Содержание данного документа относится к принтерам HP Ink Tank 115, 116, 118 и 119.
Принтер прекращает подавать страницы и индикаторы предупреждения 

Сообщения о замятии бумаги могут быть истинными и ложными. Принтер может сообщить о замятии бумаги, хотя замятие отсутствует. Описанные далее действия применимы для случаев истинных и ложных замятий.
Шаг 1. Проверьте наличие замятой бумаги
Замятия бумаги могут возникать в различных зонах принтера. Если замятие бумаги не удается найти в одной зоне, перейдите к следующей, пока не будет обнаружено замятие.
Извлеките замятую бумагу из входного лотка
Извлеките всю замятую бумагу из входного лотка.
-
Извлеките загруженную бумагу из входного лотка.
-
Нажмите кнопку Отмена
, чтобы автоматически устранить замятие бумаги.
Если ошибка замятия бумаги не устраняется, выполните следующие действия, чтобы вручную устранить замятие бумаги.
-
Аккуратно извлеките любую замятую бумагу из входного лотка, удерживая ее обеими руками.
-
Извлеките любые порванные фрагменты бумаги или сторонних объектов из внутренней части входного лотка, чтобы предотвратить дальнейшее замятие.
-
Загрузите стопку обычной белой бумаги во входной лоток.
-
На панели управления принтера нажмите кнопку Возобновить
для продолжения текущего задания печати.
Если ошибка не устранена, проверьте наличие замятой бумаги в другой области принтера.
Извлеките замятую бумагу из выходного лотка
Извлеките всю замятую бумагу из выходного лотка.
-
Нажмите кнопку Отмена
, чтобы автоматически устранить замятие бумаги.
Если ошибка замятия бумаги не устраняется, выполните следующие действия, чтобы вручную устранить замятие бумаги.
-
Аккуратно извлеките любую замятую бумагу из выходного лотка, удерживая ее обеими руками.
-
Извлеките любые порванные фрагменты бумаги или сторонних объектов из внутренней части выходного лотка, чтобы предотвратить дальнейшее замятие.
-
На панели управления нажмите кнопку Возобновить
для продолжения текущего задания печати.
Если ошибка не устранена, проверьте наличие замятой бумаги в другой области принтера.
Извлеките замятую бумагу из области доступа к печатающей головке
Уберите замятую бумагу из отсека печатающей головки.
-
Нажмите кнопку Отмена
, чтобы автоматически устранить замятие бумаги.
Если ошибка замятия бумаги не устраняется, выполните следующие действия, чтобы вручную устранить замятие бумаги.
-
Выключите принтер.
-
Отсоедините кабель USB от разъема на задней панели принтера, если он подключен.
-
Отсоедините кабель питания от разъема на задней панели принтера.
Предупреждение.Перед началом работы с внутренними компонентами принтера отключите его от сети электропитания во избежание поражения электрическим током.
-
Закройте лоток для удлинитель выходного лотка, затем задвиньте выходной лоток в принтер.
-
Откройте внешнюю дверцу, затем откройте дверцу доступа к печатающей головке.
-
Убедитесь, что фиксатор печатающей головки полностью закрыт, а каретка может свободно перемещаться.
Внимание!Если крышка печатающей головки закрыта, не нажимайте на нее.
-
Если каретка печатающей головки находится в центре принтера, сдвиньте ее вправо.
-
Осторожно извлеките всю замятую бумагу из внутреннего отсека принтера.
-
Извлеките любые оторванные фрагменты бумаги или посторонние предметы, так как велика вероятность повторного замятия бумаги.
-
Закройте дверцу доступа к печатающей головке, затем закройте внешнюю дверцу.
-
Выдвиньте выходной лоток, а затем поднимите удлинитель лотка.
-
Подсоедините кабель питания к разъему на тыльной панели принтера.
-
Подключите кабель USB к разъему на задней панели принтера, если необходимо.
-
Включите принтер.
Выполните попытку печати. Если ошибка не устранена, проверьте наличие замятой бумаги в другой области принтера.
Извлеките замятую бумагу из-под корпуса принтера
Выполняйте эти действия, если принтер продолжает указывать на наличие замятия бумаги после ее извлечения из входного и выходного лотков и области доступа к печатающей головке.
Внимание!Для выполнения этих действий необходимо уложить принтер на тыльную сторону, что может привести к утечке чернил.
-
Нажмите кнопку Отмена
, чтобы автоматически устранить замятие бумаги.
Если ошибка замятия бумаги не устраняется, выполните следующие действия, чтобы вручную устранить замятие бумаги.
-
Выключите принтер.
-
Отсоедините кабель USB от разъема на задней панели принтера, если он подключен.
-
Отсоедините кабель питания от разъема на задней панели принтера.
-
Извлеките всю бумагу из входного лотка, а затем опустите приемный лоток.
-
Закройте удлинитель выходного лотка, затем задвиньте выходной лоток в принтер.
-
Убедитесь, что заглушки для чернильных контейнеров вставлены и надежно закреплены.
-
Удерживая входной лоток одной рукой, медленно опустите принтер, переверните его и положите на заднюю сторону.
Внимание!Не переворачивайте принтер на бок! Поворот принтера на левый или правый бок приведет к утечке чернил.
-
Потяните за выступы по обеим сторонам дверцы очистки, чтобы открыть ее.
-
Осторожно извлеките всю замятую бумагу из внутреннего отсека принтера.
-
Осторожно нажмите на дверцу очистки до закрытия.
-
Поместите принтер в обычное, вертикальное положение.
-
Подсоедините кабель питания к разъему на тыльной панели принтера.
-
Подключите кабель USB к разъему на задней панели принтера, если необходимо.
-
Включите принтер.
Выполните попытку печати.
Если вы проверили наличие замятой бумаги в каждой области принтера и извлекли ее, однако ошибка не устранена, перейдите к следующему шагу.
Шаг 2. Убедитесь, что каретка свободно перемещается
Чтобы убедиться, что в принтере нет посторонних объектов или бумаги, переместите каретку по всей ширине принтера.
-
Включите принтер, если он еще не запущен.
-
Откройте внешнюю дверцу, затем откройте дверцу доступа к печатающей головке.
-
Если принтер включен, отсоедините кабель питания от разъема на задней панели принтера.
-
Отсоедините кабель питания из разъема блока питания или электрической розетки.
Предупреждение.Перед началом работы с внутренними компонентами принтера отключите его от сети электропитания во избежание поражения электрическим током.
-
Проверьте, не мешает ли бумага или иные посторонние предметы перемещению каретки, и удалите обнаруженные посторонние предметы.
Внимание!Если бумага рвется при вытягивании из роликов, удалите оторванные фрагменты бумаги с роликов и колес внутри принтера. Если внутри принтера остались оторванные фрагменты бумаги, велика вероятность повторного замятия бумаги.
-
Без включения крышки печатающей головки переместите каретку вручную, опустив руку через дверцу доступа к печатающей головке.
-
Если каретка застряла в правой части принтера, переместите каретку к левой стороне корпуса принтера.
-
Если каретка застряла в левой части принтера, переместите каретку к правой стороне корпуса принтера.
-
Если каретка застряла в средней части принтера, переместите каретку к правой стороне корпуса принтера.
-
-
Извлеките замятую бумагу и другие посторонние предметы.
-
Убедитесь, что каретка свободно перемещается по всей ширине принтера. Надавите на левый, а затем на правый край каретки.
-
Закройте дверцу доступа к печатающей головке, затем закройте внешнюю дверцу.
-
Повторно подсоедините шнур питания к разъему на задней стороне принтера и к электрической розетке.
-
Если нужно, снова подсоедините кабель USB.
-
Включите принтер.
Выполните попытку печати. Если ошибка не устранена, перейдите к следующему шагу.
Шаг 3. Устраните чернильные пятна
Очистка остатков чернил может устранить последующие замятия бумаги и оптимизировать качество печати.
-
Нажав и удерживая кнопку питания
, трижды нажмите кнопку Отмена
, восемь раз нажмите кнопку Возобновить печать
, затем отпустите кнопку питания
.
Принтер медленно подает одну страницу и издает механический шум.
-
Перед продолжением дождитесь полной остановки работы принтера.
Выполните попытку печати. Если ошибка не устранена, перейдите к следующему шагу.
Шаг 4. Очистите роликов подачи бумаги вручную внутри области входного лотка
Скопления частиц пыли, бумажных волокон и прочих частиц на роликах подачи бумаги могут стать причиной замятия бумаги и неполадок в подаче листов.
-
Выключите принтер.
-
Если к принтеру подключен кабель USB, отсоедините его.
-
Отсоедините кабель питания от разъема на задней панели принтера.
Предупреждение.Перед началом работы с внутренними компонентами принтера отключите его от сети электропитания во избежание поражения электрическим током.
-
Поднимите входной лоток.
-
Приподнимите и удерживайте щиток входного лотка.
Внимание!Не убирайте щиток входного лотка. Щиток входного лотка предотвращает попадание посторонних предметов в тракте прохождения бумаги, что может быть причиной замятия бумаги.
-
Загляните внутрь открытого толка подачи и найдите серые ролики захвата бумаги.
-
Смочите длинный ватный тампон дистиллированной водой и отожмите его, чтобы удалить излишки воды.
-
Очистите ролики чистящей палочкой, прокручивая их пальцами вверх. При удалении частиц пыли или грязи не прилагайте больших усилий.
-
Опустите щиток входного лотка.
-
Просушите ролики в течение 10 минут.
-
Повторно подключите кабель питания к разъему на задней панели принтера.
-
Если нужно, снова подсоедините кабель USB к принтеру.
-
Включите принтер.
Выполните попытку печати. Если ошибка не устранена, перейдите к следующему шагу.
Шаг 5. Перезапустите принтер
Иногда сообщение о замятии бумаги выводится, несмотря на то, что с листами бумаги все в порядке (ложное замятие бумаги). Перезапуск принтера может помочь в сбросе ложного сообщения о замятии бумаги.
-
Когда принтер включен, отсоедините от него кабель питания.
-
Отсоедините кабель питания от источника питания.
-
Подождите 60 секунд.
-
Снова подключите кабель питания к электрической розетке и принтеру.
Примечание.
Компания HP рекомендует подключать принтер напрямую к электрической розетке.
Выполните попытку печати. Если ошибка не устранена, перейдите к следующему шагу.
Шаг 6. Сервисное обслуживание принтера
Проведите сервисное обслуживание или замените устройство HP, если выполнение всех вышеуказанных действий не помогло устранить проблему.
Перейдите на веб-страницу Обращение в службу поддержки клиентов HP, чтобы запланировать ремонт или замену устройства. Если вы находитесь в стране Азиатско-Тихоокеанского региона, вы будете направлены в местный сервисный центр в вашей стране/регионе.
Для проверки состояния гарантии перейдите на веб-страницу Проверка гарантии на устройства HP. За ремонт устройств после окончания гарантийного срока может взиматься оплата.
Коды ошибок струйных принтеров HP Ink Tank и Smart Tank
Данную страницу мы посветим ошибкам, которые отображаются на передней панели. Рассмотрим по отдельности ошибки Ink Tank и Smart Tank.
Данное описание относится к принтерам моделей HP Ink Tank 310 | 311 | 315 | 316 | 318 | 319 | 410 | 411 | 412 | 415 | 416 | 418 | 419.
От того, какие индикаторы мигают и что отображается на самой панели, можно определить причину неисправности. Ниже рассмотрим только варианты буквенного и цифрового значения. Остальные индикаторы и так понятны любому пользователю. К примеру, если мигает индикатор беспроводной связи, значит принтер пытается установить соединение с Вашим маршрутизатором. Если мигает индикатор над одной из головок, то соответственно требуется обслуживание или замена данной головки. Поэтому приведем только таблицу самих ошибок на передней панели.
|
Ошибка |
Описание ошибки |
|
A |
Принтер ожидает загрузки страницы выравнивания. После распечатки тестовой страницы, следует разместить данный лист на стекло сканера и нажать кнопку цветного сканирования |
|
P |
После установки печатающих головок произошел сбой прокачки чернил. Нажмите кнопку возобновления печати |
|
E1 |
Загруженная бумага в принтере не соответствует формату, указанному в драйвере печати |
|
E2 |
Загруженная бумага в принтере не соответствует по длине, указанному в драйвере печати |
|
E3 |
Застряла каретка. Проверьте путь движения узла каретки |
|
E4 |
Замятие бумаги. откройте крышку принтера и извлеките бумагу. Перезапустите принтер |
|
E5 |
Ошибка узла сканирования. Перезапустите принтер. |
|
E6 |
Общая ошибка принтера. Перезапустите принтер. При повторном возникновении проведите сброс устройства до заводских настроек |
|
E7 |
Ошибка заправки системы. Проверьте наличие чернил в ёмкостях. |
|
E9 |
Требуется обслуживание системы подачи чернил. Следуйте инструкциям на странице обслуживания, распечатанный принтером |
Ошибки принтеров HP Smart tank
Данное описание относится к принтерам моделей HP Smart Tank 500 | 508 | 511 | 514 | 515 | 516 | 517 | 518 | 519 | 551 | 555 | 559
Так же, как и с принтерами Ink Tank рассмотрим только сами ошибки, так как мигающие индикаторы и так говорят сами за себя.
|
Ошибка |
Описание ошибки |
|
A |
Ошибка выравнивания печатающей головки. Повторите попытку, нажав кнопку возобновления печати, после чего следуйте инструкциям по странице |
|
P |
После установки печатающих головок произошел сбой прокачки чернил. Нажмите кнопку возобновления печати |
|
E1 E2 |
Загруженная бумага в принтере не соответствует формату, указанному в драйвере печати. Загрузите соответствующего размера бумагу |
|
E3 |
Застряла каретка. Проверьте путь движения узла каретки |
|
E4 |
Замятие бумаги. откройте крышку принтера и извлеките бумагу. Перезапустите принтер |
|
E5 |
Ошибка узла сканирования. Перезапустите принтер. |
|
E6 |
Общая ошибка принтера. Перезапустите принтер. При повторном возникновении проведите сброс устройства до заводских настроек |
|
E7 |
Один или несколько резервуаров пусты. Заправьте резервуары с мигающим индикатором |
Гарантия на ремонт струйных принтеров HP
Гарантийный срок обслуживания зависит от использования техники и характера повреждений. В зависимости от работы и запасных частей мы даём гарантию от 1 до 3 месяцев.
-
Производите ли вы ремонт на выезде?
Нет, ремонт струйной техники мы проводим только в нашем сервисном центре.
|
Обращайтесь в наш сервисный центр, будем рады Вам помочь! |
|
Ответим на интересующие Вас вопросы ( в чатах моментальные ответы / Будние дни). |
|
Дадим профессиональную консультацию. |
|
Примем меры по устранению неполадок! |
|
Связаться с нами можно по телефонам: |
Остались вопросы? Закажите звонок
Дата статьи 26.05.2021. Пишите любые замечания и рекомендации для улушения сайта и компании. Будем признательны за работу. При регистрации на сайте Вы получаете 10% скидку на все виды работ и покупку деталей для плоттеров серии HP DesignJet
Информация на сайте компании Дока-Сервис не является публичной офертой и носит информационный характер. Окончательные условия предоставления услуг определяются компанией по итогам проведения диагностики и согласовываются с владельцами техники по телефону.
Содержание
- HP Ink Tank 115 User Manual
- 1 Справка HP Ink Tank 110 series
- 2 Начало работы
- Компоненты принтера
- Знакомство с системой подачи чернил
- Функции панели управления
- Обзор кнопок и индикаторов
- Индикаторы состояния
- Индикатор кнопки Характеристики
- Индикаторы Печатающая головка
- Индикаторы заполнения печатающей головки
- Индикаторы Ошибка , Предупреждение и Возобновить
- Обслуживание системы подачи чернил
- Загрузка бумаги
- Основные сведения о бумаге
- Типы бумаги, рекомендуемые для печати
- Заказ бумаги и других расходных материалов HP
- Откройте программное обеспечение принтера HP (Windows)
- Спящий режим
- Бесшумный режим
- Автоотключение
HP Ink Tank 115 User Manual
HP Ink Tank 110 series
Уведомления компании HP
ИНФОРМАЦИЯ В ЭТОМ ДОКУМЕНТЕ МОЖЕТ БЫТЬ ИЗМЕНЕНА БЕЗ ПРЕДВАРИТЕЛЬНОГО УВЕДОМЛЕНИЯ.
ВСЕ ПРАВА ЗАЩИЩЕНЫ. ВОСПРОИЗВЕДЕНИЕ, АДАПТАЦИЯ И ПЕРЕВОД БЕЗ ПРЕДВАРИТЕЛЬНОГО ПИСЬМЕННОГО РАЗРЕШЕНИЯ HP ЗАПРЕЩЕНЫ, ЗА ИСКЛЮЧЕНИЕМ СЛУЧАЕВ, ПРЕДУСМОТРЕННЫХ ЗАКОНОДАТЕЛЬСТВОМ ПО ЗАЩИТЕ АВТОРСКИХ ПРАВ. ВСЕ ГАРАНТИИ В ОТНОШЕНИИ ПРОДУКТОВ И УСЛУГ КОМПАНИИ HP ВЫРАЖЕНЫ ИСКЛЮЧИТЕЛЬНО В ЯВНОМ ВИДЕ В ГАРАНТИЙНЫХ ОБЯЗАТЕЛЬСТВАХ, ПРИЛАГАЕМЫХ К ЭТИМ ПРОДУКТАМ И УСЛУГАМ. НИКАКИЕ СВЕДЕНИЯ В ЭТОМ ДОКУМЕНТЕ НЕ МОГУТ РАССМАТРИВАТЬСЯ КАК ДОПОЛНИТЕЛЬНЫЕ ГАРАНТИЙНЫЕ ОБЯЗАТЕЛЬСТВА. HP НЕ НЕСЕТ ОТВЕТСТВЕННОСТИ ЗА ТЕХНИЧЕСКИЕ, РЕДАКТОРСКИЕ И ИНЫЕ ОШИБКИ В ДАННОМ ДОКУМЕНТЕ.
© Copyright 2018 HP Development Company, L.P.
Microsoft and Windows are either registered trademarks or trademarks of Microsoft Corporation in the United States and/or other countries.
Mac, OS X, macOS и AirPrint — товарные знаки корпорации Apple, зарегистрированные в США и других странах.
ENERGY STAR и логотип ENERGY STAR являются зарегистрированными товарными знаками Агентства по охране окружающей среды США.
Android и Chromebook — товарные знаки Google LLC.
Amazon и Kindle — товарные знаки компании Amazon.com Inc. или ее филиалов.
Справка HP Ink Tank 110 series .
Знакомство с системой подачи чернил .
Функции панели управления .
Основные сведения о бумаге .
Откройте программное обеспечение принтера HP (Windows) .
Печать с компьютера .
Советы по успешной печати .
Управление чернилами и печатающими головками .
Заполнение емкостей для чернил .
Заказ расходных материалов .
Замена печатающих головок (картриджей) .
Печать с использованием только черных чернил .
Советы по работе с чернилами и печатающими головками .
Замятие и ошибки подачи бумаги .
Проблемы с печатающими головками .
Аппаратные проблемы принтера .
Служба поддержки HP .
Приложение А Техническая информация .
Программа охраны окружающей среды .
1 Справка HP Ink Tank 110 series
Узнайте, как пользоваться принтером.
● Начало работы на стр. 2
● Печать на стр. 22
● Управление чернилами и печатающими головками на стр. 32
● Подключение принтера на стр. 45
● Решение проблемы на стр. 46
● Техническая информация на стр. 68
2 Начало работы
● Знакомство с системой подачи чернил
● Функции панели управления
● Основные сведения о бумаге
● Откройте программное обеспечение принтера HP (Windows)
2 Глава 2 Начало работы
Компоненты принтера
Направляющая ширины бумаги
Крышка входного лотка
Удлинитель выходного лотка (также называется удлинителем лотка)
Емкость для чернил
Колпачок емкости для чернил
Крышка блока емкостей для чернил
Крышка доступа к печатающим головкам
Фиксатор печатающей головки
Компоненты принтера 3
4 Глава 2 Начало работы
Знакомство с системой подачи чернил
Печатающие головки — это составные части печатающего механизма, которые наносят чернила на
бумагу. Печатающих головок две: печатающая головка черных чернил и трехцветная печатающая
УВЕДОМЛЕНИЕ. После настройки принтера не открывайте фиксатор печатающей без
Фиксатор печатающей головки, находящийся на каретке, закрепляет печатающую головку в
каретке. Убедитесь, что фиксатор печатающей головки правильно закрыт, чтобы избежать таких
проблем, как застревание каретки.
УВЕДОМЛЕНИЕ. После настройки принтера не открывайте фиксатор печатающей без
Емкости для чернил
Емкости для чернил представляют собой внешние резервуары для чернил, расположенные в правой
части принтера. Всего имеется четыре емкости для чернил. Каждая емкость для чернил соотносится
с определенным цветом: черный, голубой, пурпурный и желтый.
Колпачки емкостей для
Колпачки емкостей для чернил представляют собой резиновые пробки, которыми закрывается
Заполнение — это процесс наполнения трубок подачи чернил, соединяющих емкости для чернил и
печатающие головки. При настройке принтера необходимо выполнить заполнение.
Выравнивание — это процесс выравнивания печатающих головок для улучшения качества печати.
Дополнительные сведения о выравнивании см. в подразделе «Выравнивание печатающих головок»
раздела Проблемы печати на стр. 57 .
Знакомство с системой подачи чернил 5
Функции панели управления
Обзор кнопок и индикаторов
Кнопка Характеристики : Используется для включения и выключения принтера.
Индикатор Цветная печатающая головка : оповещает о наличии проблем с цветными печатающими
Индикатор Черная печатающая головка : оповещает о наличии проблем с черными печатающими
Индикатор Ошибка : указывает на ошибку.
Индикатор Предупреждение : предупреждение.
Кнопка Возобновить : Восстанавливает работу после прерывания (например, после загрузки бумаги
или устранения замятия).
Индикатор Возобновить : указывает на необходимость нажать кнопку Возобновить , чтобы
продолжить печать после устранения проблем, вызвавших сигнал предупреждения или ошибки.
Кнопка Отмена : Останавливает текущую операцию.

6 Глава 2 Начало работы
Индикаторы состояния
● Индикатор кнопки Характеристики
● Индикаторы Печатающая головка
● Индикаторы заполнения печатающей головки
● Индикаторы Ошибка , Предупреждение и Возобновить
● Обслуживание системы подачи чернил
Индикатор кнопки Характеристики
● Обозначение состояния при работе в нормальном режиме
Светится тусклым светом
Принтер находится в спящем режиме. Принтер автоматически переходит в спящий режим
после 5 минут бездействия. После 2 часов отсутствия активности принтер автоматически
выключится, если он не подключен к компьютеру.
Принтер обрабатывает задание. Чтобы отменить задание, нажмите кнопку Отмена (
Открыта дверца доступа к печатающим головкам. Необходимо закрыть дверцу для
– Принтер находится в состоянии ошибки. Устранить ошибку можно, следуя инструкциям на экране компьютера. Если на экране нет сообщений, попробуйте напечатать документ, чтобы появилось сообщение.
● Оповещения о состоянии в процессе обновления микропрограммного обеспечения принтера.
Идет обновление микропрограммного обеспечения принтера.
Обновление микропрограммного обеспечения принтера завершено.
Индикаторы Печатающая головка
● Индикатор кнопки Характеристики горит. индикатор Печатающая головка печатающей головки, при работе которой возникла проблема, быстро мигает.
Все остальные индикаторы панели управления быстро мигают.
Индикаторы состояния 7
Могло произойти одно из указанных ниже событий.
Если одна из печатающих головок отсутствует,
Отсутствует печатающая головка с
установите соответствующую печатающую головку.
Если в принтере установлены обе печатающие
Печатающая головка с соответствующими чернилами
головки, извлеките соответствующую печатающую
головку, убедитесь, что на ней нет пробки или
пластиковой ленты, а затем установите ее на место.
С печатающей головки с соответствующими
УВЕДОМЛЕНИЕ. После настройки принтера не
чернилами не снята оранжевая пластиковая лента
открывайте фиксатор печатающей без
Соответствующая печатающая головка несовместима
Дополнительную информацию см. в разделе
с устройством или неисправна.
Исправление проблем с печатающей головкой
Убедитесь, что используются печатающие головки
HP, подходящие для данного принтера.
● Индикатор кнопки Характеристики горит. Один индикатор Печатающая головка или оба быстро мигают.
Все остальные индикаторы панели управления быстро мигают.
Могло произойти одно из указанных ниже событий.
Если в принтере не установлены печатающие
Обе печатающие головки отсутствуют.
головки, установите их.
Если в принтере установлены обе печатающие
Обе печатающие головки установлены неправильно.
головки, извлеките их, убедитесь, что на них нет
С обеих печатающих головок не снята оранжевая
пробок или пластиковых лент, а затем установите
печатающие головки на место.
пластиковая лента или пробка.
Обе печатающие головки несовместимы или
УВЕДОМЛЕНИЕ. После настройки принтера не
открывайте фиксатор печатающей без
Убедитесь, что используются печатающие головки
HP, подходящие для данного принтера.
Если проблема не будет устранена, обратитесь за
помощью в службу технической поддержки HP.
Дополнительную информацию см. в разделе Служба
поддержки HP на стр. 66 .
Индикаторы заполнения печатающей головки
● Индикаторы Ошибка и Предупреждение мигают.
8 Глава 2 Начало работы
Принтер достиг максимального количества заправок.
Обратитесь за помощью в службу поддержки HP.
Дополнительную информацию см. в разделе Служба
поддержки HP на стр. 66 .
Индикаторы Ошибка , Предупреждение и Возобновить
● Индикаторы Печатающая головка и Ошибка не горят.
Индикаторы Предупреждение и Возобновить быстро мигают.
Могло произойти одно из указанных ниже событий.
Загрузите бумагу и нажмите кнопку Возобновить
Принтер получает задание на печать, однако во
) для продолжения печати.
входном лотке отсутствует бумага.
Информацию о том, как загружать бумагу, см. в
разделе Загрузка бумаги на стр. 11 .
Устраните замятие бумаги и нажмите кнопку
) для продолжения печати.
Дополнительную информацию см. в разделе Замятие и ошибки подачи бумаги на стр. 47 .
● Индикатор Предупреждение не горит.
Индикаторы Печатающая головка , Ошибка и Возобновить быстро мигают.
Каретка в принтере остановилась.
Откройте переднюю дверцу и дверцу доступа к
печатающим головкам и убедитесь, что фиксатор
печатающей головки закрыт и на пути каретки нет
препятствий. При необходимости переместите каретку в
правую часть принтера. Закройте дверцу доступа к
печатающим головкам и переднюю дверцу, а затем
нажмите кнопку Возобновить (
печати. Дополнительную информацию см. в разделе
Замятие и ошибки подачи бумаги на стр. 47 .
УВЕДОМЛЕНИЕ. После настройки принтера не открывайте фиксатор печатающей без соответствующих инструкций.
● Индикатор Ошибка не горит.
Индикаторы состояния 9
Индикатор Предупреждение мигает.
Остальные индикаторы на панели управления не изменили своего состояния.
Принтер находится в состоянии ошибки.
Перезапустите принтер, следуя инструкциям ниже.
Отсоедините шнур питания.
Подождите минуту, а затем снова подключите кабель
питания к розетке.
Если проблема остается, обратитесь в компанию HP.
Обслуживание системы подачи чернил
Индикатор Предупреждение горит.
Индикаторы Ошибка и Возобновить не горят.
В одной емкости или более низкий уровень чернил, или
Для устранения ошибки выполните следующие действия.
возникли неполадки системы подачи чернил.
● Проверьте емкости для чернил и при необходимости
добавьте чернила. Дополнительные сведения о
заправке емкости для чернил см. в Заполнение емкостей
для чернил на стр. 34 .
● Полностью откройте крышку доступа к печатающим
головкам и сразу же закройте ее. Эта процедура
помогает удалить скопившиеся чернила и обеспечивает
наивысшее качество печати в течение всего срока
УВЕДОМЛЕНИЕ. После настройки принтера не открывайте
фиксатор печатающей без соответствующих инструкций.
10 Глава 2 Начало работы
Загрузка бумаги
Для продолжения выберите размер бумаги.
Загрузка полноразмерной бумаги
1. Поднимите входной лоток.
2. Сдвиньте направляющую ширины бумаги влево.
3. Поместите стопку бумаги во входной лоток коротким краем вниз и стороной для печати вверх. Сдвиньте стопку бумаги вперед до упора.
Загрузка бумаги 11
4. Сдвиньте направляющую ширины бумаги вправо так, чтобы она плотно прилегала к краю бумаги.
5. Выдвиньте выходной лоток и удлинитель лотка.
Загрузка бумаги небольшого размера
1. Поднимите входной лоток.
2. Сдвиньте направляющую ширины бумаги влево.
12 Глава 2 Начало работы
3. Поместите стопку бумаги небольшого размера (например, фотобумагу) в крайний правый угол входного лотка коротким краем вниз и стороной для печати вверх. Сдвиньте стопку фотобумаги вниз до упора.
4. Сдвиньте направляющую ширины бумаги вправо так, чтобы она плотно прилегала к краю бумаги.
5. Выдвиньте выходной лоток и удлинитель лотка.
1. Поднимите входной лоток.
Загрузка бумаги 13
2. Сдвиньте направляющую ширины бумаги влево.
3. Поместите один или несколько конвертов в правый дальний угол входного лотка и сдвиньте стопку конвертов вниз до упора.
Сторона для печати должна быть расположена сверху. Если клапан находится на длинной стороне конверта, вставьте конверт вертикально, при этом клапан должен находиться слева лицевой стороной вниз. Если клапан находится на короткой стороне конверта, вставьте конверт вертикально, при этом клапан должен находиться сверху лицевой стороной вниз.
4. Переместите направляющую ширины бумаги вплотную к стопке конвертов.
5. Выдвиньте выходной лоток и удлинитель лотка.
14 Глава 2 Начало работы
Основные сведения о бумаге
Принтер хорошо работает практически с любым видом офисной бумаги. Перед закупкой больших партий бумаги попробуйте различные типы носителей. Оптимальное качество печати достигается при использовании бумаги компании HP. Подробнее о бумаге HP см. на веб-сайте компании HP по адресу www.hp.com .
Компания HP рекомендует использовать для повседневной печати документов обычную бумагу с логотипом ColorLok. Вся бумага с логотипом ColorLok проходит независимую проверку на соответствие высоким стандартам качества печати и надежности, позволяет получать документы с четкими и яркими цветами, более насыщенным черным и высыхает быстрее стандартной обычной бумаги. Бумага с логотипом ColorLok поставляется крупнейшими производителями бумаги с различными показателями плотности и размера.
Этот раздел содержит указанные ниже темы.
● Типы бумаги, рекомендуемые для печати
● Заказ бумаги и других расходных материалов HP
Типы бумаги, рекомендуемые для печати
Для обеспечения наилучшего качества печати компания HP рекомендует использовать бумагу HP, которая создана специально для различных заданий печати.
В зависимости от страны (региона) некоторые типы бумаги могут быть недоступны.
● Фотобумага HP высшего качества
Фотобумага HP высшего качества обеспечит наилучшее качество фотографий. Используя фотобумагу HP высшего качества, вы сможете печатать качественные быстросохнущие фотографии, которыми можно поделиться сразу после печати. Доступны различные размеры бумаги, в том числе A4, 8,5 x 11 дюймов, 10 x 15 см (4 x 6 дюймов), 13 x 18 см (5 x 7 дюймов), а также различные покрытия — глянцевое и полуглянцевое (полуматовое). Эта бумага идеально подходит для того, чтобы вставлять ваши фотографии и специальные фотопроекты в рамки, демонстрировать и дарить их. Фотобумага HP высшего качества — это отличный результат, профессиональное качество и долговечность.
● Улучшенная фотобумага HP
Эта глянцевая фотобумага имеет специальное покрытие, обеспечивающее мгновенное высыхание чернил и исключающее смазывание изображений. Эта бумага устойчива к воздействию воды, загрязнений, отпечатков пальцев и влажности. Напечатанные на этой бумаге изображения выглядят как профессионально отпечатанные фотографии. Доступно несколько форматов этой бумаги, включая форматы A4, 8,5 x 11 дюймов, 10 x 15 см (4 x 6 дюймов), 13 x 18 см (5 x 7 дюймов). Бумага не содержит кислот, что позволяет получать более долговечные фотографии.
● Фотобумага HP для повседневного использования
Эта бумага предназначена для экономичной повседневной печати полноцветных фотографий на обычной фотобумаге. Кроме того, эта доступная фотобумага быстро высыхает, что облегчает работу с ней. При использовании этой бумаги на любом струйном принтере будут получаться
Основные сведения о бумаге 15
четкие и резкие изображения. Доступны различные размеры бумаги с глянцевым покрытием, включая A4, 8,5 x 11 дюймов, 5 x 7 дюймов и 4 x 6 дюймов (10 х 15 см). Бумага не содержит кислот, что позволяет получать более долговечные фотографии.
● Экономичные пакеты фотоматериалов HP
В экономичных пакетах фотоматериалов HP содержатся оригинальные картриджи HP и улучшенная фотобумага HP. Это позволяет сэкономить время и гарантированно получать при печати доступные профессиональные фотографии с помощью принтера HP. Оригинальные чернила HP и улучшенная фотобумага HP специально разработаны для совместного использования, что позволяет получать долговечные и яркие фотографии. Такой набор идеально подходит для печати всех отпускных фотографий или большого количества копий фотографий.
● Бумага HP повышенного качества для презентаций, мат. 120 г или Профессиональная бумага
Этот тип бумаги представляет собой плотную двустороннюю бумагу, идеально подходящую для печати презентаций, предложений, отчетов и информационных бюллетеней. Большая плотность придает им выразительный внешний вид.
● Бумага HP для брошюр, глянц. 180 г или Профессиональная бумага HP, глянц. 180 г
Эти типы бумаги имеют глянцевое покрытие с обеих сторон, что делает их подходящими для двусторонней печати. Этот тип бумаги обеспечивает качество, близкое к фотографическому, и наиболее подходит для воспроизведения изображений и деловой графики для обложек отчетов, специальных презентаций, брошюр, почтовой корреспонденции и календарей.
● Бумага HP для брошюр, мат. 180 г или Профессиональная бумага HP, мат. 180 г
Эти типы бумаги имеют матовое покрытие с обеих сторон, что делает их подходящими для двусторонней печати. Этот тип бумаги обеспечивает качество, близкое к фотографическому, и наиболее подходит для воспроизведения изображений и деловой графики для обложек отчетов, специальных презентаций, брошюр, почтовой корреспонденции и календарей.
Все типы бумаги предназначены для ежедневной печати, для их производства используется технология ColorLok, которая снижает вероятность появления пятен и обеспечивает насыщенный черный цвет и яркие другие цвета.
● Ярко-белая бумага HP для струйной печати
Ярко-белая бумага HP для струйной печати обеспечивает высокую контрастность цветов и четкость текста. Она достаточно непрозрачная, подходит для двусторонней цветной печати и не просвечивает, что делает ее наиболее подходящей для создания газет, отчетов и рекламных листков.
● Бумага HP для печати
Бумага HP для печати — бумага высокого качества для широкого круга задач. При печати на этой бумаге документы имеют более качественный вид по сравнению с обычной или копировальной бумагой. Бумага не содержит кислот, что позволяет получать более долговечные фотографии.
● Офисная бумага HP
16 Глава 2 Начало работы
Офисная бумага HP — бумага высокого качества для широкого круга задач. Она подходит для копий, черновиков, служебных записок и других повседневных документов. Бумага не содержит кислот, что позволяет получать более долговечные фотографии.
● Офисная бумага HP из макулатуры
Офисная бумага HP из макулатуры представляет собой высококачественную бумагу для широкого набора задач, содержащую 30 % вторичного волокна.
Заказ бумаги и других расходных материалов HP
Принтер хорошо работает практически с любым видом офисной бумаги. Оптимальное качество печати достигается при использовании бумаги компании HP.
Бумагу и расходные материалы HP можно заказать по адресу: www.hp.com . В настоящее время некоторые разделы веб-сайта HP доступны только на английском языке.
Компания HP рекомендует использовать для повседневной печати и копирования документов обычную бумагу с логотипом ColorLok. Все типы бумаги с логотипом ColorLok проходят независимые испытания на соответствие высоким стандартам надежности и качества печати. Отпечатки на этой бумаге отличаются высокой контрастностью, яркостью цветов и насыщенными оттенками черного. Кроме того, они высыхают быстрее, чем документы, напечатанные на стандартных типах обычной бумаги. Бумага с логотипом ColorLok поставляется крупнейшими производителями бумаги с различными показателями плотности и размера.
Основные сведения о бумаге 17
Откройте программное обеспечение принтера HP (Windows)
После установки программного обеспечения для принтера HP дважды щелкните значок принтера на рабочем столе или выполните одно из следующих действий, чтобы открыть программное обеспечение принтера.
● Windows 10 : на рабочем столе компьютера вызовите меню Пуск , из списка приложений выберите HP и нажмите на значок с именем принтера.
● Windows 8.1 . Щелкните стрелку вниз в левом нижнем углу начального экрана и выберите название принтера.
● Windows 8 . На начальном экране щелкните правой кнопкой мыши пустое пространство, на панели приложений щелкните Все приложения и выберите название принтера.
● Windows 7 . На рабочем столе компьютера щелкните Пуск , Все программы , HP и выберите папку данного принтера. Затем нажмите значок с именем принтера.

● Если вы не установили программное обеспечение принтера HP, введите 123.hp.com в веб-браузере на компьютере, чтобы загрузить и установить программное обеспечение принтера HP.
● Также можно установить программное обеспечение принтера HP с компакт-диска (если он есть) или загрузить его на сайте www.support.hp.com .
18 Глава 2 Начало работы
Спящий режим
Для экономии энергии принтер автоматически переходит в спящий режим, если он какое-то время не используется. У спящего режима есть следующих важные признаки.
● В спящем режиме расход электроэнергии снижается.
● После начальной настройки принтер автоматически переходит в спящий режим после 5 минут бездействия.
● Когда принтер находится в спящем режиме, подсветка кнопки Характеристики становится более тусклой, а другие индикаторы панели управления принтера гаснут.
● Нажатие любой кнопки на панели управления или отправка задания печати выводят принтер из спящего режима.
Спящий режим 19
Бесшумный режим
В бесшумном режиме скорость печати замедляется, чтобы снизить общий уровень шума без ухудшения качества печати. Печать в бесшумном режиме возможна только при использовании Обычного качества печати и простой бумаги. Чтобы снизить шум при печати, включите бесшумный режим. Чтобы выполнить печать на обычной скорости, выключите бесшумный режим. По умолчанию бесшумный режим выключен.

Включение и выключение бесшумного режима с помощью программного обеспечения принтера (Windows)
1. Откройте программное обеспечение принтера HP. Дополнительную информацию см. в разделе Откройте программное обеспечение принтера HP (Windows) на стр. 18 .
2. Перейдите на вкладку Бесшумный режим .
3. Нажмите Вкл. или Выкл .
4. Щелкните Сохранить параметры .
Включение и выключение бесшумного режима с помощью программного обеспечения принтера (OS X и macOS)
1. Запустите программу Утилита HP.

2. Выберите принтер.
3. Выберите Тихий режим .
4. Выберите Вкл или Выкл .
5. Нажмите кнопку Применить сейчас .
20 Глава 2 Начало работы
Автоотключение
Данная функция автоматически отключает принтер после 2 часов бездействия для уменьшения расхода электроэнергии. Функция Автоотключение полностью выключает принтер. Чтобы снова включить его, необходимо нажать кнопку питания. Если используемый принтер поддерживает функцию энергосбережения, Автоотключение автоматически включается или выключается в зависимости от возможностей принтера и параметров подключения. Даже если функция Автоотключение отключена, принтер переходит в Спящий режим на стр. 19 автоматически после 5 минут бездействия для уменьшения расхода электроэнергии.
● Автоотключение всегда включена, если у принтера нет функций отправки факсом или сетевого подключения.
● Автоотключение отключается, когда включена функция беспроводной связи принтера или функция Wi-Fi Direct. Либо, когда принтер, поддерживающий работу с факсом, через USBсоединение или подключение по сети Ethernet, устанавливает подключение с факсом, USBсоединение или подключение по сети Ethernet.
Источник
Содержание
- Исправляем ошибку печати на принтере HP
- Способ 1: Проверка принтера
- Способ 2: Разблокирование процедуры печати
- Способ 3: Отключение брандмауэра Windows
- Способ 4: Переключение учетной записи пользователя
- Способ 5: Восстановление Windows
- Способ 6: Переустановка драйвера
- Вопросы и ответы
Обладатели печатной продукции от компании HP иногда сталкиваются с тем, что на экране появляется уведомление «Ошибка печати». Причин возникновения этой неполадки может быть несколько и каждая из них решается по-разному. Сегодня мы подготовили для вас разбор основных способов исправления рассматриваемой проблемы.
Каждый приведенный ниже метод имеет разную эффективность и будет наиболее подходящим в определенной ситуации. Мы по порядку рассмотрим все варианты, начиная от самого простого и действенного, а вы, следуя инструкциям, решите поставленную задачу. Однако сначала мы рекомендуем обратить внимание на эти советы:
- Перезапустите компьютер и переподключите устройство печати. Желательно, чтобы перед следующим подключением принтер находится в выключенном состоянии не менее одной минуты.
- Проверьте картридж. Иногда ошибка появляется в тех случаях, когда в чернильнице закончилась краска. О том, как заменить картридж вы можете прочитать в статье по ссылке ниже.
- Осмотрите провода на наличие физических повреждений. Кабель выполняет передачу данных между компьютером и принтером, поэтому важно, чтобы он не только был подключен, но и находился полностью в исправном состоянии.
- Кроме этого советуем проверить, не закончилась ли бумага или не зажевало ли ее внутри механизма оборудования. Вытащить лист А4 вам поможет инструкция, которая прилагается в комплекте с продукцией.
Подробнее: Замена картриджа в принтере
Если приведенные советы ничем не помогли, переходите к осуществлению следующих методов решения «Ошибка печати» при использовании периферии компании HP.
Способ 1: Проверка принтера
В первую очередь советуем проверить отображение и конфигурацию оборудования в меню «Устройства и принтеры». От вас потребуется произвести всего несколько действий:
- Через меню «Панель управления» и переместитесь в «Устройства и принтеры».
- Убедитесь, что устройство не подсвечивается серым цветом, после чего нажмите на нем ПКМ и кликните на пункт «Использовать по умолчанию».
- Кроме этого рекомендуется проверить параметры передачи данных. Зайдите в меню «Свойства принтера».
- Здесь вас интересует вкладка «Порты».
- Отметьте галочкой пункт «Разрешить двусторонний обмен данными» и не забудьте применить изменения.
По окончании процесса рекомендуется перезагрузить ПК и переподключить оборудование, чтобы все изменения точно стали активными.
Способ 2: Разблокирование процедуры печати
Иногда происходят скачки напряжения или различные системные сбои, вследствие чего периферия и ПК перестают нормально выполнять определенные функции. По таким причинам и может возникать ошибка печати. В таком случае вам следует проделать следующие манипуляции:
- Снова перейдите в «Устройства и принтеры», где правым кликом мыши на активном оборудовании выберите пункт «Просмотр очереди печати».
- Нажмите ПКМ на документ и укажите «Отменить». Повторите это со всеми присутствующими файлами. Если процесс по каким-либо причинам не отменяется, советуем ознакомиться с материалом по ссылке ниже, чтобы осуществить эту процедуру одним из других доступных методов.
- Вернитесь в «Панель управления».
- В ней откройте категорию «Администрирование».
- Здесь вас интересует строка «Службы».
- В списке отыщите «Диспетчер печати» и дважды нажмите на нем ЛКМ.
- В «Свойства» обратите внимание на вкладку «Общие», где убедитесь, что тип запуска стоит «Автоматический», после чего следует остановить службу и применить настройки.
- Закройте окно, запустите «Мой компьютер», переместитесь по следующему адресу:
C:WindowsSystem32SpoolPRINTERS - Удалите все присутствующие файлы в папке.
Подробнее: Как очистить очередь печати на принтере HP

Осталось только выключить продукт компании HP, отключить его от питания, дать так постоять примерно минуту. После этого перезагрузите ПК, соедините оборудование и повторите процесс печати.
Способ 3: Отключение брандмауэра Windows
Иногда защитник Windows блокирует отправленные данных с компьютера на устройство. Связано это может быть с некорректной работой брандмауэра или различными системными сбоями. Мы советуем на время отключить защитник Виндовс и повторить попытку печати. Детальнее о деактивации этого инструмента читайте в другом нашем материале по следующим ссылкам:
Подробнее: Отключение брандмауэра в Windows XP, Windows 7, Windows 8
Способ 4: Переключение учетной записи пользователя
Рассматриваемая проблема порой возникает тогда, когда попытка отправки в печать производится не с той учетной записи пользователя Windows, с которой происходило добавление периферии. Дело в том, что каждый профиль имеет свои привилегии и ограничения, что приводит к появлению подобного рода неполадок. В таком случае нужно попробовать сменить запись юзера, если у вас их конечно добавлено больше, чем одна. Развернуто о том, как это сделать в разных версиях Виндовс читайте в статьях ниже.
Подробнее: Как сменить учетную запись пользователя в Windows 7, Windows 8, Windows 10
Способ 5: Восстановление Windows
Часто случается, что ошибки печати связаны с определенными изменениями в операционной системе. Самостоятельно обнаружить их достаточно сложно, однако состояние ОС можно вернуть, откатив все изменения. Осуществляется данная процедура с помощью встроенного компонента Виндовс, а детальное руководство по этой теме вы найдете в другом материале от нашего автора.
Подробнее: Варианты восстановления ОС Windows
Способ 6: Переустановка драйвера
Мы поставили этот способ последним, поскольку он требует от пользователя выполнения большого количества различных манипуляций, а также является достаточно сложным для новичков. Если никакие приведенные выше инструкции вам не помогли, значит остается только переустановить драйвер устройства. Для начала следует избавиться от старого. О том, как это сделать, читайте далее:
Читайте также: Удаление старого драйвера принтера
По завершении процедуры удаления задействуйте один из методов инсталляции программного обеспечения для периферии. Всего существует пять доступных способов. Развернуто с каждыми из них знакомьтесь в другой нашей статье.
Подробнее: Установка драйверов для принтера
Как видите, методов исправления ошибки печати принтера HP существует достаточно большое количество, и каждый из них будет полезен в разных ситуациях. Надеемся, приведенные выше инструкции помогли вам без труда решить возникшую проблему, а продукт компании снова функционирует корректно.


HP Ink Tank 110 series
Уведомления компании HP
ИНФОРМАЦИЯ В ЭТОМ ДОКУМЕНТЕ МОЖЕТ БЫТЬ ИЗМЕНЕНА БЕЗ ПРЕДВАРИТЕЛЬНОГО УВЕДОМЛЕНИЯ.
ВСЕ ПРАВА ЗАЩИЩЕНЫ. ВОСПРОИЗВЕДЕНИЕ, АДАПТАЦИЯ И ПЕРЕВОД БЕЗ ПРЕДВАРИТЕЛЬНОГО ПИСЬМЕННОГО РАЗРЕШЕНИЯ HP ЗАПРЕЩЕНЫ, ЗА ИСКЛЮЧЕНИЕМ СЛУЧАЕВ, ПРЕДУСМОТРЕННЫХ ЗАКОНОДАТЕЛЬСТВОМ ПО ЗАЩИТЕ АВТОРСКИХ ПРАВ. ВСЕ ГАРАНТИИ В ОТНОШЕНИИ ПРОДУКТОВ И УСЛУГ КОМПАНИИ HP ВЫРАЖЕНЫ ИСКЛЮЧИТЕЛЬНО В ЯВНОМ ВИДЕ В ГАРАНТИЙНЫХ ОБЯЗАТЕЛЬСТВАХ, ПРИЛАГАЕМЫХ К ЭТИМ ПРОДУКТАМ И УСЛУГАМ. НИКАКИЕ СВЕДЕНИЯ В ЭТОМ ДОКУМЕНТЕ НЕ МОГУТ РАССМАТРИВАТЬСЯ КАК ДОПОЛНИТЕЛЬНЫЕ ГАРАНТИЙНЫЕ ОБЯЗАТЕЛЬСТВА. HP НЕ НЕСЕТ ОТВЕТСТВЕННОСТИ ЗА ТЕХНИЧЕСКИЕ, РЕДАКТОРСКИЕ И ИНЫЕ ОШИБКИ В ДАННОМ ДОКУМЕНТЕ.
© Copyright 2018 HP Development Company, L.P.
Microsoft and Windows are either registered trademarks or trademarks of Microsoft Corporation in the United States and/or other countries.
Mac, OS X, macOS и AirPrint — товарные знаки корпорации Apple, зарегистрированные в США и других странах.
ENERGY STAR и логотип ENERGY STAR являются зарегистрированными товарными знаками Агентства по охране окружающей среды США.
Android и Chromebook — товарные знаки Google LLC.
Amazon и Kindle — товарные знаки компании Amazon.com Inc. или ее филиалов.

Содержание
|
1 |
Справка HP Ink Tank 110 series ………………………………………………………… |
……………………………………………. 1 |
|
2 |
Начало работы ………………………………………………………………………………………………………………………….. |
2 |
|
Компоненты принтера ……………………………………………………………………………………………………………………….. |
3 |
|
|
Знакомство с системой подачи чернил ……………………………………………………………………………………………….. |
5 |
|
|
Функции панели управления ……………………………………………………………………………………………………………… |
6 |
|
|
Индикаторы состояния ……………………………………………………………………………………………………………………… |
7 |
|
|
Загрузка бумаги ……………………………………………………………………………………………………………………………….. |
11 |
|
|
Основные сведения о бумаге ……………………………………………………………………………………………………………. |
15 |
|
|
Откройте программное обеспечение принтера HP (Windows) ……………………………………………………………. |
18 |
|
|
Спящий режим …………………………………………………………………………………………………………………………………. |
19 |
|
|
Бесшумный режим …………………………………………………………………………………………………………………………… |
20 |
|
|
Автоотключение ……………………………………………………………………………………………………………………………… |
21 |
|
|
3 |
Печать ……………………………………………………………………………………………………………………………………. |
22 |
|
Печать с компьютера ………………………………………………………………………………………………………………………. |
23 |
|
|
Советы по успешной печати …………………………………………………………………………………………………………….. |
29 |
|
|
4 |
Управление чернилами и печатающими головками ………………………………………………………………………… |
32 |
|
Уровень чернил ……………………………………………………………………………………………………………………………….. |
33 |
|
|
Заполнение емкостей для чернил ……………………………………………………………………………………………………. |
34 |
|
|
Заказ расходных материалов …………………………………………………………………………………………………………… |
37 |
|
|
Замена печатающих головок (картриджей) ……………………………………………………………………………………… |
38 |
|
|
Печать с использованием только черных чернил …………………………………………………………………………….. |
42 |
|
|
Советы по работе с чернилами и печатающими головками ………………………………………………………………. |
43 |
|
|
Перемещение принтера …………………………………………………………………………………………………………………… |
44 |
|
|
5 |
Подключение принтера …………………………………………………………………………………………………………….. |
45 |
|
6 |
Решение проблемы …………………………………………………………………………………………………………………… |
46 |
|
Замятие и ошибки подачи бумаги …………………………………………………………………………………………………….. |
47 |
|
Проблемы с печатающими головками ……………………………………………………………………………………………… |
53 |
|
Проблемы печати …………………………………………………………………………………………………………………………….. |
57 |
|
Аппаратные проблемы принтера ……………………………………………………………………………………………………… |
65 |
|
Служба поддержки HP …………………………………………………………………………………………………………………….. |
66 |
|
Приложение А Техническая информация ………………………………………………………………………………………… |
68 |
|
Технические характеристики ……………………………………………………………………………………………………………. |
69 |
|
Соответствие нормам ………………………………………………………………………………………………………………………. |
71 |
|
Программа охраны окружающей среды …………………………………………………………………………………………… |
73 |
|
Указатель …………………………………………………………………………………………………………………………………… |
79 |

1 Справка HP Ink Tank 110 series
Узнайте, как пользоваться принтером.
●Начало работы на стр. 2
●Печать на стр. 22
●Управление чернилами и печатающими головками на стр. 32
●Подключение принтера на стр. 45
●Решение проблемы на стр. 46
●Техническая информация на стр. 68

2 Начало работы
●Компоненты принтера
●Знакомство с системой подачи чернил
●Функции панели управления
●Индикаторы состояния
●Загрузка бумаги
●Основные сведения о бумаге
●Откройте программное обеспечение принтера HP (Windows)
●Спящий режим
●Бесшумный режим
●Автоотключение
|
2 Глава 2 Начало работы |
RUWW |
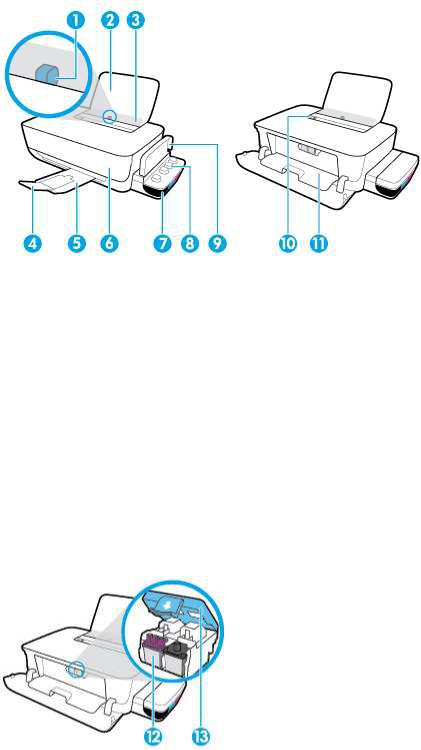
Компоненты принтера
|
1 |
Направляющая ширины бумаги |
|
2 |
Входной лоток |
|
3 |
Крышка входного лотка |
|
4 |
Удлинитель выходного лотка (также называется удлинителем лотка) |
|
5 |
Выходной лоток |
|
6 |
Передняя крышка |
|
7 |
Емкость для чернил |
|
8 |
Колпачок емкости для чернил |
|
9 |
Крышка блока емкостей для чернил |
|
10 |
Панель управления |
|
11 |
Крышка доступа к печатающим головкам |
|
12 |
Печатающая головка |
|
13 |
Фиксатор печатающей головки |
|
RUWW |
Компоненты принтера 3 |

|
14 |
Разъем питания |
|
15 |
Порт USB |
|
4 Глава 2 Начало работы |
RUWW |
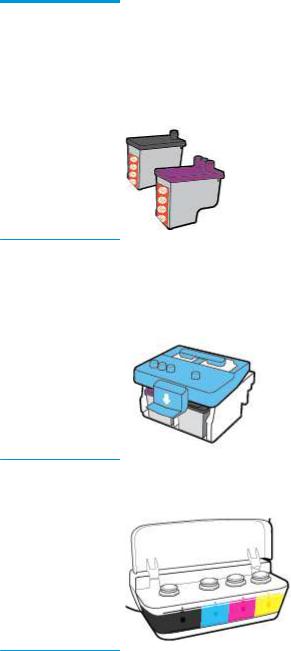
Знакомство с системой подачи чернил
|
Термин |
Определение |
|
Печатающие головки |
Печатающие головки — это составные части печатающего механизма, которые наносят чернила на |
|
бумагу. Печатающих головок две: печатающая головка черных чернил и трехцветная печатающая |
|
|
головка. |
|
|
УВЕДОМЛЕНИЕ. После настройки принтера не открывайте фиксатор печатающей без |
|
|
соответствующих инструкций. |
|
Фиксатор печатающей |
Фиксатор печатающей головки, находящийся на каретке, закрепляет печатающую головку в |
|
головки |
каретке. Убедитесь, что фиксатор печатающей головки правильно закрыт, чтобы избежать таких |
|
проблем, как застревание каретки. |
|
|
УВЕДОМЛЕНИЕ. После настройки принтера не открывайте фиксатор печатающей без |
|
|
соответствующих инструкций. |
|
Емкости для чернил |
Емкости для чернил представляют собой внешние резервуары для чернил, расположенные в правой |
|
части принтера. Всего имеется четыре емкости для чернил. Каждая емкость для чернил соотносится |
|
|
с определенным цветом: черный, голубой, пурпурный и желтый. |
|
Колпачки емкостей для |
Колпачки емкостей для чернил представляют собой резиновые пробки, которыми закрывается |
|
чернил |
каждая емкость. |
|
Заполнение |
Заполнение — это процесс наполнения трубок подачи чернил, соединяющих емкости для чернил и |
|
печатающие головки. При настройке принтера необходимо выполнить заполнение. |
|
|
Выравнивание |
Выравнивание — это процесс выравнивания печатающих головок для улучшения качества печати. |
|
Дополнительные сведения о выравнивании см. в подразделе «Выравнивание печатающих головок» |
|
|
раздела Проблемы печати на стр. 57. |
|
|
RUWW |
Знакомство с системой подачи чернил 5 |

Функции панели управления
Обзор кнопок и индикаторов
|
Функция |
Описание |
|
1 |
Кнопка Характеристики : Используется для включения и выключения принтера. |
|
2 |
Индикатор Цветная печатающая головка : оповещает о наличии проблем с цветными печатающими |
|
головками. |
|
|
3 |
Индикатор Черная печатающая головка : оповещает о наличии проблем с черными печатающими |
|
головками. |
|
|
4 |
Индикатор Ошибка : указывает на ошибку. |
|
5 |
Индикатор Предупреждение : предупреждение. |
|
6 |
Кнопка Возобновить : Восстанавливает работу после прерывания (например, после загрузки бумаги |
|
или устранения замятия). |
|
|
Индикатор Возобновить : указывает на необходимость нажать кнопку Возобновить , чтобы |
|
|
продолжить печать после устранения проблем, вызвавших сигнал предупреждения или ошибки. |
|
|
7 |
Кнопка Отмена : Останавливает текущую операцию. |

|
6 Глава 2 Начало работы |
RUWW |
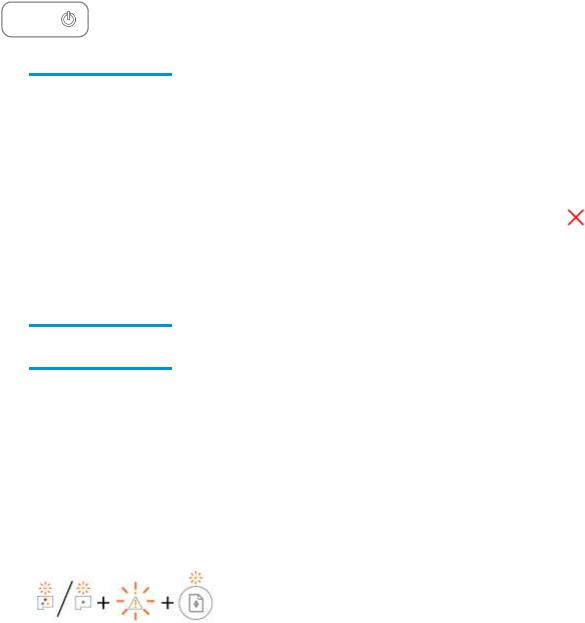
Индикаторы состояния
●Индикатор кнопки Характеристики
●Индикаторы Печатающая головка
●Индикаторы заполнения печатающей головки
●Индикаторы Ошибка , Предупреждение и Возобновить
●Обслуживание системы подачи чернил
Индикатор кнопки Характеристики
●Обозначение состояния при работе в нормальном режиме
|
Состояние |
Описание |
||
|
Вкл. |
Принтер включен. |
||
|
Не светится |
Принтер выключен. |
||
|
Светится тусклым светом |
Принтер находится в спящем режиме. Принтер автоматически переходит в спящий режим |
||
|
после 5 минут бездействия. После 2 часов отсутствия активности принтер автоматически |
|||
|
выключится, если он не подключен к компьютеру. |
|||
|
Мигает |
Принтер обрабатывает задание. Чтобы отменить задание, нажмите кнопку Отмена ( |
). |
|
|
Быстро мигает |
– |
Открыта дверца доступа к печатающим головкам. Необходимо закрыть дверцу для |
|
|
продолжения печати. |
–Принтер находится в состоянии ошибки. Устранить ошибку можно, следуя инструкциям на экране компьютера. Если на экране нет сообщений, попробуйте напечатать документ, чтобы появилось сообщение.
●Оповещения о состоянии в процессе обновления микропрограммного обеспечения принтера.
|
Состояние |
Описание |
|
Мигает |
Идет обновление микропрограммного обеспечения принтера. |
|
Вкл. |
Обновление микропрограммного обеспечения принтера завершено. |
Индикаторы Печатающая головка
●Индикатор кнопки Характеристики горит. индикатор Печатающая головка печатающей головки, при работе которой возникла проблема, быстро мигает.
Все остальные индикаторы панели управления быстро мигают.
|
RUWW |
Индикаторы состояния 7 |
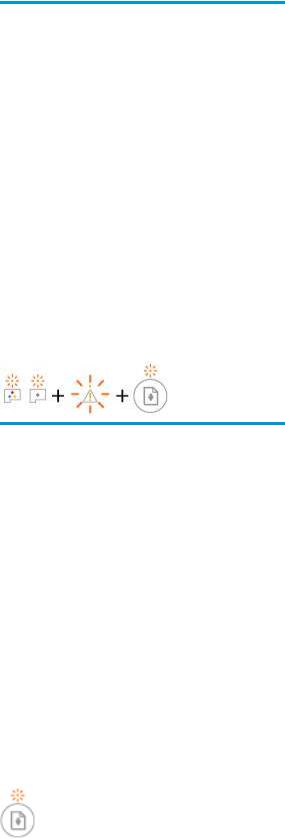
|
Причина |
Решение |
||
|
Могло произойти одно из указанных ниже событий. |
– |
Если одна из печатающих головок отсутствует, |
|
|
– |
Отсутствует печатающая головка с |
установите соответствующую печатающую головку. |
|
|
– |
|||
|
соответствующими чернилами. |
Если в принтере установлены обе печатающие |
||
|
– |
Печатающая головка с соответствующими чернилами |
головки, извлеките соответствующую печатающую |
|
|
головку, убедитесь, что на ней нет пробки или |
|||
|
установлена неправильно. |
пластиковой ленты, а затем установите ее на место. |
||
|
– |
С печатающей головки с соответствующими |
УВЕДОМЛЕНИЕ. После настройки принтера не |
|
|
чернилами не снята оранжевая пластиковая лента |
открывайте фиксатор печатающей без |
||
|
или пробка. |
соответствующих инструкций. |
||
|
– |
Соответствующая печатающая головка несовместима |
Дополнительную информацию см. в разделе |
|
|
с устройством или неисправна. |
Исправление проблем с печатающей головкой |
||
|
на стр. 53. |
|||
|
– |
Убедитесь, что используются печатающие головки |
||
|
HP, подходящие для данного принтера. |
|||
●Индикатор кнопки Характеристики горит. Один индикатор Печатающая головка или оба быстро мигают.
Все остальные индикаторы панели управления быстро мигают.
|
Причина |
Решение |
|||
|
Могло произойти одно из указанных ниже событий. |
– |
Если в принтере не установлены печатающие |
||
|
– |
Обе печатающие головки отсутствуют. |
головки, установите их. |
||
|
– |
Если в принтере установлены обе печатающие |
|||
|
– |
Обе печатающие головки установлены неправильно. |
|||
|
головки, извлеките их, убедитесь, что на них нет |
||||
|
– |
С обеих печатающих головок не снята оранжевая |
пробок или пластиковых лент, а затем установите |
||
|
печатающие головки на место. |
||||
|
пластиковая лента или пробка. |
||||
|
– |
Обе печатающие головки несовместимы или |
УВЕДОМЛЕНИЕ. После настройки принтера не |
||
|
открывайте фиксатор печатающей без |
||||
|
повреждены. |
соответствующих инструкций. |
|||
|
– |
Убедитесь, что используются печатающие головки |
|||
|
HP, подходящие для данного принтера. |
||||
|
– |
Если проблема не будет устранена, обратитесь за |
|||
|
помощью в службу технической поддержки HP. |
||||
|
Дополнительную информацию см. в разделе Служба |
||||
|
поддержки HP на стр. 66. |
||||
Индикаторы заполнения печатающей головки
●Индикаторы Ошибка и Предупреждение мигают.
|
8 Глава 2 Начало работы |
RUWW |

|
Причина |
Решение |
|
Принтер достиг максимального количества заправок. |
Обратитесь за помощью в службу поддержки HP. |
|
Дополнительную информацию см. в разделе Служба |
|
|
поддержки HP на стр. 66. |
|
Индикаторы Ошибка , Предупреждение и Возобновить
●Индикаторы Печатающая головка и Ошибка не горят.
Индикаторы Предупреждение и Возобновить быстро мигают.
|
Причина |
Решение |
|||
|
Могло произойти одно из указанных ниже событий. |
– |
Загрузите бумагу и нажмите кнопку Возобновить |
||
|
– |
Принтер получает задание на печать, однако во |
( |
) для продолжения печати. |
|
|
входном лотке отсутствует бумага. |
Информацию о том, как загружать бумагу, см. в |
|||
|
– |
Замятие бумаги. |
|||
|
разделе Загрузка бумаги на стр. 11. |
||||
|
– |
Устраните замятие бумаги и нажмите кнопку |
|||
|
Возобновить ( |
) для продолжения печати. |
Дополнительную информацию см. в разделе Замятие и ошибки подачи бумаги на стр. 47.
●Индикатор Предупреждение не горит.
Индикаторы Печатающая головка , Ошибка и Возобновить быстро мигают.
|
Причина |
Решение |
|
|
Каретка в принтере остановилась. |
Откройте переднюю дверцу и дверцу доступа к |
|
|
печатающим головкам и убедитесь, что фиксатор |
||
|
печатающей головки закрыт и на пути каретки нет |
||
|
препятствий. При необходимости переместите каретку в |
||
|
правую часть принтера. Закройте дверцу доступа к |
||
|
печатающим головкам и переднюю дверцу, а затем |
||
|
нажмите кнопку Возобновить ( |
) для продолжения |
|
|
печати. Дополнительную информацию см. в разделе |
||
|
Замятие и ошибки подачи бумаги на стр. 47. |
УВЕДОМЛЕНИЕ. После настройки принтера не открывайте фиксатор печатающей без соответствующих инструкций.
●Индикатор Ошибка не горит.
|
RUWW |
Индикаторы состояния 9 |

Индикатор Предупреждение мигает.
Остальные индикаторы на панели управления не изменили своего состояния.
|
Причина |
Решение |
|
|
Принтер находится в состоянии ошибки. |
Перезапустите принтер, следуя инструкциям ниже. |
|
|
1. |
Выключите принтер. |
|
|
2. |
Отсоедините шнур питания. |
|
|
3. |
Подождите минуту, а затем снова подключите кабель |
|
|
питания к розетке. |
||
|
4. |
Включите принтер. |
|
|
Если проблема остается, обратитесь в компанию HP. |
||
Обслуживание системы подачи чернил
Индикатор Предупреждение горит.
Индикаторы Ошибка и Возобновить не горят.
|
Причина |
Решение |
|
В одной емкости или более низкий уровень чернил, или |
Для устранения ошибки выполните следующие действия. |
|
возникли неполадки системы подачи чернил. |
● Проверьте емкости для чернил и при необходимости |
|
добавьте чернила. Дополнительные сведения о |
|
|
заправке емкости для чернил см. в Заполнение емкостей |
|
|
для чернил на стр. 34. |
|
|
● Полностью откройте крышку доступа к печатающим |
|
|
головкам и сразу же закройте ее. Эта процедура |
|
|
помогает удалить скопившиеся чернила и обеспечивает |
|
|
наивысшее качество печати в течение всего срока |
|
|
службы принтера. |
|
|
УВЕДОМЛЕНИЕ. После настройки принтера не открывайте |
|
|
фиксатор печатающей без соответствующих инструкций. |
|
|
10 Глава 2 Начало работы |
RUWW |

Загрузка бумаги
Для продолжения выберите размер бумаги.
Загрузка полноразмерной бумаги
1.Поднимите входной лоток.
2.Сдвиньте направляющую ширины бумаги влево.
3.Поместите стопку бумаги во входной лоток коротким краем вниз и стороной для печати вверх. Сдвиньте стопку бумаги вперед до упора.

4.Сдвиньте направляющую ширины бумаги вправо так, чтобы она плотно прилегала к краю бумаги.
5.Выдвиньте выходной лоток и удлинитель лотка.
Загрузка бумаги небольшого размера
1.Поднимите входной лоток.
2.Сдвиньте направляющую ширины бумаги влево.
|
12 Глава 2 Начало работы |
RUWW |
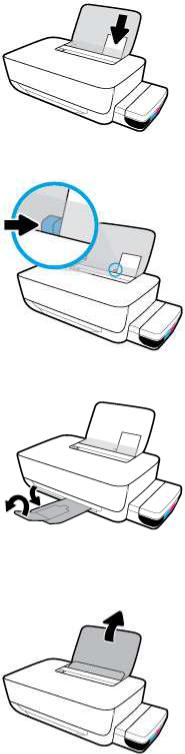
3.Поместите стопку бумаги небольшого размера (например, фотобумагу) в крайний правый угол входного лотка коротким краем вниз и стороной для печати вверх. Сдвиньте стопку фотобумаги вниз до упора.
4.Сдвиньте направляющую ширины бумаги вправо так, чтобы она плотно прилегала к краю бумаги.
5.Выдвиньте выходной лоток и удлинитель лотка.
Загрузка конвертов
1.Поднимите входной лоток.
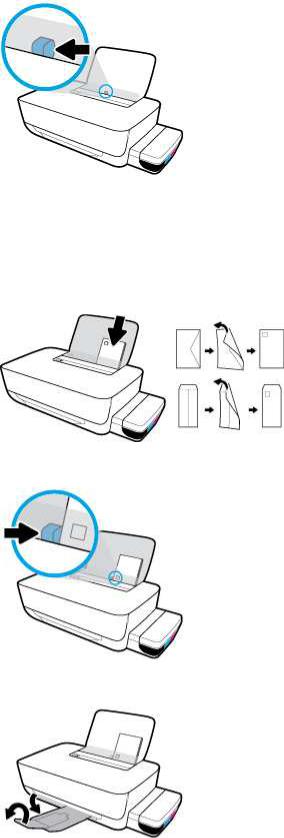
2.Сдвиньте направляющую ширины бумаги влево.
3.Поместите один или несколько конвертов в правый дальний угол входного лотка и сдвиньте стопку конвертов вниз до упора.
Сторона для печати должна быть расположена сверху. Если клапан находится на длинной стороне конверта, вставьте конверт вертикально, при этом клапан должен находиться слева лицевой стороной вниз. Если клапан находится на короткой стороне конверта, вставьте конверт вертикально, при этом клапан должен находиться сверху лицевой стороной вниз.
4.Переместите направляющую ширины бумаги вплотную к стопке конвертов.
5.Выдвиньте выходной лоток и удлинитель лотка.
|
14 Глава 2 Начало работы |
RUWW |

Основные сведения о бумаге
Принтер хорошо работает практически с любым видом офисной бумаги. Перед закупкой больших партий бумаги попробуйте различные типы носителей. Оптимальное качество печати достигается при использовании бумаги компании HP. Подробнее о бумаге HP см. на веб-сайте компании HP по адресу www.hp.com .
Компания HP рекомендует использовать для повседневной печати документов обычную бумагу с логотипом ColorLok. Вся бумага с логотипом ColorLok проходит независимую проверку на соответствие высоким стандартам качества печати и надежности, позволяет получать документы с четкими и яркими цветами, более насыщенным черным и высыхает быстрее стандартной обычной бумаги. Бумага с логотипом ColorLok поставляется крупнейшими производителями бумаги с различными показателями плотности и размера.
Этот раздел содержит указанные ниже темы.
●Типы бумаги, рекомендуемые для печати
●Заказ бумаги и других расходных материалов HP
Типы бумаги, рекомендуемые для печати
Для обеспечения наилучшего качества печати компания HP рекомендует использовать бумагу HP, которая создана специально для различных заданий печати.
В зависимости от страны (региона) некоторые типы бумаги могут быть недоступны.
Фотопечать
●Фотобумага HP высшего качества
Фотобумага HP высшего качества обеспечит наилучшее качество фотографий. Используя фотобумагу HP высшего качества, вы сможете печатать качественные быстросохнущие фотографии, которыми можно поделиться сразу после печати. Доступны различные размеры бумаги, в том числе A4, 8,5 x 11 дюймов, 10 x 15 см (4 x 6 дюймов), 13 x 18 см (5 x 7 дюймов), а также различные покрытия — глянцевое и полуглянцевое (полуматовое). Эта бумага идеально подходит для того, чтобы вставлять ваши фотографии и специальные фотопроекты в рамки, демонстрировать и дарить их. Фотобумага HP высшего качества — это отличный результат, профессиональное качество и долговечность.
●Улучшенная фотобумага HP
Эта глянцевая фотобумага имеет специальное покрытие, обеспечивающее мгновенное высыхание чернил и исключающее смазывание изображений. Эта бумага устойчива к воздействию воды, загрязнений, отпечатков пальцев и влажности. Напечатанные на этой бумаге изображения выглядят как профессионально отпечатанные фотографии. Доступно несколько форматов этой бумаги, включая форматы A4, 8,5 x 11 дюймов, 10 x 15 см (4 x 6 дюймов), 13 x 18 см (5 x 7 дюймов). Бумага не содержит кислот, что позволяет получать более долговечные фотографии.
●Фотобумага HP для повседневного использования
Эта бумага предназначена для экономичной повседневной печати полноцветных фотографий на обычной фотобумаге. Кроме того, эта доступная фотобумага быстро высыхает, что облегчает работу с ней. При использовании этой бумаги на любом струйном принтере будут получаться
|
RUWW |
Основные сведения о бумаге 15 |
четкие и резкие изображения. Доступны различные размеры бумаги с глянцевым покрытием, включая A4, 8,5 x 11 дюймов, 5 x 7 дюймов и 4 x 6 дюймов (10 х 15 см). Бумага не содержит кислот, что позволяет получать более долговечные фотографии.
●Экономичные пакеты фотоматериалов HP
В экономичных пакетах фотоматериалов HP содержатся оригинальные картриджи HP и улучшенная фотобумага HP. Это позволяет сэкономить время и гарантированно получать при печати доступные профессиональные фотографии с помощью принтера HP. Оригинальные чернила HP и улучшенная фотобумага HP специально разработаны для совместного использования, что позволяет получать долговечные и яркие фотографии. Такой набор идеально подходит для печати всех отпускных фотографий или большого количества копий фотографий.
Деловые документы
●Бумага HP повышенного качества для презентаций, мат. 120 г или Профессиональная бумага
HP, мат. 120 г
Этот тип бумаги представляет собой плотную двустороннюю бумагу, идеально подходящую для печати презентаций, предложений, отчетов и информационных бюллетеней. Большая плотность придает им выразительный внешний вид.
●Бумага HP для брошюр, глянц. 180 г или Профессиональная бумага HP, глянц. 180 г
Эти типы бумаги имеют глянцевое покрытие с обеих сторон, что делает их подходящими для двусторонней печати. Этот тип бумаги обеспечивает качество, близкое к фотографическому, и наиболее подходит для воспроизведения изображений и деловой графики для обложек отчетов, специальных презентаций, брошюр, почтовой корреспонденции и календарей.
●Бумага HP для брошюр, мат. 180 г или Профессиональная бумага HP, мат. 180 г
Эти типы бумаги имеют матовое покрытие с обеих сторон, что делает их подходящими для двусторонней печати. Этот тип бумаги обеспечивает качество, близкое к фотографическому, и наиболее подходит для воспроизведения изображений и деловой графики для обложек отчетов, специальных презентаций, брошюр, почтовой корреспонденции и календарей.
Повседневная печать
Все типы бумаги предназначены для ежедневной печати, для их производства используется технология ColorLok, которая снижает вероятность появления пятен и обеспечивает насыщенный черный цвет и яркие другие цвета.
●Ярко-белая бумага HP для струйной печати
Ярко-белая бумага HP для струйной печати обеспечивает высокую контрастность цветов и четкость текста. Она достаточно непрозрачная, подходит для двусторонней цветной печати и не просвечивает, что делает ее наиболее подходящей для создания газет, отчетов и рекламных листков.
●Бумага HP для печати
Бумага HP для печати — бумага высокого качества для широкого круга задач. При печати на этой бумаге документы имеют более качественный вид по сравнению с обычной или копировальной бумагой. Бумага не содержит кислот, что позволяет получать более долговечные фотографии.
●Офисная бумага HP
|
16 Глава 2 Начало работы |
RUWW |
Офисная бумага HP — бумага высокого качества для широкого круга задач. Она подходит для копий, черновиков, служебных записок и других повседневных документов. Бумага не содержит кислот, что позволяет получать более долговечные фотографии.
●Офисная бумага HP из макулатуры
Офисная бумага HP из макулатуры представляет собой высококачественную бумагу для широкого набора задач, содержащую 30 % вторичного волокна.
Заказ бумаги и других расходных материалов HP
Принтер хорошо работает практически с любым видом офисной бумаги. Оптимальное качество печати достигается при использовании бумаги компании HP.
Бумагу и расходные материалы HP можно заказать по адресу: www.hp.com . В настоящее время некоторые разделы веб-сайта HP доступны только на английском языке.
Компания HP рекомендует использовать для повседневной печати и копирования документов обычную бумагу с логотипом ColorLok. Все типы бумаги с логотипом ColorLok проходят независимые испытания на соответствие высоким стандартам надежности и качества печати. Отпечатки на этой бумаге отличаются высокой контрастностью, яркостью цветов и насыщенными оттенками черного. Кроме того, они высыхают быстрее, чем документы, напечатанные на стандартных типах обычной бумаги. Бумага с логотипом ColorLok поставляется крупнейшими производителями бумаги с различными показателями плотности и размера.
|
RUWW |
Основные сведения о бумаге 17 |

Откройте программное обеспечение принтера HP (Windows)
После установки программного обеспечения для принтера HP дважды щелкните значок принтера на рабочем столе или выполните одно из следующих действий, чтобы открыть программное обеспечение принтера.
●Windows 10: на рабочем столе компьютера вызовите меню Пуск, из списка приложений выберите HP и нажмите на значок с именем принтера.
●Windows 8.1. Щелкните стрелку вниз в левом нижнем углу начального экрана и выберите название принтера.
●Windows 8. На начальном экране щелкните правой кнопкой мыши пустое пространство, на панели приложений щелкните Все приложения и выберите название принтера.
●Windows 7. На рабочем столе компьютера щелкните Пуск, Все программы, HP и выберите папку данного принтера. Затем нажмите значок с именем принтера.

●Если вы не установили программное обеспечение принтера HP, введите 123.hp.com в веб-браузере на компьютере, чтобы загрузить и установить программное обеспечение принтера HP.
●Также можно установить программное обеспечение принтера HP с компакт-диска (если он есть) или загрузить его на сайте www.support.hp.com.
|
18 Глава 2 Начало работы |
RUWW |
Спящий режим
Для экономии энергии принтер автоматически переходит в спящий режим, если он какое-то время не используется. У спящего режима есть следующих важные признаки.
●В спящем режиме расход электроэнергии снижается.
●После начальной настройки принтер автоматически переходит в спящий режим после 5 минут бездействия.
●Когда принтер находится в спящем режиме, подсветка кнопки Характеристики становится более тусклой, а другие индикаторы панели управления принтера гаснут.
●Нажатие любой кнопки на панели управления или отправка задания печати выводят принтер из спящего режима.
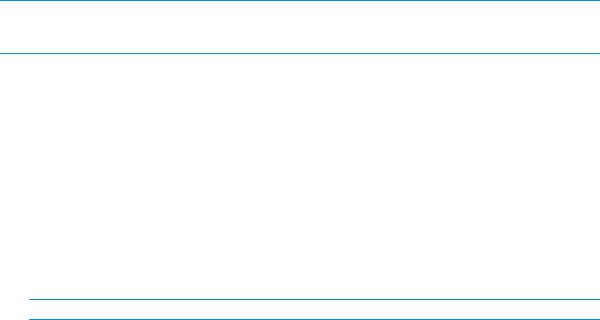
Бесшумный режим
В бесшумном режиме скорость печати замедляется, чтобы снизить общий уровень шума без ухудшения качества печати. Печать в бесшумном режиме возможна только при использовании Обычного качества печати и простой бумаги. Чтобы снизить шум при печати, включите бесшумный режим. Чтобы выполнить печать на обычной скорости, выключите бесшумный режим. По умолчанию бесшумный режим выключен.

Включение и выключение бесшумного режима с помощью программного обеспечения принтера (Windows)
1.Откройте программное обеспечение принтера HP. Дополнительную информацию см. в разделе Откройте программное обеспечение принтера HP (Windows) на стр. 18.
2.Перейдите на вкладку Бесшумный режим.
3.Нажмите Вкл. или Выкл.
4.Щелкните Сохранить параметры.
Включение и выключение бесшумного режима с помощью программного обеспечения принтера (OS X и macOS)
1.Запустите программу Утилита HP.

2.Выберите принтер.
3.Выберите Тихий режим .
4.Выберите Вкл или Выкл .
5.Нажмите кнопку Применить сейчас.
|
20 Глава 2 Начало работы |
RUWW |
Автоотключение
Данная функция автоматически отключает принтер после 2 часов бездействия для уменьшения расхода электроэнергии. Функция Автоотключение полностью выключает принтер. Чтобы снова включить его, необходимо нажать кнопку питания. Если используемый принтер поддерживает функцию энергосбережения, Автоотключение автоматически включается или выключается в зависимости от возможностей принтера и параметров подключения. Даже если функция Автоотключение отключена, принтер переходит в Спящий режим на стр. 19 автоматически после 5 минут бездействия для уменьшения расхода электроэнергии.
●Автоотключение всегда включена, если у принтера нет функций отправки факсом или сетевого подключения.
●Автоотключение отключается, когда включена функция беспроводной связи принтера или функция Wi-Fi Direct. Либо, когда принтер, поддерживающий работу с факсом, через USBсоединение или подключение по сети Ethernet, устанавливает подключение с факсом, USBсоединение или подключение по сети Ethernet.

3 Печать
●Печать с компьютера
●Советы по успешной печати

 , чтобы автоматически устранить замятие бумаги.
, чтобы автоматически устранить замятие бумаги.
 для продолжения текущего задания печати.
для продолжения текущего задания печати.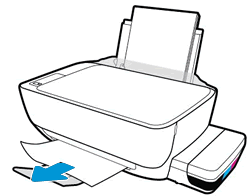

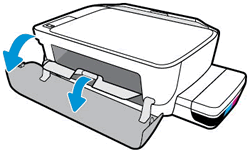

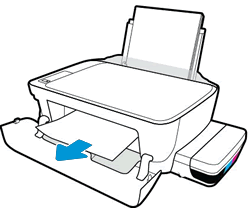

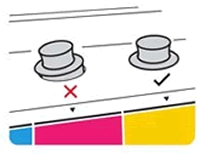

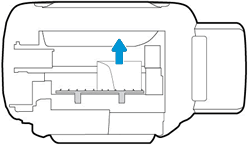
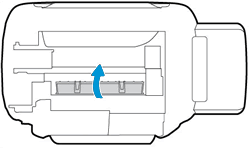
 , трижды нажмите кнопку
, трижды нажмите кнопку  , затем отпустите кнопку
, затем отпустите кнопку 


















