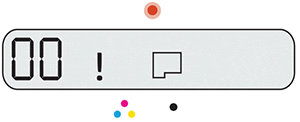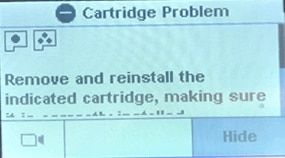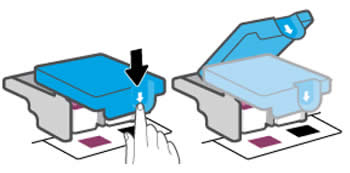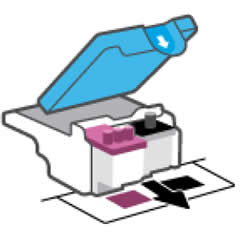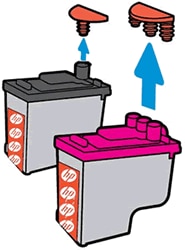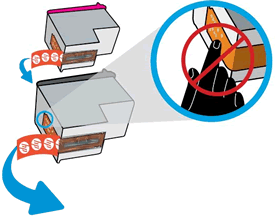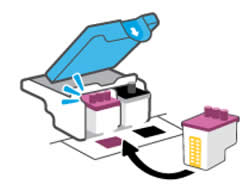Содержание этого документа относится к принтерам HP Ink Tank 310, 311, 315, 316, 318, 319, Wireless 410, 411, 412, 415, 416, 418 и 419.
В последующих разделах описаны основные ошибки, о которых свидетельствуют сочетания мигающих индикаторов на панели управления, а также способы устранения неполадок для каждой комбинации. Сопоставьте наблюдаемую последовательность мигания индикаторов с соответствующей последовательностью, описанной в документе, и выполните указанные действия для устранения возникшей неполадки.
-
Дисплей панели управления
-
Кнопка «Отмена»
-
Кнопка/индикатор беспроводной связи
-
Кнопка/индикатор состояния Wi-Fi Direct
-
Кнопка «Начать цветное копирование»
-
Кнопка/индикатор питания
-
Индикатор предупреждения о печатающей головке
-
Кнопка/индикатор возобновления печати
-
Кнопка/индикатор информации
-
Кнопка/индикатор HP ePrint
-
Кнопка «Начать ч/б копирование»
Рис. : Кнопки и индикаторы на панели управления
-
Значок количества копий
-
Значок ошибки
-
Значок ошибки бумаги
-
Значок Wi-Fi Direct
-
Значок беспроводного подключения
-
Значок привлечения внимания к беспроводному подключению
-
Значок уровня сигнала
-
Значки печатающей головки
Рис. : Значки панели управления
Мигает индикатор беспроводной связи, горят значки беспроводной связи и беспроводного подключения
Это происходит, если включено беспроводное подключение, но принтер не может найти сигнал беспроводной связи.
Рис. : Мигает индикатор беспроводной связи, горят значки беспроводной связи и беспроводного подключения

Шаг 1. Дождитесь, пока принтер установит подключение
Индикатор беспроводной связи мигает, когда принтер пытается подключиться к беспроводному маршрутизатору или точке доступа. Подождите несколько минут, затем снова проверьте световые индикаторы.
-
Если принтер устанавливает подключение, дальнейшие действия не требуются.
-
Если индикатор беспроводной связи все еще мигает, перейдите к следующему шагу.
Шаг 2. Проверка проблем, связанных с беспроводной сетью
Следующие факторы могут быть причиной потери беспроводного соединения принтера:
-
Сетевое подключение более неактивно, либо низкий уровень сигнала в сети.
-
Принтер переключается в спящий режим (или режим ожидания).
-
Принтер находится слишком далеко или слишком близко от беспроводного маршрутизатора. Рекомендованное расстояние между принтером и маршрутизатором — от 1,0 до 1,5 метров.
-
Брандмауэр препятствует обращению принтера к компьютеру и беспроводной сети.
-
Расположенное поблизости устройство, излучающее высокочастотные сигналы (например, микроволновая печь или беспроводной телефон) могут создавать помехи беспроводному соединению.
-
Виртуальная частная сеть (VPN) препятствует обращению принтера к компьютеру и беспроводной сети.
Если вы устранили любые элементы в списке и принтер установил подключение, дальнейшие действия не требуются.
Шаг 3. Подключите принтер к сети
Мигают индикатор беспроводной связи и значок привлечения внимания к беспроводному подключению, отображается значок беспроводного подключения
Это происходит в том случае, если принтер не может подключиться к сети.
Рис. : Мигают индикатор беспроводной связи и значок привлечения внимания к беспроводному подключению, отображается значок беспроводного подключения

Шаг 1. Дождитесь, пока принтер установит подключение
Индикатор беспроводной связи медленно мигает при попытке подключения к беспроводному маршрутизатору или точке доступа. Подождите несколько минут, затем снова проверьте световые индикаторы.
-
Если это действие помогло устранить неполадку, дальнейшие действия не требуются.
-
Если проблема не устранена, перейдите к следующему шагу.
Шаг 2. Проверка проблем, связанных с беспроводной сетью
Следующие факторы могут быть причиной потери беспроводного соединения принтера:
-
Сетевое подключение более неактивно, либо низкий уровень сигнала в сети.
-
Принтер переключается в спящий режим (или режим ожидания).
-
Принтер находится слишком далеко или слишком близко от беспроводного маршрутизатора. Рекомендованное расстояние между принтером и маршрутизатором — от 1,0 до 1,5 метров.
-
Брандмауэр препятствует обращению принтера к компьютеру и беспроводной сети.
-
Расположенное поблизости устройство, излучающее высокочастотные сигналы (например, микроволновая печь или беспроводной телефон) могут создавать помехи беспроводному соединению.
-
Виртуальная частная сеть (VPN) препятствует обращению принтера к компьютеру и беспроводной сети.
Если вы устранили любые элементы в списке и принтер установил подключение, дальнейшие действия не требуются.
Шаг 3. Подключите принтер к сети
Отображается ошибка А
Принтер не издает звуков, а на панели управления принтера мигает символ A.
Рис. : Мигает символ А

Принтер напечатал страницу выравнивания и ожидает сканирование страницы и завершения выравнивания.
-
Поднимите крышку сканера.
-
Поместите страницу выравнивания на стекло сканера в передний правый угол стороной для печати вниз, затем закройте крышку сканера. Выровняйте ее по направляющим вокруг стекла сканера.
Рис. : Поместите страницу выравнивания на стекло сканера
-
Закройте крышку сканера.
-
На панели управления устройства нажмите кнопку Начать цветное копирование
.
Отображается ошибка P
После установки печатающих головок принтер не издает звуков, а на панели управления принтера мигает символ P.
Рис. : Мигает символ P

Работа принтера была прервана во время прокачки системы подачи чернил. Нажмите и удерживайте кнопку Возобновить
Все индикаторы отключены, принтер не отвечает
Это происходит, когда принтер выключен, или есть проблема блока питания.
Шаг 1. Включите принтер
Нажмите кнопку питания для включения принтера.
Если принтер не включается, перейдите к следующему шагу.
Шаг 2. Убедитесь, что принтер подключен
Убедитесь, что кабель питания подключен в разъем на задней панели принтера и к электрической розетке.
-
Осмотрите заднюю сторону принтера, чтобы убедиться в надежном подсоединении кабеля питания.
-
Убедитесь в том, что вилка кабеля питания надежно подключена к электрической розетке.
-
Вид принтера сзади
-
Электрическая розетка
Рис. : Проверьте электрические подключения
-
-
Включите принтер.
Если принтер не включается, перейдите к следующему шагу.
Шаг 3. Подключите вилку кабеля питания принтера напрямую к электрической розетке
При использовании сетевого фильтра, удлинительного кабеля или разветвителя питания подключите вилку кабеля питания принтера напрямую к электрической розетке, чтобы проверить правильность работы источника питания.
-
Отсоедините кабель питания от сетевых фильтров, удлинительных кабелей или разветвителей питания.
-
Вставьте вилку кабеля питания в розетку.
-
Включите принтер.
Шаг 4. Убедитесь в том, что электрическая розетка работает
Убедитесь, что розетка, к которой подключен принтер, работает.
-
Отсоедините кабель питания от электрической розетки.
-
Подключите к розетке другое устройство и проверьте, исправна ли розетка.
-
Если розетка электросети не работает, подключите принтер в другую исправную розетку.
-
Если розетка электросети работает, но принтер не включается, переходите к следующему шагу.
Шаг 5. Проверьте питание, используя совместимый кабель от другого принтера
Если у вас есть кабель от другого устройства, совместимый с данным принтером, воспользуйтесь им, повторив предыдущие действия.
-
Если эти действия помогли устранить неполадку, выполнение дальнейших действий не требуется.
-
Если принтер включается при использовании другого шнура, это означает, что причина проблемы связана с первым шнуром. Обратитесь в HP для замены кабеля питания.
Шаг 6. Выполните сервисное обслуживание принтера
Если вы выполнили все приведенные выше действия, но проблема сохранилась, перейдите к разделу Сервисное обслуживание принтера в конце этого документа.
Мигает один или оба значка печатающих головок, значок ошибки и индикатор предупреждения о печатающей головке
Это вызвано тем, что одна или обе чернильных печатающих головки нуждаются в обслуживании или неисправны, работают неправильно, отсутствуют, повреждены или несовместимы.
Рис. : Мигает один значок печатающей головки, значок ошибки и индикатор предупреждения о печатающей головке

Рис. : Мигают оба значка печатающих головок, значок ошибки и индикатор предупреждения о печатающей головке

Горят значок ошибки, значок ошибки бумаги и индикатор возобновления печати
Это происходит, когда во входной лоток не загружена бумага. Для устранения проблемы загрузите в принтер обычную бумагу.
Рис. : Горят значок ошибки, значок ошибки бумаги и индикатор возобновления печати

-
Поднимите входной лоток.
-
Сдвиньте направляющую ширины бумаги в крайнее левое положение.
-
Загрузите обычную белую бумагу во входной лоток, сдвиньте стопку бумаги вниз до остановки, затем придвиньте направляющую ширины бумаги к краю стопки.
-
Извлеките выходной лоток, а затем поднимите удлинитель лотка.
Примечание.
Перед печатью выберите правильный размер бумаги и настройки типа бумаги на компьютере.
Мигает индикатор HP ePrint
Это условие возникает, когда HP ePrint включен, однако принтер не подключен к серверу веб-служб.
Включите веб-службы, а затем настройте функцию автоматического обновления принтера, чтобы всегда пользоваться новейшими функциональными возможностями принтера. Для использования веб-служб HP ePrint необходимы периодические обновления программного обеспечения принтера.
-
Загрузите в лоток обычную бумагу.
-
На панели управления принтера одновременно нажмите кнопки беспроводной связи
и информации
.
Будет напечатана страница конфигурации сети.
-
В разделе Общие сведения найдите IP-адрес. Он находится в списке URL-адреса встроенных веб-серверов.
Рис. : Пример IP-адреса на странице конфигурации сети
-
Откройте новое окно или вкладку веб-браузера.
-
В адресной строке веб-браузера введите IP-адрес и нажмите клавишу Ввод. Откроется окно встроенного веб-сервера.
-
На вкладке Главная выберите пункт Веб-службы.
-
В разделе Параметры веб-служб нажмите Настройка, затем — Продолжить.
-
Установите флажки, чтобы принять условия использования и включить веб-службы, затем нажмите кнопку Далее. Принтер выполнит поиск обновлений, а затем автоматически напечатает страницу информации веб-служб.
Отображается ошибка E1, мигает индикатор возобновления печати
Ошибка E1 возникает, когда настройки бумаги, заданные в драйвере печати, не соответствуют характеристикам бумаги, загруженной в принтер.
Отображается ошибка E2
Ошибка E2 возникает, когда принтер пытается выполнить задание на печать с одной или несколькими страницами, а длина страницы, выбранная в параметрах печати, не совпадает с длиной загруженной бумаги. Принтер затем печатает первую страницу с ошибками.
Рис. : Значок «Количество копий» меняется с E на 2 и обратно

Примечание.
Мигают значок ошибки, значок ошибки бумаги и индикатор возобновления печати при попытке печати многостраничного задания.
Вы можете устранить ошибку, отменив задание на печать, а затем изменив параметры печати в программном обеспечении печати.
-
Нажмите кнопку Отмена
, чтобы отменить задание на печать или сбросить ошибку.
Отображается ошибка E3, мигает индикатор возобновления печати
Ошибка E3 возникает при застревании каретки принтера.
Рис. : На значке количества копий чередуются надписи «E» и «3», мигает индикатор возобновления печати

Отображается ошибка E5, на панели управления мигают все индикаторы
Ошибка E5 возникает, если принтер находится в состоянии ошибки сканирования.
Рис. : На значке количества копий чередуются надписи E и 5, на панели управления мигают все индикаторы

Выключите и включите принтер, чтобы попробовать устранить ошибку сканирования. Если ошибка сканирования возникла, когда сканирование не производилось, перейдите к разделу Сервисное обслуживание принтера в конце документа.
Примечание.
Принтер все еще печатает, даже если функция сканирования недоступна.
-
Выключите принтер.
-
Подождите не менее 15 секунд.
-
Включите принтер.
-
Убедитесь, что индикаторы на панели управления больше не мигают.
-
Попробуйте выполнить сканирование еще раз.
Отображается ошибка E6, мигают все индикаторы
Ошибка E6 означает, что принтер находится в состоянии ошибки.
Рис. : На значке количества копий чередуются надписи «E» и «6», все индикаторы мигают

Шаг 1. Перезапустите принтер
Сброс настроек принтера может устранить состояние ошибки.
-
Когда принтер включен, отсоедините от него кабель питания.
-
Отсоедините кабель питания от источника питания.
-
Подождите 60 секунд.
-
Снова подключите кабель питания к электрической розетке и принтеру.
Примечание.
Компания HP рекомендует подключать принтер напрямую к электрической розетке.
Шаг 2. Подключите вилку кабеля питания принтера напрямую к электрической розетке
Вставьте вилку кабеля питания устройства в электрическую розетку и убедитесь в том, что источник питания исправен.
-
Отсоедините кабель питания из разъема на задней панели устройства.
-
Отсоедините кабель питания от разветвителей питания или сетевых фильтров.
-
Включите вилку кабеля питания непосредственно в электрическую розетку.
-
Подсоедините кабель питания в разъем на задней панели устройства.
-
Нажмите кнопку питания (
), чтобы включить устройство.
-
Повторите задание.
Если проблема не устранена, попробуйте использовать другую розетку.
Шаг 3. Выполните сервисное обслуживание принтера
Если вы выполнили все приведенные выше действия, но проблема сохранилась, перейдите к разделу Сервисное обслуживание принтера в конце этого документа.
Отображается «Ошибка 7»
Ошибка E7 возникает, если принтер не может заправить систему и выполнил максимальное число попыток заправки.
Рис. : Значок «Количество копий» меняется с E на 7 и обратно

Отображается ошибка E9, принтер печатает страницу обслуживания системы подачи чернил
Ошибка E9 возникает, когда принтер определяет, что требуется обслуживание системы подачи чернил. Страница обслуживания системы подачи чернил содержит инструкции по открытию и закрытию дверцы доступа к печатающей головке для устранения ошибки.
Примечание.
HP рекомендует открыть и закрыть дверцу доступа к печатающей головке 3-4 раза для удаления всех налипших чернил и обеспечения наивысшего качества печати.
Рис. : Значок «Количество копий» меняется с E на 9 и обратно

Рис. : Страница обслуживания системы подачи чернил

Выполните сервисное обслуживание принтера
Проведите сервисное обслуживание или замените устройство HP, если выполнение всех вышеуказанных действий не помогло устранить проблему.
Перейдите на веб-страницу Обращение в службу поддержки клиентов HP, чтобы запланировать ремонт или замену устройства. Если вы находитесь в стране Азиатско-Тихоокеанского региона, вы будете направлены в местный сервисный центр в вашей стране/регионе.
Для проверки состояния гарантии перейдите на веб-страницу Проверка гарантии на устройства HP. За ремонт устройств после окончания гарантийного срока может взиматься оплата.
Содержание
- Hp ink tank wireless 415 ошибка цветного картриджа
- Проблемы с печатающими головками на принтере HP Ink Tank Wireless 415
- Исправление проблем с печатающей головкой
- Проверка правильности установки печатающих головок
- Как очистить контакты печатающих головок
- Принтеры HP Ink Tank 310, 410 — Сообщение об ошибке «Несовместимый струйный картридж» или «Струйные картриджи отсутствуют»
- Определение печатающей головки, которая стала причиной возникновения ошибки
- Проверка печатающих головок
- Перезагрузка принтера
- Обращение в службу поддержки клиентов HP
- Проблемы с печатающими головками на принтере HP Ink Tank Wireless 415
- Исправление проблем с печатающей головкой
- Проверка правильности установки печатающих головок
- Как очистить контакты печатающих головок
Hp ink tank wireless 415 ошибка цветного картриджа
КОНФЕРЕНЦИЯ СТАРТКОПИ
Принтеры, копировальные аппараты, МФУ, факсы и другая офисная техника:
вопросы ремонта, обслуживания, заправки, выбора
0. GreatALF 30.10.20 17:14
Есть сей аппарат. перестал видеть цветную ПГ.
Купили абсолютно новую — ситуация не поменялась.
Всезнайки — поделитесь опытом?
НР рекомендует в этом случае заменить устройство. Какая ирония.
https://support.hp.com/ru-ru/document/c05840521
Принтер на гарантии ещё?
2. GreatALF 30.10.20 17:35
Гарантия истекла 🙁
Все протирать пробовал 🙁
Ничего ему не помогает 🙁
К сожалению, брак и в новых ПГ бывает.
4. GreatALF 30.10.20 17:43
А с мозгами ничего не могло случится?
Насколько помню, в этих балалайках картриджи меняются только парой. Поэтому
GreatALF (0): перестал видеть цветную ПГ.
Купили абсолютно новую (кстати каким образом купили, продаются только комплектом) не поможет.
Nemetz (5): картриджи меняются только парой
Это относится к HP DeskJet GT серии. Ink Tank/Smart Можно менять по одной. Видел новый парт номер для голов, как я понял, они будут продаваться по отдельности. Это моё предположение, лень разбираться.
Проморгал это событие. Всё уже в продаже.
Набор головок 3YP61AE
Черная 6ZA17AE, Цветная 6ZA18AE
А если по теме, распечатайте отчет со старой и новой головкой (зажать питание, нажать один раз «отмена», отпустить питание).
Не уверен, что там можем увидеть что-то полезное.
И проверить пайку шлейфа в каретке. Видел однажды отгнивший шлейф.
Источник
Проблемы с печатающими головками на принтере HP Ink Tank Wireless 415
Исправление проблем с печатающей головкой
Инструкции в этом разделе распространяются только на установку печатающих головок в процессе первоначальной настройки принтера. Не открывайте фиксаторы печатающих головок после того, как печатающие головки были заполнены чернилами, за исключением случаев установки новых печатающих головок или перемещения принтера из дома или офиса (где недорого купить чернил hp 415 (купить дешевых чернил hp 415, скидки)).
Если после установки печатающей головки возникает ошибка, или появляется сообщение о ее неисправности, следует извлечь эту печатающую головку. Убедитесь в том, что с печатающих головок снята защитная пластиковая полоска и пробка, а затем установите печатающую головку на место. Если это не помогло, очистите контакты печатающей головки. Если проблема все же не будет устранена, обратитесь в службу поддержки за помощью.
Выкупим hp, epson, canon, brother, выкупим оригинальные hp, epson, canon, brother, Москва, Выкупаем hp, epson, canon, brother в Москве . выкупаем партиями hp, epson, canon, brother лотом, списком ! Выкупаем оптовые партии hp, epson, canon, brother дорого
Проверка правильности установки печатающих головок
1. Убедитесь, что принтер включен.
2. Закройте удлинитель выходного лотка, а затем поверните выходной лоток по часовой стрелке, чтобы вставить его в принтер.
3. Снимите и заново установите печатающую головку. а. Откройте переднюю дверцу принтера.

б. Откройте крышку доступа к печатающей головке. Нажмите и удерживайте кнопку Черно-белая копия в течение примерно трех секунд, пока каретка не начнет двигаться.
Инструкции в этом разделе распространяются только на установку печатающих головок в процессе первоначальной настройки принтера. Не открывайте фиксаторы печатающих головок после того, как печатающие головки были заполнены чернилами, за исключением случаев установки новых печатающих головок или перемещения принтера из дома или офиса.
в. Нажмите на фиксатор печатающих головок, чтобы открыть его.
г. Извлеките печатающую головку из каретки.
д. Проверьте, нет ли пробки сверху печатающей головки или пластиковой ленты на ее контактах. При наличии таковых удалите пробку с верхней части печатающей головки и пластиковую ленту с контактов.
Не прикасайтесь к электрическим контактам печатающей головки. е. Вставьте печатающую головку в гнездо до щелчка.
ж. Плотно закройте фиксатор печатающих головок. Убедитесь, что фиксатор печатающей головки правильно закрыт, чтобы избежать таких проблем, как застревание каретки.
з. Закройте крышку доступа к печатающим головкам.
и. Закройте переднюю дверцу принтера.
4. Выдвиньте выходной лоток и удлинитель лотка.
Как очистить контакты печатающих головок
Открывайте фиксаторы печатающих головок только при необходимости; например, если печатающая головка не определяется.
Эти инструкции применимы только к этому разделу. Не открывайте фиксатор печатающих головок, если они уже наполнены чернилами. Делать это можно только в случае установки новых головок или перемещения принтера за пределы дома или офиса.
Купим hp, epson, canon, brother, купим оригинальные hp, epson, canon, brother, Москва, Купим hp, epson, canon, brother в Москве . Купим hp, epson, canon, brother лотом, списком ! купим оптовые партии hp, epson, canon, brother дорого
Процедура очистки занимает всего несколько минут. Переустановите печатающие головки в устройство как можно скорее. Не рекомендуется извлекать печатающие головки из устройства более чем на 30 минут. Это может привести к повреждению печатающей головки.
1. Убедитесь, что питание включено.
2. Закройте удлинитель выходного лотка, а затем поверните выходной лоток по часовой стрелке, чтобы вставить его в принтер.
3. Откройте переднюю дверцу принтера.
4. Откройте крышку доступа к печатающей головке. Нажмите и удерживайте кнопку Черно-белая копия в течение примерно трех секунд, пока каретка не начнет двигаться.
Эти инструкции применимы только к этому разделу. Не открывайте фиксатор печатающих головок, если они уже наполнены чернилами. Делать это можно только в случае установки новых головок или перемещения принтера за пределы дома или офиса.
5. Нажмите на фиксатор печатающих головок, чтобы открыть его.
6. Извлеките печатающую головку, указанную в сообщении об ошибке.
7. Очистите контакты печатающей головки и принтера.
а. Удерживая печатающую головку по бокам нижней стороной вверх, определите расположение электрических контактов на печатающей головке.
Электрические контакты представляют собой небольшие металлические прямоугольники золотистого или медного цвета на печатающей головке.
б. Протирайте контакты только сухой тканью без ворса.
Протирайте только контакты и не размажьте чернила или грязь по печатающей головке.
в. Внутри устройства найдите контакты для печатающей головки.
Контактные выводы принтера представляют собой набор нескольких золотистых выступов, расположенных так, чтобы контакты печатающей головки идеально с ними совпадали.
г. Протрите контакты сухой тканью без ворса.
8. Переустановите печатающую головку.
9. Плотно закройте фиксатор печатающих головок. Убедитесь, что фиксатор печатающей головки правильно закрыт, чтобы избежать таких проблем, как застревание каретки.
10. Закройте крышку доступа к печатающей головке, а затем переднюю дверцу.
11. Проверьте, исчезло ли сообщение об ошибке. Если сообщение об ошибке по-прежнему отображается, выключите, а затем снова включите принтер.
Источник
Принтеры HP Ink Tank 310, 410 — Сообщение об ошибке «Несовместимый струйный картридж» или «Струйные картриджи отсутствуют»
После установки печатающих головок на принтере не выполняется заправка системы подачи чернил, а на экране компьютера отображается сообщение об ошибке «Несовместимый струйный картридж» или «Струйные картриджи отсутствуют» . На панели управления принтера мигают один или оба значка печатающих головок , значок ошибки и индикатор предупреждения о печатающей головке .
Определение печатающей головки, которая стала причиной возникновения ошибки
Посмотрите на панель управления принтера, чтобы определить, какая печатающая головка стала причиной возникновения ошибки.
Если индикатор отображается над значком трехцветного картриджа, значит, причиной возникновения ошибки является этот картридж.
Если индикатор отображается над значком черного картриджа, значит, причиной возникновения ошибки является этот картридж.
Если индикаторы отображаются над обоими значками картриджей, значит, оба картриджа являются причиной возникновения ошибки.
Проверка печатающих головок
На принтере может появляться сообщение об ошибке, если печатающие головки установлены неправильно. Установите печатающие головки надлежащим образом.
Закройте удлинитель выходного лотка, а затем поверните выходной лоток влево, чтобы задвинуть его в принтер.
Откройте внешнюю дверцу, а затем откройте дверцу доступа к печатающей головке.
Если каретку не видно, нажмите и удерживайте кнопку черно-белого/цветного копирования в течение 3 секунд.
Каретка переместится к центру принтера.
Аккуратно нажмите на синий фиксатор каретки.
Откроется синий фиксатор каретки.
Слегка нажмите на печатающую головку, чтобы ее освободить, а затем извлеките ее из гнезда.
Убедитесь, что заглушки в верхней части печатающей головки были сняты.
Убедитесь, что лента с контактов печатающей головки была снята.
Не прикасайтесь к медным контактам или соплам картриджа. Не заменяйте защитную пленку на контактах. Прикосновение к этим деталям может привести к закупорке сопел, ненадлежащему распределению чернил и нарушению электрических соединений.
Установите печатающую головку в свободное гнездо под небольшим углом, после чего осторожно нажмите на печатающую головку до ее фиксации со щелчком.
Установите трехцветную печатающую головку в левое гнездо.
Установите черную печатающую головку в правое гнездо.
Закройте синий фиксатор каретки, нажав на него до фиксации со щелчком.
Закройте дверцу доступа к печатающей головке.
Закройте внешнюю дверцу.
Процесс заправки системы подачи чернил продолжится.
Если ошибка не устранена и заправка системы подачи чернил принтера не выполняется, перейдите к следующему шагу.
Перезагрузка принтера
Выполните перезагрузку принтера для восстановления после ошибок и сбоев.
Когда принтер включен, отсоедините от него кабель питания.
Отсоедините кабель питания от источника питания.
Подождите 60 секунд.
Снова подключите кабель питания к электрической розетке и принтеру.
Компания HP рекомендует подключать принтер напрямую к электрической розетке.
Включите принтер, чтобы завершить перезагрузку.
Обращение в службу поддержки клиентов HP
Если в результате выполнения предыдущих действий проблема не была устранена, обратитесь в службу поддержки клиентов HP для получения дальнейшей помощи.
Введите серийный номер продукта, чтобы проверить статус гарантии и при необходимости изменить свое местоположение.
Выберите вариант поддержки. Если вы находитесь в Азиатско-Тихоокеанской стране/регионе, вы будете направлены в местный сервисный центр в вашей стране/регионе.
Источник
Проблемы с печатающими головками на принтере HP Ink Tank Wireless 415
Исправление проблем с печатающей головкой
Инструкции в этом разделе распространяются только на установку печатающих головок в процессе первоначальной настройки принтера. Не открывайте фиксаторы печатающих головок после того, как печатающие головки были заполнены чернилами, за исключением случаев установки новых печатающих головок или перемещения принтера из дома или офиса (где недорого купить чернил hp 415 (купить дешевых чернил hp 415, скидки)).
Если после установки печатающей головки возникает ошибка, или появляется сообщение о ее неисправности, следует извлечь эту печатающую головку. Убедитесь в том, что с печатающих головок снята защитная пластиковая полоска и пробка, а затем установите печатающую головку на место. Если это не помогло, очистите контакты печатающей головки. Если проблема все же не будет устранена, обратитесь в службу поддержки за помощью.
Выкупим hp, epson, canon, brother, выкупим оригинальные hp, epson, canon, brother, Москва, Выкупаем hp, epson, canon, brother в Москве . выкупаем партиями hp, epson, canon, brother лотом, списком ! Выкупаем оптовые партии hp, epson, canon, brother дорого
Проверка правильности установки печатающих головок
1. Убедитесь, что принтер включен.
2. Закройте удлинитель выходного лотка, а затем поверните выходной лоток по часовой стрелке, чтобы вставить его в принтер.
3. Снимите и заново установите печатающую головку. а. Откройте переднюю дверцу принтера.

б. Откройте крышку доступа к печатающей головке. Нажмите и удерживайте кнопку Черно-белая копия в течение примерно трех секунд, пока каретка не начнет двигаться.
Инструкции в этом разделе распространяются только на установку печатающих головок в процессе первоначальной настройки принтера. Не открывайте фиксаторы печатающих головок после того, как печатающие головки были заполнены чернилами, за исключением случаев установки новых печатающих головок или перемещения принтера из дома или офиса.
в. Нажмите на фиксатор печатающих головок, чтобы открыть его.
г. Извлеките печатающую головку из каретки.
д. Проверьте, нет ли пробки сверху печатающей головки или пластиковой ленты на ее контактах. При наличии таковых удалите пробку с верхней части печатающей головки и пластиковую ленту с контактов.
Не прикасайтесь к электрическим контактам печатающей головки. е. Вставьте печатающую головку в гнездо до щелчка.
ж. Плотно закройте фиксатор печатающих головок. Убедитесь, что фиксатор печатающей головки правильно закрыт, чтобы избежать таких проблем, как застревание каретки.
з. Закройте крышку доступа к печатающим головкам.
и. Закройте переднюю дверцу принтера.
4. Выдвиньте выходной лоток и удлинитель лотка.
Как очистить контакты печатающих головок
Открывайте фиксаторы печатающих головок только при необходимости; например, если печатающая головка не определяется.
Эти инструкции применимы только к этому разделу. Не открывайте фиксатор печатающих головок, если они уже наполнены чернилами. Делать это можно только в случае установки новых головок или перемещения принтера за пределы дома или офиса.
Купим hp, epson, canon, brother, купим оригинальные hp, epson, canon, brother, Москва, Купим hp, epson, canon, brother в Москве . Купим hp, epson, canon, brother лотом, списком ! купим оптовые партии hp, epson, canon, brother дорого
Процедура очистки занимает всего несколько минут. Переустановите печатающие головки в устройство как можно скорее. Не рекомендуется извлекать печатающие головки из устройства более чем на 30 минут. Это может привести к повреждению печатающей головки.
1. Убедитесь, что питание включено.
2. Закройте удлинитель выходного лотка, а затем поверните выходной лоток по часовой стрелке, чтобы вставить его в принтер.
3. Откройте переднюю дверцу принтера.
4. Откройте крышку доступа к печатающей головке. Нажмите и удерживайте кнопку Черно-белая копия в течение примерно трех секунд, пока каретка не начнет двигаться.
Эти инструкции применимы только к этому разделу. Не открывайте фиксатор печатающих головок, если они уже наполнены чернилами. Делать это можно только в случае установки новых головок или перемещения принтера за пределы дома или офиса.
5. Нажмите на фиксатор печатающих головок, чтобы открыть его.
6. Извлеките печатающую головку, указанную в сообщении об ошибке.
7. Очистите контакты печатающей головки и принтера.
а. Удерживая печатающую головку по бокам нижней стороной вверх, определите расположение электрических контактов на печатающей головке.
Электрические контакты представляют собой небольшие металлические прямоугольники золотистого или медного цвета на печатающей головке.
б. Протирайте контакты только сухой тканью без ворса.
Протирайте только контакты и не размажьте чернила или грязь по печатающей головке.
в. Внутри устройства найдите контакты для печатающей головки.
Контактные выводы принтера представляют собой набор нескольких золотистых выступов, расположенных так, чтобы контакты печатающей головки идеально с ними совпадали.
г. Протрите контакты сухой тканью без ворса.
8. Переустановите печатающую головку.
9. Плотно закройте фиксатор печатающих головок. Убедитесь, что фиксатор печатающей головки правильно закрыт, чтобы избежать таких проблем, как застревание каретки.
10. Закройте крышку доступа к печатающей головке, а затем переднюю дверцу.
11. Проверьте, исчезло ли сообщение об ошибке. Если сообщение об ошибке по-прежнему отображается, выключите, а затем снова включите принтер.
Источник
Hi @Lance9
Welcome to the HP Support Community. I’d be happy to assist you with the «Problem with printhead»
Let’s try a power reset on the printer
Reset the product
- With the printer turned on, disconnect the power cord from the rear of the printer.
- Unplug the power cord from the wall outlet.
- Wait at least 60 seconds.
- Plug the power cord back into the wall outlet.
- Reconnect the power cord to the printer.
- Turn the printer on. HP recommends plugging the printer directly into a wall outlet.
Try the steps in the below —
Step 1: Determine which printhead caused the error
Look at the printer display or control panel to determine which printhead caused the error.
-
If the Cartridge Problem error has a Tri-color icon or the blinking icon is above the Tri-color icon, the Tri-color cartridge caused the error.
-
If theCartridge Problem error has a Black icon or the blinking icon is above the Black icon, the Black cartridge caused the error.
-
If the Cartridge Problem error has both Tri-color and Black icons or the blinking icons are above both Tri-color and Black icons, both cartridges caused the error.
Step 2: Remove, inspect, and then reseat the printheads
The printer might display an error if the printheads are not correctly installed. Perform the following steps only for the printhead indicated on the printer control panel.
-
Turn on the printer.
-
Make sure plain paper is loaded in the input tray.
-
Make sure all ink tanks are at least half full.
-
Open the front door, and then open the printhead access door.
-
Wait until the carriage stops moving before you continue.
-
Make sure the printhead carriage latch is closed.
-
If the printhead latch is closed, continue with these steps.
-
If the printhead latch is open, push down on the latch to close it, close the front door, and then try to print. If the error persists, continue with these steps.
-
-
Push down on the carriage latch to unlock it.
-
Press down on the printhead to release it, pull it out of its slot, and then set it aside on a protected surface, such as a sheet of paper.
CAUTION:
To prevent ink from leaking or transferring, hold the printhead by the sides and keep the printhead upright at all times.
-
Make sure the plugs on top of the printhead have been removed.
-
Make sure the tape from the printhead contacts has been removed.
CAUTION:
Do not touch the copper-colored contacts or the ink nozzles. Do not replace the protective tape on the contacts. Handling these parts can result in clogs, ink failure, and bad electrical connections.
-
Slide the printhead at a slight upward angle into its slot, and then push up on the printhead until it snaps into place.
-
Repeat the previous steps for the other printhead, only if indicated by the Printhead icon or error message.
-
Close the carriage latch by pushing it down until it locks into place.
-
Close the front door
-
Align the printheads.
-
If your printer has a touchscreen control panel, follow the control panel prompts to print an Alignment Page, and then follow the instructions on the page to align the printheads.
-
If your printer does not have a touchscreen control panel, an A blinks on the control panel and an Alignment Page prints automatically. Follow the instructions on the page to align the printheads.
-
If the error persists, continue to the next step.
Step 3: Reset the printer
Resetting the printer can sometimes resolve this error.
-
With the printer turned on, disconnect the power cord from the printer.
-
Unplug the power cord from the power source.
-
Wait 60 seconds.
-
Reconnect the power cord to a wall outlet and to the printer.
NOTE:
HP recommends plugging the printer directly into a wall outlet.
If the issue persists, I’d suggest you Contact HP in your region regarding the service options for your printer
Hope this helps! Keep me posted.
Please click “Accept as Solution” if you feel my post solved your issue, it will help others find the solution.
Click the “Kudos, Thumbs Up» on the bottom right to say “Thanks” for helping!
Have a great day!
Hi @Lance9
Welcome to the HP Support Community. I’d be happy to assist you with the «Problem with printhead»
Let’s try a power reset on the printer
Reset the product
- With the printer turned on, disconnect the power cord from the rear of the printer.
- Unplug the power cord from the wall outlet.
- Wait at least 60 seconds.
- Plug the power cord back into the wall outlet.
- Reconnect the power cord to the printer.
- Turn the printer on. HP recommends plugging the printer directly into a wall outlet.
Try the steps in the below —
Step 1: Determine which printhead caused the error
Look at the printer display or control panel to determine which printhead caused the error.
-
If the Cartridge Problem error has a Tri-color icon or the blinking icon is above the Tri-color icon, the Tri-color cartridge caused the error.
-
If theCartridge Problem error has a Black icon or the blinking icon is above the Black icon, the Black cartridge caused the error.
-
If the Cartridge Problem error has both Tri-color and Black icons or the blinking icons are above both Tri-color and Black icons, both cartridges caused the error.
Step 2: Remove, inspect, and then reseat the printheads
The printer might display an error if the printheads are not correctly installed. Perform the following steps only for the printhead indicated on the printer control panel.
-
Turn on the printer.
-
Make sure plain paper is loaded in the input tray.
-
Make sure all ink tanks are at least half full.
-
Open the front door, and then open the printhead access door.
-
Wait until the carriage stops moving before you continue.
-
Make sure the printhead carriage latch is closed.
-
If the printhead latch is closed, continue with these steps.
-
If the printhead latch is open, push down on the latch to close it, close the front door, and then try to print. If the error persists, continue with these steps.
-
-
Push down on the carriage latch to unlock it.
-
Press down on the printhead to release it, pull it out of its slot, and then set it aside on a protected surface, such as a sheet of paper.
CAUTION:
To prevent ink from leaking or transferring, hold the printhead by the sides and keep the printhead upright at all times.
-
Make sure the plugs on top of the printhead have been removed.
-
Make sure the tape from the printhead contacts has been removed.
CAUTION:
Do not touch the copper-colored contacts or the ink nozzles. Do not replace the protective tape on the contacts. Handling these parts can result in clogs, ink failure, and bad electrical connections.
-
Slide the printhead at a slight upward angle into its slot, and then push up on the printhead until it snaps into place.
-
Repeat the previous steps for the other printhead, only if indicated by the Printhead icon or error message.
-
Close the carriage latch by pushing it down until it locks into place.
-
Close the front door
-
Align the printheads.
-
If your printer has a touchscreen control panel, follow the control panel prompts to print an Alignment Page, and then follow the instructions on the page to align the printheads.
-
If your printer does not have a touchscreen control panel, an A blinks on the control panel and an Alignment Page prints automatically. Follow the instructions on the page to align the printheads.
-
If the error persists, continue to the next step.
Step 3: Reset the printer
Resetting the printer can sometimes resolve this error.
-
With the printer turned on, disconnect the power cord from the printer.
-
Unplug the power cord from the power source.
-
Wait 60 seconds.
-
Reconnect the power cord to a wall outlet and to the printer.
NOTE:
HP recommends plugging the printer directly into a wall outlet.
If the issue persists, I’d suggest you Contact HP in your region regarding the service options for your printer
Hope this helps! Keep me posted.
Please click “Accept as Solution” if you feel my post solved your issue, it will help others find the solution.
Click the “Kudos, Thumbs Up» on the bottom right to say “Thanks” for helping!
Have a great day!
Hi @Lance9
Welcome to the HP Support Community. I’d be happy to assist you with the «Problem with printhead»
Let’s try a power reset on the printer
Reset the product
- With the printer turned on, disconnect the power cord from the rear of the printer.
- Unplug the power cord from the wall outlet.
- Wait at least 60 seconds.
- Plug the power cord back into the wall outlet.
- Reconnect the power cord to the printer.
- Turn the printer on. HP recommends plugging the printer directly into a wall outlet.
Try the steps in the below —
Step 1: Determine which printhead caused the error
Look at the printer display or control panel to determine which printhead caused the error.
-
If the Cartridge Problem error has a Tri-color icon or the blinking icon is above the Tri-color icon, the Tri-color cartridge caused the error.
-
If theCartridge Problem error has a Black icon or the blinking icon is above the Black icon, the Black cartridge caused the error.
-
If the Cartridge Problem error has both Tri-color and Black icons or the blinking icons are above both Tri-color and Black icons, both cartridges caused the error.
Step 2: Remove, inspect, and then reseat the printheads
The printer might display an error if the printheads are not correctly installed. Perform the following steps only for the printhead indicated on the printer control panel.
-
Turn on the printer.
-
Make sure plain paper is loaded in the input tray.
-
Make sure all ink tanks are at least half full.
-
Open the front door, and then open the printhead access door.
-
Wait until the carriage stops moving before you continue.
-
Make sure the printhead carriage latch is closed.
-
If the printhead latch is closed, continue with these steps.
-
If the printhead latch is open, push down on the latch to close it, close the front door, and then try to print. If the error persists, continue with these steps.
-
-
Push down on the carriage latch to unlock it.
-
Press down on the printhead to release it, pull it out of its slot, and then set it aside on a protected surface, such as a sheet of paper.
CAUTION:
To prevent ink from leaking or transferring, hold the printhead by the sides and keep the printhead upright at all times.
-
Make sure the plugs on top of the printhead have been removed.
-
Make sure the tape from the printhead contacts has been removed.
CAUTION:
Do not touch the copper-colored contacts or the ink nozzles. Do not replace the protective tape on the contacts. Handling these parts can result in clogs, ink failure, and bad electrical connections.
-
Slide the printhead at a slight upward angle into its slot, and then push up on the printhead until it snaps into place.
-
Repeat the previous steps for the other printhead, only if indicated by the Printhead icon or error message.
-
Close the carriage latch by pushing it down until it locks into place.
-
Close the front door
-
Align the printheads.
-
If your printer has a touchscreen control panel, follow the control panel prompts to print an Alignment Page, and then follow the instructions on the page to align the printheads.
-
If your printer does not have a touchscreen control panel, an A blinks on the control panel and an Alignment Page prints automatically. Follow the instructions on the page to align the printheads.
-
If the error persists, continue to the next step.
Step 3: Reset the printer
Resetting the printer can sometimes resolve this error.
-
With the printer turned on, disconnect the power cord from the printer.
-
Unplug the power cord from the power source.
-
Wait 60 seconds.
-
Reconnect the power cord to a wall outlet and to the printer.
NOTE:
HP recommends plugging the printer directly into a wall outlet.
If the issue persists, I’d suggest you Contact HP in your region regarding the service options for your printer
Hope this helps! Keep me posted.
Please click “Accept as Solution” if you feel my post solved your issue, it will help others find the solution.
Click the “Kudos, Thumbs Up» on the bottom right to say “Thanks” for helping!
Have a great day!
Hi @Lance9
Welcome to the HP Support Community. I’d be happy to assist you with the «Problem with printhead»
Let’s try a power reset on the printer
Reset the product
- With the printer turned on, disconnect the power cord from the rear of the printer.
- Unplug the power cord from the wall outlet.
- Wait at least 60 seconds.
- Plug the power cord back into the wall outlet.
- Reconnect the power cord to the printer.
- Turn the printer on. HP recommends plugging the printer directly into a wall outlet.
Try the steps in the below —
Step 1: Determine which printhead caused the error
Look at the printer display or control panel to determine which printhead caused the error.
-
If the Cartridge Problem error has a Tri-color icon or the blinking icon is above the Tri-color icon, the Tri-color cartridge caused the error.
-
If theCartridge Problem error has a Black icon or the blinking icon is above the Black icon, the Black cartridge caused the error.
-
If the Cartridge Problem error has both Tri-color and Black icons or the blinking icons are above both Tri-color and Black icons, both cartridges caused the error.
Step 2: Remove, inspect, and then reseat the printheads
The printer might display an error if the printheads are not correctly installed. Perform the following steps only for the printhead indicated on the printer control panel.
-
Turn on the printer.
-
Make sure plain paper is loaded in the input tray.
-
Make sure all ink tanks are at least half full.
-
Open the front door, and then open the printhead access door.
-
Wait until the carriage stops moving before you continue.
-
Make sure the printhead carriage latch is closed.
-
If the printhead latch is closed, continue with these steps.
-
If the printhead latch is open, push down on the latch to close it, close the front door, and then try to print. If the error persists, continue with these steps.
-
-
Push down on the carriage latch to unlock it.
-
Press down on the printhead to release it, pull it out of its slot, and then set it aside on a protected surface, such as a sheet of paper.
CAUTION:
To prevent ink from leaking or transferring, hold the printhead by the sides and keep the printhead upright at all times.
-
Make sure the plugs on top of the printhead have been removed.
-
Make sure the tape from the printhead contacts has been removed.
CAUTION:
Do not touch the copper-colored contacts or the ink nozzles. Do not replace the protective tape on the contacts. Handling these parts can result in clogs, ink failure, and bad electrical connections.
-
Slide the printhead at a slight upward angle into its slot, and then push up on the printhead until it snaps into place.
-
Repeat the previous steps for the other printhead, only if indicated by the Printhead icon or error message.
-
Close the carriage latch by pushing it down until it locks into place.
-
Close the front door
-
Align the printheads.
-
If your printer has a touchscreen control panel, follow the control panel prompts to print an Alignment Page, and then follow the instructions on the page to align the printheads.
-
If your printer does not have a touchscreen control panel, an A blinks on the control panel and an Alignment Page prints automatically. Follow the instructions on the page to align the printheads.
-
If the error persists, continue to the next step.
Step 3: Reset the printer
Resetting the printer can sometimes resolve this error.
-
With the printer turned on, disconnect the power cord from the printer.
-
Unplug the power cord from the power source.
-
Wait 60 seconds.
-
Reconnect the power cord to a wall outlet and to the printer.
NOTE:
HP recommends plugging the printer directly into a wall outlet.
If the issue persists, I’d suggest you Contact HP in your region regarding the service options for your printer
Hope this helps! Keep me posted.
Please click “Accept as Solution” if you feel my post solved your issue, it will help others find the solution.
Click the “Kudos, Thumbs Up» on the bottom right to say “Thanks” for helping!
Have a great day!




 .
.




 и информации
и информации  .
.
 , чтобы отменить задание на печать или сбросить ошибку.
, чтобы отменить задание на печать или сбросить ошибку.