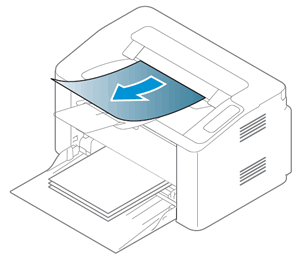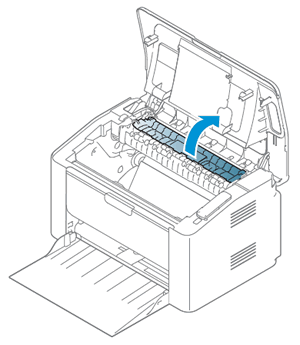Содержание
- Исправляем ошибку печати на принтере HP
- Способ 1: Проверка принтера
- Способ 2: Разблокирование процедуры печати
- Способ 3: Отключение брандмауэра Windows
- Способ 4: Переключение учетной записи пользователя
- Способ 5: Восстановление Windows
- Способ 6: Переустановка драйвера
- Вопросы и ответы
Обладатели печатной продукции от компании HP иногда сталкиваются с тем, что на экране появляется уведомление «Ошибка печати». Причин возникновения этой неполадки может быть несколько и каждая из них решается по-разному. Сегодня мы подготовили для вас разбор основных способов исправления рассматриваемой проблемы.
Каждый приведенный ниже метод имеет разную эффективность и будет наиболее подходящим в определенной ситуации. Мы по порядку рассмотрим все варианты, начиная от самого простого и действенного, а вы, следуя инструкциям, решите поставленную задачу. Однако сначала мы рекомендуем обратить внимание на эти советы:
- Перезапустите компьютер и переподключите устройство печати. Желательно, чтобы перед следующим подключением принтер находится в выключенном состоянии не менее одной минуты.
- Проверьте картридж. Иногда ошибка появляется в тех случаях, когда в чернильнице закончилась краска. О том, как заменить картридж вы можете прочитать в статье по ссылке ниже.
- Осмотрите провода на наличие физических повреждений. Кабель выполняет передачу данных между компьютером и принтером, поэтому важно, чтобы он не только был подключен, но и находился полностью в исправном состоянии.
- Кроме этого советуем проверить, не закончилась ли бумага или не зажевало ли ее внутри механизма оборудования. Вытащить лист А4 вам поможет инструкция, которая прилагается в комплекте с продукцией.
Подробнее: Замена картриджа в принтере
Если приведенные советы ничем не помогли, переходите к осуществлению следующих методов решения «Ошибка печати» при использовании периферии компании HP.
Способ 1: Проверка принтера
В первую очередь советуем проверить отображение и конфигурацию оборудования в меню «Устройства и принтеры». От вас потребуется произвести всего несколько действий:
- Через меню «Панель управления» и переместитесь в «Устройства и принтеры».
- Убедитесь, что устройство не подсвечивается серым цветом, после чего нажмите на нем ПКМ и кликните на пункт «Использовать по умолчанию».
- Кроме этого рекомендуется проверить параметры передачи данных. Зайдите в меню «Свойства принтера».
- Здесь вас интересует вкладка «Порты».
- Отметьте галочкой пункт «Разрешить двусторонний обмен данными» и не забудьте применить изменения.
По окончании процесса рекомендуется перезагрузить ПК и переподключить оборудование, чтобы все изменения точно стали активными.
Способ 2: Разблокирование процедуры печати
Иногда происходят скачки напряжения или различные системные сбои, вследствие чего периферия и ПК перестают нормально выполнять определенные функции. По таким причинам и может возникать ошибка печати. В таком случае вам следует проделать следующие манипуляции:
- Снова перейдите в «Устройства и принтеры», где правым кликом мыши на активном оборудовании выберите пункт «Просмотр очереди печати».
- Нажмите ПКМ на документ и укажите «Отменить». Повторите это со всеми присутствующими файлами. Если процесс по каким-либо причинам не отменяется, советуем ознакомиться с материалом по ссылке ниже, чтобы осуществить эту процедуру одним из других доступных методов.
- Вернитесь в «Панель управления».
- В ней откройте категорию «Администрирование».
- Здесь вас интересует строка «Службы».
- В списке отыщите «Диспетчер печати» и дважды нажмите на нем ЛКМ.
- В «Свойства» обратите внимание на вкладку «Общие», где убедитесь, что тип запуска стоит «Автоматический», после чего следует остановить службу и применить настройки.
- Закройте окно, запустите «Мой компьютер», переместитесь по следующему адресу:
C:WindowsSystem32SpoolPRINTERS - Удалите все присутствующие файлы в папке.
Подробнее: Как очистить очередь печати на принтере HP

Осталось только выключить продукт компании HP, отключить его от питания, дать так постоять примерно минуту. После этого перезагрузите ПК, соедините оборудование и повторите процесс печати.
Способ 3: Отключение брандмауэра Windows
Иногда защитник Windows блокирует отправленные данных с компьютера на устройство. Связано это может быть с некорректной работой брандмауэра или различными системными сбоями. Мы советуем на время отключить защитник Виндовс и повторить попытку печати. Детальнее о деактивации этого инструмента читайте в другом нашем материале по следующим ссылкам:
Подробнее: Отключение брандмауэра в Windows XP, Windows 7, Windows 8
Способ 4: Переключение учетной записи пользователя
Рассматриваемая проблема порой возникает тогда, когда попытка отправки в печать производится не с той учетной записи пользователя Windows, с которой происходило добавление периферии. Дело в том, что каждый профиль имеет свои привилегии и ограничения, что приводит к появлению подобного рода неполадок. В таком случае нужно попробовать сменить запись юзера, если у вас их конечно добавлено больше, чем одна. Развернуто о том, как это сделать в разных версиях Виндовс читайте в статьях ниже.
Подробнее: Как сменить учетную запись пользователя в Windows 7, Windows 8, Windows 10
Способ 5: Восстановление Windows
Часто случается, что ошибки печати связаны с определенными изменениями в операционной системе. Самостоятельно обнаружить их достаточно сложно, однако состояние ОС можно вернуть, откатив все изменения. Осуществляется данная процедура с помощью встроенного компонента Виндовс, а детальное руководство по этой теме вы найдете в другом материале от нашего автора.
Подробнее: Варианты восстановления ОС Windows
Способ 6: Переустановка драйвера
Мы поставили этот способ последним, поскольку он требует от пользователя выполнения большого количества различных манипуляций, а также является достаточно сложным для новичков. Если никакие приведенные выше инструкции вам не помогли, значит остается только переустановить драйвер устройства. Для начала следует избавиться от старого. О том, как это сделать, читайте далее:
Читайте также: Удаление старого драйвера принтера
По завершении процедуры удаления задействуйте один из методов инсталляции программного обеспечения для периферии. Всего существует пять доступных способов. Развернуто с каждыми из них знакомьтесь в другой нашей статье.
Подробнее: Установка драйверов для принтера
Как видите, методов исправления ошибки печати принтера HP существует достаточно большое количество, и каждый из них будет полезен в разных ситуациях. Надеемся, приведенные выше инструкции помогли вам без труда решить возникшую проблему, а продукт компании снова функционирует корректно.
Спустя какое-то время любая оргтехника начинает сбоить во время работы. Это также касается лазерных принтеров и МФУ Hawlett-Packard (HP). К счастью, данные устройства оснащены средством самодиагностики, которое информирует потребителя о возникшей проблеме. Вывод информации может осуществляться различными способами: специфическим миганием светодиодных индикаторов, появлением специальных кодов на сегментном дисплее, отображением информационных сообщений с кодом и описанием ошибки, а также вывод кода ошибки на персональный компьютер. В этой статье мы представим самые популярные коды ошибок лазерных принтеров HP с их расшифровкой и рекомендациями по устранению.
Коды ошибок лазерных принтеров и МФУ HP
Первое, что нужно знать, так это то, что ошибки работы оргтехники делятся на несколько видов. Есть коды ошибок обычного информационного характера, которые просто показывают потребителю, что в данный момент делает печатающее устройство. Например, 00 READY ON LINE с кодом 10001 указывает лишь на то, что печатающее устройство готово к работе. В свою очередь, предупреждающие или сервисные коды ошибок HP, как правило, информируют о скором окончании онера, либо о том, что пора заменить какой-либо расходник. Страшнее всего, когда на дисплее принтера HP, появляется код критической ошибки. Возникновение подобного сообщения, обычно указывает на серьезную проблему с печатающим устройством (к примеру, поломка механизма протяжки бумаги, привода или блока лазера).
Быстрее всего узнать о возникшей проблеме можно по светодиодным индикаторам. В зависимости от их состояния можно приблизительно определить, что произошло с печатающим аппаратом. В частности, речь идет о следующем (пример взят из официального мануала HP LaserJet Pro M1132, M12a, M12w, P1102, P1102s, P1102w, P1106, P1108, P1109 и P1109w):
- Постоянно мигает индикатор Wi-Fi (беспроводной связи или локальной сети). Указывает на то, что принтер не может подключиться к сети. Нужно перенастроить параметры подключения, либо заменить модуль Wi-Fi.
- Постоянно мигает светодиод индикатора ошибки. Таким образом, устройство предупреждает о проблеме с тонер-картриджем. Также может указывать на то, что открыта верхняя крышка или на образования замятия бумаги/постороннего предмета.
- Постоянно горят два индикатора (обычно, это светодиод готовности и ошибки). Указывает на возникновение критической ошибки. Лучше всего не искать причину, а сразу обратиться в сервисный центр.
Кроме того, если после нажатия кнопки включения, ни один светодиод не загорается и принтер также не осуществляет пуск, то, скорее всего, возникли проблемы с блоком питания печатающего устройства. Далее представим таблицы с самыми популярными кодами ошибок принтеров HP.
Основные группы кодов ошибок лазерных принтеров HP
|
Код ошибки принтера HP |
Расшифровка |
Описание |
|
HP 10XXX |
Обычные сообщения информационного характера. |
Такие коды сообщают о готовности работы принтера, об отсутствии подключения (HP 10002) и т.д. |
|
HP 102XX |
Информационные сообщения о том, что устройство нуждается в обслуживании. |
Например, информирует об окончании тонера в картридже, а также о том, что пора заменить расходный материал. |
|
HP 11XXX |
Предупреждающие сообщения, касающиеся загрузки бумаги. |
Выводятся, когда в одном или нескольких лотках отсутствует бумажный носитель. Также может указывать на некорректность выставленного размера бумаги. |
|
HP 12XYY |
Серия кодов для лотков подачи бумаги. |
Указывают на наличие/отсутствие бумаги, а также на различные сбои в работе. |
|
HP 15XXY |
Серия кодов для лотков приема бумаги. |
Указывают на наличие/отсутствие бумаги, а также на различные сбои в работе. |
|
HP 20XXX |
Ошибки синтаксических команд. |
Появляются тогда, когда система обнаруживает нелогические команды, посылаемые печатающему устройству. |
|
HP 25XXX |
Ошибки, вызванные нарушением синтаксиса команд. |
Появляются тогда, когда система обнаруживает нелогические команды, посылаемые печатающему устройству. |
|
HP 27XXX |
Ошибки семантических команд. |
Появляются тогда, когда система обнаруживает нелогические команды, посылаемые печатающему устройству. |
|
HP 30XXX |
Ошибки, которые автоматически могут быть устранены. |
Тип информационных кодов, которые указывают на временные сбои в работе устройства, по типу, память принтера заполнена и т.д. |
|
HP 32XXX |
Ошибки файловой системы PJL. |
Появляются тогда, когда система обнаруживает сбои в работе системы. |
|
HP 35XXX |
Ошибки, которые можно сразу же решить выполнением определенных команд и продолжить работу. |
Такие коды приходят на дисплей принтера вместе с рекомендациями по их устранению. Например, когда нужно увеличить объем памяти. |
|
HP 40XXX |
Ошибки, которые можно решить выполнением определенных команд, но работа устройства прерывается. |
Такие коды приходят на дисплей принтера вместе с рекомендациями по их устранению. Например, когда необходимо перезагрузить печатающий аппарат, по той или иной причине. |
|
HP 41XYY |
Сервисные сообщения, касающиеся загрузки бумаги. |
Выводятся, когда во всех лотках отсутствует бумажный носитель. Указывает на некорректность выставленного размера бумаги, а также проблемы в работе данных частей принтера. |
|
HP 42XYY |
Сообщают о наличии замятия бумаги или постороннего предмета (актуально для HP LaserJet 5Si/ 5SiMx). |
В зависимости от кода можно максимально точно определить причину замятия бумаги. |
|
HP 43XYY |
Предупреждающие сообщения о проблемах с подключенными модулями. |
Многие офисные МФУ способны расширять свой функционал, за счет дополнительно подключенных моделей (лотков, податчиков, ADF и т.д.). Если в них обнаружатся сбои, то именно данные коды об этом проинформируют. |
|
HP 44XYY |
Сообщают о наличии замятия бумаги или постороннего предмета (актуально для HP LaserJet 4000/ 5000). |
В зависимости от кода можно максимально точно определить причину замятия бумаги. |
|
HP 50XXX |
Группа ошибок, указывающих на механические проблемы принтера. |
Если у принтера начал сбоить какой-то узел (печка, система охлаждения, блок лазера и т.д.), то принтер выдаст сообщение с кодом ошибки данной серии. |
|
HP 55XXX |
Ошибки, касающиеся персональных настроек печатающего устройства. |
Обычно можно исправить сбросом и перенастройкой принтера. |
На практике, вместо [X] и [Y] в коде будет указанно уникальное цифровое значение, соответствующее той или иной ошибке.
Коды ошибок принтеров и МФУ HP, выводимые на штатный дисплей устройства
|
Код ошибки принтера HP |
Содержание |
Расшифровка |
|
HP 10001 |
Принтер готов к работе (00). |
Принтер находится в режиме готовности, либо ему требуется незначительное сервисное обслуживание. Можно перезагрузить или очистить память принтера. Еще может помочь сброс настроек до заводских. |
|
Принтеру требуется сервисное обслуживание (68). |
||
|
Память принтера заполнена. Настройки не могут быть сохранены (68). |
||
|
HP 10002 |
Принтер не готов к работе (00). |
Принтер не готов к работе. Включить/разбудить/перезагрузить. |
|
Устройство нуждается в обслуживании (68). |
||
|
HP 10003 |
Осуществляется прогрев принтера (02). |
Печатающее устройство находится в режиме прогрева. Немного подождать, либо перезагрузить МФУ. |
|
HP 10004 |
Проводится самодиагностика печатающего устройства (05). |
Принтер создает тестовый отпечаток. Дождаться окончания процесса печати, либо перезагрузить устройство. |
|
Осуществляется печать страницы диагностики (05). |
||
|
HP 10005 |
Перезагрузка памяти (07). |
Параметры или память принтера были сброшены. Перенастроить печатающее устройство. |
|
Очистка памяти (07). |
||
|
HP 10006 |
Низкий уровень тонера в картридже (16). |
В тонер-картридже заканчивается красящее вещество. Заправить или купить новый картридж. |
|
HP 10007 |
Задание отменено. |
Очистите память принтера и очередь печати. Перезагрузите или перенастройте устройство. |
|
HP 10010 |
Буфер памяти принтера переполнен. |
Очистите память принтера и очередь печати. Перезагрузите или перенастройте устройство. |
|
HP 10011 |
Осуществляется подключение или отсутствует связь с дополнительными модулями принтера (18). |
Переподключить дополнительные лотки и прочие модули. Перезагрузить МФУ. |
|
HP 10013 |
Осуществляется печать тестовой страницы (04). |
Принтер создает тестовый отпечаток. Дождаться окончания процесса печати, либо перезагрузить устройство. |
|
HP 10014 |
Осуществляется печать тестовой страницы или листа конфигурации (06). |
Дождаться окончания процесса печати, либо перезагрузить устройство. |
|
HP 10015 |
Осуществляется печать шрифтов, поддерживаемых принтером (06). |
Дождаться окончания процесса печати, либо перезагрузить устройство. |
|
HP 10016 |
Осуществляется печать теста работы узлов печатающего устройства (15). |
Дождаться окончания процесса печати, либо перезагрузить устройство. |
|
HP 10017 |
Осуществляется демо-печать (06). |
Дождаться окончания процесса печати, либо перезагрузить устройство. |
|
HP 10018 |
Включение режима сброса настроек (09). |
Выйти из режима, перезагрузить принтер, либо выполнить сброс параметров (если устройство нуждается в этом). |
|
HP 10019 |
Включение режима сброса параметров активных портов (09). |
Выйти из режима, перезагрузить принтер, либо выполнить сброс параметров (если устройство нуждается в этом). |
|
HP 10020 |
Включение режима сброса параметров всех портов (09). |
Выйти из режима, перезагрузить принтер, либо выполнить сброс параметров (если устройство нуждается в этом). |
|
HP 10021 |
Осуществление сброса параметров принтера, в том числе очистка NVRAM (08). |
Дождаться окончания процесса, либо перезагрузить устройство. |
|
HP 10022 |
Осуществляется печать листа конфигурации (06). |
Дождаться окончания процесса печати, либо перезагрузить устройство. |
|
HP 10023 |
Осуществляется обработка задания. |
Дождаться окончания процесса, либо перезагрузить устройство. |
|
HP 10024 |
Осуществляется передача данных. |
Нужно принять/отменить задание, дождаться окончания процесса или перезагрузить принтер. |
|
HP 10025 |
Отказ в доступе к той или иной функции МФУ. |
Перезагрузить принтер, обратиться в СЦ за помощью. |
|
HP 10026 |
Невозможно отменить задание. |
Перезагрузить принтер, обратиться в СЦ за помощью. |
|
HP 10027 |
Забился тракт подачи бумаги. |
Следует очистить тракт от посторонних предметов, устранить замятие. |
|
HP 10028 |
Осуществляется печать журнала событий. |
Дождаться окончания процесса печати, либо перезагрузить устройство. |
|
HP 10029 |
Осуществляется подача бумаги. |
Дождаться окончания процесса, перезагрузить принтер, устранить проблему. |
|
HP 10030 |
Ошибки, связанные с системой команд PJL. |
Перезагрузить ноутбук, сбросить настройки принтера. |
|
HP 10031 |
Осуществляется самоочистка устройства. |
Дождаться окончания процесса, перезагрузить принтер, почистить устройство самостоятельно. |
|
HP 10032 |
Принтер не может распознать совместимый картридж. |
Установить оригинальный картридж, прошить принтер, заменить чип картриджа, сменить главную плату. |
|
HP 10033 |
Введен неверный PIN-код. |
Заново ввести код, сбросить настройки принтера. |
|
HP 10034 |
Прерывание задания. |
Очистить очередь печати, перезагрузить принтер, проверить подключение. Если все хорошо, продолжить работу. |
|
HP 10035 |
Можно продолжить выполнение прерванного задания. |
Подтвердить или отменить действие. |
|
HP 10036 |
Осуществление повторного прогрева печатающего устройства. |
Дождаться окончания процесса, перезагрузить принтер. |
|
HP 10200 |
Заканчивается черный тонер, но принтер еще может печатать. |
Временно продолжить работу. После придется перезаправить картридж или купить новый. |
|
HP 10201 |
Заканчивается голубой тонер, но принтер еще может печатать. |
Временно продолжить работу. После придется перезаправить картридж или купить новый. |
|
HP 10202 |
Заканчивается пурпурный тонер, но принтер еще может печатать. |
Временно продолжить работу. После придется перезаправить картридж или купить новый. |
|
HP 10203 |
Заканчивается желтый тонер, но принтер еще может печатать. |
Временно продолжить работу. После придется перезаправить картридж или купить новый. |
|
HP 10204 |
Требуется замена фотобарабана. |
Следует осуществить замену указанного расходника. |
|
HP 10205 |
Требуется замена черного фотобарабана. |
Следует осуществить замену указанного расходника. |
|
HP 10206 |
Требуется замена голубого фотобарабана. |
Следует осуществить замену указанного расходника. |
|
HP 10207 |
Требуется замена пурпурного фотобарабана. |
Следует осуществить замену указанного расходника. |
|
HP 10208 |
Требуется замена желтого фотобарабана. |
Следует осуществить замену указанного расходника. |
|
HP 10209 |
Требуется замена черного картриджа. |
Следует осуществить замену указанного расходника. |
|
HP 10210 |
Требуется замена голубого картриджа. |
Следует осуществить замену указанного расходника. |
|
HP 10211 |
Требуется замена пурпурного картриджа. |
Следует осуществить замену указанного расходника. |
|
HP 10212 |
Требуется замена желтого картриджа. |
Следует осуществить замену указанного расходника. |
|
HP 10213-10403 |
Различные коды сервисного обслуживания принтера, связанные с использованием расходных материалов. |
Заправить/заменить картридж, восстановить/заменить блок фотобарабана и т.д. Все зависит от информации, указанной в описании ошибки. |
Внимание: Не пытайтесь самостоятельно починить печатающий аппарат, если не имеете опыта сервисного обслуживания оргтехники. Лучше доверьте дело специалисту.
Коды ошибок E-серии для лазерных принтеров и МФУ HP
|
Код ошибки принтера HP |
Расшифровка |
Варианты решения |
|
HP E0 |
Указывает на замятие бумаги или наличие постороннего предмета. |
Извлечь замявшийся лист или иной предмет. Почистить или заменить ролик захвата бумаги. Проверить датчик и механизм протяжки бумаги. |
|
HP E1 |
Информирует об отсутствии бумаги в лотке подачи или установленный размер не соответствует. |
Загрузить или поправить бумагу. Проверить ролик захвата. Сменить задание на печать. |
|
HP E2 |
Предупреждает о том, что открыта дверца или датчик вышел из строя. |
Открыть/закрыть все крышки, проверить защелку и датчик. |
|
HP E3 |
Принтер не видит или не может распознать картридж. |
Поправить картридж, снять защитную чеку/пленку, прочистить чип картриджа и принтера и т.д. Подробнее, читайте в статье «Что делать, если принтер не распознает картридж». Почистить контакты и осуществить сервисное обслуживание принтера и картриджа. |
|
HP E4 |
Память печатающего устройства заполнена или ее не хватает. |
Очистить память принтера, сбросить настройки, прошить или сменить главную плату. |
|
HP E5 |
Проблема в работе механизма захвата или протяжки бумаги. |
Проверить наличие бумаги в лотке, поправить листы, пододвинуть флажок, почистить/заменить ролик захвата, проверить механизм протяжки, энкодер и датчик. Заменить или прошить главную плату. |
|
HP E6 |
Неизвестная ошибка работы принтера. |
Провести диагностику и сервисное обслуживание печатающего устройства. |
|
HP E7 |
Неизвестная аппаратная ошибка работы принтера. |
Провести диагностику и сервисное обслуживание печатающего устройства. |
|
HP E8 |
Критическая ошибка в работе сканера. |
Лучше всего отнести МФУ в сервисный центр. Однако можно разобрать и поправить линейку, либо осмотреть шестеренки привода (заменить, отремонтировать). |
|
HP E9 |
Неизвестная критическая ошибка работы принтера. |
Провести диагностику и сервисное обслуживание печатающего устройства. |
|
HP E10 |
Проблема в подключении дополнительных модулей. |
Перезапустить печатающий аппарат, выполнить переподключение проблемного модуля, проверить/заменить шлейф. |
|
HP E20 |
Не хватает памяти принтера для печати материала. |
Перезапустить устройство, очистить память и очередь печати, сменить задачу на печать. |
|
HP E21 |
Заполнена память печатающего устройства. |
Перезапустить устройство, очистить память и очередь печати, сменить задачу на печать, добавить оперативной памяти. |
|
HP E22 |
Сбой LPT-подключения или несоответствия драйвера принтера. |
Переподключить устройство к ПК, заменить кабель, переустановить драйвер. |
Также сюда стоит отнести ошибку HP 13.А, которая указывает на проблему с деталями механизма подачи бумаги (соленоидом, датчиком и т.д.).
Коды ошибок HP LaserJet, указывающие на проблемы аппаратной части устройства
|
Код ошибки принтера HP |
Расшифровка |
|
HP 50000 |
Данный код появляется в случае возникновения неизвестной ошибки, в работе аппаратной части печатающего устройства. |
|
HP 50001 |
Ошибка одного или нескольких модулей памяти, размещенных на плате форматера. |
|
HP 50002 |
Ошибка модуля оперативной памяти главной платы принтера. |
|
HP 50003 |
Код указывает на проблему двигателя печки лазерного принтера. |
|
HP 50004 |
Сработал датчик лазера, указывающий на проблему данной детали. |
|
HP 50005 |
Проблема с приводом сканера (скорее всего связанная с зеркалом). |
|
HP 50006 |
Проблема в приводе кулера. |
|
HP 50007 |
Потеря связи между контроллером и главной платой принтера. |
|
HP 50008 |
Код указывает на низкую температуру термоэлемента печки принтера. |
|
HP 50009 |
Код указывает на долгий период прогрева печки принтера до нужной температуры. |
|
HP 50010 |
Код указывает на высокую температуру прогрева печки принтера (перегрев). |
|
HP 50011 |
Неизвестная проблема, связанная с печкой лазерного МФУ. |
|
HP 50012 |
Проблема в работе датчика луча лазера. |
|
HP 50013 |
Проблема, связанная с блоком лазера принтера. |
|
HP 50014 |
Ошибка старта работы сканера. |
|
HP 50015 |
Ошибка движения линейки сканера. |
|
HP 50016-50019; HP 50030-50036 |
Проблема в слабом вращении или поломке одного из вентиляторов. |
|
HP 50020 |
Проблемы с механизмом подачи бумаги верхнего лотка. |
|
HP 50021 |
Проблемы с механизмом подачи бумаги нижнего лотка. |
|
HP 50022 |
Проблемы с механизмом подачи бумаги универсального лотка. |
|
HP 50023 |
Ошибка пуска основного электромотора принтера. |
|
HP 50024 |
Ошибка работы основного электромотора принтера. |
|
HP 50025 |
Ошибка подключения дополнительных модулей (актуально для больших офисных МФУ). |
|
HP 50026 |
Ошибка работы дополнительных модулей (актуально для больших офисных МФУ). |
|
HP 50027 |
Проблема в работе дуплекса принтера или МФУ (модуля двусторонней печати). |
|
HP 50028 |
Нарушение контакта между форматером и другими частями печатающего аппарата. |
|
HP 50029 |
Проблема в обработке или получении данных платой форматера. |
|
HP 50048-50063 |
Неизвестные ошибки принтера, связанные с распределением питания. |
|
HP 50064 |
Ошибка датчика совмещения желтого цвета. |
|
HP 50065 |
Ошибка датчика совмещения пурпурного цвета. |
|
HP 50066 |
Ошибка датчика совмещения голубого цвета. |
|
HP 50067 |
Ошибка датчика совмещения черного цвета. |
|
HP 50068 |
Несоответствие диапазона плотности желтого цвета. |
|
HP 50069 |
Несоответствие диапазона плотности пурпурного цвета. |
|
HP 50070 |
Несоответствие диапазона плотности голубого цвета. |
|
HP 50071 |
Несоответствие диапазона плотности черного цвета. |
|
HP 50072 |
Ошибка, возникающая из-за несоответствия данных датчика фазовой калибровки фотобарабана для желтого цвета. |
|
HP 50073 |
Ошибка, возникающая из-за несоответствия данных датчика фазовой калибровки фотобарабана для пурпурного цвета. |
|
HP 50074 |
Ошибка, возникающая из-за несоответствия данных датчика фазовой калибровки фотобарабана для голубого цвета. |
|
HP 50075 |
Ошибка, возникающая из-за несоответствия данных датчика фазовой калибровки фотобарабана для черного цвета. |
|
HP 505XX |
Сбой в работе прошивки лазерного принтера HP. |
|
HP 50599 |
Проблема с питанием платы форматера. |
Важно: В данном случае представлена только расшифровка кодов ошибок HP, так как в большинстве случаев устранить проблему очень сложно, даже для квалифицированного специалиста. Поэтому чаще всего приходится просто заменять испорченную деталь принтера.
Прочие коды ошибок лазерной оргтехники HP
|
Код ошибки принтера HP |
Расшифровка |
Варианты решения |
|
HP 10.XX.YY |
Проблема считывания данных с чипа картриджа (часто сопровождается сообщением «SUPPLY MEMORY ERROR»). |
Переустановить картридж, установить оригинальный картридж HP или сбросить ошибку (подробнее, читайте в статье «Как исправить ошибку памяти картриджа HP»). |
|
HP 10.32.XX |
Принтер определил, что установлен неоригинальный картридж. |
Проигнорировать и пользоваться принтером дальше (может перестать отображаться ресурс картриджа, а также будет часто выскакивать информационное окно о необходимости использования оригинальной продукции). Если нет такой возможности, проблему нужно решать уже исходя из особенностей оргтехники (замена чипа картриджа, прошивка принтера и т.д.). |
|
HP 11.01 и HP 11.02 |
Принтер постоянно запрашивает установку дату и времени, либо они отображаются некорректно. |
Необходимо заменить батарею или форматер принтера. |
|
HP 13.XX.YY (13.A, 13.02.00, 13.03.XX, 13.05.XX, 13.06.XX, 13.12.00, 13.20.00, 13.21.00) |
Произошло замятие бумаги. |
Извлеките замятую бумагу или посторонний предмет. Перезагрузите принтер, проверьте датчики бумаги, а также механизм протяжки бумаги. |
|
HP 20 INSUFFICIENT MEMORY |
Перегрузка оперативной памяти принтера. |
Нажмите продолжить печать, но при этом часть данных может быть утеряна. Лучше переделать файл и отправить его заново на печать. Также можно попробовать очистить память принтера или расширить, за счет установки дополнительного модуля. |
|
HP 21 PAGE TOO COMPLEX |
Принтер не может сжать изображение из-за его сложности. |
Нажмите продолжить печать, но при этом часть данных может быть утеряна. Упростите задание для печати. |
|
HP 22 EIO BUFFER OVERFLOW (EMBEDDED, PARALLEL, USB) |
Переполнен буфер памяти принтера или передаются по определенному каналу слишком объемный материал. |
Нажать продолжить, но данные будут утеряны. Проверить соединения, переключить порты или заменить кабели. |
|
HP 40 EMBEDDED I/O BAD TRANSMISSION |
Ошибка передачи данных. |
Нажать продолжить, на данные будут утеряны. Перезагрузить принтер и отправить повторное задание. Переустановить/заменить серверную карту или плату форматера. |
|
HP 41.3 UNEXPECTED PAPER SIZE IN TRAY X |
Формат бумаги не соответствует заданным параметрам. |
Установить бумагу соответствующего формата или сменить настройки печати. Сменить лоток (если их несколько). Проверить работу механизма протяжки и всех датчиков бумаги. Избавить МФУ от наличия посторонних предметов. |
|
HP 41.5 UNEXPECTED TYPE IN TRAY X |
Тип бумаги не соответствует заданным параметрам. |
Установить бумагу соответствующего типа или сменить настройки печати. Сменить лоток (если их несколько). Проверить работу механизма протяжки и всех датчиков бумаги. Избавить МФУ от наличия посторонних предметов. |
|
HP 41.X ERROR |
Неизвестная ошибка, связанная с протягиванием бумаги. |
Можно попробовать перезагрузить МФУ, почистить ролики захвата бумаги, либо разбирать и искать проблему по пути следования бумаги. |
|
HP 49.XXXXX ERROR |
Критическая ошибка, связанная с микропрограммой (прошивкой, firmware) принтера. |
Перезагрузите принтер, после чего отмените все задания печати, очистите очередь, проверьте обновления для принтера (обновите) и снова попытайтесь печатать при помощи фирменного ПО. Не помогло, пробуйте наоборот понизить версию прошивки, либо перепрошить принтер, установив на него дамп с нового устройства. Замените плату форматера. |
|
HP 50.X FUSER ERROR |
Проблема в работе печки лазерного принтера. |
Выключить принтер и дать ему отдохнуть около 30 минут. Проверить блок печки, почистить и заменить термоэлемент (если он в этом нуждается). Заменить весь блок, БП или плату микроконтроллера. |
|
HP 51.1X ERROR |
Проблема в работе датчика синхронизации луча лазера. |
Перезагрузить МФУ, проверить контакты, шлейфы и различные подключения. Заменить блок лазера или плату микроконтроллера. |
|
HP 52.XX.0 PRINTER ERROR |
Проблема в работе драйвера двигателя лазерного блока. |
Перезагрузить МФУ, проверить контакты, шлейфы и различные подключения. Заменить блок лазера или плату микроконтроллера. |
|
HP 53.10.01 PRINTER ERROR |
Принтер не поддерживает модуль памяти DIMM. |
Перезагрузить принтер. Переустановить или заменить модуль памяти. Заменить форматер. |
|
HP 55.XX.YY DC CONTROLLER ERROR |
Ошибка контроллера DC. |
Перезагрузить принтер. Проверить соединения на плате контроллера, либо заменить плату. |
|
HP 56.XX ERROR |
Неизвестная ошибка, возникшая во время печати. |
Перезапустить принтер. Проверить все контакты. Провести диагностику. |
|
HP 57.XX PRINTER ERROR |
Проблема в работе вентилятора лазерного принтера. |
Проверить кулер на работоспособность, почистить, смазать или заменить. |
|
HP 58.XX ERROR |
Неизвестная ошибка, связанная с работой процессора принтера. |
Проверить все контакты платы контроллера или заменить ее. |
|
HP 59.XX ERROR Main Motor |
Проблема в работе главного электромотора принтера. |
Выключить принтер и дать ему немного отдохнуть. Разобрать и проверить подключения и сам электромотор. Заменить в случае неисправности. |
|
HP 62 NO SYSTEM |
Принтер не может обнаружить систему управления. |
Перезапустить печатающее устройство, обновить прошивку, сменить главную плату. |
|
HP 64 ERROR |
Неизвестная ошибка, связанная с буфером хранения данных для лазера. |
Перезапустить печатающее устройство, обновить прошивку, сменить главную плату. |
|
HP 68.X PERMANENT STORAGE FULL |
Ошибка, связанная с переполнением памяти NVRAM. |
Продолжить печать, перезапустить принтер, очистить буфер памяти. |
|
HP 79.XXXX ERROR |
Критическая ошибка, связанная с аппаратной частью принтера или МФУ. |
Здесь может быть все что угодно. Нужно перезагружать принтер, разбирать и искать проблему. Чаще всего, дело заключается в неисправности материнской платы устройства. |
|
HP 8X. XXXX EIO ERROR |
Критическая ошибка подключения дополнительного модуля. |
Перезапустить принтер, переподключить модуль, обновить прошивку. Заменить плату форматера. |
Внимание: Не пытайтесь самостоятельно починить печатающий аппарат, если не имеете опыта сервисного обслуживания оргтехники. Лучше доверьте дело специалисту.
Принтер HP Laser 107r не печатает, ставит в очередь и загорается красная лампочка. Что делать?. Это вы выясните в нашей статье и сможете решить проблему.
Первым делом надо проверить что ваш компьютер обнаружил принтер, посмотреть это можно в диспетчере устройств или же в панели управления в разделе «Устройства и Принтеры». Если вы совсем недавно нормально печатали, а сейчас, нет, то причина, скорее всего, в другом.
Причины
Из-за чего принтер HP Laser 107r не печатает, мигает красный диод, хотя краска есть?
- В основном проблема в том что Windows ставит документы в очередь на печать и ничего не происходит. Часто такое бывает когда не было долгой переустановки операционной системы или она скажем «замусорена» или же это обычный глюк программного обеспечения, который решается обычной перезагрузкой.
- Заклинило бумагу, в лотке нет бумаги — тут всё ясно не будем задерживаться на этом пункте.
- Актуально для струйного принтера — если вы перевозили или переносили принтер, проверьте переведена ли система подачи чернил из транспортного положения.
- Если закончилась краска, то может вылезти бледный или пустой лист, но при этом процесс печати будет происходить.
Варианты решения проблемы
- Реальная панацея — это установить данный патч для Windows 7 / 8 / 10, в том числе и для серверных.
- Более долгое и сложное — переустановить операционную систему, но это весьма не быстро, да и хлопотно.
Какие ещё проблемы могут возникнуть
Большинство проблем можно решить установкой патча под Windows.
Принтер печатает не все цвета
Сначала посмотрите сколько осталось краски, если это уже сделано то:
- Сначала надо проверить есть ли краска необходимых вам цветов.
- При простое в пару недель краска могла пересохнуть.
- Передавлен чернильный шлейф определённого цвета, это легко понять, разобрав принтер.
- Возможно, в систему подачи чернил попал воздух.
Не печатает офисные документы и картинки
Это ещё одна распространённая проблема, происходящая в основном с:
- 1С бухгалтерией
- Word / Excel / PowerPoint
- djvu / .pdf файлами
- Jpg, Png картинками
Выдает чистые листы и не печатает
- Очистите очередь печати и снова сделайте отправку на печать.
- Если не помогло, попробуйте обновить драйвера вашего принтера.
Не печатает сетевой принтер
Узнайте IP адрес сетевого принтера через свойства чтобы проверить его доступность, далее нажмите Win+R и введите cmd, это действие вызовет консоль, напишите в ней ping «здесь IP вашего принтера» без кавычек. Если он пингуется, значит всё в порядке. Если нет — проверьте целостность Ethernet кабеля, идущего к принтеру от компьютера / маршрутизатора или принт-сервера, попробуйте заменить его.
Если это не помогает, вероятно причина описана выше. В данном случае лучше всего будет обратиться к системному администратору.
Этот документ относится к принтерам HP Laser 103a, 107a, 107r, 107w, 108a и 108w.
Во время печати принтер перестает подавать страницы, индикатор внимания 
-
Замятие бумаги в лотке
-
Замятие бумаги в устройстве
Шаг 1. Выполните автоматическое устранение замятия бумаги
Откройте и закройте верхнюю крышку, чтобы автоматически устранить замятие бумаги.
-
Закройте выходную опору.
-
Поднимите верхнюю крышку.
-
Закройте верхнюю крышку.
-
Откройте выходную опору.
Принтер автоматически удаляет всю замятую бумагу.
Если устранить ошибку не удалось, перейдите к следующему шагу.
Шаг 2. Вручную устраните замятую бумагу
Замятие бумаги может происходить в различных областях принтера. Если вам не удается обнаружить замятие бумаги в одной области, перейдите к следующей, пока не обнаружите замятие.
Извлеките замятую бумагу из входного лотка
Извлеките замятую бумагу, до которой можете дотянуться, из входного лотка.
-
Извлеките всю бумагу из входного лотка.
-
Извлекайте замятую бумагу из входного лотка обеими руками.
-
Закройте выходную опору, поднимите верхнюю крышку, затем закройте ее для сброса сообщения об ошибке.
Если устранить ошибку не удалось, проверьте наличие замятой бумаги в другой области принтера.
Извлечение замятой бумаги из внутренней части принтера
Извлеките любую неплотно замятую бумагу, которую можно достать в принтере.
-
Выключите принтер и отсоедините шнур питания от электрической розетки.
Предупреждение.Перед началом работы с внутренними компонентами принтера обязательно отсоединяйте кабель питания во избежание получения травм или поражения электрическим током.
-
Поднимите верхнюю крышку.
-
Возьмитесь за ручку на картридже с тонером и потяните картридж вверх, чтобы извлечь его.
-
Поднимите крышку блока термофиксатора.
Предупреждение.Область термофиксатора может быть горячей. Будьте осторожны при извлечении бумаги из принтера.
-
Извлекайте любые листы замятой бумаги из принтера двумя руками.
-
Закройте крышку блока термофиксатора, затем верните на место картридж с тонером.
-
Закройте верхнюю крышку.
-
Повторно подключите кабель питания к разъему на задней панели принтера, затем включите принтер.
Если устранить ошибку не удалось, перейдите к следующему шагу.
Шаг 3. Выполните сброс принтера
Иногда сообщение о замятии бумаги выводится, несмотря на то, что с листами бумаги все в порядке (ложное замятие бумаги). Перезапуск принтера может помочь в сбросе ложного сообщения о замятии бумаги.
-
Когда принтер включен, отсоедините от него кабель питания.
-
Отсоедините кабель питания от источника питания.
-
Подождите 60 секунд.
-
Снова подключите кабель питания к электрической розетке и принтеру.
Примечание.
Компания HP рекомендует подключать принтер напрямую к электрической розетке.
Шаг 4. Повторите печать
Отправьте повторно задание печати, чтобы убедиться в правильном функционировании оборудования. Если устранить проблему не удалось, переходите к следующему шагу.
Шаг 5. Выполните сервисное обслуживание принтера
Проведите сервисное обслуживание или замените устройство HP, если выполнение всех вышеуказанных действий не помогло устранить проблему.
Перейдите на веб-страницу Обращение в службу поддержки клиентов HP, чтобы запланировать ремонт или замену устройства. Если вы находитесь в стране Азиатско-Тихоокеанского региона, вы будете направлены в местный сервисный центр в вашей стране/регионе.
Для проверки состояния гарантии перейдите на веб-страницу Проверка гарантии на устройства HP. За ремонт устройств после окончания гарантийного срока может взиматься оплата.


Руководство
пользователя
HP Laser 103 series
HP Laser 107 series
HP Laser 108 series
www.hp.com/support/laser100

Содержание
|
Введение |
Ключевые преимущества |
|
Функции различных моделей |
|
|
Полезная информация |
|
|
О руководстве пользователя |
|
|
Информация о безопасности |
|
|
Обзор устройства |
|
|
Обзор панели управления |
|
|
Включение устройства |
|
|
Установка ПО |
|
|
Обзор основных |
Основные параметры устройства |
|
функций |
Материалы и лотки |
Использование
устройства, подключенного к сети
Настройка сети Установка драйвера по сети
Настройка беспроводной сети Использование HP Embedded Web Server Приложение HP Smart
6
7
8
9
10
17
20
21
22
24
25
34
36
37
42
45
|
Печать |
Основные параметры печати |
48 |
|
Отмена задания печати |
49 |
|
|
Доступ к настройкам печати |
50 |
|
|
Использование набора параметров |
51 |
|
|
Использование справки |
52 |
|
|
Функции принтера |
53 |
|
|
Использование приложения HP Easy Printer Manager |
59 |
|
|
Использование программ Состояние принтера |
62 |
|
|
Обслуживание |
Заказ расходных материалов и дополнительных |
|
|
компонентов |
65 |
|
|
Доступные материалы |
66 |
|
|
Доступные сменные компоненты |
67 |
|
|
Хранение картриджей |
68 |
2
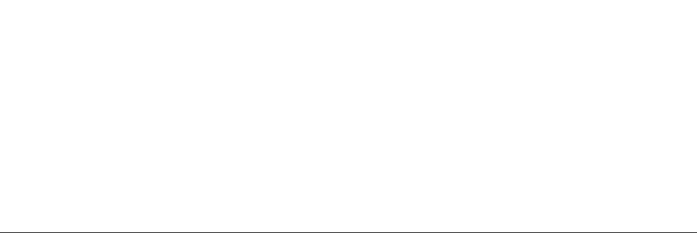
|
Перераспределение тонера |
70 |
|
Замена картриджа |
71 |
|
Чистка устройства |
72 |
Устранение
неисправностей
|
Рекомендации по предотвращению замятия бумаги |
76 |
|
Удаление замятой бумаги |
77 |
|
Описание индикаторов |
79 |
|
Сообщение «Low Toner» или «Very Low Toner» |
|
|
отображается в отчете о расходных материалах |
81 |
|
Проблемы при подаче бумаги |
82 |
|
Неполадки кабеля или источника питания |
83 |
|
Устранение других неполадок |
84 |
|
Устранение неполадок в беспроводной сети |
95 |
|
Приложение |
Общие характеристики |
99 |
|
Характеристики материала для печати |
100 |
|
|
Системные требования |
102 |
3

Авторские права и лицензия
© 2019 HP Development Company, L.P.
Копирование, адаптация или перевод без предварительного письменного разрешения запрещены, кроме случаев, разрешенных законом об авторских правах.
Информация, содержащаяся в данном документе, может быть изменена без предупреждения.
Единственные гарантии на продукты и услуги компании HP указаны в гарантии продавца, которая входит в комплект поставки продуктов и услуг. Никакая информация данного документа не может рассматриваться как дополнительная гарантия. Компания HP не несет ответственности за технические или редакторские ошибки или упущения в данном документе.
•Adobe®, Adobe Photoshop®, Acrobat®, и PostScript® являются торговыми марками Adobe Systems Incorporated.
•Apple и логотип Apple являются товарными знаками Apple Inc., зарегистрированными в США и других странах.
•OS X является товарным знаком Apple Inc., зарегистрированным в США и других странах.
•AirPrint является товарным знаком Apple Inc., зарегистрированным в США и других странах.
•iPad является товарным знаком Apple Inc., зарегистрированным в США и других странах.
•iPad, iPhone, iPod touch, Mac и Mac OS являются торговыми марками Apple Inc., зарегистрированными в США и других странах.
•Microsoft® и Windows® являются торговыми марками Microsoft Corporation, зарегистрированными в США.
•Все другие товарные знаки и названия продуктов являются собственностью их законных владельцев — компаний или организаций.
REV. 1.00
Авторские права и лицензия | 4

Введение
В данной главе содержится информация, которую необходимо усвоить прежде, чем приступать к работе с устройством.
|
• Ключевые преимущества |
6 |
|
• Функции различных моделей |
7 |
|
• Полезная информация |
8 |
|
• О руководстве пользователя |
9 |
|
• Информация о безопасности |
10 |
|
• Обзор устройства |
17 |
|
• Обзор панели управления |
20 |
|
• Включение устройства |
21 |
|
• Установка ПО |
22 |

Ключевые преимущества
Экологическая безопасность
•В целях экономии бумаги можно распечатывать несколько страниц на одном листе.
•Данное устройство позволяет сэкономить электроэнергию, автоматически снижая ее потребление в режиме ожидания.
•Для сохранения природных ресурсов рекомендуем использовать вторичную бумагу.
Удобство
•Если у вас есть доступ в Интернет, вы можете получить справку, поддержку, драйверы устройства, руководства и информацию о заказе материалов на веб-сайте HP (www.hp.com/support/laser100).
Широкий набор функций и поддержка множества приложений
•Поддержка разного формата бумаги.
•Печать водяных знаков: В документ можно добавлять различные надписи, например «Секретно».
•Печать плакатов: Текст и изображения на каждой странице документа можно увеличить, распечатать на нескольких листах бумаги и склеить.
Поддержка разных методов настройки беспроводной сети
В некоторых моделях беспроводная сеть может быть недоступна.
•Использование кнопки 
—Вы можете легко подключить устройство к беспроводной сети при помощи кнопки

•Использование USB-кабеля
—Вы можете подключить и использовать различные беспроводные сети с помощью USB-кабеля.
•С помощью Wi-Fi Direct
—Вы можете легко и удобно посылать файлы на печать с ваших мобильных устройств посредством функций Wi-Fi или Wi-Fi Direct.
Ключевые преимущества | 6

Функции различных моделей
Функции и комплектация устройств могут различаться в зависимости от модели и региона.
Операционная система
|
HP Laser 107a |
|||
|
Модель/Номер изделия |
HP Laser 107r |
HP Laser 107w |
|
|
HP Laser 108a |
HP Laser 108w |
||
|
HP Laser 103a |
|||
|
Windows |
● |
● |
|
|
Mac |
|||
|
Linux |
● |
● |
|
|
(●: поддерживается, пустая ячейка: не поддерживается) |
Программное обеспечение
|
HP Laser 107a |
|||
|
Модель/Номер изделия |
HP Laser 107r |
HP Laser 107w |
|
|
HP Laser 108a |
HP Laser 108w |
||
|
HP Laser 103a |
|||
|
Драйвер принтера |
● |
● |
|
|
HP Easy Printer Manager |
● |
● |
|
|
Состояние принтера |
● |
● |
|
|
HP Embedded Web Server |
● |
||
|
(●: поддерживается, пустая ячейка: не поддерживается) |
Различные функции
|
HP Laser 107a |
|||
|
Модель/Номер изделия |
HP Laser 107r |
HP Laser 107w |
|
|
HP Laser 108a |
HP Laser 108w |
||
|
HP Laser 103a |
|||
|
Высокоскоростной интерфейс USB 2.0 |
● |
● |
|
|
Интерфейс проводной локальной |
|||
|
сети Ethernet 10/100 Base TX |
|||
|
Беспроводной сетевой интерфейс |
● |
||
|
802.11b/g/n |
|||
|
Защищенная настройка Wi-Fi (WPS) |
● |
||
(●: поддерживается, пустая ячейка: не поддерживается)
Функции различных моделей | 7

Полезная информация
Откуда можно загрузить драйвер для устройства?
•Посетите страницу www.hp.com/support/laser100. Отсюда можно скачать последний драйвер к устройству, который следует установить.
Где можно приобрести дополнительные компоненты и расходные материалы?
•Задайте вопрос поставщику или продавцу техники HP.
•Посетите веб-сайт HP (https://store.hp.com/). Можно просмотреть информацию по обслуживанию.
Индикатор состояния мигает или светится непрерывно.
•Выключите и снова включите устройство.
•Проверьте значение такого поведения индикатора в данном руководстве, а затем выполните соответствующую процедуру устранения проблемы (см. «Описание индикаторов» на стр. 79).
Произошло замятие бумаги.
•Откройте и закройте верхнюю крышку (см. «Вид спереди» на стр. 18).
•См. указания по устранению замятия бумаги в данном руководстве, а затем выполните соответствующую процедуру устранения проблемы (см. «Удаление замятой бумаги» на стр. 77).
Нечеткая печать.
•Низкий уровень тонера или неравномерное его распределение в картридже. Встряхните картридж с тонером.
•Выберите другое разрешение печати.
•Замените картридж с тонером.
Устройство не печатает.
•Откройте очередь печати и удалите документ из списка на печать (см. «Отмена задания печати» на стр. 49).
•Удалите драйвер и установите его повторно (см. «Установка ПО» на стр. 22).
•Выберите данное устройство устройством по умолчанию в ОС Windows.
Полезная информация | 8
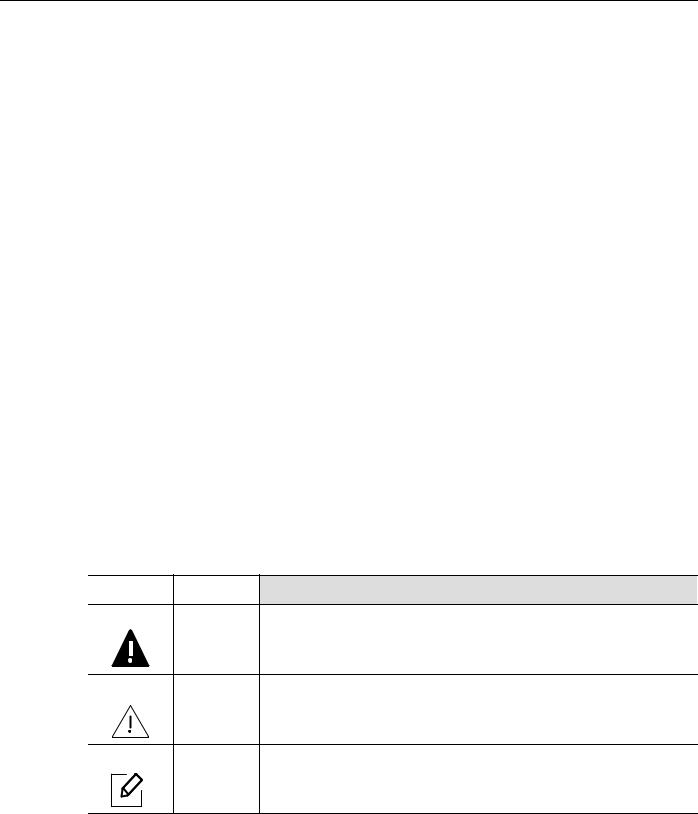
Оруководстве пользователя
Внастоящем руководстве пользователя приведены основные сведения об устройстве, а также детальное описание порядка его использования.
•Не выбрасывайте это руководство. Оно может пригодиться в будущем.
•Перед началом эксплуатации устройства следует ознакомиться с информацией о безопасности.
•Решение проблем, связанных с эксплуатацией устройства, приведено в разделе, посвященном устранению неисправностей.
•Описание терминов, используемых в данном руководстве, см. в глоссарии.
•В зависимости от модели и комплектации конкретного устройства его вид может отличаться от иллюстраций в данном руководстве пользователя.
•В зависимости от версии драйвера/микропрограммы конкретного устройства, вид меню может отличаться от иллюстраций в данном руководстве пользователя.
•Операции, приведенные в данном руководстве, в основном предназначены для выполнения в среде Windows 7.
Условные обозначения
Некоторые термины настоящего руководства имеют одинаковое значение, например:
•«документ» и «оригинал».
•«бумага», «материал» и «материал для печати».
•«устройство», «принтер» и «МФУ».
Общие значки
Предупре Используется для предупреждения пользователей о риске ждение личной травмы.
Содержит инструкции по защите устройства от возможных Внимание! механических повреждений и неисправностей.
Примечан Содержит дополнительные сведения или подробные описания ие функций и возможностей устройства.
О руководстве пользователя | 9

Информация о безопасности
Приведенные здесь предупреждения призваны защитить вас и окружающих от получения травм, а также от причинения возможного вреда устройству. Внимательно прочтите эти инструкции перед эксплуатацией устройства. После ознакомления с данным документом сохраните его для последующего использования.
Важные обозначения, относящиеся к безопасности
Разъяснение значков и обозначений, используемых в данной главе
Предупре Обозначает ситуации, которые могут повлечь за собой смерть или ждение нанесение вреда здоровью.
Обозначает ситуации, которые могут повлечь за собой нанесение Внимание! легкого вреда здоровью или имуществу.
Условия эксплуатации

Эксплуатация устройства с поврежденным шнуром питания или незаземленной розеткой запрещается.
Это может привести к поражению электрическим током или пожару.
Не допускайте попадания на устройство каких-либо веществ, (например, воды) и размещения на его поверхности каких-либо предметов (например, мелких металлических или тяжелых предметов, свечей, зажженных сигарет и пр.).
Это может привести к поражению электрическим током или пожару.
•При перегреве из устройства может пойти дым, оно может издавать необычные звуки или распространять запахи. В этом случае следует немедленно выключить питание и отключить устройство от электрической сети.
•Доступ к электрической розетке должен быть постоянно открыт на случай необходимости экстренного отключения питания.
Это может привести к поражению электрическим током или пожару.
Запрещается сгибать шнур питания или ставить на него тяжелые предметы. Хождение по шнуру или повреждение его тяжелыми предметами может привести к поражению электрическим током или пожару.
Информация о безопасности | 10

Запрещается тянуть за шнур при отключении устройства из розетки; запрещается трогать вилку влажными руками.
Это может привести к поражению электрическим током или пожару.

Во время грозы или длительного простоя устройства следует вытащить шнур питания из розетки.
Это может привести к поражению электрическим током или пожару.
Осторожно, область выхода бумаги может сильно нагреваться. Опасность ожогов.
При падении устройства или повреждении его корпуса следует отключить все соединительные кабели и обратиться к квалифицированному обслуживающему персоналу.
В противном случае возникнет опасность поражения электрическим током или пожара.
Если после исполнения всех инструкций устройство не работает как следует, обратитесь к квалифицированному обслуживающему персоналу. В противном случае возникнет опасность поражения электрическим током или пожара.
Если вилка с трудом входит в электрическую розетку, не следует применять силу.
Следует вызвать электрика для замены розетки, иначе это может привести к поражению электрическим током.
Следите, чтобы домашние животные не грызли шнуры питания, телефонные или соединительные кабели.
Это может привести к поражению электрическим током, пожару или травме животного.
Правила эксплуатации

Не вытягивайте выходящую из устройства бумагу во время печати. В противном случае это может привести к повреждению устройства.
Не кладите руки между устройством и лотком для бумаги. В этом случае можно получить травму.
Информация о безопасности | 11
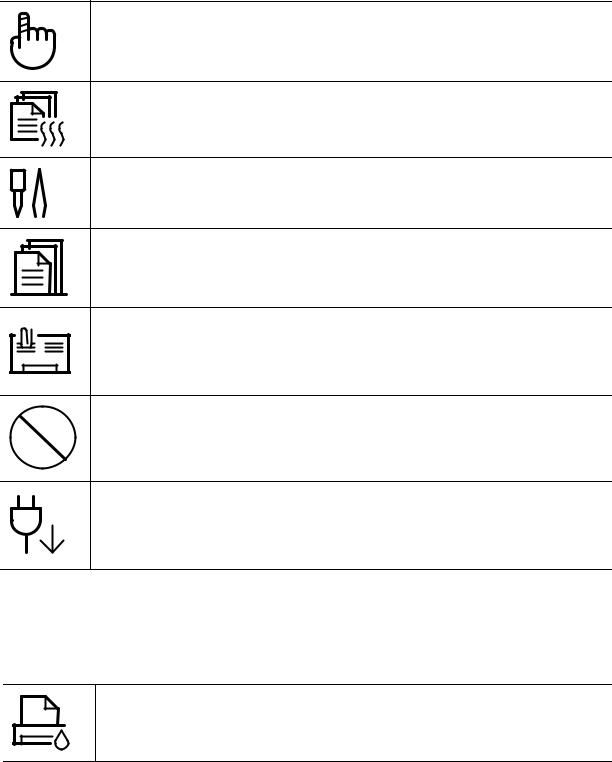
Соблюдайте осторожность при замене бумаги и устранении замятий. Новая бумага имеет острые края и может вызвать болезненные порезы.
При больших объемах печати нижняя часть области выхода бумаги может нагреваться. Не позволяйте детям прикасаться к ней.
Возможно возгорание.
При удалении замятий не пользуйтесь пинцетом или острыми металлическими предметами.
Это может повредить устройство.
Не накапливайте большое количество бумаги в выходном лотке. Это может повредить устройство.
Не закрывайте вентиляционные отверстия и не проталкивайте в них никакие предметы.
Это может привести к перегреву компонентов, что, в свою очередь, может спровоцировать повреждение или возгорание.
Использование элементов управления и настроек или выполнение операций, не описанных в настоящем руководстве, может привести к опасному радиационному облучению.
Для подключения устройства к электрической сети используется шнур питания.
Чтобы выключить блок питания устройства, следует извлечь шнур питания из розетки.
Установка и перемещение

Запрещается устанавливать устройство в запыленных, влажных помещениях или помещениях, где возможна утечка воды.
Это может привести к поражению электрическим током или пожару.
Информация о безопасности | 12

Поместите устройство в среду, где соблюдаются необходимие температурные условия и влажность.
Не используйте устройство при температуре ниже 0С или сразу же после перемещения из помещения с температурой ниже 0С. Это может вызвать повреждения устройства. Используйте устройство только если внутренняя температура устройства находится в пределах, необходимых для эксплуатации температурных условий и влажности.
В ином случае это может вызвать проблемы при печати и привести к повреждению устройства.
См. раздел «Общие характеристики» на стр. 99.

Перед перемещением устройства отключите питание и отсоедините все кабели. Информация ниже является рекомендательной и принимает во внимание веса устройства. Если состояние вашего здоровья не позволяет вам поднимать тяжести, не следует поднимать устройство. Обратитесь за помощью и привлеките к подъему устройства нужно число людей. После этого поднимите устройство.
• Если устройство весит менее 20 кг, его может поднимать один человек.
•Если устройство весит 20 – 40 кг, его следует поднимать вдвоем.
•Если устройство весит более 40 кг, его следует поднимать как минимум вчетвером.
При несоблюдении этого требования устройство может упасть, сломаться или травмировать людей.
Располагайте устройство на плоской поверхности в хорошо проветриваемом месте. Учитывайте пространство, необходимое для открытия крышек и лотков.
Место должно быть хорошо проветриваемым, не жарким и не влажным; на него не должны падать прямые солнечные лучи.
При использовании устройства длительное время или при печати большого количества страниц в непроветриваемом помещении устройство способно загрязнять воздух веществами, вредными для здоровья человека. Располагайте устройство в хорошо проветриваемом помещении или регулярно открывайте окно для циркуляции воздуха.
Не устанавливайте устройство на неустойчивой поверхности.
При несоблюдении этого требования устройство может упасть, сломаться или травмировать людей.
При необходимости используйте только телефонный кабель стандарта № 26 AWGa или больший.
В противном случае это может привести к повреждению устройства.
Информация о безопасности | 13

Подключайте шнур питания только к заземленной розетке.
В противном случае возникнет опасность поражения электрическим током или пожара.
Для безопасной эксплуатации используйте шнур питания только из комплекта поставки. При использовании шнура длиной более 2 м и напряжении 110 В размер кабеля должен соответствовать стандарту 16 AWG или больше.
Невыполнение этого требования может привести к повреждению устройства, поражению электрическим током или пожару.
Запрещается накрывать устройство или помещать его в воздухонепроницаемое место, например, в шкаф. Недостаток вентиляции может привести к возгоранию.
Электрическая нагрузка на розетки и шнуры питания не должна превышать допустимую.
Несоблюдение этого требования может сказаться на производительности устройства, привести к поражению электрическим током или пожару.
Уровень мощности в розетке должен соответствовать значению, указанному на этикетке устройства.
Чтобы узнать уровень мощности в используемой розетке, обратитесь в электроэнергетическую компанию.
a.AWG: система стандартов American Wire Gauge
Обслуживание и профилактический контроль

Перед внутренней чисткой устройства отключите его от розетки. Не используйте для чистки устройства бензин, растворитель или спирт; не распыляйте воду прямо на устройство.
Это может привести к поражению электрическим током или пожару.
Не включайте устройство при замене частей или внутренней чистке. При несоблюдении этой меры можно получить травму.
Храните чистящие принадлежности в местах недоступных для детей. Опасность травмирования детей.
Запрещается самостоятельно разбирать, ремонтировать или реконструировать устройство.
Это может повредить устройство. Ремонтировать устройство должны только сертифицированные специалисты.
Информация о безопасности | 14

При чистке и эксплуатации устройства строго следуйте поставляемому в комплекте руководству пользователя.
Иначе можно повредить устройство.
Не допускайте запыления или попадания воды на штепсельную розетку. В противном случае возникнет опасность поражения электрическим током или пожара.
•Не снимайте щитки и кожухи, закрепленные винтами.
•Замену предохронителей должны производить только
сертифицированные специалисты по обслуживанию. В противном случае возникнет опасность поражения электрическим током или пожара.
•Ремонтом устройства должны заниматься только специалисты по обслуживанию HP.
Использование расходных материалов

Не разбирайте картридж с тонером.
Пыль от тонера может представлять опасность в случае вдыхания или попадания внутрь организма.
Запрещается сжигать какие-либо расходные материалы, например, картриджи или термофиксаторы.
Это может привести к взрыву или неконтролируемому возгоранию.
Хранить такие расходные материалы, как картриджи, следует в недоступном для детей месте.
Пыль от тонера может представлять опасность в случае вдыхания или попадания внутрь организма.
Повторное использование таких расходных материалов, как тонер, может привести к повреждению устройства.
При повреждении устройства вследствие повторного использования расходных материалов сервисное обслуживание будет платным.
Информация о безопасности | 15
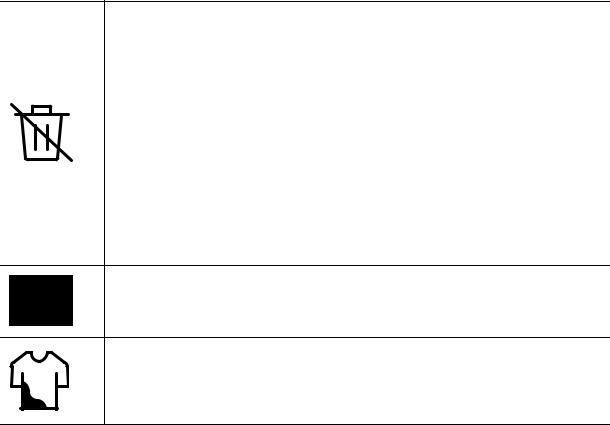
При работе с деталями, содержащими пыль тонера (картриджи, бутылки с отработанным тонером, проявочный блок), придерживайтесь следующий инструкций.
•При утилизации расходных материалов следуйте инструкциям по утилизации. Инструкции по утилизации можно получить у торгового представителя.
•Не выбрасывайте расходные материалы вместе с бытовыми отходами.
•Не используйте бутылку для отработанного тонера повторно после ее опорожнения.
Несоблюдение указанных выше требований может привести к нарушению работы устройства и загрязнению окружающей среды. Гарантия не распространяется на повреждения, возникшие по неосторожности пользователя.
Если тонер попал на одежду, не стирайте ее в горячей воде.
Под воздействием горячей воды тонер въедается в ткань. Используйте холодную воду.
В процессе замены картриджа или удаления замятий следует избегать попадания тонера на кожу или одежду.
Пыль от тонера может представлять опасность в случае вдыхания или попадания внутрь организма.
Информация о безопасности | 16
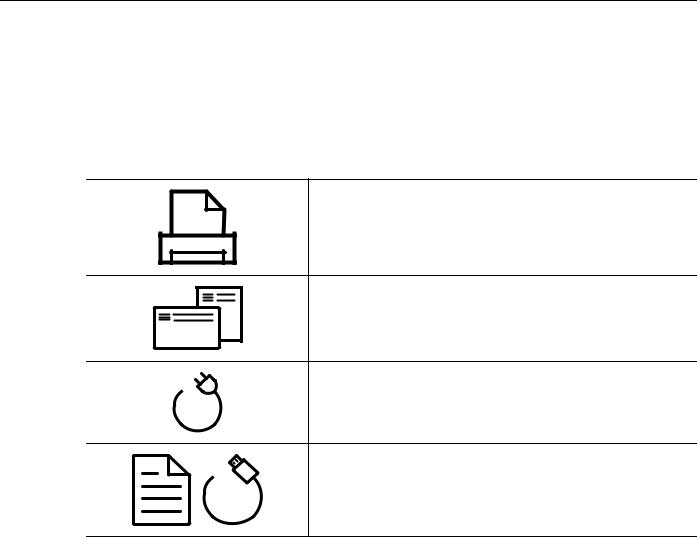
Обзор устройства
Компоненты
Компонент, входящий в комплект конкретного устройства, может отличаться от приведенного на рисунке ниже. Некоторые компоненты могут изменяться в зависимости от условий.
Устройствоa
Руководство по настройке и справочное руководство
Шнур питания
Принадлежностиb
a.Вид вашего принтера может отличаться от представленного на иллюстрации в зависимости от модели. Существует несколько типов устройств.
b.Комплект принадлежностей зависит от страны приобретения устройства и его модели.
Обзор устройства | 17
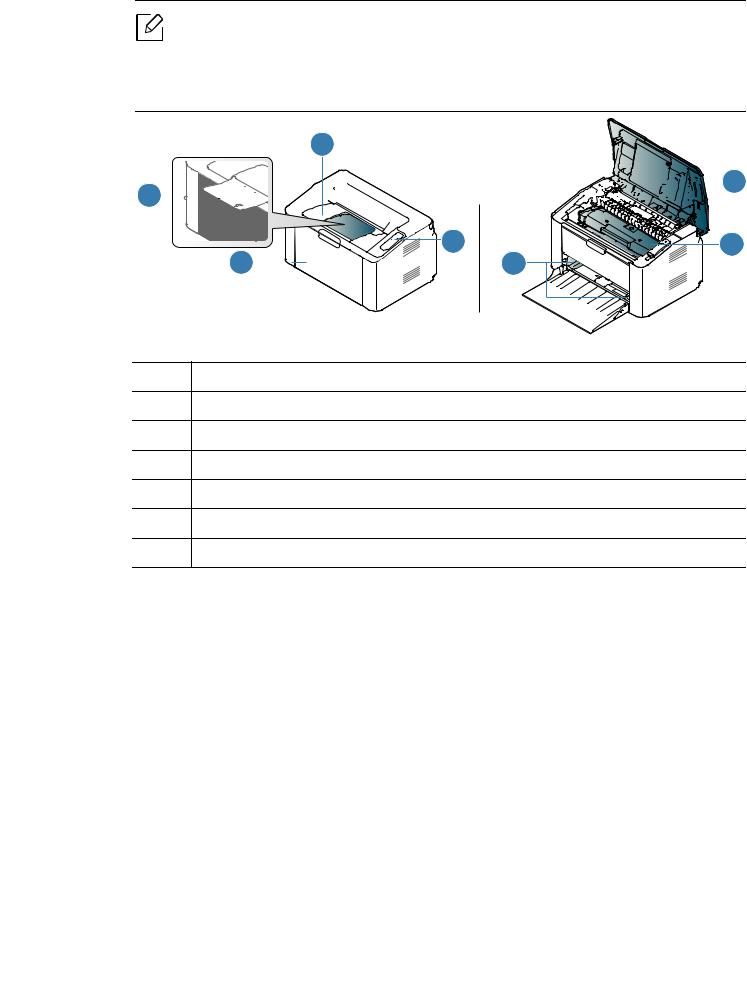
Обзор устройства | 18

Вид сзади
• Вид принтера может отличаться от представленного на иллюстрации в зависимости от модели.
•Функции и комплектация устройств могут различаться в зависимости от модели и региона (см. «Функции различных моделей» на стр. 7).

1Порт USB
2Разъем для шнура питания
Обзор устройства | 19

Обзор панели управления
В зависимости от модели вид панели управления вашего принтера может отличаться от изображенной на рисунке. Существует несколько типов панели управления.
1
2
3
4
5
|
1 |
Индикатор |
Показывает остаток тонера (см. «Индикатор |
|||
|
тонера |
Тонер/Беспроводное подключение/Питание» на стр. 79). |
||||
|
2 |
Wi-Fi |
Позволяет легко настроить беспроводную сеть, не используя |
|||
|
компьютер (см. «Настройка беспроводной сети» на стр. 37). |
|||||
|
• Страница конфигурации и отчет о параметрах сети |
|||||
|
— Нажмите и удерживайте кнопку около 10 секунд, пока |
|||||
|
индикатор питания не начнет медленно мигать, затем |
|||||
|
отпустите. |
|||||
|
• Отчет о состоянии расходных материалов / отчет об |
|||||
|
ошибке |
|||||
|
Возобновит |
— Нажмите и удерживайте эту кнопку около 15 секунд, пока |
||||
|
3 |
индикатор питания не начнет быстро мигать, затем |
||||
|
ь/Отмена |
|||||
|
отпустите. |
|||||
|
• Отмена задания печати |
|||||
|
— Нажмите эту кнопку во время печати. |
|||||
|
• Печать с ручной подачей бумаги |
|||||
|
— Нажмите эту кнопку для печати с обратной стороны всех |
|||||
|
страниц, если вы выбрали Двусторонняя печать (в |
|||||
|
ручном режиме) в драйвере. |
|||||
|
4 |
Питание |
• Питание можно включать или выключать. |
|||
|
• Вы можете вывести устройство из режима сна. |
|||||
|
5 |
Индикатор |
Отображает состояние вашего устройства (см. «Индикатор |
|||
|
состояния |
состояния» на стр. 79). |
||||
Обзор панели управления | 20
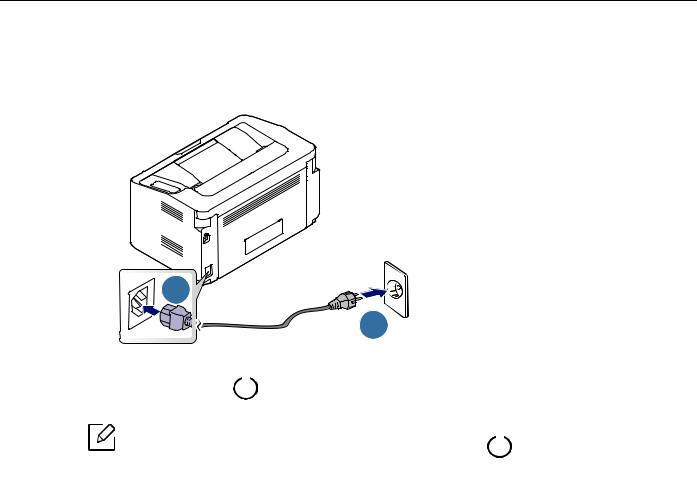
Включение устройства
1 Сначала подключите устройство к сети питания.
1
2
|
2 Нажмите кнопку |
(питание) на панели управления. |
|||
|
Если вы хотите выключать питание, нажмите кнопку |
(питание) на панели |
|||
|
управления. |
||||
Включение устройства | 21

Установка ПО
После установки и подключения устройства к компьютеру необходимо установить программное обеспечение. Необходимо загрузить программное обеспечение принтера с веб-сайта HP.
Перед установкой проверьте, поддерживает ли ОС вашего компьютера эту программу (см. «Операционная система» на стр. 7).
Для получения полной поддержки HP для вашего принтера, перейдите на веб-сайт www.hp.com/support/laser100.
Затем вы сможете получить такую информацию:
•Установка и конфигурация
•Изучение и использование
•Устранение проблем
•Загрузка обновлений программного обеспечения и прошивки
•Форумы поддержки
•Нормативная и гарантийная информация
Локальное устройство — это устройство, подключенное к компьютеру напрямую с помощью кабеля. Если устройство подключено к сети, пропустите указанные ниже действия и перейдите к установке драйвера сетевого устройства (см. раздел «Установка драйвера по сети» на стр. 36).
Используйте кабель USB длиной не более 3 м.
Установка ПО | 22

Обзор основных функций
После завершения установки можно установить параметры принтера, предусмотренные по умолчанию. Если необходимо установить или изменить значения параметров, обратитесь к следующему разделу.
|
• Основные параметры устройства |
24 |
|
• Материалы и лотки |
25 |

Основные параметры устройства
После завершения установки можно установить параметры принтера, предусмотренные по умолчанию.
Параметры устройства по умолчанию
Вы можете изменить установленные параметры устройства с помощью программы HP Easy Printer Manager или HP Embedded Web Server.
•Если ваше устройство подключено к локальной сети, параметры устройства вы можете установить в меню HP Easy Printer Manager > Параметры устройств > Доп. настройка (см. «Использование приложения HP Easy Printer Manager» на стр. 59).
•Если ваше устройство подключено к сети, можно настроить параметры устройства в сервисе HP Embedded Web Server > вкладка Настройки > Параметры устройства
(см.«Использование HP Embedded Web Server» на стр. 42).
Поправка на высоту
На качество печати влияет атмосферное давление, которое определяется высотой расположения устройства над уровнем моря. Следующие инструкции помогут добиться наилучшего качества печати.
Перед тем, как задать значение высоты, необходимо определить высоту расположения устройства над уровнем моря.
•Стандартное: 0 ~ 1 000 м
•Высокое 1: 1 000 м ~ 2 000 м
•Высокое 2: 2 000 м ~ 3 000 м
•Высокое 3: 3 000 м ~ 4 000 м
•Высокое 4: 4 000 м ~ 5 000 м
Высоту можно настроить в приложении HP Easy Printer Manager или HP Embedded Web Server.
•Если ваше устройство подключено к локальной сети, параметры устройства вы можете установить в меню HP Easy Printer Manager > Параметры устройств > Доп. настройка (см. «Использование приложения HP Easy Printer Manager» на стр. 59).
•Если ваше устройство подключено к сети, можно настроить параметры устройства в сервисе HP Embedded Web Server > вкладка Настройки > Параметры устройства
(см.«Использование HP Embedded Web Server» на стр. 42).
Основные параметры устройства | 24
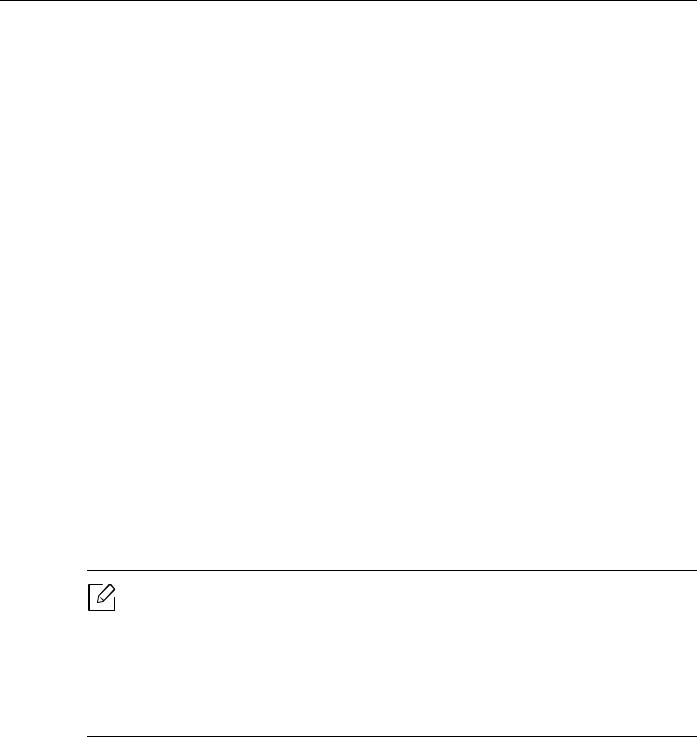
Материалы и лотки
В этой главе описывается загрузка материалов для печати в устройство.
Выбор материала для печати
Печать можно выполнять на различных материалах, таких как обычная бумага, конверты, наклейки и прозрачные пленки. Используйте только материалы для печати, рекомендованные для этого устройства.
Рекомендации по выбору материалов для печати
Применение материалов, не отвечающих требованиям данного Руководства пользователя, может вызвать следующие проблемы:
•Низкое качество печати.
•Частое замятие бумаги.
•Преждевременный износ устройства.
Такие свойства бумаги, как плотность, состав, зернистость и содержание влаги, влияют на производительность устройства и качество печати. При выборе материала для печати учитывайте указанные ниже факторы.
•Тип, размер и плотность бумаги указаны в характеристиках материала для печати (см. «Характеристики материала для печати» на стр. 100).
•Желаемый результат: выбранные материалы должны соответствовать целям печати.
•Яркость: более белая бумага обеспечивает более четкое и живое изображение.
•Гладкость поверхности: гладкость материалов для печати влияет на четкость отпечатанного изображения.
• Иногда, при использовании бумаги, отвечающей всем требованиям данного Руководства пользователя, качество печати может оказаться неудовлетворительным. Это может быть вызвано качеством бумаги, неправильным обращением с материалом, недопустимым уровнем температуры и влажности или другими неподконтрольными факторами.
•Перед приобретением большого количества материалов для печати убедитесь, что они соответствуют требованиям, описанным в данном Руководстве пользователя.
Материалы и лотки | 25
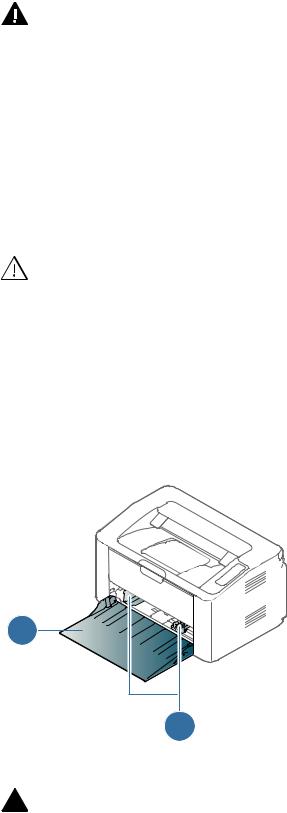
• Использование материалов для печати, которые не соответствуют данной спецификации, может привести к появлению дефектов или к необходимости ремонта. Гарантийные обязательства и соглашения об обслуживании корпорации HP на такой ремонт не распространяются.
•Количество листов бумаги, помещаемой в лоток, варьируется в зависимости от типа материала (см. «Характеристики материала для печати» на стр. 100).
•Не используйте фотобумагу для струйной печати. В противном случае это может привести к повреждению устройства.
•Использование огнеопасных печатных материалов может привести к возгоранию.
•Используйте только перечисленные материалы для печати (см. «Характеристики материала для печати» на стр. 100).
Использование огнеопасных печатных материалов или присутствие инородных материалов в принтере может привести в перегреву прибора, а в некоторых случаях — к возгоранию.
Количество листов бумаги, помещаемой в лоток, варьируется в зависимости от типа материала (см. «Характеристики материала для печати» на стр. 100).
Обзор лотка
Для изменения размера необходимо передвинуть ограничители бумаги.
2
|
1 |
1. Ограничитель ширины бумаги |
|
|
2. Лоток |
||
Если вы не отрегулируете ограничитель, это может нарушить выравнивание бумаги, вызвать перекос изображения или замятие бумаги.
Материалы и лотки | 26

Материалы и лотки | 27

4 Прижмите ограничитель и передвиньте его к краю пачки бумаги, не сминая ее.
• Если вы не отрегулируете ограничитель, это может нарушить выравнивание бумаги, вызвать перекос изображения или замятие бумаги.
•Не нажимайте слишком сильно на ограничитель ширины — это может привести к перекосу бумаги.
•Если не отрегулировать ограничитель ширины, может произойти замятие бумаги.
•Не используйте бумагу с закрученным передним краем. Это может вызвать замятие.
5Для печати документа установите соответствующий размер и тип бумаги для лотка (см. «Указание размера и типа бумаги» на стр. 32).
Печать на специальных материалах
В следующей таблице указаны особые типы материалов для лотка.
Чтобы изменить параметры бумаги, установленные для устройства, в окне Настройка печати > вкладка Бумага > вкладка Тип (см. «Доступ к настройкам печати» на стр. 50).
При использовании специальных материалов рекомендуется подавать по одному листу за раз (см. «Характеристики материала для печати» на стр. 100).
Плотности отдельных образцов бумаги приведены в «Характеристики материала для печати» на стр. 100.
Материалы и лотки | 28

|
Типы |
Лоток |
|
|
обычная |
● |
|
|
Плотная 90-120 г |
● |
|
|
Неплотная 60-69 г |
● |
|
|
высокосортная бумага |
● |
|
|
Цвет |
● |
|
|
Сверхплотная 121-163 г |
● |
|
|
Наклейки |
● |
|
|
Конверт |
● |
|
|
форма |
● |
|
|
вторичная бумага |
● |
|
|
(●: поддерживается) |
Конверт
Результаты печати на конвертах зависят от их качества.
Для печати на конверте следует расположить его согласно рисунку.
Если вы выбрали вариант Конверт в окне Настройка печати, однако распечатанное изображение легко стирается, выберите размер конверта и повторите попытку напечатать конверт. Однако, в этом случае уровень шума может повыситься.
•При выборе конвертов обращайте внимание на указанные ниже характеристики.
—Плотность бумаги: не должна превышать 90 г/м2. В противном случае возможно замятие.
—Форма: должны лежать на ровной поверхности с волнистостью менее 6 мм и не должны содержать воздух.
—Ситуация: не должны быть мятыми, рваными или иным образом поврежденными.
—Температура: должны выдерживать тепло и давление, имеющиеся в устройстве во время работы.
•Используйте только хорошо склеенные конверты с острыми краями и четкими линиями сгиба.
•Не используйте конверты с марками.
Материалы и лотки | 29
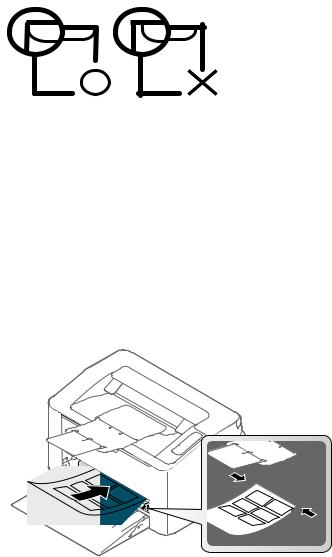
•Не используйте конверты со скрепками, зажимами, окошками, мелованной подложкой, самоклеящимися клапанами и другими синтетическими материалами.
•Не используйте поврежденные или плохо склеенные конверты.
•Убедитесь, что клееные швы на обоих концах конверта достигают углов.
•Конверты с клейкой полосой, защищенной бумажной лентой, или с несколькими клапанами должны содержать клей, выдерживающий температуру закрепления тонера (в данном устройстве примерно 170 °C) в течение 0,1 секунды. Дополнительные клапаны и клеящие ленты могут привести к смятию, сморщиванию или замятию конверта, а также повреждению термофиксатора.
•Для достижения наилучшего качества печати ширина полей должна составлять не менее 15 мм от краев конверта.
•Не печатайте на участках, где совмещаются швы конверта.
Наклейки
Во избежание повреждения устройства используйте только наклейки, предназначенные для лазерных принтеров.
•При выборе наклеек обращайте внимание на указанные ниже факторы.
—Наклейки: должны выдерживать температуру закрепления тонера. Температура закрепления тонера указана в спецификациях устройства (около 170 °C).
—Структура: Не используйте листы наклеек с открытыми участками подложки между наклейками. При наличии таких промежутков наклейки могут отделиться от листов и вызвать трудно устранимое замятие.
—Сворачивание: Должны лежать на ровной поверхности с волнистостью не более 13 мм в любом направлении.
—Ситуация: Не используйте наклейки со складками, пузырьками и другими признаками отделения от подложки.
•Между наклейками не должно быть промежутков с нанесенным клеем, так как в этом случае при печати они могут отделиться от подложки, что приведет к замятию. Кроме того, клей может повредить компоненты устройства.
•Не пропускайте лист наклеек через устройство более одного раза: клейкая подложка рассчитана только на одно прохождение через устройство.
•Не используйте наклейки, отделяющиеся от подложки, а также мятые, с пузырьками или поврежденные.
Материалы и лотки | 30

Картон / бумага нестандартного размера
• В приложении следует установить ширину полей не менее 6,4 мм от краев материала.
Готовые формы
Готовые формы следует загружать печатной стороной вверх, свободным краем вперед. Если при подаче возникают проблемы, поверните бумагу другой стороной. При этом качество печати не гарантируется.
•Должны быть отпечатаны с использованием термостойких красок, которые не растекаются, не испаряются и не выделяют вредные вещества под воздействием температуры закрепления тонера (примерно 170 °C) в течение 0,1 с.
•Чернила готовых форм должны быть негорючими и не должны неблагоприятно воздействовать на ролики принтера.
•Перед загрузкой готовой формы удостоверьтесь, что печатная краска на бумаге сухая. Во время закрепления тонера влажная краска может размазаться, что снизит качество печати.
Материалы и лотки | 31

Указание размера и типа бумаги
После загрузки бумаги в лоток следует указать ее размер и тип.
Чтобы изменить параметры бумаги, установленные для устройства, в окне Настройка печати > вкладка Бумага > вкладка Тип (см. «Доступ к настройкам печати» на стр. 50).
Если вы хотите использовать бумагу другого формата (например бумагу для счетов), выберите Другое на вкладке Бумага в меню Настройка печати (см. «Доступ к настройкам печати» на стр. 50).
Материалы и лотки | 32

Использование
устройства, подключенного к сети
В этой главе приведены пошаговые инструкции по подготовке устройства, подключаемого через сеть, и программного обеспечения к эксплуатации.
В зависимости от модели список поддерживаемых дополнительных устройств и функций может меняться (см. «Функции различных моделей» на стр. 7).
|
• Настройка сети |
34 |
|
• Установка драйвера по сети |
36 |
|
• Настройка беспроводной сети |
37 |
|
• Использование HP Embedded Web Server |
42 |
|
• Приложение HP Smart |
45 |

Настройка сети
Печать отчета о конфигурации сети
Печать Отчета о конфигурации сети можно запустить с панели управления устройства, где отображены текущие сетевые параметры устройства. Этот отчет поможет вам в настройке сети.
Нажмите кнопку 
В данном Отчете о конфигурации сети можно найти MAC-адрес и IP-адрес устройства.
Пример:
•MAC-адрес: 00:15:99:41:A2:78
•IP-адрес: 169.254.192.192
Установка IP-адреса
Для печати и управления устройством по сети необходимо сначала задать для него IP-адрес. В большинстве случаев новый IP-адрес автоматически назначается сервером DHCP (Dynamic Host Configuration Protocol Server – сервер динамической настройки узлов), расположенным в сети.
Конфигурация IPv4-адреса
Вы также можете настроить TCP/IPv4 в сервисе Embedded Web Server. При открытии окна Embedded Web Server наведите курсор на Настройки в верхней строке меню и нажмите Параметры сети («Вкладка Настройки» на стр. 43).
Конфигурация IPv6
Протокол IPv6 поддерживается только в Windows Vista или более поздних версиях.
Устройство поддерживает перечисленные ниже IPv6-адреса для сетевой печати и управления устройством.
•Link-local Address: локальный IPv6-адрес с автоматическим изменением конфигурации (адрес начинается с FE80).
•Stateless Address: IPv6-адрес, автоматически настраиваемый сетевым маршрутизатором.
•Stateful Address: IPv6-адрес, настраиваемый сервером DHCPv6.
•Manual Address: IPv6-адрес, настраиваемый пользователем вручную.
В сетевом окружении, работающем по протоколу IPv6, выполните указанные ниже действия для настройки IPv6-адреса.
Настройка сети | 34

Включение IPv6
1В операционной системе Windows запустите веб-браузер (например Internet Explorer). Введите IP-адрес устройства (http:// xxx.xxx.xxx.xxx) в поле адреса и нажмите клавишу Enter или нажмите Перейти.
2При первом входе в HP Embedded Web Server введите имя пользователя и пароль администратора. Введите стандартный идентификатор(admin). В целях безопасности рекомендуем установить стандартный пароль.
3При открытии окна Embedded Web Server наведите курсор на Настройки в верхней строке меню и нажмите Параметры сети.
4 Нажмите TCP/IPv6 на левой панели страницы.
5 Установите флажок в поле Протокол IPv6, чтобы включить IPv6.
6 Нажмите кнопку Применить.
7 Выключите и снова включите устройство.
• Вы также можете настроить DHCPv6.
•Чтобы настроить IPv6-адрес вручную:
Установите флажок Ввод адреса вручную. Затем будет активировано текстовое поле Адрес/Префикс. Введите оставшуюся часть адреса (напр.: 3FFE:10:88:194::AAAA. A — шестнадцатеричный символ от 0 до 9 или от A до F).
Настройка IPv6-адреса
1Запустите веб-браузер, который поддерживает адресацию IPv6 для URL-адресов, например Internet Explorer.
2Выберите один из IPv6-адресов (Link-local Address, Stateless Address, Stateful Address, Manual Address) из Отчета о конфигурации сети (см. «Печать отчета о конфигурации сети» на стр. 34).
3 Введите IPv6-адрес (например, http://[FE80::215:99FF:FE66:7701]).
Адрес необходимо вводить в квадратных скобках «[ ]».
Настройка сети | 35

Установка драйвера по сети
• Перед установкой проверьте, поддерживает ли ОС вашего компьютера эту программу (см. «Операционная система» на стр. 7).
•Эту функцию нельзя использовать в устройствах, которые не снабжены сетевым интерфейсом (см. «Вид сзади» на стр. 19).
•Необходимо загрузить программное обеспечение принтера с веб-сайта HP. Для получения полной поддержки HP для вашего принтера, перейдите на веб-сайт www.hp.com/support/laser100.
Windows
Возможно, брандмауэр блокирует соединение. Перед подключением устройства отключите брандмауэр компьютера.
1Убедитесь в том, что устройство включено и подключено к локальной сети. Кроме того, устройству должен быть назначен IP-адрес (см. «Установка IP-адреса» на стр. 34).
2 Загрузите драйвер принтера на веб-сайте HP (www.hp.com/support/laser100).
3 Включите устройство.
4 Распакуйте драйвер из архива и запустите файл установки.
5 Следуйте инструкциям в окне установки.
Установка драйвера по сети | 36