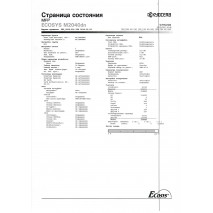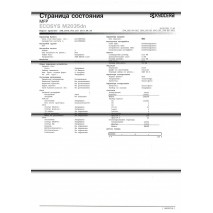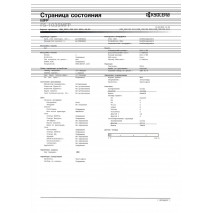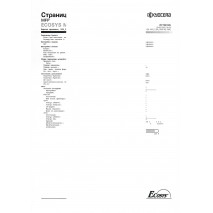Что делать, если принтер грязно печатает, мажет листы
- Мажет листы лазерный принтер
- Пачкает бумагу струйный принтер
- Что сделать самому
- Технология чистки принтера
Часто принтер пачкает бумагу из-за проблем с картриджем. Причиной грязной печати может стать и выход из строя отдельных узлов, которые для лазерного и струйного принтера отличаются. Ниже в статье описаны самые распространенные проблемы с принтером, по которым он мажет листы, и методы их исправления.
Мажет листы лазерный принтер
- Ракель износился или вышел из строя. Основная задача детали в «срезании» остатков тонера после нанесения на фотобарабан. Поломанное или изношенное лезвие не может качественно убрать краситель, поэтому он попадает на распечатанный документ.
- Заполнена емкость для отходов тонера в картридже. Если бункер переполнен, отходы тонера высыпаются на бумагу, его необходимо сразу почистить, а в дальнейшем делать профилактические чистки после заправки картриджа.
- Заправлен плохой краситель. Обратите внимание на качество заправленного тонера. Убедитесь, что он подходит для вашей модели. Если дело в красителе, придется снова заправить картридж, но уже тонером другого производителя.
- Износился фотобарабан. Признаком является появление на бумаге дефектов черного цвета одинакового размера и формы. Сначала покрытие стирается по краям вала, из-за чего и принтер будет пачкать только с краев бумаги. Со временем дефект распространится ближе к центру листа. Выход – замена фотовала.
- Засорение ракеля. Характерно появление черных тонких полос по всей длине страницы. Выход – очистка лезвия от остатков красителя или замена.
- Поломка магнитного вала. Проблема проявляется печатью на новых листах старого, ранее распечатанного рисунка или текста. Перед заменой детали проверьте контакт между магнитным и фотовалом. Из-за его отсутствия принтер также может оставлять пятна на бумаге.
Причиной может стать поломка отдельных деталей устройства или механические проблемы.
- Попадание посторонних предметов внутрь. Ими может быть канцелярская скрепка, кнопка, кусок пластика или обрывок бумаги после замятия. Их нужно извлечь из заранее выключенного аппарата. Читайте: как вытащить бумагу с принтера.
- Сбой в работе термоузла (печки, которая прижигает краситель к бумаге). Если узел не выполняет функцию, тонер не прижигается и принтер сильно мажет. Чтобы удостовериться в проблемах с печкой, вставьте чистую бумагу, запустите станицу на печать, а когда лист пройдет через картридж и начнет заходить в узел термозакрепления, отключите принтер и поднимите его крышку. Если визуальных изъянов нет – проблема в узле.
- Загрязнение, износ тефлонового вала или термопленки. Проблему легко определить при визуальном осмотре «внутренностей» принтера. Поверхность деталей должна оставаться чистой.
- Поломка печки. Из-за недостаточной температуры нагрева тонер не запекается на бумаге и пачкает ее. Состояние печки определятся по датчику нагрева. Ремонт делается в сервисном центре.
- Неисправность или износ резинового вала термоузла. Решение требует полного разбора детали. Делать самостоятельно не рекомендуется.
Пачкает бумагу струйный принтер
- Испачканы сопла печатающей головки. Если капли чернил остались на соплах от предыдущей распечатки, они сразу падают на новый лист и пачкают его. Выход – чистой салфеткой убираются остатки краски с поверхности головки или картриджа.
- Загрязнены ролики подачи страниц. На страницах будут появляться равномерные вертикальные черные полосы в месте контакта роликов с бумагой. Исправить плохую печать поможет очистка механизма захвата и подачи бумаги.
- Засорился отстойник головки. Остатки чернил сначала пачкают саму головку, затем принтер могут загрязнить сопла или спровоцировать поломку головки. Впитывающую прокладку надо почистить или заменить.
- Загнулась бумага. Даже малейший загиб может быть причиной мазанья бумаги. Выход – убрать мятые листы и заменить на ровные, нужного формата.
- Выбран неправильный тип бумаги. Использовать нужно только расходники, которые рекомендует производитель принтера. Особое внимание уделите выбору фотобумаги, информация на упаковке должна подтверждать возможность работы с используемой моделью принтера и установленными на нем настройками.
- Вышел из строя обратный клапан чернильницы, расположенный на обратной стороне корпуса. Картридж извлекается из каретки, укладывается на стол клапаном вверх. Если после аккуратного постукивания клапан не вернется в рабочее положение, картридж потребуется заменить.
- Картридж разгерметизировался. Перестает правильно работать вся система печати. Устраняется проблема только заменой картриджа.
Что сделать самому
- Проверьте, правильно ли выбрана бумага для печатающего аппарата.
- Возьмите 15-20 листов А4, печать на которых раньше проводилась без дефектов.
- Запустите любой текстовый редактор. Например, можно открыть Word.
- Пустите на печать сразу все 20 листов.
Процедура прочистит мажущий аппарат от оставшихся чернил или тонера, которые скопились на деталях, контактирующих с бумагой.
В более новых моделях техники Brother, Canon, HP, Epson предусмотрены встроенные дисплеи и индикаторы на внешней части аппарата. Посмотрите на уведомления на экране или на цвет мигающих лампочек. Если при мажущей печати лампочки вместо зеленого горят желтым или красным, надо изучить инструкцию к устройству и установить причину проблемы.
Технология чистки принтера
- Извлеките лишние предметы. Внутрь устройства могут попасть мелкие предметы, кусочки бумаги, остатки краски и пыль. Более крупные предметы извлеките руками, пыль и тонер уберите пылесосом.
- Почистите картридж, систему непрерывной подачи чернил, печатающую головку. Рекомендуется делать каждый раз после интенсивной распечатки в профилактических целях.
- Прочистите механизм подачи листов. В лазерных можно сделать вручную, а для струйных предусмотрен ручной и программный метод. Читайте про прочистку головки для струйного принтера.
Пример встроенных функций чистки в принтере Canon iP100.
- Очистите бункер отходов. Рекомендуется после каждой заправки тонера.
- Промойте впитывающую прокладку в струйнике. Если тщательная промывка не помогает, замените «памперс» на новый.
Если методы очистки не помогли и принтер продолжает мазать, обратитесь в сервисный центр.
Содержание
- Грязная печать принтера Kyocera FS-1040
- Восстановление блока проявки DV-1110 принтера Kyocera
- Разборка блока проявки
- Сборка блока проявки Kyocera FS-1040
- Дальнейшие действия по улучшению качества печати принтера Kyocera FS-1040
- Добавление тонера в востановленный блок проявки
- Печать тестовой страницы принтера Kyocera FS-1040
- Регулировка заряда фотобарабана Kyocera
Kyocera FS-1040 распространённая модель принтера в пользовании как домашнем, так и малого офиса. Как и все печатающие устройства, в том числе и принтеры Kyocera, со временем начинают проявлять дефект при печати. Особенно страдают аппараты, работающие ежедневно и с большой нагрузкой.
Грязная печать принтера проявляется в виде фона, полос, повторений, точек и т.д. Одной из частых причин грязной печати принтера Kyocera FS-1040 является смешивание тонера разных производителей в блоке проявки. Что приводит к появлению фона при распечатке документа.
Также не нужно сбрасывать со счетов и драм-юнит. Драм-юнит — это блок с фоторецептором и отводом отработанного тонера. Ресурс драма составляет 100000 страниц, при условии использования оригинальных картриджей фирмы Kyocera.
Очень часто бывает, по вине пользователя в аппарат попадает бумага на которой находится скрепка. Это пагубно влияет на рабочие узлы аппарата:
- Узел захвата и продвижения бумаги;
- Узел проявки;
- Узел термо-закрепления.
Особенно страдает узел проявки Kyocera FS-1040. При попадании постороннего предмета (например скрепка) образуется скол на фоторецепторе. Из-за чего в дальнейшем на распечатанном листе появляются точки или полосы, расстояние между ними от 5 см. (период фото-барабана).
Восстановление блока проявки DV-1110 принтера Kyocera
Устранение дефекта и улучшение качества печати принтера реализуется с помощью восстановления блока проявки. Отвечает блок проявки за формирование тонера на магнитный вал переноса. Для его разбора понадобятся инструменты:
- Маленькая плоская отвёртка;
- Средняя крестовая отвёртка;
- Плоскогубцы с зауженными концами.
Приступим к разбору блока проявки. Первое что нужно сделать, это снять шестерни подмеса тонера. Плоской отвёрткой подеваем выступающую ось и вытаскиваем потянув на себя. Затем снимаем механизм, состоящий из 2-ух шестерней.
С правой стороны снимаем крышку, она на защёлках. Вынимаем все шестерёнки редуктора блока проявки Kyocera FS-1040. С левой, отщёлкиваем заглушку, снимаем контактную пружину.
Задняя крышка также на защёлках, аккуратно демонтируем её. Под крышкой находится тонер. Его следует удалить из бункера для того, чтобы не запачкаться. Сделать это проще всего с помощью специального пылесоса.
Спереди над магнитным валом располагается дозирующее лезвие. Оно крепиться двумя винтами по бокам. Демонтируем его. После снятия дозирующего лезвия остаётся только демонтировать магнитный вал переноса тонера и шнековые смесители.
Осторожно с левой и правой стороны удаляем подшипники. Поднимаем правый край магнитника и вытаскиваем. Не потеряйте шайбы и посадочные пластинки. Вынимаем нижний и верхний шнековый смеситель.
Все части блока проявки тщательно очищаем от остатков тонера. Магнитный вал и дозирующее лезвие протираем изопропанолом или растворителем. Сборку производим в обратной последовательности.
Разборка блока проявки
Сборка блока проявки Kyocera FS-1040
Устанавливаем шнеки в бункер блока проявки. С левой стороны ставим посадочную пластину на место. Берём магнитный вал и протираем тканевым тампоном, смоченным в растворителе. На оба конца магнитного вала надеваем шайбы, а на правый конец и посадочную пластину. Устанавливаем вал на своё место.
Монтируем подшипники. Дозирующее лезвие также очищаем смоченным тампоном и устанавливаем, закрутив 2 винта по бокам. Собираем боковые стороны блока проявки Kyocera FS-1040. Будьте внимательны и не путайтесь при сборе редуктора блока.
Заключительной частью сборки будет возвращение задней крышки на место. Механизм подмеса тонера заводим аккуратно сверху и вставляем выступающую шестерню. Шестерня входит в паз.
Дальнейшие действия по улучшению качества печати принтера Kyocera FS-1040
Вставляем восстановленный блок проявки в принтер, затем устанавливаем драм-юнит и закрываем заднюю крышку принтера. Картридж необходимо почистить и заправить новым, качественным тонером.
После того как тонер-картридж заправили, устанавливаем его в аппарат и закрываем переднюю крышку принтера. Теперь необходимо закачать тонер из картриджа в блок проявки. На выключенном принтере открываем переднюю крышку, включаем устройство и зажимаем одновременно кнопки: «GO» и «Бесшумный режим». Держим в течении 5 секунд.
Отпускаем кнопки и выключаем принтер. Закрываем переднюю крышку и запускаем устройство. Добавление тонера по времени длится примерно 15-20 минут. Если при включении принтер упал в ошибку, то зажимаем кнопки: «GO» и «Отмена» и держим в течении 5 секунд. Принтер Kyocera FS-1040 должен заработать и начать закачивать тонер.
Добавление тонера в востановленный блок проявки
После включения принтера, начнёт работать режим добавления тонера. Принтер будет крутить валами минут 10 — 15. Если у Вас установлен картридж с использованным чипом или если чип отсутствует, то необходимо сделать процедуру показанную на фото ниже.
Печать тестовой страницы принтера Kyocera FS-1040
Чтобы проверить качество печати:
- Ложим лист бумаги формата А4 в лоток;
- Жмём кнопку «Go» до тех пор, пока не начнут поочерёдно мигать индикаторы: «Обработка» и «Внимание»;
- Отпускаем кнопку, после чего принтер распечатает тестовую страницу.
Если качество печати не удовлетворяет Вашим потребностям, то приступаем к следующей процедуре улучшения качества печати на принтере Kyocera FS-1040. Всё что нужно сделать, это отрегулировать заряд тока, идущего на фоторецептор.
Регулировка заряда фотобарабана Kyocera
Скачиваем специальный софт: KYOCERA Client Tool и запускаем установку. После установки программы Kyocera Client Tool запускаем её. Выбираем свою модель принтера, а именно «Kyocera FS-1040 GX». Переходим на вкладку «Счётчик обслуживания» — «Меню обслуживания» — «Настроить качество печати».
В этом окне меняем настройку зарядки барабана прибавляя или убавляя на одну единицу. Жмём «Применить» и распечатываем тестовую страницу. Таким образом происходит настройка заряда. Я обычно сразу выставляю на «6» или «7», и печать после становиться удовлетворительной, но у Вас заряд может быть другим.
Иногда приходится настраивать фотобарабан, а именно заряд даже на полностью новых драм-юните и блоке проявки. Это происходит из-за корректировки заряда барабана самим принтером при эксплуатации.
На некоторых принтерах и МФУ фирмы Kyocera заряд фотобарабана можно отрегулировать прямо на драм-юните без помощи компьютера. На данной модели (Kyosera FS-1040) регулировка, к сожалению, происходит именно тем способом, который описан выше.
Содержание
- Мажет листы лазерный принтер
- Устранение проблемы, когда принтер грязно печатает и пачкает бумагу
- Причины «черной» печати
- Что можно сделать самому
- Особенности лазерных
- Неисправности узла подачи бумаги
- Пачкает бумагу струйный принтер
- Лазерный принтер мажет при печати: что делать?
- Как почистить устройство?
- Как почистить устройство?
Мажет листы лазерный принтер
- Лезвие изношено или неисправно. Его основная функция заключается в «отсечении» остатков тонера после его нанесения на барабан формирования изображения. Поврежденное или истертое лезвие не может удалить тонер должным образом, поэтому он попадает на печатный документ.
- Резервуар для отработанного тонера в кассете заполнен. Если бункер для отработанного тонера переполнен, отходы тонера просыпаются на бумагу, его следует немедленно очистить, а при заправке картриджа следует проводить профилактическую очистку.
- Был заправлен неправильный картридж с тонером. Обращайте внимание на качество заправляемого тонера. Убедитесь, что он подходит для вашей модели. Если это проблема с красителем, возможно, вам придется заправить картридж, но на этот раз тонером другого производителя.
- Барабан формирования изображения изношен. На это указывает черное обесцвечивание на бумаге, которая имеет одинаковый размер и форму. Первоначально покрытие истирается по краям рулона, в результате чего принтер окрашивает только края бумаги. Со временем дефект будет распространяться ближе к центру листа. Решение — заменить валик.
- Засорение скребкового модуля. Для него характерны тонкие черные полосы, расположенные по всей длине страницы. Решение — удалить цвет с лезвия или заменить его.
- Растрескивание магнитного вала. Проблема проявляется при печати старой, ранее напечатанной фотографии или текста на новых листах. Перед заменой детали проверьте контакт между магнитным валиком и фотовалом. Отсутствие контакта также может привести к тому, что принтер будет оставлять полосы на бумаге.
Причиной может быть повреждение отдельных деталей или механические проблемы.
- В принтер могли попасть посторонние предметы. Это может быть скрепка, кнопка, кусочек пластика или клочок бумаги после замятия. Они должны быть удалены из машины, когда она выключена. Читайте: Как извлечь бумагу из принтера.
- Неисправность блока фьюзера (фьюзер, который подает краситель на бумагу). Если фьюзер выйдет из строя, тонер не затвердеет, и принтер будет сильно размазываться. Чтобы проверить наличие проблем с фьюзером, вставьте чистую бумагу, начните печатать страницу, и когда лист пройдет через кассету и начнет поступать в блок фьюзера, выключите принтер и поднимите крышку принтера. Если визуальных повреждений нет, проблема в блоке фьюзера.
- Тефлоновый валик или лента загрязнены или изношены. Проблему можно легко определить путем визуального осмотра «внутренностей» принтера. Поверхность детали должна оставаться чистой.
- Неудача писателя. Из-за недостаточной температуры нагрева тонер не отвердевает и впитывается в бумагу. Блок фьюзера контролируется датчиком блока фьюзера. Его следует отремонтировать в сервисном центре.
- Резиновый ролик блока фьюзера вышел из строя или изношен. Решение требует полной разборки компонента. Делать это самостоятельно не рекомендуется.
Устранение проблемы, когда принтер грязно печатает и пачкает бумагу
Работа с офисным оборудованием не всегда бывает простой и беспроблемной. Пользователи часто начинают замечать всевозможные дефекты бумаги в виде черных полос по краям даже после заправки картриджа и проведения технического обслуживания. Особенно неприятно, когда принтер печатает грязно и пачкает бумагу. Эта проблема возникает у HP, Epson, Canon и многих других моделей струйных и лазерных принтеров.
В этой статье мы подробно расскажем, почему принтер мажет при печати и что делать неопытному пользователю в такой ситуации. Вам предложат несколько простых способов устранить проблему самостоятельно.
Причины «черной» печати
Для того чтобы детально рассмотреть и решить каждую возможную причину, необходимо систематизировать все варианты и разделить их на несколько групп. Это позволит вам более точно выяснить, что именно не так с печатным оборудованием. Можно выделить несколько основных областей неудач.
Что можно сделать самому
Если пользователь не имеет опыта в ремонте оргтехники, выполнить сложные процедуры в домашних условиях может быть сложно или даже невозможно. Однако решить проблему, когда принтер размазывает бумагу, можно довольно просто. Прежде всего, постарайтесь выполнить все действия, описанные в инструкции ниже.
- Проверьте тип используемой бумаги.
- Возьмите 10-20 листов бумаги формата А4, ранее использовавшихся для печати.
- Откройте любой текстовый процессор. «Word» из офисного пакета доступен на любом компьютере.
- Начните печатать по два десятка страниц за раз.
Эта простая процедура позволит «очистить» принтер от остатков чернил или тонера и устранить грязную печать. Это поможет только в том случае, если принтер загрязняет листы из-за грязи внутри принтера от всего, что соприкасается с бумагой.
Более новые модели имеют встроенные экраны и индикаторы непосредственно на самом корпусе. В случае плохого качества печати также обратите внимание на сообщения на дисплее или ненормальную последовательность мигающих лампочек. Если индикаторы меняют цвет с зеленого на желтый или красный, это первый признак проблемы. Для «расшифровки» этого сообщения обратитесь к руководству по эксплуатации машины.
Особенности лазерных
Часто лазерный тонер может вызвать ситуацию, когда принтер становится грязным. Ниже приведен список всех возможных проблем с этой частью принтера.
- Повреждение или износ очистителя (чистящего лезвия). Это часть, которая «срезает» оставшийся тонер в отсек для отходов после нанесения тонера на барабан формирования изображения. Если лезвие неисправно, такие остатки могут легко попасть на простыни, окрашивая и вымазывая их в черный цвет.
- Бункер для отходов лазерного картриджа переполнен. Весь тонер, который был удален лезвием и не попал на бумагу, автоматически отправляется в корзину для отходов кассеты. Но если нет места для дополнительного тонера, в итоге вы получаете испачканные листы. Единственным решением такой проблемы является очистка бункера. И в будущем такая «чистка» должна происходить после каждой заправки картриджа.
Помимо самого картриджа, внутри принтера есть еще несколько узлов и деталей, которые могут стать причиной грязной печати. Их тоже нельзя исключать из списка возможных «виновников» проблем с машиной.
Последние два пункта невозможно выполнить в домашних условиях без дополнительных знаний и навыков. Если вы подозреваете такую ситуацию, вам следует обратиться за помощью к специалисту.
Неисправности узла подачи бумаги
Также возможно, что описанные выше действия или даже замена или очистка ролика подачи бумаги не дали никакого эффекта. Это происходит из-за износа узла подачи бумаги. Это часто случается с принтером samsung scx 4200 (и другими моделями этой серии). Например, со временем начинает ослабевать металлическая полоса на тормозной колодке, появляется люфт во втулке ролика захвата бумаги или изнашиваются крепления лотка. Это создает зазор в несколько миллиметров. Этого достаточно, чтобы на дисплее появилась ошибка или принтер не смог принять бумагу.
Как же справиться с этой проблемой? Существует несколько вариантов:
- Некоторые меняют крепления поддона или устанавливают новые;
- Другие слегка углубляют их, вставляя зубочистку или кусочек пластика;
- Если на тормозной колодке нет металлической полосы, ее заменяют полосками металлизированного скотча;
- Металлизированная лента также может помочь, если в ступице есть люфт. Для этого вокруг его основания (по пути сцепления!) делается несколько витков металлизированной клейкой ленты. Затем добавляется немного жира. Самое главное — не переусердствовать с количеством ленты. В противном случае муфта держателя бумаги сломается или совсем перестанет работать.
У принтеров Canon, кстати, есть еще одно «больное место». Часто у них заедает датчик бумаги. Его задача — регулировать и контролировать положение флажка, который поднимается, когда через него проходит лист бумаги. Естественно, происходит замятие бумаги, и дальнейшая подача бумаги становится невозможной.
Пачкает бумагу струйный принтер
- Загрязнены сопла печатающей головки. Если на соплах останутся капли чернил от предыдущей печати, они немедленно попадут на новый лист и размажут печатающую головку. Решение заключается в использовании чистой ткани для удаления остатков чернил с поверхности печатающей головки или картриджа.
- Ролики подачи страниц загрязнены. На страницах, где ролики соприкасаются с бумагой, появятся равномерные вертикальные черные полосы. Очистка механизма захвата и подачи бумаги может помочь устранить некачественную печать.
- Головной бак засорен. Любые остатки чернил сначала окрасят саму печатающую головку, а затем могут загрязнить сопла или привести к повреждению печатающей головки. Впитывающую прокладку следует очистить или заменить.
- Согнутая бумага. Даже малейшая складка может привести к размазыванию бумаги. Решение заключается в том, чтобы удалить смятые листы и заменить их прямыми листами правильного размера.
- Был выбран неправильный тип бумаги. Используйте только расходные материалы, рекомендованные производителем принтера. Особое внимание следует уделить выбору фотобумаги; информация на упаковке должна подтверждать возможность ее использования с используемой моделью принтера и настройками.
- Обратный клапан чернильного картриджа, расположенный в задней части корпуса, вышел из строя. Картридж снимается с тележки, кладется на стол клапаном вверх. Если после легкого нажатия клапан не возвращается в рабочее положение, картридж необходимо заменить.
- Картридж дал течь. Вся система печати перестала работать должным образом. Проблема может быть решена только заменой картриджа.
Лазерный принтер мажет при печати: что делать?
Эта проблема может быть обнаружена не только в дешевых матричных и струйных принтерах. Дорогие лазерные устройства также подвержены дефектам.
Наиболее распространенные причины включают:
- Тонер низкого качества. В качестве эксперимента его следует заменить. Если действие возымело эффект и печать вернулась в нормальное состояние, это означает, что проблема была в чернильном картридже;
- Нельзя исключать возможность попадания инородного тела в аппарат;
- Износилось ракельное лезвие (предназначенное для отсечения излишков чернил);
- Бункер для отработанного тонера переполнен;
- Неравномерные полосы по всей длине листа указывают на проблему с роликом заряда (передает отрицательный заряд на поверхность вращающегося барабана);
- На устройствах Brother смазывание документа является первым звоночком, предвещающим отказ оптической системы. Может пострадать фокусирующий узел или коллимационный элемент;
- Если вы видите повторяющиеся «узоры» на выходе бумаги, необходимо отремонтировать гальванический контакт;
- Обесцвечивание указывает на износ фоточувствительного барабана.
Как почистить устройство?
Процедура включает следующие шаги:
- Перед очисткой отсоедините электрический кабель от сети;
- Заранее подготовьте средство для чистки таких устройств. На рынке представлены фирменные продукты, рекомендованные конкретными производителями;
- Не мочите сам прибор — вместо этого распылите чистящий раствор на ткань или салфетку;
- Откройте крышку;
- Если все внутренние поверхности покрыты чернилами, протрите их влажной тканью;
- Если чернила находятся в виде порошка, единственный способ удалить остатки — сдуть их. Это также можно сделать с помощью пылесоса. Для защиты вашего здоровья рекомендуется использовать респиратор;
- Не забывайте чистить ролики (в случае струйных принтеров). Ролики хорошо снимаются под воздействием алкоголя. Чаще всего именно они являются источником проблемы, так как имеют тенденцию «кусать» постельное белье и пачкать его многочисленными пятнами.
Как почистить устройство?
Если листы выходят не только пестрыми, но и мятыми, иногда проблему может решить чистка принтера.
Последовательность очистки включает следующие шаги:
- Перед очисткой отсоедините шнур питания;
- Заранее подготовьте очиститель для таких устройств. В продаже имеются фирменные препараты, рекомендованные конкретными производителями;
- Не мочите само устройство — вместо этого распылите чистящий раствор на ткань или салфетку;
- Откройте крышку;
- Если все внутренние поверхности покрыты чернилами, протрите их влажной тканью;
- Если чернила находятся в виде порошка, единственный способ удалить остатки — сдуть их. Это также можно сделать с помощью пылесоса. Для защиты вашего здоровья рекомендуется использовать респиратор;
- Не забывайте чистить ролики (в случае струйных принтеров). Ролики хорошо снимаются под воздействием алкоголя. Чаще всего они являются источником проблемы — будучи грязными, они «кусают» постельное белье и пачкают его многочисленными пятнами.
Источники
- https://PoPrinteram.ru/pachkaet-bumagu-pri-pechati.html
- https://commark-service.ru/oshibki-i-problemy/pochemu-printer-mazhet-listy-pri-pechati-chto-delat-kak-ispravit
- https://technika-remont.ru/pocemu-on-mazet-po-kraam-bumagi-i-cto-delat-esli-pecataet-razmazano/
- https://media-digital.ru/printer-packaet-bumagu-pri-pecati-kak-ustranit-problemu/
- https://oprinterah.ru/pochemu-pachkaet-bumagu-pri-pechati-i-mazhet-listy.html
- https://printerdelo.ru/ystranenie-problemy-kogda-printer-griazno-pechataet-i-pachkaet-bymagy.html
- https://lkard-lk.ru/dom/pochemu-printer-pachkaet-bumagu-pri-pechati-i-chto-delat
- https://univer-irk.ru/czvet/printer-mazhet-listy-pri-pechati-pochemu-on-mazhet-po-krayam-bumagi-i-chto-delat-esli-pechataet-razmazano
- https://planshet-info.ru/kompjutery/pochemu-printer-mazhet-pri-pechati
- https://games-on-pc.ru/info/printer-pachkaet-bumagu-pri-pechati-po-krajam/
- https://www.masservice.ru/printer-pachkaet-bumagu.htm
- http://printergid.ru/neispravnosti/pachkaet-bumagu
Принтеры и МФУ Kyocera пачкает бумагу при печати / мажет / грязная печать / полосы при печати.
Ремонт принтеров Kyocera
Компания Kyocera уже более пяти лет назад хорошо зарекомендовала себя на Российском рынке оборудования для офисной печати. Аппараты данного производителя являются относительно неприхотливыми в эксплуатации, имеют большую линейку неоригинальныз совместимых комплектующих, что значительно снижает стоимость печати, относительно использования оригинальных ЗИП и расходных материалов.
При этом как у любой техники есть и проблемы и детские болезни. В нашей статье мы опишем те проблемы с которыми столкнулись и которые нам удалось решить. Наша компания произыодит Ремонт принтеров Kyocera всех видов. На время проведения ремонта предоставляется подменный принтер или МФУ.
Kyocera M2040dn / M2040dw / M2540dn / ECOSYS M2640idw/ M2235 / M2735 / P2235dn / P2235dw / M2135dn / M2635dn являются новой линейкой которая построена на сегодня занимает большую долю рынка. Аппараты данной линейки занимают все больше мест в офисах компаний. Опишем основные неисправности данных аппаратов по деталям:
Диагностика принтеров Kyocera 850 руб.
Чистка принтера от 1000 руб.
Доставка в сервисный центр нашими силами.
Предоставление бесплатного подменного аппарата на время ремонта, помощь в настройке.
| Неисправность | Причины | Способы устранения |
|
Тонкая полоса при печати вдоль листа |
Попадание инородного предмета на магнитный вал скрепки, волоса блока “A” DV-1150/DV-1200 |
Извлечь из аппарата блок «А» DV-1150/DV-1200, поднять шторку магнитного вала, удалить с магнитного вала посторонние предметы. |
| Попадание волосков или кусочков пыли на нить коротрона заряда фотобарабана блока «B» DK-1150 |
Извлечь из аппарата блок «A», затем блок «B», поднять шторку предохранителя и провести синим флажком очистки по всей длине коротрона. Установить флажок очистки на место так, чтобы стрелки на флажке и корпусе барабана совпадали. Установить блоки «A» и «B» на место. |
|
| Повреждение ракеля очистки в блоке «B» DK-1150 | Произвести ремонт или замену блока «B» DK-1150 |
|
| Износ / повреждение фотобарабана блока «B» | Произвести ремонт или замену блока «B» DK-1150 |
|
| Износ или повреждение термопленки FK-1150 | Замена или ремонт узла термозакрепления FK-FK-1150 |
|
|
Четыре поперечные полосы через одинаковое расстояние |
Потеря контакта фотобарабана при работе блоков «A» DV-1150 / DV-1200 или «B» DK-1150 |
Переустановить блоки в аппарате, в случае если проблема не решена заменить сначала блок «B» DK-1150 если проблема остается блок «A» DV-1150/DV-1200. |
| Повторы изображения при печати | Износ или повреждение термопленки FK-1150 |
Замена или ремонт узла термозакрепления FK-FK-1150 |
|
Тонкие поперечные полосы повторяющиеся хаотично |
Выход из строя блока лазера |
Очистка блока лазера от грязи. Замена блока лазера. LK-150/LK-170/LK-1150 |
|
Грязь при печати по всей ширине листа. |
Некачественный тонер |
Заменить тубу с тонером, очистить блок проявки «A» DV-1150/DV-1200 |
| Фотобарабан в блоке проявки «B» DK-1150 требует регулировки. |
Изменить настройку потенциометра на девой боковой крышке блока «B» DK-1150 (отверстие для настройки заклеено черной наклейкой) |
|
| Фотобарабан в блоке проявки «B» DK-1150 не подходит по характеристикам. |
Изменить настройку плотности печати заходим в системное меню — выбираем пункт Настройка/Обслуживание — далее плотность печати – выбираем «1» — самый яркий вариант |
|
| Попробовать изменить заряда коротрона «MC» для этого заходим в системное меню — выбираем пункт Настройка/Обслуживание – далее Настройка/Обслуживание – далее Настройка сервиса» и выбираем пункт «MC» — меняем значение, делаем тестовые отпечатки. Если настройками исправить ситуацию не удается, а качестве используемого тонера мы уверены необходимо заменить блок «B» DK-1150 |
||
|
Белая полоса по центру листа |
Нет тонера в блоке проявки |
Заменить тонер картридж |
| Тонер картридж неправильно установлен, не снята защитная чека, тонер не поступает в блок проявки «A» DV-1150 |
Переустановить картридж с тонером согласно инструкции, удалить защитную чеку |
|
| Ошибка C7990 вызовите сервис | Отходник блока барабана DK-1150 переполнен |
Очистить блок барабана DK-1150 от остатков тонера или заменить |
| JAM 0501 | Износ роликов захвата бумаги в лотке. |
Заменить ролики захвата бумаги из лотка |
| Неправильные показания датчика температуры печки |
Заменить Термистор 302RV94150 |
|
| JAM 4211 Замятие бумаги в печке | Замятие бумаги в печке под задней крышкой аппарата |
Удалить бумагу |
| Датчик бумаги узла термозакрепления не возвращается в первоначальное положение после прохода бумаги |
Произвести ремонт датчика бумаги узла темозакрепления (усилить возвратную пружину) |
|
| Износ термопенки и сетки скольжения узла термозакрепления FK-1150 |
Произвести ремонт узла термозакрепления FK-1150 |
|
Тонер в картридже не подходит к данной модели аппарата Изношена или повреждена печка аппарата FK-1150 |
Заменить тонер на подходящий в картридже а так же в блоке проявки Произвести ремонт или замену узла термозакрепления FK-1150 |
В этой таблице давайте рассмотрим основные дефекты изображения при печати более ранних моделей аппаратов Kyocera FS-1035MFP / 1035MFP / FS-1135 / M2030 / M2035 / M2535
К нам попал «Идеально изношенный» аппарат Kyocera FS-1135MFP.
Если вам не удается найти решение, звоните и мы поможем 8-812-448-58-32
Прежде чем перейти к изучению и решению каждой конкретной проблемы, необходимо рассмотреть все причины в совокупности и подразделить их на группы. Это позволит понять, почему принтер грязно печатает. Выделяют следующие варианты неполадок:

- Заводской брак. Если печатающее устройство было приобретено недавно, но уже дают о себе знать неисправности, то вполне можно говорить о товаре ненадлежащего качества. При подобных ситуациях у покупателя есть право вернуть покупку назад (в течение 14 суток после приобретения) и потребовать назад свои деньги;
- Ненадлежащее использование аппаратом. Необходимость изучения инструкции является обязательным требованием перед запуском техники в эксплуатацию. Следует четко придерживаться всех правил, изложенных в данном руководстве. Это позволит значительно продлить период использования принтера;
- Износ оборудования. Независимо от того, каким качеством обладают материалы, задействованные при производстве оргтехники, все они рано или поздно приходят в негодность. Это значит, что если принтер эксплуатируется уже на протяжении нескольких лет, это вполне объясняет, почему он грязно печатает;
- Применение тонера, чернил или красок недостаточного качества. Как известно, для каждого конкретного печатающего устройства задействуются расходники подходящего вида и марки. Это также дает объяснение, почему после заправки картриджа принтер грязно печатает.
Специалисты ООО «Заправка картриджей СПб» произведут качественную заправку картриджей и в укороченный период восстановят работоспособность Вашей техники. Благодаря внушительному стажу работ в данной сфере, они разбираются во всех тонкостях, связанных с ремонтно-восстановительной деятельностью печатающих устройств, и готовы предоставить гарантию на все выполняемые работы.
Что вы можете сделать самостоятельно?
При отсутствии у пользователя достаточного опыта в области восстановления оргтехники, не рекомендуется выполнять сложные манипуляции самостоятельно. Однако решение вопроса, почему грязно печатает лазерный принтер или струйная модель устройства, может оказаться предельно простым. На первоначальном этапе постарайтесь четко следовать следующему алгоритму действий:
- Обратите внимание на тип используемой бумаги.
- Найдите 10 бумажных листов, которые ранее применялись для печати.
- Запустите на ПК программу «Word».
- Произведите печать 10-20 листов.
В современных моделях оргтехники предусмотрены специальные индикаторы, а в корпус интегрированы дисплеи. Это дает возможность увидеть на экране сообщение о неисправности или обратить внимание на нехарактерное мигание световых индикаторов. При изменении цвета лампочек на красный или оранжевый также можно судить о появлении неполадки. Для того, чтобы понять характер уведомления, необходимо изучить руководство пользователя.
Грязно печатает лазерный принтер

- Проблемы с лезвием очистки. Речь идет об износе или выходе из строя детали, которая участвует в процессе срезания отходов. Если ракель работает ненадлежащим образом, то подобные остатки могут оставаться на бумаге и пачкать ее;
- Чрезмерное наполнение отстойника картриджа. Тонер, который подвергался процессу срезания и не остался на листе, в автоматическом порядке направляется в бункер отходов. Однако, если отстойник переполнен и в нем отсутствует пространство для новых остатков, в результате лазерный аппарат выдает «грязную» печать. Оптимальным выходом из данной ситуации будет чистка бункера;
- Заправка была выполнена тонером ненадлежащего качества. Если лазерный принтер грязно печатает непосредственно после заправки, то необходимо обратить внимание на качество используемого расходного материала. Первоначально следует удостовериться в том, что тонер полностью подходит к данной модели картриджа. Поскольку проверить этот факт в домашних условиях пользователь не может, допускается возможность использования тонера другого изготовителя;
- Фотовал вышел из строя. Износ указанной детали сопровождается появлением на бумаге однотипных черных символов. Первоначально такие линии и фигуры равномерно отображаются на боковой части страницы, затем — появляются в ее центральной части. В этом случае установка нового фотобарабана считается необходимой;
- Засорено лезвие дозирования. В данной ситуации по всей длине листа появляются длинные линии черного цвета. Исправить ситуацию позволяет замена детали или ее чистка;
- Проблемы с магнитным валом. Для подобной поломки характерно нанесение старого изображения на новые страницы. Прежде чем пытаться установить новую запчасть, отследите, имеется ли контакт между ней и фотобарабаном. При его отсутствии, также могут возникать неполадки при работе печатающего устройства.
Кроме неисправностей с картриджем, существует еще несколько деталей и причин, способных ухудшать качество создаваемого изображения. Это также поможет ответить на вопрос: «Если принтер грязно печатает — что делать?».
- На первоначальном этапе оцените внутреннее состояние печатающего аппарата. Необходимо удостовериться, что внутри устройства нет инородных предметов. К их числу относятся мелкие части деталей принтера или остатки бумажных листов. При обнаружении таких частиц, следует немедленно их извлечь. Не забудьте при этом отключить устройство от сети;
- Оцените работу узла закрепления. Функция указанной детали заключается в закреплении нанесенного изображения. Если процесс «прижигания» рисунка производится некачественно, то оставшийся тонер может пачкать лист. Для того, чтобы убедиться в отсутствии проблемы, необходимо вставить чистый бумажных лист в отсек загрузки и отключить аппарат при его входе в узел «прижигания». Если после открытия крышки вы не обнаружили на бумаге никаких недостатков, это говорит о том, что они связаны с данной деталью;
- Проблемы с термопленкой или тефлоновым валом. Это также может стать причиной получения некачественного изображения. Для оценки состояния этих частей, следует отключить устройство от сети. Об исправности указанных грегатов свидетельствует отсутствие каких-либо механических дефектов на их поверхности;
- Неисправность печки нагрева. Для оценки работоспособности этой детали следует провести диагностику датчика нагрева;
- Износ резинового вала. Чтобы проверить уровень износа и целостность данного элемента, необходимо полностью его разобрать.
В нашей компании работают высококлассные мастера, которые произведут тщательную диагностику вашего оборудования; точно озвучат причину, почему лазерный принтер печатает грязно, и дадут консультацию, и исправят проблему.
Струйный принтер грязно печатает
Далее мы расскажем, почему струйный принтер грязно печатает, и поможем разобраться, как это исправить.
- Появление чернильных пятен непосредственно после завершения печати. Серьезность проблемы заключается в том, что чернила будут попадать на каждый следующий лист. Чтобы исправить ситуацию, рекомендуется использовать обычную салфетку, при помощи которой можно легко удалить чернильную каплю с поверхности печатающей головки или картриджа;
- Загрязнены ролики подачи. Это процесс сопровождается появлением равномерных черных линий в области соприкосновения бумаги с указанной деталью. При обнаружении вертикальных полос на всей поверхности страницы, необходимо проконтролировать состояние устройства захвата и подачи бумаги;
- Засорение отстойника ПГ старыми чернилами. Если пользователь не предпримет своевременных мер, этот процесс чреват полной неисправностью печатающей головки или засорением сопел. Решить проблему позволяет установка новой детали или ее очистка;
- Наличие изгибов на бумажных листах. Подобная проблема может привести не только к ухудшению качества печати, но и к серьезному сбою в работе самого печатающего аппарата. Устранить неисправность установка идеально ровных листов подходящего формата;
- Тип бумаги не соответствует требованиям производителя и установленным настройкам. Обратите внимание на информацию, представленную изготовителем принтера и указанную на упаковке для листов;
- Сбой в работе обратного клапана. Данная запчасть располагается в задней части корпуса. Для восстановления ее работоспособности, рекомендуется выполнить следующие действия: извлеките расходник, положите на стол бумажный лист, слегка постучите по клапанам. Если после проведения вышеуказанных мероприятий не удалось восстановить картридж, единственным решением проблемы является установка новой детали;
- Картридж разгерметизирован. Это может спровоцировать серьезный сбой в функционировании всей системы печати и создание некачественного изображения. В этой ситуации исправить проблему поможет только замена расходника.
Этапы очистки принтера при грязной печати после заправки

- Удалите инородные предметы. Внутри аппарата могут находиться остатки красящего вещества, мелкие части пластмассы, остатки бумаги и скопления пыли. Для их удаления используйте пылесос.
- Очистка ПГ, устройства подачи чернил и самого картриджа. Подобные манипуляции следует выполнять регулярно – после распечатки большого числа документов.
- Чистка механизма подачи листов. В устройствах лазерного типа эта процедура производится вручную. При работе со струйными моделями можно воспользоваться программным способом.
- Очистка отстойника. Бункер отходов желательно обрабатывать после каждой заправки картриджа.
- Промывка впитывающей прокладки. Эта манипуляция применима исключительно к струйным устройствам.
Если вышеуказанные мероприятия не дали результат, и вы не смогли выяснить самостоятельно, почему принтер печатает грязно после заправки, рекомендуется обратиться в сервисный центр.
Наши опытные специалисты ежедневно решают задачи, связанные с неисправной работой принтера. Обратившись к нам, вы сможете сэкономить силы и время, необходимые для выяснения причины, почему грязно печатает принтер после заправки картриджа, и восстановления его работоспособности.
Цены на услуги нашего сервисного-центра
В нашей компании предусмотрены гибкие цены на все ремонтно-восстановительные работы. При необходимости у нас предусмотрена возможность выезда специалиста к клиенту в офис. Далее вы познакомитесь с расценками, установленными в ООО «Заправка картриджей СПб».
- Извлечение инородных предметов — от 850 руб.;
- Профилактика печатающего аппарата— от 550 руб.;
- Установка нового фотобарабана — от 400 рублей;
- Восстановление каретки в струйном устройстве — от 1000 руб.;
- Установка новых ножей очистки — от 500 руб.;
- Восстановление оптики — от 2000 руб.;
Полный список цен ремонта принтера.
Владельцы Kyocera FS-1025 при работе с аппаратом иногда встречаются с проблемой грязной, бледной печати в сочетании с фоном по всей странице.
Источником бледной печати выступает забитый бумажной пылью и частицами тонера зазор между дозирующим лезвием и магнитный валом. Причина равномерного серого фона на отпечатанном листе может также крыться в смешении красящих порошков разных брендов.
Чтобы устранить дефекты печати, необходимо очистить драм-картридж DK-110 и блок проявки DV-1110. Выполнить процедуру можно самостоятельно в домашних условиях. Четкое следование пошаговой инструкции поможет восстановить работоспособность аппарата в сжатые сроки.
Инструкция по очистке драм-картриджа DK-110 и блока проявки DV-1110
Откройте крышку печатающего устройства Kyocera FS-1025.
Поочередно извлеките драм-картридж, блок проявки, бункер отработанного тонера.
Вытрусите расходный материал в герметичный пакет.
Избегайте попадания мелкодисперсных частиц на кожу и слизистые глаз.
Возьмите блок проявки. Приступите к его разборке. Держится комплектующее на 5 защелках.
При помощи плоской отвертки отсоедините верхнюю крышку вместе с шестеренками и пружинами. Затем отложите в сторону.
Очистите нижнюю часть блока проявки от остатков тонерной пыли.
Для лучшего результата используйте клизму. В сервисных центрах отработку удаляют применяя специальное оборудование.
Оторвите клочок бумаги и снимите им запекшийся тонер между магнитным валом и дозирующим лезвием.
Тщательно протрите магнитный вал ватой, чтобы не осталось ни одного следа грязи.
Таким же образом обработайте верхнюю часть крышки. Соедините обе части блока проявки.
Займитесь драм-картриджем.
С правой стороны по периметру, используя отвертку, отделите 5 защелок. Демонтируйте боковую крышку.
Уберите пару шестеренок и посадочное место.
С левой стороны драм-картриджа отверткой отогните защелку и ткните пальцем в стержень.
До уровня белой муфты вытащите металлический стержень.
Извлеките фотобарабан. На время отложите комплектующее.
Возьмитесь за очистку ракеля от пыли и тонера.
При помощи отвертки приподнимите майларку (защитную пленку), чтобы избавиться от щелей, образованных от мусора.
Начните обратную сборку. Оттяните вниз вал заряда и установите фотобарабан.
Металлическую ось вставьте в паз до характерного хлопка.
Верните в исходное положение шестеренки.
Зафиксируйте боковую крышку так, чтобы захлопнулись защелки.
Протрите ватой или безворсовой салфеткой зарядный ролик, вращая фотобарабан.
Установите в принтер бункер отработки, узел проявки, драм-картридж.
Поместите расходник в печатающее устройство.