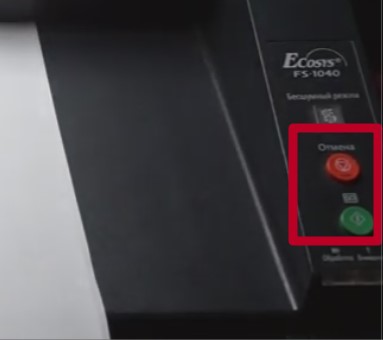Японская компания Kyocera производит высококачественные лазерные принтеры и МФУ для офисной печати. Их продукция одна из самых востребованных на сегодняшний день. Ведь печатающие устройства Kyocera характеризуются высокой надежностью, износостойкостью и большим сроком эксплуатации. Однако даже их изделия не являются вечными. Со временем принтеры Kyocera начинают сбоить.
К счастью, оргтехника Kyocera оснащена системой самодиагностики (так же, как и струйные принтеры Canon). Поэтому, в случае возникновения проблемы, устройство самостоятельно выявит уязвимое место и сообщит Вам об этом миганием соответствующего индикатора на панели управления либо кодом ошибки, выведенным на дисплей принтера.
Если Вы не являетесь мастером по обслуживанию принтеров и МФУ Kyocera, то, чтобы понять, о чем сообщает печатающее устройство, Вам потребуется расшифровать указанный им код. Для этого мы добавили в статью таблицу кодов ошибок лазерных принтеров Kyocera серии FS и не только.
Коды ошибок принтеров и МФУ Kyocera, которые можно исправить самостоятельно
|
Код ошибки |
Значение ошибки |
Решение проблемы |
|
E-0001 (E1) |
Поврежден чип картриджа либо установлен неоригинальный картридж. |
Замените установленный картридж оригинальной версией изделия. Если хотите сэкономить, тогда купите и установите новый чип на картридж или перепрошейте принтер Kyocera. Однако предварительно не помешает попробовать сбросить ошибку соответствующей комбинацией клавиш (как это сделать, читайте в статье «Сброс ошибки установки неоригинального картриджа в принтерах Kyocera»). |
|
E-0002 (E2) |
Регион использования картриджа и принтера не совпадают. |
Замените чип или прошейте принтер Kyocera. |
|
E-0003 (E3) |
Заполнена память принтера или МФУ Kyocera. |
Отпечатайте ранее отсканированные листы или очистите очередь печати нажатием кнопки Стоп/Сброс (ранее отсканированные листы также удалятся из памяти принтера, даже если они еще не были распечатаны). |
|
E-0007 (E7) |
Тонер-картридж Kyocera израсходовал ресурс красящего вещества. |
Замените или заправьте картридж Kyocera (если используете совместимый или перезаправленный расходник, то после установки его в принтер не забудьте сбросить ошибку зажатием на 3-5 секунды кнопок [Ок] и [Сброс/Стоп]). |
|
E-0008 (E8) |
Открыта крышка принтера либо не работает датчик закрытия крышек устройства. |
Откройте и еще раз закройте переднюю и заднюю крышку принтера. Во время закрытия Вы должны услышать характерный щелчок. Если не помогло, то причина в неисправности датчика. |
|
E-0009 (E9) |
Лоток приема бумаги полон. |
Уберите все отпечатанные листы бумаги из выходящего лотка. Чтобы возобновить печать, нажмите кнопку [Старт]. |
|
E-0012 (E12) |
Ошибка памяти принтера Kyocera. |
Попробуйте уменьшить разрешение печати. Скорее всего, формат создаваемого отпечатка не соответствует возможностям принтера. |
|
E-0014 (E14) |
Установлен неверный формат бумаги (неподдерживаемый принтером Kyocera). |
Поменяйте бумагу на поддерживаемую принтером либо смените ее формат в настройках печати. Попробуйте обновить программное обеспечение. Возможно, это расширит поддерживаемые принтером Kyocera форматы. |
|
E-0015 (E15) |
Устройство не подключено к электрической сети либо на компьютере нет (не работает) драйвера принтера Kyocera. |
Проверьте подключение печатающего аппарата к электрической сети, а также целостность кабеля. Если ошибка не исчезает, скачайте драйвер принтера Kyocera и установите его на компьютер. |
|
E-0017 (E17) |
Ошибка передачи данных. |
Проверьте подключение принтера к компьютеру. Кабель не должен быть длиннее 5 метров, а также обязан поддерживать стандарт USB 2.0. Кроме того, переустановите драйвер принтера и утилиту Kyocera Client Tool. |
|
E-0018 (E18) |
Очередь печати заполнена. |
Очистите очередь печати нажатием кнопки [Сброс] либо через драйвер принтера. |
|
E-0019 (E19) |
Неверный формат печати. |
Отмените печать нажатием кнопки [Стоп/Сброс]. Выберите в настройках принтера соответствующий режим печати, а также установите в лоток поддерживаемый принтером формат бумаги. |
|
J-0000 (jam0000) |
Замятие бумаги за задней крышкой. |
Откройте крышку и извлеките бумагу. Проверьте надежность крепления бумаги в лотке, а также принтер на наличие посторонних предметов. Еще причина может быть в пружине выходного флажка. Если она растянулась, то может плохо работать фиксатор. Также проблема может быть из-за печки, сделайте ее ревизию, переборку и смазку. |
|
J-0501 (jam0501) |
Бумага застряла в принтере Kyocera |
Извлеките замятую бумагу. Проверьте надежность установки бумаги во входной лоток. Проверьте целостность роликов протяжки бумаги, а также принтер на наличие посторонних предметов. Если не помогло, стоит внимательно осмотреть ребра на направляющей пластине. На них могут образоваться сколы, трещины и заусенцы. Их можно слегка подчистить наждачной бумагой (нулевкой). |
|
J-0511 (jam0511) |
Принтер Kyocera замял бумагу. |
Извлеките замятую бумагу и повторите печать. Если проблема не исчезла, несите принтер в сервис. Скорее всего, изношен ролик протяжки бумаги. |
|
C7990 |
Бункер драм-картриджа (блока фотобарабана) заполнен отработанным тонером либо неисправен счетчик отработки красящего вещества. Еще проблема может быть в главной плате PWB. |
Осуществите чистку драм-картриджа (блока фотобарабана). Если проблема в датчике или плате, то нужно отнести принтер в СЦ на диагностику. |
|
F248 |
Ошибка обработки отпечатываемого материала. |
Перезагрузите принтер. Уберите неподдерживаемые спецсимволы из отпечатка. Обновите ПО принтера Kyocera. Смените режим работы принтера с PDL на GDI (Пуск -> Принтеры -> Свойства -> Параметры устройства). |
|
PF |
Отсутствует бумага в лотке подачи. |
Загрузите листы бумаги во входной лоток. Если принтер по-прежнему не печатает, значит нужно искать проблему в чем-то другом. |
|
1101 |
Ошибка сканирования через сеть из-за неправильного имени SMTP сервера. |
Пропишите DNS-адреса помимо прочих настроек печати по сети. |
|
1102 |
Некорректная настройка сканера для работы через сеть |
Зайдите в Web-панель управления принтером (нужно в адресную строку браузера ввести iP принтера Kyocera). Далее в зависимости от модели введите логин и пароль (Admin/Admin или просто admin00 без логина). Далее следуйте инструкции:
Логин и пароль нужны обязательно, если их нет, то следует создать. |
|
2101 |
Ошибка передачи данных при сканировании через сеть. |
Правильно настройте параметры (как для ошибки 1102), только предварительно отключите на ПК антивирус и брандмауэр. |
Если Вы испытали все способы, но не смогли убрать ошибку, то следует нести печатающее устройство в сервисный центр. Кроме того, есть ряд ошибок (высвечиваемых на дисплее принтера), которые нельзя устранить в домашних условиях. Соответствующие коды ошибок принтеров Kyocera представляем в очередной таблице.
Коды ошибок принтеров и МФУ Kyocera, которые нужно устранять в сервисном центре
|
Код ошибки |
Значение ошибки |
Решение проблемы |
|
0030 |
Неисправность платы управления факсом принтера. |
Замена платы. |
|
0100 |
Неисправность платы управления или флеш-памяти принтера. |
Замена платы. |
|
0120 |
Ошибка чтения mac-адреса из-за неисправности флеш-памяти принтера. |
Замена платы. |
|
0190 |
Неисправность платы управления или флеш-памяти принтера. |
Замена платы. |
|
0630 |
Неисправность платы управления принтера. |
Замена платы. |
|
1020 |
Неисправность мотора, привода или отсутствие контакта. |
Разборка принтера и замена изношенных частей. Проверка надежности подключений, замена разорванных (прогоревших) кабелей. Ремонт или замена привода мотора. |
|
1040 |
Неисправность мотора, привода или отсутствие контакта. |
Разборка принтера и замена изношенных частей. Проверка надежности подключений, замена разорванных (прогоревших) кабелей. Ремонт или замена привода мотора. |
|
2000 |
Неисправность главной платы управления, соединительного кабеля или привода принтера. |
Проверить ремни, шестерни и ролики привода. Смазать или заменить, если есть дефекты. Заменить привод или главную плату. |
|
3100 (C3100) |
Неисправность главной платы, привода сканера, датчика положения или нарушение целостности соединений. |
Проверить наличие разрывов и отсутствия контакта. Смазать или заменить изношенные элементы привода. Заменить привод, главную плату, датчик или соединительный кабель. Если Вам повезло, то возможно забыли отключить фиксатор блока сканера. |
|
3101 |
Сетевой кабель не подсоединен, или нарушена работа концентратора. Еще может быть из-за наличия вирусов в системе или неправильно заданным параметрам сервера SMTP. |
Проверить соединения, правильно настроить параметры сети. |
|
3300 |
Неисправность главной платы, датчика CIS или соединительного кабеля. |
Проверить контакты, заменить плату или датчик. |
|
3500 |
Неисправность главной платы или нарушение соединения контактов. |
Проверить контакты, заменить плату. |
|
4000 (C4000) |
Неисправность главной платы, привода сканера или нарушение соединений. Однако чаще всего ошибка лазера. |
Проверить контакты, заменить плату или привод блока сканера. Почистить лазер, смазать ось полигон-мотора, либо полностью заменить блок лазера. |
|
4200 |
Неисправность главной платы, блока сканера или датчика BD. |
Отключить питание принтера на 30 минут. Если не помогло, то следует заменить привод сканера или главную плату принтера. |
|
6000 (С6000) |
Неисправность главной платы, термостата, печки или нарушение соединения контактов. |
Проверить и поправить контакты. Заменить фьюзер. Ремонт или замена печки, термодатчика, термопредохранителя и т.д. |
|
6020 |
Сгорание термистора или главной платы. |
Замена термистора или главной платы. |
|
6030 |
Неисправность главной платы, термостата или термистора. Возможно, причина в отсутствии контакта. |
Проверить соединения. Заменить плату, термостат или термистор. |
|
6400 |
Неисправность главной платы, отсутствие питания или контакта. |
Заменить плату или источник питания. |
|
F000 |
Неисправность главной платы или отсутствие контакта. |
Проверить соединение ремня безопасности. Заменить ремень или плату управления. |
|
F020 |
Неисправность элементов памяти принтера. |
Перезагрузить принтер. Если ошибка не устранилась – заменить плату управления. |
|
F040 |
Неисправность главной платы принтера. |
Перезагрузить принтер. Если ошибка не устранилась – заменить плату управления. |
|
F05D |
Неисправность главной платы. Сбой программного оборудования привода. Проблемы с прошивкой принтера Kyocera. |
Перезагрузить принтер. Если ошибка не устранилась – заменить плату управления. Перепрошить принтер Kyocera. |
|
F245 F246 F247 F375 |
Принтер Kyocera заблокирован из-за проблемы, вызванной отказом источника питания. |
Нужно перепрошить принтер специальной сервисной микропрограммой. |
Обратите внимание: Если у печатающего устройства нет дисплея, то определить проблему можно по светодиодным индикаторам, встроенным в панель управления принтером. Например, у Kyocera Ecosys P2135D нужно сосчитать количество миганий индикаторов красного цвета и таким образом определить число, указывающее на ту или иную ошибку. В свою очередь, у модели Kyocera FS-1040 все зависит от темпа мигания светодиода с надписью «Внимание!» («Attention!»):
- Мигает медленно – указывает на отсутствие бумаги в лотке или тонера в картридже.
- Мигает быстро – оповещает о проблеме с памятью устройства, переполненном лотке или замятии бумаги, а также об использовании неоригинальных расходных материалов.
- Горит постоянно – говорит о проблемах с картриджем или фотобарабаном либо указывает на открытые крышки принтера.
Чтобы потребитель мог наверняка определить проблему, рекомендуем использовать утилиту Kyocera Client Tool, которая идет в комплекте с драйверами принтера.
Ваше Имя:
Ваш вопрос:
Внимание: HTML не поддерживается! Используйте обычный текст.
Оценка:
Плохо
Хорошо
Введите код, указанный на картинке:
Содержание
- Причины и типы горящей кнопки «Внимание» на принтере Kyocera
- Ошибки картриджей
- Код C7990
- Замятие бумаги
- Другие неисправности
- Сброс ошибок у принтеров Kyocera своими руками
Причины и типы горящей кнопки «Внимание» на принтере Kyocera
Для начала необходимо разобраться, какие варианты свечения красной кнопки на принтере Kyocera существуют. В большинстве случаев именно определение характера свечения позволяет устранить проблему, не делая ничего лишнего. Каждый из этих типов связан с конкретной природой проблемы, которую мы рассмотрим ниже.
- Медленное мигание лампочки. Если свет тускнеет, а затем ярко вспыхивает и медленно меняет яркость, это может быть одной из двух проблем печати. Первый вызван тем, что закончилась бумага, которую следует проверить и при необходимости вставить заново. Если бумага уже вставлена, но принтер ее не видит, попробуйте слегка отрегулировать ее и отрегулировать ручки, затянув или ослабив их. Вторая причина заключается в том, что тонер в картридже заканчивается, и чтобы проверить это, просто визуально проверьте качество печати готового документа и вспомните, когда принтер заправлялся в последний раз.
- Быстрое мигание света. Иногда свет имеет другой коэффициент горения, довольно часто мигая. Это может означать, что был обнаружен неоригинальный картридж, не совместимый с данным устройством. Другой причиной этого явления является переполнение памяти принтера, вызванное попыткой распечатать слишком большой документ. Реже быстрое мигание вызвано перегруженным или засоренным лотком для бумаги, поэтому мы рекомендуем немедленно проверить это и при необходимости устранить неисправность.
- Непрерывное мигание индикаторной лампочки. Если возникают ошибки печати и кнопка горит постоянно, стоит проверить, закрыта ли крышка принтера и есть ли тонер в кассете. Вы можете устранить эти неисправности самостоятельно, поэтому трудностей возникнуть не должно. Более редкой и серьезной проблемой является выход из строя барабана формирования изображения. В таких случаях следует обратиться в сервисный центр для дальнейшей диагностики и ремонта.
Теперь, когда вы знаете, какой мигающий рисунок отвечает за те или иные проблемы, вы сможете провести диагностику устройства и понять, какие действия необходимо предпринять. Тем, кто недавно заправил чернильный картридж и столкнулся с этой проблемой, следует перезагрузить принтер, как описано ниже. Всем, кому не удалось самостоятельно устранить ошибку, рекомендуется выполнить следующие шаги, а затем перейти к последнему совету, если и он окажется безуспешным.
Ошибки картриджей
Все современные принтеры страдают от ошибок картриджей. В большинстве случаев они возникают после отгрузки устройства. Решение заключается в извлечении и повторной установке картриджа. Сделать это можно следующим образом (на примере многофункционального устройства Kyocera FS-1040):
- Выключите принтер.
- На передней панели принтера находится откидная крышка. Откройте откидную крышку.
- Под откидной крышкой с левой стороны находится картридж. Извлеките картридж.
- Чтобы подстраховаться, проверьте переднюю часть картриджа. Если на контактах есть грязь, удалите ее мягкой безворсовой тканью. Для засохших чернил смочите салфетку в воде и протрите ею контакты.
- Замените чернильный картридж, плотно задвинув его до щелчка.
- Включите принтер и подождите около 5-10 секунд, пока картридж инициализируется.
Если проблема была связана с картриджем, эта процедура должна помочь ее решить.
Код C7990
Этот номер ошибки в таких моделях, как FS 1020MFP, указывает на то, что бункер для тонера переполнен.
Ошибка C7990
Возможны три причины ошибки C7990:
-плата PWB неисправна;
-Датчик чернил неисправен;
Неисправен блок барабана; — Картридж переполнен — Рекомендуется заменить блок барабана.
Блок барабана формирования изображения
В первых двух случаях обратитесь в сервисный центр.
В третьем случае появляется код C7990, если срок службы барабана изображения не закончился, барабан изображения можно очистить от чернил. Процедура выполняется следующим образом:
1.Откройте переднюю крышку и извлеките блок проявителя.
2.Извлеките барабан с изображением.
3.Осторожно откройте крышку резервуара и удалите чернила.
4.Соберите машину в обратном порядке.
Как видите, ошибку C7990 в принтере Kyocera легко устранить самостоятельно, и к специалисту нужно обращаться только в том случае, если платы действительно неисправны.
Замятие бумаги
Застревание бумаги внутри принтера — распространенная проблема принтеров. Устройства Kyocera не являются исключением. Механизм подачи бумаги состоит из нескольких вращающихся роликов. Если любой из них застрянет, печать не будет выполнена. Если произошло замятие бумаги, на передней панели принтера также появится соответствующее сообщение.
В самых оптимистичных случаях нет необходимости разбирать принтер для извлечения бумаги. Чаще всего он заклинивает прямо на входе. Однако если замятие бумаги произошло внутри принтера, его необходимо удалить.
Другие неисправности
Также могут возникнуть следующие коды:
-C-F040. Выключите и снова включите принтер, нажав кнопку питания.
-J-0511 Код указывает на замятие бумаги под задней крышкой. В инструкциях описано, как удалить бумагу в соответствующем разделе.
-PF. Принтер показывает, что листы были добавлены во входной лоток.
Как видите, японские принтеры Kyocera редко ломаются. Чаще всего ошибки возникают из-за неправильного или невнимательного обращения. Вы можете починить их самостоятельно, но если вы не уверены, лучше обратиться к профессионалу.
Сброс ошибок у принтеров Kyocera своими руками
Сброс ошибок на принтерах Kyocera следует понимать как набор шагов, которые потенциально может выполнить опытный пользователь для восстановления работоспособности печатающих устройств, не прибегая к услугам сервиса.
|
Ошибка # |
Причина |
Решение |
|
E-0001 |
В принтер был установлен совместимый картридж или поврежден чип расходного материала. | Эта проблема может быть решена несколькими способами:
1. установка оригинального картриджа; 2. замена неисправного чипа; 3. перепрошивка принтера — после этого любой картридж может быть установлен в принтер неограниченное количество раз; 4. сброс ошибки — Нажмите кнопки «Режим» и «Сброс» на несколько секунд. |
|
E-0002 |
Регион используемого картриджа не соответствует принтеру. | Эта проблема может быть решена несколькими способами:
1. установите правильный картридж для региона принтера; 2. Замените микросхему; 3) Обновите микропрограмму принтера. |
|
E-0003 |
Память в принтере заполнена. | Распечатайте документы, которые уже были отсканированы, или сбросьте операцию с помощью соответствующей кнопки. |
|
E-0007 |
Тонер-картридж закончился. | Замените новый оригинальный тонер-картридж, совместимый тонер-картридж или перезарядите картридж. |
|
E-0008 |
Одна из крышек принтера не закрыта. | Закройте переднюю и заднюю крышки принтера, звучно щелкнув. |
|
E-0009 |
Лоток для печати заполнен. | Извлеките отпечатанные листы бумаги, затем нажмите кнопку Старт, чтобы возобновить печать. |
|
E-0012 |
Память принтера заполнена. | Уменьшите разрешение печати до 600 точек на дюйм. |
|
E-0014 |
Установлен размер бумаги, который не поддерживается принтером. | Замените бумагу на совместимую по размеру.
Иногда функциональность принтера может быть ограничена на уровне программного обеспечения. Для расширения диапазона размеров рекомендуется обновить программное обеспечение принтера. |
|
E-0015 |
1 Принтер не имеет источника питания.
2. сетевой кабель не подключен. 3. на персональном компьютере отсутствует драйвер. |
Проверьте целостность сетевого кабеля.
Включите принтер. При необходимости установите драйвер. |
|
E-0018 |
Выбранный файл отсутствует в очереди печати. | Сбросьте операцию, нажав кнопку «Сброс». Затем выберите новый файл и продолжите печать. |
|
E-0019 |
Формат печати не поддерживается принтером. | Сбросьте действие, нажав кнопку «Сброс». |
|
J-0511 |
Бумага замята. | Осторожно извлеките оставшуюся бумагу из корпуса принтера. |
|
ПФ |
Во входном лотке нет бумаги. | Вставьте бумагу во входной лоток и возобновите печать, нажав кнопку Старт. |
Источники
- https://Lumpics.ru/kyocera-printer-does-not-print-attention-button-is-on/
- https://ru.NoDevice.com/articles/printers/does-not-print-a-kyocera-printer
- https://www.dvenashka.ru/2021/11/kody-oshibok-printerov-kyocera-i-ih-sbros.html
- https://computermaker.info/ecosys-fs-1020mfp-oshibka-e7.html
- http://printergid.ru/neispravnosti/oshibki-kyocera
- https://moscowtoner.ru/kody-oshibok-u-printerov-kyocera/
Ошибки Kyocera ECOSYS M2030dn
Ошибки Kyocera ECOSYS M2030pn
Ошибки Kyocera ECOSYS M2035dn
Ошибки Kyocera ECOSYS M2040dn
Ошибки Kyocera ECOSYS M2135dn
Ошибки Kyocera ECOSYS M2530dn
Ошибки Kyocera ECOSYS M2535dn
Ошибки Kyocera ECOSYS M2540dn
Ошибки Kyocera ECOSYS M2540dw
Ошибки Kyocera ECOSYS M2635dn
Ошибки Kyocera ECOSYS M2635dw
Ошибки Kyocera ECOSYS M2640idw
Ошибки Kyocera ECOSYS M3040dn
Ошибки Kyocera ECOSYS M3040idn
Ошибки Kyocera ECOSYS M3145dn
Ошибки Kyocera ECOSYS M3145idn
Ошибки Kyocera ECOSYS M2735dw
Ошибки Kyocera ECOSYS M3540dn
Ошибки Kyocera ECOSYS M3540idn
Ошибки Kyocera ECOSYS M3550idn
Ошибки Kyocera ECOSYS M3560idn
Ошибки Kyocera ECOSYS M3645dn
Ошибки Kyocera ECOSYS M3645idn
Ошибки Kyocera ECOSYS M3655idn
Ошибки Kyocera ECOSYS M3660idn
Ошибки Kyocera ECOSYS M3860idn
Ошибки Kyocera ECOSYS M3860idn
Ошибки Kyocera ECOSYS M4125idn
Ошибки Kyocera ECOSYS M4132idn
Ошибки Kyocera ECOSYS M5521cdn
Ошибки Kyocera ECOSYS M5521cdw
Ошибки Kyocera ECOSYS M5526cdn
Ошибки Kyocera ECOSYS M5526cdw
Ошибки Kyocera ECOSYS M6026cdn
Ошибки Kyocera ECOSYS M6026cidn
Ошибки Kyocera ECOSYS M6030cdn
Ошибки Kyocera ECOSYS M6035cidn
Ошибки Kyocera ECOSYS M6230cidn
Ошибки Kyocera ECOSYS M6235cidn
Ошибки Kyocera ECOSYS M6526cdn
Ошибки Kyocera ECOSYS M6526cidn
Ошибки Kyocera ECOSYS M6530cdn
Ошибки Kyocera ECOSYS M6535cidn
Ошибки Kyocera ECOSYS M6630cidn
Ошибки Kyocera ECOSYS M6635cidn
Ошибки Kyocera ECOSYS M8124cidn
Ошибки Kyocera ECOSYS M8130cidn
Ошибки Kyocera ECOSYS P2035d
Ошибки Kyocera ECOSYS P2040dn
Ошибки Kyocera ECOSYS P2040dw
Ошибки Kyocera ECOSYS P2135d
Ошибки Kyocera ECOSYS P2135dn
Ошибки Kyocera ECOSYS P2235dn
Ошибки Kyocera ECOSYS P2235dw
Ошибки Kyocera ECOSYS P3045dn
Ошибки Kyocera ECOSYS P3050dn
Ошибки Kyocera ECOSYS P3055dn
Ошибки Kyocera ECOSYS P3060dn
Ошибки Kyocera ECOSYS P3145dn
Ошибки Kyocera ECOSYS P3150dn
Ошибки Kyocera ECOSYS P3155dn
Ошибки Kyocera ECOSYS P3160dn
Ошибки Kyocera ECOSYS P3260dn
Ошибки Kyocera ECOSYS P4035dn
Ошибки Kyocera ECOSYS P4040dn
Ошибки Kyocera ECOSYS P5021cdn
Ошибки Kyocera ECOSYS P5021cdw
Ошибки Kyocera ECOSYS P5026cdn
Ошибки Kyocera ECOSYS P5026cdw
Ошибки Kyocera ECOSYS P6021cdn
Ошибки Kyocera ECOSYS P6026cdn
Ошибки Kyocera ECOSYS P6030cdn
Ошибки Kyocera ECOSYS P6035cdn
Ошибки Kyocera ECOSYS P6130cdn
Ошибки Kyocera ECOSYS P6230cdn
Ошибки Kyocera ECOSYS P6235cdn
Ошибки Kyocera ECOSYS P7035cdn
Ошибки Kyocera ECOSYS P7040cdn
Ошибки Kyocera ECOSYS P7240cdn
Ошибки Kyocera ECOSYS P8060cdn
Ошибки Kyocera FS-C8600DN
Ошибки Kyocera FS-C8650DN
Ошибки Kyocera FS1016MFP
Ошибки Kyocera FS1018MFP
Ошибки Kyocera FS1020MFP
Ошибки Kyocera FS1024MFP
Ошибки Kyocera FS1025MFP
Ошибки Kyocera FS1028MFP
Ошибки Kyocera FS1030MFP
Ошибки Kyocera FS1035MFP
Ошибки Kyocera FS1040
Ошибки Kyocera FS1050
Ошибки Kyocera FS1060DN
Ошибки Kyocera FS1100
Ошибки Kyocera FS1110
Ошибки Kyocera FS1116MFP
Ошибки Kyocera FS1118MFP
Ошибки Kyocera FS1120
Ошибки Kyocera FS1120MFP
Ошибки Kyocera FS1124MFP
Ошибки Kyocera FS1125MFP
Ошибки Kyocera FS1128MFP
Ошибки Kyocera FS1130MFP
Ошибки Kyocera FS1135MFP
Ошибки Kyocera FS1200
Ошибки Kyocera FS1220MFP
Ошибки Kyocera FS1300D
Ошибки Kyocera FS1320D
Ошибки Kyocera FS1320MFP
Ошибки Kyocera FS1325MFP
Ошибки Kyocera FS1350DN
Ошибки Kyocera FS1370DN
Ошибки Kyocera FS1500
Ошибки Kyocera FS6020
Ошибки Kyocera FS6025MFP
Ошибки Kyocera FS6025MFPB
Ошибки Kyocera FS6030MFP
Ошибки Kyocera FS6500
Ошибки Kyocera FS6525MFP
Ошибки Kyocera FS6530MFP
Ошибки Kyocera FS6700
Ошибки Kyocera FS6900
Ошибки Kyocera FS6950DN
Ошибки Kyocera FS8000CD
Ошибки Kyocera FS8000CN
Ошибки Kyocera FS8100DN
Ошибки Kyocera TASKalfa 180
Ошибки Kyocera TASKalfa 1800
Ошибки Kyocera TASKalfa 1801
Ошибки Kyocera TASKalfa 181
Ошибки Kyocera TASKalfa 205c
Ошибки Kyocera TASKalfa 220
Ошибки Kyocera TASKalfa 2200
Ошибки Kyocera TASKalfa 2201
Ошибки Kyocera TASKalfa 221
Ошибки Kyocera TASKalfa 2420w
Ошибки Kyocera TASKalfa 2460ci
Ошибки Kyocera TASKalfa 2470ci
Ошибки Kyocera TASKalfa 250ci
Ошибки Kyocera TASKalfa 2510i
Ошибки Kyocera TASKalfa 2520i
Ошибки Kyocera TASKalfa 255
Ошибки Kyocera TASKalfa 2550ci
Ошибки Kyocera TASKalfa 2551ci
Ошибки Kyocera TASKalfa 2552ci
Ошибки Kyocera TASKalfa 2553ci
Ошибки Kyocera TASKalfa 255b
Ошибки Kyocera TASKalfa 255c
Ошибки Kyocera TASKalfa 265ci
Ошибки Kyocera TASKalfa 300ci
Ошибки Kyocera TASKalfa 300i
Ошибки Kyocera TASKalfa 3010i
Ошибки Kyocera TASKalfa 3011i
Ошибки Kyocera TASKalfa 305
Ошибки Kyocera TASKalfa 3050ci
Ошибки Kyocera TASKalfa 3051ci
Ошибки Kyocera TASKalfa 306ci
Ошибки Kyocera TASKalfa 307ci
Ошибки Kyocera TASKalfa 308ci
Ошибки Kyocera TASKalfa 3212i
Ошибки Kyocera TASKalfa 3252ci
Ошибки Kyocera TASKalfa 3253ci
Ошибки Kyocera TASKalfa 3500i
Ошибки Kyocera TASKalfa 3501i
Ошибки Kyocera TASKalfa 350ci
Ошибки Kyocera TASKalfa 3510i
Ошибки Kyocera TASKalfa 3511i
Ошибки Kyocera TASKalfa 3550ci
Ошибки Kyocera TASKalfa 3551ci
Ошибки Kyocera TASKalfa 3552ci
Ошибки Kyocera TASKalfa 3553ci
Ошибки Kyocera TASKalfa 356ci
Ошибки Kyocera TASKalfa 358ci
Ошибки Kyocera TASKalfa 4002i
Ошибки Kyocera TASKalfa 4003i
Ошибки Kyocera TASKalfa 400ci
Ошибки Kyocera TASKalfa 4012i
Ошибки Kyocera TASKalfa 4052ci
Ошибки Kyocera TASKalfa 4053ci
Ошибки Kyocera TASKalfa 406ci
Ошибки Kyocera TASKalfa 408ci
Ошибки Kyocera TASKalfa 420i
Ошибки Kyocera TASKalfa 4500i
Ошибки Kyocera TASKalfa 4501i
Ошибки Kyocera TASKalfa 4550ci
Ошибки Kyocera TASKalfa 4551ci
Ошибки Kyocera TASKalfa 4820w
Ошибки Kyocera TASKalfa 5002i
Ошибки Kyocera TASKalfa 5003i
Ошибки Kyocera TASKalfa 500ci
Ошибки Kyocera TASKalfa 5052ci
Ошибки Kyocera TASKalfa 5053ci
Ошибки Kyocera TASKalfa 508ci
Ошибки Kyocera TASKalfa 520i
Ошибки Kyocera TASKalfa 5500i
Ошибки Kyocera TASKalfa 5501i
Ошибки Kyocera TASKalfa 550c
Ошибки Kyocera TASKalfa 552ci
Ошибки Kyocera TASKalfa 5550ci
Ошибки Kyocera TASKalfa 5551ci
Ошибки Kyocera TASKalfa 6002i
Ошибки Kyocera TASKalfa 6003i
Ошибки Kyocera TASKalfa 6052ci
Ошибки Kyocera TASKalfa 6053ci
Ошибки Kyocera TASKalfa 620
Ошибки Kyocera TASKalfa 6500i
Ошибки Kyocera TASKalfa 6501i
Ошибки Kyocera TASKalfa 650c
Ошибки Kyocera TASKalfa 6550ci
Ошибки Kyocera TASKalfa 6551ci
Ошибки Kyocera TASKalfa 7002i
Ошибки Kyocera TASKalfa 7003i
Ошибки Kyocera TASKalfa 7052ci
Ошибки Kyocera TASKalfa 7353ci
Ошибки Kyocera TASKalfa 750c
Ошибки Kyocera TASKalfa 7550ci
Ошибки Kyocera TASKalfa 7551ci
Ошибки Kyocera TASKalfa 8000i
Ошибки Kyocera TASKalfa 8001i
Ошибки Kyocera TASKalfa 8002i
Ошибки Kyocera TASKalfa 8003i
Ошибки Kyocera TASKalfa 8052ci
Ошибки Kyocera TASKalfa 820
Ошибки Kyocera TASKalfa 8353ci
Ошибки Kyocera TASKalfa 9002i
Ошибки Kyocera TASKalfa 9003i
Содержание
- Причины и типы горящей кнопки «Внимание» на принтере Kyocera
- Перезапуск работы принтера
- Использование служебной программы
- Вопросы и ответы
Для начала необходимо разобраться с тем, какие варианты свечения красной кнопки на принтере Kyocera существуют. В большинстве случаев именно определение характера свечения и позволяет устранить проблему без выполнения каких-либо лишних действий. Каждый из этих типов относится к определенному характеру неполадки, что мы и разберем далее.
- Медленное мигание лампочки. Если индикатор то затухает, то снова горит ярко и смена яркости происходит медленно, значит, возникла одна из двух проблем печати. Первая заключается в закончившейся бумаге, которую, соответственно, нужно проверить и по необходимости вставить в лоток. В случае когда бумага уже вставлена, но принтер ее не видит, попробуйте немного поправить ее и отрегулировать держатели, сделав их более тугими или слабыми. Вторая причина — заканчивающийся тонер в картридже, и для его проверки понадобится только провести визуальный осмотр готового документа на качество печати и вспомнить, когда последний раз заправлялся принтер.
- Быстрое мигание лампочки. Иногда индикатор имеет и другой фактор горения, мигая достаточно часто. Это может свидетельствовать о том, что был распознан неоригинальный картридж, который несовместим с данным устройством. Следующая причина подобного явления — переполненность памяти принтера, связанная с попыткой отправить в печать слишком большой по объему документ. Реже быстрое мигание вызвано переполненностью лотка для бумаги или его засоренностью, поэтому рекомендуем сразу же проверить это и, если потребуется, исправить.
- Постоянное горение индикатора. При возникновении ошибок печати и статично горящей кнопки рекомендуется проверить, закрыта ли крышка принтера и есть ли тонер в картридже. Эти сбои вы можете решить самостоятельно, поэтому никаких трудностей возникнуть не должно. Более редкая и крайне серьезная неполадка — поломка фотобарабана. В таких случаях придется обращаться в сервисный центр для дальнейшей диагностики и ремонта.
Теперь, когда вы знаете, какой характер мигания за какие проблемы отвечает, сможете произвести диагностику устройства и понять, какие действия стоит предпринять. Тем, кто недавно заправил картридж и столкнулся с подобной неполадкой, следует перезагрузить принтер, о чем речь пойдет далее. Любому, кто не смог решить ошибку собственными силами, тоже рекомендуется выполнить эти действия, а затем переходить к завершающему совету, если и эти окажутся нерезультативным.
Перезапуск работы принтера
Под перезапуском принтера подразумевается не только его стандартная перезагрузка при помощи кнопки включения, но и сброс программных компонентов, отвечающих за подсчет израсходованной краски и распечатанных страниц, что актуально после замены картриджа или его заправки. Для решения неполадки с горящей лампочкой «Внимание» вам понадобится выполнить целых три доступных варианта перезагрузки по очереди, следя, как это сказывается на работе устройства. Детальные инструкции по данной теме вы найдете по ссылке ниже.
Подробнее: Перезагрузка принтера и причины ее выполнения
Использование служебной программы
Использование служебной программы — отличный способ распознать точную причину появления индикатора «Внимание», если с этим возникли сложности при самостоятельной диагностике и стандартные решения не приносят должного результата. Через нее, при возникновении ошибки, можно получить ее детальное описание и понять, что делать дальше.
Перейти к скачиванию Kyocera Net Viewer с официального сайта
- Перейдите по ссылке выше, чтобы попасть на главную страницу официального сайта, наведите курсор на строку «Support & Download» и выберите пункт «Global Download Center».
- После открытия центра скачивания начните вбивать в строке поиска название используемого печатающего устройства. Ознакомьтесь с результатами и выберите подходящий.
- Выберите установленную операционную систему и предпочитаемый язык программного обеспечения.
- На странице поддержки устройства вас интересует вкладка «Служебная программа», где и находится то самое решение.
- Перед началом его загрузки надо подтвердить лицензионное соглашение.
- Ожидайте окончания скачивания архива и откройте его для выполнения дальнейших действий.
- Установите программу, запустите ее и попробуйте выполнить печать, следя за тем, какие уведомления отобразятся в ее окне.

Еще статьи по данной теме:
Помогла ли Вам статья?


q PRINT
ECOSYS P2235dn
ECOSYS P2235dw
РУКОВОДСТВО ПО ЭКСПЛУАТАЦИИ
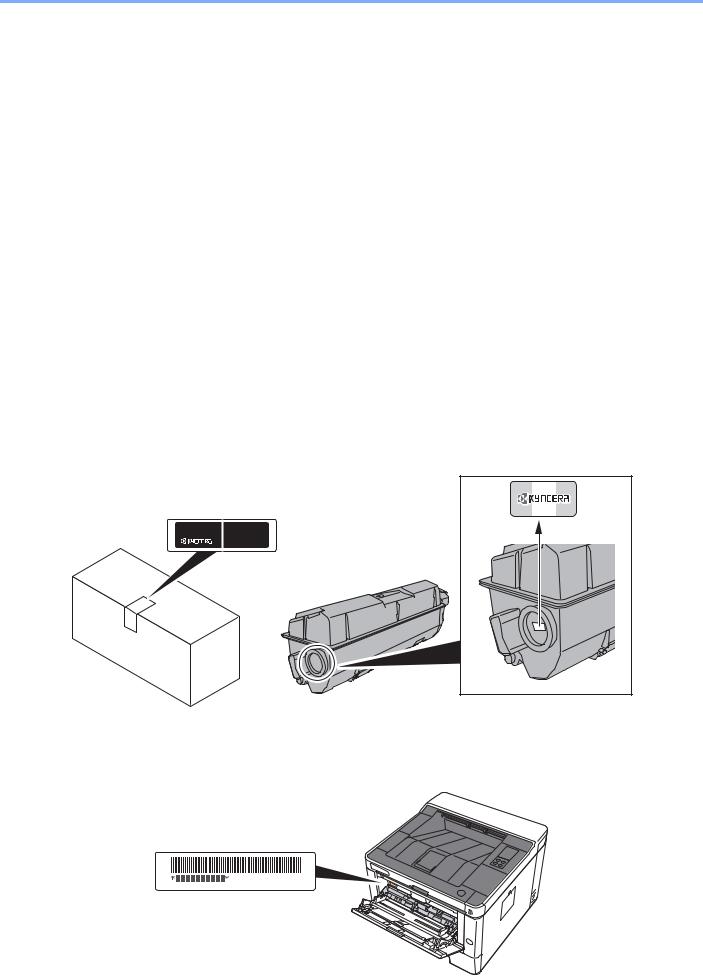
> Предисловие
Предисловие
Благодарим вас за приобретение этого аппарата.
Настоящее руководство содержит сведения по эксплуатации и плановому техническому обслуживанию аппарата, а также описание несложных действий по устранению возникающих неполадок и поддержанию аппарата в как можно лучшем состоянии.
Перед эксплуатацией аппарата ознакомьтесь с данным руководством по эксплуатации.
Для качественной печати рекомендуется применять оригинальные контейнеры с тонером Kyocera, которые обязательно проходят несколько проверок.
Пожалуйста, примите во внимание, что в случае если пользователь решит использовать неоригинальный (контрафактный или совместимый) тонер, то мы не гарантируем надлежащую работу устройства. Мы не проводили тестирования тонеров, изготовленных другими производителями, в связи с чем мы не можем достоверно утверждать, что тот или иной тонер, изготовленный другим производителем, совместим с нашей продукцией. Мы рекомендуем использовать оригинальный тонер, как указано в Руководстве пользователя, прилагаемом к устройству. Использование неоригинального (контрафактного или совместимого) тонера может привести к повреждению устройства. Подобное повреждение может повлиять на условия гарантии и повлечь дополнительные расходы для пользователя в связи со снятием таких устройств с гарантийного ремонта. Кроме того, использование контрафактного тонера – это поддержка незаконной деятельности недобросовестных производителей, действующих с нарушением законов Российской Федерации. Просим принять во внимание настоящую информацию о рисках, связанных с использованием неоригинального тонера.
На фирменных расходных материалах имеется наклейка, изображенная ниже.
Проверка серийного номера оборудования
Серийный номер оборудования напечатан в месте, показанном на рисунке.
Серийный номер оборудования необходим при обращении к представителю сервисной службы. Следует проверить серийный номер перед тем, как обращаться к представителю сервисной службы.
i

Cодержание
|
Предисловие …………………………………………………………………………………………………………. |
i |
|
|
Cодержание ………………………………………………………………………………………………………….. |
ii |
|
|
Функции аппарата ………………………………………………………………………………………………… |
v |
|
|
Руководства, поставляемые с аппаратом ………………………………………………………….. |
vii |
|
|
О руководстве по эксплуатации (данном документе) ……………………………………….. |
viii |
|
|
Структура документа …………………………………………………………………………………… |
viii |
|
|
Условные обозначения в данном руководстве ……………………………………………….. |
ix |
|
|
1 |
Правовая информация и правила техники безопасности ……….. |
1-1 |
|
Примечание ………………………………………………………………………………………………………. |
1-2 |
|
|
Условные обозначения по технике безопасности в данном руководстве ………. |
1-2 |
|
|
Окружающая среда ……………………………………………………………………………………. |
1-3 |
|
|
Меры предосторожности при эксплуатации …………………………………………………. |
1-4 |
|
|
Меры безопасности при работе с лазером в странах Европы ………………………. |
1-5 |
|
|
EN ISO 7779 ………………………………………………………………………………………………. |
1-6 |
|
|
EK1-ITB 2000 ……………………………………………………………………………………………… |
1-6 |
|
|
Меры по обеспечению безопасности при использовании беспроводной ЛВС |
1-6 |
|
|
(при наличии) …………………………………………………………………………………………….. |
||
|
Ограничение использования данного аппарата (при наличии) ……………………… |
1-7 |
|
|
Правовая информация ………………………………………………………………………………. |
1-8 |
|
|
Функция управления энергосбережением ………………………………………………….. |
1-12 |
|
|
Функция автоматической двусторонней печати …………………………………………. |
1-12 |
|
|
Экономия ресурсов — бумага …………………………………………………………………… |
1-12 |
|
|
Экологическая польза от функции «управления режимом питания» …………….. |
1-12 |
|
|
Программа Energy Star (ENERGY STAR®) …………………………………………………. |
1-12 |
|
|
2 |
Установка и настройка аппарата ………………………………………………. |
2-1 |
|
Наименования компонентов (внешняя сторона аппарата) ………………………………. |
2-2 |
|
|
Наименования компонентов (разъемы / внутренние компоненты) ………………….. |
2-3 |
|
|
Наименования компонентов |
||
|
(с установленным дополнительным оборудованием) …………………………………….. |
2-5 |
|
|
Подключение аппарата и других устройств ……………………………………………………… |
2-6 |
|
|
Подсоединение кабелей ……………………………………………………………………………………. |
2-7 |
|
|
Подсоединение кабеля LAN ……………………………………………………………………….. |
2-7 |
|
|
Подсоединение кабеля USB ……………………………………………………………………….. |
2-8 |
|
|
Подсоединение кабеля питания …………………………………………………………………. |
2-8 |
|
|
Включение/выключение питания ……………………………………………………………………… |
2-9 |
|
|
Включение питания ……………………………………………………………………………………. |
2-9 |
|
|
Выключение питания …………………………………………………………………………………. |
2-9 |
|
|
Использование панели управления ……………………………………………………………….. |
2-10 |
|
|
Панель управления ………………………………………………………………………………….. |
2-10 |
|
|
Индикаторы состояния ……………………………………………………………………………… |
2-11 |
|
|
Основные функции каждой клавиши …………………………………………………………. |
2-12 |
|
|
Настройка сети ………………………………………………………………………………………………… |
2-13 |
|
|
Настройка проводной сети ……………………………………………………………………….. |
2-13 |
|
|
Настройка беспроводной сети ………………………………………………………………….. |
2-15 |
|
|
Настройка Wi-Fi Direct ………………………………………………………………………………. |
2-20 |
|
|
Функция экономии энергии …………………………………………………………………………….. |
2-23 |
|
|
Автоматический переход в режим ожидания ……………………………………………… |
2-23 |
|
|
Правило выключения питания (модели для стран Европы) ………………………… |
2-23 |
|
|
Тихий режим ……………………………………………………………………………………………………. |
2-24 |
|
|
Установка программного обеспечения …………………………………………………………… |
2-25 |
|
|
Программное обеспечение на DVD (Windows) …………………………………………… |
2-25 |
|
|
Установка программного обеспечения в Windows ……………………………………… |
2-26 |
|
|
Удаление программного обеспечения ……………………………………………………….. |
2-32 |
|
|
Установка программного обеспечения на компьютер Mac ………………………….. |
2-33 |
|
|
Command Center RX ………………………………………………………………………………………… |
2-35 |
|
|
Доступ к Command Center RX ……………………………………………………………………. |
2-36 |
|
|
Изменение настроек безопасности ……………………………………………………………. |
2-37 |
ii

|
Изменение информации об устройстве …………………………………………………….. |
2-39 |
|
|
Настройки электронной почты ………………………………………………………………….. |
2-41 |
|
|
3 |
Подготовка к использованию …………………………………………………… |
3-1 |
|
Загрузка бумаги ………………………………………………………………………………………………… |
3-2 |
|
|
Меры предосторожности при загрузке бумаги ……………………………………………… |
3-2 |
|
|
Выбор блоков податчиков бумаги ……………………………………………………………….. |
3-3 |
|
|
Загрузка в кассеты …………………………………………………………………………………….. |
3-4 |
|
|
Меры предосторожности по выходу бумаги ……………………………………………………. |
3-8 |
|
|
Ограничитель бумаги …………………………………………………………………………………. |
3-8 |
|
|
4 |
Печать с ПК ……………………………………………………………………………….. |
4-1 |
|
Экран свойств драйвера принтера …………………………………………………………………… |
4-2 |
|
|
Отображение справки по драйверу принтера ………………………………………………. |
4-3 |
|
|
Изменение настроек драйвера принтера по умолчанию (Windows 8.1) …………. |
4-3 |
|
|
Печать с ПК ……………………………………………………………………………………………………….. |
4-4 |
|
|
Печать на бумаге стандартного формата ……………………………………………………. |
4-4 |
|
|
Печать на бумаге нестандартного формата ………………………………………………… |
4-6 |
|
|
Отмена печати с компьютера ……………………………………………………………………… |
4-9 |
|
|
Печать с портативного устройства …………………………………………………………………. |
4-10 |
|
|
Печать посредством сервиса Google Cloud Print ………………………………………… |
4-10 |
|
|
Печать с помощью Mopria …………………………………………………………………………. |
4-10 |
|
|
Печать с помощью Wi-Fi Direct ………………………………………………………………….. |
4-10 |
|
|
Контроль состояния принтера (Status Monitor) ………………………………………………. |
4-11 |
|
|
Доступ к Status Monitor ……………………………………………………………………………… |
4-11 |
|
|
Выход из Status Monitor …………………………………………………………………………….. |
4-11 |
|
|
Быстрый просмотр состояния …………………………………………………………………… |
4-11 |
|
|
Вкладка выполнения печати ……………………………………………………………………… |
4-12 |
|
|
Вкладка состояния лотка с бумагой …………………………………………………………… |
4-12 |
|
|
Вкладка состояния тонера ………………………………………………………………………… |
4-12 |
|
|
Вкладка уведомлений ………………………………………………………………………………. |
4-13 |
|
|
Контекстное меню в Status Monitor ……………………………………………………………. |
4-13 |
|
|
Настройки уведомлений Status Monitor ……………………………………………………… |
4-14 |
|
|
Configuration Tool ……………………………………………………………………………………………. |
4-15 |
|
|
Доступ к Configuration Tool ………………………………………………………………………… |
4-15 |
|
|
Выход из Configuration Tool ………………………………………………………………………. |
4-16 |
|
|
Экран настроек Configuration Tool ……………………………………………………………… |
4-17 |
|
|
5 |
Эксплуатация аппарата …………………………………………………………….. |
5-1 |
|
Загрузка бумаги в универсальный лоток …………………………………………………………. |
5-2 |
|
|
Приостановка и возобновление задания …………………………………………………………. |
5-5 |
|
|
Отмена заданий ………………………………………………………………………………………………… |
5-5 |
|
|
Печать отчета ……………………………………………………………………………………………………. |
5-6 |
|
|
6 |
Устранение неисправностей …………………………………………………….. |
6-1 |
|
Регулярное обслуживание ………………………………………………………………………………… |
6-2 |
|
|
Очистка ……………………………………………………………………………………………………… |
6-2 |
|
|
Очистка внутренних частей аппарата ………………………………………………………….. |
6-2 |
|
|
Замена контейнера с тонером …………………………………………………………………….. |
6-6 |
|
|
Загрузка бумаги …………………………………………………………………………………………. |
6-9 |
|
|
Использование Maintenance Menu ………………………………………………………………….. |
6-10 |
|
|
Устранение неисправностей …………………………………………………………………………… |
6-11 |
|
|
Устранение сбоев в работе ………………………………………………………………………. |
6-11 |
|
|
Проблема в работе аппарата ……………………………………………………………………. |
6-11 |
|
|
Проблема с распечатанным изображением ………………………………………………. |
6-13 |
|
|
Порядок индикации произошедших ошибок …………………………………………………… |
6-16 |
|
|
Индикация техобслуживания ……………………………………………………………………. |
6-16 |
|
|
Индикация ошибки …………………………………………………………………………………… |
6-26 |
|
|
Устранение замятия бумаги ……………………………………………………………………………. |
6-28 |
|
|
Извлечение замятой бумаги из универсального лотка ……………………………….. |
6-29 |
|
|
Извлечение замятой бумаги из кассеты 1 ………………………………………………….. |
6-30 |
iii

|
Извлечение замятой бумаги из кассеты 2 ………………………………………………….. |
6-32 |
|
|
Извлечение замятой бумаги из кассеты 3 ………………………………………………….. |
6-34 |
|
|
Извлечение замятой бумаги из-за задней крышки ……………………………………… |
6-36 |
|
|
Извлечение застрявшей бумаги из аппарата …………………………………………….. |
6-40 |
|
|
7 |
Приложение ………………………………………………………………………………. |
7-1 |
|
Дополнительное оборудование ……………………………………………………………………….. |
7-2 |
|
|
Общие сведения о дополнительном оборудовании ……………………………………… |
7-2 |
|
|
Бумага ……………………………………………………………………………………………………………… |
.. 7-5 |
|
|
Основные характеристики бумаги ………………………………………………………………. |
7-5 |
|
|
Выбор подходящей бумаги …………………………………………………………………………. |
7-6 |
|
|
Бумага специального назначения ……………………………………………………………….. |
7-9 |
|
|
Характеристики ……………………………………………………………………………………………….. |
7-13 |
|
|
Аппарат …………………………………………………………………………………………………… |
7-13 |
|
|
Функции принтера ……………………………………………………………………………………. |
7-15 |
|
|
Податчик бумаги ………………………………………………………………………………………. |
7-16 |
|
|
Глоссарий ……………………………………………………………………………………………………….. |
7-17 |
|
|
Алфавитный указатель …………………………………………………. |
Алфавитный указатель-1 |
iv
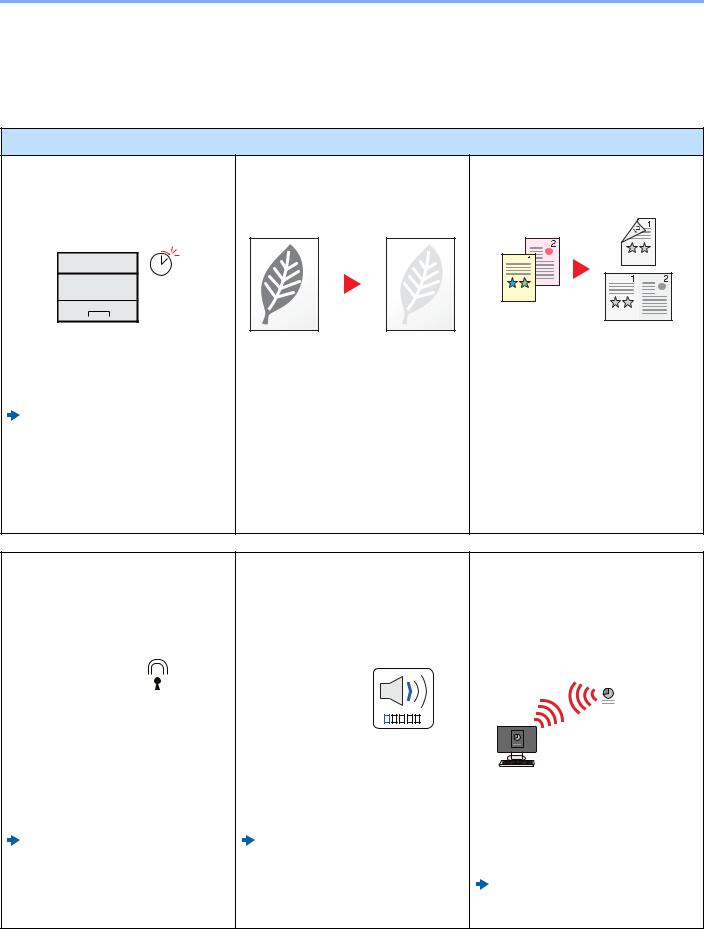
> Функции аппарата
Функции аппарата
Аппарат оснащен рядом полезных функций. Ниже приведены примеры некоторых из них.
Экономия энергии и расходов
|
Настраиваемые режимы экономии |
Печать с использованием меньшего |
|
энергии |
количества тонера |
|
(функция экономии энергии) |
(EcoPrint) |
Off
|
Аппарат оснащен функцией экономии |
Благодаря данной функции можно |
|
энергии, которая автоматически |
сократить расход тонера. |
|
включает режим ожидания. |
Используйте эту функцию, чтобы |
|
Функция экономии энергии (стр. 2- |
сэкономить тонер, если вам нужно |
|
23) |
всего лишь проверить содержимое |
|
печатного документа, например при |
|
|
пробной печати, или распечатать |
|
|
документ для внутреннего |
|
|
подтверждения. |
|
|
Используйте эту функцию, если не |
|
|
требуется высококачественная печать. |
Снижение расхода бумаги (печать с экономией бумаги)
Оригиналы можно печатать на обеих сторонах листа бумаги. Кроме того, несколько оригиналов можно напечатать на одном листе бумаги.
|
Усиление безопасности |
Более эффективное |
|||||||||||||||||||||||
|
использование функций |
||||||||||||||||||||||||
|
Усиление безопасности |
Бесшумная работа аппарата |
Установка аппарата без |
||||||||||||||||||||||
|
(Настройки для администратора) |
(тихий режим) |
использования сетевых кабелей |
||||||||||||||||||||||
|
(беспроводная сеть) |
||||||||||||||||||||||||
|
С целью усиления безопасности |
Можно снизить уровень шума при |
||
|
администраторы могут использовать |
работе аппарата. Возможно включение |
При наличии беспроводной ЛВС можно |
|
|
различные функции. |
или выключение одним нажатием. |
установить аппарат, не заботясь о |
|
|
Изменение настроек безопасности |
Тихий режим (стр. 2-24) |
сетевых кабелях. Кроме того, |
|
|
поддерживаютсяфункцииWi-Fi Direct и |
|||
|
(стр. 2-37) |
|||
|
т. д. |
|||
|
Настройка беспроводной сети (стр. |
|||
|
2-15) |
|||
|
Настройка Wi-Fi Direct (стр. 2-20) |
v
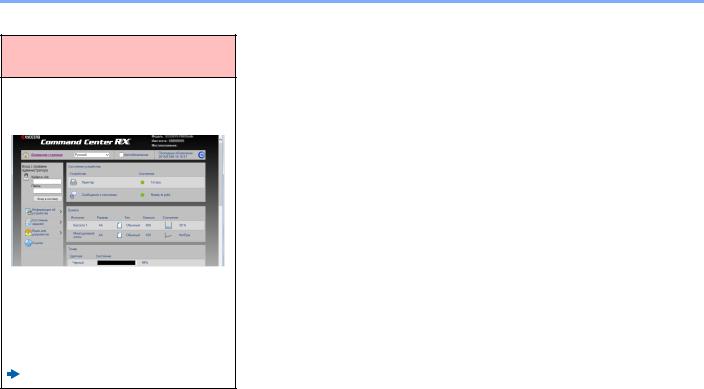
> Функции аппарата
Более эффективное использование функций
Дистанционное управление аппаратом
(Command Center RX)
Имеется возможность удаленного доступа к аппарату для выполнения печати, отправки или загрузки данных.
Администраторы могут задать настройкидляуправленияаппаратоми его использования.
Command Center RX (стр. 2-35)
vi

> Руководства, поставляемые с аппаратом
Руководства, поставляемые с аппаратом
В комплект поставки аппарата входят следующие руководства. При необходимости сверяйтесь с соответствующим руководством.
Содержание руководств может быть изменено без уведомления в целях улучшения технических характеристик аппарата.
Печатные руководства
Быстрое начало использования аппарата
Правила безопасного использования аппарата
Quick Guide
В данном руководстве содержится описание основных функций аппарата, принципов использования удобных функций, порядка проведения планового техобслуживания и действий при возникновении неполадок.
Safety Guide
Предоставляет информацию по безопасности и предостережения относительно места установки и эксплуатации аппарата. Обязательно прочитайте это руководство перед использованием данного аппарата.
Safety Guide (ECOSYS P2235dn/ECOSYS P2235dw)
В данном руководстве приведены указания относительно свободного пространства, необходимого для установки аппарата, описание предупредительных надписей и иные сведения о технике безопасности. Обязательно прочитайте это руководство перед использованием данного аппарата.
Руководства (PDF) на DVD-диске (Product Library)
Надлежащее
использование
аппарата
Легкая регистрация информации об аппарате и выполнение настроек
Руководство по эксплуатации (данный документ)
Содержит описание процедур загрузки бумаги, выполнения основных операций, а также содержит настройки по умолчанию и другую информацию.
Command Center RX User Guide
Содержит описание метода доступа к аппарату с компьютера через веб-браузер для проверки и изменения параметров.
|
Printer Driver User Guide |
||
|
Печать данных с |
||
|
Содержит описание порядка установки драйвера принтера и использования функций |
||
|
компьютера |
||
|
принтера. |
|
KYOCERA Net Direct Print Operation Guide |
||
|
Непосредственная |
||
|
Содержит описание порядка печати файлов PDF без запуска Adobe Acrobat или |
||
|
печать файла PDF |
||
|
Reader. |
|
KYOCERA Net Viewer User Guide |
||
|
Мониторингаппарата |
||
|
и других принтеров в |
Содержит описание порядка мониторинга сетевых систем печати (аппарата) с |
|
|
сети |
помощью KYOCERA Net Viewer. |
|
|
PRESCRIBE Commands Command Reference |
||
|
Печать без |
||
|
Описание собственного языка принтера (команды PRESCRIBE). |
||
|
использования |
PRESCRIBE Commands Technical Reference |
|
|
драйвера принтера |
||
|
Описание командных функций PRESCRIBE и управление каждым типом эмуляции. |
||
|
Maintenance Menu User Guide |
||
|
Регулировка |
||
|
положения печати |
Maintenance menu содержит описание способов настройки параметров печати. |
Для просмотра руководств, записанных на диске DVD, необходимо установить следующие версии приложения
Adobe Reader.
Версия 8.0 или последующие версии
vii
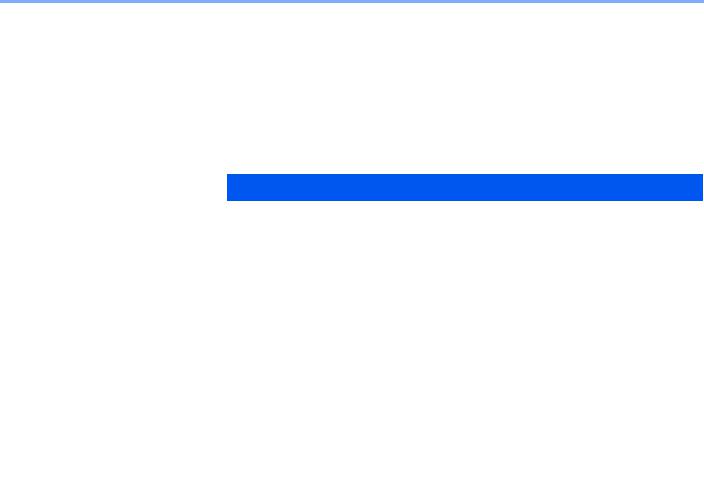
> О руководстве по эксплуатации (данном документе)
О руководстве по эксплуатации (данном документе)
Структура документа
В настоящем руководстве содержатся следующие разделы.
|
Раздел |
Содержание |
|
|
1 |
Правовая информация и |
Содержит описание мер предосторожности при использовании аппарата и |
|
правила техники |
информацию относительно торговых марок. |
|
|
безопасности |
||
|
2 |
Установка и настройка |
Содержит описание деталей аппарата, порядка подключения кабелей, установки |
|
аппарата |
программного обеспечения, входа в систему и выхода из нее, а также иных |
|
|
процедур, связанных с администрированием аппарата. |
||
|
3 |
Подготовка к использованию |
Содержит описание процедур подготовки и настройки, необходимых для начала |
|
эксплуатации аппарата, в том числе порядка загрузки бумаги. |
||
|
4 |
Печать с ПК |
Содержит описание основных операций печати. |
|
5 |
Эксплуатация аппарата |
Содержит описание основных процедур, связанных с эксплуатацией аппарата. |
|
6 |
Устранение неисправностей |
Содержит описания порядка действий в ситуациях, когда закончился тонер, |
|
отображается ошибка, возникло замятие бумаги или иная проблема. |
||
|
7 |
Приложение |
Содержит описание дополнительного оборудования для аппарата. Содержит |
|
сведения о типах носителя и форматах бумаги, а также глоссарий терминов. |
||
|
Приведены технические характеристики аппарата. |
||
viii
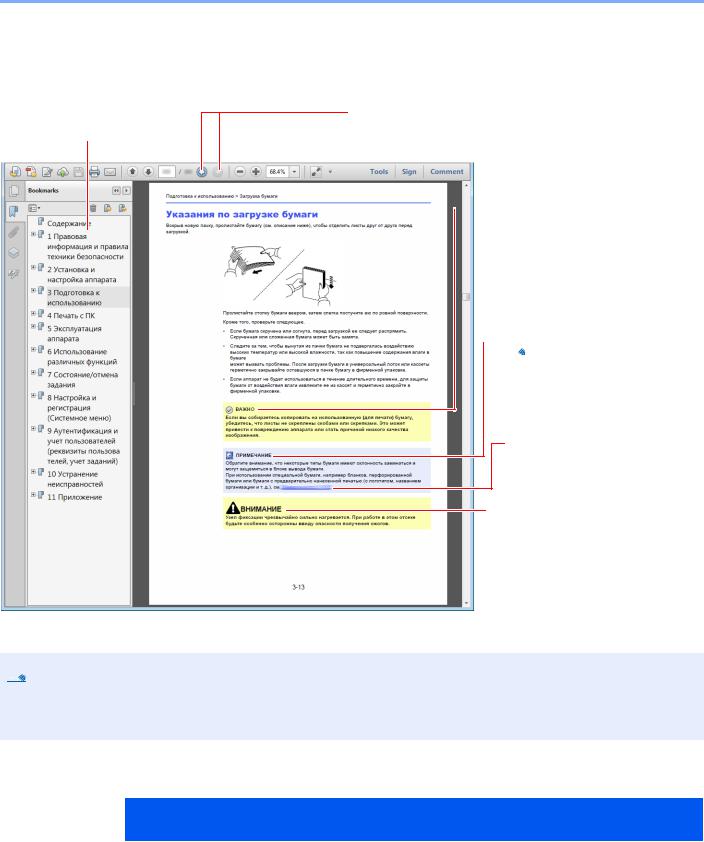
> О руководстве по эксплуатации (данном документе)
Условные обозначения в данном руководстве
В приведенных ниже объяснениях в качестве примера используется Adobe Reader XI.
Щелкните элемент оглавления для быстрого перехода к соответствующей странице.

Щелкните для перехода от текущей страницы к ранее отображавшейся странице. Данная функция удобна, если необходимо вернуться к странице, с которой был выполнен быстрый переход к текущей странице.

Указывает на требования по эксплуатации и ограничения, которые необходимо соблюдать для безопасной эксплуатации аппарата и недопущения повреждения самого аппарата или иной собственности.

Указывает на дополнительные объяснения и справочную информацию по эксплуатации аппарата.
См. раздел .
Щелкните подчеркнутый текст для перехода к соответствующей странице.

Предупреждает о возможности получения травмы или механического повреждения аппарата при недостаточном внимании или несоблюдении соответствующих правил.
Отображаемые в программе Adobe Reader элементы могут различаться в зависимости от порядка использования программы. Если оглавление или инструменты не отображаются, см. справку по программе
Adobe Reader.
К некоторым элементам в данном руководстве применяются следующие условные обозначения.
|
Условное |
Описание |
|
обозначение |
|
|
[Жирный шрифт] |
Указывает на аппаратные или экранные кнопки. |
|
«Обычный шрифт» |
Указывает на настройку. |
ix

|
> О руководстве по эксплуатации (данном документе) |
|||
|
Формат и ориентация бумаги |
|||
|
Такие форматы бумаги, как A5, можно использовать как в горизонтальной, так и в вертикальной ориентации. Для |
|||
|
различения этих ориентаций при использовании данных форматов к обозначениям форматов добавляется буква |
|||
|
R, указывающая на вертикальную ориентацию. |
|||
|
Ориентация |
Установка положения |
Формат, указанный в этом |
|
|
(X = длина, Y = ширина) |
руководстве*1 |
||
|
Вертикальная |
Кассета |
A5-R |
|
|
ориентация (-R) |
|||
|
Универсальный |
A5-R |
||
|
лоток |
|||
|
Горизонтальная |
Кассета |
A5 |
|
|
ориентация |
|||
|
Универсальный |
A5 |
||
|
лоток |
|||
|
*1 Форматы бумаги, которые можно использовать, зависят от функции и лотка для подачи бумаги. Для |
|||
|
получения подробной информации см. |
|||
|
Характеристики (стр. 7-13) |
x
1Правовая информация и правила техники безопасности
Перед использованием аппарата, пожалуйста, прочтите данную информацию. В этом разделе приводится информация по следующим темам.
|
Примечание …………………………………………………………………………………………………………………………………… |
1-2 |
|
Условные обозначения по технике безопасности в данном руководстве ………………………………….. |
1-2 |
|
Окружающая среда ……………………………………………………………………………………………………………….. |
1-3 |
|
Меры предосторожности при эксплуатации ……………………………………………………………………………. |
1-4 |
|
Меры безопасности при работе с лазером в странах Европы ………………………………………………….. |
1-5 |
|
EN ISO 7779 ………………………………………………………………………………………………………………………….. |
1-6 |
|
EK1-ITB 2000 ………………………………………………………………………………………………………………………… |
1-6 |
|
Меры по обеспечению безопасности при использовании беспроводной ЛВС (при наличии) ……… |
1-6 |
|
Ограничение использования данного аппарата (при наличии) …………………………………………………. |
1-7 |
|
Правовая информация ………………………………………………………………………………………………………….. |
1-8 |
|
Функция управления энергосбережением …………………………………………………………………………….. |
1-12 |
|
Функция автоматической двусторонней печати ……………………………………………………………………… |
1-12 |
|
Экономия ресурсов — бумага ………………………………………………………………………………………………. |
1-12 |
|
Экологическая польза от функции «управления режимом питания» ………………………………………… |
1-12 |
|
Программа Energy Star (ENERGY STAR®) …………………………………………………………………………….. |
1-12 |
1-1
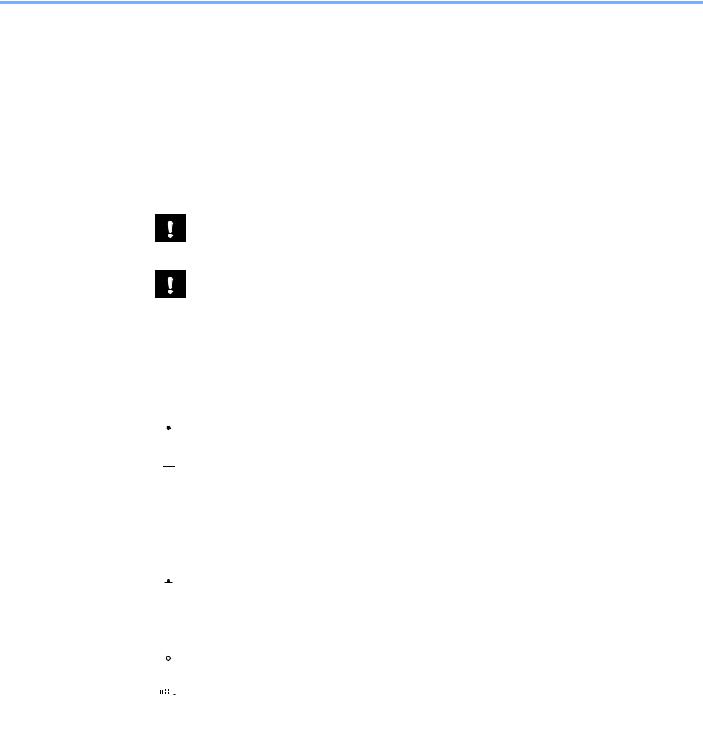
Правовая информация и правила техники безопасности > Примечание
Примечание
Условные обозначения по технике безопасности в данном руководстве
Специальные предупреждающие символы в разделах настоящего руководства и на компонентах аппарата призваны обратить внимание пользователя на возможную опасность как для него самого, так и для других людей и окружающих объектов, связанную с эксплуатацией данного аппарата, а также помочь обеспечить правильную и безопасную его эксплуатацию. Символы и их описания приведены ниже.
ПРЕДУПРЕЖДЕНИЕ: Предупреждает о возможности получения тяжелой травмы или смерти при недостаточном внимании или несоблюдении соответствующих
правил.
ВНИМАНИЕ: Предупреждает о возможности получения травмы или механического повреждения аппарата при недостаточном внимании или несоблюдении соответствующих правил.
Символы
Символ указывает, что в соответствующем разделе содержатся предупреждения по технике безопасности. Знаки внутри символа призваны привлечь внимание пользователя.


Символ 


Символ указывает, что соответствующий раздел содержит информацию о действиях, которые должны быть выполнены. Внутри символа приводится условное обозначение обязательного действия.



Если предупреждения по технике безопасности в данном руководстве по эксплуатации напечатаны неразборчиво, а также в случае потери самого руководства обратитесь к представителю сервисной службы и закажите новое руководство (услуга платная).
1-2

Правовая информация и правила техники безопасности > Примечание
Окружающая среда
Аппарат предназначен для эксплуатации в следующих условиях окружающей среды:
|
Температура |
От 10 |
до 32,5° C |
|
Влажность |
От 10 |
до 80% |
Ктому же, при размещении аппарата избегайте его установки в следующих местах.
•Вблизи окна или в местах, где на него будут попадать прямые солнечные лучи.
•В местах, подверженных вибрации.
•В местах с резкими перепадами температуры.
•В местах, находящихся по действием прямых потоков горячего или холодного воздуха.
•Избегайте мест с плохой вентиляцией.
Непрочный материал пола при перемещении аппарата после установки может быть поврежден роликами.
При печати выделяется некоторое количество озона, но оно незначительно и не сказывается отрицательно на здоровье. Тем не менее при длительном использовании аппарата в помещении с плохой вентиляцией или при изготовлении очень большого количества отпечатков может ощущаться неприятный запах. Для обеспечения оптимальных условий при печати рекомендуется хорошо проветривать помещение.
1-3

Правовая информация и правила техники безопасности > Примечание
Меры предосторожности при эксплуатации
Меры предосторожности при обращении с расходными материалами

Не пытайтесь поджечь детали, содержащие тонер. Искры от пламени могут стать причиной ожогов. Храните детали, содержащие тонер, в недоступном для детей месте.
Если тонер просыплется из деталей, его содержащих, не вдыхайте его и не проглатывайте, а также избегайте попадания в глаза и на кожу.
•Если вы вдохнули тонер, выйдите на свежий воздух и тщательно прополощите горло большим количеством воды. При появлении кашля обратитесь к врачу.
•Если вы проглотили тонер, прополощите рот водой и выпейте 1-2 чашки воды, чтобы разбавить содержимое желудка. При необходимости обратитесь к врачу.
•При попадании тонера в глаза тщательно промойте их водой. При продолжительном дискомфорте в глазах обратитесь к врачу.
•При попадании тонера на кожу помойте ее водой с мылом.
Не пытайтесь силой открыть или разрушить детали, содержащие тонер.
Другие меры предосторожности
Верните израсходованный контейнер с тонером дилеру или представителю по обслуживанию. Переработка или утилизация использованных контейнеров с тонером производится в соответствии с установленными нормами.
Храните аппарат, избегая воздействия на него прямых солнечных лучей.
Храните аппарат при температуре ниже 40° C, избегая резких изменений температуры и влажности.
Если аппарат не будет использоваться в течение длительного периода, выньте бумагу из кассеты и универсального лотка, поместите ее обратно в оригинальную упаковку и запечатайте.
1-4
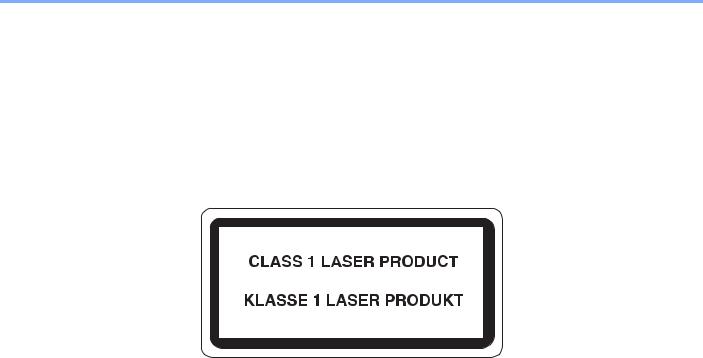
Правовая информация и правила техники безопасности > Примечание
Меры безопасности при работе с лазером в странах Европы
Лазерное излучение опасно для организма человека. Поэтому лазерное излучение, создаваемое внутри аппарата, герметично закрыто защитным кожухом и наружной крышкой. При правильной эксплуатации аппарата пользователем излучение не проникает за пределы его корпуса.
Настоящий аппарат классифицирован как лазерное оборудование Class 1 в соответствии со стандартом
IEC/EN 60825-1:2014.
Информация относительно лазерных изделий CLASS 1 указана в паспортной таблице.
1-5

Правовая информация и правила техники безопасности > Примечание
EN ISO 7779
Maschinenlärminformations-Verordnung 3. GPSGV, 06.01.2004: Der höchste Schalldruckpegel beträgt 70 dB (A) oder weniger gemäß EN ISO 7779.
EK1-ITB 2000
Das Gerät ist nicht für die Benutzung im unmittelbaren Gesichtsfeld am Bildschirmarbeitsplatz vorgesehen. Um störende Reflexionen am Bildschirmarbeitsplatz zu vermeiden, darf dieses Produkt nicht im unmittelbaren Gesichtsfeld platziert werden.
Меры по обеспечению безопасности при использовании беспроводной ЛВС (при наличии)
Беспроводная ЛВС обеспечивает обмен информацией между беспроводными точками доступа, которые используются вместо сетевого кабеля. Преимуществом такой функции является возможность беспрепятственного подключения к ЛВС в зоне действия радиоволн.
С другой стороны, если настройки безопасности не сконфигурированы, могут возникнуть следующие проблемы из-за того, что радиоволны могут проходить через препятствия (включая стены) и быть доступны для приема в радиусе действия передатчика.
Тайный просмотр содержимого сеанса связи
Злоумышленники могут преднамеренно осуществлять мониторинг радиосвязи и получать несанкционированный доступ к следующим данным радиообмена.
•Личная информация, включая идентификаторы, пароли и номера кредитных карт.
•Содержимое сообщений электронной почты.
Несанкционированное проникновение
Злоумышленники могут получить несанкционированный доступ к частным или корпоративным сетям для осуществления следующих незаконных действий.
•Получение личной и конфиденциальной информации (утечка информации).
•Вступление в контакт от имени другого конкретного человека и несанкционированное распространение информации (спуфинг).
•Изменение и повторная передача перехваченных сообщений (подлог).
•Передача компьютерных вирусов и уничтожение данных и систем (уничтожение).
Сетевые платы для работы с беспроводной ЛВС и беспроводные точки доступа содержат встроенные функции обеспечения безопасности для уменьшения риска описанных выше проблем и их решения. Для задействования таких функций при использовании аппарата нужно настроить параметры безопасности продуктов с беспроводной ЛВС.
Компания-изготовитель рекомендует, чтобы пользователи ответственно и на свое усмотрение выполнили настройки безопасности и полностью понимали последствия использования аппарата, на котором не заданы настройки безопасности.
1-6

Правовая информация и правила техники безопасности > Примечание
Ограничение использования данного аппарата (при наличии)
•Передаваемые данным аппаратом радиоволны могут создавать помехи для медицинского оборудования. При использовании данного аппарата в медицинском учреждении или вблизи медицинского оборудования его следует использовать в соответствии с инструкциями и мерами предосторожности, предоставленными администратором учреждения, или в соответствии с инструкциями, указанными на медицинском оборудовании.
•Передаваемые данным аппаратом радиоволны могут создавать помехи для систем автоматического управления, в том числе для систем автоматических дверей и средств пожарной сигнализации. При использовании данного аппарата вблизи систем автоматического управления соблюдайте инструкции и меры предосторожности, приведенные на оборудовании системы автоматического управления.
•Если данный аппарат используется в составе систем, непосредственно связанных с обслуживанием самолетов, поездов, кораблей, автомобилей и др., или в условиях, когда требуется высокая степень надежности и безопасности, или в высокоточных системах, например предназначенных для предотвращения бедствий или преступлений или иных угроз для безопасности, то использовать данный аппарат следует с учетом общих характеристик безопасности всей системы, функций по обеспечению ее безотказности и резервирования с тем, чтобы не допустить снижения надежности и безопасности всей системы. Данный аппарат не предназначен для использования в условиях, когда требуется высокая степень надежности и безопасности, в том числе в аэрокосмических приборах, системах междугородной связи, системах управления в ядерной энергетике и медицинском оборудовании. Поэтому решение об использовании аппарата в таких условиях следует принимать с учетом всех факторов и обстоятельств.
1-7

Правовая информация и правила техники безопасности > Примечание
Правовая информация
Копирование или какое-либо иное воспроизведение настоящего руководства полностью или частично без предварительного письменного разрешения корпорации KYOCERA Document Solutions Inc. запрещено.
В отношении торговых марок
•PRESCRIBE и ECOSYS являются зарегистрированными торговыми марками Kyocera Corporation.
•KPDL является торговой маркой Kyocera Corporation.
•Microsoft, Windows, Windows XP, Windows Server 2003, Windows Vista, Windows Server 2008, Windows 7, Windows Server 2012, Windows 8, Windows 8.1, Windows 10 и Internet Explorer являются зарегистрированными торговыми марками или торговыми марками Microsoft Corporation в США и (или) других странах.
•PCL является торговой маркой Hewlett-Packard Company.
•Adobe Acrobat, Adobe Reader и PostScript являются торговыми марками Adobe Systems, Incorporated.
•Ethernet является зарегистрированной торговой маркой Xerox Corporation.
•Novell и NetWare являются зарегистрированными торговыми марками Novell, Inc.
•IBM и IBM PC/AT являются торговыми марками International Business Machines Corporation.
•AppleTalk, Bonjour, Macintosh и Mac OS являются торговыми марками Apple Inc., зарегистрированными в США и других странах.
•Все шрифты европейских языков, инсталлированные в этом аппарате, используются согласно лицензионному соглашению с Monotype Imaging Inc.
•Helvetica, Palatino и Times являются зарегистрированными торговыми марками Linotype GmbH.
•ITC Avant Garde Gothic, ITC Bookman, ITC ZapfChancery и ITC ZapfDingbats являются зарегистрированными торговыми марками International Typeface Corporation.
•ThinPrint — товарный знак Cortado AG в Германии и других странах.
•В этом аппарате инсталлированы шрифты UFST™ MicroType® фирмы Monotype Imaging Inc.
•В программном обеспечении, используемом в аппарате, имеются модули, разработанные Independent JPEG Group.
•iPad, iPhone и iPod являются торговыми марками Apple Inc., зарегистрированными в США и других странах.
•iOS является торговой маркой или зарегистрированной торговой маркой Cisco в США и других странах и используется по лицензии Apple Inc.
•Google и Google Cloud Print™ являются торговыми марками или зарегистрированными торговыми марками
Google Inc.
•Mopria™ является зарегистрированной торговой маркой Mopria™ Alliance.
•Wi-Fi и Wi-Fi Direct являются торговыми марками и (или) зарегистрированными торговыми марками организации Wi-Fi Alliance.
Все остальные торговые марки и названия продуктов, упомянутые в настоящем руководстве, являются зарегистрированными торговыми марками или торговыми марками соответствующих компаний. Обозначения ™ и ® в данном руководстве по эксплуатации не используются.
1-8

Правовая информация и правила техники безопасности > Примечание
GPL/LGPL
Это изделие содержит программное обеспечение GPL (http://www.gnu.org/licenses/gpl.html) и/или LGPL (http://www.gnu.org/licenses/lgpl.html), входящее в прошивку. Можно получить исходный код, а также разрешается копировать, перераспределять и изменять его в соответствии с условиями GPL/LGPL. Для получения дополнительной информации, в том числе о доступности исходного кода, посетите веб-сайт http://www.kyoceradocumentsolutions.com/gpl/.
OpenSSL License
Copyright (c) 1998-2006 The OpenSSL Project. All rights reserved.
Redistribution and use in source and binary forms, with or without modification, are permitted provided that the following conditions are met:
1.Redistributions of source code must retain the above copyright notice, this list of conditions and the following disclaimer.
2.Redistributions in binary form must reproduce the above copyright notice, this list of conditions and the following disclaimer in the documentation and/or other materials provided with the distribution.
3.All advertising materials mentioning features or use of this software must display the following acknowledgment: «This product includes software developed by the OpenSSL Project for use in the OpenSSL Toolkit. (http://www.openssl.org/)»
4.The names «OpenSSL Toolkit» and «OpenSSL Project» must not be used to endorse or promote products derived from this software without prior written permission.
For written permission, please contact openssl-core@openssl.org.
5.Products derived from this software may not be called «OpenSSL» nor may «OpenSSL» appear in their names without prior written permission of the OpenSSL Project.
6.Redistributions of any form whatsoever must retain the following acknowledgment: «This product includes software developed by the OpenSSL Project for use in the OpenSSL Toolkit (http://www.openssl.org/)»
THIS SOFTWARE IS PROVIDED BY THE OpenSSL PROJECT «AS IS» AND ANY EXPRESSED OR IMPLIED WARRANTIES, INCLUDING, BUT NOT LIMITED TO, THE IMPLIED WARRANTIES OF MERCHANTABILITY AND FITNESS FOR A PARTICULAR PURPOSE ARE DISCLAIMED. IN NO EVENT SHALL THE OpenSSL PROJECT OR ITS CONTRIBUTORS BE LIABLE FOR ANY DIRECT, INDIRECT, INCIDENTAL, SPECIAL, EXEMPLARY, OR CONSEQUENTIAL DAMAGES (INCLUDING, BUT NOT LIMITED TO, PROCUREMENT OF SUBSTITUTE GOODS OR SERVICES; LOSS OF USE, DATA, OR PROFITS; OR BUSINESS INTERRUPTION) HOWEVER CAUSED AND ON ANY THEORY OF LIABILITY, WHETHER IN CONTRACT, STRICT LIABILITY, OR TORT (INCLUDING NEGLIGENCE OR OTHERWISE) ARISING IN ANY WAY OUT OF THE USE OF THIS SOFTWARE, EVEN IF ADVISED OF THE POSSIBILITY OF SUCH DAMAGE.
Original SSLeay License
Copyright (C) 1995-1998 Eric Young (eay@cryptsoft.com) All rights reserved.
This package is an SSL implementation written by Eric Young (eay@cryptsoft.com). The implementation was written so as to conform with Netscapes SSL.
This library is free for commercial and non-commercial use as long as the following conditions are adhered to. The following conditions apply to all code found in this distribution, be it the RC4, RSA, lhash, DES, etc., code; not just the SSL code. The SSL documentation included with this distribution is covered by the same copyright terms except that the holder is Tim Hudson (tjh@cryptsoft.com).
Copyright remains Eric Young’s, and as such any Copyright notices in the code are not to be removed.
If this package is used in a product, Eric Young should be given attribution as the author of the parts of the library used.
This can be in the form of a textual message at program startup or in documentation (online or textual) provided with the package.
Redistribution and use in source and binary forms, with or without modification, are permitted provided that the following conditions are met:
1-9

Правовая информация и правила техники безопасности > Примечание
1.Redistributions of source code must retain the copyright notice, this list of conditions and the following disclaimer.
2.Redistributions in binary form must reproduce the above copyright notice, this list of conditions and the following disclaimer in the documentation and/or other materials provided with the distribution.
3.All advertising materials mentioning features or use of this software must display the following acknowledgement: «This product includes cryptographic software written by Eric Young (eay@cryptsoft.com)»
The word ‘cryptographic’ can be left out if the routines from the library being used are not cryptographic related :-).
4.If you include any Windows specific code (or a derivative thereof) from the apps directory (application code) you must include an acknowledgement: «This product includes software written by Tim Hudson (tjh@cryptsoft.com)»
THIS SOFTWARE IS PROVIDED BY ERIC YOUNG «AS IS» AND ANY EXPRESS OR IMPLIED WARRANTIES, INCLUDING, BUT NOT LIMITED TO, THE IMPLIED WARRANTIES OF MERCHANTABILITY AND FITNESS FOR A PARTICULAR PURPOSE ARE DISCLAIMED. IN NO EVENT SHALL THE AUTHOR OR CONTRIBUTORS BE LIABLE FOR ANY DIRECT, INDIRECT, INCIDENTAL, SPECIAL, EXEMPLARY, OR CONSEQUENTIAL DAMAGES (INCLUDING, BUT NOT LIMITED TO, PROCUREMENT OF SUBSTITUTE GOODS OR SERVICES; LOSS OF USE, DATA, OR PROFITS; OR BUSINESS INTERRUPTION) HOWEVER CAUSED AND ON ANY THEORY OF LIABILITY, WHETHER IN CONTRACT, STRICT LIABILITY, OR TORT (INCLUDING NEGLIGENCE OR OTHERWISE) ARISING IN ANY WAY OUT OF THE USE OF THIS SOFTWARE, EVEN IF ADVISED OF THE POSSIBILITY OF SUCH DAMAGE.
The licence and distribution terms for any publically available version or derivative of this code cannot be changed. i.e. this code cannot simply be copied and put under another distribution licence [including the GNU Public Licence.]
Monotype Imaging License Agreement
1Software shall mean the digitally encoded, machine readable, scalable outline data as encoded in a special format as well as the UFST Software.
2You agree to accept a non-exclusive license to use the Software to reproduce and display weights, styles and versions of letters, numerals, characters and symbols (Typefaces) solely for your own customary business or personal purposes at the address stated on the registration card you return to Monotype Imaging. Under the terms of this License Agreement, you have the right to use the Fonts on up to three printers. If you need to have access to the fonts on more than three printers, you need to acquire a multiuser license agreement which can be obtained from Monotype Imaging. Monotype Imaging retains all rights, title and interest to the Software and Typefaces and no rights are granted to you other than a License to use the Software on the terms expressly set forth in this Agreement.
3To protect proprietary rights of Monotype Imaging, you agree to maintain the Software and other proprietary information concerning the Typefaces in strict confidence and to establish reasonable procedures regulating access to and use of the Software and Typefaces.
4You agree not to duplicate or copy the Software or Typefaces, except that you may make one backup copy. You agree that any such copy shall contain the same proprietary notices as those appearing on the original.
5This License shall continue until the last use of the Software and Typefaces, unless sooner terminated. This License may be terminated by Monotype Imaging if you fail to comply with the terms of this License and such failure is not remedied within thirty (30) days after notice from Monotype Imaging. When this License expires or is terminated, you shall either return to Monotype Imaging or destroy all copies of the Software and Typefaces and documentation as requested.
6You agree that you will not modify, alter, disassemble, decrypt, reverse engineer or decompile the Software.
7Monotype Imaging warrants that for ninety (90) days after delivery, the Software will perform in accordance with Monotype Imaging-published specifications, and the diskette will be free from defects in material and workmanship. Monotype Imaging does not warrant that the Software is free from all bugs, errors and omissions.
The parties agree that all other warranties, expressed or implied, including warranties of fitness for a particular purpose and merchantability, are excluded.
8Your exclusive remedy and the sole liability of Monotype Imaging in connection with the Software and Typefaces is repair or replacement of defective parts, upon their return to Monotype Imaging.
In no event will Monotype Imaging be liable for lost profits, lost data, or any other incidental or consequential damages, or any damages caused by abuse or misapplication of the Software and Typefaces.
9Massachusetts U.S.A. law governs this Agreement.
1-10

Правовая информация и правила техники безопасности > Примечание
10 You shall not sublicense, sell, lease, or otherwise transfer the Software and/or Typefaces without the prior written consent of Monotype Imaging.
11Use, duplication or disclosure by the Government is subject to restrictions as set forth in the Rights in Technical Data and Computer Software clause at FAR 252-227-7013, subdivision (b)(3)(ii) or subparagraph (c)(1)(ii), as appropriate. Further use, duplication or disclosure is subject to restrictions applicable to restricted rights software as set forth in FAR 52.227-19 (c)(2).
12You acknowledge that you have read this Agreement, understand it, and agree to be bound by its terms and conditions. Neither party shall be bound by any statement or representation not contained in this Agreement. No change in this Agreement is effective unless written and signed by properly authorized representatives of each party. By opening this diskette package, you agree to accept the terms and conditions of this Agreement.
1-11
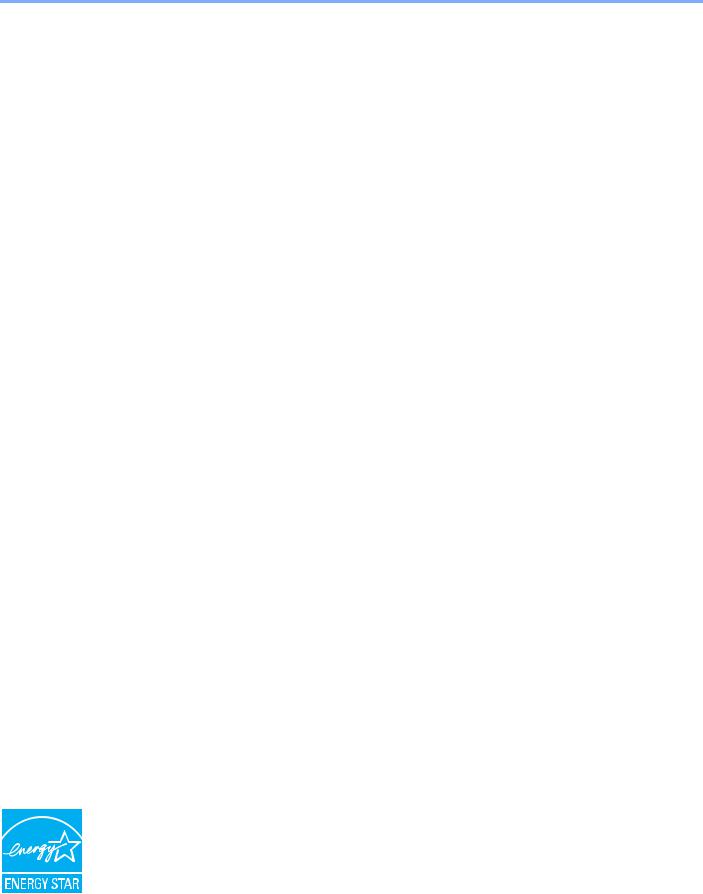
Правовая информация и правила техники безопасности > Примечание
Функция управления энергосбережением
В данном аппарате предусмотрен режим ожидания, в котором функции принтера остаются в состоянии ожидания, но энергопотребление снижается до минимума по истечении определенного промежутка времени с момента последнего использования устройства. Если аппарат, находящийся в режиме ожидания, не используется, питание автоматически выключается.

Функция автоматической двусторонней печати
Для данного аппарата двусторонняя печать является стандартной функцией. Например, двусторонняя печать на один лист двух односторонних оригиналов позволяет сократить расход бумаги.
Печать в двустороннем режиме позволяет уменьшить расход бумаги и способствует сохранению лесных ресурсов. Использование режима двусторонней печати также приводит к уменьшению закупок бумаги и, следовательно, к снижению расходов. Рекомендуется в аппаратах, поддерживающих функцию двусторонней печати, использовать этот режим по умолчанию.
Экономия ресурсов — бумага
В целях сохранения и рационального использования лесных ресурсов рекомендуется использовать переработанную, а также первичную бумагу, сертифицированную в соответствии с программами рационального использования природных ресурсов или снабженную общепризнанной экологической маркировкой,
соответствующую стандарту EN 12281:2002* или эквивалентному стандарту качества.
Данный аппарат также поддерживает печать на бумаге плотностью 64 г/м2. Использование такой бумаги, на изготовление которой расходуется меньше сырья, вносит дополнительный вклад в сохранение лесных ресурсов.
* : EN12281:2002 «Бумага для печати и офиса — требования к бумаге для получения изображений с помощью сухого тонера»
Более подробную информацию по рекомендуемым типам бумаги можно получить у представителя сервисной службы или у торгового представителя.
Экологическая польза от функции «управления режимом питания»
Чтобы снизить энергопотребление в случае простоя, аппарат оснащен функцией управления режимом питания, которая автоматически активирует энергосберегающий режим, если аппарат не используется в течение определенного времени.
Хотя для возврата аппарата из энергосберегающего режима в режим READY потребуется незначительное время, это может существенно снизить энергопотребление. Рекомендуется для работы с аппаратом задать время активации энергосберегающего режима в качестве настройки по умолчанию.
Программа Energy Star (ENERGY STAR®)
Наша компания, будучи участником международной программы Energy Star, определила, что
данный продукт соответствует стандартам, утвержденным этой программой. ENERGY STAR® — добровольная программа эффективного энергопотребления, целью которой является разработка и популяризация изделий с высокими показателями энергосбережения, что способствует предотвращению глобального потепления. Приобретая изделия, отвечающие критериям
ENERGY STAR®, пользователи могут внести вклад в уменьшение выбросов парниковых газов при использовании изделия и сократить расходы на энергоресурсы.
1-12
|
2 |
Установка и |
|
|
настройка аппарата |
||
|
В данной главе содержится информация для администратора аппарата, в том числе наименования |
||
|
компонентов, порядок подключения кабелей и установки программного обеспечения. |
||
|
Наименования компонентов (внешняя сторона аппарата) ………………………………………………………………… |
2-2 |
|
|
Наименования компонентов (разъемы / внутренние компоненты) …………………………………………………….. |
2-3 |
|
|
Наименования компонентов (с установленным дополнительным оборудованием) …………………………….. |
2-5 |
|
|
Подключение аппарата и других устройств ……………………………………………………………………………………… |
2-6 |
|
|
Подсоединение кабелей …………………………………………………………………………………………………………………. |
2-7 |
|
|
Подсоединение кабеля LAN …………………………………………………………………………………………………… |
2-7 |
|
|
Подсоединение кабеля USB ………………………………………………………………………………………………….. |
2-8 |
|
|
Подсоединение кабеля питания …………………………………………………………………………………………….. |
2-8 |
|
|
Включение/выключение питания …………………………………………………………………………………………………….. |
2-9 |
|
|
Включение питания ……………………………………………………………………………………………………………….. |
2-9 |
|
|
Выключение питания …………………………………………………………………………………………………………….. |
2-9 |
|
|
Использование панели управления ……………………………………………………………………………………………….. |
2-10 |
|
|
Панель управления ……………………………………………………………………………………………………………… |
2-10 |
|
|
Индикаторы состояния …………………………………………………………………………………………………………. |
2-11 |
|
|
Основные функции каждой клавиши …………………………………………………………………………………….. |
2-12 |
|
|
Настройка сети …………………………………………………………………………………………………………………………….. |
2-13 |
|
|
Настройка проводной сети …………………………………………………………………………………………………… |
2-13 |
|
|
Настройка беспроводной сети ……………………………………………………………………………………………… |
2-15 |
|
|
Настройка Wi-Fi Direct …………………………………………………………………………………………………………. |
2-20 |
|
|
Функция экономии энергии ……………………………………………………………………………………………………………. |
2-23 |
|
|
Автоматический переход в режим ожидания …………………………………………………………………………. |
2-23 |
|
|
Правило выключения питания (модели для стран Европы) …………………………………………………………. |
2-23 |
|
|
Тихий режим ………………………………………………………………………………………………………………………………… |
2-24 |
|
|
Установка программного обеспечения …………………………………………………………………………………………… |
2-25 |
|
|
Программное обеспечение на DVD (Windows) ………………………………………………………………………. |
2-25 |
|
|
Установка программного обеспечения в Windows …………………………………………………………………. |
2-26 |
|
|
Удаление программного обеспечения …………………………………………………………………………………… |
2-32 |
|
|
Установка программного обеспечения на компьютер Mac ……………………………………………………… |
2-33 |
|
|
Command Center RX ……………………………………………………………………………………………………………………… |
2-35 |
|
|
Доступ к Command Center RX ………………………………………………………………………………………………. |
2-36 |
|
|
Изменение настроек безопасности ………………………………………………………………………………………. |
2-37 |
|
|
Изменение информации об устройстве ………………………………………………………………………………… |
2-39 |
|
|
Настройки электронной почты ……………………………………………………………………………………………… |
2-41 |
2-1
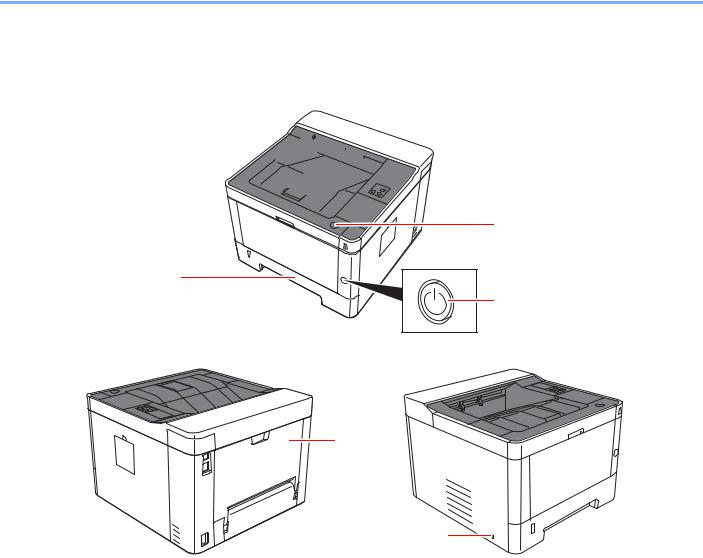
Установка и настройка аппарата > Наименования компонентов (внешняя сторона аппарата)
Наименования компонентов (внешняя сторона аппарата)
1 

5
3
4
7
|
8 |
|||
|
1 |
Верхний лоток |
5 |
Кнопка открытия передней крышки |
|
2 |
Ограничитель бумаги |
6 |
Панель управления |
|
3 |
Кассета 1 |
7 |
Задняя крышка |
|
4 |
Выключатель питания |
8 |
Паз замка для защиты от краж |
2-2
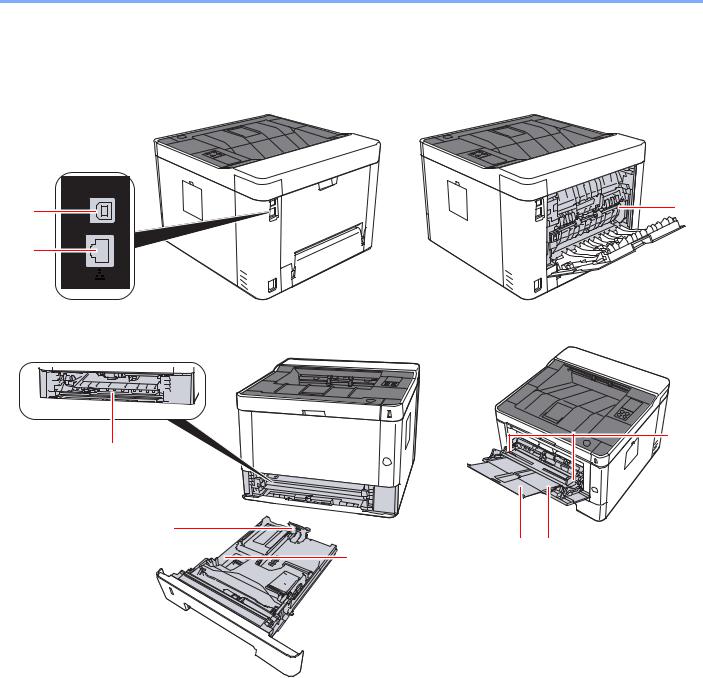
Установка и настройка аппарата > Наименования компонентов (разъемы / внутренние компоненты)
Наименования компонентов (разъемы / внутренние компоненты)
2
4


|
1 |
Разъем интерфейса USB |
6 |
Удлинитель лотка |
|
2 |
Разъем сетевого интерфейса |
7 |
Универсальный лоток |
|
3 |
Крышка податчика |
8 |
Направляющие ширины бумаги |
|
4 |
Направляющая длины бумаги |
9 |
Крышка блока термофиксатора |
|
5 |
Направляющие ширины бумаги |
2-3
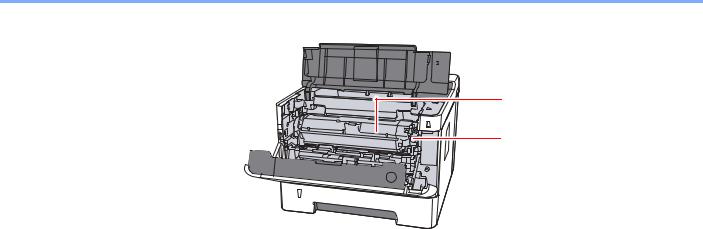
Установка и настройка аппарата > Наименования компонентов (разъемы / внутренние компоненты)
11
10
10 Кнопка освобождения контейнера с тонером
11 Контейнер с тонером
2-4
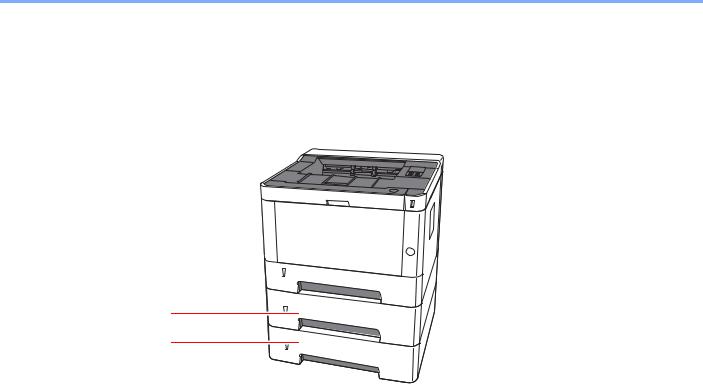
Установка и настройка аппарата > Наименования компонентов (с установленным дополнительным
Наименования компонентов (с установленным дополнительным оборудованием)
1
2
1Кассета 2
2Кассета 3

2-5
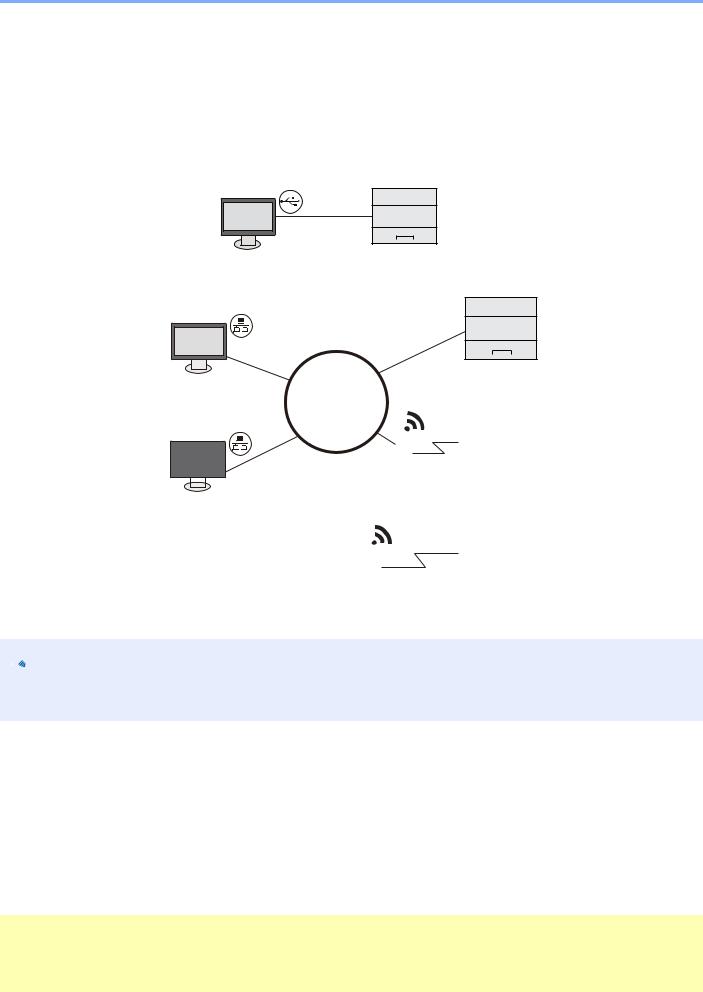
Установка и настройка аппарата > Подключение аппарата и других устройств
Подключение аппарата и других устройств
Подготовьте необходимые кабели в соответствии с условиями эксплуатации и целью использования аппарата.
Подключение аппарата к ПК через USB
USB
При подключении аппарата к ПК или планшету с помощью сетевого кабеля, Wi-Fi или Wi-Fi Direct
Подключение с помощью сетевого кабеля
Сеть
|
Подключение |
||||||||||||
|
Wi-Fi*1 |
||||||||||||
|
Точка доступа Wi-Fi |
||||||||||||
|
Планшет |
Подключение |
|||||||||||
|
Wi-Fi Direct*1 |
||||||||||||
|
Подключение Wi-Fi |
||||||||||||
|
*1 Только для моделей с Wi-Fi. |
||||||||||||
|
или Wi-Fi Direct |

Если вы пользуетесь беспроводной локальной сетью, см. приведенную ниже информацию. 
Кабели, которые можно использовать
|
Среда подключения |
Функция |
Необходимый кабель |
|
Подключите сетевой кабель к |
Принтер |
Сетевой кабель (10BASE-T, 100BASE-TX, |
|
аппарату. |
1000BASE-T) |
|
|
Подключите кабель USB к |
Принтер |
Кабель, совместимый с интерфейсом USB 2.0 |
|
аппарату. |
(высокоскоростной, совместимый с |
|
|
интерфейсом USB, макс. длина 5,0 м, |
||
|
экранированный) |
||

Использование кабеля, не совместимого с интерфейсом USB 2.0, может стать причиной сбоя в работе оборудования.
2-6
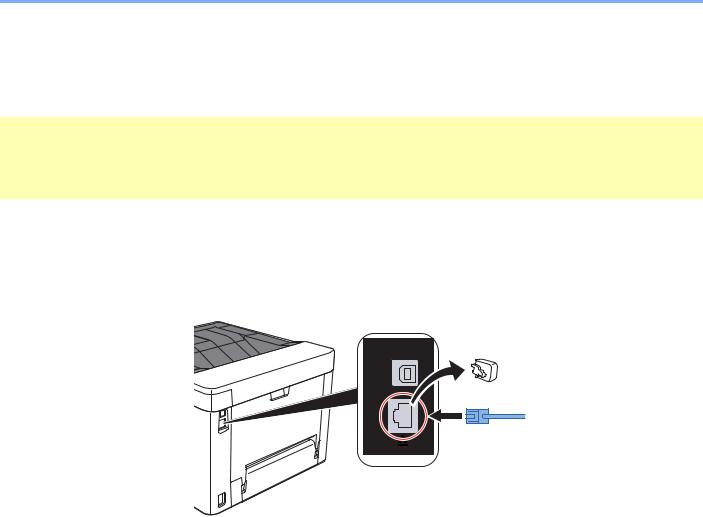
Установка и настройка аппарата > Подсоединение кабелей
Подсоединение кабелей
Подсоединение кабеля LAN


1 Подключите кабель к аппарату.
1 Подключите сетевой кабель к разъему сетевого интерфейса.
2 Подсоедините другой конец кабеля к концентратору или ПК.
2 Включите аппарат и выполните конфигурирование сети.

2-7

Установка и настройка аппарата > Подсоединение кабелей
Подсоединение кабеля USB


1 Подключите кабель к аппарату.
1 Подключите кабель USB к разъему интерфейса USB.
2 Подсоедините другой конец кабеля к ПК.
2 Включите электропитание аппарата.
Подсоединение кабеля питания
1 Подключите кабель к аппарату.
Подсоедините один конец прилагаемого кабеля питания к аппарату, а другой — к розетке.

2-8

Установка и настройка аппарата > Включение/выключение питания
Включение/выключение питания
Включение питания
1 Включите питание с помощью выключателя питания.
Выключение питания
1 Выключите питание с помощью выключателя питания.
Выключение питания занимает приблизительно 3 минуты.

Если аппарат длительное время (например, в течение ночи) использоваться не будет, выключите его с помощью сетевого выключателя питания. Если аппарат не будет использоваться значительно больший период времени (например, во время отпуска), вытяните вилку шнура питания из розетки в качестве меры предосторожности.

2-9

Установка и настройка аппарата > Использование панели управления
Использование панели управления
Панель управления
|
1 |
7 |
||
|
2 |
|||
|
3 |
6 |
||
|
4 |
5 |
||
|
8 |
11 |
||
|
9 |
10 |
||
|
1 |
Индикатор [Внимание] |
8 |
Клавиша [Бесшумный режим] |
|
2 |
Индикатор [ЗАСТРЕВАНИЕ] |
9 |
Клавиша [GO] |
|
3 |
Индикатор [Тонер] |
10 Клавиша [Отмена] |
|
|
4 |
Индикатор [Бумага] |
11 Клавиша [Wi-Fi Direct] *1 |
5Индикатор [Wi-Fi]*1
6Индикатор [Эконом. энергии]
7Индикатор [Обработка]
*1 Только для моделей с Wi-Fi.

Сведения о назначении индикаторов и функциях клавиш см. в следующих разделах:

Основные функции каждой клавиши (стр. 2-12)
2-10

Установка и настройка аппарата > Использование панели управления
Индикаторы состояния
Индикаторы используются для определения состояния принтера в любое время. Для определения состояния принтера проверьте индикаторы на принтере и затем обратитесь к таблице ниже, чтобы проверить состояние аппарата.
|
№ |
Имя |
Индикатор |
Состояние |
Описание |
Страницадля |
||
|
справки |
|||||||
|
1 |
Внимание |
Светится/ |
Произошла ошибка. |
стр. 6-16 |
|||
|
мигает |
|||||||
|
2 |
ЗАСТРЕВАНИЕ |
Светится |
Застряла бумага. |
стр. 6-16 |
|||
|
стр. 6-28 |
|||||||
|
3 |
Тонер |
Светится |
Закончился тонер. |
стр. 6-6 |
|||
|
стр. 6-17 |
|||||||
|
Мигает |
Тонер заканчивается. |
стр. 6-6 |
|||||
|
стр. 6-18 |
|||||||
|
4 |
Бумага |
Светится |
Во время печати закончилась бумага. |
стр. 3-4 |
|||
|
стр. 6-24 |
|||||||
|
Мигает |
В заданной кассете или податчике бумаги при |
стр. 3-4 |
|||||
|
состоянии Готов нет бумаги. |
стр. 6-19 |
||||||
|
5 |
Wi-Fi*1 |
Светится |
Аппарат подключен к сети Wi-Fi. |
— |
|||
|
6 |
Эконом. энергии |
Светится |
Принтер находится в режиме ожидания. |
стр. 2-23 |
|||
|
7 |
Обработка |
Светится |
Показывает онлайновое состояние (печать |
— |
|||
|
возможна). |
|||||||
|
Мигает |
Принтер принимает данные. |
— |
|||||
*1 Только для моделей с Wi-Fi.

Если индикатор начинает светиться случайным образом или постоянно мигает, свяжитесь с представителем сервисной службы.
2-11

Установка и настройка аппарата > Использование панели управления
Основные функции каждой клавиши
Сведения об основных функциях каждой клавиши см. в следующей таблице.
|
№ |
Имя |
Клавиша |
Описание |
Страница для |
||
|
справки |
||||||
|
8 |
Бесшумный |
снижение скорости печати для обеспечения бесшумной |
стр. 2-24 |
|||
|
режим |
работы. |
|||||
|
9 |
GO |
сброс конкретной ошибки и выход аппарата из режима |
стр. 2-23 |
|||
|
ожидания. |
стр. 6-20 |
|||||
|
стр. 6-21 |
||||||
|
стр. 6-23 |
||||||
|
стр. 6-25 |
||||||
|
10 |
Отмена |
Приостанавливает задание. |
стр. 5-5 |
|||
|
Для отмены задания нажмите и удерживайте в течение |
стр. 5-5 |
|||||
|
1 секунды. |
||||||
|
11 |
Wi-Fi Direct*1 |
Включает или выключает функцию Wi-Fi Direct. |
стр. 2-20 |
|||
*1 Только для моделей с Wi-Fi.
2-12

Установка и настройка аппарата > Настройка сети
Настройка сети
Настройка проводной сети
Аппарат оборудован сетевым интерфейсом, совместимым с такими сетевыми протоколами, как TCP/IP (IPv4), TCP/IP (IPv6), NetBEUI и IPSec. Он позволяет выполнять сетевую печать в Windows, Macintosh, UNIX и на других платформах.
Выберите протокол TCP/IP (IPv4) для подключения к сети Windows. До выполнения настроек обязательно подсоедините сетевой кабель. 
По поводу других сетевых настроек см.:
Command Center RX User Guide
Настройка IPv4
1 Откройте экран.
1Запустите Web-обозреватель.
2В строке адреса или расположения введите IP-адрес аппарата или имя хоста.
На странице состояния можно проверить IP-адрес или имя хоста аппарата. Для печати страницы состояния нажмите клавишу [GO] на панели управления и удерживайте ее нажатой в течение 3—9 секунд.
3Войдите в систему с полномочиями администратора.
Заводские настройки по умолчанию для пользователей по умолчанию с правами администратора приведены ниже. (Прописные и строчные буквы различаются (с учетом регистра).)
|
Имя пользователя для регистрации: |
Admin |
|
Пароль для регистрации: |
Admin |
4 В меню [Настройки сети] выберите [TCP/IP].
2-13

Установка и настройка аппарата > Настройка сети
2 Настройте параметры.
1В разделе «TCP/IP» — «Настройки IPv4 (Проводная сеть)», установите параметры
[DHCP/BOOTP] и [Auto-IP] на значение [Выкл].
2Настройте параметры [IP-адрес] и [Маска подсети].
3При необходимости настройте параметры [Шлюз по умолчанию], [DNS-сервер], [WINS-сервер] и [Имя хоста] в разделе «Настройки IPv4 (Общие)».
4Нажмите [Передать].

После изменения настроек необходимо перезапустить плату сетевого интерфейса. Выключите и затем включите аппарат.
Для перезапуска сети также можно нажать [Сброс] в меню [Настройки управления] программы Command Center RX и затем нажать [Перезапустить сеть] в области «Перезапуск».

Заблаговременно узнайте у администратора сети IP-адрес и используйте его при выполнении данной настройки.
Вследующих случаях задайте IP-адрес DNS-сервера в Command Center RX:
•при использовании имени хоста с параметром DHCP, установленным на «Выкл.»;
•при использовании DNS-сервера, IP-адрес которого не назначается автоматически посредством DHCP.
Порядок настройки IP-адреса DNS-сервера см. в следующем документе:
Command Center RX User Guide
Для возврата сетевых настроек к заводским значениям одновременно нажмите клавишу [Отмена] и клавишу [Бесшумный режим] и удерживайте их нажатыми в течение как минимум 15 секунд, после чего выключите, а затем снова включите электропитание.
2-14

Установка и настройка аппарата > Настройка сети
Настройка беспроводной сети
Если на аппарате доступна функция беспроводной сети и настроены параметры подключения, возможна печать в среде беспроводной сети (беспроводной ЛВС). Используются следующие методы конфигурации:
|
Метод конфигурации |
Описание |
Страница для справки |
|
Настройка соединения с |
Если ваша точка доступа оснащена нажимной кнопкой |
Настройка соединения с |
|
помощью нажимной кнопки |
WPS, настроить соединение можно, нажав нажимную |
помощью нажимной кнопки |
|
WPS на панели управления*1 |
кнопку WPS на обоих устройствах. |
WPS на панели управления |
|
(стр. 2-15) |
||
|
Настройка соединения с |
Данная утилита включена в состав программ на диске |
Настройка соединения с |
|
использованием утилиты |
Product Library. Конфигурацию соединения можно |
использованием утилиты для |
|
для настройки Wi-Fi*2 |
выполнить в соответствии с инструкциями, |
настройки Wi-Fi (стр. 2-17) |
|
отображаемыми мастером. |
||
|
Конфигурация соединений |
Соединение можно настроить из Command Center RX. |
Конфигурация соединений на |
|
на веб-странице*2 |
веб-странице (стр. 2-18) |
*1 Если точка доступа поддерживает функцию WPS, сконфигурировать настройки можно на панели управления.

*2 До начала настройки беспроводной сети с применением компьютера подключите аппарат с помощью сетевого кабеля или установите беспроводное соединение с использованием функции Wi-Fi Direct.


На модели с функцией Wi-Fi при переходе на сетевой интерфейс, отличный от проводного, измените соответствующим образом настройки в разделе «Осн. сеть (клиент)».
Command Center RX User Guide
Настройка соединения с помощью нажимной кнопки WPS на панели управления
Если ваша точка доступа оснащена нажимной кнопкой WPS, настроить соединение можно, нажав нажимную кнопку WPS на обоих устройствах.
1 Включите режим Wi-Fi.
На панели управления одновременно нажмите клавиши [GO] и [Wi-Fi Direct] и удерживайте их нажатыми в течение не менее 10 секунд.

Кроме того, включить режим Wi-Fi также можно в Command Center RX.

Выключите и затем включите аппарат.

Нажмите нажимную кнопку WPS на точке доступа.
На панели управления нажмите клавишу [Wi-Fi Direct] и удерживайте ее нажатой в течение 5 секунд.

Для выполнения этой операции необходимо нажать нажимную кнопку WPS.
Сетевое соединение между этим аппаратом и точкой доступа сконфигурировано.
2-15

Установка и настройка аппарата > Настройка сети
Подготовка к конфигурации беспроводной сети с применением компьютера
До начала конфигурации беспроводной сети с применением компьютера подключите аппарат с помощью следующих способов подключения.
Прямое проводное соединение с использованием сетевого кабеля
Включите аппарат и подключите его к компьютеру с помощью сетевого кабеля.
Включите компьютер.
Аппарату и компьютеру будет назначен адрес Auto-IP (адрес локальной связи). В данном аппарате настройки Auto-IP используются в качестве настроек по умолчанию.
3 Печатает страницу состояния.
Нажмите клавишу [GO] и удерживайте 3—9 секунд.
4 Запишите IP-адрес.
Соединение с беспроводной ЛВС посредством Wi-Fi Direct
1 Включите режим Wi-Fi Direct.
На панели управления одновременно нажмите клавиши [GO] и [Wi-Fi Direct] и удерживайте их нажатыми в течение 3 секунд.

Включить режим Wi-Fi Direct также можно в Command Center RX.
Command Center RX User Guide
Выключите и затем включите аппарат.

Подключите компьютер или портативное устройство к аппарату.
Настройка Wi-Fi Direct (стр. 2-20)
Печатает страницу состояния сетевого подключения.
Нажмите клавишу [GO] и удерживайте ее нажатой в течение 10 секунд или более.
Запишите имя сети (SSID), IP-адрес и пароль.
Данная информация также напечатана в разделе Wi-Fi Direct на странице состояния сети.

Проверить имя сети (SSID), IP-адрес и пароль также можно в программе Command Center RX.
Command Center RX User Guide
2-16

Установка и настройка аппарата > Настройка сети
Настройка соединения с использованием утилиты для настройки Wi-Fi
Для отправки настроек Wi-Fi, сконфигурированных с помощью утилиты для настройки Wi-Fi, на аппарат, выполните локальное подсоединение компьютера или портативного устройства к аппарату. Доступны следующие методы соединения: проводное соединение с использованием сетевого кабеля или беспроводное соединение (Wi-Fi Direct).
|
1 |
Подключите аппарат с помощью сетевого кабеля или |
|
функции Wi-Fi Direct. |
|
|
Прямое проводное соединение с использованием сетевого кабеля (стр. 2-16) |
|
|
Соединение с беспроводной ЛВС посредством Wi-Fi Direct (стр. 2-16) |
|
|
2 |
Вставьте диск DVD. |

•Для установки на компьютере с ОС Windows у пользователя должны быть полномочия администратора.
•Если отображается диалоговое окно «Мастер нового оборудования», выберите [Отмена].
•Если откроется экран автозапуска, нажмите [Запуск setup.exe].
•Если появится окно управления учетной записью, нажмите [Да] ([Разрешить]).
3 Откройте экран.
1 Нажмите [Просмотр
лицензионного соглашения] и
прочитайте лицензионное соглашение.
2 Нажмите [Принять].
Выберите [Обслуживание].
[Средство установки Wi-Fi] > [Выполнить]
2-17

Установка и настройка аппарата > Настройка сети
6 Настройте параметры.
1[Не использовать автоматическую конфигурацию] > [Далее] > [Далее]
2[Использовать сетевой кабель] > [Далее] > [Далее]
3[Легкая настройка] > [Далее]
Аппарат обнаружен.

•С помощью утилиты для настройки Wi-Fi можно выполнить поиск только одного аппарата. Для поиска аппарата требуется определенное время.
•Если аппарат не обнаружен, выберите [Расширенная установка] > [Далее]. Выберите [Экспресс] или [Пользоват.] в качестве метода обнаружения устройства и укажите IP-адрес или имя хоста для поиска аппарата.
4Выберите аппарат > [Далее]
5Выберите [Использовать настройки устройства.] на вкладке [Режим аутентификации] и введите имя пользователя и пароль для входа в систему. Имя пользователя для входа и пароль должны принадлежать учетной записи администратора.
6Настройте параметры связи > [Далее]
7При необходимости измените настройки точки доступа > [Далее] Сеть сконфигурирована.
Конфигурация соединений на веб-странице
Соединение можно настроить из Command Center RX.
1 Подключите аппарат с помощью сетевого кабеля или функции Wi-Fi Direct.

2 Откройте экран.
1Запустите Web-обозреватель.
2В строке адреса или расположения введите IP-адрес аппарата или имя хоста.
На странице состояния можно проверить IP-адрес или имя хоста аппарата. Для печати страницы состояния нажмите клавишу [GO] и удерживайте ее нажатой в течение 3—9 секунд.
3Войдите в систему с полномочиями администратора.
2-18

Установка и настройка аппарата > Настройка сети
Заводские настройки по умолчанию для пользователей по умолчанию с правами администратора приведены ниже. (Прописные и строчные буквы различаются (с учетом регистра).)
|
Имя пользователя для регистрации: |
Admin |
|
Пароль для регистрации: |
Admin |
4 [Настройки сети] > [Беспроводная ЛВС]
Настройте параметры.
Выберите пункт в разделе «Настройки беспроводной ЛВС».
Command Center RX User Guide
Нажмите [Передать].
Выполните перезапуск сети.
Нажмите [Сброс] в меню [Настройки управления] и затем нажмите [Перезапустить сеть] в области «Перезапуск».
2-19

Установка и настройка аппарата > Настройка сети
Настройка Wi-Fi Direct
Если в аппарате предусмотрена функция беспроводной сети, настройка Wi-Fi Direct дает возможность выполнять печать из среды Wi-Fi Direct. Используются следующие методы конфигурации:
|
Метод конфигурации |
Описание |
Страница для справки |
|
Использование режима Wi-Fi |
С использованием режима Wi-Fi Direct |
Использование режима Wi-Fi |
|
Direct на портативном |
сконфигурировать соединение можно на компьютере |
Direct на портативном |
|
устройстве*1 |
или портативном устройстве. |
устройстве (стр. 2-20) |
|
Использование режима Wi-Fi |
С компьютера или портативного устройства можно |
Использование режима Wi-Fi и |
|
и обнаружение аппарата с |
сконфигурировать подключение с применением |
обнаружение аппарата с |
|
портативного устройства |
режима Wi-Fi, выполнить обнаружение аппарата и |
портативного устройства (стр. |
|
установить с ним соединение в качестве точки доступа. |
2-21) |
|
|
Использование режима Wi-Fi |
С применением режима Wi-Fi можно сконфигурировать |
Использование режима Wi-Fi и |
|
и нажимной кнопки WPS на |
подключение с компьютера или портативного |
нажимной кнопки WPS на |
|
портативном устройстве |
устройства, используя нажимную кнопку WPS; для |
компьютере или портативном |
|
последующего подключения к сети следует нажать |
устройстве (стр. 2-22) |
|
|
нажимную кнопку WPS и на аппарате, и на компьютере |
||
|
или портативном устройстве. |
||
*1 При использовании режима Wi-Fi Direct, когда компьютер или портативное устройство уже подключены к другой сети с применением режима Wi-Fi, выполнить задание печати невозможно, поскольку приложение не может найти аппарат.
Использование режима Wi-Fi Direct на портативном устройстве
Ниже приводятся процедуры для подключения к портативным устройствам, работающим под управлением Android 4.4 или последующих версий.
1 Включите режим Wi-Fi Direct.
На панели управления одновременно нажмите клавиши [GO] и [Wi-Fi Direct] и удерживайте их нажатыми в течение 3 секунд.

Включить режим Wi-Fi Direct также можно в Command Center RX.
Command Center RX User Guide
Выключите и затем включите аппарат.

В меню Wi-Fi Direct портативного устройства выберите имя хоста (KMxxxxxx).
На панели управления нажмите клавишу [Wi-Fi Direct] и удерживайте ее нажатой в течение 1 секунды, пока клавиша [Wi-Fi Direct] не начнет мигать.

Для выполнения данной операции необходимо сначала подтвердить установление соединения Wi-Fi Direct на портативном устройстве.
Сетевое соединение между этим аппаратом и портативным устройством сконфигурировано.
2-20

Установка и настройка аппарата > Настройка сети
Использование режима Wi-Fi и обнаружение аппарата с портативного устройства
Ниже приводятся процедуры для подключения к портативным устройствам, работающим под управлением iOS. Аналогичную процедуру можно использовать для подключения к портативным устройствам или компьютерам, работающим под управлением ОС Android.
1 Включите режим Wi-Fi Direct.
На панели управления одновременно нажмите клавиши [GO] и [Wi-Fi Direct] и удерживайте их нажатыми в течение 3 секунд.

Включить режим Wi-Fi Direct также можно в Command Center RX.
Command Center RX User Guide
Выключите и затем включите аппарат.

Печатает сервисную страницу состояния.
Нажмите клавишу [GO] и удерживайте ее нажатой в течение 10 секунд или более.
Запишите имя сети (SSID), IP-адрес и пароль.
Данная информация также напечатана в разделе Wi-Fi Direct на странице состояния сети.

Проверить имя сети (SSID), IP-адрес и пароль также можно в программе Command Center RX.
Command Center RX User Guide
|
5 |
Выполните конфигурацию портативного устройства или |
|
|
компьютера. |
||
|
Процедура конфигурации портативного устройства |
||
|
1 |
[Параметры] > [Wi-Fi] |
|
|
2 |
Выберите из списка имя сети (SSID), которое отображается на шаге 4 данной |
|
|
процедуры. |
||
|
3 |
Введите пароль, который был указан на шаге 4 > [Подключ.] |
|
|
Сетевое соединение между этим аппаратом и портативным устройством |
||
|
сконфигурировано. |
||
|
Процедура конфигурации на компьютере |
||
|
1 |
Для отображения списка сетей щелкните значок сети в области уведомлений. |
|
|
2 |
Выберите из списка имя сети (SSID), которое отображается на шаге 4 данной |
|
|
процедуры > [Подключ.]. |
||
|
3 |
Введите пароль, который был указан на шаге 4 > [Далее] > [Да]. |
|
|
Сетевое соединение между этим аппаратом и компьютером сконфигурировано. |
2-21

Установка и настройка аппарата > Настройка сети
Использование режима Wi-Fi и нажимной кнопки WPS на компьютере или портативном устройстве
Если компьютер или портативное устройство поддерживают функцию нажимной кнопки WPS в режиме Wi-Fi, сконфигурировать соединение можно, нажав кнопку WPS и на аппарате, и на компьютере или портативном устройстве.
1 Включите режим Wi-Fi Direct.
На панели управления одновременно нажмите клавиши [GO] и [Wi-Fi Direct] и удерживайте их нажатыми в течение 3 секунд.

Включить режим Wi-Fi Direct также можно в Command Center RX.
Command Center RX User Guide
Выключите и затем включите аппарат.

На панели управления нажмите клавишу [Wi-Fi Direct] и удерживайте ее нажатой в течение 5 секунд.

Для выполнения этой операции необходимо нажать нажимную кнопку WPS.
|
4 |
Коснитесь нажимной кнопки [WPS] на компьютере или |
|
портативном устройстве. |
Сетевое соединение между этим аппаратом и компьютером или портативным устройством сконфигурировано.

С помощью настройки Wi-Fi Direct можно одновременно подключить не более трех портативных устройств. Если устройства, поддерживающие функцию Wi-Fi Direct, уже подключены, то для подключения другого устройства отключите от сети ранее подключенные устройства. Для отключения используются следующие методы:
•отключение от сети компьютера или портативного устройства;
•отключение от сети всех устройств на панели управления;
На панели управления одновременно нажмите клавиши [Отмена] и [Wi-Fi Direct] и удерживайте их нажатыми в течение 3 секунд.
•настройка времени автоотключения из Command Center RX. 
2-22

Установка и настройка аппарата > Функция экономии энергии
Функция экономии энергии
Если с момента последнего использования прошло еще некоторое время, аппарат автоматически переходит в режим ожидания, при котором энергопотребление сводится к минимуму. Если аппарат, находящийся в режиме ожидания, не используется, питание автоматически выключается.
Автоматический переход в режим ожидания
При задействовании данной функции аппарат автоматически переходит в режим ожидания, если не используется в течение установленного интервала времени.
Время до перехода в режим ожидания.
•1 минута (параметр по умолчанию).
Если в режиме ожидания будут получены данные печати, аппарат автоматически выйдет из этого режима и начнет печать.
Для возобновления работы выполните описанные ниже действия.
•Нажмите клавишу [GO].
Время выхода из режима ожидания.
•Не более 10 секунд
Имейте в виду, что условия окружающей среды, такие как вентиляция, могут вызвать замедленную реакцию аппарата.
Чтобы ознакомиться с более подробной информацией о настройках автоматического режима ожидания, см. следующий раздел:

Правило выключения питания (модели для стран Европы)
Правило выключения используется для автоматического отключения питания. Установленный по умолчанию интервал времени равен 3 дням.
Чтобы ознакомиться с более подробной информацией о настройках правила выключения питания, см. следующий раздел:

2-23

Установка и настройка аппарата > Тихий режим
Тихий режим
Снижение скорости печати для обеспечения бесшумной работы. Выбирайте этот режим, если шум во время работы причиняет дискомфорт.
Если нажать клавишу [Бесшумный режим], будет мигать клавиша [Бесшумный режим] и аппарат перейдет в тихий режим.
Клавиша [Бесшумный режим]

В тихом режиме скорость обработки данных снижается по сравнению с обычным режимом работы.
2-24

Установка и настройка аппарата > Установка программного обеспечения
Установка программного обеспечения
Для использования функций принтера аппарата с компьютера установите на свой компьютер соответствующее программное обеспечение с прилагаемого DVD (Product Library).
Программное обеспечение на DVD (Windows)
В качестве метода установки можно выбрать либо вариант [Экспресс-установка], либо вариант
[Пользовательская установка]. Стандартным методом установки является [Экспресс-установка]. Если компоненты не удается установить с помощью [Экспресс-установка], воспользуйтесь [Пользовательская установка].
Для получения подробной информации о пользовательской установке см.: 
|
Программное |
Описание |
Экспресс- |
|
|
обеспечение |
установка |
||
|
KX DRIVER |
Данный драйвер позволяет печатать на аппарате файлы с компьютера. |
||
|
Один драйвер поддерживает несколько языков описания страниц (PCL |
|||
|
XL, KPDL и др.). Данный драйвер принтера позволяет использовать |
|||
|
функциональные возможности аппарата с максимальной |
|||
|
эффективностью. |
|||
|
Рекомендуется использовать этот драйвер для создания файлов PDF. |
|||
|
KX XPS DRIVER |
Данный драйвер принтера поддерживает формат XPS (XML Paper |
— |
|
|
Specification), разработанный корпорацией Microsoft. |
|||
|
KPDL mini-driver/PCL |
Это Microsoft MiniDriver с поддержкой PCL и KPDL. Имеются некоторые |
— |
|
|
mini-driver |
ограничения на функциональные возможности аппарата и |
||
|
дополнительные функции, которые могут использоваться с данным |
|||
|
драйвером. |
|||
|
KYOCERA Net Viewer |
Утилита, позволяющая осуществлять контроль аппарата в сети. |
— |
|
|
Status Monitor |
Служебная программа, контролирующая состояние принтера и |
||
|
обеспечивающая функцию непрерывного формирования отчетов. |
|||
|
KYOCERA Net Direct Print |
Позволяет печатать файл PDF без запуска программы Adobe Acrobat/ |
— |
|
|
Reader. |
|||
|
FONTS |
Экранные шрифты, позволяющие использовать встроенные шрифты |
||
|
аппарата в программном приложении. |
|||

•Для установки на компьютере с ОС Windows у пользователя должны быть полномочия администратора.
•KX XPS DRIVER нельзя установить в Windows XP.
2-25

Установка и настройка аппарата > Установка программного обеспечения
Установка программного обеспечения в Windows
Экспресс-установка
Ниже приведен пример процедуры по установке программного обеспечения в Windows 8.1 с помощью варианта
[Экспресс-установка].
Для получения подробной информации о пользовательской установке см.: 
1 Вставьте DVD.

•Для установки на компьютере с ОС Windows у пользователя должны быть полномочия администратора.
•Если отображается диалоговое окно «Мастер нового оборудования«, выберите
[Отмена].
•Если откроется экран автозапуска, нажмите [Запуск setup.exe].
•Если появится окно управления учетной записью, нажмите [Да] ([Разрешить]).
2 Откройте экран.
1 Нажмите [Просмотр
лицензионного соглашения] и
прочитайте лицензионное соглашение.
2 Нажмите [Принять].
3 Выберите [Экспресс-установка].
2-26

Установка и настройка аппарата > Установка программного обеспечения
4 Установите программное обеспечение.
1
2
3
Также можно выбрать параметр [Использовать имя узла в качестве имени порта] и
задать его для использования имени хоста стандартного порта TCP/IP. (Нельзя использовать USB-подключение.)

Если включена функция Wi-Fi или Wi-Fi Direct, обязательно укажите IP-адрес для имени порта. При указании имени хоста процесс установки может завершиться неудачно.

•Невозможно обнаружить выключенный аппарат. Если компьютеру не удается обнаружить аппарат, убедитесь, что аппарат включен и подключен к компьютеру через сетевой кабель или кабель USB, а затем щелкните 
•Если появится окно безопасности Windows, выберите [Все равно установить этот драйвер].
•Если компьютер работает под управлением Windows версии ниже 8, то для установки Status Monitor необходимо наличие на компьютере установленной платформы Microsoft .NET Framework 4.0.
2-27
Коды ошибок принтеров Kyocera FS 1040 и Kyocera FS 1060 формируются из последовательности различных комбинаций световых индикаторов.
Ниже представлен рисунок световой индикации ошибок этих устройств, с примером расшифровки световой индикации в числовой код ошибки
и в самом низу — таблица расшифровки кодов ошибок.
Если произошел какой-то сбой в работе, загораются оба световых индикатора на 5 секунд, затем они выключаются на 2 секунды,
потом начинается индикация ошибки (мигание индикаторов в разной последовательности) с интервалом 0,8 сек.
В примере ниже разобран код ошибки 4631.
У принтера Kyocera FS-1040 горит лампочка «Внимание» и не запускается печать? Инструкция по исправлению ошибок!
Если у принтера Kyocera FS-1040 горит лампочка «Внимание» и не запускается печать, тогда первое, что вам потребуется сделать – определить ошибку.
Для этого нужно ознакомиться с уведомлением от фирменного программного обеспечения «Client Tool», установка которого осуществляется из комплектного диска. Если носитель был утерян, скачайте исходные файлы в Центре поддержки пользователей Kyocera [перейти].
Но даже без «Client Tool» можно разобраться в возможной причине отказа принтера FS-1040 от печати, обратив внимание на частоту мерцания индикатора.
Медленное мерцание индикатора
закончилась бумага
тонер в картридже на исходе
Быстрое мерцание индикатора
идентификация неоригинального картриджа
внутренняя память принтера переполнена
(большие объемы печати)
лоток бумаги переполнен
замятие бумаги
Постоянный свет индикатора
фотобарабан не работает
открыта крышка
тонер в картридже закончился
Перезапуск работы принтера
Большинство вышеописанных проблем решается с помощью перезагрузки принтера и элементарных механических действий:
- поправить бумагу в лотке;
- заменить фотобарабан;
- сбросить внутреннюю память;
- закрыть крышку принтера и так далее.
Но если вы ранее заправили комплектный картридж Kyocera TK-1110 тонером, а принтер отказывается работать из-за неправильных показаний счетчика страниц или идентификации неоригинального расходника, тогда восстанавливать печать придется одним из трех популярных способов на выбор.
Способ №1. Сброс счетчика страниц / тонера
Чтобы запустить принтер Kyocera FS-1040, просто сбросьте счетчик страниц / тонера продолжительным нажатием на кнопки «Отмена» и «GO».
Проблема только в том, что сбрасывая предупреждение принтера об использовании неоригинального картриджа, можно лишиться гарантии. Поскольку устройство записывает абсолютно все ошибки в «Event Log».
Способ №2. Замена чипа
Альтернативный вариант ручному сбросу счетчика – замена чипа. Можно сколько угодно заправлять картридж принтера Kyocera FS-1040, но благодаря установке новой защитной микросхемы устройство не распознает подмену расходника.
Испытываете проблемы с оргтехникой Kyocera? Сервисный центр МосТонер – бесплатный выезд мастера в пределах МКАД круглосуточно!
Ошибочно многие пользователи считают неисправностью ситуацию, когда на корпусе принтере Куосера 1040 горит красная кнопка с сообщением «Внимание» и тот не печатает документы, которые были на него отправлены. В этом материале мы рассмотрим, в каких случаях такое происходить, что делать, как быстро самостоятельно в домашних условиях все исправить без обращения в сервисный центр. Инструкция применима ко многим моделям фирмы Kyocera. Для примера, из-за своей популярности взят fs1040.
Значения мигания индикаторов
- Ничего не светится и уведомлений нет, то это гласит о полной готовности устройства работать.
- Медленное мигание кнопки сигнализирует об отсутствии бумаги в лотке или о низком уровне порошка в картридже.
- Более быстрое мигание лампочки: лист бумаги застрял внутри устройства, финишный лоток полностью занят и новые отпечатки уже не помещаются, заполнена вся память принтера, используется неоригинальный расходный материал.
- Индикатор светится и не гаснет. Проверьте закрыты ли крышки. Возможно уже полностью закончился тонер для печати.
Если возникают затруднения с определением причин сообщения «Внимание», то можно воспользоваться специальным программным обеспечением от инженеров компании — «Kyocera Client Tool». Эта утилита поможет более точно диагностировать проблему. Найти ее можно на сайте компании или на диске с драйверами к принтеру.
Способы решения проблемы
Сброс сообщения о неоригинальном тонере на Kyocera fs 1040
Если варианты выше не дали положительных результатов, то, скорее всего, проблема в самом картридже. Дело в том, что он оборудован датчиком уровня тонера и чипом, которые следят за количеством распечатанных листов. Когда расходный материал заканчивается или, по данным чипа, должен был кончиться, то печать блокируется до замены на новый картридж. Что и случилось в нашей ситуации.
Есть три варианта решения проблемы:
- Купить новый картридж и продолжить печать им. Стоит он не дешево.
- После каждого пополнения порошка следует менять чип, который с нуля начнет считать количество напечатанных документов.
- Сбросить счетчик на чипе. Сделать это несложно, но нужно выполнять при каждом включении аппарата.
Инструкция по сбросу:
- Включите аппарат.
- Дождитесь пока остановиться мотор и начнет мигать красная лампочка.
- Одновременно на 5–7 секунд нажимаем кнопки «Старт» и «Отмена».
- Держим пока не начнет мигать красный с зеленым по очереди.
- Ждем пока процесс завершиться.
- Пробуем печатать.
Важно знать
Согласно гарантийному листу от компании, она не несет ответственности и снимает с себя гарантийные обязательства, если покупатель начнет использовать неоригинальный тонер или другие расходные материалы. Но, как показывает практика, многие владельцы активно используют возможность сбрасывания счетчиков, их замены и использования альтернативных взаимозаменяемых чернил. Это действительно позволяет отлично сэкономить.