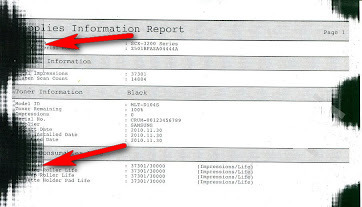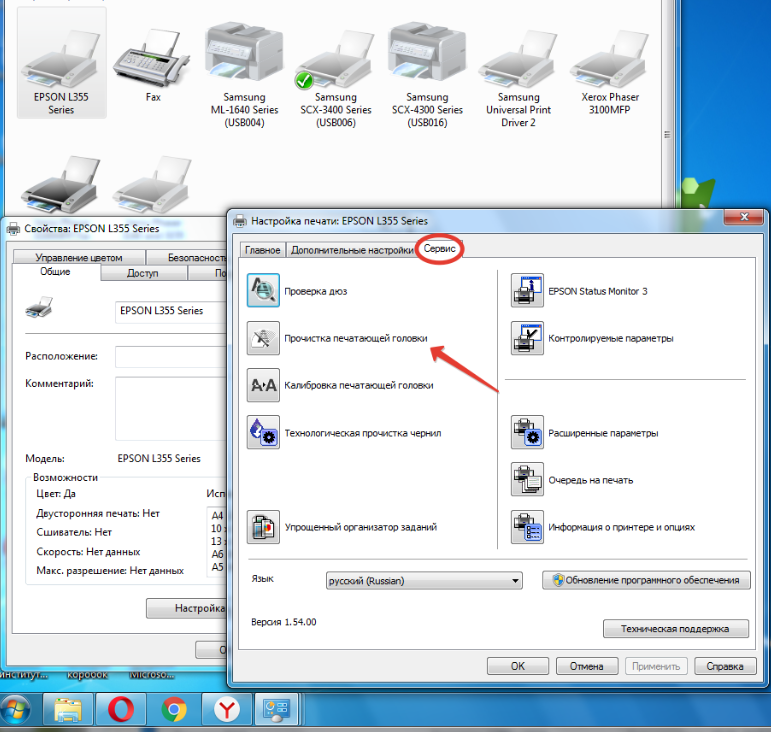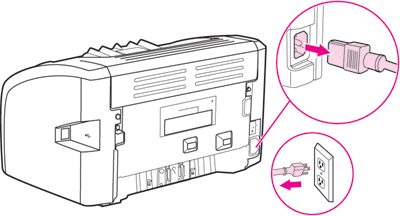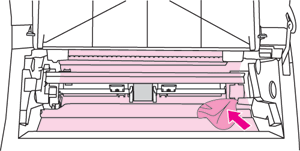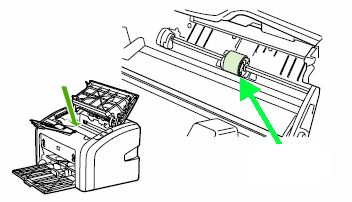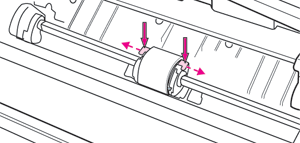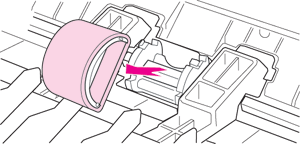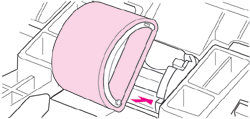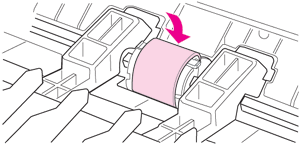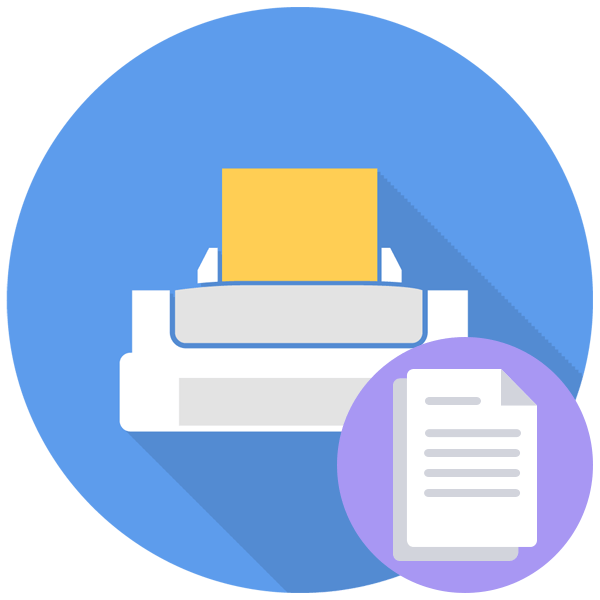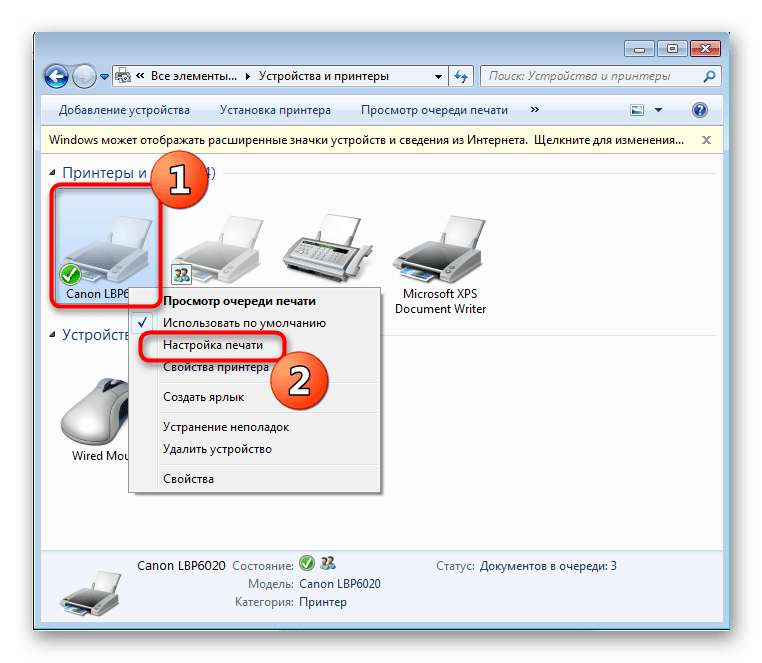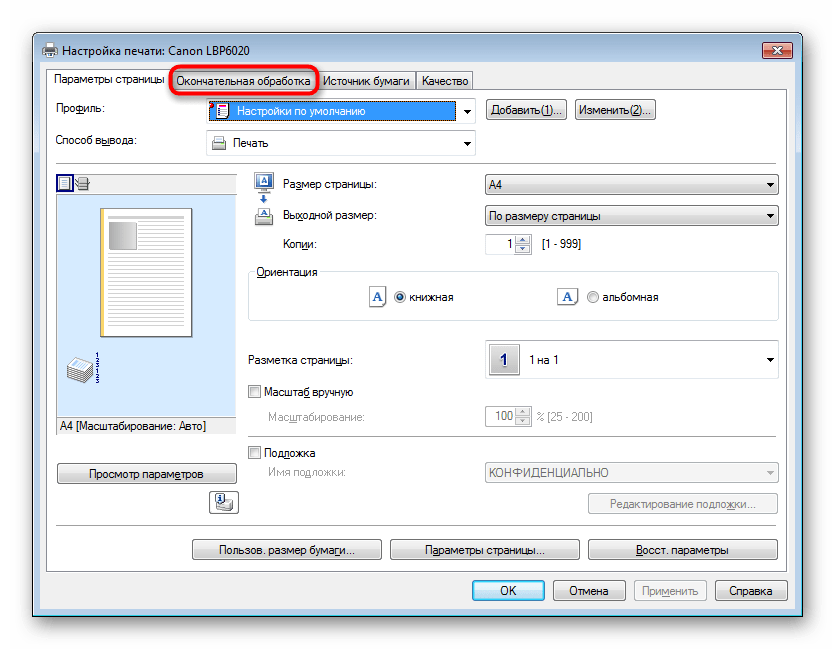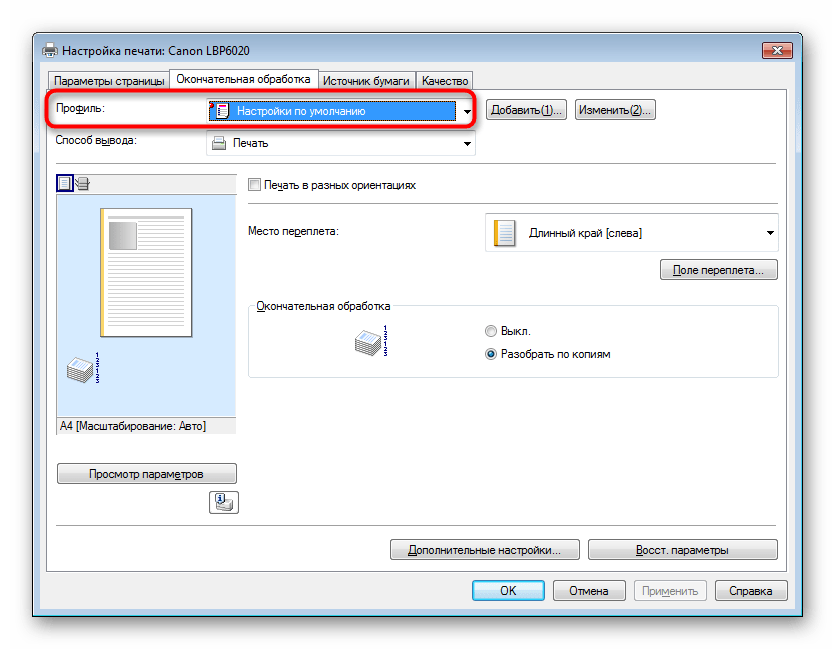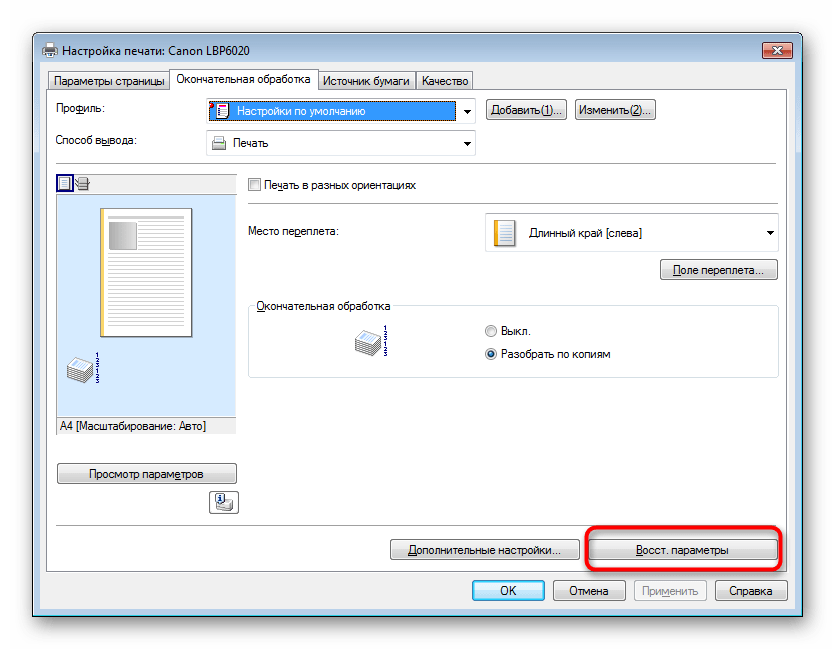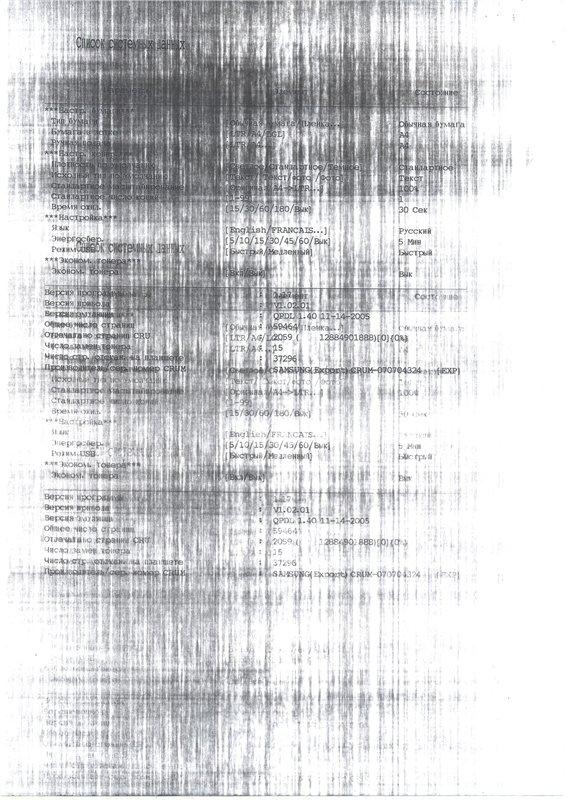Среди множества дефектов, которые пользователь может увидеть на отпечатанном листе, нередкой проблемой является, когда принтер пачкает бумагу при печати. Внешне дефект может отличаться по характеру и устраняется для каждого вида принтера по-разному. Например, иногда пачкает страницы по краям листа, или же грязно по всему листу в разных местах. Нередко принтер мажет листы при печати, оставляя черные или серые следы.
Пачкать могут устройства всех производителей: Brother, HP, Epson, Canon, Xerox, Kyocera, Samsung, Oki, Pantum и т. д., разных технологий. Но рассматриваемая проблема больше актуальна именно для лазерной печати.
Содержание
- Причины грязной печати
- Что сделать самому
- Почему мажет листы лазерный принтер
- Почему пачкает бумагу струйный принтер
- Рекомендации по чистке принтера
- Профилактика
Причины грязной печати
Основная причина заключается в том, что печатающее устройство перестало нормально переносить чернила на носитель (бумагу). То есть проблема заключается в картриджах.
Но к этому могут привести и дополнительные, в том числе естественные факторы.
- Некачественная продукция. Даже самый дешевый аппарат сразу после покупки и в течение относительно длительного времени будет печатать хорошо. Но если после приобретения аппарат чуть-чуть, а тем более, сильно пачкает листы, тогда возможны проблемы с устройством. Желательно ничего не предпринимать самому, а обратиться в магазин-продавец для выяснения причины.
- Возраст принтера. Даже самый качественный и дорогой принтер через время может мазать. В конструкции для переноса изображения на бумагу и протягивания носителя с входного лотка в выходной предусмотрены вращающиеся механизмы. Со временем узлы изнашиваются, истираются, из-за чего на распечатываемом документе видны дефекты, пятна, полосы, или вообще принтер не берет бумагу из лотка. Старый принтер в один момент однозначно придется кардинально реанимировать – менять определенные детали.
- Заправка принтера расходными материалами плохого качества. Рекомендуется заправлять картриджи только оригинальными чернилами или тонером в сервисном центре. На крайний случай можно подобрать совместимый краситель для конкретной модели принтера и картриджа. Если чернила от неизвестного производителя или вообще другого типа, то картридж не сможет нормально работать с ними. Впоследствии неправильный подбор материала будет давать грязный лист, приведет к выходу и строя картриджа.
- Нарушение правил эксплуатации и обслуживания. Принтером нужно пользоваться строго по инструкции, которая прилагается к технике при покупке. Конечно, можно не соблюдать все правила, сильно не заморачиваться, но это часто заметно ускоряет появление пятен на бумаге и других проблем с печатью. Обслуживание принтера нужно проводить как минимум после того, как бумага начнет пачкаться, обнаружатся пробелы, нечеткий оттиск или слабая передача цветов. Это будет явный признак, что уже есть проблемы и их нужно исправлять.
Что сделать самому
Одной из основных причин, почему принтер грязно печатает, является засорение контактирующих с бумагой механизмов. Как следствие, бумага проходит через все детали, соприкасается с ними и пачкается.
Ситуация в большинстве случаев требует ручного вмешательства. Принтер разбирается, достаются все грязные элементы и чистятся вручную.
Но иногда помогает обычный прогон через принтер множества листов. Каждый проходящий лист бумаги заберет на себя часть «грязи», так и выполнится очищение.
Способ не гарантирует полное очищение, но может помочь устранить проблему до приемлемого состояния.
Что делать:
- вставьте в лоток около 20 чистых альбомных страниц;
- откройте программу Word из офисного пакета Microsoft Office;
- создайте документ из соответствующего числа страниц;
- запустите печать, дождитесь выхода всех листов.
Если проблема в несильном засорении, картриджи не повреждены, то каждый следующий лист будет выходить чище предыдущего.
Если процедура не помогает, или через непродолжительное время принтер снова стал пачкать листы, то исправить грязную печать получится только ручным вмешательством. Можно, конечно, еще раз сделать «очищающий» прогон, но это только временная мера, не исправляющая причину.
Почему мажет листы лазерный принтер
Лазерная технология печати кардинально отличается от струйной. В лазерных устройствах другой алгоритм создания и переноса данных с компьютера на бумагу. А вместо жидких чернил на бумагу наносится порошковый краситель (тонер), который впоследствии запекается в печке (узле термозакрепления). Следовательно, если лазерный принтер мажет во время печати, придется делать другие действия как по диагностике, так и по ремонту/обслуживанию.
Сначала рассмотрим факторы, которые относятся напрямую к картриджу.
- Износ ракеля (лезвия очистки) или полная неисправность. Это металлическая деталь, которая по длине совпадает с длиной фотобарабана. На последнем в процессе печати закрепляется тонер, а потом переносится и запекается на бумаге. Но на фотовале остаются лишние частицы тонера, которые следует убрать. Лезвие и позволяет почистить фотобарабан от оставшегося порошка. Если ракель износился и не до конца убирает тонер, то при следующей печати оставшийся тонер станет причиной лишнего отпечатка на бумаге.
- Весь порошок, который срезается ракелем, осыпается в бункер для отработанного тонера. Ресурс бункера не бесконечен, поэтому отсек рано или поздно переполнится. В результате избыточный тонер, который не попал в бункер, произведет к пачканью. Бункер необходимо опустошить, хорошо почистить. Как правило, очистка делается каждый раз вместе с перезаправкой картриджа.
- Если лазерный принтер пачкает распечатываемую бумагу по краям, то это явный симптом износа фотобарабана. Покрытие зеленого (или синего) цвета износится и поврежденное место дает черный оттиск на бумаге.
Если не заменить фотобарабан на новый, то постепенно полоса с краю листа будет только увеличиваться. Сначала мазать может прерывистой линией по левому или правому краю с одной стороны листа, в зависимости от места износа.
Затем износ продолжается, пока покрытие не сотрется по всей окружности. Тогда линия становится без пробелов, может быть волнистой.Если фоточувствительный материал стирается с обеих сторон вала, то черные вертикальные полосы также окажутся с двух сторон бумажного носителя.
Покрытие будет постепенно продолжать изнашиваться, поэтому замена фотовала неизбежна.
Во время дозаправки картриджа фотобарабан не следует подвергать свету от лампочки, а тем более солнечному. Покрытие может засветиться, а на бумаге будут равноудаленные пятна или горизонтальные полосы. Расстояние между дефектами равняется длине окружности вала.
В некоторых случаях, если оставить фотовал в темноте минимум на неделю, покрытие способно восстановиться.
- В картриджах лазерного принтера есть второе лезвие – дозирующее.Назначение детали в соблюдении равномерной и правильной толщины слоя тонера, который наносится на магнитный вал, а затем переносится на фотовал. Износ лезвия дозировки приводит к нанесению излишнего количества тонера на магнитный вал. Вследствие этого на фотобарабан тоже попадает больше тонера, чем требуется. На бумаге результатом оказывается появление серых пятен. Лазерный аппарат мажет и при образовании зазубрин на лезвие или при неправильной сборке картриджа после заправки. В последнем случае может увеличиться зазор между магнитным валом и лезвием, что не дает полноценно контролировать величину слоя порошка.
- Заправка делается некачественным или полностью неподходящим тонером. Некачественный порошок может не только плохо закрепляться на деталях аппарата и фиксироваться на бумагу. Следствием плохого красящего порошка становится налипание расходника на лезвие дозирования, что заметно ухудшает работу детали. Поэтому заправляйте тонер-картридж только оригинальным порошком того же производителя, что и тонер. Альтернативой выступает совместимый тонер или порошок хорошего качества от другой компании.
- На валу первичного заряда (магнитном барабане) может возникнуть статичный заряд. Например, заряд возникает при заправке, когда делается прочистка пылесосом, а влажность пониженная. На бумаге явным признаком является появление больших серых клякс. Заменять деталь необязательно, исправить ситуацию можно протиркой вала чистящим средством.
Вместо ролика заряда может быть металлический провод, который находится под напряжением – коротрон. Он служит для той же задачи – создания заряда.
Работает коротрон в паре с металлической сеткой, которая равномерно распределяет заряд по поверхности. Детали тоже подвержены попаданию на них тонера, поэтому нелишним будет проведение очистки.
Коротрон в новых моделях печатающей техники не устанавливается, так как это устаревшая и не совсем безопасная технология. Более актуально наличие коротрона для старых лазерных печатающих устройств Brother.
Необязательно, что именно лазерный картридж стал грязно распечатывать, возможно, причина плохой печати в других компонентах принтера.
- Плохая работа печки. Термоузел выполняет фиксацию тонера на бумаге в соответствии с созданным рисунком на фоточувствительном вале. В случае слабого закрепления краска на листе может растекаться и размазываться. Оттиск образуется нечетким, контуры размытые, а если дотронуться до чернил сразу после выпуска листа, то пятна будут как на бумаге, так и на руках. Диагностировать термоузел самостоятельно можно следующим образом: начните печатать белый лист, после прохождения страницы через картридж резко прервите печать. Остановку можно сделать выдергиванием сетевого кабеля с розетки или поднятием крышки. Осмотрите прошедший через фотовал лист. Если бумага не испачкана, то с картриджем все в порядке. Вероятно, что причина именно в блоке термозакрепления.
- В термоблоке бумага пропускается через тефлоновый вал. Именно термический вал разогревается до требуемой температуры и закрепляет порошок-краситель. Загрязнение поверхности нагревательного элемента тоже становится причиной пачканья бумаги.
Термоблок состоит из двух валов – нагревательного и резинового. Первый вал (1) – это алюминиевый барабан, внешне покрыт тефлоновой пленкой. Поэтому часто и носит название тефлонового. Валик полый, внутри расположена галогеновая лампа (2), которая и делает нагревание. Температура контролируется термистором (датчиком нагрева). Если датчик ломается, нагревание может не доходит до требуемой температуры, чтобы закрепить краситель.
Второй вал (3) – прижимной, обеспечивает надавливание листа, чтобы при прохождении через нагревательный блок частицы тонера хорошо вдавились в бумагу.
Если мажет черным при печати, не стоит исключать фактор, что проблема в одном из валов. Внутри первого в цепи лампы нагрева может оказаться неисправным датчик. А второй может износиться или повредиться.
Если грязно печатает принтер после заправки картриджа даже на пустых листах, возможно, что фотовал внутри не совсем ровно встал. Тогда придется разобрать картридж, прокрутить фотовал, собрать принтер и попробовать распечатать. Если дефекты не исчезают, операция повторяется.
Почему пачкает бумагу струйный принтер
- Если пачкает листы по краям, осмотрите ролики протяжки бумаги. Проверить чистоту или степень загрязненности роликов подачи можно визуально. Если в МФУ или самостоятельном принтере верхняя подача листов, то с фонариком продиагностируйте механизм захвата. По краям будут ролики с резиновым покрытием. Убедитесь, что они чисты, нет застарелой грязи, порошка, остатков чернил. Если загрязнения есть, то потребуется произвести чистку роликов. Есть несколько способов, как почистить ролики захвата, о них поговорим в следующем разделе статьи.
- Струйные устройства работают на жидких красителях, которые поступают на лист через дюзы печатающей головки (ПГ). Бывает, что на сопловой пластине образуется чернильная капля уже после того, как лист полностью отпечатался и вышел из принтера. Но оставшаяся капля попадет на новую страницу, что и приведет к образованию пятна. Чтобы предотвратить ситуацию, нужно каждый раз перед новой печатью вынимать картридж из каретки и протирать головку принтера безворсовой салфеткой.
- По аналогии с лазерными, в струйных агрегатах тоже есть место, куда попадают отработанные чернила – памперс (абсорбер). Это небольшая прокладка, которая впитывает чернила.
Если вовремя не очистить памперс, то чернила будут пачкать находящую сверху печатающую головку. Это не только сильно запачкивает листы при каждой печати черными чернилами, но и после длительного простоя принтера может привести к засыханию головки. Есть риск, что придется менять ПГ на новую, а стоимость детали не самая маленькая. Иногда проще купить новый принтер, чем делать замену картриджа или отдельно печатной головки.
- Струйные картриджи со встроенной печатающей головкой имеют обратный клапан. Задача клапана состоит в том, чтобы не допустить самопроизвольное выливание чернил через сопла, когда картридж в бездействии. Застелите стол многослойной бумагой или газетой, достаньте картридж, слегка постучите по клапану. Иногда это помогает реанимировать работу картриджа. Если постучать по картриджу, краска не должна вылетать с сопел. Дополнительно вынутый мажущий картридж протрите со всех сторон, чтобы не осталось ни чернил, ни других следов грязи. Особенно уделите внимание электрически контактам.
- Картридж стал негерметичен, требуется только замена чернильницы на новую.
Если установлена система непрерывной подачи чернил (СНПЧ), то резервуары с краской не должны находиться выше ПГ. Иначе будет создаваться избыточное давление, вследствие чего чернила могут сильно вытекать с дюз. Система подачи крссителя должна стоять на уровне с принтером.
Иногда мажет при печатании, если применяется плохой по качеству или вовсе неподходящий тип носителя. Убедитесь, что печать делается на обычных альбомных листах с плотностью от 80 г/м2, а края бумаги не загнуты. Да и вообще, страницы должны быть идеально ровными. Старые листы выньте с лотка и разместите новые, еще не деформированные.
Рекомендации по чистке принтера
Технология для обоих типов печати сильно отличается.
- В лазерных агрегатах нужно вынуть картридж, разобрать его полностью, отделить все элементы и чистой безворсовой тряпочкой прочистить каждую деталь и отсек. Протираются все валы, откручиваются лезвия и тоже вытираются. Убираются излишки тонера с тонер-тубы и бункера отработки. В идеале резервуары и все труднодоступные места очищаются от тонера и пыли пылесосом, затем протираются ветошью.
- В струйных аппаратах основную функцию при печати выполняет головка картриджа. Она может быть съемной (автономной), т. е. отделяться от чернильницы, или встроенной, когда вместе с картриджем образуется одна деталь.
С автономной головкой выбор способов промывки больше. Доступно размачивание штуцеров головки, полноценная промывка дюз, протяжка очистителя шприцем через канал.
Встроенную ПГ прочищать можно тремя методами:
Каждый из трех методом применяется в зависимости от степени загрязненности.
После заправки чернильниц всегда делайте программную чистку, чтобы привести картридж в номинальное состояние для беспроблемной печати. Опция чистки находится на вкладках «Обслуживание», «Сервис» и подобных. Или же ищите функции в полноценном программном обеспечении принтера.
Для чистки протяжных роликов тоже есть разные методы:
- смоченной в чистой воде ватной палочкой, но хорошо отжатой, протираются ролики (движения делаются от центра кнаружи), допускается также применение тряпочки без ворса;
- можно взять чистый листок, смочить нижнюю часть страницы «Мистером Мускулом» (или специальным очистителем для принтера), и попытаться пропечатать бумагу, держа ее руками. Нужно сделать так, чтобы бумага не протянулась, а ролики прокручивались по намоченной очистителем области бумаги. После, грязь от роликов должна быть видна на странице. Таким образом делайте до тех пор, пока ролики полностью не очистятся.
Профилактика
Чтобы аппарат всегда и долго исправно печатал, листы не пачкались, требуется соблюдать правила эксплуатации, которые прописаны в документации к устройству. Дополнительно придерживайтесь следующих рекомендаций:
- если аппарат используется непрерывно очень длительно, рекомендуется давать «отдых» устройству, чтобы узлы остыли и не перегрелись;
- после очередной заправки выполняйте прочистку картриджа и тест дюз (печать образца) с компьютера;
- не оставляйте струйное устройство без дела на месяцы и даже недели, хотя бы раз в 7-14 дней выполняйте печать цветной страницы, чтобы прогнать чернила через головку. Это не даст засохнуть краске в дюзах.
Лазерная техника устойчива к длительным простоям, так как сухие чернила не подвержены засыханию. Но все равно могут быть небольшие огрехи в печати из-за застоя порошка в тубе. Всегда после длительного отсутствия печати рекомендуется хорошо потрясти картридж, чтобы равномерно распределить тонер внутри.
Принтер мажет листы при печати ‒ что делать, как почистить принтер и восстановить работоспособность?
Краткое содержание статьи:
- Почему принтер мажет при печати?
- Самостоятельное решение проблемы
- Лазерный принтер мажет при печати: что делать?
- Как почистить устройство?
- Сколько стоит ремонт принтера в сервисе?
Даже неукоснительное соблюдение руководства пользователя не является гарантией бесперебойной работы техники. И вот, после нескольких лет стабильной службы, на печать выводятся документы в пятнах и полосах. Ничего не остается, кроме как явится в сервисный центр с вопросом: «Почему принтер мажет листы при печати?». Специалистам придется рассмотреть несколько вариантов.
Почему принтер мажет при печати?
Информация, отправленная на печать, может быть до не узнаваемости испачкана чернилами. Это могут быть равномерные горизонтальные полосы, пятна, кляксы и другие причудливые геометрические фигуры.
Всю совокупность причин такого положения можно разбить на 4 категории:
- Изнашивание деталей аппарата. Даже самые известные марки, такие как «Kyocera» и «Brother», рано или поздно приходят в негодность. Ухудшение качества печати – один из первых его симптомов;
- Неправильная эксплуатация. Вина может лежать на пользователе, если тот взял на себя смелость изменить заводские настройки, чтобы таким образом «кастомизировать» девайс. Так, ошибочное выставление температуры на узле термозакрепления приводит к размазыванию тонера по кромке листа;
- Заводской брак. Если принтер не справляется с возложенной на него задачей с первых дней после покупки, необходимо вернуть его продавцу по гарантии;
- Низкое качество расходных материалов. К размазыванию тонера может привести мокрая, глянцевая или наэлектризованная бумага. Чернила желательно покупать только той же марки, что и сам аппарат.
Самостоятельное решение проблемы
В ряде случаев обычный юзер, не обладающий сверхъестественными познаниями, может попытаться исправить неполадку.
Выполнение несложной процедуры не повредит устройству и не отнимет много времени:
- Заготовить несколько десятков листов офисной бумаги. Совсем необязательно, чтобы они были чистыми. Подойдут уже использованные черновики;
- Создать в графическом редакторе чистый документ без какого-либо текста;
- Загрузить в аппарат листы;
- Поставить пустой документ на печать в 25-30 экземплярах;
- После такой прогонки печатающие головки обычно перестают мазать бумагу.
Современные модели возвещают о каких-либо неполадках специальными световыми кодами. Как правило, такая сигнализация выводится на лампочку, находящуюся на передней панели аппарата. Заглянув в инструкцию по эксплуатации, можно узнать, что означает конкретная последовательность миганий и пауз.
А вот заглядывать лишний раз под крышку устройства не рекомендуется, особенно если нет навыков починки. Последствием такой самодеятельности будет отказ в гарантийном обслуживании.
Лазерный принтер мажет при печати
Неисправность может быть обнаружена не только на дешевых матричных и струйных моделях. Дорогие лазерные устройства также подвержены дефектам.
Среди наиболее распространенных причин такого положения:
- Некачественный тонер. В качестве эксперимента необходимо его заменить. Если действие возымело эффект и печать вернулась в нормальное русло, тогда дело было именно в чернильнице;
- Нельзя исключать возможность попадания во внутреннюю часть аппарата постороннего предмета;
- Износился ракельный нож (предназначен для срезания излишка краски);
- Емкость с отработанным тонером переполнена;
- Равномерные полосы по всей длине листа говорят о неисправности с заряжающим валом (передает отрицательный заряд на поверхность вращающегося барабана);
- На устройствах под маркой «Brother» пачканье документов – это первый звоночек, возвещающий поломку оптической системы. Поражены могут быть фокусирующее устройство или коллимирующий элемент;
- Если на выходе получается бумага, исписанная повторяющимися «узорами», необходима починка гальванического контакта;
- Пятна говорят об износе светочувствительного барабана.
Как почистить устройство?
Если листы выходят не только испещренные кляксами, но еще и помятыми, то дело иногда можно исправить чисткой принтера.
Последовательность ее выполнения включает в себя такие действия:
- Перед очисткой извлечь электрический шнур из сети;
- Подготовить заранее чистящее средство для подобных устройств. В продаже имеются брендовые составы, рекомендованные конкретными производителями;
- Нельзя увлажнять сам девайс – вместо этого распылять чистящий состав следует на тряпочку или салфетку;
- Открыть крышку;
- Если все внутренние поверхности заляпаны чернилами, нужно протереть их влажной салфеткой;
- Если красящее вещество представляет собой порошок, то убрать его остатки можно только выдув их. Сделать это можно и при помощи пылесоса. Для сохранения здоровья рекомендуется надевать респиратор;
- Обязательно нужно почистить ролики (для струйного принтера). Краска хорошо сходит с них под воздействием спирта. Чаще всего именно в них лежит корень проблемы – будучи загрязненными, они «жуют» листы и пачкают их многочисленными пятнами.
Сколько стоит ремонт принтера в сервисе?
Качественный ремонт дорогостоящей оргтехники предоставляют только специализированные службы. Прежде чем переступить порог этих организаций, нужно ознакомиться с примерным прейскурантом оказываемых ими услуг.
Стоимость работ может превысить продажную цену нового аппарата:
- Очистка – 1400 рублей;
- Замена фотобарабана – 350 руб;
- Ремонт каретки – 1000 руб;
- Извлечение посторонних предметов, попавших внутрь девайса – 850 руб;
- Профилактические работы – 1000 руб;
- Ремонт оптической системы – 1500 руб;
- Замена ракелевых ножей – 450 руб;
- Замена фотобарабана – 600 руб.
При первом посещении сервиса нужно показать специалистам образец замаранной бумаги. Это может подсказать работникам причину проблемы и сэкономить драгоценное время, особенно если аппарат используется непрерывно.
За отдельную плату можно заказать выезд специалиста на дом (около 30 минут), который в полевых условиях выполнит первоначальную диагностику.
Починка высокотехнологичных устройств сродни лечению человека: невозможно приступить к ремонту без детального изучения причин неполадок. Так, есть множество причин, почему принтер мажет листы при печати: некачественная бумага, поломка, брак и т. Самому за починку лучше не браться, поскольку за самонадеянность придется заплатить втридорога.
Решение проблемы с пачкающим бумагу принтером
В данном ролике мастер Станислав Челобитнев расскажет, как устранить дефекты печати на лазерном принтере HP:
https://youtube.com/watch?v=T07dtu2icJI%3Fwmode%3Dtransparent
валу пипец. картедж меняйте
сменить картридж, почистить принтер
картридж почистить — перезаправить — восстановить или новый купить.
если сама печать в норме а лист пачкает. то вероятно контейнер для отработанного порошка полный. вскрой почисть контейнер и пробуй
Хотелось бы взглянуть на эту грязь. Тогда можно более точно сказать. А так, причин десятки. И заполнен бункер для отработки, и проблемы с валами и барабаном, с лезвиями, качество тонера и т.
Советовали тут уже, используй driverplus
При печати и простое принтер накапливает в себе значительное количество пыли и другого мусора. Со временем это может вызывать сбои в работе устройства либо ухудшение качества печати. Даже в профилактических целях иногда рекомендуется проводить полную чистку оборудования, чтобы избежать появление проблем в дальнейшем. Сегодня мы остановимся на продукции компании HP и расскажем, как осуществить поставленную задачу самостоятельно. Вся процедура разделяется на шаги. Выполнять их нужно последовательно, внимательно ознакомившись с приведенной инструкцией. Важно не применять чистящие средства на основе аммиака, ацетон или бензин даже для протирки наружных поверхностей. При работе с картриджем советуем надеть перчатки во избежание попадания краски. Шаг 1: Наружные поверхностиСначала займитесь покрытием принтера. Лучше всего использовать сухую или влажную мягкую ткань, которая не оставит царапин на пластмассовых панелях. Закройте все крышки и тщательно протрите поверхность для избавления от пыли и пятен.
Шаг 2: Рабочая поверхность сканераСуществуют серии моделей со встроенным сканером либо же это полноценные МФУ, где присутствует дисплей и факс. В любом случае такой элемент как сканер встречается в продукции HP достаточно часто, поэтому стоит поговорить и о его чистке. Аккуратно протрите внутреннюю часть и стекло, убедитесь, что были удалены все пятна, поскольку они мешают качественному сканированию. Для этого лучше возьмите сухую тряпку, не имеющую ворсинок, которые могли бы остаться на поверхности устройства.
Шаг 5: Программная чисткаВ состав драйвера девайсов от HP входит программные инструменты, автоматически производящие чистку некоторых внутренних элементов устройства. Запуск таких процедур осуществляется вручную через встроенный дисплей либо меню «Свойства принтера» в операционной системе Windows. В нашей статье по ссылке ниже вы найдете детальную инструкцию о том, как таким методом производится чистка печатающей головки. Подробнее: Очищение головки принтера HPЕсли в меню «Обслуживание» вы отыщете дополнительные функции, кликните на них, ознакомьтесь с инструкцией и запустите процедуру. Чаще всего встречаются инструменты очистки поддонов, сопел и роликов. Сегодня вы были ознакомлены с пятью шагами полной чистки принтеров компании HP. Как видите, все действия выполняются достаточно просто и под силу даже неопытному пользователю. Надеемся, мы помогли вам справиться с поставленной задачей.
Мы рады, что смогли помочь Вам в решении проблемы.
Опишите, что у вас не получилось. Наши специалисты постараются ответить максимально быстро.
Помогла ли вам эта статья?
ДА НЕТ
Еще статьи по данной теме
После этого лучше перезагрузить принтер и очистить очередь печати, чтобы внесенные изменения вступили в силу. Способ 3: Чистка ролика печкиНа лазерных принтерах тонер запекается в специальной печке, засыхая и оставаясь на бумаге. Если помимо бледной печати вы замечаете на листах разводы, скорее всего, проблема заключается в том, что часть краски когда-то осталась на верхнем ролике печки и теперь переносится на бумагу, мешая застывать другой краске. Решается такая неполадка банальной чисткой ролика салфеткой или ватным диском. Однако перед этим принтер придется разобрать. Развернутые инструкции по этой теме находятся в материале по ссылке ниже.
Способ 4: Замена фотобарабанаФотобарабан — одна из важнейших деталей лазерного принтера. На него переносится изображение, а затем постепенно наносится тонер. Такой механизм и образует один из шагов печати. Со временем фотобарабан теряет свои свойства и работает хуже, что сказывается на качестве распечатанных листов. Если вы используете принтер уже достаточно долгое время, рекомендуется заменить эту деталь в специальном сервисном центре.
Способ 5: Чистка картриджейИногда случаются ситуации, когда принтер печатает плохо сразу же после заправки или в чернильницах еще много краски, а изображение появляется бледным. Тогда причина заключается в самих картриджах и их загрязненности. Избавиться от проблемы можно двумя способами, однако каждый из них подразумевает предварительное извлечение детали из устройства и ручное выполнение всех действий, о чем вы можете прочесть из нашего следующего материала.
Подробнее: Правильная чистка принтерного картриджаВыше вы были ознакомлены со всеми доступными методами решения проблем с качеством печати. Конечно, практически все из них можно решить самостоятельно, однако неопытным пользователям лучше обращаться к мастеру по поводу замены комплектующих. Кроме этого, следует учитывать, что работа в помещении с повышенной влажностью тоже провоцирует появление дефектов при распечатке.
- Мажет листы лазерный принтер
- Устранение проблемы, когда принтер грязно печатает и пачкает бумагу
- Причины «черной» печати
- Что можно сделать самому
- Особенности лазерных
- Неисправности узла подачи бумаги
- Пачкает бумагу струйный принтер
- Лазерный принтер мажет при печати: что делать?
- Как почистить устройство?
Мажет листы лазерный принтер
- Лезвие изношено или неисправно. Его основная функция заключается в «отсечении» остатков тонера после его нанесения на барабан формирования изображения. Поврежденное или истертое лезвие не может удалить тонер должным образом, поэтому он попадает на печатный документ.
- Резервуар для отработанного тонера в кассете заполнен. Если бункер для отработанного тонера переполнен, отходы тонера просыпаются на бумагу, его следует немедленно очистить, а при заправке картриджа следует проводить профилактическую очистку.
- Барабан формирования изображения изношен. На это указывает черное обесцвечивание на бумаге, которая имеет одинаковый размер и форму. Первоначально покрытие истирается по краям рулона, в результате чего принтер окрашивает только края бумаги. Со временем дефект будет распространяться ближе к центру листа. Решение — заменить валик.
- Засорение скребкового модуля. Для него характерны тонкие черные полосы, расположенные по всей длине страницы. Решение — удалить цвет с лезвия или заменить его.
- Растрескивание магнитного вала. Проблема проявляется при печати старой, ранее напечатанной фотографии или текста на новых листах. Перед заменой детали проверьте контакт между магнитным валиком и фотовалом. Отсутствие контакта также может привести к тому, что принтер будет оставлять полосы на бумаге.
Причиной может быть повреждение отдельных деталей или механические проблемы.
- В принтер могли попасть посторонние предметы. Это может быть скрепка, кнопка, кусочек пластика или клочок бумаги после замятия. Они должны быть удалены из машины, когда она выключена. Читайте: Как извлечь бумагу из принтера.
- Неисправность блока фьюзера (фьюзер, который подает краситель на бумагу). Если фьюзер выйдет из строя, тонер не затвердеет, и принтер будет сильно размазываться. Чтобы проверить наличие проблем с фьюзером, вставьте чистую бумагу, начните печатать страницу, и когда лист пройдет через кассету и начнет поступать в блок фьюзера, выключите принтер и поднимите крышку принтера. Если визуальных повреждений нет, проблема в блоке фьюзера.
- Тефлоновый валик или лента загрязнены или изношены. Проблему можно легко определить путем визуального осмотра «внутренностей» принтера. Поверхность детали должна оставаться чистой.
- Неудача писателя. Из-за недостаточной температуры нагрева тонер не отвердевает и впитывается в бумагу. Блок фьюзера контролируется датчиком блока фьюзера. Его следует отремонтировать в сервисном центре.
- Резиновый ролик блока фьюзера вышел из строя или изношен. Решение требует полной разборки компонента. Делать это самостоятельно не рекомендуется.
Устранение проблемы, когда принтер грязно печатает и пачкает бумагу
Работа с офисным оборудованием не всегда бывает простой и беспроблемной. Пользователи часто начинают замечать всевозможные дефекты бумаги в виде черных полос по краям даже после заправки картриджа и проведения технического обслуживания. Особенно неприятно, когда принтер печатает грязно и пачкает бумагу. Эта проблема возникает у HP, Epson, Canon и многих других моделей струйных и лазерных принтеров.
В этой статье мы подробно расскажем, почему принтер мажет при печати и что делать неопытному пользователю в такой ситуации. Вам предложат несколько простых способов устранить проблему самостоятельно.
Причины «черной» печати
Для того чтобы детально рассмотреть и решить каждую возможную причину, необходимо систематизировать все варианты и разделить их на несколько групп. Это позволит вам более точно выяснить, что именно не так с печатным оборудованием. Можно выделить несколько основных областей неудач.
Что можно сделать самому
Если пользователь не имеет опыта в ремонте оргтехники, выполнить сложные процедуры в домашних условиях может быть сложно или даже невозможно. Однако решить проблему, когда принтер размазывает бумагу, можно довольно просто. Прежде всего, постарайтесь выполнить все действия, описанные в инструкции ниже.
- Проверьте тип используемой бумаги.
- Возьмите 10-20 листов бумаги формата А4, ранее использовавшихся для печати.
- Откройте любой текстовый процессор. «Word» из офисного пакета доступен на любом компьютере.
- Начните печатать по два десятка страниц за раз.
Эта простая процедура позволит «очистить» принтер от остатков чернил или тонера и устранить грязную печать. Это поможет только в том случае, если принтер загрязняет листы из-за грязи внутри принтера от всего, что соприкасается с бумагой.
Более новые модели имеют встроенные экраны и индикаторы непосредственно на самом корпусе. В случае плохого качества печати также обратите внимание на сообщения на дисплее или ненормальную последовательность мигающих лампочек. Если индикаторы меняют цвет с зеленого на желтый или красный, это первый признак проблемы. Для «расшифровки» этого сообщения обратитесь к руководству по эксплуатации машины.
Особенности лазерных
Часто лазерный тонер может вызвать ситуацию, когда принтер становится грязным. Ниже приведен список всех возможных проблем с этой частью принтера.
- Повреждение или износ очистителя (чистящего лезвия). Это часть, которая «срезает» оставшийся тонер в отсек для отходов после нанесения тонера на барабан формирования изображения. Если лезвие неисправно, такие остатки могут легко попасть на простыни, окрашивая и вымазывая их в черный цвет.
- Бункер для отходов лазерного картриджа переполнен. Весь тонер, который был удален лезвием и не попал на бумагу, автоматически отправляется в корзину для отходов кассеты. Но если нет места для дополнительного тонера, в итоге вы получаете испачканные листы. Единственным решением такой проблемы является очистка бункера. И в будущем такая «чистка» должна происходить после каждой заправки картриджа.
Помимо самого картриджа, внутри принтера есть еще несколько узлов и деталей, которые могут стать причиной грязной печати. Их тоже нельзя исключать из списка возможных «виновников» проблем с машиной.
Последние два пункта невозможно выполнить в домашних условиях без дополнительных знаний и навыков. Если вы подозреваете такую ситуацию, вам следует обратиться за помощью к специалисту.
Неисправности узла подачи бумаги
Также возможно, что описанные выше действия или даже замена или очистка ролика подачи бумаги не дали никакого эффекта. Это происходит из-за износа узла подачи бумаги. Это часто случается с принтером samsung scx 4200 (и другими моделями этой серии). Например, со временем начинает ослабевать металлическая полоса на тормозной колодке, появляется люфт во втулке ролика захвата бумаги или изнашиваются крепления лотка. Это создает зазор в несколько миллиметров. Этого достаточно, чтобы на дисплее появилась ошибка или принтер не смог принять бумагу.
Как же справиться с этой проблемой? Существует несколько вариантов:
- Некоторые меняют крепления поддона или устанавливают новые;
- Другие слегка углубляют их, вставляя зубочистку или кусочек пластика;
- Если на тормозной колодке нет металлической полосы, ее заменяют полосками металлизированного скотча;
- Металлизированная лента также может помочь, если в ступице есть люфт. Для этого вокруг его основания (по пути сцепления!) делается несколько витков металлизированной клейкой ленты. Затем добавляется немного жира. Самое главное — не переусердствовать с количеством ленты. В противном случае муфта держателя бумаги сломается или совсем перестанет работать.
У принтеров Canon, кстати, есть еще одно «больное место». Часто у них заедает датчик бумаги. Его задача — регулировать и контролировать положение флажка, который поднимается, когда через него проходит лист бумаги. Естественно, происходит замятие бумаги, и дальнейшая подача бумаги становится невозможной.
Пачкает бумагу струйный принтер
- Загрязнены сопла печатающей головки. Если на соплах останутся капли чернил от предыдущей печати, они немедленно попадут на новый лист и размажут печатающую головку. Решение заключается в использовании чистой ткани для удаления остатков чернил с поверхности печатающей головки или картриджа.
- Ролики подачи страниц загрязнены. На страницах, где ролики соприкасаются с бумагой, появятся равномерные вертикальные черные полосы. Очистка механизма захвата и подачи бумаги может помочь устранить некачественную печать.
- Головной бак засорен. Любые остатки чернил сначала окрасят саму печатающую головку, а затем могут загрязнить сопла или привести к повреждению печатающей головки. Впитывающую прокладку следует очистить или заменить.
- Согнутая бумага. Даже малейшая складка может привести к размазыванию бумаги. Решение заключается в том, чтобы удалить смятые листы и заменить их прямыми листами правильного размера.
- Был выбран неправильный тип бумаги. Используйте только расходные материалы, рекомендованные производителем принтера. Особое внимание следует уделить выбору фотобумаги; информация на упаковке должна подтверждать возможность ее использования с используемой моделью принтера и настройками.
- Обратный клапан чернильного картриджа, расположенный в задней части корпуса, вышел из строя. Картридж снимается с тележки, кладется на стол клапаном вверх. Если после легкого нажатия клапан не возвращается в рабочее положение, картридж необходимо заменить.
- Картридж дал течь. Вся система печати перестала работать должным образом. Проблема может быть решена только заменой картриджа.
Эта проблема может быть обнаружена не только в дешевых матричных и струйных принтерах. Дорогие лазерные устройства также подвержены дефектам.
Наиболее распространенные причины включают:
- Тонер низкого качества. В качестве эксперимента его следует заменить. Если действие возымело эффект и печать вернулась в нормальное состояние, это означает, что проблема была в чернильном картридже;
- Нельзя исключать возможность попадания инородного тела в аппарат;
- Износилось ракельное лезвие (предназначенное для отсечения излишков чернил);
- Бункер для отработанного тонера переполнен;
- Неравномерные полосы по всей длине листа указывают на проблему с роликом заряда (передает отрицательный заряд на поверхность вращающегося барабана);
- На устройствах Brother смазывание документа является первым звоночком, предвещающим отказ оптической системы. Может пострадать фокусирующий узел или коллимационный элемент;
- Если вы видите повторяющиеся «узоры» на выходе бумаги, необходимо отремонтировать гальванический контакт;
- Обесцвечивание указывает на износ фоточувствительного барабана.
Процедура включает следующие шаги:
- Перед очисткой отсоедините электрический кабель от сети;
- Заранее подготовьте средство для чистки таких устройств. На рынке представлены фирменные продукты, рекомендованные конкретными производителями;
- Не мочите сам прибор — вместо этого распылите чистящий раствор на ткань или салфетку;
- Откройте крышку;
- Если все внутренние поверхности покрыты чернилами, протрите их влажной тканью;
- Если чернила находятся в виде порошка, единственный способ удалить остатки — сдуть их. Это также можно сделать с помощью пылесоса. Для защиты вашего здоровья рекомендуется использовать респиратор;
- Не забывайте чистить ролики (в случае струйных принтеров). Ролики хорошо снимаются под воздействием алкоголя. Чаще всего именно они являются источником проблемы, так как имеют тенденцию «кусать» постельное белье и пачкать его многочисленными пятнами.
Если листы выходят не только пестрыми, но и мятыми, иногда проблему может решить чистка принтера.
Последовательность очистки включает следующие шаги:
- Перед очисткой отсоедините шнур питания;
- Заранее подготовьте очиститель для таких устройств. В продаже имеются фирменные препараты, рекомендованные конкретными производителями;
- Не мочите само устройство — вместо этого распылите чистящий раствор на ткань или салфетку;
- Откройте крышку;
- Если все внутренние поверхности покрыты чернилами, протрите их влажной тканью;
- Если чернила находятся в виде порошка, единственный способ удалить остатки — сдуть их. Это также можно сделать с помощью пылесоса. Для защиты вашего здоровья рекомендуется использовать респиратор;
- Не забывайте чистить ролики (в случае струйных принтеров). Ролики хорошо снимаются под воздействием алкоголя. Чаще всего они являются источником проблемы — будучи грязными, они «кусают» постельное белье и пачкают его многочисленными пятнами.
Что делать, если принтер грязно печатает, мажет листы
Часто принтер пачкает бумагу из-за проблем с картриджем. Причиной грязной печати может стать и выход из строя отдельных узлов, которые для лазерного и струйного принтера отличаются. Ниже в статье описаны самые распространенные проблемы с принтером, по которым он мажет листы, и методы их исправления. Мажет листы лазерный принтер
- Ракель износился или вышел из строя. Основная задача детали в «срезании» остатков тонера после нанесения на фотобарабан. Поломанное или изношенное лезвие не может качественно убрать краситель, поэтому он попадает на распечатанный документ.
- Заполнена емкость для отходов тонера в картридже. Если бункер переполнен, отходы тонера высыпаются на бумагу, его необходимо сразу почистить, а в дальнейшем делать профилактические чистки после заправки картриджа.
- Износился фотобарабан. Признаком является появление на бумаге дефектов черного цвета одинакового размера и формы. Сначала покрытие стирается по краям вала, из-за чего и принтер будет пачкать только с краев бумаги. Со временем дефект распространится ближе к центру листа. Выход – замена фотовала.
- Засорение ракеля. Характерно появление черных тонких полос по всей длине страницы. Выход – очистка лезвия от остатков красителя или замена.
- Поломка магнитного вала. Проблема проявляется печатью на новых листах старого, ранее распечатанного рисунка или текста. Перед заменой детали проверьте контакт между магнитным и фотовалом. Из-за его отсутствия принтер также может оставлять пятна на бумаге.
https://www.youtube.com/embed/u8E7o_Humis?feature=oembedhttps://www.youtube.com/embed/RB6IZOc3E-8?feature=oembedПричиной может стать поломка отдельных деталей устройства или механические проблемы.
- Попадание посторонних предметов внутрь. Ими может быть канцелярская скрепка, кнопка, кусок пластика или обрывок бумаги после замятия. Их нужно извлечь из заранее выключенного аппарата. Читайте: как вытащить бумагу с принтера.
- Сбой в работе термоузла (печки, которая прижигает краситель к бумаге). Если узел не выполняет функцию, тонер не прижигается и принтер сильно мажет. Чтобы удостовериться в проблемах с печкой, вставьте чистую бумагу, запустите станицу на печать, а когда лист пройдет через картридж и начнет заходить в узел термозакрепления, отключите принтер и поднимите его крышку. Если визуальных изъянов нет – проблема в узле.
- Загрязнение, износ тефлонового вала или термопленки. Проблему легко определить при визуальном осмотре «внутренностей» принтера. Поверхность деталей должна оставаться чистой.
- Поломка печки. Из-за недостаточной температуры нагрева тонер не запекается на бумаге и пачкает ее. Состояние печки определятся по датчику нагрева. Ремонт делается в сервисном центре.
- Неисправность или износ резинового вала термоузла. Решение требует полного разбора детали. Делать самостоятельно не рекомендуется.
https://www.youtube.com/embed/lA1sxyfqvvI?feature=oembedПачкает бумагу струйный принтер
- Испачканы сопла печатающей головки. Если капли чернил остались на соплах от предыдущей распечатки, они сразу падают на новый лист и пачкают его. Выход – чистой салфеткой убираются остатки краски с поверхности головки или картриджа.
- Засорился отстойник головки. Остатки чернил сначала пачкают саму головку, затем принтер могут загрязнить сопла или спровоцировать поломку головки. Впитывающую прокладку надо почистить или заменить.
- Загнулась бумага. Даже малейший загиб может быть причиной мазанья бумаги. Выход – убрать мятые листы и заменить на ровные, нужного формата.
- Выбран неправильный тип бумаги. Использовать нужно только расходники, которые рекомендует производитель принтера. Особое внимание уделите выбору фотобумаги, информация на упаковке должна подтверждать возможность работы с используемой моделью принтера и установленными на нем настройками.
- Вышел из строя обратный клапан чернильницы, расположенный на обратной стороне корпуса. Картридж извлекается из каретки, укладывается на стол клапаном вверх. Если после аккуратного постукивания клапан не вернется в рабочее положение, картридж потребуется заменить.
- Картридж разгерметизировался. Перестает правильно работать вся система печати. Устраняется проблема только заменой картриджа.
Что сделать самому
- Проверьте, правильно ли выбрана бумага для печатающего аппарата.
- Возьмите 15-20 листов А4, печать на которых раньше проводилась без дефектов.
- Запустите любой текстовый редактор. Например, можно открыть Word.
- Пустите на печать сразу все 20 листов.
В более новых моделях техники Brother, Canon, HP, Epson предусмотрены встроенные дисплеи и индикаторы на внешней части аппарата. Посмотрите на уведомления на экране или на цвет мигающих лампочек. Если при мажущей печати лампочки вместо зеленого горят желтым или красным, надо изучить инструкцию к устройству и установить причину проблемы.
https://www.youtube.com/embed/eBkx-uFWCjw?feature=oembedТехнология чистки принтера
- Извлеките лишние предметы. Внутрь устройства могут попасть мелкие предметы, кусочки бумаги, остатки краски и пыль. Более крупные предметы извлеките руками, пыль и тонер уберите пылесосом.
- Почистите картридж, систему непрерывной подачи чернил, печатающую головку. Рекомендуется делать каждый раз после интенсивной распечатки в профилактических целях.
- Прочистите механизм подачи листов. В лазерных можно сделать вручную, а для струйных предусмотрен ручной и программный метод. Читайте про прочистку головки для струйного принтера.
Пример встроенных функций чистки в принтере Canon iP100. - Очистите бункер отходов. Рекомендуется после каждой заправки тонера.
- Промойте впитывающую прокладку в струйнике. Если тщательная промывка не помогает, замените «памперс» на новый.
- Когда нужна прочистка
- Программная очистка
- Ручная прочистка печатающей головкиЧто надо для чисткиВсе о промывочных жидкостяхПромывка штуцераРазмачивание (прокапывание)ПротяжкаУльтразвуковая ваннаКак почистить капу и нож
- Что надо для чистки
- Все о промывочных жидкостях
- Промывка штуцера
- Размачивание (прокапывание)
- Протяжка
- Ультразвуковая ванна
- Как почистить капу и нож
- Печать чистящей жидкостью
- Промывка головки на картридже
- Чистка для принтеров EpsonПолная разборка головки
- Полная разборка головки
- Профилактика
Рано или поздно принтер может плохо печатать, например, пачкать бумагу, оставлять черные или белые полосы, будут заметны искажения цветов. Такое часто происходит из-за отсутствия мер профилактики при интенсивной, частой печати. Элементы аппарата могут засоряться, а, если говорится, про струйный принтер, картриджи которого заправляются жидкими чернилами, то последние подвержены засыханию, как в самом картридже, так и на детали, через которую чернила поступают на лист бумаги – печатающей головке.
Данный элемент, в зависимости от марки и модели принтера, может быть встроенным в картридж (несъемным) и наоборот. В обоих случаях можно восстановить работу детали, хорошо прочистив ее одним из предложенных способов ниже.
Не важно, какой у вас принтер, Epson, Canon, HP, или вовсе говорится про многофункциональное устройство (МФУ), ведь разница будет лишь в конструкции. А в материале мы описали различные способы, которые помогут почистить головку принтера в домашних условиях в самых разных ситуациях. С помощью размещенных изображений и видео, наверняка, сможете понять, какой из способов подходит именно вам.
Когда нужна прочистка
- При запуске теста дюз на листе пропускается часть изображения, видны белые полосы при печати, неправильно передаются цвета или один из них вовсе отсутствует. Такие признаки засорения бывают при очень интенсивном использовании принтера.
- На принтере долго не делалась распечатка документов. Жидкие чернила на водной основе могут засыхать. У разных моделей время засыхания краски варьируется от нескольких дней до месяца. Если аппарат длительное время простаивал, имеет струйную технологию печати, а после включения печать значительно ухудшилась или вовсе выходят чистые листы, вероятно, что печатающая головка засохла полностью.
- Залиты разные типы красителей или картридж был заправлен краской другого производителя. При смешивании разных по химическому составу растворов внутри чернильницы происходит реакция, результатом которой может стать быстрое загустение чернил и выход из строя некоторых элементов головки. Если есть нужда использовать чернила другой марки, сначала тщательно промывается картридж, каналы, по которым доставляются чернила, и сама головка.
- Заправка чернил. После каждой заправки картриджа нужно делать очистку печатающей головки для профилактики.
Прибегать к чистке ПГ нужно в крайнем случае, поскольку причиной снижения качества печати может быть не только ее засорение, но и:
- воздушная пробка;
- неправильное положение головки;
- чрезмерное давление, вызванное установкой СНПЧ выше уровня головки;
- выход из строя пьезокристаллов из-за перегрузки принтера (Epson);
- перегрев нагревательного элемента (НР).
Если на дисплее высвечиваются системные ошибки, мигают индикаторы картриджа или подается информация об окончании чернил, промывать головку не нужно. Даже при частой и интенсивной печати чистка делается не чаще раза в квартал.
Программная очистка
Программное обеспечение для промывания предлагает каждый производитель печатающей техники. Программа устанавливается на компьютер во время подключения и настройки принтера автоматически или с установочного диска.
Очистка софтом представляет собой прогон чернил через сопла головки. Под давлением чернил убираются легкие чернильные пробки и скопления воздуха.
Перед более сложной физической очисткой сделайте программную по нижеприведенной схеме.
- Заходите в «Пуск»-«Панель управления»-«Оборудование и звук»-«Устройства и принтеры». Или сразу попадаете в нужное окно: запустите окно «Выполнить» и пропишите команду «control printers», нажмите «Enter» или «Ok».
- Из списка подключенного оборудования выбираете ваш принтер и кликаете по нему правой кнопкой мыши.
- Из контекстного меню выбираете «Свойства принтера».
- Выберите вкладку «Обслуживание» или «Сервис».
- В зависимости от необходимой глубины очистки выберите «Чистка печатающей головки» или «Глубокая чистка».
- При сильном загрязнении программная чистка запускается несколько раз.
- Печатаете лист (пробную страницу) для проверки сопел или любое разноцветное изображение.
Нужные настройки и пункт, отвечающий за чистку, зависит от марки и модели техники. Установите ПО, идущее в комплекте к аппарату при покупке, и детально изучите его интерфейс. Уверены, что найдете нужную функцию и очистите деталь.
Для бренда Epson можно установить утилиту PrintHelp, которая также имеет данный функционал.
https://youtube.com/watch?v=u5tt0N-m2cs%3Fstart%3D16%26feature%3Doembed
Учитывайте, что на программный способ расходуются чернила, которых могло хватить на распечатку 3-5 листов формата А4. После очищения принтер должен оставаться в покое 2-5 часов.
Если после 3-4 прочисток качество печати лучше не стало, головку нужно промывать вручную.
Ручная прочистка печатающей головки
Сначала подготовьте рабочее место. Оптимальным является простой письменный стол. Чтобы его не загрязнить, застелите поверхность старыми газетами или бумагой в несколько слоев.
Что надо для чистки
- Резиновые перчатки.
- Обычный медицинский шприц с иголкой.
- Плоская емкость, которую потом можно выбросить. Например, фотованночка, пластиковая коробка с низким бортом или блюдце.
- Спонжики или безворсовые салфетки.
- Пластиковые трубки с небольшим диаметром, подойдут от капельниц.
- Ножницы, чтобы обрезать трубки нужной длины.
- Резинка для удаления сильного загрязнения, которое не убирается отмачиванием.
Все о промывочных жидкостях
Лучше всего для прочистки использовать промывочную жидкость производства той же компании, что изготовила расходник. Если найти ее не удается, подойдет любой сертифицированный очиститель. Он не повредит устройство, но выбирать средство надо с учетом типа чернил в картридже.
https://youtube.com/watch?v=xd-yu1xPktc%3Ffeature%3Doembed
Для очистки от водорастворимых чернил применяется:
- Специальная вода. Из нее убраны все химические соли (WWM W01).
- Дистиллированная вода. Продается в любом автомагазине.
- Самодельный раствор. Дистиллированная вода смешивается с нашатырным спиртом (5-10%). Соотношение компонентов зависит от степени загрязнения сопел. Полученная смесь проходит фильтрацию через сетку размером 0,01 мкр.
Для промывки дюз, загрязненных пигментными красителями, используется либо специально предназначенный растворитель, либо изопропиловый спирт.
Популярны клинеры от компании WWM:
- W01 – обессоленная вода;
- CL-04 – жидкость для очистки верхних частей принтера от водных чернил;
- CL-06 – средство для удаления следов от черной и цветной пигментной краски;
- CL-08 – специальная жидкость для промывки и замачивания;
- CL-10 – усиленный очиститель.
Подробнее: промывочные жидкости для принтера.
Дешевым является обычное средство для мытья окон. В домашних условиях часто используется «Мистер Мускул».
Важно при выборе моющего средства обращать внимание на его цвет.
Перед промывкой клинер нужно подогреть до t=+40. +60 °C, чтобы усилить эффект от действия раствора.
Перед очисткой можно испытать эффективность клинера. Берется немного чернил и растворяется в разных средствах. Через несколько часов можно проанализировать результат. Если выделяется осадок или жидкость становится желеобразной, клинер выбран неправильно. С правильным клинером краситель разжижается, а чернильные сгустки рыхлеют.
https://youtube.com/watch?v=i0doQqOu6SE%3Ffeature%3Doembed
https://youtube.com/watch?v=qn6jUxJOmio%3Ffeature%3Doembed
Промывка штуцера
- Принтер выключается в тот момент, когда каретка с картриджем находится в центральной части.
- Картридж извлекается, снимается крышка устройства и отсоединяется шлейф.
- Чтобы отсоединить головку, нажимаются защелки.
- Головку переворачиваете соплами вверх, аккуратно удаляете загрязнения спонжиком, смоченным в чистящей жидкости.
- Помещаете головку в подготовленную тару, на дне которой лежит марля или спонжик, пропитанный клинером.
- Удаляете марлевым тампоном все загрязнения с заборной решетки.
- Снимаете резинки с чернильниц, промываете их и протираете места, на которых они находились.
- Выбираете шприц для промывки печатающей головки так, чтобы он плотно, но легко надевался на штуцеры. В качестве переходника можно использовать разные по диаметру шланги, трубки.
- Набираете в шприц приготовленный клинер.
- Выпускаете воздух.
- Надеваете шприц на штуцер.
- Конструкцию прочищайте медленно и аккуратно.
- Следите за тем, чтобы жидкость вытекала в емкость.
- Когда цвет клинера станет естественным, можно закончить промывание.
- По такой схеме прочищайте каждый штуцер. Затем вытрите всю конструкцию и дайте высохнуть.
Чтобы проверить качество очистки, поставьте головку на марлю, смоченную в клинере, на один час. Если после часа марля останется чистой или на ней будут только слабые разводы, очистка сделана качественно. Дополнительно можно запустить 2-3 программных чистки.
Размачивание (прокапывание)
- Головка помещается в тару.
- В шприц набирается клинер и надевается игла.
- Жидкость накапывается на штуцер по нескольку капель.
- Процедура проводится несколько часов, а при сильных загрязнениях – весь день.
Можно взять пластиковые трубки от капельницы, отрезать от них куски по 5-10 см, надеть их на штуцеры и залить внутрь чистящее средство, оставив размокать на время. Жидкость можно периодически доливать в трубки.
Для ускорения процесса в шприц набирается средство, на него надевается трубка, и вся конструкция вставляется в разъем картриджа. Чтобы прочистить сопла, через трубку шприцем подается несколько кубиков клинера. Так прочищаются все разъемы головки, а после делается две прочистки программно.
https://youtube.com/watch?v=XSBgzLqpN9M%3Ffeature%3Doembed
Протяжка
- В подготовленную емкость на дно наливаете клинер.
- Пустой шприц плотно надеваете на штуцер.
- Плавно втягиваете чистящую жидкость через головку в шприц (поршень шприца тяните на себя).
Ультразвуковая ванна
Это довольно рискованный метод прочистки, к нему прибегают, если не удалось промыть головку другими методами.
Для процедуры требуется дополнительно оборудование, например, медицинский аппарат или устройство для щадящей чистки мелких деталей. С ультразвуковой ванной есть риск, что деталь выйдет из строя, и не будет подлежать восстановлению. Те, кто применял такой метод, утверждают, что уже через сутки или сразу при первой печати головка ломается.
Как почистить капу и нож
Нож (ракель), который в струйном принтере убирает излишки красителя с поверхности сопел и дюз, можно аккуратно вытереть безворсовой ветошью, смоченной в клинере.
Капа, впитывающая влагу и предотвращающая быстрое засыхание чернил в соплах, требует полноценной промывки по следующему алгоритму:
- Выключаете принтер из розетки.
- Открываете крышку спереди.
- Убираете все детали, преграждающие доступ к ножу с капой.
- Протираете нож.
- Набираете чистящую жидкость в шприц.
- Вводите ее в капу.
- Оставляете в покое на время.
- Откачиваете остатки клинера обратно шприцем.
- Сделайте процедуру несколько раз, пока откачанная в шприц жидкость не перестанет выкрашиваться чернилами.
Печать чистящей жидкостью
Метод помогает восстановить несъемную головку, которая встроена в картридж. Вместо красителя заливается чистящее средство и запускается прочистка. Если при печати цветным принтером на изображении проявляются дефекты только одного цвета, то и заливать клинер надо только в проблемный отсек. После прочистки устройством нельзя пользоваться в течение двух часов. За это время чистящая жидкость успеет растворить засохший в дюзах краситель.
Через 2 ч. открываете любой графический редактор и заливаете страницу цветом, с которым до очистки были проблемы. Оптимально использовать фотошоп, поскольку в нем при заливке листа можно пользоваться цветовой схемой CMYK. Полученная заливка распечатывается на стандартном листе, при этом предварительно нужно установить самую высокую плотность печати. Остатки клинера, смешиваясь с краской, будут оставлять на бумаге следы. Если при печати проявятся белые горизонтальные полоски, значит, головка недостаточно прочистилась. Когда заливка получается однородной, засор в головке устранен.
После промывки картридж заправляется чернилами, делается программная прочистка сопел и снова распечатывается цветной лист.
Промывка головки на картридже
Если в принтере установлен картридж со встроенной головкой, извлеките емкость из аппарата, переверните соплами вверх и нанесите на них по несколько капель средства. Через 10 минут лишний клинер удалите салфеткой и проверьте, проходит ли краситель на салфетку. Если промыть дюзы таким способом не удалось, их нужно отмочить в емкости с моющим средством. Замачивать нужно минимум 2-3 ч.
https://youtube.com/watch?v=tuHQJ8b8wBg%3Fstart%3D154%26feature%3Doembed
Чтобы жидкость лучше проникала в сопла, под чернильницу можно подложить кусок зубочистки, так дюзы не будут соприкасаться с дном тары и при этом останутся погруженными в раствор.
После размачивания вся поверхность насухо протирается салфеткой, особенно контакты. Картридж вставляется в принтер и запускается тест проверки дюз. Если качество очистки низкое, попробуйте продуть сопла через воздухозаборник:
- Обрезаете иглу от шприца наполовину и надеваете на шприц.
- На иголку надеваете мягкую резинку. Она обеспечит плотное прилегание шприца к стенкам чернильницы.
- Игла вставляется в отверстие воздухозаборника картриджа, а надетая резинка плотно прижимается к стенкам.
- Воздух из шприца аккуратно выдавливается внутрь. Под низом чернильницы должен лежать кусок марли или салфетка, на который под давлением потекут чернила.
- Аналогично продуваются цветные чернильницы с тремя отверстиями сверху.
Чистка для принтеров Epson
Сама технология чистки ничем не отличается от инструкций выше. Разница лишь в том, что головку с каретки можно не снимать. Тогда алгоритм будет таким:
- сначала каретка с картриджами и головкой будет находиться в парковочном положении (справа);
- чтобы сдвинуть каретку и свободно ее передвигать руками, надо дать задание на печать, и как только каретка выедет с парковки, выключить принтер;
- далее снимаете картриджи.
Затем на капу (ванночка с несколькими отсеками для сбора отработанных чернил, расположена в месте парковки) надо положить чистую, сложенную в 2-3 раза салфетку, и задвинуть на нее каретку так, чтобы салфетка не смялась. По состоянию салфетки после промывки будем оценивать результат чистки.
На изображении показана каретка, закрытая крышкой. Ее надо снять, чтобы получить доступ к головке.
Далее берем шприц, наполняем его на 2/3 клинером, надеваем на штуцер и медленно вдавливаем поршень шприца.
Жидкость должна легко проходить через канал. Если прохода вовсе нет, значит в головке образовалась пробка, от которой надо избавиться. Для этого с интервалом в одну минуту делаются маленькие поступательные движение поршнем туда-сюда.
Так надо прочистить каждый канал. Количество прокачиваемого клинера должно быть примерно 1-2 мл. Если жидкость в каком-то канале проходит сложнее, чем в других, тогда промывку надо повторять до тех пор, пока везде не будет нужно одинаковое усилие.
После промывки каждого канальца надо проверять состояние салфетки. Отодвигаете каретку и смотрите. Если салфетка окрашена, меняете на новую. И так до тех пор, пока салфетка не перестанет окрашиваться, а выходить будет только прозрачный клинер.
Когда прочистка картриджа принтера полностью сделана, убираете салфетку, вставляете картриджи в каретку, размещаете ее на парковке. Включаете принтер, делаете чистку через ПО (программно) или через меню аппарата.
https://youtube.com/watch?v=wtum65iXNck%3Ffeature%3Doembed
https://youtube.com/watch?v=VLdDqJRbFx4%3Ffeature%3Doembed
Если головка прикручена болтами или саморезами к каретке, то ее можно отсоединить и сделать очищение вне принтера. Тогда сначала надо снять плату со всеми шлейфами, а потом достать ПГ. Промывается деталь аналогично, только уже в какой-то емкости.
Надо вынуть головку? — смотрите виде.
https://youtube.com/watch?v=MBmM4JTBI6U%3Ffeature%3Doembed
Полная разборка головки
Самостоятельно разбирать головку можно только, если есть опыт. Работу лучше доверить специалистам сертифицированного сервисного центра. Поможет в разборке видео ниже.
https://youtube.com/watch?v=hcstSDOfBfQ%3Ffeature%3Doembed
Профилактика
Рекомендуется регулярно проводить профилактические осмотры всего принтера и одновременно очищать головку в превентивных целях. Следите, чтобы в устройствах не скапливалась пыль или грязь, не было замятой бумаги, ее остатков или любых других посторонних предметов. В случае обнаружения их нужно сразу удалить.
Если в принтере установлена система непрерывной подачи чернил, регулярно проверяйте состояние шлангов, перекачивающих краску от емкости к головке. В них не должно быть засорений, пробок от воздуха, перегибов или механических повреждений. Количество чернил должно держаться на уровне выше средней отметки. Такая предосторожность не допустит всасывания воздуха в СНПЧ. Не рекомендуется простаивание принтера долгое время без печати. Чернила могут быстро засыхать, особенно, если они некачественные. Раз в 1-2 недели делайте профилактическую печать нескольких листов. Иначе произойдет засыханием и будут проблемы:
- грязная печать;
- появление полос или вообще будут белые листы при печати.
При регулярной программной чистке, в физической долго не будет необходимости. А чтобы краска не засыхала, нужно хотя бы раз в неделю распечатывать цветную страницу.
Все время будет пачкаться или покупать новый картридж?
4 года
промокай бумажной салфеткой, пока сопла не будут чистыми
Скорее проще купить новый принтер
принтер?? зачем? не старый принтер, не поломанный, я про картридж спрашиваю.
Можешь попробовать перезаправить, а так новый
Проще купить новый картридж. Можно неоригинальный. Nv print делает дешево и сердито.
Что делать, если принтер грязно печатает, мажет листы
- Мажет листы лазерный принтер
- Пачкает бумагу струйный принтер
- Что сделать самому
- Технология чистки принтера
Часто принтер пачкает бумагу из-за проблем с картриджем. Причиной грязной печати может стать и выход из строя отдельных узлов, которые для лазерного и струйного принтера отличаются. Ниже в статье описаны самые распространенные проблемы с принтером, по которым он мажет листы, и методы их исправления.
Мажет листы лазерный принтер
- Ракель износился или вышел из строя. Основная задача детали в «срезании» остатков тонера после нанесения на фотобарабан. Поломанное или изношенное лезвие не может качественно убрать краситель, поэтому он попадает на распечатанный документ.
- Заполнена емкость для отходов тонера в картридже. Если бункер переполнен, отходы тонера высыпаются на бумагу, его необходимо сразу почистить, а в дальнейшем делать профилактические чистки после заправки картриджа.
- Заправлен плохой краситель. Обратите внимание на качество заправленного тонера. Убедитесь, что он подходит для вашей модели. Если дело в красителе, придется снова заправить картридж, но уже тонером другого производителя.
- Износился фотобарабан. Признаком является появление на бумаге дефектов черного цвета одинакового размера и формы. Сначала покрытие стирается по краям вала, из-за чего и принтер будет пачкать только с краев бумаги. Со временем дефект распространится ближе к центру листа. Выход – замена фотовала.
- Засорение ракеля. Характерно появление черных тонких полос по всей длине страницы. Выход – очистка лезвия от остатков красителя или замена.
- Поломка магнитного вала. Проблема проявляется печатью на новых листах старого, ранее распечатанного рисунка или текста. Перед заменой детали проверьте контакт между магнитным и фотовалом. Из-за его отсутствия принтер также может оставлять пятна на бумаге.
Причиной может стать поломка отдельных деталей устройства или механические проблемы.
- Попадание посторонних предметов внутрь. Ими может быть канцелярская скрепка, кнопка, кусок пластика или обрывок бумаги после замятия. Их нужно извлечь из заранее выключенного аппарата. Читайте: как вытащить бумагу с принтера.
- Сбой в работе термоузла (печки, которая прижигает краситель к бумаге). Если узел не выполняет функцию, тонер не прижигается и принтер сильно мажет. Чтобы удостовериться в проблемах с печкой, вставьте чистую бумагу, запустите станицу на печать, а когда лист пройдет через картридж и начнет заходить в узел термозакрепления, отключите принтер и поднимите его крышку. Если визуальных изъянов нет – проблема в узле.
- Загрязнение, износ тефлонового вала или термопленки. Проблему легко определить при визуальном осмотре «внутренностей» принтера. Поверхность деталей должна оставаться чистой.
- Поломка печки. Из-за недостаточной температуры нагрева тонер не запекается на бумаге и пачкает ее. Состояние печки определятся по датчику нагрева. Ремонт делается в сервисном центре.
- Неисправность или износ резинового вала термоузла. Решение требует полного разбора детали. Делать самостоятельно не рекомендуется.
Пачкает бумагу струйный принтер
- Испачканы сопла печатающей головки. Если капли чернил остались на соплах от предыдущей распечатки, они сразу падают на новый лист и пачкают его. Выход – чистой салфеткой убираются остатки краски с поверхности головки или картриджа.
- Загрязнены ролики подачи страниц. На страницах будут появляться равномерные вертикальные черные полосы в месте контакта роликов с бумагой. Исправить плохую печать поможет очистка механизма захвата и подачи бумаги.
- Засорился отстойник головки. Остатки чернил сначала пачкают саму головку, затем принтер могут загрязнить сопла или спровоцировать поломку головки. Впитывающую прокладку надо почистить или заменить.
- Загнулась бумага. Даже малейший загиб может быть причиной мазанья бумаги. Выход – убрать мятые листы и заменить на ровные, нужного формата.
- Выбран неправильный тип бумаги. Использовать нужно только расходники, которые рекомендует производитель принтера. Особое внимание уделите выбору фотобумаги, информация на упаковке должна подтверждать возможность работы с используемой моделью принтера и установленными на нем настройками.
- Вышел из строя обратный клапан чернильницы, расположенный на обратной стороне корпуса. Картридж извлекается из каретки, укладывается на стол клапаном вверх. Если после аккуратного постукивания клапан не вернется в рабочее положение, картридж потребуется заменить.
- Картридж разгерметизировался. Перестает правильно работать вся система печати. Устраняется проблема только заменой картриджа.
Что сделать самому
- Проверьте, правильно ли выбрана бумага для печатающего аппарата.
- Возьмите 15-20 листов А4, печать на которых раньше проводилась без дефектов.
- Запустите любой текстовый редактор. Например, можно открыть Word.
- Пустите на печать сразу все 20 листов.
Процедура прочистит мажущий аппарат от оставшихся чернил или тонера, которые скопились на деталях, контактирующих с бумагой.
В более новых моделях техники Brother, Canon, HP, Epson предусмотрены встроенные дисплеи и индикаторы на внешней части аппарата. Посмотрите на уведомления на экране или на цвет мигающих лампочек. Если при мажущей печати лампочки вместо зеленого горят желтым или красным, надо изучить инструкцию к устройству и установить причину проблемы.
Технология чистки принтера
- Извлеките лишние предметы. Внутрь устройства могут попасть мелкие предметы, кусочки бумаги, остатки краски и пыль. Более крупные предметы извлеките руками, пыль и тонер уберите пылесосом.
- Почистите картридж, систему непрерывной подачи чернил, печатающую головку. Рекомендуется делать каждый раз после интенсивной распечатки в профилактических целях.
- Прочистите механизм подачи листов. В лазерных можно сделать вручную, а для струйных предусмотрен ручной и программный метод. Читайте про прочистку головки для струйного принтера.
Пример встроенных функций чистки в принтере Canon iP100.
- Очистите бункер отходов. Рекомендуется после каждой заправки тонера.
- Промойте впитывающую прокладку в струйнике. Если тщательная промывка не помогает, замените «памперс» на новый.
Если методы очистки не помогли и принтер продолжает мазать, обратитесь в сервисный центр.
Почему принтер пачкает листы при печати и что с этим делать?

Содержание
- Возможные причины
- Устранение неисправностей
- Рекомендации
Принтер, как и любой иной вид техники, требует правильного использования и бережного отношения. В некоторых случаях агрегат может выйти из строя, при этом печатать грязно, добавляя на листы бумаги полосы и пятна. Такие документы выглядят непривлекательно и отправляются в черновой вариант.

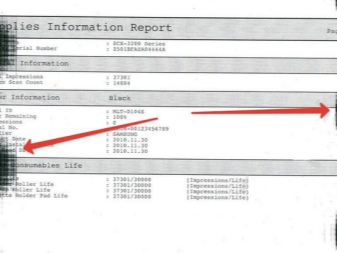
Возможные причины
Владельцы принтеров могут столкнуться с неприятностью, когда распечатанная на бумаге информация испачкана чернилами до неузнаваемого вида.
В некоторых случаях на бумаге появляются одинаковые горизонтальные полоски, пятна либо кляксы разного размера.
Принтер струйного типа мажет листы при печати, пачкает бумагу по краям или дублирует изображение по определенным причинам.
- Изношенность деталей. Даже аппараты самых известных марок через некоторое время могут прийти в непригодное состояние. Первым симптомом изношенных элементов принтера считается то, что техника печатает текст не четко, изображение смазано.
- Неправильное применение. В этом случае, скорее всего, виноват пользователь, который изменил заводские настройки. В результате такого самоуправства может быть ошибочно выставлена температура на узле термозакрепления, поэтому чернила размазаны.
- Брак. Если пользователь стал владельцем бракованного агрегата, то устройство плохо функционирует с первого запуска. В этом случае рекомендуется обратиться в салон и вернуть принтер по гарантии.
- Плохое качество расходного материала. Изображение может быть размазано на влажной глянцевой или наэлектризованной бумаге. Специалисты рекомендуют использовать чернила с той же маркой, что и сама техника.
- Использование смятой бумаги. Листы пачкаются, так как цепляются за печатающую головку.
- Нарушение герметичности картриджа. Данная ситуация может быть вызвана перестановкой или транспортировкой техники.
Причины неполадок лазерного принтера:
- тонер низкого качества, элемент можно попробовать заменить, если техника мажет и пачкает бумагу;
- попадание постороннего предмета во внутреннюю часть прибора;
- изношенность ракельного ножа;
- переполненность контейнера с отработанным тонером;
- неисправность зарядного валика;
- поломка оптической системы;
- деформация гальванических контактов;
- изношенность светочувствительного барабана.

Устранение неисправностей
Перед тем как приступить к устранению поломки принтера, стоит диагностировать проблему:
- аппарат мажет в виде поперечных сегментов – тонер рассыпается, сломано лезвие или переполнен отсек с отработанным материалом;
- загрязнение распечатанного листа сосредоточено по всей его площади – применение расходных материалов низкого качества;
- появление пятен с равным интервалом – неравномерный износ фотобарабана;
- дублирование текста во время его распечатки – вал заряда не успевает адекватно обрабатывать всю барабанную площадь.
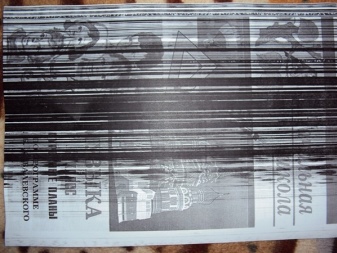
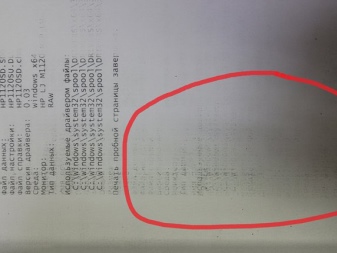
Владельцы печатающей техники часто задаются вопросом, что делать, если лазерный или струйный принтер печатает некачественно, оставляя полосы или следы от чернил. Неопытные пользователи могут попробовать устранить неполадку, выполнив такие поочередные мероприятия:
- приготовить около 10 листов офисной бумаги, которая не обязательно должна быть чистой;
- с помощью графического редактора создать новый документ, который не имеет никакого текста;
- в принтер загрузить бумагу;
- распечатать пустой документ в экземпляре около 30 штук.
Обычно такая прогонка способствует тому, что головка больше не мажет бумагу.

В моделях, произведенных недавно, есть специальные индикаторы, которые мигают и оповещают о конкретной проблеме. Пользуясь инструкцией, можно узнать причину поломки и устранить ее. Не только струйные и матричные принтеры могут печатать с дефектами, но и лазерные.
Их можно попробовать починить путем чистки принтера, которая проводится в следующей последовательности:
- обесточивание техники;
- подготовка специального чистящего средства, которое рекомендовано производителем принтера;
- распыление состава на салфетку или кусочек ткани;
- открытие крышки;
- очищение салфеткой каждой из запачканной чернилами детали.


Так как нередко причина некачественной печати скрывается в неправильности настроек, то тонер может избыточно расходовать краску и тем самым мазать листы. Поэтому специалисты рекомендуют не нарушать заводских настроек или обратиться за помощью к профессионалам.
Проблему, при которой принтер не подключается к электросети, самостоятельно устранить практически невозможно, может помочь только мастер.

Рекомендации
Принтер – это необходимый вид техники, которым пользуются практически каждый владелец компьютера или офисный работник. Чтобы техника могла прослужить как можно дольше и не портила распечатанную информацию, стоит выполнять некоторые профилактические мероприятия, а также правильно и аккуратно пользоваться прибором. В случае отсутствия опыта мажущий принтер лучше отнести на ремонт в мастерскую. Специалисты настоятельно рекомендуют владельцам принтеров не приступать к самостоятельной починке техники в таких случаях:
- замена фотобарабана;
- замена вала зарядки;
- смена счищающего лезвия;
- полная внутренняя чистка прибора от загрязнений.

Если же разборка принтера своими руками до посещения мастерской неизбежна, стоит обязательно накрыть фотобарабан от засвечивания плотной темной бумагой.
До того как начать разборку агрегата, стоит его обесточить, а приступать к работе можно только после полного остывания.
Очистка техники с внутренней стороны возможна при помощи кисточки или пылесоса. Чтобы принтер не пачкал бумагу чернилами, пользователь должен помнить о таких правилах:
- выставить правильные настройки на технике либо оставить заводские;
- не нарушать правил эксплуатации, которые обозначил изготовитель;
- вовремя и на регулярной основе проводить профилактические ремонтные мероприятия;
- во время собственноручной смены картриджа быть аккуратным;
- использовать только качественные средства для чистки техники и расходный материал.

О том, почему принтер пачкает листы при печати, смотрите в следующем видео.
Содержание
- Мажет листы лазерный принтер
- Устранение проблемы, когда принтер грязно печатает и пачкает бумагу
- Причины «черной» печати
- Что можно сделать самому
- Особенности лазерных
- Неисправности узла подачи бумаги
- Пачкает бумагу струйный принтер
- Лазерный принтер мажет при печати: что делать?
- Как почистить устройство?
- Как почистить устройство?
Мажет листы лазерный принтер
- Лезвие изношено или неисправно. Его основная функция заключается в «отсечении» остатков тонера после его нанесения на барабан формирования изображения. Поврежденное или истертое лезвие не может удалить тонер должным образом, поэтому он попадает на печатный документ.
- Резервуар для отработанного тонера в кассете заполнен. Если бункер для отработанного тонера переполнен, отходы тонера просыпаются на бумагу, его следует немедленно очистить, а при заправке картриджа следует проводить профилактическую очистку.
- Был заправлен неправильный картридж с тонером. Обращайте внимание на качество заправляемого тонера. Убедитесь, что он подходит для вашей модели. Если это проблема с красителем, возможно, вам придется заправить картридж, но на этот раз тонером другого производителя.
- Барабан формирования изображения изношен. На это указывает черное обесцвечивание на бумаге, которая имеет одинаковый размер и форму. Первоначально покрытие истирается по краям рулона, в результате чего принтер окрашивает только края бумаги. Со временем дефект будет распространяться ближе к центру листа. Решение — заменить валик.
- Засорение скребкового модуля. Для него характерны тонкие черные полосы, расположенные по всей длине страницы. Решение — удалить цвет с лезвия или заменить его.
- Растрескивание магнитного вала. Проблема проявляется при печати старой, ранее напечатанной фотографии или текста на новых листах. Перед заменой детали проверьте контакт между магнитным валиком и фотовалом. Отсутствие контакта также может привести к тому, что принтер будет оставлять полосы на бумаге.
Причиной может быть повреждение отдельных деталей или механические проблемы.
- В принтер могли попасть посторонние предметы. Это может быть скрепка, кнопка, кусочек пластика или клочок бумаги после замятия. Они должны быть удалены из машины, когда она выключена. Читайте: Как извлечь бумагу из принтера.
- Неисправность блока фьюзера (фьюзер, который подает краситель на бумагу). Если фьюзер выйдет из строя, тонер не затвердеет, и принтер будет сильно размазываться. Чтобы проверить наличие проблем с фьюзером, вставьте чистую бумагу, начните печатать страницу, и когда лист пройдет через кассету и начнет поступать в блок фьюзера, выключите принтер и поднимите крышку принтера. Если визуальных повреждений нет, проблема в блоке фьюзера.
- Тефлоновый валик или лента загрязнены или изношены. Проблему можно легко определить путем визуального осмотра «внутренностей» принтера. Поверхность детали должна оставаться чистой.
- Неудача писателя. Из-за недостаточной температуры нагрева тонер не отвердевает и впитывается в бумагу. Блок фьюзера контролируется датчиком блока фьюзера. Его следует отремонтировать в сервисном центре.
- Резиновый ролик блока фьюзера вышел из строя или изношен. Решение требует полной разборки компонента. Делать это самостоятельно не рекомендуется.
Устранение проблемы, когда принтер грязно печатает и пачкает бумагу
Работа с офисным оборудованием не всегда бывает простой и беспроблемной. Пользователи часто начинают замечать всевозможные дефекты бумаги в виде черных полос по краям даже после заправки картриджа и проведения технического обслуживания. Особенно неприятно, когда принтер печатает грязно и пачкает бумагу. Эта проблема возникает у HP, Epson, Canon и многих других моделей струйных и лазерных принтеров.
В этой статье мы подробно расскажем, почему принтер мажет при печати и что делать неопытному пользователю в такой ситуации. Вам предложат несколько простых способов устранить проблему самостоятельно.
Причины «черной» печати
Для того чтобы детально рассмотреть и решить каждую возможную причину, необходимо систематизировать все варианты и разделить их на несколько групп. Это позволит вам более точно выяснить, что именно не так с печатным оборудованием. Можно выделить несколько основных областей неудач.
Что можно сделать самому
Если пользователь не имеет опыта в ремонте оргтехники, выполнить сложные процедуры в домашних условиях может быть сложно или даже невозможно. Однако решить проблему, когда принтер размазывает бумагу, можно довольно просто. Прежде всего, постарайтесь выполнить все действия, описанные в инструкции ниже.
- Проверьте тип используемой бумаги.
- Возьмите 10-20 листов бумаги формата А4, ранее использовавшихся для печати.
- Откройте любой текстовый процессор. «Word» из офисного пакета доступен на любом компьютере.
- Начните печатать по два десятка страниц за раз.
Эта простая процедура позволит «очистить» принтер от остатков чернил или тонера и устранить грязную печать. Это поможет только в том случае, если принтер загрязняет листы из-за грязи внутри принтера от всего, что соприкасается с бумагой.
Более новые модели имеют встроенные экраны и индикаторы непосредственно на самом корпусе. В случае плохого качества печати также обратите внимание на сообщения на дисплее или ненормальную последовательность мигающих лампочек. Если индикаторы меняют цвет с зеленого на желтый или красный, это первый признак проблемы. Для «расшифровки» этого сообщения обратитесь к руководству по эксплуатации машины.
Особенности лазерных
Часто лазерный тонер может вызвать ситуацию, когда принтер становится грязным. Ниже приведен список всех возможных проблем с этой частью принтера.
- Повреждение или износ очистителя (чистящего лезвия). Это часть, которая «срезает» оставшийся тонер в отсек для отходов после нанесения тонера на барабан формирования изображения. Если лезвие неисправно, такие остатки могут легко попасть на простыни, окрашивая и вымазывая их в черный цвет.
- Бункер для отходов лазерного картриджа переполнен. Весь тонер, который был удален лезвием и не попал на бумагу, автоматически отправляется в корзину для отходов кассеты. Но если нет места для дополнительного тонера, в итоге вы получаете испачканные листы. Единственным решением такой проблемы является очистка бункера. И в будущем такая «чистка» должна происходить после каждой заправки картриджа.
Помимо самого картриджа, внутри принтера есть еще несколько узлов и деталей, которые могут стать причиной грязной печати. Их тоже нельзя исключать из списка возможных «виновников» проблем с машиной.
Последние два пункта невозможно выполнить в домашних условиях без дополнительных знаний и навыков. Если вы подозреваете такую ситуацию, вам следует обратиться за помощью к специалисту.
Неисправности узла подачи бумаги
Также возможно, что описанные выше действия или даже замена или очистка ролика подачи бумаги не дали никакого эффекта. Это происходит из-за износа узла подачи бумаги. Это часто случается с принтером samsung scx 4200 (и другими моделями этой серии). Например, со временем начинает ослабевать металлическая полоса на тормозной колодке, появляется люфт во втулке ролика захвата бумаги или изнашиваются крепления лотка. Это создает зазор в несколько миллиметров. Этого достаточно, чтобы на дисплее появилась ошибка или принтер не смог принять бумагу.
Как же справиться с этой проблемой? Существует несколько вариантов:
- Некоторые меняют крепления поддона или устанавливают новые;
- Другие слегка углубляют их, вставляя зубочистку или кусочек пластика;
- Если на тормозной колодке нет металлической полосы, ее заменяют полосками металлизированного скотча;
- Металлизированная лента также может помочь, если в ступице есть люфт. Для этого вокруг его основания (по пути сцепления!) делается несколько витков металлизированной клейкой ленты. Затем добавляется немного жира. Самое главное — не переусердствовать с количеством ленты. В противном случае муфта держателя бумаги сломается или совсем перестанет работать.
У принтеров Canon, кстати, есть еще одно «больное место». Часто у них заедает датчик бумаги. Его задача — регулировать и контролировать положение флажка, который поднимается, когда через него проходит лист бумаги. Естественно, происходит замятие бумаги, и дальнейшая подача бумаги становится невозможной.
Пачкает бумагу струйный принтер
- Загрязнены сопла печатающей головки. Если на соплах останутся капли чернил от предыдущей печати, они немедленно попадут на новый лист и размажут печатающую головку. Решение заключается в использовании чистой ткани для удаления остатков чернил с поверхности печатающей головки или картриджа.
- Ролики подачи страниц загрязнены. На страницах, где ролики соприкасаются с бумагой, появятся равномерные вертикальные черные полосы. Очистка механизма захвата и подачи бумаги может помочь устранить некачественную печать.
- Головной бак засорен. Любые остатки чернил сначала окрасят саму печатающую головку, а затем могут загрязнить сопла или привести к повреждению печатающей головки. Впитывающую прокладку следует очистить или заменить.
- Согнутая бумага. Даже малейшая складка может привести к размазыванию бумаги. Решение заключается в том, чтобы удалить смятые листы и заменить их прямыми листами правильного размера.
- Был выбран неправильный тип бумаги. Используйте только расходные материалы, рекомендованные производителем принтера. Особое внимание следует уделить выбору фотобумаги; информация на упаковке должна подтверждать возможность ее использования с используемой моделью принтера и настройками.
- Обратный клапан чернильного картриджа, расположенный в задней части корпуса, вышел из строя. Картридж снимается с тележки, кладется на стол клапаном вверх. Если после легкого нажатия клапан не возвращается в рабочее положение, картридж необходимо заменить.
- Картридж дал течь. Вся система печати перестала работать должным образом. Проблема может быть решена только заменой картриджа.
Лазерный принтер мажет при печати: что делать?
Эта проблема может быть обнаружена не только в дешевых матричных и струйных принтерах. Дорогие лазерные устройства также подвержены дефектам.
Наиболее распространенные причины включают:
- Тонер низкого качества. В качестве эксперимента его следует заменить. Если действие возымело эффект и печать вернулась в нормальное состояние, это означает, что проблема была в чернильном картридже;
- Нельзя исключать возможность попадания инородного тела в аппарат;
- Износилось ракельное лезвие (предназначенное для отсечения излишков чернил);
- Бункер для отработанного тонера переполнен;
- Неравномерные полосы по всей длине листа указывают на проблему с роликом заряда (передает отрицательный заряд на поверхность вращающегося барабана);
- На устройствах Brother смазывание документа является первым звоночком, предвещающим отказ оптической системы. Может пострадать фокусирующий узел или коллимационный элемент;
- Если вы видите повторяющиеся «узоры» на выходе бумаги, необходимо отремонтировать гальванический контакт;
- Обесцвечивание указывает на износ фоточувствительного барабана.
Как почистить устройство?
Процедура включает следующие шаги:
- Перед очисткой отсоедините электрический кабель от сети;
- Заранее подготовьте средство для чистки таких устройств. На рынке представлены фирменные продукты, рекомендованные конкретными производителями;
- Не мочите сам прибор — вместо этого распылите чистящий раствор на ткань или салфетку;
- Откройте крышку;
- Если все внутренние поверхности покрыты чернилами, протрите их влажной тканью;
- Если чернила находятся в виде порошка, единственный способ удалить остатки — сдуть их. Это также можно сделать с помощью пылесоса. Для защиты вашего здоровья рекомендуется использовать респиратор;
- Не забывайте чистить ролики (в случае струйных принтеров). Ролики хорошо снимаются под воздействием алкоголя. Чаще всего именно они являются источником проблемы, так как имеют тенденцию «кусать» постельное белье и пачкать его многочисленными пятнами.
Как почистить устройство?
Если листы выходят не только пестрыми, но и мятыми, иногда проблему может решить чистка принтера.
Последовательность очистки включает следующие шаги:
- Перед очисткой отсоедините шнур питания;
- Заранее подготовьте очиститель для таких устройств. В продаже имеются фирменные препараты, рекомендованные конкретными производителями;
- Не мочите само устройство — вместо этого распылите чистящий раствор на ткань или салфетку;
- Откройте крышку;
- Если все внутренние поверхности покрыты чернилами, протрите их влажной тканью;
- Если чернила находятся в виде порошка, единственный способ удалить остатки — сдуть их. Это также можно сделать с помощью пылесоса. Для защиты вашего здоровья рекомендуется использовать респиратор;
- Не забывайте чистить ролики (в случае струйных принтеров). Ролики хорошо снимаются под воздействием алкоголя. Чаще всего они являются источником проблемы — будучи грязными, они «кусают» постельное белье и пачкают его многочисленными пятнами.
Источники
- https://PoPrinteram.ru/pachkaet-bumagu-pri-pechati.html
- https://commark-service.ru/oshibki-i-problemy/pochemu-printer-mazhet-listy-pri-pechati-chto-delat-kak-ispravit
- https://technika-remont.ru/pocemu-on-mazet-po-kraam-bumagi-i-cto-delat-esli-pecataet-razmazano/
- https://media-digital.ru/printer-packaet-bumagu-pri-pecati-kak-ustranit-problemu/
- https://oprinterah.ru/pochemu-pachkaet-bumagu-pri-pechati-i-mazhet-listy.html
- https://printerdelo.ru/ystranenie-problemy-kogda-printer-griazno-pechataet-i-pachkaet-bymagy.html
- https://lkard-lk.ru/dom/pochemu-printer-pachkaet-bumagu-pri-pechati-i-chto-delat
- https://univer-irk.ru/czvet/printer-mazhet-listy-pri-pechati-pochemu-on-mazhet-po-krayam-bumagi-i-chto-delat-esli-pechataet-razmazano
- https://planshet-info.ru/kompjutery/pochemu-printer-mazhet-pri-pechati
- https://games-on-pc.ru/info/printer-pachkaet-bumagu-pri-pechati-po-krajam/
- https://www.masservice.ru/printer-pachkaet-bumagu.htm
- http://printergid.ru/neispravnosti/pachkaet-bumagu
Содержание
- Обслуживание принтера HP LaserJet 1020
- Очистка принтера
- Очистка в области картриджа
- Очистка пути прохождения носителя принтера
- Замена подающего ролика
- Очистка подающего ролика
- Замена подающей пластины принтера
- Перераспределение тонера
- Замена
- Правильная чистка принтера HP
- Чистим принтер HP
- Шаг 1: Наружные поверхности
- Шаг 2: Рабочая поверхность сканера
- Шаг 3: Область картриджа
- Шаг 4: Ролик захвата
- Шаг 5: Программная чистка
- Ответы на любые вопросы
- Почему принтер мажет при печати?
- Самостоятельное решение проблемы
- Лазерный принтер мажет при печати: что делать?
- Как почистить устройство?
- Сколько стоит ремонт принтера в сервисе?
- Видео: решение проблемы с пачкающим бумагу принтером
Обслуживание принтера HP LaserJet 1020
Очистка принтера
Очистите внешнюю поверхность принтера чистой тканью, при необходимости смоченной водой.
Для очистки принтера и пространства вокруг него не используйте чистящие средства, содержащие аммиак.
В процессе эксплуатации принтера внутри него могут скапливаться частицы носителя для печати, тонера и пыли. Со временем эти скопления могут стать причиной ухудшения качества печати, например, начнут появляться грязные пятна и полосы, а также замятия бумаги. Очистка в области пути прохождения бумаги позволяет предотвратить появление подобных дефектов.
Очистка в области картриджа
1. Выключите питание принтера и отключите шнур питания. Подождите, пока принтер остынет.
Во избежание повреждения не оставляйте его на свету. При необходимости можно накрыть светонепроницаемым материалом. Кроме того, не касайтесь черного пористого ролика внутри принтера. Прикосновение к ролику может вывести принтер из строя.
2. Откройте дверцу доступа и извлеките картридж (выкуп картриджей, сдать картриджи дорого, сдать много оригинальных картриджей дорого, скупка оригиналки дороже всех).
3. С помощью сухой ткани без ворса протрите путь прохождения носителя для печати и отсек.
4. Вставьте на место и закройте дверцу доступа.
5. Подключите шнур питания к розетке и включите принтер.
Очистка пути прохождения носителя принтера
Если на отпечатанном материале стали появляться частички тонера или точки, можно воспользоваться средством очистки HP LaserJet для удаления частиц носителя и тонера, которые могут скапливаться на термоэлементе и роликах. Очистка пути прохождения носителя поможет продлить срок службы принтера.
Для получения наилучших результатов следует использовать лист прозрачной пленки. При отсутствии прозрачной пленки следует использовать носитель с гладкой поверхностью, предназначенный для копировальных аппаратов, плотностью от 70 до 90 г/м2.
1. Убедитесь, что принтер не печатает и на его панели горит индикатор готовности.
2. Загрузите носитель в подающий лоток.
3. Распечатайте страницу очистки. Откройте свойства принтера (или настройку печати в Windows 2000 и XP).
Процесс очистки занимает около 3 минут. В процессе очистки страница очистки будет периодически останавливаться. Не выключайте принтер до завершения процесса очистки. Для полной очистки принтера этот процесс может потребоваться повторить несколько раз.
Замена подающего ролика
Даже при использовании принтера в обычном режиме и с хорошим носителем для печати происходит постепенный износ принтера. При использовании носителя плохого качества требуется более частая замена подающего ролика.
Если в принтере постоянно возникают проблемы с подачей носителя (носитель для печати не подается), возможно, потребуется заменить или очистить подающий ролик.
Невыполнение этой процедуры может привести к повреждению принтера.
1. Выключите питание принтера и отключите шнур питания от принтера. Подождите, пока принтер остынет.
Во избежание повреждения старайтесь поменьше держать его на свету. Накройте листом бумаги.
2. Откройте дверцу доступа и извлеките его.
3. Определите расположение подающего ролика.
4. Освободите небольшие белые фиксаторы с обеих сторон подающего ролика и проверните ролик вперед.
5. Осторожно потяните ролик вверх и извлеките его.
6. Установите новый подающий ролик в гнездо. Обратите внимание на круглое и прямоугольное гнезда, которые помогут предотвратить неправильную установку ролика.
7. Проверните верхнюю часть ролика от себя, пока обе стороны не будут зафиксированы.
8. Вставьте на место и закройте дверцу доступа.
9. Подключите шнур питания к розетке и включите принтер.
Очистка подающего ролика
Очистка подающего ролика (вместо его замены) выполняется в порядке, описанном ниже.
1. Извлеките подающий ролик согласно указаниям в действиях с 1 по 5 в разделе Замена подающего ролика.
2. Смочите кусок ткани без ворса в изопропиловом спирте и протрите ролик.

Спирт является огнеопасным. Держите его и ткань для протирки подальше от открытого огня. Перед закрытием принтера и подключением шнура питания дайте спирту полностью высохнуть.
3. С помощью сухой тряпки без ворса протрите подающий ролик для удаления остатков грязи.
4. Перед установкой ролика в принтер его следует полностью высушить (см. Замена подающего ролика).
Замена подающей пластины принтера
Даже при использовании принтера в обычном режиме и с хорошим носителем для печати происходит постепенный износ принтера. При использовании носителя плохого качества требуется более частая замена подающей пластины. Замена подающей пластины принтера может потребоваться в том случае, если принтер захватывает из подающего лотка несколько листов одновременно.
Перед заменой подающей пластины следует сначала очистить подающий ролик.
1. Выключите питание принтера и отключите шнур питания от принтера. Подождите, пока принтер остынет.
2. Сзади принтера отверните два винта, удерживающих подающую пластину.
3. Извлеките подающую пластину.
4. Вставьте новую подающую пластину и заверните винты.
5. Подключите шнур питания к розетке и включите принтер.
Перераспределение тонера
Когда тонер подходит к концу, на распечатываемых страницах начинают появляться участки с блеклым или слишком светлым изображением. В некоторых случаях перераспределение тонера может временно улучшить качество печати, позволив, например, завершить печать документа.
1. Откройте крышку доступа и извлеките из принтера.
Во избежание повреждения держите его за оба конца.
2. Чтобы перераспределить тонер, следует несколько раз осторожно встряхнуть вперед и назад.
3. Вставьте его в принтер и закройте крышку доступа.
Если на распечатках по-прежнему появляются блеклые участки, следует установить новый.
Замена
1. Откройте крышку доступа и извлеките старый.
Во избежание повреждения держите его за оба конца.
2. Извлеките новый картридж из упаковки и, чтобы ровно распределить тонер внутри, слегка встряхните его вперед и назад.
3. Потяните за язычок, пока полностью не извлечете ленту.
4. Установите новый в принтер и проверьте правильность его установки. Закройте крышку доступа.
Источник
Правильная чистка принтера HP
При печати и простое принтер накапливает в себе значительное количество пыли и другого мусора. Со временем это может вызывать сбои в работе устройства либо ухудшение качества печати. Даже в профилактических целях иногда рекомендуется проводить полную чистку оборудования, чтобы избежать появление проблем в дальнейшем. Сегодня мы остановимся на продукции компании HP и расскажем, как осуществить поставленную задачу самостоятельно.
Чистим принтер HP
Вся процедура разделяется на шаги. Выполнять их нужно последовательно, внимательно ознакомившись с приведенной инструкцией. Важно не применять чистящие средства на основе аммиака, ацетон или бензин даже для протирки наружных поверхностей. При работе с картриджем советуем надеть перчатки во избежание попадания краски.
Шаг 1: Наружные поверхности
Сначала займитесь покрытием принтера. Лучше всего использовать сухую или влажную мягкую ткань, которая не оставит царапин на пластмассовых панелях. Закройте все крышки и тщательно протрите поверхность для избавления от пыли и пятен.
Шаг 2: Рабочая поверхность сканера
Существуют серии моделей со встроенным сканером либо же это полноценные МФУ, где присутствует дисплей и факс. В любом случае такой элемент как сканер встречается в продукции HP достаточно часто, поэтому стоит поговорить и о его чистке. Аккуратно протрите внутреннюю часть и стекло, убедитесь, что были удалены все пятна, поскольку они мешают качественному сканированию. Для этого лучше возьмите сухую тряпку, не имеющую ворсинок, которые могли бы остаться на поверхности устройства.
Шаг 3: Область картриджа
Плавно переместимся к внутренним составляющим принтера. Часто загрязнения этой области провоцируют не только ухудшение качества печати, но и вызывают сбои в функционировании девайса. Проведите следующие действия:
- Выключите устройство и полностью отключите его от сети.
- Поднимите верхнюю крышку и извлеките картридж. Если принтер является не лазерным, а струйным, потребуется снять каждую чернильницу, чтобы добраться к контактам и внутренней области.
- Такой же сухой тканью без ворса бережно избавьтесь от пыли и посторонних предметов внутри оборудования. Особое внимание обратите на контакты и другие металлические элементы.
Если вы столкнулись с тем, что картриджи формата FINE либо раздельные чернильницы не печатают или на готовых листах не хватает какого-то цвета, советуем так же прочистить и этот компонент отдельно. Разобраться в этом процессе вам поможет наша следующая статья.
Шаг 4: Ролик захвата
В печатающей периферии присутствует узел подачи бумаги, основным компонентом которого является ролик захвата. При его некорректной работе листы будут захватываться неровно или это вовсе не будет выполняться. Избежать этого поможет полноценная чистка данного элемента, а производится она так:
- Вами уже была открыта боковая/верхняя крышка принтера, когда вы получали доступ к картриджам. Сейчас следует заглянуть внутрь и найти там небольшой прорезиненный ролик.

Шаг 5: Программная чистка
В состав драйвера девайсов от HP входит программные инструменты, автоматически производящие чистку некоторых внутренних элементов устройства. Запуск таких процедур осуществляется вручную через встроенный дисплей либо меню «Свойства принтера» в операционной системе Windows. В нашей статье по ссылке ниже вы найдете детальную инструкцию о том, как таким методом производится чистка печатающей головки.
Если в меню «Обслуживание» вы отыщете дополнительные функции, кликните на них, ознакомьтесь с инструкцией и запустите процедуру. Чаще всего встречаются инструменты очистки поддонов, сопел и роликов.
Сегодня вы были ознакомлены с пятью шагами полной чистки принтеров компании HP. Как видите, все действия выполняются достаточно просто и под силу даже неопытному пользователю. Надеемся, мы помогли вам справиться с поставленной задачей.
Источник
Ответы на любые вопросы
Даже неукоснительное соблюдение руководства пользователя не является гарантией бесперебойной работы техники. И вот, после нескольких лет стабильной службы, на печать выводятся документы в пятнах и полосах. Ничего не остается, кроме как явится в сервисный центр с вопросом: «Почему принтер мажет листы при печати?». Специалистам придется рассмотреть несколько вариантов.
Почему принтер мажет при печати?
Информация, отправленная на печать, может быть до не узнаваемости испачкана чернилами. Это могут быть равномерные горизонтальные полосы, пятна, кляксы и другие причудливые геометрические фигуры.
Всю совокупность причин такого положения можно разбить на 4 категории:
- Изнашивание деталей аппарата. Даже самые известные марки, такие как «Kyocera» и «Brother», рано или поздно приходят в негодность. Ухудшение качества печати – один из первых его симптомов;
- Неправильная эксплуатация. Вина может лежать на пользователе, если тот взял на себя смелость изменить заводские настройки, чтобы таким образом «кастомизировать» девайс. Так, ошибочное выставление температуры на узле термозакрепления приводит к размазыванию тонера по кромке листа;
- Заводской брак. Если принтер не справляется с возложенной на него задачей с первых дней после покупки, необходимо вернуть его продавцу по гарантии;
- Низкое качество расходных материалов. К размазыванию тонера может привести мокрая, глянцевая или наэлектризованная бумага. Чернила желательно покупать только той же марки, что и сам аппарат.
Самостоятельное решение проблемы
В ряде случаев обычный юзер, не обладающий сверхъестественными познаниями, может попытаться исправить неполадку.
Выполнение несложной процедуры не повредит устройству и не отнимет много времени:
- Заготовить несколько десятков листов офисной бумаги. Совсем необязательно, чтобы они были чистыми. Подойдут уже использованные черновики;
- Создать в графическом редакторе чистый документ без какого-либо текста;
- Загрузить в аппарат листы;
- Поставить пустой документ на печать в 25-30 экземплярах;
- После такой прогонки печатающие головки обычно перестают мазать бумагу.
Современные модели возвещают о каких-либо неполадках специальными световыми кодами. Как правило, такая сигнализация выводится на лампочку, находящуюся на передней панели аппарата. Заглянув в инструкцию по эксплуатации, можно узнать, что означает конкретная последовательность миганий и пауз.
Лазерный принтер мажет при печати: что делать?
Неисправность может быть обнаружена не только на дешевых матричных и струйных моделях. Дорогие лазерные устройства также подвержены дефектам.
Среди наиболее распространенных причин такого положения:
- Некачественный тонер. В качестве эксперимента необходимо его заменить. Если действие возымело эффект и печать вернулась в нормальное русло, тогда дело было именно в чернильнице;
- Нельзя исключать возможность попадания во внутреннюю часть аппарата постороннего предмета;
- Износился ракельный нож (предназначен для срезания излишка краски);
- Емкость с отработанным тонером переполнена;
- Равномерные полосы по всей длине листа говорят о неисправности с заряжающим валом (передает отрицательный заряд на поверхность вращающегося барабана);
- На устройствах под маркой «Brother» пачканье документов – это первый звоночек, возвещающий поломку оптической системы. Поражены могут быть фокусирующее устройство или коллимирующий элемент;
- Если на выходе получается бумага, исписанная повторяющимися «узорами», необходима починка гальванического контакта;
- Пятна говорят об износе светочувствительного барабана.
Как почистить устройство?
Последовательность ее выполнения включает в себя такие действия:
- Перед очисткой извлечь электрический шнур из сети;
- Подготовить заранее чистящее средство для подобных устройств. В продаже имеются брендовые составы, рекомендованные конкретными производителями;
- Нельзя увлажнять сам девайс – вместо этого распылять чистящий состав следует на тряпочку или салфетку;
- Открыть крышку;
- Если все внутренние поверхности заляпаны чернилами, нужно протереть их влажной салфеткой;
- Если красящее вещество представляет собой порошок, то убрать его остатки можно только выдув их. Сделать это можно и при помощи пылесоса. Для сохранения здоровья рекомендуется надевать респиратор;
- Обязательно нужно почистить ролики (для струйного принтера). Краска хорошо сходит с них под воздействием спирта. Чаще всего именно в них лежит корень проблемы – будучи загрязненными, они «жуют» листы и пачкают их многочисленными пятнами.
Сколько стоит ремонт принтера в сервисе?
Качественный ремонт дорогостоящей оргтехники предоставляют только специализированные службы. Прежде чем переступить порог этих организаций, нужно ознакомиться с примерным прейскурантом оказываемых ими услуг.
Стоимость работ может превысить продажную цену нового аппарата:
- Очистка – 1400 рублей;
- Замена фотобарабана – 350 руб;
- Ремонт каретки – 1000 руб;
- Извлечение посторонних предметов, попавших внутрь девайса – 850 руб;
- Профилактические работы – 1000 руб;
- Ремонт оптической системы – 1500 руб;
- Замена ракелевых ножей – 450 руб;
- Замена фотобарабана – 600 руб.
При первом посещении сервиса нужно показать специалистам образец замаранной бумаги. Это может подсказать работникам причину проблемы и сэкономить драгоценное время, особенно если аппарат используется непрерывно.
Починка высокотехнологичных устройств сродни лечению человека: невозможно приступить к ремонту без детального изучения причин неполадок. Так, есть множество причин, почему принтер мажет листы при печати: некачественная бумага, поломка, брак и т. д. Самому за починку лучше не браться, поскольку за самонадеянность придется заплатить втридорога.
Видео: решение проблемы с пачкающим бумагу принтером
В данном ролике мастер Станислав Челобитнев расскажет, как устранить дефекты печати на лазерном принтере HP:
Источник
Hi! @Mikejoo, Welcome to the HP Support Community.
Don’t worry I’ll try to help you out. Let me ask you a few questions in order to assist you better.
Did you make any changes to your printer?
Does the issue persist when you make a copy from the printer?
Have you tried checking with a different brand paper?
Have you tried printing using a different application?
Have you tried checking with a different toner cartridge?
Let’s continue with the troubleshooting now.
Replace low, empty or faulty toner cartridges on the printer.
For computers with Windows, Open HP Printer Assistant, and then print a cleaning page.
-
Turn on the printer.
-
Search Windows for laserjet, and then click the printer name in the list of results.
HP Printer Assistant opens.
-
Click Print, and then click HP Device Toolbox.
-
Click the System tab, and then click Service.
-
In the Cleaning Mode section, click Start to begin the cleaning process.
Check the print settings for your print job in Windows.
-
In the software application you are trying to print from, click File, and then click Print.
The Print window opens.
-
Open the Properties dialog box.
Depending on the software application, the button might be Properties, Options, Printer Setup, Printer, or Preferences.
-
Depending on your print job, you might consider modifying the following settings:
-
Paper Type: If you are printing on photo paper, select the type of photo paper you are attempting to print on.
-
Print Quality: If you are dissatisfied with the quality of your printouts, increase the print quality. To print more quickly, decrease the print quality. These options typically include Best, Normal, and Draft modes.
-
Paper Size: If you are printing on a different size of paper than you normally print on, select the correct paper size.
-
Black and White: If you want to print in black and white only, select the grayscale option.
-
-
After selecting the print settings, click OK to apply the settings, and then click Print.
Also, If the copy is works fine try uninstalling the printer drivers from root level on your PC and install the full feature printer software. (Windows Only)
In Windows, search for and open Programs and Features.
Select your HP printer.
Select Uninstall.
In Windows, search for and open Devices and Printers.
In the Devices and Printers window look for your HP Printer. If you see it listed, right-click on it and choose «Delete» or «Remove Device.”
Open up the run command with the «Windows Key + R» key combo.
Type printui.exe /s and click OK.
Click on Drivers tab.
Look for HP Printer driver. If you see it click on it and click remove at the bottom.
Select OK.
Select Apply and OK on the Print Server Properties windows.
Close Devices and Printers.
Update the full feature printer software using this link. Click Here
Also, Update the printer firmware to the latest version.
Refer this article to further troubleshoot print quality issues with the printer. Click Here
Let me know how it goes!
Have a wonderful day ahead!
Please click “Accept as Solution” if you feel my post solved your issue, it will help others find the solution.
Click the “Kudos, Thumbs Up» on the bottom right to say “Thanks” for helping!
A4Apollo
I am an HP Employee
Hi! @Mikejoo, Welcome to the HP Support Community.
Don’t worry I’ll try to help you out. Let me ask you a few questions in order to assist you better.
Did you make any changes to your printer?
Does the issue persist when you make a copy from the printer?
Have you tried checking with a different brand paper?
Have you tried printing using a different application?
Have you tried checking with a different toner cartridge?
Let’s continue with the troubleshooting now.
Replace low, empty or faulty toner cartridges on the printer.
For computers with Windows, Open HP Printer Assistant, and then print a cleaning page.
-
Turn on the printer.
-
Search Windows for laserjet, and then click the printer name in the list of results.
HP Printer Assistant opens.
-
Click Print, and then click HP Device Toolbox.
-
Click the System tab, and then click Service.
-
In the Cleaning Mode section, click Start to begin the cleaning process.
Check the print settings for your print job in Windows.
-
In the software application you are trying to print from, click File, and then click Print.
The Print window opens.
-
Open the Properties dialog box.
Depending on the software application, the button might be Properties, Options, Printer Setup, Printer, or Preferences.
-
Depending on your print job, you might consider modifying the following settings:
-
Paper Type: If you are printing on photo paper, select the type of photo paper you are attempting to print on.
-
Print Quality: If you are dissatisfied with the quality of your printouts, increase the print quality. To print more quickly, decrease the print quality. These options typically include Best, Normal, and Draft modes.
-
Paper Size: If you are printing on a different size of paper than you normally print on, select the correct paper size.
-
Black and White: If you want to print in black and white only, select the grayscale option.
-
-
After selecting the print settings, click OK to apply the settings, and then click Print.
Also, If the copy is works fine try uninstalling the printer drivers from root level on your PC and install the full feature printer software. (Windows Only)
In Windows, search for and open Programs and Features.
Select your HP printer.
Select Uninstall.
In Windows, search for and open Devices and Printers.
In the Devices and Printers window look for your HP Printer. If you see it listed, right-click on it and choose «Delete» or «Remove Device.”
Open up the run command with the «Windows Key + R» key combo.
Type printui.exe /s and click OK.
Click on Drivers tab.
Look for HP Printer driver. If you see it click on it and click remove at the bottom.
Select OK.
Select Apply and OK on the Print Server Properties windows.
Close Devices and Printers.
Update the full feature printer software using this link. Click Here
Also, Update the printer firmware to the latest version.
Refer this article to further troubleshoot print quality issues with the printer. Click Here
Let me know how it goes!
Have a wonderful day ahead!
Please click “Accept as Solution” if you feel my post solved your issue, it will help others find the solution.
Click the “Kudos, Thumbs Up» on the bottom right to say “Thanks” for helping!
A4Apollo
I am an HP Employee