Содержание
- Исправляем проблемы с кривой печатью принтера
- Способ 1: Выравнивание печатающих головок
- Способ 2: Включение ночного режима
- Способ 3: Чистка внутренних компонентов
- Способ 4: Решение проблем с захватом бумаги
- Вопросы и ответы
Кривая печать принтера — одна из самых частых проблем, с которой сталкиваются обладатели подобного оборудования. Причины ее возникновения могут крыться как в программных, так и аппаратных сбоях. От юзера требуется самостоятельно произвести диагностику и найти раздражителя, чтобы использовать действенный метод по решению возникшей неполадки. В рамках сегодняшней статьи мы как раз и хотим поговорить о способах наладки распечатки.
Исправляем проблемы с кривой печатью принтера
За ровность печати на готовых документах отвечает несколько параметров — установленные настройки драйвера, функционирование внутренних элементов печати, работа печатающих головок и расположение бумаги. Все это следует проверить, чтобы выяснить истинную причину поломки. Давайте начнем с самого простого варианта.
Способ 1: Выравнивание печатающих головок
Выравнивание печатающих головок производится программным путем, поэтому данный вариант и считается самым элементарным. Помимо этого, сбитые настройки данных элементов чаще всего провоцируют появление рассматриваемой проблемы. Что касается запуска выравнивания, то производится это так:
- Откройте «Пуск» и перейдите в «Параметры».
- Здесь отыщите раздел «Устройства».
- С помощью панели слева переместитесь в «Принтеры и сканеры».
- Нажмите левой кнопкой мыши на нужный принтер, чтобы отобразить меню действий.
- Перейдите в категорию «Управление».
- Щелкните по отдельной надписи «Свойства принтера».
- После открытия нового окна переместитесь в «Обслуживание».
- Запустите анализ под названием «Выравнивание печатающих головок».
- Ознакомьтесь с описанием процедуры и запустите ее, щелкнув на соответствующую кнопку.
- Должно появиться уведомление с требованием не начинать новую операцию до завершения этой.
- После получения готового листа обратите внимание на появившееся окно. Заполните форму в соответствии с указанной инструкцией и переходите далее.
- После второго выравнивания выполните точно такие же действия, отметив поля с наименее заметными полосами.

Если по окончании первого выравнивания вы заметили результат, стоит выполнить его еще раз, чтобы добиться лучшего эффекта. В противном случае переходите к следующему методу.
Способ 2: Включение ночного режима
Иногда механизм захвата бумаги дает небольшие сбои, вследствие чего подача получается рывками, что и приводит к появлению неровностей. Активация ночного режима печати позволит немного исправить эту проблему, если нет возможности обратиться в сервисный центр для дальнейшего ремонта.
- Воспользуйтесь предыдущей инструкцией, чтобы найти меню «Свойства принтера» и перейдите в него.
- Во вкладке «Обслуживание» нажмите на пункте «Бесшумный режим».
- Настройте его по своему усмотрению.

Активация такой встроенной функции приведет к тому, что бумага будет захватываться более плавно, уменьшая уровень шума. К тому же, это позволит и предотвратить появление кривизны. Однако если этот метод оказывается действенным, желательно обратиться к специалистам, чтобы они самостоятельно произвели диагностику, чтобы предотвратить дальнейшие повреждения механизма захвата бумаги.
Способ 3: Чистка внутренних компонентов
Со временем все внутренние компоненты принтера засоряются, на них попадает пыль, остаются частицы краски или забиваются мелкие посторонние приборы. Чистку принтера вполне можно выполнить самостоятельно, чтобы не приходилось обращаться в сервисный центр. Особое внимание требуется обратить на поддон, головку картриджа и ленту перемещения чернильницы. Всю необходимую информацию по этой теме вы найдете в другой нашей статье по следующей ссылке.
Подробнее:
Полная разборка принтеров
Правильная чистка принтеров Canon
Способ 4: Решение проблем с захватом бумаги
Некоторые пользователи сталкиваются с тем, что бумага плохо поступает в принтер, из-за чего и образовываются неровности на конечных листах. Причина может заключаться в неправильной настройке драйвера или выходе из строя ролика захвата. Все это исправляется вручную буквально за несколько минут, а ролик захвата приобретается в любом компьютерном магазине. Инструкции по этим вариантам решения вы найдете в отдельном нашем материале далее.
Подробнее: Решение проблем с захватом бумаги на принтере
Теперь вы знаете о четырех доступных способах исправления неполадки с кривизной печати принтера. Рекомендуем проверить каждый из них, чтобы отыскать правильное решение. В случае нерезультативности лучше обратиться к мастерам, чтобы они изучили состояние комплектующих и осуществили замену в случае надобности.
Еще статьи по данной теме:
Помогла ли Вам статья?
- Проблемы с бумагой
- Неправильные настройки принтера
- Формат страницы
- Настройка полей
- Кривая печать из-за принтера
- Инородные предметы
- Проблемы с картриджами
- Позиционирующая лента
- Выравнивание печатающих головок
- Калибровка
- Очистка роликов
- Включение ночного режима
- Причина смещения в драйверах
Проблемы с бумагой
- Принтер печатает криво из-за неправильного положения листов – расположены неровно по отношению к направляющим. Заберите содержимое лотка и сложите аккуратной стопкой, прижмите направляющие плотно к бумаге.
- Плохое качество бумаги. Кривизна появляется из-за низкосортной бумаги после смены поставщика или производителя.
- Неподходящий тип бумаги (характерно для фотопечати). Для решения проблемы измените тип носителя вручную. Нажмите «Файл – Печать – Свойства». Во вкладке «Главная» выберите соответствующий тип и формат.
Неправильные настройки принтера
Печать со смещением возможна после установки нового принтера. Проверьте положение листов в лотке. Страница могла сместиться из-за транспортировки. А если выравнивание не помогло, оцените настройки нового принтера. Также неполадки могут возникнуть после обновлений.
Формат страницы
- В рабочем документе нажмите «Файл».
- Выберите пункт «Печать».
- Откройте окно «Свойства».
- Проверьте тип носителя. Он должен соответствовать вставленному по качеству и формату.
Настройка полей
Поле — это свободный от текста участок страницы сверху, снизу, слева и справа. Сбой настроек приведет к тому, что напечатанное изображение разместится неровно относительно краев. Простой способ исправления ошибки — отредактировать поля в документе. При систематических сбоях подобного характера придется менять настройки печати программно.
- В программе Word нажмите вкладку «Вид».
- Перейдите в раздел «Разметка страницы».
- Измените уровень полей на стандартные значения.
Размер полей может отличаться от стандартных, если этого требует документ.
Кривая печать из-за принтера
Проблема характерна для новых или обновленных устройств. Но если старый принтер стал криво распечатывать, надо проверить физические элементы оборудования.
Инородные предметы
Посторонние предметы в лотке – причина кривого текста, зажеванных листов, поломок принтера. Такими предметами могут быть части предыдущего листа, конструктивные элементы устройства, случайно попавшие внутрь элементы (кнопки, скребки, другая мелочь). Чтобы устранить проблему, откройте крышку принтера, осмотрите внутренние элементы, уберите лишнее. Повторите печать на тестовом листе.
Проблемы с картриджами
У струйных принтеров основной проблемой является засыхание чернил из-за долгого простоя. Признаком неполадки станет частичная и неровная печать. Засохшие чернила могут удаляться вручную.
- Выньте картридж.
- Капните несколько капель средства для мойки стекол вокруг сопел картриджа.
- Разотрите капли моющего чистой тряпочкой без ворса.
Настоятельно рекомендуется работать над расстеленной газетой или ветошью. При сильных загрязнениях или полностью высохших чернилах на соплах картридж можно замочить в мыльном растворе, положив в емкость печатающей головкой вниз.
В моделях HP, Canon и других доступна функция программной очистки картриджа.
- В меню «Пуск» выберите кнопку «Устройства и принтеры».
- В перечне подключенных устройств выберите проблемный принтер.
- В выпадающем меню нажмите «Свойства», вкладка «Обслуживание».
- В перечне доступных операций выберите «Очистка» или «Глубокая очистка».
После первой очистки кривая печать может остаться. Пройдите процедуру 2-3 раза. Для картриджей лазерной печати в домашних условиях используется только программный способ.
Все описанные в статье действия, которые касаются программных исправлений, можно делать в специальном ПО. Скачать софт можно на оф. ресурсах производителей. Так, для HP есть программа ToolsBox, для Canon — Canon Service Tool, Epson — Service Utility.
Позиционирующая лента
Энкодерная лента информируют программное обеспечение самого принтера о местоположении движущейся каретки. Загрязнение энкодера приводит к пропуску участков, смещению рисунка.
- Отключите устройство от электросети.
- Снимите защитную крышку.
- Оцените состояние ленты, она должна быть прозрачной без грязи и чернил.
- В случае налипания чернил или смазки аккуратно протрите ленту.
Очищение лучше делать ваткой. Надавливать сильно нельзя, можно повредить или сорвать ленту с креплений.
Выравнивание печатающих головок
Выравнивание в домашних условиях проводится программным способом.
- В меню «Пуск» выберите раздел «Устройства и принтеры».
- В контекстном меню устройства нажмите «Настройка печати».
- Кликните вкладку «Обслуживание».
- Выберите пункт «Выравнивание печатающей головки».
Калибровка
Сбой синхронизации электронных и механических элементов принтера характерен для активно используемых устройств, печать на которых делается постоянно и интенсивно долгое время. В таком случае необходимо провести калибровку для согласования всех механизмов.
Многие модели с дисплеями на корпусе имеют в своем меню функцию калибровки. Если таковой нет, то настройку придется выполнять по другому алгоритму.
- На официальном сайте марки принтера скачайте драйвер к вашей модели.
- Установите программное обеспечение.
- Запустите программу.
- В меню «Обслуживание» запустите калибровку. Процесс займет некоторое время.
Для каждого производителя калибровка может находиться в других местах. Для принтеров Canon функция находится на вкладке «Обслуживание».
Процедуру можно повторять до полного исправления печати.
У многофункциональных устройств (МФУ) калибровка выполняется через сканирование. После старта калибровки принтера через меню «Обслуживание» лист необходимо положить на стекло сканера по направляющим. Проведите сканирование рабочего листа и ожидайте остановки устройства. После прекращения светового сигнала будет произведена калибровка сканера.
Очистка роликов
При неравномерной подаче страниц текст смещается в сторону изношенного ролика. Чаще всего неполадка вызывается физическим загрязнением подающего механизма или его частичным износом. В первом случае потребуется очистка роликов вручную или программно. Для запуска утилиты в настройках печати выберите вкладку «Обслуживание», пункт «Очистка роликов». Процедуру делают несколько раз.
Если принтер криво захватывает бумагу из-за износа, проводится замена роликов в сервисном центре.
Включение ночного режима
Ночным режимом называют принудительное уменьшение шума при работе в ночное время или когда требуется тишина. Смена режима помогает, когда принтер захватывает бумагу рывками.
- В меню «Пуск» выберите «Устройства и принтеры».
- В свойствах принтера зайдите на вкладку «Обслуживание».
- Нажмите раздел «Бесшумный режим».
- В новом окне выберите время работы режима.
Бесшумная печать исправит проблему лишь временно, не устранив саму неполадку. Механизм захвата печати будет работать плавно и без шума. Но проблема вернется, если выйти из «ночной» печати. Для постоянной ровной печати обратитесь в СЦ.
Причина смещения в драйверах
Сбой драйверов приводит к неровному размещению текста относительно сторон листа. Проблема может возникнуть после чистки пользователем программного обеспечения, после автоматических обновлений, из-за заражения компьютера вирусом. Устаревшие драйвера также приведут к неровностям. Чтобы вернуть нормальную печать, скачайте актуальные драйвера на сайте производителя. Установите утилиты на своем компьютере. Если проблема не решилась, обратитесь к специалистам.
Почему принтер криво печатает и как это исправить?

Содержание
- Причины
- Что делать?
- Советы по эксплуатации
Каждый пользователь сталкивался с кривой печатью принтера. Это одна из распространенных проблем. Изображение или напечатанный текст расположены неровно относительно друг друга или полей страницы. Ниже будут рассмотрены вероятные причины неисправностей, их решение и советы по эксплуатации.
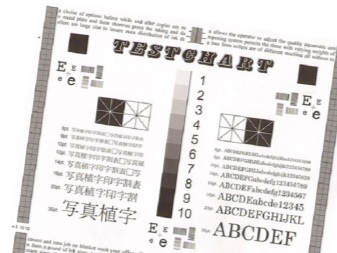
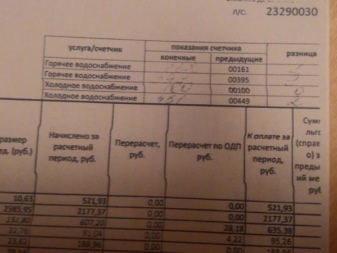
Причины
Принтер стал криво печатать изображение, текст или таблицы. Этому может послужить ряд причин. Вот некоторые из них.
- Неправильная установка бумаги в отсеке. Это может случиться при первом использовании устройства.
- Застрявший лист или иной предмет. Замятие бумаги происходит довольно часто. При таком дефекте валик протяжки листа и другие механизмы перестают работать. Печатать невозможно. Если принтер работает, но печатает криво, причиной может быть маленький кусочек бумаги или совсем мелкий предмет.
- Несоответствующий размер бумаги. Это происходит из-за неправильно выставленных настроек печати.
- Загрязнение картриджей высохшей краской приводит к кривой печати принтера.


Следует добавить, что некорректная работа печатающих головок также может привести к кривой печати.
Со всеми перечисленными дефектами сталкиваются лазерные, струйные принтеры или МФУ.
Однако существуют способы, которые помогут решить проблему практически на всех устройствах.

Что делать?
Сперва стоит рассмотреть решение банальных неполадок. Перед печатью следует убедиться, что бумага установлена правильно. Для ровной печати листы загружают точно по направляющей, затем прижимают к бумаге подвижную планку.
Если устройство зажевало лист, или внутрь механизмов попал посторонний предмет, необходимо открыть крышку, осмотреть детали – и достать застрявший лист или предмет.

Для того чтобы исправить кривую печать, нужно выставить правильные настройки для того или иного формата листа. Алгоритм действий состоит из нескольких шагов.
- Открыть главное меню, выбрать пункт «Файл», а затем «Печать».
- Нажать на «Принтер» и выбрать имя устройства.
- Открыть «Свойства».
- Всплывет окно, где будет отображаться пункт «Размер бумаги». Если такого пункта нет, необходимо нажать «Дополнительно» в правой нижней части вкладки.
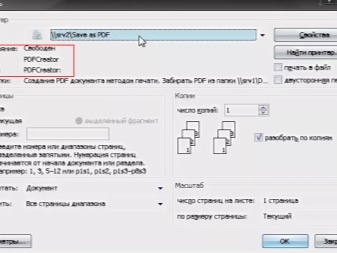

Использовать нужно только ту бумагу, что подходит для устройства. К примеру, модель принтера может не поддерживать тот или иной вид бумаги. Ввиду чего происходят различные неполадки, такие как кривая печать, искажение и другие дефекты.
При некорректной работе печатающих головок выполняется выравнивание программным путем.
Способ решения элементарный. Нужно только следовать такому порядку действий:
- открыть «Пуск», выбрать раздел «Параметры»;
- открыть «Устройства» и нажать на «Принтеры и сканеры» с помощью панели слева;
- нажать левой кнопкой мыши на имя принтера;
- выбрать раздел «Управление» и кликнуть по пункту «Свойства принтера»;
- откроется окно, после которого необходимо открыть раздел «Обслуживание»;
- запустить анализ «Выравнивание печатающих головок».
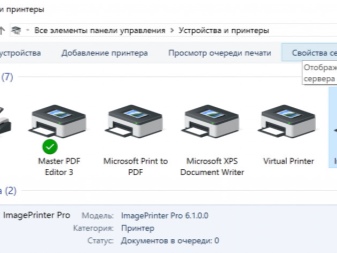
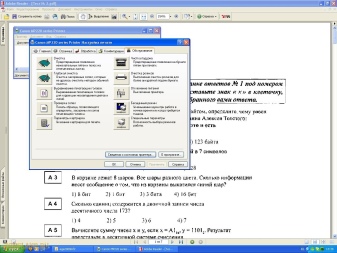
Перед работой рекомендуется ознакомиться с процедурой. После запуска появится уведомление, где требуется дождаться завершения операции. Затем принтер выдаст готовый лист, и на экране всплывет окно с формой. Её необходимо заполнить в соответствии с инструкцией.
Далее последует второе выравнивание листа и окно с формой для заполнения. Рекомендуется выполнить такие же действия, отметив поля с более заметными полосами.
Исправить кривую печать поможет включение ночного режима. Для этого нужно:
- воспользоваться началом предыдущей инструкции и выйти на раздел «Свойства принтера»;
- из раздела «Обслуживание» выбрать «Бесшумный режим»;
- настроить режим по своему усмотрению.
Такой метод предусматривает более плавный захват бумаги, что уменьшает вероятность зажевывания листа.

Очистка картриджа от засохших чернил поможет решить проблему кривизны при печати.
Сперва необходимо удостовериться, что в чернильницах есть краска. Далее выполняется очистка через программу компьютера:
- открыть программу обслуживания устройства;
- в «Задачах обслуживания» открыть раздел «Операции принтера» и запустить утилиту HP Toolbox;
- откроется окно, где необходимо кликнуть по пункту «Службы устройства» и выбрать «Очистка картриджей».
Другими причинами кривой печати могут быть неправильная настройка драйверов или износ ролика захвата. В этом случае настройки можно изменить вручную за несколько минут, а ролик приобрести в любом магазине компьютерной техники.

Советы по эксплуатации
Для того чтобы избежать описанных проблем, необходимо использовать принтер правильно. А также рекомендуется своевременно выполнять очистку внутренних механизмов. Пыль, мелкие частицы краски — всё это оседает на внутренних компонентах и приводит к некорректной работе. Чистку устройства проводят самостоятельно. Перед процедурой выключают принтер от сети и снимают крышку.
Особенное внимание уделяют поддону, позиционирующей ленте и головке картриджа.
Позиционирующую ленту следует очищать аккуратно, придерживая рукой. Для чистки можно воспользоваться туалетной бумагой и водой.


Чтобы в дальнейшем не сталкиваться с различными дефектами во время печати, нужно использовать устройство по назначению. Для печати приобретать только тот вид бумаги, что соответствует модели принтера. Это можно узнать, зайдя на сайт производителя.
Если устройство не умеет работать с каким-либо видом бумаги, то изначально печать будет кривой, с искаженным текстом или рисунком.
Кривизна печати далеко не редкость. Исправить проблему возможно, прибегнув к различным методам, предварительно выяснив причину. Корректная работа принтера зависит от правильности эксплуатации и своевременной очистки печатающих механизмов.


Что делать, если принтер криво печатает, смотрите далее.
Почему принтер печатает криво? Как исправить, как выровнять печать?
Удерживая кнопку питания принтера, нажмите кнопку распечатки прямо на принтере. Должны выйти листы с технической информацией о самом принтере. Если она напечатаны ровно, то дело в настройках драйвера. Если так же криво, то вполне возможен износ подающих роликов, или полного заклинивания (отсутствия) одного из них.
В черно-белом МФУ, мог выйти из строя приемный валик картриджа (засаленность, следы клея, нарушение геометрии в следствии попадания инородных тел)
Никакое выравнивание головок нам не помогло. С подачей бумаги мы разобрались в первую очередь. Бумага подавалась ровно, а искривлялась уже в принтере. То, что нам помогло покажется некоторым странным, но это работает: мы установили в настройках ночной режим и все — принтер стал печатать ровно. Видимо потому, что захватывал бумагу не рывком, а нежно.
Еще можно ровно поставить сам принтер.
- протрите ленту, по которой перемещается картридж;
- почистите головку картриджа;
- вымойте линейку позиционирования каретки;
- в настройках — «выравнивание головок»;
- плохая работа захватывающего устройства;
- правильно устанавливайте листы бумаги.
Заходите в настройки(у меня две кнопки надо зажать, но у меня Epson), и там должно быть «Выровнять печатающую головку». Она будет около 5 минут туда-сюда ездить. Потом должен спросить про проверку. Вставьте лист, и посмотрите выровнялась или нет.
Может что то не так с тем местом куда вы бумагу вставляете. Посмотрите ровно ли стоит бумага. Если ровно стоит, и потом ровно идёт, тогда проблема в головке.
Тоже сталкивался с такой проблемой, как неровная печать принтера — бывало даже ни с того ни с сего вдруг зажует лист бумаги и тут уж ничего больше не остается, как откинуть верхнюю крышку и достать зажеванный лист собственноручно, а заодно и можно вытащить картридж с краской и потрясти в разные стороны (относится только к лазерным принтерам).
Ну и конечно же стоит проверить настройки печати, возможно они сбились и поэтому ваш принтер печатает криво. Если-же и это не поможет, а так-же поиски проблемы в интернете — то советую обратиться в сервисный центр и специалист выявит причину этой проблемы и исправит ее.
Почему принтер печатает не ровно текст
Одна из самых распространенных проблем у любого современного принтера, включая HP — плохое качество печати, в нашем случае — машина просто печатает криво. Под «криво» здесь и далее будет пониматься неровное расположение напечатанного текста или изображения относительно друг друга и/или полей бумажного листа. В этот же список проблем можно отнести и различные искажения, помарки, расслоения и другие дефекты печати.
Рассмотрим наиболее распространенные причины ухудшения качества печати у принтеров семейства HP.
Банальные неисправности
Прежде чем приступать к последующим шагам, следует убедиться в отсутствии банальных неисправностей.
Бумага установлена неправильно . В подобную ситуацию обычно попадают только те, кто пользуется принтером впервые. Чтобы машина ровно печатала, бумагу нужно загружать в лоток ровно по неподвижной направляющей планке, а затем плотно прижать к кипе подвижную направляющую планку.
Застрявшая в принтере бумага или иной предмет . Замятие бумаги — обычное дело для любого принтера. Когда застревает целый лист, то печать становится невозможной, т.к. валик протяжки бумаги и прочие механизмы застопориваются. А когда застревает мелкий кусочек бумаги или маленький предмет, то это может привести к дефектам печати. Решение — снять крышку принтера и осмотреть все подвижные механизмы, извлечь (если обнаружатся) застрявшие предметы.
Размер бумаги не соответствует настройкам печати . Если в настройках приложения, откуда выполняется печать, указанный размер бумаги больше или меньше фактического ее размера, то печатаемые данные будут смещены в одну из сторон листа. Решение следующее (на примере Windows Word):
- Сочетанием клавиш «Ctrl + P» открыть меню печати (его также можно вызвать из главного меню программы — «Файл», пункт — «Печать»).
- В разделе «Принтер» напротив поля «Имя» нужно выбрать название (модель) принтера, использующегося в данный момент.
- После выбора принтера нажать на кнопку «Свойства», откроется новое окошко.
- Выпадающее меню для установки размера бумаги может отобразиться сразу же в этом окошке в поле «Размер бумаги». Если меню отсутствует — нажать на кнопку «Дополнительно…» в правой нижней части окна.
- Откроется еще одно окно, в котором отобразиться выпадающее меню «Размер бумаги». Останется лишь выбрать тот размер, что соответствует габаритам загруженной в лоток бумаги.
- Размер бумаги всегда можно найти на упаковке. Если она отсутствует, останется замерить стороны листа линейкой. Например, бумага формата «А4» имеет ширину в 210 мм и высоту в 297 мм.
Печать осуществляется на неподдерживаемой принтером бумаге . Обычно эта проблема наблюдается у цветных принтеров при печати на фотобумаге. Сегодня на рынке представлен огромный ассортимент фотобумаги, каждая из которых имеет свои уникальные свойства. Если принтер изначально «не умеет» работать с той или иной разновидностью бумаги, то при печати на ней могут наблюдаться различные дефекты, вплоть до кривизны, искажений и прочих «артефактов» печатаемых элементов. Решение — использовать поддерживаемую принтером бумагу. Узнать, какую именно, можно в инструкции к оборудованию или на сайте производителя — hp.com.
Калибровка и выравнивание принтера HP
При нарушении согласованности работы электронных, механических и оптических устройств принтера резко снижается качество печати. Согласовать работу всех функциональных узлов печатающей машины помогает калибровка. Данная функция присутствует у всех принтеров HP. Она может быть запущена как с ЖК-дисплея на корпусе оборудования (если есть), так и с компьютера.
Пример запуска функции калибровки с ПК под управлением Windows 7 для принтеров HP Color LaserJet:
- Установить программу «ToolboxFX» (прилагается к принтеру вместе с драйвером).
- В меню «Пуск» перейти в раздел «Все программы».
- Найти «HP Color ToolboxFX» или «Панель инструментов принтера HP Color LaserJet».
- Войти в раздел «Настройки устройства», а затем — «Качество печати».
- Откроется окно с несколькими элементами, среди которых нужно найти область «Color Calibration/Калибровка цвета» и установить флажок напротив «Calibrate Now/Калибровать сейчас».
- Нажать на кнопку «Apply/Применить».
Калибровка будет осуществляться в течение нескольких минут. Если после первой попытки проблема не устранена, можно повторить процедуру.
Калибровка и выравнивание МФУ
МФУ (многофункциональные устройства) HP — принтеры, имеющие функцию сканирования. Калибровка или выравнивание подобных устройств осуществляется несколько иным способом:
- Загрузить белую бумагу в лоток.
- Запустить программу обслуживания принтера по аналогии с предыдущей инструкцией.
- В окне утилиты перейти в раздел «Операции принтера», затем — «Задачи обслуживания».
- Откроется новое окно «HP Toolbox», в котором нужно найти пункт «Выравнивание картриджей» и перейти в него. Принтер приступит к выравниванию, после чего будет распечатана тестовая страница.
- Распечатанную страницу отпечатанной стороной вниз нужно установить на стекло сканера, таким образом, чтобы лист оказался в правом нижнем углу.
- После установки бумаги останется закрыть крышку сканера и выполнить ч/б сканирование путем нажатия на соответствующую кнопку на корпусе устройства.
- процессе сканирования кнопка питания принтера будет непрерывно моргать. Прекращение моргания будет означать завершение операции калибровки/выравнивания.
Операцию также можно повторить несколько раз.
Очистка картриджей
Всевозможные дефекты печати могут быть вызваны засорением картриджей высохшими чернилами. Их очистку можно произвести программно путем запуска соответствующей функции драйвера принтера либо механически (ручная очистка). Первым делом следует воспользоваться программными средствами:
- Убедиться в наличии краске в чернильницах.
- Открыть на компьютере утилиту обслуживания принтера.
- Запустить из нее «HP Toolbox» переходом в раздел «Операции принтера», а затем — «Задачи обслуживания».
- В окне «HP Toolbox» перейти во вкладку «Службы устройства», затем запустить функцию «Очистка картриджей».
Если после нескольких попыток искажения печати по-прежнему имеют место, можно попробовать очистить картриджи вручную. Делается это следующим образом:
- Включить принтер и открыть крышку доступа к чернильницам.
- В это время каретка будет передвигаться к центральному положению, нужно дождаться ее остановки.
- Выключить принтер путем отсоединения кабеля питания (кнопку выключения не нажимать). Также нужно отсоединить от принтера интерфейсный кабель (USB) и сетевой кабель, если он используется.
- Извлечь из принтера чернильницы (если их несколько — очистку каждой производить по очереди).
- Смоченным в чистой воде (не использовать водопроводную воду) мягким безворсовым материалом нужно очистить область вокруг сопел картриджа.
- Дать картриджам высохнуть в течение 10-15 минут, а затем установить их обратно и повторить печать.
При сильных загрязнениях (краска высохла на самих соплах) картридж можно попробовать отмочить в воде. Его достаточно поместить на пару часов соплами вниз в тару, на дно которой уложены несколько хорошо смоченных салфеток или ватных дисков.
Загрязнение картриджей
Устранение большинства аппаратных неисправностей возможно только в сервисных центрах. В домашних или офисных условиях можно только попробовать произвести очистку позиционирующей ленты, вдоль которой передвигается каретка.
Позиционирующая лента отвечает за «информирование» встроенной в принтер операционной системы о текущей позиции печатающей головки. Загрязнение ленты чернилами может приводить к тому, что каретка будет «проскакивать» участки, где она должна произвести печать. В этом случае печатаемые элементы будут содержать пробелы или другие дефекты. Для очистки ленты позиционирования нужно проделать следующее:
- Выключить принтер путем отсоединения кабеля питания и поднять его крышку.
- Над направляющей, по которой передвигается каретке, расположена прозрачная пластиковая лента — именно ее и следует очистить.
- Для очистки можно использовать вату, немного смоченную в воде. Операцию следует проводить осторожно без особых усилий, т.к. ленту легко повредить или сорвать с креплений.
Более серьезные аппаратные неисправности невозможно устранить без специального инструмента и навыков в ремонте печатающего оборудования. Если ни один из вышеописанных советов не помогают решить проблему, остается только обратиться в сервисный центр.
Кривая печать принтера — одна из самых частых проблем, с которой сталкиваются обладатели подобного оборудования. Причины ее возникновения могут крыться как в программных, так и аппаратных сбоях. От юзера требуется самостоятельно произвести диагностику и найти раздражителя, чтобы использовать действенный метод по решению возникшей неполадки. В рамках сегодняшней статьи мы как раз и хотим поговорить о способах наладки распечатки.
Исправляем проблемы с кривой печатью принтера
За ровность печати на готовых документах отвечает несколько параметров — установленные настройки драйвера, функционирование внутренних элементов печати, работа печатающих головок и расположение бумаги. Все это следует проверить, чтобы выяснить истинную причину поломки. Давайте начнем с самого простого варианта.
Способ 1: Выравнивание печатающих головок
Выравнивание печатающих головок производится программным путем, поэтому данный вариант и считается самым элементарным. Помимо этого, сбитые настройки данных элементов чаще всего провоцируют появление рассматриваемой проблемы. Что касается запуска выравнивания, то производится это так:
- Откройте «Пуск» и перейдите в «Параметры».
Здесь отыщите раздел «Устройства».
С помощью панели слева переместитесь в «Принтеры и сканеры».
Перейдите в категорию «Управление».
Щелкните по отдельной надписи «Свойства принтера».
После открытия нового окна переместитесь в «Обслуживание».
Ознакомьтесь с описанием процедуры и запустите ее, щелкнув на соответствующую кнопку.
Должно появиться уведомление с требованием не начинать новую операцию до завершения этой.
После получения готового листа обратите внимание на появившееся окно. Заполните форму в соответствии с указанной инструкцией и переходите далее.
После второго выравнивания выполните точно такие же действия, отметив поля с наименее заметными полосами.
Если по окончании первого выравнивания вы заметили результат, стоит выполнить его еще раз, чтобы добиться лучшего эффекта. В противном случае переходите к следующему методу.
Способ 2: Включение ночного режима
Иногда механизм захвата бумаги дает небольшие сбои, вследствие чего подача получается рывками, что и приводит к появлению неровностей. Активация ночного режима печати позволит немного исправить эту проблему, если нет возможности обратиться в сервисный центр для дальнейшего ремонта.
- Воспользуйтесь предыдущей инструкцией, чтобы найти меню «Свойства принтера» и перейдите в него.
Во вкладке «Обслуживание» нажмите на пункте «Бесшумный режим».
Настройте его по своему усмотрению.
Активация такой встроенной функции приведет к тому, что бумага будет захватываться более плавно, уменьшая уровень шума. К тому же, это позволит и предотвратить появление кривизны. Однако если этот метод оказывается действенным, желательно обратиться к специалистам, чтобы они самостоятельно произвели диагностику, чтобы предотвратить дальнейшие повреждения механизма захвата бумаги.
Способ 3: Чистка внутренних компонентов
Со временем все внутренние компоненты принтера засоряются, на них попадает пыль, остаются частицы краски или забиваются мелкие посторонние приборы. Чистку принтера вполне можно выполнить самостоятельно, чтобы не приходилось обращаться в сервисный центр. Особое внимание требуется обратить на поддон, головку картриджа и ленту перемещения чернильницы. Всю необходимую информацию по этой теме вы найдете в другой нашей статье по следующей ссылке.
Способ 4: Решение проблем с захватом бумаги
Некоторые пользователи сталкиваются с тем, что бумага плохо поступает в принтер, из-за чего и образовываются неровности на конечных листах. Причина может заключаться в неправильной настройке драйвера или выходе из строя ролика захвата. Все это исправляется вручную буквально за несколько минут, а ролик захвата приобретается в любом компьютерном магазине. Инструкции по этим вариантам решения вы найдете в отдельном нашем материале далее.
Теперь вы знаете о четырех доступных способах исправления неполадки с кривизной печати принтера. Рекомендуем проверить каждый из них, чтобы отыскать правильное решение. В случае нерезультативности лучше обратиться к мастерам, чтобы они изучили состояние комплектующих и осуществили замену в случае надобности.
Отблагодарите автора, поделитесь статьей в социальных сетях.
Нередко у многих пользователей возникает вопрос о том, что делать, если принтер или мфу вдруг начал печатать криво? В таком случае, как правило, наблюдаются сдвиги части изображения по горизонтали, которые могут появляться через некоторые промежутки по всему листу. Одна из возможных причин того, почему принтер стал криво печатать заключается в сбое калибровки. Чтобы устранить её внимательно ознакомьтесь со статьёй о том, как откалибровать принтер.
Если устройство по-прежнему печатает криво, то следует обратить внимание на позиционирующую ленту (ее также называют лента энкодера), которая со временем начинает загрязняться. Подобная лента необходима для того, чтобы принтер всегда «знал» о месте нахождения каретки. Если данная деталь будет в каком-либо месте запачкана смазкой или чернилами, то каретка может просто проскочить данный участок. В результате этого печатающий принтер выдаст пользователю результат, который будет далёк от оптимального. Первым делом проверим не загрязнена ли лента, для этого откройте крышку устройства для печати и, отсоединив шнур питания, найдите данную деталь. Собой она представляет полупрозрачное изделие, располагающееся в большинстве моделей над направляющей, по которой, в свою очередь, перемещается каретка.
Протирать позиционирующую ленту следует осторожно, не прилагая чрезмерных усилий и при этом придерживая рукой. При любом неаккуратном движении она может с лёгкостью соскочить со своих креплений, в результате чего вам потребуется разбирать принтер, чтобы установить ее на место. Что касается очистки данной ленты, то воспользуйтесь для этого туалетной бумагой и водой (если загрязнения очень сильные используйте спирт, но будьте осторожны — не сотрите нанесенные на ленте деления).
Если вопрос о том, почему принтер печатает криво по-прежнему остается для вас актуальным, то нажмите на кнопку питания устройства и удерживайте ее. Одновременно с этим нажмите на кнопку, которая позволяет распечатать документ непосредственно с самого устройства, т.е. без команды с ПК. В результате описанных действий должны выйти документы с технической информацией о самом аппарате (Подробнее о том как запустить тест на вашем принтере читайте в инструкции пользователя). Внимательно осмотрите их и если они напечатаны ровно, то проблема заключается в настройках драйверов. Если всё осталось без изменений, и вы получили всё такую же кривую распечатку, то возможной проблемой является износ или поломка подающих роликов.
Ещё одна проблема может быть связана с загрязнением роликов подачи. В таком случае устройство берёт лист бумаги довольно криво, в результате чего на выходе получается отпечаток со смещенным изображением или текстом. Довольно банальной причиной того, что печатает принтер криво, является то, что пользователь просто неровно поставил листы бумаги в специально предназначенный для этого лоток. В этой ситуации просто сдвиньте направляющие в лотке, благодаря чему лист бумаги не будет иметь лишнего свободного пространства.
Таким образом, проблема кривой печати является вполне разрешимой. Главное подробно просмотреть каждую возможную причину и если ничего в итоге не получится, то можно смело обратиться в любой надежный сервисный центр.
Почему при печати на принтере смещается текст
Печать со смещением возможна после установки нового принтера. Проверьте положение листов в лотке. Страница могла сместиться из-за транспортировки. А если выравнивание не помогло, оцените настройки нового принтера. Также неполадки могут возникнуть после обновлений.
Формат страницы
- В рабочем документе нажмите «Файл».
- Выберите пункт «Печать».
- Откройте окно «Свойства».
- Проверьте тип носителя. Он должен соответствовать вставленному по качеству и формату.
Настройка полей
Поле — это свободный от текста участок страницы сверху, снизу, слева и справа. Сбой настроек приведет к тому, что напечатанное изображение разместится неровно относительно краев. Простой способ исправления ошибки — отредактировать поля в документе. При систематических сбоях подобного характера придется менять настройки печати программно.
- В программе Word нажмите вкладку «Вид».
- Перейдите в раздел «Разметка страницы».
- Измените уровень полей на стандартные значения.
Размер полей может отличаться от стандартных, если этого требует документ.
Кривая печать из-за принтера
Проблема характерна для новых или обновленных устройств. Но если старый принтер стал криво распечатывать, надо проверить физические элементы оборудования.
Инородные предметы
Посторонние предметы в лотке – причина кривого текста, зажеванных листов, поломок принтера. Такими предметами могут быть части предыдущего листа, конструктивные элементы устройства, случайно попавшие внутрь элементы (кнопки, скребки, другая мелочь). Чтобы устранить проблему, откройте крышку принтера, осмотрите внутренние элементы, уберите лишнее. Повторите печать на тестовом листе.
Проблемы с картриджами
У струйных принтеров основной проблемой является засыхание чернил из-за долгого простоя. Признаком неполадки станет частичная и неровная печать. Засохшие чернила могут удаляться вручную.
- Выньте картридж.
- Капните несколько капель средства для мойки стекол вокруг сопел картриджа.
- Разотрите капли моющего чистой тряпочкой без ворса.
Настоятельно рекомендуется работать над расстеленной газетой или ветошью. При сильных загрязнениях или полностью высохших чернилах на соплах картридж можно замочить в мыльном растворе, положив в емкость печатающей головкой вниз.
В моделях HP, Canon и других доступна функция программной очистки картриджа.
- В меню «Пуск» выберите кнопку «Устройства и принтеры».
- В перечне подключенных устройств выберите проблемный принтер.
- В выпадающем меню нажмите «Свойства», вкладка «Обслуживание».
- В перечне доступных операций выберите «Очистка» или «Глубокая очистка».
После первой очистки кривая печать может остаться. Пройдите процедуру 2-3 раза. Для картриджей лазерной печати в домашних условиях используется только программный способ.
Все описанные в статье действия, которые касаются программных исправлений, можно делать в специальном ПО. Скачать софт можно на оф. ресурсах производителей. Так, для HP есть программа ToolsBox, для Canon — Canon Service Tool, Epson — Service Utility.
Позиционирующая лента
Энкодерная лента информируют программное обеспечение самого принтера о местоположении движущейся каретки. Загрязнение энкодера приводит к пропуску участков, смещению рисунка.
- Отключите устройство от электросети.
- Снимите защитную крышку.
- Оцените состояние ленты, она должна быть прозрачной без грязи и чернил.
- В случае налипания чернил или смазки аккуратно протрите ленту.
Очищение лучше делать ваткой. Надавливать сильно нельзя, можно повредить или сорвать ленту с креплений.
Выравнивание печатающих головок
Выравнивание в домашних условиях проводится программным способом.
- В меню «Пуск» выберите раздел «Устройства и принтеры».
- В контекстном меню устройства нажмите «Настройка печати».
- Кликните вкладку «Обслуживание».
- Выберите пункт «Выравнивание печатающей головки».
Калибровка
Сбой синхронизации электронных и механических элементов принтера характерен для активно используемых устройств, печать на которых делается постоянно и интенсивно долгое время. В таком случае необходимо провести калибровку для согласования всех механизмов.
Многие модели с дисплеями на корпусе имеют в своем меню функцию калибровки. Если таковой нет, то настройку придется выполнять по другому алгоритму.
- На официальном сайте марки принтера скачайте драйвер к вашей модели.
- Установите программное обеспечение.
- Запустите программу.
- В меню «Обслуживание» запустите калибровку. Процесс займет некоторое время.
Для каждого производителя калибровка может находиться в других местах. Для принтеров Canon функция находится на вкладке «Обслуживание».
Процедуру можно повторять до полного исправления печати.
У многофункциональных устройств (МФУ) калибровка выполняется через сканирование. После старта калибровки принтера через меню «Обслуживание» лист необходимо положить на стекло сканера по направляющим. Проведите сканирование рабочего листа и ожидайте остановки устройства. После прекращения светового сигнала будет произведена калибровка сканера.
Очистка роликов
При неравномерной подаче страниц текст смещается в сторону изношенного ролика. Чаще всего неполадка вызывается физическим загрязнением подающего механизма или его частичным износом. В первом случае потребуется очистка роликов вручную или программно. Для запуска утилиты в настройках печати выберите вкладку «Обслуживание», пункт «Очистка роликов». Процедуру делают несколько раз.
Если принтер криво захватывает бумагу из-за износа, проводится замена роликов в сервисном центре.
Включение ночного режима
Ночным режимом называют принудительное уменьшение шума при работе в ночное время или когда требуется тишина. Смена режима помогает, когда принтер захватывает бумагу рывками.
- В меню «Пуск» выберите «Устройства и принтеры».
- В свойствах принтера зайдите на вкладку «Обслуживание».
- Нажмите раздел «Бесшумный режим».
- В новом окне выберите время работы режима.
Бесшумная печать исправит проблему лишь временно, не устранив саму неполадку. Механизм захвата печати будет работать плавно и без шума. Но проблема вернется, если выйти из «ночной» печати. Для постоянной ровной печати обратитесь в СЦ.
Причина смещения в драйверах
Сбой драйверов приводит к неровному размещению текста относительно сторон листа. Проблема может возникнуть после чистки пользователем программного обеспечения, после автоматических обновлений, из-за заражения компьютера вирусом. Устаревшие драйвера также приведут к неровностям. Чтобы вернуть нормальную печать, скачайте актуальные драйвера на сайте производителя. Установите утилиты на своем компьютере. Если проблема не решилась, обратитесь к специалистам.
Содержание
- 1 Почему принтер HP печатает криво и что делать?
- 1.1 Банальные неисправности
- 1.2 Калибровка и выравнивание принтера HP
- 1.3 Калибровка и выравнивание МФУ
- 1.4 Очистка картриджей
- 1.5 Загрязнение картриджей
- 2 Исправление проблем с кривой печатью принтера
- 2.1 Исправляем проблемы с кривой печатью принтера
- 2.2 Способ 1: Выравнивание печатающих головок
- 2.3 Способ 2: Включение ночного режима
- 2.4 Способ 3: Чистка внутренних компонентов
- 2.5 Способ 4: Решение проблем с захватом бумаги
- 2.6 Помогла ли вам эта статья?
Почему принтер HP печатает криво и что делать?
Одна из самых распространенных проблем у любого современного принтера, включая HP — плохое качество печати, в нашем случае — машина просто печатает криво.
Под «криво» здесь и далее будет пониматься неровное расположение напечатанного текста или изображения относительно друг друга и/или полей бумажного листа.
В этот же список проблем можно отнести и различные искажения, помарки, расслоения и другие дефекты печати.
Рассмотрим наиболее распространенные причины ухудшения качества печати у принтеров семейства HP.
Банальные неисправности
Прежде чем приступать к последующим шагам, следует убедиться в отсутствии банальных неисправностей.
Бумага установлена неправильно. В подобную ситуацию обычно попадают только те, кто пользуется принтером впервые. Чтобы машина ровно печатала, бумагу нужно загружать в лоток ровно по неподвижной направляющей планке, а затем плотно прижать к кипе подвижную направляющую планку.
Застрявшая в принтере бумага или иной предмет. Замятие бумаги — обычное дело для любого принтера. Когда застревает целый лист, то печать становится невозможной, т.к. валик протяжки бумаги и прочие механизмы застопориваются.
А когда застревает мелкий кусочек бумаги или маленький предмет, то это может привести к дефектам печати. Решение — снять крышку принтера и осмотреть все подвижные механизмы, извлечь (если обнаружатся) застрявшие предметы.
Размер бумаги не соответствует настройкам печати. Если в настройках приложения, откуда выполняется печать, указанный размер бумаги больше или меньше фактического ее размера, то печатаемые данные будут смещены в одну из сторон листа. Решение следующее (на примере Windows Word):
- Сочетанием клавиш «Ctrl + P» открыть меню печати (его также можно вызвать из главного меню программы — «Файл», пункт — «Печать»).
- В разделе «Принтер» напротив поля «Имя» нужно выбрать название (модель) принтера, использующегося в данный момент.
- После выбора принтера нажать на кнопку «Свойства», откроется новое окошко.
- Выпадающее меню для установки размера бумаги может отобразиться сразу же в этом окошке в поле «Размер бумаги». Если меню отсутствует — нажать на кнопку «Дополнительно…» в правой нижней части окна.
- Откроется еще одно окно, в котором отобразиться выпадающее меню «Размер бумаги». Останется лишь выбрать тот размер, что соответствует габаритам загруженной в лоток бумаги.
- Размер бумаги всегда можно найти на упаковке. Если она отсутствует, останется замерить стороны листа линейкой. Например, бумага формата «А4» имеет ширину в 210 мм и высоту в 297 мм.
Печать осуществляется на неподдерживаемой принтером бумаге. Обычно эта проблема наблюдается у цветных принтеров при печати на фотобумаге. Сегодня на рынке представлен огромный ассортимент фотобумаги, каждая из которых имеет свои уникальные свойства.
Если принтер изначально «не умеет» работать с той или иной разновидностью бумаги, то при печати на ней могут наблюдаться различные дефекты, вплоть до кривизны, искажений и прочих «артефактов» печатаемых элементов. Решение — использовать поддерживаемую принтером бумагу.
Узнать, какую именно, можно в инструкции к оборудованию или на сайте производителя — hp.com.
Калибровка и выравнивание принтера HP
При нарушении согласованности работы электронных, механических и оптических устройств принтера резко снижается качество печати. Согласовать работу всех функциональных узлов печатающей машины помогает калибровка. Данная функция присутствует у всех принтеров HP. Она может быть запущена как с ЖК-дисплея на корпусе оборудования (если есть), так и с компьютера.
Пример запуска функции калибровки с ПК под управлением Windows 7 для принтеров HP Color LaserJet:
- Установить программу «ToolboxFX» (прилагается к принтеру вместе с драйвером).
- В меню «Пуск» перейти в раздел «Все программы».
- Найти «HP Color ToolboxFX» или «Панель инструментов принтера HP Color LaserJet».
- Войти в раздел «Настройки устройства», а затем — «Качество печати».
- Откроется окно с несколькими элементами, среди которых нужно найти область «Color Calibration/Калибровка цвета» и установить флажок напротив «Calibrate Now/Калибровать сейчас».
- Нажать на кнопку «Apply/Применить».
Калибровка будет осуществляться в течение нескольких минут. Если после первой попытки проблема не устранена, можно повторить процедуру.
Калибровка и выравнивание МФУ
МФУ (многофункциональные устройства) HP — принтеры, имеющие функцию сканирования. Калибровка или выравнивание подобных устройств осуществляется несколько иным способом:
- Загрузить белую бумагу в лоток.
- Запустить программу обслуживания принтера по аналогии с предыдущей инструкцией.
- В окне утилиты перейти в раздел «Операции принтера», затем — «Задачи обслуживания».
- Откроется новое окно «HP Toolbox», в котором нужно найти пункт «Выравнивание картриджей» и перейти в него. Принтер приступит к выравниванию, после чего будет распечатана тестовая страница.
- Распечатанную страницу отпечатанной стороной вниз нужно установить на стекло сканера, таким образом, чтобы лист оказался в правом нижнем углу.
- После установки бумаги останется закрыть крышку сканера и выполнить ч/б сканирование путем нажатия на соответствующую кнопку на корпусе устройства.
- процессе сканирования кнопка питания принтера будет непрерывно моргать. Прекращение моргания будет означать завершение операции калибровки/выравнивания.
Операцию также можно повторить несколько раз.
Очистка картриджей
Всевозможные дефекты печати могут быть вызваны засорением картриджей высохшими чернилами. Их очистку можно произвести программно путем запуска соответствующей функции драйвера принтера либо механически (ручная очистка). Первым делом следует воспользоваться программными средствами:
- Убедиться в наличии краске в чернильницах.
- Открыть на компьютере утилиту обслуживания принтера.
- Запустить из нее «HP Toolbox» переходом в раздел «Операции принтера», а затем — «Задачи обслуживания».
- В окне «HP Toolbox» перейти во вкладку «Службы устройства», затем запустить функцию «Очистка картриджей».
Если после нескольких попыток искажения печати по-прежнему имеют место, можно попробовать очистить картриджи вручную. Делается это следующим образом:
- Включить принтер и открыть крышку доступа к чернильницам.
- В это время каретка будет передвигаться к центральному положению, нужно дождаться ее остановки.
- Выключить принтер путем отсоединения кабеля питания (кнопку выключения не нажимать). Также нужно отсоединить от принтера интерфейсный кабель (USB) и сетевой кабель, если он используется.
- Извлечь из принтера чернильницы (если их несколько — очистку каждой производить по очереди).
- Смоченным в чистой воде (не использовать водопроводную воду) мягким безворсовым материалом нужно очистить область вокруг сопел картриджа.
- Дать картриджам высохнуть в течение 10-15 минут, а затем установить их обратно и повторить печать.
При сильных загрязнениях (краска высохла на самих соплах) картридж можно попробовать отмочить в воде. Его достаточно поместить на пару часов соплами вниз в тару, на дно которой уложены несколько хорошо смоченных салфеток или ватных дисков.
Загрязнение картриджей
Устранение большинства аппаратных неисправностей возможно только в сервисных центрах. В домашних или офисных условиях можно только попробовать произвести очистку позиционирующей ленты, вдоль которой передвигается каретка.
Позиционирующая лента отвечает за «информирование» встроенной в принтер операционной системы о текущей позиции печатающей головки.
Загрязнение ленты чернилами может приводить к тому, что каретка будет «проскакивать» участки, где она должна произвести печать.
В этом случае печатаемые элементы будут содержать пробелы или другие дефекты. Для очистки ленты позиционирования нужно проделать следующее:
- Выключить принтер путем отсоединения кабеля питания и поднять его крышку.
- Над направляющей, по которой передвигается каретке, расположена прозрачная пластиковая лента — именно ее и следует очистить.
- Для очистки можно использовать вату, немного смоченную в воде. Операцию следует проводить осторожно без особых усилий, т.к. ленту легко повредить или сорвать с креплений.
Более серьезные аппаратные неисправности невозможно устранить без специального инструмента и навыков в ремонте печатающего оборудования. Если ни один из вышеописанных советов не помогают решить проблему, остается только обратиться в сервисный центр.
Источник: https://ru.NoDevice.com/articles/printers/hp-printer-prints-crookedly
Исправление проблем с кривой печатью принтера
Кривая печать принтера — одна из самых частых проблем, с которой сталкиваются обладатели подобного оборудования. Причины ее возникновения могут крыться как в программных, так и аппаратных сбоях.
От юзера требуется самостоятельно произвести диагностику и найти раздражителя, чтобы использовать действенный метод по решению возникшей неполадки.
В рамках сегодняшней статьи мы как раз и хотим поговорить о способах наладки распечатки.
Исправляем проблемы с кривой печатью принтера
За ровность печати на готовых документах отвечает несколько параметров — установленные настройки драйвера, функционирование внутренних элементов печати, работа печатающих головок и расположение бумаги. Все это следует проверить, чтобы выяснить истинную причину поломки. Давайте начнем с самого простого варианта.
Способ 1: Выравнивание печатающих головок
Выравнивание печатающих головок производится программным путем, поэтому данный вариант и считается самым элементарным. Помимо этого, сбитые настройки данных элементов чаще всего провоцируют появление рассматриваемой проблемы. Что касается запуска выравнивания, то производится это так:
- Откройте «Пуск» и перейдите в «Параметры».
- Здесь отыщите раздел «Устройства».
- С помощью панели слева переместитесь в «Принтеры и сканеры».
- Нажмите левой кнопкой мыши на нужный принтер, чтобы отобразить меню действий.
- Перейдите в категорию «Управление».
- Щелкните по отдельной надписи «Свойства принтера».
- После открытия нового окна переместитесь в «Обслуживание».
- Запустите анализ под названием «Выравнивание печатающих головок».
- Ознакомьтесь с описанием процедуры и запустите ее, щелкнув на соответствующую кнопку.
- Должно появиться уведомление с требованием не начинать новую операцию до завершения этой.
- После получения готового листа обратите внимание на появившееся окно. Заполните форму в соответствии с указанной инструкцией и переходите далее.
- После второго выравнивания выполните точно такие же действия, отметив поля с наименее заметными полосами.
Если по окончании первого выравнивания вы заметили результат, стоит выполнить его еще раз, чтобы добиться лучшего эффекта. В противном случае переходите к следующему методу.
Способ 2: Включение ночного режима
Иногда механизм захвата бумаги дает небольшие сбои, вследствие чего подача получается рывками, что и приводит к появлению неровностей. Активация ночного режима печати позволит немного исправить эту проблему, если нет возможности обратиться в сервисный центр для дальнейшего ремонта.
- Воспользуйтесь предыдущей инструкцией, чтобы найти меню «Свойства принтера» и перейдите в него.
- Во вкладке «Обслуживание» нажмите на пункте «Бесшумный режим».
- Настройте его по своему усмотрению.
Активация такой встроенной функции приведет к тому, что бумага будет захватываться более плавно, уменьшая уровень шума. К тому же, это позволит и предотвратить появление кривизны. Однако если этот метод оказывается действенным, желательно обратиться к специалистам, чтобы они самостоятельно произвели диагностику, чтобы предотвратить дальнейшие повреждения механизма захвата бумаги.
Способ 3: Чистка внутренних компонентов
Со временем все внутренние компоненты принтера засоряются, на них попадает пыль, остаются частицы краски или забиваются мелкие посторонние приборы.
Чистку принтера вполне можно выполнить самостоятельно, чтобы не приходилось обращаться в сервисный центр. Особое внимание требуется обратить на поддон, головку картриджа и ленту перемещения чернильницы.
Всю необходимую информацию по этой теме вы найдете в другой нашей статье по следующей ссылке.
Подробнее:
Полная разборка принтеров
Правильная чистка принтеров Canon
Способ 4: Решение проблем с захватом бумаги
Некоторые пользователи сталкиваются с тем, что бумага плохо поступает в принтер, из-за чего и образовываются неровности на конечных листах.
Причина может заключаться в неправильной настройке драйвера или выходе из строя ролика захвата. Все это исправляется вручную буквально за несколько минут, а ролик захвата приобретается в любом компьютерном магазине.
Инструкции по этим вариантам решения вы найдете в отдельном нашем материале далее.
Подробнее: Решение проблем с захватом бумаги на принтере
Теперь вы знаете о четырех доступных способах исправления неполадки с кривизной печати принтера. Рекомендуем проверить каждый из них, чтобы отыскать правильное решение.
В случае нерезультативности лучше обратиться к мастерам, чтобы они изучили состояние комплектующих и осуществили замену в случае надобности. Мы рады, что смогли помочь Вам в решении проблемы.
Опишите, что у вас не получилось. Наши специалисты постараются ответить максимально быстро.
Помогла ли вам эта статья?
ДА НЕТ
Источник: http://lumpics.ru/what-to-do-if-the-printer-prints-crookedly/
Download Article
Easy alignment fixes for HP Deskjet, Envy, and OfficeJet printers
Download Article
When your HP printer fails to line up your printed pages properly, or your printer displays an “alignment failed” error message, your cartridges are likely out of alignment. This wikiHow teaches you how to re-align the print cartridges on your HP printer using Windows, macOS, or the display screen on the printer.
-
1
Power on your HP printer. This method teaches you how to use the free HP Smart printer management app for Windows 10.
- You also have the option of using the HP Solutions Center (2010 models and later) or HP Printer Assistant (models older than 2010) to manage your printer. If you already have one of these apps in your Start menu, you can use the Using HP Solutions Center or Printer Assistant for Windows method as an alternative.
-
2
Load a small stack of plain white paper into the printer’s input tray. The paper you use to align the printer must be blank, white, and the standard letter-size (8.5″ x 11″).
Advertisement
-
3
Open the HP Smart app on your PC. If it’s installed you’ll find it in the Start menu. If you don’t see it, follow these steps to install it now:[1]
- Click the Start menu and select Microsoft Store.
- Type hp smart into the «Search» bar and press ↵ Enter.
- Click the HP Smart app (the blue icon with a printer and sheets of paper).
- Click the blue Get button.
- Launch the app and follow the on-screen instructions to set up your printer.
-
4
Click your printer in the HP Smart window.
-
5
Click Print Quality Tools. It’s in the left column under the «Utility» header.
- If you don’t see text options in the left column, click the three-line menu at the top-left corner of the window to expand them.
-
6
Click the Align option.
-
7
Follow the on-screen instructions. The Align option will walk you through the process of printing a special page that realigns your printer cartridges.
- If your printer has a built-in scanner, this process will involve scanning the alignment page. Further instructions will appear on the screen.
- If you see get an error that says «Alignment Failed» or «Alignment Unsuccessful,» see the Fixing Alignment Issues method.
Advertisement
-
1
Power on your HP printer. This method should work for all versions of Windows.
- If your HP printer was released in 2010 or after, you likely have the HP Solutions Center on your computer. If it’s older, you’ll probably have the HP Printer Assistant software instead.
- To find out which HP software is installed, open the Start menu, locate the HP sub-menu, and look for HP Solutions Center or HP Printer Assistant.
- If you don’t have either option, go to https://support.hp.com/us-en/drivers in a web browser and follow the on-screen instructions to find and download the HP Easy Start install app for your printer model.
-
2
Load a small stack of plain white paper into the printer’s input tray. The paper you use to align the printer must be blank, white, and the standard letter-size (8.5″ x 11″).
-
3
Open the HP Solution Center application on your computer. You should find it in your Start menu, sometimes in a folder called HP.
- If you don’t see HP Solutions Center, open HP Printer Assistant.[2]
- If you don’t see HP Solutions Center, open HP Printer Assistant.[2]
-
4
Click Settings. It’s near the bottom of the window.[3]
- If you’re using HP Printer Assistant, click Print and Scan and then Maintain Your Printer. Then, skip to Step 7.
-
5
Click Print Settings.
-
6
Click Printer Services or Device Services.
-
7
Click Printer Toolbox.
-
8
Check the box next to «Align the Print Cartridges.» It’s under the «Print Quality» header at the center of the window.
-
9
Click Align. It’s at the bottom of the window.
-
10
Follow the on-screen instructions to align the printer cartridges. If your printer has a built-in scanner, this process will involve scanning the alignment page. Further instructions will appear on the screen.
- If you see get an error that says «Alignment Failed» or «Alignment Unsuccessful,» see the Fixing Alignment Issues method.
Advertisement
-
1
Power on your HP printer.
-
2
Load a small stack of plain white paper into the printer’s input tray. The paper you use to align the printer must be blank, white, and the standard letter-size (8.5″ x 11″).
-
3
Open HP Utility on your Mac. If it’s installed, you’ll find it in the Applications folder in a sub-folder called HP.[4]
- If you don’t see the app, you’ll need to install it. Go to https://support.hp.com/us-en/drivers in a web browser and follow the on-screen instructions to find and download the HP Easy Start install app for your printer model. Once downloaded, double-click the .dmg file to install HP Utility.
-
4
Click Align. It’s in the first group of icons. This opens the Align Cartridges window.
-
5
Click Align. This sends an alignment page to your printer. The printed page will display many numbered boxes with black and blue lines.
-
6
Find the box in row A with the lines that overlap the most. The box that shows the largest gap between lines is the one you’re looking for.[5]
Note the number of the box. -
7
Select the corresponding box number in your printer software. Choose the right box from column A.
-
8
Select the boxes with the lines that overlap most in the other columns. Continue until you’ve made a selection for all column letters.
-
9
Click Done. The printer cartridges will now realign.
- If you see get an error that says «Alignment Failed» or «Alignment Unsuccessful,» see the Fixing Alignment Issues method.
Advertisement
-
1
Power on your HP printer. If your printer has a display on the unit, you can align the print cartridges without using a computer.
-
2
Load a small stack of plain white paper into the printer’s input tray.
-
3
Navigate to your printer’s Settings or Tools menu. You can use the arrow keys next to the printer’s display to navigate.[6]
-
4
Select Align Printer. This prints an alignment test page. You’ll be prompted to scan the page now.
-
5
Lift the scanner lid. You’ll be realigning the cartridges by scanning the alignment page.
-
6
Place the alignment test page on the scanner. The printed side should be face-down.
-
7
Line up the alignment sheet with the front right corner of the scanner glass.
-
8
Close the scanner lid and press OK. Your printer will scan the alignment page and then realign the cartridges as needed.
- If you see get an error that says «Alignment Failed» or «Alignment Unsuccessful,» see the Fixing Alignment Issues method.
Advertisement
-
1
Make sure you’re using clean white paper to align the printer. If you’re unable to properly align the printer using the method for your operating system, make sure your printer paper is unused, unwrinkled, and properly inserted.[7]
-
2
Scan the alignment page if required. If you have a combination printer/scanner, you’ll have to scan the printed alignment page to realign the cartridges. Follow the on-screen instructions, as well as any instructions that appear on the alignment page, to make sure you’re completing the whole process.
-
3
Reset the printer. If you’re still experiencing issues, unplug the power cable from the printer for 60 seconds, and then plug it back in. Try aligning the cartridges again when the printer comes back up.
-
4
Make sure you’re using genuine HP ink cartridges. If you’re not using genuine HP ink or toner cartridges, replace your cartridges with new ones from HP. Counterfeit cartridges could cause alignment issues.
- Visit http://www.hp.com/go/anticounterfeit to learn more about counterfeit cartridges.
-
5
Evaluate the printed alignment page for ink issues. A proper alignment page should show strong blue and black lines.
- If your printer is low on ink, the alignment page may appear faded, streaky, or smeared. Black and/or cyan may not show up on the page. If any of these things are happening, you’re likely low on ink and need to replace the cartridges.
- If the printed alignment page does not have any streaks and you see both black and blue on the page, contact HP support to service the printer.
Advertisement
Add New Question
-
Question
My ink cartridges are empty and the printer is asking me to align them, but I only want to send a fax. How can I get past the alignment issue?
Techman2002
Community Answer
Replace the ink cartridge or it will not align. It cannot be avoided, and you will have to do it to send a fax.
-
Question
Why does the print go off the end of my paper?
You did not format your document properly. Reformat to fit the size of paper being used.
-
Question
What do I do if I buy an HP printer and the printer alignment is incorrect?
Align the printer. You will need to align the printer head every time you replace a cartridge, as every cartridge is a bit different. The printer will probably prompt you with instructions on how to align it, or you can check the manual for this information.
Ask a Question
200 characters left
Include your email address to get a message when this question is answered.
Submit
Advertisement
Video
Thanks for submitting a tip for review!
About This Article
Article SummaryX
1. Install HP Smart for Windows 10.
2. Open HP Smart.
3. Load a small stack of plain white paper.
4. Click Print Quality Tools.
5. Click Align.
6. Follow the on-screen instructions.
Did this summary help you?
Thanks to all authors for creating a page that has been read 226,774 times.
Is this article up to date?
Download Article
Easy alignment fixes for HP Deskjet, Envy, and OfficeJet printers
Download Article
When your HP printer fails to line up your printed pages properly, or your printer displays an “alignment failed” error message, your cartridges are likely out of alignment. This wikiHow teaches you how to re-align the print cartridges on your HP printer using Windows, macOS, or the display screen on the printer.
-
1
Power on your HP printer. This method teaches you how to use the free HP Smart printer management app for Windows 10.
- You also have the option of using the HP Solutions Center (2010 models and later) or HP Printer Assistant (models older than 2010) to manage your printer. If you already have one of these apps in your Start menu, you can use the Using HP Solutions Center or Printer Assistant for Windows method as an alternative.
-
2
Load a small stack of plain white paper into the printer’s input tray. The paper you use to align the printer must be blank, white, and the standard letter-size (8.5″ x 11″).
Advertisement
-
3
Open the HP Smart app on your PC. If it’s installed you’ll find it in the Start menu. If you don’t see it, follow these steps to install it now:[1]
- Click the Start menu and select Microsoft Store.
- Type hp smart into the «Search» bar and press ↵ Enter.
- Click the HP Smart app (the blue icon with a printer and sheets of paper).
- Click the blue Get button.
- Launch the app and follow the on-screen instructions to set up your printer.
-
4
Click your printer in the HP Smart window.
-
5
Click Print Quality Tools. It’s in the left column under the «Utility» header.
- If you don’t see text options in the left column, click the three-line menu at the top-left corner of the window to expand them.
-
6
Click the Align option.
-
7
Follow the on-screen instructions. The Align option will walk you through the process of printing a special page that realigns your printer cartridges.
- If your printer has a built-in scanner, this process will involve scanning the alignment page. Further instructions will appear on the screen.
- If you see get an error that says «Alignment Failed» or «Alignment Unsuccessful,» see the Fixing Alignment Issues method.
Advertisement
-
1
Power on your HP printer. This method should work for all versions of Windows.
- If your HP printer was released in 2010 or after, you likely have the HP Solutions Center on your computer. If it’s older, you’ll probably have the HP Printer Assistant software instead.
- To find out which HP software is installed, open the Start menu, locate the HP sub-menu, and look for HP Solutions Center or HP Printer Assistant.
- If you don’t have either option, go to https://support.hp.com/us-en/drivers in a web browser and follow the on-screen instructions to find and download the HP Easy Start install app for your printer model.
-
2
Load a small stack of plain white paper into the printer’s input tray. The paper you use to align the printer must be blank, white, and the standard letter-size (8.5″ x 11″).
-
3
Open the HP Solution Center application on your computer. You should find it in your Start menu, sometimes in a folder called HP.
- If you don’t see HP Solutions Center, open HP Printer Assistant.[2]
- If you don’t see HP Solutions Center, open HP Printer Assistant.[2]
-
4
Click Settings. It’s near the bottom of the window.[3]
- If you’re using HP Printer Assistant, click Print and Scan and then Maintain Your Printer. Then, skip to Step 7.
-
5
Click Print Settings.
-
6
Click Printer Services or Device Services.
-
7
Click Printer Toolbox.
-
8
Check the box next to «Align the Print Cartridges.» It’s under the «Print Quality» header at the center of the window.
-
9
Click Align. It’s at the bottom of the window.
-
10
Follow the on-screen instructions to align the printer cartridges. If your printer has a built-in scanner, this process will involve scanning the alignment page. Further instructions will appear on the screen.
- If you see get an error that says «Alignment Failed» or «Alignment Unsuccessful,» see the Fixing Alignment Issues method.
Advertisement
-
1
Power on your HP printer.
-
2
Load a small stack of plain white paper into the printer’s input tray. The paper you use to align the printer must be blank, white, and the standard letter-size (8.5″ x 11″).
-
3
Open HP Utility on your Mac. If it’s installed, you’ll find it in the Applications folder in a sub-folder called HP.[4]
- If you don’t see the app, you’ll need to install it. Go to https://support.hp.com/us-en/drivers in a web browser and follow the on-screen instructions to find and download the HP Easy Start install app for your printer model. Once downloaded, double-click the .dmg file to install HP Utility.
-
4
Click Align. It’s in the first group of icons. This opens the Align Cartridges window.
-
5
Click Align. This sends an alignment page to your printer. The printed page will display many numbered boxes with black and blue lines.
-
6
Find the box in row A with the lines that overlap the most. The box that shows the largest gap between lines is the one you’re looking for.[5]
Note the number of the box. -
7
Select the corresponding box number in your printer software. Choose the right box from column A.
-
8
Select the boxes with the lines that overlap most in the other columns. Continue until you’ve made a selection for all column letters.
-
9
Click Done. The printer cartridges will now realign.
- If you see get an error that says «Alignment Failed» or «Alignment Unsuccessful,» see the Fixing Alignment Issues method.
Advertisement
-
1
Power on your HP printer. If your printer has a display on the unit, you can align the print cartridges without using a computer.
-
2
Load a small stack of plain white paper into the printer’s input tray.
-
3
Navigate to your printer’s Settings or Tools menu. You can use the arrow keys next to the printer’s display to navigate.[6]
-
4
Select Align Printer. This prints an alignment test page. You’ll be prompted to scan the page now.
-
5
Lift the scanner lid. You’ll be realigning the cartridges by scanning the alignment page.
-
6
Place the alignment test page on the scanner. The printed side should be face-down.
-
7
Line up the alignment sheet with the front right corner of the scanner glass.
-
8
Close the scanner lid and press OK. Your printer will scan the alignment page and then realign the cartridges as needed.
- If you see get an error that says «Alignment Failed» or «Alignment Unsuccessful,» see the Fixing Alignment Issues method.
Advertisement
-
1
Make sure you’re using clean white paper to align the printer. If you’re unable to properly align the printer using the method for your operating system, make sure your printer paper is unused, unwrinkled, and properly inserted.[7]
-
2
Scan the alignment page if required. If you have a combination printer/scanner, you’ll have to scan the printed alignment page to realign the cartridges. Follow the on-screen instructions, as well as any instructions that appear on the alignment page, to make sure you’re completing the whole process.
-
3
Reset the printer. If you’re still experiencing issues, unplug the power cable from the printer for 60 seconds, and then plug it back in. Try aligning the cartridges again when the printer comes back up.
-
4
Make sure you’re using genuine HP ink cartridges. If you’re not using genuine HP ink or toner cartridges, replace your cartridges with new ones from HP. Counterfeit cartridges could cause alignment issues.
- Visit http://www.hp.com/go/anticounterfeit to learn more about counterfeit cartridges.
-
5
Evaluate the printed alignment page for ink issues. A proper alignment page should show strong blue and black lines.
- If your printer is low on ink, the alignment page may appear faded, streaky, or smeared. Black and/or cyan may not show up on the page. If any of these things are happening, you’re likely low on ink and need to replace the cartridges.
- If the printed alignment page does not have any streaks and you see both black and blue on the page, contact HP support to service the printer.
Advertisement
Add New Question
-
Question
My ink cartridges are empty and the printer is asking me to align them, but I only want to send a fax. How can I get past the alignment issue?
Techman2002
Community Answer
Replace the ink cartridge or it will not align. It cannot be avoided, and you will have to do it to send a fax.
-
Question
Why does the print go off the end of my paper?
You did not format your document properly. Reformat to fit the size of paper being used.
-
Question
What do I do if I buy an HP printer and the printer alignment is incorrect?
Align the printer. You will need to align the printer head every time you replace a cartridge, as every cartridge is a bit different. The printer will probably prompt you with instructions on how to align it, or you can check the manual for this information.
Ask a Question
200 characters left
Include your email address to get a message when this question is answered.
Submit
Advertisement
Video
Thanks for submitting a tip for review!
About This Article
Article SummaryX
1. Install HP Smart for Windows 10.
2. Open HP Smart.
3. Load a small stack of plain white paper.
4. Click Print Quality Tools.
5. Click Align.
6. Follow the on-screen instructions.
Did this summary help you?
Thanks to all authors for creating a page that has been read 226,774 times.
Is this article up to date?
Нередко у многих пользователей возникает вопрос о том, что делать, если принтер или мфу вдруг начал печатать криво? В таком случае, как правило, наблюдаются сдвиги части изображения по горизонтали, которые могут появляться через некоторые промежутки по всему листу. Одна из возможных причин того, почему принтер стал криво печатать заключается в сбое калибровки. Чтобы устранить её внимательно ознакомьтесь со статьёй о том, как откалибровать принтер.
Если устройство по-прежнему печатает криво, то следует обратить внимание на позиционирующую ленту (ее также называют лента энкодера), которая со временем начинает загрязняться. Подобная лента необходима для того, чтобы принтер всегда «знал» о месте нахождения каретки. Если данная деталь будет в каком-либо месте запачкана смазкой или чернилами, то каретка может просто проскочить данный участок. В результате этого печатающий принтер выдаст пользователю результат, который будет далёк от оптимального. Первым делом проверим не загрязнена ли лента, для этого откройте крышку устройства для печати и, отсоединив шнур питания, найдите данную деталь. Собой она представляет полупрозрачное изделие, располагающееся в большинстве моделей над направляющей, по которой, в свою очередь, перемещается каретка.
Лента энкодера
Протирать позиционирующую ленту следует осторожно, не прилагая чрезмерных усилий и при этом придерживая рукой. При любом неаккуратном движении она может с лёгкостью соскочить со своих креплений, в результате чего вам потребуется разбирать принтер, чтобы установить ее на место. Что касается очистки данной ленты, то воспользуйтесь для этого туалетной бумагой и водой (если загрязнения очень сильные используйте спирт, но будьте осторожны — не сотрите нанесенные на ленте деления).
Если вопрос о том, почему принтер печатает криво по-прежнему остается для вас актуальным, то нажмите на кнопку питания устройства и удерживайте ее. Одновременно с этим нажмите на кнопку, которая позволяет распечатать документ непосредственно с самого устройства, т.е. без команды с ПК. В результате описанных действий должны выйти документы с технической информацией о самом аппарате (Подробнее о том как запустить тест на вашем принтере читайте в инструкции пользователя). Внимательно осмотрите их и если они напечатаны ровно, то проблема заключается в настройках драйверов. Если всё осталось без изменений, и вы получили всё такую же кривую распечатку, то возможной проблемой является износ или поломка подающих роликов.
Ещё одна проблема может быть связана с загрязнением роликов подачи. В таком случае устройство берёт лист бумаги довольно криво, в результате чего на выходе получается отпечаток со смещенным изображением или текстом. Довольно банальной причиной того, что печатает принтер криво, является то, что пользователь просто неровно поставил листы бумаги в специально предназначенный для этого лоток. В этой ситуации просто сдвиньте направляющие в лотке, благодаря чему лист бумаги не будет иметь лишнего свободного пространства.
Таким образом, проблема кривой печати является вполне разрешимой. Главное подробно просмотреть каждую возможную причину и если ничего в итоге не получится, то можно смело обратиться в любой надежный сервисный центр.
Оценка статьи:
Загрузка…
Содержание данного документа относится к принтерам серии HP LaserJet.
Распечатанный документ содержит искаженный, перепутанный или нелогичный текст; или распечатка неполная, в ней отсутствует часть текста или графики. Среди причин проблем печати таких типов – повреждение картриджей, отсутствие прямого подключения принтера к стенной розетке, повреждение кабеля USB, или установка некорректного драйвера печати.
Рис. : Пример искаженного, нелогично расположенного текста и неполной распечатки

Примечание.
Для применения некоторых из предложенных решений требуется перезагрузка компьютера. Для удобства обращения к странице веб-браузера после перезагрузки компьютера создайте закладку на нее.
Решение первое. Распечатайте страницу конфигурации сети
Диагностировать проблему печати можно, распечатав страницу с принтера, а не с компьютера. Для печати страницы конфигурации сети выполните следующие действия.
-
Перейдите на страницу Службы поддержки пользователей устройств HP.
-
В поле поиска Find my product and get support (Найти мой продукт и получить поддержку) введите имя принтера или номер (например, HP LaserJet 1022 или HP LaserJet M1120), а затем нажмите кнопку Go.
-
При появлении запроса выберите модель своего принтера из списка. Отобразится страница поддержки выбранного устройства.
-
В поле поиска Questions or keywords (Вопросы или ключевые слова) введите Network Configuration Page (Страница конфигурации сети) и нажмите Enter.
-
Щелкните по документу, чтобы открыть его, затем следуйте инструкциям, чтобы распечатать страницу конфигурации сети.
Примечание.
Вы также можете найти инструкции в руководстве пользователя принтера. На странице поддержки принтера нажмите кнопку User guides (Руководства пользователя) и на определенное руководство пользователя, чтобы открыть его для просмотра.
-
Если страница конфигурации сети, распечатывается нормально, но проблемы качества печати так и не были устранены, перейдите к решению, заключающемуся в проверке USB-подключения.
-
Если страница конфигурации сети распечатана с искажениями, нелогичными символами, недостающим текстом или графикой, переходите к следующему решению.
Решение второе. Проверьте картриджи
Для проверки картриджей выполните следующие действия.
Внимание!Во избежание повреждения картриджа не оставляйте его на свету больше чем на несколько минут.
Шаг 1: Убедитесь, что используются оригинальные картриджи HP
Проверьте, имеется ли на картриджах логотип HP. На оригинальных картриджах HP всегда имеется отпечатанная этикетка HP, Hewlett-Packard или логотип HP (
Примечание.
Компания Hewlett-Packard не рекомендует использовать картриджи других производителей, в том числе повторно заправленные, новые или восстановленные. Никакой ущерб, причиненный устройству вследствие установки картриджа стороннего производителя, не подпадает под действие гарантии HP и сервисных соглашений. Перейдите к разделу Картриджи HP LaserJet и Ограниченная гарантия на барабаны переноса изображений (на английском языке).
-
Если используются только оригинальные картриджи HP, перейдите к следующему шагу.
-
Если установлены один или несколько не оригинальных картриджей HP, замените их.
Шаг 2: Проверьте наличие защитной ленты и отсутствие повреждений на картриджах
-
Полностью откройте крышку отсека картриджей.
-
Полностью выдвиньте лоток с картриджем, если таковой имеется.
-
Зажмите ручку фиксатора каждого картриджа и выдвиньте его, чтобы удалить.
-
Если защитная лента все еще находится в картридже, удалите ее. Потяните за ушко на торце картриджа до извлечения всей защитной ленты.
Рис. : Снятие уплотнителя картриджа печати
-
Проверьте, нет ли утечки тонера в картридже, а также выбоин и трещин в пластике.
-
Проверьте барабан переноса изображений на каждом картридже на наличие загрязнений, следов, царапин, излишков тонера и прочих явных признаков повреждений.
Внимание!Не прикасайтесь к зеленому ролику (барабану переноса изображений), который расположен в нижней части картриджа. Отпечатки пальцев, оставленные на барабане переноса изображений, могут привести к ухудшению качества печати.
Рис. : Не прикасайтесь к барабану переноса изображений
-
Установите каждый картридж на место и полностью закройте дверцу доступа к картриджам при ее наличии.
-
Выполните попытку печати.
-
Если ни один картридж не поврежден, перейдите к следующему решению.
-
Если один или несколько картриджей повреждены, обратитесь в HP для проверки действия гарантии.
Решение третье. Проверьте установки принтера по умолчанию
Выполните следующие действия, чтобы проверить, используется ли ваш принтер по умолчанию.
-
Откройте папку Принтеры и факсы или Принтеры.
-
Windows 8: Щелкните правой клавишей мыши кнопку «Пуск» (
) в левом нижнем углу экрана, щелкните Поиск и введите в поле Устройства и принтеры. Щелкните значок Устройства и принтеры.
-
Windows 7: Щелкните «Пуск» (
), щелкните Панель управления, щелкните Устройства и принтеры.
-
Windows Vista: Щелкните «Пуск» (
), щелкните Панель управления, щелкните, Оборудование и звук, затем щелкните Принтер.
-
Windows XP: Нажмите кнопку Пуск, затем выберите пункт Принтеры и факсы.
-
-
Найдите ваш принтер в списке.
-
Если принтер обозначен флажком (
), перейдите к следующему решению.
-
Если рядом со значком принтера нет флажка (
), щелкните правой кнопкой значок принтера и выберите пункт Использовать по умолчанию.
-
-
Попробуйте повторить задание печати.
Решение четвертое. Подключите принтер напрямую в настенную розетку
Некоторые устройства, такие как удлинители или фильтры, защищающие от бросков напряжений в сети, при подключении между принтером и стенной розеткой могут отрицательно влиять на передачу данных.
-
Вставьте вилку кабеля питания в настенную розетку.
-
Попробуйте повторить задание печати.
Решение пятое. Проверка условий эксплуатации принтера
Условия эксплуатации принтера могут напрямую влиять на качество печати и являться типичной причиной проблем качества печати или подачи бумаги.
-
Для обеспечения максимального качества печати выполняйте следующие указания:
-
Не устанавливайте принтер рядом с открытыми окнами или дверями, а также рядом с кондиционерами воздуха.
-
Не подвергайте принтер воздействию высоких температур, а также очень высокой или очень низкой влажности.
-
Очень низкая влажность воздуха может быть причиной появления серого фона.
-
В условиях повышенной влажности может запотевать оптика лазерного сканера, что может стать причиной нечеткой печати, неравномерности контраста, бледной или нечеткой печати, на печатной странице могут также оседать мельчайшие водяные капли.
-
-
Принтер не должен находиться в ограниченном пространстве, например, в шкафу.
-
Не допускайте блокировки верхних вентиляционных отверстий. Убедитесь, что воздух может свободно циркулировать вокруг принтера, в том числе сверху.
-
Принтер должен быть защищен от попадания частиц пыли, пара, масла и прочих веществ, которые могут накапливаться внутри корпуса.
-
-
Выполните попытку печати.
Решение шестое. Проверьте подключение USB
Возможно, поврежден кабель USB. Выполните следующие шаги для замены кабеля USB, соединяющего принтер с компьютером.
-
Отсоедините кабель USB от разъема на тыльной стороне принтера, затем отсоедините кабель USB от компьютера.
-
Подключите новый кабель USB к принтеру и компьютеру, затем проверьте надежность соединения. Плотно подключите каждый конец кабеля в порт.
-
Попробуйте повторить задание печати.
Решение седьмое. Перезагрузите принтер и компьютер
При отсутствии связи между устройством и компьютером можно попробовать перезапустить устройство и компьютер.
-
Нажмите кнопку питания (
) или переключатель для выключения устройства.
-
Перезагрузите компьютер.
-
Нажмите кнопку питания (
) или переключатель для включения устройства. Подождите некоторое время, пока устройство прекратит выполнять различные операции.
-
Повторите попытку печати.
Решение восьмое. Проверьте документ
Если с искажениями, нелогично расположенным или недостающим текстом или графикой распечатывается только определенный документ, проблема может быть связана именно с этим документом.
-
Убедитесь в том, что в файле документа нет пропущенного текста или изображений, пустых страниц. Для проверки файла можно воспользоваться функцией Предварительный просмотр, если она имеется в программе.
-
Попробуйте распечатать другой документ.
-
Если этот документ распечатается нормально, проблема, скорее всего, связана с первоначальным документом.
-
Если этот документ распечатывается с искажениями, нелогично расположенным, недостающим текстом или графикой, примените следующее решение.
Решение девятое: Проверьте программное обеспечение
Если документы с искаженным текстом распечатывает только определенное приложение, проблема может быть связана именно с этим приложением.
-
Попробуйте выполнить печать из другого приложения.
Если документ распечатывается с искажениями, нелогично расположенным, недостающим текстом или графикой, перейдите к следующему решению по сервисному обслуживанию принтера.
Если документ из другой программы распечатывается нормально, проблема может быть связана с первоначально используемым приложением. Перейдите к следующему шагу.
-
Установите новейшие обновления программного обеспечения и перезагрузите компьютер.
-
Повторите попытку печати.
-
Если эти действия привели к устранению неполадки, дальнейшие действия не требуются.
-
Если проблема не устранена, обратитесь за поддержкой к поставщику программного обеспечения.
Решение десятое. Сервисное обслуживание принтера
Выполните сервисное обслуживание или замените устройство HP, если все предыдущие действия были выполнены.
Оплата за ремонт может взиматься для устройств с истекшим сроком гарантии.


































































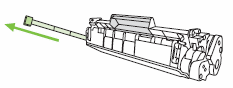
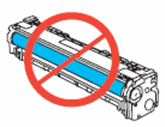
 ) в левом нижнем углу экрана, щелкните
) в левом нижнем углу экрана, щелкните  ), щелкните
), щелкните  ), перейдите к следующему решению.
), перейдите к следующему решению. ) или переключатель для выключения устройства.
) или переключатель для выключения устройства.