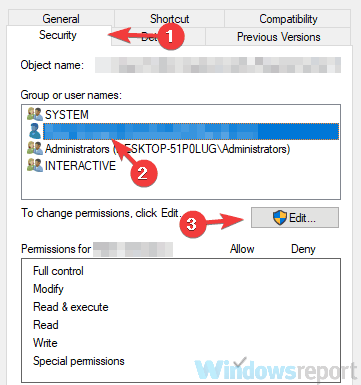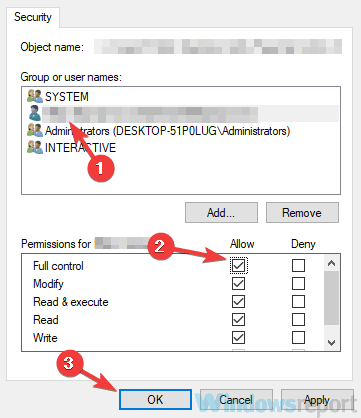При распечатке тестового или PDF-файла возможно наткнуться на сообщение «Принтер не активен. Код ошибки -30». Возникает оно, как правило, из-за не совсем корректной конфигурации принтера, подключенного к компьютеру на Windows. Подобное сообщение могут увидеть пользователи всех версий Windows, начиная от XP и заканчивая Windows 10.
Содержание
- Причины «Принтер не активен. Код ошибки -30»
- Решения «Принтер не активен. Код ошибки -30»
- Решение №1 Обновление драйвера принтера
- Решение №2 Принтер в качестве устройства по умолчанию
- Решение №3 Переустановка составного USB устройства
Причины «Принтер не активен. Код ошибки -30»
Давайте несколько поподробней разберемся, почему может возникать подобная проблема в работе принтера:
- у используемой учетной записи нет полного доступа;
- драйвер принтера работает некорректно;
- принтер не выставлен в качестве устройства по умолчанию;
- отсутствуют определенные обновления в ОС Windows 10.
Решения «Принтер не активен. Код ошибки -30»
Решение №1 Обновление драйвера принтера
Первое решение — обновление драйвера принтера, установленного в вашей ОС Windows. Время от времени драйвера для каких-то устройств могут начать работать не совсем правильно, а поэтому их нужно обновлять или даже переустанавливать. Дабы обновить драйвер для своего принтера, вам придется перейти на официальный веб-ресурс производителя устройства и скачать подходящий драйвер из раздела загрузок. Например, страничка для загрузки драйверов на принтеры HP выглядит вот так. Загрузив установщик, просто запустите его и следуйте инструкциям на экране.
Решение №2 Принтер в качестве устройства по умолчанию
Ошибка «Принтер не активен. Код ошибки -30» может возникать в том случае, если к вашему компьютеру подключено два или больше принтера одновременно. В таком случае вам нужно выставить принтер, который вы хотите использовать, в качестве устройства по умолчанию. Для этого сделайте следующее:
- нажмите Windows+S;
- пропишите «Панель управления» и выберите найденный результат;
- выберите категорию «Оборудование и звук»;
- перейдите в раздел «Устройства и принтеры»;
- нажмите правой кнопкой мыши на нужный вам принтер и выберите «Использовать по умолчанию»;
- закройте окно и перезагрузите компьютер.
Как только полностью войдете в систему, попробуйте снова воспользоваться принтером. Возможно, сообщение «Принтер не активен. Код ошибки -30» не будет вам докучать.
Решение №3 Переустановка составного USB устройства
Некоторые пользователи утверждают, что им удалось избавиться от данной проблемы, выполнив переустановку драйвера составного USB устройства. Итак, отключите принтер от компьютера и попробуйте последовать этим шагам:
- нажмите ПКМ на Пуск и выберите «Диспетчер устройств»;
- откройте раздел «Контроллеры USB»;
- нажмите ПКМ на «Составное USB устройство» и выберите «Удалить устройство»;
- повторите так с каждым составным USB устройством и перезагрузите компьютер;
- снова подключите принтер к ПК и следуйте инструкциям на экране.
По запуску вашего ПК Windows просканирует доступные устройства в системе и автоматически установит для них драйвера. Просто убедитесь, что у вас в этот момент будет надежное подключение к интернету. Сообщение «Принтер не активен. Код ошибки -30» не должно появиться. Ну а если и это не поможет, то можно попробовать установить все обновления для своей Windows из раздела настроек «Обновление и безопасность». Некоторые пользователи говорят, что у них ошибка исчезла после обновления Windows.
Принтер не активен Код ошибки -30. Такое сообщение об ошибке в Windows 10 может помешать печати как на фактическом, так и на виртуальном принтере PDF на компьютере. Ниже вы найдете способы решения этой проблемы.
 Принтер не активен Код ошибки -30
Принтер не активен Код ошибки -30
Наиболее распространенные причины появления сообщения «Принтер не активен, код ошибки -30» в Windows 10 вызваны тем, что у учетной записи пользователя нет прав на печать файла, принтер по умолчанию не установлен, а драйверы устарели или повреждены.
Это сообщение об ошибке также может появляться при попытке печати на принтере PDF, но в этом случае код ошибки может выглядеть следующим образом: «Принтер не активен код ошибки -30 PDF или 20 PDF».
Итак, давайте продолжим и рассмотрим некоторые методы, которые могут решить эту проблему на компьютерах с Windows 10.
1 Предоставьте пользователю полный контроль
Если сообщение Принтер не активен с кодом ошибки -30 вызвано тем, что у учетной записи пользователя нет разрешения на печать, это можно легко исправить, предоставив необходимые элементы управления своей учетной записи.
- Щелкните правой кнопкой мыши файл, который вы не можете распечатать, и выберите Свойства.
- На экране Свойства перейдите на вкладку Безопасность и нажмите кнопку Изменить.
- На следующем экране нажмите на свою учетную запись пользователя и предоставьте полный контроль своей учетной записи.
- Нажмите Применить и ОК.
Теперь, когда у вас есть полный контроль над файлом, вы сможете распечатать файл без появления сообщения Принтера не активирован Код ошибки -30 или аналогичных сообщений об ошибках.
2 Установите принтер по умолчанию
Во многих случаях сообщение Принтер не активен с кодом ошибки -30 можно исправить, указав принтер в качестве принтера по умолчанию на компьютере.
- Откройте Параметры и нажмите Устройства.
- На экране Устройства нажмите Принтеры и сканеры на левой панели. На правой панели нажмите на свой принтер и затем выберите опцию Открыть очередь.
- На следующем экране выберите Принтер > Использовать по умолчанию в раскрывающемся меню.
Теперь вы сможете печатать, и ошибка перестанет появляться.
3 Используйте Устранение неполадок
Встроенный модуль устранения неполадок в Windows 10 может помочь вам найти и устранить проблемы с печатью на компьютере.
- Откройте Параметры > нажмите Обновление и безопасность.
- На следующем экране нажмите Устранение неполадок в левой панели. На правой панели нажмите Принтер. Поиск и устранение проблем с печатью.
- Затем нажмите кнопку «Запустить средство устранения неполадок».
- Следуйте инструкциям на экране, в то время как средство устранения неполадок попытается найти и устранить проблемы с печатью на компьютере.
4 Обновите драйвер принтера
Как правило, Windows 10 должна автоматически обновлять все драйверы устройств на вашем компьютере. Однако иногда это может не проиcходить.
- Щелкните правой кнопкой мыши кнопку «Пуск» и выберите «Диспетчер устройств».
- На экране диспетчера устройств щелкните правой кнопкой мыши свой принтер и выберите «Обновить драйвер».
- На следующем экране нажмите «Автоматический поиск обновленных драйверов» для обновления программного обеспечения драйвера.
- Разрешите Windows найти обновленный драйвер принтера и установить его на компьютер.
-
dbur
- Posts: 8
- Joined: Mon Apr 23, 2012 11:35 am
4.13 PDF Printer error 30
Hi,
Since I installed Dialux 4.13.0.0 on my Windows10 laptop, I’m unable to export PDF editions via the Dialux PDF Printer: I always have a message «Printer not activated — error code 30».
I’ve searched over the Web what this error was, modified the port of the driver, no way to get it to work as expected.
In the properties of the driver, I’ve found this (see image). Do we need an activation code to activate the printer ???
- bug_pdf.jpg (101.24 KiB) Viewed 20751 times
BTW, preview print works if I select another pdf driver (pdfcreator for instance)
Edit: problem persists after installation of verson 4.13.0.1
Help much appreciated, thanks in advance.
-
Csuleiman
- Posts: 2553
- Joined: Wed Mar 07, 2012 3:07 pm
Re: 4.13 PDF Printer error 30
Post
by Csuleiman » Tue Oct 17, 2017 12:40 pm
Dear dbur,
There is no activation code needed. Please save outputs with the DIALux pdf printer only over the function “Save output as PDF” (see attached screenshot 1).
When you select the “DIALux PDF Printer” over the printing menu you will get the activation error every time (see attached screenshots 2&3). Unfortunately it is not possible to use our DIALux printer in this menu.
- PDF-Printer 1.jpg (34.13 KiB) Viewed 20737 times
- PDF-Printer 2.jpg (73.81 KiB) Viewed 20737 times
- PDF-Printer 3.jpg (30.78 KiB) Viewed 20737 times
In case the problem still occurs:
As a workaround you should try to print our DIALux outputs with an external PDF printer like the free Bullzip PDF printer:
http://www.chip.de/downloads/BullZip-PD … 15777.html
Best regards,
DIAL Support Team
Freundliche Grüße / Kind regards
DIALux · Technical Support
-
dbur
- Posts: 8
- Joined: Mon Apr 23, 2012 11:35 am
Re: 4.13 PDF Printer error 30
Post
by dbur » Sat Oct 21, 2017 7:21 am
Thanks for your answer,
Using the icon «Save output as PDF» gives me the same error (see images), so it is useless
The only way I can save the outputs is to select «Print» in the File menu and choose another driver than the Dialux PDF printer. I still don’t know why…
I’m a teacher and my students don’t have this problem on their desktop PC’s (Win10)
- pdf bug1.jpg (41.39 KiB) Viewed 20682 times
- Attachments
-
- pdf bug2.jpg (67.69 KiB) Viewed 20682 times
-
T.Magenheimer
- Posts: 1727
- Joined: Thu Jul 26, 2012 10:16 am
Re: 4.13 PDF Printer error 30
Post
by T.Magenheimer » Mon Oct 23, 2017 11:18 am
Dear dbur,
We would like to recommend you to uninstall your DIALux software from your system and install our DIALux 4.13.0.1 version to your computer system by using the following setup once again. In this case all DIALux components will be newly registered.
You can download the setup via the following link:
DIALux 4.13.0.1 setup: https://b2b.dial.de/index.php/s/cIIy2QlIAdD5Bjy
Kind regards,
Your DIAL Support Team
Freundliche Grüße / Kind regards
DIALux · Technical Support
-
dbur
- Posts: 8
- Joined: Mon Apr 23, 2012 11:35 am
Re: 4.13 PDF Printer error 30
Post
by dbur » Tue Oct 24, 2017 7:11 pm
Thank you very much, it works like a charm now
Who is online
Users browsing this forum: No registered users and 0 guests
Если ваш принтер работает нормально, и вы внезапно получаете сообщение об ошибке «Принтер не активирован, код ошибки 30», то что-то определенно не так, и это нехорошо, особенно если у вас много дел. Не волнуйтесь, этот пост поможет вам решить проблему с принтером. Просто внимательно следите за каждым из приведенных ниже вариантов.
Вариант 1. Попробуйте запустить средство устранения неполадок принтера.
Первое, что вы можете решить проблему с принтером, это запустить программу устранения неполадок принтера. Это встроенное средство устранения неполадок может обнаружить и автоматически устранить проблему для вас. Чтобы использовать его, выполните следующие действия:
- Нажмите клавиши Win + R, чтобы открыть диалоговое окно «Выполнить».
- Далее введите «MSDT.exe / id PrinterDiagnostic»И нажмите кнопку« ОК »или нажмите« Ввод », чтобы открыть средство устранения неполадок принтера.
- Затем нажмите кнопку «Далее» и следуйте инструкциям на экране, чтобы устранить проблему с принтером.
Вариант 2. Проверьте, установлен ли соответствующий принтер как принтер по умолчанию.
Возможно, принтер, который вы пытаетесь использовать, не установлен в качестве принтера по умолчанию. Это в основном случай, поэтому для устранения проблемы необходимо установить соответствующий принтер по умолчанию. Для этого выполните следующие действия.
- Нажмите клавиши Win + I, чтобы открыть приложение «Настройки».
- После открытия «Настройки» выберите «Устройства» в меню и нажмите «Принтеры и сканеры».
- Оттуда, найдите принтер, который вы используете среди списка опций. Когда вы найдете его, нажмите на него и выберите опцию «Управление».
- Теперь нажмите «Установить по умолчанию», чтобы установить принтер по умолчанию.
Вариант 3. Попробуйте обновить драйвер для композитного USB-устройства.
Проблема с вашим принтером также может быть вызвана USB-устройством. Возможно, USB-устройство работает. Таким образом, вам нужно удалить и переустановить его. Как? Следуйте инструкциям ниже.
- Сначала нажмите кнопку «Пуск» и введите «диспетчер устройств».
- Затем нажмите «Диспетчер устройств» в результатах поиска, чтобы открыть его.
- Оттуда найдите опцию USB Composite Device, щелкните ее правой кнопкой мыши и выберите Обновить драйвер из опций.
- Перезагрузите компьютер и нажмите «Автоматически искать обновленное программное обеспечение драйвера».
- Теперь удалите и удалите программное обеспечение драйвера принтера, переустановите его и обновите.
Вариант 4. Попробуйте обновить все драйверы для вашего принтера.
- Нажмите клавиши Win + R, чтобы запустить Run.
- Введите devmgmt.MSC в поле и нажмите Enter или нажмите OK, чтобы открыть диспетчер устройств.
- После этого отобразится список драйверов устройств. Найдите очереди печати в списке отображаемых драйверов и щелкните по нему, чтобы увидеть все драйверы принтера.
- Затем щелкните правой кнопкой мыши каждый из драйверов и выберите «Обновить драйвер», чтобы обновить драйвер. Сделайте это для всех драйверов принтера
- После этого выберите опцию «Поиск обновленного программного обеспечения автоматически», а затем следуйте инструкциям для завершения процесса.
- Перезагрузите компьютер и попробуйте снова напечатать документ и посмотреть, не появляется ли «Принтер не активирован, код ошибки -30».
Примечание: У вас также есть возможность перейти непосредственно на веб-сайт производителя вашего принтера и проверить, есть ли новое обновление — если есть, загрузите его.
Расширенный ремонт системы Pro
Автоматизированное решение для ремонта ПК в один клик
С Advanced System Repair Pro вы можете легко
Замените поврежденные файлы
Восстановить производительность
Удалить вредоносные программы
СКАЧАТЬ
Advanced System Repair Pro совместим со всеми версиями Microsoft Windows, включая Windows 11.
Поделиться этой статьей:
Вас также может заинтересовать
Бывают случаи, когда вы внезапно сталкиваетесь с ошибкой «синий экран», такой как ошибка DRIVER_POWER_STATE_FAILURE, при выходе из спящего режима или сразу после выключения или перезапуска, а также переключения из режима гибернации. Этот тип ошибки «синий экран» возникает из-за какой-то проблемы с состоянием драйвера. Кроме того, проверка ошибки «0x0000009F» в ошибке также указывает на то, что драйвер находится в несовместимом или недопустимом состоянии питания. Ошибка «Синий экран DRIVER POWER STATE FAILURE» обычно возникает во время событий, связанных с изменением состояния питания, таких как выключение, переход в режим ожидания или выход из него или режим гибернации. Чтобы устранить эту ошибку, вы можете ознакомиться с приведенными ниже предложениями.
Вариант 1. Обновите драйверы устройств.
Драйвер устройства, установленный на вашем компьютере, может быть несовместим с вашей операционной системой, что является причиной возникновения ошибки «Синий экран» DRIVER POWER STATE FAILURE. Чтобы это исправить, вы должны обновить драйверы вашего устройства.
- Перезагрузите компьютер в безопасном режиме с поддержкой сети.
- Нажмите клавиши Win + R на клавиатуре, чтобы открыть диалоговое окно «Выполнить».
- После этого введите «MSC»И нажмите« Ввод »или« ОК », чтобы открыть диспетчер устройств.
- После открытия диспетчера устройств обновите все устаревшие драйверы устройств на вашем компьютере.
- Затем щелкните правой кнопкой мыши все записи драйверов, которые имеют соответствующие метки, и выберите параметр «Обновить драйвер».
- Теперь перезагрузите компьютер и проверьте, исправлена ли ошибка BSOD или нет.
Вариант 2. Удалите все неисправные драйверы устройств.
- Нажмите клавиши Win + R на клавиатуре, чтобы открыть диалоговое окно «Выполнить».
- После этого введите «MSC»И нажмите« Ввод »или« ОК », чтобы открыть диспетчер устройств.
- Оттуда ищите любой драйвер устройства, у которого есть желтый восклицательный знак, который указывает, что с ними что-то не так.
- Затем щелкните правой кнопкой мыши по каждому из них и выберите «Удалить».
- После завершения удаления неисправных драйверов перезагрузите компьютер и дайте компьютеру переустановить только что удаленные драйверы.
Вариант 3. Запустите средство устранения неполадок синего экрана
Средство устранения неполадок синего экрана — это встроенный инструмент в Windows 10, который помогает пользователям исправлять ошибки BSOD, такие как ошибка синего экрана rtwlane.sys. Его можно найти на странице средств устранения неполадок настроек. Чтобы использовать его, выполните следующие действия:
- Нажмите клавиши Win + I, чтобы открыть панель «Настройки».
- Затем перейдите в Обновление и безопасность> Устранение неполадок.
- Оттуда найдите опцию «Синий экран» с правой стороны, а затем нажмите кнопку «Запустить средство устранения неполадок», чтобы запустить средство устранения неполадок «Синий экран», а затем перейдите к следующим параметрам на экране. Обратите внимание, что вам может потребоваться загрузить ваш компьютер в безопасном режиме.
Вариант 4 — Попробуйте удалить внешнее оборудование
Если к вашему компьютеру подключено какое-либо внешнее оборудование, особенно новое, вы можете попробовать удалить его, а затем проверить, сохраняется ли ошибка синего экрана. Если проблема будет решена, вы можете обновить драйвер этого конкретного оборудования. С другой стороны, если вы все еще получаете сообщение об ошибке, перейдите к следующим параметрам ниже.
Вариант 5. Попробуйте сбросить Windows 10.
Чтобы исправить эту ошибку BSOD, вы можете попытаться сбросить Windows 10. Это не позволит избавиться от какого-либо файла в вашей системе — вместо удаления всех ваших файлов мультимедиа и документов этот параметр сброса сбрасывает все системные настройки и файлы.
Вариант 6. Попробуйте запустить сканирование проверки системных файлов.
Сканирование SFC или System File Checker может обнаружить и автоматически восстановить поврежденные системные файлы, которые могли вызвать ошибку синего экрана DRIVER POWER STATE FAILURE. SFC — это встроенная командная утилита, которая помогает восстанавливать как поврежденные, так и отсутствующие файлы. Он заменяет плохие и поврежденные системные файлы на хорошие системные файлы. Чтобы запустить команду SFC, выполните действия, указанные ниже.
- Нажмите Win + R, чтобы запустить Run.
- Введите CMD в поле и нажмите Enter.
- После открытия командной строки введите ПФС / SCANNOW
Команда запустит сканирование системы, которое займет несколько секунд, прежде чем завершится. Как только это будет сделано, вы можете получить следующие результаты:
- Защита ресурсов Windows не обнаружила нарушений целостности.
- Защита ресурсов Windows обнаружила поврежденные файлы и успешно восстановила их.
- Windows Resource Protection обнаружила поврежденные файлы, но не смогла исправить некоторые из них.
Узнать больше
Ошибка 0x800ccc79 — Что это?
Ошибка 0x800ccc79 — это сообщение об ошибке, с которым вы можете столкнуться при отправке писем через Outlook Express от Microsoft. Это сообщение об ошибке сопровождается уведомлением, которое отображается как «электронное письмо не доставлено» или «сервер не поддерживает SSL-соединение».
Решения
Загрузка доступна для восстановления всех потерянных данных Outlook
 Причины ошибок
Причины ошибок
Этот код ошибки 0x900ccc79 вызывается по следующим причинам:
- Проблемы, связанные с почтовыми серверами
- Изменения в настройках конфигурации
- Поврежденный реестр Windows
Дополнительная информация и ручной ремонт
Когда вы получаете сообщение об ошибке 0x800ccc79, это может помешать вам отправлять электронные письма. Поэтому желательно исправить это, чтобы ваши письма отправлялись и принимались без каких-либо затруднений.
Эту ошибку Outlook 0x800ccc79 довольно легко исправить. Следуя приведенным ниже решениям для быстрого исправления ошибок 0x800ccc79, вы сможете устранить эту ошибку всего за пару минут.
Вот что вам нужно сделать, чтобы исправить эту ошибку прямо сейчас:
Причина: проблемы с конфигурацией
Решение: Если ошибка возникает из-за того, что Outlook Express настроен на использование протокола SSL при отправке и получении электронной почты через Интернет, то для ее устранения необходимо разрешить Outlook Express обходить Протокол Secure Socket Layer настройки.
Для этого нажмите «инструменты‘а затем дальше’Учетные записи‘. Теперь выберите учетную запись электронной почты, которую вы хотите изменить.
Теперь выберите «Объявлениявкладка ‘и затем нажмите’Дополнительные настройки.
Здесь найдите следующее текстовое сообщение ‘Этот сервер требует безопасного подключения‘. Как только вы найдете его, снимите все флажки рядом с этой опцией. После этого сохраните изменения и перезапустите Outlook Express, чтобы увидеть, как изменения вступят в силу.
Причина: отсутствуют или повреждены записи реестра
Решение: Если ошибка 0x800ccc79 возникает из-за отсутствующих или поврежденных записей реестра, лучший способ исправить эту ошибку — загрузить и установить хороший очиститель реестра на вашем ПК.
Очиститель реестра поможет вам очистить поврежденные и поврежденные записи реестра Windows и сразу же избавиться от этой ошибки. Рекомендуется загрузить средство очистки реестра с надежного веб-сайта, чтобы избежать одновременной загрузки вредоносных программ или вирусов.
После того, как вы загрузите очиститель реестра в свою систему, нажмите «Сканировать». Очиститель полностью просканирует ваш компьютер на предмет ошибок реестра и покажет вам результаты в виде списка.
После завершения сканирования нажмите на кнопку «Исправить», чтобы исправить ошибки.
Итак, в следующий раз, если вы или кто-либо в вашем офисе столкнется с ошибкой Outlook Express 0x800ccc79, вы можете попробовать эти решения и немедленно исправить ошибку, не дожидаясь, пока сетевой персонал придет и устранит ее.
Узнать больше
Код ошибки 0x8007007e — Что это?
Код ошибки 0x8007007e возникает в Windows 8 или 8.1, когда пользователи пытаются, но не могут успешно использовать Центр обновления Windows. В этом случае пользователи Windows 8 или 8.1 не смогут получить доступ к обновлениям или определенным веб-страницам. Эта ошибка проявляется в следующих общих симптомах:
- Невозможность выполнить задачи через Центр обновления Windows
- Окно сообщения с кодом ошибки 0x8007007e сообщение
Решения
 Причины ошибок
Причины ошибок
Код ошибки 0x8007007e обычно вызывается неисправностью в вашей системе. Эта неисправность может быть вызвана несколькими проблемами, такими как вредоносное ПО на вашем устройстве, или случайным удалением записи реестра или системного файла.
Дополнительная информация и ручной ремонт
Чтобы исправить проблемы, связанные с кодом ошибки 0x8007007e в Windows 8.1, пользователям может потребоваться использовать один или несколько методов ручного восстановления. Пользователям не обязательно понадобятся технические навыки для выполнения этой задачи. Однако если вы не уверены в своих навыках или не можете решить проблему после выполнения указанных ниже задач, обратитесь к специалисту по ремонту Windows или воспользуйтесь автоматизированный инструмент.
Способ первый: проверка системных файлов
Проверка системных файлов (SFC) позволяет пользователям проверять свою систему на наличие поврежденных или отсутствующих системных файлов. Вам нужно будет использовать командную строку. Чтобы получить доступ к средству проверки системных файлов в Windows 8 или 8.1, следуйте приведенным ниже инструкциям.
- Шаг первый: коснитесь или используйте мышь, чтобы щелкнуть Поиск
- Шаг второй: Тип Командная строка в поле поиска
- Шаг третий: выберите Командная строка, А затем нажмите Запуск от имени администратора
- Шаг четвертый: Введите пароль, если командная строка предложит это сделать, или просто нажмите Разрешить
Независимо от того, используете ли вы операционную систему Windows 8 или 8.1 на вашем компьютере, System File Checker начнет находить и восстанавливать отсутствующие или поврежденные системные файлы. Однако, если вы не можете успешно выполнить задачу через командную строку, повторите шаги, описанные выше. Вы также можете обратиться за помощью к профессионалу или просто перейти к следующему ручному способу ремонта, указанному ниже.
Способ второй: выполнить чистую загрузку
Чистая загрузка поможет пользователям определить, вызван ли код ошибки 0x8007007e в Windows 8.1 проблемой, связанной с запуском программ. Проблемы могут возникнуть, когда между программами, которые работают в фоновом режиме, пользователи сталкиваются с конфликтом при включении устройства. Чтобы запустить чистую загрузку, выполните следующие действия:
- Шаг первый: нажмите кнопку «Пуск» и введите MSCONFIG в окне поиска
- Шаг второй: Нажмите Услуги таб
- Шаг третий: Нажмите Скрыть все службы Microsoft затем выберите Отключить все
- Шаг четвертый: Нажмите Вкладка «Запуск»
- Шаг пятый: выберите Отключить все, затем OK
- Шаг шестой: Перезагрузите компьютер и проверьте, можете ли вы теперь обновить систему.
Если чистая загрузка прошла успешно, вы сможете успешно обновить систему без получения кода ошибки 0x8007007e. Однако, если код ошибки появляется снова при попытке доступа к обновлениям или веб-страницам, перейдите к следующему способу ручного восстановления, описанному ниже.
Способ третий: сканирование на наличие вредоносных программ
Поскольку код ошибки 0x8007007e в Windows 8 или 8.1 может быть вызван проблемами, связанными с вредоносным ПО, пользователям важно проверить свою систему с помощью мощного антивирусного или антивирусного программного обеспечения. Если у вас его нет в вашей системе, вам нужно будет как можно скорее загрузить такое программное обеспечение.
Как только у вас будет программное обеспечение на вашем компьютере, запустите сканирование, чтобы проверить, не заражен ли ваш компьютер. Если на вашем устройстве действительно установлено вредоносное ПО, удалите его с помощью средства защиты от вредоносного ПО.
Способ четвертый: запустить инструмент восстановления системы
Другой эффективный метод ручного восстановления относится к восстановлению системы. Этот инструмент позволяет пользователям Windows восстановить свой компьютер до более раннего периода времени, в течение которого код ошибки отсутствовал. Если все сделано правильно, он может эффективно устранить код ошибки 0x8007007e. Однако перед запуском этого инструмента убедитесь, что вы выбрали время, в которое присутствуют все важные файлы и программы, чтобы не потерять их.
Метод пятый: используйте автоматический инструмент
Если вы хотите всегда иметь в своем распоряжении утилиту для исправления этих Windows 8 и других связанных с ними проблем, когда они возникают, Загрузить и установить мощный автоматизированный инструмент.
Узнать больше
Код ошибки 80070103 — что это?
Код ошибки 80070103 затрагивает пользователей Windows, которые пытаются получить доступ к последним обновлениям драйверов оборудования с помощью Центра обновления Windows. Пользователи Windows 10, затронутые этим кодом ошибки, не смогут завершить процесс обновления. Этот код ошибки обычно возникает из-за попыток Центра обновления Windows загрузить несовместимую версию драйвера или драйвер, который уже загружен на устройство.
Решения
 Причины ошибок
Причины ошибок
Причину появления кода ошибки 80070103 в Windows 10 обычно легко определить. Это связано с тем, что код ошибки влияет только на пользователей, которые пытаются получить доступ к обновлениям, связанным с драйверами оборудования. В таких случаях код ошибки будет возникать только в том случае, если веб-сайт или инструмент Центра обновления Windows на вашем компьютере попытается установить драйвер, который уже присутствует на вашем компьютере, или версия драйвера не подходит для этого компьютера из-за более низкой совместимости.
Дополнительная информация и ручной ремонт
Методы ручного ремонта очень эффективны, помогая пользователям Windows исправить проблемы, связанные с кодом ошибки 80070103, а также другие ошибки. Эти методы ремонта обычно могут быть реализованы пользователями с очень ограниченными техническими навыками. Однако в некоторых случаях вам может потребоваться обратиться к специалисту по ремонту Windows, например, если у вас возникли проблемы с выполнением предоставленных инструкций по ручному способу ремонта или если методы ремонта оказались неудачными.
В случае кода ошибки 80070103 проблему можно устранить, скрыв обновление или переустановив драйвер оборудования. Пользователи Windows могут скрыть обновление на веб-сайте Центра обновления Windows или через Центр обновления Windows в настройках своего компьютера. Тем не менее, в большинстве случаев пользователям необходимо будет связаться с производителем устройства, чтобы переустановить драйверы оборудования. См. Ниже для получения дополнительной информации об этих ручных методах ремонта
Способ первый: скрыть обновление
В случае, если вам сообщают через окно сообщения об ошибке, что драйвер, например, ваш графический драйвер, несовместим, вам может потребоваться скрыть обновление, чтобы предотвратить повторное возникновение кода ошибки 80070103 на вашем компьютере.
Несовместимые проблемы возникнут, когда веб-сайт Центра обновления Windows попытается загрузить уже установленный на устройство драйвер или драйвер с более низкой совместимостью. Когда вы скрываете обновление, оно по существу не позволяет Центру обновления Windows предлагать этот драйвер в будущем. Чтобы завершить этот метод ручного ремонта, выполните следующие действия:
- Шаг первый: Посетите Сайт Центра обновления Майкрософт
- Шаг второй: выберите Пользовательский на странице приветствия после завершения сканирования на предмет наличия обновлений.
- Шаг третий: Выберите Оборудование, Необязательно.
- Шаг четвертый: откройте второе обновление для видеокарты, затем выберите Флажок «Больше не показывать это обновление».
- Шаг пятый: просмотр и установка обновлений.
Вы также можете завершить этот процесс, открыв Центр обновления Windows в настройках вашего компьютера, а затем выбрав Дополнительное обновление или доступная ссылка, После этого вы можете выбрать обновления, которые вы хотите установить, и скрыть обновление, которое привело к возникновению ошибки с кодом 80070103.
Способ второй: переустановите драйвер оборудования
В случае, если вам нужно установить драйвер оборудования, вам нужно будет связаться с производителем вашего устройства. После того, как вы связались с производителем или посетите официальный веб-сайт производителя, вы можете установить последние версии драйверов устройств вручную. Внимательно прочтите инструкции по установке последних версий драйверов. Это гарантирует, что вы избежите каких-либо проблем и увеличите ваши шансы на успешное исправление кода ошибки 80070103.
После того, как вы связались с производителем вашего устройства и завершили процесс переустановки драйвера оборудования, проверьте Центр обновления Windows, чтобы увидеть, действительно ли Код ошибки 80070103 был исправлен. Если проблема была связана с драйвером аппаратного обеспечения, и вы успешно переустановили драйвер, код ошибки не будет повторяться при попытке загрузить последние обновления для драйверов аппаратного обеспечения.
Тем не менее, вам может понадобиться другой подход, если этот метод ручного восстановления не может исправить код ошибки 80070103. Например, рассмотрите возможность получения помощи от специалиста по ремонту Windows, который обладает навыками и опытом, необходимыми для проведения подробного осмотра вашей машины. Хотя код ошибки связан с драйверами, сам факт появления кода ошибки Windows может означать, что ваша система нуждается в тщательной оценке, поскольку могут возникнуть другие проблемы.
Метод третий: загрузка автоматизированного инструмента
Если вы хотите всегда иметь в своем распоряжении утилиту для исправления этих Windows 10 и других связанных с ними проблем, когда они возникают, Загрузить и установить мощный автоматизированный инструмент.
Узнать больше
MapsGalaxy — это расширение для браузера, разработанное MindSpark Inc., которое обычно поставляется в комплекте с другим программным обеспечением. Это расширение утверждает, что оно позволяет пользователям осуществлять поиск в Интернете, открывать карты и проверять более быстрые маршруты к месту назначения.
Пока он активен, он отслеживает активность вашего браузера. Ссылки, которые вы посещаете, ваши поисковые запросы, веб-сайты, которые вы используете, и даже личная информация отправляются обратно в MindSpark Inc. для последующей продажи / использования для показа рекламы в вашем браузере.
Пока это расширение активно, вы можете видеть дополнительную нежелательную рекламу, рекламные ссылки и всплывающие окна в результатах поиска и в браузере. Он также изменяет вашу поисковую систему по умолчанию на MyWay, обеспечивая отображение ее рекламы. Некоторые антивирусные сканеры пометили это расширение как Browser Hijacker, и поэтому его не рекомендуется держать на вашем компьютере.
О браузере угонщиков
Взлом браузера на самом деле является формой нежелательного программного обеспечения, обычно надстройки или расширения веб-браузера, которое вызывает изменения в настройках браузера. Практически все угонщики браузеров созданы в маркетинговых или рекламных целях. Как правило, это будет направлять пользователей на заранее определенные веб-сайты, которые хотят увеличить доход от своей рекламной кампании. Многие люди считают такие веб-сайты законными и безвредными, но это не так. Почти каждый угонщик браузера представляет реальную угрозу вашей безопасности в Интернете, и очень важно отнести их к категории рисков для конфиденциальности. Они не только портят ваши интернет-браузеры, но и угонщики браузеров могут изменять реестр компьютера, чтобы сделать ваш компьютер или ноутбук уязвимыми для различных других вредоносных атак.
Как узнать, что ваш интернет-браузер был взломан
Ниже приведены некоторые симптомы, указывающие на то, что вас угнали:
1. главная страница вашего веб-браузера внезапно изменилась
2. Вы наблюдаете новые нежелательные закладки или избранные добавлено, как правило, направлено на веб-сайты объявлений заполненной или порнографии
3. Страница поиска по умолчанию вашего веб-браузера изменена
4. Откройте для себя новые панели инструментов, которые вы не добавляли
5. вы заметите, что часто появляются случайные всплывающие окна.
6. сайты загружаются очень медленно и иногда не полностью
7. Неспособность перейти на определенные веб-сайты, особенно сайты, посвященные защите от вредоносных программ и других программ безопасности.
Как именно они заражают компьютерные системы
Есть много способов, которыми ваш компьютер может быть заражен угонщиком браузера. Как правило, они приходят в виде спама по электронной почте, через сети обмена файлами или путем загрузки из машины. Их также можно развернуть с помощью установки панели инструментов веб-браузера, расширения или надстройки. Угонщик браузера также может быть установлен как часть бесплатных, условно-бесплатных, демонстрационных и пиратских программ. Известные примеры угонщиков браузера включают Conduit, CoolWebSearch, RocketTab, OneWebSearch, Coupon Server, Searchult.com, Snap.do и Delta Search. Угонщики браузера могут записывать нажатия клавиш пользователя для сбора потенциально бесценной информации, что может привести к проблемам с конфиденциальностью, вызвать нестабильность на компьютерах, значительно нарушить работу пользователя и, в конечном итоге, замедлить работу ПК до такой степени, что он станет непригодным для использования.
Как исправить взлом браузера
Единственное, что вы можете попытаться избавиться от угонщика браузера, — это найти вредоносное ПО в списке «Установка и удаление программ» на панели управления Windows. Это может быть, а может и не быть. Когда это произойдет, попробуйте удалить его. При этом большинство угонщиков довольно упорны и нуждаются в специальных инструментах для их удаления. Неопытным пользователям ПК не следует пытаться использовать ручные методы удаления, поскольку для исправления системного реестра и файла HOSTS требуются глубокие знания компьютера.
Узнайте, как установить Safebytes Anti-Malware на зараженную компьютерную систему
Практически все вредоносные программы по своей сути небезопасны, но одни виды вредоносных программ наносят больший вред вашему компьютеру, чем другие. Некоторые варианты вредоносного ПО изменяют настройки веб-браузера, добавляя прокси-сервер или изменяя конфигурацию DNS компьютера. В этих случаях вы не сможете посещать некоторые или все интернет-сайты и, следовательно, не сможете загрузить или установить необходимое программное обеспечение безопасности для устранения заражения. Если вы читаете эту статью сейчас, возможно, вы уже поняли, что вирусная инфекция является причиной заблокированного подключения к Интернету. Итак, как действовать, если вы хотите загрузить и установить антивирусное приложение, такое как Safebytes? Есть несколько вариантов решения этой проблемы.
Избавьтесь от вирусов в безопасном режиме
Безопасный режим — это специальная базовая версия Microsoft Windows, в которой загружается минимум служб для предотвращения загрузки вирусов и других проблемных приложений. В случае, если вредоносное ПО настроено на загрузку сразу после загрузки компьютера, переключение в этот конкретный режим может помешать ему сделать это. Чтобы войти в безопасный режим или безопасный режим с поддержкой сети, нажмите F8 во время загрузки компьютера или запустите MSCONFIG и найдите параметры «Безопасная загрузка» на вкладке «Загрузка». Находясь в безопасном режиме, вы можете попытаться загрузить и установить программу защиты от вредоносных программ без помех со стороны вредоносных программ. На этом этапе вы можете запустить антивирусное сканирование, чтобы удалить компьютерные вирусы и вредоносное ПО без помех со стороны другого вредоносного приложения.
Используйте альтернативный веб-браузер для загрузки приложения для защиты от вредоносных программ.
Вредоносный код может использовать уязвимости в определенном браузере и блокировать доступ ко всем сайтам антивирусного программного обеспечения. Если вам кажется, что к Internet Explorer подключен троян, переключитесь на другой браузер со встроенными функциями безопасности, например Chrome или Firefox, чтобы загрузить свою любимую антивирусную программу — Safebytes.
Установите и запустите антивирус с вашей флешки
Вот еще одно решение, использующее портативный USB-пакет антивирусного программного обеспечения, который может сканировать ваш компьютер на наличие вредоносных программ без необходимости установки. Примите эти меры, чтобы запустить антивирус на зараженном компьютере.
1) Загрузите Safebytes Anti-Malware или Microsoft Windows Defender Offline на чистый компьютер.
2) Подключите перьевой диск к незараженному компьютеру.
3) Дважды щелкните загруженный файл, чтобы открыть мастер установки.
4) Выберите букву диска пера в качестве места, когда мастер спросит вас, где именно вы хотите установить антивирус. Выполните инструкции на экране, чтобы завершить процесс установки.
5) Отключите USB-накопитель. Теперь вы можете использовать это портативное анти-вредоносное ПО на зараженном компьютере.
6) Дважды щелкните значок Safebytes Anti-malware на флэш-диске, чтобы запустить программное обеспечение.
7) Запустите полное сканирование системы, чтобы обнаружить и удалить все типы вредоносных программ.
Особенности и преимущества SafeBytes Anti-Malware
Если вы хотите загрузить приложение для защиты от вредоносных программ для своего компьютера, тем не менее, на рынке есть множество инструментов, которые следует учитывать, вы не должны слепо доверять никому, независимо от того, является ли это платной или бесплатной программой. Некоторые стоят ваших денег, но многие нет. Вам нужно выбрать надежный, практичный и хорошо зарекомендовавший себя в плане защиты источников вредоносных программ. В список рекомендуемых лидеров отрасли инструментов входит SafeBytes Anti-Malware, самая надежная программа для компьютеров под управлением Windows. Антивредоносное ПО SafeBytes — это действительно мощное и очень эффективное средство защиты, созданное для помощи пользователям всех уровней компьютерной грамотности в обнаружении и удалении вредоносных угроз с их персональных компьютеров. Эта программа может легко идентифицировать, устранять и защищать ваш компьютер от самых сложных вредоносных программ, таких как шпионское ПО, рекламное ПО, троянские кони, программы-вымогатели, черви, ПНП, а также другие потенциально опасные программы. SafeBytes обладает множеством удивительных функций, которые могут помочь вам защитить свой ноутбук или компьютер от атак и повреждений вредоносных программ. Давайте рассмотрим некоторые из них ниже:
Живая защита: SafeBytes обеспечивает активную проверку в реальном времени и защиту от всех известных компьютерных вирусов и вредоносных программ. Он будет регулярно отслеживать ваш компьютер на предмет хакерской активности, а также обеспечивает конечных пользователей сложной защитой брандмауэра.
Оптимальная защита от вредоносных программ: Благодаря передовому и сложному алгоритму этот инструмент устранения вредоносных программ может эффективно обнаруживать и удалять вредоносные программы, скрывающиеся в вашей компьютерной системе.
Безопасный просмотр веб-страниц: SafeBytes проверяет гиперссылки, присутствующие на веб-странице, на предмет возможных угроз и уведомляет вас, безопасно ли посещать веб-сайт, с помощью своей уникальной системы оценки безопасности.
Быстрое многопоточное сканирование: Механизм антивирусного сканирования SafeBytes является одним из самых быстрых и эффективных в отрасли. Его целевое сканирование значительно увеличивает вероятность обнаружения вирусов, внедренных в различные файлы ПК.
Легкий вес: Программа легкая и может работать в фоновом режиме беззвучно и не повлияет на производительность вашего ПК.
24/7 он-лайн техподдержка: Служба поддержки доступна 24 x 7 x 365 дней по электронной почте и в чатах, чтобы ответить на ваши вопросы.
Технические детали и удаление вручную (для опытных пользователей)
Если вы хотите вручную избавиться от MapsGalaxy без использования автоматизированного инструмента, на самом деле это можно сделать, удалив программу из меню «Установка и удаление программ» Windows или, в случае расширений браузера, перейдя в надстройки браузера. /Менеджер расширений и его удаление. Вероятно, вы также захотите сбросить настройки интернет-браузера. Если вы решите вручную удалить системные файлы и записи реестра, используйте следующий список, чтобы убедиться, что вы точно знаете, какие файлы нужно удалить, прежде чем предпринимать какие-либо действия. Но имейте в виду, что это может быть сложной задачей, и только специалисты по компьютерам могут безопасно ее выполнить. Кроме того, некоторые вредоносные программы имеют возможность защиты от его удаления. Настоятельно рекомендуется выполнять процесс удаления в безопасном режиме.
файлы:
%PROGRAMFILES(x86)%Maps4PC_0cbar.bin%PROGRAMFILES(x86)%Maps4PC_0cbar.bin%#MANIFEST#%cbrmon.exe 26,576 682c1b3de757f8d44c49aa01fff940ab
%PROGRAMFILES%Maps4PC_0cbar.bin%#MANIFEST#%cbarsvc.exe 34,864 2114e46c4564da66ac9026e9c848504d
%PROGRAMFILES%MapsGalaxy_39bar.binbarsvc.exe 87,264 6b0c56f3192873cddf2bda0c6615118d
%LOCALAPPDATA%GoogleChromeUser DataDefaultExtensionsmjkonbafhhjkakmgejhidcnkkidokinm
%LOCALAPPDATA%GoogleChromeUser DataDefaultExtensionseejjfjgkdnjfeflpeeopjobjjldcmlfi
%LOCALAPPDATA%GoogleChromeUser DataDefaultExtensionsggjmakejeechofmkhjljemfepbhppbbh
%LOCALAPPDATA%GoogleChromeUser DataDefaultExtensionslkfkgnbjmeminilhckfckamlbkdgeaik
%LOCALAPPDATA%GoogleChromeUser DataDefaultExtensionsijjnmdphpnlnelhbhefnfmimenjgbfcn
%PROGRAMFILES%MapsGalaxy_39EIMapsGalaxy_39EIInstallr.binEIPlug.dll 55,784 59a25ac6974b6c98bfd4d11d4b2653f8
%PROGRAMFILES%MapsGalaxy_39EIMapsGalaxy_39EIInstallr.binEzSetp.DLL 739,816 8e7674f70d21bbc0703000ce5c72398a
%PROGRAMFILES%MapsGalaxy_39EIMapsGalaxy_39EIInstallr.binNP39EISb.DLL 31,216 fa7fbc48b84026c2a0dcb611e0e04bf9
%LOCALAPPDATA%GoogleChromeUser DataDefaultExtensionsdcahllpkcnofkhpacpajmibjfjccajlj
%LOCALAPPDATA%GoogleChromeUser DataDefaultExtensionshfnlkbpoacofighnabkdomkfdbpjeomm
%LOCALAPPDATA%MapsGalaxy Installer(00ef2c80).exe
Реестр:
HKEY_CURRENT_USERSoftwareAppDataLowHKEY_CURRENT_USERSoftwareMapsGalaxy_39
HKEY_CURRENT_USERSoftwareMapsGalaxy_39
HKEY_CURRENT_USERSoftwareWow6432NodeMicrosoftInternet ExplorerLow RightsElevationPolicy6818868a-1b3d-4e35-a561-fa964a96cd3b
HKEY_CURRENT_USERSoftwareWow6432NodeMicrosoftInternet ExplorerLow RightsElevationPolicy79e57afa-bc05-4636-9457-fbc0abb3576b
HKEY_CURRENT_USERSoftwareWow6432NodeMicrosoftInternet ExplorerLow RightsElevationPolicy9193e23b-4182-493f-a38e-682307a7c463
HKEY_CURRENT_USERSoftwareWow6432NodeMicrosoftInternet ExplorerLow RightsElevationPolicyae0f4663-eae3-437f-be60-9ec9b745dbfa
HKEY_CURRENT_USERSoftwareWow6432NodeMicrosoftInternet ExplorerLow RightsElevationPolicye1f80eb5-8af4-410d-87c1-4f3e2776822a
HKEY_CURRENT_USERSoftwareWow6432NodeMicrosoftInternet ExplorerToolbar, value: 364ea597-e728-4ce4-bb4a-ed846ef47970
HKEY_CURRENT_USERSoftwareWow6432NodeMicrosoftWindowsCurrentVersionexplorerBrowser Helper Objects1e91a655-bb4b-4693-a05e-2edebc4c9d89
HKEY_CURRENT_USERSoftwareWow6432NodeMicrosoftWindowsCurrentVersionexplorerBrowser Helper Objects71c1d63a-c944-428a-a5bd-ba513190e5d2
HKEY_CURRENT_USERSoftwareWow6432NodeMicrosoftWindowsCurrentVersionExtPreApproved3ED5E5EC-0965-4DD3-B7D8-DBC48A1172B9
HKEY_CURRENT_USERSoftwareWow6432NodeMicrosoftWindowsCurrentVersionExtPreApproved4b7d0b0c-cff3-49c5-9bc3-ffabc031c822
HKEY_CURRENT_USERSoftwareWow6432NodeMicrosoftWindowsCurrentVersionExtPreApproved8f0b76e1-4e46-427b-b55b-b90593468ac6
HKEY_CURRENT_USERSoftwareWow6432NodeMicrosoftWindowsCurrentVersionExtPreApproveda35ff019-6dbe-4044-b080-6f3fa78a947f
HKEY_CURRENT_USERSoftwareWow6432NodeMicrosoftWindowsCurrentVersionExtPreApprovede045df14-bf1d-405c-a37b-a75c1551ad17
HKEY_CURRENT_USERSoftwareWow6432NodeMicrosoftWindowsCurrentVersionRun, value: MapsGalaxy Search Scope Monitor
HKEY_CURRENT_USERSoftwareWow6432NodeMicrosoftWindowsCurrentVersionUninstallMapsGalaxy_39bar Uninstall Firefox
HKEY_CURRENT_USERSoftwareWow6432NodeMicrosoftWindowsCurrentVersionUninstallMapsGalaxy_39bar Uninstall Internet Explorer
HKEY_CURRENT_USERSoftwareMicrosoftInternet ExplorerLow RightsElevationPolicy1241cebd-9777-4bc6-aae5-2a77e25db246
HKEY_CURRENT_USERSoftwareMicrosoftInternet ExplorerLow RightsElevationPolicy6818868a-1b3d-4e35-a561-fa964a96cd3b
HKEY_CURRENT_USERSoftwareMicrosoftInternet ExplorerLow RightsElevationPolicy79e57afa-bc05-4636-9457-fbc0abb3576b
HKEY_CURRENT_USERSoftwareMicrosoftInternet ExplorerLow RightsElevationPolicy9193e23b-4182-493f-a38e-682307a7c463
HKEY_CURRENT_USERSoftwareMicrosoftInternet ExplorerLow RightsElevationPolicyae0f4663-eae3-437f-be60-9ec9b745dbfa
HKEY_CURRENT_USERSoftwareMicrosoftInternet ExplorerLow RightsElevationPolicye1f80eb5-8af4-410d-87c1-4f3e2776822a
HKEY_CURRENT_USERSoftwareMicrosoftInternet ExplorerToolbar, value: 364ea597-e728-4ce4-bb4a-ed846ef47970
HKEY_CURRENT_USERSoftwareMicrosoftWindowsCurrentVersionExtPreApproved1796ec91-d094-4a5f-b681-e16015d1ceac
HKEY_CURRENT_USERSoftwareMicrosoftWindowsCurrentVersionExtPreApproved3ED5E5EC-0965-4DD3-B7D8-DBC48A1172B9
HKEY_CURRENT_USERSoftwareMicrosoftWindowsCurrentVersionExtPreApproved4b7d0b0c-cff3-49c5-9bc3-ffabc031c822
HKEY_CURRENT_USERSoftwareMicrosoftWindowsCurrentVersionExtPreApproved8f0b76e1-4e46-427b-b55b-b90593468ac6
HKEY_CURRENT_USERSoftwareMicrosoftWindowsCurrentVersionExtPreApproveda35ff019-6dbe-4044-b080-6f3fa78a947f
HKEY_CURRENT_USERSoftwareMicrosoftWindowsCurrentVersionExtPreApprovede045df14-bf1d-405c-a37b-a75c1551ad17
HKEY_CURRENT_USERSoftwareMicrosoftWindowsCurrentVersionRun, value: MapsGalaxy Search Scope Monitor
HKEY_CURRENT_USERSoftwareMicrosoftWindowsCurrentVersionRunOnce, value: MapsGalaxy_39bar Uninstall
HKEY_CURRENT_USERSoftwareWow6432NodeMicrosoftInternet ExplorerLow RightsElevationPolicybf75b5a2-8403-4f70-88a6-488e3bea0d7b
HKEY_CURRENT_USERSoftwareWow6432NodeMapsGalaxy_39
HKEY_CURRENT_USERSoftwareMicrosoftInternet ExplorerLow RightsElevationPolicybf75b5a2-8403-4f70-88a6-488e3bea0d7b
HKEY_CURRENT_USERSoftwareMicrosoftInternet ExplorerApproved Extensions, value: 71C1D63A-C944-428A-A5BD-BA513190E5D2
HKEY_CURRENT_USERSoftwareMicrosoftWindowsCurrentVersionExtSettings364EA597-E728-4CE4-BB4A-ED846EF47970
HKEY_CURRENT_USERSoftwareMicrosoftWindowsCurrentVersionExtStats1E91A655-BB4B-4693-A05E-2EDEBC4C9D89
HKEY_CURRENT_USERSoftwareMicrosoftWindowsCurrentVersionExtStats364EA597-E728-4CE4-BB4A-ED846EF47970
HKEY_CURRENT_USERSoftwareMicrosoftWindowsCurrentVersionExtStats71C1D63A-C944-428A-A5BD-BA513190E5D2
HKEY_CURRENT_USERSoftwareMicrosoftInternet ExplorerDOMStoragesearch.myway.com
HKEY_CURRENT_USERSoftwareMicrosoftInternet ExplorerSearchScopesb0441a0e-a49a-4e16-afc1-74ecced1921f
HKEY_CURRENT_USERSoftwareMicrosoftInternet ExplorerDOMStoragemapsgalaxy.dl.myway.com
HKEY_CURRENT_USERSoftwareWow6432NodeMicrosoftInternet ExplorerSearchScopesb0441a0e-a49a-4e16-afc1-74ecced1921f
HKEY_CURRENT_USERSoftwareMapsGalaxy
HKEY_CURRENT_USERSoftwareWow6432NodeMapsGalaxy
HKEY_CURRENT_USERSoftwareMicrosoftInternet ExplorerLowRegistryDOMStoragewww.mapsgalaxy.com
HKEY_CURRENT_USERSoftwareMicrosoftInternet ExplorerLowRegistryDOMStoragemapsgalaxy.dl.myway.com
HKEY_CURRENT_USERSoftwareMicrosoftInternet ExplorerLowRegistryDOMStoragemapsgalaxy.com
HKEY_CURRENT_USERSoftwareMicrosoftWindowsCurrentVersionExplorerStartupApprovedRun32, value: MapsGalaxy EPM Support
HKEY_CURRENT_USERSoftwareMicrosoftWindowsCurrentVersionRun, value: MapsGalaxy EPM Support
HKEY_CURRENT_USERSoftwareWow6432NodeMicrosoftTracingMapsGalaxy_RASMANCS
HKEY_CURRENT_USERSoftwareMicrosoftTracingMapsGalaxy_RASMANCS
HKEY_CURRENT_USERSoftwareMicrosoftTracingMapsGalaxy_RASAPI32
HKEY_CURRENT_USERSoftwareWow6432NodeMicrosoftTracingMapsGalaxy_RASAPI32
HKEY_CURRENT_USERSoftwareMicrosoftInternet ExplorerLowRegistryDOMStoragemapsgalaxy.dl.tb.ask.com
HKEY_LOCAL_MACHINEHKEY_CURRENT_USERSoftware[APPLICATION]MicrosoftWindowsCurrentVersionUninstall..Uninstallercbrmon.exe 26,576 682c1b3de757f8d44c49aa01fff940ab
%PROGRAMFILES%Maps4PC_0cbar.bin%PROGRAMFILES(x86)%Maps4PC_0cbar.bin%#MANIFEST#%cbrmon.exe 26,576 682c1b3de757f8d44c49aa01fff940ab
%PROGRAMFILES%Maps4PC_0cbar.bin%#MANIFEST#%cbarsvc.exe 34,864 2114e46c4564da66ac9026e9c848504d
%PROGRAMFILES%MapsGalaxy_39bar.binbarsvc.exe 87,264 6b0c56f3192873cddf2bda0c6615118d
%LOCALAPPDATA%GoogleChromeUser DataDefaultExtensionsmjkonbafhhjkakmgejhidcnkkidokinm
%LOCALAPPDATA%GoogleChromeUser DataDefaultExtensionseejjfjgkdnjfeflpeeopjobjjldcmlfi
%LOCALAPPDATA%GoogleChromeUser DataDefaultExtensionsggjmakejeechofmkhjljemfepbhppbbh
%LOCALAPPDATA%GoogleChromeUser DataDefaultExtensionslkfkgnbjmeminilhckfckamlbkdgeaik
%LOCALAPPDATA%GoogleChromeUser DataDefaultExtensionsijjnmdphpnlnelhbhefnfmimenjgbfcn
%PROGRAMFILES%MapsGalaxy_39EIMapsGalaxy_39EIInstallr.binEIPlug.dll 55,784 59a25ac6974b6c98bfd4d11d4b2653f8
%PROGRAMFILES%MapsGalaxy_39EIMapsGalaxy_39EIInstallr.binEzSetp.DLL 739,816 8e7674f70d21bbc0703000ce5c72398a
%PROGRAMFILES%MapsGalaxy_39EIMapsGalaxy_39EIInstallr.binNP39EISb.DLL 31,216 fa7fbc48b84026c2a0dcb611e0e04bf9
%LOCALAPPDATA%GoogleChromeUser DataDefaultExtensionsdcahllpkcnofkhpacpajmibjfjccajlj
%LOCALAPPDATA%GoogleChromeUser DataDefaultExtensionshfnlkbpoacofighnabkdomkfdbpjeomm
%LOCALAPPDATA%MapsGalaxy Installer(00ef2c80).exe
HKEY_CURRENT_USERSoftwareAppDataLowHKEY_CURRENT_USERSoftwareMapsGalaxy_39
HKEY_CURRENT_USERSoftwareMapsGalaxy_39
HKEY_CURRENT_USERSoftwareWow6432NodeMicrosoftInternet ExplorerLow RightsElevationPolicy6818868a-1b3d-4e35-a561-fa964a96cd3b
HKEY_CURRENT_USERSoftwareWow6432NodeMicrosoftInternet ExplorerLow RightsElevationPolicy79e57afa-bc05-4636-9457-fbc0abb3576b
HKEY_CURRENT_USERSoftwareWow6432NodeMicrosoftInternet ExplorerLow RightsElevationPolicy9193e23b-4182-493f-a38e-682307a7c463
HKEY_CURRENT_USERSoftwareWow6432NodeMicrosoftInternet ExplorerLow RightsElevationPolicyae0f4663-eae3-437f-be60-9ec9b745dbfa
HKEY_CURRENT_USERSoftwareWow6432NodeMicrosoftInternet ExplorerLow RightsElevationPolicye1f80eb5-8af4-410d-87c1-4f3e2776822a
HKEY_CURRENT_USERSoftwareWow6432NodeMicrosoftInternet ExplorerToolbar, value: 364ea597-e728-4ce4-bb4a-ed846ef47970
HKEY_CURRENT_USERSoftwareWow6432NodeMicrosoftWindowsCurrentVersionexplorerBrowser Helper Objects1e91a655-bb4b-4693-a05e-2edebc4c9d89
HKEY_CURRENT_USERSoftwareWow6432NodeMicrosoftWindowsCurrentVersionexplorerBrowser Helper Objects71c1d63a-c944-428a-a5bd-ba513190e5d2
HKEY_CURRENT_USERSoftwareWow6432NodeMicrosoftWindowsCurrentVersionExtPreApproved3ED5E5EC-0965-4DD3-B7D8-DBC48A1172B9
HKEY_CURRENT_USERSoftwareWow6432NodeMicrosoftWindowsCurrentVersionExtPreApproved4b7d0b0c-cff3-49c5-9bc3-ffabc031c822
HKEY_CURRENT_USERSoftwareWow6432NodeMicrosoftWindowsCurrentVersionExtPreApproved8f0b76e1-4e46-427b-b55b-b90593468ac6
HKEY_CURRENT_USERSoftwareWow6432NodeMicrosoftWindowsCurrentVersionExtPreApproveda35ff019-6dbe-4044-b080-6f3fa78a947f
HKEY_CURRENT_USERSoftwareWow6432NodeMicrosoftWindowsCurrentVersionExtPreApprovede045df14-bf1d-405c-a37b-a75c1551ad17
HKEY_CURRENT_USERSoftwareWow6432NodeMicrosoftWindowsCurrentVersionRun, value: MapsGalaxy Search Scope Monitor
HKEY_CURRENT_USERSoftwareWow6432NodeMicrosoftWindowsCurrentVersionUninstallMapsGalaxy_39bar Uninstall Firefox
HKEY_CURRENT_USERSoftwareWow6432NodeMicrosoftWindowsCurrentVersionUninstallMapsGalaxy_39bar Uninstall Internet Explorer
HKEY_CURRENT_USERSoftwareMicrosoftInternet ExplorerLow RightsElevationPolicy1241cebd-9777-4bc6-aae5-2a77e25db246
HKEY_CURRENT_USERSoftwareMicrosoftInternet ExplorerLow RightsElevationPolicy6818868a-1b3d-4e35-a561-fa964a96cd3b
HKEY_CURRENT_USERSoftwareMicrosoftInternet ExplorerLow RightsElevationPolicy79e57afa-bc05-4636-9457-fbc0abb3576b
HKEY_CURRENT_USERSoftwareMicrosoftInternet ExplorerLow RightsElevationPolicy9193e23b-4182-493f-a38e-682307a7c463
HKEY_CURRENT_USERSoftwareMicrosoftInternet ExplorerLow RightsElevationPolicyae0f4663-eae3-437f-be60-9ec9b745dbfa
HKEY_CURRENT_USERSoftwareMicrosoftInternet ExplorerLow RightsElevationPolicye1f80eb5-8af4-410d-87c1-4f3e2776822a
HKEY_CURRENT_USERSoftwareMicrosoftInternet ExplorerToolbar, value: 364ea597-e728-4ce4-bb4a-ed846ef47970
HKEY_CURRENT_USERSoftwareMicrosoftWindowsCurrentVersionExtPreApproved1796ec91-d094-4a5f-b681-e16015d1ceac
HKEY_CURRENT_USERSoftwareMicrosoftWindowsCurrentVersionExtPreApproved3ED5E5EC-0965-4DD3-B7D8-DBC48A1172B9
HKEY_CURRENT_USERSoftwareMicrosoftWindowsCurrentVersionExtPreApproved4b7d0b0c-cff3-49c5-9bc3-ffabc031c822
HKEY_CURRENT_USERSoftwareMicrosoftWindowsCurrentVersionExtPreApproved8f0b76e1-4e46-427b-b55b-b90593468ac6
HKEY_CURRENT_USERSoftwareMicrosoftWindowsCurrentVersionExtPreApproveda35ff019-6dbe-4044-b080-6f3fa78a947f
HKEY_CURRENT_USERSoftwareMicrosoftWindowsCurrentVersionExtPreApprovede045df14-bf1d-405c-a37b-a75c1551ad17
HKEY_CURRENT_USERSoftwareMicrosoftWindowsCurrentVersionRun, value: MapsGalaxy Search Scope Monitor
HKEY_CURRENT_USERSoftwareMicrosoftWindowsCurrentVersionRunOnce, value: MapsGalaxy_39bar Uninstall
HKEY_CURRENT_USERSoftwareWow6432NodeMicrosoftInternet ExplorerLow RightsElevationPolicybf75b5a2-8403-4f70-88a6-488e3bea0d7b
HKEY_CURRENT_USERSoftwareWow6432NodeMapsGalaxy_39
HKEY_CURRENT_USERSoftwareMicrosoftInternet ExplorerLow RightsElevationPolicybf75b5a2-8403-4f70-88a6-488e3bea0d7b
HKEY_CURRENT_USERSoftwareMicrosoftInternet ExplorerApproved Extensions, value: 71C1D63A-C944-428A-A5BD-BA513190E5D2
HKEY_CURRENT_USERSoftwareMicrosoftWindowsCurrentVersionExtSettings364EA597-E728-4CE4-BB4A-ED846EF47970
HKEY_CURRENT_USERSoftwareMicrosoftWindowsCurrentVersionExtStats1E91A655-BB4B-4693-A05E-2EDEBC4C9D89
HKEY_CURRENT_USERSoftwareMicrosoftWindowsCurrentVersionExtStats364EA597-E728-4CE4-BB4A-ED846EF47970
HKEY_CURRENT_USERSoftwareMicrosoftWindowsCurrentVersionExtStats71C1D63A-C944-428A-A5BD-BA513190E5D2
HKEY_CURRENT_USERSoftwareMicrosoftInternet ExplorerDOMStoragesearch.myway.com
HKEY_CURRENT_USERSoftwareMicrosoftInternet ExplorerSearchScopesb0441a0e-a49a-4e16-afc1-74ecced1921f
HKEY_CURRENT_USERSoftwareMicrosoftInternet ExplorerDOMStoragemapsgalaxy.dl.myway.com
HKEY_CURRENT_USERSoftwareWow6432NodeMicrosoftInternet ExplorerSearchScopesb0441a0e-a49a-4e16-afc1-74ecced1921f
HKEY_CURRENT_USERSoftwareMapsGalaxy
HKEY_CURRENT_USERSoftwareWow6432NodeMapsGalaxy
HKEY_CURRENT_USERSoftwareMicrosoftInternet ExplorerLowRegistryDOMStoragewww.mapsgalaxy.com
HKEY_CURRENT_USERSoftwareMicrosoftInternet ExplorerLowRegistryDOMStoragemapsgalaxy.dl.myway.com
HKEY_CURRENT_USERSoftwareMicrosoftInternet ExplorerLowRegistryDOMStoragemapsgalaxy.com
HKEY_CURRENT_USERSoftwareMicrosoftWindowsCurrentVersionExplorerStartupApprovedRun32, value: MapsGalaxy EPM Support
HKEY_CURRENT_USERSoftwareMicrosoftWindowsCurrentVersionRun, value: MapsGalaxy EPM Support
HKEY_CURRENT_USERSoftwareWow6432NodeMicrosoftTracingMapsGalaxy_RASMANCS
HKEY_CURRENT_USERSoftwareMicrosoftTracingMapsGalaxy_RASMANCS
HKEY_CURRENT_USERSoftwareMicrosoftTracingMapsGalaxy_RASAPI32
HKEY_CURRENT_USERSoftwareWow6432NodeMicrosoftTracingMapsGalaxy_RASAPI32
HKEY_CURRENT_USERSoftwareMicrosoftInternet ExplorerLowRegistryDOMStoragemapsgalaxy.dl.tb.ask.com
HKEY_LOCAL_MACHINEHKEY_CURRENT_USERSoftware[APPLICATION]MicrosoftWindowsCurrentVersionUninstall..Uninstallercbarsvc.exe 34,864 2114e46c4564da66ac9026e9c848504d
%PROGRAMFILES%MapsGalaxy_39bar.binbarsvc.exe 87,264 6b0c56f3192873cddf2bda0c6615118d
%LOCALAPPDATA%GoogleChromeUser DataDefaultExtensionsmjkonbafhhjkakmgejhidcnkkidokinm
%LOCALAPPDATA%GoogleChromeUser DataDefaultExtensionseejjfjgkdnjfeflpeeopjobjjldcmlfi
%LOCALAPPDATA%GoogleChromeUser DataDefaultExtensionsggjmakejeechofmkhjljemfepbhppbbh
%LOCALAPPDATA%GoogleChromeUser DataDefaultExtensionslkfkgnbjmeminilhckfckamlbkdgeaik
%LOCALAPPDATA%GoogleChromeUser DataDefaultExtensionsijjnmdphpnlnelhbhefnfmimenjgbfcn
%PROGRAMFILES%MapsGalaxy_39EIMapsGalaxy_39EIInstallr.binEIPlug.dll 55,784 59a25ac6974b6c98bfd4d11d4b2653f8
%PROGRAMFILES%MapsGalaxy_39EIMapsGalaxy_39EIInstallr.binEzSetp.DLL 739,816 8e7674f70d21bbc0703000ce5c72398a
%PROGRAMFILES%MapsGalaxy_39EIMapsGalaxy_39EIInstallr.binNP39EISb.DLL 31,216 fa7fbc48b84026c2a0dcb611e0e04bf9
%LOCALAPPDATA%GoogleChromeUser DataDefaultExtensionsdcahllpkcnofkhpacpajmibjfjccajlj
%LOCALAPPDATA%GoogleChromeUser DataDefaultExtensionshfnlkbpoacofighnabkdomkfdbpjeomm
%LOCALAPPDATA%MapsGalaxy Installer(00ef2c80).exe
HKEY_CURRENT_USERSoftwareAppDataLowHKEY_CURRENT_USERSoftwareMapsGalaxy_39
HKEY_CURRENT_USERSoftwareMapsGalaxy_39
HKEY_CURRENT_USERSoftwareWow6432NodeMicrosoftInternet ExplorerLow RightsElevationPolicy6818868a-1b3d-4e35-a561-fa964a96cd3b
HKEY_CURRENT_USERSoftwareWow6432NodeMicrosoftInternet ExplorerLow RightsElevationPolicy79e57afa-bc05-4636-9457-fbc0abb3576b
HKEY_CURRENT_USERSoftwareWow6432NodeMicrosoftInternet ExplorerLow RightsElevationPolicy9193e23b-4182-493f-a38e-682307a7c463
HKEY_CURRENT_USERSoftwareWow6432NodeMicrosoftInternet ExplorerLow RightsElevationPolicyae0f4663-eae3-437f-be60-9ec9b745dbfa
HKEY_CURRENT_USERSoftwareWow6432NodeMicrosoftInternet ExplorerLow RightsElevationPolicye1f80eb5-8af4-410d-87c1-4f3e2776822a
HKEY_CURRENT_USERSoftwareWow6432NodeMicrosoftInternet ExplorerToolbar, value: 364ea597-e728-4ce4-bb4a-ed846ef47970
HKEY_CURRENT_USERSoftwareWow6432NodeMicrosoftWindowsCurrentVersionexplorerBrowser Helper Objects1e91a655-bb4b-4693-a05e-2edebc4c9d89
HKEY_CURRENT_USERSoftwareWow6432NodeMicrosoftWindowsCurrentVersionexplorerBrowser Helper Objects71c1d63a-c944-428a-a5bd-ba513190e5d2
HKEY_CURRENT_USERSoftwareWow6432NodeMicrosoftWindowsCurrentVersionExtPreApproved3ED5E5EC-0965-4DD3-B7D8-DBC48A1172B9
HKEY_CURRENT_USERSoftwareWow6432NodeMicrosoftWindowsCurrentVersionExtPreApproved4b7d0b0c-cff3-49c5-9bc3-ffabc031c822
HKEY_CURRENT_USERSoftwareWow6432NodeMicrosoftWindowsCurrentVersionExtPreApproved8f0b76e1-4e46-427b-b55b-b90593468ac6
HKEY_CURRENT_USERSoftwareWow6432NodeMicrosoftWindowsCurrentVersionExtPreApproveda35ff019-6dbe-4044-b080-6f3fa78a947f
HKEY_CURRENT_USERSoftwareWow6432NodeMicrosoftWindowsCurrentVersionExtPreApprovede045df14-bf1d-405c-a37b-a75c1551ad17
HKEY_CURRENT_USERSoftwareWow6432NodeMicrosoftWindowsCurrentVersionRun, value: MapsGalaxy Search Scope Monitor
HKEY_CURRENT_USERSoftwareWow6432NodeMicrosoftWindowsCurrentVersionUninstallMapsGalaxy_39bar Uninstall Firefox
HKEY_CURRENT_USERSoftwareWow6432NodeMicrosoftWindowsCurrentVersionUninstallMapsGalaxy_39bar Uninstall Internet Explorer
HKEY_CURRENT_USERSoftwareMicrosoftInternet ExplorerLow RightsElevationPolicy1241cebd-9777-4bc6-aae5-2a77e25db246
HKEY_CURRENT_USERSoftwareMicrosoftInternet ExplorerLow RightsElevationPolicy6818868a-1b3d-4e35-a561-fa964a96cd3b
HKEY_CURRENT_USERSoftwareMicrosoftInternet ExplorerLow RightsElevationPolicy79e57afa-bc05-4636-9457-fbc0abb3576b
HKEY_CURRENT_USERSoftwareMicrosoftInternet ExplorerLow RightsElevationPolicy9193e23b-4182-493f-a38e-682307a7c463
HKEY_CURRENT_USERSoftwareMicrosoftInternet ExplorerLow RightsElevationPolicyae0f4663-eae3-437f-be60-9ec9b745dbfa
HKEY_CURRENT_USERSoftwareMicrosoftInternet ExplorerLow RightsElevationPolicye1f80eb5-8af4-410d-87c1-4f3e2776822a
HKEY_CURRENT_USERSoftwareMicrosoftInternet ExplorerToolbar, value: 364ea597-e728-4ce4-bb4a-ed846ef47970
HKEY_CURRENT_USERSoftwareMicrosoftWindowsCurrentVersionExtPreApproved1796ec91-d094-4a5f-b681-e16015d1ceac
HKEY_CURRENT_USERSoftwareMicrosoftWindowsCurrentVersionExtPreApproved3ED5E5EC-0965-4DD3-B7D8-DBC48A1172B9
HKEY_CURRENT_USERSoftwareMicrosoftWindowsCurrentVersionExtPreApproved4b7d0b0c-cff3-49c5-9bc3-ffabc031c822
HKEY_CURRENT_USERSoftwareMicrosoftWindowsCurrentVersionExtPreApproved8f0b76e1-4e46-427b-b55b-b90593468ac6
HKEY_CURRENT_USERSoftwareMicrosoftWindowsCurrentVersionExtPreApproveda35ff019-6dbe-4044-b080-6f3fa78a947f
HKEY_CURRENT_USERSoftwareMicrosoftWindowsCurrentVersionExtPreApprovede045df14-bf1d-405c-a37b-a75c1551ad17
HKEY_CURRENT_USERSoftwareMicrosoftWindowsCurrentVersionRun, value: MapsGalaxy Search Scope Monitor
HKEY_CURRENT_USERSoftwareMicrosoftWindowsCurrentVersionRunOnce, value: MapsGalaxy_39bar Uninstall
HKEY_CURRENT_USERSoftwareWow6432NodeMicrosoftInternet ExplorerLow RightsElevationPolicybf75b5a2-8403-4f70-88a6-488e3bea0d7b
HKEY_CURRENT_USERSoftwareWow6432NodeMapsGalaxy_39
HKEY_CURRENT_USERSoftwareMicrosoftInternet ExplorerLow RightsElevationPolicybf75b5a2-8403-4f70-88a6-488e3bea0d7b
HKEY_CURRENT_USERSoftwareMicrosoftInternet ExplorerApproved Extensions, value: 71C1D63A-C944-428A-A5BD-BA513190E5D2
HKEY_CURRENT_USERSoftwareMicrosoftWindowsCurrentVersionExtSettings364EA597-E728-4CE4-BB4A-ED846EF47970
HKEY_CURRENT_USERSoftwareMicrosoftWindowsCurrentVersionExtStats1E91A655-BB4B-4693-A05E-2EDEBC4C9D89
HKEY_CURRENT_USERSoftwareMicrosoftWindowsCurrentVersionExtStats364EA597-E728-4CE4-BB4A-ED846EF47970
HKEY_CURRENT_USERSoftwareMicrosoftWindowsCurrentVersionExtStats71C1D63A-C944-428A-A5BD-BA513190E5D2
HKEY_CURRENT_USERSoftwareMicrosoftInternet ExplorerDOMStoragesearch.myway.com
HKEY_CURRENT_USERSoftwareMicrosoftInternet ExplorerSearchScopesb0441a0e-a49a-4e16-afc1-74ecced1921f
HKEY_CURRENT_USERSoftwareMicrosoftInternet ExplorerDOMStoragemapsgalaxy.dl.myway.com
HKEY_CURRENT_USERSoftwareWow6432NodeMicrosoftInternet ExplorerSearchScopesb0441a0e-a49a-4e16-afc1-74ecced1921f
HKEY_CURRENT_USERSoftwareMapsGalaxy
HKEY_CURRENT_USERSoftwareWow6432NodeMapsGalaxy
HKEY_CURRENT_USERSoftwareMicrosoftInternet ExplorerLowRegistryDOMStoragewww.mapsgalaxy.com
HKEY_CURRENT_USERSoftwareMicrosoftInternet ExplorerLowRegistryDOMStoragemapsgalaxy.dl.myway.com
HKEY_CURRENT_USERSoftwareMicrosoftInternet ExplorerLowRegistryDOMStoragemapsgalaxy.com
HKEY_CURRENT_USERSoftwareMicrosoftWindowsCurrentVersionExplorerStartupApprovedRun32, value: MapsGalaxy EPM Support
HKEY_CURRENT_USERSoftwareMicrosoftWindowsCurrentVersionRun, value: MapsGalaxy EPM Support
HKEY_CURRENT_USERSoftwareWow6432NodeMicrosoftTracingMapsGalaxy_RASMANCS
HKEY_CURRENT_USERSoftwareMicrosoftTracingMapsGalaxy_RASMANCS
HKEY_CURRENT_USERSoftwareMicrosoftTracingMapsGalaxy_RASAPI32
HKEY_CURRENT_USERSoftwareWow6432NodeMicrosoftTracingMapsGalaxy_RASAPI32
HKEY_CURRENT_USERSoftwareMicrosoftInternet ExplorerLowRegistryDOMStoragemapsgalaxy.dl.tb.ask.com
HKEY_LOCAL_MACHINEHKEY_CURRENT_USERSoftware[APPLICATION]MicrosoftWindowsCurrentVersionUninstall..Uninstaller
Узнать больше
Как вы, наверное, знаете, uTorrent — одна из лучших программ, которую вы можете использовать для скачивания торрентов через Интернет. Он существует уже много лет, и ему доверяют многие пользователи, несмотря на то, что здесь и там есть конкуренция. За прошедшие годы uTorrent изменился, поскольку теперь он обладает множеством функций. Более того, эта программа больше не является самым маленьким клиентом по размеру файла. Однако, как и другое программное обеспечение, оно не всегда работает гладко, поскольку бывают случаи, когда оно не отвечает даже тогда, когда оно уже запущено. Первое, что вы можете сделать, это закрыть все процессы uTorrent, а затем попробовать открыть его снова. Существуют различные причины, по которым ваша программа uTorrent не отвечает. Однако, скорее всего, это вызвано каким-то вирусом, вызванным только что загруженным файлом. С другой стороны, это также может быть вызвано и другими факторами, но в любом случае, вот несколько исправлений, которые вы можете проверить, чтобы решить проблему с uTorrent.
Вариант 1. Удалите загруженный файл.
Как указывалось ранее, uTorrent мог не ответить из-за какого-то файла, который вы только что загрузили, поэтому вам нужно удалить его, поскольку на самом деле нет смысла хранить файл, вызывающий такого рода проблемы. После удаления файла попробуйте снова открыть uTorrent и посмотрите, работает он сейчас или нет.
Вариант 2 — разрешить запуск uTorrent через брандмауэр Защитника Windows
- Нажмите на Cortana или кнопку «Пуск» и введите «firewall» в поле.
- В появившихся результатах поиска нажмите «Разрешить приложение через брандмауэр Windows».
- После этого появится новое окно, в котором вы увидите список приложений, которые можно разрешить или запретить с помощью брандмауэра Windows. В этом списке вам нужно найти uTorrent, и как только вы его найдете, установите для него значение Publick, если вы находитесь в общедоступной сети, или Private, если вы находитесь в частной сети.
Вариант 3. Удалите или переустановите программное обеспечение uTorrent.
Вы также можете попытаться полностью удалить uTorrent со своего компьютера, а затем переустановить его обратно. Для этого выполните следующие действия.
- В поле поиска введите «control» и нажмите «Панель управления» (приложение для ПК) среди результатов поиска.
- После этого выберите «Программы и компоненты» из списка, который предоставит вам список всех программ, установленных на вашем компьютере.
- Оттуда найдите uTorrent и выберите его, а затем удалите его.
- После удаления uTorrent перейдите на официальный сайт uTorrent и загрузите его последнюю версию.
Вариант 4. Попробуйте просканировать компьютер с помощью Защитника Windows.
- Нажмите клавиши Win + I, чтобы открыть Обновление и безопасность.
- Затем нажмите «Безопасность Windows» и откройте Центр безопасности Защитника Windows.
- Затем нажмите Защита от вирусов и угроз> Запустить новое расширенное сканирование.
- Теперь убедитесь, что в меню выбрано «Полное сканирование», а затем нажмите кнопку «Сканировать сейчас», чтобы начать.
Узнать больше
Уже не секрет, что веб-сайты, социальные сети и другие различные места в Интернете отслеживают вас и ваши сообщения и электронные письма по ключевым словам, которые они позже будут использовать для продвижения и показа ваших конкретных объявлений, связанных с этими ключевыми словами. Хотя процесс полностью автоматизирован, он кажется немного вынужденным и непростым. Вот почему мы представляем вам эту статью, в которой мы покажем вам, как остановить отслеживание веб-сайтов в самых популярных и используемых браузерах.
SAFARI
Браузер Apple Safari позволяет блокировать межсайтовое отслеживание. Он также имеет отчет о конфиденциальности, в котором отображаются все сайты и агентства, собирающие информацию о вас. Прежде чем блокировать эти трекеры, вы можете проверить, какие именно сайты отслеживают вас в Интернете и собирают информацию о вас. Вооружившись этой информацией, вы можете решить, что межсайтовое отслеживание не является серьезной проблемой для ваших конкретных привычек просмотра, или вы можете решить полностью избегать определенных веб-сайтов. Чтобы получить доступ к отчету о конфиденциальности Safari:
- Запустите веб-браузер Safari.
- На панели инструментов выберите Safari> Отчет о конфиденциальности.
- Выберите Веб-сайты таб. Это отобразит информацию обо всех веб-сайтах, которые вас профилируют.
- Выберите трекеры таб. Это отображает список всех трекеров, которые собирают информацию о вас. Сюда входят компании, создавшие эти трекеры, и количество раз, когда Safari обнаруживал эти трекеры во время ваших сеансов просмотра.
Вы также можете проверить, насколько навязчивым является конкретный веб-сайт, перейдя на соответствующий веб-сайт и выбрав значок щита, который появляется рядом с адресной строкой Safari. Затем вы можете выбрать Трекеры на этой веб-странице, и Safari отобразит список всех трекеров, которые активны на этой конкретной веб-странице. После того, как вы увидите все веб-сайты и агентства, которые отслеживают вас, если вы хотите заблокировать эти трекеры:
- На панели инструментов Safari выберите Safari> Настройки…
- Выберите Конфиденциальность меню.
- Установите следующий флажок: Предотвратить межсайтовое отслеживание.
Safari теперь не позволит этим трекерам следить за вами во всемирной паутине.
CHROME
Когда вы просматриваете веб-страницы, Chrome может отправлять веб-сайтам запрос, чтобы они не собирали и не отслеживали ваши данные о просмотре. Важно отметить, что это запрос, поэтому нет никакой гарантии, что каждый веб-сайт выполнит запрос. К сожалению, Chrome не предоставляет информацию о веб-сайтах, которые отслеживают вас в Интернете. Тем не менее, мы все же рекомендуем включить эту функцию, так как она может помочь свести к минимуму количество веб-сайтов, отслеживающих ваши действия в Интернете:
- В правом верхнем углу Chrome выберите значок меню с тремя точками, затем Настройки.
- В меню слева выберите Конфиденциальность и безопасность.
- Нажмите Файлы cookie и другие данные сайтов.
- Найдите Не отслеживать ползунок и вставьте его в On позиции.
Теперь Chrome отправит Не отслеживать запрос на каждый посещаемый вами веб-сайт. Поскольку это всего лишь запрос, вы можете предпринять дополнительные шаги для защиты своей конфиденциальности в Интернете.
Ghostery — это расширение Chrome, которое позволяет просматривать и блокировать онлайн-трекеры. После установки Ghostery вы можете просмотреть все трекеры, которые активны на определенном веб-сайте:
- Перейдите на соответствующий сайт.
- Нажмите Расширения на панели инструментов Chrome.
- Выберите Ghostery чтобы увидеть список всех трекеров, обнаруженных этим расширением.
- Вы можете заблокировать все эти трекеры, выбрав Подробный вкладка, а затем щелкнув Ограничить сайт.
Повторите этот процесс для каждого посещаемого сайта.
МОЗИЛЛА ФАЙРЕФОКС
Firefox имеет функцию улучшенной защиты от отслеживания, которая может блокировать все межсайтовые трекеры, идентифицированные Отключить. Эта функция также может защитить вашу конфиденциальность в Интернете, блокируя трекеры социальных сетей, отпечатки пальцев и крипто-майнеры, что делает ее отличным универсальным средством для пользователей Интернета, заботящихся о безопасности. Улучшенная защита от отслеживания должна быть включена по умолчанию. Однако вы можете проверить, активен ли он для вашей конкретной установки Firefox, перейдя на любой веб-сайт. Затем щелкните маленький значок щита, который появляется рядом с адресной строкой Firefox, и вы должны увидеть сообщение, подтверждающее, что расширенная защита от отслеживания включена.
Если Enhanced Tracking Protection не включена, мы рекомендуем активировать ее:
- В правом верхнем углу Firefox выберите трехстрочный значок, затем Настройки.
- В меню слева выберите Приватность и Защита.
- Теперь вы можете выбрать Стандарт or Строгий, Обратите внимание, что Строгий может повлиять на функциональность определенных веб-сайтов, поэтому рекомендуется выбрать Стандарт если вам специально не требуется более высокий уровень защиты.
Подобно Chrome, Firefox может отправлять Не отслеживать запрос. Пока ты в Приватность и Защита меню, вы можете рассмотреть возможность активации функции Mozilla Do Not Track.
ОПЕРА
Когда вы впервые установили Opera, у вас была возможность заблокировать трекеры. Если вы не воспользовались предложением Opera тогда, вы можете начать блокировать трекеры сейчас:
- В левой части браузера Opera щелкните значок винтиком значок. Это открывает настройки Opera.
- В меню слева выберите Базовый.
- Найдите Блок-трекеры ползунок и вставьте его в On позиции.
- Блокировка трекеров может повлиять на работу определенных веб-сайтов. Если вы начали замечать странное поведение на определенном веб-сайте, вы можете добавить этот сайт в свой Исключения список. Разрешив этому сайту использовать трекеры, вы сможете решить любые возникающие у вас проблемы.
Чтобы сделать исключение для одного или нескольких веб-сайтов:
- Запустите настройки Opera, щелкнув маленькую винтиком значку.
- Перейдите в Базовый> Управление исключениями.
- Нажмите Добавить а затем введите адрес сайта, на котором вы хотите разрешить трекеры.
Повторите эти действия для всех сайтов, которые вы хотите добавить в список исключений.
Узнать больше
Если вы столкнулись с кодом ошибки 0xa0000400 при попытке обновить компьютер с Windows 10 с помощью помощника по обновлению Windows 10 или Windows 10 Media Creation Tool, то этот пост может оказаться полезным, поскольку он поможет вам в решении этой проблемы. Когда вы получите эту ошибку, вы увидите следующее сообщение об ошибке:
«Что-то пошло не так
Вы можете обратиться в службу поддержки Microsoft за помощью с этой ошибкой. Вот код ошибки 0xa0000400. »
Как вы знаете, постоянно обновлять компьютер со всеми обновлениями Windows важно и обязательно, особенно если вы столкнулись с несколькими проблемами, такими как ошибка обновления Windows 0xa0000400. На момент написания не было обнаружено конкретной причины этой ошибки. Однако есть некоторые возможные исправления, которые могут вам помочь. Вы можете попытаться воссоздать установочный USB-накопитель Windows 10 и получить файлы ISO, или вы также можете получить более новую версию Windows Media Creation Tool, или отключить подключение к Интернету в определенное время, или запустить средство устранения неполадок Центра обновления Windows. Для получения дополнительных сведений см. Параметры, указанные ниже.
Вариант 1. Попробуйте воссоздать установочный USB-накопитель Windows 10.
Воссоздание установочного USB 10 для Windows 10 может помочь в устранении проблемы. Для этого вы можете использовать USB-накопитель, но убедитесь, что он имеет высокую скорость чтения-записи. Следуйте приведенным ниже инструкциям, чтобы восстановить USB XNUMX для установки Windows ».
- Нажмите ссылке а затем нажмите кнопку Загрузить инструмент сейчас.
- Затем нажмите «Использовать инструмент для создания установочного носителя (USB-накопитель, DVD или файл ISO)…» и следуйте приведенным ниже инструкциям на экране.
- Теперь выберите вариант файла ISO на шаге 5.
- После этого у вас должен появиться файл ISO.
- Затем перейдите в папку, в которую вы загрузили файл ISO.
- Затем щелкните правой кнопкой мыши ISO-файл Windows 10 и выберите параметр «Открыть с помощью», а затем выберите «Проводник».
- Теперь нажмите «setup.exe» и следуйте инструкциям, появляющимся на экране. При появлении запроса вы должны выбрать «Ничего» (чистая установка) или «Сохранить только личные файлы». Обратите внимание, что вы не должны выбирать «Сохранять личные файлы, приложения и настройки Windows, так как это на самом деле не работает.
Вариант 2. Попробуйте отключить Интернет-соединение в определенное время.
Вы можете отключить подключение к Интернету в определенное время. Эта опция может быть довольно сложной, поэтому вам нужно отключить интернет-соединение при загрузке обновления с помощью средства обновления Windows. Это на самом деле нормально, так как все нужные вам файлы будут загружены безопасно, и средство обновления Windows будет тем, кто установит новые обновления с использованием этих файлов.
Вариант 3. Попробуйте установить более новую версию средства создания Windows Media.
Вы также можете исправить ошибку обновления Windows 0xa0000400 с помощью последней версии средства создания Windows Media. И поэтому, если у вас более старая версия, вам нужно обновить ее, чтобы устранить ошибку и обновить компьютер с Windows 10.
Вариант 4. Запустите средство устранения неполадок Центра обновления Windows.
Запуск встроенного средства устранения неполадок Центра обновления Windows — это одна из вещей, которую вы можете сначала проверить, поскольку известно, что оно автоматически устраняет любые ошибки Центра обновления Windows или обновления, такие как код ошибки 0x800701E3. Чтобы запустить его, перейдите в «Настройки», а затем выберите «Устранение неполадок». Оттуда нажмите Центр обновления Windows, а затем нажмите кнопку «Запустить средство устранения неполадок». После этого следуйте следующим инструкциям на экране, и все будет хорошо.
Вариант 5 — попробуйте запустить очистку диска
Возможно, вы захотите запустить утилиту очистки диска, так как это полезный инструмент, который может удалять временные и бесполезные файлы на вашем компьютере.
- Нажмите клавиши Win + R, чтобы открыть диалоговое окно «Выполнить», а затем введите «cleanmgr» в поле и нажмите Enter, чтобы открыть окно очистки диска.
- После этого выберите диск, который вы хотите очистить.
- Теперь нажмите OK, чтобы очистить диск и перезагрузить компьютер.
Узнать больше
Все предыдущие версии Windows поставлялись с браузером Microsoft Internet Explorer. Многим пользователям это нравится не только потому, что им легко пользоваться. Это также очень быстро. Пользователям не нужно было беспокоиться о совместимости, потому что он почти всегда совместим со своей версией Windows. Когда они представили Windows 10, они изменили название браузера с Internet Explorer на Microsoft Edge. Он быстрее и удобнее по сравнению со своими предшественниками. Но после обновления Creator некоторые пользователи получили код ошибки inet_e_resource_not_found. Вопреки тому, что все ожидают, вам на самом деле не нужно удалять и переустанавливать приложение Microsoft Edge. Что вы можете сделать, так это сбросить настройки браузера в настройках приложений и функций в настройках Microsoft.
Для сброса браузера вы можете выполнить следующие действия:
- Нажмите на значок Windows и перейдите в настройки.
- Нажмите «Приложения», и вы перейдете на страницу «Приложения и функции». Найдите Microsoft Edge в списке приложений и щелкните по нему.
- Выберите опцию Advance
- Прокрутите вниз, затем в разделе «Сброс» нажмите кнопку «Восстановить или сбросить» При ремонте это исправит существующую проблему, но данные, которые вызвали проблему, могут все еще присутствовать и могут вызывать проблемы. Если вы нажмете на сброс, он удалит все кеш и куки, которые установлены в вашем браузере, но сохранит ваши избранные и ваши закладки.
Еще один способ решить эту проблему — отключить функцию TCP Fast Open в Microsoft Edge. Чтобы отключить это, выполните следующие действия:
- Откройте браузер Microsoft Edge.
- Введите about: flags в адресной строке (URL).
- В разделе «Сеть» снимите флажок «Включить быстрое открытие TCP».
- Закройте браузер Microsoft Edge и откройте новый.
Сброс DNS также работал для других пользователей. Иногда код ошибки inet_e_resource_not_found вызван повреждением кэша DNS. Есть 2 способа очистить ваш DNS. Первый вариант — использовать командную строку для запуска команды.
- Чтобы получить доступ к командной строке или CMD, вы можете найти его в Cortana или щелкнуть значок Windows для доступа к программам, прокрутить вниз до папки Windows System и щелкнуть по ней.
- Появится раскрывающееся меню, нажмите кнопку «Командная строка», которая является первой в списке.
- Введите код ipconfig / flushdns и нажмите Enter.
- Появится сообщение о том, что в конфигурации Windows IP успешно очищен кэш DNS Resolver.
- Выйдите из CMD, введя команду exit и нажмите ввод.
Самый простой способ сделать это — нажать клавиши Window + R на клавиатуре. Введите ipconfig /flushdns в поле поиска и нажмите Enter или нажмите OK. Это лишь некоторые из способов устранения ошибки inet_e_resource_not_found. Существуют и другие способы дальнейшего устранения этой проблемы, такие как переустановка драйвера адаптера Wi-Fi или настройка адреса DNS-сервера. Но в большинстве случаев пользователи могут решить проблему с помощью шагов, описанных выше.
Узнать больше
Файл dxgmms2.sys — это файл системного драйвера в Windows, связанный с возможностями визуализации графики на компьютере. Однако известно, что этот файл вызывает различные ошибки типа «синий экран смерти». Некоторые из виновников этих ошибок включают проблемы с ОЗУ, проблемы с жестким диском, поврежденные драйверы и несовместимое микропрограммное обеспечение. Несмотря на множество причин, решить эту проблему довольно просто, поэтому вам будет проще ее исправить.
Вот некоторые из ошибок Blue Screen, связанных с файлом dxgmms2.sys:
- SYSTEM_THREAD_EXCEPTION_NOT_HANDLED
- SYSTEM_SERVICE_EXCEPTION
- KMODE ИСКЛЮЧЕНИЕ НЕ ОБРАЩАЕТСЯ
- СБОЙ СТРАНИЦЫ В НЕПРЕРЫВНОЙ ОБЛАСТИ
- IRQL НЕ МЕНЬШЕ ИЛИ РАВНО
Если вы недавно создали точку восстановления системы до получения ошибки «синий экран» dxgmms2.sys, вам необходимо сначала выполнить восстановление системы, прежде чем продолжить устранение проблемы, поскольку это может помочь в устранении ошибки «синий экран». Обратитесь к приведенным ниже шагам, чтобы выполнить восстановление системы.
- Сначала нажмите клавиши Win + R, чтобы открыть диалоговое окно «Выполнить».
- После этого введите «sysdm.cpl» в поле и нажмите «Ввод».
- Затем перейдите на вкладку «Защита системы» и нажмите кнопку «Восстановление системы». Откроется новое окно, в котором вы должны выбрать предпочитаемую точку восстановления системы.
- После этого следуйте инструкциям на экране, чтобы завершить процесс, а затем перезагрузите компьютер и проверьте, устранена ли проблема.
Если восстановление системы не помогло исправить ошибку синего экрана, сейчас самое время прибегнуть к советам по устранению неполадок, приведенным ниже, но перед тем, как начать, убедитесь, что вы сначала создали точку восстановления системы.
Вариант 1. Переустановите драйверы видеокарты.
- Нажмите клавиши Win + R, чтобы запустить Run.
- Введите devmgmt.msc в поле и нажмите Enter или нажмите OK, чтобы открыть диспетчер устройств.
- После этого отобразится список драйверов устройств. Оттуда найдите драйверы графической карты, перечисленные в разделе «Адаптеры дисплея».
- Щелкните правой кнопкой мыши каждый из драйверов видеокарты и выберите «Удалить устройство», а затем следуйте инструкциям на экране, чтобы удалить драйвер.
- Теперь перезагрузите компьютер. В течение этого времени ваша система автоматически переустановит драйверы видеокарты.
Примечание: У вас также есть возможность перейти непосредственно на веб-сайт производителя вашей видеокарты и проверить, есть ли новое обновление — если есть, загрузите его. После этого вы также можете проверить, есть ли в новом обновлении игры, у вас проблема с черной полосой.
Вариант 2. Попробуйте запустить средство диагностики DirectX.
Поскольку ошибка остановки dxgmms2.sys имеет отношение к графическим API-интерфейсам DirectX, вы можете запустить средство диагностики DirectX, чтобы решить эту проблему.
Вариант 3. Попробуйте обновить или переустановить DirectX.
Если инструмент диагностики DirectX не работает, вы можете попробовать обновить или переустановить DirectX. Это может помочь в устранении проблемы, поскольку при переустановке или обновлении DirectX он заменит несовместимые или поврежденные компоненты DirectX с вашего компьютера.
Вариант 4 — Попробуйте обновить BIOS
Обновление BIOS может помочь вам исправить ошибку Blue Screen, связанную с файлом dxgmms2.sys, но, как вы знаете, BIOS является чувствительной частью компьютера. Хотя это программный компонент, функционирование аппаратного обеспечения во многом зависит от него. Таким образом, вы должны быть осторожны при изменении чего-либо в BIOS. Так что, если вы не знаете об этом много, лучше, если вы пропустите эту опцию и попробуете другие. Однако, если вы хорошо разбираетесь в навигации по BIOS, выполните следующие действия.
- Нажмите клавиши Win + R, чтобы открыть диалоговое окно «Выполнить».
- Далее введите «msinfo32”И нажмите Enter, чтобы открыть информацию о системе.
- Оттуда вы должны найти поле поиска в нижней части, где вы должны искать версию BIOS, а затем нажмите Enter.
- После этого вы должны увидеть разработчика и версию BIOS, установленную на вашем ПК.
- Перейдите на сайт производителя и загрузите последнюю версию BIOS на свой компьютер.
- Если вы используете ноутбук, убедитесь, что он включен, пока вы не обновите BIOS.
- Теперь дважды щелкните загруженный файл и установите новую версию BIOS на свой компьютер.
- Теперь перезагрузите компьютер, чтобы применить сделанные изменения.
Вариант 5. Используйте некоторые настройки реестра.
- Нажмите клавиши Win + R, чтобы запустить утилиту Run.
- Затем введите «Regedit» в поле и нажмите Enter, чтобы открыть редактор реестра.
- Далее перейдите к этому разделу реестра: HKEY_LOCAL_MACHINESYSTEMCurrentControlSetControlGraphicsDrivers
- Оттуда щелкните правой кнопкой мыши на правой панели и выберите «Создать»> «Значение DWORD (32-разрядное)».
- Затем установите имя нового DWORD равным «TdrDelay».
- После этого используйте следующий набор инструкций и выберите тот для используемой версии Windows.
32-битная Windows:
- Выберите значение DWORD (32-разрядное).
- Затем введите «TdrDelay» в качестве имени и нажмите Enter.
- После этого дважды щелкните TdrDelay, добавьте «10» в качестве значения и нажмите «ОК». Это установит время отклика для вашего графического процессора равным 10 секундам.
64-битная Windows:
- Выберите значение QWORD (64-разрядное).
- Затем введите «TdrDelay» в качестве имени и нажмите Enter.
- Дважды щелкните TdrDelay, введите «10» в качестве значения данных и нажмите «ОК».
- Перезагрузите компьютер, чтобы применить сделанные изменения.
Вариант 6 — Отключить функцию сна
Возможно, вы также захотите отключить функцию сна, поскольку это может быть причиной появления ошибки «синий экран». Временами драйверы графической карты используются в фоновом режиме, и если дисплей переходит в спящий режим и просыпается, это может вызвать ошибку синего экрана. Чтобы это исправить, вы можете предотвратить переход компьютера в спящий режим.
Вариант 7. Попробуйте запустить средство устранения неполадок синего экрана.
Средство устранения неполадок синего экрана — это встроенный инструмент в Windows 10, который может помочь вам исправить любые ошибки синего экрана, связанные с файлом dxgmms2.sys. Его можно найти на странице средств устранения неполадок настроек. Чтобы использовать его, выполните следующие действия:
- Нажмите клавиши Win + I, чтобы открыть панель «Настройки».
- Затем перейдите в Обновление и безопасность> Устранение неполадок.
- Оттуда найдите опцию «Синий экран» с правой стороны, а затем нажмите кнопку «Запустить средство устранения неполадок», чтобы запустить средство устранения неполадок «Синий экран», а затем перейдите к следующим параметрам на экране. Обратите внимание, что вам может потребоваться загрузить ваш компьютер в безопасном режиме.
Узнать больше
Авторское право © 2022, ErrorTools, Все права защищены
Товарные знаки: логотипы Microsoft Windows являются зарегистрированными товарными знаками Microsoft. Отказ от ответственности: ErrorTools.com не аффилирован с Microsoft и не претендует на прямую аффилированность.
Информация на этой странице предоставлена исключительно в информационных целях.
Ремонт вашего ПК одним щелчком мыши
Имейте в виду, что наше программное обеспечение необходимо установить на ПК с ОС Windows. Откройте этот веб-сайт на настольном ПК и загрузите программное обеспечение для простого и быстрого устранения ваших проблем.
Вот что, ваш принтер работает отлично, но наступает день, когда все становится боком, и появляется сообщение об ошибке:Принтер не активирован, код ошибки -30«Это нехорошо, тем более, если у вас есть важная работа, которую нужно выполнить до 7:30 вечера. Вопрос в том, может ли эта проблема принтера быть исправлена, и может ли она быть выполнена своевременно? Ну, ответ «да» всем.
Принтер не активирован, код ошибки — 30
Вот несколько вещей, которые вы могли бы попытаться исправить.
1] Запустить средство устранения неполадок принтера
Первым вариантом является запуск средства устранения неполадок принтера. Нажми на Windows Key + R для запуска Бежать затем введите следующую команду и нажмите Войти:
msdt.exe /id PrinterDiagnostic
Затем следуйте инструкциям по установке принтера в надежде, что он будет работать повсюду.
2] Убедитесь, что нужный принтер установлен как принтер по умолчанию
Возможно, ваш принтер не работает из-за возможности его установки не по умолчанию. Не волнуйся; это происходит довольно часто, поэтому вы не одиноки в этом отношении.
Первое, что нужно сделать, это нажать на Клавиша Windows + I для запуска настройки приложения, затем выберите приборы из меню.
Нажмите на Принтеры и сканерыs, а затем найдите ваш принтер среди списка опций. После того, как вы его нашли, нажмите на принтер и выберите управлять, затем нажмите Установить по умолчанию.
3] Обновить драйвер для USB-композитного устройства
Скорее всего, ваш принтер не работает, потому что USB Composite Device действует, так что вы должны делать? Ну, мы предлагаем удалить и переустановить его, и эта задача относительно проста.
Вот что вам нужно сделать. Нажмите кнопку «Пуск», затем введите «Диспетчер устройств». Когда он появится в результатах поиска, просто нажмите на него, чтобы запустить диспетчер устройств.
Найдите вариант, который говорит USB Composite Device, щелкните его правой кнопкой мыши и выберите «Обновить драйвер» в меню. Перезагрузите компьютер. Последнее, что нужно сделать, это нажать «Поиск автоматически для обновленного программного обеспечения для драйверов», и все готово.
Удалите принтер, удалите программное обеспечение драйвера принтера и переустановите все и обновите.
4] Обновите драйверы для вашего принтера
Обычно, когда производитель вашего принтера выпускает новый драйвер, он автоматически загружается и устанавливается. Но если этого не произойдет, то пользователь должен вручную выполнить задание.
Мы предлагаем посетить официальный сайт бренда и найти раздел, который позволяет загружать последние и старые драйверы. Если вы столкнетесь с новейшим драйвером, запустите его на свой компьютер и установите его.
Перезагрузите компьютерную систему, затем попытайтесь распечатать документ и убедитесь, что сообщение «Принтер не активирован, код ошибки -30» больше не показывает свою уродливую голову.
Это в значительной степени, так что продолжайте и еще раз проверьте свой принтер, чтобы убедиться, что все вернулось в нормальное состояние.
Tweet
Share
Link
Plus
Send
Send
Pin
Принтер не активирован, иногда может появиться сообщение с кодом ошибки -30, которое не позволяет печатать документы. Это может быть большой проблемой, и в сегодняшней статье мы покажем вам, как решить эту проблему.
Принтер не активирован, сообщение с кодом ошибки -30 может помешать печати, и, говоря об этой ошибке, пользователи сообщают о некоторых похожих проблемах:
- Принтер не активирован код ошибки -30 PDF, 20 PDF — это сообщение об ошибке иногда может появляться при попытке печати файлов PDF. Если это произойдет, возможно, вы сможете решить проблему с помощью функции «Печать в PDF».
- Принтер не активирован. Код ошибки 41 — это еще одна распространенная проблема, которая может возникнуть, если у вас нет необходимых разрешений безопасности.
- Принтер не активирован, код ошибки 30 HP, Epson — эта ошибка может повлиять на принтер любой марки, и если проблема возникает, скорее всего, причиной является устаревший драйвер принтера.
- Принтер не активирован. Код ошибки 30 Windows 10, 8.1, 7 — это сообщение об ошибке может появиться практически в любой версии Windows, но вы можете исправить ее с помощью одного из наших решений.
Пинтер не активирован, код ошибки -30, как это исправить?
- Удалить программное обеспечение принтера
- Убедитесь, что ваши драйверы принтера обновлены
- Выберите свой принтер вручную
- Используйте функцию «Печать в PDF»
- Переустановите драйверы принтера и измените реестр
- Изменить разрешения безопасности приложения
- Установите последние обновления
- Запустите средство устранения неполадок принтера
- Убедитесь, что ваш принтер установлен по умолчанию
1. Удалить программное обеспечение принтера
Если принтер не активирован, сообщение с кодом ошибки -30 , возможно, проблема в программном обеспечении вашего принтера. Иногда это программное обеспечение может влиять на вашу систему и вызывать появление этой и других ошибок.
Однако вы можете решить проблему, просто удалив или переустановив программное обеспечение принтера. Для этого вы можете просто использовать приложение «Настройки» и удалить программное обеспечение принтера из раздела «Приложения». Обычно это не самое эффективное решение, и иногда оно может оставить определенные файлы или записи реестра в фоновом режиме, что может вызвать появление этой проблемы.
Чтобы убедиться, что программное обеспечение принтера полностью удалено, мы рекомендуем вам использовать программное обеспечение для удаления, такое как IOBit Unintaller . Это программное обеспечение удалит все файлы и записи реестра, связанные с программным обеспечением принтера, и предотвратит повторное появление проблемы.
Если удаление программного обеспечения принтера решает проблему, вы можете попробовать использовать принтер без него. Кроме того, вы также можете загрузить последнюю версию программного обеспечения принтера и проверить, решает ли она вашу проблему.
- Читайте также: полное исправление: принтер не имеет IP-адрес в Windows 10, 8.1, 7
2. Убедитесь, что драйверы принтера обновлены
Иногда принтер не активирован, код ошибки -30 может появиться, если ваши драйверы принтера устарели. Устаревшие драйверы не позволят вам печатать документы, но вы можете решить эту проблему, просто обновив драйверы.
Есть несколько способов сделать это, но лучшим способом было бы посетить веб-сайт производителя вашего принтера и загрузить последние версии драйверов для вашей модели. Хотя обновление драйверов обычно простое, у некоторых пользователей могут возникнуть проблемы с загрузкой соответствующего драйвера для их принтера вручную.
Если вы не хотите самостоятельно искать драйверы, попробуйте использовать программное обеспечение TweakBit Driver Updater . Это приложение предназначено для автоматического поиска и загрузки необходимых вам драйверов, поэтому вы можете попробовать его.
После обновления драйвера принтера проверьте, не устранена ли проблема.
3. Выберите свой принтер вручную
По словам пользователей, принтер не активирован, при попытке использовать опцию быстрой печати для печати документов появляется код -30 . Иногда ваши приложения могут пытаться использовать функцию « Печать в PDF» автоматически, что может привести к появлению сообщения об ошибке.
Чтобы решить эту проблему, рекомендуется всегда вручную выбирать принтер, который вы хотите использовать при печати. Это просто обходной путь, но он должен помочь вам решить эту проблему, пока вы не найдете окончательное решение.
4. Используйте функцию «Печать в PDF»
Если эта проблема возникает при использовании функции «Печать в PDF», возможно, проблема в стороннем решении. Предыдущие версии Windows не имели встроенной поддержки «Печать в PDF», и это основная причина, по которой пользователям приходилось использовать всевозможные сторонние решения.
В Windows 10 появилась встроенная функция «Печать в PDF», поэтому нет необходимости использовать сторонние приложения. Если принтер не активирован, ошибка с кодом -30 , попробуйте использовать встроенную функцию печати в PDF и проверьте, решает ли это вашу проблему.
- ЧИТАЙТЕ ТАКЖЕ: Исправлено: ошибка «принтер требует вашего внимания»
5. Переустановите драйверы принтера и измените реестр.
Чтобы исправить принтер не активирован, на вашем компьютере ошибка с кодом -30 , иногда вам может потребоваться переустановить драйверы принтера. В дополнение к этому, вам также может потребоваться внести пару изменений в ваш реестр.
По словам пользователей, отсутствие определенных привилегий в вашем реестре может привести к возникновению этой проблемы, но вы можете решить эту проблему, переустановив драйвер принтера и изменив реестр. Чтобы изменить реестр, просто сделайте следующее:
- Нажмите Windows Key + R и введите regedit .
- Теперь перейдите к HKEY_LOCAL_MACHINE SYSTEM CurrentControlSet Профили оборудования Current Software TS Генератор PDF в левой панели.
- Щелкните правой кнопкой мыши по генератору TS PDF и выберите в меню « Разрешения» .
- Выберите группу « Пользователи » и установите флажок « Полный доступ» в столбце « Разрешить» . Теперь нажмите Применить и ОК .
После этого проблема с вашим принтером должна быть решена. Если у вас нет этого ключа в вашем реестре, то это решение не будет применяться к вам, поэтому вы можете просто пропустить его полностью.
6. Измените разрешения безопасности приложения
Иногда принтер не активирован, ошибка с кодом -30 может появиться из-за ваших разрешений безопасности. У вас могут отсутствовать определенные разрешения безопасности, и это может помешать печати и вызвать появление этой ошибки. Тем не менее, вы можете решить эту проблему, изменив свои разрешения безопасности. Для этого просто выполните следующие действия:
- Найдите приложение, которое дает вам это сообщение об ошибке. Щелкните правой кнопкой мыши и выберите « Свойства» в меню.
- Перейдите на вкладку « Безопасность ». Теперь выберите вашу учетную запись из списка и нажмите « Изменить» .
- Выберите свою учетную запись и установите флажок « Полный доступ» в столбце « Разрешить» . Теперь нажмите Применить и ОК .
После этого вы получите полный контроль над приложением, и проблема с вашим принтером должна быть решена.
- ЧИТАЙТЕ ТАКЖЕ: ИСПРАВЛЕНИЕ: Windows 10 не находит беспроводной принтер
7. Установите последние обновления
Иногда принтер не активирован, ошибка с кодом -30 возникает из-за ошибок в вашей системе. Однако вы можете решить эту проблему, просто установив последние обновления. Windows 10 обычно устанавливает отсутствующие обновления автоматически, но вы всегда можете проверить наличие обновлений самостоятельно, выполнив следующие действия:
- Откройте приложение «Настройки» . Чтобы сделать это быстро, просто используйте комбинацию клавиш Windows + I.
- Когда откроется приложение «Настройки» , перейдите в раздел « Обновление и безопасность ».
- Теперь нажмите кнопку Проверить наличие обновлений .
Если какие-либо обновления доступны, они будут загружены автоматически в фоновом режиме. После установки обновлений проверьте, не устранена ли проблема.
8. Запустите средство устранения неполадок принтера
По словам пользователей, принтер не активирован, код ошибки -30 может появиться из-за различных ошибок в вашей системе, и если у вас есть эта ошибка, вы можете исправить ее, просто запустив средство устранения неполадок принтера.
В Windows доступно несколько средств устранения неполадок, и вы можете использовать эти средства устранения неполадок для устранения распространенных проблем с принтером. Чтобы запустить встроенное средство устранения неполадок, вам просто нужно сделать следующее:
- Откройте приложение «Настройки» и перейдите в раздел « Обновление и безопасность ».
- Выберите Устранение неполадок на левой панели. Выберите « Принтер» и нажмите кнопку « Запустить средство устранения неполадок» .
- Следуйте инструкциям для завершения процесса устранения неполадок.
После завершения устранения неполадок, проверьте, если проблема все еще существует. Если проблема все еще существует, вы можете попробовать использовать средство устранения неполадок оборудования и устройств .
9. Убедитесь, что ваш принтер установлен по умолчанию
В некоторых случаях принтер может не активироваться, код ошибки -30, если ваш принтер не установлен по умолчанию. Однако вы можете легко изменить это, выполнив следующие простые шаги:
- Откройте приложение «Настройки» и перейдите в раздел « Устройства ».
- На правой панели выберите Принтеры и сканеры . На левой панели выберите свой принтер и нажмите кнопку « Управление» .
- Теперь нажмите кнопку « Установить как кнопку по умолчанию» .
После этого будет установлен принтер по умолчанию, и проблема больше не должна появляться.
Принтер не активирован, код ошибки -30 не позволит вам печатать документы на вашем ПК, но мы надеемся, что вам удалось решить эту проблему с помощью одного из наших решений.
ЧИТАЙТЕ ТАКЖЕ:
- ИСПРАВЛЕНИЕ: принтер не сканирует в Windows 10, 8.1
- Исправлено: принтер Canon не сканирует в Windows 10
- ИСПРАВЛЕНИЕ: Windows 10 не открывает устройства и принтеры
by Milan Stanojevic
Milan has been enthusiastic about technology ever since his childhood days, and this led him to take interest in all PC-related technologies. He’s a PC enthusiast and he… read more
Updated on April 21, 2022
- Printers are an important part of our office work, which we rely on in different situations.
- The Printer not activated, error code -30 error message can often occur in Windows 10.
- See below how to update printer drivers and other handy tricks to fix this problem.
XINSTALL BY CLICKING THE DOWNLOAD FILE
This software will keep your drivers up and running, thus keeping you safe from common computer errors and hardware failure. Check all your drivers now in 3 easy steps:
- Download DriverFix (verified download file).
- Click Start Scan to find all problematic drivers.
- Click Update Drivers to get new versions and avoid system malfunctionings.
- DriverFix has been downloaded by 0 readers this month.
Printer not activated, error code -30 message can sometimes appear and prevent you from printing documents. This can be a big problem, and in today’s article we’ll show you how to fix this issue.
This error message can prevent you from printing, and speaking of this error, here are some similar issues that users reported:
- Printer not activated error code -30 PDF, 20 PDF – This error message can sometimes appear while trying to print PDF files. If this happens, perhaps you can fix the issue by using Print to PDF feature.
- Printer not activated error code 41 –This is another common problem that can occur, and it can occur if you don’t have the necessary security permissions.
- Printer not activated error code 30 HP, Epson – This error can affect any printer brand, and if the issue appears, the cause is most likely an outdated printer driver.
- Printer not activated error code 30 Windows 10, 8.1, 7 – This error message can appear on almost any version of Windows, but you should be able to fix it by using one of our solutions.
How can I fix the Printer not activated, error code -30 message?
1. Make sure that your printer drivers are up to date
Sometimes Printer not activated, error code -30 can appear if your printer drivers are out of date.
Outdated drivers will prevent you from printing documents, but you can fix this problem simply by updating your drivers.
There are several ways to do that, but the best method would be to visit your printer’s manufacturer’s website and download the latest drivers for your model.
Although updating drivers is usually simple, some users might have issues downloading the appropriate driver for their printer manually.
If you don’t want to search for drivers on your own, you might want to try using DriverFix software.
This application is designed to automatically search and download the necessary drivers for you, so you might want to try it out.
It scans your system and lists all existing and possibly missing drivers. The tool also detects if there is already a new version for current records. If necessary, these can be updated directly via DriverFix.
To do this, load the corresponding file on your PC and copy the new version to your computer with one click. A wide range of hardware is supported, including drives, printers, and scanners.
⇒ Get DriverFix
2. Select your printer manually
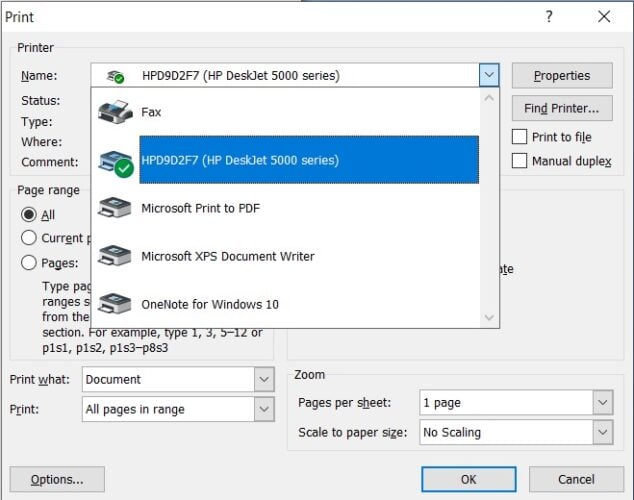
According to users, Printer not activated, error code -30 appears when trying to use a quick print option to print documents.
Sometimes your applications might try to use Print to PDF feature automatically, and that can cause the error message to appear.
To fix this problem, it’s advised to always manually select the printer that you want to use when printing.
This is just a workaround, but it should help you out with this problem until you find a permanent solution.
3. Use Print to PDF feature
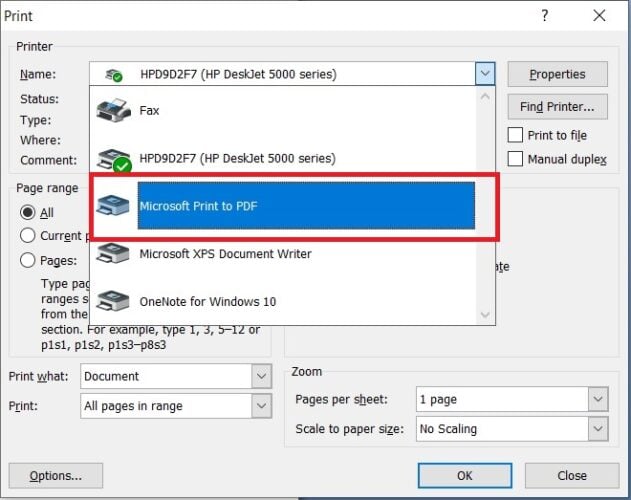
- Open the document you want to print to a PDF file.
- Find and open the Print dialog box in the application (may vary depending on the app used).
- Usually go to File and select Print.
- Choose Microsoft Print to PDF in the Select Printer section.
- Click Print or OK.
If this problem occurs when trying to use Print to PDF, the issue might be a third-party solution.
Previous versions of Windows didn’t have native Print to PDF support, and this is the main reason why users had to use all sorts of third-party solutions.
With Windows 10, there’s finally a built-in Print to PDF feature, so there’s no need to use third-party applications.
If you’re having Printer not activated, error code -30 error, try using the built-in Print to PDF feature and check if that solves your problem.
4. Reinstall printer drivers and modify your registry
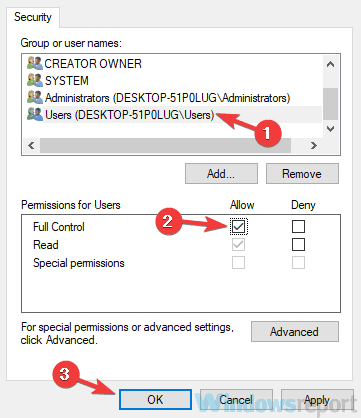
- Press Windows Key + R and enter regedit.
- Now navigate to
HKEY_LOCAL_MACHINESYSTEMCurrentControlSetHardware ProfilesCurrentSoftwareTS PDF Generator - Right-click the TS PDF Generator key and select Permissions.
- Choose Users group and check Full Control option.
- Click Apply and OK.
Some PC issues are hard to tackle, especially when it comes to corrupted repositories or missing Windows files. If you are having troubles fixing an error, your system may be partially broken.
We recommend installing Restoro, a tool that will scan your machine and identify what the fault is.
Click here to download and start repairing.
To fix the Printer not activated, error code -30 error on your PC, sometimes you might have to reinstall your printer drivers.
In addition to doing that, you might also have to make a couple of changes in your registry.
According to users, the lack of certain privileges in your registry can cause this issue to occur, but you can fix the problem by reinstalling the printer driver and modifying your registry.
5. Remove printer software
If you’re getting Printer not activated, error code -30 message, the problem might be your printer software.
Sometimes this software can interfere with your system and cause this and other errors to appear.
However, you can fix the problem simply by removing or reinstalling your printer software. To do that, you can just use the Settings app and remove the printer software from the Apps section.
This isn’t the most effective solution usually, and sometimes it can leave certain files or registry entries in the background that can cause this issue to reappear.
To be certain that the printer software is completely removed, we recommend you use CCleaner to get rid of any leftover files.
Many use CCleaner to take care of cookies, cached files, and problems with their registry. It’s a great PC optimization tool that analyzes your whole system and lets you know what you can do to improve it.
Not only that, the tool also has a built-in uninstaller utility so you will not have to go through the hassle of reinstalling the app from Windows Settings. You can remove the app and its corresponding files from one central UI.
If uninstalling the printer software solves the problem, you might want to try using your printer without it. Alternatively, you can also download the latest printer software and check if it solves your problem.
- Fix: Printer in Error State [Brother, Epson, HP, Canon]
- Windows 10 Undoing Changes Made to Your Computer [Fix]
- Circular Kernel Context Logger 0xc0000035: 6 Easy Fixes
- Reset Epson Ink Pad with This Approved Method
6. Change the application’s security permissions
- Locate the application that is giving you this error message. Right-click it and choose Properties.
- Go to the Security tab. Select your user account from the list and click Edit.
- Select your user account and check the Full control option in the Allow column. Click Apply and OK.
After doing that, you’ll have full control over the application and the problem with your printer should be resolved.
7. Install the latest updates
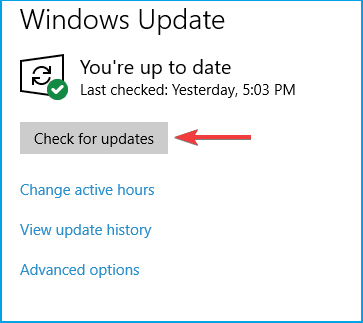
- Press Windows Key + I to open the Settings app.
- Go to the Update & Security section.
- Click the Check for updates button.
If any updates are available, they will be downloaded automatically in the background. Once the updates are installed, check if the problem is still there.
8. Run the printer troubleshooter
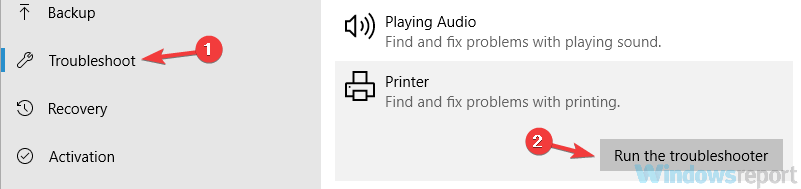
- Press Windows Key + I to open the Settings app.
- Go to the Update & Security section.
- Select Troubleshoot from the left pane.
- Choose Printer and click the Run the troubleshooter button.
- Follow the on-screen instructions to complete the troubleshooting process.
According to users, Printer not activated, error code -30 can appear due to various bugs on your system, and if you’re having this error, you might be able to fix it simply by running the printer troubleshooter.
Windows has a number of troubleshooters available, and you can use these troubleshooters to fix common printer problems.
9. Make sure that your printer is set as default
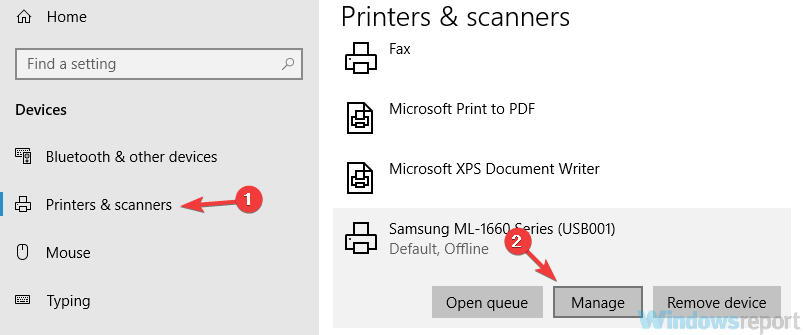
- Press Windows Key + I to open the Settings app.
- Go to the Devices section.
- Select Printers & scanners.
- Choose your printer and click the Manage button.
- Click Set as default button.
Hopefully, all these solutions managed to help you with your Printer not activated, error code -30 troubles.
In case you have subject-related questions or suggestions, we’ll be glad to be hearing from you. You can post them in the comments section below.
Take a look at our Windows 10 section for news, updates, and other helpful guides.
Be sure to bookmark our Fix Hub and find great solutions to other similar issues.
Still having issues? Fix them with this tool:
SPONSORED
If the advices above haven’t solved your issue, your PC may experience deeper Windows problems. We recommend downloading this PC Repair tool (rated Great on TrustPilot.com) to easily address them. After installation, simply click the Start Scan button and then press on Repair All.
Newsletter
by Milan Stanojevic
Milan has been enthusiastic about technology ever since his childhood days, and this led him to take interest in all PC-related technologies. He’s a PC enthusiast and he… read more
Updated on April 21, 2022
- Printers are an important part of our office work, which we rely on in different situations.
- The Printer not activated, error code -30 error message can often occur in Windows 10.
- See below how to update printer drivers and other handy tricks to fix this problem.
XINSTALL BY CLICKING THE DOWNLOAD FILE
This software will keep your drivers up and running, thus keeping you safe from common computer errors and hardware failure. Check all your drivers now in 3 easy steps:
- Download DriverFix (verified download file).
- Click Start Scan to find all problematic drivers.
- Click Update Drivers to get new versions and avoid system malfunctionings.
- DriverFix has been downloaded by 0 readers this month.
Printer not activated, error code -30 message can sometimes appear and prevent you from printing documents. This can be a big problem, and in today’s article we’ll show you how to fix this issue.
This error message can prevent you from printing, and speaking of this error, here are some similar issues that users reported:
- Printer not activated error code -30 PDF, 20 PDF – This error message can sometimes appear while trying to print PDF files. If this happens, perhaps you can fix the issue by using Print to PDF feature.
- Printer not activated error code 41 –This is another common problem that can occur, and it can occur if you don’t have the necessary security permissions.
- Printer not activated error code 30 HP, Epson – This error can affect any printer brand, and if the issue appears, the cause is most likely an outdated printer driver.
- Printer not activated error code 30 Windows 10, 8.1, 7 – This error message can appear on almost any version of Windows, but you should be able to fix it by using one of our solutions.
How can I fix the Printer not activated, error code -30 message?
1. Make sure that your printer drivers are up to date
Sometimes Printer not activated, error code -30 can appear if your printer drivers are out of date.
Outdated drivers will prevent you from printing documents, but you can fix this problem simply by updating your drivers.
There are several ways to do that, but the best method would be to visit your printer’s manufacturer’s website and download the latest drivers for your model.
Although updating drivers is usually simple, some users might have issues downloading the appropriate driver for their printer manually.
If you don’t want to search for drivers on your own, you might want to try using DriverFix software.
This application is designed to automatically search and download the necessary drivers for you, so you might want to try it out.
It scans your system and lists all existing and possibly missing drivers. The tool also detects if there is already a new version for current records. If necessary, these can be updated directly via DriverFix.
To do this, load the corresponding file on your PC and copy the new version to your computer with one click. A wide range of hardware is supported, including drives, printers, and scanners.
⇒ Get DriverFix
2. Select your printer manually
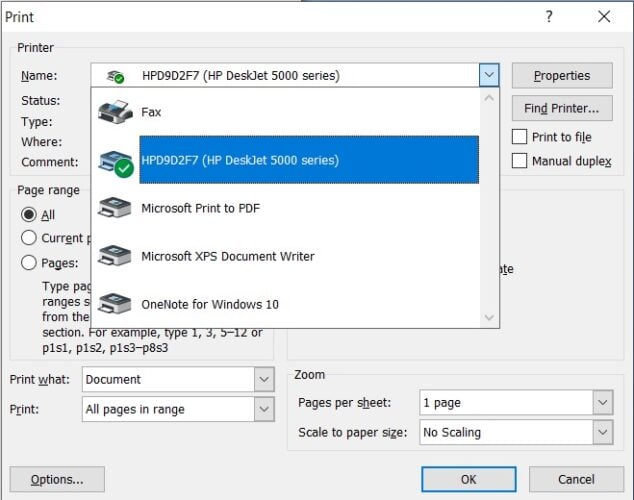
According to users, Printer not activated, error code -30 appears when trying to use a quick print option to print documents.
Sometimes your applications might try to use Print to PDF feature automatically, and that can cause the error message to appear.
To fix this problem, it’s advised to always manually select the printer that you want to use when printing.
This is just a workaround, but it should help you out with this problem until you find a permanent solution.
3. Use Print to PDF feature
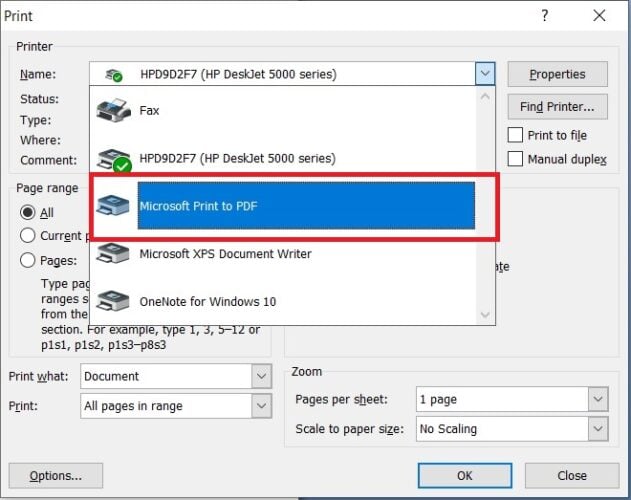
- Open the document you want to print to a PDF file.
- Find and open the Print dialog box in the application (may vary depending on the app used).
- Usually go to File and select Print.
- Choose Microsoft Print to PDF in the Select Printer section.
- Click Print or OK.
If this problem occurs when trying to use Print to PDF, the issue might be a third-party solution.
Previous versions of Windows didn’t have native Print to PDF support, and this is the main reason why users had to use all sorts of third-party solutions.
With Windows 10, there’s finally a built-in Print to PDF feature, so there’s no need to use third-party applications.
If you’re having Printer not activated, error code -30 error, try using the built-in Print to PDF feature and check if that solves your problem.
4. Reinstall printer drivers and modify your registry
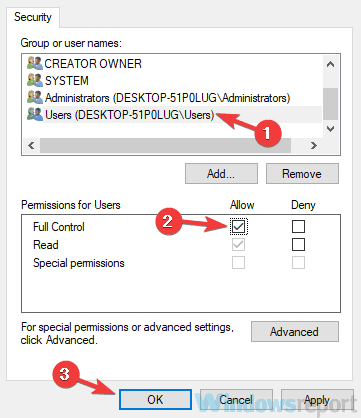
- Press Windows Key + R and enter regedit.
- Now navigate to
HKEY_LOCAL_MACHINESYSTEMCurrentControlSetHardware ProfilesCurrentSoftwareTS PDF Generator - Right-click the TS PDF Generator key and select Permissions.
- Choose Users group and check Full Control option.
- Click Apply and OK.
Some PC issues are hard to tackle, especially when it comes to corrupted repositories or missing Windows files. If you are having troubles fixing an error, your system may be partially broken.
We recommend installing Restoro, a tool that will scan your machine and identify what the fault is.
Click here to download and start repairing.
To fix the Printer not activated, error code -30 error on your PC, sometimes you might have to reinstall your printer drivers.
In addition to doing that, you might also have to make a couple of changes in your registry.
According to users, the lack of certain privileges in your registry can cause this issue to occur, but you can fix the problem by reinstalling the printer driver and modifying your registry.
5. Remove printer software
If you’re getting Printer not activated, error code -30 message, the problem might be your printer software.
Sometimes this software can interfere with your system and cause this and other errors to appear.
However, you can fix the problem simply by removing or reinstalling your printer software. To do that, you can just use the Settings app and remove the printer software from the Apps section.
This isn’t the most effective solution usually, and sometimes it can leave certain files or registry entries in the background that can cause this issue to reappear.
To be certain that the printer software is completely removed, we recommend you use CCleaner to get rid of any leftover files.
Many use CCleaner to take care of cookies, cached files, and problems with their registry. It’s a great PC optimization tool that analyzes your whole system and lets you know what you can do to improve it.
Not only that, the tool also has a built-in uninstaller utility so you will not have to go through the hassle of reinstalling the app from Windows Settings. You can remove the app and its corresponding files from one central UI.
If uninstalling the printer software solves the problem, you might want to try using your printer without it. Alternatively, you can also download the latest printer software and check if it solves your problem.
- Fix: Printer in Error State [Brother, Epson, HP, Canon]
- Windows 10 Undoing Changes Made to Your Computer [Fix]
- Circular Kernel Context Logger 0xc0000035: 6 Easy Fixes
- Reset Epson Ink Pad with This Approved Method
6. Change the application’s security permissions
- Locate the application that is giving you this error message. Right-click it and choose Properties.
- Go to the Security tab. Select your user account from the list and click Edit.
- Select your user account and check the Full control option in the Allow column. Click Apply and OK.
After doing that, you’ll have full control over the application and the problem with your printer should be resolved.
7. Install the latest updates
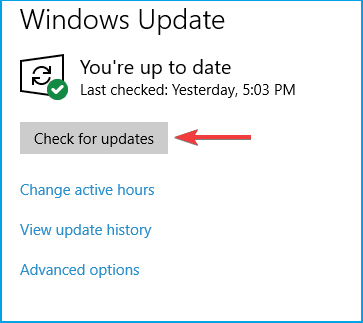
- Press Windows Key + I to open the Settings app.
- Go to the Update & Security section.
- Click the Check for updates button.
If any updates are available, they will be downloaded automatically in the background. Once the updates are installed, check if the problem is still there.
8. Run the printer troubleshooter
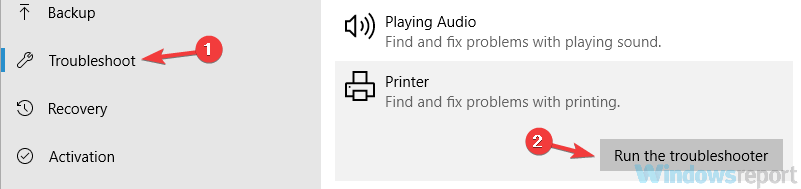
- Press Windows Key + I to open the Settings app.
- Go to the Update & Security section.
- Select Troubleshoot from the left pane.
- Choose Printer and click the Run the troubleshooter button.
- Follow the on-screen instructions to complete the troubleshooting process.
According to users, Printer not activated, error code -30 can appear due to various bugs on your system, and if you’re having this error, you might be able to fix it simply by running the printer troubleshooter.
Windows has a number of troubleshooters available, and you can use these troubleshooters to fix common printer problems.
9. Make sure that your printer is set as default
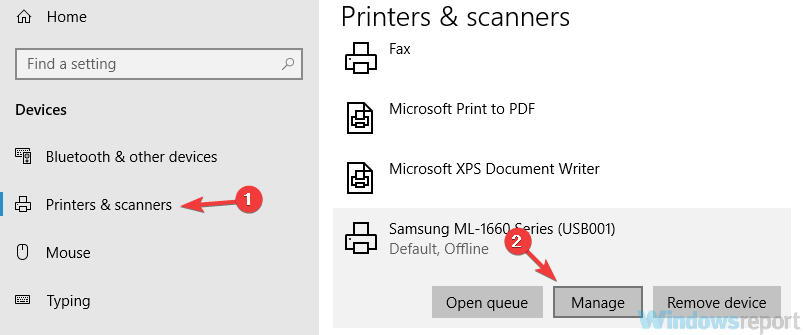
- Press Windows Key + I to open the Settings app.
- Go to the Devices section.
- Select Printers & scanners.
- Choose your printer and click the Manage button.
- Click Set as default button.
Hopefully, all these solutions managed to help you with your Printer not activated, error code -30 troubles.
In case you have subject-related questions or suggestions, we’ll be glad to be hearing from you. You can post them in the comments section below.
Take a look at our Windows 10 section for news, updates, and other helpful guides.
Be sure to bookmark our Fix Hub and find great solutions to other similar issues.
Still having issues? Fix them with this tool:
SPONSORED
If the advices above haven’t solved your issue, your PC may experience deeper Windows problems. We recommend downloading this PC Repair tool (rated Great on TrustPilot.com) to easily address them. After installation, simply click the Start Scan button and then press on Repair All.
Newsletter
Вы видите эту ошибку: « Принтер не активирован, код ошибки -30 Сейчас выступает. Возможно, вы прикрепляете важный файл к своему электронному письму, которое вы пишете, или вы, вероятно, хотите сохранить файл в формате PDF в Adobe или любой другой программе. Но это не удается, и вместо этого появляется ошибка. Не расстраивайтесь. Вы МОЧЬ легко решить эту мучительную проблему самостоятельно.
Эта проблема может быть вызвана разными причинами. В этом руководстве мы расскажем вам самые простые решения для ее решения. Возможно, вам не придется пробовать их все; просто двигайтесь вниз по списку, пока не решите проблему.
- Предоставьте своему аккаунту полный контроль над программой
- Обновите драйвер вашего принтера
- Обновите вашу систему Windows
Решение 1. Предоставьте своей учетной записи полный контроль над программой
Если вы не предоставите своей учетной записи полный доступ для запуска программы с правами администратора, это, вероятно, может вызвать ошибку «Принтер не активирован». Выполните следующие действия, чтобы предоставить вашей учетной записи полный контроль над программой:
1) Если у вас есть ярлык программы на рабочем столе, щелкните значок ярлыка правой кнопкой мыши и затем щелкните Свойства . Если нет, перейдите в папку с программой, щелкните ее правой кнопкой мыши и выберите Свойства .
В качестве примера возьмем Acrobat Reader Dc:
2) Выберите Безопасность панель, затем щелкните свою учетную запись и редактировать .
3) Снова выберите свою учетную запись. Затем установите флажок Полный контроль . Нажмите Применить> ОК.
4) Продолжите предыдущую работу, чтобы увидеть, исчезла ли ошибка.
Решение 2. Обновите драйвер принтера
Ошибка «Принтер не активирован» также, вероятно, связана с несовместимым, поврежденным или старым драйвером принтера. Вы можете легко решить эту проблему, обновив драйвер принтера.
Есть способы обновить драйвер принтера: вручную и автоматически.
Обновление драйверов вручную — Идтина веб-сайт производителя вашего принтера и выполните поиск последней версии правильного драйвера для вашего принтера. Обязательно выберите единственный драйвер, совместимый с вашей версией Windows.
Автоматическое обновление драйверов — Если у вас нет времени, терпения или навыков работы с компьютером для обновления драйвера принтера вручную, вы можете сделать это автоматически с помощью Водитель Easy . Driver Easy автоматически распознает вашу систему и найдет правильный драйвер для вашего принтера и вашего варианта системы Windows, а также правильно загрузит и установит их:
1) Скачать и установите Driver Easy.
2) Запустите Driver Easy и нажмите Сканировать сейчас кнопка. Затем Driver Easy просканирует ваш компьютер и обнаружит проблемы с драйверами.
3)Щелкните значок Обновить рядом с отмеченным драйвером принтера, чтобы автоматически загрузить правильную версию этого драйвера, затем вы можете установить ее вручную (это можно сделать с помощью СВОБОДНЫЙ версия).
Или нажмите Обновить все для автоматической загрузки и установки правильной версии все драйверы, которые отсутствуют или устарели в вашей системе. (Для этого требуется Pro версия который поставляется с полной поддержкой и 30-дневной гарантией возврата денег. Вам будет предложено выполнить обновление, когда вы нажмете «Обновить все».)
4) Перезагрузите компьютер и продолжите предыдущую работу, чтобы увидеть, исчезла ли ошибка.
Решение 3. Обновите систему Windows
Если для вашей системы Windows доступны какие-либо обновления, установите их. Поскольку обновление Windows может сделать ваш компьютер стабильным и безопасным. А также держите Windows подальше от некоторых неожиданных ошибок, таких как неактивированный принтер, с которыми вы столкнулись сейчас.
Чтобы обновить систему Windows, выполните следующие действия:
Пользователи Windows 10
Пользователи Windows 7
Если вы используете Windows 10:
1) Тип Обновить в поле поиска из Пуск. Затем нажмите Проверить обновления от результатов.
2) Нажмите Проверить обновления .
3) Windows должна затем проверить наличие обновлений и установить, если какие-либо доступные обновления обнаружены автоматически.
4) Перезагрузите Windows 10 и продолжите предыдущую работу, чтобы увидеть, исчезла ли ошибка.
Если вы используете Windows 7:
1) Тип Обновить в поле поиска из Пуск. Затем нажмите Проверить обновления .
2) Нажмите Проверить обновления .
3) Windows должна автоматически проверить наличие обновлений. Если доступно какое-либо обновление, нажмите Установить обновления .
4) Перезагрузите Windows 7 и продолжите предыдущую работу, чтобы увидеть, исчезла ли ошибка.
| Номер ошибки: | Ошибка 30 | |
| Название ошибки: | Word Printer Not Activated Error Code 30 | |
| Описание ошибки: | Ошибка 30: Возникла ошибка в приложении Microsoft Word. Приложение будет закрыто. Приносим извинения за неудобства. | |
| Разработчик: | Microsoft Corporation | |
| Программное обеспечение: | Microsoft Word | |
| Относится к: | Windows XP, Vista, 7, 8, 10, 11 |
Оценка «Word Printer Not Activated Error Code 30»
Люди часто предпочитают ссылаться на «Word Printer Not Activated Error Code 30» как на «ошибку времени выполнения», также известную как программная ошибка. Разработчики тратят много времени и усилий на написание кода, чтобы убедиться, что Microsoft Word стабилен до продажи продукта. К сожалению, инженеры являются людьми и часто могут делать ошибки во время тестирования, отсутствует ошибка 30.
Пользователи Microsoft Word могут столкнуться с сообщением об ошибке после выполнения программы, например «Word Printer Not Activated Error Code 30». В случае обнаруженной ошибки 30 клиенты могут сообщить о наличии проблемы Microsoft Corporation по электронной почте или сообщать об ошибках. Затем программисты могут исправить эти ошибки в коде и включить исправление, которое можно загрузить с их веб-сайта. В результате разработчик может использовать пакеты обновлений для Microsoft Word, доступные с их веб-сайта (или автоматическую загрузку), чтобы устранить эти ошибки 30 проблемы и другие ошибки.
Почему происходит ошибка времени выполнения 30?
Сбой во время выполнения Microsoft Word, как правило, когда вы столкнетесь с «Word Printer Not Activated Error Code 30» в качестве ошибки во время выполнения. Рассмотрим распространенные причины ошибок ошибки 30 во время выполнения:
Ошибка 30 Crash — ошибка 30 блокирует любой вход, и это может привести к сбою машины. Если Microsoft Word не может обработать данный ввод, или он не может получить требуемый вывод, это обычно происходит.
Утечка памяти «Word Printer Not Activated Error Code 30» — ошибка 30 утечка памяти приводит к тому, что Microsoft Word использует все больше памяти, что делает ваш компьютер запуск медленнее и замедляет вывод системы. Возможные причины из-за отказа Microsoft Corporation девыделения памяти в программе или когда плохой код выполняет «бесконечный цикл».
Ошибка 30 Logic Error — Логические ошибки проявляются, когда пользователь вводит правильные данные, но устройство дает неверный результат. Виновником в этом случае обычно является недостаток в исходном коде Microsoft Corporation, который неправильно обрабатывает ввод.
Word Printer Not Activated Error Code 30 проблемы часто являются результатом отсутствия, удаления или случайного перемещения файла из исходного места установки Microsoft Word. В большинстве случаев скачивание и замена файла Microsoft Corporation позволяет решить проблему. В качестве последней меры мы рекомендуем использовать очиститель реестра для исправления всех недопустимых Word Printer Not Activated Error Code 30, расширений файлов Microsoft Corporation и других ссылок на пути к файлам, по причине которых может возникать сообщение об ошибке.
Классические проблемы Word Printer Not Activated Error Code 30
Частичный список ошибок Word Printer Not Activated Error Code 30 Microsoft Word:
- «Ошибка программы Word Printer Not Activated Error Code 30. «
- «Ошибка программного обеспечения Win32: Word Printer Not Activated Error Code 30»
- «Word Printer Not Activated Error Code 30 столкнулся с проблемой и закроется. «
- «Файл Word Printer Not Activated Error Code 30 не найден.»
- «Отсутствует файл Word Printer Not Activated Error Code 30.»
- «Ошибка запуска в приложении: Word Printer Not Activated Error Code 30. «
- «Не удается запустить Word Printer Not Activated Error Code 30. «
- «Word Printer Not Activated Error Code 30 выйти. «
- «Ошибка пути программного обеспечения: Word Printer Not Activated Error Code 30. «
Проблемы Word Printer Not Activated Error Code 30 с участием Microsoft Words возникают во время установки, при запуске или завершении работы программного обеспечения, связанного с Word Printer Not Activated Error Code 30, или во время процесса установки Windows. Важно отметить, когда возникают проблемы Word Printer Not Activated Error Code 30, так как это помогает устранять проблемы Microsoft Word (и сообщать в Microsoft Corporation).
Эпицентры Word Printer Not Activated Error Code 30 Головные боли
Большинство проблем Word Printer Not Activated Error Code 30 связаны с отсутствующим или поврежденным Word Printer Not Activated Error Code 30, вирусной инфекцией или недействительными записями реестра Windows, связанными с Microsoft Word.
В частности, проблемы с Word Printer Not Activated Error Code 30, вызванные:
- Недопустимые разделы реестра Word Printer Not Activated Error Code 30/повреждены.
- Зазаражение вредоносными программами повредил файл Word Printer Not Activated Error Code 30.
- Другая программа (не связанная с Microsoft Word) удалила Word Printer Not Activated Error Code 30 злонамеренно или по ошибке.
- Другая программа находится в конфликте с Microsoft Word и его общими файлами ссылок.
- Microsoft Word (Word Printer Not Activated Error Code 30) поврежден во время загрузки или установки.
Продукт Solvusoft
Загрузка
WinThruster 2022 — Проверьте свой компьютер на наличие ошибок.
Совместима с Windows 2000, XP, Vista, 7, 8, 10 и 11
Установить необязательные продукты — WinThruster (Solvusoft) | Лицензия | Политика защиты личных сведений | Условия | Удаление

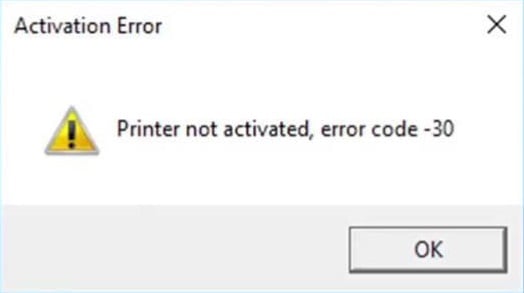
 Принтер не активен Код ошибки -30
Принтер не активен Код ошибки -30
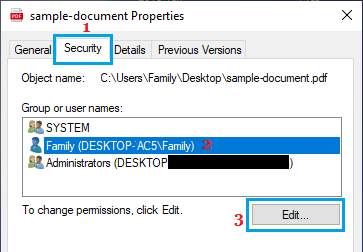
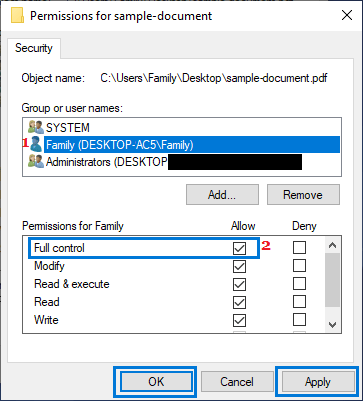




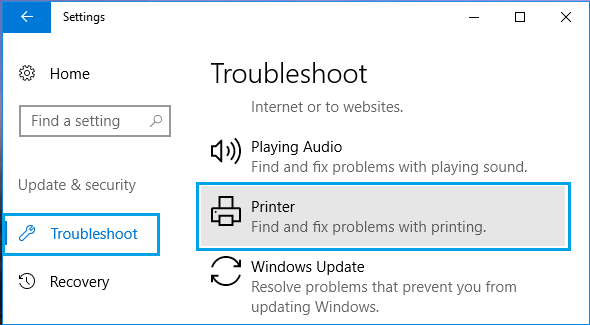
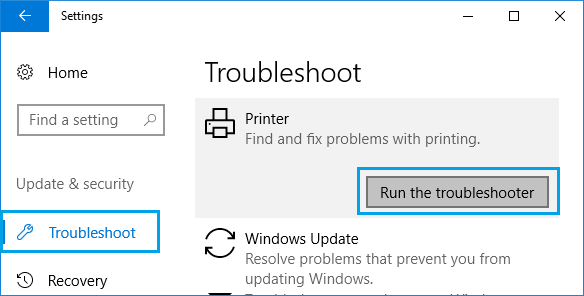

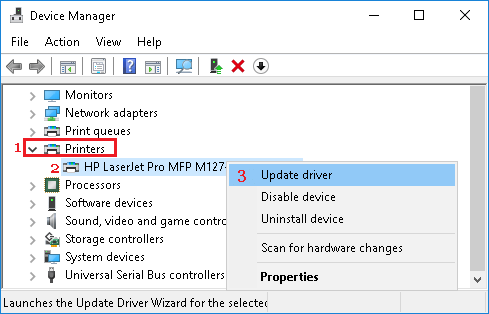


 Причины ошибок
Причины ошибок