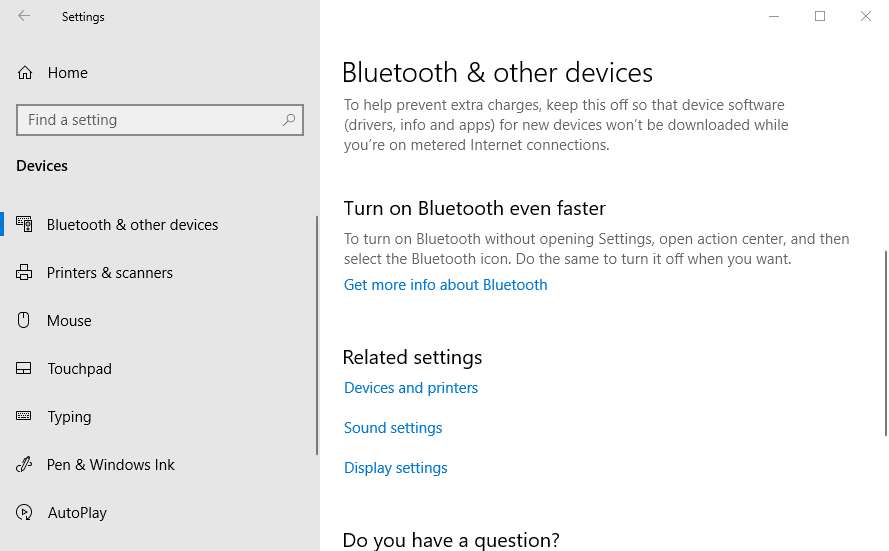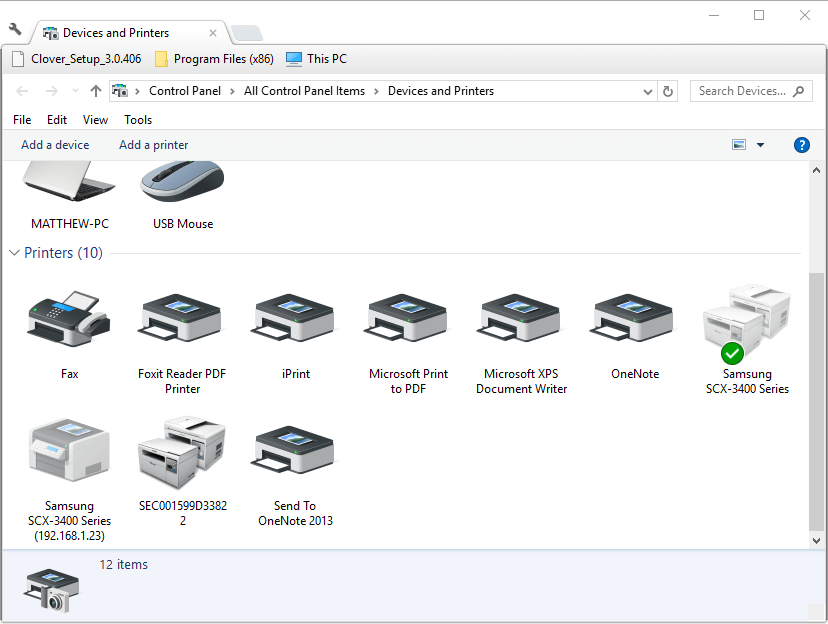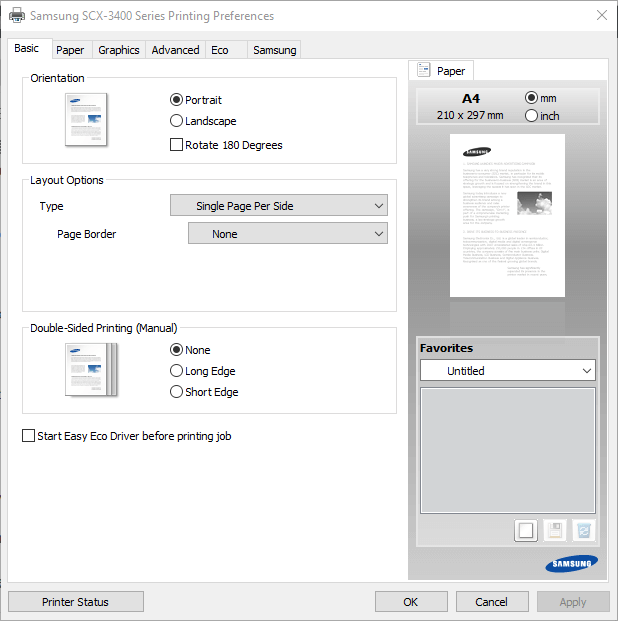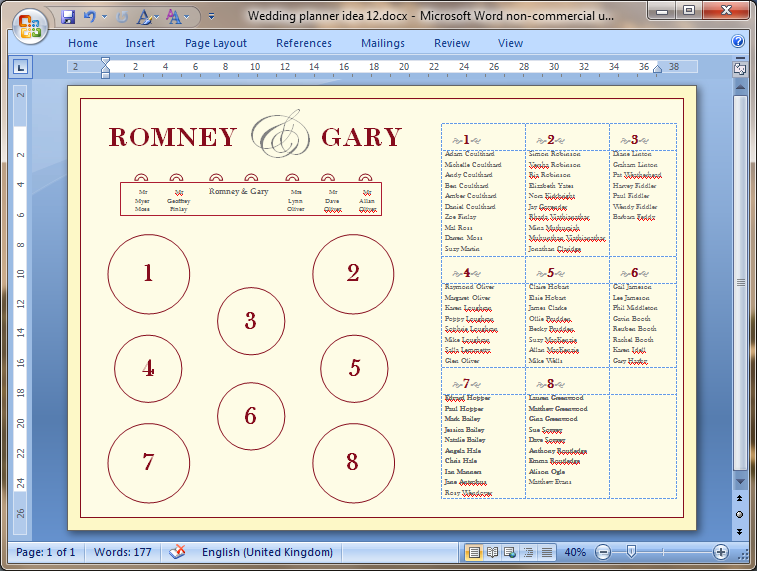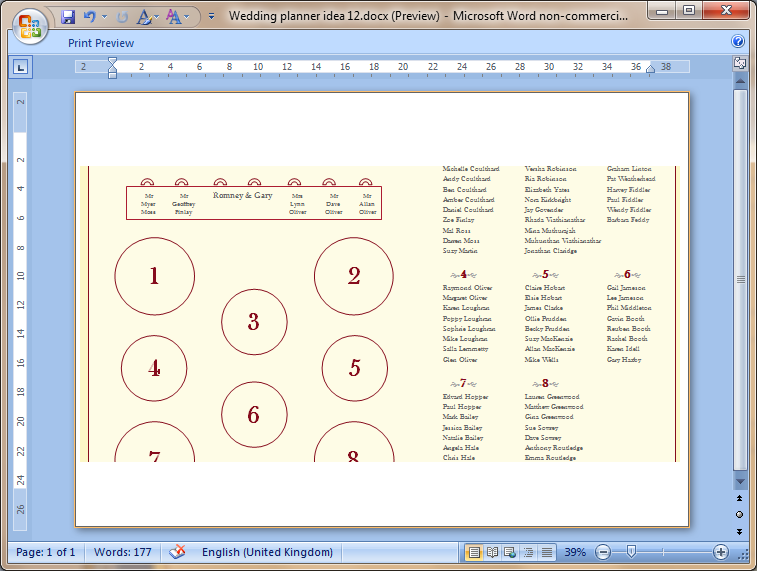Принтеры нередко обрезают нижнюю часть печатных страниц . Иногда нижняя половина строк или нижних колонтитулов не отображается при выводе на печать, когда принтеры не могут печатать ниже определенной точки.
Таким образом, вся страница не всегда является полной областью печати для принтеров с механизмами подачи бумаги, которые оставляют небольшие части листов пустыми. Следовательно, некоторым пользователям необходимо настроить свои параметры печати, чтобы исправить печать, которая обрезает нижнюю часть страниц.
Чтобы принтер не обрезал нижнюю часть страницы, проверьте приведенные ниже инструкции.
Почему мой принтер не печатает всю страницу ?
1. Убедитесь, что выбранный формат бумаги соответствует фактической бумаге для печати
- Чтобы выбрать формат бумаги по умолчанию для принтера, откройте окно « Параметры печати» . Нажмите кнопку « Настройки» в меню «Пуск».
- Выберите «Устройства» и откройте вкладку «Bluetooth» и «Другие устройства».
- Нажмите « Устройства и принтеры», чтобы открыть окно панели управления, показанное ниже.
- Затем щелкните правой кнопкой мыши принтер по умолчанию и выберите « Настройки печати» , после чего откроется окно, подобное изображенному на рисунке ниже.
- Затем щелкните вкладку «Бумага» в этом окне, чтобы настроить параметры бумаги по умолчанию для принтера.
- Нажмите Применить и OK после изменения параметров бумаги.
2. Настройте страницу вручную
Пользователям, которые не могут найти формат бумаги, который точно соответствует загруженному в принтер формату, может потребоваться вручную настроить параметры размера страницы для документа. Затем они могут настроить страницу, которая точно соответствует размерам бумаги в принтере, чтобы ничто не отрезалось от отпечатанного материала. 
Многие офисные приложения включают опции форматирования страниц, которые позволяют пользователям это делать. Например, пользователи LibreOffice Writer могут щелкнуть « Формат» > « Страница», чтобы настроить пользовательский формат страницы, отрегулировав значения «Ширина» и «Высота».
Мы много писали о размерах печати. Проверьте эти руководства для получения дополнительной информации.
3. Настройте поля страницы
Регулировка полей часто может исправить печать, которая обрезает нижнюю часть страниц. Уменьшите нижнее поле страницы в документе, чтобы содержимое нижней страницы не выходило за пределы ограничений печати принтера. Пользователи могут настраивать поля перед печатью с помощью настроек печати приложений или макета страницы.

4. Выберите параметр масштабирования страницы
Некоторые программы включают параметры масштабирования страницы, которые подойдут или уменьшат содержимое страницы до области печати. Эти параметры гарантируют, что выводимые данные соответствуют выбранной бумаге, масштабируя страницы вверх или вниз. Итак, обратите внимание на параметр «По размеру печати» или « Сжать в области печати» в опциях печати приложений. 
Если требуемое приложение не включает параметры масштабирования страницы, преобразуйте документ, который необходимо распечатать, в файл PDF. Затем пользователи могут открывать и распечатывать документ в Adobe Reader , который включает в себя параметры « Подгонка» и « Уменьшение размера негабаритных страниц» . Нажмите « Файл» > « Печать в Adobe», чтобы выбрать « подогнать» или « сжать» негабаритные страницы перед печатью.
СВЯЗАННЫЕ СТАТЬИ, ЧТОБЫ ПРОВЕРИТЬ:
- Файлы PDF не печатаются должным образом в Windows 10 [ULTIMATE GUIDE]
- Office 2016 не будет печатать [FIX]
- В вашем принтере возникла непредвиденная проблема с настройкой [FIX]
Принтеры нередко обрезают нижнюю часть печатных страниц. Иногда нижняя половина строк или нижних колонтитулов не отображается при выводе на печать, если принтеры не могут печатать ниже определенной точки.
Таким образом, вся страница не всегда является полной областью печати для принтеров с механизмами подачи бумаги, которые оставляют небольшие части листов пустыми. Следовательно, некоторым пользователям необходимо настроить свои параметры печати, чтобы исправить печать, которая обрезает нижнюю часть страниц.
Чтобы принтер не обрезал нижнюю часть страницы, проверьте приведенные ниже инструкции.
Почему мой принтер не печатает всю страницу?
1. Убедитесь, что выбранный формат бумаги соответствует фактической бумаге для печати
- Чтобы выбрать формат бумаги по умолчанию для принтера, откройте окно « Параметры печати». Нажмите кнопку « Настройки» в меню «Пуск».
- Выберите «Устройства» и откройте вкладку «Bluetooth» и «Другие устройства».
- Нажмите « Устройства и принтеры», чтобы открыть окно панели управления, показанное ниже.
- Затем щелкните правой кнопкой мыши принтер по умолчанию и выберите « Настройки печати», после чего откроется окно, подобное изображенному на рисунке ниже.
- Затем щелкните вкладку «Бумага» в этом окне, чтобы настроить параметры бумаги по умолчанию для принтера.
- Нажмите Применить и OK после изменения параметров бумаги.
2. Настройте страницу вручную
Пользователям, которые не могут найти формат бумаги, который точно соответствует загруженному в принтер формату, может потребоваться вручную настроить параметры размера страницы для документа. Затем они могут настроить страницу, которая точно соответствует размерам бумаги в принтере, чтобы ничто не отрезалось от печатного материала.
Многие офисные приложения включают опции форматирования страниц, которые позволяют пользователям это делать. Например, пользователи LibreOffice Writer могут щелкнуть « Формат» > « Страница», чтобы настроить пользовательский формат страницы, отрегулировав значения «Ширина» и «Высота».
Мы много писали о размерах печати. Проверьте эти руководства для получения дополнительной информации.
3. Настройте поля страницы
Регулировка полей часто может исправить печать, которая обрезает нижнюю часть страниц. Уменьшите нижнее поле страницы в документе, чтобы содержимое нижней страницы не выходило за пределы ограничений печати принтера. Пользователи могут настраивать поля перед печатью с помощью настроек печати приложений или макета страницы.
4. Выберите параметр масштабирования страницы
Некоторые программы включают параметры масштабирования страницы, которые подойдут или уменьшат содержимое страницы до области печати. Эти параметры гарантируют, что выводимые данные соответствуют выбранной бумаге, масштабируя страницы вверх или вниз. Итак, обратите внимание на параметр « Вписать в область печати» или « Сжать в область печати» в параметрах печати приложений.
Если требуемое приложение не включает параметры масштабирования страницы, преобразуйте документ, который необходимо распечатать, в файл PDF. Затем пользователи могут открывать и распечатывать документ в Adobe Reader, который включает в себя параметры « Подгонка» и « Уменьшение размера негабаритных страниц». Нажмите « Файл» > « Печать в Adobe», чтобы выбрать « Подогнать» или « Уменьшить негабаритные страницы» перед печатью.
Содержание
- Мой принтер обрезает нижнюю часть страницы [решено]
- Мой принтер обрезает нижнюю часть страницы [решено]
- Почему мой принтер не печатает всю страницу ?
- 1. Убедитесь, что выбранный формат бумаги соответствует фактической бумаге для печати
- 2. Настройте страницу вручную
- 3. Настройте поля страницы
- 4. Выберите параметр масштабирования страницы
- 3 простых способа печати страниц в обратном порядке
- 1. Установите его в Microsoft Word
- 2. Установите его в настройках принтера
- 3. Установите его на любом принтере из любого приложения
- Причины, почему принтер может печатать на пол листа, и их решение
- Настройки печати
- Состояние картриджа
- Низкий уровень тонера или краски
- Загрязнение
- Неправильная установка или сборка после заправки
- Сканер
- Режимы принтера
- Подключение
- Драйвера
- Аппаратные ошибки
Мой принтер обрезает нижнюю часть страницы [решено]
Мой принтер обрезает нижнюю часть страницы [решено]
Принтеры нередко обрезают нижнюю часть печатных страниц . Иногда нижняя половина строк или нижних колонтитулов не отображается при выводе на печать, когда принтеры не могут печатать ниже определенной точки.
Таким образом, вся страница не всегда является полной областью печати для принтеров с механизмами подачи бумаги, которые оставляют небольшие части листов пустыми. Следовательно, некоторым пользователям необходимо настроить свои параметры печати, чтобы исправить печать, которая обрезает нижнюю часть страниц.
Чтобы принтер не обрезал нижнюю часть страницы, проверьте приведенные ниже инструкции.
Почему мой принтер не печатает всю страницу ?
1. Убедитесь, что выбранный формат бумаги соответствует фактической бумаге для печати
- Чтобы выбрать формат бумаги по умолчанию для принтера, откройте окно « Параметры печати» . Нажмите кнопку « Настройки» в меню «Пуск».
- Выберите «Устройства» и откройте вкладку «Bluetooth» и «Другие устройства».
- Нажмите « Устройства и принтеры», чтобы открыть окно панели управления, показанное ниже.
- Затем щелкните правой кнопкой мыши принтер по умолчанию и выберите « Настройки печати» , после чего откроется окно, подобное изображенному на рисунке ниже.
- Затем щелкните вкладку «Бумага» в этом окне, чтобы настроить параметры бумаги по умолчанию для принтера.
- Нажмите Применить и OK после изменения параметров бумаги.
2. Настройте страницу вручную
Пользователям, которые не могут найти формат бумаги, который точно соответствует загруженному в принтер формату, может потребоваться вручную настроить параметры размера страницы для документа. Затем они могут настроить страницу, которая точно соответствует размерам бумаги в принтере, чтобы ничто не отрезалось от отпечатанного материала. 
Многие офисные приложения включают опции форматирования страниц, которые позволяют пользователям это делать. Например, пользователи LibreOffice Writer могут щелкнуть « Формат» > « Страница», чтобы настроить пользовательский формат страницы, отрегулировав значения «Ширина» и «Высота».
3. Настройте поля страницы
Регулировка полей часто может исправить печать, которая обрезает нижнюю часть страниц. Уменьшите нижнее поле страницы в документе, чтобы содержимое нижней страницы не выходило за пределы ограничений печати принтера. Пользователи могут настраивать поля перед печатью с помощью настроек печати приложений или макета страницы.

4. Выберите параметр масштабирования страницы
Некоторые программы включают параметры масштабирования страницы, которые подойдут или уменьшат содержимое страницы до области печати. Эти параметры гарантируют, что выводимые данные соответствуют выбранной бумаге, масштабируя страницы вверх или вниз. Итак, обратите внимание на параметр «По размеру печати» или « Сжать в области печати» в опциях печати приложений. 
Если требуемое приложение не включает параметры масштабирования страницы, преобразуйте документ, который необходимо распечатать, в файл PDF. Затем пользователи могут открывать и распечатывать документ в Adobe Reader , который включает в себя параметры « Подгонка» и « Уменьшение размера негабаритных страниц» . Нажмите « Файл» > « Печать в Adobe», чтобы выбрать « подогнать» или « сжать» негабаритные страницы перед печатью.
СВЯЗАННЫЕ СТАТЬИ, ЧТОБЫ ПРОВЕРИТЬ:
Источник
3 простых способа печати страниц в обратном порядке
Всегда есть правильный способ печати ваших документов правильно печатать документы Некоторые струйные модели печатают страницы с напечатанной стороной вверху, что означает, что вы должны вручную изменить порядок печати вручную.
Это не слишком большая проблема при печати всего нескольких страниц, но когда у вас есть стопка документов, имеет смысл печатать их в обратном порядке, чтобы вы могли аккуратно сопоставить пачку.
Давайте рассмотрим три простых способа обратной печати страниц.
1. Установите его в Microsoft Word
Microsoft Word имеет единственную команду, которая заставляет принтер выполнять обратную печать каждого задания на печать:
- Откройте Word, затем нажмите « Параметры»> «Дополнительно» .
- Прокрутите страницу и перейдите в раздел « Печать » справа.
- Если вы хотите выполнить обратную печать страницы, установите флажок « Печать страниц в обратном порядке» . Нажмите OK и выйдите из экрана параметров.
2. Установите его в настройках принтера
Большинство принтеров дадут вам точный контроль над процессом печати страниц. У меня есть принтер Samsung, а вкладка «Дополнительно» позволяет печатать в обратном порядке. Ваш принтер тоже будет иметь возможность. Вот как вы обычно можете установить его:
- Нажмите вкладку «Параметры страницы» в настройках печати.
- Установите флажок Печать с последней страницы .
- Нажмите ОК.
3. Установите его на любом принтере из любого приложения
Если вы не можете найти команду или флажок в обратном порядке печати в настройках принтера или в диалоговом окне «Печать» приложения, просто введите нужный диапазон страниц в обратном порядке в диапазоне страниц диалогового окна «Печать».
Например, если вы печатаете страницы с 1 по 5 документа, введите «5-1», как показано ниже, затем нажмите « Печать» .
Эти небольшие советы помогут вам повысить эффективность печати и упорядочить все ваши страницы.
Расскажите нам об одном типографском наконечнике, который помогает повысить вашу производительность каждый день.
Изображение предоставлено: Ольга Чернова через Shutterstock
Источник
Причины, почему принтер может печатать на пол листа, и их решение
В этой статье приведены подробные инструкции по решению проблемы печати на половине листа. Не имеет значения модель или производитель вашего принтера. Все описанные методы подходят для принтеров Samsung, HP, Canon, Epson и практически всех других принтеров. Проблемы на половине страницы возникают неожиданно и в самое неподходящее время. Чтобы решить эту проблему, необходимо точно знать, почему это происходит. Причины обычно просты и тривиальны и могут быть устранены относительно быстро. Эта задача под силу обычному пользователю, не имеющему навыков ремонта оргтехники.
Теперь перейдем к удалению обновления:
- Откройте Панель управления.
Перейдите в раздел «Обновления Windows». Путь показан на скриншоте ниже.
Найдите и удалите KB5000802.
В качестве альтернативы откройте фотографии и распечатайте их с помощью другого приложения (не «Windows Picture Viewer»).
- Найдите файл изображения в формате jpeg или png на своем компьютере.
- Щелкните правой кнопкой мыши, чтобы вызвать контекстное меню
- Выберите «Открыть с помощью» из списка, затем выберите «Выбрать другое приложение».
Выберите любое приложение, с которым вам удобно работать.
Настройки печати
Частой причиной проблемы может быть то, что вы случайно неправильно настроили параметры печати в используемой программе. В большинстве случаев это Word. Рассмотрим процедуру устранения неисправностей на его примере. Вот что мы делаем:
- Откройте документ в Word.
- Найдите вкладку «Разметка страницы».
- Выберите пункт «Поля».
- Внизу нажмите на «Пользовательские поля».
- Проверьте настройки. Выберите вариант «Обычный».
Состояние картриджа
Первый элемент, который следует исключить из списка виновников проблемы, — это картридж принтера. Это та часть, которая, как было показано, вызывает проблемы чаще других частей и печатает на половине листа бумаги. Проблем может быть несколько. Рассмотрим каждый из них подробнее.
Низкий уровень тонера или краски
Когда в расходном материале заканчиваются чернила или тонер, не все модели принтеров вовремя сообщают об этом. В струйных принтерах уровень можно проверить с помощью программного обеспечения. Однако эксперты не рекомендуют доверять этому программному обеспечению. Лучше всего проверять уровень чернил вручную. Следуйте этим простым инструкциям:
- Выключите питание машины во избежание поражения электрическим током.
- Откройте переднюю крышку.
- Если их несколько, аккуратно извлеките картриджи по одному.
- Проверьте каждый из них на наличие чернил или порошка. Если уровень ниже половины, можно готовиться к доливке.
- Можно аккуратно встряхнуть его, но так, чтобы он не расплескался со всех сторон. Эта процедура может «оживить» ваши расходные материалы на некоторое время. Вы можете встряхивать лазерный картридж с большей силой, но так, чтобы он находился на уровне коленей, ближе к полу. Лучше всего проводить процедуру на улице или в хорошо проветриваемом помещении.
Если уровень близок к нулю, лучше сразу заправить картридж.
Загрязнение
Загрязнения могут быть визуально не видны. В качестве меры предосторожности также может быть рекомендована очистка картриджа. Для этой процедуры вам понадобятся:
- Ватный тампон или ватные палочки.
- Чистящее средство или теплая вода.
- Старые газеты или бумага.
- Резиновые перчатки.
Действуйте следующим образом:
- Накройте стол, на котором вы будете работать.
- Наденьте перчатки.
- Переверните каждый картридж печатающей головкой вверх.
- Капните средство на поверхность печатающей головки.
- С помощью палочки или ватного тампона аккуратно протрите головку.
- Шаги 4 и 5 можно повторять много раз, пока процесс очистки не будет завершен.
Неправильная установка или сборка после заправки
Если чернильный картридж был извлечен из принтера для заправки или другого использования, он может быть вставлен или установлен неправильно. В этом случае откройте крышку и проверьте место установки и сам расходный материал. Она должна быть ровной. Извлеките его и вставьте обратно. По завершении процедуры должен раздаться характерный щелчок, свидетельствующий о том, что процедура была выполнена правильно.
Часто случается, что картриджи для лазерных принтеров неправильно собраны. В такой ситуации оказывается, что расстояние между фотооболочкой и магнитом с одной стороны больше. Он печатает половину страницы по вертикали. Если симптомы проблемы схожи, решением является более тщательная разборка и сборка. Рекомендации по исправлению штифта не всегда помогают. Лучше сделать все сразу с нуля.
Сканер
Если в своей работе вы используете МФУ в качестве ксерокса, а аппарат позволяет печатать только половину страницы при создании копий, стоит обратить внимание на сканер. Он расположен чуть ниже стекла устройства и хорошо виден. Чтобы проверить работоспособность аппарата, выполните следующие действия:
- Поднимите крышку.
- Не кладите ничего на стекло.
- Нажмите кнопку копирования.
- Наблюдайте за работой сканера.
- Обратите внимание, где он останавливается более чем на 1 секунду или перестает работать.
Если он не останавливается на противоположном конце от начала, сканер может быть неисправен. Обратитесь к представителю сервисной службы.
Режимы принтера
Некоторые модели принтеров имеют экономичный режим, который может автоматически включаться самим аппаратом, когда заканчивается тонер или чернила в картриджах. Уточните у своего принтера, доступна ли эта функция. Это должно быть указано в спецификации. Выключите экономичный режим в соответствии с руководством по эксплуатации принтера.
Подключение
Процесс печати требует определенной формы связи между устройством и компьютером. В качестве посредника в 99% случаев используется USB-кабель. Из-за плохого соединения или из-за повреждения соединения связь прерывается. Проверьте сам кабель:
- Отключите источник питания.
- Отсоедините кабель USB от компьютера и принтера.
- Подключите кабель к принтеру.
- Подключите кабель к одному из портов на задней панели компьютера.
- Включите принтер.
- Попробуйте распечатать.
Лучше всего попробовать использовать другой кабель, который находится в хорошем состоянии.
Если ваше устройство подключено через Wi-Hi, первым шагом будет проверка качества сигнала. В качестве альтернативы, чтобы исключить проблему Wi-Hi, можно попробовать печатать через USB-подключение.
Драйвера
Печать половины листа может быть вызвана проблемой драйвера, которую несложно устранить. Драйверы — это программное обеспечение, которое обеспечивает виртуальное соединение между принтером и компьютером. Они могут быть повреждены пользователями по ошибке, вирусами, неудачными автоматическими обновлениями. Решение одно: переустановка. Это можно сделать несколькими способами:
- С установочного диска.
- Загрузите последнюю версию с веб-сайта производителя устройства.
- Из системы обновления Windows.
Первый вариант проще и надежнее. Используйте его по возможности.
Аппаратные ошибки
Если ни одно из вышеперечисленных действий не дало результата, высока вероятность аппаратной ошибки. Аппаратные ошибки — более сложная проблема, требующая диагностики и вмешательства высококлассного специалиста. Решить эту проблему в домашних условиях нереально.
Источник
Find out why your printer cuts of the bottom of the page and how to fix it
by Matthew Adams
Matthew is a freelancer who has produced a variety of articles on various topics related to technology. His main focus is the Windows OS and all the things… read more
Updated on December 13, 2022
Reviewed by
Vlad Turiceanu
Passionate about technology, Windows, and everything that has a power button, he spent most of his time developing new skills and learning more about the tech world. Coming… read more
XINSTALL BY CLICKING THE DOWNLOAD FILE
This software will keep your drivers up and running, thus keeping you safe from common computer errors and hardware failure. Check all your drivers now in 3 easy steps:
- Download DriverFix (verified download file).
- Click Start Scan to find all problematic drivers.
- Click Update Drivers to get new versions and avoid system malfunctionings.
- DriverFix has been downloaded by 0 readers this month.
It is not entirely unusual for printers to cut off the bottom of printed pages. Sometimes the bottom half of lines or footers don’t appear in printed output when printers cannot print below a certain point.
Thus, the whole page isn’t always the full printable area for printers with paper-feeding mechanisms that leave small parts of sheets blank. Consequently, some users need to adjust their print settings to fix printing that cuts out the bottom of the pages.
To avoid printer cutting off the bottom of the page, check the instructions below.
Why is my printer not printing the whole page?
1. Make Sure the Selected Paper Format Matches the Actual Printing Paper
- To select a default paper format for the printer, open the Printing Preferences window. Click the Settings button on the Start menu.
- Select Devices and open the Bluetooth and other Devices tab.
- Click Devices and printers to open the Control Panel window shown directly below.
- Then right-click the default printer and select Printing Preferences, which will open a window like the one in the image directly below.
- Then click a Paper tab on that window to configure the default paper options for the printer.
- Click Apply and OK after changing the paper options.
2. Manually Configure the Page
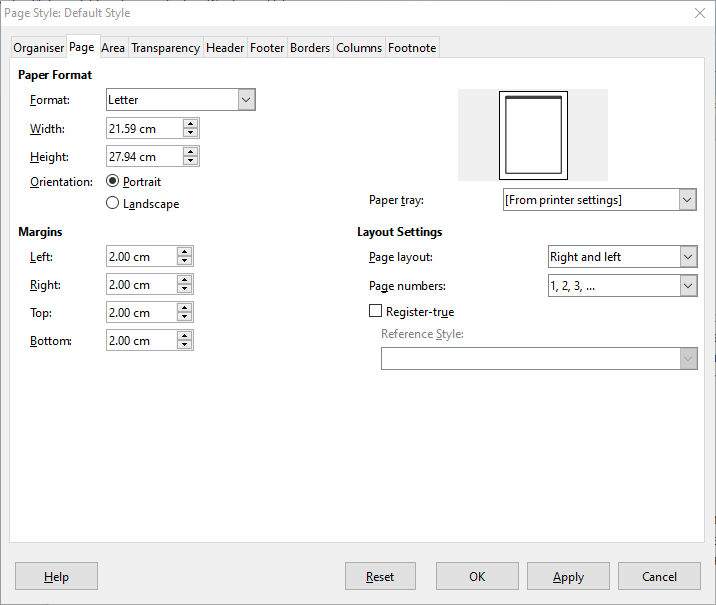
Users who can’t find a paper format that exactly matches what they’ve loaded in the printer might need to manually configure the page size settings for a document. Then they can set up a page that exactly matches the dimensions of the paper in the printer to ensure nothing gets cut off the printed output.
A lot of office applications include page formatting options that enable users to do that. For example, LibreOffice Writer users can click Format > Page to set up a custom page format by adjusting the Width and Height values.
3. Adjust the Page Margins
Adjusting margins can often fix printing that cuts off the bottom of pages. Reduce the bottom page margin in a document to ensure that the bottom page content does not extend beyond the printing limitations of the printer. Users can adjust margins before printing with applications’ print or page layout settings.
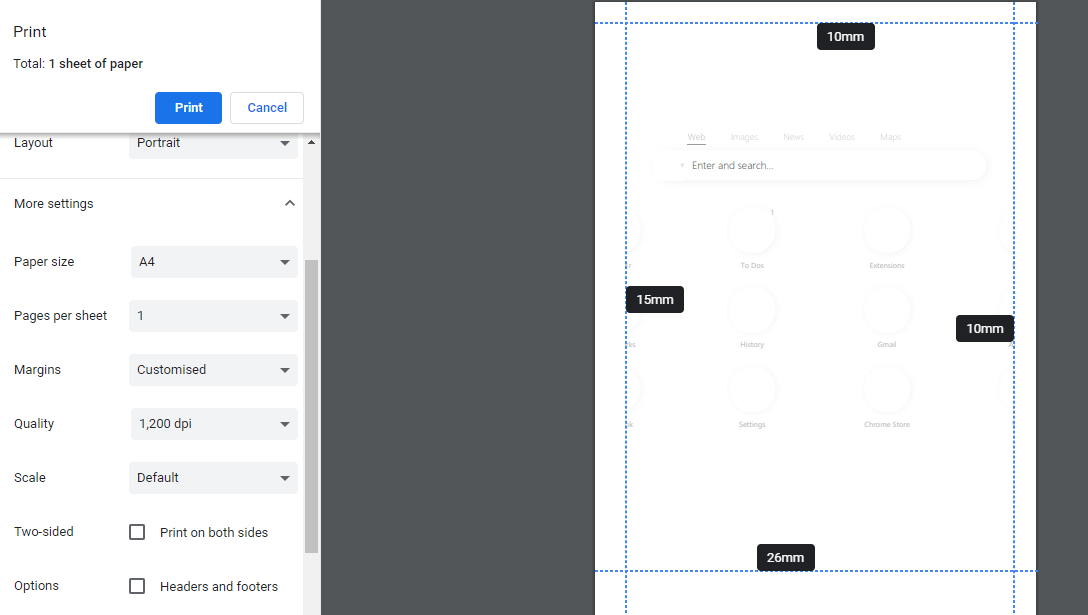
4. Select a Page-Scaling Option
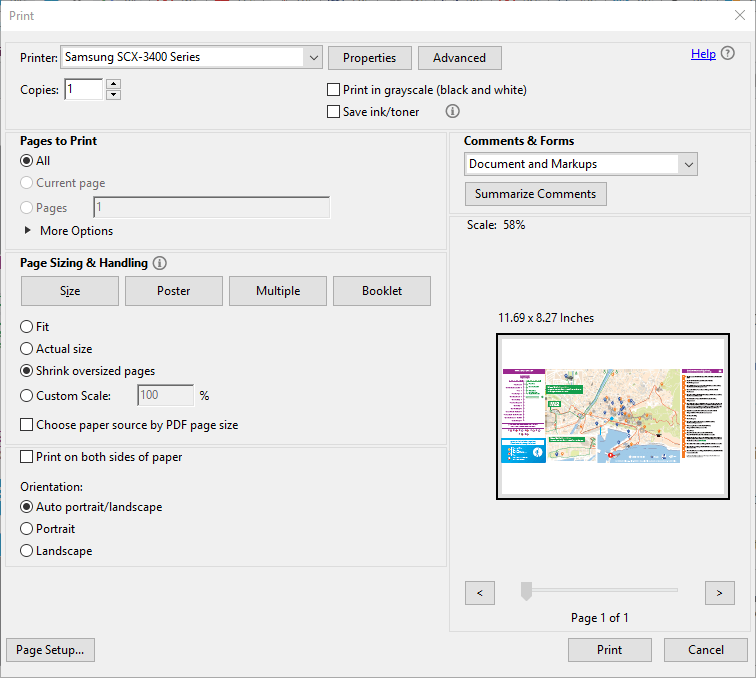
Some software includes page-scaling settings that will fit or shrink page content to a printable area. Those options ensure that printed output fits the selected paper by scaling pages up or down. So, have a good look for Fit to Printable Area or Shrink to Printable Area option within applications’ print options.If the required application doesn’t include page-scaling options, convert the document that needs printing to a PDF file. Then users can open and print the document in Adobe Reader, which includes Fit and Shrink oversized pages settings. Click File > Print in Adobe to select either Fit or Shrink oversized pages before printing.
Still having issues? Fix them with this tool:
SPONSORED
If the advices above haven’t solved your issue, your PC may experience deeper Windows problems. We recommend downloading this PC Repair tool (rated Great on TrustPilot.com) to easily address them. After installation, simply click the Start Scan button and then press on Repair All.
Newsletter
Find out why your printer cuts of the bottom of the page and how to fix it
by Matthew Adams
Matthew is a freelancer who has produced a variety of articles on various topics related to technology. His main focus is the Windows OS and all the things… read more
Updated on December 13, 2022
Reviewed by
Vlad Turiceanu
Passionate about technology, Windows, and everything that has a power button, he spent most of his time developing new skills and learning more about the tech world. Coming… read more
XINSTALL BY CLICKING THE DOWNLOAD FILE
This software will keep your drivers up and running, thus keeping you safe from common computer errors and hardware failure. Check all your drivers now in 3 easy steps:
- Download DriverFix (verified download file).
- Click Start Scan to find all problematic drivers.
- Click Update Drivers to get new versions and avoid system malfunctionings.
- DriverFix has been downloaded by 0 readers this month.
It is not entirely unusual for printers to cut off the bottom of printed pages. Sometimes the bottom half of lines or footers don’t appear in printed output when printers cannot print below a certain point.
Thus, the whole page isn’t always the full printable area for printers with paper-feeding mechanisms that leave small parts of sheets blank. Consequently, some users need to adjust their print settings to fix printing that cuts out the bottom of the pages.
To avoid printer cutting off the bottom of the page, check the instructions below.
Why is my printer not printing the whole page?
1. Make Sure the Selected Paper Format Matches the Actual Printing Paper
- To select a default paper format for the printer, open the Printing Preferences window. Click the Settings button on the Start menu.
- Select Devices and open the Bluetooth and other Devices tab.
- Click Devices and printers to open the Control Panel window shown directly below.
- Then right-click the default printer and select Printing Preferences, which will open a window like the one in the image directly below.
- Then click a Paper tab on that window to configure the default paper options for the printer.
- Click Apply and OK after changing the paper options.
2. Manually Configure the Page
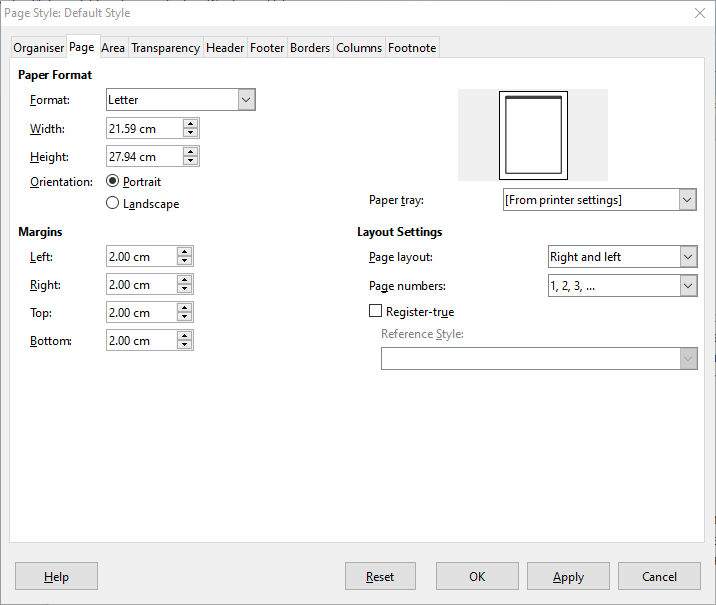
Users who can’t find a paper format that exactly matches what they’ve loaded in the printer might need to manually configure the page size settings for a document. Then they can set up a page that exactly matches the dimensions of the paper in the printer to ensure nothing gets cut off the printed output.
A lot of office applications include page formatting options that enable users to do that. For example, LibreOffice Writer users can click Format > Page to set up a custom page format by adjusting the Width and Height values.
3. Adjust the Page Margins
Adjusting margins can often fix printing that cuts off the bottom of pages. Reduce the bottom page margin in a document to ensure that the bottom page content does not extend beyond the printing limitations of the printer. Users can adjust margins before printing with applications’ print or page layout settings.
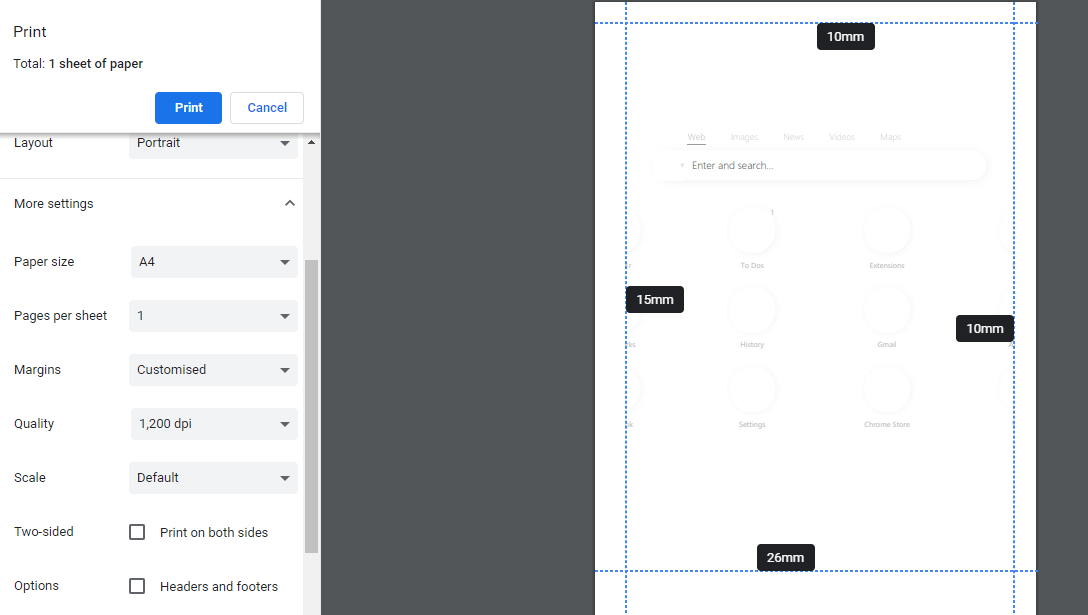
4. Select a Page-Scaling Option
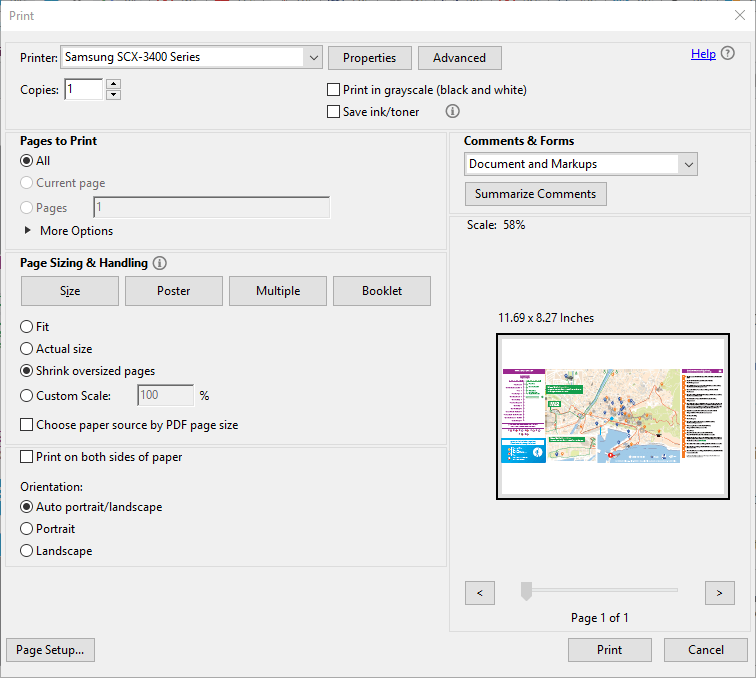
Some software includes page-scaling settings that will fit or shrink page content to a printable area. Those options ensure that printed output fits the selected paper by scaling pages up or down. So, have a good look for Fit to Printable Area or Shrink to Printable Area option within applications’ print options.If the required application doesn’t include page-scaling options, convert the document that needs printing to a PDF file. Then users can open and print the document in Adobe Reader, which includes Fit and Shrink oversized pages settings. Click File > Print in Adobe to select either Fit or Shrink oversized pages before printing.
Still having issues? Fix them with this tool:
SPONSORED
If the advices above haven’t solved your issue, your PC may experience deeper Windows problems. We recommend downloading this PC Repair tool (rated Great on TrustPilot.com) to easily address them. After installation, simply click the Start Scan button and then press on Repair All.
Newsletter
На чтение 5 мин Просмотров 6.6к. Опубликовано 04.07.2019
Содержание
- Настраиваем принтер, чтобы печатать без полей
- Важные примечания при печати на принтере
- Увеличиваем площадь печати документа
- Вопрос:
- Ответ:
Я пытаюсь создать альбомный план таблицы A3 (42.0 x 29.7 cm) для свадьбы в Microsoft Word 2007. (Да, я знаю, что это не лучший инструмент для работы, но это все, что у меня есть, и это то, что я знаю лучше всего. Я также знаю, что моему дизайну не хватает определенного расцвета. 😉
моя проблема в том, что, когда я Печатаю документ в PDF, чтобы взять в профессиональную печатную компанию, верхняя и нижняя часть страницы отсутствуют.
вот как выглядит документ при редактировании это:
и вот как это выглядит, когда я иду в предварительный просмотр:
насколько я могу судить, я действительно не думаю, что я сделал что-то странное, чтобы создать этот документ. Я:
- установить цвет страницы
- установить границы страницы
- добавил светло-кремовый прямоугольник и отправил его обратно
- добавлено несколько других фигур и текстовых полей для макета комнаты и заголовок
- добавил еще одно текстовое поле и поставил в него таблицу с именами всех гостей
и это все. Ни одно из текстовых полей или фигур не находится за пределами страницы, а поля страницы остаются нормальными.
может кто-нибудь сказать мне, что происходит и как это исправить, пожалуйста?
обновление:
Я только что загрузил тот же файл в Word 2007 на компьютере и эта время, PDF был произведен правильно, т. е. без обрезки. Так что, похоже, с документом все в порядке per se, но это более вероятно, как принтеры настроены на разных машинах (как предложено в обоих респондентов до сих пор).
Каждый помнит отступы снизу, сверху и по краям копий документов, которые были распечатаны на принтере. В случае с копиями проблем не возникает — они не критичны, а вот если придется распечатать какое либо изображение на всю площадь листа, то здесь отступы при печати на принтере будут портить нам всю картину. В этом случае нам нужно будет убрать поля. Давайте детальнее рассмотрим эту проблему и избавимся от полей для печати на принтере.
Убрать поля вокруг документа
Логически можно догадаться увеличить изображение при настраивании печати для того, чтобы вытеснить отступы из печатаемой области. Но этого не позволит сделать программа, с которой вы работаете. Она настроена таким образом, что поля будут присутствовать при любых масштабах. Для того чтобы выключить отступы в документе, необходимо внести в настройки некоторые изменения. Чтобы изменить настройки, необходимо обратиться к инструкции по применению, которая прилагается к принтеру любой марки. Если по какой-то причине у вас ее нет, можно зайти на официальный сайт компании разработчика и скачать инструкцию оттуда.
Настраиваем принтер, чтобы печатать без полей
За пример взят принтер марки Canon. Для этого:
- Откройте программу для работы с принтером. Выберите флажок с пунктом «Печатать без полей». Если драйвер не имеет русского языка, на английском это выглядит так: Borderless Printing. Искать ее следует в разделе «формат страницы» (Page Layout). Для того чтобы найти драйвер принтера и совершить эти настройки необходимо в Windows 7 зайти в меню пуск и выбрать печатающие устройства. Откройте пиктограмму с принтером, затем меню, файл – настройка печати.
- Для того чтобы начать печать без полей необходимо проверить соответствие с размерами бумаги на странице (Page Size). Для изменения размера выберите доступный из списка.
- Далее выбираем саму опцию «Печать без полей» и подтверждаем свой выбор.
- Если ползунок «Степень расширения» установлен в крайнее положение это может вызвать разводы на бумаге.
- Завершаем настройку, нажав Oк.
Важные примечания при печати на принтере
- Если установлен размер страницы, которого нет в списке, указанном в настройках бумаги, то размер будет сброшен на имеющийся автоматически.
- Нельзя выполнить печать без полей в том случае, если в главном меню выбран пункт «термопереводные материалы» или «конверт».
- Будьте внимательны при установке размеров сторон. Если в программе ширина или длинна будут больше нужного формата, часть изображения будут утеряны.
- Если в главной вкладке в пункте «тип носителя» выбрано «обычная бумага», в этом случае не следует производить печать без полей. Если вы первый раз печатаете и используете простую бумагу, тогда укажите пункт «обычная бумага» (Plain Paper) и подтвердите действие нажатием ок.
Настройки поля вокруг документа
Увеличиваем площадь печати документа
Когда основные настройки выставлены, можно печатать без полей. Но участок печатаемого документа может выйти за границу печати, и эта часть напечатана на бумаге не будет. Для того чтобы избежать такой неприятности, необходимо произвести пробную печать. Если произведенная печать без полей не удовлетворила ваших ожиданий, можно уменьшить расширение. Для этого нужно передвинуть ползунок в левую часть. При такой печати на бумаге может образоваться нежелательное лишнее поле. Их можно проверить при соответствующем установленном флажке в главном меню.
Ползунок степени расширения
Если этот регулятор (Amount of Extension) установлен полностью влево, изображения будут напечатаны в полном объеме. Если для адресной стороны письма или открытки установить этот параметр, то индекс отправителя печатается в положенном месте автоматически.
Вопрос:
Добрый день. Наш 5016 стал печатать по пол страницы, а точнее при печати на формате А4 левое поле выходит за край самого листа. Эта проблема как при копировании, так и при обычной печати текста. Помогите найти причину плиииз!
Ответ:
Необходимо правильно выставить размер бумаги в лотке, по видимому в данный момент размер бумаги не соответствует установленному в аппарате!
Для версии Microsoft Office Word 2003 и Microsoft Word 2002 в данной статье, см. 291335.
Для версии Microsoft Word 2000 в данной статье, см. 189889.
Для версии Microsoft Word 97 в данной статье, см. 167874.
Обзор
Границы страницы в документ Microsoft Office Word 2007 не может отображать или печатать должным образом. Такое поведение наблюдается, поскольку страница может находиться в непечатаемую область, определяемую драйвер принтера. Данная статья содержит четыре метода, которые можно использовать для временного решения этой проблемы.
Симптомы
При просмотре или печати документа Microsoft Office Word 2007 в режиме предварительного просмотра границ страницы в документе может отображать или печатать неправильно. Кроме того может появиться следующее сообщение об ошибке:
Одно или несколько полей лежат вне области печати страницы. Нажмите кнопку «Исправить», чтобы увеличить ширину соответствующих полей.
Причина
Эта проблема возникает из-за границы страницы по умолчанию 24 пунктов (около 0.31 дюйма) от края страницы. Это граница страницы по умолчанию независимо от фактического непечатаемую область принтера. Даже если полей документа может поместиться в области печати страницы, страница может быть в непечатаемую область, определяемую драйвер принтера.
Эта проблема затрагивает принтеров DeskJet Hewlett-Packard (HP) больше, чем любые другие принтеры. Непечатаемой области принтера HP DeskJet нижней — 0.67 дюйма или более. Специальная настройка зависит от драйвера принтера DeskJet серии.
Временное решение
Чтобы обойти эту проблему, используйте один из следующих методов изменить параметры полей для границы страницы.
Метод 1: Положение границы страницы относительно внешнего края страницы
-
На вкладке Макет страницы в группе Фон страницы выберите команду Границы страницы .
-
На вкладке Страница нажмите кнопку Параметры.
-
В диалоговом окне границы и заливка параметры измените 24 точек в области полей по умолчанию в новое измерение. Например можно измените значение для верхней, нижней, левойи параметры полей справа до 31 пунктов.
Примечание. Граница поля страницы, влияющих только между 0 очков и 31 точек. 31 точек измерения равна приблизительно половина дюйма.
Метод 2: Положение границы страницы относительно полей страницы
Чтобы задать положение внутри края страницы границы относительно полей страницы, выполните следующие действия:
-
На вкладке Макет страницы в группе Фон страницы выберите команду Границы страницы .
-
На вкладке Страница нажмите кнопку Параметры.
-
В списке нажмите кнопку текст.
-
При необходимости измените по крайней мере 10 пунктов 24 точек в области полей по умолчанию.
-
Два раза нажмите кнопку ОК .
Примечание. В зависимости от принтера по умолчанию, настроенного на компьютере может потребоваться изменить параметры полей нижней страницы 0,8″ или выше. Чтобы сделать это, нажмите кнопку поля в группе « Параметры страницы » и нажмите кнопку Настраиваемые поля. На вкладке поля измените нижнее поле 0,8″ или выше.
Способ 3: Положение границы относительно полей страницы, а затем измените параметры полей страницы
-
На вкладке Макет страницы в группе Параметры страницы выберите поля и нажмите кнопку Настраиваемые поля.
-
На вкладке поля увеличить нижнее поле для, по крайней мере 0.67″, а затем нажмите кнопку ОК.
Примечание. Форматирование документа может измениться при изменении настройки полей.
-
В группе Фон страницы выберите Границы страницы.
-
На вкладке Страница нажмите кнопку Параметры.
-
В списке щелкните тексти два раза нажмите кнопку ОК .
Метод 4: Изменение формата пользовательский размер бумаги
-
На вкладке Макет страницы в группе Параметры страницы выберите команду размер и нажмите кнопку Другие размеры страниц.
-
На вкладке « Бумага » измените параметр на 10″ в поле Высота .
Примечания
-
Параметр Размера бумаги меняется на Произвольный размер.
-
Форматирование документа может измениться при изменении настройки полей.
-
Статус
Корпорация Майкрософт подтверждает, что это проблема продуктов Майкрософт, перечисленных в разделе «Относится к».
Дополнительные сведения
Большинство принтеров не могут печатать до края бумаги из-за физических ограничений в механизм обработки бумаги для принтеров.
Если значение полей документа близко к краю бумаги и принтер не может печатать, близко к краю бумаги, Microsoft Word и Microsoft Word Viewer возвращает предупреждающее сообщение при каждом документ отправляется на принтер. Таким образом при печати нескольких копий документа, появится сообщение об ошибке только один раз.
Большинство лазерных принтеров, например HP LaserJet не удается напечатать ближе к любому краю бумаги 0,25 дюйма. Некоторые лазерные принтеры HP LaserJet II серии, например, требуют поля 0,5 дюйма. Как правило DeskJet принтеров не могут печатать ближе, чем 0.67 дюйма по нижнему краю листа бумаги. Большинство принтеров PostScript и матричные принтеры имеют свои собственные параметры драйвера принтера внутренних полей.
Дополнительные сведения о непечатаемой области щелкните следующий номер статьи базы знаний Майкрософт:
191031 сообщения: одно или несколько полей лежат вне области печати страницы
Продукты независимых производителей, обсуждаемые в этой статье, производятся компаниями, независимыми от корпорации Майкрософт. Корпорация Майкрософт не дает никаких гарантий, явных или подразумеваемых, относительно производительности или надежности этих продуктов.
Нужна дополнительная помощь?
- Важно перед печатью
- Полностью отключаем поля через общие настройки печати принтера
- Нюансы для некоторых производителей
- Фирменная программа для принтера
- Убираем поля через печатающую программу
- Редактирование документа
Полями называются отступы по краям листа. Нужны, чтобы информация пропорционально смотрелась на листе, но и не только для красоты, но и с точки зрения требований к документации. Если говорить про текстовую информацию, то поля необходимы. А вот когда на бумагу нужно вывести картинку в полном размере, чтобы потом не делать обрезку лишних белых частей страницы, то печать без полей на принтере просто необходима.
Отключение отступов очень полезно не только когда нужно распечатать фотографию или любую картинку в одиночном экземпляре, а при необходимости получить несколько листов с частями целого изображения, которое потом придется склеивать в цельный плакат. Таким образом можно избавить себя от лишних действий – обрезки краев на n-ом количестве страниц, которых может быть как несколько, так и с десяток.
Важно перед печатью
Если необходимо распечатать фото на весь лист без полей, то взяв произвольное изображение, в конечном итоге можете не получить должного результата. Поля то исчезнут, но само изображение может быть искажено – не пропорционально растянутым, размазанным или вовсе отсутствовать определенный кусок картинки.
Изображение неправильного размера. Чтобы уместить на странице и избавиться от полей, придется растягивать, из-за чего часть окажется за пределами листа и не распечатается.
Поэтому изначально следует правильно подготовить картинку. Главное правило в этом случае – нужно, чтобы конечный размер рисунка соответствовал размеру формата листа А4, а именно, 210 (ширина) на 297 (длина/высота) см. Такая картинка вставляется в документ, например, Word, и сразу заполняет всю область, при этом получается совершенно не искаженный результат. Хотя, в реальности качество по самым краям немного снизится, так как принтер увеличит изображение, из-за чего крайние части чуть вылезут за пределы листа.
Можно, конечно, добавить в программу для печати любую картинку, растянуть ее мышкой до краев, но тогда растягивание будет либо неравномерное, либо какая-то часть выйдет за края (или не дойдет, оставив пустое место).
Полностью отключаем поля через общие настройки печати принтера
Способ позволяет навсегда убрать поля при печати на принтере, причем производитель и модель печатающего устройства особой роли не играет. Все действия по отключению выполняются по одинаковому алгоритму, может быть разница только в расположении опции полей на компьютере.
Дополнительно настраивать поля в программе для печати после этого не нужно.
Пример для Windows 10:
- Зайдите в «Параметры» через меню «Пуск».
- Перейдите в устройства.
- Слева в подразделах выберите «Принтеры и сканеры», а справа кликните по принтеру, для которого нужно насовсем удалить поля.
- После клика появятся кнопки, выберите «Управление».
- Нажмите на ссылку «Настройки печати».
- Откроется окно настройки печатающего устройства, где на одной из вкладок будет опция, позволяющая напечатать документ на всю страницу.
- Нажмите «Применить» или «Ok», чтобы сохранить изменения.
- Система может предложить указать тип бумаги, для которой необходимо отключить поля.
Пример для Windows 7:
- Через «Пуск» откройте «Устройства и принтеры».
- Найдите значок печатающего аппарата, кликните по нему правой кнопкой мышки и перейдите в настройки.
- Далее отыщите раздел настроек «Макет страницы» и выберите нужный вариант «Без полей».
В обоих случаях опция может находиться в разных местах, так как все зависит от модели техники и производителя. Но в большинстве случаев сделать так, чтобы полей не было, поможет данная инструкция.
В программную и конструктивную часть принтера производителем заложено, что полноразмерная печать возможна только в случае использования соответствующего типа носителя – размера, формата и качества бумаги. Поэтому если бумага неподходящая, то опция может быть неактивна.
Нюансы для некоторых производителей
Фирменная программа для принтера
Кроме драйвера, который добавляет необходимые настройки в функциональность операционной системы, производителем может быть разработано полноценное ПО для обслуживания и настройки своего оборудования. Такое точно есть у HP и Epson.
Покажем на примере принтера HP, как это выглядит:
- Запустите приложение принтера либо через список устройств в окне «Параметры», либо откройте программу другим удобным способом, если знаете, что она установлена и где располагается.
- Выберите функцию печати, затем выберите документ, а когда откроется окно предварительного просмотра, то сразу перейдите в дополнительные параметры.
- Выключите поля, задайте другие параметры. Можете дополнительно, чтобы в будущем по новой не настраиваться, сохранить текущий набор настроек в качестве шаблона (ярлыка, профиля).
Подробно показано в видео ниже.
Убираем поля через печатающую программу
Необязательно навсегда избавляться от полей при распечатывании документов. Можно единоразово произвести фотопечать на полный лист без белых краев, деактивировав поля через драйвер, как это рассматривали в п. 2 выше.
Методом можете пользоваться при печати в Excel, Word, PowerPoint, Автокаде и любом софте, откуда можно запустить распечатывание.
- В меню используемого программного обеспечения нажмите одновременно Ctrl+P.
- Из окна программы нужно перейти непосредственно в окно драйвера печатника. Найдите и кликните по кнопке/ссылке «Свойства», «Настройки», «Параметры», «Установки принтера» или другую похожую.
- Воспользуйтесь п. 2.1. этой статьи, чтобы белые поля отсутствовали на распечатанном носителе в этом конкретном документе.
Изменения в параметрах драйвера, проделанные через программу, не будут применены к другим документам, а тем более к стороннему софту.
Редактирование документа
Есть старые модели печатающей оргтехники, которая не поддерживает печать без полей. Часть пользователей думают, что если уменьшить поля до нулевых значений в самом документе, то и печататься будет также. Но на практике поля меняются только для документа, но никак не для принтера. Во время печати часть информации, которая находится на полях, просто обрежется печатником.
Тем не менее, в «Ворде» изменить отступы элементарно:
- Во вкладке «Макет», слева раскройте «Поля», в самом низу нажмите на «Настраиваемые поля».
- Уменьшите значение во всех строках по максимум и нажмите «Ok».
- Теперь на компьютере в Word документе текст или изображение будет впритык к крайним границам листа. Но при печати, то, что заходит на поля, которые конструктивно заложены в аппаратную часть печатающего агрегата и никак не меняются, не пропечатается.