Принтеры производства компании Epson — надежные высокотехнологичные печатающие машины, отвечающие всем современным требованиям пользователей. Однако и с ними случаются неполадки, и часто — это неудовлетворительное качество печати. Из всех возможных «косяков» наибольшую досаду вызывает смещение печатаемого изображения/текста по диагонали/вертикали/горизонтали, расслоение, возникновение полос и т.д. Другими словами, принтер внезапно начинает “криво” печатать. Как с этим бороться? Рассмотрим наиболее распространенные проблемы с позиционированием печатаемых данных и приведем способы их решения.
Чтобы исключить неправильные настройки печати или типичные ошибки пользователя при загрузке бумаги в принтер, нужно проверить пару моментов:
Ровно ли расположена бумага в лотке?
После того, как бумага была загружена в принтер, нужно обязательно плотно прижать к ней направляющую по ширине. В этом случае лист будет ровно поступать к печатающей головке, не смещаясь по горизонтали и диагонали.
Правильный размер бумаги
В настройках программы, откуда осуществляется печать, нужно указать такие значения размеров бумаги, которые соответствуют ее физическим габаритам. На примере Word 2007 настройки выполняются следующим образом:
- Откройте меню «Файл», затем — «Печать»;
- Из выпадающего списка «Имя» выберите название принтера;
- Далее — «Свойства», в открывшемся окне найдите вкладку «Макет»;
- Под изображением листа бумаги — нажмите кнопку «Параметры»;
- В выпадающем списке «Размер бумаги» выберите необходимое значение (А4, А5 и т.д.).
Следует иметь в виду, что расположение данных настроек зависит от версии драйвера принтера.
Правильный тип бумаги
Все современные принтеры Epson способны выполнять печать на бумаге различного типа (в основном это касается фотобумаги). В зависимости от того, какой тип бумаги выбран в настройках, принтер будет соответствующим образом корректировать покрытие ее поверхности чернилами. Несовпадение этих параметров может привести к значительному снижению качества печати.
Настройка типа бумаги осуществляется в драйвере принтера:
- Зайдите из любого приложения в настройки принтера (по примеру выше).
- Во вкладке «Главное меню», «Настройка качества» или «Бумага» (возможны и другие варианты — зависит от драйвера) нужно найти пункт «Тип носителя».
- Из выпадающего списка выбрать тип носителя, соответствующий типу загруженной в лоток бумаги.
Если все нормально, идем дальше.
Неправильное позиционирование верхней кромки
Верхней кромкой листа называется та его часть, откуда начинается печать. Расстояние от верха листа до напечатанных данных может оказаться слишком большим или, наоборот, малым. Регулировка кромки может быть выполнена двумя способами — программно (настройки производятся в приложении, из которого осуществляется печать) и аппаратно путем использования встроенной в большинство принтеров Epson функции «Micro Adjust».
Решение проблемы первым способом выглядит следующим образом (на примере Word 2007):
- Найдите вкладку «Разметка страницы» и выберите пункт «Поля».
- Из предложенного списка можно выбрать стандартные настройки полей, а можно настроить их вручную, для чего нужно выбрать пункт «Настраиваемые поля».
- В разделе «Поля» отобразится параметр «Верхние», куда следует вписать свое значение (большее или меньшее от стандартного значения, в зависимости от того, в какую сторону регулируется кромка).
- Однако это решение данной проблемы не является полноценным, т.к. при попытке что-либо распечатать из другой программы верхняя кромка все равно может иметь неправильное позиционирование. Чтобы устранить эту неполадку, нужно воспользоваться функцией принтера микронастройки «Micro Adjust». Для этого:
- Включите принтер и нажимаем кнопку «Pause»;
- Загрузите бумагу в лоток, а затем жмем на кнопку «Load/Eject»;
- Вновь нажмите на «Pause», но не отпускайте кнопку в течение 3-4 секунд;
- Индикатор «Pause» должен начать мигать — принтер вошел в режим «Micro Adjust»;
- При нажатии кнопки «LF/FF» (со стрелкой вниз) позиция верхней кромки будет сдвигаться ниже;
- При нажатии «Load/Eject» (со стрелкой вверх) позиция кромки будет сдвигаться выше;
- После завершения настройки нужно нажать «Pause» для сохранения результатов.
Чтобы наглядно видеть положение бумаги при регулировке позиции кромки, можно открыть крышку принтера.
Несовпадение вертикальных линий, расслоение, прочие артефакты
При печати текста можно наблюдать такую картину: нижняя часть букв немного смещена влево/вправо относительно верхней части, при печати цветных изображений наблюдается расслоение цветов и т.д. Все подобные артефакты в основном проявляются в двух случаях — при загрязнении печатающей головки либо ее неправильной калибровке.
Прочистку и калибровку печатающей головки без необходимости ее извлечения можно выполнить программным путем, воспользовавшись соответствующей функции драйвера принтера. Для этого:
- Зайдите в настройки принтера по той же схеме, что была описана выше.
- В большинстве версий драйверов функции прочистки и калибровки расположены во вкладке «Сервис», заходите в нее.
- Сначала рекомендуется выполнить калибровку, т.к. это не потребует расхода чернил (для этого нажимаем на соответствующую кнопку «Калибровка печатающей головки»).
- Если не помогло, здесь же выберите пункт «Прочистка печатающей головки».
Также прочистку можно запустить с самого принтера. Запуск процедуры прочистки выполняется путем нажатия и удержания кнопки с изображением капельки в течение 3-4 секунд. Если принтер оснащен LED-дисплеем, то эти действия выполняются с его помощью. В последнем случае нужно также зайти в раздел «Сервис», где будет предложено выполнить процедуру прочистки или калибровки головки.
Неполадки с лентой позиционирования в струйных принтерах
В струйных типах принтеров за позиционирование печатающей головки по горизонтали отвечает специальная полупрозрачная лента. На ее поверхности расположено множество полосок — меток. Встроенный в каретку датчик считывает эти метки, что позволяет устройству определять свое местоположение.
Довольно часто метки на поверхности ленты позиционирования загрязняются чернилами или иными загрязнениями, что делает невозможным их считывание датчиком каретки. Это приводит к сдвигу печатаемого изображения/текста через равные промежутки по горизонтали в каждой строке. Т.е. печатающая головка «проскакивает» загрязненную метку, не перенося чернила на бумагу в данном участке. Решение — почистить ленту позиционирования:
- Снимите верхнюю крышку принтера, предварительно отключив его от сети.
- Над металлической направляющей либо под ней (в зависимости от модели принтера), вдоль которой движется печатающая головка, найдите прозрачную ленту.
- Удалите с ее поверхности все загрязнения, используя промоченный в спирте или специальном растворе для чистки картриджей ватный тампон либо другой неворсистый материал.
- Это процедуру следует делать без усилий, т.к. лента может слететь с креплений, что в итоге приведет к необходимости разбора принтера.
Если ничего не помогло
Скорее всего, у принтера наблюдаются более серьезные аппаратно-технические неисправности, связанные с функционированием печатающей головки либо одного из электронно-механических компонентов. Для устранения подобных неполадок без опыта в ремонте оргтехники не обойтись, потому лучше обратиться к специалистам.
Содержание
- Исправляем проблемы с кривой печатью принтера
- Способ 1: Выравнивание печатающих головок
- Способ 2: Включение ночного режима
- Способ 3: Чистка внутренних компонентов
- Способ 4: Решение проблем с захватом бумаги
- Вопросы и ответы
Кривая печать принтера — одна из самых частых проблем, с которой сталкиваются обладатели подобного оборудования. Причины ее возникновения могут крыться как в программных, так и аппаратных сбоях. От юзера требуется самостоятельно произвести диагностику и найти раздражителя, чтобы использовать действенный метод по решению возникшей неполадки. В рамках сегодняшней статьи мы как раз и хотим поговорить о способах наладки распечатки.
Исправляем проблемы с кривой печатью принтера
За ровность печати на готовых документах отвечает несколько параметров — установленные настройки драйвера, функционирование внутренних элементов печати, работа печатающих головок и расположение бумаги. Все это следует проверить, чтобы выяснить истинную причину поломки. Давайте начнем с самого простого варианта.
Способ 1: Выравнивание печатающих головок
Выравнивание печатающих головок производится программным путем, поэтому данный вариант и считается самым элементарным. Помимо этого, сбитые настройки данных элементов чаще всего провоцируют появление рассматриваемой проблемы. Что касается запуска выравнивания, то производится это так:
- Откройте «Пуск» и перейдите в «Параметры».
- Здесь отыщите раздел «Устройства».
- С помощью панели слева переместитесь в «Принтеры и сканеры».
- Нажмите левой кнопкой мыши на нужный принтер, чтобы отобразить меню действий.
- Перейдите в категорию «Управление».
- Щелкните по отдельной надписи «Свойства принтера».
- После открытия нового окна переместитесь в «Обслуживание».
- Запустите анализ под названием «Выравнивание печатающих головок».
- Ознакомьтесь с описанием процедуры и запустите ее, щелкнув на соответствующую кнопку.
- Должно появиться уведомление с требованием не начинать новую операцию до завершения этой.
- После получения готового листа обратите внимание на появившееся окно. Заполните форму в соответствии с указанной инструкцией и переходите далее.
- После второго выравнивания выполните точно такие же действия, отметив поля с наименее заметными полосами.

Если по окончании первого выравнивания вы заметили результат, стоит выполнить его еще раз, чтобы добиться лучшего эффекта. В противном случае переходите к следующему методу.
Способ 2: Включение ночного режима
Иногда механизм захвата бумаги дает небольшие сбои, вследствие чего подача получается рывками, что и приводит к появлению неровностей. Активация ночного режима печати позволит немного исправить эту проблему, если нет возможности обратиться в сервисный центр для дальнейшего ремонта.
- Воспользуйтесь предыдущей инструкцией, чтобы найти меню «Свойства принтера» и перейдите в него.
- Во вкладке «Обслуживание» нажмите на пункте «Бесшумный режим».
- Настройте его по своему усмотрению.

Активация такой встроенной функции приведет к тому, что бумага будет захватываться более плавно, уменьшая уровень шума. К тому же, это позволит и предотвратить появление кривизны. Однако если этот метод оказывается действенным, желательно обратиться к специалистам, чтобы они самостоятельно произвели диагностику, чтобы предотвратить дальнейшие повреждения механизма захвата бумаги.
Способ 3: Чистка внутренних компонентов
Со временем все внутренние компоненты принтера засоряются, на них попадает пыль, остаются частицы краски или забиваются мелкие посторонние приборы. Чистку принтера вполне можно выполнить самостоятельно, чтобы не приходилось обращаться в сервисный центр. Особое внимание требуется обратить на поддон, головку картриджа и ленту перемещения чернильницы. Всю необходимую информацию по этой теме вы найдете в другой нашей статье по следующей ссылке.
Подробнее:
Полная разборка принтеров
Правильная чистка принтеров Canon
Способ 4: Решение проблем с захватом бумаги
Некоторые пользователи сталкиваются с тем, что бумага плохо поступает в принтер, из-за чего и образовываются неровности на конечных листах. Причина может заключаться в неправильной настройке драйвера или выходе из строя ролика захвата. Все это исправляется вручную буквально за несколько минут, а ролик захвата приобретается в любом компьютерном магазине. Инструкции по этим вариантам решения вы найдете в отдельном нашем материале далее.
Подробнее: Решение проблем с захватом бумаги на принтере
Теперь вы знаете о четырех доступных способах исправления неполадки с кривизной печати принтера. Рекомендуем проверить каждый из них, чтобы отыскать правильное решение. В случае нерезультативности лучше обратиться к мастерам, чтобы они изучили состояние комплектующих и осуществили замену в случае надобности.
Еще статьи по данной теме:
Помогла ли Вам статья?
- Проблемы с бумагой
- Неправильные настройки принтера
- Формат страницы
- Настройка полей
- Кривая печать из-за принтера
- Инородные предметы
- Проблемы с картриджами
- Позиционирующая лента
- Выравнивание печатающих головок
- Калибровка
- Очистка роликов
- Включение ночного режима
- Причина смещения в драйверах
Проблемы с бумагой
- Принтер печатает криво из-за неправильного положения листов – расположены неровно по отношению к направляющим. Заберите содержимое лотка и сложите аккуратной стопкой, прижмите направляющие плотно к бумаге.
- Плохое качество бумаги. Кривизна появляется из-за низкосортной бумаги после смены поставщика или производителя.
- Неподходящий тип бумаги (характерно для фотопечати). Для решения проблемы измените тип носителя вручную. Нажмите «Файл – Печать – Свойства». Во вкладке «Главная» выберите соответствующий тип и формат.
Неправильные настройки принтера
Печать со смещением возможна после установки нового принтера. Проверьте положение листов в лотке. Страница могла сместиться из-за транспортировки. А если выравнивание не помогло, оцените настройки нового принтера. Также неполадки могут возникнуть после обновлений.
Формат страницы
- В рабочем документе нажмите «Файл».
- Выберите пункт «Печать».
- Откройте окно «Свойства».
- Проверьте тип носителя. Он должен соответствовать вставленному по качеству и формату.
Настройка полей
Поле — это свободный от текста участок страницы сверху, снизу, слева и справа. Сбой настроек приведет к тому, что напечатанное изображение разместится неровно относительно краев. Простой способ исправления ошибки — отредактировать поля в документе. При систематических сбоях подобного характера придется менять настройки печати программно.
- В программе Word нажмите вкладку «Вид».
- Перейдите в раздел «Разметка страницы».
- Измените уровень полей на стандартные значения.
Размер полей может отличаться от стандартных, если этого требует документ.
Кривая печать из-за принтера
Проблема характерна для новых или обновленных устройств. Но если старый принтер стал криво распечатывать, надо проверить физические элементы оборудования.
Инородные предметы
Посторонние предметы в лотке – причина кривого текста, зажеванных листов, поломок принтера. Такими предметами могут быть части предыдущего листа, конструктивные элементы устройства, случайно попавшие внутрь элементы (кнопки, скребки, другая мелочь). Чтобы устранить проблему, откройте крышку принтера, осмотрите внутренние элементы, уберите лишнее. Повторите печать на тестовом листе.
Проблемы с картриджами
У струйных принтеров основной проблемой является засыхание чернил из-за долгого простоя. Признаком неполадки станет частичная и неровная печать. Засохшие чернила могут удаляться вручную.
- Выньте картридж.
- Капните несколько капель средства для мойки стекол вокруг сопел картриджа.
- Разотрите капли моющего чистой тряпочкой без ворса.
Настоятельно рекомендуется работать над расстеленной газетой или ветошью. При сильных загрязнениях или полностью высохших чернилах на соплах картридж можно замочить в мыльном растворе, положив в емкость печатающей головкой вниз.
В моделях HP, Canon и других доступна функция программной очистки картриджа.
- В меню «Пуск» выберите кнопку «Устройства и принтеры».
- В перечне подключенных устройств выберите проблемный принтер.
- В выпадающем меню нажмите «Свойства», вкладка «Обслуживание».
- В перечне доступных операций выберите «Очистка» или «Глубокая очистка».
После первой очистки кривая печать может остаться. Пройдите процедуру 2-3 раза. Для картриджей лазерной печати в домашних условиях используется только программный способ.
Все описанные в статье действия, которые касаются программных исправлений, можно делать в специальном ПО. Скачать софт можно на оф. ресурсах производителей. Так, для HP есть программа ToolsBox, для Canon — Canon Service Tool, Epson — Service Utility.
Позиционирующая лента
Энкодерная лента информируют программное обеспечение самого принтера о местоположении движущейся каретки. Загрязнение энкодера приводит к пропуску участков, смещению рисунка.
- Отключите устройство от электросети.
- Снимите защитную крышку.
- Оцените состояние ленты, она должна быть прозрачной без грязи и чернил.
- В случае налипания чернил или смазки аккуратно протрите ленту.
Очищение лучше делать ваткой. Надавливать сильно нельзя, можно повредить или сорвать ленту с креплений.
Выравнивание печатающих головок
Выравнивание в домашних условиях проводится программным способом.
- В меню «Пуск» выберите раздел «Устройства и принтеры».
- В контекстном меню устройства нажмите «Настройка печати».
- Кликните вкладку «Обслуживание».
- Выберите пункт «Выравнивание печатающей головки».
Калибровка
Сбой синхронизации электронных и механических элементов принтера характерен для активно используемых устройств, печать на которых делается постоянно и интенсивно долгое время. В таком случае необходимо провести калибровку для согласования всех механизмов.
Многие модели с дисплеями на корпусе имеют в своем меню функцию калибровки. Если таковой нет, то настройку придется выполнять по другому алгоритму.
- На официальном сайте марки принтера скачайте драйвер к вашей модели.
- Установите программное обеспечение.
- Запустите программу.
- В меню «Обслуживание» запустите калибровку. Процесс займет некоторое время.
Для каждого производителя калибровка может находиться в других местах. Для принтеров Canon функция находится на вкладке «Обслуживание».
Процедуру можно повторять до полного исправления печати.
У многофункциональных устройств (МФУ) калибровка выполняется через сканирование. После старта калибровки принтера через меню «Обслуживание» лист необходимо положить на стекло сканера по направляющим. Проведите сканирование рабочего листа и ожидайте остановки устройства. После прекращения светового сигнала будет произведена калибровка сканера.
Очистка роликов
При неравномерной подаче страниц текст смещается в сторону изношенного ролика. Чаще всего неполадка вызывается физическим загрязнением подающего механизма или его частичным износом. В первом случае потребуется очистка роликов вручную или программно. Для запуска утилиты в настройках печати выберите вкладку «Обслуживание», пункт «Очистка роликов». Процедуру делают несколько раз.
Если принтер криво захватывает бумагу из-за износа, проводится замена роликов в сервисном центре.
Включение ночного режима
Ночным режимом называют принудительное уменьшение шума при работе в ночное время или когда требуется тишина. Смена режима помогает, когда принтер захватывает бумагу рывками.
- В меню «Пуск» выберите «Устройства и принтеры».
- В свойствах принтера зайдите на вкладку «Обслуживание».
- Нажмите раздел «Бесшумный режим».
- В новом окне выберите время работы режима.
Бесшумная печать исправит проблему лишь временно, не устранив саму неполадку. Механизм захвата печати будет работать плавно и без шума. Но проблема вернется, если выйти из «ночной» печати. Для постоянной ровной печати обратитесь в СЦ.
Причина смещения в драйверах
Сбой драйверов приводит к неровному размещению текста относительно сторон листа. Проблема может возникнуть после чистки пользователем программного обеспечения, после автоматических обновлений, из-за заражения компьютера вирусом. Устаревшие драйвера также приведут к неровностям. Чтобы вернуть нормальную печать, скачайте актуальные драйвера на сайте производителя. Установите утилиты на своем компьютере. Если проблема не решилась, обратитесь к специалистам.
Почему принтер криво печатает и как это исправить?

Содержание
- Причины
- Что делать?
- Советы по эксплуатации
Каждый пользователь сталкивался с кривой печатью принтера. Это одна из распространенных проблем. Изображение или напечатанный текст расположены неровно относительно друг друга или полей страницы. Ниже будут рассмотрены вероятные причины неисправностей, их решение и советы по эксплуатации.
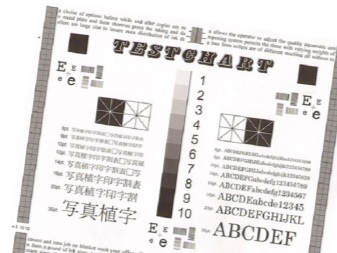
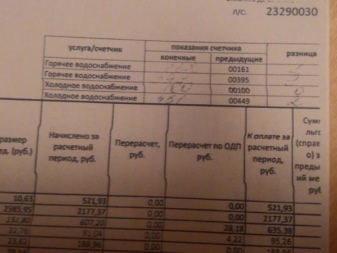
Причины
Принтер стал криво печатать изображение, текст или таблицы. Этому может послужить ряд причин. Вот некоторые из них.
- Неправильная установка бумаги в отсеке. Это может случиться при первом использовании устройства.
- Застрявший лист или иной предмет. Замятие бумаги происходит довольно часто. При таком дефекте валик протяжки листа и другие механизмы перестают работать. Печатать невозможно. Если принтер работает, но печатает криво, причиной может быть маленький кусочек бумаги или совсем мелкий предмет.
- Несоответствующий размер бумаги. Это происходит из-за неправильно выставленных настроек печати.
- Загрязнение картриджей высохшей краской приводит к кривой печати принтера.


Следует добавить, что некорректная работа печатающих головок также может привести к кривой печати.
Со всеми перечисленными дефектами сталкиваются лазерные, струйные принтеры или МФУ.
Однако существуют способы, которые помогут решить проблему практически на всех устройствах.

Что делать?
Сперва стоит рассмотреть решение банальных неполадок. Перед печатью следует убедиться, что бумага установлена правильно. Для ровной печати листы загружают точно по направляющей, затем прижимают к бумаге подвижную планку.
Если устройство зажевало лист, или внутрь механизмов попал посторонний предмет, необходимо открыть крышку, осмотреть детали – и достать застрявший лист или предмет.

Для того чтобы исправить кривую печать, нужно выставить правильные настройки для того или иного формата листа. Алгоритм действий состоит из нескольких шагов.
- Открыть главное меню, выбрать пункт «Файл», а затем «Печать».
- Нажать на «Принтер» и выбрать имя устройства.
- Открыть «Свойства».
- Всплывет окно, где будет отображаться пункт «Размер бумаги». Если такого пункта нет, необходимо нажать «Дополнительно» в правой нижней части вкладки.
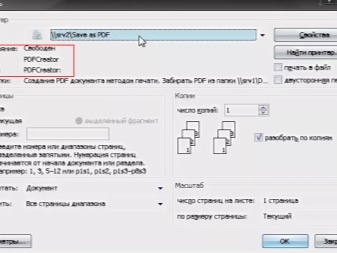

Использовать нужно только ту бумагу, что подходит для устройства. К примеру, модель принтера может не поддерживать тот или иной вид бумаги. Ввиду чего происходят различные неполадки, такие как кривая печать, искажение и другие дефекты.
При некорректной работе печатающих головок выполняется выравнивание программным путем.
Способ решения элементарный. Нужно только следовать такому порядку действий:
- открыть «Пуск», выбрать раздел «Параметры»;
- открыть «Устройства» и нажать на «Принтеры и сканеры» с помощью панели слева;
- нажать левой кнопкой мыши на имя принтера;
- выбрать раздел «Управление» и кликнуть по пункту «Свойства принтера»;
- откроется окно, после которого необходимо открыть раздел «Обслуживание»;
- запустить анализ «Выравнивание печатающих головок».
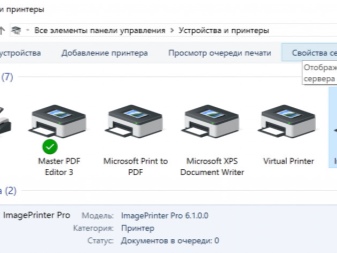
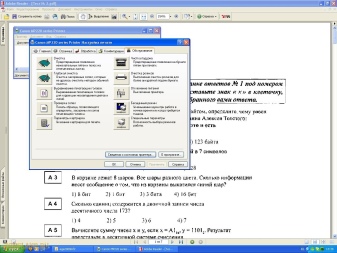
Перед работой рекомендуется ознакомиться с процедурой. После запуска появится уведомление, где требуется дождаться завершения операции. Затем принтер выдаст готовый лист, и на экране всплывет окно с формой. Её необходимо заполнить в соответствии с инструкцией.
Далее последует второе выравнивание листа и окно с формой для заполнения. Рекомендуется выполнить такие же действия, отметив поля с более заметными полосами.
Исправить кривую печать поможет включение ночного режима. Для этого нужно:
- воспользоваться началом предыдущей инструкции и выйти на раздел «Свойства принтера»;
- из раздела «Обслуживание» выбрать «Бесшумный режим»;
- настроить режим по своему усмотрению.
Такой метод предусматривает более плавный захват бумаги, что уменьшает вероятность зажевывания листа.

Очистка картриджа от засохших чернил поможет решить проблему кривизны при печати.
Сперва необходимо удостовериться, что в чернильницах есть краска. Далее выполняется очистка через программу компьютера:
- открыть программу обслуживания устройства;
- в «Задачах обслуживания» открыть раздел «Операции принтера» и запустить утилиту HP Toolbox;
- откроется окно, где необходимо кликнуть по пункту «Службы устройства» и выбрать «Очистка картриджей».
Другими причинами кривой печати могут быть неправильная настройка драйверов или износ ролика захвата. В этом случае настройки можно изменить вручную за несколько минут, а ролик приобрести в любом магазине компьютерной техники.

Советы по эксплуатации
Для того чтобы избежать описанных проблем, необходимо использовать принтер правильно. А также рекомендуется своевременно выполнять очистку внутренних механизмов. Пыль, мелкие частицы краски — всё это оседает на внутренних компонентах и приводит к некорректной работе. Чистку устройства проводят самостоятельно. Перед процедурой выключают принтер от сети и снимают крышку.
Особенное внимание уделяют поддону, позиционирующей ленте и головке картриджа.
Позиционирующую ленту следует очищать аккуратно, придерживая рукой. Для чистки можно воспользоваться туалетной бумагой и водой.


Чтобы в дальнейшем не сталкиваться с различными дефектами во время печати, нужно использовать устройство по назначению. Для печати приобретать только тот вид бумаги, что соответствует модели принтера. Это можно узнать, зайдя на сайт производителя.
Если устройство не умеет работать с каким-либо видом бумаги, то изначально печать будет кривой, с искаженным текстом или рисунком.
Кривизна печати далеко не редкость. Исправить проблему возможно, прибегнув к различным методам, предварительно выяснив причину. Корректная работа принтера зависит от правильности эксплуатации и своевременной очистки печатающих механизмов.


Что делать, если принтер криво печатает, смотрите далее.
l805 криво печатает изображение
не равномерные поля
| Сообщение #1
Отправлено 27 июля 2020 — 18:06
Добрый вечер, epson l805 криво печатает, слева сверху один отступ, а снизу слева другой отступ. Прикладываю изображение, чтобы было понятно о чем я говорю, помогите пожалуйста решить эту проблему!
Прикрепленные изображения
- Наверх of the page up there ^
-
0
| Сообщение #2
Отправлено 27 июля 2020 — 19:52
Anbel
Увидет бы как он бумагу захватывает. Иногда маленький посторонний предмет с правой стороны такие фокусы даёт.
- Наверх of the page up there ^
-
0
| Сообщение #3
Отправлено 27 июля 2020 — 20:38
_s_p_
Завтра сниму на видео, как захватывает бумагу, но посторонних предметов там нет, все проверял много раз
- Наверх of the page up there ^
-
0
| Сообщение #4
Отправлено 29 июля 2020 — 11:14
_s_p_

Увидет бы как он бумагу захватывает. Иногда маленький посторонний предмет с правой стороны такие фокусы даёт.
Вот видео как принтер захватывает бумагу
- Наверх of the page up there ^
-
0
| Сообщение #5
Отправлено 29 июля 2020 — 16:30
peterq
_s_p_, по ширине не хотите точнее серенький ограничитель выставить? Видно же что лист справа не примыкает плотно к направляющей, вот его и перекашивает. Ну и быстрая печать на говнобумаге вряд-ли способствует равномерности отступов при захвате с края, а не по центру (как в Кенонах и свежих моделях «фабрик печати»).
Печатаю на Epson R290 (водянке DCTec), Epson XP225 (пигмент Barva+WWM). В запасе стоят RX520 и S22, неспешно ковыряю TX800. В очереди ждёт R270.
- Наверх of the page up there ^
-
0
| Сообщение #6
Отправлено 29 июля 2020 — 16:47
_s_p_
Перекос идет на бумаге 330 гр. Я тоже ругают на этот захват с краю, раздражает
- Наверх of the page up there ^
-
0
| Сообщение #7
Отправлено 29 июля 2020 — 16:52
peterq
_s_p_, отрегулируйте по ширине, чтобы бумага не болталась между направляющими, должна плотно входить. На видео видно что болтается — вот и идёт перекос при боковом захвате, т.к. бумаге есть куда перекашиваться.
Печатаю на Epson R290 (водянке DCTec), Epson XP225 (пигмент Barva+WWM). В запасе стоят RX520 и S22, неспешно ковыряю TX800. В очереди ждёт R270.
- Наверх of the page up there ^
-
0
| Сообщение #8
Отправлено 29 июля 2020 — 18:44
Anbel
Сколько прошел аппарат? Вопрос у меня больше к роликам прижима.
- Наверх of the page up there ^
-
0
| Сообщение #9
Отправлено 29 июля 2020 — 18:53
_s_p_
- Наверх of the page up there ^
-
0
| Сообщение #10
Отправлено 29 июля 2020 — 21:38
MaK7

Перекос идет на бумаге 330 гр. Я тоже ругают на этот захват с краю, раздражает
А на 330 он вообще официально не рассчитан.
- Наверх of the page up there ^
-
1
| Сообщение #11
Отправлено 20 сентября 2021 — 10:08
M-V-S
Скажите, проблема у вас как-то решилась? У меня тоже идет смещение, только наоборот, на тонкой бумаге 80г/м2. Нигде не могу найти решение.
- Наверх of the page up there ^
-
0
- ← Предыдущая тема
- L100, L200, L800
- Следующая тема →
- Вы не можете создать новую тему
- Вы не можете ответить в тему
2 человек читают эту тему
0 пользователей, 2 гостей, 0 скрытых пользователей
Нередко у многих пользователей возникает вопрос о том, что делать, если принтер или мфу вдруг начал печатать криво? В таком случае, как правило, наблюдаются сдвиги части изображения по горизонтали, которые могут появляться через некоторые промежутки по всему листу. Одна из возможных причин того, почему принтер стал криво печатать заключается в сбое калибровки. Чтобы устранить её внимательно ознакомьтесь со статьёй о том, как откалибровать принтер.
Если устройство по-прежнему печатает криво, то следует обратить внимание на позиционирующую ленту (ее также называют лента энкодера), которая со временем начинает загрязняться. Подобная лента необходима для того, чтобы принтер всегда «знал» о месте нахождения каретки. Если данная деталь будет в каком-либо месте запачкана смазкой или чернилами, то каретка может просто проскочить данный участок. В результате этого печатающий принтер выдаст пользователю результат, который будет далёк от оптимального. Первым делом проверим не загрязнена ли лента, для этого откройте крышку устройства для печати и, отсоединив шнур питания, найдите данную деталь. Собой она представляет полупрозрачное изделие, располагающееся в большинстве моделей над направляющей, по которой, в свою очередь, перемещается каретка.
Лента энкодера
Протирать позиционирующую ленту следует осторожно, не прилагая чрезмерных усилий и при этом придерживая рукой. При любом неаккуратном движении она может с лёгкостью соскочить со своих креплений, в результате чего вам потребуется разбирать принтер, чтобы установить ее на место. Что касается очистки данной ленты, то воспользуйтесь для этого туалетной бумагой и водой (если загрязнения очень сильные используйте спирт, но будьте осторожны — не сотрите нанесенные на ленте деления).
Если вопрос о том, почему принтер печатает криво по-прежнему остается для вас актуальным, то нажмите на кнопку питания устройства и удерживайте ее. Одновременно с этим нажмите на кнопку, которая позволяет распечатать документ непосредственно с самого устройства, т.е. без команды с ПК. В результате описанных действий должны выйти документы с технической информацией о самом аппарате (Подробнее о том как запустить тест на вашем принтере читайте в инструкции пользователя). Внимательно осмотрите их и если они напечатаны ровно, то проблема заключается в настройках драйверов. Если всё осталось без изменений, и вы получили всё такую же кривую распечатку, то возможной проблемой является износ или поломка подающих роликов.
Ещё одна проблема может быть связана с загрязнением роликов подачи. В таком случае устройство берёт лист бумаги довольно криво, в результате чего на выходе получается отпечаток со смещенным изображением или текстом. Довольно банальной причиной того, что печатает принтер криво, является то, что пользователь просто неровно поставил листы бумаги в специально предназначенный для этого лоток. В этой ситуации просто сдвиньте направляющие в лотке, благодаря чему лист бумаги не будет иметь лишнего свободного пространства.
Таким образом, проблема кривой печати является вполне разрешимой. Главное подробно просмотреть каждую возможную причину и если ничего в итоге не получится, то можно смело обратиться в любой надежный сервисный центр.
Оценка статьи:
Загрузка…
Содержание
- Исправление проблем с кривой печатью принтера
- Исправляем проблемы с кривой печатью принтера
- Способ 1: Выравнивание печатающих головок
- Способ 2: Включение ночного режима
- Способ 3: Чистка внутренних компонентов
- Способ 4: Решение проблем с захватом бумаги
- Почему принтер криво печатает и как это исправить?
- Причины
- Что делать?
- Советы по эксплуатации
- Почему принтер криво печатает и как это исправить?
- Причины
- Что делать?
- Советы по эксплуатации
Исправление проблем с кривой печатью принтера
Кривая печать принтера — одна из самых частых проблем, с которой сталкиваются обладатели подобного оборудования. Причины ее возникновения могут крыться как в программных, так и аппаратных сбоях. От юзера требуется самостоятельно произвести диагностику и найти раздражителя, чтобы использовать действенный метод по решению возникшей неполадки. В рамках сегодняшней статьи мы как раз и хотим поговорить о способах наладки распечатки.
Исправляем проблемы с кривой печатью принтера
За ровность печати на готовых документах отвечает несколько параметров — установленные настройки драйвера, функционирование внутренних элементов печати, работа печатающих головок и расположение бумаги. Все это следует проверить, чтобы выяснить истинную причину поломки. Давайте начнем с самого простого варианта.
Способ 1: Выравнивание печатающих головок
Выравнивание печатающих головок производится программным путем, поэтому данный вариант и считается самым элементарным. Помимо этого, сбитые настройки данных элементов чаще всего провоцируют появление рассматриваемой проблемы. Что касается запуска выравнивания, то производится это так:
- Откройте «Пуск» и перейдите в «Параметры».
- Здесь отыщите раздел «Устройства».
- С помощью панели слева переместитесь в «Принтеры и сканеры».
Если по окончании первого выравнивания вы заметили результат, стоит выполнить его еще раз, чтобы добиться лучшего эффекта. В противном случае переходите к следующему методу.
Способ 2: Включение ночного режима
Иногда механизм захвата бумаги дает небольшие сбои, вследствие чего подача получается рывками, что и приводит к появлению неровностей. Активация ночного режима печати позволит немного исправить эту проблему, если нет возможности обратиться в сервисный центр для дальнейшего ремонта.
- Воспользуйтесь предыдущей инструкцией, чтобы найти меню «Свойства принтера» и перейдите в него.
- Во вкладке «Обслуживание» нажмите на пункте «Бесшумный режим».
- Настройте его по своему усмотрению.
Активация такой встроенной функции приведет к тому, что бумага будет захватываться более плавно, уменьшая уровень шума. К тому же, это позволит и предотвратить появление кривизны. Однако если этот метод оказывается действенным, желательно обратиться к специалистам, чтобы они самостоятельно произвели диагностику, чтобы предотвратить дальнейшие повреждения механизма захвата бумаги.
Способ 3: Чистка внутренних компонентов
Со временем все внутренние компоненты принтера засоряются, на них попадает пыль, остаются частицы краски или забиваются мелкие посторонние приборы. Чистку принтера вполне можно выполнить самостоятельно, чтобы не приходилось обращаться в сервисный центр. Особое внимание требуется обратить на поддон, головку картриджа и ленту перемещения чернильницы. Всю необходимую информацию по этой теме вы найдете в другой нашей статье по следующей ссылке.
Способ 4: Решение проблем с захватом бумаги
Некоторые пользователи сталкиваются с тем, что бумага плохо поступает в принтер, из-за чего и образовываются неровности на конечных листах. Причина может заключаться в неправильной настройке драйвера или выходе из строя ролика захвата. Все это исправляется вручную буквально за несколько минут, а ролик захвата приобретается в любом компьютерном магазине. Инструкции по этим вариантам решения вы найдете в отдельном нашем материале далее.
Теперь вы знаете о четырех доступных способах исправления неполадки с кривизной печати принтера. Рекомендуем проверить каждый из них, чтобы отыскать правильное решение. В случае нерезультативности лучше обратиться к мастерам, чтобы они изучили состояние комплектующих и осуществили замену в случае надобности.
Источник
Почему принтер криво печатает и как это исправить?
Каждый пользователь сталкивался с кривой печатью принтера. Это одна из распространенных проблем. Изображение или напечатанный текст расположены неровно относительно друг друга или полей страницы. Ниже будут рассмотрены вероятные причины неисправностей, их решение и советы по эксплуатации.
Причины
Принтер стал криво печатать изображение, текст или таблицы. Этому может послужить ряд причин. Вот некоторые из них.
- Неправильная установка бумаги в отсеке. Это может случиться при первом использовании устройства.
- Застрявший лист или иной предмет. Замятие бумаги происходит довольно часто. При таком дефекте валик протяжки листа и другие механизмы перестают работать. Печатать невозможно. Если принтер работает, но печатает криво, причиной может быть маленький кусочек бумаги или совсем мелкий предмет.
- Несоответствующий размер бумаги. Это происходит из-за неправильно выставленных настроек печати.
- Загрязнение картриджей высохшей краской приводит к кривой печати принтера.
Следует добавить, что некорректная работа печатающих головок также может привести к кривой печати.
Со всеми перечисленными дефектами сталкиваются лазерные, струйные принтеры или МФУ.
Однако существуют способы, которые помогут решить проблему практически на всех устройствах.
Что делать?
Сперва стоит рассмотреть решение банальных неполадок. Перед печатью следует убедиться, что бумага установлена правильно. Для ровной печати листы загружают точно по направляющей, затем прижимают к бумаге подвижную планку.
Если устройство зажевало лист, или внутрь механизмов попал посторонний предмет, необходимо открыть крышку, осмотреть детали – и достать застрявший лист или предмет.
Для того чтобы исправить кривую печать, нужно выставить правильные настройки для того или иного формата листа. Алгоритм действий состоит из нескольких шагов.
- Открыть главное меню, выбрать пункт «Файл», а затем «Печать».
- Нажать на «Принтер» и выбрать имя устройства.
- Открыть «Свойства».
- Всплывет окно, где будет отображаться пункт «Размер бумаги». Если такого пункта нет, необходимо нажать «Дополнительно» в правой нижней части вкладки.
Использовать нужно только ту бумагу, что подходит для устройства. К примеру, модель принтера может не поддерживать тот или иной вид бумаги. Ввиду чего происходят различные неполадки, такие как кривая печать, искажение и другие дефекты.
При некорректной работе печатающих головок выполняется выравнивание программным путем.
Способ решения элементарный. Нужно только следовать такому порядку действий:
- открыть «Пуск», выбрать раздел «Параметры»;
- открыть «Устройства» и нажать на «Принтеры и сканеры» с помощью панели слева;
- нажать левой кнопкой мыши на имя принтера;
- выбрать раздел «Управление» и кликнуть по пункту «Свойства принтера»;
- откроется окно, после которого необходимо открыть раздел «Обслуживание»;
- запустить анализ «Выравнивание печатающих головок».
Перед работой рекомендуется ознакомиться с процедурой. После запуска появится уведомление, где требуется дождаться завершения операции. Затем принтер выдаст готовый лист, и на экране всплывет окно с формой. Её необходимо заполнить в соответствии с инструкцией.
Далее последует второе выравнивание листа и окно с формой для заполнения. Рекомендуется выполнить такие же действия, отметив поля с более заметными полосами.
Исправить кривую печать поможет включение ночного режима. Для этого нужно:
- воспользоваться началом предыдущей инструкции и выйти на раздел «Свойства принтера»;
- из раздела «Обслуживание» выбрать «Бесшумный режим»;
- настроить режим по своему усмотрению.
Такой метод предусматривает более плавный захват бумаги, что уменьшает вероятность зажевывания листа.
Очистка картриджа от засохших чернил поможет решить проблему кривизны при печати.
Сперва необходимо удостовериться, что в чернильницах есть краска. Далее выполняется очистка через программу компьютера:
- открыть программу обслуживания устройства;
- в «Задачах обслуживания» открыть раздел «Операции принтера» и запустить утилиту HP Toolbox;
- откроется окно, где необходимо кликнуть по пункту «Службы устройства» и выбрать «Очистка картриджей».
Другими причинами кривой печати могут быть неправильная настройка драйверов или износ ролика захвата. В этом случае настройки можно изменить вручную за несколько минут, а ролик приобрести в любом магазине компьютерной техники.
Советы по эксплуатации
Для того чтобы избежать описанных проблем, необходимо использовать принтер правильно. А также рекомендуется своевременно выполнять очистку внутренних механизмов. Пыль, мелкие частицы краски — всё это оседает на внутренних компонентах и приводит к некорректной работе. Чистку устройства проводят самостоятельно. Перед процедурой выключают принтер от сети и снимают крышку.
Особенное внимание уделяют поддону, позиционирующей ленте и головке картриджа.
Позиционирующую ленту следует очищать аккуратно, придерживая рукой. Для чистки можно воспользоваться туалетной бумагой и водой.
Чтобы в дальнейшем не сталкиваться с различными дефектами во время печати, нужно использовать устройство по назначению. Для печати приобретать только тот вид бумаги, что соответствует модели принтера. Это можно узнать, зайдя на сайт производителя.
Если устройство не умеет работать с каким-либо видом бумаги, то изначально печать будет кривой, с искаженным текстом или рисунком.
Кривизна печати далеко не редкость. Исправить проблему возможно, прибегнув к различным методам, предварительно выяснив причину. Корректная работа принтера зависит от правильности эксплуатации и своевременной очистки печатающих механизмов.
Что делать, если принтер криво печатает, смотрите далее.
Источник
Почему принтер криво печатает и как это исправить?
Каждый пользователь сталкивался с кривой печатью принтера. Это одна из распространенных проблем. Изображение или напечатанный текст расположены неровно относительно друг друга или полей страницы. Ниже будут рассмотрены вероятные причины неисправностей, их решение и советы по эксплуатации.
Причины
Принтер стал криво печатать изображение, текст или таблицы. Этому может послужить ряд причин. Вот некоторые из них.
- Неправильная установка бумаги в отсеке. Это может случиться при первом использовании устройства.
- Застрявший лист или иной предмет. Замятие бумаги происходит довольно часто. При таком дефекте валик протяжки листа и другие механизмы перестают работать. Печатать невозможно. Если принтер работает, но печатает криво, причиной может быть маленький кусочек бумаги или совсем мелкий предмет.
- Несоответствующий размер бумаги. Это происходит из-за неправильно выставленных настроек печати.
- Загрязнение картриджей высохшей краской приводит к кривой печати принтера.
Следует добавить, что некорректная работа печатающих головок также может привести к кривой печати.
Со всеми перечисленными дефектами сталкиваются лазерные, струйные принтеры или МФУ.
Однако существуют способы, которые помогут решить проблему практически на всех устройствах.
Что делать?
Сперва стоит рассмотреть решение банальных неполадок. Перед печатью следует убедиться, что бумага установлена правильно. Для ровной печати листы загружают точно по направляющей, затем прижимают к бумаге подвижную планку.
Если устройство зажевало лист, или внутрь механизмов попал посторонний предмет, необходимо открыть крышку, осмотреть детали – и достать застрявший лист или предмет.
Для того чтобы исправить кривую печать, нужно выставить правильные настройки для того или иного формата листа. Алгоритм действий состоит из нескольких шагов.
- Открыть главное меню, выбрать пункт «Файл», а затем «Печать».
- Нажать на «Принтер» и выбрать имя устройства.
- Открыть «Свойства».
- Всплывет окно, где будет отображаться пункт «Размер бумаги». Если такого пункта нет, необходимо нажать «Дополнительно» в правой нижней части вкладки.
Использовать нужно только ту бумагу, что подходит для устройства. К примеру, модель принтера может не поддерживать тот или иной вид бумаги. Ввиду чего происходят различные неполадки, такие как кривая печать, искажение и другие дефекты.
При некорректной работе печатающих головок выполняется выравнивание программным путем.
Способ решения элементарный. Нужно только следовать такому порядку действий:
- открыть «Пуск», выбрать раздел «Параметры»;
- открыть «Устройства» и нажать на «Принтеры и сканеры» с помощью панели слева;
- нажать левой кнопкой мыши на имя принтера;
- выбрать раздел «Управление» и кликнуть по пункту «Свойства принтера»;
- откроется окно, после которого необходимо открыть раздел «Обслуживание»;
- запустить анализ «Выравнивание печатающих головок».
Перед работой рекомендуется ознакомиться с процедурой. После запуска появится уведомление, где требуется дождаться завершения операции. Затем принтер выдаст готовый лист, и на экране всплывет окно с формой. Её необходимо заполнить в соответствии с инструкцией.
Далее последует второе выравнивание листа и окно с формой для заполнения. Рекомендуется выполнить такие же действия, отметив поля с более заметными полосами.
Исправить кривую печать поможет включение ночного режима. Для этого нужно:
- воспользоваться началом предыдущей инструкции и выйти на раздел «Свойства принтера»;
- из раздела «Обслуживание» выбрать «Бесшумный режим»;
- настроить режим по своему усмотрению.
Такой метод предусматривает более плавный захват бумаги, что уменьшает вероятность зажевывания листа.
Очистка картриджа от засохших чернил поможет решить проблему кривизны при печати.
Сперва необходимо удостовериться, что в чернильницах есть краска. Далее выполняется очистка через программу компьютера:
- открыть программу обслуживания устройства;
- в «Задачах обслуживания» открыть раздел «Операции принтера» и запустить утилиту HP Toolbox;
- откроется окно, где необходимо кликнуть по пункту «Службы устройства» и выбрать «Очистка картриджей».
Другими причинами кривой печати могут быть неправильная настройка драйверов или износ ролика захвата. В этом случае настройки можно изменить вручную за несколько минут, а ролик приобрести в любом магазине компьютерной техники.
Советы по эксплуатации
Для того чтобы избежать описанных проблем, необходимо использовать принтер правильно. А также рекомендуется своевременно выполнять очистку внутренних механизмов. Пыль, мелкие частицы краски — всё это оседает на внутренних компонентах и приводит к некорректной работе. Чистку устройства проводят самостоятельно. Перед процедурой выключают принтер от сети и снимают крышку.
Особенное внимание уделяют поддону, позиционирующей ленте и головке картриджа.
Позиционирующую ленту следует очищать аккуратно, придерживая рукой. Для чистки можно воспользоваться туалетной бумагой и водой.
Чтобы в дальнейшем не сталкиваться с различными дефектами во время печати, нужно использовать устройство по назначению. Для печати приобретать только тот вид бумаги, что соответствует модели принтера. Это можно узнать, зайдя на сайт производителя.
Если устройство не умеет работать с каким-либо видом бумаги, то изначально печать будет кривой, с искаженным текстом или рисунком.
Кривизна печати далеко не редкость. Исправить проблему возможно, прибегнув к различным методам, предварительно выяснив причину. Корректная работа принтера зависит от правильности эксплуатации и своевременной очистки печатающих механизмов.
Что делать, если принтер криво печатает, смотрите далее.
Источник
























