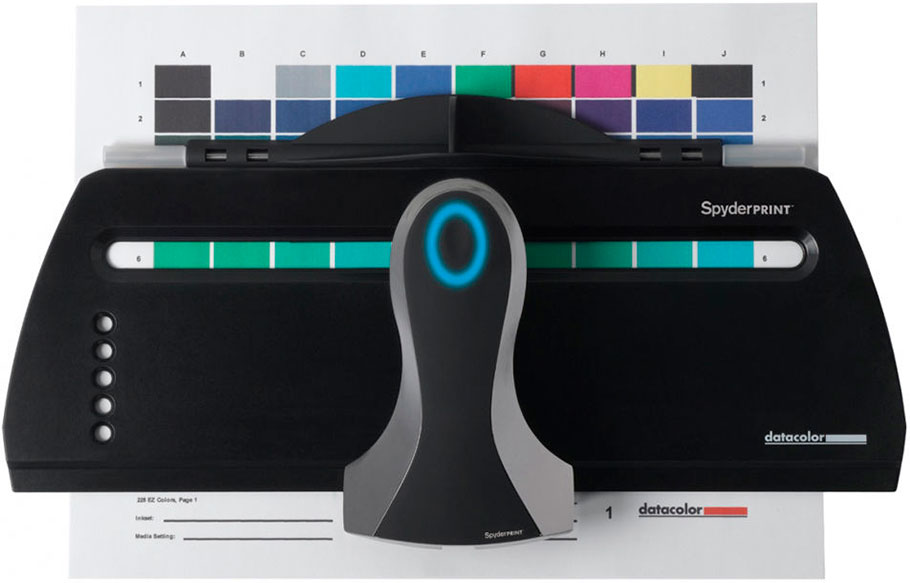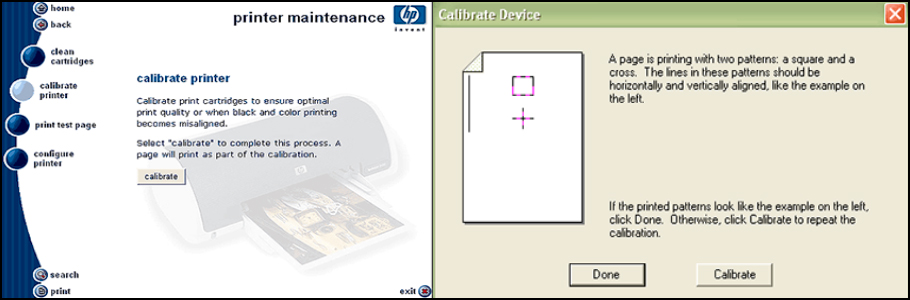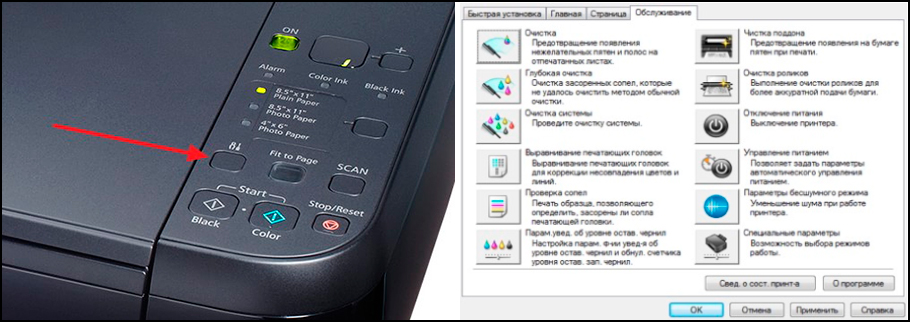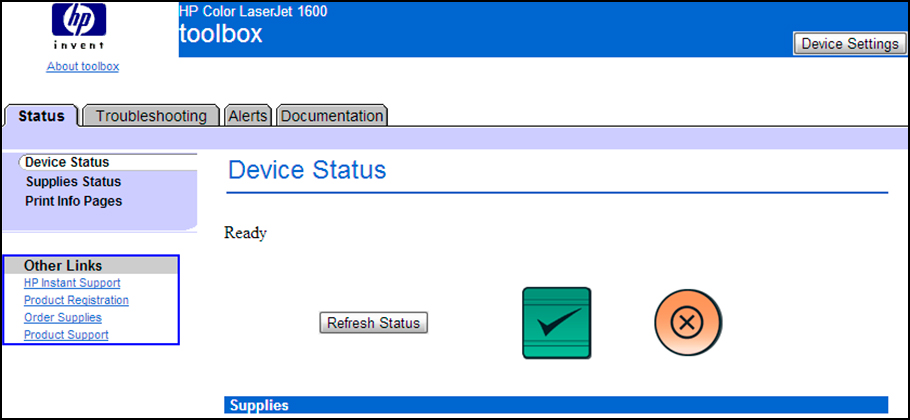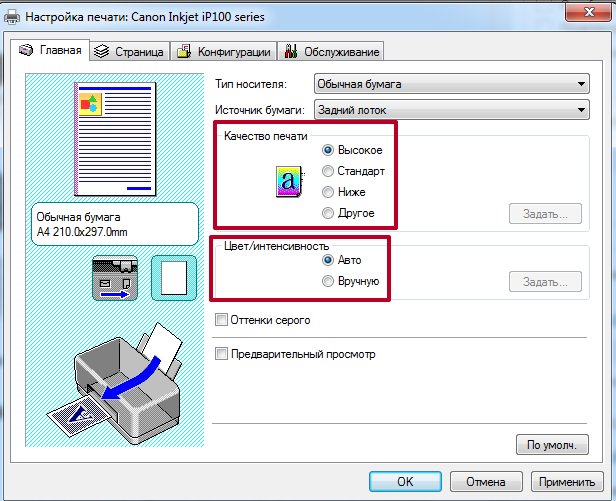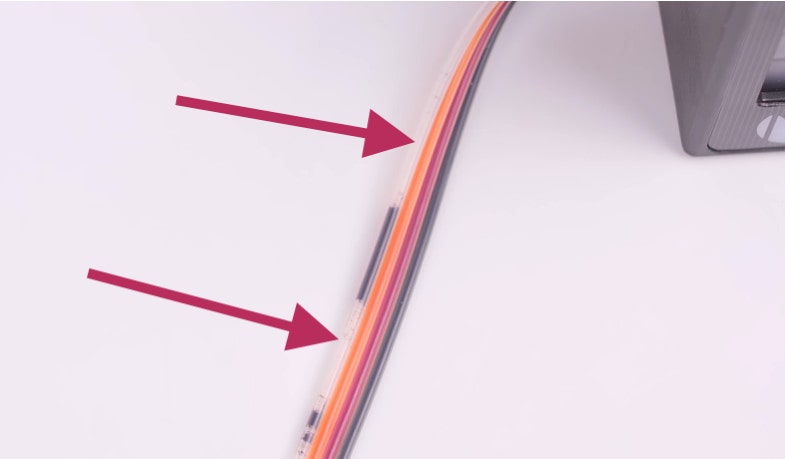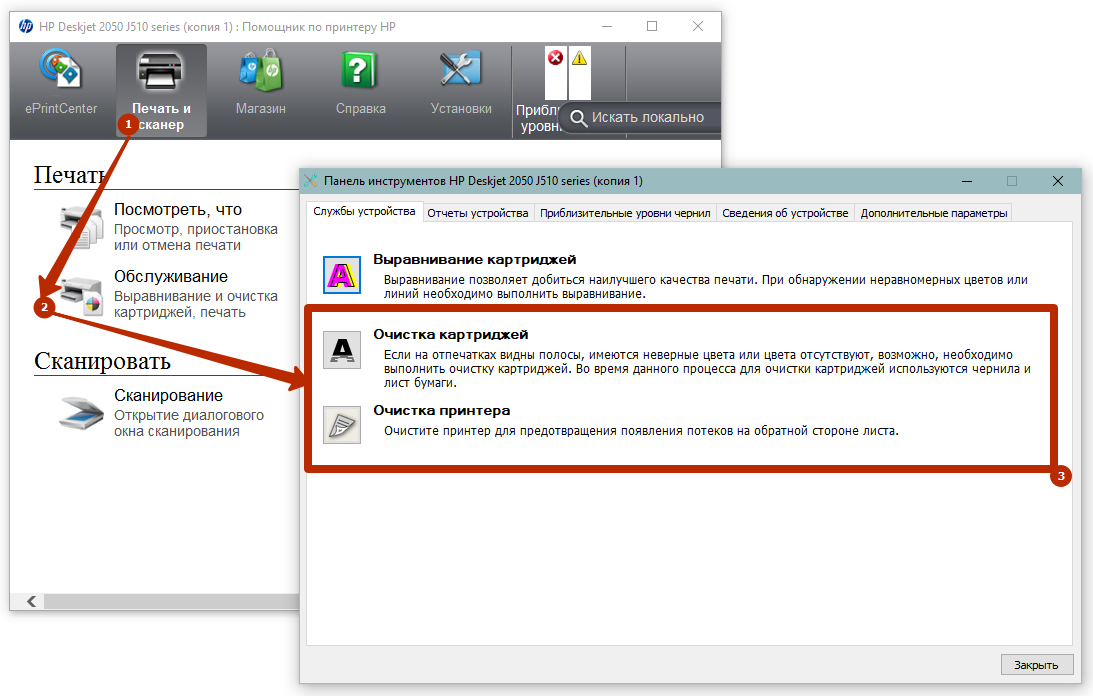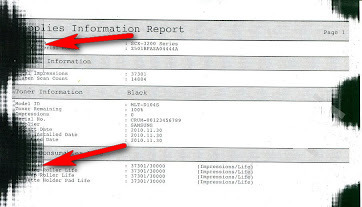Почему принтер печатает не то что нужно
Mamontov Принтеры 200 просмотров Вопрос задан 9 месяцев назад
Ответов на вопрос: 51


Возможно в очереди задач принтера остались старые документы
Надо открыть настройки принтера, проверить очередь печати и , при необходимости, очистить. Делается это с помощью команды «очистить очередь печати» в настройках вашего принтера

возле часов есть диспетчер очереди печати, дам надо ее убрать

Пуск-> Принтеры и факсы-> (Нужный принтер) Открыть-> Очистить очередь печати

Можете тут глянуть http://mediastrazh.ru/2016/09/17/printer_pechataet_odin_list/
Подробненько и по этапам со скриншотами описано как все исправить.

из трея не пройдет… win7 с помощью панели управления устр-ва и принтеры. На своем принтере контекстом просмотр очереди печати… контекстом удалить какие надо. все

свойства -очистить очередь печати
где то так

видимо предыдущее задание он не распечатал и поставил в очередь. нужно было удалить все из очереди печати и печатать то что нужно

Зайди пуск/принтеры и факсы, выбери свой принтер и почисти очередь.. .
Потом ещё раз попробуй напечатать…

нужно отключить предыдущие задания. Включи (нажми на компе) принтер, очередь. удали очередь. и печатай.

Очередь печати смотри, скорей всего что-то мешает допечатать полностью, т. е. завершить задачу, и после удалить данные.

возможно проблема не в принтере, а в программе, которая отсылает изображения на принтер. при распечатке в трее висит значок этой программы, и там составляется список распечатываемых файлов. наверное произошла какая нибудь ошибка.
но если дело в принтере, не имею представления что предпринять

вы наверно по семьсот раз посылали на печать. в этом вся проблема

Можете тут глянуть http://mediastrazh.ru/2016/09/17/printer_pechataet_odin_list/
Подробно по шагам разложено, как настраивается и налаживается это всё.

принтер печатает предыдущий документ, а новый нет.

Как удалить предыдущие задания принтеру ( очередь на печать?)

с глюками hp 1018(печатал вчерашние документы с утра при загрузке компов и включения принтеров, убрал галку с Разрешить двухсторонний обмен данными, после перезагрузки принтеры перестали печатать вовсе). Решил проблему следующим образом по действиям:
1. Убрать галку (СвойстваПортыРазрешить двухсторонний обмен данными)
(если принтер не печатает, то поставить галку распечатать пробную страницу убрать галку)
2. Очистить очередь печати.
3. АдминистрированиеСлужбыДиспетчер очереди печати (перезапустить)
4.windowssystem32spoolprinters(удалить все содержимое папки, если что то есть)
5.Повторить на всех принтерах в сети.
6.Все должно работать.


Проблему надо писать конкретно.
1 — марка принтера
2 — программа из которой посылаешь на печать
3 — системная кодировка по умолчанию
4 — настройки принтера (загружаемые ЛИ шрифты берет он или встраиваемые)
Переустановка дров не поможет — проблема заведомо не в них.
P.S. Комменты не читаю.

Ничего случайно не делается! У вас не работал или был отключен принтер, а вы отправляли на печать документы.. . или вообще нажимали все подряд в программе. В итоге в диспетчер печати отправлялись все эти документы и устанавливались в очередь. Теперь при включении ПК и принтера автоматически начинается распечатка документов из очереди в диспетчере печати. Чтоб это устранить очистите очередь печати, удалите все оттуда…. и в будущем будьте более внимательны.

там должна быть папочка где ваша вся эта херь на печать хорониться, вообще-то принтер выводит на панельку очередь печати!! ! Чтоб это устранить очистите очередь печати, удалите все оттуда….


Осталась в памяти принтера задача печати. Надо войти в папку принтеров и снять задачу.

отмени все задания, вынь электричество из принтера, перезагрузи комп

он всё помнит.
возможно, мстит вам.
Вы его точно не обижали?

Это не просто принтер, это ещё и машина времени! Оставь принтер пылиться в шкафу, а лет через 50-60 подключишь его перед внуками и он выдаст давно забытые строки.. . =)
Остальные если чего правильно написали, смотри очередь печати, если пусто, значит должен теперь твою распечатать когда пошлёшь.. . По идее.




попробуй выключить электричество на лестничной площадке рубильником

в «управление принтером» остановить печать или просто отключите

наверное ты много раз нажал распечатать! остановить никак ну или принтер отключить



При печати в Трее ( у системных часиков ) должен быть Значок принтера. Это управление печатью — он появляется только тогда, когда послано что либо на печать.
Шарахнуть на этот значок — в открывшемся оконце выбрать — Отменить Печать ( или типа этого ).
Все попытки отключить принтер жёстко могут привести или к тому, что печать может возобновиться при следующем включении принтера, или к ошибке в програмном обеспечении принтера

очисть очередь печати, и он самовольно перестанет печатать )

панель управление-свойства принтера удали оттуда все которые давали на печать

Убрать галочку с двухстороннего обмена данными в параметрах, «свойства принтера», вкладка «порты»

Нажать на отмену… или… Возьмите инструкцию к принтеру и прочитайте её и тогда узнаете как это реализовать…. или найдите инструкцию к вашему принтеру в интернете… забив его данные…

Через пуск-панель управления-принтеры и факсы в параметрах принтера очисть очередь печати… .
если это не будет эффективно, отключи принтер, зайди в папку C:WINDOWSsystem32spoolPRINTERS название принтера
и удали всё 
должен будет начать работать

Попробуйте перезагрузить!


Выключить компьютер и принтер из розетки, через 5 минут, когда принтер перестанет на вас обижаться, включить всё назад.

Нажать Пуск- Настройка- Принтеры и факсы- Выбрать принтер- Открыть- ПКМ Найти очистить… что-то-там и все

Можете тут глянуть http://mediastrazh.ru/2016/09/17/printer_pechataet_odin_list/
Подробненько и по этапам со скриншотами описано как все исправить.

Открыть очередь печати и очистить её.

очередь очистить в свойствах принтера

очередь печати нужно очистить.

если команда послана в память принтера, он распечатает все до конца. чтобы очистить память нужно оффнуть и включить принтер, а также очистить заданные печати с компьютера.

Очередь печати надо убрать в параметрах принтера. Затем оффнуть и включить принтер.

Можете тут глянуть http://mediastrazh.ru/2016/09/17/printer_pechataet_odin_list/
Подробненько и по этапам со скриншотами описано как все исправить.
Добавить ответ на вопрос
Информация о вопросе
Сколько ответов на вопрос?
На вопрос «Почему принтер печатает не то что нужно» 51 ответ.
Кто задал этот вопрос?
Вопрос задал Mamontov в категории Принтеры.
Когда задали этот вопрос «Почему принтер печатает не то что нужно»?
Вопрос задали 9 месяцев назад.
Принтер печатает одно и тоже без остановки
Если вы столкнулись с проблемой – относительно новый, современной модели принтер печатает всё время один документ и не собирается останавливаться, на нажатие кнопок не реагирует, нужно попробовать разобраться самостоятельно или обратиться к мастеру.
Справка! Достаточно сложно сразу определить причину неисправности. Причин возникновения каждой проблемы может быть множество. И чтобы гарантировано её найти необходимо идти от простого к сложному. Давайте разбираться почему принтер постоянно печатает одно и то же и как это исправить.
Остановка устройства
Отправленный в работу документ с большим количеством листов, может вызвать сбой устройства, создать проблемы в виде холостого расхода чернил картриджа, листов бумаги. Если это случилось, то остановить его можно несколькими способами.
- Самый действенный – отключение аппарата. Это можно сделать кнопкой, выдернув из гнезда питающий кабель, опустошением лоток для бумаги – это тоже остановит работу.
- Кроме того, можно отключить кабель между компьютером и принтером. Но это сработает в том случае, если документ ещё не отправлен в память самого печатающего устройства. После восстановления соединения, возвращения бумаги работа возобновится.
Очистка очереди печати
Для полной остановки проделываем следующее:
Внимание! В зависимости от установленной версии Windows, названия пунктов могут отличаться. Но принцип одинаковый.
- Меню «Пуск» — «Панель управления»
- В открывшемся окошке выбираем «Оборудование и звук» — «Устройства и принтеры» —«Принтеры и факсы». Перед вами список всех, когда-то установленных печатающих устройств. Выбираем активный принтер / МФУ (напротив него стоит зелёная галка).
- Кликаем на принтер правой клавишей, в открывшимся меню – «Просмотр очереди печати»
- В открывшемся окне мы видим все документы, которые были отправлены на печать. Удаляем их, очищаем очередь печати.
Всё, теперь ваше устройство готово к дальнейшему функционированию.
После очистки очереди печать продолжается
Может быть и такое — очередь обнулена (проверено несколько раз), наполняется лоток – устройство начинает работать в бешеном ритме. Убирается бумага – останавливается, добавляется — продолжает работать. Причём по-прежнему файлов в очереди нет. Что делать, как его остановить?
Возможная причина – слишком большой по объёму документ направлен или задано много его копий. А в окошке не показывает количество документов на печать, т. к. в самом приборе есть определённый буфер памяти, куда скидываются отправленные на печать документы. При этом они удаляются из памяти компьютера – для него они уже напечатаны, а принтер продолжает выполнять задание. Для него оно не отменено.
Для остановки работы прибора его необходимо перезапустить. Отключаем подачу напряжения, ждём несколько минут, включаем. Если это не помогает остановить печать, то перезапускаем также компьютер. Отсчитываем несколько минут, включаем.
- Если это не остудило желание устройства работать, то прибегаем к крайним мерам. Во-первых, проверяем насколько стоит свежий драйвер, при необходимости обновляем его через сайт производителя. Второе, что надо сделать – попробовать полностью удалить, а затем заново поставить принтер.
Важно! Ставьте только драйвера с прилагаемого к прибору диска или берите с официального сайта производителя. Это значительно упростит работу, избавит от множества проблем.
Нами рассмотрены наиболее простые способы борьбы с некорректной работой устройства. Если ничего не помогло, обращайтесь к специалистам.
Хотите узнавать о выходе новых статей? Подпишитесь на рассылку!
Содержание данного документа относится к принтерам серии HP LaserJet.
Распечатанный документ содержит искаженный, перепутанный или нелогичный текст; или распечатка неполная, в ней отсутствует часть текста или графики. Среди причин проблем печати таких типов – повреждение картриджей, отсутствие прямого подключения принтера к стенной розетке, повреждение кабеля USB, или установка некорректного драйвера печати.
Рис. : Пример искаженного, нелогично расположенного текста и неполной распечатки

Примечание.
Для применения некоторых из предложенных решений требуется перезагрузка компьютера. Для удобства обращения к странице веб-браузера после перезагрузки компьютера создайте закладку на нее.
Решение первое. Распечатайте страницу конфигурации сети
Диагностировать проблему печати можно, распечатав страницу с принтера, а не с компьютера. Для печати страницы конфигурации сети выполните следующие действия.
-
Перейдите на страницу Службы поддержки пользователей устройств HP.
-
В поле поиска Find my product and get support (Найти мой продукт и получить поддержку) введите имя принтера или номер (например, HP LaserJet 1022 или HP LaserJet M1120), а затем нажмите кнопку Go.
-
При появлении запроса выберите модель своего принтера из списка. Отобразится страница поддержки выбранного устройства.
-
В поле поиска Questions or keywords (Вопросы или ключевые слова) введите Network Configuration Page (Страница конфигурации сети) и нажмите Enter.
-
Щелкните по документу, чтобы открыть его, затем следуйте инструкциям, чтобы распечатать страницу конфигурации сети.
Примечание.
Вы также можете найти инструкции в руководстве пользователя принтера. На странице поддержки принтера нажмите кнопку User guides (Руководства пользователя) и на определенное руководство пользователя, чтобы открыть его для просмотра.
-
Если страница конфигурации сети, распечатывается нормально, но проблемы качества печати так и не были устранены, перейдите к решению, заключающемуся в проверке USB-подключения.
-
Если страница конфигурации сети распечатана с искажениями, нелогичными символами, недостающим текстом или графикой, переходите к следующему решению.
Решение второе. Проверьте картриджи
Для проверки картриджей выполните следующие действия.
Внимание!Во избежание повреждения картриджа не оставляйте его на свету больше чем на несколько минут.
Шаг 1: Убедитесь, что используются оригинальные картриджи HP
Проверьте, имеется ли на картриджах логотип HP. На оригинальных картриджах HP всегда имеется отпечатанная этикетка HP, Hewlett-Packard или логотип HP (
Примечание.
Компания Hewlett-Packard не рекомендует использовать картриджи других производителей, в том числе повторно заправленные, новые или восстановленные. Никакой ущерб, причиненный устройству вследствие установки картриджа стороннего производителя, не подпадает под действие гарантии HP и сервисных соглашений. Перейдите к разделу Картриджи HP LaserJet и Ограниченная гарантия на барабаны переноса изображений (на английском языке).
-
Если используются только оригинальные картриджи HP, перейдите к следующему шагу.
-
Если установлены один или несколько не оригинальных картриджей HP, замените их.
Шаг 2: Проверьте наличие защитной ленты и отсутствие повреждений на картриджах
-
Полностью откройте крышку отсека картриджей.
-
Полностью выдвиньте лоток с картриджем, если таковой имеется.
-
Зажмите ручку фиксатора каждого картриджа и выдвиньте его, чтобы удалить.
-
Если защитная лента все еще находится в картридже, удалите ее. Потяните за ушко на торце картриджа до извлечения всей защитной ленты.
Рис. : Снятие уплотнителя картриджа печати
-
Проверьте, нет ли утечки тонера в картридже, а также выбоин и трещин в пластике.
-
Проверьте барабан переноса изображений на каждом картридже на наличие загрязнений, следов, царапин, излишков тонера и прочих явных признаков повреждений.
Внимание!Не прикасайтесь к зеленому ролику (барабану переноса изображений), который расположен в нижней части картриджа. Отпечатки пальцев, оставленные на барабане переноса изображений, могут привести к ухудшению качества печати.
Рис. : Не прикасайтесь к барабану переноса изображений
-
Установите каждый картридж на место и полностью закройте дверцу доступа к картриджам при ее наличии.
-
Выполните попытку печати.
-
Если ни один картридж не поврежден, перейдите к следующему решению.
-
Если один или несколько картриджей повреждены, обратитесь в HP для проверки действия гарантии.
Решение третье. Проверьте установки принтера по умолчанию
Выполните следующие действия, чтобы проверить, используется ли ваш принтер по умолчанию.
-
Откройте папку Принтеры и факсы или Принтеры.
-
Windows 8: Щелкните правой клавишей мыши кнопку «Пуск» (
) в левом нижнем углу экрана, щелкните Поиск и введите в поле Устройства и принтеры. Щелкните значок Устройства и принтеры.
-
Windows 7: Щелкните «Пуск» (
), щелкните Панель управления, щелкните Устройства и принтеры.
-
Windows Vista: Щелкните «Пуск» (
), щелкните Панель управления, щелкните, Оборудование и звук, затем щелкните Принтер.
-
Windows XP: Нажмите кнопку Пуск, затем выберите пункт Принтеры и факсы.
-
-
Найдите ваш принтер в списке.
-
Если принтер обозначен флажком (
), перейдите к следующему решению.
-
Если рядом со значком принтера нет флажка (
), щелкните правой кнопкой значок принтера и выберите пункт Использовать по умолчанию.
-
-
Попробуйте повторить задание печати.
Решение четвертое. Подключите принтер напрямую в настенную розетку
Некоторые устройства, такие как удлинители или фильтры, защищающие от бросков напряжений в сети, при подключении между принтером и стенной розеткой могут отрицательно влиять на передачу данных.
-
Вставьте вилку кабеля питания в настенную розетку.
-
Попробуйте повторить задание печати.
Решение пятое. Проверка условий эксплуатации принтера
Условия эксплуатации принтера могут напрямую влиять на качество печати и являться типичной причиной проблем качества печати или подачи бумаги.
-
Для обеспечения максимального качества печати выполняйте следующие указания:
-
Не устанавливайте принтер рядом с открытыми окнами или дверями, а также рядом с кондиционерами воздуха.
-
Не подвергайте принтер воздействию высоких температур, а также очень высокой или очень низкой влажности.
-
Очень низкая влажность воздуха может быть причиной появления серого фона.
-
В условиях повышенной влажности может запотевать оптика лазерного сканера, что может стать причиной нечеткой печати, неравномерности контраста, бледной или нечеткой печати, на печатной странице могут также оседать мельчайшие водяные капли.
-
-
Принтер не должен находиться в ограниченном пространстве, например, в шкафу.
-
Не допускайте блокировки верхних вентиляционных отверстий. Убедитесь, что воздух может свободно циркулировать вокруг принтера, в том числе сверху.
-
Принтер должен быть защищен от попадания частиц пыли, пара, масла и прочих веществ, которые могут накапливаться внутри корпуса.
-
-
Выполните попытку печати.
Решение шестое. Проверьте подключение USB
Возможно, поврежден кабель USB. Выполните следующие шаги для замены кабеля USB, соединяющего принтер с компьютером.
-
Отсоедините кабель USB от разъема на тыльной стороне принтера, затем отсоедините кабель USB от компьютера.
-
Подключите новый кабель USB к принтеру и компьютеру, затем проверьте надежность соединения. Плотно подключите каждый конец кабеля в порт.
-
Попробуйте повторить задание печати.
Решение седьмое. Перезагрузите принтер и компьютер
При отсутствии связи между устройством и компьютером можно попробовать перезапустить устройство и компьютер.
-
Нажмите кнопку питания (
) или переключатель для выключения устройства.
-
Перезагрузите компьютер.
-
Нажмите кнопку питания (
) или переключатель для включения устройства. Подождите некоторое время, пока устройство прекратит выполнять различные операции.
-
Повторите попытку печати.
Решение восьмое. Проверьте документ
Если с искажениями, нелогично расположенным или недостающим текстом или графикой распечатывается только определенный документ, проблема может быть связана именно с этим документом.
-
Убедитесь в том, что в файле документа нет пропущенного текста или изображений, пустых страниц. Для проверки файла можно воспользоваться функцией Предварительный просмотр, если она имеется в программе.
-
Попробуйте распечатать другой документ.
-
Если этот документ распечатается нормально, проблема, скорее всего, связана с первоначальным документом.
-
Если этот документ распечатывается с искажениями, нелогично расположенным, недостающим текстом или графикой, примените следующее решение.
Решение девятое: Проверьте программное обеспечение
Если документы с искаженным текстом распечатывает только определенное приложение, проблема может быть связана именно с этим приложением.
-
Попробуйте выполнить печать из другого приложения.
Если документ распечатывается с искажениями, нелогично расположенным, недостающим текстом или графикой, перейдите к следующему решению по сервисному обслуживанию принтера.
Если документ из другой программы распечатывается нормально, проблема может быть связана с первоначально используемым приложением. Перейдите к следующему шагу.
-
Установите новейшие обновления программного обеспечения и перезагрузите компьютер.
-
Повторите попытку печати.
-
Если эти действия привели к устранению неполадки, дальнейшие действия не требуются.
-
Если проблема не устранена, обратитесь за поддержкой к поставщику программного обеспечения.
Решение десятое. Сервисное обслуживание принтера
Выполните сервисное обслуживание или замените устройство HP, если все предыдущие действия были выполнены.
Оплата за ремонт может взиматься для устройств с истекшим сроком гарантии.
Почему принтер печатает не те цвета, что на компьютере?
Ухудшение качества печати (в т.ч. и печать некорректными цветами) может быть связано как с аппаратными, так и программными неисправностями — вне зависимости от производителя и модели принтера/МФУ. Некоторые неполадки поддаются устранению без необходимости разборки печатающей машины, использования специальных инструментов и помощи специалистов. Рассмотрим их.
Основные причины бледной печати
Список причин, повлекших за собой печать некорректными цветами, варьируется в зависимости от конкретной модели принтера. Однако некоторые из этих причин можно назвать общими для всех существующих печатающих машин. К таковым относятся:
- Банальная причина — низкий остаточный уровень чернил одного из картриджей (черного и любого цветного). По ошибке или иным образом пользователь мог единожды отдать команду принтеру продолжить печать после того, как тот выдал сообщение об окончании тонера в чернильнице того или иного цвета. Следовательно, принтер будет продолжать печатать, «не обращая внимания» на низкий уровень тонера.
- Задействование принтером экономного режима работы с конкретным цветом. Обычно режим включается автоматически в тот момент, когда объем чернил в одном из картриджей достигает заданного производителем минимума. Если какой-либо краски недостаточно для образования нужного цвета, то и качество цветной печати будет соответствующим.
- Некорректные настройки цвета, заданные драйвером печати на компьютере либо в меню настроек самого принтера (относится к моделям, оснащенным ЖК-дисплеем с кнопочным/сенсорным управлением). А если причина и не связана с настройками, то из драйвера печати или с собственной панели управления принтера цвета можно подкорректировать.
- Засорение сопел печатающей головки (ПГ), выходных каналов картриджей и/или трубок, подводящих чернила на печатающую головку. Обычно такое случается при длительном простое принтера/МФУ из-за пересыхания тонера. Если принтер печатает не теми цветами, что на экране, но при этом все же печатает, скорее всего, вышеописанные неполадки относятся только к одному из картриджей и/или имеет место засорение лишь некоторых из сопел ПГ, каналов подачи краски и прочих связанных с ними узлов.
- Сбои в работе одной из чернильниц (полный выход из строя не упоминаем, т.к. в этом случае печать обычно вообще не происходит). Картридж — не просто контейнер для краски. Это еще и требующее электропитание устройство, которым управляет операционная система (прошивка) принтера. Понятно, что если поступающая от прошивки команда выполняется электроникой картриджа не так, как это заложено производителем, то и результат печати не будет таким, каким он должен быть.
Конечно, это не полный список всех возможных причин некорректной в плате цветопередачи печати. Но все остальные, как правило, вызваны аппаратными неисправностями (вплоть до сбоев в работе какой-нибудь одной микросхемы), устранение или даже диагностика которых неосуществима в домашних/офисных условиях.
Рассмотрим возможные решения перечисленных проблем.
Засорение сопел печатающей головки
Длительный простой принтера или использование неоригинальных картриджей (либо чернил для их заправки) может привести к засорению высохшей краской сопел печатающей головки, подводящих трубок, выходных каналов самих картриджей и прочих узлов, отвечающих за доставку тонера на ПГ.
В самых запущенных случаях устранение данной проблемы требует вмешательства специалистов. Но если принтер хоть как-то печатает, то всегда можно попробовать прочистить сопла печатающей головки (а вместе с ними и узлы подачи краски) самостоятельно. Для этого ничего разбирать не придется. В помощь — специальная функция прочистки печатающей головки, присутствующая у принтеров любого производителя и любой модели.
У принтеров разных брендов/моделей функция прочистки ПГ запускается по-своему. Как правило, это делается с компьютера из настроек драйвера печати или специализированного программного обеспечения, что поставляется в комплекте с принтером или может быть скачано с официального сайта производителя устройства. Приведем несколько примеров.
Прочистка печатающей головки у принтеров Canon
У принтеров Canon имеется два режима прочистки печатающей головки — быстрый и глубокий. По рекомендациям самого производителя прочистку нужно производить следующим образом:
- Сначала задействуется режим быстрой очистки ПГ.
- Если не помогает — она запускается повторно.
- А если и это не помогло устранить проблему, тогда уже нужно запускать режим глубокой очистки.
Такой порядок обусловлен тем, что глубокая очистка потребляет довольно большой объем чернил, а также оказывает сильную нагрузку на печатающую головку.
Вот инструкция по использованию функции прочистки с компьютера, подходящая к большому количеству моделей принтеров и МФУ производства Canon:
- Откройте «Панель управления», перейдите в раздел «Оборудование и звук», затем в подраздел «Устройства и принтеры».
- Откройте настройки принтера Canon, кликнув по значку устройства правой кнопкой мыши и выбрав в контекстном меню пункт «Свойства», «Настройка печати» или «Настройка принтера».
- Откроется окно настроек драйвера, перейдите в нем во вкладку «Maintenance» (Обслуживание).
- Нажмите кнопку «Cleaning» (Очистка).
- Откроется новое диалоговое окно. В нем запустите функцию «Print Head Cleaning» (Очистка печатающей головки) и выберите группу картриджей, для которой будет произведена очистка (в нашем случае нужно выбирать группу цветных чернильниц).
- Нажмите «Initial Check Items» (Элементы начальной проверки) для получения информации о том, какие действия нужно выполнить перед запуском функции очистки сопел. Выполните эти действия, следуя инструкциям на экране.
- Затем, вернувшись в окно «Cleaning» (Очистка), кликните по кнопке «Execute» (Выполнить) для запуска функции. Ожидайте окончания процедуры очистки.
- По завершению процедуры отобразится диалоговое окно с предложением запустить функцию «Nozzle Check» (Проверка сопел). Нажмите «ОК» и ожидайте окончания проверки.
По завершению всех процедур принтер выполнит пробную цветную печать. Выполните все действия повторно, если цвета по-прежнему отпечатываются некорректно. Если и второй проход не помог, уже тогда запускайте функцию «Deep Cleaning» (Глубокая очистка) в той же вкладке «Maintenance» (Обслуживание) настроек драйвера. Все действия те же, что и при обычной очистке печатающей головки.
Прочистка печатающей головки у принтеров Epson
У принтеров и МФУ производства Epson имеется две функции прочистки. Одна из них выполняет прочистку печатающей головки, а другая — прочистку всех узлов, отвечающих за подачу тонера на ПК (т.н. «Технологическая прочистка»). Рекомендованная производителем схема прочистки примерно та же, что и у принтеров Canon. Сначала два раза выполняется прочистка самой ПГ, а только после — технологическая прочистка.
Обе запускаются из одного и того же места:
- Откройте свойства принтера по инструкции выше.
- В окне настроек печати перейдите во вкладку «Сервис».
- Кликните по кнопке «Прочистка печатающей головки» и следуйте несложным инструкциям на экране.
- Если первый проход не помог, воспользуйтесь повторите предыдущее действие.
- Если две предыдущие процедуры не решили проблему, запустите «Технологическую прочистку чернил», кликнув по соответствующей кнопке. Следуйте инструкциям на экране.
Примерно по такому же принципе выполняется прочистка печатающей головки у любых принтеров и МФУ вообще. Разница лишь в названии этих функций и способе их запуска (но это всегда делается из настроек драйвера).
Засорение/загрязнение сопел и сбои в работе картриджей
Вопрос засорения сопел (очень мелкие отверстия, через которые подается краска) картриджей мы решили вынести за пределы предыдущей главы ввиду того, что их очистка возможна не только путем запуска функции прочистки печатающей головки, но и вручную. Ручная прочистка также может устранить сбои в работе чернильниц, связанные с нестабильным питанием.
Понятно, что засорение сопел приводит к ухудшению или даже полному прекращению подачи чернил, в результате чего и возникают проблемы с цветной печатью. Как с этим может быть связано нестабильное питание? Все просто — если засорение сопел является результатом протекших чернил, то и контактная площадка (электрические контакты) чернильницы также может быть загрязнена. Это и приводит к дестабилизации подачи питания. Даже малое количество чернил может создать тонкую прослойку между контактами, вследствие чего увеличивается сопротивление току или наблюдаются иные неполадки с его протеканием.
Как бы там ни было, выходом из ситуации может стать ручная очистка сопел и контактной площадки картриджей. Если уж и было решено прибегнуть к данной процедуре, то лучше очистить все имеющиеся чернильницы (на всякий случай).
Процедура не очень сложная, но требует осторожности — названные компоненты картриджей довольно хрупкие физически и их легко повредить.
Наиболее сложным является процесс очистки сопел. Контактная площадка не имеет микроскопических отверстий, потому ее можно просто протереть влажной тряпкой. Касательно очистки сопел, то тут существует несколько способов. Вот самый простой:
- Приготовьте жидкость с этиленгликолем и изопропиловым спиртом в составе (большинство средств для мойки стекол содержат эти вещества), хлопчатобумажную ткань, пипетку (необязательно) и неглубокую стеклянную тару (тарелка подойдет).
- Картридж расположите соплами вверх. Наберите чистящую жидкость в пипетку и осторожно накапайте ее поверх сопел. Подождите минут 10-15. Затем насухо протрите сопла тряпкой.
- Повторяйте процедуру до тех пор, пока очередное протирание сопел не оставит на тряпке следов чернил.
- Теперь налейте жидкость в тару так, что ее дно было покрыто на 3-4 мм (тут все зависит от конструкции картриджа — возможно, потребуется больше жидкости).
- Опустите чернильницу соплами вниз в тару и оставьте ее отмокать в течение 2-3 часов.
- Протрите насухо сопла тряпкой. Установите картридж в принтер и попробуйте что-нибудь распечатать.
Некорректные настройки качества печати
Как и в предыдущем случае, настройка качества печати осуществляется через драйвер или со встроенной в корпус панели управления.
Настройка качества печати у принтеров Canon
Откройте окно настроек драйвера принтера Canon, затем:
- Перейдите во вкладку «Main» (Главная).
- В блоке «Color/Intensity» (Цвет/интенсивность) переведите переключатель в положение «Manual» (Вручную) и нажмите кнопку «Set» (Задать).
- В открывшемся окне «Manual Color Adjustment» (Настройка цветов вручную) можно будет увеличить или уменьшить интенсивность нужных цветов.
Настройка качества печати у принтеров Brother
Открываем свойства принтера Brother. Дальнейшие действия:
- Перейдите во вкладку «Advanced» (Дополнительные) и нажмите в ней кнопку «Color Settings» (Настройка цвета).
- В новом окне установите галочку напротив опции «Color Enhancement», после чего станут активными ползунки. Отрегулируйте интенсивность цвета.
Настройка качества печати у принтеров Epson
Действия примерно те же, что и в случае с принтерами других производителей:
- Открываем окно настроек драйвера Epson.
- Переходим во вкладку «Дополнительные настройки».
- В центре окна в блоке «Цветокоррекция» переводим переключатель в положение «Настройка» и нажимаем кнопку «Расширенные…».
- Для удобства корректировки цветов в открывшемся окне в блоке «Способ выравнивания цветов» задействуйте опцию «Ползунки». В левой части отобразятся включенные ползунки — отрегулируйте с их помощью цвета.
Некорректные цвета при печати вследствие действия экономного режима работы принтера
Первым делом нужно убедиться, что экономный режим не был активирован автоматически ввиду малого остаточного объема тонера в каком-либо картридже (включая черный). Т.е. просто осматриваем чернильницы. Если объем краски находится на приемлемом уровне (хотя бы около 10%), тогда остается проверить настройки драйвера и при необходимости — отключить экономный режим.
У разных моделей принтеров/МФУ экономный режим включается и выключается по-разному.
Деактивация экономного режима работы у принтеров Canon
Последующая инструкция подходит для принтеров Canon серии «i-SENSYS»:
- Открываем настройки драйвера по инструкции выше.
- В окне «Настройка печати» переходим во вкладку «Качество».
- Нажимаем кнопку «Дополнительные настройки».
- Откроется еще одно окно. В центральной части в блоке «Списки настроек» нужно выбрать пункт «Экономия тонера».
- В нижней части окна отобразится меню «Экономия тонера» с вариантами «Вкл.» и «Выкл.».
- Устанавливаем «Выкл.» и нажимаем «ОК».
Деактивация экономного режима работы у принтеров Brother
Проверить статус и отключить режим экономии тонера у принтеров Brother можно следующим образом (подходит для линейки принтеров «DCP» и не только):
- Открываем окно свойств принтера.
- Переходим во вкладку «Advanced» (Дополнительные).
- В центре окна находится опция «Toner Save Mode» (Режим экономии тонера) — снимаем с нее галочку, затем нажимаем «ОК».
А так функцию экономии тонера можно отключить c сенсорной/кнопочной ЖК-панели управления у множества моделей принтеров/МФУ Brother, оснащенных ею:
- Открываем главное меню нажатием соответствующей кнопки на корпусе устройства.
- Переходим в раздел «Общие настройки».
- Далее идем в подраздел «Экология».
- Находим здесь функцию «Экономия тонера», открываем ее настройки.
- Для деактивации режима экономии выбираем опцию «Выкл.», затем нажимаем «ОК» для сохранения настроек.
Деактивация экономного режима работы у принтеров HP
Из окна настроек драйвера печати:
- Открываем свойства принтера HP.
- Переходим во вкладку «Бумага/Качество».
- Снимаем галочку с опции «EconoMode» и сохраняем настройки.
Отключение режима экономии с панели управления принтеров/МФУ HP:
- В главном меню переходим в раздел «Настройка устройства».
- Идем в подраздел «Качество печати».
- Находим опцию «EconoMode», переводим переключатель в положение «Выкл.», нажимаем «ОК».
Выключение функции экономии тонера у принтеров Epson
У принтеров/МФУ производства Epson функция экономия тонера настраивается путем изменения качества печати:
Как сделать калибровку цветов струйного и лазерного принтера: подробная инструкция
Многие владельцы печатающей техники видели функцию «Калибровка принтера», либо что-то слышали о ней. Тем не менее, как откалибровать принтер и зачем это нужно делать, знает лишь небольшая часть потребителей оргтехники. Именно по этой причине на тематических форумах наблюдается рост вопросов на тему: «Двоит изображение при печати, что делать?», «Почему принтер печатает размытое изображение?», «Как исправить несоответствие цветов напечатанного изображения с оригиналом?» и прочее. В этой статье мы расскажем Вам, что такое калибровка принтера, что дает калибровка цветов печатающего аппарата, как откалибровать печатающую головку, а также представим подробные инструкции по выполнению калибровки на печатающих устройствах разных типов.
Что такое калибровка принтера и зачем она нужна
Калибровка принтера – это один из способов настройки печатающего аппарата, позволяющий устранить видимые дефекты печати (размытие, рассинхрон, двоение), а также обеспечить наилучшее качество отпечатков (в зависимости от конкретных настроек). Как правило, калибровку принтера проводят в следующих случаях:
- . Если принтер еще не был в эксплуатации, то ему обычно не нужно делать калибровку, так как она выполняется автоматически при первом включении, либо ее выполнили еще на заводе производителя. Однако бывают исключения.Если видите какие-то недостатки на отпечатанных материалах, тогда следует откалибровать такое печатающее устройство (это же касается и б/у принтеров). (картриджей). Как только в принтер установите новые картриджи (оригинальные, совместимые или ПЗК), не будет лишним сделать его калибровку. Особенно в случаях вторичного использования расходников. Дело в том, что при установке новых картриджей, чип дает сигнал и калибровка выполняется автоматически. . Если видите на отпечатанном изображении размытость, несоответствие цвета, искажение, наложение элементов друг на друга и прочие дефекты отображения, тогда следует сделать калибровку принтера.
Обратите внимание: Калибровку можно осуществлять несколькими методами, в зависимости от типа и модели печатающего устройства.
Как сделать калибровку струйного принтера
Под калибровкой МФУ струйного типа подразумевают процесс установки идеального тайминга движения каретки и срабатывания сопел печатающей головки. Это позволяет обеспечить наилучшее качество печати и цветопередачу, а также избавляет от наличия видимых дефектов отпечатков. Чтобы это осуществить, многие сервисники используют специальное устройство – калибратор. Но его не выгодно покупать для домашнего использования. Поэтому в домашних условиях калибровку струйника проще сделать программным способом, через драйвер принтера. Откалибровать ПГ можно следующим образом:
- откройте панель управления компьютером;
- перейдите в меню устройства и принтеры;
- найдите модель принтера, подключенного к компьютеру;
- нажмите на нем правой кнопкой мыши;
- выберите настройки печати в появившемся контекстном меню;
- перейдите на вкладку сервис в открывшемся окне;
- нажмите на кнопку «Калибровка печатающей головки» (в принтере должна быть бумага);
- нажмите «Далее» и дождитесь отпечатывания калибровочного листа (шаблон вертикальной калибровки);
- выберите на листе самый четкий отпечатанный элемент, а его значение введите в специальное окно, появившееся на ПК;
- нажмите «Далее» и дождитесь отпечатывания второго калибровочного листа.
Если результат Вас полностью удовлетворяет, нажмите «Далее» и дождитесь, пока принтер отпечатает шаблон горизонтальной черно-белой калибровки. Сделайте так же, как и в предыдущем случае. Как только откалибруете ч/б отпечатки, снова нажмите «Далее» и дождитесь, пока принтер отпечатает шаблон горизонтальной цветной калибровки. По окончанию калибровки нажмите «Готово». Вот и вся инструкция.
Калибровка принтера HP
Откалибровать ПГ принтера HP можно через специальное ПО, разработанное для той или иной модели принтера, МФУ или плоттера (обычно поставляется в комплекте с принтером). После того, как программа будет установлена на ПК, ее стоит открыть двойным нажатием левой кнопки мыши и выполнить следующие действия:
- перейти на вкладку руководства пользователя принтером HP;
- нажать кнопку «Обслуживание»;
- выбрать пункт «Инструменты и обновления» или «Утилиты»;
- выбрать вкладку «Калибровка принтера» в открывшемся окне «Printer Maintenance»;
- нажать кнопку «Калибровка».
Принтер распечатает первый калибровочный шаблон. Тщательно изучите его и выберите наилучшие значения, данные которых необходимо записать в «Pen Alignment» и «Page Alignment». После ввода данных необходимо кликнуть по кнопке «Продолжить» и дождаться отпечатывания нового шаблона калибровки принтера. Если результат будет соответствовать шаблону программы, тогда нажмите кнопку «Готово». В обратном же случае, следует выполнить перекалибровку печатающей головки.
Внимание: Калибровку струйного принтера HP можно выполнять не только через программу настройки устройства, но и через панель инструментов, а также стороннее ПО. Подробнее читайте на портале производителя в разделе «Калибровка струйных принтеров HP». Также там найдете инструкцию по калибровке принтера HP DeskJet 3525 и прочих моделей.
Калибровка принтера Canon
В зависимости от модели, калибровку струйного принтера Canon можно осуществить двумя различными способами:
1. Автоматический способ калибровки печатающей головки Canon
Этот способ можно применить только к многофункциональным устройствам (МФУ), имеющим на панели сервисную кнопку. Например, такая кнопка есть у принтера Canon Pixma MP280. Чтобы выполнить калибровку, необходимо включить устройство и несколько раз нажать на кнопку сервиса (рядом нарисованы инструменты), пока на сегментном дисплее не появится символ «U». Как только этот пункт будет выполнен, Вам потребуется нажать на кнопку «Black» или «Color», которые также присутствуют на панели управления принтером. Устройство отпечатает калибровочный лист. Его нужно правильно уложить на сканер (ориентир в виде треугольника должен находиться в верхнем углу с левой стороны МФУ). Снова нажмите кнопку «Black» или «Color» (в зависимости от первого нажатия) и дождитесь автоматического сканирования образца и выравнивания печатающей головки принтера.
2. Ручной способ калибровки печатающей головки Canon
Эта процедура очень похожа на способ выравнивания печатающей головки HP. Отличие лишь в запуске процесса калибровки. Чтобы откалибровать ПГ Canon ручным способом следует на ПК открыть «Панель управления» и перейти в раздел «Устройства и принтеры» (для Windows 10: «Параметры» –> «Устройства» –> «Принтеры и сканеры»). В списке следует найти печатающее устройство, кликнуть по нему правой кнопкой мыши и в контекстном меню выбрать «Настройки печати». В открывшемся окне нужно перейти на вкладку «Обслуживание» и нажать кнопку «Специальные возможности». Далее следует установить галочку возле пункта «Ручная калибровка печатающей головки». Сохранить новые параметры и нажать кнопку «Выравнивание ПГ». После этого принтер отпечатает первый шаблон калибровки. Выберите наилучший результат, введите значение в специальное поле и нажмите «Ок». И так нужно сделать еще 2-3 раза (будут печататься разные шаблоны).
Внимание: Убедитесь что в верхний лоток принтера загружено не менее 3 листов бумаги.
Калибровка принтера Epson
Откалибровать печатающую головку Epson можно так же, как и ПГ предыдущих двух производителей. Разница только в способе открытия настроек принтера, где находится меню калибровки печатающей головки. Если у струйного принтера Epson есть дисплей, то калибровку можно выполнить при помощи панели управления принтера. Для этого нажмите кнопу «Параметры/ Setup» и найдите пункт «Калибровка печатающей головки/ Head Alignment». Нажмите «Ок» и дождитесь отпечатывания шаблона. Так как и в предыдущих случаях, данные лучших показателей следует ввести в специальные ячейки, появившиеся на дисплее принтера. Если у принтера Epson нет дисплея, тогда калибровку ПГ осуществляют при помощи утилиты «Print Head Alignment». Найти ее можно в драйвере принтера на вкладке «Maintenance».
Как сделать калибровку лазерного принтера
Калибровка цветов лазерного принтера всегда осуществляется в автоматическом режиме после замены одного или нескольких картриджей. Однако если требуется осуществить дополнительную калибровку, то выполнить ее можно при помощи специального программного обеспечения принтера или сторонней программы (например, в программе Digitals есть функция позволяющая откалибровать широкоформатный принтер/ плоттер). Далее представляем инструкцию по калибровке цветного принтера лазерного типа при помощи штатного ПО (пример основан на модели HP Color LaserJet CP1510 Series):
- открываем панель инструментов принтера ToolboxFX (устанавливается с комплектного диска или с сайта производителя);
- переходим в «Настройки принтера» и нажимаем на «Качество печати»;
- находим раздел калибровки и устанавливаем галочку напротив пункта «Откалибровать сейчас»;
- нажимаем «ОК» и дожидаемся окончания автоматической калибровки (процесс может занять около 3 минут).
По окончанию калибровки лазерного принтера создайте тестовый отпечаток. Если Вас не устроил результат – перекалибруйте принтер. Однако помните, лазерный принтер не стоит калибровать более 3 раз подряд. Если проблему некачественной печати не получилось устранить таким способом, тогда следует искать причину в чем-то еще.
Калибровка принтера при помощи программы Adobe Photoshop и плагина ProfilerPro
Чтобы выполнить калибровку этим способом, нужно установить на компьютер графический редактор Adobe Photoshop и плагин к нему ProfilerPro. Далее необходимо действовать следующим образом:
- открыть Photoshop, нажать «Файл», перейти в раздел «Автоматизация» и открыть плагин ProfilerPro;
- выбрать и загрузить страницу калибровки, а после распечатать ее, предварительно отключив в настройках принтера/ сканера цветокоррекцию и согласование цветов ICM;
- дождаться полного высыхания отпечатка, положить его на стекло сканера и отсканировать;
- открыть сканкопию в Adobe Photoshop, при этом в меню ProfilerPro напротив Create RGB Profile выбрать d. Build Profile from Chart Scan;
- сохранить шаблон и установить его по умолчанию для использования принтером.
Важно: Качество шаблона в этом случае целиком и полностью зависит от настроек сканера. Если сканер имеет высокое разрешение создания изображений, то и шаблон получится отличного качества.
Исправляем цветопередачу в принтере
При печати фотографий или обычных изображений вы обратили внимание на то, что цветопередача оставляет желать лучшего? Не стоит сразу же обвинять во всем печатающее устройство: такие ситуации нередки и справиться с ними не так уж сложно. Устранить эту проблему можно, воспользовавшись цветовыми профилями. Они представляют собой специальные файлы форматов .icc или .icm с настройками для преобразования оттенков.
Чтобы получить цветовые профили для МФУ и принтеров можно воспользоваться одним из следующих способов:
1. Скачайте цветопрофиль из Интернета, но обязательно учитывайте при этом не только модель принтера, но и тип бумаги.
2. Купите профиль. Это не самый простой метод, так как необходимо сделать эталонный отпечаток на понравившейся бумаге с использованием нужного типа чернил, а затем передать полученный оттиск компании (сервисному центру или фотосалону), которая на его основе разработает нужный профиль.
3. Создать его самостоятельно. 
4. Воспользоваться спектрофотометром или профилепостроителем. Это достаточно дорого, но зато точность результата гарантирована. Причем такое оборудование позволит создать цветовой профиль даже для бумаги с глянцевым покрытием.
5. Отредактируйте уже готовый профиль. Для этого можно воспользоваться специальной программой. 
Еще один вариант — корректировка цветопередачи непосредственно в настройках драйвера вашего принтера или МФУ. Если у вас Epson, то войдите в меню «Расширенные», а затем нажмите клавишу «Настройки» (находится сразу после списка режима цветов). Вам откроется окошко, в котором посредством бегунков вы сможете исправить отображение определенных цветов, например, Cyan, Yellow или Magenta, а также скорректировать некоторые общие характеристики (интенсивность, насыщенность, контрастность). Изменяя настройки, легко достичь практически идеального качества печати, попробуйте!
Под некачественной печатью подразумеваются различные дефекты на отпечатанных листах бумаги. Например, принтер печатает полосами, мажет листы, пропечатывается только наполовину и другие возможные признаки. Даже самый дорогой и современный принтер со временем или после определенных действий может стать плохо распечатывать. Причем марка не имеет значения, проблема актуальна для производителей HP, Canon, Epson, Brother, Samsung, Xerox, Pantum и других.
Ниже подробно рассмотрим, почему принтер плохо печатает, а также что делать для выявления и исправления ситуации. Если пройтись по всем пунктам, вы однозначно восстановите печать на прежний уровень, который не отличишь от изначального после покупки.
Содержание
- Включен режим экономии
- Плохо печатает струйный принтер
- Чистка картриджа
- Программная чистка
- Ручная чистка
- Плохо печатает лазерный принтер
- Нарушена целостность картриджа
- Смена цветового профиля
- Когда могут повлиять расходные материалы
- Чистка роликов протяжки
- А если аппарат новый
Включен режим экономии
Описываемый режим предназначен для того, что расходовать меньше красящего расходного материала при печати. Включаться может автоматически или вручную. В первом случае это программная функция, которая активируется при подходе уровня чернил к нулю. Это предназначено, чтобы не просто сэкономить чернила или тонер, а распечатать больше листов на оставшемся красящем материале.
Многие аппараты на корпусе могут содержать отдельную кнопку, которая включает экономный режим. Необходимо только ее нажать, чтобы включить или выключить режим.
Часто бывает, когда пользователь случайно нажимает кнопку, что и приводит к плохому оттиску на бумаге.
Также режим можно активировать или деактивировать из программного обеспечения принтера. Попробуйте зайти в свойства устройства или настройки печати и там отыскать функцию с необходимым названием.
Необязательно искать именно функцию экономии, посмотрите, не стоит ли низкое качество печати.
Плохо печатает струйный принтер
В «струйниках» практически всегда за плохое качество отвечает проблемный картридж или его печатающий элемент, который выпускает чернила. Это печатающая головка, в которой есть дюзы, через них и выпускаются черные или цветные чернила при печати.
Поэтому, если принтер плохо печатает, хотя краска есть, сразу следует искать причину в картридже или системе непрерывной подачи чернил (СНПЧ).
Среди основных проблем, которые приводят к дефектной печати, выделяют следующие:
- Сильно долгий простой принтера без работы. Если струйный аппарат длительное время простаивает, то оставшиеся чернила в соплах головки принтера будут засыхать. В итоге происходит засорение и пробки, которые не дают выходить красителю. В таком случае придется промыть печатающую головку, иначе восстановить работу картриджа не получится.
- Причины в чернилах и заправке. Сюда относится использование некачественных чернил, неоригинальных или вообще несовместимых с вашей чернильницей. Также не следует заправляться совершенно другими чернилами, если старые еще находятся внутри картриджа. В последнем случае требуется сначала полностью очистить картридж от красителя, чтобы не было смешивание разных чернил.
- Отсутствие профилактики. Даже при частой печати может значительно ухудшаться печать. Сильно интенсивное беспрерывное использование техники в течение длительного времени не влияет положительно. Поэтому требуется регулярно обслуживать картридж, заниматься чисткой не только чернильницы, но и внутренностей принтера.
Если вы уверены, что чернильницы полные, то можно проверить состояние дюз вручную. При пустых картриджах делать проверку большого смысла нет, так как причина очевидна.
Кстати, для струйных устройств Canon, HP, Epson в домашних условиях более распространена ситуация, когда плохо виден черный цвет. Это связано с тем, что именно черными чернилами печатают чаще всего.
Для проверки достаньте картридж с каретки, возьмите безворсовую белую салфетку, бумажное полотенце или туалетную бумагу. Прислоните сопла к материалу и проанализируйте оттиск. Если картридж черный, то должен появиться четкий сильный след от чернил.
Для цветного картриджа нормальным считается трехцветный (желтый, синий, красный) отчетливый отпечаток.
Если отпечаток слабый, нечеткий, цвета видны не все, а краска есть внутри всех отсеков картриджа, тогда произошло засорение, засыхание. Следовательно, нужна программная или ручная прочистка сопел.
Для автономных печатающих головок (съемных), часто характерно, когда плохо печатает черным цветом или определенным цветным оттенком (красным, желтым и т. д.). Такая же ситуация относится и к СНПЧ. В первой ситуации следует также делать очищение, промывку. Для СНПЧ тоже актуальна прочистка, но может случиться и завоздушивание одного из каналов. Посмотрите на шланги СНПЧ, нет ли там воздушных пробок.
Редко, но случается, когда пользователь печатает при практически или даже полностью опустошенном картридже. Впоследствии происходит подгорание головки, из-за чего принтер и стал печатать нечетко, плохо видно текст или изображение (фотография, рисунок) на бумаге.
Чистка картриджа
Почистить чернильницу нужно, если при печати фото, любых картинок и даже обычного текста вы видите такие проблемы:
- отпечаток нечеткий, бледный;
- проблема видна только на одном из цветов;
- распечатанные документы становятся грязные, видны кляксы чернил, размытия;
- видны вертикальный или горизонтальные полосы.
Это лишь базовый перечень возможных проблем, поэтому даже в других ситуация со струйным принтером, скорее всего, потребуется чистка.
Процедуру выполнить можно двумя способами:
- программная прочистка, которая делается из программы (драйвера) принтера или многофункционального устройства;
- ручная прочистка с использованием чистящего средства и вспомогательных материалов, инструментов.
Ручной метод необходим в запущенных случаях, когда не помогает программный. Поэтому сперва нужно сделать чистку через программу, а потом, если нет ощутимого результата, приступить к ручному способу.
Программная чистка
Расположение необходимых функций чистки и их название может сильно отличаться, на что влияет производитель и модель устройства. На каких-то принтерах нужна опция находится в окне свойств устройства, а на других следует устанавливать полнофункциональное программное обеспечение.
Чистка выполняется собственными чернилами, причем расход значительно больше, чем при обычной печати документа.
Если плохо печатает принтер Canon, инструкция следующая:
- Нажмите одновременно клавиши Windows и R.
- Введите и выполните команду «control printers».
- В появившемся окне отыщите значок своего принтера «Кэнон» и кликните по нему правой кнопкой мышки. Затем выберите пункт свойств или настроек печати (следует поискать в обоих).
- Перейдите на вкладку «Обслуживание» и выбрать опции «Очистка» и «Глубокая очистка».
Сначала сделайте обычную очистку, потом проверьте, не нормализовалась ли печать. Если результат не дал хорошего результата, то запустите вариант «глубокий».
Дополнительно можете воспользоваться опцией «Проверка сопел». Будет распечатан тестовый образец с различными элементами, черно-белыми и цветными. Опция полезна, чтобы самостоятельно выявить существующие проблемы в печати.
Прочистить чернильницу Epson можно таким же способом, только нужно открыть вкладку «Сервис» и выбрать пункт «Прочистка печатающей головки».
На выбор также доступны два вариант чистки – обычная или усиленная. Второй вариант используйте только после первого.
Если марка принтера другая, ориентируйтесь на описанные выше инструкции. Если в меню свойств аппарата или настроек отсутствует возможность чистки, тогда откройте полноценное ПО.
Например, для одной из моделей принтера HP нужно открыть раздел «Обслуживание», где и располагаются функции «Очистка картриджей» и «Очистка принтера».
Ручная чистка
Метод сильно отличается в зависимости от типа печатающей головки.
- Для встроенной, то есть, когда сопла нельзя отделить от чернильницы, возможно прокапать дюзы чистящим составом. Также допускается длительное размачивание в емкости с «клинером» и продувка шприцем, чтобы выдавить засохшие чернила.
- Для отделяемой головки также можно прокапывать штуцеры очистителем, протягивать средством через канал силой или оставлять размачиваться на длительный промежуток времени.
В целом, методы по своим названиям похожи, но алгоритм действий сильно отличается.
Плохо печатает лазерный принтер
Устройство и принцип действия лазерного принтера сильно отличается от струйного. В отличие от последнего лазерный аппарат для переноса изображения на страницы внутри имеет вращающиеся и очищающие элементы. При возникновении неисправности или дефекта на одном из элементов могут появляться совершенно разные дефекты. Это дает легкость в диагностике, так как по напечатанным страницам можно четко понять, в какую сторону смотреть.
Если лазерный аппарат долго стоял без дела и стал выдавать плохие отпечатки, но до этого проблем не было, то, вероятно, что причина в залежавшемся тонере. Чтобы исправить проблему, не нужно разбирать принтер, достаточно вынуть картридж и хорошо встряхнуть его. Это позволит порошку равномерно распределиться внутри тонер-тубы и возобновить качество.
- Вертикальные сплошные или волнистые (прерывистые) черные полосы в высоту всего листа говорят о повреждении/износе фотобарабана.
Как и картридж, фоточувствительный слой вала имеет ресурс, а значит, может износиться. Если полосы не доставляют сильного дискомфорта, то фотовал еще можно использовать некоторое время. Но постепенно повреждение будет только увеличиваться, поэтому замена детали неизбежна.
- Горизонтальные полосы, которые удалены друг от друга на одинаковые расстояния. Причина заключается в переполненности бункера отработки – емкости, в которую попадает лишний тонер, не перенесенный на лист во время печати. Что делать: очистить бункер, и в последующем делать очищение при каждой заправке, чтобы ситуация не повторялась.
- Кроме фотовала, есть магнитный вал, который тоже участвует в переносе изображения на носитель. При повреждении на листе может быть виден бледный оттиск, белые пятна, пропуски.
- Если плохо печатает только с одной стороны, возможно, что нарушен зазор между магнитным и фотобарабаном. Часто случается когда после заправки плохо собран лазерный картридж. Если зазор между фотовалом и магнитным с какой-либо стороны больше или меньше, то будет печатать только пол-листа. Сторона, где зазор увеличен, будет пропечатываться слабо, а в самом краю вообще не распечатываться.
Нужно пересобрать картридж, попробовать восстановить зазор, покрутить валами вручную. Делать нужно до тех пор, пока принтер не перестанет плохо работать.
Нарушена целостность картриджа
Повреждение картриджа может привести к нарушению герметичности, ее отсутствию. Самое по себе повреждение не происходит, но случается из-за неаккуратных действий при сборке или разборке, заправке.
Чтобы проверить герметичность, достаньте емкость с принтера, хорошо потрясите. Если чернила или порошок просачиваются с других отверстий, кроме стандартных, картридж желательно заменить.
Можно сделать ремонт, залатать повреждение, запаять или даже просто заклеить скотчем. Но гарантировать нормальную работу картриджа с такими действиями нельзя.
Смена цветового профиля
В программу принтера заложены настройки, которые определяют, в каком количестве нужно смешивать краски, чтобы получить нужный оттенок при печати. Если вы сменили производителя красок и заметили, что качество цветной распечатки значительно изменилось, передача оттенков не такая четкая или цвета вообще искажены, то можно попробовать сменить цветовой профиль. Для этого нужно воспользоваться специальным файлом, который доступен для загрузки на официальном сайте производителя.
Когда могут повлиять расходные материалы
Чернила могут оказывать влияние на работу картриджа в таких ситуациях:
- Плохие чернила или тонер-порошок. Заправляться рекомендуется только оригинальными расходниками или на крайний случай совместимыми от другого производителя. Если заправка делается неоригинальными, поддельными красками, то возможен не только плохой результат при печати, но и полный выход из строя картриджа со временем.
- Редко, но может случиться ситуация, что состав одинаковых чернил от разных производителей может немного отличаться. Значит, что при следующей заправке возможна реакция между чернилами и, как следствие, ненормальная работа картриджа. Поэтому рекомендуется при смене фирмы, выпускающей чернила, прочистить емкости от старых красок.
Чистка роликов протяжки
Признаки плохого функционирования роликов подачи:
- принтер криво печатает, то есть изначально один из роликов раньше начинает тянуть лист;
- на странице видна грязь.
В обоих случаях один или два ролика могут либо износиться, либо загрязниться. Если произошел износ, следует заменить резиновое покрытие на новое. Об износе говорит гладкая поверхность.
Если же на ролике видны следы грязи, можно прочистить самостоятельно. Для этого смочите ватную палочку в чистой воде или специальном очистителе и аккуратно протрите ролики по всей окружности.
Также можно воспользоваться советами от производителей. Например, компания Epson показывает способ, когда обычный лист снизу слега обрызгивается синим «Мистер Мускулом». Затем лист вставляется в лоток, запускается печать, а лист держится руками, не давая зацепиться за него роликам. Последние прокручиваются по нижней части листа, тем самым прочищаясь.
А если аппарат новый
С новым принтером не нужно ничего делать самому. Если в магазине перед покупкой была плохая видимость чернил, значит, причина в качестве самого устройства или заводском браке. В таком случае лучше обратиться в магазин и убедиться в отсутствии неисправности или брака. А вот когда проблема возникла после транспортировки домой, то необходимо обращаться к продавцу.
Максимум, что можно предпринять самому, так это воспользоваться программным очищением.
Это, как правило, случается в самое неподходящее время — когда вам нужно срочно распечатать важный документ. Еще вчера исправно работавший принтер вдруг отказывается выполнять свои обязанности: вместо документа выбрасывает чистые листы бумаги или тупо моргает лампочками, будто не понимая, что вы от него хотите.

Содержание
- Почему принтер не печатает
- Неполадки, связанные с установкой принтера и работой системы печати в Windows
- Проблемы с картриджами, красителем, СНПЧ
- Неполадки принтера
Почему принтер не печатает
Все причины, которые приводят к сбоям и полному отказу системы печати, условно делятся на 3 большие группы:
- Проблемы с установкой и настройкой печатающего устройства в операционной системе. Прочие виды программных неполадок.
- Проблемы с картриджами или системой непрерывной подачи чернил (СНПЧ).
- Неполадки в аппаратной части самого принтера.
Первая группа наиболее проста для диагностики и устранения самим пользователем. Справиться с ней удается примерно в 90% случаев. Группа проблем, связанных с картриджами, не всегда поддается решению в домашних условиях, однако если позволяют средства, достаточно просто купить новый картридж. Третья группа решается лишь при простых и типовых неполадках, вроде замятия бумаги, залома соединительного кабеля и т. п. Проблемы, связанные с неисправностью аппарата, требуют обращения в сервис.
Неполадки, связанные с установкой принтера и работой системы печати в Windows
К счастью, основная масса неполадок в системе печати, связанная с работой ПО, устраняется очень просто. К ним относятся:
- Отсутствие в операционной системе драйвера принтера или сбой в работе драйвера.
- Отключение службы печати.
- Неправильный выбор печатающего устройства по умолчанию.
- Приостановка печати пользователем.
- Переключение принтера в автономный режим.
- Проблемы с документом, стоящим в очереди печати (слишком большой, не распознается и т. п.). Принтер при этом все-таки печатает, но крайне медленно. Или вместо текста выводит что-то, похожее на иероглифы.
- Запрет доступа к системе печати политиками безопасности.
Более сложные случаи — это повреждение компонентов ОС, конфликт драйверов и вирусное заражение. С ними, в отличие от предыдущих, не всегда удается справиться парой кликов мыши.
Причины, по которым не печатает сетевой принтер:
- На удаленном компьютере заблокирован порт принтера.
- Сетевой путь к принтеру указан неверно.
- Неправильно установлены параметры общего доступа.
Чтобы отделить неполадки самого принтера от проблем, возникших на компьютере, попытайтесь распечатать документ с другого ПК или мобильного устройства. Если он (принтер) подключен по USB, по возможности подключите его по беспроводной связи и наоборот. Ваша задача — выяснить, работает ли функция печати хоть где-то.
Убедившись, что источник сбоя находится не в печатающем девайсе, а связан с компьютером, загляните в диспетчер устройств (принтер должен быть подсоединен к компьютеру и включен в электросеть). Отсутствие в списке устройств группы «Принтеры» и наличие неизвестного оборудования, отмеченного восклицательным или вопросительным знаком, говорит о том, что в системе нет необходимого драйвера. Чтобы решить проблему, достаточно скачать его с сайта производителя аппарата (например, HP, Epson, Samsung, Canon, Brother) и установить.
Если ПК видит принтер, но он все равно не печатает, загляните в приложение «Службы» (удобнее всего открывать через одноименную вкладку диспетчера задач).
Найдите в списке служб «Диспетчер печати» и удостоверьтесь, что он запущен. Если нет, откройте правым кликом его свойства. В выпадающем списке «Тип запуска» установите «Автоматически», следом нажмите расположенную ниже кнопку «Запустить».
Неполадка не устранена? Идем дальше. Запустите системное приложение «Параметры», зайдите в раздел «Устройства» — «Принтеры и сканеры» (эта и дальнейшие инструкции рассматриваются на примере Windows 10). В правой половинке окна отображается список всех установленных принтеров, среди которых должен быть и тот, с которым возникли проблемы. Если его там нет, проверьте физическое подключение аппарата к ПК. Если есть, нажмите «Открыть очередь».
Далее убедитесь, что в очереди печати нет зависших заданий (если есть, удалите и отправьте на печать другой документ). Откройте вкладку «Принтер». Здесь для нас важны следующие пункты:
- Используется ли принтер по умолчанию (если нет, возможно, печатающим устройством по умолчанию назначен виртуальный принтер, который вместо печати, например, конвертирует файл в другой формат).
- Не стоит ли метка возле пунктов «Приостановка печати» и «Работать автономно». Самопроизвольное переключение принтера в автономный режим указывает на плохую связь с компьютером, проблемы с питанием или неисправность.
- Если в очереди печати есть документы, нажмите «Очистить очередь» и попытайтесь распечатать пробную страницу.
Если принтер не печатает только по сети, нажмите «Общий доступ» и проверьте, разрешен ли он к этому устройству.
Следом загляните на вкладку «Безопасность» и удостоверьтесь, что вашей учетной записи не запрещено пользоваться функцией печати.
Причиной того, что принтер не ставит файлы в очередь, может быть что-то из следующего:
- Закончилась или замялась бумага.
- Закончился тонер или чернила.
- В устройство установлен неоригинальный картридж.
- Счетчик количества распечаток достиг предела — печать заблокирована.
- У учетной записи пользователя нет прав на печать файлов.
- Аппарат неисправен.
- Произошел сбой в операционной системе.
Устройства разных производителей блокируют печать в различных ситуациях. Так, когда в картридже заканчивается краска, один аппарат перестает обрабатывать документы и обнуляет очередь печати, а другой просто выплевывает пустые листы. То же самое и в остальных ситуациях. О том, какие именно проблемы приводят к блокировке, обычно написано в инструкции к принтеру.
Многие неполадки принтеров неплохо распознает их система самодиагностики. Если аппарат оснащен дисплеем, причина сбоя чаще всего отображается на нем. Диагностику более простых девайсов проводят с помощью их фирменного приложения. Оно, как правило, присутствует на диске, который шел в комплекте с устройством, а также на сайте производителя.
Ниже показан пример функции диагностики неполадок в фирменном приложении принтера HP Deskjet 1050.
Остановка при отсылке на печать какого-то конкретного документа чаще всего связана с самим документом. Так, если принтер не печатает файл pdf, возможно, автор защитил его от распечатывания (pdf поддерживает такие функции). В подобных случаях проще всего сделать скриншоты страниц проблемного файла, вставить их, например, в документ Word и спокойно распечатать как картинки.
При появлении на печатном оттиске иероглифов, «кракозябр» или пробелов вместо текста попробуйте заменить в документе шрифт на один из предустановленных в Windows (их распознают все принтеры).
Проблемы с картриджами, красителем, СНПЧ
Любой краситель — тонер или чернила, рано или поздно заканчивается. Но это происходит не внезапно. На мысли о том, что краски осталось мало, наталкивает снижение качества оттиска — бледные цвета, белесые полосы, частичная непропечатка. Бывает, что принтер перестает печатать и при нормальном уровне красителя. Это происходит из-за:
- Засыхания капли краски в печатающей головке или закупорки ее воздушной пробкой.
- Неправильной установки картриджа (например, когда не сняты защитные пленки, не полностью закрыта крышка).
- Загрязнения воздуховодов картриджей.
- Пережатия или закупорки чернильного шлейфа СНПЧ.
- Блокировки неоригинального картриджа.
- Достижения лимита количества распечаток.
- Неисправности картриджа.
Закупорка головки засохшими чернилами — обычное дело при долгом неиспользовании струйного принтера. Если пробка относительно небольшая, решить проблему помогает прочистка дюз (выходных отверстий). Это тоже делается с помощью фирменной утилиты принтера, причем у каждого производителя эта функция называется по-своему:
- У HP — очистка картриджей.
- У Epson — прочистка печатающей головки.
- У Canon — очистка и глубокая очистка (вторая — усиленный вариант, когда не помогает первая) и т. д.
Во время прочистки специальная помпа, установленная внутри принтера, прогоняет через дюзы немного чернил под большим давлением. От этого сгусток краски или воздушная пробка выходит наружу.
Самые бюджетные модели принтеров не оборудованы помпой, и функция прочистки дюз на них не работает (несмотря на поддержу ее драйвером). В случае закупорки печатные головки таких устройств приходится отмачивать и промывать в чистящей жидкости.
На современных струйных принтерах Epson печатающая головка встроена не в картриджи, а в сам аппарат, причем стоит она довольно дорого. Выход ее из строя равнозначен выходу из строя всего принтера, который в подобных случаях остается только выбросить. Чтобы не допустить пересыхания чернил, владельцам принтеров Epson важно делать прочистку дюз хотя бы раз в 2 недели, если аппарат простаивает без дела.
Если вы вынимали картриджи из принтера, убедитесь, что они правильно установлены и их воздуховоды ничем не закрыты.
При использовании СНПЧ в первую очередь также следует проверить, проходим ли чернильный шлейф и свободны ли воздушные отверстия резервуаров.
Пятна и полосы (иногда почти черные листы) при печати на лазерном или светодиодном принтере — следствие негерметичности картриджа (тонер высыпается), переполнения бункера-отходника, попадания внутрь устройства посторонних мелких предметов, повреждения, неправильной установки или износа деталей картриджа.
Проблемы после заправки, когда:
- принтер печатает только одним оттенком, например, красным;
- оттиск выглядит слишком бледно при полном картридже;
- вместо изображения — разноцветные пятна и т. п.,
возникают, как правило, из-за загрязнения, неправильной установки картриджа на место или нарушения технологии заправки.
Полное отсутствие изображения (белые листы) либо дефекты печати после замены оригинального картриджа или красителя на условно подходящие — как раз результат несовместимости последних с вашей моделью принтера. В одних случаях решается перепрошивкой картриджей или аппарата, в других — только покупкой оригинальных комплектующих и расходников.
Неполадки принтера
Поломка печатающего устройства не всегда проявляется полным отказом, когда аппарат не включается или совершенно не выполняет свои функции. В ряде случаев она выглядит так:
- Принтер не печатает одним из цветов, например, чёрным. Картридж при этом исправен, совместим, краска есть. Замена картриджа и тонера не помогает.
- Печатается только часть документа.
- Тонер не закрепляется на бумаге.
- Нет захвата бумаги из лотка.
- Принтер не печатает или некорректно переносит на бумагу текст любых документов, не воспроизводит типовые частоиспользуемые шрифты.
- Оттиск неправильно позиционируется на листе.
- Вместо одного документа печатается несколько и наоборот.
В домашних условиях без специальной подготовки основную массу таких проблем не решить. Самостоятельно пользователь может посмотреть, не зажевал ли аппарат бумагу; если да — попытаться ее извлечь; проверить, правильно ли установлен картридж; удалить посторонние предметы, попавшие в устройство, если они легко доступны; очистить видимые загрязнения. В остальных случаях остается обратиться в сервис или купить новый аппарат, если он из серии одноразовых, которые стоят очень дешево.



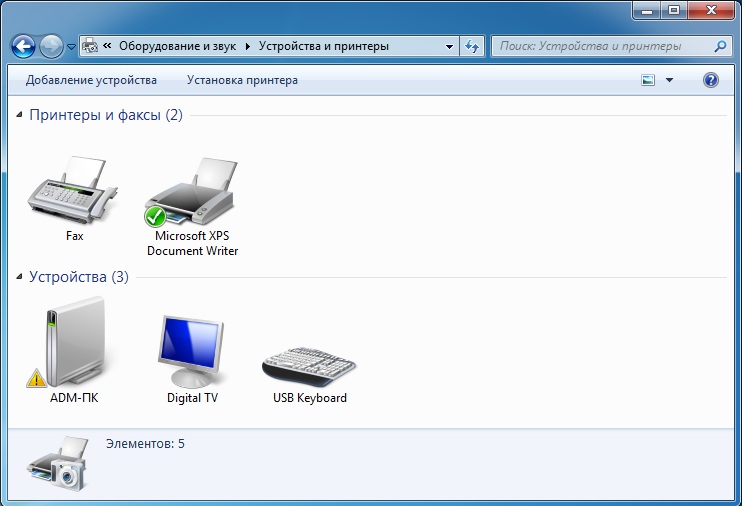

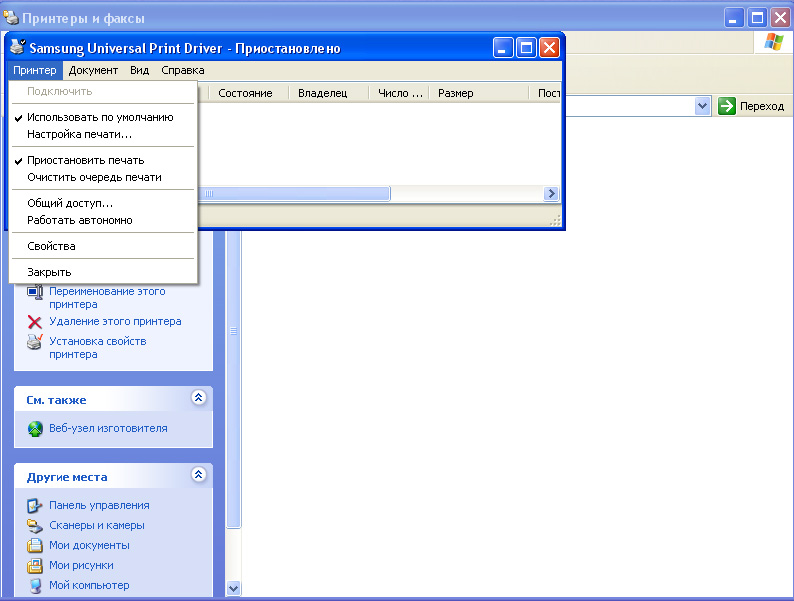
 Для остановки работы прибора его необходимо перезапустить. Отключаем подачу напряжения, ждём несколько минут, включаем. Если это не помогает остановить печать, то перезапускаем также компьютер. Отсчитываем несколько минут, включаем.
Для остановки работы прибора его необходимо перезапустить. Отключаем подачу напряжения, ждём несколько минут, включаем. Если это не помогает остановить печать, то перезапускаем также компьютер. Отсчитываем несколько минут, включаем.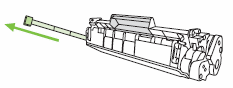
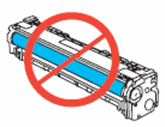
 ) в левом нижнем углу экрана, щелкните
) в левом нижнем углу экрана, щелкните  ), щелкните
), щелкните  ), перейдите к следующему решению.
), перейдите к следующему решению. ) или переключатель для выключения устройства.
) или переключатель для выключения устройства.