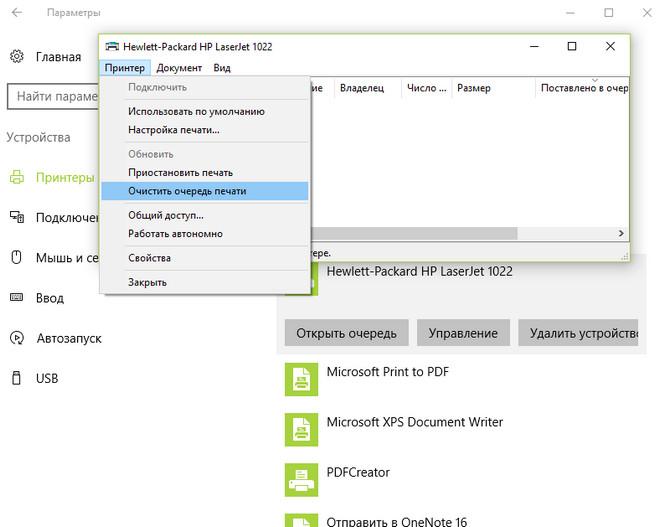Что делать, если принтер стал медленно печатать
- Устанавливаем причину медленной печати
- Проблемное соединение
- Настройки печати
- Проблемы с ПО
- Скопившаяся очередь
- Работаем с принтером
- Если установлена СНПЧ
Медленная работа принтера может возникать по многим причинам, которые относятся к двум категориям – программным и аппаратным. В первом случае проблема кроется в настройках операционной системы. Аппаратные причины включают в себя такие факторы, как выход из строя принтера или его отдельных узлов.
Стоит понимать, что принтер печатает не сразу по известным причинам. Есть некоторое время задержки, которое необходимо, чтобы принтер принял задание на печать, прогрелся и запустил механизм. В зависимости от модели время разогрева может отличаться. В среднем можно ориентироваться на 7-10 с.
Но когда принтер медленно печатает каждый лист многостраничного документа, тогда надо установить причину и решить ее. Такая ситуация является ненормальной и требует решения, так как документ из нескольких десятков страниц может печататься очень долго.
Устанавливаем причину медленной печати
Долгую работу можно трактовать по-разному. Например, принтер стал медленно печатать листы, то есть сам механизм печати замедлился. Принтер долго думает перед печатью (писали выше) или же перед распечаткой каждого листа делается большая пауза.
Если аппарат новый и печатает небыстро сразу, то вполне вероятно, что такая скорость работы является нормальной для конкретной модели техники. Или аппарат попросту сразу с браком. В последнем случае надо обратиться в магазин или в документацию по эксплуатации. Узнать технические характеристики и сравнить с реальными показателями. Характеристики также можно найти на официальном источнике производителя.
Но, если скорость всегда была на уровне, но вдруг уменьшилась, тогда явно присутствует какая-то причина. Сперва надо узнать природу проблемы, влияет на скорость выхода листа компьютер или сам принтер. Самое простое решение -вспомнить производимые действия на ПК или с техникой, после которых произошли изменения. Возможно, была установлена какой-то новая программа для печати, которая и мешает устройству работать, как прежде. В таком случае просто откатите изменения назад.
В каждом принтере или многофункциональном устройстве (МФУ) есть функция печати отчета, матроски, пробной страницы. Запускается печать определенными действиями. Где-то надо пять раз поднять крышку, где-то пустить печать через встроенное меню устройства, нажать конкретные комбинации кнопок на корпусе. Точный способ распечатать пробную страницу лучше узнать в документации или поискать в интернете. Компьютер при этом не задействуется и лучше вообще отключить печатающее устройство от него.
Если страница пропечаталась быстро без зависаний и торможений, значит с принтером неполадок нет. Искать причину надо в компьютере, настройках или документа, который отправляется на печать.
Аналогично можно попробовать сделать печать с другого носителя. Многие современные модели принтеров поддерживают печать с флешек, мобильных телефонов.
Замедленное распечатывание отчета сигнализирует о проблемах, которые решить можно только в сервисном центре. Но есть ряд ситуаций, которые можно разрешить самому простыми действиями.
- Выключите принтер на 1-2 минуты, подождите, пока сбросится внутренняя память устройства. Включите аппарат и запустите печать.
- Почистите принтер от загрязнений. По возможности пропылесосьте доступные места с помощью мелкой насадки.
- Поправьте бумагу в лотке, можете заново переставить пачку листов.
- Выньте картриджи, осмотрите контакты. Важно, чтобы они были чистыми без каких-либо следов грязи, чернил. Вытрите салфеткой и разместите чернильницы обратно в принтер.
- Сбросьте устройство до заводских параметров.
Все действия, описанные в статье, могут оказаться нерабочими из-за одного фактора – установленного неоригинального картриджа. Даже совместимый расходный материал, а уж тем более неоригинальный, может повлиять на качество и время завершения печати.
Проблемное соединение
- Если к компьютеру делается подключение принтера через USB-шнур, тогда убедитесь в его целостности. Любые сильные перегибы шнура могут быть причиной внутренних повреждений проводов, из-за которых теряется связь с техникой.
- При подключении к стационарному компьютеру кабель необходимо вставлять в разъемы на задней панели, который напрямую соединены с материнской платой. Передние входы часто вообще не подключены к материнке.
- Осмотрите контакты в USB разъеме и на кабеле. Сильно запачканные контакты могут значительно ухудшать сигнал или вовсе прерывать его.
- Убедитесь, что шнур подсоединен к интерфейсу USB 2.0. Более старые версии USB работают медленно, что и может стать основной причиной зависания устройства. Аналогичная ситуация и с новыми версиями интерфейсов. Старые модели техники могут слишком медленно запускаться в работу и выполнять предназначенные функции, если подключены к современному железу, с которым несовместимы. Например, если подключить МФУ HP Deskjet 2050A к MacBook, то сканирование любых документов будет выполняться в несколько раз медленнее, чем с обычного компьютера под управлением системы Windows. А сам запуск перед сканирование начинается спустя 2-3 минуты с момента отправки задания.
- Настоятельно не рекомендуется использовать при соединении удлинители, переходники, USB-хабы и другие приборы. Лучше не брать кабели длиною более двух метров.
- Убедитесь в наличии хорошего сигнала беспроводной связи при подключении принтера к компьютеру по Wi-Fi. Роутер лучше разместить рядом с принтером. Дешевые модели роутеров могут перегружаться при подключении большого количества техники, поэтому постарайтесь минимизировать нагрузку на устройство. Отключите всю технику, которая в данный момент не использует Wi-Fi и проверьте, не решилась ли проблема медленной печати. Дополнительно можно перезагрузить роутер кнопкой включения или сделать полную перенастройку на компьютере.
Настройки печати
- Цветная печать на обычных листах будет медленнее, чем черно-белая. Особенно это касается печати фотографий, а тем более, если используется плотная фотобумага. Высокое качество печати всегда будет замедлять прохождение листа. При работе с фотографиями не надо пытаться сильно ускорить принтер, так как нанесенные чернила должны успеть хорошо подсохнуть еще во время самой печати.
- Если бумага стандартного качества, то в софте некоторых принтеров можно выставлять качество. Чем оно ниже, тем выше скорость, и наоборот.
- В лазерных принтерах тонер запекается при прогревании листа во время прохождения через термоузел (печку). Если бумага увеличенной плотности, то для прогрева и застывания тонер-порошка необходимо больше времени, а значит, и печать замедлится. Конечно, можно в настройках печати задать, что вставлена обычная бумага, но тогда может измениться конечное качество распечатанного изображения. Да и срок службы механизмов устройства может уменьшаться.
- В струйных принтерах иногда есть возможность специально ускорить выполнение печати. Например, ниже предоставлен скриншот дополнительных настроек Epson. Есть опция «Высокая скорость», активировав которую принтер начнет переносить чернила на бумагу, когда каретка движется в обе стороны. По умолчанию нанесение краски выполняется при движении в одну сторону.
- Опция тихого режима специально делает печать помедленнее, чтобы снизить шум от работы механизмов аппарата. Отключите функцию при необходимости.
- Активирован двухсторонний обмен данными. Опция позволяет принимать компьютером команды от принтера о различных проблемах, например, о замятии листов или заканчивающихся расходниках. Настройка находится в стандартных свойствах устройства на вкладке портов. Может заставлять принтер думать перед запуском в печать или непосредственно при работе.
Проблемы с ПО
Для беспроблемной печати компьютер должен обеспечивать определенные условия.
- Служба «Диспетчер печати» должна быть активной.
- Необходимо установить драйвер для принтера. В идеале установить все программы и «дрова», которые предлагает производитель.
- Компьютер должен быть чистым без вирусов, иначе есть риск повреждения драйверов.
Можно попробовать:
- Перезапустить диспетчер печати. Нажмите «Windows+R», выполните команду «services.msc». В списке служб найдите нужную. Кликните правой кнопкой мышки и выберите «Перезапустить».
- Полностью переустановить драйвера. Сперва лучше полностью удалить принтер с Windows, как и его драйвер. Потом заново сделать установку.
- Проанализировать компьютер на наличие вирусов, которые могут повредить не только драйвера печатающего устройства, но и другие системы файлы, необходимые для нормальной работы операционной системы и функций периферийных устройств (сканеров, принтеров, копиров, мышек, клавиатур и т. д.).
Скопившаяся очередь
Принтер может не выдержать нагрузку и подвиснуть, если подать слишком много документов на печать. Откройте контекстное меню аппарата через нажатие ПКМ. Выберите «Просмотр очереди печати».
Откроется окно, где может быть список документов, которые ожидают печати, но по определенным причинам принтер не начинает их брать в работу. Тогда в меню «Принтер» кликните по «Очистить очередь печати», чтобы убрать все документы.
Избавиться от скопившихся файлов можно и другими способами – удаление очереди.
Работаем с принтером
- Периодически надо обязательно делать техническое обслуживание устройства. Смазывать движущиеся узлы, передвижение которых со временем может стать затруднительное. Например, направляющую, по которой «ползает» каретка. Чистить внутренности, особенно в лазерном устройстве. Программным и ручным способом чистить картридж, печатающую головку. Подробная информация о том, как промыть печатающую головку.
- Любая электрическая техника имеет функцию сброса настроек до заводских. Узнайте, как вернуть настройки до изначальных в инструкции по эксплуатации, сделайте сброс. Это исключит проблему программного характера самой техники. Останется только диагностировать соединение и настройки на компе.
- Беспрерывная работа на протяжении долгого времени может привести к перегреву техники. Поломки агрегата не произойдет, температура автоматически контролируется, но распечатка замедлится, чтобы закончить задачу. Простой перезапуск аппарата не поможет. Нужен только «отдых», чтобы вернуть температурный режим в допустимый.
- Если ничего не поможет, наиболее вероятна ситуация с неисправностью принтера. Но не стоит исключать и изменения в Windows. Тогда попытайтесь откатить конфигурацию с помощью точки восстановления. Информация по нужным действиям есть в интернете.
- Не исключается износ деталей на старой активно использующейся технике.
Если установлена СНПЧ
Установка системы непрерывной подачи чернил предполагает прокладку шлейфа внутри корпуса, который подсоединяется к отверстиям картриджа. Неправильно уложенный шлейф может затруднять или мешать движению каретки полностью, что и делает печать затруднительной.
По теме – СНПЧ: что это такое?
Что делать, если принтер стал медленно печатать
Медленная работа принтера может возникать по многим причинам, которые относятся к двум категориям – программным и аппаратным. В первом случае проблема кроется в настройках операционной системы. Аппаратные причины включают в себя такие факторы, как выход из строя принтера или его отдельных узлов.
Стоит понимать, что принтер печатает не сразу по известным причинам. Есть некоторое время задержки, которое необходимо, чтобы принтер принял задание на печать, прогрелся и запустил механизм. В зависимости от модели время разогрева может отличаться. В среднем можно ориентироваться на 7-10 с.
Но когда принтер медленно печатает каждый лист многостраничного документа, тогда надо установить причину и решить ее. Такая ситуация является ненормальной и требует решения, так как документ из нескольких десятков страниц может печататься очень долго.
Устанавливаем причину медленной печати
Долгую работу можно трактовать по-разному. Например, принтер стал медленно печатать листы, то есть сам механизм печати замедлился. Принтер долго думает перед печатью (писали выше) или же перед распечаткой каждого листа делается большая пауза.
Если аппарат новый и печатает небыстро сразу, то вполне вероятно, что такая скорость работы является нормальной для конкретной модели техники. Или аппарат попросту сразу с браком. В последнем случае надо обратиться в магазин или в документацию по эксплуатации. Узнать технические характеристики и сравнить с реальными показателями. Характеристики также можно найти на официальном источнике производителя.
Но, если скорость всегда была на уровне, но вдруг уменьшилась, тогда явно присутствует какая-то причина. Сперва надо узнать природу проблемы, влияет на скорость выхода листа компьютер или сам принтер. Самое простое решение -вспомнить производимые действия на ПК или с техникой, после которых произошли изменения. Возможно, была установлена какой-то новая программа для печати, которая и мешает устройству работать, как прежде. В таком случае просто откатите изменения назад.
В каждом принтере или многофункциональном устройстве (МФУ) есть функция печати отчета, матроски, пробной страницы. Запускается печать определенными действиями. Где-то надо пять раз поднять крышку, где-то пустить печать через встроенное меню устройства, нажать конкретные комбинации кнопок на корпусе. Точный способ распечатать пробную страницу лучше узнать в документации или поискать в интернете. Компьютер при этом не задействуется и лучше вообще отключить печатающее устройство от него.
Если страница пропечаталась быстро без зависаний и торможений, значит с принтером неполадок нет. Искать причину надо в компьютере, настройках или документа, который отправляется на печать.
Аналогично можно попробовать сделать печать с другого носителя. Многие современные модели принтеров поддерживают печать с флешек, мобильных телефонов.
Замедленное распечатывание отчета сигнализирует о проблемах, которые решить можно только в сервисном центре. Но есть ряд ситуаций, которые можно разрешить самому простыми действиями.
- Выключите принтер на 1-2 минуты, подождите, пока сбросится внутренняя память устройства. Включите аппарат и запустите печать.
- Почистите принтер от загрязнений. По возможности пропылесосьте доступные места с помощью мелкой насадки.
Все действия, описанные в статье, могут оказаться нерабочими из-за одного фактора – установленного неоригинального картриджа. Даже совместимый расходный материал, а уж тем более неоригинальный, может повлиять на качество и время завершения печати.
Проблемное соединение
- Если к компьютеру делается подключение принтера через USB-шнур, тогда убедитесь в его целостности. Любые сильные перегибы шнура могут быть причиной внутренних повреждений проводов, из-за которых теряется связь с техникой.
- При подключении к стационарному компьютеру кабель необходимо вставлять в разъемы на задней панели, который напрямую соединены с материнской платой. Передние входы часто вообще не подключены к материнке.
Настройки печати
- Цветная печать на обычных листах будет медленнее, чем черно-белая. Особенно это касается печати фотографий, а тем более, если используется плотная фотобумага. Высокое качество печати всегда будет замедлять прохождение листа. При работе с фотографиями не надо пытаться сильно ускорить принтер, так как нанесенные чернила должны успеть хорошо подсохнуть еще во время самой печати.
- Если бумага стандартного качества, то в софте некоторых принтеров можно выставлять качество. Чем оно ниже, тем выше скорость, и наоборот.
- В лазерных принтерах тонер запекается при прогревании листа во время прохождения через термоузел (печку). Если бумага увеличенной плотности, то для прогрева и застывания тонер-порошка необходимо больше времени, а значит, и печать замедлится. Конечно, можно в настройках печати задать, что вставлена обычная бумага, но тогда может измениться конечное качество распечатанного изображения. Да и срок службы механизмов устройства может уменьшаться.
- В струйных принтерах иногда есть возможность специально ускорить выполнение печати. Например, ниже предоставлен скриншот дополнительных настроек Epson. Есть опция «Высокая скорость», активировав которую принтер начнет переносить чернила на бумагу, когда каретка движется в обе стороны. По умолчанию нанесение краски выполняется при движении в одну сторону.
- Опция тихого режима специально делает печать помедленнее, чтобы снизить шум от работы механизмов аппарата. Отключите функцию при необходимости.
- Активирован двухсторонний обмен данными. Опция позволяет принимать компьютером команды от принтера о различных проблемах, например, о замятии листов или заканчивающихся расходниках. Настройка находится в стандартных свойствах устройства на вкладке портов. Может заставлять принтер думать перед запуском в печать или непосредственно при работе.
Проблемы с ПО
Для беспроблемной печати компьютер должен обеспечивать определенные условия.
- Служба «Диспетчер печати» должна быть активной.
- Необходимо установить драйвер для принтера. В идеале установить все программы и «дрова», которые предлагает производитель.
- Компьютер должен быть чистым без вирусов, иначе есть риск повреждения драйверов.
- Перезапустить диспетчер печати. Нажмите «Windows+R», выполните команду «services.msc». В списке служб найдите нужную. Кликните правой кнопкой мышки и выберите «Перезапустить».
- Полностью переустановить драйвера. Сперва лучше полностью удалить принтер с Windows, как и его драйвер. Потом заново сделать установку.
- Проанализировать компьютер на наличие вирусов, которые могут повредить не только драйвера печатающего устройства, но и другие системы файлы, необходимые для нормальной работы операционной системы и функций периферийных устройств (сканеров, принтеров, копиров, мышек, клавиатур и т. д.).
Скопившаяся очередь
Принтер может не выдержать нагрузку и подвиснуть, если подать слишком много документов на печать. Откройте контекстное меню аппарата через нажатие ПКМ. Выберите «Просмотр очереди печати».
Откроется окно, где может быть список документов, которые ожидают печати, но по определенным причинам принтер не начинает их брать в работу. Тогда в меню «Принтер» кликните по «Очистить очередь печати», чтобы убрать все документы.
Избавиться от скопившихся файлов можно и другими способами – удаление очереди.
Работаем с принтером
- Периодически надо обязательно делать техническое обслуживание устройства. Смазывать движущиеся узлы, передвижение которых со временем может стать затруднительное. Например, направляющую, по которой «ползает» каретка. Чистить внутренности, особенно в лазерном устройстве. Программным и ручным способом чистить картридж, печатающую головку. Подробная информация о том, как промыть печатающую головку.
- Любая электрическая техника имеет функцию сброса настроек до заводских. Узнайте, как вернуть настройки до изначальных в инструкции по эксплуатации, сделайте сброс. Это исключит проблему программного характера самой техники. Останется только диагностировать соединение и настройки на компе.
- Беспрерывная работа на протяжении долгого времени может привести к перегреву техники. Поломки агрегата не произойдет, температура автоматически контролируется, но распечатка замедлится, чтобы закончить задачу. Простой перезапуск аппарата не поможет. Нужен только «отдых», чтобы вернуть температурный режим в допустимый.
- Если ничего не поможет, наиболее вероятна ситуация с неисправностью принтера. Но не стоит исключать и изменения в Windows. Тогда попытайтесь откатить конфигурацию с помощью точки восстановления. Информация по нужным действиям есть в интернете.
- Не исключается износ деталей на старой активно использующейся технике.
Если установлена СНПЧ
Установка системы непрерывной подачи чернил предполагает прокладку шлейфа внутри корпуса, который подсоединяется к отверстиям картриджа. Неправильно уложенный шлейф может затруднять или мешать движению каретки полностью, что и делает печать затруднительной.
Принтер медленно печатает: Настройки печати, Проблемы с компьютером и программным обеспечением, Подключение, Состояние принтера
Если скорость приблизительно такая, как указано в технических характеристиках, то с принтером все в порядке. Однако вы можете проверить некоторые настройки печати, возможно, удастся немного ускорить работу:
- Печать фотографии в высоком качестве действительно будет медленной. И это хорошо, так как чернил при этом расходуется больше и они должны успевать подсохнуть. Для ускорения выберите Стандартный, если такое качество вас устраивает.
- При печати на простой бумаге на некоторых принтерах предлагаются дополнительные настройки, в которых вы можете задать качество ниже стандартного, но выше черновика.
- В струйных принтерах Canon при использовании программы IJ Printer Utility можно настраивать время интервала ожидания перед печатью следующей страницы. Показатель называется Ink Drying Wait Time, или время на сушку чернил. При уменьшении паузы ускоряется печать.
- Поставьте маркер в дополнительной настройке Высокая скорость (на примере Epson) и печать будет производиться при движении каретки в обе стороны.
- Если у вашего принтера есть тихий режим, выберите Выключить. В целях снижения шума устройство несколько замедляет движение каретки струйного принтера.
- Для лазерных принтеров печать на плотной бумаге идет медленнее, так как толстому листу нужно больше времени для прогрева. Выходом из положения может быть печать на менее плотной бумаге с соответствующими настройками. Однако учитывайте рекомендации производителя и выставляйте параметры действительно используемой бумаги, иначе может пострадать качество печати.
- Принтер начинает медленно печатать в результате перегрева. Такое может произойти при длительной непрерывной печати. При этом продолжать работу можно, так как устройство автоматически следит за температурой, но печать никак нельзя ускорить. Выключение принтера не помогает, он сможет вернуться к прежней скорости только после паузы хотя бы в течение 30 минут.
- В настройках порта есть показатель Двусторонний обмен данными. Функция позволяет принтеру отправлять на компьютер сообщения о замятии бумаги или расходных материалах. И может замедлять печать или заставлять принтер долго думать перед началом выполнения задания:
- Откройте Панель управления / Устройства и принтеры.
- Кликните правой кнопкой мыши по значку принтера и перейдите в раздел Свойства принтера.
- На вкладке Порты уберите маркер со строки Разрешить двусторонний обмен данными / Применить / ОК.
Проблемы с компьютером и программным обеспечением
Когда тест показывает, что принтер действительно печатает гораздо медленнее, чем это заявлено в технических характеристиках, проблема может быть в принтере, в компьютере, и в соединении между ними.
- Попробуйте сбросить настройки принтера до заводских, вдруг вы нечаянно где-то поставили лишнюю галочку или убрали нужную.
- Принтер может медленно печатать или зависать в процессе выполнения задания из-за проблем со службами. Перезапустите диспетчер печати.
- Полностью удалите все драйверы принтера и установите программное обеспечение снова.
- Если ничего не изменилось, стоит проверить компьютер на вирусы и восстановить поврежденные системные файлы. Если Windows обнаружила поврежденные файлы, но не смогла их восстановить, подумайте о переустановке ОС.
Подключение
- Проверьте USB-соединение с компьютером. О проблемах, связанных с подключением принтера таким способом подробно рассказано в статье Компьютер не видит принтер через USB.
- При подключении по Wi-Fi посмотрите качество сигнала:
- расположите принтер и компьютер ближе к роутеру;
- отключите другие устройства, может быть сеть перегружена;
- перезагрузите роутер;
- если принтер и компьютер стоят в прямой видимости и недалеко от маршрутизатора, но качество сигнала все равно низкое, можно сбросить роутер и провести настройку заново.
- Осмотрите кабель питания принтера.
- Уберите все дополнительные приборы между принтером и розеткой (сетевые фильтры, разветвители, переноски).
Состояние принтера
- Проверьте контакты картриджей и печатающей головки. Аккуратно протрите их в случае необходимости салфеткой без ворса, смоченной в дистиллированной воде или спирте. Дайте контактам просохнуть перед установкой на место.
- В идеале для проверки нужно установить оригинальные картриджи. Если же вы пользуетесь совместимыми, проверьте маркировку. Все расходные материалы должны подходить для вашего принтера.
- Очистите устройство от пыли или посторонних предметов. Помните, что в струйных системах запрещено использовать бумажные салфетки.
- Проведите техобслуживание принтера согласно инструкции в руководстве пользователя. Периодически требуется смазывать направляющую движения каретки. Не дотрагивайтесь до ленты энкодера.
Также замедлять печать может изношенность некоторых деталей. Если собственными силами вы проблему не решили, стоит отнести принтер в сервис.
Почему принтер медленно печатает?
Почему принтер медленно печатает и как это исправить
Для начала уточним насколько медленно печатает принтер. В руководстве по эксплуатации есть информация о стандартном времени печати страницы. Берем часы и хронометрируем время печати. Если принтер долго печатает, и время значительно отличается от положенного, то проблема действительно имеет место.
Проблемы с питанием
- отключите устройство от сети, вытащите кабель из гнезда питания;
- уберите все устройства между аппаратом и розеткой — сетевые фильтры, переноски;
- вставьте обратно шнур питания и включите печатающее устройство;
- запустите печать пробной страницы.
Подключение принтера к компьютеру через USB-кабель
- проверьте, не забилась ли туда пыль;
- прочистите концы кабеля ваткой смоченной в спирте;
- подключите все обратно.
Проблемы с картриджами
Загрязнение электрических контактов
- выводим печатающие головки в положение замены, выключаем аппарат, осторожно извлекаем головки;
- очищаем пластиковые уступы сопел, края между соплами и электрическими контактами, сами контакты. Чистим осторожно, чистыми салфетками без ворса, которые смочены в дистиллированной воде. Очистку следует проводить чистыми салфетками без ворса, смоченными дистиллированной водой, движениями сверху вниз;
- установите картриджи на место;
- включите принтер;
- напечатайте пробную страницу.
Сбой в аппаратных настройках
- Хит
- -29%
Еще одна возможная причина — сбой в аппаратных настройках принтера. Сбросьте аппаратные настройки печатающего устройства, установив то, что было по умолчанию. Прежде чем это делать ознакомьтесь с инструкцией по эксплуатации.
На этом профилактика заканчивается. Если ничего не помогло, то проверяем программное обеспечение — драйвера принтеров и настройки печати.
Сбои драйверов принтера
Настройки печати
Последнее, что может замедлять печать — это настройки принтера. Если выставлен режим высококачественной печати, то принтер работает заметно медленнее. Проверьте опции, где устанавливается разрешение изображения, цветность, качество. Поставьте настройки по умолчанию.
Если вся эта профилактика не привела к решению проблемы, то обращаемся в сервисный центр. Очевидно, проблема более серьезная.
Оставьте свое мнение и пожелания к статье»Почему принтер медленно печатает?»
Содержание
- Что может влиять на скорость работы принтера?
- Устранение неисправностей
- В принтере
- Проверка шнура питания
- Замена картриджа
- Сброс настроек
- Очистка очереди печати
- Увеличение RAM памяти
- В персональном компьютере
- Проверка настроек печати: сброс к заводским установкам
- Освобождаем память ПК: закрываем ненужные программы
- Подвисание программ
- Переустановка драйвера
- Настройки печати
- Быстрый способ определения виновника проблем: печать тестового листа с принтера
Что может влиять на скорость работы принтера?
Если вы заметили, что принтер печатает медленно, а во время печати вы используете сеть, это может быть связано с проблемой подключения.
На скорость печати влияют:
- Нестабильный сигнал Wi-Fi;
- Расстояние печатного устройства от точки доступа;
- Перегрузка сети.
В этом случае необходимо решить вопрос с провайдером, установить принтер ближе к точке доступа и подумать о том, как уменьшить перегрузку сети.
Выключение всех неиспользуемых приложений, программ и процессов, работающих в фоновом режиме, достаточное количество свободной памяти на жестком диске. Одновременное использование нескольких приложений, недостаточное количество свободного места в памяти компьютера могут снизить производительность и потенциально повлиять на скорость печати.
Устранение этих неполадок требует специальных навыков, и для решения проблемы может потребоваться обращение к ИТ-специалисту. Если ваш струйный принтер продолжает медленно печатать даже после выполнения этих действий, проблема, скорее всего, либо механическая, либо связана с электроникой аппарата, и вы не сможете устранить ее самостоятельно.
Устранение неисправностей
Как только вы убедились, что ваша машина работает медленно, вы можете ускорить ее работу, предварительно проверив наличие распространенных проблем. В каждом конкретном случае может потребоваться профессиональное обслуживание и ремонт.
В принтере
Медленная печать обычно вызвана неисправностью самого аппарата. Если вы заметили снижение производительности, следуйте приведенным ниже рекомендациям.
Проверка шнура питания
Замедление происходит из-за изменения энергопотребления, вызванного падением или скачком напряжения в сети.
Чтобы проверить кабель питания:
- Выключите машину и отсоедините кабель питания. Убедитесь, что он не имеет повреждений: царапин, трещин, разрывов и других дефектов.
- Уберите сетевой фильтр, удлинитель или другие промежуточные устройства между машиной и электрической розеткой.
- Снова подсоедините кабель питания, включите устройство, выполните тестовую распечатку через панель управления «Windows».
Если принтер по-прежнему работает медленно, это означает, что проблема с питанием отсутствует. В этом случае выполните проверку аппаратного и программного обеспечения.
Замена картриджа
Скорость и срок службы вашего оборудования зависят от его компонентов. Одной из причин медленной печати является установка неправильного картриджа. Обычно это происходит, когда в устройство вставляется несовместимый расходный компонент. Скорость и качество печати снижаются, а на листах появляются пятна, дефекты цвета и размытость.
Чтобы исправить ситуацию, замените картридж на тот, который рекомендован производителем принтера. Это позволит восстановить нормальную скорость работы и снизить риск выхода изделия из строя из-за некачественных деталей.
Сброс настроек
В случае ненормальной работы необходимо сбросить настройки программного обеспечения. Эту операцию можно выполнить двумя способами: переустановить драйвер устройства на компьютере или выполнить ручной сброс. Процедура зависит от производителя и модели. Чтобы сбросить настройки принтера, обратитесь к руководству пользователя принтера за подробными инструкциями. В качестве альтернативы можно попробовать универсальные методы сброса настроек.
Очистка очереди печати
Одной из причин медленной работы принтера является перегрузка. Это происходит, когда пользователь печатает документы с большим количеством страниц или графическим содержимым. Очистка очереди разгрузит периферийное устройство и увеличит его производительность.
Для этого:
- Откройте Пуск, выберите Устройства и принтеры и найдите изображение с именем вашего принтера.
- В верхней части панели нажмите «Просмотр очереди печати». — откроется окно со списком документов. Выберите «Принтер» и выберите «Очистить очередь печати».
Существуют и другие способы очистки очереди.
Увеличение RAM памяти
Если ваш принтер использует оперативную память, этот метод увеличит скорость печати. Увеличение объема оперативной памяти предотвратит перегрузку принтера большим количеством страниц или документов разного размера. Обратите внимание, что эта функция может быть доступна не во всех моделях.
Метод Windows для увеличения периферийных устройств:
- В панели управления выберите нужное устройство, щелкните правой кнопкой мыши и нажмите «Свойства принтера».
- В открывшемся окне откройте пункт «Настройки» и измените объем оперативной памяти устройства на максимальный.
Другой вариант — установить дополнительный модуль оперативной памяти, если в машине есть соответствующий слот. Это ускорит работу машины, если она печатает слишком медленно, и устранит риск поломки документа.
В персональном компьютере
Скорость печати зависит не только от технических характеристик принтера, но и от компьютера. Если устройство работает медленно, убедитесь в отсутствии неисправности или проблемы с компьютером.
Проверка настроек печати: сброс к заводским установкам
На компьютере режим работы принтера можно установить вручную в зависимости от количества и содержания документов. Для этого существуют настройки печати, которые можно задать через панель управления.
Перейдите на вкладку Устройства и принтеры, найдите нужное устройство и щелкните его правой кнопкой мыши. Выберите «Параметры печати» в контекстном меню, где вы можете установить оптимальный режим, изменить используемую бумагу, а также качество и разрешение графического материала.
Некоторые модели оснащены функцией Quiet Mode, которая увеличивает скорость при выключении. Сброс к заводским настройкам возможен только для некоторых принтеров, для других потребуется ручная настройка всех параметров.
Освобождаем память ПК: закрываем ненужные программы
Производительность периферийных устройств зависит от медленной работы компьютера. Если ваш компьютер работает медленно из-за перегрузки памяти, это повлияет на скорость печати. Самый простой способ освободить оперативную память — закрыть ненужные программы.
Для этого:
- Перейдите в «Пуск» и введите в поле поиска «диспетчер задач», запустите это приложение. Вы также можете вызвать его с помощью комбинации клавиш Ctrl+Alt+Del.
- В открывшемся окне во вкладке «Приложения» выберите ненужные программы и выполните команду «Снять задачу». В результате ненужные приложения будут закрыты, что снизит нагрузку на процессор, освободит память и ускорит работу компьютера.
Аналогично можно просмотреть список активных процессов и служб на соответствующих вкладках диспетчера устройств.
Подвисание программ
В малопроизводительных компьютерах зависание происходит в момент начала печати с принтера. Обычно это происходит при печати документов JPG и PDF, поскольку они требуют большей вычислительной мощности, чем обычные текстовые файлы.
Существует несколько способов избежать замораживания:
- Увеличьте объем оперативной памяти вашего компьютера.
- Очистите или замените кулер, термопасту (когда системный блок сильно нагревается).
- Настройка автозапуска приложений и служб.
- Сканирование на наличие вирусов.
В некоторых случаях причиной медленной печати может быть несовместимость принтера и компьютера. Это часто случается, когда новое периферийное устройство подключается к устаревшему компьютеру. Проблема возникает как со струйными, так и с лазерными принтерами.
Переустановка драйвера
Если документы печатаются медленно, попробуйте обновить или переустановить драйвер устройства. Это может помочь вам восстановить устройство, если оно разбилось или стало несовместимым с вашим компьютером.
Для переустановки:
- Перейдите в раздел Устройства и принтеры на панели управления, выберите нужный, щелкните правой кнопкой мыши в контекстном меню и откройте Свойства принтера.
- В появившемся окне перейдите в раздел «Дополнительно» и нажмите «Изменить» рядом со строкой драйвера.
- На компьютере будет запущен мастер установки, который поможет загрузить необходимое программное обеспечение для управления внешним устройством. Выберите нужную модель принтера из списка и нажмите «Далее».
- Если нужной модели нет в списке, можно загрузить драйвер с официального сайта производителя или с диска, поставляемого с принтером.
Вы также можете переустановить драйвер через диспетчер устройств:
- Найдите его с помощью кнопки «Пуск».
- Выберите свой принтер среди устройств, затем щелкните по нему правой кнопкой мыши, чтобы открыть контекстное меню, и выберите «Обновить драйвер».
- Затем следуйте инструкциям мастера установки.
Лучше всего выполнить установку с нуля, т.е. удалить старое программное обеспечение и подключить его как новое устройство.
Настройки печати
- Цветная печать на обычной бумаге будет выполняться медленнее, чем черно-белая. Это особенно актуально при печати фотографий, а тем более при использовании плотной фотобумаги. Высококачественная печать всегда будет замедлять работу листа. При работе с фотографиями не пытайтесь слишком сильно ускорить работу принтера, так как чернила должны успеть хорошо высохнуть во время самой печати.
- Если бумага стандартного качества, некоторые программы для принтеров позволяют настроить качество. Чем ниже качество, тем выше скорость, и наоборот.
- В лазерных принтерах тонер отверждается за счет нагрева листа при прохождении через блок фьюзера. Если бумага толще, требуется больше времени для нагрева и закрепления тонерного порошка, поэтому печать будет идти медленнее. Конечно, в настройках печати можно указать, что вставляется обычная бумага, но тогда может пострадать конечное качество напечатанного изображения. Кроме того, может сократиться срок службы механизмов машины.
- В струйных принтерах иногда есть опция, специально ускоряющая печать. Например, вот скриншот расширенных настроек Epson. Имеется опция «Высокая скорость», при включении которой принтер начнет переносить чернила на бумагу при движении каретки в обоих направлениях. По умолчанию чернила наносятся при движении каретки в одном направлении.
- Опция «Тихий режим» намеренно делает печать медленнее, чтобы уменьшить шум от работы механизмов машины. При необходимости деактивируйте функцию.
- Двусторонняя связь активна. Эта опция позволяет компьютеру получать команды от принтера относительно различных проблем, например, замятия листов или окончания расходных материалов. Этот параметр можно найти в стандартных свойствах устройства на вкладке порты. Это может заставить принтер задуматься перед печатью или непосредственно во время работы.
Быстрый способ определения виновника проблем: печать тестового листа с принтера
Это простой тест для определения фактической производительности периферийных устройств на ПК с ОС Windows. Если ваш принтер долго думает перед запуском, напечатайте пробную страницу.
Для этого:
- Нажмите кнопку Пуск в левой нижней части экрана и в открывшемся меню выберите Устройства и принтеры.
- Найдите в списке название вашего аппарата, наведите на него курсор мыши, щелкните правой кнопкой и выберите «Свойства принтера».
- В появившемся окне нажмите кнопку ‘Test Print’, которая отправит тестовый лист на принтер, и вы сможете оценить скорость работы принтера.
Если устройство печатает медленно или не отвечает на команды, следуйте советам службы поддержки Windows. Для этого нажмите на строку, которая появляется в окне при отправке тестового листа.
Источники
- https://PoPrinteram.ru/medlenno-pechataet.html
- https://printeru.info/oshibki-i-problemy/medlenno-pechataet
- https://topzapravka.ru/manual/pochemu-printer-hp-medlenno-pechataet.html
- https://printeros.ru/remont/medlenno-pechataet.html
Проблема медленной печати принтера. Причины и решение
Каждому пользователю оргтехники, в частности, принтера и мфу часто приходиться сталкиваться с решением самых разных задач. Одна из них заключается в том, что принтер медленно печатает. Такая проблема может быть связана как с компьютером и самим печатающим устройством, так и с их соединением. Но решить её можно абсолютно самостоятельно, не прибегая к помощи мастеров. В первую очередь потребуется распечатать отчет с самого устройства. Для этого перед печатью зажмите одну или две клавиши на 3-4 секунды – узнать более подробную информацию можно в инструкции, прилагаемой к принтеру. Если отчет будет распечатан довольно быстро, то проблема заключается или в ПК или в соединении.
Решение проблемы в принтере
Итак, если принтер стал медленно печатать, то замените картридж устройства. Причем для этой цели желательно приобрести оригинальный расходный материал, чтобы в случае неудачи убедиться в том, что картридж действительно здесь ни при чём. Если данный способ не помог и принтер по-прежнему «долго думает» перед печатью документов, то сбросьте его настройки.
Еще одна причина, по которой устройство «долго думает», состоит в очереди документов на печать. Данный аспект приостанавливает работу лишь на некоторое время, оставляя возможность дальнейшей печати только после перезагрузки ПК или принтера. Возможно, вам понадобиться удалить все те файлы, которые накопились в цифровой очереди, т.к. подобный момент также может серьезно влиять на скорость печати устройства.
Решение проблемы в соединении
Но что делать, если причины того, что устройство «долго думает», связаны с его соединением с персональным компьютером или ноутбуком? Прежде всего, вам следует проверить USB (если подключение осуществляется с его помощью). В данном случае могут засориться контакты или поврежден кабель, особенно если он достигает в длину 2-3 метров. При первой проблеме необходимо отключить контакты и тщательно прочистить их, при второй – воспользоваться другим новым шнуром, желательно более коротким и толстым. Также попробуйте подключить устройство в другой USB-порт – лучше всего сзади системного блока ПК. Если же все описанные рекомендации не помогли и печатающий принтер по-прежнему притормаживает, то проблема, скорее всего, заключается в компьютере.
Если соединение между обоими устройствами было организовано посредством WI-Fi, то возможно, принтер находится слишком далеко от роутера. Поэтому поставьте устройство для печати как можно ближе к нему и попробуйте распечатать несколько пробных страниц. Но если лучше от этого не становиться, то проблема может заключаться в самом роутере. Сбросьте его настройки и снова настройте. Конечно, процедура довольно трудоемкая, но возможно, именно она станет настоящим спасением для вас.
Решение проблем в компьютере
Чтобы ответить на вопрос о том, почему принтер печатает медленно, проверьте правильность всех настроек данного устройства. Для этого перейдите из панели управления во вкладку «Оборудование и звук», после чего откройте «Устройства и принтеры». Нажмите правой кнопкой мыши по значку своего принтера или многофункционального устройства и выберите там «Настройка печати». Там вам следует проверить параметры бумаги и качество печати. Если в последнем случае установлено «наилучшее», то учтите, что данный параметр, безусловно, будет несколько замедлять печать документов. Также обратите внимание на галочку рядом с «Тихий режим» — для снижения уровня шума устройство, как правило, сбавляет скорость печати. В случае необходимости все настройки, сделав их «по умолчанию».
Итак, если такая задача, как «медленно печатает принтер» все еще не решена, тогда вы можете увеличить объем памяти RAM, т.е. ОЗУ. Такое действие должно помочь ускорить работу вашего печатающего устройства. Однако данный способ будет эффективным только в том случае, если ваш принтер использует «оперативку». Количество моделей устройств для печати, использующих для увеличения скорости оперативную память, на сегодняшний день является минимальным. К тому же в большинстве случаев речь идет о лазерных устройствах.
Также можете полностью удалить драйвер, после чего загрузить его с официального сайта и снова установить. Кроме того, для решения вышеописанной проблемы можно воспользоваться специальными сервисными утилитами, к примеру, Canon Tool Box, HP Print and Scan Doctor и некоторыми другими. Также просканируйте ПК на наличие вирусов и восстановите все поврежденные системные файлы. Возможно, вы подключили устройство для печати к слабому ПК. Переподключите и проверьте его на более современном компьютере.
Оценка статьи:
Загрузка…

Если вас мучает медленная печать или ваш принтер заставляет вас вечно ждать печати, то вы попали в нужное место. В этом посте мы расскажем вам о некоторых решениях, которые вы можете попробовать решить эту проблему.
Попробуйте эти исправления
Вам может не понадобиться пробовать их все; просто продвигайтесь вниз по списку, пока не найдете тот, который работает.
- Сбросьте принтер Проверьте настройки принтера Обновите драйвер принтера Отключить тихий режим Перезапустите службу диспетчера очереди печати. Проверьте подключение к сети Обновите прошивку принтера
Исправление 1: перезагрузите принтер
Если ваш принтер печатал в течение длительного времени, скорость может начать снижаться, чтобы защитить механизм печати от перегрева или повреждения. Чтобы это исправить, вам нужно перезагрузить принтер. Вот как:
- При включенном принтере Отключить кабель питания от принтера.
Отключитькабель питания от настенной розетки.Ждатьна одну минуту.Повторное подключениекабель питания к принтеру и сетевой розетке.
Попробуйте распечатать снова. Если скорость печати по-прежнему низкая, выполните следующее исправление.
Исправление 2: проверьте настройки принтера
На скорость печати может влиять качество печати, поскольку при разных настройках качества расходуется разное количество чернил. Печать в наилучшем качестве может замедлить скорость печати. Таким образом, вы можете установить качество печати на обычное или черновое, чтобы принтер печатал быстрее. Вот как:
- На клавиатуре нажмите кнопку Windows logo key и С вместе, затем введите принтер в строке поиска и нажмите Принтеры и сканеры чтобы открыть его.
- Щелкните свой принтер, затем щелкните Управлять .
- Нажмите Параметры печати .
- Во всплывающем окне перейдите к Бумага/Качество вкладка Выбирать Обычная бумага в поле Носитель или Тип бумаги. В разделе «Параметры качества» или «Качество печати» выберите Черновик , Нормальный или Стандарт . Затем нажмите В ПОРЯДКЕ чтобы сохранить изменения.
После этого проверьте, возвращается ли скорость печати к нормальной.
Если ваш принтер по-прежнему печатает очень медленно, перейдите к следующему исправлению.
Исправление 3. Обновите драйвер принтера
Драйвер принтера — это программа, которая позволяет вашему компьютеру обмениваться данными с вашим принтером. Если вы используете неисправный или устаревший драйвер принтера, вы можете столкнуться с проблемой медленной печати. Чтобы решить потенциальную проблему и обеспечить правильную работу принтера, вам необходимо убедиться, что вы используете последнюю версию драйвера принтера.
Есть два способа обновить драйвер принтера: вручную или автоматически .
Ручное обновление драйвера – Вы можете обновить драйвер принтера вручную, перейдя на веб-сайт производителя вашего принтера и выполнив поиск самого последнего правильного драйвера, а затем следуя инструкциям на экране, чтобы загрузить и установить его. Обязательно выбирайте только драйверы, совместимые с вашей версией Windows.
Здесь мы перечисляем для вас распространенных производителей принтеров:
Канон
мобильный телефон
Родной брат
Эпсон
лексмарк
ксерокс
Автоматическое обновление драйверов – Если у вас нет времени, терпения или навыков работы с компьютером для обновления драйвера принтера вручную, вместо этого вы можете сделать это автоматически с помощью Драйвер Легкий . Driver Easy автоматически распознает вашу систему и найдет правильные драйверы для вашего принтера и версии Windows, а также загрузит и установит их правильно:
- Скачатьи установите драйвер Easy.
- Запустите Driver Easy и нажмите кнопку Сканировать сейчас кнопка. Затем Driver Easy просканирует ваш компьютер и обнаружит проблемные драйверы.
- Нажмите на Обновлять рядом с помеченным драйвером принтера, чтобы автоматически загрузить правильную версию этого драйвера, затем вы можете установить его вручную (вы можете сделать это с БЕСПЛАТНОЙ версией).
Или нажмите Обновить все для автоматической загрузки и установки правильной версии всех отсутствующих или устаревших драйверов в вашей системе. (для этого требуется Про версия – вам будет предложено обновиться, когда вы нажмете «Обновить все».)
Pro-версия Driver Easy поставляется с полной технической поддержкой. Если вам нужна помощь, обращайтесь Служба поддержки Driver Easy в support@drivereasy.com .
После обновления драйвера принтера попробуйте выполнить печать. Если проблема остается, перейдите к следующему исправлению.
Исправление 4: отключить тихий режим
Настройка тихого режима может уменьшить шум при печати, но снизит скорость печати. Если это так, вы можете решить проблему медленной печати, отключив тихий режим. Это зависит от используемого принтера.
Для пользователей принтеров HP:
- На своем компьютере откройте HP Смарт .
- Щелкните свой принтер, затем выберите Расширенные настройки .
- Перейдите к Настройки , разверните Параметры и выберите Тихий режим .
- Выбирать Выключенный , затем нажмите Применять .
Для пользователей других принтеров:
Вы можете проверить руководство пользователя вашего принтера или посетить официальный веб-сайт производителя вашего принтера для получения помощи.
После этого снова попробуйте принтер. Если этот метод не решит вашу проблему, ознакомьтесь со следующим исправлением.
Исправление 5: перезапустите службу диспетчера очереди печати
Диспетчер очереди печати — это служба Windows, которая отвечает за управление всеми заданиями на печать, отправляемыми на компьютерный принтер или сервер печати. Проблема с диспетчером очереди печати может повлиять на производительность драйвера принтера и скорость отклика очереди печати. Если ваш принтер вдруг начинает печатать так медленно, вы можете попробовать перезапустить службу диспетчера очереди печати, чтобы посмотреть, решит ли это проблему. Вот как:
- На клавиатуре нажмите кнопку Windows logo key и р в то же время, чтобы вызвать диалоговое окно «Выполнить», затем введите services.msc и нажмите В ПОРЯДКЕ .
- В Службах найдите Диспетчер очереди печати , щелкните его правой кнопкой мыши и выберите Останавливаться .
Примечание : не закрывайте окно «Службы», просто сверните его, так как вы вернетесь к нему позже. - На клавиатуре нажмите кнопку Windows logo key и р в то же время, чтобы вызвать диалоговое окно «Выполнить», затем введите катушка и нажмите В ПОРЯДКЕ .
- Открыть ПРИНТЕРЫ папка.
- Удалите все файлы в этой папке, затем закройте ее. Это необходимо для очистки очередей печати.
- Вернитесь в окно «Службы», щелкните правой кнопкой мыши «Диспетчер очереди печати» и выберите Начинать .
Теперь попробуйте свой принтер, чтобы увидеть, решена ли проблема.
Если ваш принтер по-прежнему печатает с низкой скоростью, попробуйте следующее исправление, указанное ниже.
Исправление 6: проверьте сетевое подключение
Если вы используете сетевой принтер, вы можете столкнуться с проблемой медленной печати из-за плохого сетевого подключения. Чтобы исправить это, вы можете попробовать следующие советы.
Если вы используете кабель Ethernet, убедитесь, что кабель правильно подключен .
Если вы используете беспроводной принтер, пытаться перезагрузка вашего роутера . Просто отключите его от источника питания, подождите одну минуту, а затем снова подключите.
Закройте другие программы, которые не используются , так как некоторые приложения, использующие пропускную способность, могут снизить скорость вашей сети и привести к замедлению печати.
После проверки сетевого подключения повторите попытку печати.
Если проблема не в вашей сети, перейдите к следующему исправлению.
Исправление 7. Обновите прошивку принтера.
Если все вышеперечисленные методы не помогли решить вашу проблему, попробуй обновить прошивку принтера как последнее средство. Иногда это может помочь вам решить проблему медленной печати. Доступные обновления встроенного ПО можно загрузить с официального веб-сайта производителя вашего принтера. Затем следуйте инструкциям на экране, чтобы установить его.
При использовании всех перечисленных выше методов скорость печати вашего принтера должна улучшиться. Но если нет, попробуйте обратиться за помощью к производителю принтера.
Вот и все. Надеюсь, что этот пост окажется полезным и поможет решить проблему с медленной печатью вашего принтера. Если у вас есть какие-либо вопросы, не стесняйтесь оставлять комментарии ниже.
- принтер

Содержание статьи
- Почему принтер долго думает перед печатью
- Как устранить проблему
- Питание
- Проблемы с USB-разъемом
- Проблема с картриджем
- Загрязнились контакты
Почему принтер долго думает перед печатью
Проблема выглядит примерно так, принтер включился, подготовил страницы для печати, но не реагирует на саму печать, или осуществляет ее через несколько минут после отправки документа. Это значит, появилась какая-то ошибка, которая не дает принтеру начать распечатывание.
Существует несколько причин такого явления:
- Выставлены неправильные настройки.
- Устарели драйвера.
- Проблема связана с питанием.
- Поломка или запыление кабеля, или USB-порта.
- Проблема с картриджем.
- Загрязнились контакты.
Как устранить проблему
Причина медленной работы может быть по многим причинам.
Питание
Делаем следующее:
- Отключаем устройство от сети.
- Удаляем все фильтры и переноски.
- Вставляем шнур питания прямо в розетку.
Проблемы с USB-разъемом
Если в него попала пыль, информация передается медленнее. Делаем следующее:
- Вытаскиваем кабель из порта.
- Вытираем пыль сухой салфеткой.
- Если на порт налипла грязь, можно использовать ватный тампон со спиртом.
Проблема с картриджем
Эта проблема часто встречается в дешевых моделях. Если куплен картридж другого производителя, его лучше заменить на родной (тот, что подходит именно для этой марки устройства).
Загрязнились контакты
Делаем следующее:
- Печатающие головки устанавливаем в положение замены. Извлекаем их.
- Очищаем контакты и сопла. Лучше использовать чистые салфетки, намоченные в чистой воде.
- Ставим картридж на место.
- Включаем принтер.
Настраиваем устройство, и обновляем драйвера.
Для начала попробуем установить настройки энергосбережения. Делаем следующее:
- На панели управления ищем кнопку Меню. Нажимаем на нее.
- Выбираем общие настройки.
- Теперь выбираем раздел Энергосбережение. Ищем его в списке.
- Чтобы решить проблему снимаем маркер с пункта Вход в энергосберегающий режим.
Если устройство все равно работает медленно, следует обновить его драйвера. Устанавливаем самую последнюю версию. Делаем следующее:
- Нажимаем правой клавишей мыши на Мой компьютер.
- Открываем Свойства.
- На панели ищем Диспетчер устройств. Находится на небольшой панели с левой стороны.
- Там будет список, где нужно найти раздел Принтеры и факсы. Нажимаем на стрелочку, которая находится рядом с разделом.
- У нас высвечивает список всех подключенных к компьютеру устройств. Ищем нужное нам.
- Нажимаем на него правой клавишей мыши. Выбираем команду Обновить драйвера.
- У нас высвечивает окошко с вариантами решения этой задачи. Выбираем тот, который предусматривает обновление через интернет. Но вместо этого вы можете сами зайти на официальный сайт устройства и скачать обновленную версию драйвера там.
Если обновление драйверов не помогает, а устройство все равно медленно печатает, попробуйте поставить настройки управлением очереди печати. Делаем следующее:
- Открываем свойства принтера. Для этого открываем Пуск. Заходим в Панель управления. Выбираем раздел Принтеры и другое оборудование. Нажимаем правой клавишей мыши на изображение устройства. У нас откроется контекстное меню.
- Теперь ищем закладку Дополнительно. Переходим на нее.
- Чтобы ускорить печать отмечаем пункт Использовать очередь печати.
- Кроме этого, отмечаем вариант Начинать печать немедленно.
Внимание! Если и это не помогло, следует проверить компьютер на вирусы. Все важные файлы находятся в папке Windows/System 32. Именно там и ищем. Если необходимый файл заражен вирусом, удаляем его, а на его место ставим другой.
Но также причиной медленного печатания могут быть поломки. Особенно это касается принтеров, которые используют порошок. Последний нагревается от высокой температуры, и сохраняется на бумаге. Но если температура превышает допустимый максимум, принтеру требуется время на остывание, и он пока не сможет печатать. При наличии этой проблемы, придется обращаться в сервисный центр.
Если ни один из способов не помог, или устройство сломано, лучше обратиться в сервисный центр. Не следует осуществлять ремонт деталей самостоятельно.
Принтер долго печатает, что является распространенным явлением, вызванным неисправностью, сбоем или неправильной настройкой устройства. На производительность влияет состояние картриджей, объем оперативной памяти, наличие драйверов и качество связи между компьютером и периферийными устройствами.
Чтобы восстановить работоспособность вашего устройства, необходимо определить причины медленной работы. В этой статье вы узнаете, что делать и как решить эту проблему самостоятельно.
Если устройство печатает медленно или не отвечает на команды, можно обратиться в службу поддержки Windows. Для этого нажмите на строку, которая появляется в окне при отправке тестового листа.
Содержание
- Устранение неисправностей
- В принтере
- Проверка шнура питания
- Замена картриджа
- Сброс настроек
- Очистка очереди печати
- Увеличение RAM памяти
- В персональном компьютере
- Проверка настроек печати: сброс к заводским установкам
- Освобождаем память ПК: закрываем ненужные программы
- Подвисание программ
- Переустановка драйвера
- Использование сервисных утилит
- Поиск вирусов
- Восстановление системных файлов
- Проверка наличия медленной печати на другом ПК с проблемным принтером
- Со связью между устройствами
- Проверка USB порта, кабеля (замена при необходимости)
- Wi-Fi
- Сброс роутера
- Особенности струйной техники
- Неоригинальный картридж
- Загрязнения внутри принтера: чистим контакты, промываем печатающую головку
- Неправильное положение шлейфов СНПЧ
- Стал медленно печатать PDF файлы: разбиваем на несколько меньших
Устранение неисправностей
Если вы уверены, что машина работает медленно, вы можете ускорить ее работу, сначала проверив наличие общих неисправностей. В отдельных случаях может потребоваться профессиональное обслуживание и ремонт машины.
В принтере
Медленная печать обычно вызвана неисправностью самого аппарата. Если вы заметили снижение производительности, следуйте приведенным ниже рекомендациям.
Проверка шнура питания
Снижение скорости происходит из-за изменения энергопотребления, вызванного падением или скачком напряжения в сети.
Чтобы проверить шнур питания:
- Выключите прибор и отсоедините шнур питания. Убедитесь, что он не имеет повреждений: царапин, трещин, разрывов и других дефектов.
- Уберите сетевой фильтр, удлинитель или другие промежуточные устройства между прибором и электрической розеткой.
- Снова подключите кабель питания, включите устройство, выполните пробную печать через панель управления «Windows».
Если принтер по-прежнему работает медленно, это означает, что проблем с электропитанием нет. В этом случае выполните проверку аппаратного и программного обеспечения.
Замена картриджа
Скорость и продолжительность работы вашего оборудования зависит от его составных частей. Одной из причин медленной печати является установка неправильного картриджа. Обычно это происходит, когда в устройство вставляется несовместимый расходный материал. Скорость и качество печати снижаются, а на листах появляются пятна, дефекты цвета и размытость.
Чтобы исправить эту ситуацию, замените картридж на картридж, рекомендованный производителем принтера. Это позволит восстановить нормальную скорость работы и снизить риск выхода из строя из-за установки некачественного компонента.
Инструкции:
Сброс настроек
В случае сбоя необходимо сбросить настройки программного обеспечения. Эту операцию можно выполнить двумя способами: переустановить драйвер устройства на компьютере или выполнить ручной сброс. Процедура зависит от производителя и модели. Подробные инструкции по сбросу настроек принтера см. в руководстве пользователя принтера. В качестве альтернативы можно попробовать универсальные методы сброса настроек.
Очистка очереди печати
Одной из причин медленной работы принтера является перегрузка. Это происходит, когда пользователь печатает документы, содержащие много страниц или графического содержимого. Очистка очереди снизит нагрузку на периферийное устройство и повысит его производительность.
Для этого:
- Откройте Пуск, выберите Устройства и принтеры, а затем найдите изображение с именем вашего принтера.
- В верхней части панели нажмите на «Просмотр очереди печати». — откроется окно со списком документов. Выберите «Принтер» (и выберите «Очистить очередь печати». (Очистить очередь печати).
Существуют и другие способы очистки очереди.
Увеличение RAM памяти
Если ваш принтер использует оперативную память, этот метод увеличит скорость печати. Увеличение объема оперативной памяти предотвратит перегрузку принтера большим количеством страниц или документов разного размера. Обратите внимание, что эта функция может быть доступна не во всех моделях.
Метод Windows для увеличения периферийных устройств:
- В панели управления выберите нужное устройство, щелкните правой кнопкой мыши и выберите «Свойства принтера».
- В открывшемся окне откройте пункт «Параметры» и измените объем оперативной памяти устройства на максимальный.
Другой вариант — установить дополнительный модуль оперативной памяти, при условии, что в машине есть соответствующий слот. Это ускорит работу машины, если она печатает слишком медленно, и устранит риск повреждения документов.
В персональном компьютере
Скорость печати зависит не только от технических характеристик принтера, но и от компьютера. Если ваш продукт работает медленно, убедитесь, что в вашем компьютере нет неисправности или проблемы.
Проверка настроек печати: сброс к заводским установкам
Режим работы принтера можно установить вручную на компьютере в зависимости от количества и содержания документов. Для этого существуют параметры печати, которые можно настроить с помощью панели управления.
Перейдите на вкладку Устройства и принтеры, найдите нужное устройство и щелкните его правой кнопкой мыши. Выберите «Параметры печати» в контекстном меню, где вы можете установить оптимальный режим, изменить используемую бумагу, а также качество и разрешение графического материала.
Некоторые модели оснащены функцией Quiet Mode, которая увеличивает скорость при выключении. Восстановление заводских настроек возможно только для некоторых принтеров, а для других вам придется вручную настроить все параметры.
Освобождаем память ПК: закрываем ненужные программы
Производительность периферийных устройств зависит от медленной работы компьютера. Если ваш компьютер работает медленно из-за перегрузки памяти, это повлияет на скорость печати. Самый простой способ освободить оперативную память — закрыть ненужные программы.
Для этого:
- Перейдите в «Пуск» и введите в строке поиска «диспетчер задач», запустите это приложение. Вы также можете вызвать его с помощью комбинации клавиш Ctrl+Alt+Del.
- В открывшемся окне выберите ненужные программы на вкладке «Приложения» и выполните команды «Снять задачу» . В результате ненужные приложения будут закрыты, что снизит нагрузку на процессор, освободит память и ускорит работу компьютера.
Аналогично можно просмотреть список активных процессов и служб на соответствующих вкладках диспетчера устройств.
Подвисание программ
На компьютерах с низкой производительностью после начала печати с принтера могут возникнуть программные приостановки. Обычно это происходит при печати документов JPG и PDF, поскольку они требуют большей вычислительной мощности, чем обычные текстовые файлы.
Существует несколько способов избежать замораживания:
В некоторых случаях причиной медленной печати может быть несовместимость принтера и компьютера. Это часто происходит, когда новое периферийное устройство подключается к устаревшему компьютеру. Эта проблема возникает как со струйными, так и с лазерными принтерами.
Переустановка драйвера
Если документы печатаются медленно, попробуйте обновить или переустановить драйвер устройства. Это поможет восстановить устройство, если оно разбилось или несовместимо с вашим компьютером.
Для переустановки:
- Перейдите в раздел Устройства и принтеры на панели управления, выберите нужный, щелкните правой кнопкой мыши в контекстном меню и откройте Свойства принтера.
- В появившемся окне перейдите в раздел «Дополнительно» и нажмите «Изменить» рядом со строкой драйвера.
- На вашем компьютере будет запущен мастер установки, который поможет загрузить программное обеспечение, необходимое для управления внешним устройством. Выберите нужную модель принтера из списка и нажмите «Далее».
- Если нужной модели нет в списке, можно загрузить драйвер с официального сайта производителя или с диска, поставляемого вместе с принтером.
Вы также можете переустановить драйвер с помощью диспетчера устройств:
- Найдите его с помощью кнопки «Пуск».
- Выберите свой принтер среди устройств, затем щелкните по нему правой кнопкой мыши, чтобы открыть контекстное меню, и выберите «Обновить драйвер».
- Затем следуйте инструкциям мастера установки.
Лучший способ выполнить установку с нуля — удалить старое программное обеспечение и подключить его как новое устройство.
Использование сервисных утилит
Проблему медленной печати можно решить с помощью вспомогательных средств. Стандартным вариантом является Windows Fault Detection, который по умолчанию установлен на вашем компьютере и поможет выявить любые ошибки.
Чтобы запустить инструмент, перейдите в раздел Устройства и принтеры, найдите нужное устройство, вызовите контекстное меню и запустите проверку, выбрав пункт Устранение неполадок.
После анализа система сообщит вам об обнаруженных аномалиях или ошибках и предложит возможные решения.
Поиск вирусов
Вредоносные программы снижают производительность компьютера и мешают работе внешних устройств. Поэтому если у вас возникли проблемы с печатью, стоит проверить компьютер на наличие вирусов. Это можно сделать с помощью стандартной программы Windows Defender или загружаемого программного обеспечения. Используйте бесплатное приложение Dr.Web Cure It, которое выполняет углубленное сканирование файловой системы и обнаруживает вредоносные файлы.
Восстановление системных файлов
Скорость соединения зависит от работы операционной системы вашего компьютера. Если системные файлы повреждены, операционная система работает нестабильно, вызывая различные сбои и ошибки. Самым простым способом проверки является сервисный инструмент SFC.
Для этого:
- Наберите CMD.EXE в строке поиска «Пуск», наведите курсор мыши на найденную программу, вызовите контекстную и выполните команду «Запуск от имени администратора».
- В открывшемся окне введите команду «sfc/scannow», которая начнет поиск поврежденных системных файлов. По завершении процедуры программа сообщит об обнаруженных и исправленных ошибках.
Проверка наличия медленной печати на другом ПК с проблемным принтером
Если скорость печати не удается восстановить, убедитесь, что причиной сбоя принтера является компьютер. Для этого подключите устройство к другому компьютеру и начните печать. Если устройство работает с нормальной скоростью при идентичных настройках, это указывает на проблему с компьютером.
Со связью между устройствами
Неисправность принтера может быть вызвана проблемой подключения. Проверьте соединение и исправьте его, если обнаружены ошибки.
Проверка USB порта, кабеля (замена при необходимости)
Если принтер подключен к компьютеру с помощью кабеля, отсоедините кабель и проверьте его на наличие повреждений. Проверьте контактные разъемы, так как внутри них может скапливаться пыль, препятствующая правильному подключению.
Если компьютер не видит периферийное устройство при его подключении, кабель может быть неисправен. Замените его на новый, желательно не слишком длинный, чтобы расстояние между устройством и компьютером было как можно меньше.
Wi-Fi
Многие модели принтеров подключаются к компьютеру через беспроводной интерфейс. Медленное соединение приведет к медленной печати. Существует несколько способов решения этой проблемы.
Проверьте соединение
Некоторые модели принтеров имеют возможность проверки состояния сети. Если соединение между маршрутизатором и компьютером или периферийным устройством слабое, рекомендуется отключить их, а затем снова подключить.
Если ваш принтер поддерживает WPS, нажмите соответствующую кнопку, а затем выполните ту же процедуру на маршрутизаторе. Это автоматически соединит устройства, и все, что потребуется, — добавить принтер к компьютеру на панели управления. Если функция WPS не поддерживается, ознакомьтесь с руководством к печатающему устройству и следуйте инструкциям по подключению к маршрутизатору с помощью стандартной функции.
Все способы подключения через WiFi.
Большое расстояние между устройствами
Если принтер, подключенный через Wi-Fi, работает слишком медленно, рекомендуется уменьшить расстояние между компьютером и маршрутизатором. Это улучшит качество сигнала и увеличит скорость передачи данных, что особенно важно при печати больших документов.
Сброс роутера
Любой беспроводной маршрутизатор можно вернуть к заводским настройкам. Сброс можно выполнить, нажав кнопку сброса на маршрутизаторе. Вам придется перенастроить маршрутизатор, но это позволит устранить помехи, которые могут возникать при подключении компьютеров и других устройств.
Особенности струйной техники
Струйные принтеры работают медленнее, чем лазерные, что следует учитывать при покупке. Однако на скорость влияет множество факторов, которые затрудняют ее достижение пользователями.
Неоригинальный картридж
Используйте только совместимые струйные принтеры подходящего качества. Не заправляйте картриджи самостоятельно, если у вас нет опыта в этом деле, и не покупайте дешевые детали. Если вы используете неоригинальные детали, существует риск утечки чернил, что может привести к повреждению устройства. Чернила в этих картриджах быстро высыхают и требуют повторной замены.
Загрязнения внутри принтера: чистим контакты, промываем печатающую головку
Ваш принтер нуждается в техническом обслуживании, поскольку без него он скорее всего выйдет из строя. Если ваш принтер долго и медленно печатает, необходима комплексная чистка.
Общий алгоритм выглядит следующим образом:
- Выключите машину, если она использовалась в последний раз, отсоедините ее от источника питания.
- Переместите печатающие головки в положение для замены и осторожно снимите их.
- Очистите выступы и края сопла, а также область вокруг электрических контактов влажной тканью без ворса.
- Верните печатающие головки в исходное положение и включите принтер.
Инструкции:
После завершения процедуры отправьте тестовую страницу на принтер, чтобы проверить его скорость.
Неправильное положение шлейфов СНПЧ
В некоторых струйных принтерах и МФУ в качестве альтернативы обычному картриджу установлена система непрерывной подачи чернил. CISS подключается через краны, проходящие внутри корпуса. Если они расположены неправильно, движение чернильного картриджа, отвечающего за распыление, затрудняется.
Стал медленно печатать PDF файлы: разбиваем на несколько меньших
Для обработки PDF-файлов требуется больше оперативной памяти, что создает дополнительную нагрузку на принтер. Чтобы ускорить процесс, печатайте файл по частям.
Для этого:
- Откройте документ в Adobe Acrobat, в левом углу справа перейдите к пункту Файл и выберите Печать.
- В открывшемся окне введите номера страниц и другие параметры. Чтобы уменьшить нагрузку, не печатайте более 50 листов за один раз.
- Пока принтер печатает первые страницы, поставьте в очередь следующую часть документа.
Вы можете разделить документ на части и сохранить каждую часть в платной версии Adobe Acrobat. Вы также можете сделать это с помощью онлайн-сервиса в Интернете. Вы должны загрузить PDF-файл на сайт и указать диапазон страниц, чтобы разделить его на отдельные документы.