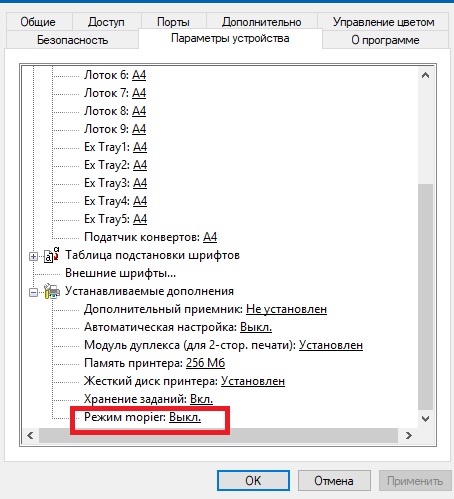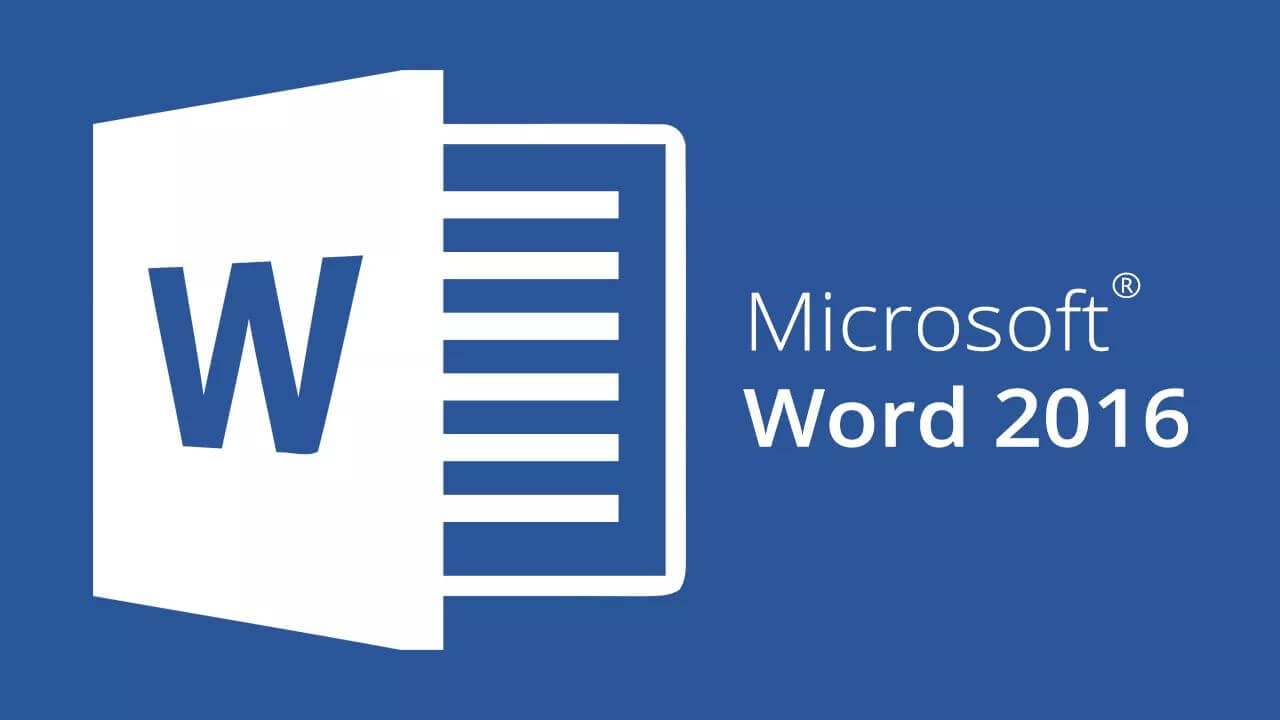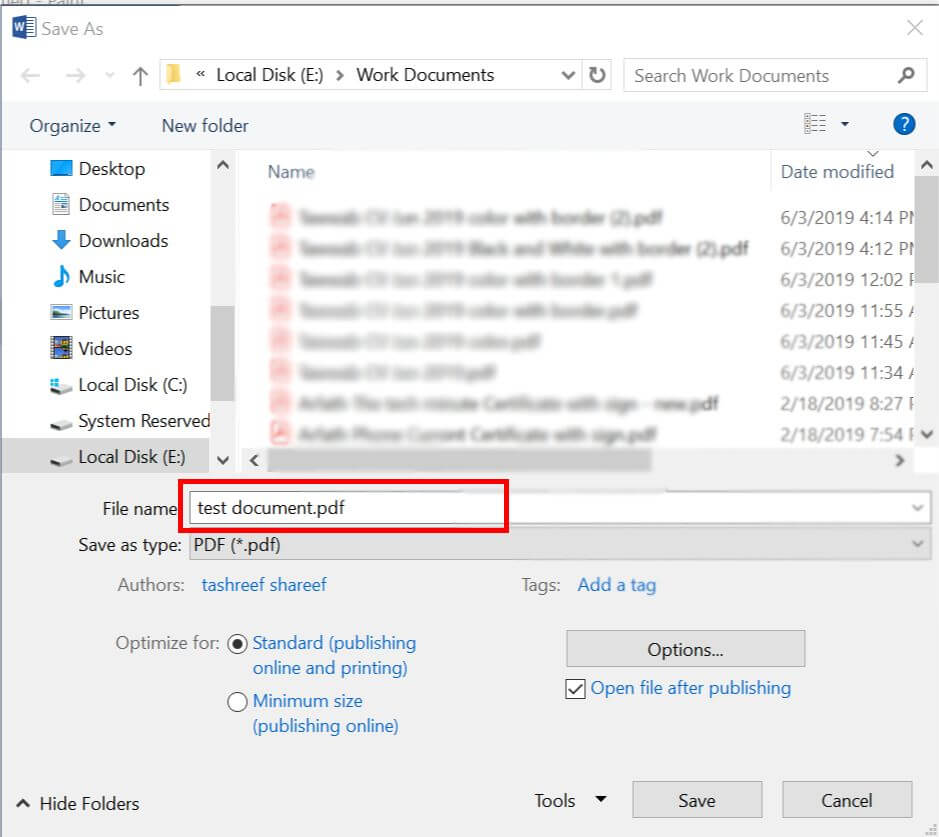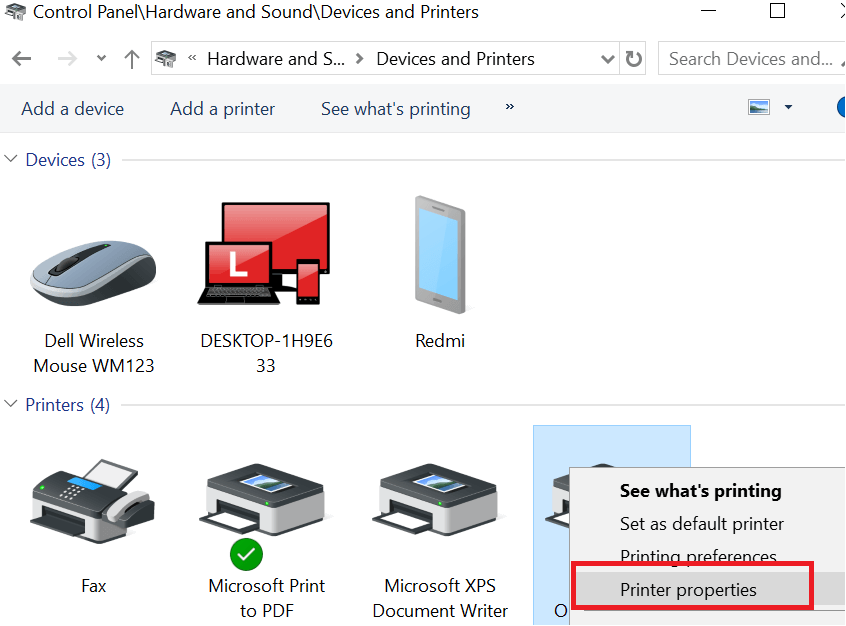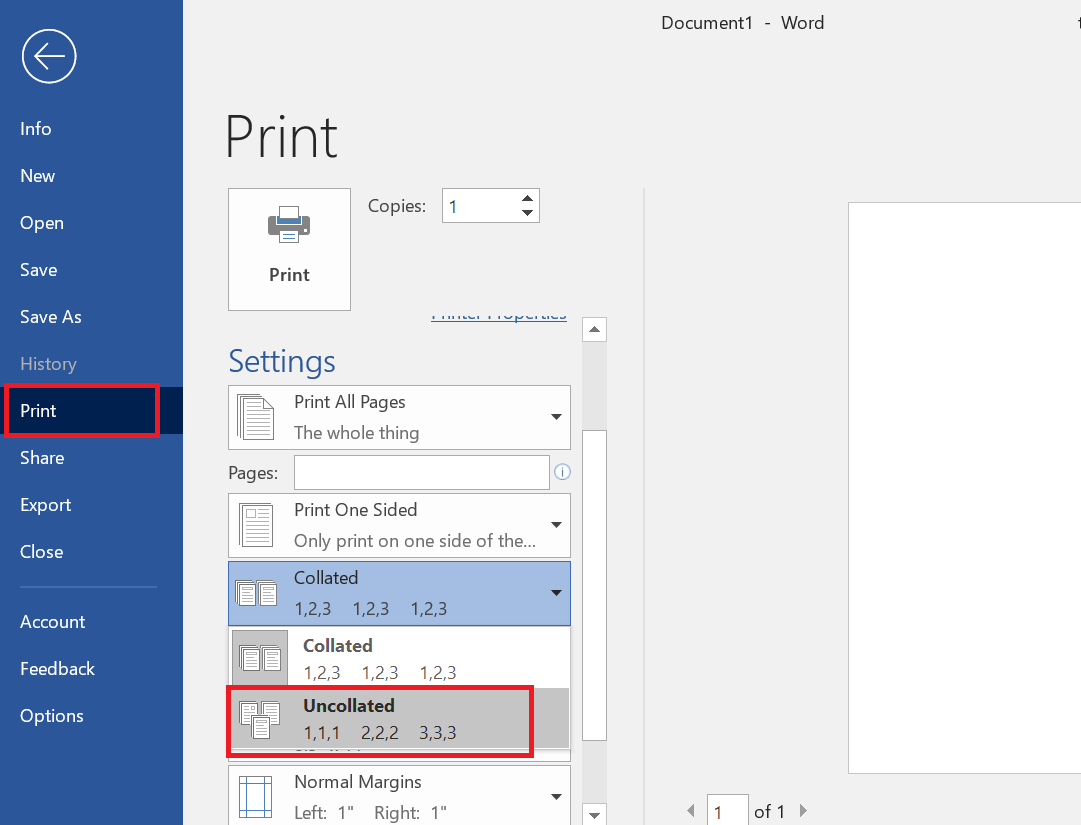Столкнулся с проблемой, что принтер HP печатает только одну копию страницы, не зависимо от того, какое количество копий задано в настройках при отправке на печать. Такое ощущение, что поле с настройкой, в которой указывается количество копий документа просто игнорируете принтером (или его драйвером).
Для принтера используется последняя доступная версия драйвера HP Universal Driver, скачанная с сайта производителя, поэтому обновлять драйвер принтера смысла не было.
Содержание:
- Режим Mopier
- Отключение режима Mopier у принтера HP
- Смена обработчика печати принтера
Режим Mopier
Если открыть содержимое .prn файла, который принтер формирует при отправке на печать, в параметрах печати можно увидеть следующую полезную информацию (выделено желтым).
@PJL SET QTY=2
количество копий
@PJL SET PROCESSINGBOUNDARY=MOPY
режим MOPY
После поиска по форумам HP, обнаружил, что проблема может быть связана с включенным в драйвере режимом Mopier (расшифровывается как multiple original copy). Данный режим предполагает уменьшение трафика между компьютером и принтером, когда при печати нескольких копий страниц, на принтер передается только один экземпляр задания и параметр QTY, указывающий сколько раз нужно распечатать данное задание. Но есть тут одно НО. Для корректной работы такого режима на принтере должен иметься достаточный объем собственной памяти или жесткого диска для хранения задания. Во многих младших моделях принтеров HP (HP LaserJet 1160, HP 1200, HP 1320 и прочих) такой памяти просто нет или его недостаточно.
Поэтому полученное задание сразу выводится на печать по мере получения страницы с компьютера, и напечатать ее повторно из своей памяти принтер уже не может.
Отключение режима Mopier у принтера HP
В этом случае нужно отключить режим Mopier.
- Перейдите в Панель Управления -> Устройства и принтеры -> откройте свойства нужного принтера HP.
- Перейдите на вкладку Параметры устройства (Device Settings)
- Пролистайте список вниз и в разделе Устанавливаемые дополнения (Installable Options) найдите пункт Режим mopier (Mopier Mode) и отключите его (Выкл/Disabled)
- Сохраните изменения.
После этого при отправке на печать нескольких копий будет формироваться и отправляться по сети несколько одинаковых заданий.
В том случае, если на вашем принтере установлен внутренний жесткий диск, но задания из локального кэша при включенном режиме Mopier не отправляются на печать, в этом же разделе настроек принтера проверьте не выключена ли опция:
Printer Hard disk (Запоминающее устройство) — Not installed (Не установлен)
Включите ее.
Смена обработчика печати принтера
Если отключение режима Mopier не помогло избавиться от проблемы печати только одной копии страницы, попробуйте изменить обработчик печати принтера.
Для этого:
- В свойствах принтера перейдите на вкладку Дополнительно (Advanced)
- Нажмите на кнопку Обработчик печати (Print Processor)
- В списке обработчиков печати измените текущий обработчик от HP на стандартный обработчик печати от Microsoft – winprint
- Сохраните изменения
Почему принтер стал печатать только одну страницу
Нередко пользователи оргтехники сталкиваются с проблемой такого типа: принтер печатает только одну копию. Т.е. в такой ситуации, сколько бы вы копий ни устанавливали, устройство напечатает документ только в одном экземпляре. Конечно, если принтер не печатает в нормальном режиме, можно прибегнуть к услугам профессионалов, но лучше сэкономить и попробовать найти и устранить причину самостоятельно. К тому же это сделает вас более опытным в плане эксплуатации собственной оргтехники.
Итак, если устройство не печатает несколько копий, то проблема может заключаться в том, что в настройках вашего девайса стоит по умолчанию режим под названием «Mopier». Собой он представляет режим, позволяющий уменьшить весь сетевой трафик, отправляя на аппарат вместо нескольких копий только один экземпляр с заданным количеством печати. Но нужно отметить, что для этой цели устройство печати должно обладать определенной памятью, которая позволит хранить ему подобные задания. Но большинство моделей принтеров не имеют ее, и именно по этой причине принтер печатает только одну страницу. Чтобы привести аппарат к нормальному состоянию, откройте его свойства и нажмите на «выкл», рядом с режимом «Mopier».
Кроме того, если принтер вместо нескольких копий печатает лишь одну, то возможное решение данной проблемы может лежать в необходимости изменения обработчика печати. Для этого снова откройте свойства своего принтера и перейдите во вкладку «Дополнительно». Там смените модель своего аппарата, к примеру, HP на Microsoft. После этого проблема должна исчезнуть.
Но если по-прежнему принтер печатает только одну страницу, то можете попробовать переустановить драйвера своего устройства – но подобный подход вряд ли поможет решить проблему, но все же попытка не пытка. Источником проблемы может быть также запись в реестре, т.е. подобный «глюк» связан с операционной системой, установленной на ПК. Дело в том, что в настройках драйвера по умолчанию выставляется определенное количество копий – данное значение обязательно прописывается в реестре ОС. Т.к. печать всегда стояла «по умолчанию», то исправьте указанную там единицу на любую другую цифру. В результате подобного действия в реестре будет произведено изменение ключа, после чего исправьте значение в настройках драйвера снова на единицу. Благодаря такому нехитрому подходу проблема, связанная с печатью принтером только одной копии, будет решена.
Помимо всего перечисленного выше, проблема может быть связана с тем, что вы используете драйвер от Microsoft Windows XP или более ранней версии данной ОС. Также может быть поврежден раздел реестра, в котором сохраняются параметры Word или модель вашего принтера не поддерживает печать нескольких копий.
Порой для решения проблемы достаточно добавить в конец документа пустую страницу. Кроме того, желательно обновить драйвер своего аппарата.
Таким образом, при грамотном и ответственном подходе устранить вышеописанную задачу не так уж и сложно, как это может показаться на первый взгляд. В любом случае вы можете прибегнуть к услугам профессионалов.
Принтер HP печатает только одну копию страницы вместо нескольких




Столкнулся с проблемой, что принтер HP печатает только одну копию страницы, не зависимо от того, какое количество копий задано в настройках при отправке на печать. Такое ощущение, что поле с настройкой, в которой указывается количество копий документа просто игнорируете принтером (или его драйвером).
Для принтера используется последняя доступная версия драйвера HP Universal Driver, скачанная с сайта производителя, поэтому обновлять драйвер принтера смысла не было.
Режим Mopier
Если открыть содержимое .prn файла, который принтер формирует при отправке на печать, в параметрах печати можно увидеть следующую полезную информацию (выделено желтым).
@PJL SET QTY=2 количество копий
@PJL SET PROCESSINGBOUNDARY=MOPY режим MOPY
После поиска по форумам HP, обнаружил, что проблема может быть связана с включенным в драйвере режимом Mopier (расшифровывается как multiple original copy). Данный режим предполагает уменьшение трафика между компьютером и принтером, когда при печати нескольких копий страниц, на принтер передается только один экземпляр задания и параметр QTY, указывающий сколько раз нужно распечатать данное задание. Но есть тут одно НО. Для корректной работы такого режима на принтере должен иметься достаточный объем собственной памяти или жесткого диска для хранения задания. Во многих младших моделях принтеров HP (HP LaserJet 1160, HP 1200, HP 1320 и прочих) такой памяти просто нет или его недостаточно.
Поэтому полученное задание сразу выводится на печать по мере получения страницы с компьютера, и напечатать ее повторно из своей памяти принтер уже не может.
Отключение режима Mopier у принтера HP
В этом случае нужно отключить режим Mopier.
- Перейдите в Панель Управления -> Устройства и принтеры -> откройте свойства нужного принтера HP.
- Перейдите на вкладку Параметры устройства (Device Settings)
После этого при отправке на печать нескольких копий будет формироваться и отправляться по сети несколько одинаковых заданий.
В том случае, если на вашем принтере установлен внутренний жесткий диск, но задания из локального кэша при включенном режиме Mopier не отправляются на печать, в этом же разделе настроек принтера проверьте не выключена ли опция:
Printer Hard disk (Запоминающее устройство) — Not installed (Не установлен)
Смена обработчика печати принтера
Если отключение режима Mopier не помогло избавиться от проблемы печати только одной копии страницы, попробуйте изменить обработчик печати принтера.
Полный принтер запускает пустую страницу между каждой напечатанной страницей
Мы часто печатаем различные документы, но некоторые пользователи сообщают, что их принтер запускает пустую страницу между каждой напечатанной страницей. Это может быть досадной проблемой, и в сегодняшней статье мы покажем вам, как ее исправить.
Проблемы с вашим принтером иногда могут быть довольно раздражающими, и, говоря о проблемах с принтером, вот некоторые распространенные проблемы, о которых сообщили пользователи:
- Дополнительный лист бумаги при печати . Обычно это вызвано вашими драйверами, и для решения этой проблемы вам необходимо переустановить и обновить драйверы принтера.
- Принтер печатает пустую страницу после каждого задания . Если у вас возникла эта проблема, возможно, проблема связана с вашим соленоидом. Чтобы устранить проблему, откройте принтер и почистите соленоид.
- Принтер Brother печатает дополнительную пустую страницу . Иногда эта проблема может быть вызвана конфигурацией вашего принтера. Чтобы устранить проблему, отключите параметр разделителей в свойствах печати.
- Принтер печатает пустые страницы Epson, HP, Canon . Эта проблема может затронуть практически любую марку принтера, и если вы столкнулись с этой проблемой на своем принтере, обязательно попробуйте некоторые из наших решений.
Принтер запускает пустую страницу между каждой напечатанной страницей, как это исправить?
- Переустановите драйвер принтера
- Обновите драйверы
- Убедитесь, что ваши картриджи чистые
- Выполните процесс самоочистки .
- Очистите соленоид лотка
- Убедитесь, что функция разделителей не включена
- Отключить расширенные функции печати
- Снимите флажок «Печатать верхний/нижний колонтитул»
Решение 1. Переустановите драйвер принтера
Если ваш принтер запускает пустую страницу между каждой напечатанной страницей, проблема, скорее всего, связана с вашими драйверами. Если ваш драйвер поврежден, это может привести к этой проблеме. Чтобы решить эту проблему, пользователи предлагают переустановить драйвер принтера.
Это довольно просто сделать, и вы можете сделать это, выполнив следующие действия:
- Отключите принтер и выключите его.
- Откройте Диспетчер устройств . Для этого нажмите Ключ Windows + X и выберите Диспетчер устройств из списка.
- Найдите драйвер принтера, щелкните его правой кнопкой мыши и выберите Удалить устройство .
- Если доступно, установите флажок Удалить программное обеспечение для этого устройства и нажмите Удалить .
После удаления драйвера принтера перезагрузите компьютер. После перезагрузки ПК подключите принтер и включите его. Windows попытается установить драйвер по умолчанию для вашего принтера. Если драйвер по умолчанию установлен, убедитесь, что проблема все еще существует. Если проблема все еще существует или драйвер не был установлен, перейдите к следующему решению.
- ОТНОСИТЕЛЬНО: 10 лучших программ удаления для пользователей ПК
Решение 2. Обновите драйверы
Иногда проблемы с принтером могут быть вызваны устаревшими драйверами, и если принтер запускает пустую страницу между каждой напечатанной страницей, мы советуем обновить драйвер принтера до последней версии и проверить, помогает ли это.
Для этого вам просто нужно посетить веб-сайт производителя и загрузить последние версии драйверов для вашей модели принтера. Для этого вам нужно знать правильную модель вашего принтера и какие драйверы загружать.
Если это звучит немного сложно для вас, есть много отличных сторонних инструментов, которые могут помочь вам в этом. TweakBit Driver Updater – отличное программное обеспечение, которое обновит все ваши драйверы на вашем компьютере всего за пару кликов.
Этот инструмент одобрен Microsoft и Norton Antivirus и защитит вашу систему от серьезных сбоев, вызванных установкой неправильной версии драйвера. После нескольких испытаний наша команда пришла к выводу, что это наиболее автоматизированное решение.
Вот как использовать этот инструмент:
-
- Загрузите и установите средство обновления драйверов TweakBit
- После установки программа начнет сканирование вашего компьютера на наличие устаревших драйверов автоматически. Driver Updater проверит установленные вами версии драйверов по своей облачной базе данных последних версий и порекомендует правильные обновления. Все, что вам нужно сделать, это дождаться завершения сканирования.
- По завершении сканирования вы получите отчет обо всех проблемных драйверах, найденных на вашем ПК. Просмотрите список и посмотрите, хотите ли вы обновить каждый драйвер по отдельности или все сразу.Чтобы обновить один драйвер за раз, нажмите ссылку «Обновить драйвер» рядом с именем драйвера. Или просто нажмите кнопку «Обновить все» внизу, чтобы автоматически установить все рекомендуемые обновления.
Примечание.Некоторые драйверы необходимо установить в несколько этапов, поэтому вам придется нажмите кнопку «Обновить» несколько раз, пока все его компоненты не будут установлены.
Отказ от ответственности : некоторые функции этого инструмента не являются бесплатными.
После обновления драйверов проверьте, сохраняется ли проблема.
Решение 3. Убедитесь, что ваши картриджи чистые
Если вы используете струйный принтер, проблема может быть в ваших картриджах. По словам пользователей, иногда ваши картриджи могут засориться, и это приведет к этой проблеме. Чтобы решить эту проблему, рекомендуется тщательно очистить их с помощью мягкой ткани.
После чистки картриджей убедитесь, что проблема все еще существует.
- ЧИТАЙТЕ ТАКЖЕ: ИСПРАВЛЕНО: принтер HP печатает дополнительные пустые страницы для документов Word
Решение 4 – Выполнить процесс самоочистки
Если принтер запускает пустую страницу между каждой напечатанной страницей, возможно, вы можете решить проблему, выполнив процедуру самоочистки. Это довольно просто сделать, и для этого просто перейдите на панель управления принтера и нажмите и удерживайте кнопку «Перейти» в течение примерно 3 секунд, пока все индикаторы не загорятся на вашем принтере.
Как только огни зажгутся, отпустите кнопку Go. Как только процесс завершится, проверьте, не устранена ли проблема. Мы должны отметить, что этот процесс отличается для каждого принтера, поэтому вам может потребоваться провести небольшое исследование или проверить руководство по эксплуатации, чтобы увидеть, как выполнить эту процедуру.
- Читайте также: 11 лучших очистителей реестра для Windows 10 для использования в 2019 году
Решение 5 – Очистите соленоид лотка
По словам пользователей, если принтер запускает пустую страницу между каждой напечатанной страницей, возможно, что проблема с соленоидом вашего лотка. Иногда эти соленоиды могут стать липкими, и это заставит ваш принтер использовать больше бумаги, чем ему нужно.
Чтобы решить эту проблему, вам нужно открыть принтер, найти эти два соленоида и почистить их. Кроме того, вы можете также очистить соленоид для дуплексера. Мы должны предупредить вас, что это сложная процедура, и, если вы недостаточно хорошо знакомы с вашим принтером и его компонентами, мы предлагаем обратиться к профессионалу.
Стоит также отметить, что этот процесс приведет к аннулированию гарантии, поэтому, если устройство все еще находится на гарантии, возможно, было бы лучше отправить его в официальный ремонтный центр.
- ЧИТАЙТЕ ТАКЖЕ: полное исправление: принтер извлекает слишком много страниц
Решение 6. Убедитесь, что функция разделителей не включена
Многие принтеры поддерживают функцию разделителей, и с помощью этой функции вы будете печатать пустую страницу между страницами каждого принтера. Однако эту функцию можно легко отключить в свойствах принтера. Для этого просто выполните следующие действия:
- Откройте Панель управления . Для этого нажмите Windows Key + S и войдите в панель управления . Теперь выберите Панель управления из списка результатов.
- Когда откроется Панель управления , перейдите в раздел Устройства и принтеры .
- Найдите свой принтер, нажмите его правой кнопкой мыши и выберите Параметры печати.
- Перейдите на вкладку Бумага и там вы увидите параметр Разделители . Установите Без разделителей и сохраните изменения.
После отключения этой функции проблема должна быть решена, и все снова начнет работать.
Решение 7. Отключите расширенные функции печати
По словам пользователей, если принтер запускает пустую страницу между каждой напечатанной страницей, проблема может заключаться в свойствах принтера. Очевидно, что расширенные функции печати могут мешать работе вашего принтера и вызывать эту проблему, но вы можете отключить их, выполнив следующие действия:
- Откройте панель Устройства и принтер , как показано в предыдущем решении.
- Найдите свой принтер, нажмите его правой кнопкой мыши и выберите Настройки принтера.
- Перейдите на вкладку «Дополнительно» и отключите все функции.
После этого сохраните изменения и проверьте, сохраняется ли проблема.
Решение 8. Снимите флажок «Печатать верхний/нижний колонтитул»
Иногда эта проблема может возникать при печати документов из Google Chrome. Если ваш принтер запускает пустую страницу между каждой напечатанной страницей, возможно, эта проблема связана с функцией печати верхнего/нижнего колонтитула.
Чтобы решить эту проблему, просто отключите эту опцию во время печати из Chrome. Если проблема все еще существует, возможно, проблема вызвана вашими расширениями. Чтобы устранить проблему, рекомендуется отключить все расширения и проверить, решает ли это проблему. Для этого выполните следующие действия:
- Нажмите кнопку Меню в правом верхнем углу и выберите Дополнительные инструменты> Расширения .
- Отключите все расширения в списке, нажав переключатель рядом с каждым расширением.
- После отключения расширений перезапустите Chrome и проверьте, сохраняется ли проблема.
Если проблема не появляется, включите расширения одно за другим, пока вам не удастся воссоздать проблему. Если проблема не устранена, попробуйте сбросить Chrome до значения по умолчанию и проверить, решает ли это проблему.
Проблемы с печатью могут быть довольно проблематичными, и если ваш принтер запускает пустую страницу между каждой напечатанной страницей, проблема, скорее всего, связана с вашими драйверами, поэтому обязательно переустановите или обновите их.
- Загрузите и установите средство обновления драйверов TweakBit
Содержание
- Принтер печатает только одну копию на windows 10
- Принтер HP печатает только одну копию страницы вместо нескольких
- Режим Mopier
- Отключение режима Mopier у принтера HP
- Смена обработчика печати принтера
- Что делать, если принтер HP не печатает копии страниц
- Принтер печатает одну страницу, печатает по одной копии
- Принтер печатает только одну страницу
- Смена обработчика печати принтера
- Отключение режима “Mopier”
- Очистка очереди печати принтера
- Удаление принтера и установка нового драйвера
- Не удается напечатать несколько копий из Word
- Не удается напечатать несколько копий документа Word 2007
- Симптомы
- Причина
- Временное решение
- Метод 1: Отключите фоновую печать
- Способ 2: Изменение параметров очереди печати драйвер
- Способ 3: Изменение режима графики из вектора на растровые
- Метод 4: Добавьте дополнительные страницы в документ
- Метод 5: Обновить драйверы независимых производителей принтеров
- Метод 6: Настройка параметров принтера
- Hewlett-Packard DeskJet 870CSE
- Цвет пера EPSON 600 струйный
- Hewlett-Packard LaserJet 5P
- Ссылки
Принтер печатает только одну копию на windows 10
Проблема может быть вызвана с включенным в драйвере режимом Mopier (расшифровывается как multiple original copy). Данный режим предполагает уменьшение трафика между компьютером и принтером, когда при печати нескольких копий страниц, на принтер передается только один экземпляр задания и параметр QTY, указывающий сколько раз нужно распечатать данное задание. Для корректной работы такого режима на принтере должен иметься достаточный объем собственной памяти или жесткого диска для хранения задания. Во многих младших моделях принтеров HP (HP LaserJet 1160, HP 1200, HP 1300 и прочих) такой памяти просто нет или его недостаточно.
Поэтому полученное задание сразу выводится на печать по мере получения страницы с компьютера, и напечатать ее повторно из своей памяти принтер уже не может.
Отключение режима Mopier у принтера.
4. Сохраните изменения.
После этого при отправке на печать нескольких копий будет формироваться и отправляться по сети несколько одинаковых заданий.
В том случае, если на вашем принтере установлен внутренний жесткий диск, но задания из локального кэша при включенном режиме Mopier не отправляются на печать, в этом же разделе настроек принтера проверьте не выключена ли опция:
Printer Hard disk (Запоминающее устройство) — Not installed (Не установлен)
Включите ее.
Смена обработчика печати принтера
Если отключение режима Mopier не помогло избавиться от проблемы печати только одной копии страницы, попробуйте изменить обработчик печати принтера.
1. В свойствах принтера перейдите на вкладку Дополнительно (Advanced)
2. Нажмите на кнопку Обработчик печати (Print Processor)
3. В списке обработчиков печати измените текущий обработчик от HP на стандартный обработчик печати от Microsoft – winprint
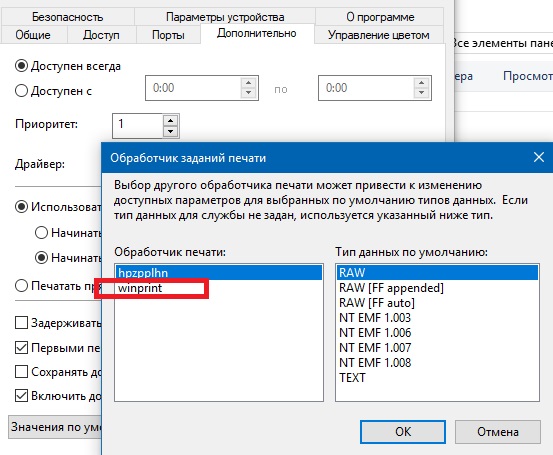
4. Сохраните изменения
Источник
Принтер HP печатает только одну копию страницы вместо нескольких
Столкнулся с проблемой, что принтер HP печатает только одну копию страницы, не зависимо от того, какое количество копий задано в настройках при отправке на печать. Такое ощущение, что поле с настройкой, в которой указывается количество копий документа просто игнорируете принтером (или его драйвером).
Для принтера используется последняя доступная версия драйвера HP Universal Driver, скачанная с сайта производителя, поэтому обновлять драйвер принтера смысла не было.
Режим Mopier
Если открыть содержимое .prn файла, который принтер формирует при отправке на печать, в параметрах печати можно увидеть следующую полезную информацию (выделено желтым).
@PJL SET QTY=2 количество копий
@PJL SET PROCESSINGBOUNDARY=MOPY режим MOPY
После поиска по форумам HP, обнаружил, что проблема может быть связана с включенным в драйвере режимом Mopier (расшифровывается как multiple original copy). Данный режим предполагает уменьшение трафика между компьютером и принтером, когда при печати нескольких копий страниц, на принтер передается только один экземпляр задания и параметр QTY, указывающий сколько раз нужно распечатать данное задание. Но есть тут одно НО. Для корректной работы такого режима на принтере должен иметься достаточный объем собственной памяти или жесткого диска для хранения задания. Во многих младших моделях принтеров HP (HP LaserJet 1160, HP 1200, HP 1320 и прочих) такой памяти просто нет или его недостаточно.
Поэтому полученное задание сразу выводится на печать по мере получения страницы с компьютера, и напечатать ее повторно из своей памяти принтер уже не может.
Отключение режима Mopier у принтера HP
В этом случае нужно отключить режим Mopier.
После этого при отправке на печать нескольких копий будет формироваться и отправляться по сети несколько одинаковых заданий.
В том случае, если на вашем принтере установлен внутренний жесткий диск, но задания из локального кэша при включенном режиме Mopier не отправляются на печать, в этом же разделе настроек принтера проверьте не выключена ли опция:
Printer Hard disk (Запоминающее устройство) — Not installed (Не установлен)
Смена обработчика печати принтера
Если отключение режима Mopier не помогло избавиться от проблемы печати только одной копии страницы, попробуйте изменить обработчик печати принтера.
Источник
Что делать, если принтер HP не печатает копии страниц
Перевести текстовую и графическую информацию из цифрового формата в аналоговый пара пустяков, достаточно иметь под рукой подключённый к компьютеру принтер. Увы, при отправке данных на печать иногда приходится сталкиваться с разными ошибками, одну из которых мы сегодня рассмотрим. Представьте, что у вас есть принтер HP и вам нужно распечатать несколько копий страниц какого-то документа.
Этот режим используется для экономии трафика между принтером и компьютером. Работает он примерно следующим образом. Когда пользователь отправляет данные на печать, на принтер передаётся один экземпляр задания и один специальный параметр, в котором указывается, сколько копий материала должно быть сделано. Всё казалось бы правильно, только вот для корректной работы этого режима на принтере должно иметься достаточно встроенной или дисковой памяти. Если памяти недостаточно, а это свойственно многим бюджетным моделям принтеров HP, задание выводится на печать только по мере получения страниц с компьютера, а это означает, что сам принтер без указки «свыше» повторить его не сможет.
Решение напрашивается само собой.
Чтобы принтер печатал заданное число копий, необходимо отключить режим Mopier. Для этого запустите в панели управления апплет «Устройства и принтеры» и откройте свойства проблемного принтера HP. В открывшемся окошке перейдите на вкладку «Параметры устройства», найдите в списке опцию «Режим mopier» и отключите её.
Примечание: если на принтере имеется жёсткий диск, не спешите отключать режим Mopier, проверьте в этом же разделе настроек активна ли у вас опция «Запоминающее устройство».
Если она отключена, включите её и проверьте работу принтера.
Источник
Принтер печатает одну страницу, печатает по одной копии
Сегодня я напишу о проблеме, с которой не так давно столкнулся лично, а именно: принтер печатает одну страницу, при этом он игнорирует количество указанных копий для печати, и распечатывает только одну. В данном случае проблема возникла с принтером HP 1320, однако она может произойти не только с моделями и устройствами данного производителя. Обычно в данной ситуации пользователь начинает копаться в настройках программы, откуда производится печать; переустанавливать драйвера и т.д. Если же он не сильно разбирается в компьютерной технике, то звонит профессионалам, которые не стесняются брать “достойную” оплату за свои труды. Однако вы можете легко избежать потери нервов и денег и воспользоваться моей инструкцией. После этого ваш принтер перестанет печатать по одной странице или копии и продолжит полноценно работать. Методика устранения проблемы крайне проста, ее может использовать даже неподготовленный пользователь. Если проблема не исчезнет – вы можете воспользоваться более сложными методами устранения ошибки в конце статьи.
Принтер печатает только одну страницу
Итак, если начнем разбираться с нашей проблемой, когда принтер печатает только одну копию. Существует несколько решений, позволяющих устранить эту ошибку. Я начну с самых очевидных и простых, а если это вас не поможет, то вы сможете попробовать устранить проблему менее очевидными способами, о которых я также расскажу.
Смена обработчика печати принтера
Чаще всего достаточно поменять обработчик печати принтера, чтобы наш принтер снова начал печатать весь документ целиком и перестал игнорировать количество заданных копий.
Как же поменять обработчик печати принтера?
После этого проблема должна исчезнуть. Если ошибка осталась – переходите к следующему шагу.
Отключение режима “Mopier”
Если ваш принтер не печатает несколько копий и печатает только одну страницу, то довольно часто это бывает вызвано тем, что в настройках вашего устройства включен режим “Mopier”. Что же это за режим и зачем он используется?
Режим “Mopier” позволяет сократить количество сетевого трафика между компьютером и принтером. Таким образом, компьютер не отправляет на принтер по отдельности каждую копию вашего документа (например, если у вас задано 100 копий – то каждая копия отправляется на принтер отдельным “файлом”), а отправляет один экземпляр документа и “указывает” необходимое количество копий. Однако, такой документ в итоге занимает довольно большое место в памяти печатающего устройства и порой этой памяти у принтера или МФУ банально может не хватить. В таком случае принтер печатает только одну страницу документа, а остальные игнорирует. В таком случае, необходимо отключить данный режим
Как же отключить режим “Mopier”?
Именно данный метод помог мне справиться с возникшей проблемой. Многие старые принтеры “грешат” наличием малого количества памяти и потому не могут печатать “объемные” документы с большим количеством копий с включенным режимом “Mopier”. Также такая ошибка может появиться, если вы используете принт-сервер (как в моем случае)
Очистка очереди печати принтера
Если предыдущие методы вам не помогли и ваш принтер все еще печатает по одной странице, то можете попробовать очистить очередь печати принтера. Обычно она находится по такому пути:
т.е обычно это путь C:WINDOWSSystem32spool
Вам необходимо зайти в папку и удалить все файлы из нее. Кроме того, вы можете скачать bat-файл, который сам очистит очередь печати принтера. Его достаточно запустить от имени администратора и он выполнит работу за вас.
Удаление принтера и установка нового драйвера
Итак, принтер все еще распечатывает по одной копии? Попробуйте удалить принтер из “Панели управления” и установить актуальный драйвер.
Не удается напечатать несколько копий из Word
Кроме методов, перечисленных ваше, если еще несколько советов, которые дает Microsoft, если вам удается печатать из Office Word только по одной копии. Как зайти в свойства драйвера принтера я объяснял выше по тексту
Итак, сегодня мы узнали несколько способов, которые позволят избавиться от ошибки, когда принтер печатает только одну страницу, печатает одну копию. Надеюсь, что моя статья помогла вам избавиться от данной проблемы.
Источник
Не удается напечатать несколько копий документа Word 2007
Симптомы
Не удается напечатать несколько копий документа Microsoft Office Word 2007. Если ввести значение, которое больше, чем один в поле число копий в диалоговом окне Печать, печатается только одной копии. Данная проблема возникает при использовании любого из следующих принтеров:
Brother лазерный 4500 ML
Цвет пера EPSON 600 струйный
Hewlett-Packard DeskJet 1200C
Hewlett-Packard DeskJet 550C, 560C, 660C, 693C, 694C, 855C или 870CSE, когда не используете последнюю версию драйвера принтера
Hewlett-Packard LaserJet 5 М, стандарт
Hewlett-Packard LaserJet 5P при использовании версии драйвера принтера HPPCL5MS G.1.20
Hewlett-Packard LaserJet 5Si
Hewlett-Packard LaserJet 6MP
Hewlett-Packard OfficeJet серии
NEC SilentWriter II модель 90 PostScript при использовании Microsoft Windows 95 драйвер принтера
Причина
Эта проблема возникает при выполнении одного из следующих условий:
Используется драйвер принтера из Microsoft Windows версии 3.1 или более ранней версии Windows.
Поврежден раздел реестра, который содержит параметры Word 2007.
Принтер, который вы используете не поддерживает задания на печать нескольких копий.
Временное решение
Чтобы обойти эту проблему, используйте один из следующих способов в зависимости от конкретной ситуации.
Метод 1: Отключите фоновую печать
Нажмите Кнопку Microsoft Office, а затем нажмите кнопку Параметры Word.
Нажмите кнопку Дополнительно. В группе Печатьнажмите кнопку снимите флажок Печать в фоновом режиме.
Способ 2: Изменение параметров очереди печати драйвер
Нажмите кнопку Пуск, а затем выберите Принтеры и факсы.
Щелкните правой кнопкой мыши значок принтера, используемого принтера и выберите команду Свойства.
Перейдите на вкладку Дополнительнои выберите Печатать прямо на принтер.
Способ 3: Изменение режима графики из вектора на растровые
Примечание. Следующие действия могут не относиться к каждого принтера. Для шагов, которые зависят от используемого принтера обратитесь к изготовителю принтера.
Нажмите кнопку Пуск, а затем выберите Принтеры и факсы.
Щелкните правой кнопкой мыши значок используемого Вами принтера и выберите команду Свойства.
Перейдите на вкладку графики.
В графическом режименажмите кнопку Использовать растровую графику, нажмите кнопку Применитьи нажмите кнопку ОК.
Метод 4: Добавьте дополнительные страницы в документ
Иногда можно напечатать несколько копий, добавляя пустые страницы в конец документа. Для этого в Word 2007, выполните следующие действия.
Нажмите сочетание клавиш CTRL + END, чтобы перейти в конец документа.
Метод 5: Обновить драйверы независимых производителей принтеров
При использовании драйвера принтера независимых производителей обратитесь к поставщику драйвера принтера, чтобы узнать, доступен ли обновленный драйвер. Если обновленный принтер недоступен, обновление этого драйвера.
Сведения о изготовителя оборудования посетите следующий веб-сайт:
http://support.microsoft.com/gp/vendors/en-usКорпорация Майкрософт предоставляет контактные данные независимых производителей для поиска технической поддержки. Данная информация может изменяться без предупреждения. Корпорация Майкрософт не гарантирует точность контактных данных независимых производителей.
Метод 6: Настройка параметров принтера
Используйте один из следующих возможных решений соответствующим образом.
Hewlett-Packard DeskJet 870CSE
Нажмите кнопку Пуск, а затем выберите Принтеры и факсы.
Щелкните правой кнопкой мыши значок принтера Hewlett-Packard DeskJet 870CSE и выберите команду Свойства.
Перейдите на вкладку Бумага.
Нажмите кнопку Печать заказа.
Примечание. При включении упорядоченных печати можно напечатать страницы из назад на передний план.
Два раза нажмите кнопку ОК.
Цвет пера EPSON 600 струйный
Нажмите Кнопку Microsoft Office, а затем нажмите кнопку Параметры Word.
Нажмите кнопку Дополнительно.
В группе Печатьнажмите кнопку Авто Sheetfeeder в списке Лоток по умолчанию.
Hewlett-Packard LaserJet 5P
Если вы используете Hewlett-Packard LaserJet 5P принтер, использующий Hppcl5ms.drv драйвер принтера, выполните следующие действия:
Нажмите кнопку Пуск, а затем выберите Принтеры и факсы.
Щелкните правой кнопкой мыши значок принтера для принтеров Hewlett-Packard LaserJet 5P принтер и нажмите кнопку Свойства.
Перейдите на вкладку Качество печати.
В Графическом режимевыберите растровые.
Два раза нажмите кнопку ОК.
Ссылки
Продукты независимых производителей, обсуждаемые в этой статье, производятся компаниями, независимыми от корпорации Майкрософт. Корпорация Майкрософт не дает никаких гарантий, явных или подразумеваемых, относительно производительности или надежности этих продуктов.
Источник
Нередко пользователи оргтехники сталкиваются с проблемой такого типа: принтер печатает только одну копию. Т.е. в такой ситуации, сколько бы вы копий ни устанавливали, устройство напечатает документ только в одном экземпляре. Конечно, если принтер не печатает в нормальном режиме, можно прибегнуть к услугам профессионалов, но лучше сэкономить и попробовать найти и устранить причину самостоятельно. К тому же это сделает вас более опытным в плане эксплуатации собственной оргтехники.
Итак, если устройство не печатает несколько копий, то проблема может заключаться в том, что в настройках вашего девайса стоит по умолчанию режим под названием «Mopier». Собой он представляет режим, позволяющий уменьшить весь сетевой трафик, отправляя на аппарат вместо нескольких копий только один экземпляр с заданным количеством печати. Но нужно отметить, что для этой цели устройство печати должно обладать определенной памятью, которая позволит хранить ему подобные задания. Но большинство моделей принтеров не имеют ее, и именно по этой причине принтер печатает только одну страницу. Чтобы привести аппарат к нормальному состоянию, откройте его свойства и нажмите на «выкл», рядом с режимом «Mopier».
Кроме того, если принтер вместо нескольких копий печатает лишь одну, то возможное решение данной проблемы может лежать в необходимости изменения обработчика печати. Для этого снова откройте свойства своего принтера и перейдите во вкладку «Дополнительно». Там смените модель своего аппарата, к примеру, HP на Microsoft. После этого проблема должна исчезнуть.
Но если по-прежнему принтер печатает только одну страницу, то можете попробовать переустановить драйвера своего устройства – но подобный подход вряд ли поможет решить проблему, но все же попытка не пытка. Источником проблемы может быть также запись в реестре, т.е. подобный «глюк» связан с операционной системой, установленной на ПК. Дело в том, что в настройках драйвера по умолчанию выставляется определенное количество копий – данное значение обязательно прописывается в реестре ОС. Т.к. печать всегда стояла «по умолчанию», то исправьте указанную там единицу на любую другую цифру. В результате подобного действия в реестре будет произведено изменение ключа, после чего исправьте значение в настройках драйвера снова на единицу. Благодаря такому нехитрому подходу проблема, связанная с печатью принтером только одной копии, будет решена.
Помимо всего перечисленного выше, проблема может быть связана с тем, что вы используете драйвер от Microsoft Windows XP или более ранней версии данной ОС. Также может быть поврежден раздел реестра, в котором сохраняются параметры Word или модель вашего принтера не поддерживает печать нескольких копий.
Порой для решения проблемы достаточно добавить в конец документа пустую страницу. Кроме того, желательно обновить драйвер своего аппарата.
Таким образом, при грамотном и ответственном подходе устранить вышеописанную задачу не так уж и сложно, как это может показаться на первый взгляд. В любом случае вы можете прибегнуть к услугам профессионалов.
Оценка статьи:
Загрузка…
by Tashreef Shareef
Tashreef Shareef is a software developer turned tech writer. He discovered his interest in technology after reading a tech magazine accidentally. Now he writes about everything tech from… read more
Updated on August 26, 2020
XINSTALL BY CLICKING THE DOWNLOAD FILE
This software will keep your drivers up and running, thus keeping you safe from common computer errors and hardware failure. Check all your drivers now in 3 easy steps:
- Download DriverFix (verified download file).
- Click Start Scan to find all problematic drivers.
- Click Update Drivers to get new versions and avoid system malfunctionings.
- DriverFix has been downloaded by 0 readers this month.
Depending on the print job, the printer can print multiple or single copies of the document. However, some users have reported that their printer is printing only one copy despite the print job including multiple copies. This is a common issue and the users have explained the problem in various tech forums including Microsoft Community Forums.
Every thing has been working smoothly but today I tried to print a multi-page document and the printer only prints the last page of the document. I’ve rebooted and turned off the printer and turned it back on but same result.
Thanks for anyone’s help
Follow the steps given in this article to fix printer printing one page at a time problem.
Why does my printer only print one copy?
1. Check Document Compatibility
- If you are trying to print documents from the MS Word app, check the compatibility of the document.
- If the document was saved in MS Word 2003 format and if you are trying to print it from the MS Word 2016 version, you may face difficulty mentioned in this article.
- To fix this, open the document in your current MS Word app and then save it using the current app.
- Now try to print the same document and check if the printer accepts and prints multiple copies.
We’ve written extensively on page printing issues. Check out these guides for more information.
2. Print as PDF File
- One workaround that seems to be working for all the affected users is printing the document after converting it to a PDF file.
- You can easily save the picture or text document in PDF format from the paint or MS Word app.
- After converting the file to PDF format, open the document in a PDF viewer and proceed with printing.
- Now your printer should print multiple pages without any issues.
3. Disable Mopier Mode
- Press Windows Key + R to open Run.
- Type control and press OK to open Control Panel.
- In the control panel, go to Hardware and Sound > Devices and Printers.
- Now select the printer with the issue and select Printer Properties.
- In the properties window, click on Device Settings.
- For the Mopier Mode drop-down menu, select Disable.
- Click the Update / Apply button. Click OK to save the changes.
- Do the same for the Job Storage option for as well.
- Now open the printing app and proceed with printing the documents and check for any improvements.
4. Disable Collate Option
- Open the app from which you want to print the document.
- Go to File > Print.
- In the print options, look for Collated section.
- Click the drop-down menu and select ” Uncollated”.
- Select your printer (if more than one is connected) and click on the Print button.
- This should fix the problem and allow you to print multiple pages of the document instead of one page.
RELATED STORIES YOU MAY LIKE:
- Printer won’t print on Windows 10 [FIX]
- Full Fix: Printer is not responding in Windows 10, 8.1, 7
- This MS Excel vulnerability embeds malicious payloads remotely
Newsletter
by Tashreef Shareef
Tashreef Shareef is a software developer turned tech writer. He discovered his interest in technology after reading a tech magazine accidentally. Now he writes about everything tech from… read more
Updated on August 26, 2020
XINSTALL BY CLICKING THE DOWNLOAD FILE
This software will keep your drivers up and running, thus keeping you safe from common computer errors and hardware failure. Check all your drivers now in 3 easy steps:
- Download DriverFix (verified download file).
- Click Start Scan to find all problematic drivers.
- Click Update Drivers to get new versions and avoid system malfunctionings.
- DriverFix has been downloaded by 0 readers this month.
Depending on the print job, the printer can print multiple or single copies of the document. However, some users have reported that their printer is printing only one copy despite the print job including multiple copies. This is a common issue and the users have explained the problem in various tech forums including Microsoft Community Forums.
Every thing has been working smoothly but today I tried to print a multi-page document and the printer only prints the last page of the document. I’ve rebooted and turned off the printer and turned it back on but same result.
Thanks for anyone’s help
Follow the steps given in this article to fix printer printing one page at a time problem.
Why does my printer only print one copy?
1. Check Document Compatibility
- If you are trying to print documents from the MS Word app, check the compatibility of the document.
- If the document was saved in MS Word 2003 format and if you are trying to print it from the MS Word 2016 version, you may face difficulty mentioned in this article.
- To fix this, open the document in your current MS Word app and then save it using the current app.
- Now try to print the same document and check if the printer accepts and prints multiple copies.
We’ve written extensively on page printing issues. Check out these guides for more information.
2. Print as PDF File
- One workaround that seems to be working for all the affected users is printing the document after converting it to a PDF file.
- You can easily save the picture or text document in PDF format from the paint or MS Word app.
- After converting the file to PDF format, open the document in a PDF viewer and proceed with printing.
- Now your printer should print multiple pages without any issues.
3. Disable Mopier Mode
- Press Windows Key + R to open Run.
- Type control and press OK to open Control Panel.
- In the control panel, go to Hardware and Sound > Devices and Printers.
- Now select the printer with the issue and select Printer Properties.
- In the properties window, click on Device Settings.
- For the Mopier Mode drop-down menu, select Disable.
- Click the Update / Apply button. Click OK to save the changes.
- Do the same for the Job Storage option for as well.
- Now open the printing app and proceed with printing the documents and check for any improvements.
4. Disable Collate Option
- Open the app from which you want to print the document.
- Go to File > Print.
- In the print options, look for Collated section.
- Click the drop-down menu and select ” Uncollated”.
- Select your printer (if more than one is connected) and click on the Print button.
- This should fix the problem and allow you to print multiple pages of the document instead of one page.
RELATED STORIES YOU MAY LIKE:
- Printer won’t print on Windows 10 [FIX]
- Full Fix: Printer is not responding in Windows 10, 8.1, 7
- This MS Excel vulnerability embeds malicious payloads remotely
Newsletter
Содержание
- Принтер HP печатает только одну копию страницы вместо нескольких
- Режим Mopier
- Отключение режима Mopier у принтера HP
- Смена обработчика печати принтера
- Что делать, если принтер HP не печатает копии страниц
- Почему принтер стал печатать только одну страницу
- Принтер печатает одну страницу, печатает по одной копии
- Принтер печатает только одну страницу
- Смена обработчика печати принтера
- Отключение режима “Mopier”
- Очистка очереди печати принтера
- Удаление принтера и установка нового драйвера
- Не удается напечатать несколько копий из Word
Принтер HP печатает только одну копию страницы вместо нескольких
Столкнулся с проблемой, что принтер HP печатает только одну копию страницы, не зависимо от того, какое количество копий задано в настройках при отправке на печать. Такое ощущение, что поле с настройкой, в которой указывается количество копий документа просто игнорируете принтером (или его драйвером).
Для принтера используется последняя доступная версия драйвера HP Universal Driver, скачанная с сайта производителя, поэтому обновлять драйвер принтера смысла не было.
Режим Mopier
Если открыть содержимое .prn файла, который принтер формирует при отправке на печать, в параметрах печати можно увидеть следующую полезную информацию (выделено желтым).
@PJL SET QTY=2 количество копий
@PJL SET PROCESSINGBOUNDARY=MOPY режим MOPY
После поиска по форумам HP, обнаружил, что проблема может быть связана с включенным в драйвере режимом Mopier (расшифровывается как multiple original copy). Данный режим предполагает уменьшение трафика между компьютером и принтером, когда при печати нескольких копий страниц, на принтер передается только один экземпляр задания и параметр QTY, указывающий сколько раз нужно распечатать данное задание. Но есть тут одно НО. Для корректной работы такого режима на принтере должен иметься достаточный объем собственной памяти или жесткого диска для хранения задания. Во многих младших моделях принтеров HP (HP LaserJet 1160, HP 1200, HP 1320 и прочих) такой памяти просто нет или его недостаточно.
Поэтому полученное задание сразу выводится на печать по мере получения страницы с компьютера, и напечатать ее повторно из своей памяти принтер уже не может.
Отключение режима Mopier у принтера HP
В этом случае нужно отключить режим Mopier.
- Перейдите в Панель Управления ->Устройства и принтеры -> откройте свойства нужного принтера HP.
- Перейдите на вкладку Параметры устройства (Device Settings)
- Пролистайте список вниз и в разделе Устанавливаемые дополнения (Installable Options) найдите пункт Режим mopier (Mopier Mode) и отключите его (Выкл/Disabled)
- Сохраните изменения.
После этого при отправке на печать нескольких копий будет формироваться и отправляться по сети несколько одинаковых заданий.
В том случае, если на вашем принтере установлен внутренний жесткий диск, но задания из локального кэша при включенном режиме Mopier не отправляются на печать, в этом же разделе настроек принтера проверьте не выключена ли опция:
Printer Hard disk (Запоминающее устройство) — Not installed (Не установлен)
Смена обработчика печати принтера
Если отключение режима Mopier не помогло избавиться от проблемы печати только одной копии страницы, попробуйте изменить обработчик печати принтера.
- В свойствах принтера перейдите на вкладку Дополнительно (Advanced)
- Нажмите на кнопку Обработчик печати (Print Processor)
- В списке обработчиков печати измените текущий обработчик от HP на стандартный обработчик печати от Microsoft – winprint
- Сохраните изменения
Что делать, если принтер HP не печатает копии страниц
Перевести текстовую и графическую информацию из цифрового формата в аналоговый пара пустяков, достаточно иметь под рукой подключённый к компьютеру принтер. Увы, при отправке данных на печать иногда приходится сталкиваться с разными ошибками, одну из которых мы сегодня рассмотрим. Представьте, что у вас есть принтер HP и вам нужно распечатать несколько копий страниц какого-то документа.
Вот вы запускаете функцию отправки на печать, но, вместо того чтобы распечатать заданное число копий, принтер печатает только одну копию. С принтером вроде бы всё в порядке, с драйверами тоже, хотя постойте, причина то как раз может скрываться в работе драйвера. Нет, с самим драйвером скорее всего тоже всё в норме, обновлять, если у вас установлена последняя версия, его не нужно и это тем более, если скачана она с официального сайта производителя. Причина проблемы, как правило, скрывается в работе режима драйвера Mopier .
Этот режим используется для экономии трафика между принтером и компьютером. Работает он примерно следующим образом. Когда пользователь отправляет данные на печать, на принтер передаётся один экземпляр задания и один специальный параметр, в котором указывается, сколько копий материала должно быть сделано. Всё казалось бы правильно, только вот для корректной работы этого режима на принтере должно иметься достаточно встроенной или дисковой памяти. Если памяти недостаточно, а это свойственно многим бюджетным моделям принтеров HP, задание выводится на печать только по мере получения страниц с компьютера, а это означает, что сам принтер без указки «свыше» повторить его не сможет.
Решение напрашивается само собой.
Чтобы принтер печатал заданное число копий, необходимо отключить режим Mopier. Для этого запустите в панели управления апплет «Устройства и принтеры» и откройте свойства проблемного принтера HP. В открывшемся окошке перейдите на вкладку «Параметры устройства», найдите в списке опцию «Режим mopier» и отключите её.
После сохранения настроек принтер должен выводить на печать указанное число копий без проблем (будет отправляться несколько копий одного задания) .
Примечание: если на принтере имеется жёсткий диск, не спешите отключать режим Mopier, проверьте в этом же разделе настроек активна ли у вас опция «Запоминающее устройство».
Если она отключена, включите её и проверьте работу принтера.
И ещё один момент. Если отключение режима Mopier не дало желаемого результата, попробуйте заменить обработчик печати принтера. Для этого в свойствах принтера необходимо открыть вкладку «Дополнительно», нажать «Обработчик печати» и заменить в списке обработчиков фирменный HP стандартным майкрософтским winprint .
Почему принтер стал печатать только одну страницу
Нередко пользователи оргтехники сталкиваются с проблемой такого типа: принтер печатает только одну копию. Т.е. в такой ситуации, сколько бы вы копий ни устанавливали, устройство напечатает документ только в одном экземпляре. Конечно, если принтер не печатает в нормальном режиме, можно прибегнуть к услугам профессионалов, но лучше сэкономить и попробовать найти и устранить причину самостоятельно. К тому же это сделает вас более опытным в плане эксплуатации собственной оргтехники.
Итак, если устройство не печатает несколько копий, то проблема может заключаться в том, что в настройках вашего девайса стоит по умолчанию режим под названием «Mopier». Собой он представляет режим, позволяющий уменьшить весь сетевой трафик, отправляя на аппарат вместо нескольких копий только один экземпляр с заданным количеством печати. Но нужно отметить, что для этой цели устройство печати должно обладать определенной памятью, которая позволит хранить ему подобные задания. Но большинство моделей принтеров не имеют ее, и именно по этой причине принтер печатает только одну страницу. Чтобы привести аппарат к нормальному состоянию, откройте его свойства и нажмите на «выкл», рядом с режимом «Mopier».
Кроме того, если принтер вместо нескольких копий печатает лишь одну, то возможное решение данной проблемы может лежать в необходимости изменения обработчика печати. Для этого снова откройте свойства своего принтера и перейдите во вкладку «Дополнительно». Там смените модель своего аппарата, к примеру, HP на Microsoft. После этого проблема должна исчезнуть.
Но если по-прежнему принтер печатает только одну страницу, то можете попробовать переустановить драйвера своего устройства – но подобный подход вряд ли поможет решить проблему, но все же попытка не пытка. Источником проблемы может быть также запись в реестре, т.е. подобный «глюк» связан с операционной системой, установленной на ПК. Дело в том, что в настройках драйвера по умолчанию выставляется определенное количество копий – данное значение обязательно прописывается в реестре ОС. Т.к. печать всегда стояла «по умолчанию», то исправьте указанную там единицу на любую другую цифру. В результате подобного действия в реестре будет произведено изменение ключа, после чего исправьте значение в настройках драйвера снова на единицу. Благодаря такому нехитрому подходу проблема, связанная с печатью принтером только одной копии, будет решена.
Помимо всего перечисленного выше, проблема может быть связана с тем, что вы используете драйвер от Microsoft Windows XP или более ранней версии данной ОС. Также может быть поврежден раздел реестра, в котором сохраняются параметры Word или модель вашего принтера не поддерживает печать нескольких копий.
Порой для решения проблемы достаточно добавить в конец документа пустую страницу. Кроме того, желательно обновить драйвер своего аппарата.
Таким образом, при грамотном и ответственном подходе устранить вышеописанную задачу не так уж и сложно, как это может показаться на первый взгляд. В любом случае вы можете прибегнуть к услугам профессионалов.
Принтер печатает одну страницу, печатает по одной копии
Сегодня я напишу о проблеме, с которой не так давно столкнулся лично, а именно: принтер печатает одну страницу, при этом он игнорирует количество указанных копий для печати, и распечатывает только одну. В данном случае проблема возникла с принтером HP 1320, однако она может произойти не только с моделями и устройствами данного производителя. Обычно в данной ситуации пользователь начинает копаться в настройках программы, откуда производится печать; переустанавливать драйвера и т.д. Если же он не сильно разбирается в компьютерной технике, то звонит профессионалам, которые не стесняются брать “достойную” оплату за свои труды. Однако вы можете легко избежать потери нервов и денег и воспользоваться моей инструкцией. После этого ваш принтер перестанет печатать по одной странице или копии и продолжит полноценно работать. Методика устранения проблемы крайне проста, ее может использовать даже неподготовленный пользователь. Если проблема не исчезнет – вы можете воспользоваться более сложными методами устранения ошибки в конце статьи.
Принтер печатает только одну страницу
Итак, если начнем разбираться с нашей проблемой, когда принтер печатает только одну копию. Существует несколько решений, позволяющих устранить эту ошибку. Я начну с самых очевидных и простых, а если это вас не поможет, то вы сможете попробовать устранить проблему менее очевидными способами, о которых я также расскажу.
Смена обработчика печати принтера
Чаще всего достаточно поменять обработчик печати принтера, чтобы наш принтер снова начал печатать весь документ целиком и перестал игнорировать количество заданных копий.
Как же поменять обработчик печати принтера?
После этого проблема должна исчезнуть. Если ошибка осталась – переходите к следующему шагу.
Отключение режима “Mopier”
Если ваш принтер не печатает несколько копий и печатает только одну страницу, то довольно часто это бывает вызвано тем, что в настройках вашего устройства включен режим “Mopier”. Что же это за режим и зачем он используется?
Режим “Mopier” позволяет сократить количество сетевого трафика между компьютером и принтером. Таким образом, компьютер не отправляет на принтер по отдельности каждую копию вашего документа (например, если у вас задано 100 копий – то каждая копия отправляется на принтер отдельным “файлом”), а отправляет один экземпляр документа и “указывает” необходимое количество копий. Однако, такой документ в итоге занимает довольно большое место в памяти печатающего устройства и порой этой памяти у принтера или МФУ банально может не хватить. В таком случае принтер печатает только одну страницу документа, а остальные игнорирует. В таком случае, необходимо отключить данный режим
Как же отключить режим “Mopier”?
- Зайдите в “Панель управления”, потом “Устройства и принтеры”, нажмите правой кнопкой на значке вашего принтера и выберите “Свойства”
- Перейдите на вкладку “Параметры устройства”, выберите подраздел “Режим mopier” в разделе “Устанавливаемые дополнения”
- Переведите режим в положение “Выкл”, сохраните изменения
Именно данный метод помог мне справиться с возникшей проблемой. Многие старые принтеры “грешат” наличием малого количества памяти и потому не могут печатать “объемные” документы с большим количеством копий с включенным режимом “Mopier”. Также такая ошибка может появиться, если вы используете принт-сервер (как в моем случае)
Очистка очереди печати принтера
Если предыдущие методы вам не помогли и ваш принтер все еще печатает по одной странице, то можете попробовать очистить очередь печати принтера. Обычно она находится по такому пути:
т.е обычно это путь C:WINDOWSSystem32spool
Вам необходимо зайти в папку и удалить все файлы из нее. Кроме того, вы можете скачать bat-файл, который сам очистит очередь печати принтера. Его достаточно запустить от имени администратора и он выполнит работу за вас.
Удаление принтера и установка нового драйвера
Итак, принтер все еще распечатывает по одной копии? Попробуйте удалить принтер из “Панели управления” и установить актуальный драйвер.
- Зайдите в “Панель управления”, потом “Устройства и принтеры”, нажмите правой кнопкой на значке вашего принтера и выберите “Удалить”
- После этого скачайте драйвер для вашего принтера с сайта производителя и установите. Для HP можно скачать “Универсальный драйвер HP”
- Установите драйвер и проверьте, что это действие устранило вашу проблему
Не удается напечатать несколько копий из Word
Кроме методов, перечисленных ваше, если еще несколько советов, которые дает Microsoft, если вам удается печатать из Office Word только по одной копии. Как зайти в свойства драйвера принтера я объяснял выше по тексту
- Отключите фоновую печать в Microsoft Word (“Параметры Word” – “Дополнительно” – “Печать” – снимите флажок “Печать в фоновом режиме”
- Отключите очередь печати в свойствах драйвера принтера (выберите режим “Печатать прямо на принтер”)
- Измените режим графики с векторной на растровую в свойствах драйвера принтера
- Нажмите CTRL + END, чтобы перейти в конец документа. На вкладке “Вставка” выберите “Разрыв страницы”, чтобы добавить разрыв страницы в документ. Добавьте пустую страницу после разрыва (для этого можно несколько раз нажать на Enter, установив курсор после разрыва). Это также может помочь, если вам нужно напечатать несколько копий, а печатается только одна.
- Установите последнюю версию драйвера принтера с официального сайта производителя
Итак, сегодня мы узнали несколько способов, которые позволят избавиться от ошибки, когда принтер печатает только одну страницу, печатает одну копию. Надеюсь, что моя статья помогла вам избавиться от данной проблемы.