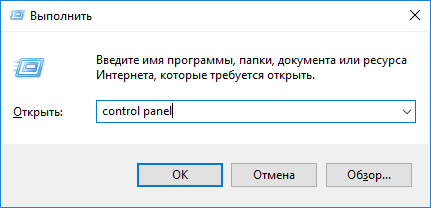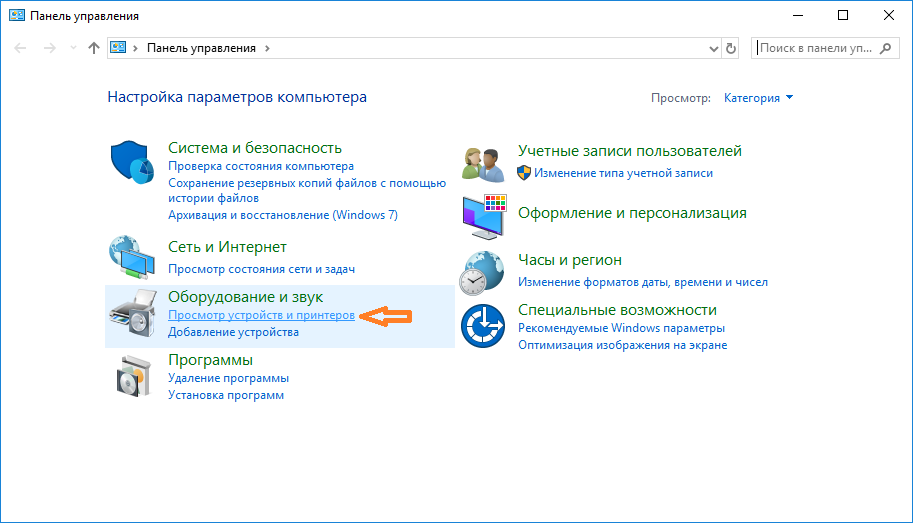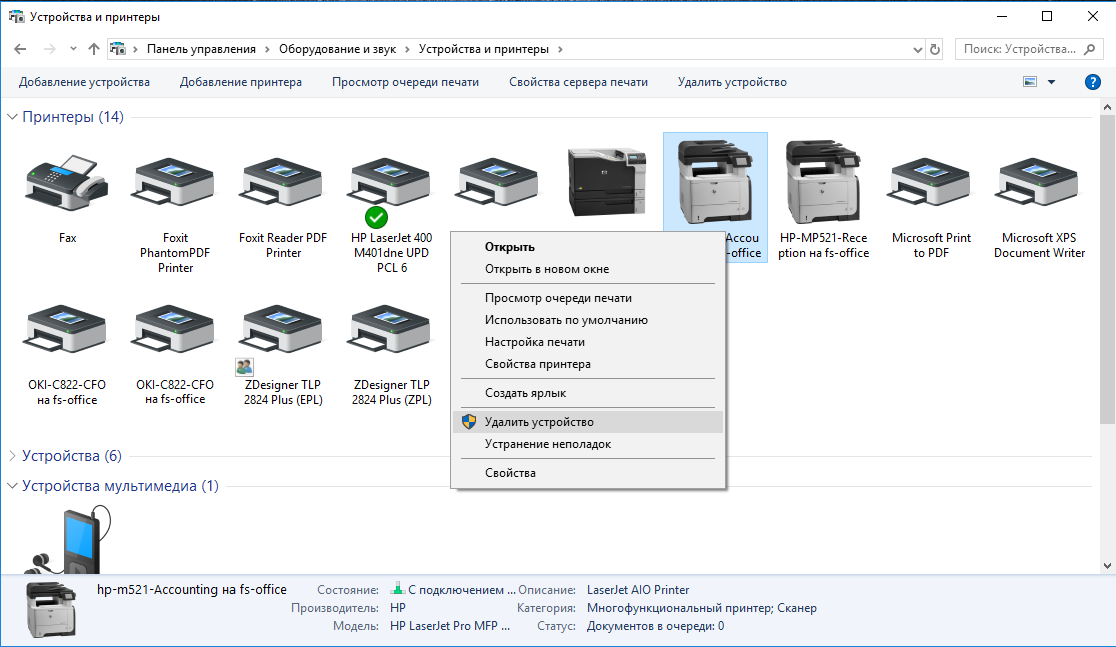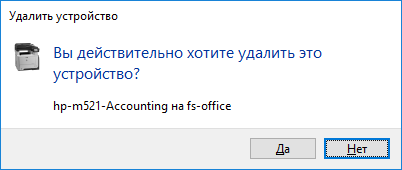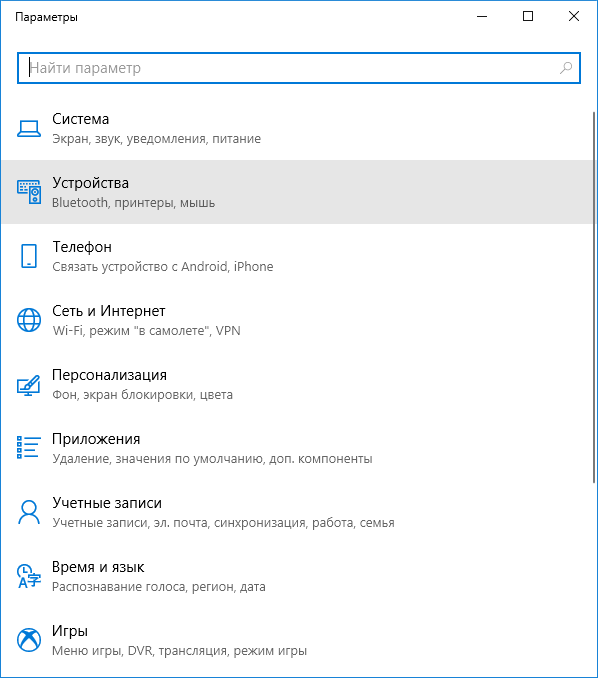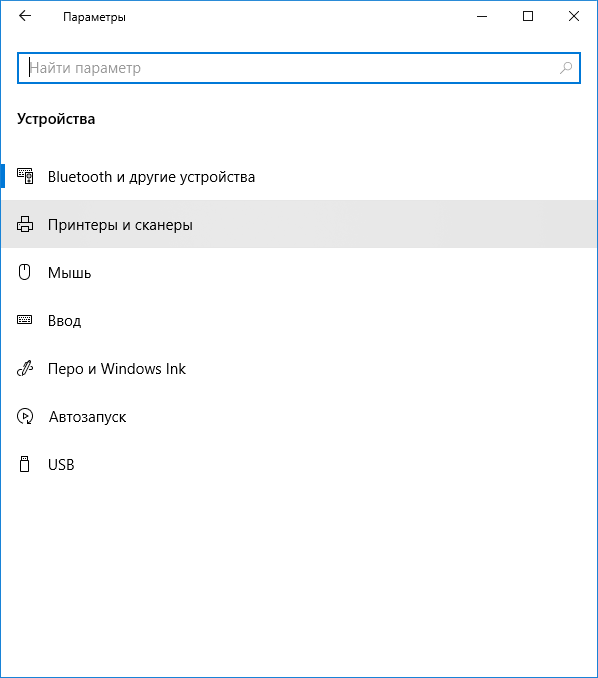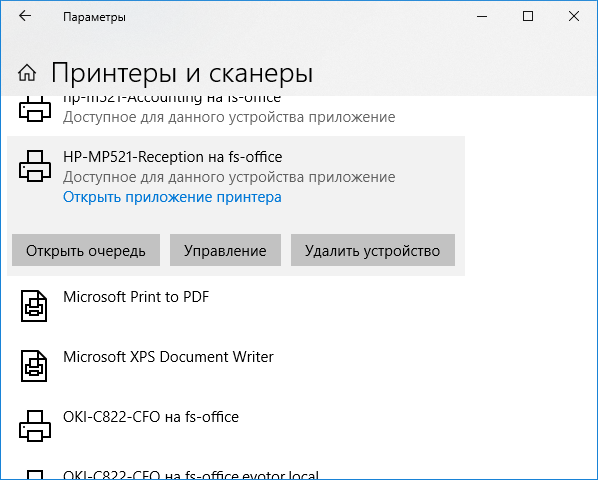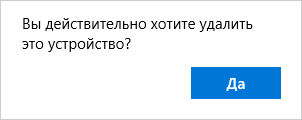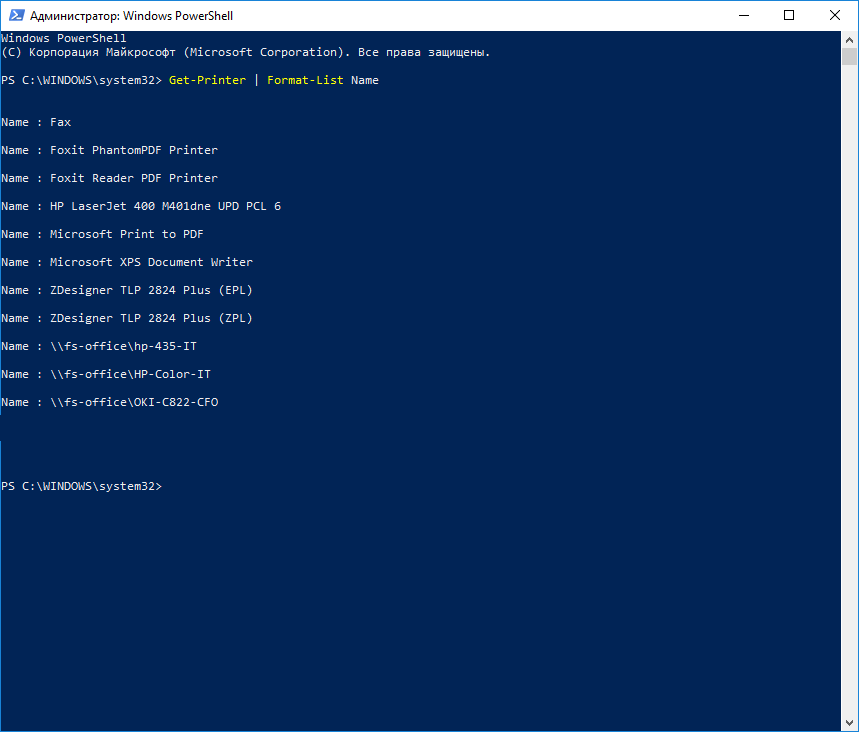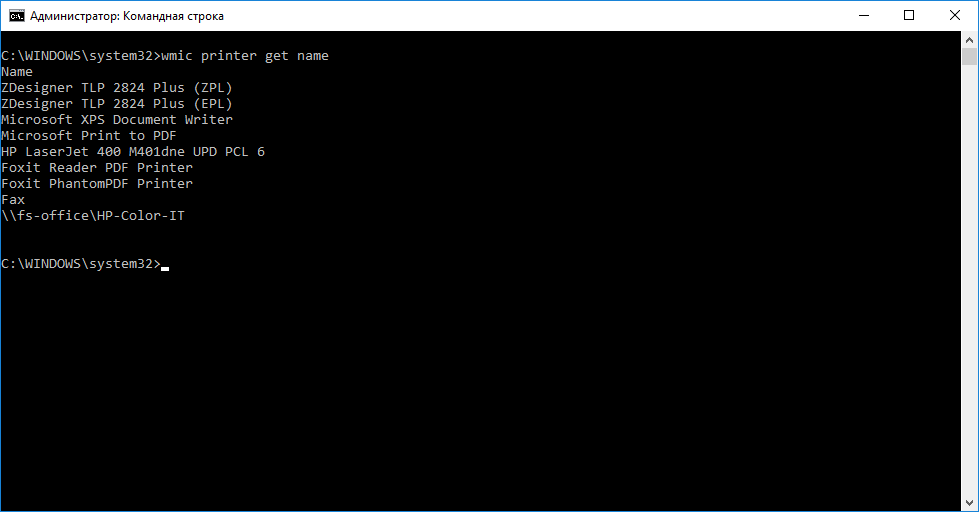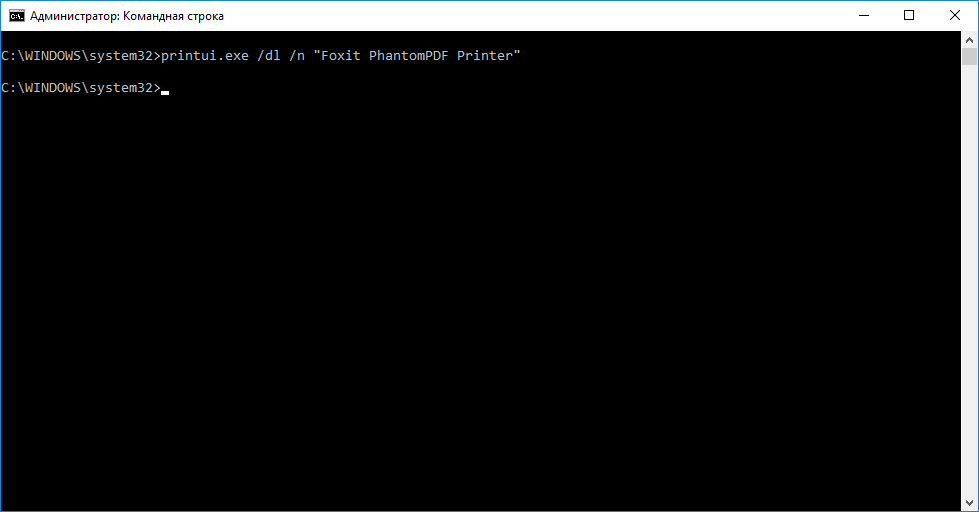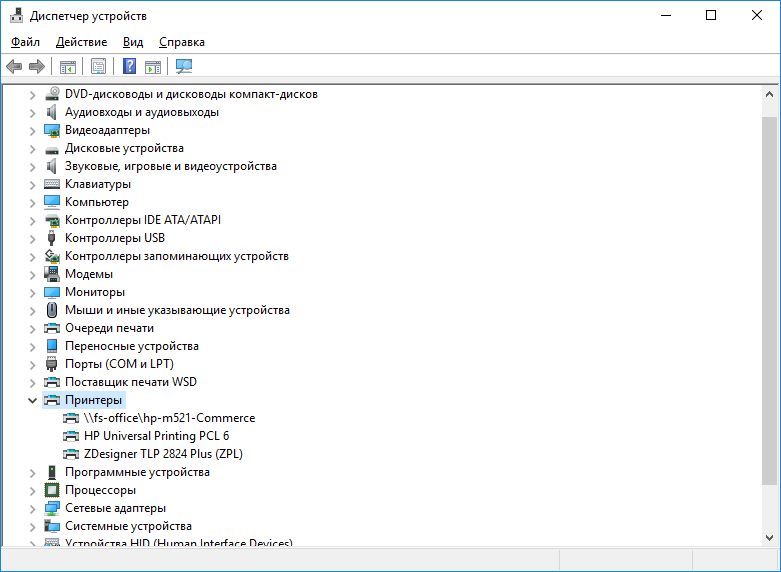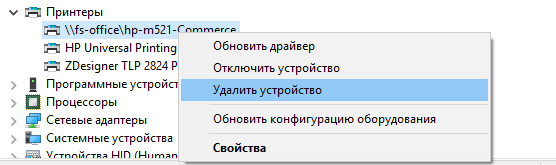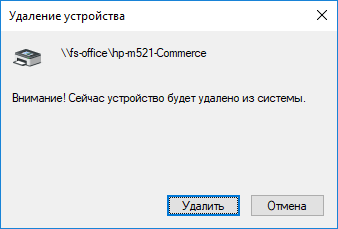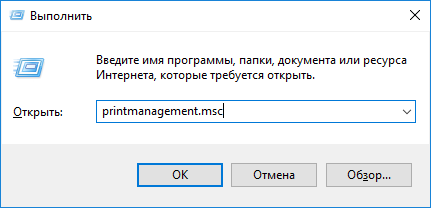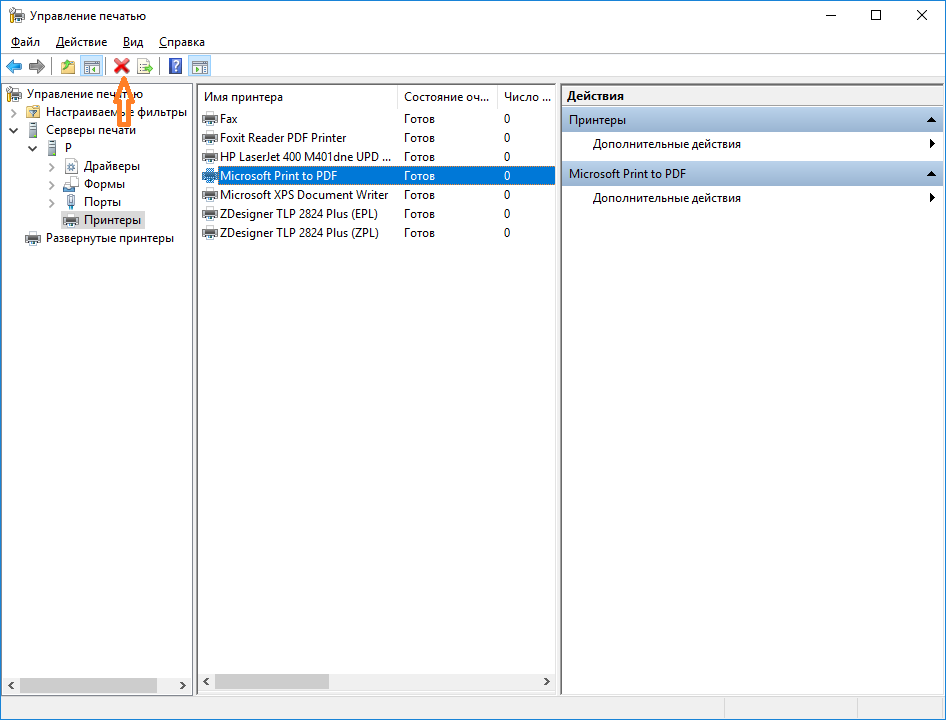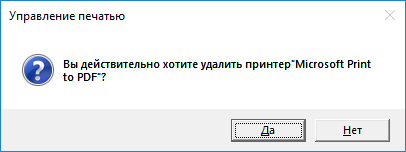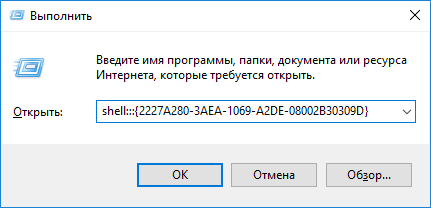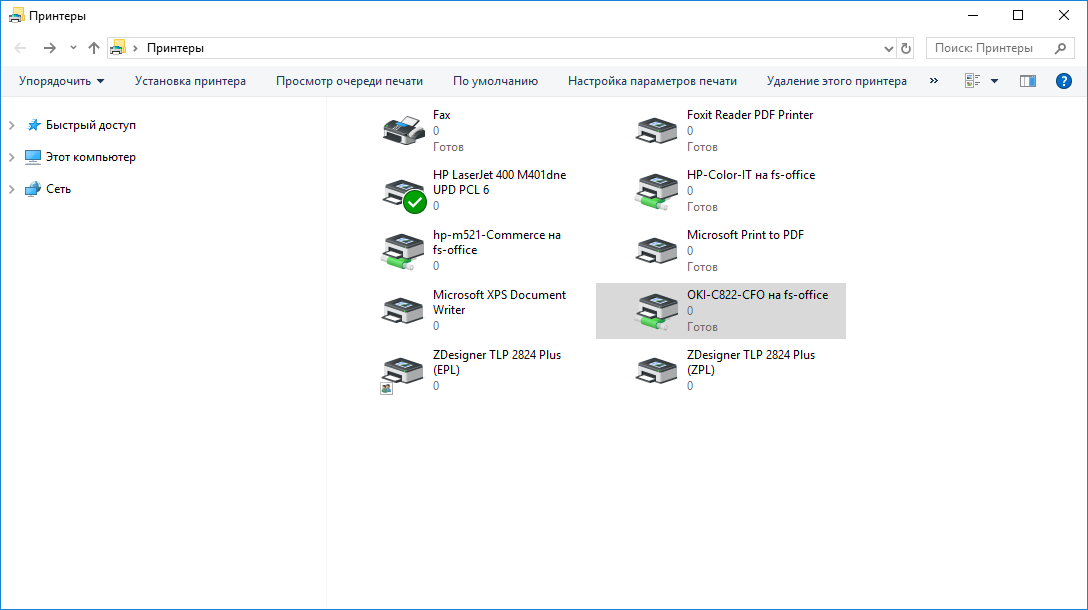На чтение 13 мин Просмотров 2.9к.
Содержание
- Шаг 1
- Виртуальный сервер на базе Windows
- Шаг 2
- Настройка
- Особенности практического использования
- Заключение
Доброго всем дня (или чего там у вас сейчас).
Вы наверное думаете, что сейчас пойдет речь о сервере терминалов, удаленном доступе, печати через хитрожопую непростую последовательность компьютер->сервер->компьютер->принтер HP? Вы чертовски правы! Представляю вам небольшой рассказ: как я победил сообщение «Параметр задан неверно» при печати на HP LaserJet из сеанса удаленного доступа.
Стоит у нас Сервер терминалов. Вернее, теперь это модно называть «сервер удаленных рабочих столов«. ОС – Microsoft Windows Server 2008 R2 Standart. На сервере установлена 1С-Предприятие с которым, собственно, клиенты сервера и работают. Так повелось, что принтеры у клиентов разные, но все одного производителя – Hewlett Packard.
Первым, если склероз мне не изменяет, начал бунтовать HP LaserJet P1566. Подключенный к компьютеру с Windows 7 Pro, он работал без нареканий. Но при попытке распечатать что-либо из 1С (из сеанса удаленного рабочего стола) молчал как партизан. Ну типа, нажал «Печать» – и ничего. Ни распечатанного документа, ни ошибки. Just silence. Ни на какие уловки и провокации не поддавался. Установка и переустановка драйверов разных версий не помогала, даже всемогущие и всезнающие поисковики выдавали всякий фарш из информации, дабы не признаваться что тут они бессильны. Удалось лишь выяснить, что если попытаться из удаленного сеанса распечатать текстовый документ из блокнота, получается ошибка «Параметр задан неверно». Это была первая зацепка. Хотя ни «мастер исправления неполадок», будь он неладен, ни поиски по подробностям полученной ошибки ни к чему не привели.
Вобщем, поставил вместо этого партизана другую модель (HP LaserJet 1022), которая заработала как положено (была тогда такая возможность).
Долго ли, коротко ли, да только начал и другой принтер страдать таким же безобразием. Я уже начал подумывать, что это заговор машин против человечества. Но как-то очередной раз, разбираясь как там происходит печать на сервере удаленных рабочих столов, набрел на описание новомодной фичи от майкрософт – TS Easy Print. Оказывается печатать родными драйверами принтера с сервера нынче моветон и Майкрософт решила осчастливить системных администраторов новой технологией. Если интересуетесь подробностями, в конце статьи есть ссылки.
Как можно догадаться, далее я отключил использование по умолчанию Easy Print и – о чудо, все заработало!
После чего я вспомнил о страждущих, попавшихся мне на просторах рунета, страдающих от этой же проблемы. Наиболее подходящим местом для описания решения мне показался форум Microsof TechNet (этого блога тогда еще не было). Теперь вот решил этот случай зафиксировать для истории и здесь, хотя, вполне возможно, что, с обновлениями Server 2008 R2, эта проблема уже решена, у меня пока нет желания проверять. В поисковиках подобного описания я не нашел, посему дублирую свой пост из TechNet:
На сервере терминалов:
Пуск -> Выполнить -> gpedit.msc -> Конфигурация компьютераАдминистративные шаблоныКомпоненты WindowsСлужбы терминаловСервер терминаловПеренаправление принтеров -> использовать в первую очередь драйвер принтера Easy Print служб терминалов. Отключай нафик!
Теперь перезапусти сеанс клиента, у которого проблема с LaserJet 1120. И в его сеансе: Пуск, Устройства и принтеры, HP LaserJet M1120 (перенаправлено бла. бла. ), правая кнопка мыши, Свойства принтера, вкладка Дополнительно.
В графе «Драйвер» не должен быть Easy Print Driver. Если эта гадина ещё там, значит на сервер надо установить подходящую версию драйвера для твоего принтера.
Новая волшебная технология Microsoft Easy Print Driver предназначалась освободить администраторов от установки драйверов принтеров на сервер терминалов. И у многих, дай бог ей здоровья, работает. Но, по крайней мере, с некоторыми моделями HP выдает труднодиагностируемую ошибку. (У меня не работает с HP LaserJet Pro 1566, HP LaserJet Pro M1212nf и HP LaserJet P1606dn). Кроме того, говорят, EPD способна превратить три страницы документа в 15мб трафика.
По-умолчанию, сервер терминалов пытается использовать Easy Print Driver, и если не получается (например, клиент не поддерживает), подбирает родной драйвер принтера. После отключения «Использовать в первую очередь драйвер принтера Easy Print», сервер наоборот, в первую очередь найти подходящий принтеру драйвер, а потом использует Easy Print.
(там, кстати, в коментах девушка описала такую же ситуацию как у нас с тобой)
Может пригодиться при установке родного/подходящего драйвера:
Шаг 1
Проверить, что в настройках RDP-файла настроен проброс локальных ресурсов до сервера.
Для этого необходимо кликнуть по RDP-ярлыку правой кнопкой мыши и выбрать строку Изменить. Откроется окно с параметрами, Вам нужно перейти на закладку Локальные ресурсы и поставить галочку Принтеры.
Если Ваш принтер поддерживает функцию EasyPrint, тогда необходимо лишь убедиться, что на хост добавлена роль сервера удаленных рабочих столов, так как при ее добавлении устанавливается непосредственно драйвер EasyPrint. На этом настройка закончена и можно приступать к печати документов.
Виртуальный сервер на базе Windows
Если Ваш принтер не поддерживает функцию Easy Print, тогда Вам необходимо установить драйвер на сервер для Вашей модели принтера. Как это сделать читайте далее.
Шаг 2
Далее -> Роли сервера -> Службы печати (поставить галочку напротив) -> Далее -> Далее (по умолчанию выбран параметр «Сервер печати») -> Установить -> Перезагрузить сервер
В диспетчере сервера – конфигурация – локальные пользователи – группы – print operators добавляем свою учетную запись (администратор)
Идем: Серверы печати – название вашего компьютера с которого подключаетесь – драйверы ПКМ добавить драйвер
Установить с диска – указываем файл *.inf , прогоняем мастер установки.
В качестве альтернативы использования традиционной системы печати в Windows 2008 появилась технология TS Easy Print, позволяющая избежать установки драйверов для перенаправленных принтеров на терминальном сервере. Благодаря этому значительно повышается стабильность работы как службы диспетчера очереди печати, так и всего терминального сервера в целом.
Внедрение TS Easy Print не требуется дополнительной установки серверной и клиентской части. Достаточно лишь наличие на рабочей станции клиента удаленного рабочего стола версии 6.1 (или старше) и .NET Framework 3.0 SP1 (или старше).
Статья разделена на два основных раздела.
Первая часть посвящена способам настройки и управления технологией TS Easy Print при помощи групповых политик и консоли управления печатью.
Во втором разделе собран практический опыт автора по использованию TS Easy Print, а также приведен ряд примеров из форумов Microsoft Technet.
Настройка
Для управления настройками печати на терминальном сервере в Windows Server 2008 существует несколько групповых политик. Найти их можно в следующем контейнере:
Computer ConfigurationAdministrative TemplatesWindows ComponentsTerminal ServicesTerminal ServerPrinter Redirection.
В русскоязычном интерфейсе это
Конфигурация компьютераАдминистративные шаблоныКомпоненты WindowsСлужбы терминаловСервер терминаловПеренаправление принтеров (рис. 1).
Рис. 1. Групповые политики для управления перенаправленным принтерами
Рассмотрим каждую из них более подробно.
Таблица 1: Политики управления печатью на терминальных серверах
Групповая политика (в скобках представлен
русский вариант названия)
Описание функциональности
Do not set default client printer to be default printer in a session
(Не устанавливать используемый по умолчанию
принтер клиента в качестве принтера для сеанса)
Определяет будет ли принтер по умолчанию на клиенте автоматически установлен как принтер по умолчанию в терминальной сессии. Если этот параметр не задан, пользователь может самостоятельно задать принтер по умолчанию в терминальной сессии.
Do not allow client printer redirection
(Не разрешать перенаправление клиентских принтеров)
Позволяет запретить подключение клиентских принтеров к терминальной сессии. Включение этой политики отключает перенаправление принтеров.
Specify terminal server fallback printer driver behavior
(Задать поведение сервера терминалов при
выборе резервного драйвера принтера)
Не смотря на существование этой политики использовать её можно только на Windows Server 2003.
Use Terminal Services Easy Print driver first
(использовать в первую очередь драйвер принтера
Easy Print служб терминалов)
Если эта политика включена или не настроена, сервер терминалов сначала попытается использовать драйвер принтера TS Easy Print для установки всех клиентских принтеров. Если по какой-либо причине драйвер TS Easy Print не доступен, используется драйвер принтера на терминальном сервере, соответствующий принтеру на клиентском компьютере. Если драйвер не найден на терминальном сервере, этот принтер не может быть перенаправлен.
Redirect only the default client printer (Перенаправлять
только используемы по умолчанию принтер клиента)
Включает перенаправление только принтера по умолчанию. Остальные принтеры не перенаправляются.
Use Terminal Services Easy Print Driver First
Redirect Only The Default Client Printer
также можно найти в пользовательском разделе групповых политик в контейнере
User ConfigurationPoliciesAdministrative TemplatesWindows ComponentsTerminal ServicesTerminal ServerPrinter Redirection.
Отдельно следует упомянуть о способах управления принтерами системными администраторами. По сравнению с Windows Server 2003, изменился механизм отображения доступных принтеров. Во время работы процесса Winlogon, диспетчер очереди печати перечисляет только принтеры, которые доступны пользователю в рамках его текущей сессии (вместо перечисления всех перенаправленных принтеров).
Однако, даже не смотря на то, что системный администратор не может видеть принтеры других пользователей, есть обходной маневр для получения информации о перенаправленных принтерах и выполнения с ними ряда административных задач. Члены группы «Print Operators» («Операторы печати») могут увидеть все перенаправленные принтеры в консоли управления печатью «Print Management Console» и панели управления принтерами. Для этого необходимо выполнить следующие действия.
1. Добавить себя в группу «Print Operators».
2. Установить роль «Print Services» на сервер.
3. Запустить консоль «Print Management».
По умолчанию администраторы и операторы печати не имеют прав на управление перенаправленными принтерами и могут только видеть их в консоли. Для управления перенаправленными принтерами необходимо предварительно захватить права владельца на него. Это делается следующим образом.
1. Открыть консоль управления печатью и щелкнуть правой клавишей мыши по выбранному принтеру.
2. Выбрать «Properties».
3. Перейти на закладку «Security».
4. Нажать «Advanced».
5. Перейти на закладку «Owner» (рис. 2).
Рис. 2. Захват прав владельца
6. Выбрать «Print Operators» и дважды нажать «Ок».
7. Закрыть все окна управления принтером.
8. Заново открыть окно свойств принтера.
9. Перейти на закладку «Security»
10. Добавить группе «Print Operators» право «Manage Printer».
Рис. 3. Добавление прав управления
Члены группы Print Operators должны использовать право Manage Printers только для выполнения следующих задач:
· удаление перенаправленного принтера;
· открытие очереди печати перенаправленных принтеров;
· управление заданиями на печать для перенаправленных принтеров.
Остальные действия, такие как переименование, установка для принтера свойств по умолчанию и предпочтений печати не поддерживаются.
В моей практике это понадобилось для решения проблемы с уходом в отключенное состояние после рестарта службы диспетчера очереди печати.
Особенности практического использования
В этой части я хотел бы рассказать о проблемах которые могут возникнуть в процессе использования технологии TS Easy Print и способах их решения. Информация представлена в виде описания проблемы и возможного способа её решения. По возможности, проблема проиллюстрирована примерами из форумов Microsoft Technet.
Проблема 1. Нестабильность службы диспетчера очереди печати
Основной предпосылкой внедрения TS Easy Print являются сбои в службе диспетчера очереди печати при использовании драйверов для принтеров на терминальном сервере. Эта проблема также актуальна и в «смешанной» среде. Если на терминальном сервере параллельно используются как TS Easy Print, так и традиционная система печати, проблемы могут только усугубиться. Это связано с тем, что при перезапуске службы диспетчера очереди печати, перенаправленные принтеры переходят в состояние offline и становятся недоступными для печати. Для наиболее быстрого решения этой проблемы требуется переподключение терминального сеанса. Всё это вызывает массу негативных отзывов (пример на форумах Microsoft Technet) со стороны конечных пользователей.
В качестве глобального решения этой проблемы можно рассмотреть полное удаление драйверов принтеров и сопутствующих им элементов с терминального сервера. Однако и эта операция может вызвать массу проблем (пример на форумах Microsoft Technet), так как вместе с драйверами принтеров могут удалиться драйвера Terminal Services Easy Print и Microsoft XPS Document Writer. Без них перенаправление принтеров по технологии TS Easy Print работать не будет.
В связи с этим, необходимо крайне осторожно относиться к удалению драйверов на терминальном сервере при помощи специальных утилит:
Перед их использованием настоятельно сделать резервное копирование системы.
Альтернативным способом является ручное удаление драйверов. Это делается следующим образом.
1. Перейти в «Панель Управления».
2. Выбрать «Принтеры»
3. Щелкнуть «Свойства Сервера» (рис. 4)
Рис. 4. Свойства сервера печати
4. Перейти на закладку «Драйверы» (рис .5)
Рис. 5. Драйверы принтеров
5. Поочередно удалить все драйверы кроме Terminal Services Easy Print и Microsoft XPS Document Writer.
Кроме того, можно дополнительно удалить данные из реестра и файловой системы. Более подробную информацию об этом можно получить в статье Print Spooler Crash Troubleshooting Steps.
Если терминальные сервера находятся терминальной ферме, и для соединения с ними используется ключ /admin, то при проверке нужно учитывать, что при таком типе подключения TS Easy Print не работает по умолчанию (KB947723).
Проблема 2. Печать «иероглифов» на перенаправленных принтерах»
При печати по технологии TS Easy Print могут отображаться «иероглифы». Обычно это вызывается старой версией .Net Framework. Установка более новой версии данного программного продукта может решить данную проблему. Данная проблема актуальна для старых версий клиентских операционных систем. Для Windows 7 дополнительная установка .Net Framework необязательна.
Проблема 3. Перенаправление принтеров не работает
Для решения данной проблемы следует проверить настройки перенаправления для клиента удаленного рабочего стола, на терминальном сервере, результирующие групповые политики и параметр реестра:
HKEY_LOCAL_MACHINESYSTEMCurrentControlSetControlTerminal ServerWds
dpwdfEnablePrintRDR.
Проблема 4. Пользователи не могут печатать на перенаправленных принтерах при совмещении ролей терминального сервера и контроллера домена
При совмещении ролей терминального сервера и контроллера домена у пользователей могут возникнуть проблемы с печатью (пример на форумах Microsoft Technet).
Для решения нужно дать права modify для группы everyone на папку: C:WindowsSystem32spool или воспользоваться статьей KB968605.
Проблема 5. Снижение скорости печати
Скорость печати может существенно снизиться после применения обновления KB954744, решающего проблему с некорректной ориентацией страниц при печати на перенаправленых принтерах. Для решения этого надо установить дополнительное обновление KB954773.
Проблема 6. Не все принтеры перенаправляются в терминальную сессию
По умолчанию число перенаправляемых принтеров ограничено 20. Это поведение можно исправить добавив в раздел реестра
HKEY_LOCAL_MACHINESOFTWAREPoliciesMicrosoftWindows NTTerminal Services
ключ MaxPrintersPerSession и задав в нем максимальное число перенаправляемых принтеров.
Проблема 7. Поддержка тонких клиентов
Одним из основных минусов технологии TS Easy Print являются требования к версии клиента удаленного рабочего стола и установке .Net Framework. Достаточно много тонких клиентов (особенно произведенных несколько лет назад) не имеют достаточно дискового пространства для использования операционной системы, содержащей данные программные продукты. Для остальных можно воспользоваться новой версией Windows Embedded 2009.
Заключение
В статье рассмотрена практическая сторона использования технологии TS Easy Print. Особое внимание уделено проблемам, которые могут возникнуть при переходе на новую систему печати. Не смотря на достаточно большое число перечисленных проблем, следует отметить, что технология TS Easy Print уже зарекомендовала себя с самой лучшей стороны и может быть использована в производственных целях. В качестве альтернативы TS Easy Print могут использоваться сторонние программные продукты (например, ThinPrint). Однако следует учитывать, что большинство таких продуктов платные и требуют установки дополнительного программного обеспечения.
Содержание
- Принтер перенаправлено 2 как удалить windows 10
- Седьмой электронный
- Байты полезной информации
- Перенаправление сетевых принтеров при удаленном подключении к Windows
- Как удалить принтер на Windows
- Почему драйвер не удаляется
- Удаляем принтер из списка устройств
- Перезагружаем службу диспетчера печати
- Удаляем драйвер из сервера печати
- Убираем принтер в консоли управления печатью
- Очищаем реестр Windows
- В заключение
- Не удается удалить принтер в Windows 10
- Не удается удалить принтер в Windows 10, что делать?
- Исправлено – не удается удалить принтер Windows 10
- Исправлено – Не удается удалить драйвер принтера при использовании Windows 10
- Windows 10 — удалить принтер
- Способ 1, панель управления
- Способ 2, параметры
- Способ 3, powershell
- Способ 4, cmd
- Способ 5, диспетчер устройств
- Способ 6, управление печатью
- Способ 7, папка «Принтеры»
Принтер перенаправлено 2 как удалить windows 10
Сообщения: 4677
Благодарности: 1090
проблема с появлением принтеров и TS-портов при подключении сеансом на сервер печати по mstsc. »
——-
в личке я не консультирую и не отвечаю на профессиональные вопросы. для этого есть форум.
Источник
Седьмой электронный
Байты полезной информации
Перенаправление сетевых принтеров при удаленном подключении к Windows
При удаленном подключении к рабочему столу, в устройствах и принтерах появились перенаправленные принтеры, удаление которых создаёт ошибку «Доступ запрещен, не удается удалить устройство».
Чтобы решить эту проблему, нужно отключить сетевое перенаправление принтеров.
Хотя ничего страшного в этой ошибке нет, зачем лишний раз ее терпеть, если перенаправление принтеров все равно не используется? К тому же, печать через удаленный рабочий стол создает определенные затруднения, если и клиент, и сервер используют одинаковые принтеры. В моей практике перенаправление принтеров в Windows Server задействовано исключительно редко, не считая определенных сценариев использования терминального сервера.
Для начала нам нужно попасть в редактор групповых политик. Чтобы открыть “Редактор локальной групповой политики” нажмите кнопку Пуск – Выполнить и введите команду gpedit.msc, и нажмите клавишу ENTER.
Отключить перенаправление принтеров можно с помощью групповой политики или локально на сервере. Нужные настройки содержатся в разделе:
найти параметр «Не разрешать перенаправление клиентских принтеров» и задать ему значение ВКЛЮЧЕНО.
Этот параметр отменяет клиентские настройки перенаправления принтеров. Включив данную политику, вы избавите себя от надоедливых сообщений об ошибке.
Источник
Как удалить принтер на Windows
При подключении (или отключении) периферийных устройств компьютера пользователей часто ожидает ряд технических проблем, главной из которых является невозможность удаления принтера в Windows 7, 8 и 10. В этой статье мы подскажем вам, как полностью удалить драйвер принтера или МФУ без сохранения информации о нем в системе.
Почему драйвер не удаляется
Принтер ‒ это сложное устройство для печати, в котором передача сигналов между ним и компьютером идет в обе стороны по выделенному порту. Учитывая тот факт, что марок и моделей офисной техники в мире неисчислимое множество, неудивительно, что многие из них плохо совместимы с Windows и могут работать неправильно.
Наиболее распространенными неполадками являются:
Как уже сказано, неполадки могут быть вызваны плохой совместимостью устройств с операционной системой Windows, неправильной установкой драйверов, неправильной эксплуатацией оборудования, низким качеством программного обеспечения и самой техники.
Очень часто при попытке отката или деинсталляции драйвера можно встретить ошибку такого содержания: «Не удается удалить драйвер: Имя, Тип 3 ‒ пользовательский режим. Указанный драйвер принтера занят». В других случаях после удаления и перезагрузки компьютера устройство снова появляется в списке панели управления. В более редких ситуациях драйвер удаляется частично, а его компоненты мешают работе новой офисной техники.
Ниже мы приведем пошаговые действия для окончательного удаления драйвера принтера.
Важно! Не забудьте перед этим войти в систему как «Администратор».
Удаляем принтер из списка устройств
Логично будет начать наш гайд с самых базовых вещей. В первую очередь нужно попробовать убрать принтер из перечня устройств обычным способом.
Для этого делаем следующее:
Если вы до этого не удаляли принтер таким способом ‒ перезагружайте компьютер и посмотрите результат. Если уже делали, но безрезультатно ‒ не перезагружайте его и переходите к следующим способам.
Перезагружаем службу диспетчера печати
Перед тем как приступить к удалению всех данных о принтере на жестком диске целиком и полностью, нужно перезагрузить службу, отвечающую за печать документов.
Удаляем драйвер из сервера печати
Начиная с этого пункта, мы приступаем к полному стиранию драйвера принтера и сведений о нем на ПК, чтобы впоследствии переустановить его без ошибок.
Убираем принтер в консоли управления печатью
Файлы драйвера все еще могут находиться в директориях консоли «Управление печатью», поэтому:
Теперь можно перезагрузить компьютер и любоваться отсутствием драйвера в списке.
Очищаем реестр Windows
Тем, кому предыдущих мероприятий оказалось мало, могут отредактировать реестр системы. Это желательно делать вручную и только после сохранения его копии для отката системы при возникновении неполадок.
Важно! Для возвращения реестра в первоначальный вид нужно сделать двойной клик по сохраненной копии.
Нажав «Правка/Найти далее» (или «F3»), вы по очереди отыщете все материалы, которые связаны с уже отсутствующим драйвером принтера.
Теперь абсолютно все данные о принтере удалены с компьютера безвозвратно. Вы можете перезагрузить систему и установить драйвер заново, если это необходимо.
В заключение
Этой статьей мы подробно ответили на вопрос пользователей о том, как полностью удалить принтер в Windows 7, 8 и 10. Пункт с редактированием реестра необязателен, так как он рассчитан на людей, имеющих хоть какое-то представление о назначении этой базы данных.
В конце дадим маленький полезный совет: скачивайте и устанавливайте драйвер только на официальном сайте производителя устройства и для конкретной модели.
Источник
Не удается удалить принтер в Windows 10
Мы часто используем принтеры для печати важных документов, но иногда могут возникнуть проблемы с принтерами.
Чтобы устранить проблемы с принтером, нам иногда нужно удалить принтер, но пользователи Windows 10 сообщили, что не могут удалить принтер на своем ПК.
Не удается удалить принтер в Windows 10, что делать?
Исправлено – не удается удалить принтер Windows 10
Решение 1. Проверьте свойства сервера печати
Пользователи сообщили, что они не могут удалить свой принтер в Windows 10, и если у вас возникла та же проблема, вы можете исправить ее, удалив драйвер принтера из окна «Свойства сервера печати».
Для этого выполните следующие действия:
Если вы не можете удалить свой принтер с помощью этого метода, сначала вам нужно будет остановить службу диспетчера очереди печати. Для этого выполните следующие действия:
После перезапуска службы диспетчера очереди печати попробуйте использовать окно свойств сервера печати, чтобы удалить принтер.
Помните, что проблемы могут возникнуть, если ваш принтер используется совместно с другими компьютерами в вашей сети, поэтому обязательно остановите общий доступ к принтеру и удалите сопоставления принтеров.
Избегайте этих технических деталей, установив один из этих инструментов удаления драйверов!
Решение 2. Изменить реестр
Если вы не можете удалить принтер в Windows 10, возможно, вам придется изменить несколько значений в реестре. Изменение реестра может вызвать проблемы с вашим ПК, поэтому на всякий случай рекомендуется создать резервную копию реестра.
Чтобы удалить принтер из реестра, выполните следующие действия:
После перезагрузки компьютера перейдите в окно «Устройства и принтеры», найдите свой принтер и удалите его.
Сделайте вашу жизнь проще с помощью одной из этих удобных программ редактирования реестра!
Решение 3. Отмените все задания на печать
Обязательно удалите все записи из очереди печати. После удаления всех заданий на печать вы сможете без проблем удалить ваш принтер.
Устройства и принтеры не открываются в Windows 10? Вот лучшие советы по решению проблемы!
По словам пользователей, если вы не можете удалить определенный принтер в Windows 10, вы можете попробовать удалить его с помощью инструмента управления печатью.
Чтобы удалить принтер с Print Management, сделайте следующее:
Иногда скрытые устройства могут вызвать проблемы с принтерами, поэтому вам придется их удалить. Для этого выполните следующие действия:
Решение 6. Удалите записи драйвера из реестра
Мы должны отметить, что это сложная процедура, поэтому будьте особенно осторожны при ее выполнении. Во-первых, вам нужно удалить все принтеры с вашего ПК. После удаления всех принтеров сделайте следующее:
Имейте в виду, что это продвинутое решение, поэтому мы советуем вам создать точку восстановления системы, чтобы вы могли восстановить свой компьютер в случае, если что-то пойдет не так.
Не можете получить доступ к редактору реестра? Все не так страшно, как кажется. Ознакомьтесь с этим руководством и быстро решите проблему.
Решение 7. Обновите драйверы принтера
Если ни один из предыдущих обходных путей не помог решить проблему, попробуйте обновить драйвер принтера до последней версии. Вот как это сделать:
Обновлять драйверы автоматически
Если вы не хотите самостоятельно искать драйверы, вы можете воспользоваться инструментом, который сделает это автоматически. Конечно, поскольку в настоящее время вы не можете подключиться к Интернету, этот инструмент не будет полезен.
Однако, как только вы подключитесь к Интернету, это поможет вам поддерживать актуальность всех ваших драйверов, поэтому вы больше не будете в этой ситуации.
Модуль обновления драйверов Tweakbit (одобрен Microsoft и Norton Antivirus) поможет вам автоматически обновлять драйверы и предотвратить повреждение ПК, вызванное установкой неправильных версий драйверов.
После нескольких испытаний наша команда пришла к выводу, что это наиболее автоматизированное решение.
Вот краткое руководство о том, как его использовать:
Вы также можете получить обновление драйвера из нашего нового списка. Все это отличный выбор!
Исправлено – Не удается удалить драйвер принтера при использовании Windows 10
Если на вашем компьютере несколько пользователей, возможно, вы не сможете удалить принтер, так как драйвер используется. Чтобы решить эту проблему, необходимо войти в каждую учетную запись пользователя, к которой подключен принтер, и удалить устройство.
После этого войдите в учетную запись администратора и удалите пакет драйверов.
Эта проблема может иногда возникать, если определенное приложение загрузило один из компонентов пользовательского интерфейса драйвера, и для решения этой проблемы необходимо закрыть все работающие приложения и остановить процесс explorer.exe.
Для этого выполните следующие действия:
Если вы не можете удалить принтер из-за того, что драйвер используется, вы можете попробовать использовать инструмент Kyocera Deleter.
Пользователи сообщили, что этот инструмент удалит ваш принтер без каких-либо проблем, но обязательно запустите этот инструмент от имени администратора, так как для его удаления требуются права администратора.
Загрузите и изучите использование драйверов принтера Kyocera для Windows 10 из нашего полного руководства!
Решение 4. Попробуйте быстро удалить принтер после перезапуска службы диспетчера очереди печати
Немногие пользователи сообщили, что вы можете решить эту проблему, пытаясь удалить принтер после перезапуска службы диспетчера очереди печати.
Мы уже объясняли, как перезапустить этот сервис в одном из наших предыдущих решений, поэтому советуем вам проверить его.
Этот процесс требует скорости, поэтому обязательно извлекайте принтер сразу после перезапуска службы диспетчера очереди печати. По словам пользователей, у вас есть всего несколько секунд, чтобы извлечь принтер, поэтому обязательно сделайте это как можно быстрее.
Если Print Spooler не работает, у нас есть подробное руководство о том, как решить его проблемы.
Решение 5 – отключить двунаправленную поддержку
Пользователи сообщили, что вы можете решить эту проблему, отключив двунаправленную поддержку. Для этого выполните следующие действия:
После этого попробуйте удалить ваш принтер. Если в инструменте удаления упоминается служба диспетчера очереди печати, просто перейдите в раздел «Службы», найдите службу диспетчера очереди печати и запустите ее.
После этого вы сможете без проблем удалить свой принтер.
Невозможность удалить принтер в Windows 10 может быть большой проблемой, но обычно вы можете решить эту проблему, перезапустив службу диспетчера очереди печати и снова попытавшись удалить принтер.
Если это не сработает, обязательно попробуйте все другие решения из этой статьи.
Старайтесь не тратить время на устранение проблем с принтером, приобретая лучшие беспроводные принтеры! Проверьте наш новый список!
Источник
Windows 10 — удалить принтер
Удалить принтер в Windows 10 можно несколькими способами. Вам понадобится учётная запись с правами локального администратора.
Способ 1, панель управления
Открываем панель управления:
Просмотр устройств и принтеров.
Нажимаем правой кнопкой на лишний принтер, Удалить устройство.
Способ 2, параметры
В параметрах выбираем устройства.
Принтеры и сканеры.
Способ 3, powershell
Запускаем powershell от администратора. Для получения списка принтеров выполняем:
Отображается список принтеров.
Для удаления принтера понадобится его название, например:
Способ 4, cmd
Запускаем командную строку под администратором. Получаем список принтеров:
Способ 5, диспетчер устройств
Открываем диспетчер устройств. Принтеры.
Правой кнопкой нажимаем на ненужный принтер.
Способ 6, управление печатью
Открываем оснастку «Управление печатью».
Находим принтер, выделяем.
Нажимаем кнопку «Удалить».
Способ 7, папка «Принтеры»
В Windows можно создать ссылку на системную папку с устройствами печати. Открыть папку Принтеры:
Выбираем ненужный принтер.
Вверху появляется меню, нажимаем «Удаление этого принтера».
Источник
Adblock
detector
- Remove From My Forums

Проблема печати в сервере терминалов. Принтеры перенаправляются но не печатают
-
Вопрос
-
Доброго времени суток уважаемы товарищи. У меня имеется вопрос. Начитавшись всяких страшных статей, поверьте мне, читал, пришел к выводу что говорят в принципе про одно и тоже, но все же вопрос задам.
Есть сервер на Windows 2008 R2. Имеется сервер терминалов. На сервере терминалов вращается 1С Предприятие.
Так вот вопрос собственно. При подключении к терминалу, появляется перенаправленный принтер, вопросов нет. Этот принтер является принтером по умолчанию установленный на клиентском компьютере (WindowsXP SP3+Framework 3+RDP 6.1). Так вот, смысл в том, что
ниодин перенаправленый принтер не печатает, зато отлично печатает когда на сервере установить принтер вручную. Ну т.е. сделать его сетевым. Тема про TS Easy print перешла в разряд какого то обсуждения без особых решений вопроса, может вы сможете помочь чем
нить.Как заставить сервер печатать на перенаправленые принтера. Что то этот Easy print не особо хочет со мной дружуить… В общем кругом засада. Помогите pls. Заранее благоарен.
Ответы
-
Попробуйте вместо LaserJet 1320 PCL 6 поставить драйвер LaserJet 1320 PCL 5e
Сазонов Илья http://www.itcommunity.ru/blogs/sie-wl/
-
Помечено в качестве ответа
20 декабря 2010 г. 8:19
-
Помечено в качестве ответа
-
На второй кося ответил я сам. Если у Вас возникает ошибка о том, что у вас отказано в доступе, вам необходимо дать права записи на папку c:windowssystem32spoolprinters. Т.е. Вы проходите c:windowssystem32spool на папочке printers делаете правый
щелчек мышко, затем переходите во вкладку безопасность, там необходимо добавить Everyone или Все, и дать им права на все. Для чего это делается. Вы предоставляете пользователям создавать очередь печати. система скажет о то, что вы пытаетесь изменить системные
папки, вы соглашаетесь и о хвала вышнему, начинает печатать. Но смысл в том, что опробывано только у себя дома, ОС Windows 7. Не знаю что там будет на WindowsXP. Возникает данная незадача изза того, что вы заходите с компьютера, который не введет в контроллер
домена, т.е. он не прошел авторизацию в AD, а у меня именно мой ноутик и не введен в AD, тож мой ноутик, домашний =). Так что вот такие вот пироги.По первой ошибке хотелось бы услышать комментарии. Заранее спасибо!
-
Помечено в качестве ответа
Vinokurov Yuriy
20 декабря 2010 г. 8:19
-
Помечено в качестве ответа