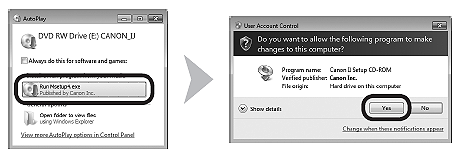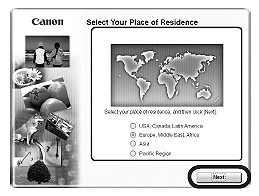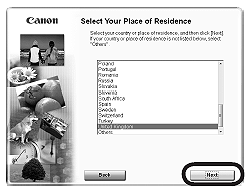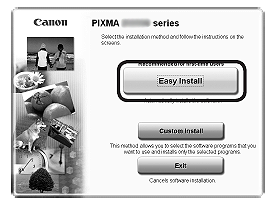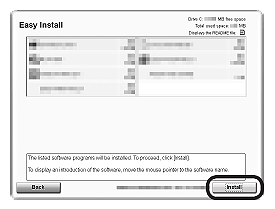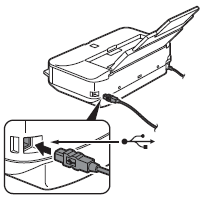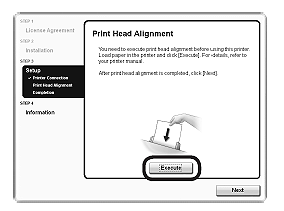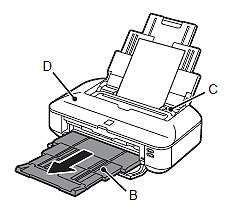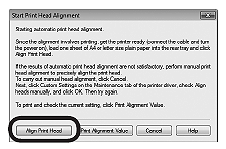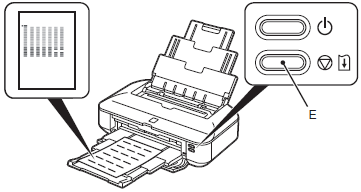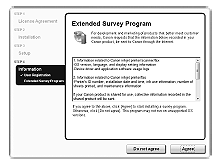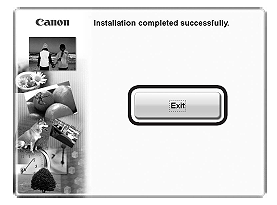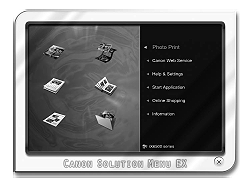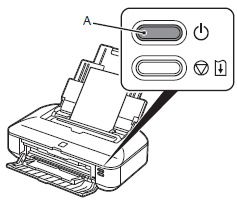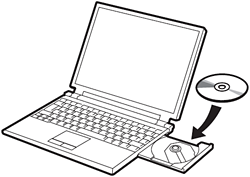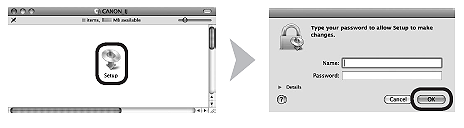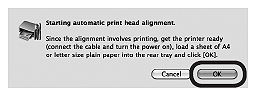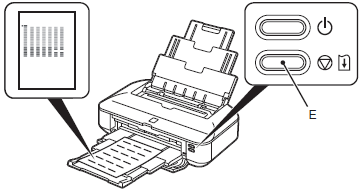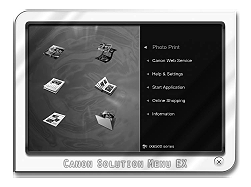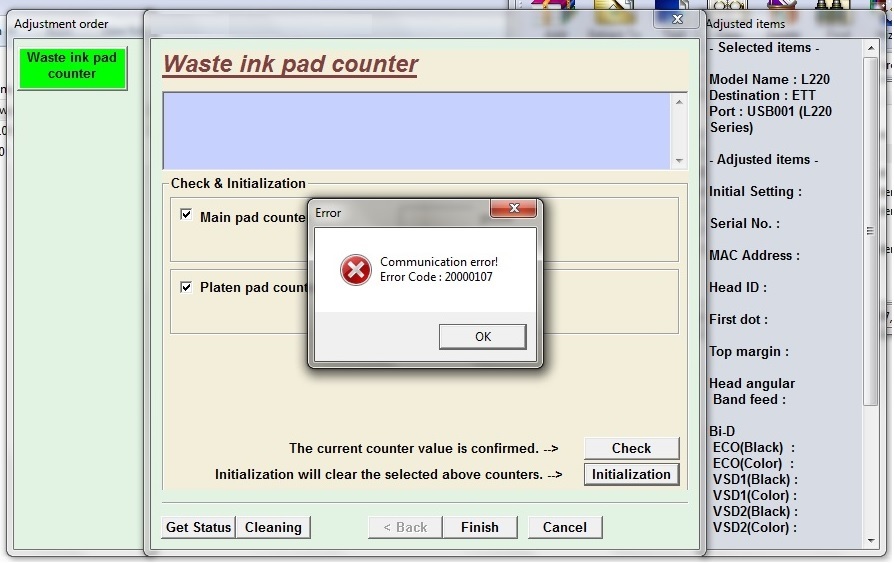На этом этапе не подсоединяйте кабель USB.
Чтобы использовать устройство с подключением к компьютеру, следует скопировать (установить) программное обеспечение, включая драйверы, на жесткий диск компьютера. Процедура установки занимает примерно 20 минут. (Время установки варьируется в зависимости от компьютерной среды или количества программных приложений, которые требуется установить).
ВАЖНО!
- Перед установкой закройте все работающие приложения.
- Войдите в систему как администратор (или член группы администраторов).
- Не переключайте пользователей во время процедуры установки.
- Во время установки может потребоваться подключение к Интернету. Возможно применение тарифов за соединение. Проконсультируйтесь с интернет-провайдером.
- В процессе установки может потребоваться перезагрузка компьютера. Следуйте инструкциям на экране и не извлекайте компакт-диск [Setup CD-ROM/Установочный компакт-диск] при перезагрузке. После перезагрузки установка возобновится.
ОС Windows
СПРАВОЧНАЯ ИНФОРМАЦИЯ
Если кабель USB подсоединен до установки программного обеспечения.
— Windows 7
(1) Отключите кабель USB, подсоединенный к компьютеру.
(2) Перейдите к шагу 1.
— Windows Vista/Windows XP
Возможно появление диалогового окна.
(1) Отключите кабель USB, подсоединенный к компьютеру.
Если диалоговое окно закроется, перейдите к шагу 1.
(2) Щелкните [Cancel/Отменить].
(3) Перейдите к шагу 1.
- Easy-WebPrint EX
Easy-WebPrint EX — это программа веб-печати, которая устанавливается на компьютере при установке предоставленного программного обеспечения. Для работы с этой программой требуется обозреватель Internet Explorer 7 или более поздней версии (Windows). Для установки требуется наличие соединения с Интернетом.
1.
Нажмите кнопку ON (ВКЛ.), чтобы ВЫКЛЮЧИТЬ ПРИНТЕР.
До отключения устройство может издавать шум в течение 30 секунд.
ВАЖНО!
На данном этапе не подключайте аппарат к компьютеру с помощью кабеля USB.
Если кабель подключен, отсоедините кабель USB от компьютера.
2.
(1) Убедитесь, что аппарат выключен.
(2) Включите компьютер.
Вставьте компакт-диск [Setup CD-ROM/Установочный компакт-диск] в дисковод компакт-дисков.
При использовании ОС Windows программа установки будет запущена автоматически.
СПРАВОЧНАЯ ИНФОРМАЦИЯ
- Если программа не запускается автоматически, дважды щелкните значок компакт-диска в окне [Computer/Компьютер] или [My Computer/Мой компьютер]. Когда содержимое компакт-диска отобразится в окне, дважды щелкните на файле MSETUP4.EXE.
Windows 7/Windows Vista
Windows XP -> 4
3.
Щелкните [Run Msetup4.exe/Запустить Msetup4.exe] в окне автоматического воспроизведения, затем нажмите кнопку [Yes/Да] или кнопку [Continue/Продолжить] в диалоговом окне [User Account Control/Контроль учетных записей].
Если диалоговое окно [User Account Control/Контроль учетных записей] снова появится в последующих шагах, нажмите кнопку [Yes/Да] или [Continue/Продолжить].
4.
Выберите регион проживания и нажмите кнопку [Next/Далее].
СПРАВОЧНАЯ ИНФОРМАЦИЯ
При появлении диалогового окна [Select Language/Выбор языка] выберите язык и нажмите кнопку [Next/Далее].
5.
Выберите страну или регион в поле выбора места проживания, затем нажмите [Next/Далее]. затем нажмите [Next/Далее].
6.
Щелкните [Easy Install/Простая установка].
Будут установлены драйверы, прикладная программа и электронные руководства.
СПРАВОЧНАЯ ИНФОРМАЦИЯ
Если требуется выбрать определенные компоненты для установки, щелкните [Custom Install/Выборочная установка].
7.
Щелкните [Install/Установить].
Следуйте инструкциям, выводимым на экран, и выполните установку программного обеспечения.
Важная информация для установки
-Порт USB
При появлении окна [Printer Connection/Подключение принтера] подключите аппарат к компьютеру с помощью кабеля USB.
После подсоединения кабеля, ВКЛЮЧИТЕ АППАРАТ.
Порт USB расположен с правой стороны на задней панели аппарата.
8.
При появлении этого экрана
(1) Выдвиньте удлинитель лотка приема бумаги (B).
(2) Убедитесь, что обычная бумага формата A4 или Letter загружена в лоток (C).
(3) Нажмите [Execute/Выполнить].
9.
Когда откроется диалоговое окно [Start Print Head Alignment/Запуск выравнивания печатающих головок], нажмите [Align Print Head/Выравнить печатающие головки].
В следующем сообщении нажмите [OK].
Выравнивание печатающей головки занимает около 3 минут.
Не открывайте верхнюю крышку (D) во время печати.
10.
Когда образец напечатан, выравнивание печатающей головки считается завершенным.
Удалите бумагу.
В Windows, нажмите [Next/Далее] на экране выравнивания печатающей головки.
СПРАВОЧНАЯ ИНФОРМАЦИЯ
- Если мигает оранжевая лампа Alarm/Тревога (E) нажмите кнопку RESUME/CANCEL (ВОЗОБНОВИТЬ/ОТМЕНА) (E) на принтере для сброса ошибки, затем нажмите [Next/Далее]. После завершения установки, выполните выравнивание печатающей головки согласно руководству в разделе [Выравнивание печатающей головки].
- Печать образца выполняется в черном и синем цветах.
Важная информация для установки
Если серийный номер не отображается на экране регистрации, введите номер, находящийся внутри устройства.
ВАЖНО!
При включенном питании держатель печатающей головки будет двигаться пока блок сканирования (крышка) открыт.
СПРАВОЧНАЯ ИНФОРМАЦИЯ
Экран [User Registration/Регистрация пользователя] отображается только в том случае, если на экране [Select Your Place of Residence/Выберите регион вашего проживания] выбран вариант [Europe, Middle East, Africa/Европа, Средний Восток, Африка].
Если появляется окно программы Extended Survey Program
Если вы согласны использовать программу Extended Survey Program, щелкните [Agree/Согласен].
При выборе варианта [Do not agree/Не согласен] программа Extended Survey Program не будет установлена. (Это не влияет на функциональность устройства).
11.
Щелкните [Exit/Выход] для завершения установки.
12.
Программа Solution Menu EX начнет свою работу.
Извлеките установочный компакт-диск и храните его в безопасном месте.
СПРАВОЧНАЯ ИНФОРМАЦИЯ
Кнопки, отображаемые в меню Solution Menu EX, могут варьироваться в зависимости от страны и региона покупки.
Установка драйвера принтера XPS
В Windows 7 и Windows Vista SP1 или более поздних версиях может быть дополнительно установлен драйвер принтера XPS. Для установки, выполните все этапы, начиная с шага 1.
Щелкните Custom Install (Выборочная установка) в Шаге 6 и выберите драйвер принтера XPS в окне Custom Install (Выборочная установка).
Macintosh
1.
Нажмите кнопку ON (ВКЛ.), чтобы ВЫКЛЮЧИТЬ ПРИНТЕР.
До отключения устройство может издавать шум в течение 30 секунд.
ВАЖНО!
На данном этапе не подключайте аппарат к компьютеру с помощью кабеля USB.
Если кабель подключен, отсоедините кабель USB от компьютера.
2.
(1) Убедитесь, что аппарат выключен.
(2) Включите компьютер.
Вставьте компакт-диск [Setup CD-ROM/Установочный компакт-диск] в дисковод компакт-дисков.
3.
Дважды щелкните значок [Setup/Установка] в папке компакт-диска, чтобы отобразить следующий экран. Введите имя и пароль администратора и щелкните OK.
Если папка компакт-диска не открывается автоматически, дважды щелкните значок компакт-диска на рабочем столе.
Если имя и пароль администратора неизвестны, щелкните кнопку справки и следуйте инструкциям на экране.
4.
Выберите регион проживания и нажмите кнопку [Next/Далее].
СПРАВОЧНАЯ ИНФОРМАЦИЯ
При появлении диалогового окна [Select Language/Выбор языка] выберите язык и нажмите кнопку [Next/Далее].
5.
Выберите страну или регион в поле выбора места проживания, затем нажмите [Next/Далее]. затем нажмите [Next/Далее].
6.
Щелкните [Easy Install/Простая установка].
Будут установлены драйверы, прикладная программа и электронные руководства.
СПРАВОЧНАЯ ИНФОРМАЦИЯ
Если требуется выбрать определенные компоненты для установки, щелкните [Custom Install/Выборочная установка].
7.
Щелкните [Install/Установить].
Следуйте инструкциям, выводимым на экран, и выполните установку программного обеспечения.
Важная информация для установки
-Порт USB
При появлении окна [Printer Connection/Подключение принтера] подключите аппарат к компьютеру с помощью кабеля USB.
После подсоединения кабеля, ВКЛЮЧИТЕ АППАРАТ.
Порт USB расположен с правой стороны на задней панели аппарата.
8.
При появлении этого экрана
(1) Выдвиньте удлинитель лотка приема бумаги (B).
(2) Убедитесь, что обычная бумага формата A4 или Letter загружена в лоток (C).
(3) Нажмите [Execute/Выполнить].
9.
При появлении этого экрана нажмите [OK].
Выравнивание печатающей головки занимает около 3 минут.
Не открывайте верхнюю крышку (D) во время печати.
10.
Когда образец напечатан, выравнивание печатающей головки считается завершенным.
Удалите бумагу.
СПРАВОЧНАЯ ИНФОРМАЦИЯ
- Если мигает оранжевая лампа Alarm/Тревога (E) нажмите кнопку RESUME/CANCEL (ВОЗОБНОВИТЬ/ОТМЕНА) (E) на принтере для сброса ошибки, затем нажмите [Next/Далее]. После завершения установки, выполните выравнивание печатающей головки согласно руководству в разделе [Выравнивание печатающей головки].
- Печать образца выполняется в черном и синем цветах.
Важная информация для установки
Если серийный номер не отображается на экране регистрации, введите номер, находящийся внутри устройства.
ВАЖНО!
При включенном питании держатель печатающей головки будет двигаться пока блок сканирования (крышка) открыт.
СПРАВОЧНАЯ ИНФОРМАЦИЯ
Экран [User Registration/Регистрация пользователя] отображается только в том случае, если на экране [Select Your Place of Residence/Выберите регион вашего проживания] выбран вариант [Europe, Middle East, Africa/Европа, Средний Восток, Африка].
Если появляется окно программы Extended Survey Program
Если вы согласны использовать программу Extended Survey Program, щелкните [Agree/Согласен].
При выборе варианта [Do not agree/Не согласен] программа Extended Survey Program не будет установлена. (Это не влияет на функциональность устройства).
11.
Щелкните [Exit/Выход] для завершения установки.
12.
Если щелкнуть OK в диалоговом окне Canon Solution Menu EX, начинает работу Solution Menu EX.
Извлеките установочный компакт-диск и храните его в безопасном месте.
СПРАВОЧНАЯ ИНФОРМАЦИЯ
Кнопки, отображаемые в меню Solution Menu EX, могут варьироваться в зависимости от страны и региона покупки.
Установка программного обеспечения
Содержание
- Communication error принтер canon ошибка
- Проблема с принтером Canon LBP2900
- Проблема с принтером Canon LBP2900
- Устраняем ошибки, если принтер не хочет печатать
- Принтер выдает ошибку
- Проверка настроек ОС и устройства
- Установлен ли драйвер?
- Видео: Не печатает принтер
- Занята очередь печати
- Что делать, если принтер не печатает после заправки картриджа
- Как убрать ошибку на принтере?
- Основные причины
- Программные ошибки печати принтера
- Аппаратные ошибки принтера — что делать?
- Не печатает принтер: ошибка очереди печати
- Ошибка принтера: почему еще может появиться
Communication error принтер canon ошибка
Дорогие пользователи! У нас появился новый форум на платформе tp-link.community (Сообщество)
Если при регистрации в Сообществе Вы укажете адрес электронный почты, который используете на данном форуме, то Ваши данные будут перенесены на форум Сообщества автоматически.
Также, если на форуме Сообщества Ваш никнейм будет занят, то Вам предложат сменить его или оставить, но с приставкой «_RU».
Убедительная просьба не дублировать темы на старом/новом форуме.
Проблема с принтером Canon LBP2900
Проблема с принтером Canon LBP2900
Сообщение james77 » 29 мар 2013, 17:46
Аппаратная версия устройства : WR842ND v1 00000000
Версия прошивки : 3.12.22 Build 120424 Rel.39632n
Ваша страна : Украина
Название провайдера : Maximum.net
Тип подключения : Static IP
Скорость по тарифу : 5 Mb/c
Подключение с ПК по wifi или по кабелю? : кабель
Ваша операционная система : Windows 7
Антивирусные программы и фаерволы : Avast
После посылки документа на печать (принтер Canon LBP2900) вначале печатаются два (иногда одно) предыдущих задания на печать.
Манипуляции с настройками очереди печати результата не дают.
Аналогичная проблема описана здесь http://forum.tp-linkru.ru/viewtopic.php?p=17876#p17876 и здесь http://forum.tp-linkru.ru/viewtopic.php?p=3131#p3131
В процессе манипуляций заметил, что если после печати документа отключить принтер от маршрутизатора и подключить его к компьютеру напрямую, то сразу после подключения принтер печатает снова последний отправленный документ.
Источник
Устраняем ошибки, если принтер не хочет печатать
Принтер – это устройство для вывода на печать цифровых данных. На сегодняшний день практически каждый имеет такой аппарат дома. Различают множество разнообразных моделей. Делят их как по принципу печати (лазерные, струйные, матричные), так и по функциональности (фотопечать, поддержка различных форматов, предварительная обработка, двусторонняя печать).
Каким бы современным не был ваш аппарат, каждый может столкнуться с проблемами. Многие из них можно решить самостоятельно, не обращаясь в службу поддержки, в особенности, если ошибка программного характера.
Принтер выдает ошибку
Есть несколько причин возникновения ошибок, связанных с принтером или печатью, их можно разделить на две категории.
Первая – программные:
- каждый современный принтер имеет специальную программу, кроме драйвера, облегчающую работу с ним. Иногда, если ПО установлено неправильно или удалено, вывод на печать не возможен, даже если сам драйвер остался. В таком случае при попытке отправки на печать одного или нескольких файлов можно увидеть системное сообщение;
кроме того, программа может быть повреждена вирусами. Если ваш компьютер был заражен, и ошибка появилась после его лечения, необходимо переустановить ПО;
также, с устройством может возникнуть проблема, связанная с конфликтом драйверов. Чаще всего это случается с несколькими принтерами, подключенными к одному компьютеру, или при работе со многими аппаратами через локальную сеть.
Вторая причина возникновения ошибок – аппаратные, которые связаны непосредственно с самим устройством, как например:
- принтер периодически выключается или выдает ошибку, что может работать быстрее (проблема может быть вызвана USB портом, соединяющим шнуром или драйвером);
если картридж плохо вставлен, или соединяющий чип запачкан тонером или чернилами, устройство выдаст сообщение, связанное с заменой картриджа;
также ошибки возникают в случае, если бумага замялась или закончилась;
самое распространенное сообщение от аппарата, – «чернила или тонер заканчиваются».
На самом деле системных сообщений от современного принтера намного больше. Но все, так или иначе, связаны с заправкой/заменой картриджа или застрявшей бумагой, а также перегревом устройства.
Большинство проблем с неработающим картриджем возникает после его заправки, поскольку многие из них имеют защиту от производителя в виде специальных счетчиков и датчиков.
Проверка настроек ОС и устройства
Если вы столкнулись с тем, что устройство не выводит на экран никаких сообщений, и при отправке файла на печать ничего не происходит, то прежде чем обращаться в сервисный центр с вопросом: «что делать принтер перестал печатать, проверьте настройки подключения аппарата, а также операционой системы.
Чтобы это сделать первым делом следует проверить, правильно ли подключено устройство к компьютеру, и видит ли его операционная система.
Для этого следует:
- открыть диспетчер задач и найти необходимое устройство;
оно должно быть в списке и соответствовать наименованию вашего аппарата;
напротив него не должно быть обозначений ошибочного подключения, конфликта или отключения (желтый восклицательный знак или красный крест).
Теперь нужно проверить, правильность настроек самого аппарата.
В случае если печать не начинается, проблем может быть несколько:
- неправильно указан порт подключения;
сменился адрес или имя компьютера, к которому подключен сетевой принтер;
не работает устройство, которое является связующим для подключения по сети (роутер, маршрутизатор, компьютер);
неверно выбран принтер, как устройство по умолчанию;
в настройках аппарата стоит запрет на вывод определенного типа данных.
Для проверки этих данных необходимо обратиться к «Панели управления» и выбрать пункт «Устройства и принтеры». Тут можно изменить устройство для печати, выбранное по умолчанию (правой кнопкой мыши вызвав меню и активировав соответствующую галочку). В свойствах аппарата – проверить правильность настройки.
Если подключение к сетевому аппарату невозможно, лучше обратиться за помощью к пользователю удаленного компьютера или сетевому администратору.
Установлен ли драйвер?
При первичном подключении любого устройства к компьютеру необходима установка драйверов. В случае с принтерами лучше устанавливать не только драйвер, но и программу для работы с устройством. ПО практически всегда поставляется на диске вместе с аппаратом и также содержит инструкцию на нескольких языках.
Изредка в дорогих моделях программное обеспечение предоставляется на USB-флешке. Чтобы проверить, правильно ли установлен драйвер, необходимо зайти в «Диспетчер устройств» операционной системы Windows.
Для этого следует:
- левой кнопкой мыши нажать на «Мой компьютер» на рабочем столе или «Компьютер» в меню «Пуск» и вызвать «Свойства»;
в меню слева выбрать «Диспетчер…»;
проверить перечень на наличие вашего устройства.
Аппарат должен находиться в категории «Принтеры и сканеры». Его название должно соответствовать точно или приблизительно названию вашего устройства (в случае если драйвер универсален, или программно-аппаратная часть не изменялась с прошлой модели).
Например, у вас модель Canon Pixma MP 280, в диспетчере задач может отображаться как Canon Pixma MP 200 или MP 2.
Видео: Не печатает принтер
Занята очередь печати
Если вы уверены, что принтер работает но не печатает, необходимо проверить, не занята ли очередь печати. Большинство современных устройств с полностью установленным программным обеспечением сами выводят на экран подобную ошибку. Однако это не всегда происходит.
В таком случае нужно самому проверять очередь на печать. Сделать это можно, вызвав программу драйвера из трея (значок возле часов). Однако этот способ не всегда подходит для тех, кто пользуется аппаратом по сети.
Наиболее часто с проблемой очереди печати сталкиваются пользователи обширных сетей при работе с общим принтером. В таком случае одно задание может состоять из множества частей. Например, если оно очень большое, программа могла сама поделить его для того, чтобы не перегружать внутреннюю память устройства.
Кроме того, корпоративная практика показывает, что очень часто встречаются случаи, когда одно задание не завершилось полностью из-за ошибок (закончилась или замялась бумага, перегрелся принтер), и было послано еще одно и еще.
В зависимости от модели аппарат может не обращать внимания на недоработанные задания и продолжать работать, пока его память полностью не забьется подобными фрагментами. Или же сразу не давать продолжить работу.
Выхода может быть два:
- проверить очередь печати и очистить её на том компьютере, к которому подключен принтер;
некоторые аппараты требуют физического воздействия, то есть квитирования ошибок и удаления очереди печати кнопками непосредственно на нём.
Что делать, если принтер не печатает после заправки картриджа
Пользователи, которые пробовали сами произвести заправку картриджа, его очистку, или отмачивание в специальном растворе, нередко сталкиваются с такой проблемой: принтер перестал печатать, что делать теперь?
Заправка картриджа – это сложная операция, содержащая множество нюансов, которые пользователи не учитывают, поэтому потом обращаются в сервисный центр с более серьезными проблемами.
Всё дело в том, что каждое устройство требует индивидуального подхода, когда речь идет о заправке. Первым делом необходимо узнать о том, не снабжен ли картридж специальными защитами и чипами, почитать, не стоит ли на нем счетчик страниц или другая хитроумная опция производителей.
Кроме того, заправляя картридж самостоятельно, очень важно следить, чтобы не «завоздушить» систему подачи чернил в случае со струйными принтерами. А на лазерном устройстве – не запачкать, не поцарапать барабан или не сбить пружину, фиксирующую шестеренки.
В любом случае, если после перезаправки принтер работает, но не печатает, нужно обратиться к профессионалам, в мастерскую, чтобы не испортить его окончательно. Цены на картриджи иногда составляют половину стоимости всего устройства, так что следует быть очень осторожным при заправке.
Иногда бывают случаи высыхания картриджей с чернилами. Поэтому после перезаправки обязательно напечатайте несколько страниц для проверки. Если же это не дало результатов, картридж требует отмачивания в специальном растворе.
Большинство проблем с принтером возникает из-за программных ошибок, но с ними легко разобраться самостоятельно, не обращаясь в компьютерную мастерскую. В случае если ошибки не устраняются, следует обратиться к специалисту.
Когда требуется перезаправка картриджа, необходимо внимательно изучить всю информацию и четко следовать инструкциям, а для принтеров со струйной печатью вообще лучше установить специальную систему подачи чернил. Благодаря этому, можно избежать большинства проблем.
Источник
Как убрать ошибку на принтере?
Внимание: воспользуйтесь интерактивным прайс-листом для определения стоимости заправки Вашего картриджа (принтера):
Довольно распространенная ситуация — нужно срочно напечатать важный документ, а на экране возникает ошибка принтера. Сходу разобраться в причинах иногда не получается, даже если уведомление содержит указание на проблему. Рассмотрим основные ситуации, когда принтер выдает ошибку, и дадим несколько советов по их устранению. А если наладить устройство не получается, то предлагаем обратиться к профессионалам в наш сервисный центр.
Основные причины
Возможных ситуаций, в которых принтер отказывается работать, не так уж много:
- Отсутствие драйверов или необходимость установки новой версии;
- Неправильное подключение устройства;
- Отсутствие тонера в картридже;
- Неправильные настройки прибора;
- Невозможность выбора компьютером одного печатающего устройства, если подключено сразу несколько;
- Залипание контактов.
Некоторые неполадки вполне можно устранить дома самостоятельно, с другими лучше обратиться к специалистам, особенно если есть подозрение, что технику нужно разбирать.
Программные ошибки печати принтера
Работу печатающего устройства обеспечивают два вида программ: драйвера и специальное ПО, которое предоставляется производителем и помогает удобно управлять рабочими задачами. В том случае, если программное обеспечение установлено ненадлежащим образом или отсутствует, то даже при наличии драйвера могут возникнуть проблемы. О них сигнализирует система, сообщением, которое появляется при отправке файла на печать.
Возможна также вирусная атака на компьютер, которая повредила софт, из-за чего принтер пишет ошибку при попытке работать с ним. Необходимо установить качественный антивирус и свежие базы, пролечить компьютер, а затем переустановить программное обеспечение.
Распространенная проблема — конфликт драйверов, если к одному ПК подключено сразу несколько печатающих устройств, либо есть локальная сеть с несколькими аппаратами и общим доступом. Рекомендуется единовременно подключать к компьютеру только один принтер, а при устройстве локальной сети выбирать одинаковые приборы для всех участников сети. Также можно зайти в «Панель управления» и настроить принтер, используемый по умолчанию.
Аппаратные ошибки принтера — что делать?
Несколько вариантов неполадок, которые связаны именно с физической частью прибора и его подключением:
- Неисправны соединительные провода. Проверьте весь путь подключения аппарата к ПК. Провода могут быть повреждены — например, передавлены ножками мебели, перегрызены домашними животными или вредителями. В этом случае требуется замена кабеля. Наиболее подвержены перетиранию патч-корды из пластика в сочетании с тонким металлическим слоем.
- Проблемы с сетевым подключением. Если в здании организована локальная сеть (особенно при использовании технологии Wi-Fi), то устранить ошибку принтера может помочь проверка сетевого соединения. Проверить его состояние проще всего при помощи подключения другого устройства, например, телефона или ноутбука, к Wi-Fi сети. Если же речь идет о сети на основе Ethernet, то проблема может заключаться в неисправных кабелях, розетках, портах и пр.
- Неполадки вследствие неправильной заправки тонера. Легко определить, что дело именно в этом, если ошибка появилась при запуске устройства сразу после заправки. В лазерном принтере решение также может скрываться в некачественной сборке или нарушении контактов между отдельными элементами картриджа. В струйных моделях с СНПЧ (системой непрерывной подачи чернил) воздух может попасть в систему, что недопустимо.
Распространенный вариант поломки — потребность в обновлении или замене чипа, отслеживающего статус заправки чернил. Актуально и для лазерных, и для струйных моделей. Также следует проверить, не засохла ли печатающая головка, и при необходимости прочистить ее.
Не печатает принтер: ошибка очереди печати
Случается так, что из-за неполадок устройства пользователь раз за разом отправляет документ на печать, чем провоцирует еще одну проблему — скопление файлов в очереди, из-за чего система зависает и может не исправиться даже после перезагрузки. Тогда требуется ручная очистка очереди.
Сделать это несложно. В панели управления Windows найдите раздел с принтерами. Затем отыщите интересующую модель, с которой возникла проблема. Щелкните на ней правой кнопкой мыши, выберите пункт «Просмотр очереди». В открывшемся окне есть кнопка «Очистить очередь печати», на которую и следует нажать.
Ошибка принтера: почему еще может появиться
Рассмотрим еще несколько возможных вариантов, которые хоть и редко, но встречаются:
- Зависание системной службы, отвечающей за процессы печати. Необходимо зайти в список служб services.msc и перезапустить службу под названием «Диспетчер печати».
- Исправление неисправности может заключаться в грамотной настройке антивируса и брандмауэра. Иногда они блокируют те или иные процессы, провоцируя отказ оборудования. Потребуется настроить исключения, чтобы дать разрешение для печатающего устройства на доступ к операциям.
- Недостаточно прав. Причина может скрываться в том, что для конкретного пользователя установлены ограничения на различные действия. В свойствах принтера, открываемых через «Панель управленияљ, можно настроить права доступа.
Если ничего не помогает, то можно также попробовать устранение неполадки через откат операционной системы до последней удачной точки. Однако это возможно только в том случае, если такая точка имеется. Желательно почаще создавать их вручную, так они автоматически создаются при установке некоторых важных программ и обновлений.
Наконец, самый лучший способ решения проблемы — это обратиться в наш сервисный центр. Мы знаем, как исправить ошибку принтера любой сложности, работаем с разными моделями печатающих устройств (Canon, HP, Epson и пр.). Так что, если не удается распечатать документ и нет вариантов, как это исправить, то мы всегда готовы оказать компетентную помощь по разумной цене.
Мы предлагаем свои услуги как фисическим, так и юридическим лицам, и готовы взять на комплексное абонентское обслуживание ваше предприятие. Все подробности вы сможете узнать позвонив на номер в шапке сайта.
Не забудьте сказать автору «Спасибо», «лайкнуть» или сделать перепост:
Источник
Содержание
- Epson Printer Communication Error
- Epson printer power light not turning on
- Epson printer power light is on but not printing anything
- Computer or laptop not appropriately connected to the Epson printer
- Usage of Incorrect Interface USB cable
- Cable not connected correctly to the power source or printer
- Broken printer issue
- Low system memory to manage the document data you want to print
- Fix Epson Printer Communication Error
- Rebooting System
- Reset the Epson printer
- Checkout Wi-Fi Connection
- Uninstall & Reinstall Epson Printer Drivers
- Run Printer Troubleshooter
- Check Cable Connections
- Adjustment program не работает
- Решение проблемы Adjustment program
- Устраняем ошибки, если принтер не хочет печатать
- Принтер выдает ошибку
- Проверка настроек ОС и устройства
- Установлен ли драйвер?
- Видео: Не печатает принтер
- Занята очередь печати
- Что делать, если принтер не печатает после заправки картриджа
Epson Printer Communication Error
Is your Epson printer not communicating with the computer? Is it giving you the ” Printer is not printing”, “printer is paused” messages? If yes, then, Don’t worry, We are here to guide you about how you can fix the Epson printer communication error easily. Epson Printer communication error takes place when your printer is not able to connect or communicate with other devices. For example computers, laptops, etc. In this issue, your printer could even reject to recognize or check the devices and documents placed in it.
It’s very frustrating for the users when their Epson printer is not communicating with any computer or laptop and often giving them many kinds of error messages. That is why they start to get blurry, blank print outs. In this case, you have to check the real reason behind this issue & fix it by using the methods we are going to mention below.
Types & Causes of Epson printer communication Error
Majorly, There are two types of Communication errors on Epson printer devices.
- When you don’t see the power light of your Epson printer turning on.
- Your Epson printer is not printing anything despite the turned on Power light
Each communication fault type has its own causes and fixes.
Epson printer power light not turning on
Most of the time, Loosely or inappropriately connected power cables to the power source are the main reason behind the closure of the power light on your Epson printer. You can fix this issue through a few simple steps.
- Shut down your Epson printer.
- After that, Check the power cable of your printer if it’s appropriately connected to the power source and make sure it has no faults.
- After Checking it, Turn on your Epson printer.
Sometimes, a faulty power outlet might also be responsible for the Epson printer power light not turning on. There, you have to check that power outlet by connecting other devices to it. If it has any fault other devices will also not work after connecting with it.
Epson printer power light is on but not printing anything
Many times, Epson communication error occurrence stops the printer from printing anything that is commanded by its connected computer. In this case, the power light of your Epson printer turns on but it does not print anything. There could be multiple reasons responsible for this issue. We will talk about all the causes and fixes below.
Computer or laptop not appropriately connected to the Epson printer
Take the Setup instructions manual of your Epson printer & setup it again by connecting it with your computer device after following all the steps accurately.
Usage of Incorrect Interface USB cable
In some cases, Epson printer users try to connect their printer to the computer with outdated interface USB cables. These cables cause communication problems when users try to print their documents. For fixing this issue, you have to use a compatible USB 1.1 interface cable or a USB 2.0 interface cable to connect your printer & computer with each other.
Cable not connected correctly to the power source or printer
If the communication error on your Epson printer is occurring because of an inappropriate connection. Then, you have to check both ends of this cable before connecting it to the computer and printer accurately.
Broken printer issue
You have to make sure to check if your Epson printer is printing after commanding it to check its running operations through a “nozzle check pattern”. If you don’t get any print from it. Then it means your printer is broken and needs replacement or repair.
Low system memory to manage the document data you want to print
Go to your computer or laptop and minimize the size and resolution of the document you want to print from the Epson application software. It would be good if you increase the memory of your computer or a laptop.
You may also read about Epson printer offline or Epson printer 1131 error
Fix Epson Printer Communication Error
Rebooting System
Reset the Epson printer
Simply reset your Epson printer, it will fix all the communication errors on it. You need to download the “Re-setter” button first. After that, you will need to press the “Reset” button on your printer. It will ask you to download and extract the files of “Resetter”. Once it’s done, you can easily reset your Epson printer.
Checkout Wi-Fi Connection
Confirm if your Epson printer is connected to the wifi internet.
Uninstall & Reinstall Epson Printer Drivers
Run Printer Troubleshooter
Check Cable Connections
If despite all that, you are not able to fix the Epson communication error. Then, you can simply contact our Technical experts and take your solutions from them anytime through our live chat option.
Disclaimer
Epson Printer Support, is an independent service provider for on-demand customer support related to Epson printers. Epson Printer Support strictly disclaims any kind of its association or affiliation with such printer brands. Any brand names, logos, trademarks or images (if any) used on this website are for informational purpose only and are the sole property of the respective brand owners.
Источник
Adjustment program не работает
Почему не работает Adjustment program? Программа запускается, но не сбрасывает счетчик адсорбера, не выдает отчет. Основная проблема — нет связи с компьютером.
Очень часто специалисты по ремонту принтеров и МФУ Epson оказываются в ситуации, когда работавшие раньше программы Adjustment program перестают работать. Программы запускаются, но при выполнении конкретных действий, связанных с обращением к принтеру, выдают ошибку communication error 20000010.
Номер ошибки может быть разным, но всегда есть сообщение «communication error».
Решение проблемы Adjustment program
Большей частью эта проблема происходит из-за смены Windows. Старые программы Adjustment program не работают в Windows 7,8,10 и совершенно бесполезно искать в интернете другую работающую программу проблема не в программе.
Способы решения этой проблемы:
- теоретически возможно, что проблема может быть из-за плохого качества USB кабеля. Один раз замена на фирменный качественный кабель USB помогла;
- слишком длинный кабель (больше 1.8 м) — программа выдавала в Windows XP ошибку 20000020a с длинным кабелем 4.5 м., при замене кабеля на короткий 1.8 метра программа сработала сразу.
- запуск в режиме совмести с Windows XP из Windows 7,8,10 64 ни разу не помог;
- иногда помогает запуск Adjustment program от имени администратора;
- иногда помогает выбрать порт USB вручную;
- отлично помогает запуск Adjustment program в Windows XP, возможно, что это из-за 32 битной системы.
Выводы: запускать программу Adjustment program в среде Windows XP с хорошим фирменным кабелем.
Читать еще про ремонт струйных Epson принтеров и МФУ.
Источник
Устраняем ошибки, если принтер не хочет печатать
Принтер – это устройство для вывода на печать цифровых данных. На сегодняшний день практически каждый имеет такой аппарат дома. Различают множество разнообразных моделей. Делят их как по принципу печати (лазерные, струйные, матричные), так и по функциональности (фотопечать, поддержка различных форматов, предварительная обработка, двусторонняя печать).
Каким бы современным не был ваш аппарат, каждый может столкнуться с проблемами. Многие из них можно решить самостоятельно, не обращаясь в службу поддержки, в особенности, если ошибка программного характера.
Принтер выдает ошибку
Есть несколько причин возникновения ошибок, связанных с принтером или печатью, их можно разделить на две категории.
Первая – программные:
- каждый современный принтер имеет специальную программу, кроме драйвера, облегчающую работу с ним. Иногда, если ПО установлено неправильно или удалено, вывод на печать не возможен, даже если сам драйвер остался. В таком случае при попытке отправки на печать одного или нескольких файлов можно увидеть системное сообщение;
кроме того, программа может быть повреждена вирусами. Если ваш компьютер был заражен, и ошибка появилась после его лечения, необходимо переустановить ПО;
также, с устройством может возникнуть проблема, связанная с конфликтом драйверов. Чаще всего это случается с несколькими принтерами, подключенными к одному компьютеру, или при работе со многими аппаратами через локальную сеть.
Вторая причина возникновения ошибок – аппаратные, которые связаны непосредственно с самим устройством, как например:
- принтер периодически выключается или выдает ошибку, что может работать быстрее (проблема может быть вызвана USB портом, соединяющим шнуром или драйвером);
если картридж плохо вставлен, или соединяющий чип запачкан тонером или чернилами, устройство выдаст сообщение, связанное с заменой картриджа;
также ошибки возникают в случае, если бумага замялась или закончилась;
самое распространенное сообщение от аппарата, – «чернила или тонер заканчиваются».
На самом деле системных сообщений от современного принтера намного больше. Но все, так или иначе, связаны с заправкой/заменой картриджа или застрявшей бумагой, а также перегревом устройства.
Большинство проблем с неработающим картриджем возникает после его заправки, поскольку многие из них имеют защиту от производителя в виде специальных счетчиков и датчиков.
Проверка настроек ОС и устройства
Если вы столкнулись с тем, что устройство не выводит на экран никаких сообщений, и при отправке файла на печать ничего не происходит, то прежде чем обращаться в сервисный центр с вопросом: «что делать принтер перестал печатать, проверьте настройки подключения аппарата, а также операционой системы.
Чтобы это сделать первым делом следует проверить, правильно ли подключено устройство к компьютеру, и видит ли его операционная система.
Для этого следует:
- открыть диспетчер задач и найти необходимое устройство;
оно должно быть в списке и соответствовать наименованию вашего аппарата;
напротив него не должно быть обозначений ошибочного подключения, конфликта или отключения (желтый восклицательный знак или красный крест).
Теперь нужно проверить, правильность настроек самого аппарата.
В случае если печать не начинается, проблем может быть несколько:
- неправильно указан порт подключения;
сменился адрес или имя компьютера, к которому подключен сетевой принтер;
не работает устройство, которое является связующим для подключения по сети (роутер, маршрутизатор, компьютер);
неверно выбран принтер, как устройство по умолчанию;
в настройках аппарата стоит запрет на вывод определенного типа данных.
Для проверки этих данных необходимо обратиться к «Панели управления» и выбрать пункт «Устройства и принтеры». Тут можно изменить устройство для печати, выбранное по умолчанию (правой кнопкой мыши вызвав меню и активировав соответствующую галочку). В свойствах аппарата – проверить правильность настройки.
Если подключение к сетевому аппарату невозможно, лучше обратиться за помощью к пользователю удаленного компьютера или сетевому администратору.
Установлен ли драйвер?
При первичном подключении любого устройства к компьютеру необходима установка драйверов. В случае с принтерами лучше устанавливать не только драйвер, но и программу для работы с устройством. ПО практически всегда поставляется на диске вместе с аппаратом и также содержит инструкцию на нескольких языках.
Изредка в дорогих моделях программное обеспечение предоставляется на USB-флешке. Чтобы проверить, правильно ли установлен драйвер, необходимо зайти в «Диспетчер устройств» операционной системы Windows.
Для этого следует:
- левой кнопкой мыши нажать на «Мой компьютер» на рабочем столе или «Компьютер» в меню «Пуск» и вызвать «Свойства»;
в меню слева выбрать «Диспетчер…»;
проверить перечень на наличие вашего устройства.
Аппарат должен находиться в категории «Принтеры и сканеры». Его название должно соответствовать точно или приблизительно названию вашего устройства (в случае если драйвер универсален, или программно-аппаратная часть не изменялась с прошлой модели).
Например, у вас модель Canon Pixma MP 280, в диспетчере задач может отображаться как Canon Pixma MP 200 или MP 2.
Видео: Не печатает принтер
Занята очередь печати
Если вы уверены, что принтер работает но не печатает, необходимо проверить, не занята ли очередь печати. Большинство современных устройств с полностью установленным программным обеспечением сами выводят на экран подобную ошибку. Однако это не всегда происходит.
В таком случае нужно самому проверять очередь на печать. Сделать это можно, вызвав программу драйвера из трея (значок возле часов). Однако этот способ не всегда подходит для тех, кто пользуется аппаратом по сети.
Наиболее часто с проблемой очереди печати сталкиваются пользователи обширных сетей при работе с общим принтером. В таком случае одно задание может состоять из множества частей. Например, если оно очень большое, программа могла сама поделить его для того, чтобы не перегружать внутреннюю память устройства.
Кроме того, корпоративная практика показывает, что очень часто встречаются случаи, когда одно задание не завершилось полностью из-за ошибок (закончилась или замялась бумага, перегрелся принтер), и было послано еще одно и еще.
В зависимости от модели аппарат может не обращать внимания на недоработанные задания и продолжать работать, пока его память полностью не забьется подобными фрагментами. Или же сразу не давать продолжить работу.
Выхода может быть два:
- проверить очередь печати и очистить её на том компьютере, к которому подключен принтер;
некоторые аппараты требуют физического воздействия, то есть квитирования ошибок и удаления очереди печати кнопками непосредственно на нём.
Что делать, если принтер не печатает после заправки картриджа
Пользователи, которые пробовали сами произвести заправку картриджа, его очистку, или отмачивание в специальном растворе, нередко сталкиваются с такой проблемой: принтер перестал печатать, что делать теперь?
Заправка картриджа – это сложная операция, содержащая множество нюансов, которые пользователи не учитывают, поэтому потом обращаются в сервисный центр с более серьезными проблемами.
Всё дело в том, что каждое устройство требует индивидуального подхода, когда речь идет о заправке. Первым делом необходимо узнать о том, не снабжен ли картридж специальными защитами и чипами, почитать, не стоит ли на нем счетчик страниц или другая хитроумная опция производителей.
Кроме того, заправляя картридж самостоятельно, очень важно следить, чтобы не «завоздушить» систему подачи чернил в случае со струйными принтерами. А на лазерном устройстве – не запачкать, не поцарапать барабан или не сбить пружину, фиксирующую шестеренки.
В любом случае, если после перезаправки принтер работает, но не печатает, нужно обратиться к профессионалам, в мастерскую, чтобы не испортить его окончательно. Цены на картриджи иногда составляют половину стоимости всего устройства, так что следует быть очень осторожным при заправке.
Иногда бывают случаи высыхания картриджей с чернилами. Поэтому после перезаправки обязательно напечатайте несколько страниц для проверки. Если же это не дало результатов, картридж требует отмачивания в специальном растворе.
Большинство проблем с принтером возникает из-за программных ошибок, но с ними легко разобраться самостоятельно, не обращаясь в компьютерную мастерскую. В случае если ошибки не устраняются, следует обратиться к специалисту.
Когда требуется перезаправка картриджа, необходимо внимательно изучить всю информацию и четко следовать инструкциям, а для принтеров со струйной печатью вообще лучше установить специальную систему подачи чернил. Благодаря этому, можно избежать большинства проблем.
Источник
Is your Epson printer not communicating with the computer? Is it giving you the ” Printer is not printing”, “printer is paused” messages? If yes, then, Don’t worry, We are here to guide you about how you can fix the Epson printer communication error easily. Epson Printer communication error takes place when your printer is not able to connect or communicate with other devices. For example computers, laptops, etc. In this issue, your printer could even reject to recognize or check the devices and documents placed in it.
It’s very frustrating for the users when their Epson printer is not communicating with any computer or laptop and often giving them many kinds of error messages. That is why they start to get blurry, blank print outs. In this case, you have to check the real reason behind this issue & fix it by using the methods we are going to mention below.
Types & Causes of Epson printer communication Error
Majorly, There are two types of Communication errors on Epson printer devices.
- When you don’t see the power light of your Epson printer turning on.
- Your Epson printer is not printing anything despite the turned on Power light
Each communication fault type has its own causes and fixes.
Also, Read Epson scanner communication error
Epson printer power light not turning on
Most of the time, Loosely or inappropriately connected power cables to the power source are the main reason behind the closure of the power light on your Epson printer. You can fix this issue through a few simple steps.
- Shut down your Epson printer.
- After that, Check the power cable of your printer if it’s appropriately connected to the power source and make sure it has no faults.
- After Checking it, Turn on your Epson printer.
Sometimes, a faulty power outlet might also be responsible for the Epson printer power light not turning on. There, you have to check that power outlet by connecting other devices to it. If it has any fault other devices will also not work after connecting with it.
Also Read: How to connect Epson Printer to Mac
Epson printer power light is on but not printing anything
Many times, Epson communication error occurrence stops the printer from printing anything that is commanded by its connected computer. In this case, the power light of your Epson printer turns on but it does not print anything. There could be multiple reasons responsible for this issue. We will talk about all the causes and fixes below.
-
Computer or laptop not appropriately connected to the Epson printer
Take the Setup instructions manual of your Epson printer & setup it again by connecting it with your computer device after following all the steps accurately.
-
Usage of Incorrect Interface USB cable
In some cases, Epson printer users try to connect their printer to the computer with outdated interface USB cables. These cables cause communication problems when users try to print their documents. For fixing this issue, you have to use a compatible USB 1.1 interface cable or a USB 2.0 interface cable to connect your printer & computer with each other.
-
Cable not connected correctly to the power source or printer
If the communication error on your Epson printer is occurring because of an inappropriate connection. Then, you have to check both ends of this cable before connecting it to the computer and printer accurately.
-
Broken printer issue
You have to make sure to check if your Epson printer is printing after commanding it to check its running operations through a “nozzle check pattern”. If you don’t get any print from it. Then it means your printer is broken and needs replacement or repair.
-
Low system memory to manage the document data you want to print
Go to your computer or laptop and minimize the size and resolution of the document you want to print from the Epson application software. It would be good if you increase the memory of your computer or a laptop.
You may also read about Epson printer offline or Epson printer 1131 error
Fix Epson Printer Communication Error
-
Rebooting System
- Simply turn off your PC or laptop device.
- Remove and disconnect all USB connections.
- After waiting for 3-5 minutes.
- Turn on your PC and connect it to the Epson printer using the USB cable.
- Many times, this system reboot solves the “Epson printer communication error”.
-
Reset the Epson printer
Simply reset your Epson printer, it will fix all the communication errors on it. You need to download the “Re-setter” button first. After that, you will need to press the “Reset” button on your printer. It will ask you to download and extract the files of “Resetter”. Once it’s done, you can easily reset your Epson printer.
-
Checkout Wi-Fi Connection
-
Confirm if your Epson printer is connected to the wifi internet.
- Go to the control panel of your Epson printer from its display.
- Now, give it a command to print its configuration page to confirm the TCP/IP address of your printer.
- If it gives you a message ” Duplicate IP address”. You will be required to update it for fixing the “Epson printer communication error”.
- Now, visit the “control panel” from your printer screen.
- There, you will see the “Troubleshooting” choice, click on it.
- Now, you will need to click on the “Network problems” choice.
- After that, you will be required to go to the “Network diagnostics” choice for looking at the settings of your computer and Epson printer device.
- Lastly, it will show you the final results of the network diagnostics test. Just like that, you can confirm the wi-fi connection status of your Epson printer.
-
Uninstall & Reinstall Epson Printer Drivers
- You will need to turn on your PC.
- Click on the “start” window of your computer.
- After that, use your PC mouse to tap on the “Settings” icon, which looks like a gear.
- Now, you see a page displaying the “Windows settings” of your computer.
- Click on the “Printers & drivers” option there.
- Now, you will see the “Epson Printer” option right there.
- After that, you have to choose the properties option, and click on the driver’s tab for uninstalling the printer from your computer.
- After that go to the official Epson website.
- Click on the Support tab available there and download the latest drivers and setup utility of your Epson printer from there.
- Follow the instructions on your computer screen and install them.
- This will surely fix the communication errors on your Epson printer device.
-
Run Printer Troubleshooter
- Reach the start menu of your computer.
- Tap on the “Settings” gear icon.
- It will open up “windows settings” before you.
- Find “Troubleshooter” after searching for it in the search box.
- Tap on the ” Epson printer Troubleshooter” option when you see it.
- After that, you have to click on the hardware and sound section.
- At this point, you have to choose the “Use a printer” option.
- Now, Push down the “Troubleshoot” option to Solve “Epson printer communication error”.
-
Check Cable Connections
- Switch off the monitor and printer.
- Check if your Epson multifunction printer cable is properly connected to the power
slot and your PC. - Switch the two machines on.
If despite all that, you are not able to fix the Epson communication error. Then, you can simply contact our Technical experts and take your solutions from them anytime through our live chat option.
Also, read Epson printer Error state
The printer is not ready
Confirm that the Power lamp is lit green.
If the Power lamp is off, turn the printer on.
While the Power lamp is flashing green, the printer is initializing. Wait until the Power lamp stops flashing and remains lit green.
If the Alarm lamp is flashing orange, an error may have occurred in the printer. For details on how to resolve the error, see [ Alarm Lamp Flashes Orange ].
The printer is not connected properly
Make sure that the USB cable is securely plugged in to the printer and the computer.
- If you are using a relay device such as a USB hub, disconnect it, connect the printer directly to the computer, and try printing again. If printing starts normally, there is a problem with the relay device.Consult the reseller of the relay device for details.
- There could also be a problem with the USB cable. Replace the USB cable and try printing again.
Printer port setting does not match the computer’s interface connecting the printer
Check the printer port settings.
* In the following instruction, «XXX» signifies your printer’s name.
(1) Log on as a user account with administrator privilege.
(2) Click Control Panel, then Printer under Hardware and Sound.
In Windows XP, click Control Panel, Printers and Other Hardware, then Printers and Faxes.
In Windows 2000, click Control Panel then Printers.
(3) Right-click the Canon XXX icon, then select Properties.
(4) Click the Ports tab to confirm the port settings.
Make sure that a port named USBnnn (where «n» is a number) with Canon XXX appearing in the Printer column is selected for Print to the following port(s).
If the port setting is not correct, reinstall the printer driver or change the port setting according to the interface you are using.
REFERENCE
When printing from the computer through infrared communication, select IR as the printer port.
The printer port is not configured appropriately
Follow the procedure below to check the printer port status.
1. Click Control Panel, Hardware and Sound, then Device Manager.
If the User Account Control screen is displayed, follow the on-screen instructions.
In Windows XP, click Control Panel, Performance and Maintenance, System, then click Device Manager on the Hardware sheet.
In Windows 2000, click Control Panel, System, then Device Manager on the Hardware sheet.
2. Double-click Universal Serial Bus controllers then USB Printing Support.
If USB Printing Support is not displayed, make sure that the printer is correctly connected to the computer.
3. Click the General tab and make sure that there is no indication of a problem with the device.
If a device error is displayed, refer to Windows help to resolve the error.
Printer driver is not installed properly
The printer driver may not be installed properly. Uninstall them following the procedure described in the PC Printing Guide on-screen manual and reinstall them following the procedure described in [ Procedures for printer driver installation ].
Sometimes there is a communication error that may come up on your Epson printer. The Epson printer communication error can be caused by reasons varying from faulty cables to the usage of the older interface of USB cables. If you are a newbie and don’t know how to connect the printer to your desktop then there might be a chance that you may not have paired the Epson printer with your desktop. Thus, the error will be showing “Incorrect Device Selected”.
If you would like to know more about how to solve it, then we are here to help you and to solve the communication error on your Epson printer. While going through this article you will be able to find out the causes of Epson communication error, types of this error, and the ways to eliminate it without professional help.
Why does My Epson Printer Say Communication Error?
The communication error with Epson printers is sometimes caused by very minute things. Here’s a list of the probable causes of this communication error:
- This may occur due to the faulty cables at either end.
- There may be a problem with the power socket or power source.
- Networking issues can be there in the case of wireless Epson printers.
- Hardware printer problems may be resulting in this error.
- The presence of outdated print drivers is the final cause of the problem.
Types of Communication Errors with Epson Printers
As we dive into finding why Epson communication errors are caused, we found out that there are mainly two types of Epson communication errors that occur frequently. These have been explained as follows:

- When there is no power light on your Epson printer, that will be the first type of this error.
- There is a power light on your Epson printer but the printer is not printing anything.
How to Fix a Communication Error on Epson Printer?
There are various steps through which you can resolve the communication error without the support of our professional team. You can check for the power supply, ensure that the connection has been correctly done, and also reinstall the drivers for your printer.
Below, you can find more information about these fixes.
Fix 1:
Check for Power Supply
The Epson printer offline communication error can cause the power light to not turn on. This problem is very frequent and is caused by carelessly connecting the power cables to the switch or the source of the power.
By ensuring that the source of the power supply is present, you can get away from this problem. You can fix this using these simple steps:
- Shut down the printer
- Check the power cable and make sure there are no loose ends or faults in it.
- Make sure there is an uninterrupted power supply
- After going through the above steps, turn on your printer.
This section tells us that this problem can be caused when the power cables to your printer are not connected properly or the switch of the power supply is a fault or there is an interrupted power supply to the printer. When you perform the fix given above, this problem should not occur.
Fix 2:
Check Connection, Cables, and System Memory
The answer to this question can be that the Epson communication error forces the printer to print anything that is commanded by the user. The reason behind this problem can be multiple factors. Below are some tips related to this issue. These will help you in learning how to fix communication error on Epson printers.
- Desktop or Laptop Inappropriately Connected to the Printer
There might be a possibility that there is no issue with your printer but your desktop is not connected properly with the printer. Setup your desktop with your Epson printer again by following the setup instructions manual and ensure to follow all the steps correctly.
- Usage of Older Interface USB Cable
There’s a chance that you must be connecting your Epson printer with the older and outdated versions of interface USB cables. This might be a chance of the Epson communication error. For resolving this issue, use a compatible USB 1.1 interface cable or a USB 2.0 interface cable to connect your printer & desktop.
- Low System Memory to Manage the Document
The Epson communication error can also be caused when you are trying to print the data in very high resolution. Try to minimize the size and resolution of the document that is to be printed. A permanent remedy to this would be to increase the memory of your desktop or laptop.
Through this section, we found out the causes and fix for the problem when the power light is on but the Epson printer is not printing anything despite the commands given by the desktop.
Fix 3:
ReInstall the Epson Printer Drivers
The major cause of the Epson printer communication error is that the printer is not installed correctly. All you need to do to correctly connect the Epson printer is to first uninstall the printer drivers and then reinstall the Epson printer drivers once again to eliminate the Epson communication error that was caused by the improper installation of the printer drivers.
You can easily uninstall and then reinstall the Epson printer drivers by following these steps:
- Click on “Start”.
- Click on “Control Panel”.
- Now, go to “Devices and Printers”.
- Search for “Epson Printer”.
- Right-click on your printer.
- Select “Uninstall” to remove the old drivers.
- Now, open the official Epson website on your web browser.
- Look out for “Printer Drivers” under the “Download” section.
- Download the drivers onto your desktop.
- Click on the “Driver Downloadable” file and then install the drivers.
- After the installation is done, restart your desktop.
Note: You must ensure that you download the latest and compatible version of the Epson Printer Drivers.
Fix 4:
Run the Epson Printer Troubleshooter
To counter the Epson communication error messages like “Epson Printer Communication Error the Incorrect Product May be Selected”, you can run the printer troubleshooter. To run it, you can go to Start and write PC Repair. Then choose the Epson Printer from the results. After this, you can launch the troubleshooter.
You can troubleshoot your Epson printer manually by following the below-listed steps:
- Click on the “Start” menu
- Type “PC Repair” or “Troubleshooter” in the search box.
- Select “Epson Printer” and troubleshoot it.
- After following the above steps, you need to reset your printer. Download the “Reset” button first.
- Extract the file
- Run the “Reset” button to fix the communication error that was on your Epson printer.
Hopefully, the error on your Epson printer will stop emerging now.
Conclusion
Epson printer won’t scan communication error usually occurs when you are using faulty cables or the power supply is not appropriate. After going through this article, you also found the causes of Epson communication errors and ways to resolve them at home by yourself without any technical assistance. However, if there is an error like Why is My Epson Printer Offline, then, in that case, you can connect with technical experts and ask for help from them anytime.