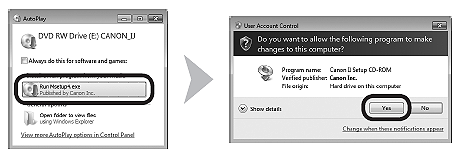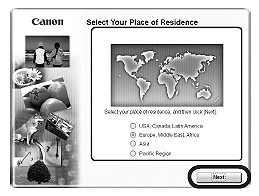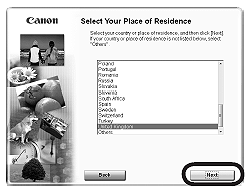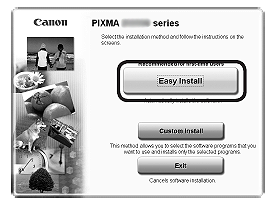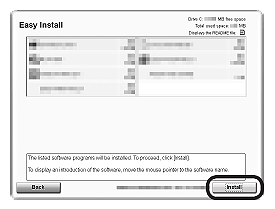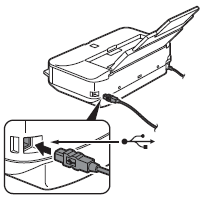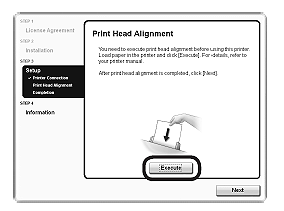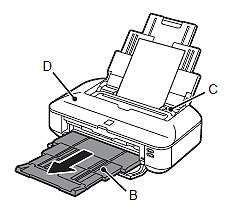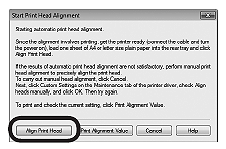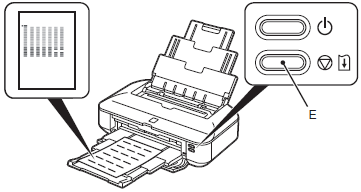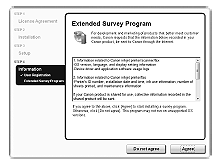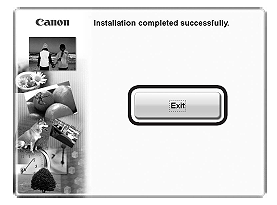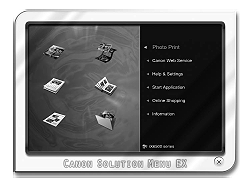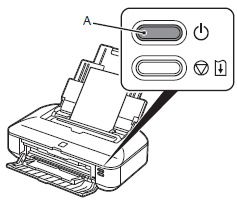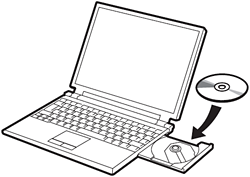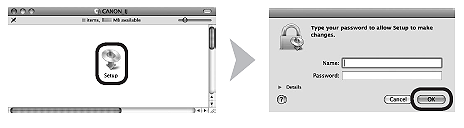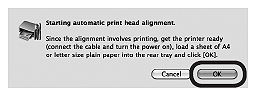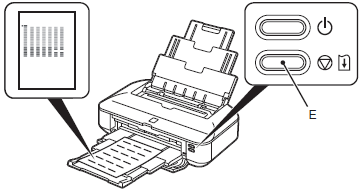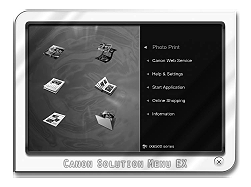На этом этапе не подсоединяйте кабель USB.
Чтобы использовать устройство с подключением к компьютеру, следует скопировать (установить) программное обеспечение, включая драйверы, на жесткий диск компьютера. Процедура установки занимает примерно 20 минут. (Время установки варьируется в зависимости от компьютерной среды или количества программных приложений, которые требуется установить).
ВАЖНО!
- Перед установкой закройте все работающие приложения.
- Войдите в систему как администратор (или член группы администраторов).
- Не переключайте пользователей во время процедуры установки.
- Во время установки может потребоваться подключение к Интернету. Возможно применение тарифов за соединение. Проконсультируйтесь с интернет-провайдером.
- В процессе установки может потребоваться перезагрузка компьютера. Следуйте инструкциям на экране и не извлекайте компакт-диск [Setup CD-ROM/Установочный компакт-диск] при перезагрузке. После перезагрузки установка возобновится.
ОС Windows
СПРАВОЧНАЯ ИНФОРМАЦИЯ
Если кабель USB подсоединен до установки программного обеспечения.
— Windows 7
(1) Отключите кабель USB, подсоединенный к компьютеру.
(2) Перейдите к шагу 1.
— Windows Vista/Windows XP
Возможно появление диалогового окна.
(1) Отключите кабель USB, подсоединенный к компьютеру.
Если диалоговое окно закроется, перейдите к шагу 1.
(2) Щелкните [Cancel/Отменить].
(3) Перейдите к шагу 1.
- Easy-WebPrint EX
Easy-WebPrint EX — это программа веб-печати, которая устанавливается на компьютере при установке предоставленного программного обеспечения. Для работы с этой программой требуется обозреватель Internet Explorer 7 или более поздней версии (Windows). Для установки требуется наличие соединения с Интернетом.
1.
Нажмите кнопку ON (ВКЛ.), чтобы ВЫКЛЮЧИТЬ ПРИНТЕР.
До отключения устройство может издавать шум в течение 30 секунд.
ВАЖНО!
На данном этапе не подключайте аппарат к компьютеру с помощью кабеля USB.
Если кабель подключен, отсоедините кабель USB от компьютера.
2.
(1) Убедитесь, что аппарат выключен.
(2) Включите компьютер.
Вставьте компакт-диск [Setup CD-ROM/Установочный компакт-диск] в дисковод компакт-дисков.
При использовании ОС Windows программа установки будет запущена автоматически.
СПРАВОЧНАЯ ИНФОРМАЦИЯ
- Если программа не запускается автоматически, дважды щелкните значок компакт-диска в окне [Computer/Компьютер] или [My Computer/Мой компьютер]. Когда содержимое компакт-диска отобразится в окне, дважды щелкните на файле MSETUP4.EXE.
Windows 7/Windows Vista
Windows XP -> 4
3.
Щелкните [Run Msetup4.exe/Запустить Msetup4.exe] в окне автоматического воспроизведения, затем нажмите кнопку [Yes/Да] или кнопку [Continue/Продолжить] в диалоговом окне [User Account Control/Контроль учетных записей].
Если диалоговое окно [User Account Control/Контроль учетных записей] снова появится в последующих шагах, нажмите кнопку [Yes/Да] или [Continue/Продолжить].
4.
Выберите регион проживания и нажмите кнопку [Next/Далее].
СПРАВОЧНАЯ ИНФОРМАЦИЯ
При появлении диалогового окна [Select Language/Выбор языка] выберите язык и нажмите кнопку [Next/Далее].
5.
Выберите страну или регион в поле выбора места проживания, затем нажмите [Next/Далее]. затем нажмите [Next/Далее].
6.
Щелкните [Easy Install/Простая установка].
Будут установлены драйверы, прикладная программа и электронные руководства.
СПРАВОЧНАЯ ИНФОРМАЦИЯ
Если требуется выбрать определенные компоненты для установки, щелкните [Custom Install/Выборочная установка].
7.
Щелкните [Install/Установить].
Следуйте инструкциям, выводимым на экран, и выполните установку программного обеспечения.
Важная информация для установки
-Порт USB
При появлении окна [Printer Connection/Подключение принтера] подключите аппарат к компьютеру с помощью кабеля USB.
После подсоединения кабеля, ВКЛЮЧИТЕ АППАРАТ.
Порт USB расположен с правой стороны на задней панели аппарата.
8.
При появлении этого экрана
(1) Выдвиньте удлинитель лотка приема бумаги (B).
(2) Убедитесь, что обычная бумага формата A4 или Letter загружена в лоток (C).
(3) Нажмите [Execute/Выполнить].
9.
Когда откроется диалоговое окно [Start Print Head Alignment/Запуск выравнивания печатающих головок], нажмите [Align Print Head/Выравнить печатающие головки].
В следующем сообщении нажмите [OK].
Выравнивание печатающей головки занимает около 3 минут.
Не открывайте верхнюю крышку (D) во время печати.
10.
Когда образец напечатан, выравнивание печатающей головки считается завершенным.
Удалите бумагу.
В Windows, нажмите [Next/Далее] на экране выравнивания печатающей головки.
СПРАВОЧНАЯ ИНФОРМАЦИЯ
- Если мигает оранжевая лампа Alarm/Тревога (E) нажмите кнопку RESUME/CANCEL (ВОЗОБНОВИТЬ/ОТМЕНА) (E) на принтере для сброса ошибки, затем нажмите [Next/Далее]. После завершения установки, выполните выравнивание печатающей головки согласно руководству в разделе [Выравнивание печатающей головки].
- Печать образца выполняется в черном и синем цветах.
Важная информация для установки
Если серийный номер не отображается на экране регистрации, введите номер, находящийся внутри устройства.
ВАЖНО!
При включенном питании держатель печатающей головки будет двигаться пока блок сканирования (крышка) открыт.
СПРАВОЧНАЯ ИНФОРМАЦИЯ
Экран [User Registration/Регистрация пользователя] отображается только в том случае, если на экране [Select Your Place of Residence/Выберите регион вашего проживания] выбран вариант [Europe, Middle East, Africa/Европа, Средний Восток, Африка].
Если появляется окно программы Extended Survey Program
Если вы согласны использовать программу Extended Survey Program, щелкните [Agree/Согласен].
При выборе варианта [Do not agree/Не согласен] программа Extended Survey Program не будет установлена. (Это не влияет на функциональность устройства).
11.
Щелкните [Exit/Выход] для завершения установки.
12.
Программа Solution Menu EX начнет свою работу.
Извлеките установочный компакт-диск и храните его в безопасном месте.
СПРАВОЧНАЯ ИНФОРМАЦИЯ
Кнопки, отображаемые в меню Solution Menu EX, могут варьироваться в зависимости от страны и региона покупки.
Установка драйвера принтера XPS
В Windows 7 и Windows Vista SP1 или более поздних версиях может быть дополнительно установлен драйвер принтера XPS. Для установки, выполните все этапы, начиная с шага 1.
Щелкните Custom Install (Выборочная установка) в Шаге 6 и выберите драйвер принтера XPS в окне Custom Install (Выборочная установка).
Macintosh
1.
Нажмите кнопку ON (ВКЛ.), чтобы ВЫКЛЮЧИТЬ ПРИНТЕР.
До отключения устройство может издавать шум в течение 30 секунд.
ВАЖНО!
На данном этапе не подключайте аппарат к компьютеру с помощью кабеля USB.
Если кабель подключен, отсоедините кабель USB от компьютера.
2.
(1) Убедитесь, что аппарат выключен.
(2) Включите компьютер.
Вставьте компакт-диск [Setup CD-ROM/Установочный компакт-диск] в дисковод компакт-дисков.
3.
Дважды щелкните значок [Setup/Установка] в папке компакт-диска, чтобы отобразить следующий экран. Введите имя и пароль администратора и щелкните OK.
Если папка компакт-диска не открывается автоматически, дважды щелкните значок компакт-диска на рабочем столе.
Если имя и пароль администратора неизвестны, щелкните кнопку справки и следуйте инструкциям на экране.
4.
Выберите регион проживания и нажмите кнопку [Next/Далее].
СПРАВОЧНАЯ ИНФОРМАЦИЯ
При появлении диалогового окна [Select Language/Выбор языка] выберите язык и нажмите кнопку [Next/Далее].
5.
Выберите страну или регион в поле выбора места проживания, затем нажмите [Next/Далее]. затем нажмите [Next/Далее].
6.
Щелкните [Easy Install/Простая установка].
Будут установлены драйверы, прикладная программа и электронные руководства.
СПРАВОЧНАЯ ИНФОРМАЦИЯ
Если требуется выбрать определенные компоненты для установки, щелкните [Custom Install/Выборочная установка].
7.
Щелкните [Install/Установить].
Следуйте инструкциям, выводимым на экран, и выполните установку программного обеспечения.
Важная информация для установки
-Порт USB
При появлении окна [Printer Connection/Подключение принтера] подключите аппарат к компьютеру с помощью кабеля USB.
После подсоединения кабеля, ВКЛЮЧИТЕ АППАРАТ.
Порт USB расположен с правой стороны на задней панели аппарата.
8.
При появлении этого экрана
(1) Выдвиньте удлинитель лотка приема бумаги (B).
(2) Убедитесь, что обычная бумага формата A4 или Letter загружена в лоток (C).
(3) Нажмите [Execute/Выполнить].
9.
При появлении этого экрана нажмите [OK].
Выравнивание печатающей головки занимает около 3 минут.
Не открывайте верхнюю крышку (D) во время печати.
10.
Когда образец напечатан, выравнивание печатающей головки считается завершенным.
Удалите бумагу.
СПРАВОЧНАЯ ИНФОРМАЦИЯ
- Если мигает оранжевая лампа Alarm/Тревога (E) нажмите кнопку RESUME/CANCEL (ВОЗОБНОВИТЬ/ОТМЕНА) (E) на принтере для сброса ошибки, затем нажмите [Next/Далее]. После завершения установки, выполните выравнивание печатающей головки согласно руководству в разделе [Выравнивание печатающей головки].
- Печать образца выполняется в черном и синем цветах.
Важная информация для установки
Если серийный номер не отображается на экране регистрации, введите номер, находящийся внутри устройства.
ВАЖНО!
При включенном питании держатель печатающей головки будет двигаться пока блок сканирования (крышка) открыт.
СПРАВОЧНАЯ ИНФОРМАЦИЯ
Экран [User Registration/Регистрация пользователя] отображается только в том случае, если на экране [Select Your Place of Residence/Выберите регион вашего проживания] выбран вариант [Europe, Middle East, Africa/Европа, Средний Восток, Африка].
Если появляется окно программы Extended Survey Program
Если вы согласны использовать программу Extended Survey Program, щелкните [Agree/Согласен].
При выборе варианта [Do not agree/Не согласен] программа Extended Survey Program не будет установлена. (Это не влияет на функциональность устройства).
11.
Щелкните [Exit/Выход] для завершения установки.
12.
Если щелкнуть OK в диалоговом окне Canon Solution Menu EX, начинает работу Solution Menu EX.
Извлеките установочный компакт-диск и храните его в безопасном месте.
СПРАВОЧНАЯ ИНФОРМАЦИЯ
Кнопки, отображаемые в меню Solution Menu EX, могут варьироваться в зависимости от страны и региона покупки.
Установка программного обеспечения
Содержание
- Communication error принтер canon ошибка
- Проблема с принтером Canon LBP2900
- Проблема с принтером Canon LBP2900
- Устраняем ошибки, если принтер не хочет печатать
- Принтер выдает ошибку
- Проверка настроек ОС и устройства
- Установлен ли драйвер?
- Видео: Не печатает принтер
- Занята очередь печати
- Что делать, если принтер не печатает после заправки картриджа
- Как убрать ошибку на принтере?
- Основные причины
- Программные ошибки печати принтера
- Аппаратные ошибки принтера — что делать?
- Не печатает принтер: ошибка очереди печати
- Ошибка принтера: почему еще может появиться
Communication error принтер canon ошибка
Дорогие пользователи! У нас появился новый форум на платформе tp-link.community (Сообщество)
Если при регистрации в Сообществе Вы укажете адрес электронный почты, который используете на данном форуме, то Ваши данные будут перенесены на форум Сообщества автоматически.
Также, если на форуме Сообщества Ваш никнейм будет занят, то Вам предложат сменить его или оставить, но с приставкой «_RU».
Убедительная просьба не дублировать темы на старом/новом форуме.
Проблема с принтером Canon LBP2900
Проблема с принтером Canon LBP2900
Сообщение james77 » 29 мар 2013, 17:46
Аппаратная версия устройства : WR842ND v1 00000000
Версия прошивки : 3.12.22 Build 120424 Rel.39632n
Ваша страна : Украина
Название провайдера : Maximum.net
Тип подключения : Static IP
Скорость по тарифу : 5 Mb/c
Подключение с ПК по wifi или по кабелю? : кабель
Ваша операционная система : Windows 7
Антивирусные программы и фаерволы : Avast
После посылки документа на печать (принтер Canon LBP2900) вначале печатаются два (иногда одно) предыдущих задания на печать.
Манипуляции с настройками очереди печати результата не дают.
Аналогичная проблема описана здесь http://forum.tp-linkru.ru/viewtopic.php?p=17876#p17876 и здесь http://forum.tp-linkru.ru/viewtopic.php?p=3131#p3131
В процессе манипуляций заметил, что если после печати документа отключить принтер от маршрутизатора и подключить его к компьютеру напрямую, то сразу после подключения принтер печатает снова последний отправленный документ.
Источник
Устраняем ошибки, если принтер не хочет печатать
Принтер – это устройство для вывода на печать цифровых данных. На сегодняшний день практически каждый имеет такой аппарат дома. Различают множество разнообразных моделей. Делят их как по принципу печати (лазерные, струйные, матричные), так и по функциональности (фотопечать, поддержка различных форматов, предварительная обработка, двусторонняя печать).
Каким бы современным не был ваш аппарат, каждый может столкнуться с проблемами. Многие из них можно решить самостоятельно, не обращаясь в службу поддержки, в особенности, если ошибка программного характера.
Принтер выдает ошибку
Есть несколько причин возникновения ошибок, связанных с принтером или печатью, их можно разделить на две категории.
Первая – программные:
- каждый современный принтер имеет специальную программу, кроме драйвера, облегчающую работу с ним. Иногда, если ПО установлено неправильно или удалено, вывод на печать не возможен, даже если сам драйвер остался. В таком случае при попытке отправки на печать одного или нескольких файлов можно увидеть системное сообщение;
кроме того, программа может быть повреждена вирусами. Если ваш компьютер был заражен, и ошибка появилась после его лечения, необходимо переустановить ПО;
также, с устройством может возникнуть проблема, связанная с конфликтом драйверов. Чаще всего это случается с несколькими принтерами, подключенными к одному компьютеру, или при работе со многими аппаратами через локальную сеть.
Вторая причина возникновения ошибок – аппаратные, которые связаны непосредственно с самим устройством, как например:
- принтер периодически выключается или выдает ошибку, что может работать быстрее (проблема может быть вызвана USB портом, соединяющим шнуром или драйвером);
если картридж плохо вставлен, или соединяющий чип запачкан тонером или чернилами, устройство выдаст сообщение, связанное с заменой картриджа;
также ошибки возникают в случае, если бумага замялась или закончилась;
самое распространенное сообщение от аппарата, – «чернила или тонер заканчиваются».
На самом деле системных сообщений от современного принтера намного больше. Но все, так или иначе, связаны с заправкой/заменой картриджа или застрявшей бумагой, а также перегревом устройства.
Большинство проблем с неработающим картриджем возникает после его заправки, поскольку многие из них имеют защиту от производителя в виде специальных счетчиков и датчиков.
Проверка настроек ОС и устройства
Если вы столкнулись с тем, что устройство не выводит на экран никаких сообщений, и при отправке файла на печать ничего не происходит, то прежде чем обращаться в сервисный центр с вопросом: «что делать принтер перестал печатать, проверьте настройки подключения аппарата, а также операционой системы.
Чтобы это сделать первым делом следует проверить, правильно ли подключено устройство к компьютеру, и видит ли его операционная система.
Для этого следует:
- открыть диспетчер задач и найти необходимое устройство;
оно должно быть в списке и соответствовать наименованию вашего аппарата;
напротив него не должно быть обозначений ошибочного подключения, конфликта или отключения (желтый восклицательный знак или красный крест).
Теперь нужно проверить, правильность настроек самого аппарата.
В случае если печать не начинается, проблем может быть несколько:
- неправильно указан порт подключения;
сменился адрес или имя компьютера, к которому подключен сетевой принтер;
не работает устройство, которое является связующим для подключения по сети (роутер, маршрутизатор, компьютер);
неверно выбран принтер, как устройство по умолчанию;
в настройках аппарата стоит запрет на вывод определенного типа данных.
Для проверки этих данных необходимо обратиться к «Панели управления» и выбрать пункт «Устройства и принтеры». Тут можно изменить устройство для печати, выбранное по умолчанию (правой кнопкой мыши вызвав меню и активировав соответствующую галочку). В свойствах аппарата – проверить правильность настройки.
Если подключение к сетевому аппарату невозможно, лучше обратиться за помощью к пользователю удаленного компьютера или сетевому администратору.
Установлен ли драйвер?
При первичном подключении любого устройства к компьютеру необходима установка драйверов. В случае с принтерами лучше устанавливать не только драйвер, но и программу для работы с устройством. ПО практически всегда поставляется на диске вместе с аппаратом и также содержит инструкцию на нескольких языках.
Изредка в дорогих моделях программное обеспечение предоставляется на USB-флешке. Чтобы проверить, правильно ли установлен драйвер, необходимо зайти в «Диспетчер устройств» операционной системы Windows.
Для этого следует:
- левой кнопкой мыши нажать на «Мой компьютер» на рабочем столе или «Компьютер» в меню «Пуск» и вызвать «Свойства»;
в меню слева выбрать «Диспетчер…»;
проверить перечень на наличие вашего устройства.
Аппарат должен находиться в категории «Принтеры и сканеры». Его название должно соответствовать точно или приблизительно названию вашего устройства (в случае если драйвер универсален, или программно-аппаратная часть не изменялась с прошлой модели).
Например, у вас модель Canon Pixma MP 280, в диспетчере задач может отображаться как Canon Pixma MP 200 или MP 2.
Видео: Не печатает принтер
Занята очередь печати
Если вы уверены, что принтер работает но не печатает, необходимо проверить, не занята ли очередь печати. Большинство современных устройств с полностью установленным программным обеспечением сами выводят на экран подобную ошибку. Однако это не всегда происходит.
В таком случае нужно самому проверять очередь на печать. Сделать это можно, вызвав программу драйвера из трея (значок возле часов). Однако этот способ не всегда подходит для тех, кто пользуется аппаратом по сети.
Наиболее часто с проблемой очереди печати сталкиваются пользователи обширных сетей при работе с общим принтером. В таком случае одно задание может состоять из множества частей. Например, если оно очень большое, программа могла сама поделить его для того, чтобы не перегружать внутреннюю память устройства.
Кроме того, корпоративная практика показывает, что очень часто встречаются случаи, когда одно задание не завершилось полностью из-за ошибок (закончилась или замялась бумага, перегрелся принтер), и было послано еще одно и еще.
В зависимости от модели аппарат может не обращать внимания на недоработанные задания и продолжать работать, пока его память полностью не забьется подобными фрагментами. Или же сразу не давать продолжить работу.
Выхода может быть два:
- проверить очередь печати и очистить её на том компьютере, к которому подключен принтер;
некоторые аппараты требуют физического воздействия, то есть квитирования ошибок и удаления очереди печати кнопками непосредственно на нём.
Что делать, если принтер не печатает после заправки картриджа
Пользователи, которые пробовали сами произвести заправку картриджа, его очистку, или отмачивание в специальном растворе, нередко сталкиваются с такой проблемой: принтер перестал печатать, что делать теперь?
Заправка картриджа – это сложная операция, содержащая множество нюансов, которые пользователи не учитывают, поэтому потом обращаются в сервисный центр с более серьезными проблемами.
Всё дело в том, что каждое устройство требует индивидуального подхода, когда речь идет о заправке. Первым делом необходимо узнать о том, не снабжен ли картридж специальными защитами и чипами, почитать, не стоит ли на нем счетчик страниц или другая хитроумная опция производителей.
Кроме того, заправляя картридж самостоятельно, очень важно следить, чтобы не «завоздушить» систему подачи чернил в случае со струйными принтерами. А на лазерном устройстве – не запачкать, не поцарапать барабан или не сбить пружину, фиксирующую шестеренки.
В любом случае, если после перезаправки принтер работает, но не печатает, нужно обратиться к профессионалам, в мастерскую, чтобы не испортить его окончательно. Цены на картриджи иногда составляют половину стоимости всего устройства, так что следует быть очень осторожным при заправке.
Иногда бывают случаи высыхания картриджей с чернилами. Поэтому после перезаправки обязательно напечатайте несколько страниц для проверки. Если же это не дало результатов, картридж требует отмачивания в специальном растворе.
Большинство проблем с принтером возникает из-за программных ошибок, но с ними легко разобраться самостоятельно, не обращаясь в компьютерную мастерскую. В случае если ошибки не устраняются, следует обратиться к специалисту.
Когда требуется перезаправка картриджа, необходимо внимательно изучить всю информацию и четко следовать инструкциям, а для принтеров со струйной печатью вообще лучше установить специальную систему подачи чернил. Благодаря этому, можно избежать большинства проблем.
Источник
Как убрать ошибку на принтере?
Внимание: воспользуйтесь интерактивным прайс-листом для определения стоимости заправки Вашего картриджа (принтера):
Довольно распространенная ситуация — нужно срочно напечатать важный документ, а на экране возникает ошибка принтера. Сходу разобраться в причинах иногда не получается, даже если уведомление содержит указание на проблему. Рассмотрим основные ситуации, когда принтер выдает ошибку, и дадим несколько советов по их устранению. А если наладить устройство не получается, то предлагаем обратиться к профессионалам в наш сервисный центр.
Основные причины
Возможных ситуаций, в которых принтер отказывается работать, не так уж много:
- Отсутствие драйверов или необходимость установки новой версии;
- Неправильное подключение устройства;
- Отсутствие тонера в картридже;
- Неправильные настройки прибора;
- Невозможность выбора компьютером одного печатающего устройства, если подключено сразу несколько;
- Залипание контактов.
Некоторые неполадки вполне можно устранить дома самостоятельно, с другими лучше обратиться к специалистам, особенно если есть подозрение, что технику нужно разбирать.
Программные ошибки печати принтера
Работу печатающего устройства обеспечивают два вида программ: драйвера и специальное ПО, которое предоставляется производителем и помогает удобно управлять рабочими задачами. В том случае, если программное обеспечение установлено ненадлежащим образом или отсутствует, то даже при наличии драйвера могут возникнуть проблемы. О них сигнализирует система, сообщением, которое появляется при отправке файла на печать.
Возможна также вирусная атака на компьютер, которая повредила софт, из-за чего принтер пишет ошибку при попытке работать с ним. Необходимо установить качественный антивирус и свежие базы, пролечить компьютер, а затем переустановить программное обеспечение.
Распространенная проблема — конфликт драйверов, если к одному ПК подключено сразу несколько печатающих устройств, либо есть локальная сеть с несколькими аппаратами и общим доступом. Рекомендуется единовременно подключать к компьютеру только один принтер, а при устройстве локальной сети выбирать одинаковые приборы для всех участников сети. Также можно зайти в «Панель управления» и настроить принтер, используемый по умолчанию.
Аппаратные ошибки принтера — что делать?
Несколько вариантов неполадок, которые связаны именно с физической частью прибора и его подключением:
- Неисправны соединительные провода. Проверьте весь путь подключения аппарата к ПК. Провода могут быть повреждены — например, передавлены ножками мебели, перегрызены домашними животными или вредителями. В этом случае требуется замена кабеля. Наиболее подвержены перетиранию патч-корды из пластика в сочетании с тонким металлическим слоем.
- Проблемы с сетевым подключением. Если в здании организована локальная сеть (особенно при использовании технологии Wi-Fi), то устранить ошибку принтера может помочь проверка сетевого соединения. Проверить его состояние проще всего при помощи подключения другого устройства, например, телефона или ноутбука, к Wi-Fi сети. Если же речь идет о сети на основе Ethernet, то проблема может заключаться в неисправных кабелях, розетках, портах и пр.
- Неполадки вследствие неправильной заправки тонера. Легко определить, что дело именно в этом, если ошибка появилась при запуске устройства сразу после заправки. В лазерном принтере решение также может скрываться в некачественной сборке или нарушении контактов между отдельными элементами картриджа. В струйных моделях с СНПЧ (системой непрерывной подачи чернил) воздух может попасть в систему, что недопустимо.
Распространенный вариант поломки — потребность в обновлении или замене чипа, отслеживающего статус заправки чернил. Актуально и для лазерных, и для струйных моделей. Также следует проверить, не засохла ли печатающая головка, и при необходимости прочистить ее.
Не печатает принтер: ошибка очереди печати
Случается так, что из-за неполадок устройства пользователь раз за разом отправляет документ на печать, чем провоцирует еще одну проблему — скопление файлов в очереди, из-за чего система зависает и может не исправиться даже после перезагрузки. Тогда требуется ручная очистка очереди.
Сделать это несложно. В панели управления Windows найдите раздел с принтерами. Затем отыщите интересующую модель, с которой возникла проблема. Щелкните на ней правой кнопкой мыши, выберите пункт «Просмотр очереди». В открывшемся окне есть кнопка «Очистить очередь печати», на которую и следует нажать.
Ошибка принтера: почему еще может появиться
Рассмотрим еще несколько возможных вариантов, которые хоть и редко, но встречаются:
- Зависание системной службы, отвечающей за процессы печати. Необходимо зайти в список служб services.msc и перезапустить службу под названием «Диспетчер печати».
- Исправление неисправности может заключаться в грамотной настройке антивируса и брандмауэра. Иногда они блокируют те или иные процессы, провоцируя отказ оборудования. Потребуется настроить исключения, чтобы дать разрешение для печатающего устройства на доступ к операциям.
- Недостаточно прав. Причина может скрываться в том, что для конкретного пользователя установлены ограничения на различные действия. В свойствах принтера, открываемых через «Панель управленияљ, можно настроить права доступа.
Если ничего не помогает, то можно также попробовать устранение неполадки через откат операционной системы до последней удачной точки. Однако это возможно только в том случае, если такая точка имеется. Желательно почаще создавать их вручную, так они автоматически создаются при установке некоторых важных программ и обновлений.
Наконец, самый лучший способ решения проблемы — это обратиться в наш сервисный центр. Мы знаем, как исправить ошибку принтера любой сложности, работаем с разными моделями печатающих устройств (Canon, HP, Epson и пр.). Так что, если не удается распечатать документ и нет вариантов, как это исправить, то мы всегда готовы оказать компетентную помощь по разумной цене.
Мы предлагаем свои услуги как фисическим, так и юридическим лицам, и готовы взять на комплексное абонентское обслуживание ваше предприятие. Все подробности вы сможете узнать позвонив на номер в шапке сайта.
Не забудьте сказать автору «Спасибо», «лайкнуть» или сделать перепост:
Источник
Современные компьютеры, а также периферийные устройства оснащены средствами для самодиагностики. В случае появления неисправности на одном из узлов устройства (в нашем случае принтера), пользователь получит ошибку с определенным кодом. В этой статье не приведены все ошибки, которые могут возникать у пользователей при работе с принтерами Canon.
Рассмотрим только основные ошибки и способы их устранения. Большинство других ошибок (которых здесь нет) указывают на неисправность самой платы. Поэтому дополнительную информацию следует искать на сайте производителя или в сервисном центре.
Ошибки принтеров Canon и их решение
В следующей таблице представлены два кода каждой ошибки: первый появляется на мини-дисплее принтера, второй — на экране монитора. Если приведенное решение неэффективно, следует обратиться в сервисный центр для дальнейшей диагностики. Не пытайтесь самостоятельно отремонтировать принтер при серьезной поломке, если вы не имеете опыта и не уверены в своих силах. Гораздо дешевле будет обратиться в сервис.
Приведенная ниже информация актуальна для принтеров Canon MP240, MP250, MP260, MP270, MP280, MG2140, MG2240, MG3140, MG3240.
|
Ошибка на мини-дисплее |
Ошибка драйвера |
Значение |
||
|
E02 |
1000 |
Лоток для бумаги пуст. В некоторых случаях появляется даже когда бумага есть в лотке. Решается добавлением дополнительного количества бумаги. Ошибка также может появиться при использовании слишком тонкой бумаги. |
||
|
E03 |
1300 |
Бумага была замята. Необходимо открыть принтер и извлечь замятый лист. |
||
|
E04 |
1687 |
Установлен неизвестный картридж или невозможно распознать установленный картридж по неизвестным причинам. Ошибка может быть связана с неисправностью картриджа, а также может появляться при установке неоригинального некачественного аналога. |
||
|
E05 |
1485, 1401, 1403 |
Картридж не установлен, картридж перегревается, неисправность картриджа. Проверьте наличие картриджа в принтере и наличие в нем чернил. В случае неисправности картриджа замените его на новый. |
||
|
E08 |
1700 |
Переполнен памперс устройства. Необходимо произвести замену памперса. Решается сливом отсека для отработанных чернил и сбросом счетчика. Как сбросить памперс устройства читайте ниже. |
||
|
P22 |
5010 |
Сбои в работе сканера. |
||
|
P20 |
6500 |
Ошибка в аппаратном обеспечении. Не удалось определить причину неисправности. |
||
|
P15 |
9000 |
Перезагрузка по току USB-порта. |
||
|
P10 |
B200 |
Невозможно контролировать питание картриджа. Может быть связано с неисправностью картриджа или его шлейфа. |
||
|
P09 |
6800, 6801 |
Ошибка EEPROM |
||
|
P08 |
5200 |
Картридж перегревается во время работы. Так как черно-белая печать в большинстве принтеров Canon осуществляется с использованием и черно-белого, и цветного картриджа, в случае отсутствия чернил в одном из них, печать будет невозможно. Чаще всего подвержены аппараты, которые используются в качестве ксерокса. Ошибка появляется при отсутствии чернил в цветном (реже в черно-белом) картридже. |
||
|
P07 |
5B00, 5B01 |
Переполнен памперс устройства. Необходимо произвести замену памперса. Решается сливом отсека для отработки и сбросом счетчика. Как сбросить памперс устройства читайте ниже. |
||
|
P06 |
5400 |
Перегрев принтера во время работы. Появляется в случае использования принтера на протяжении длительного времени, реже в случае его неисправности. Отключите принтер на некоторое время. В случае многократного появления ошибки даже после отключения принтера, отнесите устройство в сервисный центр. |
||
|
P03 |
6000 |
Невозможно захватить бумагу. Возможно лоток пуст или используется слишком тонкая бумага. Для устранения неисправности добавьте в лоток больше бумаги. |
||
|
P02 |
5100 |
Не перемещается каретка устройства. Может быть связана с преградой на пути каретки или с ее неисправностью. |
||
|
E16 |
Появляется в принтерах и МФУ после замены картриджа на новый, а также после покупки нового устройства. Ошибка связана с тем, что контроллер не может определить количество краски в картридже. Для решения проблемы просто отключите контроллер (слежение за количеством краски в картридже будет отключено). Для этого, нажмите и удерживайте кнопку «STOP» в течение 5-10 сек. |
Сброс памперса на принтерах Canon
При появлении ошибок 5200, 5B00, 5B01 и 1700 может понадобиться сброс памперса. Для сброса необходимо выполнить следующую последовательность действий:
- Отключите принтер.
- Нажмите кнопку «STOP/RESET» и удерживайте ее.
- Не отпуская кнопку «STOP/RESET», включите принтер кнопкой «POWER».
- Не отпуская кнопку «POWER» дождитесь активации светодиодного индикатора и дважды нажмите кнопку «STOP/RESET».
- Отпустите кнопку «POWER».
- Отпустите кнопку «STOP/RESET». То, что диод горит зеленым, свидетельствует о том, что принтер перешел в режим сервисного обслуживания.
- Нажмите кнопку «STOP/RESET» четыре раза.
- Отключите принтер.
Этот метод позволяет устранить ошибки 5200, 5B00, 5B01 и 1700. После осуществления вышеуказанных действий ошибки не должны появляться вновь. Способ действенен также на принтере Canon MP490, но не подходит для Canon Pixma IP2700.
Более радикальный метод
Подойдет для тех, кто использует принтер только для черно-белой печати. Если проблема перенагрева связана с постоянной выработкой чернил в цветном картридже, сделайте следующее:
- Отключите принтер и извлеките цветной картридж.
- Отклейте наклейку на его верхней части.
- Если круглые отверстия запаяны, просверлите их.
- Наберите в шприц дистиллированной воды.
- Используя шприц, заправьте водой каждое из трех отверстий.
- О том, что картридж полностью заправлен будет свидетельствовать, что вода начнет просачиваться через сопла. Протрите сопла при помощи салфетки.
- Вставьте картридж на место.
- Выполните сброс памперса, как было описано выше.
- Теперь картридж не будет перегреваться, а принтер можно будет использовать только для черно-белой печати.
- Если ошибка появляется даже после этой процедуры, придется заменить картридж или даже само устройство на новые.
Устранение ошибки 5100
Как уже упоминалось выше, данная ошибка связана с тем, что каретка не может свободно перемещаться по направляющим. Для устранения проблемы сделайте следующее:
- Отключите принтер и откройте его.
- При хорошем освещении проверьте нет ли каких-то явных препятствий на пути каретки (шлейф СНПЧ, скрепки или бумага).
- Если каретка не может перемещаться из-за засохших чернил, используя мягкую тряпочку и мыльную воду, устраните их. Ни в коем случае не применяйте спирт или что-то подобное.
- Попробуйте переместить каретку рукой сначала в одну сторону, а потом в другую. Обращайте внимание на те места, где каретка не двигается или двигается неравномерно.
Еще одна причина возникновения этой ошибки — загрязнения или дефект ленты энкодера, которая отвечает за правильность позиционирования каретки. В случае необходимости протрите ленту от остатков чернил. Если лента неисправна, замените ее.
Кроме того, если смазка в парковочном узле загрязнена чернилами, пылью и грязью, каретка не сможет стать в крайнее положение. Это одна из причин почему может появляться ошибка 5100. Для устранение неисправности замените смазку.
Устранение ошибки B200
Данная ошибка появляется только в принтерах, которые имеют печатающую головку. Вот лишь несколько причин, которые приводят к появлению ошибки B200:
- Неисправность блока питания. Проверьте, исправен ли блок питания принтера. Если при осмотре увидите вздутые конденсаторы его следует заменить. Также проверьте напряжение на выходе. Для этого:
- отключите принтер;
- извлеките печатающую головку;
- включите принтер;
- в этот момент (пол секунды) напряжение должно быть 24-32 В.
- Неисправность платы управления. Если блок питания исправен, необходимо проверить работу платы управления. Удалите печатающую головку и включите принтер. Появляется ли ошибка B200? Если ответ утвердительный, неисправна плата управления, а возможно также и головка. Ремонтировать принтер в таких случаях нерентабельно. Будет дешевле приобрести новое устройство.
- Неисправность печатающей головки. Как и в предыдущем случае, извлеките головку из принтера. Исчезла ли ошибка B200? Если ошибка не появляется, попробуйте произвести очистку печатающей головки:
- Дождитесь появления ошибки B200.
- Отключите принтер и откройте крышку.
- Передвиньте каретку в крайнее левое положение.
- Нажмите кнопку включения 5 раз (при этом не ждите пока устройство полностью включится).
- После последнего нажатия, закройте крышку.
- Дождитесь окончания очистки печатающей головки.
Если очистка не помогла, МФУ можно будет использовать как сканер или печатать каким-то одним цветом. Это может быть черно-белая печать.
Принтер – это устройство для вывода на печать цифровых данных. На сегодняшний день практически каждый имеет такой аппарат дома. Различают множество разнообразных моделей. Делят их как по принципу печати (лазерные, струйные, матричные), так и по функциональности (фотопечать, поддержка различных форматов, предварительная обработка, двусторонняя печать).
Каким бы современным не был ваш аппарат, каждый может столкнуться с проблемами. Многие из них можно решить самостоятельно, не обращаясь в службу поддержки, в особенности, если ошибка программного характера.
Принтер выдает ошибку
Есть несколько причин возникновения ошибок, связанных с принтером или печатью, их можно разделить на две категории.
Первая – программные:
- каждый современный принтер имеет специальную программу, кроме драйвера, облегчающую работу с ним. Иногда, если ПО установлено неправильно или удалено, вывод на печать не возможен, даже если сам драйвер остался. В таком случае при попытке отправки на печать одного или нескольких файлов можно увидеть системное сообщение;
- кроме того, программа может быть повреждена вирусами. Если ваш компьютер был заражен, и ошибка появилась после его лечения, необходимо переустановить ПО;
- также, с устройством может возникнуть проблема, связанная с конфликтом драйверов. Чаще всего это случается с несколькими принтерами, подключенными к одному компьютеру, или при работе со многими аппаратами через локальную сеть.
Вторая причина возникновения ошибок – аппаратные, которые связаны непосредственно с самим устройством, как например:
- принтер периодически выключается или выдает ошибку, что может работать быстрее (проблема может быть вызвана USB портом, соединяющим шнуром или драйвером);
- если картридж плохо вставлен, или соединяющий чип запачкан тонером или чернилами, устройство выдаст сообщение, связанное с заменой картриджа;
- также ошибки возникают в случае, если бумага замялась или закончилась;
- самое распространенное сообщение от аппарата, – «чернила или тонер заканчиваются».
На самом деле системных сообщений от современного принтера намного больше. Но все, так или иначе, связаны с заправкой/заменой картриджа или застрявшей бумагой, а также перегревом устройства.
Большинство проблем с неработающим картриджем возникает после его заправки, поскольку многие из них имеют защиту от производителя в виде специальных счетчиков и датчиков.
Проверка настроек ОС и устройства
Если вы столкнулись с тем, что устройство не выводит на экран никаких сообщений, и при отправке файла на печать ничего не происходит, то прежде чем обращаться в сервисный центр с вопросом: «что делать принтер перестал печатать, проверьте настройки подключения аппарата, а также операционой системы.
Чтобы это сделать первым делом следует проверить, правильно ли подключено устройство к компьютеру, и видит ли его операционная система.
Для этого следует:
- открыть диспетчер задач и найти необходимое устройство;
- оно должно быть в списке и соответствовать наименованию вашего аппарата;
- напротив него не должно быть обозначений ошибочного подключения, конфликта или отключения (желтый восклицательный знак или красный крест).
Теперь нужно проверить, правильность настроек самого аппарата.
В случае если печать не начинается, проблем может быть несколько:
- неправильно указан порт подключения;
- сменился адрес или имя компьютера, к которому подключен сетевой принтер;
- не работает устройство, которое является связующим для подключения по сети (роутер, маршрутизатор, компьютер);
- неверно выбран принтер, как устройство по умолчанию;
- в настройках аппарата стоит запрет на вывод определенного типа данных.
Для проверки этих данных необходимо обратиться к «Панели управления» и выбрать пункт «Устройства и принтеры». Тут можно изменить устройство для печати, выбранное по умолчанию (правой кнопкой мыши вызвав меню и активировав соответствующую галочку). В свойствах аппарата – проверить правильность настройки.
Если подключение к сетевому аппарату невозможно, лучше обратиться за помощью к пользователю удаленного компьютера или сетевому администратору.
Установлен ли драйвер?
При первичном подключении любого устройства к компьютеру необходима установка драйверов. В случае с принтерами лучше устанавливать не только драйвер, но и программу для работы с устройством. ПО практически всегда поставляется на диске вместе с аппаратом и также содержит инструкцию на нескольких языках.
Изредка в дорогих моделях программное обеспечение предоставляется на USB-флешке. Чтобы проверить, правильно ли установлен драйвер, необходимо зайти в «Диспетчер устройств» операционной системы Windows.
Для этого следует:
- левой кнопкой мыши нажать на «Мой компьютер» на рабочем столе или «Компьютер» в меню «Пуск» и вызвать «Свойства»;
- в меню слева выбрать «Диспетчер…»;
- проверить перечень на наличие вашего устройства.
Аппарат должен находиться в категории «Принтеры и сканеры». Его название должно соответствовать точно или приблизительно названию вашего устройства (в случае если драйвер универсален, или программно-аппаратная часть не изменялась с прошлой модели).
Например, у вас модель Canon Pixma MP 280, в диспетчере задач может отображаться как Canon Pixma MP 200 или MP 2.
Видео: Не печатает принтер
Занята очередь печати
Если вы уверены, что принтер работает но не печатает, необходимо проверить, не занята ли очередь печати. Большинство современных устройств с полностью установленным программным обеспечением сами выводят на экран подобную ошибку. Однако это не всегда происходит.
В таком случае нужно самому проверять очередь на печать. Сделать это можно, вызвав программу драйвера из трея (значок возле часов). Однако этот способ не всегда подходит для тех, кто пользуется аппаратом по сети.
Наиболее часто с проблемой очереди печати сталкиваются пользователи обширных сетей при работе с общим принтером. В таком случае одно задание может состоять из множества частей. Например, если оно очень большое, программа могла сама поделить его для того, чтобы не перегружать внутреннюю память устройства.
Кроме того, корпоративная практика показывает, что очень часто встречаются случаи, когда одно задание не завершилось полностью из-за ошибок (закончилась или замялась бумага, перегрелся принтер), и было послано еще одно и еще.
В зависимости от модели аппарат может не обращать внимания на недоработанные задания и продолжать работать, пока его память полностью не забьется подобными фрагментами. Или же сразу не давать продолжить работу.
Выхода может быть два:
- проверить очередь печати и очистить её на том компьютере, к которому подключен принтер;
- некоторые аппараты требуют физического воздействия, то есть квитирования ошибок и удаления очереди печати кнопками непосредственно на нём.
Что делать, если принтер не печатает после заправки картриджа
Пользователи, которые пробовали сами произвести заправку картриджа, его очистку, или отмачивание в специальном растворе, нередко сталкиваются с такой проблемой: принтер перестал печатать, что делать теперь?
Заправка картриджа – это сложная операция, содержащая множество нюансов, которые пользователи не учитывают, поэтому потом обращаются в сервисный центр с более серьезными проблемами.
Всё дело в том, что каждое устройство требует индивидуального подхода, когда речь идет о заправке. Первым делом необходимо узнать о том, не снабжен ли картридж специальными защитами и чипами, почитать, не стоит ли на нем счетчик страниц или другая хитроумная опция производителей.
Кроме того, заправляя картридж самостоятельно, очень важно следить, чтобы не «завоздушить» систему подачи чернил в случае со струйными принтерами. А на лазерном устройстве – не запачкать, не поцарапать барабан или не сбить пружину, фиксирующую шестеренки.
В любом случае, если после перезаправки принтер работает, но не печатает, нужно обратиться к профессионалам, в мастерскую, чтобы не испортить его окончательно. Цены на картриджи иногда составляют половину стоимости всего устройства, так что следует быть очень осторожным при заправке.
Иногда бывают случаи высыхания картриджей с чернилами. Поэтому после перезаправки обязательно напечатайте несколько страниц для проверки. Если же это не дало результатов, картридж требует отмачивания в специальном растворе.
Большинство проблем с принтером возникает из-за программных ошибок, но с ними легко разобраться самостоятельно, не обращаясь в компьютерную мастерскую. В случае если ошибки не устраняются, следует обратиться к специалисту.
Когда требуется перезаправка картриджа, необходимо внимательно изучить всю информацию и четко следовать инструкциям, а для принтеров со струйной печатью вообще лучше установить специальную систему подачи чернил. Благодаря этому, можно избежать большинства проблем.
( 2 оценки, среднее 2 из 5 )
Ïðîáëåìû ïðè ïîäêëþ÷åíèè ïðèíòåðîâ ïî èíòåðôåéñó USB2.0
Ïðè ïåðâîíà÷àëüíîé óñòàíîâêå ïðèíòåð íå îïðåäåëÿåòñÿ (ñèñòåìà âûäà¸ò ññîáùåíèå «Íåèçâåñòíîå óñòðîéñòâî» ëèáî âîîáùå «íå âèäèò» íè÷åãî); åñëè æå îïðåäåëÿåòñÿ, òî ðàáîòàåò íåñòàáèëüíî: ïå÷àòàåò íåïîëíûé ëèñò, ëèáî íå ðàñïå÷àòûâàåò íåêîòîðûå ëèñòû èç çàäàíèÿ, ëèáî, «çàñûïàÿ», áîëüøå íå ïðîñûïàåòñÿ (è íåîáõîäèìî âûêëþ÷èòü è âêëþ÷èòü åãî âíîâü, ÷òîáû çàñòàâèòü îïÿòü ðàáîòàòü), ëèáî ïðè ïîïûòêå ïå÷àòè êîìïüþòåð âûäà¸ò ñîîáùåíèå «Îøèáêà çàïèñè â ïîðò»…
Åñëè ó âàñ îäíà èç ïåðå÷èñëåííûõ âûøå ïðîáëåì, òî ìîæåòå íå ïûòàòüñÿ ìíîãîêðàòíî ïåðåóñòàíàâëèâàòü äðàéâåðà ïðèíòåðà, ñòàðàÿñü íàéòè «ïîíîâåå» íà ðàçëè÷íûõ ñàéòàõ, à íà÷íèòå ñðàçó… ñ USB-êàáåëÿ! Äà-äà, èìåííî ñ íåãî, êàêèì áû íåëîãè÷íûì ýòî ïðåäëîæåíèå íå êàçàëîñü íà ïåðâûé âçãëÿä. Microsoft ïîäáðîñèë î÷åðåäíóþ ðàçâëåêàëî÷êó äëÿ âñåõ ïðîèçâîäèòåëåé ïðèíòåðîâ, âûïóñòèâ SP2 — 2-é ñåðâèñ-ïàê äëÿ Windows XP. Èìåííî ïîä ýòîé îïåðàöèîíêîé è ïðîèñõîäÿò âûøåóêàçàííûå ôîêóñû. Ñîîòâåòñòâåííî, è ðàñïðîñòðàíÿþòñÿ îíè ïðàêòè÷åñêè íà âñå ïðèíòåðû, îñîáåííî ýòî êàñàåòñÿ GDI-ïðèíòåðîâ.
Èòàê, íà÷íèòå ñ çàìåíû êàáåëÿ USB. Òîëüêî íå íóæíî ìåíÿòü îäèí øíóðîê çà 20 ðóáëåé íà äðóãîé òàêîé æå — ýòî íè â êîåé ìåðå íå èçìåíèò ñèòóàöèè. Êàáåëü äîëæåí áûòü USB 2.0 FullSpeed. Òàêîé êàáåëü ëåãêî îòëè÷èòü ïî íàëè÷èþ íà í¸ì (â íåêîòîðûõ ñëó÷àÿõ) ôåððèòîâîãî êîëüöà (óòîëùåíèÿ íà ïðîâîäå) è, ïðàêòè÷åñêè âñåãäà, ïî ñîîòâåòñòâóþùåé ìàðêèðîâêå (ñì. ôîòî).
Êàáåëü USB — âîçìîæíûé èñòî÷íèê ïðîáëåì ñ ðàáîòîé ïðèíòåðà ïîä Windows XP SP2
Ýòîò êàáåëü îáëàäàåò ãîðàçäî áîëåå âûñîêîé ñòåïåíüþ çàùèòû îò ïîìåõ. Îäíîé èç âàæíûõ õàðàêòåðèñòèê êàáåëÿ USB ÿâëÿåòñÿ ñòåïåíü çàòóõàíèÿ ñèãíàëà. Îïðåäåëÿåòñÿ îíà ïî ìàðêèðîâêå (íàïðèìåð 28AWG èëè 26AWG, è ò.ä. äî 20AWG). Â çàâèñèìîñòè îò ìàðêèðîâêè (ïåðâûå äâå öèôðû) ìîæíî îïðåäåëèòü ïðåäåëüíûå äëèíû êàáåëÿ, ïðè êîòîðûõ êàáåëü ìîæåò íîðìàëüíî ðàáîòàòü ïî ïðîòîêîëó USB2.0:
28 = 0.81 ì
26 = 1.31 ì
24 = 2.08 ì
22 = 3.33 ì
20 = 5.00 ì
Ìàêñèìàëüíàÿ äîïóñòèìàÿ äëèíà USB-êàáåëÿ íå äîëæíà ïðåâûøàòü 5ì (äëÿ êàáåëÿ ñ ìàðêèðîâêîé 20AWG). Åñëè íóæíî îáåñïå÷èòü áîëüøóþ äëèíó (ðàññòîÿíèå ìåæäó êîìïüþòåðîì è ïðèíòåðîì), íåîáõîäèìî èñïîëüçîâàòü àêòèâíûå ïîâòîðèòåëè (íàïðèìåð, USB-õàáû).
Àëüòåðíàòèâíûì ñïîñîáîì ðåøåíèÿ ýòîé ïðîáëåìû ÿâëÿåòñÿ ïðèíóäèòåëüíîå çàíèæåíèå ñêîðîñòè ðàáîòû USB-ïîðòà â êîìïüþòåðå: îáû÷íî ýòî äåëàåòñÿ ÷åðåç BIOS Setup; è âñ¸, ÷òî òàì äëÿ ýòîãî íóæíî ñäåëàòü, ýòî óêàçàòü, ÷òî ïîðò êîìïüþòåðà òåïåðü íå 2.0, à 1.1. È òîãäà ïðîùàéòå âñå áûñòðîäåéñòâóþùèå óñòðîéñòâà… Êàáåëü — ïåðñïåêòèâíåå! âçÿòî ñ
http://www.repair-printer.ru/viewtopic.php?p=7374
íàáèòî Boris.
Ñåðâèñ-öåíòð ROTEK Technologies: òåë. â Ñàíêò-Ïåòåðáóðãå (812) 326-94-52 — www.rotek.spb.ru
Âîññòàíîâëåíèå êàðòðèäæåé. Ðåìîíò îáñëóæèâàíèå ïðèíòåðîâ, êîïèðîâ, ìôó, ôàêñîâ. Ïðîäàæà îðèãèíàëüíûõ êàðòðèäæåé.
Åñëè õîòèòå ïîîáùàòüñÿ ñî ìíîé ëè÷íî — ICQ 255514330, ïî âîïðîñàì ñêèäîê íà ñîâìåñòèìûå êàðòðèäæè âíóòðåííèé 222, Àííà Ñïèðèäîíîâà.