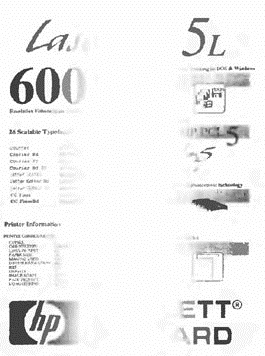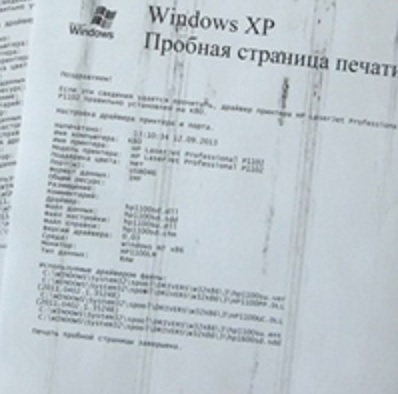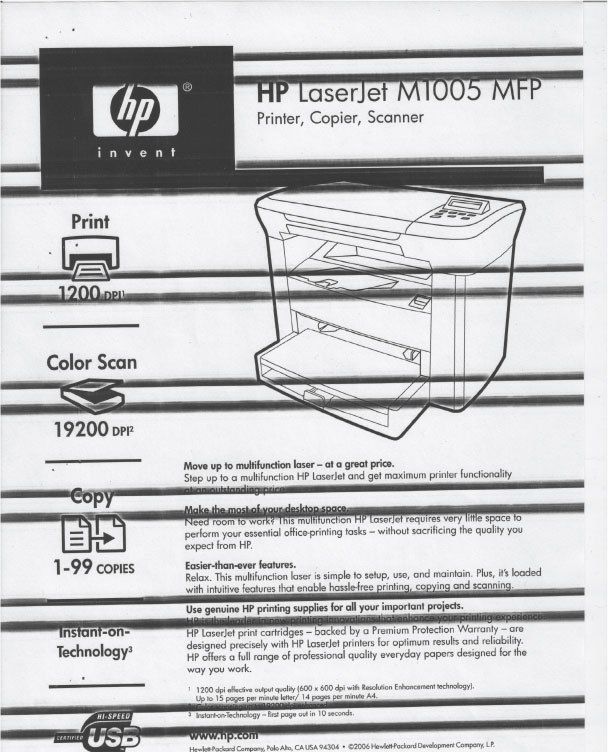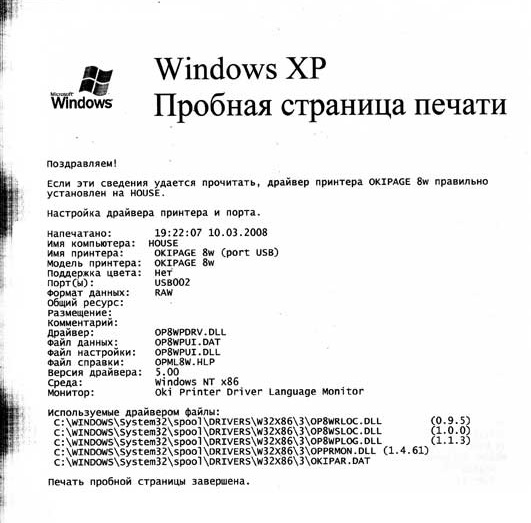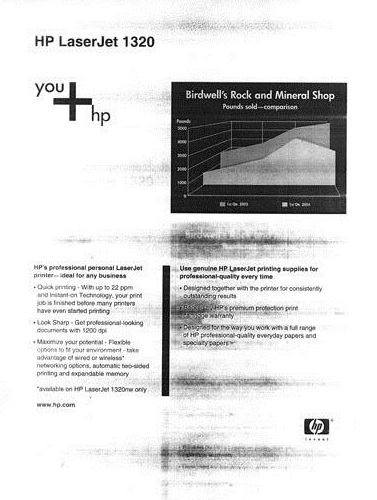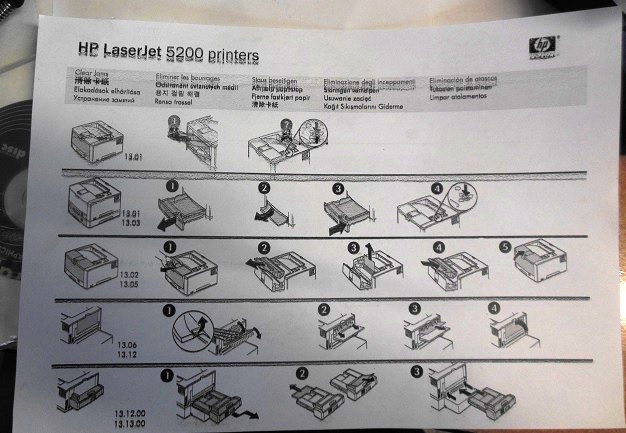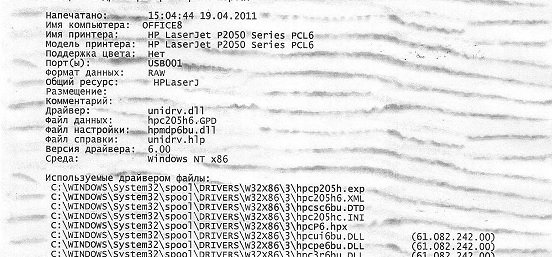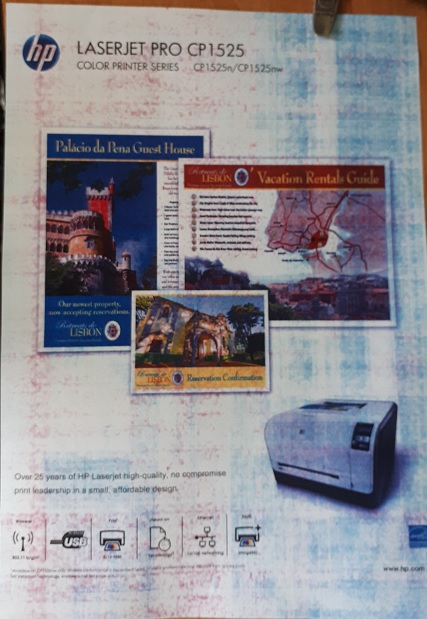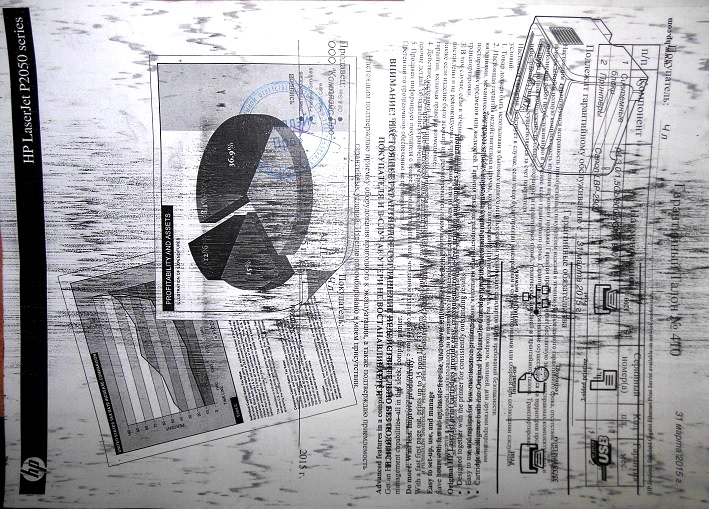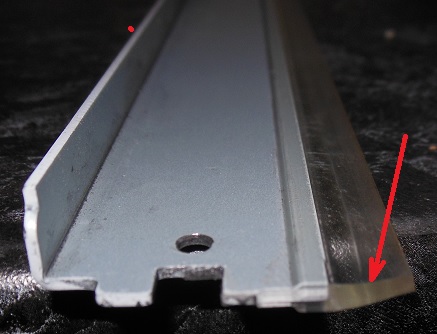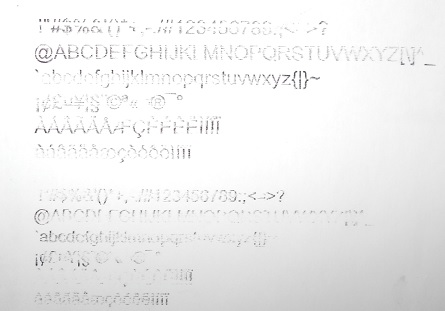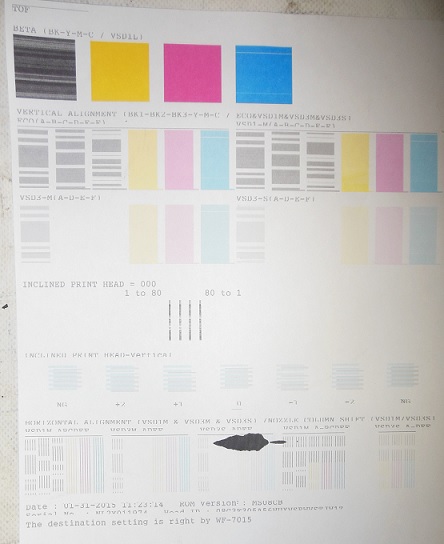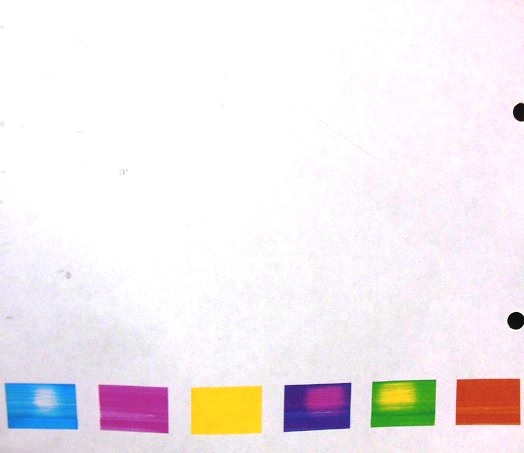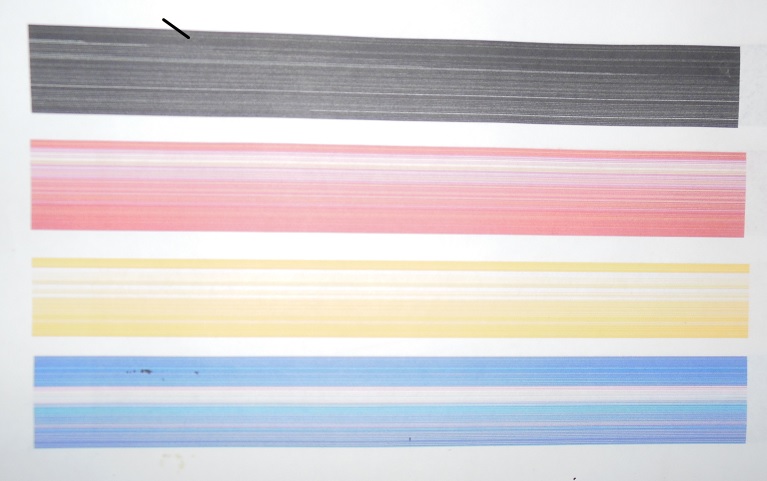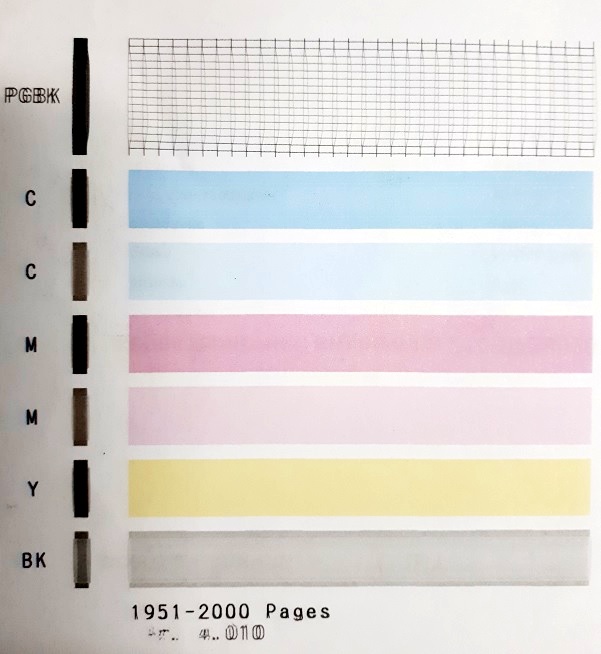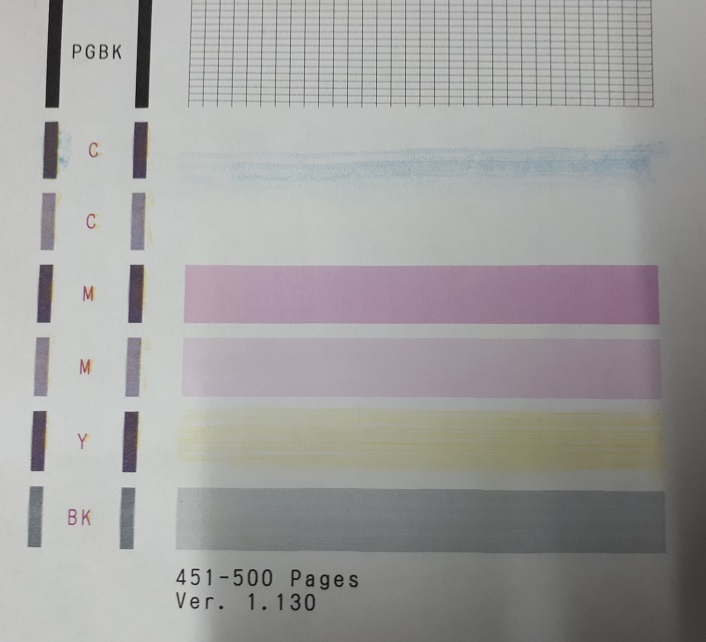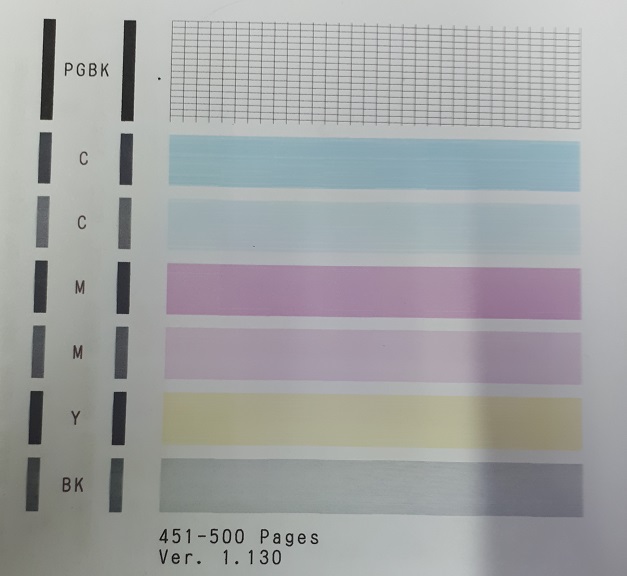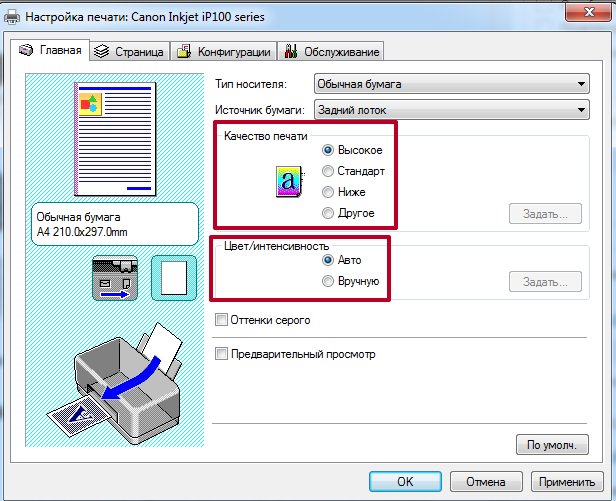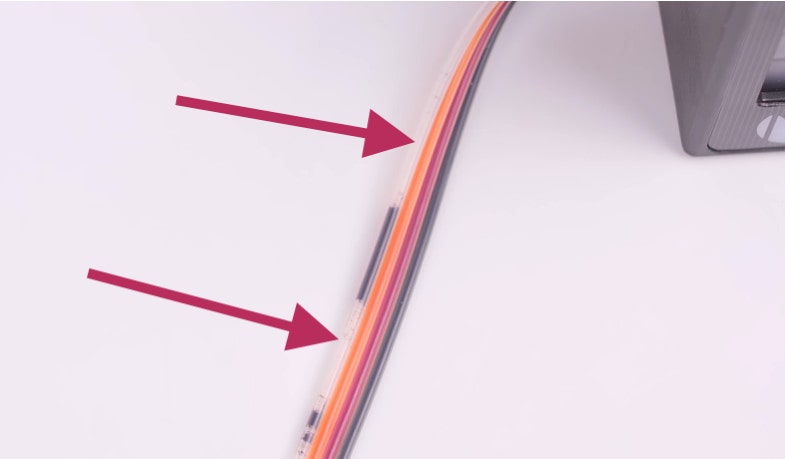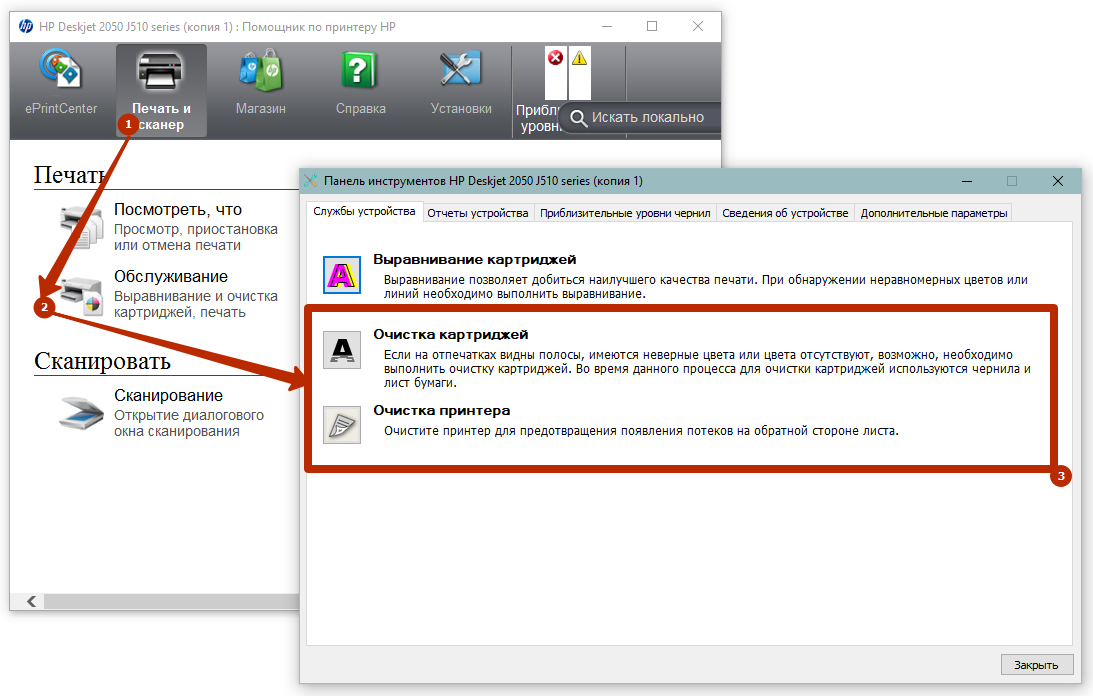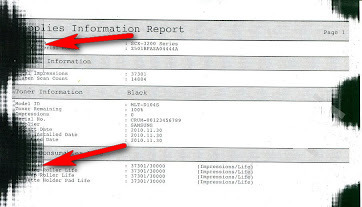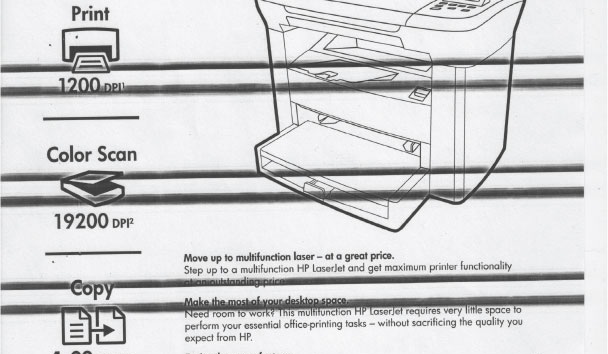- Включен режим экономной печати
- Плохо печатает струйный принтер
- Способы чистки
- Плохая печать на лазерном принтере
- Нарушена целостность картриджа
- Когда могут повлиять расходные материалы
- Чистка роликов протяжки
Признаком плохой печати может быть любое изменение качества оттиска на бумаге. Например, картинка или текст становится нечеткой, какая-то часть листа или вся печать размывается. Некачественно печатать может принтер любого производителя (HP, Canon, Epson, Brother и другие).
Разберемся, почему принтер плохо печатает, хотя краска есть. Что делать для диагностики и исправления проблемы, когда пропечатывается плохо только черный цвет.
Включен режим экономной печати
Несмотря на то что краска (чернила) или тонер в принтере есть, его может быть недостаточно, или уровень наполненности емкости приближается к нулю. В таком случае некоторые модели принтеров могут автоматически включать так называемый режим экономии, когда снижается качество распечатки. За счет экономии красителя получается распечатать больше листов на «последних парах».
Рекомендуется сначала проверить именно эту проблему, особенно если при проверке уровня оставшихся чернил видите, что краски меньше половины.
Откройте окно «Устройства и принтеры». Для этого выполните команду «control printers» в окне, которое надо запустить комбинацией клавиш «Windows+R».
Найдите нужный принтер. Нажмите на значок правой кнопкой мышки и в контекстном меню выберите пункт «Настройки печати».
В зависимости от модели отобразится меню настроек принтера. Переключайтесь между вкладками, чтобы найти настройки качества.
В некоторых принтерах подобной функции и настроек вообще может не быть. Все зависит от конкретного производителя и модели.
На примере марки Canon можете видеть, что на вкладке «Главная» есть необходимые настройки.
Плохо печатает струйный принтер
Частой причиной низкого качества отпечатка в струйном принтере является проблема с картриджем. Если долго не печатать, то чернила засыхают, тем самым при возобновлении печати результата может вообще не быть. В лучшем случае вы увидите различные дефекты на листе – размытость, полосы, пропуски и тому подобное. Засыхать и выходить из строя может как черно-белый, так и цветной картридж.
- Выньте картридж из аппарата.
- Возьмите белую чистую салфетку или бумажное полотенце. С нижней стороны картриджа есть печатающая головка, которая содержит в себе сопла (дюзы) Во время печати из них выходят чернила на бумагу. Салфеткой промокните головку.
- Если увидите отчетливый след от чернил, тогда с картриджем все нормально, чернила не засохли. Цветная чернильница должна оставлять след из трех цветов – желтого, синего и красного.
- В случае отсутствия нормального чернильного следа необходимо очистить печатающую головку принтера одним из возможных способов — программным или физическим с использованием промывочных жидкостей. Последний применяется в запущенных случаях, когда программное очищение не помогает и картридж засох или засорился капитально.
Плохой след от чернил на салфетке может говорить также о засорении картриджа, что вероятно при слишком частой интенсивной печати без профилактических чисток.
Съемная головка принтера (Epson) или система непрерывной подачи чернил (СНПЧ) чаще всего выдает плохую печать одним цветом. Для СНПЧ актуальной проблемой может быть образование воздушной пробки в шлейфе, а для головки – все то же засыхание краски или засорение. В первом случае воздух выгоняется с трубки определенного цвета, во втором – делается промывка, сначала программная, а потом ручная с чистящими средствами.
Более серьезным нарушением в работе катриджа будет подгорание головки, которое оставляет нормальный след.
Способы чистки
Сначала всегда дается возможность принтеру самому очистить свои компоненты через программу. В части случаев такой способ помогает сделать печать лучше, возобновить качество на прежний уровень.
Для принтеров Canon функции чистки находятся во вкладке «Обслуживание» в «Свойствах принтера».
Сначала сделайте обычную чистку, затем глубокую, если первый шаг не помог исправить печать.
Для других производителей набор параметров для чистки может кардинально отличаться и располагаться совершенно в другом месте. Так, для принтера HP модели Deskjet 2050A в свойствах принтера нет ничего. Но, в полнофункциональном софте, который ставится вместе с полным пакетом драйверов, есть некоторые функции, отвечающие за очистку.
Поэтому здесь лишь одна рекомендация – устанавливайте всегда полный набор драйверов на компьютер с диска, который идет в комплекте с техникой, или скачивайте ПО с официального сайта производителя. Если необходимых настроек, описанных в статье, нет в свойствах устройства, то ищите причину в отсутствии необходимого драйвера или запустите фирменный софт, внутри интерфейса которого, скорее всего, можно выполнить необходимые действия.
Когда есть точная уверенность, что программный метод не дал результатов, надо перейти к ручному. Действия зависят от вида печатной головки, которая бывает встроенной в чернильницу (характерно для марок Canon и HP), и съемной (принтеры Epson).
Инструкция для вмонтированной головки. Откройте крышку принтера. Отодвиньте каретку с картриджами в центральное положение. Достаньте емкости. В шприц наберите немного средства для чистки картриджей. Капните на сопла, вытрите насухо, немного прижимая. Проверьте отпечаток, прислонив сопла к салфетке.
Если след не стал четче, тогда нужно замочить головку в жидкости. Наберите жидкость для промывки головки в любую ровную емкость. Опустите картридж соплами вниз прямо в жидкость на час.
После, насухо протрите дюзы салфеткой, разместите чернильницу обратно в каретку и попробуйте распечатать. Дополнительно запускается программная прочистка. Жидкости наливать в посудину нужно немного. Контакты картриджа не должны соприкасаться со средством.
В случае безрезультатности описанных способов и наличия нечеткого следа, можно попробовать продуть картридж. Снимите иглу со шприца или укоротите ее минимум наполовину. Аккуратно вставьте в заправочное отверстие. Задвиньте поршень шприца с усилием, чтобы создать давление внутри емкости, которое выдавит сухие подсохшие чернила.
Важно, чтобы воздухозаборное отверстие, если такое есть, было закрыто. Воздух должен выходить только с головки.
Крайним вариантом является замачивание на целую ночь, после чего в случае неудачи покупка нового картриджа практически неизбежна.
Инструкция для головок, которые отделяются от картриджей. Все способы похожи между собой.
- Размачивание. В шприц наберите клинер. Капните на каждый штуцер по несколько раз. Срок выполнения чистки зависит от степени загрязнения или засыхания. Легкие случаи реанимируются за пару часов, сложные за целый день.
Можно надеть трубочки на штуцеры и набрать в них жидкости, чтобы промывание делалось самостоятельно.
- Промывка. Поместите головку в пластиковую крышку или невысокую баночку. Наденьте трубки подходящего диаметра на штуцер. Снимите иглу с медицинского инструмента и вставьте шприц концом в трубку. Аккуратно начните вдавливать поршень. В результате жидкость должна начать выливаться в емкость через ПГ.
Промывать надо до тех пор, пока не будет выливаться клинер естественного цвета.
- Протяжка. Действуйте аналогично предыдущему, только клинер налейте в крышку, а пустым шприцем втягивайте его через головку (поршень тянуть на себя).
Плохая печать на лазерном принтере
В принтере с лазерной технологией совершенно другая конструкция и принцип печати. Как минимум есть много вращающихся элементов, которые могут изнашиваться и влиять на конечный результат распечатанной информации. Каждый элемент может давать определенный дефект печати.
После длительного простоя даже при исправности всех элементов лазерный аппарат может начать плоховато печатать. Как вариант, тонер «залежался». В таком случае надо достать тонер-картридж и хорошенько встряхнуть его руками. Тонер равномерно распределится внутри тубы и печать возобновит прежнее качество.
Нарушена целостность картриджа
Механическое повреждение может возникнуть по разным причинам, как вариант из-за неаккуратности при очередной заправке или сборке. Если в струйной технике картриджи повреждаются довольно редко, то в лазерных принтерах картриджи могут влиять на печать не только из-за повреждения, но и по причине неправильной сборки.
Для проверки на наличие повреждений необходимо извлечь картридж и потрясти в месте, отдаленном от вещей, предметов, которые могут запачкаться. Лучше всего трясти на улице. Если при тряске видно выпадение порошка, значит, что нарушена герметичность картриджа.
Для исправления печати необходимо «залатать» повреждение. Можно запаять дыру или скол, заклеить скотчем.
Когда могут повлиять расходные материалы
- Подделка или неоригинальные расходники. Если делается наполнение картриджа неоригинальным чернилами или тонером, то ухудшение печати не самое страшное, что может случиться. Подделки или плохие по качеству красители могут привести к поломке других узлов принтера. Приобретать расходники можно только те, что полностью подходят для конкретной модели картриджа. Лучше использовать только оригинальные материалы. Совместимые тоже допускаются к применению, но вероятно снижение качества распечатанного изображения.
- Если в определенный момент вы решили поменять производителя расходников, тогда перед заправкой обязательно сделайте полную очистку картриджа и головки. Смешивание двух разных расходников может привести к возникновению хим. реакции между ними. Это обусловлено использованием разных компонентов в производстве, которые могут давать реакцию при взаимодействии.
После смены производителя желательно сделать обновление цветового профиля. Делается это с помощью файла, который содержит информацию о точных пропорциях для смешивания чернила разных цветов, чтобы получить необходимый оттенок при печати. Файл доступен для скачивания на официальном ресурсе производителя.
Чистка роликов протяжки
Ролики подачи протягивают бумагу через принтер после отправки задания на печать. Со временем механизмы могут запылиться, загрязниться или вообще износиться. В последнем случае проще всего заменить ролики на новые, в этом нет ничего сложного. Чтобы понять, нуждаются ли ролики в замене, нужно осмотреть деталь. Вся резиновая поверхность детали должна быть шероховатой. Если есть какие-то пропуски, гладкие участки, а тем более, когда принтер плохо захватывает бумагу или вовсе не берет листы из лотка, тогда ролики необходимо менять.
При загрязнении можно сделать простую чистку.
- Сначала поищите возможность запустить чистку через ПО. В примере, который приведен в начале статьи с принтером компании Canon такая функция есть.
- В ином случае или если программно устранить загрязнение не получилось, с помощью смоченной в воде ватной палочки или салфетки удалите грязь с ролика. Действуйте аккуратно без грубой силы.
Возможно, в статье рассмотрены не все ситуации, которые могут вас удовлетворить. Поэтому на сайте присутствуют отдельные тематичные статьи по каждой проблеме.
Принтер плохо печатает
Что делать, если принтер плохо печатает? Каковы типичные дефекты печати принтера лазерного и струйного и как их устранить? Статья 2022 г.
Самое важное понять, почему принтер плохо печатает, почему возникают дефекты. Это очень важно для качественной заправке картриджей.
Лазерный принтер плохо печатает
Сначала рассмотрим устройство картриджа лазерного принтера. Потому что именно из-за него часто происходит плохая печать принтера.
Неисправен лазерный картридж
Основные изнашивающиеся детали картриджа.
ролик заряда
Фотобарабан
Ракель
Как правило, картридж лазерного принтера состоит из следующих частей:
- фотовал, фотобарабан, фоторецептор, Organic Photo Conductor — алюминиевый цилиндр, покрытый светочувствительным слоем;
- бункер с тонером;
- бункер отработки (обратки), куда удаляется излишний порошок с фотовала;
- ракель, wiper, cleaning blade – пластиковое чистящее лезвие, очищающее фотобарабан от остаточного порошка после переноса изображения;
- магнитный вал – служащий для сбора тонера из бункера с помощью намагниченного сердечника;
- дозирующее лезвие – пластина, предназначенная для формирования равномерной «шубки» из тонера определенной толщины на магнитном валу.
- лезвие очистки (Recovery Blade) — удерживающая пленка из майлара нужна для того, чтобы порошок отработки не вываливался из бункера
- ролик заряда (primary charge roller) – ролик, который заряжает фотобарабан в начале цикла и снимает остаточный заряд в конце цикла.
Мелкая сыпь по всему листу вызвана роликом заряда в картридже и устраняется его заменой.
Вертикальные полосы в лазерном принтере
Серый фон по всему листу обычно бывает вызван неподходящим тонером. Чтобы устранить неисправность, нужно тщательно вычистить картридж или заменить магнитный вал.
Вертикальная белая полоса
Белая полоса в середине страницы – скорее всего закончился тонер в принтере.
Поэтому нужна заправка.
Серые полосы без повтора
Если есть серые или черные вертикальные полосы без повтора, то это может быть: переполнение бункера отработки или износ ракеля.
Устраняем чисткой картриджа, заменой ракеля.
Случайно разбросанные точки по странице вероятно появляются из-за просыпания порошка из бункера отработки. Причина – повреждение пленки очистки, которая устраняется заменой части картриджа.
Периодические черные горизонтальные полосы
Черные резкие горизонтальные полосы — пропадание контакта фотовала, устраняется подгибом контакта, смазкой или заменой фоторецептора.
Частые черные линии появляются из-за неисправного ролика заряда. Чиним заменой ролика.
Периодические черные пятна
Горизонтальные дефекты с периодом повторения длины периметра фотовала обычно возникают из-за его повреждений. Еще похожие проблемы появляются из-за термопленки или тефлонового вала. Часто это вертикальные черные периодические пятна с краю.
Проблемы принтера устраняем заменой фоторецептора, термопленки, тефлонового вала.
Вертикальные изъяны с периодом повторения периметра ролика заряда скорее всего вызываются его повреждениями. А также его загрязнением. Расстояние между повторами раза в два меньше, чем при повреждении фотовала. Но может быть проблема и в магнитном вале. Лечится заменой ролика заряда или его чисткой.
Повтор изображения в лазерном принтере
Дефекты печати принтера в виде двоения изображения чаще всего происходит из-за фотовала и ролика заряда. Реже из-за неподходящего тонера.
Если двоение (повторное изображение) не зависит от картриджа, то скорее всего причиной является износ термопленки в печке принтера. Например, тонер прилипает к ней из-за того, что тефлоновый слой стерся. Такую пленку нужно заменить.
Еще один дефект печати лазерного принтера, связанный с термопленкой: размытие фрагментов изображения вдоль страницы. Горизонтальные линии имеют размытия разной толщины.
Этот дефект вызван повреждением темного края термопленки, где производится снятие заряда.
Принтер плохо печатает из-за картриджа
Бледная и грязная печать
Неконтрастная или бледная печать принтера скорее всего вызывается:
- неподходящим тонером
- неисправным магнитным валом
- плохим контактом или прижимом
- изношеным фотобарабаном
Еще недостаточная контрастность может быть при плохом ролике переноса. А также при отсутствии напряжения на ролике переноса.
Устраняем перезаправкой картриджа, чисткой или заменой магнита, улучшением его прижима к фотобарабану. Если дело в принтере, то заменяем проводящий бушинг ролика переноса, ремонтируем плату питания.
Повторяющиеся волны
Волны в полутонах – потому что тонер не подходит под «магнит». Еще причиной может быть смешение порошков разных производителей.
Если тонер совсем не подходит, то принтер рисует «зебру» даже в чистых местах.
Смешение тонеров при заправке
Смешение тонеров разных производителей в цветных лазерных принтерах часто приводит к грязи по всей странице.
Принтер здесь не виноват. По тестовой странице принтера HP CP1525 идет цветной фон, потому что в красный и синий картриджи добавили порошок другого производителя. Чтобы устранить фон, следует удалить старую смесь и засыпать новый порошок.
Плохой ракель
Грязь по всей странице.
Проблема в ракеле. На рисунке ниже видно небольшое искривление поверхности пластиковой вставки. Из-за этого прилипает к фотобарабану, пртому что ракель не счищает лишний тонер кромкой. Чаще всего встречается повреждение кромки ракеля (зазубрены). Оно проявляется в вертикальных узких полосах. К тому же зазубрины приводит к повреждению ролика заряда и фоторецептора. Поэтому при неисправности ракеля его нужно срочно менять.
Дефекты печати, связанные с принтером
Причиной грязной печати, которая остается при замене картриджа, чаще всего бывает повреждение термопленки в печке лазерного принтера. Устраняется заменой термопленки. Чтобы ее заменить, нужно разобрать принтер и печку. Под каждый принтер нужна свой тип пленки. Особенно для быстродействующих принтеров.
Чистые листы и черные листы при печати
Если из принтера выходят белые листы, проблема может быть из-за не открывающейся шторки лазерного блока. Еще принтер печатает чистые листы при отсутствии контакта с картриджем.
Полностью черные листы скорее всего принтер выдает в следующих случаях. Во-первых, при отсутствии ролика заряда. Во-вторых, при отсутствии напряжения на нем.
Струйный принтер плохо печатает
Проблемы струйной печати, связаны в скорее всего с проблемами головки принтера. А также неисправностью картриджей.
Печатающая головка принтера Epson
Печатающая головка принтера Canon
Кстати, большая часть плохой печати струйных принтеров вызвана засохшими головками. Устраняем проблему чисткой головки.
Сюда же относятся случаи, если отсутствует один или несколько цветов.
Черные дюзы имеют множественные засоры, синие — один. Кляксы на странице скорее всего вызываются неисправными картриджами, которые не держат чернила.
Этот случай плохой печати струйного принтера HP также объясняется плохим картриджем. Например, синий цвет начинается хорошо, затем прерывается из-за вакуума в синем картридже.
В следующем случае засоры в дюзах печатающей головки каждого цвета приводит к белым полосам.
В данном случае при печати закрашенных прямоугольников получаем изображение с пропусками. То же самое с черным текстом, который имеет плохо видные буквы.
Струйный принтер смешивает цвета, во-первых, из-за плохой головки. Во-вторых, из-за плохих картриджей. Например, виной могут быть дешевые ПЗК.
Подробнее про смешивание цветов в принтерах читайте здесь.
Двоение текста в отдельных строках происходит в принтерах Canon из-за деградации головок.
Вместо вертикальных тестовых линий на черной сетке мы видим двойные в виде прямой линии и дуги. В прямоугольниках малых дюз деградировавшая головка печатает ярко сверху и снизу, но в середине бледно. Ио же самое бывает и с большими дюзами. Такую головку нужно менять, чистка не поможет.
Струйный принтер печатает криво лесенкой
Если ваш струйник печатает прямые вертикальные линии лесенкой, то проблема в ошибке позиционирования каретки при двунаправленной печати. Решение проблемы в выравнивании печатающей головки. Утилита выравнивания обычно находится в драйвере в настройках. Суть выравнивания в том, чтобы каретка при движении в разные стороны с разной скоростью попадала точно в нужную точку без смещения.
Иногда кривая печать происходит из-за грязной энкодерной ленты. Поможет ее чистка.
Плохая струйная печать и картриджи
Плохая печать в струйных принтерах часто связана с некачественными картриджами. Вот типичный пример.
В принтер Canon TS5040 после чистки головки установили два совместимых картриджа вместо двух пустых оригинальных. Надеялись, что новые картриджи лучше старых оригинальных.
Затем сделали две прочистки средствами принтера и распечатали тесты качества печати.
На фото кажется, что есть проблема с головкой, потому что тестовая полоска Cyan больших дюз еле видна и имеет размытые края. Тестовая полоса Cyan малых дюз вообще отсутствует. Полоса желтого цвета очень бледная, а ее края нечеткие.
После неудачной попытки с совместимыми картриджами их заменили на заправленные оригинальные. Качество сразу улучшилось.
Синий цвет восстановился по обоим тестам в больших и малых дюзах, желтый стал ярким, края прямоугольника стали четкими, без шлейфа.
Таким образом приходим к факту, что лучше заправлять оригинальные струйные картриджи, чем покупать новые совместимые.
Под некачественной печатью подразумеваются различные дефекты на отпечатанных листах бумаги. Например, принтер печатает полосами, мажет листы, пропечатывается только наполовину и другие возможные признаки. Даже самый дорогой и современный принтер со временем или после определенных действий может стать плохо распечатывать. Причем марка не имеет значения, проблема актуальна для производителей HP, Canon, Epson, Brother, Samsung, Xerox, Pantum и других.
Ниже подробно рассмотрим, почему принтер плохо печатает, а также что делать для выявления и исправления ситуации. Если пройтись по всем пунктам, вы однозначно восстановите печать на прежний уровень, который не отличишь от изначального после покупки.
Содержание
- Включен режим экономии
- Плохо печатает струйный принтер
- Чистка картриджа
- Программная чистка
- Ручная чистка
- Плохо печатает лазерный принтер
- Нарушена целостность картриджа
- Смена цветового профиля
- Когда могут повлиять расходные материалы
- Чистка роликов протяжки
- А если аппарат новый
Включен режим экономии
Описываемый режим предназначен для того, что расходовать меньше красящего расходного материала при печати. Включаться может автоматически или вручную. В первом случае это программная функция, которая активируется при подходе уровня чернил к нулю. Это предназначено, чтобы не просто сэкономить чернила или тонер, а распечатать больше листов на оставшемся красящем материале.
Многие аппараты на корпусе могут содержать отдельную кнопку, которая включает экономный режим. Необходимо только ее нажать, чтобы включить или выключить режим.
Часто бывает, когда пользователь случайно нажимает кнопку, что и приводит к плохому оттиску на бумаге.
Также режим можно активировать или деактивировать из программного обеспечения принтера. Попробуйте зайти в свойства устройства или настройки печати и там отыскать функцию с необходимым названием.
Необязательно искать именно функцию экономии, посмотрите, не стоит ли низкое качество печати.
Плохо печатает струйный принтер
В «струйниках» практически всегда за плохое качество отвечает проблемный картридж или его печатающий элемент, который выпускает чернила. Это печатающая головка, в которой есть дюзы, через них и выпускаются черные или цветные чернила при печати.
Поэтому, если принтер плохо печатает, хотя краска есть, сразу следует искать причину в картридже или системе непрерывной подачи чернил (СНПЧ).
Среди основных проблем, которые приводят к дефектной печати, выделяют следующие:
- Сильно долгий простой принтера без работы. Если струйный аппарат длительное время простаивает, то оставшиеся чернила в соплах головки принтера будут засыхать. В итоге происходит засорение и пробки, которые не дают выходить красителю. В таком случае придется промыть печатающую головку, иначе восстановить работу картриджа не получится.
- Причины в чернилах и заправке. Сюда относится использование некачественных чернил, неоригинальных или вообще несовместимых с вашей чернильницей. Также не следует заправляться совершенно другими чернилами, если старые еще находятся внутри картриджа. В последнем случае требуется сначала полностью очистить картридж от красителя, чтобы не было смешивание разных чернил.
- Отсутствие профилактики. Даже при частой печати может значительно ухудшаться печать. Сильно интенсивное беспрерывное использование техники в течение длительного времени не влияет положительно. Поэтому требуется регулярно обслуживать картридж, заниматься чисткой не только чернильницы, но и внутренностей принтера.
Если вы уверены, что чернильницы полные, то можно проверить состояние дюз вручную. При пустых картриджах делать проверку большого смысла нет, так как причина очевидна.
Кстати, для струйных устройств Canon, HP, Epson в домашних условиях более распространена ситуация, когда плохо виден черный цвет. Это связано с тем, что именно черными чернилами печатают чаще всего.
Для проверки достаньте картридж с каретки, возьмите безворсовую белую салфетку, бумажное полотенце или туалетную бумагу. Прислоните сопла к материалу и проанализируйте оттиск. Если картридж черный, то должен появиться четкий сильный след от чернил.
Для цветного картриджа нормальным считается трехцветный (желтый, синий, красный) отчетливый отпечаток.
Если отпечаток слабый, нечеткий, цвета видны не все, а краска есть внутри всех отсеков картриджа, тогда произошло засорение, засыхание. Следовательно, нужна программная или ручная прочистка сопел.
Для автономных печатающих головок (съемных), часто характерно, когда плохо печатает черным цветом или определенным цветным оттенком (красным, желтым и т. д.). Такая же ситуация относится и к СНПЧ. В первой ситуации следует также делать очищение, промывку. Для СНПЧ тоже актуальна прочистка, но может случиться и завоздушивание одного из каналов. Посмотрите на шланги СНПЧ, нет ли там воздушных пробок.
Редко, но случается, когда пользователь печатает при практически или даже полностью опустошенном картридже. Впоследствии происходит подгорание головки, из-за чего принтер и стал печатать нечетко, плохо видно текст или изображение (фотография, рисунок) на бумаге.
Чистка картриджа
Почистить чернильницу нужно, если при печати фото, любых картинок и даже обычного текста вы видите такие проблемы:
- отпечаток нечеткий, бледный;
- проблема видна только на одном из цветов;
- распечатанные документы становятся грязные, видны кляксы чернил, размытия;
- видны вертикальный или горизонтальные полосы.
Это лишь базовый перечень возможных проблем, поэтому даже в других ситуация со струйным принтером, скорее всего, потребуется чистка.
Процедуру выполнить можно двумя способами:
- программная прочистка, которая делается из программы (драйвера) принтера или многофункционального устройства;
- ручная прочистка с использованием чистящего средства и вспомогательных материалов, инструментов.
Ручной метод необходим в запущенных случаях, когда не помогает программный. Поэтому сперва нужно сделать чистку через программу, а потом, если нет ощутимого результата, приступить к ручному способу.
Программная чистка
Расположение необходимых функций чистки и их название может сильно отличаться, на что влияет производитель и модель устройства. На каких-то принтерах нужна опция находится в окне свойств устройства, а на других следует устанавливать полнофункциональное программное обеспечение.
Чистка выполняется собственными чернилами, причем расход значительно больше, чем при обычной печати документа.
Если плохо печатает принтер Canon, инструкция следующая:
- Нажмите одновременно клавиши Windows и R.
- Введите и выполните команду «control printers».
- В появившемся окне отыщите значок своего принтера «Кэнон» и кликните по нему правой кнопкой мышки. Затем выберите пункт свойств или настроек печати (следует поискать в обоих).
- Перейдите на вкладку «Обслуживание» и выбрать опции «Очистка» и «Глубокая очистка».
Сначала сделайте обычную очистку, потом проверьте, не нормализовалась ли печать. Если результат не дал хорошего результата, то запустите вариант «глубокий».
Дополнительно можете воспользоваться опцией «Проверка сопел». Будет распечатан тестовый образец с различными элементами, черно-белыми и цветными. Опция полезна, чтобы самостоятельно выявить существующие проблемы в печати.
Прочистить чернильницу Epson можно таким же способом, только нужно открыть вкладку «Сервис» и выбрать пункт «Прочистка печатающей головки».
На выбор также доступны два вариант чистки – обычная или усиленная. Второй вариант используйте только после первого.
Если марка принтера другая, ориентируйтесь на описанные выше инструкции. Если в меню свойств аппарата или настроек отсутствует возможность чистки, тогда откройте полноценное ПО.
Например, для одной из моделей принтера HP нужно открыть раздел «Обслуживание», где и располагаются функции «Очистка картриджей» и «Очистка принтера».
Ручная чистка
Метод сильно отличается в зависимости от типа печатающей головки.
- Для встроенной, то есть, когда сопла нельзя отделить от чернильницы, возможно прокапать дюзы чистящим составом. Также допускается длительное размачивание в емкости с «клинером» и продувка шприцем, чтобы выдавить засохшие чернила.
- Для отделяемой головки также можно прокапывать штуцеры очистителем, протягивать средством через канал силой или оставлять размачиваться на длительный промежуток времени.
В целом, методы по своим названиям похожи, но алгоритм действий сильно отличается.
Плохо печатает лазерный принтер
Устройство и принцип действия лазерного принтера сильно отличается от струйного. В отличие от последнего лазерный аппарат для переноса изображения на страницы внутри имеет вращающиеся и очищающие элементы. При возникновении неисправности или дефекта на одном из элементов могут появляться совершенно разные дефекты. Это дает легкость в диагностике, так как по напечатанным страницам можно четко понять, в какую сторону смотреть.
Если лазерный аппарат долго стоял без дела и стал выдавать плохие отпечатки, но до этого проблем не было, то, вероятно, что причина в залежавшемся тонере. Чтобы исправить проблему, не нужно разбирать принтер, достаточно вынуть картридж и хорошо встряхнуть его. Это позволит порошку равномерно распределиться внутри тонер-тубы и возобновить качество.
- Вертикальные сплошные или волнистые (прерывистые) черные полосы в высоту всего листа говорят о повреждении/износе фотобарабана.
Как и картридж, фоточувствительный слой вала имеет ресурс, а значит, может износиться. Если полосы не доставляют сильного дискомфорта, то фотовал еще можно использовать некоторое время. Но постепенно повреждение будет только увеличиваться, поэтому замена детали неизбежна.
- Горизонтальные полосы, которые удалены друг от друга на одинаковые расстояния. Причина заключается в переполненности бункера отработки – емкости, в которую попадает лишний тонер, не перенесенный на лист во время печати. Что делать: очистить бункер, и в последующем делать очищение при каждой заправке, чтобы ситуация не повторялась.
- Кроме фотовала, есть магнитный вал, который тоже участвует в переносе изображения на носитель. При повреждении на листе может быть виден бледный оттиск, белые пятна, пропуски.
- Если плохо печатает только с одной стороны, возможно, что нарушен зазор между магнитным и фотобарабаном. Часто случается когда после заправки плохо собран лазерный картридж. Если зазор между фотовалом и магнитным с какой-либо стороны больше или меньше, то будет печатать только пол-листа. Сторона, где зазор увеличен, будет пропечатываться слабо, а в самом краю вообще не распечатываться.
Нужно пересобрать картридж, попробовать восстановить зазор, покрутить валами вручную. Делать нужно до тех пор, пока принтер не перестанет плохо работать.
Нарушена целостность картриджа
Повреждение картриджа может привести к нарушению герметичности, ее отсутствию. Самое по себе повреждение не происходит, но случается из-за неаккуратных действий при сборке или разборке, заправке.
Чтобы проверить герметичность, достаньте емкость с принтера, хорошо потрясите. Если чернила или порошок просачиваются с других отверстий, кроме стандартных, картридж желательно заменить.
Можно сделать ремонт, залатать повреждение, запаять или даже просто заклеить скотчем. Но гарантировать нормальную работу картриджа с такими действиями нельзя.
Смена цветового профиля
В программу принтера заложены настройки, которые определяют, в каком количестве нужно смешивать краски, чтобы получить нужный оттенок при печати. Если вы сменили производителя красок и заметили, что качество цветной распечатки значительно изменилось, передача оттенков не такая четкая или цвета вообще искажены, то можно попробовать сменить цветовой профиль. Для этого нужно воспользоваться специальным файлом, который доступен для загрузки на официальном сайте производителя.
Когда могут повлиять расходные материалы
Чернила могут оказывать влияние на работу картриджа в таких ситуациях:
- Плохие чернила или тонер-порошок. Заправляться рекомендуется только оригинальными расходниками или на крайний случай совместимыми от другого производителя. Если заправка делается неоригинальными, поддельными красками, то возможен не только плохой результат при печати, но и полный выход из строя картриджа со временем.
- Редко, но может случиться ситуация, что состав одинаковых чернил от разных производителей может немного отличаться. Значит, что при следующей заправке возможна реакция между чернилами и, как следствие, ненормальная работа картриджа. Поэтому рекомендуется при смене фирмы, выпускающей чернила, прочистить емкости от старых красок.
Чистка роликов протяжки
Признаки плохого функционирования роликов подачи:
- принтер криво печатает, то есть изначально один из роликов раньше начинает тянуть лист;
- на странице видна грязь.
В обоих случаях один или два ролика могут либо износиться, либо загрязниться. Если произошел износ, следует заменить резиновое покрытие на новое. Об износе говорит гладкая поверхность.
Если же на ролике видны следы грязи, можно прочистить самостоятельно. Для этого смочите ватную палочку в чистой воде или специальном очистителе и аккуратно протрите ролики по всей окружности.
Также можно воспользоваться советами от производителей. Например, компания Epson показывает способ, когда обычный лист снизу слега обрызгивается синим «Мистер Мускулом». Затем лист вставляется в лоток, запускается печать, а лист держится руками, не давая зацепиться за него роликам. Последние прокручиваются по нижней части листа, тем самым прочищаясь.
А если аппарат новый
С новым принтером не нужно ничего делать самому. Если в магазине перед покупкой была плохая видимость чернил, значит, причина в качестве самого устройства или заводском браке. В таком случае лучше обратиться в магазин и убедиться в отсутствии неисправности или брака. А вот когда проблема возникла после транспортировки домой, то необходимо обращаться к продавцу.
Максимум, что можно предпринять самому, так это воспользоваться программным очищением.
Содержание
- Решаем проблему с бледной печатью принтера
- Способ 1: Проверка картриджа
- Способ 2: Отключение экономного режима
- Способ 3: Чистка ролика печки
- Способ 4: Замена фотобарабана
- Способ 5: Чистка картриджей
- Вопросы и ответы
Периодически практически каждый обладатель печатающего устройства сталкивается с появлением бледной печати. Однако далеко не всегда такая трудность свидетельствует об окончании чернил в картридже. Вызывать ее могут другие аппаратные и программные неисправности, которые требуется оперативно решить, чтобы продолжить печать. В рамках данной статьи мы бы хотели рассмотреть все эти проблемы и представить доступные варианты ее решения.
Решаем проблему с бледной печатью принтера
Каждая рассмотренная далее неполадка появляется с разной частотой, поэтому проверку нужно начинать с самых эффективных вариантов, что мы и рекомендуем сделать. Все способы решения расставлены от самого действенного и частого до редко встречающихся в целях упрощения процедуры решения поставленной задачи.
Способ 1: Проверка картриджа
Конечно, сперва подозрения падают на закончившуюся краску в картриджах, поэтому и проверять их следует в первую очередь. Обладателям лазерных устройств советуем аккуратно достать чернильницу и потрясти ее, а после этого проверить печать повторно. Такие движения соберут остатки тонера в одном месте и позволят нормально использовать их, обеспечив качественную печать еще на некоторое время. Однако если это не помогло, необходимо осуществлять заправку. Что касается обладателей струйных устройств, то здесь требуется осмотреть картридж на предмет подтеков или попробовать его на вес. Детальные руководства по заправке чернильниц вы найдете в другой нашей статье, перейдя по указанной ниже ссылке.
Подробнее: Замена картриджа в принтере
Способ 2: Отключение экономного режима
Включенный режим экономной печати — единственная программная проблема, при которой появляется бледная печать. Поставили мы ее на второе место, поскольку решение достаточно просто, и необходимые действия сможет произвести даже начинающий пользователь. Отключение экономного режима производится следующим образом:
- Откройте «Пуск» и перейдите в «Панель управления».
- Выберите категорию «Устройства и принтеры».
- Щелкните на необходимом устройстве ПКМ и отыщите пункт «Свойства печати» или «Настройка печати».
- Переместитесь во вкладку «Окончательная обработка».
- Установите профиль «По умолчанию» или снимите галочку с пункта «Экономная печать».
- Если ранее было произведено редактирование других настроек, рекомендуется откатить его, восстановив стандартные параметры.

После этого лучше перезагрузить принтер и очистить очередь печати, чтобы внесенные изменения вступили в силу.
Читайте также:
Проверка принтера на качество печати
Как очистить очередь печати на принтере
Способ 3: Чистка ролика печки
На лазерных принтерах тонер запекается в специальной печке, засыхая и оставаясь на бумаге. Если помимо бледной печати вы замечаете на листах разводы, скорее всего, проблема заключается в том, что часть краски когда-то осталась на верхнем ролике печки и теперь переносится на бумагу, мешая застывать другой краске. Решается такая неполадка банальной чисткой ролика салфеткой или ватным диском. Однако перед этим принтер придется разобрать. Развернутые инструкции по этой теме находятся в материале по ссылке ниже.
Читайте также: Полная разборка принтера
Способ 4: Замена фотобарабана
Фотобарабан — одна из важнейших деталей лазерного принтера. На него переносится изображение, а затем постепенно наносится тонер. Такой механизм и образует один из шагов печати. Со временем фотобарабан теряет свои свойства и работает хуже, что сказывается на качестве распечатанных листов. Если вы используете принтер уже достаточно долгое время, рекомендуется заменить эту деталь в специальном сервисном центре.
Способ 5: Чистка картриджей
Иногда случаются ситуации, когда принтер печатает плохо сразу же после заправки или в чернильницах еще много краски, а изображение появляется бледным. Тогда причина заключается в самих картриджах и их загрязненности. Избавиться от проблемы можно двумя способами, однако каждый из них подразумевает предварительное извлечение детали из устройства и ручное выполнение всех действий, о чем вы можете прочесть из нашего следующего материала.
Подробнее: Правильная чистка принтерного картриджа
Выше вы были ознакомлены со всеми доступными методами решения проблем с качеством печати. Конечно, практически все из них можно решить самостоятельно, однако неопытным пользователям лучше обращаться к мастеру по поводу замены комплектующих. Кроме этого, следует учитывать, что работа в помещении с повышенной влажностью тоже провоцирует появление дефектов при распечатке.
Снижение качества печати у любого принтера может быть связано как с аппаратными, так и программными неполадками. В большинстве случаев бледная печать все же связана именно с аппаратными неисправностями печатающей машины. Некоторые из них можно устранить самостоятельно в домашних/офисных условиях, другие — только в сервисном центре (или при наличии соответствующих навыков в ремонте оргтехники). Рассмотрим основные причины бледной печати и приведем инструкции по их устранению.
Основные причины бледной печати
Вообще, количество причин бледной печати варьируется в зависимости от конкретной модели принтера или многофункционального устройства. Свойственные неполадки для продукции одного производителя могут отсутствовать у продукции другого. Но всегда существуют общие причины, приведшие к возникновению явления бледной печати:
- Банальная причина — низкий остаточный уровень чернил в картриджах. Бледная печать обычно связана с низким уровнем тонера черного цвета. Это характерно и для цветных принтеров, т.к. черные чернила используются и для печати в цвете.
- Действие функции экономии чернил, вследствие чего принтер тратит меньше тонера на распечатку. Экономный режим обычно включается автоматически в тот момент, когда уровень чернил в одном из картриджей достигает определенного минимума.
- Некорректные настройки качества печати: слишком низкий уровень яркости/интенсивности того или иного цвета.
- Засорение сопел печатающей головки, выходных каналов картриджей и/или трубок, подводящих чернила на печатающую головку. Обычно такое случается при длительном простое принтера/МФУ из-за пересыхания тонера. Также возможно, что пользователь использовал для заправки картриджей неподходящие по характеристикам чернила.
- Смещение печатающей головки относительно первоначальной позиции. Это штатная ситуация для любых принтеров и многофункциональных устройств. Смещение ПГ возникает, как правило, по естественным причинам, ведь это не просто электронное, но и механическое устройство (в данном случае имеется в виду весь печатный модуль, состоящий из ПГ и целого ряда движущих ее механизмов).
- Загрязнение вала переноса заряда (он же — трансферный вал или коротрон) в лазерном принтере. Данный компонент служит для передачи электрического заряда на фотобарабан, улучшая тем самым сцепление красящего порошка с поверхностью бумаги. При загрязнении коротрона можно ожидать любые дефекты печати, в т.ч. и бледность.
- Неприемлемая для принтера температура окружающей среды и/или неприемлемый уровень влажности в помещении. Для многих покажется странным, но принтеры/МФУ довольно восприимчивы к температуре и влажности. Некоторые устройства и вовсе отказываются работать, если в помещении слишком жарко/холодно/влажно, выдавая при этом соответствующие ошибки на экран.
Конечно, это не все возможные причины бледной печати. Мы не стали приводить целый ряд аппаратных неисправностей, устранение которых сильно затруднительно или невозможно без наличия соответствующего опыта в ремонте оргтехники.
Теперь рассмотрим возможные решения перечисленных проблем.
Низкий уровень чернил
Тут выход и так понятен — заменить картриджи либо заправить их чернилами (если такая возможность предусмотрена производителем чернильниц).
Действие функции экономии тонера
Чтобы удостовериться, что данная функция не активировалась автоматически ввиду малого остаточного уровня чернил, достаточно проверить заполненность ими картриджей. Если объем тонера находится на приемлемом уровне, остается проверить настройки драйвера и/или параметры печати, задаваемые с LCD-дисплея (если присутствует) — возможно, функция активировалась случайно/специально каким-либо пользователем устройства либо ввиду имевшего места программного сбоя.
У разных моделей принтеров/МФУ экономный режим включается и выключается по-разному.
Выключение функции экономии тонера у принтеров Canon
Для примера возьмем принтеры Canon серии «i-SENSYS». У большинства (или всех) моделей принтеров Canon этой серии данная функция активируется и деактивируется в настройках драйвера:
- Нажимаем кнопку «Свойства» напротив названия принтера в окне печати (Ctrl + P) того приложения, откуда выполняется печать.
- В открывшемся окне «Настройка печати» переходим во вкладку «Качество».
- Нажимаем кнопку «Дополнительные настройки».
- Откроется еще одно окно со списком, в котором нужно выделить строку «Экономия тонера».
- В нижней части окна отобразится меню «Экономия тонера» с вариантами «Вкл.» и «Выкл.».
- Устанавливаем «Выкл.» и нажимаем «ОК».
Выключение функции экономии тонера у принтеров Brother
Режим экономии тонера у принтеров этого производителя также может быть активирован/деактивирован из настроек драйвера (подходит для множества моделей Brother линейки DCP):
- Открываем окно свойств принтера из окна печати.
- Переходим во вкладку «Advanced» (Дополнительные).
- В центре окна находится опция «Toner Save Mode» (Режим экономии тонера) — снимаем с нее галочку для деактивации режима экономии тонера, затем нажимаем «ОК».
Если имеющийся принтер Brother оснащен сенсорной/кнопочной LCD-панелью управления, тогда функцию экономии тонера можно выключить следующим образом:
- Открываем главное меню нажатием соответствующей кнопки на корпусе устройства.
- Далее идем в раздел «Общие настройки».
- Открываем подраздел «Экология».
- Открываем настройки функции «Экономия тонера».
- Выбираем «Выкл.» для отключения функции экономии и нажимаем «ОК» для сохранения настроек.
Выключение функции экономии тонера у принтеров HP
Здесь все тоже делается из настроек драйвера печати:
- Открываем свойства принтера
- Переходим во вкладку «Бумага/Качество».
- Снимаем галочку с опции «EconoMode» и сохраняем настройки.
Для принтеров/МФУ HP с дисплеем:
- Заходим в раздел «Настройка устройства» в главном меню панели управления.
- Переходим здесь в подраздел «Качество печати».
- Находим опцию «EconoMode», переводим переключатель в положение «Выкл.», нажимаем «ОК».
Выключение функции экономии тонера у принтеров Epson
У принтеров/МФУ производства Epson функция экономия тонера настраивается путем изменения качества печати:
- Открываем свойства принтера из окна печати.
- Во вкладке «Главное» справа находим опцию «Качество».
- Напротив опции в раскрывающемся списке устанавливаем вариант «Стандартный» (вариант по умолчанию).
- При необходимости можно выбрать вариант «Высокий» или же «Дополнительные настройки». В последнем случае откроется еще одно окно, в котором при помощи ползунка можно установить максимальный уровень качества печати.
Некорректные настройки качества печати
Как и в предыдущем случае, настройка качества печати осуществляется через драйвер или со встроенной в корпус панели управления.
Настройка качества печати у принтеров Canon
Откройте окно настроек драйвера принтера Canon, затем:
- Перейдите во вкладку «Main» (Главная).
- В середине окна в блоке «Color/Intensity» (Цвет/интенсивность) переведите переключатель в положение «Manual» (Вручную) и нажмите кнопку «Set» (Задать).
- В новом окне «Manual Color Adjustment» (Настройка цветов вручную) можно будет изменить яркость (опция «Brightness»), установив один из трех доступных вариантов настройки: «Light» (Светлая), «Normal» (Обычная) и «Dark» (Темная). Выберите подходящий вариант.
- При необходимости можно увеличить интенсивность (Intensity) цвета и контрастность (Contrast), используя соответствующие ползунки в этом же окне.
Настройка качества печати у принтеров Brother
Открываем свойства принтера Brother. Дальнейшие действия:
- Перейдите во вкладку «Advanced» (Дополнительные) и нажмите в ней кнопку «Color Settings» (Настройка цвета).
- В новом окне установите галочку напротив опции «Color Enhancement», затем при помощи ползунков отрегулируйте яркость (Brightness), контрастность (Contrast) и при необходимости другие параметры.
Настройка качества печати у принтеров HP
У принтеров/МФУ HP имеется специальная опция, определяющая плотность печати (по сути, расход чернил). Этот параметр сказывается и на яркости печати:
- Откройте на компьютере настройки принтера/МФУ (драйвера) HP.
- Перейдите во вкладку «Configure» (Конфигурация).
- При помощи ползунка «Print Density» (Плотность печати) настройте необходимый уровень яркость (чем выше уровень плотности, тем темнее изображение).
Настройка качества печати у принтеров Epson
Действия примерно те же, что и в случае с принтерами других производителей:
- Открываем окно настроек драйвера Epson.
- Переходим во вкладку «Дополнительные настройки».
- В центре окна в блоке «Цветокоррекция» переводим переключатель в положение «Настройка» и нажимаем кнопку «Расширенные…».
- В новом окне регулируем нужные параметры цвета: уменьшаем яркость, добавляем контрастность, интенсивность и насыщенность. Пробуем что-нибудь распечатать.
Засорение сопел печатающей головки
Использование некачественных/неоригинальных чернил, равно как и длительный простой принтера/МФУ без дела, может привести к засорению сопел печатающей головки, забиванию высохшими чернилами подводящих трубок и прочих компонентов, отвечающих за доставку тонера из картриджей на ПГ.
В самых запущенных случаях устранение данной проблемы требует вмешательства специалистов. Но если принтер хоть как-то печатает (т.е. даже очень бледно), то всегда можно попробовать прочистить сопла печатающей головки самостоятельно. Причем ничего разбирать и доставать из принтера не придется. Нужно лишь запустить функцию прочистки печатающей головки, которая есть у всех принтеров/МФУ.
У разных моделей/марок принтеров данная функция запускается по-разному. В 100% случаев это можно сделать из настроек драйвера, а иногда и с кнопочной/сенсорной панели управления на корпусе устройства. Приведем пример запуска функции очистки печатающих головок у принтеров Canon и Epson.
Прочистка печатающей головки у принтеров Canon
У принтеров Canon предусмотрено два режима очистки печатающей головки — быстрый и глубокий. Сначала рекомендуется запускать быструю очистку. Если не помогает — то ее же второй раз. И только после — глубокую очистку. Такой порядок продиктован тем, что глубокая очистка потребляет много чернил, а также сильно нагружает печатающую головку, что может сказаться на ее ресурсе.
- Откройте свойства принтера Canon для доступа к настройкам драйвера, затем перейдите в появившемся окне во вкладку «Maintenance» (Обслуживание).
- Нажмите кнопку «Cleaning» (Очистка).
- Откроется новое диалоговое окно. В нем запустите функцию «Print Head Cleaning» (Очистка печатающей головки) и выберите группу картриджей, для которой будет произведена очистка.
- Нажмите «Initial Check Items» (Элементы начальной проверки) для получения информации о том, какие действия нужно выполнить перед запуском функции очистки сопел.
- Запустите очистку, кликнув «Execute» (Выполнить) в этом же окне.
- По завершению процедуры очистки отобразится диалоговое окно с предложением запустить функцию «Nozzle Check» (Проверка сопел). Нажмите «ОК» и ожидайте окончания проверки.
Выполните все действия повторно, если печать по-прежнему остается бледной. Если и второй проход не помог, запустите функцию «Deep Cleaning» (Глубокая очистка) во вкладке «Maintenance» (Обслуживание). Все действия те же, что и при обычной очистке печатающей головки.
Прочистка печатающей головки у принтеров Epson
У принтеров и МФУ производства Epson предусмотрены две функции прочистки тракта подачи тонер. Помимо прочистки печатающей головки, здесь также присутствует функция технологической прочистки чернил. Обе запускаются из одного и того же места:
- Открыв свойства принтера (в случае с Epson — «Настройки печати»), перейдите во вкладку «Сервис».
- Сначала запустите функцию «Прочистка печатающей головки» путем нажатия одноименной кнопки (просто следуйте несложным инструкциям на экране).
- Если первый проход не помог, воспользуйтесь этой же функцией повторно.
- Там же запустите «Технологическую прочистку чернил», если две предыдущие прочистки не оказали должного эффекта. Если принтер простаивал длительное время, желательно полностью заменить тонеры в картриджах или установить новые картриджи (если их заправка невозможна).
Примерно по такому же алгоритму выполняется прочистка печатающей головки вообще у любых принтеров и многофункциональных устройств. Разница лишь в названии функций и их расположении в окне свойств (настроек/параметров) драйвера.
Смещение печатающей головки
Ввиду того, что печатающая головка у принтеров во время печати постоянно находится в движении, на нее оказываются механические/физические воздействия. Рано или поздно это приводит к небольшому физическому смещению ПГ или иных связанных с ней механических компонентов относительно первоначального местоположения. В большинстве случаев это отражается в возникновении полос или горизонтальному/вертикальному смещению печатаемого текста, линий таблиц и т.п. Но в некоторых случаях возможно и возникновение явления бледной печати.
Если смещение печатающей головки находится в пределах нормы для конкретной модели принтера/МФУ, то ее можно выровнять/откалибровать без необходимости разборки устройства — также путем запуска соответствующей функции (присутствует у всех принтеров и МФУ). Как и в предыдущем случае, эта функция запускается из настроек драйвера (возможны и другие варианты ее запуска — зависит от принтера).
Приведем инструкцию выравнивания печатающих головок для устройств Canon (примерно то же самое нужно выполнить и на принтерах от любых других производителей).
Выравнивание печатающей головки на принтерах Canon
У принтеров и МФУ Canon выравнивание ПГ может быть выполнено при помощи драйвера (в данном случае — фирменной утилиты Canon):
- Установите полный пакет программного обеспечения принтера/МФУ Canon. В его состав входит драйвер, а также различные сервисные утилиты, включая нужную нам Canon IJ Printer Assistant Tool.
- Эту программу можно скачать и отдельно (официальная страница скачивания утилиты).
- Установите и запустите Canon IJ Printer Assistant Tool. Если ярлыка на рабочем столе нет, найдите его в меню «Пуск» в папке «Canon».
- В главном окне программы перейдите в раздел «Custom Settings» («Специальные параметры»).
- В открывшемся окне установите галочку напротив опции «Align heads manually» («Выравнивать головки вручную»), затем кнопку «ОК», а после — подтвердите в диалоговом окне изменение параметров принтера.
- В основном окне программы Canon IJ Printer Assistant Tool, кликните «Print Head Alignment» («Выравнивание печатающих головок»).
- Нажмите кнопку «Start» («Пуск») во вновь открывшемся окне для запуска процедуры выравнивания.
- Принтер выполнит распечатку шаблона, который представляет собой несколько групп закрашенных прямоугольников. На экране компьютера, тем временем, отобразится таблица с текстовыми полями ввода.
- Глядя на шаблон, введите на компьютере в каждое текстовое поле номера тех прямоугольников, что распечатаны в наиболее высоком качестве (т.е. тех, что четче отпечатались). Нажмите «ОК» по завершению ввода.
- Принтер повторно запустит процедуру выравнивания ПГ. Нужно будет проделать то же самое, только в этот раз распечатанный шаблон будет состоять из меньшего количества групп прямоугольников.
- При необходимости процедуру можно повторить с самого начала еще раз.
Загрязнение коротрона — вала (ролика) переноса заряда
Как было упомянуто выше, в лазерных принтерах любых производителей присутствует коротрон. Несмотря на сложное название и предназначение, это всего лишь круглый продолговатый металлический стержень, покрытый резиновой оболочкой — диэлектриком.
Именно эта оболочка и подвергается загрязнению, что приводит к ухудшению работоспособности коротрона. Как один из результатов этого явления — красильный порошок плохо сцепляется с поверхностью бумаги, т.е. принтер начинает печатать бледно. Выход из ситуации — либо очистка, либо замена вала переноса заряда. Но в любом случае принтер придется разобрать.
У ряда печатающих машин (независимо от производителя) получить доступ к коротрону не составляет проблем. Так это выглядит на примере лазерных принтеров Dell модельного ряда «1720»:
- Нажатием кнопки в левой части корпуса открываем передний отсек принтера и осторожно извлекаем узел с картриджем и фотобарабаном.
- Теперь нам нужно отделить эти два компонента друг от друга. В основании узла с картриджем имеется кнопка (А) — нажимаем ее, затем вытягиваем сам картридж с тонером вверх, держа его за ручку (Б).
- Доступ к коротрону получен. Осталось протереть его сухой тряпкой (можно немного смочить чистой водой, желательно — бутилированной).
- Собираем все в обратной последовательности: сначала соединяем узел с картриджем с узлом фотобарабана, затем устанавливаем сборную конструкцию в корпус принтера.
К сожалению, не во всех лазерных принтерах можно также легко получить доступ к коротрону. Если нет уверенности, лучше доверить процедуру специалистам.
В процессе работы принтера качество отпечатков постепенно ухудшается, появляются те или иные дефекты, например, широкие или узкие полосы, расположенные горизонтально или вертикально, в одном месте или в разных. Причин этому может быть множество, при этом их появление предотвратить практически невозможно, ведь они связаны с износом механических деталей принтера/картриджа. Иногда виной тому становится загрязнение на отдельных деталях.
Типичные неполадки струйных принтеров
В зависимости от применяемой технологии печати у принтеров могут проявляться разные внешние признаки. Так, для струйных аппаратов более характерны полосы по горизонтали (здесь играет роль принцип нанесения изображения на бумагу).
Из наиболее вероятных причин этому обычно оказываются:
- Небольшой остаток чернил.
- Засохшие чернила в печатающей головке.
- Попадание воздуха в сопла печатающей головки.
- Неисправность электроники.
Для каждого случая предусмотрены определенные шаги, позволяющие избавиться от всех последствий, приводя принтер практически в исходное состояние, каким оно было сразу же после покупки.
Проверка уровня чернил

На практике могут встретиться и такие случаи, когда эта функция не поможет:
- Картридж был заправлен. Нередко электроника продолжает сигнализировать о том, что в нем нет чернил, но без специалиста-заправщика этого точно не скажешь.
- Установлена СНПЧ. В ней определить отсутствие чернил можно визуально, оценив их объем в подключенных бутылях.
Но в любом случае не помешает открыть раздел «Обслуживание» или «Сервис» (зависит от конкретной модели принтера) и найти там модуль проверки состояния картриджа. При любом варианте отсутствие чернил указывает на необходимость замены картриджа или его заправки.
Прочистка печатающей головки
Не во всех принтерах засор печатающей головки является большой проблемой, так, в HP, Canon и некоторых других она встроена в картридж и достаточно его заменить. Но Epson использует иную конструкцию, где головка уже встроена в сам принтер. У них следует позаботиться о прочистке при первых же признаках неисправности.
В большинстве случаев достаточно воспользоваться встроенной функцией чистки сопел, ее легко найти в разделе «Сервис» или «Обслуживание» программного обеспечения для принтера. Тогда последовательность действий будет такова:
- Запустить утилиту чистки печатающей головки.
- Выполнить предварительный тест с распечаткой контрольного изображения.
- Провести процедуру чистки нажатием на соответствующую кнопку.
- Повторить тестовую распечатку.
- Повторять до полного устранения дефектов.
При отсутствии положительного эффекта придется промывать сопла вручную с помощью специальных жидкостей, но это уже лучше доверить квалифицированному специалисту по обслуживанию принтеров.
Иногда появление дефектов при печати возникает из-за механических повреждений, когда пользователь был неаккуратен при установке картриджа, особенно если он его заправлял и неоднократно доставал из принтера. В этом отношении аппараты с головками на самих картриджах выигрывают. Достаточно заменить последние и принтер возобновит работу.
Типичные неполадки лазерных принтеров
В аппаратах с лазерной печатью встречается заметно большее количество дефектов, из-за особенностей их конструкции в основном. Типичные проблемы выглядят таким образом:
- Закончился тонер.
- Нарушение герметичности картриджа.
- Переполнение бункера для отходов.
- Повреждение фоторецептора.
- Неправильная установка дозирующего лезвия.
- Нарушение контакта между фоторецептором и магнитным валом.
- Повреждение магнитного вала (попадание на него постороннего предмета).
Методика устранения неисправности во многом зависит от ее причины. Именно внешние признаки и дают основание для проведения ремонтных/профилактических работ.
Дефекты появляются в разных местах отпечатка

Очевидно нарушение герметичности картриджа, из которого во время вращения деталей высыпается тонер и приводит к появлению полос, пятен и других артефактов. Проверить это легко визуально, достав картридж и внимательно его осмотрев. В некоторых случаях достаточно перебрать его корпус, более плотно установив уплотнительные резинки, но при повторе проблемы придется картридж менять на новый.
На листе бумаги появилось множество отдельных точек

Нередко такое наблюдается по причине переполнения бункера для отходов, когда после заправки он не был вычищен. Еще одна возможная причина – неправильная установка или повреждение дозирующего лезвия. Решается проблема путем разборки картриджа, чистки внутренних деталей, повторной заправке и аккуратной сборке. Если дефект устранить не удается, придется менять нож или другие детали картриджа. Происходит это обычно из-за неаккуратной заправки. Иногда проще купить новый картридж.
Непропечатанные полосы в различных частях листа

Типичный внешний признак заканчивающегося тонера. На небольшой промежуток этот дефект может быть устранен путем встряски картриджа, позволяющей более равномерно распределить внутри него остатки тонера. Но при больших объемах печати метод весьма сомнительный, лучше сразу менять его на новый или отправлять на заправку. Иногда при осмотре внутреннего механизма обнаруживаются посторонние предметы – скрепка, винтик, кусочки спекшегося тонера.
Полоса по краям листа с волнистым или ровным краем

Возникает либо с одной стороны, либо сразу с обеих. Все зависит от того, насколько был сильно поврежден фоторецептор. Причиной этому может быть, как естественный износ во время длительной работы с неоднократной перезаправкой, так и неаккуратное обращение с техникой, например, регулярная печать на листах со скрепками от степлера. Чтобы этот дефект устранить, придется заменить картридж или фоторецептор.
Полосы по горизонтали, появляющиеся на равно расстоянии друг от друга

Такая проблема указывает на плохой контакт фоторецептора с магнитным валом, причина этому может оказаться в просыпавшемся тонере или переполнении бункера для отходов. В большинстве случаев такое происходит из-за неквалифицированной заправки и износа в процессе длительной эксплуатации отдельных узлов – вала, фоторецептора, ракеля. Этот дефект устраняется заменой картриджа или отдельных его деталей.
Почему плохо печатает принтер и как это исправить?

Содержание
- Возможные причины
- Диагностика
- Устранение проблемы
Временная неработоспособность домашнего принтера не приводит к фатальным последствиям для выполняемых задач, чего не скажешь о современном офисе. Любой документооборот – договоры, сметы, квитанции, ведение бумажной версии производственного архива и т. д. – не обходится без качественно работающего принтера.

Возможные причины
К списку наиболее распространённых ситуаций при печати неудовлетворительного качества или её полного отсутствия относят некоторые проблемы.
- Отсутствие или плохая печать при заполненном (или окончательно заменённом) принтерном картридже.
- Чёрный цвет печати на цветном принтере, слабовыраженная цветность. Например, печать может оказаться чёрно-зелёной, чёрно-бордовой, чёрно-синей. Либо появится смешение цветов там, где это не предусмотрено: в жёлтые чернила подмешиваются синие – выйдет тёмно-зелёный цвет, либо смешение красного и голубого даст тёмно-фиолетовый оттенок. Проявление цветового искажения зависит от марки принтера и конкретных настроек.
- Чёрные или цветные полосы вдоль листа (или поперёк его), высветленные участки. Чрезмерный расход тонера – как на плохо настроенном копире, при копировании старого оригинального документа, снимка и т д.
- Неожиданная остановка печати, необходимость часто извлекать недопечатанный лист и т. д.
В зависимости от конкретных проявлений неисправности диагностика делается по всем знакомому методу исключения возможных причин. Круг поиска реальной причины поломки заметно сужается. Правильное решение напрашивается в конце само собой.
Диагностика
Диагностирование неисправности осуществляется по главным направлениям.
- Физическая часть. Проверяется состояние самого устройства: исправность печатающего механизма, картриджа, микросхемного (программного) блока, возможная «просадка» по питанию и т. д.
- Программная. Поскольку работой принтера управляет домашний ПК, ноутбук (на предприятии или в офисе – локальная сеть), проверяется как физическая исправность соединительных линий, так и работа операционных систем (чаще всего это ОС Windows) и программного обеспечения. Последнее входит в комплект поставки принтера на диске формата mini-DVD, либо его можно скачать на сайте производителя.


Отдельно стоят мобильные принтеры, печатающие на листах формата A5 и A6. Начиная с 2018 г., эти устройства стремительно завоёвывают рынок любительской фотопечати.
В программную диагностику входит проверка наличия и исправной работоспособности драйверов служебных файлов Android, установленных на смартфоне или планшете – например, системная служба «Спулер печати» и активность подменю настроек «Виртуальный принтер».


Аппаратная диагностика выявляет определенные неисправности.
- Трещины в картриджах, корпусе печатающей головки. Потрясите картридж над белой бумагой или салфеткой. Если выделились капли чернил, скорее всего, картридж неисправен.
- Картридж засох после года и более неиспользования. Возможно, засорились его каналы (дюзы).
- Неисправен лазер или струйный механизм, наносящий (и закрепляющий) тонер (печатающую краску) на бумаге. В лазерных принтерах закрепление краски происходит при прогреве её и самой бумаги лазером, в струйных – возможно наличие теплонагревателя, подсушивающего бумагу сразу после распыления по ней краски.
- Неисправен USB-кабель или модуль Wi-Fi/Bluetooth, по которому данные из распечатываемого файла (в текстовом, графическом формате) передались на устройство после инициализации команды «Печать».
- Неисправны процессор и/или оперативная память, предварительно обрабатывающие полученный текст или изображение.
- Нет питания (в т. ч. отказал встроенный блок питания устройства).
- Замятие бумаги в принтере, заклинивание печатающих механизмов. Встречая заметное препятствие при движении роликов и тяг (это отслеживается на датчиках движения – их несколько), принтер аварийно останавливает работу своих шаговых двигателей (привода), управляемых также программно.
- Принтер не подключён к компьютерной сети (не работает маршрутизатор, беспроводной роутер и т. д.), ПК или ноутбуку, либо к смартфону (планшету).
Программная же диагностика поможет обнаружить более десятка неполадок.
- В Windows повреждены или отсутствуют некоторые системные библиотеки, отвечающие за печать изображений и текста. Эти файлы драйверных библиотек размещаются в папке <раздел диска>Windows/System32/spool/drivers. К этим общим ресурсам обращается драйвер конкретной модели принтера, полученный и установленный пользователем при первой настройке устройства.
- На диске, где установлена сама Windows (чаще всего это раздел C), отсутствуют нужные исполняемые, служебные и файлы библиотек (последние имеют формат dll). За это отвечает родительская папка Program Files. Например, принтер HP LaserJet 1010 создавал в Program Files папку «HP», «hp1010» или похожую. Некоторые файлы при установке добавляются в папки Windows и Program Files/Common Files. Впрочем, выяснение, какой именно файл пропал, и сколько их должно быть, займёт не один час.
- Некорректная работа буфера обмена в программах Microsoft Word (или Excel), графическом редакторе Paint (3D) и т. д. Часто причиной таких сбоев становится работа зловредных программных кодов, полученных случайно по Сети (вирусы, скрипты сомнительного содержания, имеющиеся на конкретном сайте).
- Слишком много документов отослано на печать (переполнение программного буфера принтера). Некоторые страницы могли потеряться.
- Неправильные настройки печати: включён режим быстрой печати или экономии тонера, задана дополнительная настройка бледности печати в Word, редакторах файлов формата PDF и т. д.
Устранение проблемы
Некоторые из перечисленных действий пользователь выполнит и самостоятельно.
- Проверьте, правильно ли установлен картридж принтера, заправлен ли он. По весу можно догадаться, опустел ли тонерный отсек. Заверните его в бумагу и потрясите – тонер не должен высыпаться. Если используются полужидкие чернила, они не должны выливаться. Следы чернил в местах возможных соединений укажут на поломку картриджа, их высыхание. Почистите забитые каналы картриджа.
- Если бумага смялась – вытащите печатающий модуль, вытяните измятый лист. Не используйте слишком тонкую, легко рвущуюся бумагу.
- Не печатайте на обоях, плёнке, фольге, если принтер не допускает этого. Эти действия с большой долей вероятности повредят прокатывающий бумагу вал и само устройство (струйное, лазерное), наносящее тонер.
- Переустановите (или обновите) драйвер устройства. Если программная поломка случилась на уровне операционной системы, то быстрее и легче переустановить её.
- Проверьте, включено (и подключено ли по локальной сети) само устройство. Если печать выполняется со смартфона – убедитесь, что принтер подключён по кабелю microUSB, через Wi-Fi или по Bluetooth. Сам гаджет должен быть готов к передаче нужного документа в память принтера.
- Убедитесь, что бумага есть (чаще всего листы A4), она подходящего качества. Худшее качество печати выйдет, например, на картоне, двойных тетрадных листах (закрытая тетрадь имеет формат A5) из-за текстуры и неоднородностей бумаги.
- Не кладите в приёмный лоток принтера пачку слишком тонких листов – 2-10 таких листов сразу же утянутся под вал. Печатайте на таких листах поодиночке, с одной стороны.
- Вспомните, какие чернила заправлены в картридж. Возможно, используются только чёрные (или не того цвета тонера) чернила.
Если поломка оказалась серьёзнее – поможет лишь обращение в специализированный сервис-центр.
Как устранить проблему бледной печати принтера смотрите в видео.
Проблемы с некачественной печатью свойственны многим принтерам, в том числе брендов Epson, HP, Canon и так далее. Проблема может сохраняться после выполнения заправки картриджа, например, принтер печатает полосами, размытость, некачественное отражение черной краски, недостаточное качество цветных изображений, наличие пробелов. При использовании нового картриджа перечисленные недостатки могут сохраняться. Рассмотрим варианты действий для исправления ситуации.
Экономный режим
Аппарат может включить режим экономии самостоятельно (авторежим), также случайно такая настройка может быть сделана пользователем. Механизм может быть заложен на период низкого уровня чернил/порошка.
Для проверки необходимо:
- Открыть подключенные принтеры (Windows+R);
- Вбить в строчку «control printers»;
- Найти нужное устройство, открыть «Настройки печати»;
- Изменить настройки по своим нуждам.
Проблемы в картриджах струйных принтеров
Не редкостью является высыхание картриджей, особенно если устройство долго не использовали. При регулярной работе возможно засорение. Достаточно взять салфетку, достать картридж и промокнуть салфетку (печатающей стороной). При отсутствии четкого отпечатка, можно предположить загрязнение сопел в печатающей головке.
Для отдельно расположенных головок проблема чаще ограничивается одним цветом. Причина в засыхании чернил в дюзах или попадание воздуха в СНПЧ. Головку промывают, пробку воздуха «выгоняют». При нормальном отпечатке стоит проверить устройство на подгоревшие сопла.
Очищение картриджа
Программная чистка:
- Поиск принтера, открытие свойств;
- Открытие пункта «сервис» или «обслуживание»;
- Реализация глубокой очистки несколько раз.
Вручную можно выполнить длительное замачивание, промывание с чистящими составами.
Явные причины поломки
При появлении вертикальных линий, пропусков и увеличения выраженности проблемы задумываются о проблемах с фотовалом, что решается заменой. Также меняется лезвие очистки. После нескольких дозаправок и длительной эксплуатации могут появиться полосы через равные промежутки, переполненный бункер отработанного тонера – причина поломки. Его нужно чистить во время дозаправки. При белых пятнах, пропусках, бледности причиной может служить сношенный магнитный вал, его можно только сменить.
Герметичность
Лазерные картриджи часто повреждаются с чернильными это редкость. Герметичность теряется при неверной, некачественной сборке. Проверка требует подходящих условий (улица, балкон), потрусив картридж, можно обнаружить выпадающий тонер.
Заправка, нюансы
Проблемы вызывает некачественная краска, повреждение устройства. При наличии подозрений на краситель, стоит отказаться от эксплуатации. Нельзя смешивать краски от разных брендов, при замене на другие краски, емкости промывают. Также при выборе стоит учесть рекомендации изготовителя.
Профиль
При смене производителя чернил в струйных принтерах нужно обновить файл цветового профиля. Нужные данные скачивают на сайте производителя продукции.
Ролики подачи
При оседании пыли на роликах прокатки можно столкнуться с проблемой, подойдет утилита, как и для чистки сопел, только с выбором «Очистка роликов». Можно почистить поддон. Если не помогло, устройство отключают, ролики промывают с помощью салфетки или ватных палочек. После просушивания принтер готов к работе.
Источник: https://poprinteram.ru/










 Можно надеть трубочки на штуцеры и набрать в них жидкости, чтобы промывание делалось самостоятельно.
Можно надеть трубочки на штуцеры и набрать в них жидкости, чтобы промывание делалось самостоятельно.
 Промывать надо до тех пор, пока не будет выливаться клинер естественного цвета.
Промывать надо до тех пор, пока не будет выливаться клинер естественного цвета.