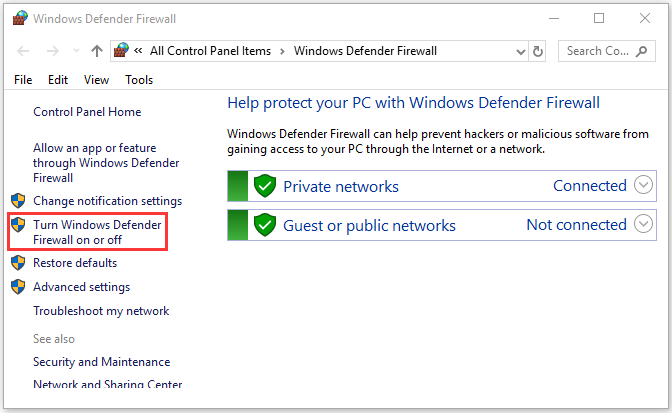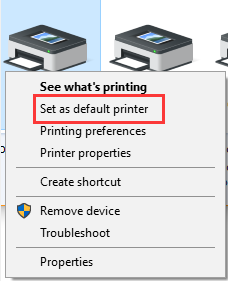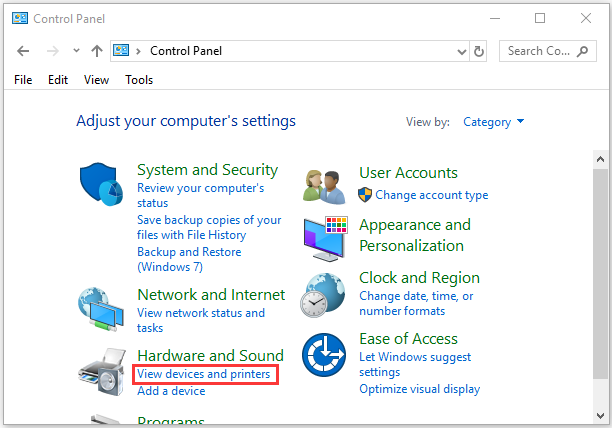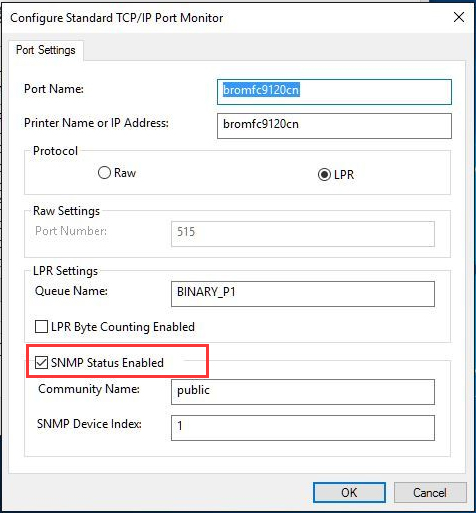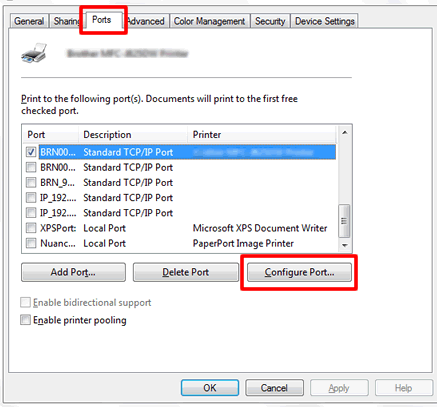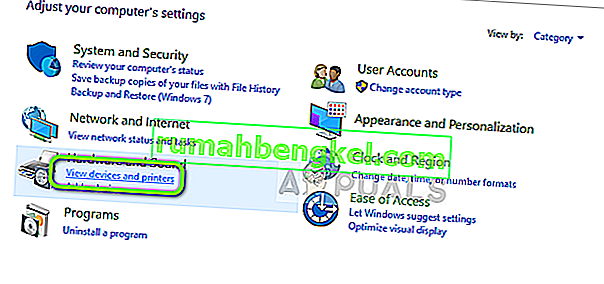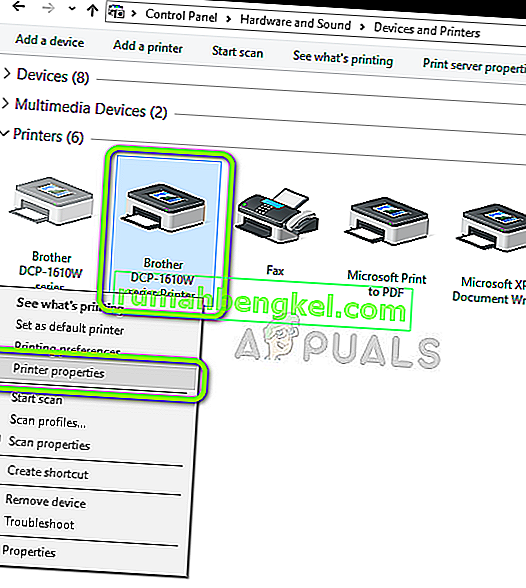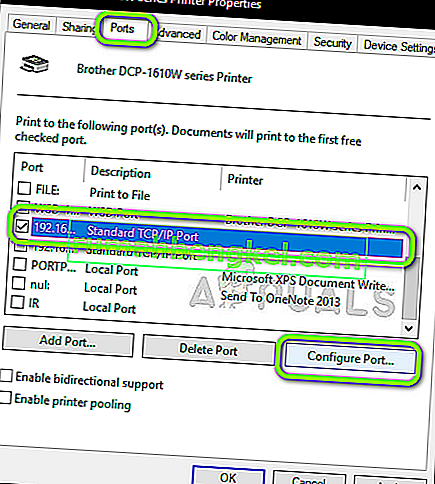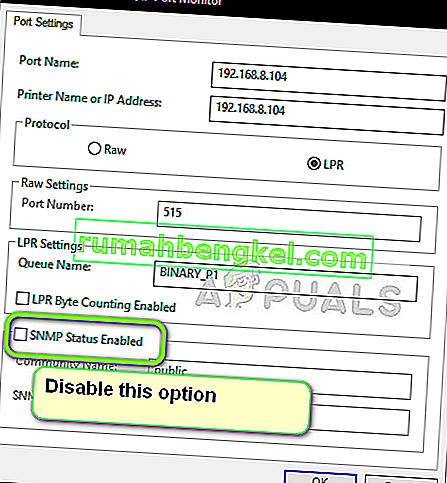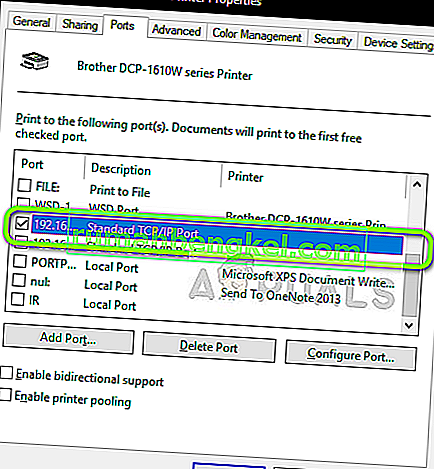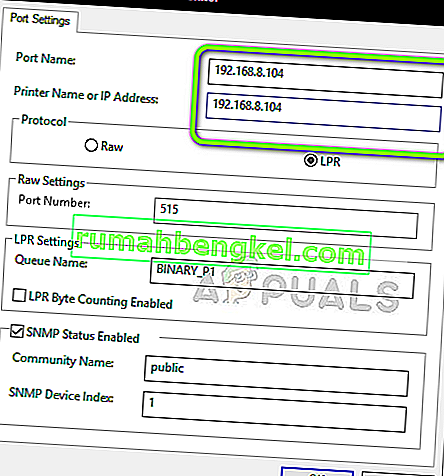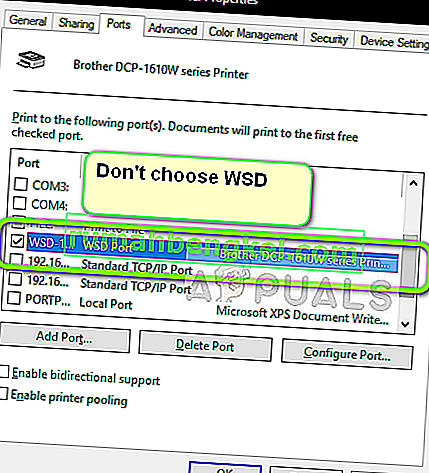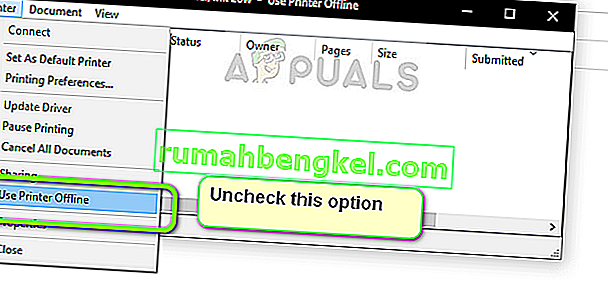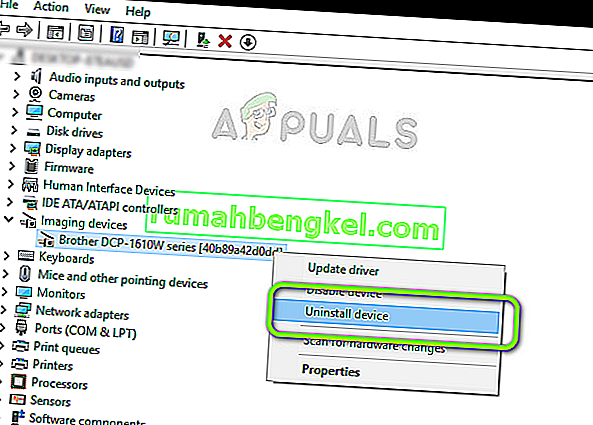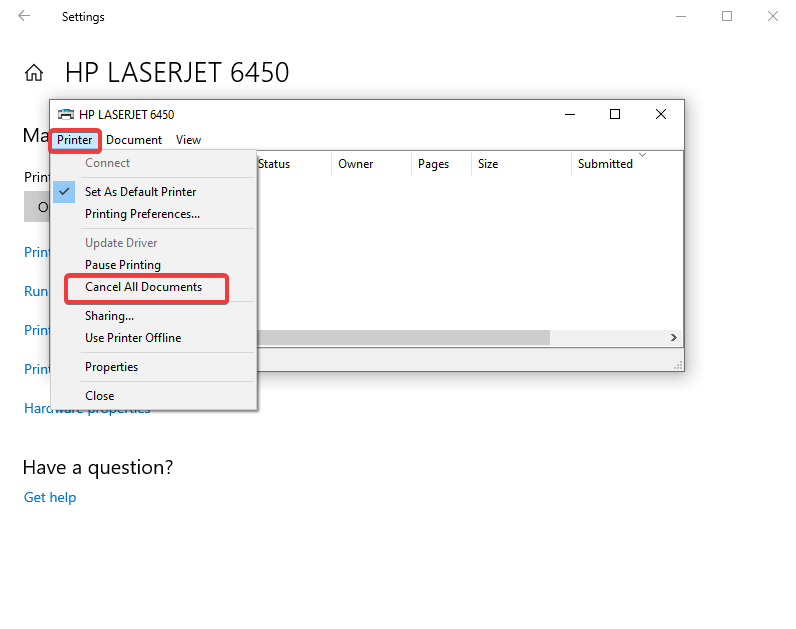Модель снята с производства. Данная страница больше не обновляется.
Чтобы устранить эту проблему, выполните следующие действия.
- ПРОВЕРЬТЕ, ЧТО НА УСТРОЙСТВО BROTHER ПОДАЁТСЯ ПИТАНИЕ И ЧТО УСТРОЙСТВО НЕ ПОКАЗЫВАЕТ ОШИБКУ
- УБЕДИТЕСЬ, ЧТО УСТРОЙСТВО BROTHER ЯВЛЯЕТСЯ ПРИНТЕРОМ ПО УМОЛЧАНИЮ
- УДАЛИТЕ ВСЕ ЗАДАНИЯ ПЕЧАТИ
- ПРОВЕРЬТЕ СОСТОЯНИЕ ПРИНТЕРА
- ЕСЛИ ПРОБЛЕМА НЕ УСТРАНИЛАСЬ…
ПРОВЕРЬТЕ, ЧТО НА УСТРОЙСТВО BROTHER ПОДАЁТСЯ ПИТАНИЕ И ЧТО УСТРОЙСТВО НЕ ПОКАЗЫВАЕТ ОШИБКУ
- Если на ЖК-дисплее ничего не отображается, возможно, на устройство не подаётся питание; проверьте, выходит ли устройство из спящего режима. Если ничего не происходит, проверьте, что устройство подключено к исправной розетке и все кнопки питания находятся в положении «Вкл.».
- Проверьте, что на ЖК-дисплее не отображается сообщение об ошибке. Например, может отображаться сообщение «Замятие бумаги» или «Закончились чернила/тонер». Если на ЖК-дисплее отображается сообщение об ошибке, определите причину неисправности и устраните её.
УБЕДИТЕСЬ, ЧТО УСТРОЙСТВО BROTHER ЯВЛЯЕТСЯ ПРИНТЕРОМ ПО УМОЛЧАНИЮ
Вы не сможете печатать, если драйвер принтера не установлен как «принтер по умолчанию». Убедитесь, что устройство Brother является принтером по умолчанию. Если устройство Brother не является принтером по умолчанию, установите его как принтер по умолчанию.
Откройте папку принтеров и проверьте, чтобы на значке устройства Brother стоял флажок.
(Windows XP)
Нажмите Пуск (Start) => Принтеры и факсы (Printers and Faxes).
(Windows Vista)
Нажмите Пуск (Start) => Панель управления (Control Panel) => Оборудование и звук (Hardware and Sound) => Принтеры (Printers).
(Windows 7)
Нажмите Пуск (Start) => Устройства и принтеры (Devices and Printers).
(Windows 8 и выше)
- Откройте Панель управления (Control Panel). (Нажмите здесь, чтобы узнать, как открыть «Панель управления».)
- Нажмите Оборудование и звук (Hardware and Sound) => Устройства и принтеры (Devices and Printers).
Если флажок не установлен на устройстве Brother, щёлкните правой кнопкой мыши на значке устройства Brother и выберите пункт «Использовать по умолчанию» (Set as default printer).
УДАЛИТЕ ВСЕ ЗАДАНИЯ ПЕЧАТИ
(Windows XP и Windows Vista)
Дважды щёлкните значок устройства Brother и выберите пункт Принтер (Printer) => Очистить очередь печати (Cancel All Documents).
(Windows 7 и выше)
Щёлкните правой кнопкой мыши значок устройства Brother и выберите пункт Отображение печатающихся заданий (See what’s printing) => Принтер (Printer) => Очистить очередь печати (Cancel All Documents).
Если пункт Очистить очередь печати (Cancel All Documents) выделен серым цветом, как показано ниже, нажмите Открыть с правами администратора (Open As Administrator). Введите пароль администратора и нажмите Да (Yes).
ПРОВЕРЬТЕ СОСТОЯНИЕ ПРИНТЕРА
Проверьте состояние принтера.
Если состояние принтера обозначено как «Автономный» (Offline):
(Windows XP и Windows Vista)
Щёлкните правой кнопкой мыши на значке устройства Brother и выберите пункт Использовать принтер в оперативном режиме (Use Printer Online).
Если вы не являетесь администратором, выберите Запуск от имени администратора (Run As administrator) => Использовать принтер в оперативном режиме (Use Printer Online) и нажмите продолжить (continue).(Windows 7 и выше)
Щёлкните правой кнопкой мыши на значке устройства Brother и выберите пункт Отображение печатающихся заданий (See what’s printing) => Принтер (Printer) => Использовать принтер в автономном режиме (Use Printer Offline) (снимите этот флажок).
Если пункт Использовать принтер в автономном режиме (Use Printer Offline) выделен серым цветом, нажмите Открыть с правами администратора (Open As Administrator). Введите пароль администратора и нажмите Да (Yes).
-
Если состояние принтера обозначено как «Приостановлен» (Paused):
(Windows XP и Windows Vista)
Щёлкните правой кнопкой мыши на значке устройства Brother и выберите пункт Возобновить печать (Resume Printing). (Если в меню отображается пункт Приостановить печать (Pause Printing), значит с состоянием принтера нет проблем.)
Если вы не являетесь администратором, выберите Запуск от имени администратора (Run As administrator) => Возобновить печать (Resume Printing) и нажмите продолжить (continue).(Windows 7 и выше)
Дважды щелкните на значке устройства Brother и выберите пункт Отображение печатающихся заданий (See what’s printing) => Принтер (Printer) => Приостановить печать (Pause Printing) (снимите этот флажок).
Если пункт Приостановить печать (Pause Printing) выделен серым цветом, нажмите Открыть с правами администратора (Open As Administrator). Введите пароль администратора и нажмите Да (Yes).
ЕСЛИ ПРОБЛЕМА НЕ УСТРАНИЛАСЬ…
Если проблема не устранилась, см. вопрос «Не удаётся выполнить печать с компьютера по USB-интерфейсу».
Связанные модели
DCP-110C, DCP-115C, DCP-120C, DCP-130C, DCP-135C, DCP-145C, DCP-150C, DCP-1510R, DCP-1512R, DCP-1602R, DCP-165C, DCP-195C, DCP-330C, DCP-350C, DCP-385C, DCP-7010R, DCP-7025R, DCP-7030R, DCP-7040R, DCP-7055R, DCP-7057R, DCP-7060DR, DCP-8020, DCP-8025D, DCP-8040, DCP-8070D, DCP-J100, DCP-L2500DR, DCP-T300, DCP-T310, FAX-2920R, FAX-2940R, HL-1110R, HL-1112R, HL-1202R, HL-1430, HL-2030R, HL-2035R, HL-2040R, HL-2130R, HL-2132R, HL-2140R, HL-2240DR, HL-2240R, HL-5140, HL-5150D, HL-5240, HL-5340D, HL-5440D, HL-6050, HL-7050, HL-L2300DR, HL-L5000D, MFC-1810R, MFC-1815R, MFC-210C, MFC-215C, MFC-235C, MFC-240C, MFC-250C, MFC-260C, MFC-4800, MFC-7320R, MFC-7420R, MFC-8420, MFC-8440, MFC-8820D, MFC-8840D, MFC-9160, MFC-9180
Отзывы о материалах
Чтобы помочь нам улучшить поддержку пользователей, просим вас поделиться своим мнением, ответив на вопросы ниже.
Содержание
- Решение 1. Установка в качестве принтера по умолчанию
- Решение 2. Настройка IP-адреса и установка последней версии прошивки
- Решение 3. Отключение настроек SNMP
- Решение 4. Удаление антивируса и стороннего программного обеспечения
- Решение 5.Отмена всех заданий на печать и переустановка принтера
- Решение 6. Выбор правильного принтера
- Решение 7. Отмена остановки принтера
- Решение 8. Выберите подходящий принтер в macOS
- Решение 9. Проблемы с устранением неполадок
Brother Industries — японская транснациональная электронная компания, которая производит множество продуктов, включая принтеры, факсы, настольные компьютеры и т. Д. Несмотря на то, что она является производителем большого количества продуктов, она наиболее известна своим производством принтеров во всем мире. рынок.
Принтеры Brother также хорошо известны своими проблемами в автономном режиме. Принтер работает нормально, но отображается офлайн или не отвечает на вашем компьютере, даже если он подключен к сети. Это может особенно произойти после того, как принтер подключен к сети или находится в режиме ожидания в течение некоторого времени. Мы перечислили несколько различных решений этой проблемы. Взглянуть.
Решение 1. Установка в качестве принтера по умолчанию
Один из самых простых способов решения проблемы — установить принтер по умолчанию. Принтер, помеченный как «принтер по умолчанию», — это принтер, на который компьютер автоматически отправляет все свои задания без вашего выбора. Согласно официальной документации Brother и многочисленным отчетам пользователей, установка принтера в качестве принтера «по умолчанию» решает проблему.
- Нажмите Windows + R, введите «контроль”В диалоговом окне и нажмите Enter, чтобы открыть панель управления. На панели управления выберите Устройства и принтеры из списка доступных дополнительных опций.
- В настройках щелкните устройство принтера, щелкните его правой кнопкой мыши и выберите Установить как принтер по умолчанию.
- Теперь перезапустите принтер правильно и проверьте, отображается ли принтер на вашем компьютере в сети.
Решение 2. Настройка IP-адреса и установка последней версии прошивки
Если принтер установлен по умолчанию, но проблемы все еще возникают, это, вероятно, означает, что IP-адрес, назначенный принтеру, неправильный или не установлена последняя версия микропрограммы. В любом случае на вашем принтере должна быть установлена последняя версия микропрограммы, поскольку она содержит исправления ошибок и поддержку более поздних версий операционной системы Windows.
- Открыто «Мой компьютер»Или« Мой компьютер »и щелкните вкладку« Сеть »в левой части экрана.
- Здесь будет расположен принтер. Дважды щелкните по нему, и он, вероятно, установит последнюю версию прошивки для некоторых моделей. В некоторых случаях в вашем браузере по умолчанию будет открыта веб-страница, которая будет иметь доступ к принтеру.
- Нажми на Вкладка сети присутствует в верхней части экрана и выберите подкатегорию Беспроводная связь. Здесь будут отображаться IP-адреса и другая информация, относящаяся к сети. Скопируйте эту информацию.
- Теперь нажмите Windows + R, введите «контроль»В диалоговом окне и нажмите Enter. Когда появится панель управления, нажмите «Устройства и принтеры”И выберите Добавить принтер.
Примечание: Вам следует удалить существующий принтер, чтобы мы могли добавить его снова, используя IP-адрес.
- Скорее всего, принтер не будет обнаружен. Если это так, просто щелкните по нему, и компьютер подключится. Если он не отображается, выберите «Нужного мне принтера нет в списке”.
- Теперь выберите вариант «Добавьте принтер, используя адрес TCP / IP или имя хоста”.
- Введите данные IP-адреса, которые мы отметили ранее, и введите их здесь. После ввода IP-адреса нажмите Далее.
- Если соединение установлено успешно, появится список драйверов принтера. Выберите правильный драйвер или щелкните Центр обновления Windows для Windows для автоматического обнаружения / добавления драйверов.
- После добавления проверьте, можете ли вы получить доступ к принтеру без каких-либо проблем.
Если микропрограмма не обновляется автоматически, перейдите на официальный веб-сайт Brother, найдите свой принтер и установите необходимое программное обеспечение.
Решение 3. Отключение настроек SNMP
Принтер Brother также использует протокол SNMP (простой протокол сетевого управления) для своих операций, как и другие принтеры. Он используется для обеспечения большей безопасности и дополнительных функций в соединении. Есть много признаков того, что отключение этого протокола решает проблему. Давайте посмотрим.
- Откройте панель управления и нажмите «Устройства и принтеры». В окне принтеров найдите свой принтер Brother, щелкните его правой кнопкой мыши и выберите Свойства.
- В настройках нажмите на Порты, теперь, когда ваш IP выделен, нажмите Настроить порты и снимите флажок Статус SNMP включен.
- Нажмите ОК, чтобы сохранить изменения и выйти. Теперь щелкните правой кнопкой мыши принтер и попробуйте подключиться. Если возможно, выключите и снова включите принтер, прежде чем продолжить.
Решение 4. Удаление антивируса и стороннего программного обеспечения
Известно, что антивирусное программное обеспечение создает проблемы для беспроводной связи принтеров с компьютером. Они добавляют дополнительный уровень к брандмауэру Windows и контролируют все входящие и исходящие данные. Известно, что это антивирусное программное обеспечение вызывает проблемы с принтером. Мы можем попробовать отключить ваш антивирус и посмотреть, поможет ли это.
Некоторые заметные продукты, которые, как известно, вызывают проблемы с принтером: BitDefender, Avira и Avast. Отключите их специально и попробуйте снова подключить принтер.
Решение 5.Отмена всех заданий на печать и переустановка принтера
Другой обходной путь — отменить все задания на печать, отправленные на принтер, а затем удалить принтер из системы. После удаления принтера вы можете переустановить его, используя метод IP-адреса, который мы только что рассмотрели выше.
- Перейдите к Устройства и принтеры как и раньше, щелкните принтер правой кнопкой мыши и выберите Посмотрите, что печатается.
- В открывшемся новом окне нажмите Принтер и нажмите Отменить все документы.
- Теперь тебе следует проверьте, есть ли у вас полный доступ к принтеру. Если не можете, щелкните его правой кнопкой мыши и выберите Удалить устройство.
- Теперь добавьте принтер, используя IP-адрес во втором решении, или полностью добавьте принтер в сеть.
Решение 6. Выбор правильного принтера
В некоторых случаях к вашему компьютеру может быть подключено несколько принтеров, из-за чего он может не распознавать принтер вашего брата должным образом. Поэтому на этом шаге мы выберем нужный принтер из списка принтеров, подключенных к нашему компьютеру.
- Обязательно отключите все другие устройства печати, подключенные к компьютеру, прежде чем мы начнем.
- Теперь нажмите «Окна» и «Р» нажмите кнопку на клавиатуре, чтобы открыть окно «Выполнить».
- Введите «Контроль» и нажмите «Войти».
- Нажми на «Просмотр:» вариант в правом верхнем углу и выберите «Маленькие иконы».
- Выберите «Устройства и принтеры» вариант со следующего экрана.
- Здесь наведите указатель мыши на все установленные принтеры и проверьте наличие «Статус: готов» информация, отображаемая при наведении указателя мыши на один из принтеров.
- Принтер, отображающий «Готов» статус при наведении указателя на него — это тот статус, который фактически используется компьютером.
- Если этот принтер не является принтером Brother, щелкните его правой кнопкой мыши и выберите «Отключить устройство».
- Проверьте, переходит ли принтер в оперативный режим после отключения другого.
Решение 7. Отмена остановки принтера
В определенных ситуациях ваш принтер может быть приостановлен или настроен для работы в автономном режиме. Иногда это может помешать правильной работе принтера Brother и показать его офлайн. Поэтому на этом этапе мы снимем с принтера оба этих ограничения.
- Нажмите «Окна» + «Р» , чтобы запустить приглашение.
- Введите «Контроль» и нажмите «Войти» запустить его.
- Нажми на «Просмотр:» вариант и выберите «Большие иконки» кнопку из списка.
- Нажми на «Устройства и принтеры» вариант и щелкните правой кнопкой мыши принтер.
- Нажми на «Посмотреть, что печатается», А затем нажмите на «Принтер» таб.
- Снимите флажок «Использовать принтер в автономном режиме» и «Приостановить принтер» параметры.
- Сохраните свои настройки и закройте это окно.
- Убедитесь, что это помогло устранить проблему с отображением вашего принтера Brother в автономном режиме.
Решение 8. Выберите подходящий принтер в macOS
Также возможно, что соответствующий принтер не был выбран в вашей macOS, из-за чего возникает эта проблема. Поэтому на этом этапе мы выберем правильный драйвер принтера на панели конфигурации принтера.
- Выберите «Меню Apple» на вашем macOS и нажмите на «Системные настройки» меню.
- Нажми на «Распечатать& Сканироватьили принтеры и сканеры», А затем выберите свой принтер Brother в разделе принтеров.
- После выбора принтера нажмите на «Распечатать» на правой панели и проверьте, какой драйвер указан перед «Добрый:» вход.
- Если «Воздух Водитель» присутствует в списке, это означает, что соответствующий драйвер не указан.
- Теперь нажмите на «Плюс» кнопка в нижнем левом углу левой панели, где мы выбрали принтер.
- Теперь выберите «По умолчанию» вариант сверху и выберите свой принтер из списка имен.
- Также убедитесь, что значок «Brother MFC xxxxx + ЧАШКИ»Драйвер выбирается из «Использовать» список.
- Нажмите на «Добавить» и теперь принтер должен быть установлен с правильным драйвером.
- Проверьте, решит ли это проблему для вас.
Решение 9. Проблемы с устранением неполадок
Иногда проблема может заключаться в конфигурации Windows принтера на вашем компьютере. Поэтому лучше позволить средству устранения неполадок Windows по умолчанию выяснить проблемы с вашим принтером. Для этого следуйте приведенному ниже руководству.
- Нажмите «Окна» + «Я» чтобы открыть настройки.
- В настройках нажмите на «Обновить& Безопасность» вариант и выберите «Устранение неполадок» из левой панели.
- Нажми на «Принтер» в списке, а затем выберите «Запустите средство устранения неполадок» кнопка, которая появляется после нажатия на принтер.
- Следуйте инструкциям на экране и дайте Средству устранения неполадок полностью запуститься.
- Он автоматически обнаружит любые проблемы с конфигурацией принтера и должен полностью их исправить.
- Проверьте, исправлена ли таким образом ошибка.
В дополнение к вышеуказанным решениям вы также можете попробовать:
- Power-Cycling ваша компьютерная система целиком. Это, как известно, решает проблемы, когда вместо принтера неисправен компьютер.
- Проверка сетевых настроек для тайм-аута Многие маршрутизаторы имеют период тайм-аута, когда они закрывают порт, если он не используется в течение некоторого времени. Отключите эту настройку.
- Сбросьте настройки сети и снова установите соединение WLAN. Это должно решить эту проблему на некоторых маршрутизаторах.
- Проверить подключение к сети вашего принтера снова и снова. Это отвечает за большинство проблем. Также рекомендуется подключать принтер к компьютеру с помощью USB
На чтение 4 мин. Просмотров 2.9k. Опубликовано 05.06.2021
2

Если вы используете принтер Brother, возможно, ваш принтер не может печатать, а затем вы обнаружите, что он находится в состоянии в автономном режиме . Это расстраивает, особенно когда вы пытаетесь напечатать что-то срочно необходимое.
Вот как решить проблему автономного принтера Brother:
1) Установите принтер в качестве принтера по умолчанию.
2) Выключите принтер и установите его использование онлайн.
3) Отменить все задания на печать
4) Обновить прошивку принтера
5 ) Обновите драйвер принтера
6) Проверьте свой принтер
Содержание
- 1) Установите принтер в качестве принтера по умолчанию
- 2) Выключите принтер и установите его использование в режиме онлайн
- 3) Отмена всех заданий принтера
- 4) Обновите прошивку принтера
- 5) Обновите драйвер принтера
- 6) Проверьте свой принтер.
1) Установите принтер в качестве принтера по умолчанию
Если ваш принтер Brother не установлен как принтер по умолчанию , система не будет выбирать принтер первым при попытке печати что-нибудь.
a) Нажмите клавиши Win + R . Введите « control » и нажмите Enter .

б) В панели управления нажмите Устройства и принтеры

c) В разделе Принтеры щелкните правой кнопкой мыши ваше печатающее устройство Brother и выберите Установить как принтер по умолчанию .

d) Теперь ваш принтер установлен как принтер по умолчанию.
2) Выключите принтер и установите его использование в режиме онлайн
Ваш принтер не будет нормально работать, если вы приостановите его или отключите .
a) Откройте Устройства и принтеры в Панели управления (как шаги a и b в способе 1 показывает).
b ) Щелкните правой кнопкой мыши принтер Brother вы используете и выберите Посмотреть, что печатается .

c) В открывшемся окне нажмите Принтер , а затем выберите Открыть от имени администратора .

г) Еще раз нажмите Принтер . Если вы видите Приостановить печать и Использовать принтер в автономном режиме , отмечены флажком , снимите отметку с этих элементы.

e) Закройте окно и посмотрите, снова ли ваш принтер подключен к сети.
3) Отмена всех заданий принтера
Удаление всех заданий принтера может помочь вам избежать застревания в очереди печати, что помешает вам от печати.
a) Повторите шаги от a до c в метод 2 .
б) Нажмите Отменить все документы .

c) Нажмите Да , чтобы подтвердить свое действие.

d) Закройте окно и посмотрите, вернется ли ваш принтер в нормальное состояние.
4) Обновите прошивку принтера
Иногда вам необходимо обновить микропрограмму вашего принтера Brother, чтобы решить некоторые проблемы с вашим устройством.
a) Перейдите на страницу Официальный сайт загрузки программного обеспечения Brother . Найдите продукт, который вы используете.

б) На странице “Загрузки” вашего печатающего устройства выберите версию операционной системы , которую вы используете, и нажмите Search .

c) Прокрутите вниз, чтобы найти Прошивка и выберите Инструмент обновления прошивки .

г) Нажмите Принять лицензионное соглашение и кнопку Загрузить внизу.

e) После загрузка завершена, откройте файл и следуйте его инструкциям, чтобы обновить прошивку вашего принтера.
5) Обновите драйвер принтера
Устаревший драйвер принтера может вызвать множество проблем. Вам необходимо убедиться, что у вашего принтера установлена последняя версия драйвера, чтобы ваш принтер мог нормально функционировать.
a) Откройте Устройства и принтеры в Панели управления (как показывает метод 1 ).
b) Щелкните устройство Brother правой кнопкой мыши и выберите Удалить устройство . Затем подтвердите свое действие, нажав Да во всплывающем диалоговом окне.


c) Перейдите на официальный сайт загрузки программного обеспечения и найдите страницу Загрузки вашего устройства (как показано в шагах a и b в методе 4 ).
d) Выберите и загрузите Полный пакет драйверов и программного обеспечения .

e) Откройте файл, который вы загрузили, и следуйте инструкциям по установке последней версии драйвера и программного обеспечения для вашего принтера.
* На самом деле обновление драйверов – один из наиболее полезных способов решения проблем с компьютером. Но, как вы можете видеть, обновление драйверов вручную – это немного сложно . Если вам нужен гораздо менее хлопотный метод обновления драйверов, мы рекомендуем использовать Driver Easy . Он может быстро отсканировать проблемные драйверы и загрузить для вас последнюю и надежную версию драйверов.

И его Pro-версия – гораздо более мощный инструмент управления драйверами. Вы можете обновить все свои драйверы быстро и автоматически всего за несколько щелчков мышью. Кроме того, вы можете использовать это инструмент для легко завершить расширенные манипуляции с драйверами , такие как резервное копирование и восстановление драйверов или переустановка . Это инструмент, который может значительно улучшить производительность вашего компьютера и значительно сэкономить ваше время и энергию .
6) Проверьте свой принтер.
Вам также необходимо убедиться, что ваш принтер включен или выходит из спящего режима когда вы видите, что он не в сети. А пока проверьте ЖК-экран вашего принтера и посмотрите, не отображается ли на нем какое-либо сообщение об ошибке , которое можно устранить.
Вы можете попробовать перезапустить принтер и посмотреть, решит ли это проблему. Или вы можете следовать инструкциям принтера, чтобы сбросить его до заводских настроек .
Если вы столкнетесь с какой-либо проблемой, которую вы не можете решить самостоятельно, вам может потребоваться чтобы связаться со службой поддержки Brother для получения дополнительной помощи.
-
Partition Wizard
-
Partition Magic
- Resolved: Brother Printer Keeps Going Offline on Windows 10
By Ariel | Follow |
Last Updated September 03, 2020
A large number of users complain that their Brother printer keeps going offline. Why is my Brother printer offline? If you are trying to figure it out, you come to the right place. Today, MiniTool will explore the troubleshooting methods together with you.
Why Is My Brother Printer Offline
Once Brother printer keeps going offline, the documents will only be added to queue but fail to directly print. Why is my Brother printer offline? After analyzing lots of user reports and posts, several possible reasons are responsible for Brother printer offline. They are:
- Firewall and antivirus programs. Sometimes, the Windows Defender Firewall or antivirus program may block the printer from accessing the internet due to a false positive.
- Corrupted device driver. If the printer driver become corrupt or is missing, you may encounter the Brother printer offline issue. For this, you can solve it by reinstalling the relevant drivers.
- Invalid IP address. To avoid Brother printer offline Windows 10, we recommend you assign a Static IP to the printer.
- Use printer offline. It is a Windows feature that allows you to use the printer offline. If this feature is enabled, it may cause Brother printer keeps going offline.
Now, let’s see the Brother printer offline fixes in the following part.
How to Fix Brother Printer Offline
Before performing the following solutions, make sure that you have logged in as an administrator and the network connectivity is stable, and your Brother printer is connected to the computer correctly.
Fix 1. Turn off Windows Firewall and Antivirus Temporarily
As mentioned above, Windows Defender firewall and antivirus program may cause Brother printer keeps going offline. So, you can try disabling your antivirus temporarily and check if it fixes the issue. Here we take Windows Firewall for example:
Step 1. Type firewall in the search box and select Windows Defender Firewall from the best match.
Step 2. Click on Turn Windows Defender Firewall on or off at the left side.
Step 3. Tick the checkbox next to Turn off Windows Defender Firewall (not recommended) and click on OK to save the changes.
Now, you can check if Brother printer offline Windows 10 still persists.
Fix 2. Make Sure Your Brother Printer Is Set as Default Printer
In addition, you should check if your Brother printer is set as the default printer. Here’s how to do that:
Step 1. Type control in the search box and select Control panel.
Step 2. Change the View by to Large icons and select Devices and Printers.
Step 3. Right click the Brother Printer icon and select Set as default printer.
Fix 3. Disable SNMP
SNMP (Simple Network Management Protocol) is a renewed internet standard protocol that’s used for configuring and collecting network devices. However, this protocol also causes problems with Brother printer offline. You can following the steps below to reconfigure your port.
Step 1. Open the Control Panel, and then change the view by to Category and click on View devices and printers under the Hardware and Sound section.
Step 2. Right click the Brother printer and select properties.
Step 3. Navigate to the Port tab and select the port that you currently connected to, and then click on Configure Port.
Step 4. Tick the checkbox next to SNMP Status Enabled, and then click on OK to save the changes.
Now, you can try using the printer and see if Brother printer keeps going offline.
Fix 4. Check Your IP Address
If the above method fails to work, you may need to check the IP address that you assign for ports. Here make sure that the IP address is static and the same as on your PC. For that:
Step 1. Repeat Step 1 to Step 3 from the Solution 4 and navigate to the Port tab.
Step 2. Select a static IP that your printer can use from the list of ports and click on Configure port.
Step 3. In the port settings window, check if the Port name and IP address is the same as your system. If not, enter the correct IP address and name, and click on OK to save changes.
Note: Don’t check the WSD port that is knowns to cause Brother printer offline Windows 10.
Fix 5. Disable the Pinter Offline Feature
Another Brother printer offline fix is to disable the Windows 10 printer offline feature. It has been proven by many users to be helpful. Have a try now.
Step 1. Right click your Brother printer and select See what’s printing.
Step 2. In the pop-up window, click on Printer at the upper left corner and uncheck the Use Printer Offline option.
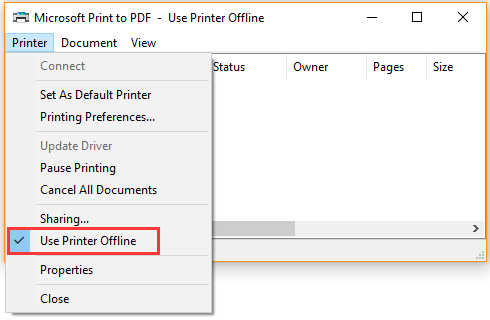
About The Author
Position: Columnist
Ariel is an enthusiastic IT columnist focusing on partition management, data recovery, and Windows issues. She has helped users fix various problems like PS4 corrupted disk, unexpected store exception error, the green screen of death error, etc. If you are searching for methods to optimize your storage device and restore lost data from different storage devices, then Ariel can provide reliable solutions for these issues.
-
Partition Wizard
-
Partition Magic
- Resolved: Brother Printer Keeps Going Offline on Windows 10
By Ariel | Follow |
Last Updated September 03, 2020
A large number of users complain that their Brother printer keeps going offline. Why is my Brother printer offline? If you are trying to figure it out, you come to the right place. Today, MiniTool will explore the troubleshooting methods together with you.
Why Is My Brother Printer Offline
Once Brother printer keeps going offline, the documents will only be added to queue but fail to directly print. Why is my Brother printer offline? After analyzing lots of user reports and posts, several possible reasons are responsible for Brother printer offline. They are:
- Firewall and antivirus programs. Sometimes, the Windows Defender Firewall or antivirus program may block the printer from accessing the internet due to a false positive.
- Corrupted device driver. If the printer driver become corrupt or is missing, you may encounter the Brother printer offline issue. For this, you can solve it by reinstalling the relevant drivers.
- Invalid IP address. To avoid Brother printer offline Windows 10, we recommend you assign a Static IP to the printer.
- Use printer offline. It is a Windows feature that allows you to use the printer offline. If this feature is enabled, it may cause Brother printer keeps going offline.
Now, let’s see the Brother printer offline fixes in the following part.
How to Fix Brother Printer Offline
Before performing the following solutions, make sure that you have logged in as an administrator and the network connectivity is stable, and your Brother printer is connected to the computer correctly.
Fix 1. Turn off Windows Firewall and Antivirus Temporarily
As mentioned above, Windows Defender firewall and antivirus program may cause Brother printer keeps going offline. So, you can try disabling your antivirus temporarily and check if it fixes the issue. Here we take Windows Firewall for example:
Step 1. Type firewall in the search box and select Windows Defender Firewall from the best match.
Step 2. Click on Turn Windows Defender Firewall on or off at the left side.
Step 3. Tick the checkbox next to Turn off Windows Defender Firewall (not recommended) and click on OK to save the changes.
Now, you can check if Brother printer offline Windows 10 still persists.
Fix 2. Make Sure Your Brother Printer Is Set as Default Printer
In addition, you should check if your Brother printer is set as the default printer. Here’s how to do that:
Step 1. Type control in the search box and select Control panel.
Step 2. Change the View by to Large icons and select Devices and Printers.
Step 3. Right click the Brother Printer icon and select Set as default printer.
Fix 3. Disable SNMP
SNMP (Simple Network Management Protocol) is a renewed internet standard protocol that’s used for configuring and collecting network devices. However, this protocol also causes problems with Brother printer offline. You can following the steps below to reconfigure your port.
Step 1. Open the Control Panel, and then change the view by to Category and click on View devices and printers under the Hardware and Sound section.
Step 2. Right click the Brother printer and select properties.
Step 3. Navigate to the Port tab and select the port that you currently connected to, and then click on Configure Port.
Step 4. Tick the checkbox next to SNMP Status Enabled, and then click on OK to save the changes.
Now, you can try using the printer and see if Brother printer keeps going offline.
Fix 4. Check Your IP Address
If the above method fails to work, you may need to check the IP address that you assign for ports. Here make sure that the IP address is static and the same as on your PC. For that:
Step 1. Repeat Step 1 to Step 3 from the Solution 4 and navigate to the Port tab.
Step 2. Select a static IP that your printer can use from the list of ports and click on Configure port.
Step 3. In the port settings window, check if the Port name and IP address is the same as your system. If not, enter the correct IP address and name, and click on OK to save changes.
Note: Don’t check the WSD port that is knowns to cause Brother printer offline Windows 10.
Fix 5. Disable the Pinter Offline Feature
Another Brother printer offline fix is to disable the Windows 10 printer offline feature. It has been proven by many users to be helpful. Have a try now.
Step 1. Right click your Brother printer and select See what’s printing.
Step 2. In the pop-up window, click on Printer at the upper left corner and uncheck the Use Printer Offline option.
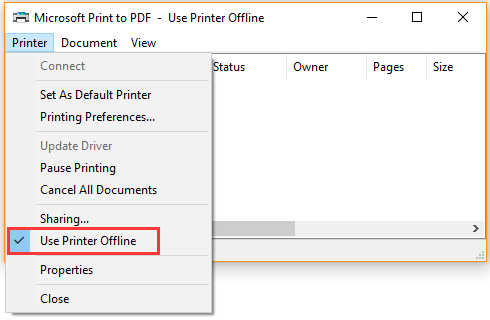
About The Author
Position: Columnist
Ariel is an enthusiastic IT columnist focusing on partition management, data recovery, and Windows issues. She has helped users fix various problems like PS4 corrupted disk, unexpected store exception error, the green screen of death error, etc. If you are searching for methods to optimize your storage device and restore lost data from different storage devices, then Ariel can provide reliable solutions for these issues.
Принтеры Brother хорошо известны в отрасли тем, что предлагают экономичные принтеры без ущерба для качества печати. Brother — один из прямых конкурентов принтеров HP и Canon, которые считаются лучшими на рынке.
В последнее время несколько пользователей жаловались, что они часто видят, что принтер отключается автоматически или после некоторого времени бездействия, которое может составлять от 10 до 30 минут. Эта проблема может стать очень проблематичной, поскольку пользователи не смогут печатать страницы, поскольку сам принтер будет указан как автономный, а документы будут добавлены в очередь только после направления на печать.
Что приводит к тому, что принтер Brother переходит в автономный режим?
Есть несколько разных причин, по которым вы можете видеть, что ваш принтер Brother время от времени переходит в автономный режим. Некоторые из причин, по которым ваш принтер Brother временно отключается от сети, помимо прочего:
- Статический IP: порт, который вы назначаете принтеру, не является статическим. В случае динамического порта IP-адрес может измениться, что может не совпадать с информацией, хранящейся на вашем компьютере.
- Антивирусное программное обеспечение: известно, что антивирусное программное обеспечение вызывает проблемы с принтером, когда оно блокирует его действия из-за ложного срабатывания.
- Проблемы с драйверами: драйвер, установленный для вашего принтера Brother, может работать некорректно и может быть причиной того, что принтер снова и снова отключается от сети.
- Использование принтера в автономном режиме: в Windows есть функция, позволяющая использовать принтер в автономном режиме. Если выбран этот параметр, он может принять автономный принтер и начать создание очереди документов вместо их печати.
Прежде чем мы перейдем к решению, убедитесь, что вы вошли в систему как администратор своей учетной записи и правильно настроены сетевые возможности, через которые вы подключаете принтер к компьютеру.
Решение 1. Отключение брандмауэров / антивирусного программного обеспечения
Известно, что антивирусное программное обеспечение и брандмауэры вызывают проблемы, когда выдают ложные срабатывания против действий, которые уже проверены и не вызывают никакой угрозы. В этом случае вы можете временно отключить все антивирусное программное обеспечение и брандмауэр и проверить, устранена ли проблема.
Одно конкретное приложение, которое, как известно, вызывает проблемы, — это BitDefender . Тем не менее, вы должны попробовать отключить все эти приложения и посмотреть, поможет ли это. Вы можете прочитать нашу статью о том, как выключить антивирус. Когда вы полностью уверены, что брандмауэр / антивирус остановлен, вы можете продолжить печать документов и посмотреть, решит ли это проблему.
Решение 2. Отключение SNMP включено
Простой протокол сетевого управления (SNMP) — это широко известный протокол управления сетью, который используется для сбора информации и настройки сетевых устройств, включая принтеры, серверы, концентраторы и т. Д. Этот протокол, как известно, вызывает проблемы с принтерами Brother и может привести к их отключению. . Мы настроим параметры вашего порта и посмотрим, сможем ли мы это исправить.
- Нажмите Windows + R, введите « control » в диалоговом окне и нажмите Enter.
- После того, как на панели управления, выберите опцию View Устройства и принтеры присутствуют под Оборудование и звук .
- Ваш принтер будет указан здесь. Щелкните его правой кнопкой мыши и выберите Свойства принтера.
- Теперь найдите порт, к которому в настоящее время подключен принтер. Выберите его и нажмите Настроить порт .
- Находясь в настройках конфигурации порта, снимите отметку с опции SNMP Status Enabled . Сохранить изменения и выйти.
- Теперь попробуйте использовать свой принтер и проверьте, решена ли проблема.
Решение 3.Проверка типа IP и его действительности
Если оба вышеуказанных метода не работают, вам необходимо убедиться, что IP-адрес, который использует принтер, не содержит динамического IP-адреса. Если это динамический IP-адрес, принтер автоматически изменит свой IP-адрес после истечения срока аренды IP-адреса маршрутизатором. После проверки действительности нам необходимо убедиться, что используемый IP-адрес является уникальным и таким же, как на вашем ПК.
- Перейдите к свойствам принтера и, как это было сделано в предыдущем решении, щелкните вкладку «Порты» .
- Здесь вам нужно выбрать статический IP-адрес, который может использовать ваш принтер. Обратите внимание, что это очень важный шаг.
- После того, как вы выбрали правильный порт, нажмите Настроить порт .
- Теперь проверьте имя и адрес порта. Убедитесь, что они соответствуют системе, которую вы используете в настоящее время.
- Сохранить изменения и выйти. Теперь проверьте, решена ли проблема.
Также при выборе порта убедитесь, что порт WSD не выбран. Известно, что это вызывает проблемы с вашим принтером.
Решение 4. Отключение автономной печати
В Windows 10 есть функция, позволяющая печатать документ в автономном режиме. Это позволяет пользователям складывать документы в очередь печати и распечатывать их позже, когда принтер снова подключается. Известно, что именно эта функция вызывает проблемы. Мы отключим это и проверим, решает ли это нашу ошибку.
- Перейдите к свойствам принтера, как это было сделано в первом решении.
- Щелкните принтер правой кнопкой мыши и выберите « Посмотреть, что печатается».
- Теперь нажмите « Принтер» и снимите флажок « Использовать принтер в автономном режиме» .
- Сохранить изменения и выйти. Теперь проверьте, решена ли проблема.
Решение 5. Переустановка драйверов Brother
Если все вышеперечисленные методы не работают, мы можем попробовать переустановить драйверы принтера из диспетчера устройств. Во многих случаях из-за поврежденных или устаревших драйверов принтер не может правильно подключиться к сети и время от времени может отключаться.
- Нажмите Windows + R, введите « devmgmt.msc » в диалоговом окне и нажмите Enter.
- В диспетчере устройств разверните категорию « Устройства обработки изображений» , найдите принтер, щелкните его правой кнопкой мыши и выберите « Удалить устройство» .
- При появлении запроса также выберите параметр Удалить драйверы . Теперь отключите питание вашего принтера и перезапустите маршрутизатор и компьютер. Теперь попробуйте подключиться к принтеру с нуля и проверьте, решена ли проблема.
Примечание. Если принтер по-прежнему отключается, обязательно ознакомьтесь с официальным исправлением Microsoft, нацеленным на проблему, а также с этим руководством, в котором рассматривается эта проблема в целом.
Обновлено 2023 января: перестаньте получать сообщения об ошибках и замедлите работу вашей системы с помощью нашего инструмента оптимизации. Получить сейчас в эту ссылку
- Скачайте и установите инструмент для ремонта здесь.
- Пусть он просканирует ваш компьютер.
- Затем инструмент почини свой компьютер.
Если вы не можете печатать на принтере Brother из-за сообщения «Принтер отключен или приостановлен», узнайте, как отключить принтер Brother или изменить его настройки. Затем вы можете снова подключить принтер к сети и снова распечатать документы. Если вы используете принтер Brother в автономном режиме, исправьте Windows.
Тогда вы легко сможете решить проблему с принтером офлайн, так как имеется встроенная функция переключения между автономным режимом, чтобы вы могли снова подключить принтер Brother.
Однако, если проблема все еще не решена, вам может потребоваться внести необходимые изменения в конфигурацию и установку, чтобы вернуть ваш принтер в нормальное состояние.
Проверка физического принтера и подключения кабеля
Чтобы решить эту проблему, вам необходимо проверить весь кабель и физическое соединение вашего принтера. Это самый простой способ решить эту проблему. Обратите внимание только на пункты, описанные ниже.
Если вы используете проводной принтер, убедитесь, что оба конца кабеля USB надежно подключены, а конец кабеля принтера подключен к нескольким розеткам или портам на вашем устройстве.
Если ваш принтер подключен к сети, убедитесь, что кабель Ethernet надежно подключен.
Если вы используете беспроводной принтер, убедитесь, что ваше интернет-соединение включено и что у вас есть точное соединение с вашим маршрутизатором. Проверка подключения к беспроводному принтеру может оказаться очень сложной задачей. Например, если вы используете принтер Brother DCP-L2541DW, вам необходимо войти в режим конфигурации вашего принтера и подтвердить настройки сети. Это поможет вам определить статус ваших сетевых настроек.
Обновление за январь 2023 года:
Теперь вы можете предотвратить проблемы с ПК с помощью этого инструмента, например, защитить вас от потери файлов и вредоносных программ. Кроме того, это отличный способ оптимизировать ваш компьютер для достижения максимальной производительности. Программа с легкостью исправляет типичные ошибки, которые могут возникнуть в системах Windows — нет необходимости часами искать и устранять неполадки, если у вас под рукой есть идеальное решение:
- Шаг 1: Скачать PC Repair & Optimizer Tool (Windows 10, 8, 7, XP, Vista — Microsoft Gold Certified).
- Шаг 2: Нажмите «Начать сканирование”, Чтобы найти проблемы реестра Windows, которые могут вызывать проблемы с ПК.
- Шаг 3: Нажмите «Починить все», Чтобы исправить все проблемы.
Вот несколько тестов подключения, которые вам необходимо выполнить. При возникновении проблемы вам необходимо восстановить физическое соединение или сетевое соединение.
- Если ваш принтер (тот, который вы используете для печати) не установлен в качестве принтера по умолчанию, у вас может быть проблема с автономным принтером Brother.
- Чтобы решить эту проблему, сначала установите принтер Brother в качестве принтера по умолчанию.
- Затем удалите все предыдущие заказы на печать.
Удалите все задания на печать, чтобы решить проблему в автономном режиме.
Если вы все еще задаетесь вопросом: «Почему мой Принтер Brother сказать, что он выключен? Затем я хочу сказать вам, что всего одного листа бумаги или документа достаточно, чтобы выключить ваш принтер. Чтобы решить эту проблему, вы должны удалить все задания на печать с вашего принтера. Этот метод позволяет очистить все задания на печать и перезапустить модель принтера. Чтобы удалить задания на печать, вам необходимо сделать следующее.
Шаг 1. Откройте принтер и сканер.
Шаг 2: Теперь выберите свой принтер и нажмите «Управление».
Шаг 3: Если вы видите, что опция «Отменить все документы» неактивна, вам следует нажать «Открыть от имени администратора».
Шаг 4: Щелкните Открыть очередь печати.
Шаг 5: Нажмите «Принтер» вверху, а затем «Отменить все документы».
Шаг 6: Нажмите Да, чтобы завершить процесс.
Проверьте, нет ли замятия бумаги.
Иногда ваш принтер не работает нормально из-за замятия бумаги. Это также может быть проблемой при отображении ошибки Office на принтере Brother. Чтобы исправить ошибку, вам необходимо выполнить следующие действия:
- Сначала проверьте, не застряла ли бумага.
- Если вы обнаружите, что бумага застряла между роликами
- Если это так, то это причина отказа принтера Brother в автономном режиме.
- Теперь выключите принтер и выньте шнур питания из розетки.
- Откройте принтер Brother, чтобы снять ролики.
- Теперь осторожно снимите прижимные ролики.
- Если эта опция недоступна на вашем принтере.
- Затем попробуйте осторожно потянуть бумагу
- Как только бумага окажется между роликами
- Когда вы получаете заказ на печать и обнаруживаете, что проблема повторяется
Принтер, который регулярно отключается, происходит из-за разных условий, особенно из-за проблем с Wi-Fi, подключением и питанием. Автономный принтер Brother — не исключение, потому что с ним тоже есть проблемы.
Проблемы с принтером могут быть вызваны перегрузкой или проблемами с драйверами, или могут быть проблемы с подключением к сети, или причиной может быть слабое подключение. Проблемы могут возникнуть где угодно на линии, и вы не можете исключить аппаратный сбой системы. Проблема разнообразна, и только критическая оценка может определить действительную причину, чтобы можно было предпринять корректирующие действия.
Принтеры — это чувствительные устройства, которые могут легко отреагировать и отправить сообщение «принтер выключен», даже если источник питания немного отличается. Это характерно для всех принтеров, так как отключение электроэнергии, конечно, повлияет на производительность устройства. В некоторых случаях все, что вам нужно, — это простой перезапуск устройства, чтобы вернуть его в оперативный режим. Однако если проблема возникает в автономном режиме из-за того, что пользователь внес изменения в компьютер, это приемлемая проблема.
Совет экспертов: Этот инструмент восстановления сканирует репозитории и заменяет поврежденные или отсутствующие файлы, если ни один из этих методов не сработал. Это хорошо работает в большинстве случаев, когда проблема связана с повреждением системы. Этот инструмент также оптимизирует вашу систему, чтобы максимизировать производительность. Его можно скачать по Щелчок Здесь
CCNA, веб-разработчик, ПК для устранения неполадок
Я компьютерный энтузиаст и практикующий ИТ-специалист. У меня за плечами многолетний опыт работы в области компьютерного программирования, устранения неисправностей и ремонта оборудования. Я специализируюсь на веб-разработке и дизайне баз данных. У меня также есть сертификат CCNA для проектирования сетей и устранения неполадок.
Сообщение Просмотров: 136
Многих пользователей приводит в недоумение ситуация, когда устройство печати отказывается реагировать на команды и сообщает, что принтер работает автономно. Что это значит, как исправить и что делать в таких случаях мы подробно расскажем в этой статье. Подробно рассмотрим все варианты, как можно убрать сообщение и отключить режим автономной работы или статус принтера «Простаивает», в котором может находиться любая модель Canon, HP, Epson, Samsung, Brother и других.
Инструкции исправления в этом материале затрагивают неисправность кабелей соединения, настройки принтера, проблемы с бумагой и картриджами, обновление программного обеспечения устройства печати. Когда по такой причине простаивает сетевой аппарат или часто уходит в автономный режим, то дополнительно стоит обратить внимание на обновление операционной системы и протокол SNMP.
Не путайте автономную работу устройства и приостановленную печать — это разные ситуации. Почему возникает и что делать во втором случае мы писали в отдельном материале.
Как подключен Ваш принтер компьютеру?
- Через USB 54%, 1261 голос
1261 голос 54%1261 голос — 54% из всех голосов
- По сети 19%, 441 голос
441 голос 19%
441 голос — 19% из всех голосов
- Используется WiHi 14%, 321 голос
321 голос 14%
321 голос — 14% из всех голосов
- через кабель*13%, 294 голоса
294 голоса 13%
294 голоса — 13% из всех голосов
Всего голосов: 2317
25.04.2019
* — добавлен посетителем
×
Вы или с вашего IP уже голосовали.
Правила эксплуатации принтера в автономном режиме
Многие владельцы печатного оборудования сталкиваются с проблемой, когда принтер, находящийся в автономном режиме не хочет работать. На самом деле, это не так страшно и решается после выяснения причины.
HP Photosmart 7510
Что означает автономное состояние прибора? Это когда на нем невозможно работать. Многие называют это «спящим режимом». Но не стоит паниковать, если ваш принтер самостоятельно переходит в ожидающее состояние. Следуя предложенным рекомендациям, проблему легко разрешить.
Если принтер в автономном режиме и не печатает, основной причиной может стать выключение кабеля USB или питания. В результате устройство уходит в автономный (спящий) режим и перестает отвечать на команды. Ситуаций, вводящих технику в такое состояние, бывает несколько.
Разберем их подробно:
- Отсоединение кабеля.
- Проблемы с листами.
- Прибор поставлен специально в этот режим.
- Опустел картридж.
- Распечатка остановлена или зависла.
- Испорчен драйвер. Либо он стал неактуальным.
Возможные причины
Здесь все вполне банально. Чаще всего принтер уходит в автономным режим из-за проблем с питанием, или подключением к ПК. Во втором случае, ваш кабель USB, или устаревший LTP, просто напросто не подсоединен. Решение тут простое, и мы разберем его ниже.
Иногда в это состояние принтер переходит после проблем с печатью. Это может быть вызвано застреванием бумаги в лотке, некорректным форматом документа, отправленного на печать и тд.
Остальные причины совершенно безобидные — продолжительное время принтер находится во включенном состоянии и не используется. И через некоторый промежуток времени он переходит в состояние автономной работы. Подобные ситуации даже не стоит отдельно разбирать — для исправления необходимо просто отправить документ на печать, или иными словами начать использовать устройство.
Если вы используйте сетевой принтер, неполадки могут быть вызваны сбоем связи.
Итак, давайте попробуем разобрать типовые методы решения.
Смотрите также: Чем хорош принтер Canon PIXMA iX6540. Краткий обзор
Что предпринять
Чтобы вывести принтер из автономного режима, необходимо осуществить следующие действия:
- Проверить подключение шнуров к прибору (питания и USB). Также, проверить их исправность. Может быть, печатное оборудование не подключено к компьютеру. Либо нарушился контакт. Бывают и физические повреждения на проводе. Например, погрызла кошка.
Подключение USB к принтеру
- Надо отключить и снова подключить провода. Проверить разъемы — не загрязнились ли они. Если дефект обнаружен, следует заменить провода. При попадании мусора в разъем надо аккуратно очистить его.
- Проблемы могут быть в датчике бумаги. Рекомендуется вынуть все листы из лотка. Затем заложить их снова. Внутри устройства могут остаться частицы бумаги. Из-за этого машина не печатает и уходит в ожидающий режим. Чтобы вывести ее из этого, следует посмотреть в середину прибора. Открыть крышку, проверить, нет ли инородных деталей. Если есть, вынуть их и запустить машину снова.
Вытаскивание бумаг из лотка принтера
- Если с проводами и бумагой нет проблем, но все равно принтер находится в автономном режиме и не печатает. Что делать в таком случае? В настройках агрегата следует посмотреть функцию работы в автономном режиме. Зайти в «пуск». После нажать на «устройства и принтеры». Найти подключенный прибор и выбор его.
- Затем проверить статус. Может быть принтер там отключен. Включить функцию «использовать по умолчанию». В будущем это устройство будет выбираться для распечатки автоматически каждый раз
- В разделе «свойства» найти вкладку «доступ». Открыть ее. Это необходимо сделать. Тем более, если прибор работает от локальной сети. Если ожидающий режим не уходит, в разделе «порты» нужно поменять порт. Иногда в процессе распечатки программа самостоятельно переходит на несуществующий порт. Следует выбрать правильный. Затем сохранить настройки.
Если не уверены в правильном выборе порта, рекомендуется поочередно попробовать все.
- Прибор иногда уходит в автономное состояние при пустом картридже. Так оборудование «говорит» о необходимости замены либо заправки картриджа.
- Распечатка останавливается либо зависает. Такое тоже случается, и аппарат уходит в режим сна. Чтобы отключить автономный режим принтера, следует перезагрузить технику.
- Если все попытки исправить работу прибора безуспешны, рекомендуется обновление драйвера. Либо его переустановка. Драйвера могут устареть и прекратить функционировать.
Причины перехода в автономный режим
Можно выделить целый ряд причин, по которым периферийное устройство переходит в автономный статус, рассмотрим их:
- USB-кабель или сетевой провод отошли или работают некорректно.
- Проблемы с подачей бумаги, замятие, её отсутствие.
- Вы самостоятельно перевели устройство в этот режим.
- В картриджах закончились чернила.
- Каким-то образом нарушился процесс печати или он был приостановлен.
- Повреждён драйвер или же он уже не актуален.
Вывести устройство из спящего режима довольно просто, достаточно один раз понять, как происходит этот процесс и в будущем у вас не возникнет с этим проблем. Чтобы перевести периферийное устройство в обычный рабочий статус вам необходимо выполнить следующие действия, дабы устранить причину перехода в автономный режим:
- Начните с проверки шнуров на работоспособность, а также убедитесь, что они правильно подключены. Если вы обнаружили физическое повреждение, замените кабель.
- Возможно, что проблема кроется в датчике бумаги. Попробуйте извлечь всю бумагу из лотка и поместите её обратно. Возможно, внутри устройства остались обрывки листка, скрепки или скобы, их необходимо извлечь иначе велик риск поломки принтера.
- Если вы сделали описанные выше действия, а режим так и не отключился. В таком случае попробуйте действовать через настройки. Зайдите в меню “Пуск”, далее перейдите в категорию,где отображаются периферийные устройства и находите ваш рабочий принтер. Посмотрите его статус и исправьте его, если это необходимо.
Это наиболее простые шаги вывода из автономного статуса и наиболее распространённые.
Как обновить драйвер
- Войти в «пуск». Перейти в «панель управления».
- Найти «диспетчер устройств». Появится окно. В нем открыть » печатающие устройства».
- Найти свой принтер и кликнуть по нему. Появится строчка «обновление». После ее выбора начнется поиск ПО (обновленной версии).
- Кликнуть на обновление и установить его. Либо переустановить.
- Обязательно по окончании обновления перезагрузить устройство. Затем проверить, работает ли принтер.
Если проблема не нашлась, не следует продолжать ее поиск самостоятельно. Есть риск повреждения прибора. Лучше отнести его в сервис.
Обновить драйвер принтера
Отсутствующий или устаревший драйвер принтера может привести к сообщению системы о том, что принтер не подключен, поэтому убедитесь, что драйвер принтера обновлен.
Обновление драйвера принтера до последней версии может не только решить любые возможные проблемы с принтером, такие как принтер не печатает, ошибка принтера и т. д., но также предоставит вам больше возможностей при печати.
Существует два способа обновить драйвер принтера: вручную и автоматически .
Вручную : вы можете вручную загрузить драйвер принтера от производителя и установить его на свой компьютер. Обязательно загрузите последнюю правильную версию, совместимую с вашей системой Windows. Поскольку это зависит от производителей и моделей принтеров, мы не будем здесь это рассматривать.
Автоматически : если у вас нет времени или терпения, вы можете сделать это автоматически с помощью специальных программ, например, Driver Easy.
Такие программы автоматически распознают вашу систему и найдет для нее правильные драйверы. Вам не нужно точно знать, на какой системе работает ваш компьютер, вам не нужно рисковать загрузкой и установкой неправильного драйвера, и вам не нужно беспокоиться об ошибках при установке.
Как исправить, принтер отключен и находится в автономном режиме
Чтобы применить правильное исправление «принтер в автономном режиме
», необходимо точно определить причину. Хотя
подключение принтера к сети
, как правило, является быстрым и безболезненным решением, корень проблемы может быть одним из нескольких.
Устранение неполадок принтера, отображаемого в автономном режиме
, начиная с самых простых, наиболее распространенных причин и заканчивая менее вероятными, но потенциальными проблемами, которые могут сэкономить время и разочарование.
Причины появления сообщения, что принтер находится в автономном режиме
Ряд вещей может привести к тому,что принтер будет отображаться в автономном режиме. Любая из них может быть виновником:
— Кабель не подключен правильно;
— Драйвер не установлен, не обновлен или поврежден;
— Открытые или неполные задания на печать, которые вызвали ошибку.
Исправление принтера в автономном режиме для Windows
Перед началом процесса устранения неполадок убедитесь, что принтер подключен к работающей электрической розетке и что он включен и работает. Если он отображает какие-либо сообщения об ошибках, мигалки или вообще не горит, обратитесь за дополнительной помощью к документации производителя.
Когда вы удостоверитесь, что он включен и работает, но еще не подключен к сети, начните процесс поиска причины.
1. Выключите и снова включите принтер
. Это может быть банально, но выключение и повторное включение часто устраняет многие проблемы, в том числе принтер, отображаемый в автономном режиме. Выключите принтер, отсоедините его от сети, подождите 30 секунд и снова подключите. Включите и попробуйте снова. Если он по-прежнему отображается в автономном режиме, продолжайте устранение неполадок.
2. Проверьте подключение принтера к компьютеру или к сети
. Если он физически подключен к компьютеру, убедитесь, что все кабели надежно подключены. Если это беспроводной принтер, убедитесь, что он подключен к сети.
3. Убедитесь, что принтер не установлен на использование принтера в автономном режиме
.
В Windows 10 введите принтеры в поле поиска и выберите Принтеры и сканеры. В Windows 7 или 8 выберите «Пуск», перейдите в «Панель управления» и выберите «Устройства и принтеры».
Затем выберите принтер и выберите «Открыть очередь». Выберите вкладку «Принтер» диалогового окна. Выберите «Использовать принтер в автономном режиме», если рядом с ним установлен флажок, чтобы снова включить принтер.
4. Обновите драйвер, чтобы убедиться, что установлен самый последний драйвер для вашего принтера
. Устаревший или несовместимый драйвер может привести к отключению принтера, поэтому обновление драйвера может решить проблему.
5. Удалите, а затем переустановите принтер, чтобы начать все сначала
.
1.) В Windows 10
введите принтеры в поле поиска и выберите Принтеры и сканеры. В Windows 7 или 8 найдите функции, а затем выберите «Программы и компоненты» или «Приложения и функции».
2.) Выберите принтер, который отображается в автономном режиме, и выберите Удалить.
3.) Следуйте инструкциям на экране для завершения удаления.
После того, как принтер был полностью удален, перезагрузите компьютер
, а затем
переустановите драйвер принтера
.
Принтер Offline Fix для Mac
Убедившись, что принтер включен, работает и не отображает ошибки, но аппарат все еще не подключен к сети, начните устранение неполадок.
1. Убедитесь, что принтер установлен по умолчанию. Возможно, что для другого принтера установлено значение по умолчанию, что может привести к отключению принтера, который вы хотите использовать в автономном режиме. Чтобы установить принтер по умолчанию:
1.) Выберите меню Apple
и выберите «
Системные настройки
».
2.) Выберите «Печать и факс
», «
Печать и сканирование
» или «
Принтеры и сканеры
».
3.) Если принтер не используется по умолчанию, выберите «Принтер по умолчанию
» в раскрывающемся меню.
Попробуйте еще раз и продолжайте устранение неполадок, если он все еще не подключен.
2. Удалите все открытые задания на печать
. Открытое задание на печать может создать ошибку, из-за которой принтер не может подключиться к сети для принятия новых заданий на печать. Чтобы удалить открытое задание на печать:
1.) Выберите «Системные настройки
» в меню Apple, а затем выберите «
Печать и факс
», «
Печать и сканирование
» или «
Принтеры и сканеры
».
2.) Выберите принтер и выберите «Открыть очередь печати
».
3.) Выберите и удалите все перечисленные задания на печать.
Попробуйте еще раз и продолжайте устранение неполадок, если принтер все еще не подключен.
3. Проверьте состояние принтера
. Выберите значок принтера и выберите «Открыть очередь печати». Если отображается ошибка, обратитесь к производителю за дополнительной помощью.
4. Удалите и зарегистрируйте значок принтера еще раз
. Выберите значок принтера, а затем нажмите кнопку — (минус), чтобы удалить значок принтера. Нажмите кнопку «Добавить», чтобы снова зарегистрировать значок принтера.
5. Если ничего не помогает, перезагрузите систему печати Mac.
Автономный режим локального принтера
Проверяем подключение
- Определяете, включено или отключено печатающее устройство. Включаете принтер и дожидаетесь начала печати. Если принтер в выключенном состоянии, тогда переходите к следующему этапу проверки.
- У включенного устройства отсоединяете кабель питания, вытягиваете из розетки. Через минуту подсоединяете заново.
- Осмотрите сетевой кабель на повреждения. При необходимости заменяете на новый.
- Проверяете корректность и надёжность подключения сетевого шнура, а также кабеля коммуникатора или маршрутизатора.
- Перезагружаете компьютер.
- Подключаете кабель питания, включаете в розетку.
- Если принтер не запускается автоматически, жмёте на кнопку питания.
- Пробуете распечатать документ. Если автономный режим принтера включается снова, ищете другую причину.
В случае беспроводного подключения к ноутбуку/планшету сперва надо проверить, включена ли функция Wi-Fi на компьютере.
Проверяется правильный выбор беспроводной сети (SSID). Далее распечатывается страница конфигурации (пробная печать), чтобы убедиться в правильном IP-адресе принтера.
Дополнительная настройка сети нужна:
- если IP-адрес не назначен;
- IP-адрес 156.254.ххх.ххх или 169.ххх.ххх;
- задано автоматическое значение IP.
Проверьте связь с устройством через команду ping, введённой в окно командной строки:
- Жмете на «Пуск».
- Выберите «Выполнить» (или комбинация клавиш «Windows+R»).
- Введите «cmd».
- Пропишите ping и IP-адрес:
- в случае вывода времени отклика принтера нужно проверить опцию «Работать автономно»;
- при невыполнении команды или превышении времени ожидания запроса проверяется сетевое подключение.
Галочка автономного состояния
- Заходите в «Пуск».
- Открываете «Устройства и принтеры» (можно сразу попасть нажатием Win+R и вводом команды «control printers»).
- Наведите курсор на нужное название и кликните по нему правой кнопкой мышки.
- Выбираете «Просмотр очереди печати».
- В новом окне откройте в горизонтальном верхнем меню раздел «Принтер».
- Возле строки «Работать автономно» или «Приостановить печать» может стоять галочка. Чтобы отключить автономную работу, удалите ее.
Зависла очередь печати
Аналогично заходите в список всех устройств и просматриваете очередь. Только теперь очищаете список зависших документов через пункт в меню «Принтер». Автономность снимается автоматически.
Не видит бумагу
- Проверьте наличие бумаги в лотке и корректность её загрузки в лоток.
- Откройте крышку принтера, убедитесь в отсутствии инородных тел и замятой бумаги внутри.
- Попробуйте вставить бумагу другого производителя, с иными характеристиками.
- Посмотрите, совпадают ли характеристики используемой бумаги с теми, что рекомендует использовать производитель принтера.
При длительной или интенсивной эксплуатации техники есть вероятность выхода из строя датчика, определяющего бумагу. Исправит ситуацию только замена запчасти в сервисном центре.
Закончились расходники
Вспомните, когда вы заправляли тонер и сколько было распечатано листов. Сравните цифру с ресурсом картриджа. Если разница небольшая, то убрать автономный режим поможет замена картриджа с краской или тонером.
Обновление драйверов
- Заходите в «Пуск».
- Выбираете «Выполнить». Вызвать окно ввода можно одновременным нажатием кнопок Windows+R.
- В строке прописываете «devmgmt.msc» и кликаете на «Ок».
- В диспетчере устройств находите нужную модель печатающей техники и кликаете по названию ПКМ.
- В меню выбираете «Обновить драйверы».
Сначала попытайтесь автоматически обновить драйвера. Затем переходите к ручному способу, который предполагает скачивание драйвера на ваш компьютер с дальнейшей установкой.
В диспетчер устройств заходят также через контекстное меню значка «Мой компьютер» на рабочем столе.
Принтер уходит в “Автономную работу” после отправки на печать, периодически неактивен
Закончились расходные материалы
Некоторые модели принтеров настроены таким образом, что могут переходить в автономное состояние, когда краска или тонер в их расходниках начинает заканчиваться. Вспомните, когда делали последнюю заправку и сколько листов распечатали после того. Сравните полученную цифру с ресурсом заправки Вашего картриджа. Если разница небольшая, то, скорее всего, следует обновить запас чернил.
Инструкция, как самому правильно заправить картридж принтера.
Варианты решения проблемы
- Убрать в “Принтерах” галочку “Работать автономно” – сработает если всё просто.
- Для начала ставим Diagnose and fix Windows USB problems automatically, эта программа исправляет проблемы с запоминающими и печатающими USB-устройствами, не отключающиеся с помощью диалогового окна “Безопасное извлечение устройства”. Иногда этот способ может быть полезен.
- Перезагрузите службу печати.
- Если принтер сетевой – проверьте в свойствах порта галочку “SNMP-разрешено” (SNMP – интернет-протокол для управления устройствами в IP-сетях на основе архитектур TCP/UDP).
-
- Запретить отключение USB-устройств во время простоя для энергосбережения (см. фото). В настройках “Электропитания” выбрать “Запрещение отключения USB-устройств во время простоя Windows”, щелкните по значению “Разрешено”, после чего появится раскрывающаяся панель с выбором вариантов. Жмите “Запрещено”. В некоторых случаях при возникновении проблем с подключением к компьютеру каких-либо USB-устройств это может помочь.
Как оказалось, мне здесь еще сидеть не мало, кому-то помогли варианты выше, но не мне. Пошли дальше:
- Открываем реестр по пути – HKEY_LOCAL_MACHINESYSTEMCurrentControlSetControlClass. Выбираем UpperFilters, или если он отсутствует то LowerFilters и удаляем его, после чего перезагружаем. Кстати этим же способом можно решить аналогичные проблемы с другими устройствами, например с CD/DVD-ROM, только ключ реестра будет другой – HKEY_LOCAL_MACHINESYSTEMCurrentControlSetControlClass.
- Начал грешить на кабель Usb и кабель питания, поменял их и как вы думаете? Да, всё было по-прежнему. Но стоит попробовать.
- Это не всё, танцы с бубном идут во всю, работу я делаю в больнице, принтер стоит у секретаря, очень много печати, очень важно, чтобы этот принтер работал. Не могут понять в чём дело, почему я так долго. Для продолжения танце в бубном я перепрошил Bios, переустановил систему – результат тот же. Всё хорошо печатает, но после перезагрузке нет. На других компьютерах этот принтер работает нормально.
Решил всё-таки переставить систему, но после переустановки результат тот же
- Можно попробовать принудительную блокировку автономного режима — в контекстном меню принтера выбрать пункт «Использовать принтер в оперативном режиме» (сразу за «Общий доступ…»).Тогда принтер всегда будет считаться онлайн. Чтобы вернуть обычный режим, надо проделать то же самое, только этот пункт меню будет называться «Отложенная печать».
В итоге решил проблему только “костылём”, с помощью мелкого свича на 4 порта, благо в принтере есть ethernet разъем.
Скорее проблема в работе принтера через USB. Как видите я пробовал всё, все возможные варианты, много танцевал с бубном и написал в этой статье некоторые способы решения, которые может быть подойдут Вам.
Причины, по которым принтер может находиться в автономном режиме
Чтобы понять алгоритм устранения возникшей проблемы, необходимо точно знать причину, по которой произошёл переход к автономному режиму эксплуатации. Это может произойти при случайной активации или при изменении настроек системы. Наиболее часто встречаются следующие причины перехода принтера в спящий режим:
- Неплотное подключение USB провода или его отхождение в процессе перемещения техники.
- Проблема с используемой бумагой, её отсутствие или замятие. В некоторых моделях необходимо приготовить не менее 5 листов для распознавания и начала работы.
- Случайная активация автономного режима.
- Отсутствие красок в картридже. Обычно об этом система оповещает в специальном диалоговом окне в нижнем правом углу.
- Зависание или перегрев устройства.
- Отсутствие соответствующих компонентов программного обеспечения, драйверов. Иногда причиной может быть устаревшая версия драйверов и ПО.
- Попадание вируса в компьютер.
- Механическое повреждение, в результате которого испортились микросхемы и платы.
ВАЖНО! Внимательно осмотрите принтер и произведите тщательную диагностику оборудования. Для точного и быстрого определения неполадок можно обратиться в сервисный центр.
Принтер находится в автономном состоянии что делать
в частности надо отключить протокол SNMP на порту принтера. делать это надо так:
1. Click Start, and then click Printers and Faxes. 2. Right-click the printer, and then click Properties. 3. Click the Ports tab. 4. Click Configure Port. 5. Click to clear the SNMP Status Enabled check box, click OK, and then click Close.
после этого принтер сразу перешел из состояния «Автономная работа» в состояние «Готов»
«. в свойствах захожу в порты и нажимаю настройку порта..мне выдает..что возникла ошибка при настройке порта. Эта операция не поддерживается. «
Какие порты? LPT, USB. Может на компе такого порта то и нет, или отключен, или не установлены драйвера.
Редактировать | Профиль | Сообщение | ICQ | Цитировать | Сообщить модератору Anutochka «. порт USB. так раньше то все работало. а сейчас как встал и все. «
Так посмотрите в диспетчере устройств контроллер унив.шины USB — все ли нормально, не отключен или работает не правильно — т.е. есть ли там «!» знаки. Или проверте работу порта подключением флешки, телефона.
Редактировать | Профиль | Сообщение | ICQ | Цитировать | Сообщить модератору Anutochka «. порт USB. так раньше то все работало. а сейчас как встал и все. «
Не понятно, однако. У вас порт USB вообще то рабочий? Флешки ваш комп читает, пишет, и т.д. Проверяли его работу флешкой, или телефоном или еще чем нибудь.
Если порт работает — то посмотрите в свойствах принтера — какой там порт стоит. Может стоять по умолчанию LPT. Надо поменять на USB.
Если устройство USB не работает, о надо проверить виновата система, или железо. Для этого взять или загрузочную флешку и попробовать с нее загрузить комп, или с привода загрузить Live CD или ей подобные и проверить порт USB флешкой, телефоном и т.п.
Принтер работает в автономном режиме — что это значит?
Если периферийное устройство перестало печатать, а в статусе вы видите сообщение об ошибке со следующим содержанием: Принтер находится в автономном режиме, следовательно, стоит разобраться что это такое. Для многих вовсе не понятно что означает автономная работа и как сделать так, чтобы принтер снова печатала. Данная ситуация не из приятных, но справиться с нею несложно.
При активации автономного статуса приостанавливается передача сигнала, следовательно, принтер утрачивает связь с ПК. При этом устройство не выключается, остальные его функции продолжают работать. Стоит также отметить, что устройство работает автономно в результате ваших ошибок. К примеру, вы часто оставляете его включённым подолгу или же он долго находится в режиме сна, неумелая работа — также приведёт к остановке работы. При совершении множества ошибок принтер также не сможет полноценно работать.
Статус принтера отключен (offline), решаем за минуту
Добрый день! Уважаемые читатели и гости популярнейшего IT блога pyatilistnik.org. Наверняка во многих организациях используется сервер централизованной печати, и это правильно, так как все удобно для управления из одного места, и если возникают какие проблемы, то они так же локализованы. Сегодня ко мне обратились представители технической поддержки, с таким вот вопросом. У них в одном из филиалов перестала идти печать и в консоли управления статус принтера был «отключен (Offline)«. В очереди печати скопилось много заданий. Таких принтеров оказалось около половины из всех представленных на сервере. Давайте я покажу, как я вышел из этой ситуации, без перезагрузки сервера печати.
Что означает статус принтер отключен
Смотрите какой парадокс, в консоли «Управление печатью» принтер отключен, хотя он включен по факту, так как у него отвечает, его веб-интерфейс и он доступен по команде Ping. Забавная ситуация, по сети вроде бы все доступно, а вот печатать пользователи не могут. Если вы видите статус «Отключен» или в английской версии «Offline», то не спешите расстраиваться все поправимо, ниже я приведу подробный алгоритм своих действий, который поможет вам вернуть ваш принтер в рабочее состояние. Вот так вот это выглядит в живую.
Содержание
- Принтер находится в автономном состоянии
- Причины, почему принтер работает автономно.
- Действия для того, что бы вывести принтер из спящего режима.
- Способы, как можно убрать и отключить состояние автономной работы принтера Canon, HP, Epson и других
- Проблемы физического подключения
- Поставлена галочка автономного состояния
- Зависла очередь печати
- Не видит бумагу
- Закончились расходные материалы
- Необходимо обновить драйвер
- Проблема с сетевым принтером
- Общий доступ
- Обновление Windows
- Видео
- Сетевой принтер переходит в режим «Автономная работа»
Принтер находится в автономном состоянии
Иногда во время работы на принтере, он переходит в режим сна и тогда работать на нем нет возможности. Если такая ситуация произошла у Вас, мы рады предложить помощь и решить эту проблему.
Причины, почему принтер работает автономно.
Они бывают разного характера, а именно:
- Отошел USB-кабель или провод что подходит от сети;
- Проблема с бумагой;
- Устройство поставлено в автономный режим;
- Пустой картридж;
- Процесс печати остановлен или завис;
- Драйвер поврежден или не актуален.
Действия для того, что бы вывести принтер из спящего режима.
1 . Первым делом необходимо проверить шнуры подключенные к устройству, обычно их два (USB-провод и провод подключения к питанию) на неисправность. А возможно принтер не подключен к ПК или у провода нарушен контакт, провод бывает физически поврежден. Для этого необходимо переподключить шнуры и проверить на загрязнение их разъемы. Если при проверке проводов обнаружился дефект, их необходимо заменить на новые.
2 . Могут возникнуть проблемы с датчиком бумаги, тогда необходимо достать всю бумагу из лотка и поставить её заново. Также внутри принтера могли остаться едва заметные остатки странички, скотча или скобы / скрепка. Поэтому принтер и отказывается выводить текст на печать, и становится в режим ожидания. Для решения этой ситуации, необходимо заглянуть в средину устройства, открыв крышку и убедиться, что любые инородные предметы там отсутствуют. Если же таковые обнаружено, то вытащить и заново запустить устройство. Если же вы ообнаружили замятую бумагу — вам поможет этот материал.
3 . Если же с кабелями, подключением и бумагой все в хорошо, но принтер работать автономно не прекращает – что делать? В таком случае попробуем зайти в «Настройки» принтера и посмотреть, не выставлена ли там «работа в автономном режиме».
3.1. Заходим в «Пуск», затем в «Устройства и принтеры» находим нужное устройство и, выбрав его, смотрим его статус.
Обратите внимание! Если стоит статус «Принтер отключен» в контекстном меню, смотрим включена ли функция «Работать по умолчанию», что дает возможность автоматично выбирать этот принтер для печати.
3.2. Затем раскрываем раздел «Свойства», вкладка «Доступ» и открываем общий доступ. Это должно быть обязательно сделано, особенно если у вас принтер подключен по локальной сети. Как подключить принтер по сети можно посмотреть тут.
3.3. Если не убирается режим ожидания, переходим в раздел «Порты» и выбираем правильный порт. Случается, что при печати программа сама переносит на порт, который не существует, или в данный момент не актуальный. Просто выбираем необходимый порт и сохраняем настройки. Когда нет уверенности на счет порта, следует попробовать поочередно все варианты. 4.
4 . Так же принтер может перейти в автономный режим, когда заканчивается картридж. Таким образом, ваше печатающее устройство сообщает, что картридж требует дозаправки или замены.
5 . Печать может быть остановлена или зависнуть. Если это случается, то аппарат переходит в режим ожидания. Что бы решить эту проблему, необходимо перейти в «Диспетчер печати» и перезагрузить печать. Если перезагрузка не помогла, то печать следует отменить.
6 . Когда все выше перечисленное сделано, а принтер остается в режиме сна или на экране наблюдаем ошибку, тогда необходимо обновить или переустановить драйвер.
Давайте произведем несколько действий:
- Открываем «Пуск» затем «Панель управления»
- «Оборудование» и после «Диспетчер устройств»
- В появившемся окошке открываем «Печатающие устройства»
- Находим наше печатающее устройство, кликаем на нем мышкой, вызвав меню, и находим строчку «Обновление». Его необходимо выбрать и начать поиск новой версии ПО.
- Когда обновление нашлось, кликните на него и установите (переустановите, если необходимо, или если у вас устаревшая версия).
- Что бы обновление работало правильно необходимо перезагрузить как компьютер так и принтер. И проверить работу принтера.
Если у Вас возникнут какие-либо проблемы на любой из этих стадий, вы всегда можете обратиться в наш Сервис по ремонту оргтехники, который находиться в городе Киеве. Мы с радостью поможем с их решением быстро, качественно, и за умеренную цену.
Источник
Способы, как можно убрать и отключить состояние автономной работы принтера Canon, HP, Epson и других
Многих пользователей приводит в недоумение ситуация, когда устройство печати отказывается реагировать на команды и сообщает, что принтер работает автономно. Что это значит, как исправить и что делать в таких случаях мы подробно расскажем в этой статье. Подробно рассмотрим все варианты, как можно убрать сообщение и отключить режим автономной работы или статус принтера «Простаивает», в котором может находиться любая модель Canon, HP, Epson, Samsung, Brother и других.
Инструкции исправления в этом материале затрагивают неисправность кабелей соединения, настройки принтера, проблемы с бумагой и картриджами, обновление программного обеспечения устройства печати. Когда по такой причине простаивает сетевой аппарат или часто уходит в автономный режим, то дополнительно стоит обратить внимание на обновление операционной системы и протокол SNMP.
Не путайте автономную работу устройства и приостановленную печать — это разные ситуации. Почему возникает и что делать во втором случае мы писали в отдельном материале.
Проблемы физического подключения
Для полноценной работы любого печатающего устройства нужны минимум два шнура. Сетевой кабель позволяет подать электричество, без которого работа не возможна в принципе. Второй — это USB или ethernet провод, в зависимости от способа подключения к персональному компьютеру или ноутбуку. Существует третий способ подсоединения принтера без применения физического создания связи. Речь идет о беспроводной Wi-Hi.
Независимо от выбранного типа соединения, необходимо проверить наличие качественного «стыкования» и целостность шнуров. Попробуйте использовать для текста другой набор аналогичных кабелей от подобной Вашей техники.
Поставлена галочка автономного состояния
В настройках любого принтера, будь то Canon, HP, Epson или любой другой, есть возможность самостоятельного перехода в автономный режим, который по сути останавливает работу аппарата для всех клиентов. Часто бывают случаи, что после ручного или автоматического переключения, устройство само вернуться в рабочий режим не смогло.
Чтобы исправить такую ситуацию, следует:
Зависла очередь печати
Если отправить на принтер много документов да еще большого размера, то вполне вероятно образование очереди печати. Она склонна к накоплению и зависанию, что чревато переходом принтера в автономное состояние и могло случиться и с Вашим. Теперь перед пользователем стоит задача ее очистить. Самый простой и быстрый способ сделать это через свойства принтера. По инструкции выше заходим в выпадающее меню и выбираем «Очистить очередь печати».
Не видит бумагу
Для определения наличия бумаги в лотке принтер использует специальный датчик. Если устройство старое или используется достаточно интенсивно, то такая «запчасть» вполне могла выйти из строя. Необходимо будет в обязательном порядке обратиться в сервисный центр в своем городе.
Не лишним будет проверить наличие достаточного количества листов визуально и их правильное размещение в лотке. При необходимости загрузите дополнительно еще несколько. Попробуйте использовать продукцию любого другого производителя бумаги. Сравните типы, с которыми может работать принтер, указанные в его характеристиках, с данными на коробке от листов. Тип, формат, толщина и плотность должны совпадать.
Закончились расходные материалы
Некоторые модели принтеров настроены таким образом, что могут переходить в автономное состояние, когда краска или тонер в их расходниках начинает заканчиваться. Вспомните, когда делали последнюю заправку и сколько листов распечатали после того. Сравните полученную цифру с ресурсом заправки Вашего картриджа. Если разница небольшая, то, скорее всего, следует обновить запас чернил.
Необходимо обновить драйвер
Драйвер принтера — это специальное программное обеспечение, которое позволяет ему выполнять распечатывание текстовых документов, картинок и фотографий. Их следует периодических обновлять. Это одна из причин, по которой драйвера могут стать «виновником» автономной работы аппарата.
Нельзя исключать возможного повреждения файлов вредоносными файлами или из-за неквалифицированных действий пользователя. Решить оба варианта возникновения неисправности поможет обновление ПО к последней версии. Для этого запустите диспетчер устройств персонального компьютера или ноутбука командой «devmgmt.msc» в окне оснастки «Выполнить» (нажмите клавиши Windows+R одновременно).
В открывшемся списке найдите свой принтер, а правой клавишей мыши откройте его меню. В нем выберите «Обновить драйверы».
В следующем окне сначала попытайтесь произвести автоматическое обновление, а если оно пройдет неудачно, то воспользуйтесь ручным способом. Для его использования предварительно понадобится скачать пакет нужных файлов с хранилища ПО на сайте производителя печатающей техники или с нашей базы по «прямой» ссылке.
Проблема с сетевым принтером
С локальным вариантом мы разобрались, но что делать, если сетевой принтер находится автономном состоянии. Понадобится ряд дополнительных действий для восстановления его работы. А в случае если подключение произведено через другой ПК, то выполнять манипуляции нужно на нем, а не Вашем «компе».
Заранее откройте «Свойства принтера».
Общий доступ
Обновление Windows
Для пользователей, который используют серверные версии операционной системы Windows критичным моментом является установка обновления «KB2713128». Найти и скачать бесплатно его можно на официальном сайте компании «Майкрософт» по адресу https://support.microsoft.com/kb/2713128/en-us.
Видео
Источник
Сетевой принтер переходит в режим «Автономная работа»
Уже не первый раз сталкиваюсь с одной загадочной проблемой — сетевой принтер вдруг перестаёт печатать и переходит в режим «автономная работа». А вот вернуть его в онлайн не получается, хотя с виду всё работает. Конечно, можно предположить, что всё дело в подпорченной карме у пользователей, но истинным виновником оказался протокол SNMP.
Итак, в чём загадочность ситуации и что сбивает с толку? Принтер, на первый взгляд, живой – отзывается на пинги, позволяет заходить в веб-интерфейс и менять любые настройки. Сканирование по сети? Да пожалуйста! Но, в то же время, у пользователя он отображается в оффлайне и полностью игнорирует попытки что-то распечатать. В общем, принтер как будто работает, но не работает.
Поколупавшись так какое-то время, сносил принтер полностью из системы и устанавливал его вновь. Стоит ли говорить, что подобная затея не самая быстрая по времени, да и не всегда приводила к желаемому результату. В общем, суть понятна, а проблема решилась следующим образом.
В самом начале я сразу обозначил виновника — протокол SNMP (англ. Simple Network Management Protocol — простой протокол сетевого управления), так что интрига не сохранилась. Это стандартный интернет-протокол для управления устройствами в IP-сетях, но он не так прост, как заявляют в названии. Просто разработчики SNMP захотели впихнуть невпихуемое, но нам это сейчас не интересно.
Windows 7 и новее, автоматически опрашивает сетевые принтера по SNMP для выявления проблем при печати и если, по какой-то причине, не смогла получить ответ от принтера, одаривает его статусом «Отключен» (Offline), даже если он доступен.
Вернуть принтер в строй можно довольно просто. В настройке портов принтера выбираем необходимый порт и снимаем галочку «Состояние SNMP разрешено» . После чего сохраняем настройки и получаем оживший принтер.
Раз SNMP такая «вредная» функция, может её вообще везде отключать? В зависимости от принтера SNMP может потребоваться, чтобы сообщить статистику, например, сколько тонера осталось. В общем случае, если вы не используете SNMP для управления принтером, можно его отключить. Не могу сказать за другие марки, но на HP и Kyocera на раз сталкивался с этой бедой.
Подписывайтесь на канал Яндекс.Дзен и узнавайте первыми о новых материалах, опубликованных на сайте.
ЕСЛИ СЧИТАЕТЕ СТАТЬЮ ПОЛЕЗНОЙ,
НЕ ЛЕНИТЕСЬ СТАВИТЬ ЛАЙКИ И ДЕЛИТЬСЯ С ДРУЗЬЯМИ.
Источник