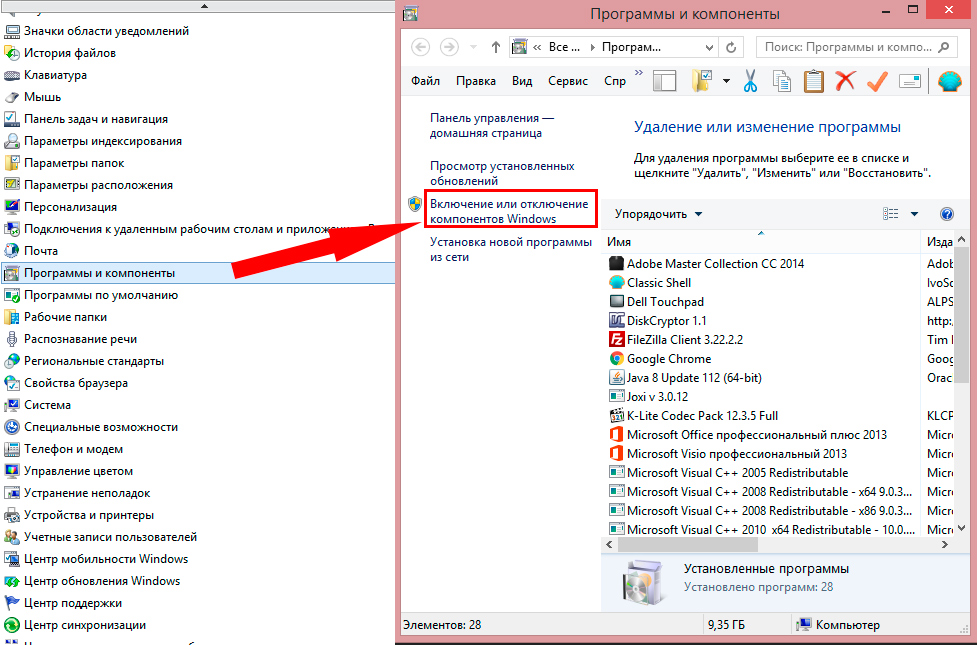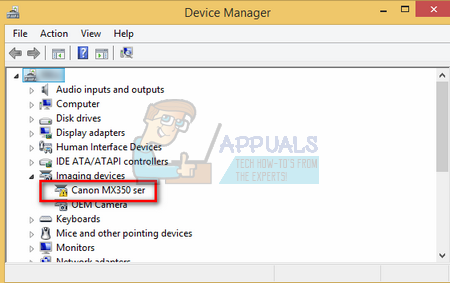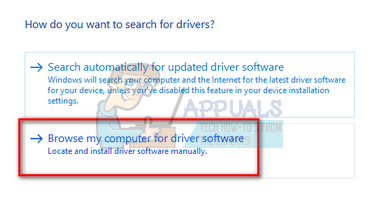Автоматический перевод этой страницы выполнен Microsoft Translator
При попытке сканирования, копирования или отправки факса возникает сообщение об ошибке Ошибка сканера. Невозможно сканировать, копировать или отправить факс или Системная ошибка сканера.
Отображается ошибка, свидетельствующая о проблемах с оборудованием сканера или питанием, например: застревание планки сканера или проблема с калибровкой, низкая температура лампы сканера или проблема с внутренней
или внешней электропроводкой. Это не связано проблемами подключения по сети или USB.
Выполните следующие процедуры в указанном порядке. Используйте принтер после каждой процедуры, чтобы проверить, удалось ли
устранить проблему.
Сброс настроек принтера
Выполните сброс настроек принтера для восстановления после ошибок и сбоев.
-
Если в принтере есть перезаряжаемый аккумулятор, извлеките его.
-
Когда принтер включен, отсоедините от него кабель питания.
-
Отсоедините кабель питания от источника питания.
-
Подождите 60 секунд.
-
Снова подключите кабель питания к электрической розетке и принтеру.
Прим.:
Компания HP рекомендует подключать принтер напрямую к электрической розетке.
-
Включите принтер, чтобы завершить сброс настроек.
Использование HP Print and Scan Doctor (Windows)
Используйте HP Print and Scan Doctor на своем компьютере с ОС Windows для диагностики и устранения проблем с печатью и сканированием.
-
Убедитесь, что бумага загружена в основной лоток, затем включите принтер.
-
На экране приветствия нажмите Пуск, чтобы выбрать принтер и запустить диагностику.
-
Если принтер не найден, нажмите Мое устройство не указано и следуйте инструкциям по устранению проблем с подключением.
Проверка функциональных возможностей панели сканера
Если вы используете планшетный сканер, отслеживайте панель сканера во время сканирования, чтобы контролировать его работоспособность.
-
Уберите любые оригиналы документов или фотографий со стекла сканера.
-
Немного поднимите крышку сканера, затем нажмите кнопку Копировать или щелкните соответствующий значок.
-
Посмотри на сканер. Панель сканера должна быть подсвечиваться и двигаться по всей длине стекла.
Если подсветка сканера не загорается или панель не перемещается, изучите документ Обратиться в службу поддержки клиентов HP, чтобы отдать принтер в сервисное обслуживание.
Переустановите программное обеспечение принтера
Переустановка программного обеспечения принтера может устранить проблемы, связанные с печатью и сканированием.
Удаление драйвера печати HP и использование HP Smart (Windows)
Удалите драйвер печати HP и установите HP Smart на компьютере под управлением Windows.
-
Отсоедините от принтера все кабели USB.
-
В Windows выполните поиск и откройте раздел Установка и удаление программ.
-
Найдите в списке программ название вашего принтера HP.
-
Если вы нашли свой принтер, выберите имя принтера, затем нажмите Удалить.
-
Если вам не удалось найти свой принтер, найдите и откройте раздел Принтеры и сканеры, выберите свой принтер, затем нажмите Удалить устройство.
-
-
Если отображается сообщение Контроль учетных записей пользователей, нажмите Да.
-
Следуйте инструкциям, чтобы завершить удаление программного обеспечения, затем перезагрузите компьютер.
-
Перейдите на сайт 123.hp.com, чтобы загрузить и установить HP Smart.
Удалите ПРОГРАММНОЕ обеспечение HP и используйте HP Smart (Mac)
Удалите драйвер печати HP, затем установите приложение HP Smart для настройки и использования принтера.
-
В раскрывающемся меню HP Easy Start выберите «Удалить ПО HP».
-
Следуйте инструкциям, чтобы удалить все программное обеспечение HP.
Дополнительное устранение неполадок, связанных со сбоем сканера
В зависимости от модели принтера выполнение одной или нескольких из приведенных ниже задач позволят устранить проблему со
сканером.
-
Для принтеров с сенсорным экраном или панелями управления на основном меню восстановите заводские настройки. Найдите пункт Восстановить заводские настройки по умолчанию или аналогичный пункт меню Настройки или Инструменты.
-
Для подключений по USB убедитесь, что длина кабеля не превышает 3 м (9 футов 10 дюймов) и устройства подключены к компьютеру, а не к концентратору
USB или док-станции.
Сервисное обслуживание принтера
Проведите сервисное обслуживание или замените устройство HP, если выполнение всех вышеуказанных действий не помогло устранить
проблему.
Перейдите на веб-страницу Обратиться в службу поддержки клиентов HP, чтобы запланировать ремонт или замену устройства. Если вы находитесь в Азиатско-Тихоокеанской стране/регионе, вы будете
направлены в местный сервисный центр в вашей стране/регионе.
Для проверки состояния гарантии перейдите на веб-страницу Проверка гарантии на устройство HP. За ремонт устройств после окончания гарантийного срока может взиматься плата.
Содержание
- Способ 1: Проверка подключения
- Способ 2: Использование средства устранения неполадок
- Способ 3: Использование альтернативного метода сканирования
- Способ 4: Отключение бесшумного режима
- Способ 5: Очистка очереди печати
- Способ 6: Проверка компонента сканирования Windows
- Способ 7: Смена учетной записи Windows
- Способ 8: Переустановка драйвера
- Вопросы и ответы
Способ 1: Проверка подключения
В первую очередь следует проверить именно соединение с устройством, поскольку проблемы с кабелем или портом чаще всего возникают при попытке сканирования. Убедитесь в том, что все провода находятся в надлежащем состоянии и надежно сидят в своих разъемах.
Вы можете переподключить их и использовать другой свободный разъем USB на компьютере или ноутбуке. Дополнительно перезагрузите ПК вместе с печатающим оборудованием, чтобы сбросить оперативную память и удалить ошибочные задачи из очереди печати.
Способ 2: Использование средства устранения неполадок
Встроенное в операционную систему средство устранения неполадок нечасто оказывается эффективным, когда речь идет о решении ошибок при сканировании, однако благодаря работе в автоматическом режиме оно не требует от пользователя выполнения сложных действий. Просто запустите этот инструмент и посмотрите на результат.
- Откройте «Пуск» и перейдите к приложению «Параметры», кликнув по значку с шестеренкой.
- Здесь вас интересует раздел «Обновление и безопасность».
- В нем через панель слева переместитесь к категории «Устранение неполадок».
- В списке найдите диагностику принтера.
- После клика по этому блоку появится кнопка «Запустить средство устранения неполадок», которой и следует воспользоваться.
- Дождитесь начала сканирования, следя за прогрессом в новом окне.
- В появившемся перечне подключенных устройств выберите принтер, при сканировании с которого наблюдаются проблемы.
- Дождитесь окончания проверки всех служб и системных параметров, отвечающих за печать и работу с принтером. Ознакомьтесь с полученным сообщением, чтобы выяснить, были ли найдены и устранены какие-либо ошибки.

Способ 3: Использование альтернативного метода сканирования
Еще один вариант решения появившейся неполадки — использование другого средства запуска сканирования. Лучше всего для этого подойдет фирменное приложение производителя принтера, которое устанавливается на компьютер вместе с драйвером.
- Для его запуска в том же меню «Параметры» выберите раздел «Устройства».
- Перейдите к категории «Принтеры и сканеры».
- Найдите свое печатающее оборудование и нажмите по нему.
- Если в блоке действий присутствует строка «Открыть приложение принтера», переходите к его запуску для дальнейшего управления устройством.
- Найдите в программе инструмент, отвечающий за функцию сканирования, нажмите по соответствующей кнопке и проверьте, что произойдет потом.

Если сканирование запустилось, вполне возможно, что на самом принтере вы жали не на ту кнопку или встроенное в Виндовс средство по работе с копированием документов дало сбой. В любом случае проверьте Способ 6, если речь идет о встроенном в ОС средстве сканирования, а также убедитесь в том, что ранее вы нажимали на верную кнопку на принтере.
Способ 4: Отключение бесшумного режима
Бесшумный режим настраивается вручную для любого принтера и позволяет значительно уменьшить уровень издаваемых звуков при печати или копировании документов. Если вы намеренно или случайно активировали его, при использовании сканера могут возникнуть проблемы, которые решаются путем выхода из этого режима.
- В меню устройств снова выберите свое оборудование, но на этот раз перейдите к категории «Управление».
- В новом окне нажмите по кликабельной надписи «Свойства принтера».
- Переместитесь на вкладку «Обслуживание».
- Найдите плитку с названием «Параметры бесшумного режима».
- После клика по ней начнется сбор данных о состоянии устройства.
- В меню настройки отметьте маркером пункт «Не использовать бесшумный режим» и примените изменения.

Параметры сразу же обновятся, попробуйте повторный запуск сканирования, чтобы убедиться в успешном решении проблемы. Если этот метод не принес должного результата или бесшумный режим и так отключен, переходите к разбору следующих вариантов.
Способ 5: Очистка очереди печати
Печатающее оборудование не в состоянии выполнять несколько действий одновременно, поэтому они помещаются в специальную очередь и запускаются по одному. Если при осуществлении какой-либо задачи возникла ошибка, следующие запущены не будут. Это может сказаться и на сканировании, поэтому следует проверить очередь печати на наличие ошибок и полностью очистить ее. Информацию об этом вы найдете в отдельной статье на нашем сайте и узнаете, что делать, если обычная очистка очереди не помогает.
Подробнее: Очистить очередь печати принтера
Способ 6: Проверка компонента сканирования Windows
Многие пользователи для сканирования применяют стандартную опцию Windows, которая по умолчанию включена. Однако из-за системных ошибок или особенностей сборки компонент «Факсы и сканирование» может быть отключен, что вызовет проблемы при выполнении поставленной задачи. Рекомендуем проверить сам компонент и по необходимости активировать его, что происходит так:
- Откройте меню «Параметры» и перейдите к разделу «Приложения».
- В первой же категории опуститесь к блоку «Сопутствующие параметры» и нажмите по надписи «Программы и компоненты».
- В новом окне через панель слева запустите меню «Включение или отключение компонентов Windows».
- В отобразившемся списке отыщите «Службы печати и документов» и разверните эту папку.
- Убедитесь в наличии галочки возле пункта «Факсы и сканирование Windows» или поставьте ее самостоятельно.

После применения изменений перезагрузите компьютер.
Способ 7: Смена учетной записи Windows
Предпоследний метод, который может оказаться эффективным в сложившейся ситуации, заключается в смене пользователя Windows на того, кто имеет права администратора. Это поможет избавиться от проблем, связанных с ограниченным уровнем доступа. Детальнее о том, как сменить пользователя в операционной системе, читайте в материалах по ссылкам ниже.
Подробнее:
Получение прав Администратора на компьютере с Windows 10
Используем учетную запись Администратора в Windows
Способ 8: Переустановка драйвера
Редко ошибка со сканированием с принтера случается, когда он при этом нормально печатает документы. Однако бывает быть связано с проблемным или устаревшим драйвером, поэтому в качестве проверки его рекомендуется переустановить. Старый драйвер деинсталлируется крайне просто, о чем мы уже рассказывали в другой инструкции.
Подробнее: Удаление старого драйвера принтера
Что касается метода инсталляции нового драйвера, то он зависит от модели принтера. Вы можете воспользоваться универсальным руководством, кликнув по следующему заголовку, или перейти к поиску по нашему сайту, введя в строке точное название используемого устройства. Так вы найдете индивидуальное руководство по инсталляции ПО к конкретному оборудованию.
Подробнее: Установка драйверов для принтера
Если ничего из перечисленного выше не помогло, скорее всего, неполадка аппаратная, а решить ее можно только путем полной диагностики модуля сканирования устройства, обратившись в специализированный сервисный центр.
@BB1966
Thank you for joining HP Forums.
I’ll be glad to help you
As I understand your Printer won’t scan. Shows message — «An error has occurred during scanning»,
No worries, as I’ll be glad to help you, that said, I’ll need a few more details to dissect your concern & provide an accurate solution:
Did you confirmed if the issue is also printing related?
Have you restarted the devices and checked driver scan settings?
While you respond to that, here’s what you need to do:
Step 1: Confirm if the issue is also printing-related
The steps in this document resolve communication and connection errors when scanning only.
If the connection error occurs when both printing and scanning, use the following resources to resolve the issue:
-
For wireless connections, go to Guided Solutions: Printer Does Not Maintain Wireless Connection.
-
For wired connections, make sure the cable is connected to the printer Ethernet port
and to an available port on the router. If the green link is not steady and the orange activity light is not blinking, restart the router, printer, and computer to resolve any network error states.
If you have a connection issue when scanning only, continue to the next step.
Step 2: Restart devices and check driver scan settings
Restarting the computer and printer can restore the lost scan connection.
-
Turn off the printer.
-
Make sure the printer power cord connects directly to an electrical outlet and not through a surge protector or power strip.
-
Close all running programs on your computer, and then shut down the computer.
-
Turn on the printer.
-
Turn on the computer.
-
Search Windows for your printer model name, and then click the printer name in the list of results.
-
If HP Printer Assistant opens, click Scan a Document or Photo or Manage Scan to Computer, and then make sure the check box is selected next to Automatically start Scan to Computer when I log onto Windows.
-
If HP Solution Center opens, click Scan Settings to view scan connection status, settings, and preferences.
-
If your printer name is not in the results, skip to the step to install the HP software for your printer.
-
-
Try to scan.
If the error persists, continue to the next step.
Step 3: Check the network and printer connection status
Make sure your network is working correctly and the printer is ready for scanning.
CLICK HERE FOR MORE STEPS AND INSTRUCTIONS.
(By the end of this article all the issues should be resolved)
Keep me posted,
If the information I’ve provided was helpful,
give us some reinforcement by clicking the solution and kudos buttons,
that’ll help us and others see that we’ve got the answers!
Good Luck.
Riddle_Decipher
I am an HP Employee
@BB1966
Thank you for joining HP Forums.
I’ll be glad to help you
As I understand your Printer won’t scan. Shows message — «An error has occurred during scanning»,
No worries, as I’ll be glad to help you, that said, I’ll need a few more details to dissect your concern & provide an accurate solution:
Did you confirmed if the issue is also printing related?
Have you restarted the devices and checked driver scan settings?
While you respond to that, here’s what you need to do:
Step 1: Confirm if the issue is also printing-related
The steps in this document resolve communication and connection errors when scanning only.
If the connection error occurs when both printing and scanning, use the following resources to resolve the issue:
-
For wireless connections, go to Guided Solutions: Printer Does Not Maintain Wireless Connection.
-
For wired connections, make sure the cable is connected to the printer Ethernet port
and to an available port on the router. If the green link is not steady and the orange activity light is not blinking, restart the router, printer, and computer to resolve any network error states.
If you have a connection issue when scanning only, continue to the next step.
Step 2: Restart devices and check driver scan settings
Restarting the computer and printer can restore the lost scan connection.
-
Turn off the printer.
-
Make sure the printer power cord connects directly to an electrical outlet and not through a surge protector or power strip.
-
Close all running programs on your computer, and then shut down the computer.
-
Turn on the printer.
-
Turn on the computer.
-
Search Windows for your printer model name, and then click the printer name in the list of results.
-
If HP Printer Assistant opens, click Scan a Document or Photo or Manage Scan to Computer, and then make sure the check box is selected next to Automatically start Scan to Computer when I log onto Windows.
-
If HP Solution Center opens, click Scan Settings to view scan connection status, settings, and preferences.
-
If your printer name is not in the results, skip to the step to install the HP software for your printer.
-
-
Try to scan.
If the error persists, continue to the next step.
Step 3: Check the network and printer connection status
Make sure your network is working correctly and the printer is ready for scanning.
CLICK HERE FOR MORE STEPS AND INSTRUCTIONS.
(By the end of this article all the issues should be resolved)
Keep me posted,
If the information I’ve provided was helpful,
give us some reinforcement by clicking the solution and kudos buttons,
that’ll help us and others see that we’ve got the answers!
Good Luck.
Riddle_Decipher
I am an HP Employee
Если вы столкнулись с ошибкой сканера, которая выглядит следующим образом: «сканирование документы не выполнено из-за ошибки повторите попытку», то следует предпринять следующие действия, направленные на устранение данной ошибки.
- Убедитесь, что ваш сканер подключен к компьютеру и все провода надежно держатся в гнездах, как принтера, так и компьютера.
- Убедитесь, что на сканере, а точнее на его информационном табло (экране), если таковое имеется, не горят индикаторы, оповещающие об ошибке. Если подобные индикаторы горят, необходимо по инструкции к сканеру определить, что они значат и что необходимо сделать для устранения возникших ошибок.
- Попробуйте перезагрузить сканер, возможно, случился какой-нибудь сбой. Просто выключите сканер и включите обратно.
- Проверьте правильность установки драйверов. Лучше просто переустановите драйвера сканера, проследив, чтобы в процессе установки не появлялись окошки с ошибками. Попробуйте скачать последние драйвера на ваш сканер с официального сайта производителя сканера.
- Попробуйте использовать другую программу для сканирования документов, быть может, в самой программе.
Как правило, выполнение этих пунктов приводит к выявлению проблем и благополучному их исправлению.
Также для устранения подобных ошибок, можно воспользоваться инструкцией к сканеру. Как правило, общие инструкции следующие.
Неполадки при сканировании
| Ситуация | Рекомендуемые действия |
| Сканирование не выполняется |
|
| Сканирование выполняется очень медленно |
|
На экран компьютера выводится одно из указанных ниже сообщений:
|
|
- 5
- 4
- 3
- 2
- 1
(45 голосов, в среднем: 1.3 из 5)
Распространенные сообщения об ошибках при сканировании
-
Измените способ передачи данных в разделе «Параметры сканера»: вместо значения «Режим памяти» выберите «Собственный режим». В режиме памяти используется один и тот же способ передачи данных, как в предыдущих версиях Acrobat, в результате которого отсканированные материалы отправляются непосредственно в память компьютера. В собственном режиме сканирование выполняется прямо в файл, и этот способ считается более совместимым с большинством сканеров.
-
Измените интерфейс пользователя в параметрах сканера: вместо значения «Скрыть собственный интерфейс сканера» выберите «Показать собственный интерфейс сканера». При выборе параметра «Показать собственный интерфейс сканера» используется тот же способ сканирования, что и в предыдущих версиях Acrobat. С его помощью драйвер сканера может управлять сканером. При выборе «Скрыть собственный интерфейс сканера» выполняется попытка непосредственного использования драйвера TWAIN. Таким образом, можно устранить сообщения об ошибке, особенно при сканировании нескольких листов бумаги. Если ни одно из этих решений не сработало, может потребоваться выполнить определенные действия. См. Решение 8 в разделе «Общие задачи поиска и устранения неполадок» или свяжитесь со своим поставщиков оборудования, чтобы получить обновленную версию драйвера.
Общие задачи поиска и устранения неполадок
Выполните следующие действия, чтобы определить, что вызывает проблему — неполадки сканера, системные настройки или ошибки драйвера.
1. Убедитесь в том, что сканер работает, выполнив сканирование в другом приложении.
Убедитесь в том, что сканер работает правильно, выполнив сканирование в другое приложение (например, Microsoft Word), используя те же настройки, с которыми возникает проблема в Acrobat.
Примечание. Photoshop и Photoshop Elements не всегда дают хорошие результаты при тестировании. Производители сканеров разрабатывают программное обеспечение специально для определенных продуктов, чтобы снизить вероятность возникновения проблем.
Если проблема при сканировании в другое приложение все же возникает, свяжитесь с производителем сканера.
2. Выполните сканирование с помощью Службы загрузки изображений Windows (WIA) вместо TWAIN (только для Windows XP).
Acrobat поддерживает драйверы Службы загрузки изображений Windows (WIA). Если сканер поддерживает оба драйвера, выберите драйвер WIA в меню устройства в диалоговом окне «Создать PDF-файл из сканера». Отсканируйте документ.
3. Установите самый последний драйвер сканера.
Если файл TWAIN отсутствует или поврежден, в приложении Acrobat при попытке просмотра с помощью интерфейса TWAIN появится сообщение об ошибке. Если переустановить драйвер сканера, TWAIN-файл будет заменен.
Для получения последней версии драйвера свяжитесь с поставщиком оборудования. Чтобы переустановить драйвер, удалите все файлы и папки, имена которых начинаются с Twain (например, «Twain_32.dll») в папке Windows или Winnt. Затем перезапустите Windows и установите последний драйвер сканера с соблюдением инструкций разработчика.
4. Перезагрузите компьютер с отключенными элементами автозагрузки.
Некоторые программы при одновременной работе с Adobe Acrobat могут вызывать системные ошибки или зависания. Перед запуском Acrobat отключите другие приложения, включая элементы автозагрузки (которые загружаются автоматически вместе с Windows).
Чтобы отключить элементы автозагрузки в Windows XP, выполните следующие действия:
-
Выйдите из всех программ.
-
Выберите «Пуск» > «Выполнить». В поле «Открыть» введите msconfig и затем нажмите кнопку «OK».
-
В диалоговом окне «Настройка системы» перейдите на вкладку «Автозагрузка» и выберите пункт «Отключить все».
-
Нажмите кнопку «ОК» и перезапустите Windows.
Чтобы включить элементы автозагрузки, выполните следующие действия:
-
Выберите «Пуск» > «Выполнить». В поле «Открыть» введите msconfig и нажмите кнопку «OK».
-
В диалоговом окне «Настройка системы» перейдите на вкладку «Автозагрузка» и выберите пункт «Включить все».
-
Нажмите кнопку «ОК» и перезапустите Windows.
5. Повторно отсканируйте изображение в другом цветовом режиме.
Сканирование в Acrobat в некоторых цветовых режимах может вызывать проблемы при использовании определенных сканеров. Инструкции по сканированию в Acrobat с использованием различных цветовых режимов приведены в документации, поставляемой вместе со сканером.
6. Укажите размер изображения на панели просмотра в программном обеспечении сканера.
Если отсканированное изображение обрезано или отображается в неправильном размере, укажите размер изображения на панели просмотра в программном обеспечении сканера. Инструкции по указанию размера изображения приведены в документации, поставляемой вместе со сканером.
7. Войдите в систему, используя данные новой учетной записи.
Если ранее вам без проблем удавалось выполнять сканирование в Acrobat, возможно, ваша учетная запись повреждена, что и вызывает неполадки во время сканирования. Создайте учетную запись пользователя с правами администратора, затем войдите в систему Windows, используя новую учетную запись.
8. Отсканируйте изображение в другое приложение, например TIFFfile, и преобразуйте файл TIFF в PDF.
Чтобы преобразовать файл TIFF в PDF, выполните одно из следующих действий:
- Перетащите файл TIFF на значок Acrobat.
- В программе Acrobat выберите пункт меню «Файл» > «Создать PDF» > «Из файла», выберите файл TIFF, а затем нажмите кнопку «Открыть».
- В программном обеспечении сканера выполните печать TIFF-файла на принтере Adobe PDF.
Коррекция размера страницы во время сканирования
В некоторых сканерах не предусмотрена передача данных о поддерживаемых размерах в Acrobat, если выбрано значение «Скрыть собственный интерфейс сканера» в окне «Параметры сканера» в Acrobat 8. Установите для параметра «Пользовательский интерфейс» значение «Показать собственный интерфейс сканера» и выберите размер страницы в приложении сканера.
При сканировании получается негатив изображения
Если вместо изображения получается его негатив (например, белый документ становится черным), выберите в окне «Параметры сканера» значение «Инверсия черно-белых изображений». Попробуйте создать PDF-файл снова.
Ошибка: сканер не распознан
Чтобы исправить эту неполадку, выполните приведенные ниже действия в указанном порядке. После каждого шага проверяйте, решена ли проблема. Если нет, переходите к следующему шагу.
-
Убедитесь в том, что устройство физически подключено.
- Проверьте состояние кабелей, например USB-, LAN-кабеля и т. д., используемых для подключения сканера. Отсоедините и повторно подсоедините кабели, чтобы убедиться в правильности подключения.
- Удостоверьтесь в том, что сканер включен и на его дисплее не отображается сообщений об ошибке. Если при выполнении какой-либо операции возникает ошибка или сбой в работе сканера, перезапустите его.
-
В системе Windows можно установить как драйвер TWAIN, так и WIA. Аналогичным образом, в Macintosh могут быть установлены драйверы TWAIN и ICA. Если один из драйверов не работает, попробуйте выполнить сканирование при помощи другого альтернативного драйвера сканера (ICA, WIA или TWAIN).
В Windows: выберите любой из драйверов TWAIN и WIA на экране выбора сканера в Acrobat, как показано на снимке экрана ниже.
В Mac OS: выберите любой из драйверов TWAIN и ICA на экране выбора сканера в Acrobat, как показано на снимке экрана ниже.
-
Удостоверьтесь в том, что сканер работает с другими приложениями:
- Для этого можно использовать некоторые встроенные и сторонние приложения, доступные для Windows и Macintosh:
- Для Windows существует программа под названиемTWACKER, которая представляет собой утилиту для проверки драйверов TWAIN для сканеров. Ее можно получить бесплатно. Просто загрузите и установите ее, чтобы узнать, работает ли ваш сканер.
- В системе OS X имеется предустановленная служебная программа Image Capture Application, с помощью которой можно проверить работоспособность сканера.
- В качестве альтернативы, если у вас установлено какое-либо другое приложение, для которого используются функции сканирования, с его помощью можно проверить, работает ли сканер с этим приложением должным образом.
Если сканер работает не со всеми приложениями, значит, он неисправен. Для решения этой проблемы вы можете обратиться к производителю сканера.
- Для этого можно использовать некоторые встроенные и сторонние приложения, доступные для Windows и Macintosh:
-
Запустите Acrobat повторно.
-
Перезагрузите систему, отключив перед этим элементы автозагрузки:
Некоторые программы при одновременной работе с Adobe Acrobat могут вызывать системные ошибки или зависания. Перед запуском Acrobat отключите другие приложения, включая элементы автозагрузки (которые загружаются автоматически вместе с Windows).
Чтобы отключить элементы автозагрузки в Windows, выполните следующие действия:
- Выйдите из всех программ.
- Выберите Пуск > Выполнить. В поле «Открыть» введите msconfig и нажмите кнопку OK.
- В диалоговом окне «Настройка системы» перейдите на вкладку Автозагрузка и выберите пункт Отключить все.
- Нажмите кнопку ОК и перезапустите Windows.
Чтобы включить элементы автозагрузки, выполните следующие действия:
- Выберите Пуск > Выполнить. В поле «Открыть» введите msconfig и нажмите кнопку OK.
- В диалоговом окне «Настройка системы» перейдите на вкладку Автозагрузка и выберите пункт Включить все.
- Нажмите кнопку ОК и перезапустите Windows.
-
Установите последние версии драйверов для сканера и затем перезапустите систему:
- Если файл TWAIN отсутствует или поврежден, в приложении Acrobat при попытке просмотра с помощью интерфейса TWAIN появится сообщение об ошибке. Если переустановить драйвер сканера, TWAIN-файл будет заменен.
- Чтобы переустановить драйвер, удалите все файлы и папки, имена которых начинаются с Twain (например, «Twain_32.dll») в папке Windows или Winnt. Затем перезапустите Windows и установите последнюю версию драйвера для сканера, следуя указаниям производителя или пошаговым инструкциям, приведенным здесь.
Ошибка: драйвер сканера не найден или используется недействительный драйвер
Чтобы исправить эту неполадку, выполните приведенные ниже действия в указанном порядке. После каждого шага проверяйте, решена ли проблема. Если нет, переходите к следующему шагу.
-
Установите последние версии драйверов для сканера и затем перезапустите систему:
- Если файл TWAIN отсутствует или поврежден, в приложении Acrobat при попытке просмотра с помощью интерфейса TWAIN появится сообщение об ошибке. Если переустановить драйвер сканера, TWAIN-файл будет заменен.
- Чтобы переустановить драйвер, удалите все файлы и папки, имена которых начинаются с Twain (например, «Twain_32.dll») в папке Windows или Winnt. Затем перезапустите Windows и установите последнюю версию драйвера для сканера, следуя указаниям производителя или пошаговым инструкциям, приведенным здесь.
-
Убедитесь в том, что устройство физически подключено.
- Проверьте состояние кабелей, например USB-, LAN-кабеля и т. д., используемых для подключения сканера. Отсоедините и повторно подсоедините кабели, чтобы убедиться в правильности подключения.
- Удостоверьтесь в том, что сканер включен и на его дисплее не отображается сообщений об ошибке. Если при выполнении какой-либо операции возникает ошибка или сбой в работе сканера, перезапустите его.
-
В системе Windows можно установить как драйвер TWAIN, так и WIA. Аналогичным образом, в Macintosh могут быть установлены драйверы TWAIN и ICA. Если один из драйверов не работает, попробуйте выполнить сканирование при помощи другого альтернативного драйвера сканера (ICA, WIA или TWAIN).
В Windows: выберите любой из драйверов TWAIN и WIA на экране выбора сканера в Acrobat, как показано на снимке экрана ниже.
В Mac OS: выберите любой из драйверов TWAIN и ICA на экране выбора сканера в Acrobat, как показано на снимке экрана ниже.
-
Удостоверьтесь в том, что сканер работает с другими приложениями:
- Для этого можно использовать некоторые встроенные и сторонние приложения, доступные для Windows и Macintosh:
- Для Windows существует программа под названиемTWACKER, которая представляет собой утилиту для проверки драйверов TWAIN для сканеров. Ее можно получить бесплатно. Просто загрузите и установите ее, чтобы узнать, работает ли ваш сканер.
- В системе OS X имеется предустановленная служебная программа Image Capture Application, с помощью которой можно проверить работоспособность сканера.
- В качестве альтернативы, если у вас установлено какое-либо другое приложение, для которого используются функции сканирования, с его помощью можно проверить, работает ли сканер с этим приложением должным образом.
Если сканер работает не со всеми приложениями, значит, он неисправен. Для решения этой проблемы вы можете обратиться к производителю сканера.
- Для этого можно использовать некоторые встроенные и сторонние приложения, доступные для Windows и Macintosh:
-
Запустите Acrobat повторно.
-
Перезагрузите систему, отключив перед этим элементы автозагрузки:
Некоторые программы при одновременной работе с Adobe Acrobat могут вызывать системные ошибки или зависания. Перед запуском Acrobat отключите другие приложения, включая элементы автозагрузки (которые загружаются автоматически вместе с Windows).
Чтобы отключить элементы автозагрузки в Windows, выполните следующие действия:
- Выйдите из всех программ.
- Выберите Пуск > Выполнить. В поле «Открыть» введите msconfig и нажмите кнопку OK.
- В диалоговом окне «Настройка системы» перейдите на вкладку Автозагрузка и выберите пункт Отключить все.
- Нажмите кнопку ОК и перезапустите Windows.
Чтобы включить элементы автозагрузки, выполните следующие действия:
- Выберите Пуск > Выполнить. В поле «Открыть» введите msconfig и нажмите кнопку OK.
- В диалоговом окне «Настройка системы» перейдите на вкладку Автозагрузка и выберите пункт Включить все.
- Нажмите кнопку ОК и перезапустите Windows.
Ошибка: не удалось соединиться со сканером
Чтобы исправить эту неполадку, выполните приведенные ниже действия в указанном порядке. После каждого шага проверяйте, решена ли проблема. Если нет, переходите к следующему шагу.
-
Убедитесь в том, что устройство физически подключено.
- Проверьте состояние кабелей, например USB-, LAN-кабеля и т. д., используемых для подключения сканера. Отсоедините и повторно подсоедините кабели, чтобы убедиться в правильности подключения.
- Удостоверьтесь в том, что сканер включен и на его дисплее не отображается сообщений об ошибке. Если при выполнении какой-либо операции возникает ошибка или сбой в работе сканера, перезапустите его.
-
В системе Windows можно установить как драйвер TWAIN, так и WIA. Аналогичным образом, в Macintosh могут быть установлены драйверы TWAIN и ICA. Если один из драйверов не работает, попробуйте выполнить сканирование при помощи другого альтернативного драйвера сканера (ICA, WIA или TWAIN).
В Windows: выберите любой из драйверов TWAIN и WIA на экране выбора сканера в Acrobat, как показано на снимке экрана ниже.
В Mac OS: выберите любой из драйверов TWAIN и ICA на экране выбора сканера в Acrobat, как показано на снимке экрана ниже.
-
Удостоверьтесь в том, что сканер работает с другими приложениями:
- Для этого можно использовать некоторые встроенные и сторонние приложения, доступные для Windows и Macintosh:
- Для Windows существует программа под названиемTWACKER, которая представляет собой утилиту для проверки драйверов TWAIN для сканеров. Ее можно получить бесплатно. Просто загрузите и установите ее, чтобы узнать, работает ли ваш сканер.
- В системе OS X имеется предустановленная служебная программа Image Capture Application, с помощью которой можно проверить работоспособность сканера.
- В качестве альтернативы, если у вас установлено какое-либо другое приложение, для которого используются функции сканирования, с его помощью можно проверить, работает ли сканер с этим приложением должным образом.
Если сканер работает не со всеми приложениями, значит, он неисправен. Для решения этой проблемы вы можете обратиться к производителю сканера.
- Для этого можно использовать некоторые встроенные и сторонние приложения, доступные для Windows и Macintosh:
-
Запустите Acrobat повторно.
-
Перезагрузите систему, отключив перед этим элементы автозагрузки:
Некоторые программы при одновременной работе с Adobe Acrobat могут вызывать системные ошибки или зависания. Перед запуском Acrobat отключите другие приложения, включая элементы автозагрузки (которые загружаются автоматически вместе с Windows).
Чтобы отключить элементы автозагрузки в Windows, выполните следующие действия:
- Выйдите из всех программ.
- Выберите Пуск > Выполнить. В поле «Открыть» введите msconfig и нажмите кнопку OK.
- В диалоговом окне «Настройка системы» перейдите на вкладку Автозагрузка и выберите пункт Отключить все.
- Нажмите кнопку ОК и перезапустите Windows.
Чтобы включить элементы автозагрузки, выполните следующие действия:
- Выберите Пуск > Выполнить. В поле «Открыть» введите msconfig и нажмите кнопку OK.
- В диалоговом окне «Настройка системы» перейдите на вкладку Автозагрузка и выберите пункт Включить все.
- Нажмите кнопку ОК и перезапустите Windows.
-
Установите последние версии драйверов для сканера и затем перезапустите систему:
- Если файл TWAIN отсутствует или поврежден, в приложении Acrobat при попытке просмотра с помощью интерфейса TWAIN появится сообщение об ошибке. Если переустановить драйвер сканера, TWAIN-файл будет заменен.
- Чтобы переустановить драйвер, удалите все файлы и папки, имена которых начинаются с Twain (например, «Twain_32.dll») в папке Windows или Winnt. Затем перезапустите Windows и установите последнюю версию драйвера для сканера, следуя указаниям производителя или пошаговым инструкциям, приведенным здесь.
Общие сведения о сканерах и драйверах
Как найти и установить драйверы?
Сканеры и многофункциональные устройства (МФУ со встроенным сканером) HP являются высоконадежным оборудованием. Но, как в случае с любой электроникой, даже высокотехнологичная техника рано или поздно начинает давать сбои. Далее будут рассмотрены наиболее распространенные ошибки, возникающие при попытке сканирования документов при помощи сканера или МФУ.
Основные ошибки сканирования
Встроенный в многофункциональное устройство сканер дает сбои чаще, чем аналогичное отдельное оборудование для сканирования. При возникновении каких-либо аппаратно-программных неполадок МФУ в большинстве случаев самостоятельно определяет их, выводя на информационную панель или на экран компьютера соответствующее сообщение. И чаще всего данное сообщение содержит лишь код ошибки без какой-либо дополнительной информации. Расскажем и расшифруем наиболее распространенные ошибки сканеров HP.
Ошибка сканера 12 и 13
Эти и все последующие ошибки могут отображаться в виде сообщения — «Ошибка сканера XX» или кода — «30.ХХ», где «ХХ» — набор цифр.
Возникновение ошибок 12 и 13 сигнализирует о неисправности электромотора, отвечающего за передвижение каретки сканирования. Ошибка может носить, как электронный, так и механический характер. В первом случае помогает простое выключение МФУ на несколько минут. Если это не помогает, печатно-сканирующую машину придется отвезти в сервисный центр, т.к. скорее всего придется перепаивать один из электронных компонентов или даже заменить сам мотор. При механических неисправностях (например, физические повреждения подвижных узлов и механизмов) решение такое же — ремонт.
Ошибка сканера 16
Ошибка, сигнализирующая об отсутствии электронного контакта между датчиком изображения сканирующего узла с платой управления МФУ. Подобная неисправность может возникнуть по причине выхода из строя самого датчика и/или физико-механических повреждений кабелей, обеспечивающих обмен данными между сканером и основной платой. Если перезагрузка МФУ не помогает, возможно, оборудование требует ремонта или профилактики.
Ошибка сканера 17
Ошибка, аналогичная 12 и 13, но возникает она по другой причине — при застревании сканирующей каретки во время движения из-за наличия препятствия на пути ее следования. Т.е. сама каретка и движущие механизмы не имеют никаких повреждений, скорее всего, внутрь сканера попал посторонний предмет или движению каретки мешает один из гибких кабелей. В большинстве случаев проблему удается решить путем разборки сканера и устранения лишних предметов и/или установки кабелей на свои места с последующей их фиксацией.
Данную процедуру несложно выполнить при наличии элементарных навыков в разборке-сборке электронных устройств. Если таковых не имеется, лучше отдать МФУ в ремонт.
Ошибка сканера 22
Ошибка также возникает при затруднении движения (слишком медленное передвижение) сканирующей каретки, но не сигнализирует о наличии каких-либо неисправностей. В основном это происходит по причине высокой физической нагрузки на стекло сканера (например, при сканировании тяжелой книги). Также неисправность возникает вследствие физического смещения стекла сканера вниз. Если ошибка появляется даже при сканировании одного листа или фотографии, возможно, сканирующий модуль МФУ требует ремонта или профилактики.
Ошибка сканера 5 и 23
Могут возникнуть по нескольким причинам — при смещении/загрязнении калибровочной полоски сканера, повреждении гибкого шлейфа передачи данных, нарушениях в работе или выходе из строя моторчика сканирующей каретки. Если калибровочная полоска, расположенная на крышке сканера, не скошена в сторону и не имеет сильных загрязнений, без проведения ремонта устранить ошибку не получится.
Ошибка сканера 79
Данная ошибка сигнализирует о неисправностях в блоке сканера. Чаще всего это происходит по причине перегорания или потускнения сканирующей лампы. Также ошибки может возникнуть при наличии сильного загрязнения на поверхности самой лампы или стекла сканера. Если перезапуск МФУ и тщательная очистка стекла не дают никакого результата, остается только заменить сканирующую лампу. Не каждая модель многофункциональных устройств HP имеет такую конструкцию, которая позволяет заменить отдельно лампу. В таких случаях придется заменить весь сканирующий блок.
Ошибки сканера 100, 200 и 300
Возникновение любой из этих ошибок может быть связано как с аппаратными, так и программными неисправностями. В первом случае МФУ придется отвезти в сервисный центр, потому что с большой долй вероятности из строя вышел один из важных электронных или механических узлов машины. В случае с программными неисправностями можно попробовать устранить их самостоятельно путем обновления встроенной в устройство микропрограммы. Для этого:
- Перейдите на официальный сайт центра поддержки HP — https://support.hp.com.
- Перейдите по ссылке «ПО и драйверы».
- Внесите требуемые сайтом данные в поисковую строку «Введите серийный номер, название продукта или номер продукта HP» (например, HP LaserJet Pro 200 M251).
- Откроется новая страница со списком всего доступного программного обеспечения для выбранной модели устройства.
- В списке доступного ПО найдите и откройте раздел «Встроенное ПО».
- Скачайте последнюю версию утилиты «Программа обновления микропрограммы принтера» путем нажатия кнопки «Загрузить» напротив надписи.
- Установите обновление согласно инструкциям на экране, последующими при запуске скачанной программы.
Если обновление встроенной микропрограммы не привело к должному результату, можно следом скачать и установить свежую версию драйвера МФУ. Найти их и скачать можно по этой же схеме. Сам драйвер будет располагаться в разделе «Драйвер установочный комплект программного обеспечения устройства» списка доступного ПО. Автоматически это можно сделать с помощью DriverHub (бесплатно).
Прочие ошибки сканирования
В зависимости от модели сканера или МФУ и версии их драйверов при возникновении неполадок сканирования на экране компьютера или табло устройства могут отображаться и другие коды ошибок.
Ошибка 41.х
Вместо «Х» может присутствовать определенная цифра. Любой код ошибки, кроме «41.3», сигнализирует о наличии аппаратных неисправностей модуля лазер-сканера. Неполадки могут наблюдаться с любым электронно-механическим компонентом данного модуля, начиная от шлейфов и лазерного диода и заканчивая платой управления лазер-сканера. В любом случае потребуется ремонт.
Ошибка 51.х
Ошибка, также возникающая при неполадках модуля лазер-сканера. В коде вместо «х» может присутствовать цифра 1 или 2. Код «51.1» сигнализирует об ошибке определения луча лазерного диода — либо он не светит, либо из строя вышел датчик, определяющий факт его свечения. Код «51.2» сигнализирует о неопределенной ошибке модуля лазер-сканера в целом. Если ошибки не удается устранить путем выключения МФУ на несколько минут, единственное решение — ремонт.
Ошибка 52.х
Здесь существует три варианта ошибок:
- Код «52.1» аналогичен «41.х», т.е. свидетельствует о совокупной ошибке модуля лазер-сканера.
- Ошибка «52.2» возникает при замедлении вращения моторчика лазерной каретки. Причина — попадание предмета внутрь сканирующего модуля, сильное загрязнения движущих механизмов каретки, высокая нагрузка на стекло сканера или его смещение и т.д.
- Ошибка «52.3» сигнализирует о полной неисправности моторчика лазерной каретки — либо он перегорел, либо на него не подается питание, либо имеются физические повреждения движущих механизмов.
Устранение ошибок «52.1» и «52.3» невозможно без замены электронно-механических узлов сканера. Ошибку «52.2» можно попробовать устранить путем проведения профилактики модуля лазер-сканера.
Ошибка 57.3 FAN FAILURE
Возникновение данной ошибки говорит о неисправности вентилятора охлаждения лазер-сканера. Кулер не подает никаких признаков жизни или значительно снизилась его скорость вращения. В последнем случае вентилятор может продолжать медленно вращаться, но ввиду того, что снизилась эффективность охлаждения лазер-сканера, на экран будет выводиться данная ошибка. Решение — или заменить кулер (если не вращается вообще), или очистить его от грязи и затем смазать машинным маслом.
Ошибки подключения к сканеру
Существует ряд ошибок, сигнализирующих об отсутствии связи МФУ или сканера с компьютером. В большинстве случаев такие ошибки не сопровождаются кодом, а только текстовыми сообщениями в виде — «Ошибка при соединении со сканером», «Сканер не обнаружен», «Сканирование на компьютер в настоящее время недоступно» и т.д. Приводим наиболее вероятные причины возникновения подобных ошибок.
Аппаратные неисправности
Вероятней всего из строя вышел USB-кабель. Если его замена не помогает, возможно, из строя вышел USB-порт на компьютере или печатно-сканирующей машине. Для проверки порта ПК можно воспользоваться любым другим USB-устройством. Проверка USB-порта МФУ/сканера может быть осуществлена путем его подключения к другому ПК. Также следует проверить наличие драйверов на USB-интерфейс компьютера.
Программные неисправности
Ошибки, возникающие по причине программных сбоев, обычно легко устраняются путем переустановки драйверов на сканер или МФУ. Также проблема может быть и в настройках операционной системы. Многие программные неисправности в автоматическом режиме помогает устранить утилита HP Print and Scan Doctor, которую можно скачать на официальном сайте HP.
Работа с утилитой предельно проста. После ее запуска достаточно выбрать в отобразившемся списке «проблемный» МФУ или сканер, а затем нажать на кнопку тестирования. Программа автоматически определит и устранит все имеющиеся программные неисправности.
Главная » Видео » Почему при сканировании выдает ошибку. Принтер не сканирует. Возможные причины и решение проблемы
Почему не сканирует принтер на компьютер: что делать с МФУ HP, Canon, Samsung, Kyocera и другими
Если сканер перестает работать, это может быть системная ошибка в Windows или в прошивке самого аппарата. Чтобы избежать ненужных действий, всегда рекомендуется сначала перезагрузить компьютер и сканер.
Первый перезапускается через меню «Пуск» с опцией «Перезагрузка». Сканер или МФУ перезапускается путем выключения и повторного включения питания кнопкой на корпусе. Выключив сканер, отсоедините соединительный кабель от компьютера или ноутбука. Также отключите шнур питания сканера от розетки. Дайте устройству «отдохнуть» 5 минут.
Затем снова подключите сканер к компьютеру и попробуйте отсканировать документ. Если вы завершите сканирование, нет необходимости изучать инструкции дальше.
Если проблема периодически повторяется, вы должны быть обеспокоены. Возможно, в принтере уже возникла проблема, которую необходимо решить. Для этого лучше принести прибор на диагностику и ремонт и в сертифицированный сервисный центр. Если немедленно не предпринять никаких действий, возможен полный отказ оборудования.
Почему не работает?
Почему Canon MF4410 не сканирует бумаги? Виной тому не само устройство, а программное обеспечение, установленное на компьютере . Сталкиваются с таким восстанием МФУ в основном пользователи, использующие принтер совместно с Windows 10. На более старых системах всё работает исправно. Всему виной стандартная утилита от Microsoft, предназначенная как раз для сканирования. Вот только Кэноны, i-SENSYS MF4410 в том числе, используют своё ПО — Toolbox. Как это обычно бывает с приложениями, выполняющими одну и ту же функцию, Тулбокс и утилита сканирования конфликтуют, что приводит к неработоспособности принтера.
Как исправить?
Всё решается, как правило, простым отключением ненужной утилиты.
Эти действия обычно решают проблему с i-SENSYS MF4410 и другими принтерами (МФУ) Canon, использующими Toolbox. А также помогает программа Vuescan, которая проверит, как работает сканер и предложит собственные пути решения.
Отсутствие драйвера
Случается, что компьютер не видит принтер через USB из-за отсутствия драйвера или из-за неправильно установленного, либо устаревшего программного обеспечения.
Перейдите на официальный сайт производителя, скачайте оттуда драйвер для вашего устройства и установите его. Затем перезагрузите компьютер и попробуйте распечатать тестовую страницу.
Если вы случайно установили неподходящий драйвер, через панель управления перейдите в «Диспетчер устройств», найдите там нужное оборудование, зайдите в его свойства, затем во вкладку «Драйвер» и нажмите на кнопку «Удалить». После этого установите новое программное обеспечение, скачанное с официального сайта производителя.
Установка драйверов принтера вручную
Если пока ничего не помогло, зайдите на официальный сайт производителя вашего принтера и найдите в разделе «Поддержка» (Support) доступные драйвера для вашего принтера. Хорошо, если они для Windows 10. Если же таковые отсутствуют, можно попробовать для 8 или даже 7. Скачайте их себе на компьютер.
Прежде чем запускать установку, рекомендую зайти в Панель управления — устройства и принтеры и, если там уже имеется ваш принтер (т.е. он определяется, но не работает), кликнуть по нему правой клавишей мыши и удалить из системы. И уже после этого запускать установщик драйвера.
Почему компьютер не видит принтер через USB – причины дисфункции
Итак, почему компьютер не определяет принтер через порт USB? Причины данной проблемы могут быть следующими:
- Случайный сбой в работе ПК;
- Пользователь попросту забыл включить принтер;
- Не надёжное подключение принтера к компьютеру (USB-шнур не до конца вставлен в разъём, повреждён сам шнур, повреждены сами разъёмы для подключения через USB на ПК или принтере);
- Драйвер указанного принтера на ПК отсутствует или «слетел», или работает некорректно;
- Некорректный режим работы USB-контроллера или сам USB отключён в настройках БИОСа;
- По умолчанию выбран другой принтер;
- Не функционирует (отключена) служба автоматической печати;
- Виновником дисфункции является вирусная программа;
- Повреждён ряд системных файлов ОС Виндовс, это также может быть причиной того, что компьютер не видит подключенный принтер;
- Аппаратная поломка самого принтера.
Шаг №5. Запуск Диспетчера печати
Активные и приостановленные службы Windows
В погоне за оптимизацией ПК, многие пользователи ограничивают работу тех процессов, которые в определенное время им не нужны.
Тоже самое проделывают и продавцы в магазинах, чтобы реализовывать бюджетные компьютеры, первое время обладающие молниеносным откликом.
Случайно или намеренно под оптимизацию могла попасть служба Диспетчера печати. Включить ее можно следующим образом (на примере Windows 10):
- войдите в Диспетчер задач (одновременное нажатие кнопок ctrl , alt и delete );
- в открывшемся окне выберите вкладку Службы , там же нажмите Открыть службы ;
- в списке процессов найдите Диспетчер печати и запустите его правой кнопкой мыши.
Если после проделанных процедур компьютер по-прежнему не видит принтер, обращения в сервисный центр избежать не удастся.
Остались вопросы? Комментируйте инструкцию или пишите на электронный ящик сервисного центра ТонерДруг!
Подведем итоги
Простейшим методом для проверки является открытие «диспетчера устройств» и проверка контроллера, он не должен быть отмечен желтым знаком восклицания. Контроллер должен работать в оптимальном режиме. Если же проблема возникла, то стоит попробовать установить сканер на другой компьютер, возможно, проблема с вашим «железом». Часто бывает, что вполне исправные системы просто отказываются работать. Яркий пример, это сканер фирмы Mustek, который просто отказывается работать с контролерами шины, изготовленной фирмой Tekram. Так что перед установкой сканера обязательно стоит проконсультироваться, на какой шине работает данный продукт или попросить рекомендацию по выборе нового контроллера.
Если же ни один из предложенных вариантов не подошел и сканер дальше отказывается работать, то выход только один: нести его в сервисный центр для гарантийного обслуживания. В сервисном центре вам точно помогут и объяснят, в чем же была причина.
- Что делать если сканер перестал сканировать?
- Как установить сканер и настроить его для работы
- Как удалить драйвер сканера
Но перед тем, как нести сканер в мастерскую по ремонту оргтехники, стоит проверить кое-что самостоятельно, чтобы тратить деньги зря.
1. Для начала проверьте, подключен ли сетевой кабель к сканеру, включается ли он. На передней панели должны работать соответствующие индикаторы, а стеклянный стол, на который мы кладем листы для получения изображения, должен подсвечиваться. Кстати, отдельные модели сканеров надо дополнительно включать специальным переключателем на корпусе.
Полезный совет: если все провода подключены правильно и плотно, но сканер все равно не включается или его не определяет компьютер, можно заподозрить проблему с проводами. Осмотрите кабель питания и дата-кабель на предмет переломов, повреждения домашними животными.
2. Также сканер может не включаться из-за вышедшего из строя блока питания (многие модели сканеров подключаются к сети с помощью блока питания подобно сотовым телефонам). Попробуйте взять другой блок питания с нужными характеристиками и подключить к сканеру.
3. Проверьте и подключение сканера к компьютеру. Провод, соединяющий эти два устройства, должен быть подключен в разъемы плотно, не болтаться, не выпадать.
4. Если вы впервые подключили сканер к компьютеру, то надо произвести установку драйвера устройства. Обычно драйвер находится на CD-диске, который поставляется с устройством, также его можно найти в интернете.
5. Если драйвер уже был установлен, сканер включается, но при этом не сканирует, можно предположить, что драйвер «слетел». В этом случае перезагрузите компьютер и сканер, переустановите драйвер, предварительно удалив старый. Обратите внимание, что если вы обновили ОС (установили более новую версию), драйвер также потребует обновления. Также может потребоваться обновления ПО, с помощью которого вы получаете изображение.
Кстати, если вы уверены, что сканер должен работать, проверьте его, подключив к другому компьютеру.
Бывают случаи, когда компьютер не видит сканер, и причин такого явления бывает много. Давайте ознакомимся с самыми распространенными из них, и узнаем, как это исправить.
Добавление устройства
Перейдите к пункту «Устройства».
Методы доступа к опции добавления оборудования
Первый. В строке поиска параметров введите слово: Добавить. В списке найденных необходим — «Добавить принтер или сканер» (здесь и далее используйте его, вне зависимости от способа доступа).
Второй. В левой части окна — список категорий параметров устройств. Необходимый пользователю — «Принтеры и сканеры». Для добавления оборудования: в правой части окна нажмите на «+» слева от соответствующей надписи.
Третий. Минуя главное окно Параметров. Напечатайте «добавить» в строке поиска на Панели задач. Откройте необходимый параметр щелчком левой кнопки мыши.
Обратите внимание — блок добавления печатающих и сканирующих устройств выделен операционной системой.
Стартует поиск оборудования. Займет время. Дождитесь завершения процесса.
Не всегда завершается удачей с первого раза. Для того, чтобы запустить поиск вновь — щелкните по кнопке «Обновить».
Результат действий пользователя (в случае успеха): подключенное устройство отобразится. Добавьте оборудование — применяется одинарный клик левой кнопкой мыши.
При выборе сканера будет показан перечень доступных действий. В их числе: информация о свойствах оборудования и удаление из ОС.
Поставьте драйвер устройства
Загрузите программное обеспечение с официального сайта компании-вендора подключенной модели. Сайты различаются интерфейсом и структурой. Поэтому — общие рекомендации.
Нужен раздел сканеров или МФУ (зависит от используемого оборудования). Доступ — через поиск по сайту или меню веб-ресурса. Загружайте драйвер для подключенной к ПК модели. При загрузке определите разрядность ОС (32- или 64-битную) и основной язык.
Будет предложено принять условия лицензионного соглашения. После запуска загруженного файла следуйте инструкциям программы-установщика.
Решение 3. Обновление драйверов сканера
Если все вышеперечисленные решения не работают, мы можем попробовать обновить драйверы сканера. Вы должны перейти на веб-сайт производителя и загрузить последние доступные драйверы сканера. Убедитесь, что вы скачали именно те драйверы, которые предназначены для вашего сканера. Вы можете найти номер модели на передней панели сканера или в его коробке.
Замечания: Есть несколько случаев, когда более новый драйвер не работает. В этом случае загрузите старая версия драйвера и установите его, используя тот же метод, который описан ниже.
- Нажмите Windows + R запустить Бежать Тип «devmgmt.msc”И нажмите Enter. Это запустит диспетчер устройств вашего компьютера.
- Перейдите через все оборудование, откройте подменю «Устройства обработки изображений», щелкните правой кнопкой мыши на оборудовании сканера и выберите «Обновить драйвер».
Замечания: Если ваш сканер встроен в ваш принтер, вы должны обновить драйверы вашего принтера, используя тот же метод, который описан ниже. В этом случае вам следует искать в категории «Очереди печати».
- Теперь в Windows появится диалоговое окно с вопросом, каким способом вы хотите обновить драйвер. Выберите второй вариант (Просмотрите мой компьютер для программного обеспечения драйвера) и продолжить.
Выберите файл драйвера, который вы загрузили, используя кнопку обзора, когда он появится, и обновите его соответствующим образом.
- Перезагрузите компьютер и проверьте, решена ли проблема.
Замечания: Если вы не можете обновить драйверы вручную, вы также можете выбрать первый вариант «Автоматический поиск обновленного программного обеспечения драйверов». Эта опция заставит Windows автоматически выполнять поиск в Интернете и выбирать лучший драйвер.
Быстрые технологические достижения последних лет значительно сократили объем офисной документации. Но до тех пор, пока мир не станет полностью безбумажным, предстоит пройти еще долгий путь. С другой стороны, некоторые скептически относятся к этой идее и предполагают, что она может никогда не сбыться. А до тех пор нам все еще нужно использовать принтеры и сканеры, когда требуется оформление документов.
Если у вас есть принтер или сканер HP или многофункциональное устройство , вы могли иногда сталкиваться с непредвиденными ошибками сканирования. Давайте посмотрим, как вы можете быстро устранить проблемы со сканированием на устройствах HP.
Запустите программу Print and Scan Doctor
HP Print and Scan Doctor для Windows-это удобный инструмент, который помогает обнаруживать и устранять различные проблемы, мешающие правильной работе устройств HP.
- Во-первых, вам необходимо загрузить инструмент с HP , а затем запустите исполняемый файл HPPSdr .
- Запустите инструмент, нажмите кнопку Пуск и выберите проблемный принтер или сканер.
- Затем вы можете выбрать Исправить печать или Исправить сканирование .
- Если средство устранения неполадок возвращает красный значок X, это означает, что ваш принтер не работает должным образом. Следуйте инструкциям на экране, чтобы починить устройство.
Запустите приложение HP Smart в режиме совместимости
Несколько пользователей решили эту проблему, запустив приложение HP в режиме совместимости с Windows 7 или 8.1. Приложение было разработано на старых версиях Windows. Некоторые незначительные проблемы несовместимости могут иногда возникать в последних версиях Windows 10. Это может объяснить, почему ошибки сканирования возникают вскоре после установки последних обновлений Windows 10.
Щелкните приложение правой кнопкой мыши, выберите Свойства , перейдите на вкладку Совместимость и запустите приложение в режиме совместимости с Windows 8.1.

Обновите драйверы
Убедитесь, что на вашем компьютере установлены последние версии драйверов принтера. Запустите диспетчер устройств и найдите свой принтер. В зависимости от конфигурации вашей системы и подключения принтера вам может потребоваться выбрать «Другие устройства», «Контроллеры универсальной последовательной шины» или просто раздел «Принтеры».
Итак, щелкните правой кнопкой мыши принтер и выберите Обновить драйвер . Проверьте, сохраняется ли ошибка. В этом случае снова щелкните правой кнопкой мыши принтер и выберите Удалить устройство . Перезагрузите компьютер, чтобы автоматически установить последние версии драйверов.
Удалите и переустановите рут
- Отключите все USB-кабели, перейдите в Панель управления и выберите Программы и компоненты .
- Выберите свой принтер HP и нажмите кнопку Удалить .
- Перейдите в Устройства и принтеры ( или Принтеры и сканеры ) и найдите свой принтер HP. Если он все еще присутствует в списке, щелкните его правой кнопкой мыши и выберите Удалить .
- Нажмите клавиши Windows и R и запустите команду printui.exe/s .
- Затем перейдите на вкладку Драйверы и найдите драйвер принтера HP.
- Выберите диск и извлеките его из устройства.
- Нажмите кнопку Применить и закройте окно.
- Перезапустите новое окно”Выполнить”, введите c:/programdata и нажмите Enter.
- Перейдите в папку Hewlett Packard и удалите все файлы и папки, связанные с принтером.
- Перезагрузите компьютер и переустановите принтер.
Помните, что принтер должен быть напрямую подключен к розетке. Если он подключен к сетевому фильтру, извлеките устройство и повторите попытку.
Заключение
Если ваш принтер HP перестал сканировать, обновите драйверы и запустите приложение HP Smart в режиме совместимости. Затем запустите Print and Scan Doctor и выполните корневую деинсталляцию, если проблема не исчезнет. Сообщите нам, удалось ли вам решить проблему с помощью этого краткого руководства.
- Простое исправление проблемы
- Аппаратные причины
- Проблемы с Wi-Fi связью
- Характерные проблемы конкретно для МФУ
- Программные причины
- Дополнительно
Причины, почему не сканирует принтер, можно разделить на программные (системные) и аппаратные. Первые относятся к настройкам операционной системы Windows или сбоям в ней, которые касаются драйверов или конкретного софта. Вторая категория включает в себя неисправности самого принтера и составляющих (шнуров, внутренних механизмов, электроники).
Диагностика причины, по которой не работает сканер, должна проводиться поэтапно и зависит от того, сканирование перестало выполняться после какого-то времени или же сканер сразу после подключения не запускался.
Также все зависит от самой техники. Если не сканирует МФУ, то проблема может крыться дополнительно в неустановленном драйвере на устройство. Часто бывают случаи, когда сам принтер работает, печать выполняется, а вот сканер отказывается переносить информацию на компьютер.
Простое исправление проблемы
Иногда помогает решить проблему перезагрузка всей системы. Выключите компьютер и МФУ или отдельный сканер. Отсоедините оргтехнику от компьютера и выньте кабель из розетки. Подождите 1-2 минуты, чтобы память обоих устройств сбросилась. Далее заново подключите сканер к компьютеру, включите в сеть.
Запустите в работу комп и МФУ (сканер), попробуйте сделать сканирование. Если заработало, значит, произошел одноразовый сбой, который в будущем можно решить таким же способом. В случае слишком частого повторения проблемы рекомендуется обратиться в сервисный центр.
Подобные сбои могут происходить, если принтер включен в розетку, к которой также подключены другие приборы с периодическим включением/отключением (холодильники, кондиционеры и другие подобные).
Аппаратные причины
Сначала проверьте, подключен ли аппарат к компу. Зайдите в окно «Устройства и принтеры». Для этого нажмите одновременно на клавиатуре комбинацию клавиш «Windows+R». Далее выполните команду «control printers».
В списке оборудования должен находиться нужный к работе сканер или печатающее устройство.
Если техника отображается и ее значок не осветлен, не содержит рядом никаких иконок предупреждения (например, восклицательный знак), то с подключением все нормально.
Дополнительно можно провести диагностику устройства на предмет неполадок. Кликните правой кнопкой мышки на значок сканера, выберите «Устранение неполадок».
Далее пошагово следуйте мастеру и при обнаружении проблем попробуйте избавиться от них. Если проблем не выявлено, и мастер диагностики пишет, что устройство работает нормально, тогда причина в другом.
Ситуация, когда значка техники нет в оборудовании, или он неактивен в данный момент, требует диагностики устройства.
Сперва убедитесь, что сканер вообще включен. Иногда по невнимательности пользователи забывают нажать кнопку включения. Если даже после нажатия кнопки на корпусе принтера не загораются никакие индикаторы, значит не поступает питание от сети или присутствуют проблемы внутри самого аппарата. В таком случае осмотрите шнуры.
- Проверьте, нет ли сильных перегибов проводов. При их наличии, возможно, что внутри под изоляцией провода повредились. Тогда возьмите другой кабель для теста и попробуйте сделать включение. Такую же проверку необходимо сделать и для USB-шнура, которым принтер соединяется с компьютером. Проще всего взять новый кабель.
- Аналогично с внешним блоком питания, который находится на кабеле, соединяющем устройство с розеткой. Проще всего, когда на блоке есть индикатор, говорящий о том, что напряжение подается. Индикатор не горит – проблема в блоке. Необходим ремонт или замена на новый.
Блок исправный, шнуры не повреждены, а аппарат все равно отключен, значит, высокая вероятность выхода из строя «внутренней начинки». Неопытному человеку выявить неисправность практически невозможно. Поможет только обращение к специалистам.
Дополнительно попробуйте вставить USB-шнур от МФУ в другой разъем на компьютере. USB-вход банально может выйти из строя или слететь драйвер на него. В первом случае поможет перестановка шнура в другой USB. Во втором случае переустановка драйвера на USB-контроллеры. Зайдите в диспетчер устройств через свойства «Мой компьютер» и посмотрите, нет ли восклицательных знаков возле контроллеров. При их наличии сделайте обновление драйверов через свойства конкретного USB. Может помочь удаление контроллера, а потом добавление его по новому с помощью функции обновления конфигурации оборудования.
Устаревший интерфейс USB (1.1) может сильно влиять на скорость работы оргтехники. При слишком медленном запуске или процесса сканирования, сделайте подключение к USB 2.0.
Для беспроблемной связи компьютера с периферийным устройством не рекомендуется использовать шнур длиной более полутора метров и подключать его через переходники, USB-хабы.
Проблемы с Wi-Fi связью
Убедитесь, что сигнал Wi-Fi на достаточном уровне. Попробуйте переподключиться, предварительно выключив и обратно включив Wi-Fi на ноутбуке.
Желательно, чтобы поблизости с МФУ не было приборов, излучающих сильные электромагнитные волны (микроволновые печи, акустические системы, радиотелефоны и так далее). Также рекомендуется сделать перезапуск роутера – два раза нажмите кнопку питания на раздающем устройстве.
Характерные проблемы конкретно для МФУ
- В данный момент выполняется другая операция. Например, если печатаются листы, тогда сканер вряд ли отсканирует. Надо дождаться завершения текущей операции и попробовать отсканировать еще раз. Аналогично касается и зависшей очереди печати, которую надо очистить. Задание на печать отправлено, но принтер по каким-либо причинам не запустил распечатку. Но задание все равно висит, а значит, МФУ занят процессом печати. После удаления документов с очереди сканер должен заработать.
- Когда в МФУ с принтером проблем не возникает, а сканер не работает, причина может быть в отсутствии драйвера именно на сканирующее устройство. В большинстве случаев в комплекте с техникой или на сайте производителя предоставляется общий драйвер. Во время его установки копируются все необходимые файлы в систему для корректной работы всех узлов МФУ. Но иногда для работы каждого механизма (принтера, копира или сканера) надо устанавливать отдельное программное обеспечение. Инсталлируйте все пакеты драйверов с диска. Если диска нет – скачайте ПО с оф. сайта компании. Обязательно перезагрузите компьютер, чтобы изменения вступили в силу.
- Сканер является самостоятельным устройством и даже если принтер перестанет печатать по причине закончившихся чернил, то сканирование продолжит работать. Но в некоторых моделях может автоматически блокироваться работа всего МФУ, если есть какие-то проблемы, например, те же пустые картриджи. Аналогично касается и замены картриджей на новые и некорректной их установке. Проблему легко диагностировать, просто имея понимание, когда перестало запускаться сканирование. Если после манипуляций с картриджами, то причина очевидна. Как правило, при проблемах с картриджами на корпусе аппарата мигают индикаторы, или выводится уведомление на встроенный дисплей МФУ.
Для МФУ Canon характерна проблема конфликта фирменного ПО Canon Toolbox и стандартной программы «Факсы и сканирование Windows». Решением будет отключение последней. Зайдите в панель управление, далее в разделы «Программы»-«Программы и компоненты». Затем перейдите по ссылке «Включение или отключение компонентов Windows».
Найдите раздел «Службы печати и документов», внутри него снимите галочку с нужного пункта.
Перезагрузите Windows и попробуйте сделать скан-копию.
Программные причины
- Убедитесь, что на этапе настроек сканирования выбрана правильная модель устройства. Особенно важно контролировать это при большом количестве подключенных принтеров. Windows может сам выбрать другой устройство. Рекомендуется сделать принтер по умолчанию, чтобы при следующем сканировании был задан правильный аппарат.
- Полное отсутствие драйверов, их повреждение вследствие вирусов или других факторов. Решение – установка «дрова», проверка компьютера на вирусы с последующим лечением и переустановкой драйверов. Сначала рекомендуется полностью удалить драйвер принтера, а потом поставить с нуля. После выполняется перезагрузка.
- Несовместимость драйверов с версией Windows. Обычно такое происходит на устаревших моделях техники, для которой программное обеспечение уже не обновляется, а Windows постоянно дорабатывается. Отсканировать тогда получится только на другом компьютере с подходящей версией ОС.
- Попробуйте воспользоваться другой программой для сканирования. Для начала сканируйте через официальные программы от разработчиков. Затем скачайте софт от сторонних разработчиков. Не лишним будет проверка сканирования в стандартных средствах: «Сканер» в Win 10, «Paint». Подробнее в статье: как сканировать на компьютер с принтера.
Дополнительно
В каждом МФУ должна быть возможность запуска в так называемом сервисном режиме. Инструкцию можно найти в руководстве по эксплуатации. Проверьте работоспособность сканирования в таком режиме. Также проверьте работу ксерокса в автономном режиме без соединения с компом. Дело в том, что по принципу действия копир и сканер похожи, поэтому если не работает первый, то очень вероятна именно поломка устройства и без ремонта никак.
Наблюдайте за индикацией на корпусе МФУ. Любое мигание лампочек или кнопок может сигнализировать о проблеме в МФУ, из-за чего все остальные функции блокируются. Контролируйте и возникающие ошибки на дисплее МФУ или на мониторе компьютера. Коды ошибок должны быть рассмотрены в документации к устройству. После исправления ситуации возобновление работы должно произойти.
В крайнем случае сделайте сброс устройства. Как это сделать написано в инструкции к МФУ.



























 and to an available port on the router. If the green link is not steady and the orange activity light is not blinking, restart the router, printer, and computer to resolve any network error states.
and to an available port on the router. If the green link is not steady and the orange activity light is not blinking, restart the router, printer, and computer to resolve any network error states.