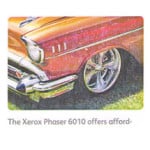Как подключить старый принтер к Windows 10?

заправка и замена чипов на принтере Xerox WorkCentre 6015

Xerox Phaser 6000 6010 Printer Review by Printerbase

Unboxing Xerox Phaser 6000

Xerox Phaser 6000 картриджи не работают

Xerox PHASER 6000 broken reader pin replacement

Xerox Phaser 6000 Disassembly Fail
Устранение неисправностей
Цветной принтер Phaser 6000/6010
Руководство пользователя
41
Коды ошибок для принтера Phaser 6000
Когда на принтере возникает ошибка, начинает светиться или мигать светоиндикатор
ошибки. Когда включается светоиндикатор ошибки, начинает светиться одна или несколько
пиктограмм, указывая неисправность. Мигание индикатора ошибки означает, что из-за
ошибки принтер не работает. Для устранения ошибки требуется перезагрузка или ремонт
принтера. Если светоиндикатор ошибки горит постоянным светом, либо светятся или
мигают пиктограммы, значит требуется вмешательство пользователя. В следующей
таблице содержатся пиктограммы для ошибок или указание необходимых действий.
Если пиктограмма крупная, значит она светится постоянным светом.
Если пиктограмма мелкая и с лучами, значит она мигает.
Ошибки и меры по устранению
Код ошибки
Низкий уровень тонера (C, M, Y или K). Закажите тонер указанного
цвета. Принтер может печатать.
Предупреждение по тонеру. Замените тонер-картридж, если это
необходимо. Тонер закончился или картридж неисправен.
Нет тонера или ошибка микросхемы CRUM картриджа.
Переустановите тонер-картридж. Убедитесь, что тонер
соответствует принтеру.
Закройте заднюю крышку. Если задняя крышка закрыта, см. раздел
Дополнительные коды ошибок для принтера Phaser 6000
на стр. 42.
Принтер в ожидании печати второй стороны при выполнении работы
двусторонней печати в ручном режиме. Не меняя ориентацию листов,
переложите бумагу из выходного лотка во входной и нажмите
кнопку OK.
•
Лоток для бумаги пуст. Загрузите бумагу.
•
Несоответствие размера бумаги. В лотке бумага неподходящего
размера. Загрузите бумаги соответствующего размера.
•
Застревание бумаги. Извлеките застрявшую бумагу из лотка.
Застревание бумаги. Откройте заднюю крышку и извлеките
застрявшую бумагу. Проверьте, не осталось ли в лотке
обрывков бумаги.
Устранение неисправностей
Цветной принтер Phaser 6000/6010
Руководство пользователя
42
Дополнительные коды ошибок для принтера Phaser 6000
Когда на принтере возникает ошибка, включается светоиндикатор ошибки. Когда
включается светоиндикатор ошибки, начинает светиться или мигать другой индикатор,
указывая характер неисправности. Если при включении светоиндикатора ошибки никакой
другой индикатор не включился, закройте заднюю крышку. Если задняя крышка закрыта,
нажмите кнопку OK и удерживайте более 3 секунд. Проверьте, не включилась ли группа
дополнительных светоиндикаторов. Группа дополнительных светоиндикаторов включается
примерно на 3 секунды, затем горит только светоиндикатор ошибки. Нажимайте кнопку OK,
пока не проверите включение всей группы светоиндикаторов. Пользуясь следующей
таблицей, можно определить код ошибки по группе светоиндикаторов.
Выполните чистку датчика плотности цветного тонера.
Переполнение памяти. Разделите работу печати на несколько файлов.
Ошибка PDL. Убедитесь, что используется драйвер принтера
Phaser
6000/6010.
Устранение неисправностей
Цветной принтер Phaser 6000/6010
Руководство пользователя
43
Проблемы с принтером
Если в принтере возникли проблемы, используйте следующую таблицу для выявления
причины и устранения неисправности. Для получения дополнительной информации по
устранению неисправностей см. раздел
Общие сведения об устранении неисправностей
на стр. 34.
ПРЕДУПРЕЖДЕНИЕ:
Не открывайте и не снимайте крышки принтера,
закрепленные винтами, если это не указано в руководстве. Компоненты
под высоким напряжением могут стать причиной поражения
электрическим током. Не следует изменять конфигурацию принтера,
нельзя модифицировать его узлы. Несанкционированное изменение
конструкции принтера может привести к появлению дыма и возгорания.
ВНИМАНИЕ:
Возможными причинами неисправности является то, что
принтер, компьютер, сервер или другое используемое оборудование
неправильно настроено для работы в сети.
Признак
Причина/Решение
Нет питания.
Подается ли на принтер питание?
Переведите кнопку питания в положение Вкл. для включения
питания принтера.
Возможно, что шнур питания отсоединен или подключен ненадежно.
Выключите принтер и надежно подключите шнур питания к
розетке. Затем снова включите принтер.
Шнур питания подключен к розетке с правильным напряжением?
Принтер должен быть подключен к сетевой розетке,
обеспечивающей соответствующее напряжение и ток.
Подробности см.
Электропитание
на стр. 73.
Возможно, что принтер подключен к источнику
бесперебойного питания.
Выключите принтер и подключите шнур питания к
подходящей розетке.
Возможно, что принтер подключен к разветвителю питания
вместе-с другими электроприборами большой мощности.
Подключите принтер к разветвителю питания, к которому не
подключены другие электроприборы большой мощности.
Печать невозможна.
Для перезагрузки принтера выключите и снова включите его.
Только для принтера
Phaser
6010. Отображается ли сообщение
на панели управления?
Для устранения проблемы прочтите сообщение и
выполните указания.
Устранение неисправностей
Цветной принтер Phaser 6000/6010
Руководство пользователя
44
Работа печати отправлено,
но индикатор Готов не
мигает и не светится.
Только для принтера
Phaser
6010. Возможно, что отсоединен
интерфейсный кабель Ethernet или USB.
Выключите питание и проверьте подключение
интерфейсного кабеля.
Только для принтера
Phaser
6010. Настроен ли протокол?
Проверьте состояние порта интерфейса связи. Убедитесь, что
настройки протокола правильно установлены в Интернет-службах
CentreWare IS. Подробные сведения см. справку по
Интернет-службам CentreWare IS.
Правильно ли настроено рабочее окружение принтера?
Проверьте рабочую среду компьютера, например,
драйвер принтера.
Светится индикатор
Ошибка.
Принтер
Phaser
6000: Проверьте код ошибки, см. раздел
Коды
ошибок для принтера Phaser 6000
на стр. 41.
Принтер
Phaser
6010: Отображается ли сообщение об ошибке на
панели управления?
Проверьте отображаемое сообщение и устраните ошибку.
Мигает индикатор Ошибка.
Возникла ошибка, которую вы не сможете
устранить самостоятельно.
Запишите отображаемое сообщение об ошибке или код ошибки,
выключите питание и выньте вилку шнура питания из розетки.
Посетите сайт технической поддержки Xerox
®
по адресу:
•
Принтер
Phaser
6000:
www.xerox.com/office/6000support
•
Принтер
Phaser
6010:
www.xerox.com/office/6010support
Индикатор Готов светится
и мигает, но отпечатки
не выводятся.
В принтере остались работы печати.
Отмените печать или принудительно распечатайте
оставшиеся данные.
Чтобы принудительно распечатать работу печати, нажмите кнопку
ОК. Для отмены работы нажмите кнопку Отменить.
На отпечатке документа
отсутствует верхняя часть.
Неправильно настроены
верхнее и боковые поля.
Правильно ли установлены направляющие бумаги (ограничители)?
Правильно установите направляющие по длине и ширине листа
бумаги. Подробные сведения см. Краткое руководство по
эксплуатации, раздел по основным операциям печати.
Проверьте, что в драйвере принтера и на панели управления
правильно настроен формат бумаги. Подробные сведения см.
справку в Интернете для драйвера принтера.
Конденсация внутри
принтера.
Включите принтер и оставьте его включенным хотя бы на один час,
чтобы избавиться от конденсата. Если проблема не устраняется,
посетите сайт технической поддержки Xerox
®
по адресу:
•
Принтер
Phaser
6000:
www.xerox.com/office/6000support
•
Принтер
Phaser
6010:
www.xerox.com/office/6010support
Признак
Причина/Решение
Устранение неисправностей
Цветной принтер Phaser 6000/6010
Руководство пользователя
45
Бумага не подается.
Застревание бумаги.
Подается несколько
листов сразу.
Лист бумаги подается
с перекосом.
Бумага сминается.
Правильно ли загружена бумага?
Правильно загрузите бумагу. При загрузке наклеек и конвертов
распустите их, чтобы исключить слипание отдельных листов.
Возможно, что бумага отсырела.
Используемая бумага не пригодна для принтера.
Загрузите бумагу допустимого типа. Подробные сведения см.
Краткое руководство по эксплуатации, раздел по основным
операциям печати.
Обходной лоток установлен правильно?
Убедитесь, что обходной лоток правильно установлен на лотке
для бумаги.
Принтер стоит на плоской поверхности?
Установите принтер на устойчивую, плоскую поверхность.
Правильно ли установлены направляющие бумаги в лотках?
Установите направляющие в правильное положение. Подробности
сведения см. Краткое руководство по эксплуатации, раздел по
загрузке бумаги.
Одновременно подается более 1 листа бумаги.
Подача нескольких листов бумаги может возникнуть перед
окончанием бумаги в лотке. Выньте бумагу из лотка, распушите ее
и снова загрузите в лоток. Загружайте в лоток бумагу только после
окончания загруженных в него листов.
Необычный шум.
Принтер установлен не горизонтально.
Поместите принтер на плоскую устойчивую поверхность.
Внутри принтера имеется посторонний предмет.
Выключите принтер и извлеките посторонний предмет. Посетите
сайт технической поддержки Xerox
®
по адресу:
•
Принтер
Phaser
6000:
www.xerox.com/office/6000support
•
Принтер
Phaser
6010:
www.xerox.com/office/6010support
Признак
Причина/Решение
Устранение неисправностей
Цветной принтер Phaser 6000/6010
Руководство пользователя
46
Проблемы с качеством печати
Для устранения проблемы низкого качества печати выберите наиболее похожий признак
дефекта из следующей таблицы и воспользуйтесь соответствующим решением для его
устранения. Чтобы точнее определить проблему с качеством печати, можно также
распечатать демонстрационную страницу. Подробности см.
Информационные страницы
на стр. 35.
Если качество печати не улучшается после выполнения соответствующих действий,
обратитесь в службу поддержки Xerox
®
или к вашему поставщику.
Примечания:
•
Для обеспечения высокого качества печати тонер-картриджи на многих
моделях принтеров прекращают работать по истечении определенного
срока службы.
•
Полутоновые изображения, которые печатаются с использованием
композитного черного цвета, считаются цветными отпечатками, поскольку
расходуются материалы для цветной печати. На большинстве принтеров
композитный черный используется по умолчанию.
Устранение неисправностей
Цветной принтер Phaser 6000/6010
Руководство пользователя
47
Признак
Причина
Решение
Блеклая печать
разного цвета.
Установлены
тонер-картриджи
стороннего производителя.
Убедитесь, что тонер-картриджи
соответствуют требованиям, и
замените их в случае необходимости.
В тонер-картриджах может
быть мало тонера и их
следует заменить.
Проверьте количество тонера в
каждом картридже с помощью
Программы настройки принтера.
Включен режим черновика.
Отключите режим черновика
на вкладке «Дополнительно»
окне «Параметры печати»
драйвера принтера.
Бумага не
соответствует рекомендуем
ым параметрам.
Замените её бумагой
рекомендуемого типа и формата.
Подробные сведения см. Краткое
руководство по эксплуатации,
раздел по поддержке бумаги.
Бумага сырая.
Замените бумагу.
Напряжение на ролике
переноса смещения
недостаточное для
данной бумаги.
Увеличьте напряжение на ролике
переноса смещения. Подробности
см.
Регулировка ролика переноса
смещения
на стр. 65.
Формат бумаги, выбранный
в драйвере принтера,
не соответствует бумаге
в лотке.
Проверьте тип бумаги в драйвере
принтера на вкладке «Бумага/Вывод»
в окне «Параметры печати».
Маркировочный блок
выработал свой ресурс
или поврежден.
Посетите сайт технической
поддержки Xerox
®
по адресу:
•
Принтер
Phaser
6000:
www.xerox.com/office/6000support
•
Принтер
Phaser
6010:
www.xerox.com/office/6010support
Неисправен блок питания
высокого напряжения.
Посетите сайт технической
поддержки Xerox
®
по адресу:
•
Принтер
Phaser
6000:
www.xerox.com/office/6000support
•
Принтер
Phaser
6010:
www.xerox.com/office/6010support
Устранение неисправностей
Цветной принтер Phaser 6000/6010
Руководство пользователя
48
Только один
цвет бледный.
Тонер-картридж пустой
или поврежден.
Проверьте состояние данного
тонер-картриджа и замените
его при необходимости.
Случайно расположенные
черные точки и белые
области (пропуски).
Бумага не
соответствует рекомендова
нным параметрам.
Замените её бумагой
рекомендуемого типа и формата и
убедитесь, что настройки на панели
управления/в драйвере принтера
правильные. Подробные сведения
см. Краткое руководство по
эксплуатации, раздел по
поддержке бумаги.
Установлены
тонер-картриджи
стороннего производителя.
Убедитесь, что тонер-картридж
соответствует требованиям,
и замените его в
случае необходимости.
•
Вертикальные черные
или цветные
смазывания и линии
•
Смазывания только
одного цвета.
Установлены
тонер-картриджи
стороннего производителя.
Убедитесь, что тонер-картридж
соответствует требованиям,
и замените его в
случае необходимости.
Неисправность
тонер-картриджа
данного цвета.
Проверьте тонер-картридж на
наличие повреждения, при
необходимости замените.
Признак
Причина
Решение
Устранение неисправностей
Цветной принтер Phaser 6000/6010
Руководство пользователя
49
Повторяющиеся
загрязненные области.
Грязь в тракте бумаги.
Напечатайте несколько чистых
листов, пока не исчезнут пятна.
Бумага не
соответствует рекомендова
нным параметрам.
Замените её бумагой
рекомендуемого типа и формата и
проверьте правильность настроек на
панели управления. Подробные
сведения см. Краткое руководство
по эксплуатации, раздел по
поддержке бумаги.
Маркировочный блок или
фьюзер поврежден.
Посетите сайт технической
поддержки Xerox
®
по адресу:
•
Принтер
Phaser
6000:
www.xerox.com/office/6000support
•
Принтер
Phaser
6010:
www.xerox.com/office/6010support
Смазывание тонера
при касании.
Бумага сырая.
Замените бумагу.
Бумага не соответствует
рекомендованным
параметрам или неверная
настройка типа бумаги.
Замените её бумагой
рекомендуемого типа и формата и
проверьте правильность настроек
драйвера принтера. Подробные
сведения см. Краткое руководство
по эксплуатации, раздел по
поддержке бумаги.
Установлены
тонер-картриджи
стороннего производителя.
Убедитесь, что тонер-картриджи
соответствуют требованиям, при
необходимости замените.
Температура фьюзера
не подходит для
данного материала.
Отрегулируйте температуру фьюзера
с помощью Программы настройки
принтера. Подробные сведения см.
раздел
Настройка фьюзера
на
стр. 66.
Отпечатки пустые.
Одновременная подача
двух или более листов.
Выньте стопку бумаги из лотка,
разведите листы веером и снова
вложите стопку.
Принтер неисправен.
Посетите сайт технической
поддержки Xerox
®
по адресу:
•
Принтер
Phaser
6000:
www.xerox.com/office/6000support
•
Принтер
Phaser
6010:
www.xerox.com/office/6010support
Признак
Причина
Решение
Устранение неисправностей
Цветной принтер Phaser 6000/6010
Руководство пользователя
50
Тонкие полоски внутри
или вокруг областей
полутоновой черной
печати. Тени вокруг
областей печати
с высокой
плотностью черного.
Бумага длительное время
хранилась без упаковки при
низкой влажности воздуха.
Замените бумагу. Подробные
сведения см. Краткое руководство
по эксплуатации, раздел по
поддержке бумаги.
Бумага не
соответствует рекомендова
нным параметрам.
Замените её бумагой
рекомендуемого типа и формата и
проверьте правильность настроек
драйвера принтера. Подробные
сведения см. Краткое руководство
по эксплуатации, раздел по
поддержке бумаги.
Маркировочный блок
выработал свой ресурс
или поврежден.
Посетите сайт технической
поддержки Xerox
®
по адресу:
•
Принтер
Phaser
6000:
www.xerox.com/office/6000support
•
Принтер
Phaser
6010:
www.xerox.com/office/6010support
Несоответствие цвета по
краям отпечатков.
Неправильная регистрация
цвета.
Отрегулируйте регистрацию цвета.
Подробности см.
Регистрация цвета
на стр. 57.
Печатаются цветные
точки с постоянным
интервалом.
Загрязнен блок
формирования
изображения.
Посетите сайт технической
поддержки Xerox
®
по адресу:
•
Принтер
Phaser
6000:
www.xerox.com/office/6000support
•
Принтер
Phaser
6010:
www.xerox.com/office/6010support
Признак
Причина
Решение
Комментарии
- Manuals
- Brands
- Xerox Manuals
- Printer
- Phaser 6000
- Service manual
-
Contents
-
Table of Contents
-
Troubleshooting
-
Bookmarks
Quick Links
haser
6000/6010/6015
®
olor Laser Printer/Multi-Funtion Printer
Phaser
& WorkCentre 6015 MFP
Service Manual
Xerox Internal-Use Only
6000/6010 Printer
®
Related Manuals for Xerox Phaser 6000
Summary of Contents for Xerox Phaser 6000
-
Page 1: Service Manual
6000/6010/6015 ® olor Laser Printer/Multi-Funtion Printer Phaser 6000/6010 Printer ® & WorkCentre 6015 MFP Service Manual Xerox Internal-Use Only…
-
Page 2
Fusing ………………2-15 Phaser 6000/6010 and WC 6015 MFP… -
Page 3: Error Messages And Codes
Phaser 6000B Errors …………….3-18 Use Only Phaser 6000/6010 and WC 6015 MFP…
-
Page 4
Copy Limit ………………3-78 Phaser 6000/6010 and WC 6015 MFP… -
Page 5
Contents Waiting for Continue Key to be Pressed After Reloading Paper ……..3-79 Misfeed Jam . -
Page 6
Phaser 6000/6010 Test Prints …….. -
Page 7
Phaser 6000/6010 Color Registration With the Printer Setting Utility ……6-3… -
Page 8
Contents WorkCentre 6015 MFP Covers …………….8-22 WorkCentre 6015 MFP Top Cover. -
Page 9
Parts List 7.1 Phaser 6000/6010 Electrical (1/2)…….. -
Page 10
Phaser 6000/6010 Image Processor Board …….. -
Page 11: Overview
Manual Organization The Phaser 6000/6010 and WC 6015 MFP Service Manual contains these sections: Introductory, Safety, and Regulatory Information: This section contains important safety information and regulatory requirements. Chapter 1 — General Information: This section contains an overview of the printer’s operation, configuration, specifications, and consumables.
-
Page 12: General Information
General Information In the chapter..• Printer Overview • Printer Configurations • Parts of the Printer • Consumables • Specifications Chapter…
-
Page 13: Theory Of Operation
Theory of Operation In this chapter… • Print Process Overview • Media Handling • Major Printer Components • Operation Modes / Consumables • Control • Main Drive Assembly Chapter…
-
Page 14: Error Messages And Codes
Error Messages and Codes In this chapter… • Introduction • Printing the Error History Report • Servicing Instructions • Messages, Codes, and Procedures • Error Code Troubleshooting Chapter…
-
Page 15: Troubleshooting
Troubleshooting In this chapter… • Introduction • Using Phaser 6010N and WorkCentre 6015 MFP Service Diagnostics • Phaser 6010N Service Diagnostics • WorkCentre 6015 MFP Service Diagnostics • Control Panel Troubleshooting • Abnormal Noises • Power Supply Troubleshooting Chapter…
-
Page 16: Image Quality Overview
Image Quality In this chapter… • Image Quality Overview • Checklist Before Troubleshooting Print-Quality • Print-Quality Troubleshooting • Test Prints • Image Specifications Chapter…
-
Page 17: Adjustment And Calibration
Adjustment and Calibration In this chapter… • Color Registration • Adjusting the Bias Transfer Roller • Adjusting the Fuser • Adjusting Altitude • Scanner Adjustment Chapter…
-
Page 18: Cleaning And Maintenance
Cleaning and Maintenance In this chapter… • Service Maintenance • Cleaning • Maintenance • Moving the Printer Chapter…
-
Page 19: Service Parts Disassembly
Service Parts Disassembly In this chapter… • Overview • Consumables • Phaser 6000/6010 Printer Covers • WorkCentre 6015 MFP Covers • IIT Procedures • Paper Feeder • Xerographics • Toner Dispenser • Fuser • Drive • Electrical Chapter…
-
Page 20: Parts List
Parts List In this chapter… • Serial Number Format • Using the Parts List • Print Engine Parts • Xerox Supplies and Accessories Chapter…
-
Page 21
In this chapter… • Wiring Diagrams • Phaser 6000/6010 Printer Plug/Jack Designations • Phaser 6000/6010 Plug and Jack Locator Diagrams • Phaser 6000/6010 Wiring Diagrams • WorkCentre 6015 MFP Printer Plug/Jack Designations • WorkCentre 6015 MFP Plug and Jack Locator Diagrams •… -
Page 22
Reference In this chapter… • WorkCentre 6015 MFP Menu Map • Phaser 6010N Menu Map • Using the CE Diags Tool Software • Acronyms and Abbreviations Appendix… -
Page 23
Xerox Phaser 6000, Phaser 6010, WorkCentre 6015 service manual Xerox Phaser 6000, Phaser 6010, WorkCentre 6015 service manual Xerox Phaser 6000, Phaser 6010, WorkCentre 6015 service manual Xerox Phaser 6000, Phaser 6010, WorkCentre 6015 service manual Xerox Phaser 6000, Phaser 6010, WorkCentre 6015 service manual…
- Manuals
- Brands
- Xerox Manuals
- Printer
- Phaser 6000
- Service manual
-
Contents
-
Table of Contents
-
Troubleshooting
-
Bookmarks
Quick Links
haser
6000/6010/6015
®
olor Laser Printer/Multi-Funtion Printer
Phaser
& WorkCentre 6015 MFP
Service Manual
Xerox Internal-Use Only
6000/6010 Printer
®
Related Manuals for Xerox Phaser 6000
Summary of Contents for Xerox Phaser 6000
-
Page 1: Service Manual
6000/6010/6015 ® olor Laser Printer/Multi-Funtion Printer Phaser 6000/6010 Printer ® & WorkCentre 6015 MFP Service Manual Xerox Internal-Use Only…
-
Page 2
Fusing ………………2-15 Phaser 6000/6010 and WC 6015 MFP… -
Page 3: Error Messages And Codes
Phaser 6000B Errors …………….3-18 Use Only Phaser 6000/6010 and WC 6015 MFP…
-
Page 4
Copy Limit ………………3-78 Phaser 6000/6010 and WC 6015 MFP… -
Page 5
Contents Waiting for Continue Key to be Pressed After Reloading Paper ……..3-79 Misfeed Jam . -
Page 6
Phaser 6000/6010 Test Prints …….. -
Page 7
Phaser 6000/6010 Color Registration With the Printer Setting Utility ……6-3… -
Page 8
Contents WorkCentre 6015 MFP Covers …………….8-22 WorkCentre 6015 MFP Top Cover. -
Page 9
Parts List 7.1 Phaser 6000/6010 Electrical (1/2)…….. -
Page 10
Phaser 6000/6010 Image Processor Board …….. -
Page 11: Overview
Manual Organization The Phaser 6000/6010 and WC 6015 MFP Service Manual contains these sections: Introductory, Safety, and Regulatory Information: This section contains important safety information and regulatory requirements. Chapter 1 — General Information: This section contains an overview of the printer’s operation, configuration, specifications, and consumables.
-
Page 12: General Information
General Information In the chapter..• Printer Overview • Printer Configurations • Parts of the Printer • Consumables • Specifications Chapter…
-
Page 13: Theory Of Operation
Theory of Operation In this chapter… • Print Process Overview • Media Handling • Major Printer Components • Operation Modes / Consumables • Control • Main Drive Assembly Chapter…
-
Page 14: Error Messages And Codes
Error Messages and Codes In this chapter… • Introduction • Printing the Error History Report • Servicing Instructions • Messages, Codes, and Procedures • Error Code Troubleshooting Chapter…
-
Page 15: Troubleshooting
Troubleshooting In this chapter… • Introduction • Using Phaser 6010N and WorkCentre 6015 MFP Service Diagnostics • Phaser 6010N Service Diagnostics • WorkCentre 6015 MFP Service Diagnostics • Control Panel Troubleshooting • Abnormal Noises • Power Supply Troubleshooting Chapter…
-
Page 16: Image Quality Overview
Image Quality In this chapter… • Image Quality Overview • Checklist Before Troubleshooting Print-Quality • Print-Quality Troubleshooting • Test Prints • Image Specifications Chapter…
-
Page 17: Adjustment And Calibration
Adjustment and Calibration In this chapter… • Color Registration • Adjusting the Bias Transfer Roller • Adjusting the Fuser • Adjusting Altitude • Scanner Adjustment Chapter…
-
Page 18: Cleaning And Maintenance
Cleaning and Maintenance In this chapter… • Service Maintenance • Cleaning • Maintenance • Moving the Printer Chapter…
-
Page 19: Service Parts Disassembly
Service Parts Disassembly In this chapter… • Overview • Consumables • Phaser 6000/6010 Printer Covers • WorkCentre 6015 MFP Covers • IIT Procedures • Paper Feeder • Xerographics • Toner Dispenser • Fuser • Drive • Electrical Chapter…
-
Page 20: Parts List
Parts List In this chapter… • Serial Number Format • Using the Parts List • Print Engine Parts • Xerox Supplies and Accessories Chapter…
-
Page 21
In this chapter… • Wiring Diagrams • Phaser 6000/6010 Printer Plug/Jack Designations • Phaser 6000/6010 Plug and Jack Locator Diagrams • Phaser 6000/6010 Wiring Diagrams • WorkCentre 6015 MFP Printer Plug/Jack Designations • WorkCentre 6015 MFP Plug and Jack Locator Diagrams •… -
Page 22
Reference In this chapter… • WorkCentre 6015 MFP Menu Map • Phaser 6010N Menu Map • Using the CE Diags Tool Software • Acronyms and Abbreviations Appendix… -
Page 23
Xerox Phaser 6000, Phaser 6010, WorkCentre 6015 service manual Xerox Phaser 6000, Phaser 6010, WorkCentre 6015 service manual Xerox Phaser 6000, Phaser 6010, WorkCentre 6015 service manual Xerox Phaser 6000, Phaser 6010, WorkCentre 6015 service manual Xerox Phaser 6000, Phaser 6010, WorkCentre 6015 service manual…
Модератор: vetal
MrMMN » Чт апр 19, 2018 7:29 am
-
MrMMN
- Осматривается
-
MrMMN » Чт апр 19, 2018 8:44 am

С левой стороны если посмотреть в отверстие видна плата, ее протер несколько раз. Ватка чистая.
С правой стороны если посмотреть а отверстие — там ничего подобного нет, пустота и стенка металлическая. Должно же быть с двух сторон одинаково.
Может я не туда смотрю и не там протираю.
-
MrMMN
- Осматривается
-
MrMMN » Пт апр 20, 2018 8:02 am
-
MrMMN
- Осматривается
-
MrMMN » Пн апр 23, 2018 3:50 pm
-
MrMMN
- Осматривается
-
-
-
Xerox WC 3119: «Замятие 1»
kokubenko в форуме Принтеры, МФУ, факсы, копиры формата A4
- 22
- 38731
kokubenko
Ср ноя 23, 2011 4:47 pm
-
Xerox WC 3119: «Замятие 1»
-
-
Xerox 3315 «слетела» FIX прошивка
tekknik в форуме Принтеры, МФУ, факсы, копиры формата A4
- 7
- 6885
tekknik
Пн июн 10, 2019 4:22 am
-
Xerox 3315 «слетела» FIX прошивка
-
-
Xerox WC 3119 без признаков «жизни»
MorZ в форуме Принтеры, МФУ, факсы, копиры формата A4
- 5
- 6732
Goldwater
Чт окт 08, 2020 11:34 pm
-
Xerox WC 3119 без признаков «жизни»
-
-
Xerox WC3220 — Ложное замятие бумаги, Замятие 0
Romeo в форуме Принтеры, МФУ, факсы, копиры формата A4
- 25
- 10319
Romeo
Пн окт 12, 2020 7:13 pm
-
Xerox WC3220 — Ложное замятие бумаги, Замятие 0
-
-
прошил xerox 3160b прошивкой FIX_b2580_1010079.fls не прошил
Володья в форуме Принтеры, МФУ, факсы, копиры формата A4
- 8
- 12727
Володья
Сб апр 30, 2011 8:05 am
-
прошил xerox 3160b прошивкой FIX_b2580_1010079.fls не прошил
Вернуться в Принтеры, МФУ, факсы, копиры формата A4
Кто сейчас на форуме
Сейчас этот форум просматривают: нет зарегистрированных пользователей и гости: 26
Чистка датчиков плотности цветных тонеров – Инструкция по эксплуатации Xerox Phaser 6000
Страница 56
Цветной принтер Phaser 6000/6010
Руководство пользователя
Чистка датчиков плотности
Датчики плотности цветных тонеров (Color Toner Density, CTD) измеряют оптическую
плотность тонера, отложившегося на маркировочном блоке при калибровке в процессе
печати. С каждой стороны маркировочного блока установлено по одному датчику. Это
обеспечивает одинаковую плотность тонера по всей длине ремня. Для достижения
оптимального качества печати принтер проверяет работу датчиков CTD в начале каждого
цикла калибровки. Датчики CTD следует чистить, когда происходит сбой датчика CTD, или
на панели управления появляется соответствующее сообщение, или Программа настройки
принтера выдает данное указание.
Если тонер попал на кожу или одежду, не удаляйте его тёплой водой или
чистящими растворителями. При использовании теплой воды тонер прилипнет —
тогда его будет трудно удалить. Если тонер попал на кожу или одежду, удалите его
щеткой, сдуйте его или смойте холодной водой с мылом.
Порядок чистки датчиков CTD:
1.
Выключите принтер и выньте вилку шнура питания из розетки.
Откройте заднюю крышку, нажав на фиксатор.
Очистите датчики CTD, протерев отверстия чистым сухим ватным валиком.
Не касайтесь помеченной наклейкой зоны на
нагревательном валу и вблизи него, во фьюзере. Можно получить ожог.
Источник
Очистка датчика ctd xerox 6000
Цветной принтер Phaser 6000/6010
Руководство пользователя
Чистка датчиков плотности
Датчики плотности цветных тонеров (Color Toner Density, CTD) измеряют оптическую
плотность тонера, отложившегося на маркировочном блоке при калибровке в процессе
печати. С каждой стороны маркировочного блока установлено по одному датчику. Это
обеспечивает одинаковую плотность тонера по всей длине ремня. Для достижения
оптимального качества печати принтер проверяет работу датчиков CTD в начале каждого
цикла калибровки. Датчики CTD следует чистить, когда происходит сбой датчика CTD, или
на панели управления появляется соответствующее сообщение, или Программа настройки
принтера выдает данное указание.
Если тонер попал на кожу или одежду, не удаляйте его тёплой водой или
чистящими растворителями. При использовании теплой воды тонер прилипнет —
тогда его будет трудно удалить. Если тонер попал на кожу или одежду, удалите его
щеткой, сдуйте его или смойте холодной водой с мылом.
Порядок чистки датчиков CTD:
1.
Выключите принтер и выньте вилку шнура питания из розетки.
Откройте заднюю крышку, нажав на фиксатор.
Очистите датчики CTD, протерев отверстия чистым сухим ватным валиком.
Не касайтесь помеченной наклейкой зоны на
нагревательном валу и вблизи него, во фьюзере. Можно получить ожог.
Источник
Устранение неисправностей Цветной принтер Phaser.
Цветной принтер Phaser 6000/6010
Частичные пропуски,
смятая бумага или
грязная печать.
Бумага не
соответствует рекомендова
нным параметрам.
Замените её бумагой
рекомендуемого типа и формата.
Подробные сведения см. Краткое
руководство по эксплуатации,
раздел по поддержке бумаги.
Маркировочный блок
или фьюзер
установлен неправильно.
Посетите сайт технической
поддержки Xerox
Установлены
тонер-картриджи
стороннего производителя.
Убедитесь, что тонер-картриджи
соответствуют требованиям, при
необходимости замените.
Конденсация влаги внутри
принтера приводит к
частичным пропускам
изображения и к
смятию бумаги.
Включите принтер и оставьте его
включенным хотя бы на один час,
чтобы избавиться от конденсата.
Если проблема не устраняется,
посетите сайт технической поддержки
Xerox
Загрязнено окно
светодиода.
Очистите окна светодиодов.
Подробности см.
Установлены
тонер-картриджи
стороннего производителя.
Убедитесь, что тонер-картриджи
соответствуют требованиям, при
необходимости замените.
Устранение неисправностей Цветной принтер Phaser.
Цветной принтер Phaser 6000/6010
Руководство пользователя
Неправильно установлены
ограничители бумаги
в лотках.
Переустановите ограничители
бумаги. Подробные сведения см.
Краткое руководство по
эксплуатации, раздел по основным
операциям печати.
Горизонтальные полосы с
постоянным интервалом.
Принтер поврежден
или неисправен.
Посетите сайт технической
поддержки Xerox
Цвета размыты или
присутствует белая
область вокруг объектов.
Неправильная регулировка
регистрации цвета.
Выполните корректировку
автоматической регистрации цвета.
Подробности см.
Чистка окон светодиодов
Цветной принтер Phaser 6000/6010
Если на отпечатках присутствуют пустые места или смазывания одного или нескольких
цветов, необходимо очистить окна светодиодов, пользуясь следующей инструкцией.
Если тонер попал на кожу или одежду, не удаляйте его тёплой водой или
чистящими растворителями. При использовании теплой воды тонер
прилипнет — тогда его будет трудно удалить. Если тонер попал на кожу или одежду,
удалите его щеткой, сдуйте его или смойте холодной водой с мылом.
Для сбора тонера постелите несколько листов бумаги справа от принтера.
Откройте крышку доступа к тонерам.
Сдвиньте фиксатор тонер-картриджа вверх (см. рисунок).
Не допускайте воздействия сильного света на внутренние
компоненты принтера. Воздействие света, как правило, не должно
превышать пяти минут.
Устранение неисправностей Цветной принтер Phaser.
Цветной принтер Phaser 6000/6010
Руководство пользователя
Извлеките тонер-картридж и поместите его на лист бумаги наклейкой вниз, чтобы не
просыпать тонер.
Таким же образом извлеките остальные тонер-картриджи.
Выдвиньте чистящий стержень и снимите его с принтера.
Вставьте чистящий стержень в отверстие (рядом со стрелкой) для слота
первого тонера.
Устранение неисправностей Цветной принтер Phaser.
Цветной принтер Phaser 6000/6010
Задвиньте чистящий стержень в принтер до упора, затем извлеките из принтера.
Повторите эти действия для остальных трех отверстий.
10. Верните чистящий стержень в исходное положение.
11. Вставьте картридж в соответствующий слот, совместив его выступ с отверстием.
Нажмите на картридж посередине наклейки, чтобы он зафиксировался со щелчком.
12. Вставьте остальные три тонер-картриджа.
13. Закройте крышку доступа к тонерам.
Чистка датчиков плотности цветных тонеров
Цветной принтер Phaser 6000/6010
Руководство пользователя
Чистка датчиков плотности
Датчики плотности цветных тонеров (Color Toner Density, CTD) измеряют оптическую
плотность тонера, отложившегося на маркировочном блоке при калибровке в процессе
печати. С каждой стороны маркировочного блока установлено по одному датчику. Это
обеспечивает одинаковую плотность тонера по всей длине ремня. Для достижения
оптимального качества печати принтер проверяет работу датчиков CTD в начале каждого
цикла калибровки. Датчики CTD следует чистить, когда происходит сбой датчика CTD, или
на панели управления появляется соответствующее сообщение, или Программа настройки
принтера выдает данное указание.
Если тонер попал на кожу или одежду, не удаляйте его тёплой водой или
чистящими растворителями. При использовании теплой воды тонер прилипнет —
тогда его будет трудно удалить. Если тонер попал на кожу или одежду, удалите его
щеткой, сдуйте его или смойте холодной водой с мылом.
Порядок чистки датчиков CTD:
1.
Выключите принтер и выньте вилку шнура питания из розетки.
Откройте заднюю крышку, нажав на фиксатор.
Очистите датчики CTD, протерев отверстия чистым сухим ватным валиком.
Не касайтесь помеченной наклейкой зоны на
нагревательном валу и вблизи него, во фьюзере. Можно получить ожог.
Источник
XEROX Phaser 6000 / Phaser 6010 инструкция по эксплуатации онлайн — страница 56
Инструкция XEROX Phaser 6000 / Phaser 6010 для устройства лазерный принтер содержит страницы на русском языке.
Размер файла: 1.48 MB. Состоит из 84 стр.
Вы можете скачать pdf файл этой инструкции: Скачать PDF
Цветной принтер Phaser 6000/6010
Руководство пользователя
Чистка датчиков плотности
Датчики плотности цветных тонеров (Color Toner Density, CTD) измеряют оптическую
плотность тонера, отложившегося на маркировочном блоке при калибровке в процессе
печати. С каждой стороны маркировочного блока установлено по одному датчику. Это
обеспечивает одинаковую плотность тонера по всей длине ремня. Для достижения
оптимального качества печати принтер проверяет работу датчиков CTD в начале каждого
цикла калибровки. Датчики CTD следует чистить, когда происходит сбой датчика CTD, или
на панели управления появляется соответствующее сообщение, или Программа настройки
принтера выдает данное указание.
Если тонер попал на кожу или одежду, не удаляйте его тёплой водой или
чистящими растворителями. При использовании теплой воды тонер прилипнет —
тогда его будет трудно удалить. Если тонер попал на кожу или одежду, удалите его
щеткой, сдуйте его или смойте холодной водой с мылом.
Порядок чистки датчиков CTD:
1.
Выключите принтер и выньте вилку шнура питания из розетки.
Откройте заднюю крышку, нажав на фиксатор.
Очистите датчики CTD, протерев отверстия чистым сухим ватным валиком.
Не касайтесь помеченной наклейкой зоны на
нагревательном валу и вблизи него, во фьюзере. Можно получить ожог.
Источник
Очистка датчика ctd xerox 6000
Совсем недавно цветные лазерные принтеры были в диковинку, а заправкой этих картриджей занимались всего десяток сервисных центров. Но все меняется, и сейчас цветные лазерные принтеры можно встретить практически в каждом офисе. В подавляющем количестве принтеров используется для печати однокомпонентная система. Вот лишь небольшой список компаний, которые выпускают цветные лазерные принтеры начального уровня с однокомпонентной системой печати: HP, Canon, Samsung, Brother, Ricoh, Kyocera, OKI, Minolta. Из всей этой плеяды производителей компания Xerox единственная, кто производит цветные лазерные принтеры начального уровня, использующие сложную двухкомпонентную систему печати. С одной стороны, использование столь продвинутой системы печати позволило значительно повысить качество печати. С другой стороны, принтеры оказались слишком дороги для простого потребителя. Для домашних пользователей компания Xerox продавала недорогие принтеры, разработанные компанией Samsung (clp-300 /Phaser 6121) и Minolta (1600/Phaser 6121). По сути, продавая недорогие принтеры под своим брендом, компания Xerox косвенно увеличивала количество продаж своим конкурентам, и так долго продолжаться не могло. Для того, чтобы в корне переломить ситуацию, компания Xerox выпустила цветной лазерный принтер Xerox Phaser 6000 /6010 и — на его базе — МФУ WC6015. Итак, встречаем нашего героя. 
Часть первая. Тонеры, фотобарабаны и девелоперы.
Про тонер. 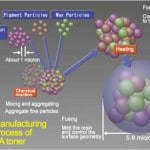
Из всех протестированных нами тонеров наиболее близким к оригинальному (EA-тонер) по характеристикам оказался тонер для цветных двухкомпонентных тонеров Konica-Minolta серии bizhab. Например, тонер от Konica Minolta bizhub PRO C6500. Но, к сожалению, тут не все так просто. Продажа тонера производится только если вы обладаете сертифицированным аппаратом, который находится на обслуживании у одного из официальных партнеров Konica-Minolta.
Пример тест-листа с принтера Xerox Phaser 6010 с дефектом выноса девелопера
Про девелопер. Конструкция принтеров Xerox 6000/6010/6015 немного сыроватая. При пробеге принтера от 15000 до 20000 тысяч наблюдается эффект выноса девелопера. Это случается когда принтер не правильно подбирает необходимое напряжение, и девелопер вместе с тонером начинает переноситься на бумагу (есть мнение, что это происходит из-за износа девелопера). Девелопер, как правило, полностью уходит в отработку. Когда в проявке девелопера становится мало, заливка при печати картинок становиться рваной (см. скан справа). Когда девелопера не остается вообще, аппарат вываливается в ошибку « Пров. узел. / Датч. CTD» , перестает печатать, даже на нажатие клавиш на панели не реагирует. Для решение данной проблемы нужно удалить старый девелопер и засыпать новый. Девелопер можно использовать от принтера xerox Phaser 6180. Важно понимать, что девелоперы, как и тонеры, между собой редко бывают совместимы, поэтому перед засыпкой нового девелопера обязательно нужно удалить старый. Для замены хватает всего одной банки девелопера — это около 70-80 гр. Кстати, девелоперы Xerox 6180 продаются по цветам, но, как выяснилось экспериментальным путем, в обычный девелопер просто добавляют цветной тонер. Если нужного цвета у поставщика не оказалось, то можно засыпать в проявку девелопер другого цвета и путем распечатки цветных «малевичей» очистить его от ненужного тонера.
Извлечение блока фоторабана из модуля ксерографии
Про барабан . Разбирая блок модуля ксерографии, мы ожидали увидеть фотобарабаны такого же диаметра, как в Xerox 6180/6140. Но были приятно удивлены тем, что диаметр фотобарабанов несколько больше. Как позже выяснилось, диаметр фотобарабана у Xerox 6010 такой же, как и в цветниках Phaser 7500. Это значит, что для восстановления можно использовать совместимые фотобарабаны от принтера Xerox Phaser 7500. Правда для этого придется немного укоротить длину и перебить шестерни. Учитывая тот факт, что фотобарабаны не контактируют с бумагой вообще (перенос тонера на бумагу осуществляется с ленты переноса изображения) и имеют увеличенный диаметр, износ им не грозит (только если поцарапает посторонний предмет). В Xerox 7500 фотобарабаны рассчитаны на 80000 отпечатков.
Восстановления блока ксерографии на примере Xerox WC 6015. Часть вторая практическая
Xerox WorkCentre 6015 — внешний вид
Не смотря на заголовок, инструкция подходит и для Xerox Phaser 6000 / 6010. Отличие только в снятии ряда элементов кожуха. Принтер изначально создавался как одноразовый, поэтому и разбор принтера осуществляется долго и нудно. Вообще, разбор и ремонт аппарата — это что-то среднее между ремонтом телефона или ремонтом часов. То есть, если раньше вам доводилось самостоятельно разбирать часы, а потом вы не могли их собрать, то лучше и не начинайте самостоятельный ремонт этого аппарата. Из инструментов понадобится плоская и крестовая отвертка.
Этап №1 Снятие элементов кожуха

Перед снятием передней панели полностью, нужно удалить откидной лоток для бумаги и открутить фиксирующие шурупы. Лоток отсоединяется очень просто: для этого просто отожмите его с одного края и выщелкните . После того, как отсоедините лоток, станут доступны два фиксирующих шурупа, которые необходимо открутить.
Вид МФУ со снятой передней панелью
После того, как шурупы были успешно выкручены, потянув за край отщелкните переднюю панель. Кстати, в аппарате передние панели играю сугубо декоративные функции, и печать вполне успешно может осуществляться и со снятыми панелями (что весьма полезно во время тестирования принтера, после устранения недостатков).
Основные фиксирующие защелки
Теперь демонтируйте левую боковую панель. Панель полностью фиксируется на защелках, без шурупов. Рекомендуем сначала отщелкнуть нижние защелки (см. фото справа), так как именно они являются основными фиксирующими элементами. Внимание!! Отщелкивая панель, будьте предельно аккуратны и внимательны, так как сразу за левой панелью скрывается плата форматора, которую по неосторожности можно повредить.
Провода и шлейфы сканера от форматора
Далее необходимо демонтировать верхний блок сканера. Для этого необходимо отсоединить от платы форматора провода и шлейфы, идущие на сканер. Выдерните два шлейфа, идущие на линейку сканирования и блок АДФ, далее отсоедините кабель панели управления и открутите черный провод заземления. Отсоединяя провода и шлейфы, не прилагайте излишнее усилие. Это может привести к поломке разъемов.
Отсоединив провода, идущие к блоку сканера, приступаем к снятию блока сканера. Для начала отщелкните левый и правый кронштейны, удерживающие сканер, и, подняв сканер вверх, извлеките его. Внимание!! Вынимая сканер, будьте предельно внимательны, не повредите провода и шлейфы. Лучше всего при демонтаже сканера привлечь на помощь еще одного человека.
Извлечение фиксирующих шурупов
Снятие блока сканера, пожалуй, самая трудоемкая процедура. Отсоедините верхнюю часть корпуса. Для этого открутите четыре фиксирующих шурупа и извлеките его, потянув вверх. Демонтируя верхнюю часть корпуса, обратите внимание как он посажен (это несколько облегчит последующую сборку).
Извлечение провода датчика закрытия дверцы
Кабель датчика закрытия дверцы
Далее необходимо снять заднюю часть аппарата. Прежде чем это сделать, нужно отсоединить кабель датчика закрытия дверцы от платы блока питания. Внимание!! Вытаскивая кабели из разъемов, старайтесь запоминать, куда именно они были воткнуты и как были уложены. Извлекая провод из проложенной трассы, постарайтесь не повредить уложенный параллельно с ним шлейф.
Шурупы, фиксирующие заднюю стенку
Извлечение задней стенки, обратите внимание на защелки слева
Крепление датчиков к кожуху — не самый лучший вариант и, как правило, производители так не поступают. Однако, учитывая тот факт, что принтер изначально разрабатывался как одноразовый, то разработчикам это простительно. Отсоединив кабель датчика, открутите фиксирующие шурупы и извлеките заднюю стенку. Внимание!! Задняя стенка фиксируется не только на шурупах, но и на весьма жестких боковых защелках.
Извлечение силового кабеля узла термозакрепления
Боковая декоративная крышка
Осталось снять последнюю часть корпуса — правую боковую стенку. Прежде чем приступить к демонтажу правой стенки, нужно извлечь из блока питания силовой разъем, идущий на печку, так как его трасса пролегает через боковую стенку. Далее отщелкните боковую декоративную крышку (естественно, предварительно удалив все картриджи).
Шурупы, выделенные маркером
Открутите фиксирующие шурупы (но только те, которые на фото обведены маркером!). Шурупы, которые не обведены, относятся к блоку ксерографии и их пока откручивать не нужно. Далее отщелкните черный держатель. Внимание!! Держатель отщелкивается с трудом, и сначала создается ощущение, что он прикручен скрытым шурупом.
Внимание. будьте предельно аккуратны и не повредите провода
Приступаем к демонтажу последней части кожуха. Эта часть фиксируется только на шурупах. Поэтому после того, как открутили шурупы, отсоедините правую боковину, потянув за правый край. Внимание!! Правая боковина содержит механизм подкачки тонера, поэтому при извлечении будьте предельно аккуратны и не повредите провода.
Извлечение проводов из проложенной трассы
Извлечение проводов из разъемов на плате.
Отсоединив правую боковину, нужно извлечь провода из проложенной трассы и вытащить провода из разъемов. Извлечение проводов из разъемов — это целое искусство, требующее немалой сноровки. Поэтому, если какой либо провод не вытаскивается, не нужно выдирать его с мясом, а просто включите смекалку. На этом снятие кожуха закончено, но это еще только самое начало. Как в мультике «Не готово? Что ж такого – стрижка только начата!
Источник
Ремонт мфу принтера XEROX PHASER 6000
Принтер XEROX PHASER 6000 обслуживание и ремонт в Москве и области.
Ремонт принтера XEROX PHASER 6000
Сломался принтер XEROX PHASER 6000?
Решение есть!
| Услуги | Гарантия на работу | Стоимость (руб.) | Выполнение дней |
| Диагностика | — | бесплатно | 1 |
| Выезд мастера | — | бесплатно | 1 |
| Ремонт принтера | 6 месяца | от 2000 | 1-5 |
| Профилактика принтера | 2 месяца | от 2000 | 1 |
| Замена ремня каретки | 2 месяца | от 2000 | 1-7 |
| Замена ролика подачи бумаги | 2 месяца | от 2000 | 1-7 |
| Замена каретки | 2 месяца | от 2000 | 1-7 |
| Замена платы высоковольтной | 2 месяца | от 2000 | 1-7 |
| Замена или восстановление главной платы | 2 месяца | от 2000 | 1-7 |
| Замена низковольтной платы | 2 месяца | от 2000 | 1-7 |
| Замена печатающей головки | 2 месяца | от 2000 | 1-7 |
| Замена шлейфа печатающей головки | 2 месяца | от 2000 | 1-7 |
| Настройка принтера | 2 месяца | от 2000 | 1-2 |
| Калибровка печатающей головки | 2 месяца | от 2000 | 1-2 |
| Прошивка принтера | 2 месяца | от 2000 | 1-2 |
| Устранение программных сбоев | 2 месяца | от 2000 | 1-7 |
| Чистка печатающей головки картриджа | 2 месяца | от 2000 | 1-7 |
| Заправка картриджа | 2 месяца | от 2000 | 1-2 |
| Установка СНПЧ | 2 месяца | от 2000 | 1-7 |
Часто случается, что принтер перестает работать должным образом и начинает плохо печатать, или вообще не печатать. Что же делать в данном случае?
Вам нужна помощь профессионального мастера, со знанием своего дела, который проведет диагностику и ремонт принтера XEROX PHASER 6000.
Наш технический центр занимается как раз такими поломками. Мы сделаем ваш принтер XEROX PHASER 6000 рабочим в максимально короткие сроки. Просто наберите и свяжитесь с нами!
Обслуживание принтера XEROX PHASER 6000
Порядок диагностики и ремонта принтера XEROX PHASER 6000
Обслуживание принтера Xerox включает замену только качественных запчастей от производителя.
Частые неисправности и ошибки принтеров XEROX PHASER 6000:
принтер не печатает
что делать если принтер не отвечает
принтер печатает с полосами
документ в очереди, а принтер не печатает
принтер заминает бумагу
что делать если принтер не захватывает бумагу
принтер печатает пустые листы
после заправки картриджа принтер не печатает
компьютер не видит принтер
почему не печатает принтер хотя краска есть
принтер печатает пустые листы
почему принтер печатает белые листы
что делать если бумага застряла в принтере
принтер не берет бумагу из лотка
почему принтер печатает чёрные листы
при печати принтер пачкает бумагу
или другие ошибки принтера xerox
Диагностика мфу XEROX PHASER 6000 бесплатно
Мы проводим работу по выявлению поломок вашего принтера, внимательно рассматривая все блоки, детали, узлы аппаратов на наличие дефектов, а также определяем объемы работ, необходимые для ремонта принтера, в процессе которой может потребоваться и повторная диагностика.
Важно! Мы можем предоставить Вам бесплатную удаленную диагностику по телефону. Все необходимые действия вы выполняете по рекомендациям нашего мастера.
Или после звонка, к вам выезжает наш специалист и проводит диагностику принтера. Он выявляет причину, по которой принтер неисправен. Он определяет запчасти, которые требуют замены, выставляет счет на нужные детали и после оплаты выставленного счета, выполняет ремонт и замену нужных запчастей принтера.
Можно ли обойтись без диагностики?
Конечно же, нет. Без диагностики невозможен любой ремонт любой техники. А наши мастера, знающие свое дело, могут установить причину поломки в максимально короткие сроки как у нас, так и по месту эксплуатации, что позволяет сэкономить ваше и наше время.
Что если поломка появится снова?
Наши специалисты являются профессионалами, и после их работы у Вас навряд ли что-либо опять сломается. Но все же, если так получилось, то мы готовы предоставить Вам гарантию от нашего сервисного центра, а также на замененные запчасти от производителя.
Принтер может сломаться по многим причинам, вот одни из них: загрязненные узлы аппаратов принтера, неработоспособность картриджей, неработоспособности печатающих головок, неправильная работа тракта прохождения бумаги, неправильная работа узла очистки головок, поломка в результате установки СНПЧ, неправильная парковка каретки.
Мы ремонтируем XEROX PHASER 6000 и другие принтеры.