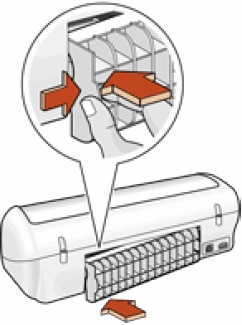- Почему принтер жуёт бумагу
- Причина в бумаге
- Неправильные настройки
- Причина в принтере
- Если принтер зажевал на входе
- Замятие листа на выходе
- Что делать: как вытащить мятую бумагу
- Нюансы извлечения в разных принтерах
- Струйные
- Лазерные
- Как продолжить печать после замятия
- Когда обращаться к специалистам
Почему принтер жуёт бумагу
Причина в бумаге
Бумага различается плотностью и влажностью. Если характеристики отличаются от рекомендованных производителем печатающих устройств, листы будут постоянно заминаться. Причина зажевывания может быть в неправильной установке направляющих реек.
Решение – не используйте дешёвую, тонкую бумагу. Покупайте ту, что не меньше предложенной производителем, но и не выше 90 г/кв.м. Слишком плотный лист не захватится роликами или будет сильно нагружать механизм протяжки, что приведёт к его поломке.
Оптимальная плотность листов – 80 г/кв.м.
Неправильные настройки
Принтер может зажевать страницы, если в настройках выбран формат листов, который не соответствует загруженным в лоток. Надо остановить печать и изменить на компьютере параметры формата, они должны соответствовать значениям в свойствах принтера.
Формат может выбираться в разных вкладках окна настроек. Расположение зависит от модели принтера.
Причина в принтере
- Загрязнились ролики. Делать представляет собой небольшие пластмассовые цилиндры, обтянутые шероховатой резиной. Между шероховатостями попадает грязь, остатки краски, в результате на распечатанном листке видны полосы. Листы неравномерно протягиваются через ролики и заминаются. При загрязнении нужно извлечь зажёванный лист и протереть цилиндры влажной безворсовой тряпкой. Со временем шероховатость на резине стирается, и ролики начинают мять страницы даже без загрязнения. Выход – замена роликов.
- Износились детали механизма подачи. Протягивание листка выполняется девятью деталями принтера. При выходе из строя любой из деталей возможно замятие. Если при замятии издаётся шелест и скрип, то поломался термоузел. Исправит ситуацию замена детали в сервисном центре.
- Перегрев принтера. Если принтер долго работал и зажевал бумагу, причиной может быть перегрев. Устраните замятие, выключите аппарат, дайте ему остыть и отдохнуть. В дальнейшем печатайте небольшими партиями, чтобы не допустить повторного перегрева.
- Инородные предметы в узле подачи. Внутрь могут попасть скрепки, кнопки и другие мелкие предметы. Для их удаления откройте крышку принтера. Подсветите фонариком, изучите содержимое принтера, особенно в углах, где скапливается весь мусор, загоняемый туда кареткой во время движения. Лишние предметы могут находиться и за кареткой. Их нужно вынуть и закрыть крышку.
- Неправильная сборка картриджа. Неумелая установка чернильницы приводит к деформации узлов и деталей печатающего устройства. На странице при печати появляются дефекты (полосы, мазня), меняется траектория движения и бумага мнётся. Установку картриджа нужно делать строго по инструкции или отдать работу специалистам.
- Открытый лоток для бумаги. Открытие лотка во время печати может вызвать не только остановку распечатывания, но и замятие листа.
Если принтер зажевал на входе
Замятие бумаги на входе принтера чаще всего связано с её качеством и характеристиками.
- Низкосортная бумага. Происходит замятие из-за чрезмерной тонкости листов.
- Очень толстая пачка листов. Устройство захватывает сразу несколько страниц или зацепляет второй листок не полностью, заминая его.
- Посторонние предметы. Чтобы не произошло замятие, предварительно проверьте наличие между листками скрепок, кнопок, скоб.
- Загнутые края у отдельных листов. Перед укладкой в лоток страниц, даже из только распакованной пачки, проверьте замятые углы или скомканные листы. Такие страницы сразу убирайте из пачки.
Замятие листа на выходе
Некоторые проблемы с замятием на выходе можно решить самому.
- Неверный формат страниц. Если в настройках на компьютере выставлен формат, не соответствующий формату вставляемых листов, необходимо привести их значения к правильным.
- Длительная работа. Если принтер интенсивно и долго печатает, он перегревается и начинает мять бумагу. Нужно выключить аппарат и подождать остывания.
- Попадание предметов в механизм подачи листов. Любая мелочь может помешать принтеру нормально работать и заставить жевать бумагу. Проверьте механизм и устраните проблему.
Что делать: как вытащить мятую бумагу
- Загорание датчика «Замятие бумаги» или «Paper jam» сигнализирует о замятии листка, распечатка останавливается.
- Выключаете аппарат с розетки.
- Через настройки очищаете очередь печати.
- Открываете крышку на корпусе аппарата. Например, в МФУ бренда HP крышка спереди, в технике других производителей может находиться сбоку, сзади или сверху.
- Извлекаете картридж. Смотрите, чтобы на нём и в прилегающих плоскостях не было посторонних деталей.
- Теперь нужно вытащить зажёванную бумагу. Если она застряла в начале или середине, то достать лист легче, потянув в противоположную печати сторону. При застревании в конце страницы нужно тянуть по направлению распечатки.
- Тяните мятую страницу аккуратно, прилагая усилия равномерно.
- Если вытащить бумагу целой не удалось, остатки и мелкие куски изнутри извлеките пинцетом.
- Возвращаете картридж на место.
- Закрывает крышку.
- Включаете принтер и проверяете работу.
Нюансы извлечения в разных принтерах
Струйные
У струйников вращающиеся валики находятся за картриджем. При замятии сначала вытягивается картридж, чтобы получить доступ к остальным деталям. Предварительно нужно отключить электропитание.
У многих струйников предусмотрены опции для облегчения работы пользователям. Например, в принтерах компании HP есть датчики, указывающие на положение каретки в начале и конце процесса печати. Принтер мнет бумагу, если датчик Encoder strip sensor засорился или был повреждён. Для его реанимации используется проспиртованная салфетка. Предварительно из аппарата извлекается застрявший лист.
Лазерные
При извлечении страниц нет необходимости отключать устройство от сети. Главное, извлечь лист без резких движений, чтобы не разорвать бумагу.
Поскольку печь лазерного принтера во время работы может разогреваться до 200 °С, приступают к извлечению только после остывания термоузла.
Во многих моделях крышка есть не только спереди, но и сзади, но реже находится на дне. Нужно убедиться, что смятых листов нет ни на одной из сторон.
Главной причиной замятия в струйных принтерах является стирание валиков подачи бумаги.
Как продолжить печать после замятия
После удаления застрявшей бумаги включите принтер. Скорее всего, аппарат начнёт работу с места зажевывания, повторив распечатку замятого листа. На всякий случай проверьте, отпечатан ли он заново. Если нет, пустите документ на печать, указав в настройках только нераспечатанные страницы.
Когда обращаться к специалистам
- Все методы самостоятельного устранения проблемы не помогли, принтер продолжает мять бумагу.
- Загрязнились ролики захвата и подачи. Самостоятельно можно провести недостаточно качественную чистку или использовать ткань не подходящую для протирания роликов.
- Нужна замена изношенных деталей. Проще доверить замену роликов специалистам.
- Неправильно собран картридж. При неправильной сборке и установке картриджа устройство будет продолжать мять листы.
Владельцы принтеров рано или поздно сталкиваются с проблемой замятия бумаги. Способы её устранения, обычно подробно расписаны в официальных инструкциях: нужно выключить устройство, дать остыть горячим деталям и затем аккуратно извлечь замятый лист. Зачастую, однако, принтер пишет об ошибке «замятие бумаги», когда самого замятия нет. Проблема актуальна не только для Epson, Canon или HP, но и для Samsung, Brother, Kyocera и других.
Для начала советуем попробовать перезапустить печать или перезагрузить принтер и вновь попробовать что-нибудь напечатать. Если ошибка повторяется, причину нужно искать внутри устройства. Ниже – возможные варианты.
Формат бумаги в настройках не соответствует реальному
Случается так, что в лотке подачи бумаги лежат листы A4, а в настройках печати указан другой формат, например, 10х15 см. В подобной ситуации принтер откажется печатать и может выдать «замятие» в качестве ошибки. Проблема безобидная и устраняется перезапуском печати с правильными настройками.
Посторонние предметы попали на место парковки каретки
Если вы недавно открывали крышку принтера и, например, меняли картриджи, внутрь могли попасть мелкие посторонние предметы: колпачок от ручки, скрепка или что-то подобное. В результате возникнет препятствие движению каретки, принтер его определит и застопорит печать с ошибкой.
Следует открыть принтер и убедиться, что внутри нет посторонних предметов.
Посторонние предметы попали в лоток для бумаги
Бывает, что какая-то бытовая мелочь попадает в лоток для бумаги, препятствуя печати. В таком случае, принтер также может остановить печать и выдавать ошибку.
Откройте принтер, уберите все листы и убедитесь, что внутри нет посторонних предметов, в том числе на дне или с боков лотка.
Кусочки бумаги или детали принтера попали внутрь при извлечении замятого листа
Если в процессе печати бумага действительно замялась, но извлекли вы её недостаточно аккуратно, лист может порваться, а отдельные мелкие кусочки — попасть внутрь. Если же вы действовали совсем неаккуратно, то могли отломить кусочки каких-нибудь пластиковых элементов. И бумага, и детали могут создать помехи, а принтер напишет про “замятие бумаги”.
Откройте крышку и тщательно осмотрите внутренности в поисках оторванных кусков бумаги. Найти и устранить их бывает непросто, особенно если они уже пропитались чернилами и сливаются с деталями. Мелкие элементы конструкции найти также не легко. Возможно, принтер всё-таки придётся нести в сервис.
Каретка застревает из-за неправильно натянутого шлейфа СНПЧ
Если вы пользуетесь системой непрерывной подачи чернил для Кэнон, Эпсон или ХП, вполне возможно что шлейф внутри перетянулся или запутался, затруднив тем самым движение каретки. Печатающее устройство обнаружив помехи при печати может написать об ошибке «замятие бумаги».
Откройте принтер и проверьте шлейф. Покатайте каретку внутри (с выключенным устройством) и убедитесь, что она движется без затруднений.
Неправильно считывается энкодерная (растровая) лента
Энкодерная лента — штрихованная полоса, по которой устройство определяет положение печатающей каретки в пространстве. Пробег каретки задаётся количеством считанных штрихов на энкодере. Так что если на ленту попадают грязь или чернила, позиционирование сбивается, а каретка может уткнуться в стенку принтера. Принтер воспримет это как препятствие печати и выдаст «замятие бумаги».
Решается проблема очисткой энкодерной лентой от загрязнителей. Протирать её следует сухой тряпкой. Если не помогло — слегка смоченной водой, но потом ленту всё равно нужно вытереть насухо. Пользоваться сервисной жидкостью для чистки энкодера нельзя — можно повредить штриховку, из-за чего лента вообще пойдёт на выброс.
Ролик подачи не захватывает бумагу
Валик, отвечающий за подачу бумаги, со временем пачкается и теряет былую эластичность, из-за чего принтер может перестать захватывать листы с лотка. Драйвер печатного устройства может воспринять это как замятие, выдав соответствующую ошибку, хотя случается подобное нечасто.
Если после отправки задания на печать лист не хочет уходить в принтер, попробуйте прочистить протяжный ролик с помощью чистящего средства. Учтите, что спиртосодержащие очистители не подходят для работы с резиной — она пересушивается и ещё быстрее приходит в негодность.
Повреждён датчик наличия бумаги
Фактически, ошибка с ложным «замятием» чаще всего возникает, когда работа системы управления протяжным механизмом (отвечающей за движение листа внутри принтера) не согласуется с датчиком наличия бумаги в тракте. То есть принтер бумагу тянет, но её хода «не видит». Из чего устройство делает вывод о замятии, пишет об ошибке и тормозит печать.
Если при этом реального замятия нет (а другие возможные причины вы успели отбросить) — дело может быть в заклинивании или выходе из строя датчика наличия бумаги. Проблема особенно актуальна при разливе чернил — датчик мог ими забиться.
Если вы всё уже прочистили и продули внутри, а устранить ошибку не удалось — несите свой HP, Canon или Epson в сервис, чтобы проблему решили специалисты.
Проблема
При попытке выполнить печать внутри устройства HP заминается бумага, процесс печати останавливается, и мигает индикатор питания (
-
На экране компьютера появляется сообщение «Ошибка механизма«.
-
Печать неожиданно останавливается.
Применение решений, описанных в этом документе
При устранении данной неполадки попробуйте применить каждое решение, описанное в этом документе, а затем выполните действия, описанные в этом разделе, чтобы распечатать отчет самопроверки. Это позволит определить исправность работы устройства. Если данная неполадка устранена, отчет самопроверки распечатывается правильно, то дальнейшие действия по устранению неполадок можно не выполнять.
Печать отчета самопроверки
Выполните следующие действия для печати страницы самопроверки.
-
Нажмите кнопку питания (
), чтобы включить устройство.
-
Нажмите и удерживайте кнопку питания (
).
-
Поднимите и опустите крышку устройства четыре раза.
-
Отпустите кнопку питания (
). Будет распечатана страница с результатами самотестирования.

Решение первое. Устраните замятие бумаги
Для устранения этой проблемы выполните следующие действия в указанной последовательности.
Шаг 1. Извлеките неплотно прилегающую бумагу из лотка
Извлеките листы бумаги, которые не зажаты деталями принтера, из входного и выходного лотков.
Внимание!Не извлекайте на этом этапе замятую бумагу. Попытка извлечь замятую бумагу со стороны передней панели устройства может привести к повреждению механизма печати.
Шаг 2. Устраните замятие бумаги со стороны задней панели принтера
-
Отсоедините кабель USB из разъема на тыльной стороне устройства.
-
Нажмите кнопку питания (
) один раз. Вместо отключения устройство выполнит попытку извлечь замятую бумагу.
-
Если в устройстве HP больше нет замятой бумаги, а кнопка «Питание» (
) не мигает, распечатайте отчёт самопроверки. Просмотрите описание процедуры печати отчета самопроверки в разделе «Печать отчета самопроверки» в начале этого документа. Если отчёт самопроверки распечатывается нормально, дальнейшие действия по устранению неполадки не требуются.
-
Если в устройстве HP всё еще остаётся замятая бумага, перейдите к следующему шагу.
-
-
Отсоедините кабель USB из разъема на задней панели устройства.
-
Отсоедините кабель питания от разъема на задней панели устройства.
-
Откройте заднюю дверцу отсека обслуживания устройства, надавив на неё в левой части и потянув на себя.
Рис. : Откройте заднюю дверцу отсека обслуживания
-
Возьмитесь за замятую бумагу и вытяните её из устройства по направлению к себе.
-
Установите на место заднюю крышку отсека обслуживания устройства HP.
Рис. : Установите заднюю крышку на место
-
Подключите к устройству кабель USB, затем — кабель питания в разъём на задней панели устройства. Устройство включится автоматически.
-
Если устройство не включается автоматически, нажмите кнопку питания (
).
Шаг 3. Устраните замятие бумаги с лицевой стороны принтера
Для извлечения замятой бумаги с лицевой стороны устройства выполните следующие действия.
Внимание!Осторожно извлеките бумагу. Если внутри устройства остались оторванные фрагменты бумаги, велика вероятность повторного замятия бумаги. Осторожно извлеките обрывки бумаги, застрявшие внутри устройства.
-
Чтобы убедиться в том, что каретка свободно перемещается, выполните следующие действия.
-
Не выключая устройство, откройте переднюю крышку отсека доступа. Каретка может перемещаться в сторону отсека обслуживания. Не препятствуйте ее перемещению.
-
Если устройство включено, отсоедините кабель питания от разъема на задней панели корпуса.
-
Отсоедините кабель питания из разъема блока питания или электрической розетки.
Предупреждение.Во избежание риска поражения электрическим током при перемещении каретки вручную необходимо отсоединить кабель питания.
-
-
Проверьте наличие бумаги или посторонних предметов, препятствующих движению каретки.
Внимание!Если бумага рвется при вытягивании из роликов, удалите оторванные фрагменты бумаги с роликов и колес внутри устройства. Если внутри устройства остались оторванные фрагменты бумаги, велика вероятность повторного замятия бумаги.
-
Переместите каретку вручную, протянув руку через выходной лоток.
-
Если каретка застряла в правой части устройства, переместите каретку к левой стороне корпуса устройства.
-
Если каретка застряла в левой части устройства, переместите каретку к правой стороне корпуса устройства.
-
Если каретка застряла в средней части устройства, переместите каретку к правой стороне корпуса устройства.
-
-
Извлеките замятую бумагу или посторонние предметы.
-
Аккуратно перемещая каретку влево и вправо, убедитесь, что она может свободно перемещаться по всей ширине устройства.
-
Закройте переднюю крышку.
Шаг 4. Распечатайте отчет самопроверки
Распечатайте отчет самопроверки. Описание действий по применению этих решений приведено в начале этого документа.
-
Если после выполнения этих шагов проблема устранена, и тестовая страница распечатана, никаких дальнейших действий предпринимать не требуется. Вновь подключите кабель USB и повторите попытку печати.
-
Если проблема остается, примените следующее решение.
-
Если тестовая страница не распечатывается, примените следующее решение.
Решение второе. Очистите ролики подачи бумаги
Для очистки роликов подачи бумаги внутри устройства выполните следующие действия.
Шаг 1. Очистите ролики подачи бумаги
-
Отсоедините кабель питания от разъема на задней панели устройства.
-
Откройте заднюю дверцу отсека обслуживания устройства, надавив на неё в левой части и потянув на себя.
Рис. : Снимите заднюю дверцу доступа
-
Смочите тампон из безворсовой ткани бутылочной или дистиллированной водой и отожмите его, удалив избыток воды.
-
Протрите тканью ролики, прокручивая их пальцами вверх. При удалении частиц пыли или грязи не прилагайте больших усилий.
Рис. : Ролики внутри устройства HP
-
Просушите ролики в течение 10-15 минут.
-
Установите на место заднюю крышку отсека обслуживания устройства HP.
Рис. : Установите заднюю крышку на место
-
Повторно подключите кабель питания в разъем на задней панели устройства.
-
Если устройство HP не включено, нажмите кнопку питания (
).
Шаг 2. Распечатайте отчет самопроверки
Распечатайте отчет самопроверки. Описание действий по применению этих решений приведено в начале этого документа.
-
Если после выполнения этих шагов проблема устранена, и тестовая страница распечатана, никаких дальнейших действий предпринимать не требуется. Вновь подключите кабель USB и повторите попытку печати.
-
Если проблема остается, примените следующее решение.
-
Если тестовая страница не распечатывается, примените следующее решение.
Решение третье. Сброс настроек посредством отключения питания
Для сброса настроек устройства выполните следующие действия.
Шаг 1. Сброс настроек посредством отключения питания
-
Не выключая принтер, отсоедините кабель питания от разъема на задней панели принтера.
-
Отсоедините кабель питания от электрической розетки.
-
Подождите не менее 15 секунд.
-
Вставьте вилку кабеля питания обратно в электрическую розетку.
-
Подключите кабель питания обратно к принтеру.
-
Включите принтер.
Шаг 2. Распечатайте отчет самопроверки
Распечатайте отчет самопроверки. Просмотрите описание процедуры печати отчета самопроверки в разделе «Печать отчета самопроверки» в начале этого документа.
-
Если после выполнения этих шагов проблема устранена и отчет самопроверки распечатан, никаких дальнейших действий не требуется. Подключите кабель USB и продолжайте задание печати.
-
Если проблема не решена, примените следующее решение.
-
Если отчет самопроверки не распечатан, перейдите к следующему решению.
Шаг 3. Поиск дополнительной информации
Если неполадки не устранены, перейдите на страницу Поддержка устройств HP и выполните поиск другого документа с описанием аналогичных признаков проявления неполадок.
Примечание.
Если страница отображается с неверными настройками региона или языка, щелкните ссылку Регион — Язык в правом верхнем углу окна браузера. Затем выберите правильные установки страны/региона и языка.
Решение четвертое. Сервисное обслуживание принтера
Выполните сервисное обслуживание или замените устройство HP, если все предыдущие действия были выполнены.
Оплата за ремонт может взиматься для устройств с истекшим сроком гарантии.
Предотвращение замятия бумаги
Для предотвращения замятия бумаги в устройстве HP соблюдайте следующие рекомендации.
-
Перед загрузкой стопки бумаги в лоток выровняйте все края на плоской поверхности, удерживая стопку в руках.
-
Убедитесь, что регуляторы длины и ширины лотка выставлены без перекосов, затем подвиньте стопку бумаги вперед до упора.
Внимание!Не прилагайте излишних усилий при загрузке бумаги в лоток.
-
Не перегружайте лоток для бумаги.
-
Загружайте бумагу в лоток только после остановки печати.
-
Убедитесь, что загружаемая в лоток бумага поддерживается устройством HP. Для получения дополнительной информации ознакомьтесь с документацией, прилагаемой к устройству HP.
-
Не печатайте на бумаге со скрепками или скобками.
-
Не используйте скрученную, надорванную, пыльную, влажную, перегнутую, сморщенную или деформированную бумагу.
-
Одновременно используйте бумагу только одного типа. Не загружайте бумагу разных типов, плотности или размеров.
-
Не используйте слишком толстую, тонкую или сильно глянцевую бумагу.
Причины
Замятие бумаги может возникать по следующим причинам:
-
Бумага неправильно загружена в лоток.
-
Повреждены или загрязнены ролики подачи бумаги.
-
В лоток загружена надорванная, смятая или влажная бумага.
-
Возможно, задняя дверца не закрыта, или устройство для автоматической двусторонней печати (дуплекс) не зафиксировано на месте.
-
Загрузка бумаги в лоток выполнялась в процессе печати на устройстве HP.
-
В лоток загружена бумага разных типов одновременно.
-
Замятие бумаги произошло внутри корпуса устройства HP, и его сразу нельзя заметить.
-
Движению бумаги мешает посторонний предмет.
-
В устройстве накопились обрывки ранее замятой бумаги.
-
Лоток переполнен.
-
Выполнялась печать на конверте с погнутыми краями.
Download Article
Download Article
- Desktop Inkjet Printer
- Desktop Laser Printer
- Office Printer
- Paper Jam Error with No Paper
- Q&A
- Tips
- Warnings
|
|
|
|
|
|
However advanced your printer, one piece of wrinkled paper can grind it to a halt. Most paper jams are straightforward mechanical problems. It can take patience to remove the paper, but once you’ve found it, you know the solution. If you can’t find the issue or the printer still won’t work after the paper is removed, consult your owner’s manual or an expert repairman.
-
1
Turn off the printer. This reduces the chance of damaging the printer or injuring yourself. Wait for the printer to finish shutting down. Unplug the printer for additional safety.
-
2
Open up the main cover. Remove all loose paper from the
- Using force may permanently damage the print head.
Advertisement
-
3
Slowly remove paper. To remove paper, grasp it firmly and pull very slowly. If the paper tears, it can spread paper fibers that interfere with printing. Pulling too roughly can also cause injury, as even a powered-off printer may pinch or scrape your fingers.
- Use tweezers to reach narrow areas. Pull even more slowly when using tweezers, and alternate tugging from the left and right ends of the paper.
- Whenever possible, pull in the direction the paper would travel through the printer.
- If there’s no way to avoid tearing, grab the paper from both ends of the jam. Try to catch hold of all torn pieces.
-
4
Remove the print head and try again. If the paper is still stuck, follow the instructions for your printer model to remove the print head or the ink cartridges. Gently tug out torn paper scraps, or grasp intact crumpled paper with both hands and pull gently downward.
- If you don’t have your printer manual, search online for «manual» and the name of your printer model.
-
5
Check the output tray. On inkjet printers, paper sometimes gets stuck in mechanisms near the output tray. Look into the slot feeding the output tray and gently remove any visible paper.
- Some models have a knob that will enlarge this slot, making removal easier.
-
6
Try further disassembly. If the printer still will not function, you can try taking it all apart to search for paper. Because there are many different models of printer, you should look for specific instructions in your user manual. Search online or contact the printer manufacturer if you do not have a manual.
- Many printers have a basic way to remove the back panel and/or the input tray, which are good places to start. Check for movable access panels on the back, and a plastic tab deep inside the input tray.
-
7
-
8
Look for repair or replacement. If the printer still won’t work, consider contacting a printer repair service. In some cases, buying a new desktop inkjet printer may be the cheaper option.
Advertisement
-
1
Turn off, unplug, and open the printer. Turn off the printer and wait for it to finish shutting down. Unplug the printer. Open the main cover, where you would normally put in your toner cartridge.
-
2
Wait 30 minutes for the printer to cool down. During laser printing, the paper passes between two heated rollers, called the «fuser.»[1]
If the paper has jammed in or near the fuser, wait at least thirty minutes for it to cool down. The fuser reaches dangerously high temperatures.- Some printer models recommend waiting at least thirty minutes.
-
3
Pull out the print cartridge if you do not see the paper jam. In a laser printer, one of the front or top covers will usually expose the print cartridge. If you have not yet found the paper, pull out the cartridge carefully. Pull very slowly, to avoid tearing the paper. Continue patiently until the paper is freed. If the paper does not move, move on to the next step. Do not use force. Most just pull out. A few may require disengaging a latch or a pair of latches.
- If you can’t reach the paper, use wide grip tweezers.
-
4
Inspect the rollers. Paper jams often occur as the paper passes between the two rollers. If the rollers turn easily when touched, rotate them slowly until the paper is free. If the jamming is complex, with multiple folds or tears, look for the mechanism attaching the roller to the rest of the printer. Carefully remove one roller and lift it out of the printer, freeing the paper.
- It’s best to follow user manual instructions. Do not try to force the mechanism.
- Many models use rollers attached with a «hole and pin» latch. Push down on the pin to release the roller.
-
5
Seek help from a manual or repairman. If the paper still won’t come out, refer to your printer manual for instructions on further disassembly. If you’ve removed all the paper but the printer still won’t print, hire a printer repair service to inspect parts for replacement.
Advertisement
-
1
Look for a paper release button. Many office printers can attempt to clear the jam themselves. Look for a button marked paper release or paper jam. Consult the user manual if you cannot identify every button.
- This may be worth trying again later in the process, if you have managed to remove some paper but still can’t print.
-
2
Restart the printer. Turn off the printer and let it finish its shutdown process. Wait a few moments, then turn it back on again. Sometimes a printer will clear the jam itself during its start-up cycle. Resetting a printer can get it to recheck the paper path and stop detecting a jam that is no longer there.
-
3
Look at the readout, if possible. Many printers have a small screen that displays a line or two of text. When jammed, such printers may try to give you an idea of where the jam is and what to do next. Follow the on-screen instructions and the user manual to reduce the chance of damaging your printer.
-
4
Remove excess paper. Make sure the trays are loaded, but not overloaded, with paper. Sometimes too much or too little paper will register as a jam. Try to print again after reducing paper stacks below the recommended maximum for your model.
-
5
Locate the jam. Remove all paper from trays. Fully open all trays and access panels until you find the jam. If a panel won’t open with gentle pressure, look for a release latch or consult the manual.
- Warning: Do not reach into the printer while it is still on. This can cause serious injury.
- Some drawer-style trays can be fully removed. Look for a release catch.
- It may help to use a mirror when checking trays and panels in the back.
- If possible, have the printer moved away from the wall to allow for more access.
-
6
Turn off the printer and let cool for thirty minutes. Turn off the printer. Allow to cool for at least thirty minutes, or confirm with your user manual that the mechanism around the paper jam is a safe temperature.
- For added safety, unplug the printer.
-
7
Gently remove paper. When you find the paper, slowly pull it out with both hands. If you have a choice, tug from the end with the most paper sticking out. Do not use force, since tearing the paper could cause more problems.
- If you cannot remove it, contact the people in charge of the office printer’s repair.
-
8
Clean any dirty parts inside the printer, if you cannot find the jam. Dirty mechanisms are a less common cause than actual paper jams, but cleaning may be worth a try if you don’t see any stuck paper. Refer to the owner’s manual to avoid causing harm.
-
9
Turn on the printer. Attach all trays and close all panels before you turn on the printer. After turning it on, give it time to finish its start up cycle.
-
10
Try the print job again. Some printers remember an unfinished print job and try again automatically. For other models, you may have to send the job again.
- If the readout has an error message, consult the user manual to interpret it.
-
11
Contact a professional. Office printers are expensive, fragile pieces of equipment, and some problems are not easy to repair without specialized tools and knowledge. Typically, the office has a contract with a maintenance and repair service. Contact this service and request an inspection.
Advertisement
-
1
Remove the cover. Turn off the printer and unplug it. Pop off the top cover for top-loaded printers, or the front cover for front-loaded printers.
- If it’s a laser printer, wait 10-30 minutes before reaching inside (or up to an hour for some models). Parts inside can get dangerously hot.
-
2
Locate the feed rollers. Shine a flashlight into the inner workings, near the input tray. You should see a long cylindrical rubber object, or a rod with small rubber objects attached to it. These rubber parts are the rollers that feed the paper into the machine.
- If you do not see the rollers, try turning the paper upside down, or opening a back or side panel. You may need to check the manual to figure out how to remove these panels.
- If your roller is clearly broken, that’s the source of your problem. Refer to your printer manual or contact the manufacturer to find out whether your roller is replaceable.
-
3
Check the feed rollers for debris. If your printer displays a «paper jam» error message when there’s no paper stuck inside, there’s probably some other blockage. Inspect the length of this roller for objects that have fallen into the printer. Remove these with tweezers or by turning the printer upside down.
-
4
Choose a cloth and cleaning liquid. Dust and stuck debris on the rollers can cause a paper jam error. Cleaning can help, but the type of cleaning supplies you need depends on your printer type:
- Laser printers contain toner particles that can irritate lungs. Wear a mask that filters fine particles, and buy a special toner cloth that picks up most of these particles. Moisten it with 99% isopropyl alcohol.[2]
(Some rollers crack when exposed to alcohol. You may want to check your printer manual for advice, or use distilled water instead.)[3]
- Inkjets printers are easier to clean. Use any lint-free cloth (such as microfiber) and moisten it slightly with isopropyl alcohol, or distilled water if you don’t want to risk damage.
- For extremely dirty feed rollers, use a special rubber rejuvenator product. Read all safety instructions first. These products can cause serious skin and eye damage, and corrode plastic parts of the printer.[4]
- Laser printers contain toner particles that can irritate lungs. Wear a mask that filters fine particles, and buy a special toner cloth that picks up most of these particles. Moisten it with 99% isopropyl alcohol.[2]
-
5
Clean the rollers. Swab the feed rollers with your slightly damp cloth. If your rollers don’t rotate, snap out the clips holding them in and remove them so you can clean every side.[5]
- Toner cloth tears easily. Move slowly to avoid leaving shreds behind that can clog your printer.
-
6
Check other parts for debris. Jams can also happen at other parts of the printer. Remove the printer tray and any other removable covers. All laser printers and some inkjets have a second pair of rollers near the output tray. A paper jam error could mean an object has fallen against these.
- Warning: The «output rollers» on the laser printers get hot enough to cause burns. These are actually «fusers» which bake the ink onto the paper.
- Warning: These rollers are close to delicate machinery, and on laser printers they require special treatment. It’s best to refer to your printer manual for precise cleaning instructions.
Advertisement
Add New Question
-
Question
How can I replace the back door on my F4100 printer? I removed it to clear a paper jam.
You cannot. It is a hinged assembly that breaks very easily. You need to buy another back door. It happened to mine too.
-
Question
After I pulled the jammed paper out, it doesn’t print the completed page, only the bottom part. What do I do?
You will have to re-print that page. It is only printing half, because either there is still paper jammed or this is when the printing got interrupted due to the jam, and now that it is clear, you can print again.
-
Question
What if my printer keeps jamming and the paper goes out the back instead of internally?
You probably have an obstruction in the normal paper path — maybe a label or a shred of paper. Find whatever it is and carefully remove it with needle-nose pliers or tweezers.
See more answers
Ask a Question
200 characters left
Include your email address to get a message when this question is answered.
Submit
Advertisement
-
Latches are usually molded in a contrasting color of plastic, different from the color of the body of the printer and the cartridges. Many will even have an imprint or decal telling you which way to push or pull them.
-
If your printer has had more than one paper jam recently, get it checked by a printer repairman. This could be caused by a faulty or worn mechanism not feasible to repair at home.
-
Check your printer’s sheet guide (a small tab on the input tray). Adjust it so that it isn’t loose, but doesn’t apply friction to your paper.
Show More Tips
Thanks for submitting a tip for review!
Advertisement
-
Do not cut out the paper. This risks destroying the printer.
-
Parts of a laser printer get hot enough to burn you. Proceed with caution.
-
Do not stick your hands or fingers in parts of the printer that you might not be able to get them out of.
-
Never push or pull too hard, either on the paper or on the various doors and latches of your printer. Things that are meant to come out should release easily. If something looks like it should come out and does not come just by pulling, look for buttons or latches to release it.
Advertisement
References
About This Article
Article SummaryX
To clear a paper jam in a desktop inkjet printer, first turn it off and wait for it to fully shut down. Next, open up the main cover and remove any loose paper that’s inside. Make sure to pull on any stuck paper very slowly to remove it without tearing. If the paper is still stuck after this, try following the manual’s instructions for removing the print head. You should also check the output tray to see if there’s any stuck paper inside. To learn how to clear a paper jam in a laser printer, read on!
Did this summary help you?
Thanks to all authors for creating a page that has been read 373,651 times.
Is this article up to date?
Download Article
Download Article
- Desktop Inkjet Printer
- Desktop Laser Printer
- Office Printer
- Paper Jam Error with No Paper
- Q&A
- Tips
- Warnings
|
|
|
|
|
|
However advanced your printer, one piece of wrinkled paper can grind it to a halt. Most paper jams are straightforward mechanical problems. It can take patience to remove the paper, but once you’ve found it, you know the solution. If you can’t find the issue or the printer still won’t work after the paper is removed, consult your owner’s manual or an expert repairman.
-
1
Turn off the printer. This reduces the chance of damaging the printer or injuring yourself. Wait for the printer to finish shutting down. Unplug the printer for additional safety.
-
2
Open up the main cover. Remove all loose paper from the
- Using force may permanently damage the print head.
Advertisement
-
3
Slowly remove paper. To remove paper, grasp it firmly and pull very slowly. If the paper tears, it can spread paper fibers that interfere with printing. Pulling too roughly can also cause injury, as even a powered-off printer may pinch or scrape your fingers.
- Use tweezers to reach narrow areas. Pull even more slowly when using tweezers, and alternate tugging from the left and right ends of the paper.
- Whenever possible, pull in the direction the paper would travel through the printer.
- If there’s no way to avoid tearing, grab the paper from both ends of the jam. Try to catch hold of all torn pieces.
-
4
Remove the print head and try again. If the paper is still stuck, follow the instructions for your printer model to remove the print head or the ink cartridges. Gently tug out torn paper scraps, or grasp intact crumpled paper with both hands and pull gently downward.
- If you don’t have your printer manual, search online for «manual» and the name of your printer model.
-
5
Check the output tray. On inkjet printers, paper sometimes gets stuck in mechanisms near the output tray. Look into the slot feeding the output tray and gently remove any visible paper.
- Some models have a knob that will enlarge this slot, making removal easier.
-
6
Try further disassembly. If the printer still will not function, you can try taking it all apart to search for paper. Because there are many different models of printer, you should look for specific instructions in your user manual. Search online or contact the printer manufacturer if you do not have a manual.
- Many printers have a basic way to remove the back panel and/or the input tray, which are good places to start. Check for movable access panels on the back, and a plastic tab deep inside the input tray.
-
7
-
8
Look for repair or replacement. If the printer still won’t work, consider contacting a printer repair service. In some cases, buying a new desktop inkjet printer may be the cheaper option.
Advertisement
-
1
Turn off, unplug, and open the printer. Turn off the printer and wait for it to finish shutting down. Unplug the printer. Open the main cover, where you would normally put in your toner cartridge.
-
2
Wait 30 minutes for the printer to cool down. During laser printing, the paper passes between two heated rollers, called the «fuser.»[1]
If the paper has jammed in or near the fuser, wait at least thirty minutes for it to cool down. The fuser reaches dangerously high temperatures.- Some printer models recommend waiting at least thirty minutes.
-
3
Pull out the print cartridge if you do not see the paper jam. In a laser printer, one of the front or top covers will usually expose the print cartridge. If you have not yet found the paper, pull out the cartridge carefully. Pull very slowly, to avoid tearing the paper. Continue patiently until the paper is freed. If the paper does not move, move on to the next step. Do not use force. Most just pull out. A few may require disengaging a latch or a pair of latches.
- If you can’t reach the paper, use wide grip tweezers.
-
4
Inspect the rollers. Paper jams often occur as the paper passes between the two rollers. If the rollers turn easily when touched, rotate them slowly until the paper is free. If the jamming is complex, with multiple folds or tears, look for the mechanism attaching the roller to the rest of the printer. Carefully remove one roller and lift it out of the printer, freeing the paper.
- It’s best to follow user manual instructions. Do not try to force the mechanism.
- Many models use rollers attached with a «hole and pin» latch. Push down on the pin to release the roller.
-
5
Seek help from a manual or repairman. If the paper still won’t come out, refer to your printer manual for instructions on further disassembly. If you’ve removed all the paper but the printer still won’t print, hire a printer repair service to inspect parts for replacement.
Advertisement
-
1
Look for a paper release button. Many office printers can attempt to clear the jam themselves. Look for a button marked paper release or paper jam. Consult the user manual if you cannot identify every button.
- This may be worth trying again later in the process, if you have managed to remove some paper but still can’t print.
-
2
Restart the printer. Turn off the printer and let it finish its shutdown process. Wait a few moments, then turn it back on again. Sometimes a printer will clear the jam itself during its start-up cycle. Resetting a printer can get it to recheck the paper path and stop detecting a jam that is no longer there.
-
3
Look at the readout, if possible. Many printers have a small screen that displays a line or two of text. When jammed, such printers may try to give you an idea of where the jam is and what to do next. Follow the on-screen instructions and the user manual to reduce the chance of damaging your printer.
-
4
Remove excess paper. Make sure the trays are loaded, but not overloaded, with paper. Sometimes too much or too little paper will register as a jam. Try to print again after reducing paper stacks below the recommended maximum for your model.
-
5
Locate the jam. Remove all paper from trays. Fully open all trays and access panels until you find the jam. If a panel won’t open with gentle pressure, look for a release latch or consult the manual.
- Warning: Do not reach into the printer while it is still on. This can cause serious injury.
- Some drawer-style trays can be fully removed. Look for a release catch.
- It may help to use a mirror when checking trays and panels in the back.
- If possible, have the printer moved away from the wall to allow for more access.
-
6
Turn off the printer and let cool for thirty minutes. Turn off the printer. Allow to cool for at least thirty minutes, or confirm with your user manual that the mechanism around the paper jam is a safe temperature.
- For added safety, unplug the printer.
-
7
Gently remove paper. When you find the paper, slowly pull it out with both hands. If you have a choice, tug from the end with the most paper sticking out. Do not use force, since tearing the paper could cause more problems.
- If you cannot remove it, contact the people in charge of the office printer’s repair.
-
8
Clean any dirty parts inside the printer, if you cannot find the jam. Dirty mechanisms are a less common cause than actual paper jams, but cleaning may be worth a try if you don’t see any stuck paper. Refer to the owner’s manual to avoid causing harm.
-
9
Turn on the printer. Attach all trays and close all panels before you turn on the printer. After turning it on, give it time to finish its start up cycle.
-
10
Try the print job again. Some printers remember an unfinished print job and try again automatically. For other models, you may have to send the job again.
- If the readout has an error message, consult the user manual to interpret it.
-
11
Contact a professional. Office printers are expensive, fragile pieces of equipment, and some problems are not easy to repair without specialized tools and knowledge. Typically, the office has a contract with a maintenance and repair service. Contact this service and request an inspection.
Advertisement
-
1
Remove the cover. Turn off the printer and unplug it. Pop off the top cover for top-loaded printers, or the front cover for front-loaded printers.
- If it’s a laser printer, wait 10-30 minutes before reaching inside (or up to an hour for some models). Parts inside can get dangerously hot.
-
2
Locate the feed rollers. Shine a flashlight into the inner workings, near the input tray. You should see a long cylindrical rubber object, or a rod with small rubber objects attached to it. These rubber parts are the rollers that feed the paper into the machine.
- If you do not see the rollers, try turning the paper upside down, or opening a back or side panel. You may need to check the manual to figure out how to remove these panels.
- If your roller is clearly broken, that’s the source of your problem. Refer to your printer manual or contact the manufacturer to find out whether your roller is replaceable.
-
3
Check the feed rollers for debris. If your printer displays a «paper jam» error message when there’s no paper stuck inside, there’s probably some other blockage. Inspect the length of this roller for objects that have fallen into the printer. Remove these with tweezers or by turning the printer upside down.
-
4
Choose a cloth and cleaning liquid. Dust and stuck debris on the rollers can cause a paper jam error. Cleaning can help, but the type of cleaning supplies you need depends on your printer type:
- Laser printers contain toner particles that can irritate lungs. Wear a mask that filters fine particles, and buy a special toner cloth that picks up most of these particles. Moisten it with 99% isopropyl alcohol.[2]
(Some rollers crack when exposed to alcohol. You may want to check your printer manual for advice, or use distilled water instead.)[3]
- Inkjets printers are easier to clean. Use any lint-free cloth (such as microfiber) and moisten it slightly with isopropyl alcohol, or distilled water if you don’t want to risk damage.
- For extremely dirty feed rollers, use a special rubber rejuvenator product. Read all safety instructions first. These products can cause serious skin and eye damage, and corrode plastic parts of the printer.[4]
- Laser printers contain toner particles that can irritate lungs. Wear a mask that filters fine particles, and buy a special toner cloth that picks up most of these particles. Moisten it with 99% isopropyl alcohol.[2]
-
5
Clean the rollers. Swab the feed rollers with your slightly damp cloth. If your rollers don’t rotate, snap out the clips holding them in and remove them so you can clean every side.[5]
- Toner cloth tears easily. Move slowly to avoid leaving shreds behind that can clog your printer.
-
6
Check other parts for debris. Jams can also happen at other parts of the printer. Remove the printer tray and any other removable covers. All laser printers and some inkjets have a second pair of rollers near the output tray. A paper jam error could mean an object has fallen against these.
- Warning: The «output rollers» on the laser printers get hot enough to cause burns. These are actually «fusers» which bake the ink onto the paper.
- Warning: These rollers are close to delicate machinery, and on laser printers they require special treatment. It’s best to refer to your printer manual for precise cleaning instructions.
Advertisement
Add New Question
-
Question
How can I replace the back door on my F4100 printer? I removed it to clear a paper jam.
You cannot. It is a hinged assembly that breaks very easily. You need to buy another back door. It happened to mine too.
-
Question
After I pulled the jammed paper out, it doesn’t print the completed page, only the bottom part. What do I do?
You will have to re-print that page. It is only printing half, because either there is still paper jammed or this is when the printing got interrupted due to the jam, and now that it is clear, you can print again.
-
Question
What if my printer keeps jamming and the paper goes out the back instead of internally?
You probably have an obstruction in the normal paper path — maybe a label or a shred of paper. Find whatever it is and carefully remove it with needle-nose pliers or tweezers.
See more answers
Ask a Question
200 characters left
Include your email address to get a message when this question is answered.
Submit
Advertisement
-
Latches are usually molded in a contrasting color of plastic, different from the color of the body of the printer and the cartridges. Many will even have an imprint or decal telling you which way to push or pull them.
-
If your printer has had more than one paper jam recently, get it checked by a printer repairman. This could be caused by a faulty or worn mechanism not feasible to repair at home.
-
Check your printer’s sheet guide (a small tab on the input tray). Adjust it so that it isn’t loose, but doesn’t apply friction to your paper.
Show More Tips
Thanks for submitting a tip for review!
Advertisement
-
Do not cut out the paper. This risks destroying the printer.
-
Parts of a laser printer get hot enough to burn you. Proceed with caution.
-
Do not stick your hands or fingers in parts of the printer that you might not be able to get them out of.
-
Never push or pull too hard, either on the paper or on the various doors and latches of your printer. Things that are meant to come out should release easily. If something looks like it should come out and does not come just by pulling, look for buttons or latches to release it.
Advertisement
References
About This Article
Article SummaryX
To clear a paper jam in a desktop inkjet printer, first turn it off and wait for it to fully shut down. Next, open up the main cover and remove any loose paper that’s inside. Make sure to pull on any stuck paper very slowly to remove it without tearing. If the paper is still stuck after this, try following the manual’s instructions for removing the print head. You should also check the output tray to see if there’s any stuck paper inside. To learn how to clear a paper jam in a laser printer, read on!
Did this summary help you?
Thanks to all authors for creating a page that has been read 373,651 times.
Is this article up to date?
Почему бумага застревает в принтере и что делать?

Содержание
- Возможные причины
- Способы извлечения бумаги из принтера
- Как продолжить печать?
- Рекомендации
- Заключение
Замятие бумаги в принтере – неприятность, периодически случающаяся с владельцами, экономящими на качестве бумаги, чернил и использующими не подходящие для определенной модели устройства картриджи. Также сминание бумаги – удел устройств, чьи детали чрезмерно изношены.


Возможные причины
Причин, по которым бумага застряла – или периодически застревает – в принтере, с десяток.
- Не вполне качественная бумага. Покупка дешёвой бумаги сомнительного качества, использование старых, пожелтевших от времени листов, возможно, частично даже истлевших, не сулит работе принтера ничего хорошего.
- Повреждённые листы. Надрывы, сгибание и сминание листов приведёт к тому, что даже самый высококачественный и высокотехнологичный принтер не пропустит такую бумагу, какими бы уровнями защиты он ни обладал.
- Подмоченные листы, лёжа в одной стопке, со временем слипаются. Не заметив, что бумага залипла (2, 3 и более листов пристали друг к другу), пользователь сочтёт, что это толстый лист, напоминающий ватман, и пропустит его через принтер. В лучшем случае после прогрева и печати они распадутся – напечатанная страница останется на одном из них, однако чаще они заминаются друг о друга. Столкнувшись с такой пачкой листов, пролистайте их, чтобы разъединить. В последние годы выпускается пластикосодержащая бумага, в которой часть целлюлозы замещена синтетическими полимерами, и от долгого лежания они слипаются. Делать это имеет смысл и после распаковки пачки новой бумаги – та может пролежать на складе несколько месяцев.
- Пересушенные листы. Бумага, пролежавшая под прямыми солнечными лучами, в нагретом месте, полностью высыхает. Стоит вам её потрясти – от трения друг о друга листы могут наэлектризоваться. Заметив это, подавайте при печати такие листы по одному.
- Бумага неподходящей плотности. Инструкция к конкретному принтеру гласит, что требуются листы, скажем, с плотностью 60–80 г/м2. Выход плотности листов за указанные значения приведёт либо к преждевременному износу роликов и вала, либо к частому замятию бумаги. Слишком плотная бумага требует дополнительных усилий, оказываемых на приводы принтера. Излишне тонкая – к частой необходимости доставать замятый или оборвавшийся лист из-под картриджа или съёмной части привода.
- Попадание посторонних предметов. Скрепки, кнопки, колпачки ручек и т. д. приведут к тому, что высокотехнологичный механизм принтера, имеющий не один десяток подвижных деталей, попросту заклинит. Печать остановится, а операционная система ПК или ноутбука – как правило, Windows – сообщит о неуточнённых проблемах с печатью либо невозможности привести в действие рабочие механизмы принтера. Нередки случаи, когда деталь, замена которой происходит именно в сервисном центре (купить её отдельно вряд ли возможно), ломается, и принтер отказывается работать. В лучшем случае поломается чернильный (тонерный) картридж, в худшем – вся листопрокатная кассета. В последнее десятилетие техника идёт всё больше на серийность (потребуется купить новый принтер), а не на ремонтопригодность.
- Износ или поломка листопрокатных и передаточных шестерней, валиков, обрыв зубчатых ремней. Последние напоминают монтажные пластиковые стяжки: их внутренняя поверхность ребристая и рассчитана под шестерни с определённым шагом зубчика. Даже на рыночном «развале» старых деталей их найти крайне трудно.
Разобравшись, почему принтер зажевал бумагу, предстоит узнать, где находится замятый фрагмент.
Способы извлечения бумаги из принтера
Лазерные и струйные принтеры различаются по своему строению, расположению функциональных блоков и узлов. Вскрытие основного механизма, продвигающего бумагу, производится согласно общим рекомендациям и уточнениям из инструкции к конкретной модели.
Перед извлечением застрявшей бумаги выключите принтер из сети питания – в зоне ваших «спасательных» действий могут оказаться высоковольтные блоки и узлы, таящие в себе опасность поражения пользователя ударом тока. Наиболее сложна в разрешении ситуация, в которой не весь зажёванный лист удалось вытащить, – его часть оторвалась при попытке извлечения и осталась внутри.


Общая инструкция извлечения зажёванной бумаги сводится к определенной последовательности шагов.
- В Windows 10 выполните команды «Пуск – Панель управления – Устройства и принтеры – Просмотр очереди печати – Удалить очередь печати».
- Откройте приёмный лоток и удалите все листы, положенные туда для печати.
- Вернитесь в уже знакомый программный инструментарий «Устройства и принтеры», выберите ваш принтер из списка установленных устройств и дайте команду: правый щелчок мышью – «Настройка печати».
- Перейдите на вкладку «Обслуживание» и дайте команду «Очистка роликов», подтвердите запрос. Принтер попробует вытолкнуть остатки бумаги, приведя их во вращение на несколько секунд.
Вы можете также воспользоваться другими способами приведения принтера в нормальный рабочий вид, выбрав соответствующую функцию.
Если все вышеперечисленные действия не дали результата – откройте дверцы всех лотков, раздвиньте направляющие в приёмном лотке и снимите кассету привода с картриджем.
Из струйного
Устройство струйных принтеров таково, что подступиться к роликам и валу удастся, лишь демонтировав картридж, – они закрыты им. Но не всё так сложно – часть производителей, к примеру, HP, дают возможность пользователям самостоятельно справиться с решением ряда вопросов. Производитель в инструкциях пишет, что модели HP обладают особым датчиком, отслеживающим позицию каретки вначале и по завершении печати.
Обнаружив, что принтер жуёт бумагу, имеет смысл узнать, работает ли этот считыватель, – при его повреждении или замусоривании продуктами печати (или посторонними частицами, предметами) печать остановится. Необходимо протереть фотоэлемент датчика спиртовым раствором. Перед очисткой датчика бумага извлекается из принтера, и печать будет продолжена с места непредвиденной остановки.
Из лазерного
Достать бумагу из лазерного принтера возможно так же, как и из струйного. Однако отключать питание необязательно. Категорически запрещено резко тянуть застрявший лист на себя – он попросту порвётся. В худшем случае от рывка может сломаться любая из деталей, принимающих непосредственное участие в распылении порошка и продвижении листа. Руководство пользователя содержит инструкцию и о том, как правильно вытащить заклинивший лист, чтобы не повредить принтер.
Если лист застрял в самом начале (не ушёл полностью под ведущие валы) – попробуйте вытащить его против движения роликов, т. е. через ту щель, в которую он подаётся. При появлении листа в конце (на выходе) тяните его, наоборот, по ходу движения роликов, чтобы он вышел «естественным» путём. Если ни та ни другая попытки не удались – откройте приводную кассету и вытащите лист изнутри: скорее всего, это вам удастся легко и с первой попытки. Если кусочки листа всё же застряли в ведущем механизме, извлечь их можно, используя пинцет, предварительно обмотанный скотчем или изолентой.
Обмотка пинцета не даст попортить детали, не терпящие небрежного обращения в процессе обслуживания.


Как продолжить печать?
При успешном извлечении застрявшего листа верните картридж и кассету с листопротяжным механизмом на их места. Попробуйте включить струйный принтер заново. Лазерный перезапустится автоматически – его питание не выключалось. Страница, печать которой не удалась, отпечатается заново, и последующие листы также напечатаются штатно.
Не все принтеры поддерживают запоминание недопечатанного документа – откройте его файл заново и выберите страницы, которые так и не были напечатаны. Если принтер зажёвывает лист с другим номером из списка, входящего в общее число страниц распечатываемого документа, то потребуются поиск и замена сбойной детали на новую такую же.

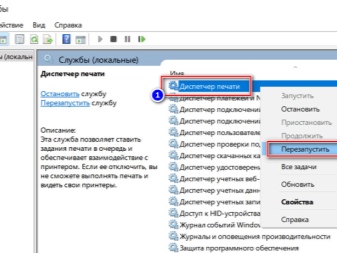
Рекомендации
Не используйте низкокачественную, старую, слишком тонкую бумагу – такая рвётся и мнётся чаще всего. Не печатайте документы на всём, что под руку попало: обёртки, фольга, плёнка, вырезанные из старых книг пустые места страниц, развёрнутый картон из-под упаковок (от круп, чая и т. д.). Держите ящики и полки с канцелярскими принадлежностями подальше от принтера. Идеальный вариант – установить принтер на тумбочке или стеллаже, подальше от письменного стола или верстака, и проблема попадания посторонних предметов устранится сама собой. Не используйте чернила или тонер-порошок, срок хранения которого истёк. Простые тонерные порошки, в состав которых входит графит и магнитные частицы, могут храниться 10 лет, чего не скажешь о цветных принтерных чернилах, попросту высыхающих через год-три. Заменяйте чернильные картриджи своевременно.
Не продолжайте печатать на принтере, в картридже которого почти закончился тонер или чернила. Отвратительного качества, поблёкшая печать моментально оттолкнёт клиентов от вашей компании, которая не выделила немного денег на обслуживание единственного сетевого принтера. Разобрав принтер для удаления смятых листов, замены чернил или тонера, не прикасайтесь к роликам и валам принтера. Вал, наносящий тонер (чернила), не должен содержать ни капельки жира, грязи, липкости – это приведёт к бракованной печати и заметно ухудшит работу прижигающего нанесённый тонер (или чернила) механизма.


Не устанавливайте в принтер кассеты или картриджи с чернилами, не подходящими по составу. Использование чёрных чернил вместо цветных допускается, лишь когда вам достался принтер с цветной печатью, но использовать её нет возможности либо не стоит такой задачи. Первое означает недостаток финансирования, второе – вы печатаете обычные бланки (договора, заявления и т. д.), на которых проставляются мокрые штампы, а не занимаетесь полноценной полиграфией на бумаге. Своевременно обновляйте программное обеспечение вашего печатающего устройства. Если конкретная модель давно снята с производства и её программное сопровождение прекращено, используйте последнюю на данный момент версию драйвера.
В Windows 10 имеются встроенные драйверы для давно устаревших устройств, снятых с производства 10–15 лет назад. Чем «свежее» версия Windows – тем больше шансов, что ваш древний матричный или струйный принтер заработает, даже если он подключается через преобразователь интерфейсов COM-USB. Не ставьте в приёмный лоток принтера (на входе) слишком большую пачку листов. Разумнее всего контролировать процесс, подавая листы по одному, – как только однажды замечено, что принтер случайно взял два листа вместо одного.
Не используйте, например, криво обрезанные листы формата A4, сделанные из A0/1/2/3. Нередко к такому прибегают, когда необходимо напечатать, к примеру, на плотном ватмане чертёж (вместе с таблицей).
Если вы часто пользуетесь бумагой разных сортов и плотности – указывайте в настройках печати, какой формат и качество бумаги применяются. Это позволит принтеру выставить нужную скорость протягивания листов. Например, низкосортная бумага из вторсырья протягивается по приводу медленнее. Скорость печати при этом заметно упадёт – но такие листы не будут порваны, зажёваны роликами устройства.
В уже знакомом меню настроек печати перейдите на вкладку «Ярлыки» и выберите в графе «Тип бумаги» автоматическую настройку («Определяется принтером») либо конкретный формат и состав бумаги, нажмите кнопки «Применить» и «OK». Затем вставьте пачку листов и подстройте направляющие по ширине листа – механизм перестанет заедать во время печати.

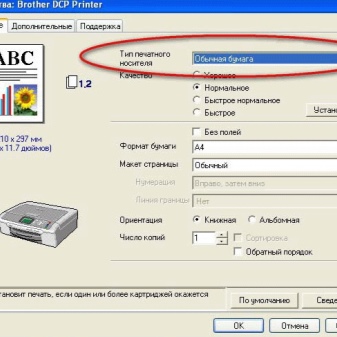
Заключение
Соблюдение вышеперечисленных рекомендаций снизит случаи замятия бумаги и других неисправностей принтера. Практический опыт показывает, что помощь специалистов требуется лишь в некоторых случаях, когда никакие предпринятые действия не дали результата, а застревание листов происходит постоянно.


Как устранить замятие бумаги в принтере HP LaserJet 1020 смотрите в следующем видео.
Бумага застряла в принтере: что делать?
Владельцы даже самой современной офисной техники иногда сталкиваются с застреванием и замятием бумаги в принтере. Этот материал поможет разобраться, как выйти из такой ситуации без ущерба для оборудования и не допустить её повторения в будущем.
Причины того, что принтер зажёвывает бумагу
Главная задача в подобных случаях — даже не вытащить повреждённый лист, а разобраться, почему бумага застревает в принтере. В качественном современном устройстве это не может происходить случайно: технологии цифровой печати гарантируют отсутствие сбоев. Обязательно есть причина, которая вызвала ошибку. Ниже приведён список наиболее вероятных из них.
- Низкокачественная бумага. Сегодня рынок печатных материалов наводнён как дешёвыми товарами невысокого качества, так и подделками продукции известных марок. Такая бумага производится из бессортового сырья, имеет переменную плотность, различные дефекты. Кроме того, из-за слабой проклейки она пылит, засоряя устройство (или аппарат) и постепенно выводя его из строя.
-
Неподходящие печатные материалы. Бумага может быть хорошего качества, но не соответствовать спецификациям устройства. Например, офисные лазерные принтеры плохо воспринимают слишком гладкую или шероховатую бумагу с тиснением, перфорацией и текстурой.
- Ненадлежащие условия хранения. Бумага способна впитывать воду из воздуха при чрезмерной влажности, вследствие чего сминается и скручивается. Напротив, слишком сухой микроклимат вызывает её слипание из-за электризации, и при печати происходит захват сразу нескольких листов. Бумага деформируется под давлением, когда на неё кладут что-то тяжёлое. Все эти нарушения структуры способны спровоцировать замятие бумаги в принтере.
- Повреждённые листы. Часто принтер жуёт бумагу из-за загибов (в том числе если лист был сложен, а затем выпрямлен), надрывов, помятости.
-
Неправильные настройки принтера. Программное обеспечение устройства позволяет выбрать не только формат бумаги, но и её плотность. Если установленное значение сильно отличается от реальной плотности, листы периодически застревают.
- Слишком высокая стопа бумаги в лотке подачи.
- Небрежная регулировка зажимов, фиксирующих стопу, из-за чего бумага лежит неровно.
- Наличие на листе инородных предметов: скрепок, скобок. Посторонние объекты могут находиться и внутри механизма принтера. Как правило, это всё те же скрепки и скобки, а также клочки бумаги, которые устройство зажевало ранее.
- Износ роликов для перемещения листа внутри принтера. Их покрытие имеет определённый срок службы и со временем перестаёт обеспечивать хорошее сцепление с бумагой.
- Открытие лотка во время печати. Это действие категорически запрещено инструкцией и в лучшем случае приводит к остановке печати, а в худшем принтер заминает бумагу.
Что делать, если в принтере застряла бумага
Когда бумага застряла в принтере, об этом обычно сигнализирует диод на приборной панели. Если аппарат оборудован дисплеем, он пишет о замятии на экране. Также драйвер принтера может выводить сообщение о проблеме на монитор компьютера.
Очень важно знать, как вынуть застрявшую бумагу из принтера, и чётко придерживаться алгоритма действий. В противном случае велик риск повредить хрупкие внутренние части и вывести устройство из строя. Если вы не уверены в своих навыках, лучше не пытаться достать лист самостоятельно, а сразу нести устройство в сервисный центр.
Примерный порядок действий, описывающий, как извлечь бумагу из принтера, не навредив ему:
- Обязательно обесточьте устройство перед тем, как устранить замятие бумаги.
- Начните осмотр с лотка подачи. Возможно, механизм не смог надёжно захватить лист, и он остался там.
- Откройте крышку и определите, где именно лист застрял в принтере: ближе ко входу или к выходу. Извлекать замявшуюся бумагу всегда необходимо по ходу движения листа.
- Взяв лист двумя руками за края, медленно, без значительного усилия и без рывков вытаскивайте его. При этом нельзя прикасаться к барабану и валикам. Их поверхность очень деликатна, и отпечатки ладоней способны ухудшить качество печати: на оттисках появятся пятна и полосы.
- Убедитесь, что лист извлечён целиком и внутри аппарата не осталось обрывков, даже небольших. Если по извлеченному листу видно, что некоторые его фрагменты отсутствуют, но внутри устройства их не видно — лучше обратиться в сервисный центр.
- Закройте крышку и включите принтер.
- Если при подключении к сети индикаторы неполадок загораются снова, справиться своими силами не удалось. Лучше всего обратиться в сервисный центр.
Специфика лазерных устройств
Если бумага замялась в лазерном принтере, существуют следующие тонкости:
- Технологический процесс переноса тонера включает его нагревание печкой с температурой выше 200 °С. Попытка попасть внутрь прибора сразу после печати чревата получением ожога. Перед любыми манипуляциями надо подождать, пока принтер остынет.
- В компактных моделях, чтобы добраться до застрявшей бумаги, часто необходимо извлечь картридж. Прочтите в инструкции к модели принтера, как это сделать. Держите картридж только за ручку и кладите на ровную поверхность.
- В большинстве моделей есть задняя крышка, которую стоит открыть и проверить: возможно, через неё вытащить бумагу окажется проще.
Печать после устранения неполадок
Часто замятия случаются посреди печати большого многостраничного документа. Как правило, в такой ситуации процессор устройства понимает, что один из листов был испорчен, и после повторного включения отправляет его на печать ещё раз. Но иногда этого не происходит — и лист оказывается пропущен. Убедитесь, что задание выполнено полностью и вы не потеряли часть документа с важной информацией.
Меры профилактики
Как и любую проблему, застревание бумаги проще предупредить, чем устранить. Несложные правила помогут не столкнуться с проблемой, когда принтер зажёвывает и мнёт листы при печати.
- Покупайте бумагу только у официальных представителей надёжных брендов.
- Внимательно прочтите инструкцию к прибору и соблюдайте все ограничения по печатным материалам.
- Храните бумагу при температуре +15…+30 °С и относительной влажности 10–70%. Храните её на стеллажах или полках, но не на полу. Не ставьте на неё тяжёлые предметы. Вскрывайте заводскую упаковку непосредственно перед использованием.
- Перед загрузкой в лоток сгибайте стопку и разводите листы веером, чтобы устранить слипание из-за статического электричества и иных причин.
- Не загружайте лоток максимально, а подкладывайте бумагу небольшими стопками.
- Регулярно проводите чистку и техобслуживание принтера в авторизованных сервисных центрах.
Если следовать всем рекомендациям, то знание, как вытащить бумагу из принтера, едва ли пригодится. Простые меры гарантируют долгую бесперебойную службу устройства и избавляют владельца от расходов на ремонты или преждевременное приобретение новой офисной техники.
Вернуться на главную