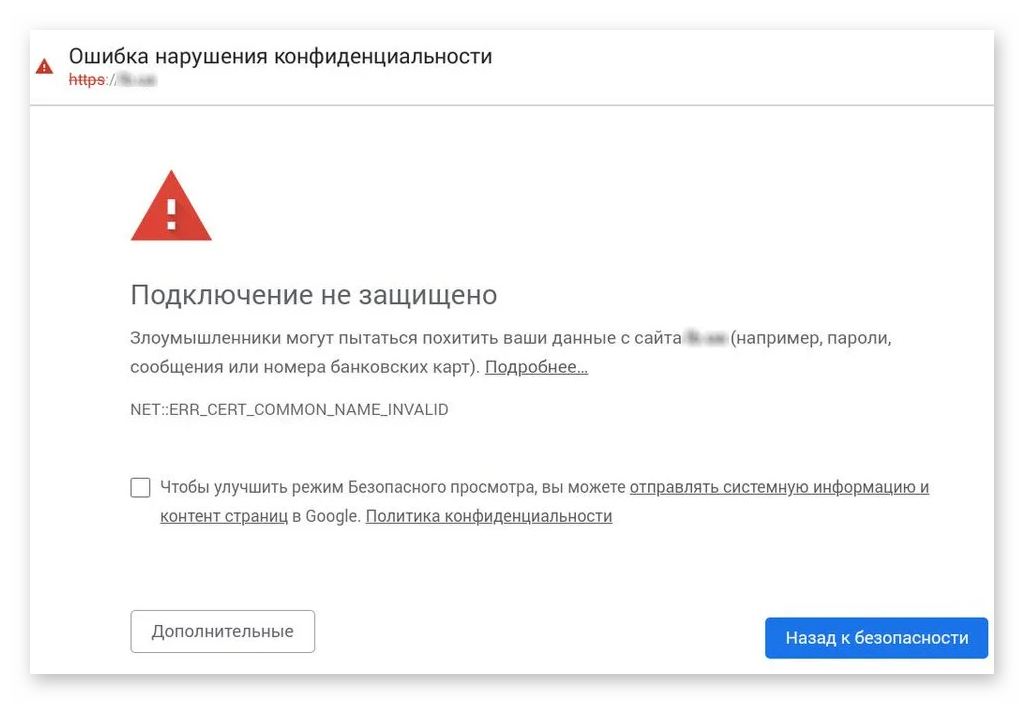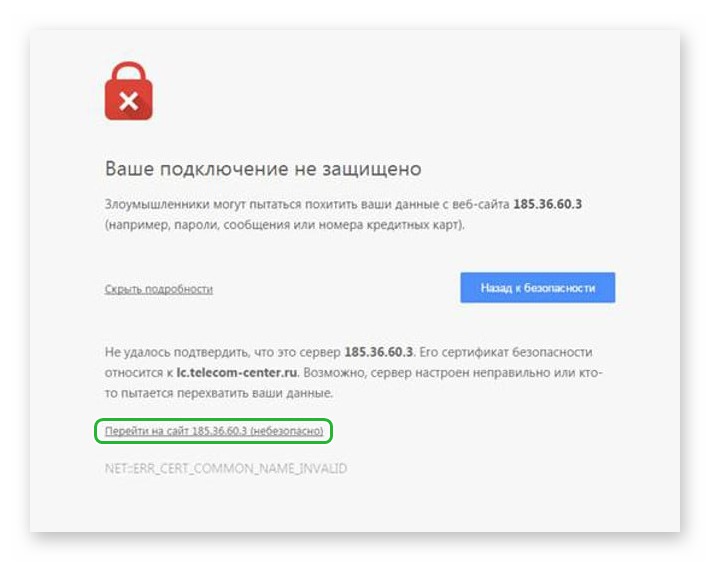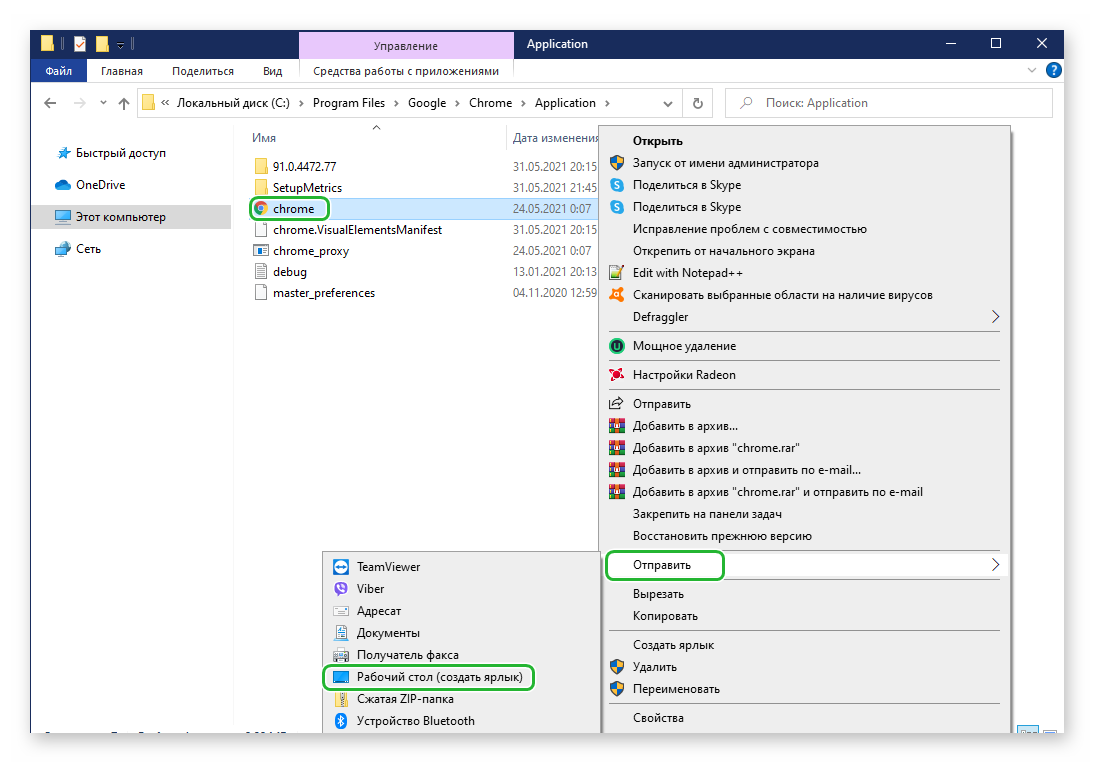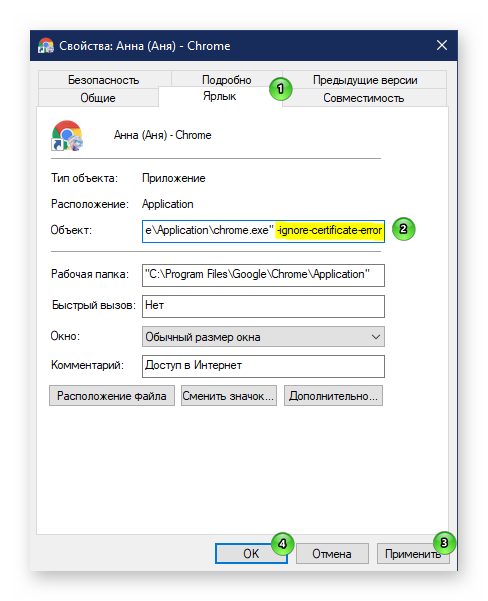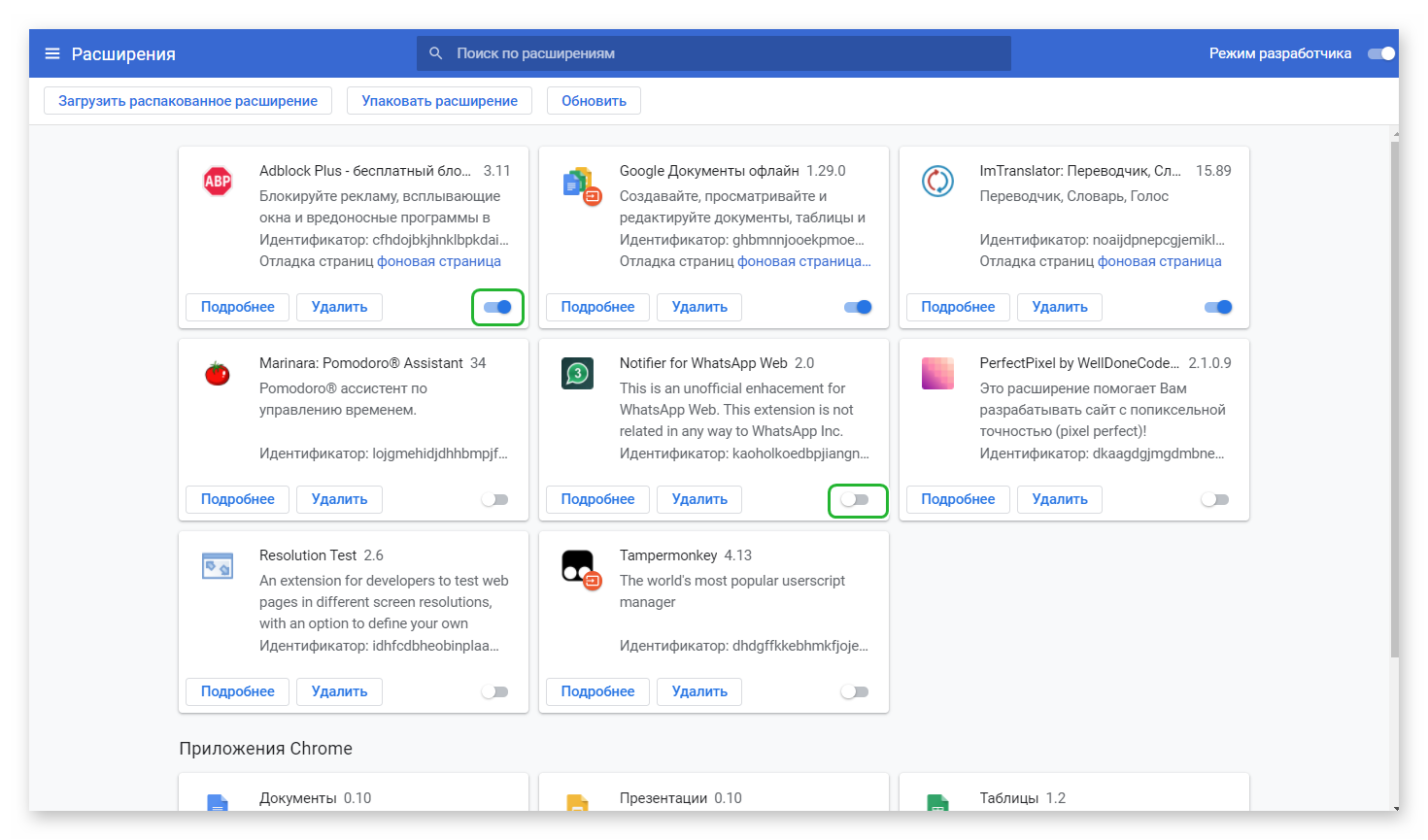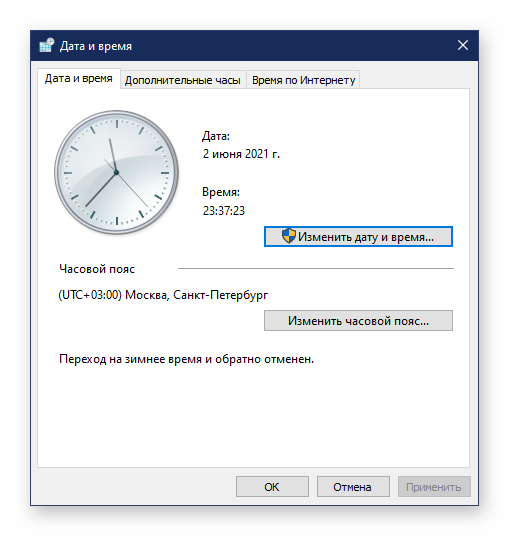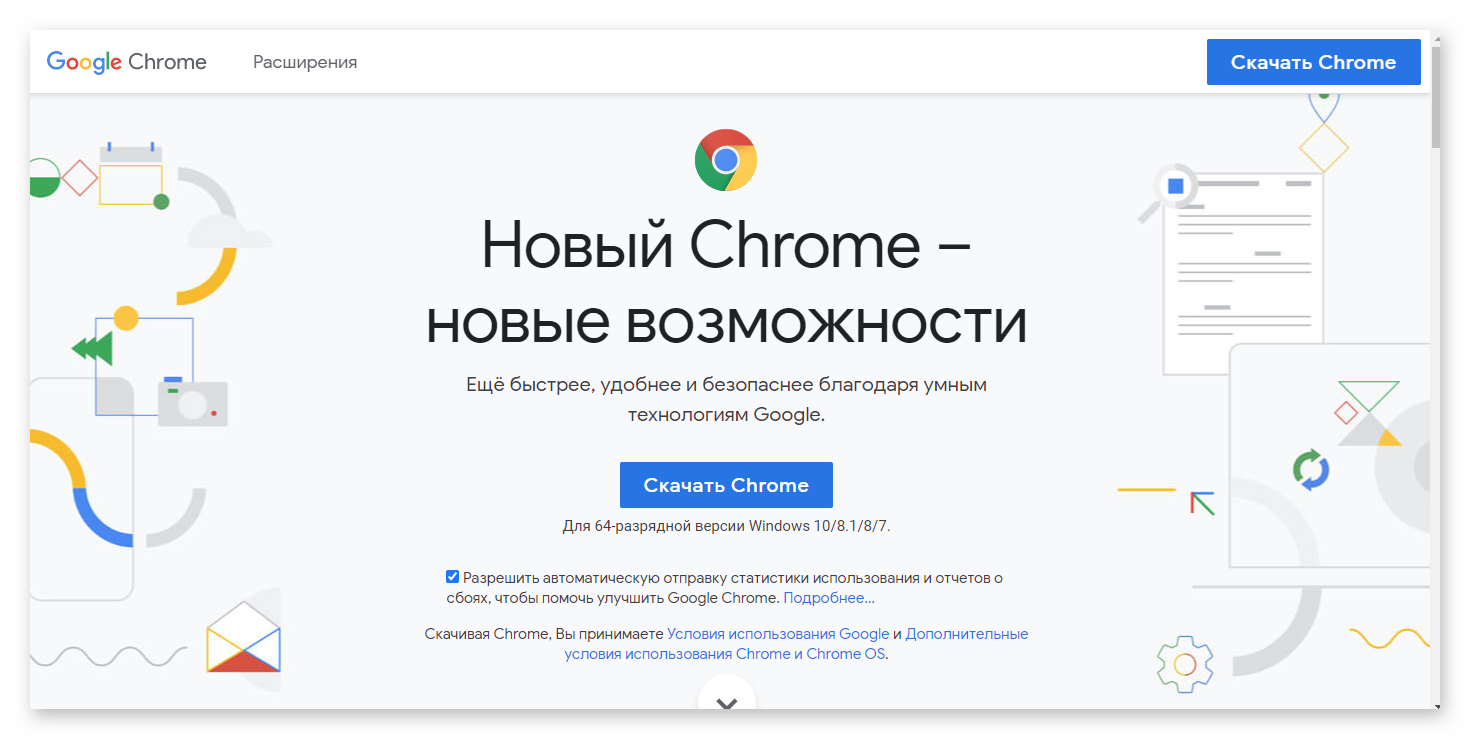Содержание
- Устранение ошибки конфиденциальности в Google Chrome
- Способ 1: Принудительный переход на сайт
- Способ 2: Ввод корректных времени и даты
- Способ 3: Устранение вирусной угрозы
- Способ 4: Режим игнорирования предупреждений
- Способ 5: Переустановка браузера
- Еще статьи по данной теме:
- Что значит «Ошибка нарушения конфиденциальности» в Chrome
- Причины и способы исправления ошибки нарушения конфиденциальности в Хром
- Принудительный переход на сайт
- Режим игнорирования предупреждений
- Отключение блокирующих расширений
- Ввод корректных времени и даты
- Устранение вирусной угрозы
- Переустановка браузера
- Заключение
Устранение ошибки конфиденциальности в Google Chrome
Способ 1: Принудительный переход на сайт
Чаще всего ошибки конфиденциальности указывают на какие-то проблемы с сертификатами на сайте, к которому вы пытаетесь получить доступ – например, истёк их срок действия. В большинстве ситуаций браузер блокирует возможности перехода на такой ресурс, но иногда проделать это всё-таки получается. Нажмите «Дополнительные» в окне отображения сбоя и воспользуйтесь ссылкой «Перейти на сайт».
Обращаем внимание, что делаете вы это на свой страх и риск, поскольку безопасности ввода информации на такой странице никто не гарантирует. Особенно бдительным нужно быть, если сайт просит вас ввести какие-либо персональные данные – разумеется, делать этого не стоит ни при каких условиях.
Способ 2: Ввод корректных времени и даты
Также проверка действительности сертификатов может приводить к ошибкам в случае, когда на компьютере установлены неверные время и дата, поскольку работоспособность средств безопасности напрямую к ним привязана, и любые несоответствия могут вызывать сбои. Рекомендуем проверить актуальность информации в вашей версии Виндовс, и устранить проблемы, если таковые будут обнаружены.
Способ 3: Устранение вирусной угрозы
Порой к ошибкам конфиденциальности могут приводить действия вредоносного ПО: нередко они атакуют именно средства безопасности компьютера, что в свою очередь уже приводит к проблемам на принимающей стороне. Если, кроме этого, вы сталкиваетесь с дополнительными симптомами вроде необычного поведения браузера (изменилась домашняя страница, приложение само переходит на какие-то сайты и прочее), скорее всего, система заражена. Исправить это поможет инструкция далее.
Способ 4: Режим игнорирования предупреждений
Google Chrome представляет собой очень богатое возможностями приложение, причём значительная часть функций в целях безопасности скрыта от рядового пользователя. Одной из таковых является режим игнорирования предупреждений, при котором браузер будет переходить на сайт даже с ошибками конфиденциальности. Если никакой другой метод из представленных выше не помогает, выполните следующее:
Внимание! Все дальнейшие действия вы осуществляете на свой страх и риск, мы не несём ответственности за возможную потерю личных данных!
- Для начала необходимо создать на «Рабочем столе» второй ярлык Хрома. Самый простой метод заключается в переходе к папке с основным исполняемым файлом, вызове его контекстного меню и использованию пунктов «Отправить» – «На рабочий стол (создать ярлык)». Узнать детали и альтернативные способы можно в следующей статье:
Подробнее: Как создать ярлык браузера на рабочем столе


Проверьте правильность ввода данных и последовательно щёлкните «Применить» и «ОК».
Закройте все запущенные окна, затем воспользуйтесь отредактированным ярлыком для запуска браузера. После его полной загрузки попробуйте перейти на проблемный ресурс – теперь ошибка не должна появляться.
Этот метод – один из самых эффективных, однако опасности его применения нивелируют большинство преимуществ, и задействовать режим игнорирования проблем сертификатов стоит только в самом крайнем случае.
Способ 5: Переустановка браузера
В некоторых ситуациях даже предыдущий метод не помогает, тогда как сайт с ошибкой доступен, например, через другой веб-обозреватель или с телефона. Это означает, что проблема заключается в самом Хроме, и проще всего от неё избавиться путём переустановки программы. Разумеется, можно просто удалить имеющуюся и инсталлировать новую версию, но при этом теряются, например, история и закладки. Мы предлагаем альтернативный вариант повторной установки, при которой данные можно сохранить – по ссылке далее находится материал с подробностями.
Еще статьи по данной теме:
Устаревшая инфа, которая выкидывается поисковиком и ВОРУЕТ ТВОЕ ВРЕМЯ
Вы бы вместо того, чтобы тратить свое время на написание комментария, содержимое которого совершенно не соответствует действительности, потратили бы его хотя бы на поверхностное ознакомление с представленной здесь «инфой».
Статья была опубликована 22.02.2021, то есть чуть более месяца назад. Следовательно, вероятность того, что изложенная в ней информация устарела, крайне мала, это во-первых. А во-вторых, только первый из предложенных автором способов содержит в себе то, что хоть как-то могло устареть — это интерфейс браузера. Вот только этого не произошло — при переходе на сайт с нарушением конфиденциальности необходимо сначала нажать кнопку «Дополнительные», после чего и появится возможность непосредственного перехода по указанному адресу. Вероятно, вы не читали текст даже по диагонали, в котором описано это действие, а просто посмотрели на скриншот, где показан следующий шаг. Если столь элементарное действие у вас вызывает такие трудности, внимательно посмотрите на прикрепленные ниже скриншоты, сначала на первый потом на второй, именно в таком порядке, сверху вниз — там не только выделены элементы, на которые нужно нажимать, но и проставлена нумерация действий.
Очевидно, что в остальных способах устаревать нечему, так как изменение настроек времени и даты, устранение вирусной угрозы, изменение свойств ярлыка (Способ 4) и переустановка браузера — это все цепочка действий в системе и/или стороннем ПО, алгоритм, который, опять-таки, не мог измениться и устареть.
Источник
Что значит «Ошибка нарушения конфиденциальности» в Chrome
При переходе на какой-нибудь сайт пользователи иногда сталкиваются с проблемой, когда страница не открывается. Вместо страницы сайта юзер видит предупреждение о том, что соединение не защищено. Давайте разбираться, как отключить «Ошибка нарушения конфиденциальности» в Chrome, что это вообще такое, и как исправить.
Причины и способы исправления ошибки нарушения конфиденциальности в Хром
Данная ошибка появляется, когда пользователь вводит адрес страницы или переходит по ссылке на искомый ресурс, и браузер в это время обнаруживает, что подключение не защищено. Что это значит? Это означает что на сайте не установлен либо устарел сертификат SSL, благодаря которому все данные, передаваемые с сервера сайта в браузер пользователя и обратно шифруются особым ключом. Однако ошибка может появляться и в случае сбоев или некорректной работы антивирусной программы.
Принудительный переход на сайт
Если вы доверяете ресурсу, и точно знаете что на нем нет вирусов, предупреждение можно игнорировать.
Под сообщением о том что сайт не безопасен нажмите «Дополнительно», и после кликните по ссылке «Перейти на сайт».
Обратите внимание при переходе на сайт, в котором ваше подключение не защищено и ввод любых конфиденциальных данных может быть под угрозой. Мошенники могут перехватить незащищенные данные использовать их в своих целях.
Режим игнорирования предупреждений
При частом появлении ошибки можно настроить браузер, чтобы он игнорировал предупреждение и переходить на сайты с неактуальным или отсутствующим сертификатом безопасности напрямую.
Этот метод сопряжён с рисками. Как мы уже говорили, что если браузер не может обеспечить безопасную передачу данных, это чревато последствиями, в виде вирусного заражения и утечки ваших персональных данных. Володь до потери денег на банковских счетах и картах через взлом социальных сетей, если в ПК проникнет вирус.
Если вы все же решили рискнуть и посещать такие сайты без дополнительной защиты игнорируя предупреждения рекомендуем создать для перехода на небезопасные сайты отдельный ярлык.
- Откройте папку с установленным браузером по пути C:Program FilesGoogleChromeApplication .
- Выполните на ярлыке браузера правый клик мыши и в контекстном меню выберите «Отправить» / «Рабочий стол (Создать ярлык)».
Данная команда работает как блокировка проверки безопасности сайтов, если посещать сайты, переходя на них через этот специально созданный ярлык браузера.
Отключение блокирующих расширений
При установке на компьютер инструментов для защиты от вирусов, их вспомогательные компоненты могут быть интегрированы и в браузере. Например, если вы установили стационарный антивирус и при первом запуске обозревателя обнаруживаете что тот же антивирус предлагает вам установить ещё и плагин в браузер.
А почему бы и нет. Лишняя защита не помешает. Вот только эти дополнения часто вместо защиты создают только одни проблемы, блокируя доступ к заведомо безопасным сайтам. Или некорректно могут работать плагины анонимайзеры, которые устанавливаются для обхода блокировки сайтов в отдельном регионе.
Для проверки этой теории можно пройти в отдел расширений и поочередно отключить плагины, которые могут некорректно работать. И если виновник будет найден — удалить его.
- Откройте обозреватель и перейдите в «Меню», кликнув по кнопке в виде трех полос в верхнем правом углу.
- В открывшемся окне выберите «Дополнительные инструменты» / «Расширения». Или скопируйте ссылку chrome://extensions/ и вставьте её в адресную строку браузера и нажмите Enter .
- Отключите расширения, которые на ваш взгляд могут создавать проблемы и проверьте теперь как открываются сайты. Конфликтующие плагины можно удалить или найти альтернативную замену, если их работа вам необходима.
Ввод корректных времени и даты
Проблемы с проверкой сертификата могут появляться если на ПК установлено неправильное время, например, вы некорректно отключили ПК или вирусы поработали. Тогда если запрос на ПК идет с одной датой, а на сервере установлена актуальная на данный момент, это вызывает ошибку. Проверьте правильное ли время на ПК и если нет, измените его в настройках компьютера.
- Откройте «Пуск» и перейдите в «Параметры».
- Далее перейдите в раздел «Время и язык».
- Нам нужна вкладка «Дата и время». Отключите здесь галочку для автоматического определения времени и нажмите кнопку «Изменить».
- Установите корректное время и дате и сохраните изменения.
Альтернативный способ попасть в настройки времени — вызвать их с помощью утилиты «Выполнить и специальной команды». Нажмите комбинацию клавиш Win + R . Вставьте ив диалоговое окне команду timedate.cpl и нажмите «Ок». Далее измените время и сохраните настройки.
Устранение вирусной угрозы
Если на ПК поселился вирус и меняет настройки по своему усмотрению и, что хуже всего, мешает корректно просматривать интернет-страницы, рекомендуется провести сканирование с помощью сторонней утилиты. Рекомендуется использовать облачные утилиты, которые не устанавливается на ПК и не могут быть подвержены вирусной атаке.
Отличные сканеры можно скачать бесплатно с официальных сайтов:
Если угрозы будут найдены обезвредьте их и желательно переустановите свой стационарный антивирус. А если у вас нет защитника рекомендуем обратить внимание на бесплатный отличный инструмент для защиты от вирусов Avast.
Переустановка браузера
Если никакие способы не помогают и Хром так и продолжает блокировать переход на нормальные сайты, где с защитой все в порядке, возможен проблема в браузере. В нем могут быть повреждены системные файлы, из-за чего он не может корректно проверить сертификат посещаемых сайтов. В этом случае можно переустановить браузер полностью.
Перед переустановкой рекомендуется выполнить синхронизацию пользовательских данных сохраненных паролей с учетной записью Google.
После удалите браузер с помощью утилиты CCleaner или IObit Uninstaller с полной очисткой папок пользователя и реестра. И заново установите обозреватель и авторизуйтесь в своей учетной записи Google, чтобы вернуть все сохраненные данные.
Заключение
Как видим, проблема с проверкой сертификата и ошибкой нарушения конфиденциальности не так однозначно и на самом деле может быть достаточно простой переустановки обозревателя или отключить лишние плагины. В каждом отдельном случае требуется свой подход и выполнения ряда манипуляций, которые мы подробно описали в статье.
Источник
Содержание
- Способ 1: Принудительный переход на сайт
- Способ 2: Ввод корректных времени и даты
- Способ 3: Устранение вирусной угрозы
- Способ 4: Режим игнорирования предупреждений
- Способ 5: Переустановка браузера
- Вопросы и ответы
Способ 1: Принудительный переход на сайт
Чаще всего ошибки конфиденциальности указывают на какие-то проблемы с сертификатами на сайте, к которому вы пытаетесь получить доступ – например, истёк их срок действия. В большинстве ситуаций браузер блокирует возможности перехода на такой ресурс, но иногда проделать это всё-таки получается. Нажмите «Дополнительные» в окне отображения сбоя и воспользуйтесь ссылкой «Перейти на сайт».
Обращаем внимание, что делаете вы это на свой страх и риск, поскольку безопасности ввода информации на такой странице никто не гарантирует. Особенно бдительным нужно быть, если сайт просит вас ввести какие-либо персональные данные – разумеется, делать этого не стоит ни при каких условиях.
Способ 2: Ввод корректных времени и даты
Также проверка действительности сертификатов может приводить к ошибкам в случае, когда на компьютере установлены неверные время и дата, поскольку работоспособность средств безопасности напрямую к ним привязана, и любые несоответствия могут вызывать сбои. Рекомендуем проверить актуальность информации в вашей версии Виндовс, и устранить проблемы, если таковые будут обнаружены.
Подробнее: Изменение времени и даты в Windows
Способ 3: Устранение вирусной угрозы
Порой к ошибкам конфиденциальности могут приводить действия вредоносного ПО: нередко они атакуют именно средства безопасности компьютера, что в свою очередь уже приводит к проблемам на принимающей стороне. Если, кроме этого, вы сталкиваетесь с дополнительными симптомами вроде необычного поведения браузера (изменилась домашняя страница, приложение само переходит на какие-то сайты и прочее), скорее всего, система заражена. Исправить это поможет инструкция далее.
Подробнее: Борьба с компьютерными вирусами
Способ 4: Режим игнорирования предупреждений
Google Chrome представляет собой очень богатое возможностями приложение, причём значительная часть функций в целях безопасности скрыта от рядового пользователя. Одной из таковых является режим игнорирования предупреждений, при котором браузер будет переходить на сайт даже с ошибками конфиденциальности. Если никакой другой метод из представленных выше не помогает, выполните следующее:
Внимание! Все дальнейшие действия вы осуществляете на свой страх и риск, мы не несём ответственности за возможную потерю личных данных!
- Для начала необходимо создать на «Рабочем столе» второй ярлык Хрома. Самый простой метод заключается в переходе к папке с основным исполняемым файлом, вызове его контекстного меню и использованию пунктов «Отправить» – «На рабочий стол (создать ярлык)». Узнать детали и альтернативные способы можно в следующей статье:
Подробнее: Как создать ярлык браузера на рабочем столе
- После добавления элемента кликните по нему правой кнопкой мыши и выберите опцию «Свойства».
- Перейдите к разделу «Ярлык» и воспользуйтесь строкой «Объект»: кликните по ней ЛКМ и переместите курсор в самый конец указанного адреса.
- Нажмите Пробел и введите такой текст:
-ignore-certificate-errorПроверьте правильность ввода данных и последовательно щёлкните «Применить» и «ОК».
- Закройте все запущенные окна, затем воспользуйтесь отредактированным ярлыком для запуска браузера. После его полной загрузки попробуйте перейти на проблемный ресурс – теперь ошибка не должна появляться.
Этот метод – один из самых эффективных, однако опасности его применения нивелируют большинство преимуществ, и задействовать режим игнорирования проблем сертификатов стоит только в самом крайнем случае.
Способ 5: Переустановка браузера
В некоторых ситуациях даже предыдущий метод не помогает, тогда как сайт с ошибкой доступен, например, через другой веб-обозреватель или с телефона. Это означает, что проблема заключается в самом Хроме, и проще всего от неё избавиться путём переустановки программы. Разумеется, можно просто удалить имеющуюся и инсталлировать новую версию, но при этом теряются, например, история и закладки. Мы предлагаем альтернативный вариант повторной установки, при которой данные можно сохранить – по ссылке далее находится материал с подробностями.
Подробнее: Как переустановить браузер Google Chrome
Еще статьи по данной теме:
Помогла ли Вам статья?
SSL certificates, extensions, antivirus software, or settings can cause this
Updated on September 12, 2022
Chrome is a popular, free, and reliable web browser developed by Google. Occasionally, you may encounter a message when accessing a web page in Chrome that says, «Your connection is not private.» The message warns that attackers may be trying to steal your information. While this sounds alarming, there is likely nothing wrong.
This article explains what can cause this error and how to fix it to get back to browsing.
Causes for a Privacy Error in Chrome
Chrome returns this privacy error when it can’t verify the SSL certificate of the site you’re trying to reach. SSL is a secure data-encryption method that keeps transmitted data private and safe. Chrome won’t load the website because it suspects it is unsafe.
Several things can cause this SSL error. The site could have an expired SSL certificate, one that wasn’t set up correctly, or one that wasn’t issued by a trusted organization. There may be issues with a Chrome extension, your antivirus software, or settings on your computer.
How to Fix a Privacy Error in Chrome
There’s nothing you can do if the problem is on the site’s end. However, if the problem comes from your computer or device, there are some easy fixes to try.
-
See if the site’s SSL certificate is expired. If a website’s SSL certificate is expired or invalid, there’s nothing you can do to fix a Chrome privacy error because it’s the site’s fault. You can, however, email the site owner to let them know.
-
Reload the page. This is a quick and easy troubleshooting option. Close and reopen your Chrome browser and load the page again. Something may have been off with your browser, or the site owner might have been reissuing their SSL certificate.
-
Public Wi-Fi network issues. When you use a public Wi-Fi network, such as in a restaurant or airport, you may receive a Chrome privacy error if you log in to a website before accepting the location’s terms and agreement. Navigate to a non-SSL site such as www.weather.com, and the sign-in page should open. Try the website again and see if this solves the problem.
-
Clear the browser cache and cookies. Clearing the browser cache and cookies is another quick and easy troubleshooting method that may solve the problem.
-
Open the page in Incognito mode. On a PC or Mac computer, open the page in an Incognito window. If the page opens, it likely means a Chrome extension isn’t working right. Disable the extension and open the page again normally.
-
Check the computer’s date and time. An incorrectly set date and time on your device can prevent Chrome from verifying the SSL certificate of the site you’re visiting. This is because when Chrome checks the expiration date of an SSL certificate, it compares it to the time on the computer’s clock.
-
Disable antivirus software. As antivirus software becomes more advanced, it adds new features to protect against the latest threats. One such feature is a firewall that blocks sites not secured with SSL. While this is usually good, it can sometimes conflict with your network settings and mistakenly block some SSL certificates and connections. To see if this is the problem, temporarily disable the antivirus software’s SSL scanning feature.
Different antivirus software programs place the setting governing this feature in different places, but the process should be similar. Go to your antivirus software’s Settings and look for features related to SSL or the web.
-
Proceed to the website. If you feel confident that the error is on the part of the website, and the website is known and trusted, it’s possible to access the site with an insecure connection. To do this, select the Advanced link at the bottom of the error box and then select Proceed to website. This won’t solve the error message problem and should only be done if you’re sure the website is safe.
FAQ
-
How do I add Google Chrome to my Mac’s Security & Privacy settings?
In the upper-left corner, select the Apple icon > System Preferences. From there, select Security & Privacy > Privacy > choose the service you want to turn on in Chrome. In the right pane, scroll through the list and select Google Chrome.
-
Why do my privacy extensions and add-ons keep making Chrome crash?
If an extension is making Chrome crash, look for an update and install it if available. If the extension has already been updated, the update itself may be causing the issue—in which case you should temporarily turn off the extension.
Thanks for letting us know!
Get the Latest Tech News Delivered Every Day
Subscribe
SSL certificates, extensions, antivirus software, or settings can cause this
Updated on September 12, 2022
Chrome is a popular, free, and reliable web browser developed by Google. Occasionally, you may encounter a message when accessing a web page in Chrome that says, «Your connection is not private.» The message warns that attackers may be trying to steal your information. While this sounds alarming, there is likely nothing wrong.
This article explains what can cause this error and how to fix it to get back to browsing.
Causes for a Privacy Error in Chrome
Chrome returns this privacy error when it can’t verify the SSL certificate of the site you’re trying to reach. SSL is a secure data-encryption method that keeps transmitted data private and safe. Chrome won’t load the website because it suspects it is unsafe.
Several things can cause this SSL error. The site could have an expired SSL certificate, one that wasn’t set up correctly, or one that wasn’t issued by a trusted organization. There may be issues with a Chrome extension, your antivirus software, or settings on your computer.
How to Fix a Privacy Error in Chrome
There’s nothing you can do if the problem is on the site’s end. However, if the problem comes from your computer or device, there are some easy fixes to try.
-
See if the site’s SSL certificate is expired. If a website’s SSL certificate is expired or invalid, there’s nothing you can do to fix a Chrome privacy error because it’s the site’s fault. You can, however, email the site owner to let them know.
-
Reload the page. This is a quick and easy troubleshooting option. Close and reopen your Chrome browser and load the page again. Something may have been off with your browser, or the site owner might have been reissuing their SSL certificate.
-
Public Wi-Fi network issues. When you use a public Wi-Fi network, such as in a restaurant or airport, you may receive a Chrome privacy error if you log in to a website before accepting the location’s terms and agreement. Navigate to a non-SSL site such as www.weather.com, and the sign-in page should open. Try the website again and see if this solves the problem.
-
Clear the browser cache and cookies. Clearing the browser cache and cookies is another quick and easy troubleshooting method that may solve the problem.
-
Open the page in Incognito mode. On a PC or Mac computer, open the page in an Incognito window. If the page opens, it likely means a Chrome extension isn’t working right. Disable the extension and open the page again normally.
-
Check the computer’s date and time. An incorrectly set date and time on your device can prevent Chrome from verifying the SSL certificate of the site you’re visiting. This is because when Chrome checks the expiration date of an SSL certificate, it compares it to the time on the computer’s clock.
-
Disable antivirus software. As antivirus software becomes more advanced, it adds new features to protect against the latest threats. One such feature is a firewall that blocks sites not secured with SSL. While this is usually good, it can sometimes conflict with your network settings and mistakenly block some SSL certificates and connections. To see if this is the problem, temporarily disable the antivirus software’s SSL scanning feature.
Different antivirus software programs place the setting governing this feature in different places, but the process should be similar. Go to your antivirus software’s Settings and look for features related to SSL or the web.
-
Proceed to the website. If you feel confident that the error is on the part of the website, and the website is known and trusted, it’s possible to access the site with an insecure connection. To do this, select the Advanced link at the bottom of the error box and then select Proceed to website. This won’t solve the error message problem and should only be done if you’re sure the website is safe.
FAQ
-
How do I add Google Chrome to my Mac’s Security & Privacy settings?
In the upper-left corner, select the Apple icon > System Preferences. From there, select Security & Privacy > Privacy > choose the service you want to turn on in Chrome. In the right pane, scroll through the list and select Google Chrome.
-
Why do my privacy extensions and add-ons keep making Chrome crash?
If an extension is making Chrome crash, look for an update and install it if available. If the extension has already been updated, the update itself may be causing the issue—in which case you should temporarily turn off the extension.
Thanks for letting us know!
Get the Latest Tech News Delivered Every Day
Subscribe
При переходе на какой-нибудь сайт пользователи иногда сталкиваются с проблемой, когда страница не открывается. Вместо страницы сайта юзер видит предупреждение о том, что соединение не защищено. Давайте разбираться, как отключить «Ошибка нарушения конфиденциальности» в Chrome, что это вообще такое, и как исправить.
Содержание
- Причины и способы исправления ошибки нарушения конфиденциальности в Хром
- Принудительный переход на сайт
- Режим игнорирования предупреждений
- Отключение блокирующих расширений
- Ввод корректных времени и даты
- Устранение вирусной угрозы
- Переустановка браузера
- Заключение
Причины и способы исправления ошибки нарушения конфиденциальности в Хром
Данная ошибка появляется, когда пользователь вводит адрес страницы или переходит по ссылке на искомый ресурс, и браузер в это время обнаруживает, что подключение не защищено. Что это значит? Это означает что на сайте не установлен либо устарел сертификат SSL, благодаря которому все данные, передаваемые с сервера сайта в браузер пользователя и обратно шифруются особым ключом. Однако ошибка может появляться и в случае сбоев или некорректной работы антивирусной программы.
Принудительный переход на сайт
Если вы доверяете ресурсу, и точно знаете что на нем нет вирусов, предупреждение можно игнорировать.
Под сообщением о том что сайт не безопасен нажмите «Дополнительно», и после кликните по ссылке «Перейти на сайт».
Обратите внимание при переходе на сайт, в котором ваше подключение не защищено и ввод любых конфиденциальных данных может быть под угрозой. Мошенники могут перехватить незащищенные данные использовать их в своих целях.
Режим игнорирования предупреждений
При частом появлении ошибки можно настроить браузер, чтобы он игнорировал предупреждение и переходить на сайты с неактуальным или отсутствующим сертификатом безопасности напрямую.
Этот метод сопряжён с рисками. Как мы уже говорили, что если браузер не может обеспечить безопасную передачу данных, это чревато последствиями, в виде вирусного заражения и утечки ваших персональных данных. Володь до потери денег на банковских счетах и картах через взлом социальных сетей, если в ПК проникнет вирус.
Если вы все же решили рискнуть и посещать такие сайты без дополнительной защиты игнорируя предупреждения рекомендуем создать для перехода на небезопасные сайты отдельный ярлык.
- Откройте папку с установленным браузером по пути
C:Program FilesGoogleChromeApplication. - Выполните на ярлыке браузера правый клик мыши и в контекстном меню выберите «Отправить» / «Рабочий стол (Создать ярлык)».
- Далее переходим на рабочий стол и выполняем правый клик мыши на новом ярлыке.
- В открывшемся контекстном меню выбираем «Свойства» .
- Находясь на вкладке «Общее» ставим курсор мыши в поле «Объект» и перемещаемся в конец строки.
- Ставим пробел и добавляем флаг —
-ignore-certificate-error. - Нажимаем «Применить» и «Ок».
Данная команда работает как блокировка проверки безопасности сайтов, если посещать сайты, переходя на них через этот специально созданный ярлык браузера.
Отключение блокирующих расширений
При установке на компьютер инструментов для защиты от вирусов, их вспомогательные компоненты могут быть интегрированы и в браузере. Например, если вы установили стационарный антивирус и при первом запуске обозревателя обнаруживаете что тот же антивирус предлагает вам установить ещё и плагин в браузер.
А почему бы и нет. Лишняя защита не помешает. Вот только эти дополнения часто вместо защиты создают только одни проблемы, блокируя доступ к заведомо безопасным сайтам. Или некорректно могут работать плагины анонимайзеры, которые устанавливаются для обхода блокировки сайтов в отдельном регионе.
Для проверки этой теории можно пройти в отдел расширений и поочередно отключить плагины, которые могут некорректно работать. И если виновник будет найден — удалить его.
- Откройте обозреватель и перейдите в «Меню», кликнув по кнопке в виде трех полос в верхнем правом углу.
- В открывшемся окне выберите «Дополнительные инструменты» / «Расширения». Или скопируйте ссылку
chrome://extensions/и вставьте её в адресную строку браузера и нажмите Enter. - Отключите расширения, которые на ваш взгляд могут создавать проблемы и проверьте теперь как открываются сайты. Конфликтующие плагины можно удалить или найти альтернативную замену, если их работа вам необходима.
Ввод корректных времени и даты
Проблемы с проверкой сертификата могут появляться если на ПК установлено неправильное время, например, вы некорректно отключили ПК или вирусы поработали. Тогда если запрос на ПК идет с одной датой, а на сервере установлена актуальная на данный момент, это вызывает ошибку. Проверьте правильное ли время на ПК и если нет, измените его в настройках компьютера.
- Откройте «Пуск» и перейдите в «Параметры».
- Далее перейдите в раздел «Время и язык».
- Нам нужна вкладка «Дата и время». Отключите здесь галочку для автоматического определения времени и нажмите кнопку «Изменить».
- Установите корректное время и дате и сохраните изменения.
Альтернативный способ попасть в настройки времени — вызвать их с помощью утилиты «Выполнить и специальной команды». Нажмите комбинацию клавиш Win + R. Вставьте ив диалоговое окне команду timedate.cpl и нажмите «Ок». Далее измените время и сохраните настройки.
Устранение вирусной угрозы
Если на ПК поселился вирус и меняет настройки по своему усмотрению и, что хуже всего, мешает корректно просматривать интернет-страницы, рекомендуется провести сканирование с помощью сторонней утилиты. Рекомендуется использовать облачные утилиты, которые не устанавливается на ПК и не могут быть подвержены вирусной атаке.
Отличные сканеры можно скачать бесплатно с официальных сайтов:
- Dr.Web CureIt!
- Free Virus Removal Tool
- ESET Online Scanner
Если угрозы будут найдены обезвредьте их и желательно переустановите свой стационарный антивирус. А если у вас нет защитника рекомендуем обратить внимание на бесплатный отличный инструмент для защиты от вирусов Avast.
Переустановка браузера
Если никакие способы не помогают и Хром так и продолжает блокировать переход на нормальные сайты, где с защитой все в порядке, возможен проблема в браузере. В нем могут быть повреждены системные файлы, из-за чего он не может корректно проверить сертификат посещаемых сайтов. В этом случае можно переустановить браузер полностью.
Перед переустановкой рекомендуется выполнить синхронизацию пользовательских данных сохраненных паролей с учетной записью Google.
После удалите браузер с помощью утилиты CCleaner или IObit Uninstaller с полной очисткой папок пользователя и реестра. И заново установите обозреватель и авторизуйтесь в своей учетной записи Google, чтобы вернуть все сохраненные данные.
Заключение
Как видим, проблема с проверкой сертификата и ошибкой нарушения конфиденциальности не так однозначно и на самом деле может быть достаточно простой переустановки обозревателя или отключить лишние плагины. В каждом отдельном случае требуется свой подход и выполнения ряда манипуляций, которые мы подробно описали в статье.
It’s really frustrating to have «Your Connection is not private. Attackers might be trying to steal your information….»appearing on screen as you are in a hurry to log in to an important website. With cyber crime and internet fraud on a menacing rise today, such messages are really scary and makes you doubt the safety of your privacy online. No wonder, as soon as you find such message popping up, you will try to fix the issue and the post below offers simple steps to solve the problem.
Why such a message?
Now, you must be wondering why such a message appears. Well, it’s all because of SSL error. The SSL or «secure sockets layer», generally, is deployed by sites to keep information (entered by visitors like you) secure 7 private. When you get something like «SSL error Net::ERR_CERT_DATE_INVALID» on Chrome, it signifies your computer or internet connection is limiting Chrome from actually loadinf the web pages privately & securely.
Why such errors?
There can be different reasons behind SSL errors-
- A recognized 3rd party has not issued the certificate
- Certiicate has not ben updated
- Insecure connection between browser & website
Different methods to fix the issue
- Check date & time
Mostly, inaccurate date & time on your computer could be the primary bug behind such issues. So, if you detect any such inaccuracy with your computer, simply, update your computer’s clock & correct date & time.
- Check Antivirus software
If the date & time are perfect yet you’re still having the error message, it’s time to check your antivirus software. At times, such software programs can actually block a site’s security certificate which pops up such privacy error statements on the web browsers. Here are the steps to follow-
- If you are using Avast Antivirus, just turn off the HTTPS scan in the software. Click on Settings, followed by Active Protection to Web Shield to Customize. Then you will uncheck «Enable HTTPS scanning».
- If you have got Bitdefender antivirus program in your computer, turn off the SSL scan. Open Bitdefender’s main interface, click on Settings, followed by Privacy Control to Antiphishing tab and finally turn off Scan SSL.
- Clean up Chrome Browser
If none of these processes are working, then maybe you need a Chrome Browser clean up. You have to delete cache, history & other forms of junk browser data.
- Click on Settings, followed by Show advanced settings and Clear Browsing data (from Privacy options).
- If the above process does not help then one would need to reset the browser settings into default settings. Click on Chrome menu, followed by Settings, Show advanced settings, Reset settings and finally Reset.
- Check & proceed to your site
When you are confirmed that the website that you have to check-in is completely secured, you can proceed to that website. It’s because, when Chrome assures that security certificate belongs to same domain that you are trying to login- then you need not bother about when that privacy error appears.
Now, to proceed, you will-
- Click on «Advanced» link
- Then, click on «Proceed to <website link> (unsafe)».
- Prevent the warning
Won’t it be great if you can actually prevent the frustrating warning? Certainly yes. You can actually prevent that warning for some specific period of time and here is how-
- Enter «chrome://flags» on address & press on Enter.
- Look down and you will see something like «Remember decisions to proceed through SSL errors for a specified length of time».
- Then, go to drop-down menu & select your desired setting as per your wish.
- Next time as you get the error message, go to Advanced, followed by «Proceed to <website link> (unsafe)».
N.B. However, this method would only work when you can be sure that the sites you are trying to check-in is completely «Secured» & there won’t be any internet connection issue between the website & the browser.
So, you see, it’s actually really easy to solve the privacy error message problem. Next time, you encounter the same, you obviously know what to do. All the best.
All products recommended by Engadget are selected by our editorial team, independent of our parent company. Some of our stories include affiliate links. If you buy something through one of these links, we may earn an affiliate commission. All prices are correct at the time of publishing.
В данном материале я расскажу, как исправить ошибку нарушения конфиденциальности в браузере Гугл Хром. Многие, кто активно пользуются Интернетом и делают это через браузер Google Chrome, заходя на некоторые сайты, могут увидеть красный экран, на котором сообщается о нарушении конфиденциальности. Часто это может являться свидетельством того, что ресурс является небезопасным (например, он передает конфиденциальную информацию, к примеру, в водимые пользователем платежные данные, по зашифрованному соединению, на обеспечение которого просрочен сертификат). Однако в некоторых случаях эта ошибка может возникнуть на нормальных сайтах. Если у вас возникла ошибка нарушения конфиденциальности в Chrome, как отключить ее мы расскажем ниже.
Содержание
- Что делать при появлении ошибки нарушения конфиденциальности в Хром
- Как зайти на сайт, при посещении которого сообщается об ошибке нарушения конфиденциальности
- Другие причины возникновения ошибки нарушения конфиденциальности в Chrome
- Видео-решение
Что делать при появлении ошибки нарушения конфиденциальности в Хром
Самый простой способ отключить возникновения ошибки нарушения конфиденциальности – запускать браузер Chrome со специальным параметром. Для этого нужно сделать следующее:
- Сделать ПКМ по значку браузера Chrome;
- В развернувшемся меню выбрать «Свойства»;
- На вкладке «Ярлык» перевести курсор в поле «Объект»;
- После прописанного пути к исполняемую файлу потребуется поставить пробел и ввести –ignore-certificate-errors;
- Применить конфигурацию.
Если браузер открыт, то закройте его и запустите заново, нажав на значок, для которого были применены указанные настройки. Теперь браузер никогда не станет говорить о том, что какой-то сайт является небезопасным.
Однако применять такой способ не рекомендуется, если вы беспокоитесь о безопасности на своем компьютере. Следующий метод более безопасен. Также вам будет полезна моя статья о том, что делать если «Не удаётся установить соединение с сайтом«.
Как зайти на сайт, при посещении которого сообщается об ошибке нарушения конфиденциальности
Вышеописанный способ является довольно радикальным, в связи с чем подходит далеко не для всех. Большинству пользователей не требуется включения игнорирования ошибок сертификата, им нужно просто открыть сайт.
Чтобы посетить ресурс, на котором появляется ошибка нарушения конфиденциальности в Chrome, понадобится выполнить ряд несложных действий:
- Оказавшись перед предупреждающим экраном нажать на «Дополнительно«;
- После клика на соответствую ссылку развернется кое-какое текст, среди которого будет ссылка «Перейти на сайт (небезопасно)» – нужно кликнуть на нее.
После этого запрашиваемая страница будет загружена. Однако делайте это только в том случае, если вы уверены в сайте.
Другие причины возникновения ошибки нарушения конфиденциальности в Chrome
Существует и несколько других причин, из-за которых может появиться ошибка нарушения конфиденциальности. Так, например, почти всегда она возникает на ресурсах, работающих по шифрованному каналу, если у пользователя неправильное время.
Если у человека часы отстают (или спешат) на один или несколько дней, то при входе на защищенные сайты он увидит соответствующий предупреждающий экран. Чтобы исправить ошибку в таком случае понадобится просто установить верное время.
Другая причина проблемы с нарушением конфиденциальности – работа антивирусного ПО. Попробуйте отключить антишпионский софт и зайти на ресурс. Однако если это помогло, то следует задуматься о целесообразности посещения соответствующих сайтов, ведь, антивирус не просто так на него жалуется – возможно на ресурсе есть какой-то вредоносный код.
Видео-решение
Опубликовано 21.12.2016 Обновлено 23.11.2020