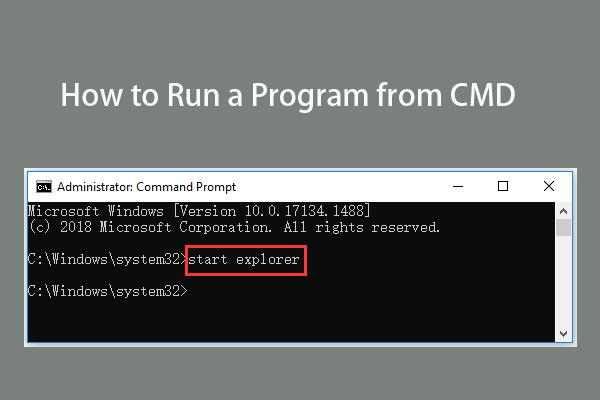Содержание
- 3 простых шага по исправлению ошибок BATCHRUNNER.EXE
- 1- Очистите мусорные файлы, чтобы исправить batchrunner.exe, которое перестало работать из-за ошибки.
- 2- Очистите реестр, чтобы исправить batchrunner.exe, которое перестало работать из-за ошибки.
- 3- Настройка Windows для исправления критических ошибок batchrunner.exe:
- Как вы поступите с файлом batchrunner.exe?
- Некоторые сообщения об ошибках, которые вы можете получить в связи с batchrunner.exe файлом
- BATCHRUNNER.EXE
- процессов:
- Problem to run or locate the batch file install cmd windows 8
- How to create and run batch file on Windows 10
- How to create a batch file on Windows 10
- Create basic Windows 10 batch file
- Create advanced Windows 10 batch file
- Create actionable Windows 10 batch file
- How to run a batch file on Windows 10
- Run batch file on-demand
- Command Prompt
- File Explorer
- Run batch files on startup
- Run batch file on schedule
- More Windows 10 resources
- Review: Fatal Frame: Maiden of Black Water is a blast from horror’s past
- Microsoft is changing how Surface Duo gets Launcher updates
- Project Belfry: Xbox is building an exclusive led by ‘The Banner Saga’ devs
- The NFL is back! Check out these must-have Windows apps for football fans
- How to Run Program from CMD (Command Prompt) Windows 10 [MiniTool News]
- Summary :
- How to Run a Program from CMD in Windows 10
- How to Run EXE in CMD on Windows 10
- Bottom Line
- ABOUT THE AUTHOR
3 простых шага по исправлению ошибок BATCHRUNNER.EXE
В вашей системе запущено много процессов, которые потребляют ресурсы процессора и памяти. Некоторые из этих процессов, кажется, являются вредоносными файлами, атакующими ваш компьютер.
Чтобы исправить критические ошибки batchrunner.exe,скачайте программу Asmwsoft PC Optimizer и установите ее на своем компьютере
1- Очистите мусорные файлы, чтобы исправить batchrunner.exe, которое перестало работать из-за ошибки.
2- Очистите реестр, чтобы исправить batchrunner.exe, которое перестало работать из-за ошибки.
3- Настройка Windows для исправления критических ошибок batchrunner.exe:
Всего голосов ( 181 ), 115 говорят, что не будут удалять, а 66 говорят, что удалят его с компьютера.
Как вы поступите с файлом batchrunner.exe?
Некоторые сообщения об ошибках, которые вы можете получить в связи с batchrunner.exe файлом
(batchrunner.exe) столкнулся с проблемой и должен быть закрыт. Просим прощения за неудобство.
(batchrunner.exe) перестал работать.
batchrunner.exe. Эта программа не отвечает.
(batchrunner.exe) — Ошибка приложения: the instruction at 0xXXXXXX referenced memory error, the memory could not be read. Нажмитие OK, чтобы завершить программу.
(batchrunner.exe) не является ошибкой действительного windows-приложения.
(batchrunner.exe) отсутствует или не обнаружен.
BATCHRUNNER.EXE
Проверьте процессы, запущенные на вашем ПК, используя базу данных онлайн-безопасности. Можно использовать любой тип сканирования для проверки вашего ПК на вирусы, трояны, шпионские и другие вредоносные программы.
процессов:
Cookies help us deliver our services. By using our services, you agree to our use of cookies.
Источник
Problem to run or locate the batch file install cmd windows 8
Сообщения: 36072
Благодарности: 6526
Vas
Должен признать, что судя по изрядному количеству статей MS, нумерация команд в GuiRunOnce допустима. Однако, во всех примерах она начинается с command0, потом command1 и т.д. По идее, ваша сбитая нумерация не должна влиять ни на что, но можно все-таки попробовать начать с 0.
Добавлено: забавно, что в ref.chm говорится об одновременном выполнении команд
Commands called in the [GuiRunOnce] section process synchronously. Each application runs in the order listed in this section, and each command must finish before you run the next command
The commands, programs, scripts, and batch files run synchronously, which means each command, program, script, or batch file runs to completion before the next one starts running. This lets you control the order in which tasks are performed.
В обоих случаях используется слово synchronously, которое означает «одновременно», однако дальнейшая трактовка различается.
Короче говоря, в ref.chm дана некорректная формулировка. Команды выполняются последовательно.
@echo off
echo ###
echo ### Installing Programs
echo ### Please wait.
echo ###
call setup1.cmd
call setup2.cmd
start/wait setup.exe /qb TRANSFORMS=»vas.MST»
copy «%ALLUSERSPROFILE%ѓ«*ў*®Ґ ¬Ґ*оЏа®Ја*¬¬лMicrosoft OfficeMicrosoft Office Word 2003.lnk» «%ALLUSERSPROFILE%ђ*Ў®зЁ© бв®«»
copy «%ALLUSERSPROFILE%ѓ«*ў*®Ґ ¬Ґ*оЏа®Ја*¬¬лMicrosoft OfficeMicrosoft Office Excel 2003.lnk» «%ALLUSERSPROFILE%ђ*Ў®зЁ© бв®«»
copy «%ALLUSERSPROFILE%ѓ«*ў*®Ґ ¬Ґ*оЏа®Ја*¬¬лMicrosoft OfficeMicrosoft Office Word 2003.lnk» «%USERPROFILE%Application DataMicrosoftInternet ExplorerQuick Launch»
copy «%ALLUSERSPROFILE%ѓ«*ў*®Ґ ¬Ґ*оЏа®Ја*¬¬лMicrosoft OfficeMicrosoft Office Excel 2003.lnk» «%USERPROFILE%Application DataMicrosoftInternet ExplorerQuick Launch»
Сообщения: 36072
Благодарности: 6526
Vas
Я когда свой пост исправлял хотел написать, что возможно в файле ошибки и он поэтому не [полностью] отрабатывает, а вы не видите что происходит, т.к. запуск файла осуществляется еще до загрузки оболочки, и предложить сделать тестовый вывод в текстовый файл из первой строки типа echo testing file >> «%systemdrive%test.txt». Забыл 
Изложите ваш расклад директорий, т.к.
Опять же, в папка «Office 2003 pro» должна быть в %systemdrive%install если install.cmd оттуда запускается.
При запуске этого же install.cmd после установки винди с C:Install (копитуется всё правильно в корень диска) вручную без проблем отрабатывается весь сценарий установки софта.
Вместо delay подставьте желаемое время в секундах + 1. Или ищите sleep.exe
P.S. Надеюсь, вы не проводите установку заново каждый раз, а импортируете команду на запуск install.cmd в HKEY_CURRENT_USERSoftwareMicrosoftWindowsCurrentVersionRunonce, после чего завершаете сеанс и входите снова
Опять же, в папка «Office 2003 pro» должна быть в %systemdrive%install если install.cmd оттуда запускается.
Источник
How to create and run batch file on Windows 10

On Windows 10, a batch file typically has a «.bat» extension, and it is a special text file that includes one or multiple commands that run in sequence to perform various actions with Command Prompt.
Although you can type commands manually to execute a particular task or change system settings on Windows 10, a batch file simplifies the work of having to re-type the commands, saving you time and avoiding mistakes.
You can also use other tools like PowerShell to write even more advanced scripts. However, running batch files in Command Prompt is still relevant to execute commands to change settings, automate routines, and start apps or launch websites on your device.
In this Windows 10 guide, we will walk you through the steps to create and run a batch file. Also, we will outline the steps to create advanced scripts and rum them automatically on schedule using the Task Scheduler.
How to create a batch file on Windows 10
It is a simple process to create a batch file. You need only a text editor and some basic knowledge crafting commands with Command Prompt. The instructions below outline the steps to create a basic and advanced batch file and write a script to change system settings.
Create basic Windows 10 batch file
To create a basic batch file on Windows 10, use these steps:
Type the following lines in the text file to create a batch file:

The above script outputs the phrase, «Congratulations! Your first batch file was executed successfully,» on the terminal screen.

Confirm a name for the script — for example, first_basic_batch.bat.
Quick note: While batch files typically use the .bat file extensions, you can also find them using the .cmd or .btm file extensions.
Once you complete the steps, you can double-click the file to run it. Alternatively, you can use the steps below to learn the different ways you can run a batch file on Windows 10 using Command Prompt, File Explorer, or Task Scheduler.
Create advanced Windows 10 batch file
To create an advanced batch file with multiple commands, use these steps:
Type the following lines in the text file to create a more advanced Windows 10 batch file:

The above script executes each line to query a series of system information, and the result will be divided into three categories, including «WINDOWS INFO,» «HARDWARE INFO,» and «NETWORK INFO.» Also, the «START» command will open the web browser in the official support page outlining the Windows 10 system requirements, which you can check against your information.

After you complete the steps, double-click the .bat file to run it or use the steps below to execute the script with Command Prompt, File Explorer, or Task Scheduler.
Create actionable Windows 10 batch file
You can also write batch scripts for virtually any task that does not require user interaction. For example, to map a network drive, install an application, change system settings, and more.
To create a non-interactive batch file, use these steps:
Type the following command to map a network drive in the text file:

In the command, replace the PATH-NETWORK-SHAREFOLDER-NAME for the network path for the folder you want to mount on the computer, and YOUR-USERNAME YOUR-PASSWORD with the username and password that grants access to the network files.
This example maps a network folder as a drive inside File Explorer using the «Z» drive letter:
net use z: \10.1.4.118shareone

Quick note: The screenshot includes the «pause» command, but this is not required. It was added in this example to take a screenshot of the terminal. If you are accessing the files from another computer that uses a specific username and password, do not forget to use the /user: option with the correct credentials.
Once you complete the steps, the batch file will map the network folder without opening a Command Prompt window.
We only demonstrate a script with a single command, but you can include as many as you like, as long as you write them one per line.
How to run a batch file on Windows 10
On Windows 10, there are at least three different ways to write batch files. You can run them on-demand using Command Prompt or File Explorer. You can configure the script to run it on schedule using the Task Scheduler console. Or you can save the batch files in the «Startup» folder, allowing Windows 10 to run them as soon as you sign into the account.
Run batch file on-demand
If you want to run a script on-demand, you have two choices, including File Explorer or Command Prompt.
Command Prompt
To run a script file with Command Prompt on Windows 10, use these steps.
Type the following command to run a batch file and press Enter:
In the command, make sure to specify the path and name of the script.
This example runs the batch file located in the «scripts» folder inside the «Downloads» folder:

After you complete the steps, the console will return the results, and the window won’t close even if the script does not include the «PAUSE» command since you are invoking the script from within a console window that you opened manually.
File Explorer
To run a batch file with the Windows 10 File Explorer application, use these steps:
(Optional) If a command requires administrator privileges, you will need to run the script as an admin by right-clicking the file and selecting the Run as administrator option.

Once you complete the steps, the script will run each command in sequence displaying the results in the console window.
Run batch files on startup
Windows 10 also includes a special folder known as «Startup» that the system checks every time it starts to run applications, shortcuts, and scripts automatically without the need for extra configuration.
To run a script on startup, use these steps:
Type the following command:

Click the Paste option from the «Home» tab in the Startup folder. (Or click the Paste shortcut button to create a shortcut to the batch file.)

After you complete the steps, every time you sign into Windows 10, the batch file will execute automatically.
Run batch file on schedule
To use the Task Scheduler to run the batch file automatically on a schedule, use these steps:
Confirm a name for the folder — for example, MyScripts.
Quick note: It is not a requirement to create a folder, but it’s recommended to separate the system and your personal tasks.
Select the Create Basic Task option.

In the «Name» field, confirm a name for the task — for example, SystemInfoBatch.

Select the Monthly option.

Quick note: On Windows 10, the Task Scheduler allows you to choose from different triggers, including a specific date, during startup, or when a user logs in to the device. In this example, we will select the option to run a task every month, but you may need to configure additional parameters depending on your situation.
Use the «Monthly» drop-down menu to pick the months of the year to run the task.

Use the «Days» or «On» drop-down menu to confirm the days to run the task.

Select the Start a program option to run the batch file.

Select the batch file you want to execute.

Once you complete the steps, the task will save and run the script on your specified schedule.
The above instructions are meant to schedule only a basic task. If you want to create a more customizable task with the Task Scheduler, use these steps.
We’re focusing this guide on Windows 10, but batch files have been around for a long time, which means that you can refer to these steps if you are still on an older version, including Windows 8.1 or Windows 7.
More Windows 10 resources
For more helpful articles, coverage, and answers to common questions about Windows 10, visit the following resources:
Review: Fatal Frame: Maiden of Black Water is a blast from horror’s past
Fatal Frame: Maiden of Black Water is getting a second chance thanks to a remastered re-release. But does this once Wii U exclusive still hold up in 2022?
Microsoft is changing how Surface Duo gets Launcher updates
Microsoft Launcher updates for Surface Duo and Surface Duo 2 owners will no longer come via the Play Store but through monthly system updates. Here’s why that may be happening.
Project Belfry: Xbox is building an exclusive led by ‘The Banner Saga’ devs
Built in partnership with Xbox, Project Belfry is an upcoming side-scrolling brawler from the developers of The Banner Saga, according to reports.
The NFL is back! Check out these must-have Windows apps for football fans
After months of waiting through the offseason, the NFL is finally back this week. With these Windows 10 apps, you won’t miss a snap of the NFL action.
Источник
How to Run Program from CMD (Command Prompt) Windows 10 [MiniTool News]
By Alisa | Follow | Last Updated August 04, 2022
Summary :
You can run a program or an exe file from Command Prompt. Check how to do it in this tutorial. MiniTool software, not only provides many useful computer solutions, but also provides users many useful computer software like data recovery program, disk partition manager, system backup and restore software, video editor, etc.
If you want to run program from CMD (Command Prompt) on Windows 10, you can check the detailed steps below.
How to Run a Program from CMD in Windows 10
You can only run the applications that are installed in Windows-created folders like Explorer in Command Prompt.
Step 1. Open Command Prompt in Windows 10
At first, you should open Command Prompt application on your Windows 10 computer. You can press Windows + R, type cmd, and press Enter to open normal Command Prompt or press Ctrl + Shift + Enter to open elevated Command Prompt on Windows 10.
Learn how to open/use the Add or Remove Programs feature to uninstall apps on Windows 10/11. Some other ways to delete apps on Windows 11/10 are also included.
Step 2. Run Program from CMD on Windows 10
Next you can type start
command in Command Prompt window, and press Enter to open the target application in CMD. Replace the “program name” with the exact file’s system name of the program but not its shortcut name. For instance: start explorer.
The file’s system name of some common programs in Windows are as follows:
Detailed guide for how to uninstall a program by using CMD (Command Prompt) or PowerShell utility on Windows 10/11.
How to Run EXE in CMD on Windows 10
You can follow the instructions below to run an exe file in Command Prompt.
Step 1. Access Command Prompt window
You can follow the same operation above to open Command Prompt in Windows 10.
Step 2. Navigate to the folder of the target program
Next you can type cd command in Command Prompt window, and press Enter to navigate to the folder that contains the target exe application. Replace “file path” with the exact file path of the exe file.
You can find the target program folder and click the address bar at the top of File Explorer window to copy the path of the program folder and paste it after cd command. For example, cd C:Program FilesWindows Media Player.
Step 3. Run exe from CMD
After you are in the target program folder path, then you can type start after the selected file path in CMD, and press Enter to run the exe file in Command Prompt. Replace “filename.exe” with the target program name, e.g. start wmplayer.exe.
Bottom Line
This post introduces how to run a program or exe file from CMD on Windows 10. Hope it helps.
If you need a free data recovery software to recover deleted/lost files from Windows 10 computer or other storage devices, you can try MiniTool Power Data Recovery.
MiniTool Power Data Recovery is a Windows data recovery program that allows you to recover data from PC, external hard drive HDD or SSD, USB drive, SD card, memory card, and more. It is very simple to use and 100% clean.
Check how to download DirectX 12 (Ultimate) for Windows 10 or Windows 11 PC for better gaming experience. Also learn what is DirectX 12 (Ultimate) in this post.
Position: Columnist
Alisa is a professional English editor with 4-year experience. She loves writing and focuses on sharing detailed solutions and thoughts for computer problems, data recovery & backup, digital gadgets, tech news, etc. Through her articles, users can always easily get related problems solved and find what they want. In spare time, she likes basketball, badminton, tennis, cycling, running, and singing. She is very funny and energetic in life, and always brings friends lots of laughs.
Источник
Adblock
detector
- Печать
Страницы: 1 … 4 5 [6] 7 8 … 13 Вниз
Тема: Вопросы о Windows 8 (Прочитано 21814 раз)
0 Пользователей и 2 Гостей просматривают эту тему.
у Висты была масса преимуществ по сравнению с ХР и то , система не прижилась, а у 8-ки шансов ровно ноль.
я например не вижу ничего особо нового в 8. Ну окна планшетные,ну загружается побыстрей,пуска нет.Вот и все новшества.Если есть еще с 10 новшеств,то тогда уж и можно подумать.


Какая игра,библиотеки dll обычно обновлялись в DirectX,зачем создан поисковик
,стоит на компе 10 игр включая Crysis 2 в той же самой Windows 8
.. Дружно возвращаемся на Вин 98 и начинаем по новой…


Лёх,поглянь ка по этому пути — С или D:Program FilesBatchRunnerBatch Runner.exe .. Да..быстренько погуглил—не твоя проблема?
le_xa, не нету там ничего. Эт я тоже сегодня читал.
.После того как помимо WinDefendera стоял AVG 2013(как оказалось зря) и я проверил им комп, перезагрузил и зашел на рабочий стол,сразу появилось сообщение что какой-то файл заражен и я само собой его удалил(заметьте это после того как этот самый AVG сразу после проверки показал что нифига на компе нет) за все это время WinDefender был отключен .
Когда
что у вин 8 свой антивирусник ,ты не верил . Тебе бы вместо того что проверить все ли включено и все ли работает в системе , ты скорее игрушки ставить .»Хватай перон ,вокзал отходит» .
всплывает вот такое окно BATCHRunner Problem to run or locatethe batch file install.cmd,как это устранить? Кстати вижу эту программу впервые и никогда не устанавливал.
А ее не надо устанавливать .
BATCHRunner текстовый файл Windows , содержащий последовательность команд, предназначенных для исполнения командным интерпретатором.
Вот его и нету или поврежден .
нужно проверить целостность системных файлов,при проверке если активацыя произведена корявыми активаторами то она у вас слетит
Запустите командную строку от имени администратора и выполните следующую команду:
sfc /scannow
Откат не сделать?
BATCHRunner текстовый файл Windows , содержащий последовательность команд, предназначенных для исполнения командным интерпретатором.
Вот его и нету или поврежден .
Нашел такой файлик в инете,даже скачал,но что то недоверие от своего незнания у меня.
даже скачал
le_xa, что то мне интуиция подсказывает что это файлик из тихой «установки» активатора . Скорее всего он конкретно для этой оси .
все правильно подсказывает,это и есть связано все с активацией,блин не успеваю ничего ответить, извините общаюсь сейчас с братом он в Америке так что пока так,проверь сначала систему,и посмотри активация на месте или нет,чем ты систему активировал
Написано было для всех ОС,исполняемый,запускать на ноуте жутковато. Отправил на сканер Веб,вирусов нет. Не.. пусть Лёха откат попробует сделать,в карантинчик заглянуть или системные проверить, а файл на крайняк,когда ему уже терять нечего будет 
Когда что у вин 8 свой антивирусник ,ты не верил . Тебе бы вместо того что проверить все ли включено и все ли работает в системе , ты скорее игрушки ставить .»Хватай перон ,вокзал отходит» . А ее не надо устанавливать .
BATCHRunner текстовый файл Windows , содержащий последовательность команд, предназначенных для исполнения командным интерпретатором.
Вот его и нету или поврежден .
Я не не верил и даже не собирался не верить,а просто поставил свой.И кстати почему 8ный отключен сразу был,по хорошему уже работать должен при первом-же включении системы. А там уже народ бы решил нужен он или нет.Иначе нафига он тогда вообще стоит. Че ты с этими игрушками и пероном ко мне пристала,ты вон фотошопом занимаешься,в 8 спец, я сам себе проблем нахожу, каждый занимается тем чем ему нравится.На ошибках учатся. И что теперь делать?
Resistant, насчет активации, то АКТИВАЦИЯ ВЫПОЛНЕНА прям черными буквами сейчас написана.
Откат не сделать?
да сделать-то можно,но и попробовать сделать что-нибудь без отката тоже нужно.Если это возможно конечно.
проверь сначала систему,и посмотри активация на месте или нет,чем ты систему активировал
да активация на месте. Load Win8 RTM ALL этим
я так понял корейский лже активатор,который навряд ли что активирует систему,он просто ломает вайлы заменяет их другими делая вид активированной системы,попробуй то что я писал проверить sfc /scannow,если востановит файлы и слетит активация,переактивируешь
почему 8ный отключен сразу был,по хорошему уже работать должен при первом-же включении системы.
А проверить не судьба была ? Я ,кстати ,первым делом полезла смотреть панель управления
ты вон фотошопом занимаешься,в 8 спец,
Я прежде чем это освоить кучу инфы перелопатила и следила за публикациями .И это при моем дохлом инете .
Че ты с этими игрушками и пероном ко мне пристала
потому и пристала что ты имеешь скоростной инет ,а почитать не хочешь .Спишь, как в школе ,над книжками . 
Да что теперь говорить ? Надо ситуацию исправлять . Ищи в карантине это файл ( если конечно не очистил карантин ) . Тут еще можно попробовать либо как предлагает Resistant, либо попробовать обновится по полной . Сегодня кстати куча обнов заливалась (14 штук )
- Печать
Страницы: 1 … 4 5 [6] 7 8 … 13 Вверх
- Беседка »
- Компьютерный мир »
- Операционные системы »
- Windows 8 (Модератор: Безумный Макс) »
- Вопросы о Windows 8
I’m super new to SCCM — still trying to figure a lot of things out.
Nearly all of our applications have post installation steps like applying a registry configuration (via either `regedit /s` or `reg add`), creating directories, copying files (license file, configuration file) and so on. Since I’ve already created
a bunch of applications, leveraging SCCM’s nifty little feature that grabs all the app info from the MSIs, I’m now looking for how to accomplish ‘the next step’: applying the proper configurations.
I realize there are a variety of ways to accomplish this, but, one method I’ve seen time & time again is to create the application via the MSI, and then
afterward change the command line to whatever script I want to run; which does the installation plus the extra actions.
Here’s the process I’ve been following that’s resulting in errors in SCCM but *not* in the script [read: batch file] I’m calling:
- Build the batch file that calls the installer and does the post installation configuration:
-
Calls setup file (actual MSI or setup.exe etc) via relative path and any necessary parameters/arguments etc: «%~dp0Full_Installersetup.exe» /S /v»/qb SERIALNUMBER=12345 /l*vx c:LogsApplicationName.log»
-
Performs a variety of operations: xcopy /r /y, md/mkdir, reg add/delete, regedit /s; Each operation is redirected to >>!logfile! 2>>&1
-
- Test each batch file the follow this process:
- confirm no errors on screen during install
- confirm no errors in logs after install
- confirm application successfully installed, which means:
- checking the location of where the app is expected to install to verify its there and it works
- checking that all applicable changes were made successfully
- so I’m looking for registry entries, configuration files, directory creation etc — everything in the batch
- checking Programs and Features to validate its presence
- I repeat this process (all of Step 2 above) for the uninstall batch file to confirm it too completes successfully
With the batch files tested & confirmed working
- I create new Application in SCCM
- Select Windows Installer (*.msi file)
- Choose msi file from \uncpathapplicationfullinstallerfile.msi
- Make any necessary adjustments to the General information screen
- Close Application Wizard
- Edit Properties of newly created Application
- Go to Deployment Types tab
- Select the MSI entry in there & click Edit
- Go to the Content tab & alter directory
- During creation its pointed to \uncpathapplicationfullinstallerfile.msi
- While not always the case, the batch file actually lives one directory up in \uncpathapplication, so I’m adjusting it to point to that directory. instead
- Go to Programs tab
- Change Installation program to the batch file: install_myapp.cmd
- Change Uninstall program to the batch file: uninstall_myapp.cmd
- Click Apply & click OK
Ok, now that all my changes are made, I need to get this into the DP:
- I Deploy Content (if I haven’t already done so)
- Right click on Application > Distribute Content > Add DP > Continue through Wizard
- Redistribute Content (especially if edits were made to existing applications)
- Right click on Application > Properties > content Locations > Select location > Click Redistribute
- Verify deployment/redistribution via Content Status > View Status
- Wait a little while (usually just a few minutes <5)
With that now complete, I’m ready to test the install/uninstalls via SCCM. So I go to client workstation, load up Software Center & Locate application & click ‘Install’, and this is where things
get strange.
- Misreported Failure
- It successfully downloads but installation fails with a variety of errors (see below):
- Unable to make changes to your software.
There was a problem applying changes to the software. You can try again. Or, if the problem continues, the information that is shown in the following section can assist your help desk in troubleshooting.
Click OK to return to Software Center
More Information
The software change returned error code 0xVARIES(n).
- Unable to make changes to your software.
- I check «Program Files (x86)» and I see the program installation directory & its populated with files.
- I check «Programs and Features» and I see the application listed. I can uninstall, change & repair.
- I restart software center, refresh it a few times and the application is still listed under ‘Available Software’ and ‘Installation Status’.
- If I click ‘Retry’ it immediately disappears from view
- What that means is: If I’m looking at ‘Available Software’ or ‘Installation Status’, the application vanishes from that ‘tab’, and appears under ‘Installed Software’ within ‘Software Center’
- I reviewed the MSI manually but saw no «return value 3» entries; Passed the same log through WiLogUtil.exe and its not isn’t showing any problems either.
So it actually did install successfully, yet something ‘failed’, or was translated as a failure, causing Software Center to believe the install failed.
- Outright Failure
- With application ‘X’ installed, from the ‘Installed Software’ tab I click ‘Uninstall’ and like before I get an error:
-
- Unable to make changes to your software.
There was a problem applying changes to the software. You can try again. Or, if the problem continues, the information that is shown in the following section can assist your help desk in troubleshooting.
Click OK to return to Software Center
More Information
The software change returned error code 0xVARIES(n).
- Unable to make changes to your software.
- I check «Program Files (x86)» and the other tasks — its still installed and everything is still in place.
- I don’t create uninstall log files so I don’t have anything to view, but again: running the uninstall batch file manually results in success.
I’m quite perplexed!
As I mentioned above, the install & uninstall errors vary:
- The software change returned error code 0x1(1).
- The software change returned error code 0x4(4).
- The software change returned error code 0xFF(255).
- The software change returned error code 0x87D00213(-2016411117).
- The software change returned error code 0x87D00325(-2016410843).
- The software change returned error code 0x87D01107(-2016407289).
Running the batch file to install/uninstall completes without error so either something unexpected is happening that SCCM interprets as an error, or, I made a mistake in the way I created the application. I want to believe its something very simple that
I’m missing or just not doing right.
When installing/uninstalling applications via Software Center, I’m looking at task manager to view the actual command line being run for the install, and in some situations, its incorrect. In other situations the command line is correct, but, the actual
install batch file (in c:windowsccmcacherandom) is not the most recent one and/or its missing additional files that were recently added.
Perhaps this is the source of all my problems: The DP is not up to date/doesn’t contain the latest changes made to the batch files. (Because remember, as I mentioned above, the install/uninstall batch files currently work without issue when executed manually
or in our current deployments.)
So maybe my question should be: If the below isn’t the proper method for ‘refreshing’ the DP with the latest application data (updates to the install package, updated files etc), what is the proper method for doing so?
- Right click on Application > Deploy Content & complete wizard (if I haven’t already done so)
- Right click on Application > Properties > Content Locations > Select location > Click Redistribute > Click OK
Lastly, I’m a big log person. All the batches log each operation and redirects the results (1> and 2>) to a log file for review. It makes it super simple to see where something failed down the road. SCCM includes a wealth of log files
for various operations, and, in my humble opinion, its great but a bit overwhelming!
I know that the client logs are all stored in C:WindowsCCMLogs but there are over 100 logs in there and its not inherently obvious which log corresponds to which component or action of CM. So, all that said, I’m happy to comb through with cmtrace to
troubleshoot deeper & get a better understanding of the process, but I’m in need of help finding a good place to start.
- Is there a resource available that provides a breakdown/definition of each of the logs in C:WindowsCCMLogs?
- Is there something similar for the logs on the SCCM server itself?
-
Edited by
Tuesday, August 13, 2013 1:23 PM