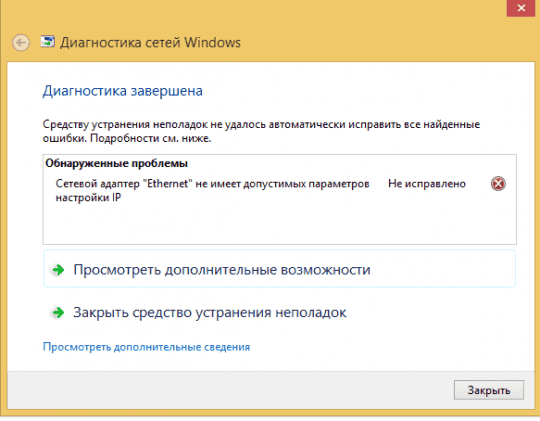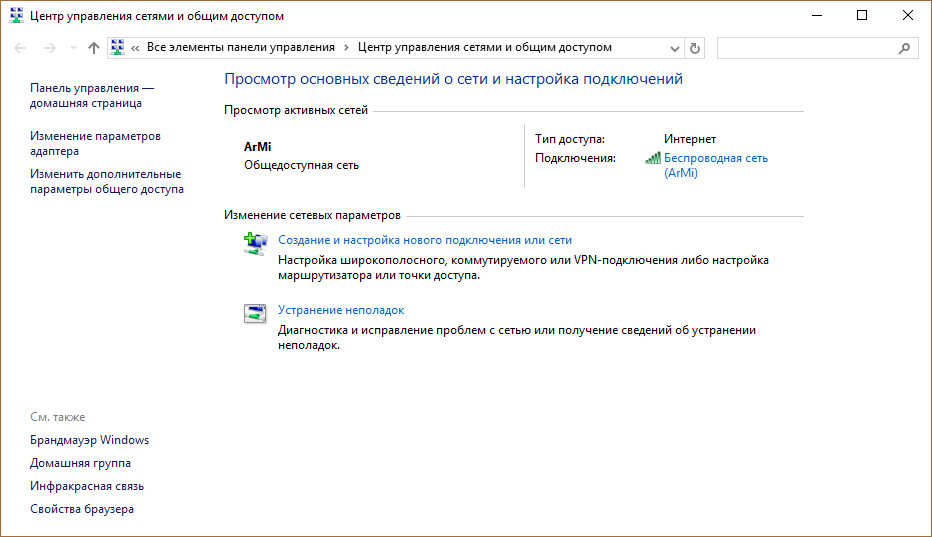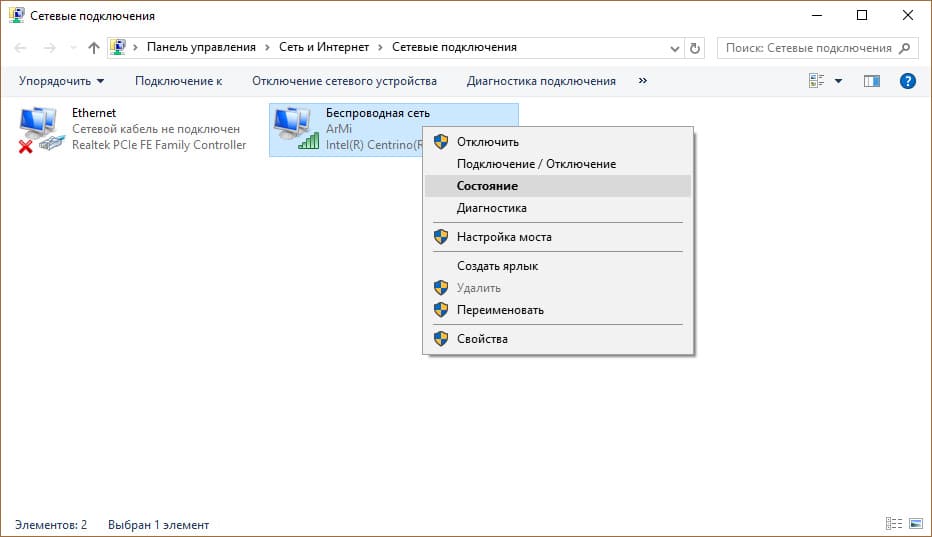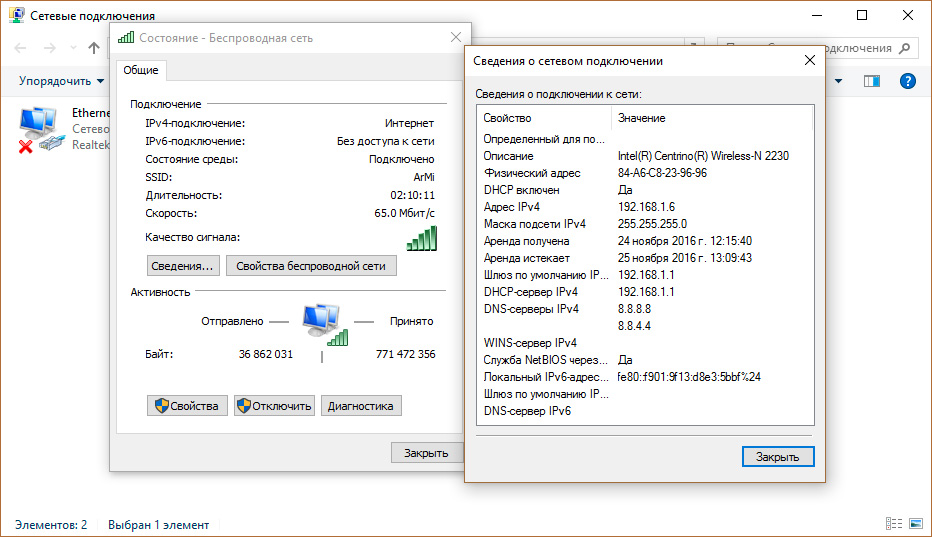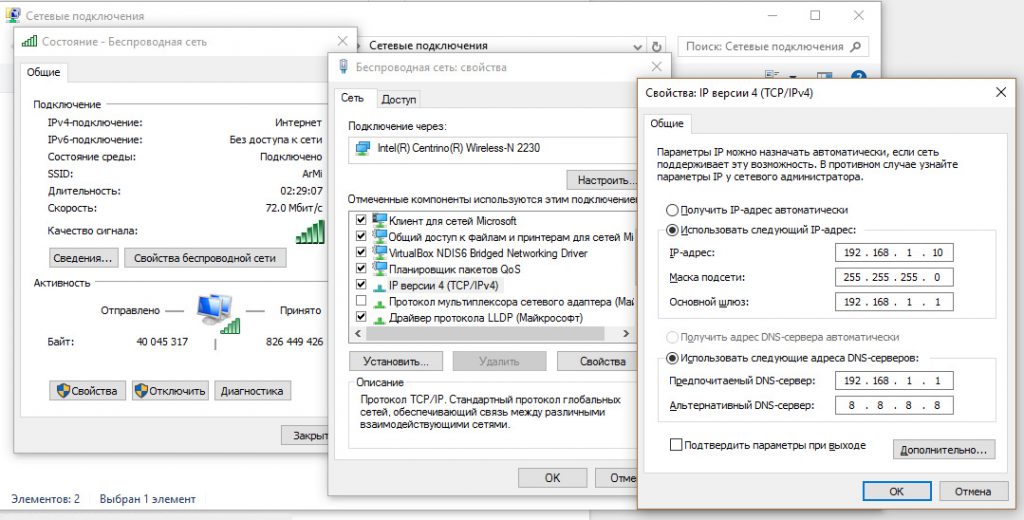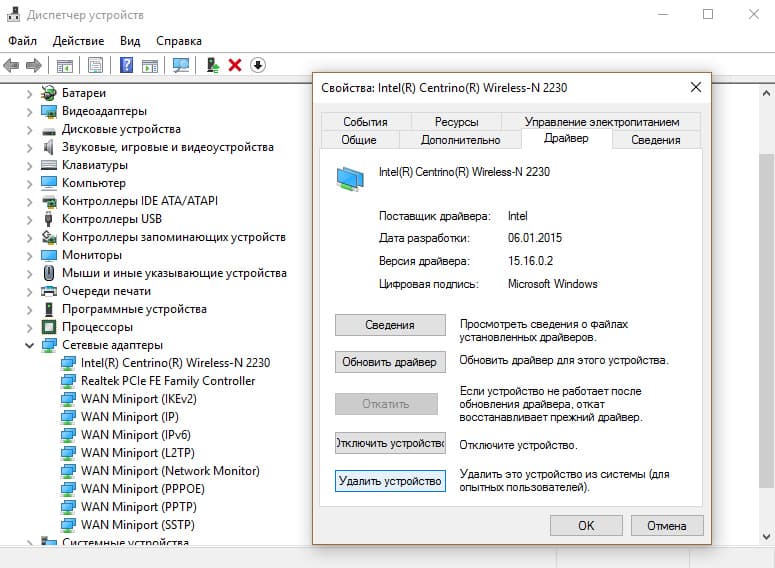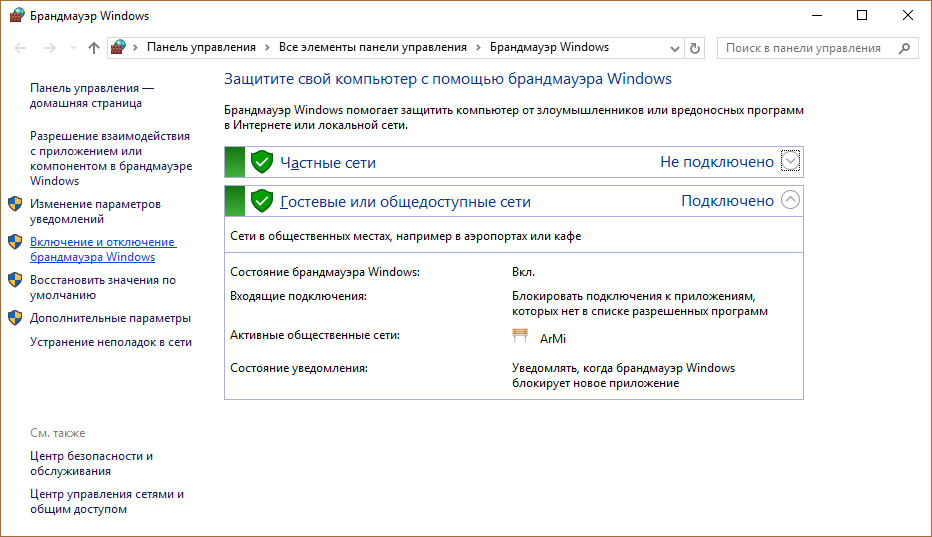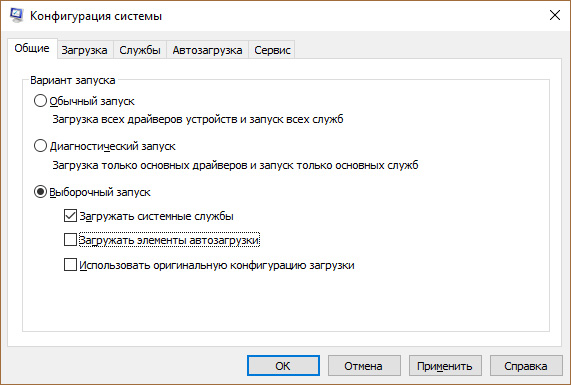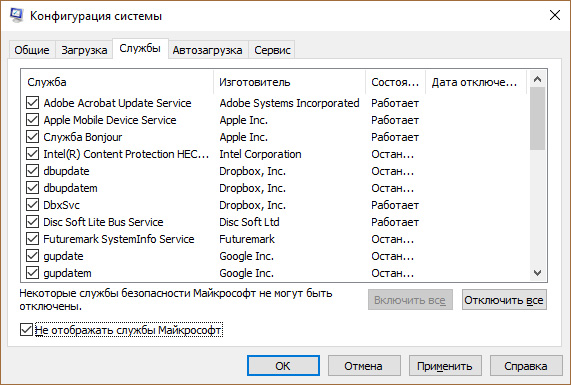Сетевой адаптер не имеет допустимых параметров настройки IP (Windows 10, 8, 7)
Очень часто в комментариях меня спрашивают, как решить ошибку «Сетевой адаптер не имеет допустимых параметров настройки IP». Эта ошибка появляется в процессе диагностики неполадок подключения к интернету. А диагностику мы запускаем потому, что интернет на компьютере перестает работать. А в браузере появляется ошибка «Нет подключения к интернету», «Не удалось открыть страницу» и что-то в этом роде.
Сама ошибка «Сетевой адаптер не имеет допустимых параметров настройки IP» появляется в Windows 10, Windows 8 (8.1) и в Windows 7. По сути без разницы какая система установлена на вашем компьютере, или ноутбуке. Решения так же будут практически одинаковыми. Я буду показывать отличия, и буду стараться показывать на примере Windows 10.
Так же, ошибка может появиться как при подключении к интернету по сетевому кабелю (Ethernet), так и по Wi-Fi сети. Чаще все, проблемы с подключением к интернету, и эта ошибка в результатах диагностики появляется из-за настроек IP-адресов адаптера, через который вы подключены к интернету. Выглядит ошибка примерно вот так:
Выше написано что сетевой адаптер «Беспроводное сетевое соединение» не имеет допустимых параметров настройки IP. Такая же ошибка может появляться для адаптера «Беспроводное соединение», или «Ethernet» в Windows 10. Или «Подключение по локальной сети» в Windows 7.
Для начала, несколько простых советов, которые нужно попробовать в первую очередь. Если они не помогут, рассмотрим другие, более сложные решения.
- Если интернет подключен через роутер, просто перезагрузите его. Отключите на несколько минут питание и включите обратно. Вот подробная инструкция.
- Перезагрузите компьютер, на котором появилась ошибка с отсутствием допустимых параметров IP.
- Вспомните, что вы делали перед появлением этой проблемы, и после чего перестал работать интернет. Может что-то устанавливали, настраивали, или удаляли. Если ошибка появилась после установки какой-то программы, то удалите ее.
- Если у вас интернет подключен Ethernet-кабелем напрямую к компьютеру (без роутера), то не исключено, что проблема на стороне провайдера. Позвоните в поддержку своего провайдера и объясните проблему.
Если эти решения не помогли избавится от ошибки, и интернет не заработал, тогда пробуем выполнить рекомендации, о которых я расскажу ниже в статье.
Сбрасываем параметры протокола TCP/IP, кэш DNS и WInsock
Я долго думал, о каком решении написать в первую очередь. Можно сначала проверить настройки IP для проблемного адаптера, и попробовать прописать параметры вручную. Но решил посоветовать сначала сделать сброс сетевых настроек. Мы очистим параметры TCP/IP, DNS, и WInsock.
Важно! Этот способ полностью удалит все сетевые настройки, которые вы вручную задавали в свойствах сетевых адаптеров. В этом нет ничего страшного, но возможно понадобится заново задать некоторые настройки. Особенно, если это не ваш домашний компьютер, и сеть настраивали специалисты. Например, в офисе.
Данный способ позволяет решить множество разных проблем в работе интернет-соединения, в том числе ошибку с отсутствием допустимых параметров настройки IP для беспроводного или Ethernet адаптера.
Если у вас Windows 10, то сброс сети можно выполнить через параметры. Там для этого есть отдельный раздел:
Более подробно о сбросе настроек сети в Windows 10 я писал в отдельной статье: https://help-wifi.com/reshenie-problem-i-oshibok/sbros-nastroek-seti-v-windows-10/
Так же, все это можно выполнить через командную строку. Этот способ пригодится, если у вас Windows 7, или Windows 8. В «десятке» эти команды так же работают.
Для начала, нужно запустить командную строку от имени администратора. Самый простой способ, это открыть Пуск, и в строке поиска начать вводить «командная строка». В результатах поиска нажать на нее правой кнопкой мыши и выбрать «Запуск от имени администратора».
По очереди выполняем следующие команды:
Сброс настроек TCP/IP
netsh int ip reset
netsh int tcp reset
Сброс кэша DNS
ipconfig /flushdns
Очистка параметров Winsock
netsh winsock reset
Сброс таблицы маршрутизации
route -f
Вот так все это выглядит:
Перезагружаем компьютер и смотрим, заработал ли интернет. Если не заработал, то запускаем снова диагностику неполадок, и наблюдем, появится ли снова ошибка, что адаптер не имеет допустимых параметров настройки IP. Если проблема не решена, то пробуем другой способ.
Проверяем настройки IP и DNS беспроводного Wi-Fi и Ethernet адаптера
Если у вас Windows 7, то более подробно об этом написано в статье: как прописать IP-адрес в Windows 7? Задаем настройки TCP/IP вручную. А здесь мы рассмотрим на примере Windows 10.
Нажмите правой кнопкой мыши на значок подключения к интернету, выберите «Центр управления сетями…», и «Изменение параметров адаптера».
Обновление: в новых версиях Windows 10 нужно сначала открыть «Параметры сети и Интернет», а затем прейти в «Центр управления сетями и общим доступом».
Дальше нажимаем правой кнопкой мыши на тот адаптер, через который мы подключаемся к интернету (и появляется ошибка), и выбираем «Свойства». Для примера, я открыл свойства адаптера «Беспроводная сеть» (подключение по Wi-Fi).
В следующем окне выделяем пункт «IP версии 4 (TCP/IPv4)», и нажимаем на кнопку «Свойства». Откроется еще одно окно с настройками IP и DNS для этого адаптера.
Если у вас там стоит автоматическое получение адресов, то можно попробовать прописать адреса вручную. И сразу задать DNS-адреса от Google. Выглядит это примерно вот так:
Сейчас немного поясню. Статические DNS-адреса (8.8.8.8 / 8.8.4.4) можно попробовать прописать в любом случае, в независимости от того, как у вас подключен интернет.
Статические IP прописываем только в том случае, когда у нас подключение через маршрутизатор (а не напрямую от провайдера, только если провайдер не выдает статические адреса).
- Основной шлюз – это IP адрес роутера. Смотрим его на самом роутере, на наклейке. Это скорее всего 192.168.1.1, или 192.168.0.1.
- Маска посети будет выставлена автоматически после того, как вы укажите IP-адрес.
- А IP-адрес, это тот же адрес роутера, только с измененной последней цифрой. Я, например, изменил цифру с 1 на 30.
После этого нажимаем Ok, и перезагружаем компьютер. Если это не поможет решить проблему и избавится от ошибки, то лучше установите обратно автоматическое получение адресов, или пропишите только статические DNS.
Антивирус Avast – причина ошибки с отсутствием допустимых параметров настройки IP
Обновление. В комментариях начали появляться сообщение, что избавится от этой ошибки удалось только после удаления антивируса Avast. Так как подобные комментарии начали появляться очень часто, я решил все проверить и добавить эту информацию в статью.
Установил Avast со всеми компонентами на свой компьютер, но никаких проблем не заметил. Интернет работает. И это понятно, так как ошибка появляется скорее всего при определенных обстоятельствах. В которых не обходится без Аваста.
Сергей в комментариях подсказал, что ему помог сброс настроек антивируса Avast. После сброса настроек и перезагрузки компьютера ошибка исчезла.
Прежде чем удалять антивирус, попробуйте сделать сброс. В настройках перейдите в раздел «Устранение неисправностей» и на вкладке «Восстановить стандартные значения» нажмите на кнопку «Сбросить». Подтвердите, нажав «Да».
Перезагрузите компьютер.
И так, если у вас эта ошибка и установлен Avast, то пробуйте его удалить.
Но без антивируса как-то не очень хорошо. Даже если интернет заработает.
Поэтому, попробуйте скачать Avast заново с официального сайта и установить его повторно. Только в процессе установки отключите все лишние компоненты. По сути, они никому не нужны, только систему грузят. И не исключено, что из-за одно из этих компонентов перестает работать интернет.
Правда, так же не исключено, что проблема из-за компонента «Веб-экран».
Еще один вариант. Проверяем, нет ли компонентов от антивируса Avast в свойствах подключения (Беспроводная сеть, или Ethernet). В какой-то статье я об этом уже писал.
Открываем свойства подключения, через которое наш компьютер подключен к интернету и смотрим, нет ли в списке компонентов в названии которых есть слово «Avast».
Если есть – убираем возле него галочку.
Отключаем автономный режим антивируса Avast
Обновление: в комментариях Дима поделился еще одним решением, связанным с антивирусом Avast. У него эта проблема началась после включения «Автономного режима». Проверьте, не включен ли у вас автономный режим в настройках Аваста. Для этого нужно нажать правой кнопкой мыши на значок антивируса в трее.
Проверяйте, возможно это ваш случай. В комментариях много отзывов, что именно этот способ помог избавиться от ошибки.
Если пропал интернет после удаления Comodo
Обновление: еще одно решение из комментариев (спасибо Дмитрию!). Он толкнулся с этой ошибкой после удаления антивируса Comodo. Интернет перестал работать.
Решение следующее: открываем свойства подключения «Ethernet» или «Беспроводная сеть» (в зависимости от того, через какой адаптер у нас подключен интернет), находим в свойствах компонент «COMODO Internet Security Firewall Driver» выделяем его и удаляем (нужно нажать на кнопку «Удалить»).
После удаления компонента от антивируса Comodo интернет должен заработать.
Удаляем сетевой адаптер и переустанавливаем драйвер
Если ничего не помогает, то можно еще поэкспериментировать с драйвером беспроводного адаптера, или сетевой карты. В зависимости от того, через какое подключение у вас появляется ошибка с отсутствием допустимых параметров настройки IP.
Зайдите в диспетчер устройств, на вкладку «Сетевые адаптеры». Нажмите правой кнопкой на адаптер, через который не работает интернет и выберите «Удалить».
После этого перезагрузите компьютер. Адаптер снова будет обнаружен и установлен в системе.
Так же, можно попробовать скачать с сайта производителя драйвер вашего беспроводного (Wi-Fi), или проводного (Ethernet) адаптера, и запустить его установку.
По установке драйвера Wi-Fi адаптера я писал здесь. Так же, есть отдельная статья по установке драйвера сетевой карты.
Еще несколько советов
- Отключите антивирус, и встроенный в Windows брандмауэр.
- Как я уже писал в начале статьи, постарайтесь вспомнить, что вы меняли или устанавливали перед тем, как интернет перестал работать и появилась эта ошибка. Может система устанавливала обновления. Подумайте, какие программы установленные на вашем компьютере могут влиять на работу сетевых адаптеров.
- Попробуйте отключить лишние программы из автозагрузки.
- Проверьте, не установлена ли на вашем компьютере программа Bonjour. Если установлена, то удалите ее.
Если вам помог один из предложенных вариантов решения, то напишите об этом в комментариях. Может вы знаете другое решение – напишите об этом. Так же задавайте вопросы по теме статьи, будем разбираться вместе.
На чтение 8 мин Просмотров 7к.
Максим aka WisH
Высшее образование по специальности «Информационные системы». Опыт работы системным администратором — 5 лет.
К интернету сейчас подключаются почти все устройства, которые имеют сложные управляющие платы. Постепенно техника придет к стандарту «умный дом», в котором можно дистанционно регулировать температуру, варить кофе, включать розетки и делать все остальное.
Это возможно только благодаря подключению всех устройств к интернету. Как только одно из них выпадает из подключения, его функции становятся недоступными. Такое часто происходит даже с компьютерами. Если запустить диагностику неполадок, то компьютер выдаст сообщение: «Сетевой адаптер не имеет допустимых параметров настройки IP», и не предложит решений. Расскажу, как решить такую проблему на компьютере или ноутбуке.
Содержание
- Почему возникает ошибка
- Перезагрузка устройств
- Обновление IP
- Сброс сетевых настроек
- Через параметры Windows
- Через командную строку
- Проверка параметров tcp ip и dns, сброс кэша
- Настройка антивируса
- Переустановка драйвера
- Если ничего не помогло
Почему возникает ошибка
Причин появления подобной ошибки несколько. В самом простом случае, ваш компьютер получил недопустимый айпи адрес, поэтому не может выйти в интернет. Это сбой со стороны провайдера или роутера.
Также проблемы с подключением возникают, если сетевая карта не может принять нужные настройки, или они были установлены вручную и слетели. В этом случае плата ethernet не имеет возможности передавать данные по сети.
Такие же проблемы возникают и с беспроводной сетью. Причины те же самые, только здесь уже стоит грешить на роутер или сетевую плату. Такие неполадки с сетью характерны для любой версии операционной системы.
Текст ошибки один и тот же в Windows 10 и в «семерке». Операционная система не предлагает никаких вариантов решения. Нужна диагностика, но придется действовать самостоятельно. Проверка укажет на проблемное место, сможет исправить некоторые другие ошибки.
Перезагрузка устройств
В большинстве случаев сбои происходят в программном обеспечении. Такое возможно при долгой работе устройства или при большой нагрузке на него. Мелкие проблемы постепенно копятся и превращаются в серьезную ошибку. Если компьютер или роутер накопили мелких проблем, из-за которых что-то отключилось, то здесь поможет перезагрузка. Перезагрузите компьютер через меню Пуск – «Выключение» – «Перезагрузка».
На маршрутизаторе попробуйте найти кнопку выключения или перезагрузки.
Если не получится, можно вытащить кабель блока питания и подождать секунд 30. Также, если зайти в меню и перейти в системный пункт, то там можно найти опцию перезагрузки. У роутера каждой марки она прячется в своем разделе. Подробнее читайте в статье, как перезагрузить роутер.
Обновление IP
После перезагрузки обоих устройств стоит провести обновление параметров IP. Это поможет в том случае, если они передаются нормально, но компьютер их почему-то не хочет устанавливать. Обычно они слетают из-за проблем с DHCP сервером, которым является маршрутизатор. Хотя и сам провайдер передает адреса, если кабель воткнуть напрямую в компьютер.
Для обновления параметров откройте Пуск, введите в нижней строке «cmd», щелкните по «Командной строке» правой кнопкой мыши и в меню выберите «Запуск от имени администратора».
После этого откроется консоль, в которой выполняются все команды. По очереди введите:
- ipconfig /release
- ipconfig /renew
Это поможет получить новые настройки сети от маршрутизатора или провайдера. Если вы устанавливали их вручную, то нет особо смысла в выполнении команд. С их помощью будут обновлены параметры, которые запрашиваются из удаленного источника.
Сброс сетевых настроек
Если ни один из предыдущих пунктов не помог, остается только провести полный сброс сетевых настроек на компьютере или ноутбуке. Если роутер настраивается автоматически, то все настроится самостоятельно. При ручной настройке потребуется заново ввести все данные, так что лучше заранее уточните или вспомните, какие параметры и как вы настраивали.
Через параметры Windows
Здесь будем описывать только тот способ, который подойдет для десятки. Для остальных систем проще будет применить командную строку. Для начала нажмите на Пуск, потом на шестеренку с левой стороны и выберите пункт «Параметры». Также можете просто нажать сочетание клавиш Win+I, откроется нужное окно. Здесь выберите «Сеть и интернет».
В левой части открывшегося окна нажмите на раздел «Состояние». Теперь в правой части перейдите к самому низу. Здесь появится пункт «Сброс сети».
Откроется новое окно. Здесь есть только одна кнопка «Сбросить сейчас». Нажмите на неё. Учтите, что компьютер перезагрузится, так что закройте и сохраните все важные документы.
После этого получите новые настройки автоматически или произведите ручной ввод параметров.
Через командную строку
Здесь все одинаково для любых версий операционных систем. Перейдите в Пуск и запустите там командную строку с правами администратора.
Теперь вводите следующие команды, после каждой из них жмите на enter:
- netsh int ip reset
- netsh int tcp reset
- netsh winsock reset
- ipconfig /flushdns
- route –f
Затем нужно перезагрузить компьютер. С помощью этих команд вы сможете полностью сбросить настройки tcp/ip, очистить параметры в виндовс, сбросить кэш DNS и полностью почистить таблицу маршрутизации. Фактически, по своим сетевым параметрам перед вами будет новая операционная система, как будто ей не пользовались и ничего не настраивали.
Проверка параметров tcp ip и dns, сброс кэша
Если ни один из способов не помог, остается заняться ручной настройкой. Сначала нажмите сочетание клавиш Win+r и введите команду «ncpa.cpl».
Откроется окно с сетевыми подключениями. Количество значков будет различаться в зависимости от того, сколько у вас сетевых или беспроводных карт, а также подключений к разным провайдерам. Для работы выбирайте активный адаптер, потому что именно он используется сейчас, и на него должны влиять настройки. Найдите такой, щелкните по нему правой кнопкой и выберите «Свойства».
В открывшемся небольшом окне найдите «IP версии 4(TCP/IPv4)». Щелкните по нему два раза или выделите строку и кликните по «Свойствам». В этом же окне можете снять галочку с «IP версии 6(TCP/IPv6)», потому что для домашнего роутера данный параметр не пригодится.
Здесь введите IP адрес роутера. Если не знаете, что писать, посмотрите в настройках. Обычно у него адрес 192.168.1.1. Введите его в строку с адресом шлюза, а в качестве основного адреса компьютера поставьте, например, 192.168.1.150. Главное, чтобы от адреса роутера отличалась только последняя цифра. В качестве ДНС укажите 8.8.8.8 и 8.8.4.4. Это ДНС-адреса Google и они точно являются рабочими.
Настройка антивируса
Если настройка не помогла, стоит проверить антивирус. Сейчас некоторые программы, даже бесплатные, сразу имеют встроенный анализатор трафика, чтобы предотвращать атаки. Фаервол же встроен в любой из этих антивирусов. Сложно представить, как конкретно вызывается такая ошибка, возможно, антивирус блокирует поступление данных от роутера или провайдера, но тогда должна помочь ручная настройка. Лучше всего полностью удалить антивирус, а потом перезагрузить компьютер. Если это не помогло, то проблема вряд ли в нем. Часто жалуются на антивирус Avast, так что рассмотрим, как решить проблему.
В верхнем правом углу нажмите на кнопку «Меню». Появится список из всех пунктов, нажмите по кнопке «Настройки». Перейдите на вкладку «Общие», щелкните по «Устранение неисправностей» и здесь кликните по «Вернуть настройки по умолчанию».
Перейдите снова в список адаптеров и откройте свойства активного подключения. Поищите здесь в списке пункт, который содержит название вашего антивируса в названии и снимите с него галочку. Это позволит убрать влияние антивируса на подключение.
Переустановка драйвера
Бывает, что после обновлений устанавливается другой драйвер сетевого адаптера. Это характерно для плат беспроводной сети, потому что они чувствительны к драйверам.
Для Ethernet-плат подходят и стандартные драйвера, если у вас не стоит какая-то редкая разновидность. Чтобы упростить поиск драйверов, можно воспользоваться программой DriverHub, которая сканирует компьютер и сама устанавливает необходимые драйверы. Скачать DriverHub можно по ссылке.
Для ручной установки зайдите на сайт производителя своей материнский платы (если сетевая карта встроенная), сетевой карты или ноутбука и скачайте оттуда драйвера для своей версии операционной системы. Установите их и перезапустите компьютер. Если поможет, то нужно всегда держать их при себе, а лучше заблокировать обновления драйверов для системы.
Если ничего не помогло
Есть еще несколько вещей, которые стоит проверить:
- Проверьте наличие утилиты Bonjour. Если вы устанавливали какое-то ПО от Apple (iTunes, iCloud, QuickTime), то с большой вероятностью в списке установленных программ у вас есть Bonjour. Часто именно она мешает работе сетевой карты.
- Нажмите win+r и введите msconfig. В первом окне выберите «Диагностическая загрузка». Это позволит отключить все лишние службы.
- Зайдите в Пуск, найдите там восстановление системы, откатите её к тому моменту, когда интернет работал.
- Постарайтесь вспомнить, что вы устанавливали или удаляли перед тем, как пропала связь. Верните все, как было.
Если ничего не помогает, то остается только обращаться в официальную поддержку Майкрософт или переустанавливать систему, чтобы начать с чистого образа.
Содержание
- Способ 1: Перезагрузка устройств
- Способ 2: Обновление IP
- Способ 3: Сброс сетевых настроек
- Вариант 1: «Параметры» (Windows 10)
- Вариант 2: «Командная строка» (универсальный)
- Способ 4: Проверка и изменение параметров TCP/IP и DNS
- Способ 5: Устранение проблем с антивирусом
- Способ 6: Удаление Apple Bonjour
- Вопросы и ответы
Способ 1: Перезагрузка устройств
Наиболее простой и действенный способ избавиться от рассматриваемой проблемы – перезапустить как компьютер, так и маршрутизатор. Дело в том, что нередко сервер, раздающий адреса, мог столкнуться с конфликтом, и эта мера поможет его устранить.
Подробнее: Перезагрузка компьютера / роутера
Если эти действия не принесли положительного результата, то воспользуйтесь одним из методов, представленных далее.
Способ 2: Обновление IP
Стоит попробовать также обновить IP-адрес – это делается посредством «Командной строки». Оснастку нужно запустить с администраторскими полномочиями: вызовите «Поиск», введите запрос cmd, выделите результат и нажмите «Запуск от имени администратора» справа.
Подробнее: Как открыть «Командную строку» от имени администратора в Windows 7 / Windows 10
Пропишите следующие команды по очереди, нажимая после каждой Enter:
ipconfig /release
ipconfig /renew
Когда операции будут выполнены, закройте интерфейс и проверьте наличие проблемы.
Способ 3: Сброс сетевых настроек
Следующий эффективный вариант избавления от ошибки – сброс всех пользовательских параметров сетевого подключения, таких как настройки протокола TCP/IP, DNS, Winsock и таблицы маршрутизации.
Вариант 1: «Параметры» (Windows 10)
В актуальной версии настольной ОС от Майкрософт рассматриваемая операция выполняется посредством оснастки «Параметры».
- Нажмите сочетание клавиш Win+I и выберите в меню позицию «Сеть и интернет».
- Далее перейдите на вкладку «Состояние», прокрутите её вниз и кликните левой кнопкой мыши (ЛКМ) по ссылке «Сброс сети».
- Подтвердите действие нажатием «Сбросить сейчас».
Вариант 2: «Командная строка» (универсальный)
Также требуемые операции можно выполнить посредством интерфейса ввода команд – такой вариант, в отличие от предыдущего, получится задействовать в Windows 8 и более ранних версиях ОС. Откройте «Командную строку» от имени администратора (см. Способ 2) и дальше введите приведённые ниже команды по одной, нажимая после каждой клавишу Enter:
netsh int ip reset
netsh int tcp reset
netsh winsock reset
Для закрепления результатов сброса перезагрузите компьютер и подождите некоторое время, пока соединение восстановится – теперь всё должно работать без сбоев.
Способ 4: Проверка и изменение параметров TCP/IP и DNS
Если сброс оказался неэффективен, то проблема, вероятно, лежит глубже, и справляться с ней придётся вручную. Первый метод такого исправления заключается в проверке настроек получения адресов со сторон ОС.
- Нажмите комбинацию Win+R, затем введите в открывшееся окно указанную ниже команду и щёлкните «ОК».
ncpa.cpl - Найдите в перечне адаптеров тот, который используется для соединения с интернетом (отличить можно по значку – у неактивных вариантов там присутствует крестик либо они отмечены словом «Отключено»), кликните по нему правой кнопкой мыши (ПКМ) и выберите «Свойства».
- В следующем окне найдите позицию «IP версии 4(TCP/IPv4)», выделите и снова нажмите «Свойства».
- Для начала попробуйте изменить DNS: установите параметр в положение «Использовать следующие адреса DNS-серверов» и впишите в первую и вторую строки значения
8.8.8.8и8.8.4.4соответственно – это заведомо рабочие сервера Google – затем нажмите «ОК» и перезагрузите компьютер. - Если изменение ДНС ничего не дало, повторите шаги 1-4, но на этот раз включите опцию ручной настройки получения IP.
Внимание! Делать это стоит только при подключении через роутер, по соединению напрямую к кабелю замена айпи не поможет!
В качестве нового IP следует указать
192.168.1.*двузначное число больше 20*, а шлюза – непосредственно адрес роутера, который можно узнать, выполнив действия из статьи далее.Подробнее: Как узнать IP-адрес роутера
Маска подсети после должна установиться автоматически, но если она отсутствует, вручную укажите значение
255.255.255.0. Далее также нужно нажать «ОК» и перезапустить ПК или ноутбук.
Как показывает практика, описанные выше действия позволяют избавиться от проблемы.
Способ 5: Устранение проблем с антивирусом
Имеются также сведения, что проблему может вызывать установленный антивирус: продвинутые решения нередко содержат в себе компоненты мониторинга и защиты сетевых подключений, которые порой становятся причиной рассматриваемого сбоя. Для проверки и устранения проделайте следующее:
- Первым делом убедитесь, что защитное ПО не мешает подключению: приостановите работу приложения и попробуйте переподключиться к интернету. Если проблема исчезла, дело точно в антивирусе, и имеет смысл выполнять следующие шаги.
Подробнее: Как приостановить работу антивируса
- Пользователям решений Avast должен помочь сброс его настроек: вызовите основное окно приложения, откройте «Меню».
Перейдите к пункту «Настройки».
Воспользуйтесь разделом «Общие», где выберите вкладку «Устранение неисправностей» и в ней щёлкните по кнопке «Вернуть настройки по умолчанию».
Подтвердите своё намерение.
- Этот же антивирус нередко размещает в сетевых компонентах элементы своего файервола, от которых на самом деле мало пользы, но вот проблем с получением IP хватает. Поэтому по методу из предыдущего способа откройте свойства адаптера, поищите в списке позицию, в которой присутствует название антивируса, и если обнаружите, снимите с неё галочку, нажмите «ОК» и перезапустите систему.
- Если действия первых трёх шагов по каким-то причинам неприменимы, остаётся радикальное решение в виде деинсталляции антивируса. Процедура удаления подобных программ отличается от другого софта, поэтому если вы это делаете впервые, советуем ознакомиться со статьёй по ссылке далее.
Подробнее: Как удалить антивирус
Способ 6: Удаление Apple Bonjour
Последней причиной, по которой может появляться рассматриваемый сбой, является компонент программного обеспечения от Apple под названием Bonjour. Он обычно устанавливается вместе с другим «яблочным» ПО (например, iTunes) и предназначен для работы с сетевыми возможностями (вроде синхронизации iPhone и компьютера по Wi-Fi). Иногда эта служба конфликтует с другими подобными (в том числе и системными Windows), поэтому стоит её удалить, если вы столкнулись с ошибкой «Сетевой адаптер не имеет допустимых параметров настройки IP».
Важно! После удаления Bonjour стоит отключить автоматические обновления iTunes, поскольку, скорее всего, при этом модуль будет загружен и установлен заново!
- Вызовите окно «Выполнить» (шаг 1 Способа 4), введите в него запрос
appwiz.cplи нажмите «ОК». - Найдите в перечне установленных приложений Bonjour, выделите его и щёлкните «Удалить» на панели инструментов.
- Следуйте инструкциям деинсталлятора.
После завершения процедуры закройте компоненты и перезапустите систему – проблема должна быть решена.

В этой инструкции пошагово описано, что делать в указанной ситуации, чтобы исправить ошибку, связанную с отсутствием допустимых параметров настройки IP и вернуть нормальную работоспособность Интернета. Также может быть полезным: Не работает Интернет в Windows 10, Не работает Wi-Fi в Windows 10.
Примечание: прежде чем выполнять описанные далее действия, попробуйте отключить ваше интернет-подключение Wi-Fi или Ethernet, а затем снова включить его. Для этого нажмите клавиши Win+R на клавиатуре, введите ncpa.cpl и нажмите Enter. Кликните правой кнопкой мыши по проблемному подключению, выберите «Отключить». После того, как оно будет отключено, тем же образом включите его. Для беспроводного соединения попробуйте также выключить и заново включить ваш Wi-Fi роутер.
Повторное получение параметров IP
Если неправильно работающее подключение получает свой IP адрес автоматически, то рассматриваемая проблема может решиться простым обновлением полученного от роутера или провайдера IP-адреса. Для того, чтобы сделать это, проделайте следующие шаги.
- Запустите командную строку от имени администратора и по порядку используйте следующие команды.
- ipconfig /release
- ipconfig /renew
Закройте командную строку и проверьте, была ли решена проблема.
Часто этот способ не помогает, но, одновременно, он является самым простым и безопасным.
Сброс параметров протокола TCP/IP
Первое, что следует попробовать при появлении сообщения о том, что сетевой адаптер не имеет допустимых параметров настройки IP — выполнить сброс сетевых настроек, в частности параметров протокола IP (и WinSock).
Внимание: если у вас корпоративная сеть и настройкой Ethernet и Интернета занимается администратор, выполнение следующих действий нежелательно (можно сбросить какие-то специфичные параметры, необходимые для работы).
Если у вас Windows 10, я рекомендую воспользоваться предусмотренной в самой системе функцией, познакомиться с которой можно здесь: Сброс сетевых настроек Windows 10.
Если у вас другая версия ОС (но подойдет и для «десятки»), то выполните следующие действия.
- Запустите командную строку от имени администратора, после чего по порядку выполните следующие три команды.
- netsh int ip reset
- netsh int tcp reset
- netsh winsock reset
- Перезагрузите компьютер
Также для сброса параметров TCP/IP в Windows 8.1 и Windows 7 вы можете использовать утилиту, доступную для загрузки на официальном сайте Майкрософт: https://support.microsoft.com/ru-ru/kb/299357
После перезагрузки компьютера, проверьте вернулась ли работоспособность Интернета и, если нет, показывает ли диагностика неполадок то же сообщение, что и раньше.
Проверка параметров IP подключения Ethernet или Wi-Fi
Еще один вариант — проверить параметры настройки IP вручную и изменить их при необходимости. После выполнения изменений, указанных в отдельных пунктах далее, проверяйте, была ли устранена проблема.
- Нажмите клавиши Win+R на клавиатуре и введите ncpa.cpl
- Кликните правой кнопкой мыши по соединению, для которого нет допустимых параметров настройки IP и выберите пункт «Свойства» в контекстном меню.
- В окне свойств в списке протоколов выберите «Протокол интернета версии 4» и откройте его свойства.
- Проверьте — установлено ли автоматическое получение IP адреса и адресов DNS серверов. Для большинства провайдеров это должно быть так (но если ваше подключение использует Static IP, то менять этого не нужно).
- Попробуйте вручную прописать DNS серверы 8.8.8.8 и 8.8.4.4
- Если вы подключаетесь через Wi-Fi роутер, то попробуйте вместо «получать IP автоматически» вручную прописать IP адрес — тот же, что у роутера, с измененным последним числом. Т.е. если адрес роутера, например, 192.168.1.1, пробуем прописать IP 192.168.1.xx (лучше не используйте в качестве этого числа 2, 3 и другие близкие к единице — они могут уже быть выделены другим устройствам), маска подсети установится автоматически, а основной шлюз — адрес роутера.
- В окне свойств подключения попробуйте выключить TCP/IPv6.
Если же ничто из этого не оказалось полезным, попробуйте варианты из следующего раздела.
Дополнительные причины того, что сетевой адаптер не имеет допустимых параметров настройки IP
Помимо описанных действий, в ситуациях с «допустимыми параметрами IP» виновниками может оказаться сторонние программы, в частности:
- Bonjour — если вы устанавливали какое-то ПО от Apple (iTunes, iCloud, QuickTime), то с большой вероятностью в списке установленных программ у вас есть Bonjour. Удаление этой программы может решить описываемую проблему. Подробнее: Программа Bonjour — что это?
- Если на вашем компьютере установлен сторонний антивирус или фаервол, попробуйте временно отключить их и проверить, исчезла ли неполадка. Если да — попробуйте удалить, а затем снова установить антивирус.
- В диспетчере устройств Windows попробуйте удалить ваш сетевой адаптер, после чего в меню выбрать «Действие» — «Обновление конфигурации оборудования». Произойдет переустановка адаптера, иногда это срабатывает.
- Возможно, полезной окажется инструкция Не работает интернет на компьютере по кабелю.
На этом всё. Надеюсь, какой-то из способов подошел для вашей ситуации.
- На главную
- Категории
- Сеть
- Сетевой адаптер не имеет допустимых параметров настройки IP в Windows 10
IP помогает компьютеру идентифицировать себя в сети, к которой он пытается подключиться. Если возникает проблема, в которой говорится, что у интернета нет допустимой IP-конфигурации, значит, с сетевой платой (NIC) что-то не так.
2020-12-11 03:49:25213

IP помогает компьютеру идентифицировать себя в сети, к которой он пытается подключиться. Если возникает проблема, в которой говорится, что у интернета нет допустимой IP-конфигурации, значит, с сетевой платой (NIC) что-то не так.
Почему возникает проблема?
Сетевая карта подключается к роутеру через кабель Ethernet. Проблема появляется, если не удается получить действующий IP, который необходим компьютеру для связи с устройством и работы в сети. Как только определенный маршрутизатор/адаптер выходит из строя или неправильного назначается IP-адрес, возникает ошибка.
К сожалению, встроенное средство поиска и устранения неполадок Windows помогает только определить эту проблему, но не предлагает решений – пользователь должен исправить конфигурацию вручную. Проблема может быть вызвана несколькими причинами, такими как неисправная сеть со стороны провайдера, устаревшие драйверы, неправильные настройки, просроченные кэшированные файлы, отключенные службы Windows и т.п.
Представленные ниже способы позволяют устранить различные проблемы, связанные с настройкой адреса IP. Но рекомендуется выполнять следующие шаги в точном порядке.
Важно! Прежде чем использовать какой-либо метод, сначала необходимо перезагрузить компьютер. Иногда простой ребут системы помогает избавиться от самых досадных ошибок.
Проверка настроек NIC
Роутер обычно назначает IP-адрес автоматически, что является предпочтительным параметром, если не был выбран другой вариант. В этом случае все равно следует сначала установить его в автоматический режим, после подключения проверить свойства интернета на предмет правильных настроек и заново настроить его вручную.
- Удерживая клавишу Win, нажать R. В строку поиска вставить ncpa.cpl и кликнуть по «Ок».
- В окне «Сетевые подключения» щелкнуть правой кнопкой мыши по неработающему соединению и выбрать его свойства.
- В списке компонентов найти и выделить пункт «IP версии 4 (TCP/IPv4)», кликнуть по кнопке «Свойства».
- В следующем окне проверить, что выбраны параметры автоматического получения IP и адреса DNS-сервера.
- Перезагрузить компьютер.
Второй вариант – настроить параметры вручную. Например, для IP задать адрес 192.168.1.2 (если локальный IP-адрес роутера 192.168.1.1, ввести 192.168.1.x, где x – от 2 до 253), для маски – 255.255.255.0, для шлюза – 192.168.1.1, для DNS – 8.8.8.8 и 8.8.4.4. Затем осуществить ребут системы.
Важно! IP-адреса могут немного отличаться, поэтому обязательно нужно подключить другой компьютер к интернету и проверить его состояние.
Перезагрузка роутера и проверка кабеля Ethernet
Необходимо выключить устройство и подождать 5 минут, а затем снова включить его и подождать еще несколько минут, пока система загрузится. Как только это будет сделано, пользователь должен проверить, работает ли маршрутизатор сейчас и имеет ли правильную конфигурацию (в админ-панели).
Если интернет по-прежнему не работает, стоит попробовать подключить другой кабель Ethernet, затем – компьютер к другому роутеру. Если такая же проблема есть и с другим устройством, нужно заменить NIC. Если соединение работает – купить новый маршрутизатор, но прежде следует попробовать восстановить заводские настройки (инструкция по сбросу представлена в руководстве производителя).
Еще одна важная диагностика – проверить, могут ли другие девайсы подключаться к интернету. Если могут, скорее всего, проблема в самом компьютере.
Также нужно убедиться, что все кабели правильно подключены не только к ПК, но и маршрутизатору. При подсоединении Ethernet-провода должен быть характерный щелчок, а мигание индикатора на устройстве означает, что кабель подключен правильно.
Сброс настроек сети
В ряде случаев настройки интернета могут устареть или вступить в конфликт с существующей сетью. Сбросив DNS-сервер и сокет, можно повторно инициализировать процедуру подключения.
- В диалоговом окне «Выполнить» (Win+R) вписать cmd.exe и нажать Ctrl+Shift+Enter.
- Разрешить системному инструменту вносить изменения на данном ПК.
- В командную строку добавить один за другим следующие данные: ipconfig /flushdns, ipconfig /renew, nbtstat –R, nbtstat –RR, netsh int ip reset c:resetlog.txt, netsh winsock reset. Вместо запятой использовать Enter.
- После успешного выполнения всех команд перезагрузить компьютер обычным способом.
Важно! Если команда «netsh int ip reset c:resetlog.txt» не работает, можно использовать просто «netsh int ip reset».
Как только ПК включится, необходимо открыть Панель управления:
- Нажать Win+R, вписать control в диалоговом окне и щелкнуть по Enter.
- Перейти в «Центр управления сетями…».
- Изменить настройки адаптера.
- Кликнуть правой кнопкой мыши по Ethernet и выбрать «Отключить». После снова «Включить».
- Еще раз сделать ребут системы.
Удаление и переустановка NIC
Нужно перейти в Диспетчер устройств:
- Удерживая клавишу Win, нажать R. Ввести команду hdwwiz.cpl и кликнуть по «Ок».
- Развернуть раздел с адаптерами. Найти нужное название.
- Щелкнуть по нему правой кнопкой мыши и выбрать «Удалить». Подтвердить удаление.
- В верхнем меню кликнуть по пункту «Действие» и обновить конфигурацию.
- Переустановить адаптер, используя драйвер, прилагаемый к оборудованию.
Если автопереустановка не решает проблему, следует сделать это в ручном режиме, используя последнюю версию драйвера, скачанную с официального сайта производителя.
Отключение IPv6
Как правило, компьютер настроен на использование типа подключения IPv4. Но возможно, что конфигурации были автоматически перенастроены для работы в IPv6. Это может вызвать конфликт с подключением и помешать правильной работе Ethernet-подключения.
- Нажать на значок интернета в системном трее.
- Выбрать вариант «Открыть параметры сети…».
- Проскролить вниз страницу и перейти в Центр управления сетями.
- Изменить настройки адаптера.
- Вызвать свойства используемого подключения (клик правой кнопкой мыши).
- Найти в списке пункт «IP версии 6 (TCP/IPv6)» и убрать галочку.
- Применить изменения, кликнув по «Ок».
Отключение NIC отладки ядра Microsoft
Если на ПК была установлена определенная плата в дополнение к NIC по умолчанию, они могут мешать друг другу и правильной работе Ethernet-соединения.
- Зайти в Диспетчер устройств (Win+R – команда hdwwiz.cpl – Enter).
- Когда откроется новое окно, выбрать раздел «Вид» и отметить опцию «Показать скрытые устройства».
- Кликнуть по пункту «Microsoft Kernel Debug Network Adapter» и выбрать вариант «Отключить».
- Подтвердить действие.
Назначение MAC-адреса
NIC получает MAC-адрес, чтобы установить интернет-соединение с роутером. Если адрес введен неправильно, это мешает устройству подключиться. Поэтому на данном этапе следует вручную установить MAC-адрес.
- Открыть командную строку (Win+R – cmd – Ctrl+Shift+Enter).
- Вставить команду «ipconfig /all» без кавычек и нажать Enter.
- Записать в блокнот физический адрес.
- Вызвать свойства интернет-соединения, которое используется (параметры сети и интернета – Центр управления сетями – настройки адаптера).
- Нажать кнопку «Настроить» и перейти на вкладку «Дополнительно».
- В списке найти пункт «Network address» и отметить опцию «Значение», куда вписать физический адрес из п.3.
- Клацнуть по «Ок», чтобы сохранить изменения.
Включение DHCP
DHCP автоматически определяет и назначает параметры сети на компьютере. Поэтому, если опция отключена, конфигурации могут применяться неправильно, что вызывает ошибку.
- Одновременно нажать клавиши Win+R, чтобы открыть командное окно.
- Добавить «services.msc» без кавычек и клацнуть Enter.
- В окне «Службы» дважды щелкнуть по пункту «DHCP-клиент».
- Установить автоматический тип запуска.
- Кликнуть по кнопке «Запустить», если опция отключена.
- Теперь вернуться назад и щелкнуть правой кнопкой по «DHCP-клиент».
- Из меню выбрать вариант «Перезапустить».
- В поле подтверждения клацнуть «Да».
Проверка адреса петли (loopback address)
Адрес обратной связи – это специальный IP (127.0. 0.1) для использования при тестировании адаптера. Соответствует программному интерфейсу обратной связи NIC, с которым не связано аппаратное обеспечение, и не требует физического подключения к сети.
- Нажать Win+R, ввести cmd, а затем зажать Shift+Ctrl+Enter, чтобы предоставить права администратора.
- Добавить команду «ping 127.0.0.1» без кавычек.
Если IP-адрес был успешно проверен, значит, на компьютере должна работать сеть, и проблема, скорее всего, связана с неправильной конфигурацией программного обеспечения.
Отключение настроек управления питанием
В некоторых ПК есть специальные опции энергосбережения, которые часто отключают определенные функции для экономии энергии. Если опция энергосбережения включена, это может мешать правильной работе платы.
- Перейти в раздел с доступными подключениями (параметры сети и интернета – Центр управления – настройки адаптера).
- Кликнуть по соединению, которое используется, правой кнопкой и выбрать отключение опции.
- Повторно кликом мыши вызвать выпадающее меню и активизировать свойства.
- Щелкнуть по кнопке «Настроить».
- Перейти на вкладку «Управление питанием» и снять отметку с пункта «Разрешить отключение для экономии энергии».
- Сохранить изменения.
- Включить интернет-соединение.
Включение NIC через BIOS
По умолчанию плата уже должна быть включена на компьютере. Если ОС Windows сообщает, что интернет не работает, можно попробовать повторно включить ее в BIOS.
- Выключить компьютер и включить его, быстро нажимая при этом определенную кнопку (F1, F2 и т.п.).
- После загрузки BIOS используются клавиши со стрелками на клавиатуре для навигации по доступным параметрам.
- Найти раздел «Integrated Peripherals», «Onboard Devices» или «On-Chip PCI Devices» (также может называться по-другому – в зависимости от типа и года выпуска BIOS).
- Выбрать «Integrated LAN», «Onboard Ethernet» или аналогичный параметр.
- Включить его, установив значение «Enabled».
- Нажать F10 – появится диалоговое окно с вопросом, нужно ли сохранить настройки и выйти из BIOS (клавиша Y для согласия). Также это можно сделать вручную, перейдя в соответствующий раздел.
- Подтвердить действие. Это приведет к перезагрузке ПК.
Теперь Windows автоматически определит драйвер, и интернет должен работать нормально.

Ваш покорный слуга — компьютерщик широкого профиля: системный администратор, вебмастер, интернет-маркетолог и много чего кто. Вместе с Вами, если Вы конечно не против, разовьем из обычного блога крутой технический комплекс.
Пользователи Windows часто сталкиваются с проблемами подключения к интернету. При диагностике сетевого подключения возникает ошибка “Сетевой адаптер не имеет допустимых параметров настройки IP”. Как бороться с этой проблемой читайте в рамках этой статьи.
Что это за ошибка?
Упомянутое уведомление появляется после диагностики сетей Windows в том случае, если отвалились или неверно настроены настройки сети.
Устранение неполадок
Отбросим ту часть, где вы уже перезагружали Windows и ваш роутер, и это не решило проблему.
Сетевые настройки
Для начала посмотрите, какой IP адрес присвоен сетевой карте. Для этого:
- Нажмите ПКМ Пуск и выберите Сетевые подключения.
- Перейдите в “Центр управления сетями и общим доступом” → “Изменение параметров адаптера”.
- Нажмите ПКМ по подключенному сетевому подключению и выберите “Состояние”.
- Откройте “Сведения”.
Обратите внимание на “Адрес IPv4” – это поле не должно быть пустым. Также, доступа к сети может не быть, если оно заполнено адресом, вида 169.254.Y.Y. Посмотрите на такие поля «Шлюз по умолчанию» и «DNS-сервер».
Если вы подключены к сети интернет через маршрутизатор – в них также должны быть значения. Если значения не указаны – вероятно случился сбой DHCP-сервера. Чтобы это исправить, введите значения этих полей вручную:
- Нажмите “Свойства”, откройте “IP версии 4”.
- Пропишите IP-адреса.
При подключении через маршрутизатор, IP его можно посмотреть на наклейке, на самом устройстве (снизу или с обратной стороны). Этот адрес и будет значением “Основного шлюза” и “DNS-адреса”. “IP-адрес” укажите точно такой, как и основной шлюз, только с различием в последней цифре (например 10). Маска подсети подтягивается автоматически, ее значение 255.255.255.0.
Если вы подключены напрямую к провайдеру через Ethernet-кабель, есть большая вероятность, что ошибка сетевого адаптера целиком и полностью на стороне оборудования представителя интернет-услуг. Поэтому, обращайтесь в тех. поддержку.
Очистка таблицы маршрутизации, DNS-кэша и WInsock
Если первый способ не помог, попробуйте очистить в Windows всю предыдущую информацию, которая связана с сетевыми подключениями. Для этого нужно очистить таблицу динамической маршрутизации, кэш DNS и сбросить параметры спецификации WinSock.
Для очистки:
- Нажмите правой кнопкой мыши по Пуск и выберите “Командная строка (Администратор)”.
- Поочередно выполняйте команды:
- Очистка таблицы маршрутизации:
route -f
- Чистка кэша DNS-клиента:
ipconfig /flushdns
- Сброс параметров протокола
TCP/IP: netsh int ip reset
netsh int ipv4 reset
netsh int tcp reset
- Сброс параметров Winsock:
netsh winsock reset
- Очистка таблицы маршрутизации:
После этих действий перезагрузите Windows.
Совет! Чтобы подробно ознакомится с настройкой домашней сети через Wi-Fi роутер, ознакомьтесь с этой инструкцией.
Переустановка сетевого драйвера
Указанная ошибка может возникнуть после автоматического или ручного обновления драйверов сетевой карты. На сайте производителя сетевой карты (материнской платы) или ноутбука найдите последние актуальные официальные драйвера и установите их. В удалении установленного на данный момент драйвера, поможет “Диспетчер устройств”.
Настройка систем безопасности
Антивирусы и брандмауэры – средства защиты системы от несанкционированного доступа. Они хорошо выполняют свою работу, так как с корнями уходят в настройки системы. Некоторые, настолько хорошо выполняют свои функции безопасности, что попросту не дают пользователю выйти в интернет (такие чудеса часто наблюдали пользователи Avast). Чтобы убедится, что антивирус и брандмауэр не являются причиной неработоспособности сети, отключите их на время.
Антивирус можно отключить в самих настройках. Для отключения защиты брандмауэра:
- нажмите Win+R и выполните команду
firewall.cpl
- справа нажмите “Включение и отключение брандмауэра Windows”;
- переставьте метки на “Отключить брандмауэр Windows” и нажмите ОК.
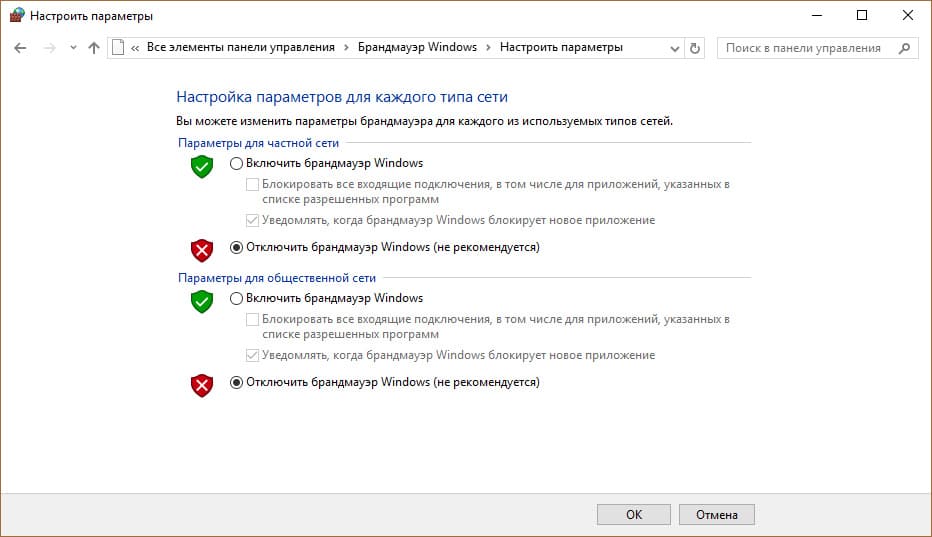
Проверьте работу сети.
Запуск Windows без элементов автозагрузки
Не только антивирусы могут мешать правильной работе сети. Софт, установленный в Windows, мог внести свои коррективы в сетевые настройки. Чтобы исключить влияние софта, выполните чистую загрузку Windows:
- Нажмите Win+R и выполните команду
msconfig
- Во вкладке “Общее” уберите галочку “Загружать элементы автозагрузки”.
- Перейдите во вкладку “Службы”, отметьте “Не отображать службы Microsoft” и нажмите “Отключить Все”.
- Нажмите “ОК” и перезагрузите ПК.
Если проблема не решилась, возможно проблема на стороне провайдера. Чтобы в этом окончательно убедится, подключите к вашей сети другой компьютер и проверьте настройку сети на наличие ошибок.
Появились вопросы или возникли трудности с устранением ошибки? Оставьте свой вопрос в комментарии, чтобы пользователи сайта помогли Вам.
Сетевой адаптер Ethernet не имеет допустимых параметров настройки IP: обзор решения проблемы
Когда отсутствует подключение к интернету, рекомендуется запустить диагностику проблемы в Windows, чтобы выяснить код ошибки. Иногда перед пользователем возникает такое сообщение «Сетевой адаптер не имеет допустимых параметров настройки IP»: что это значит, расскажем в статье.
Способы исправления ошибки
Причина кроется в неправильной конфигурации сетевой карты, которая может возникнуть при установке нового ПО или заражении ПК вирусами. Такая ошибка может выглядеть вот так: «Сетевой адаптер Ethernet не имеет допустимых параметров настройки IP», значит, не работает подключение по кабелю. Если вы пользуетесь Wi-Fi, то увидите сообщение о беспроводном адаптере. О том, что можно предпринять в случае возникновения этой проблемы, мы и расскажем далее.
#1 Как сделать сброс к настройкам по умолчанию?
Исправить проблему, когда сетевой адаптер не имеет допустимых параметров настройки IP, в Windows 10 легче через сброс настроек. Нужно попасть в центр, отвечающий за сети и доступ. Найдем опцию в параметрах или кликнув ПКМ на значке сети в трее. Переходим в раздел «Состояние» и выбираем «Сброс сети».
Сделать то же самое, чтобы убрать ошибку «Сетевой адаптер не имеет допустимых параметров настройки IP» в Windows 7 получится только вручную, значит через строку выполнения команд. Теперь вам нужно запустить ее от имени администратора и ввести друг за другом это:
- netsh int ip reset
- netsh int tcp reset
- ipconfig /flushdns
- netsh winsock reset
- route -f
Первые две команды значат сброс протоколов, затем удалится кеш DNS, почистятся Winsock и таблицы маршрутизации. Перезагрузитесь и попробуйте подключиться.
#2 Меняем адреса
Если после сброса интернет так и не появился, а ошибка «Сетевой адаптер беспроводной сети (или Ethernet) не имеет допустимых параметров IP» по-прежнему актуальна – значит надо попробовать вписать адреса вручную. Вызываем панель управления:
- В семерке через главное меню.
- В десятке используем поиск.
Далее переходим в «Сеть и интернет», потом «Центр управления сетями и общим доступом». Здесь нам понадобится произвести изменение параметров, часто это помогает избавиться от сообщения «Сетевой адаптер интернет не имеет допустимых параметров настройки IP».
- Найдите в окне активное соединение с сетью.
- Кликните на нем ПКМ.
- Тапните свойства.
- Выделите строку TCP/IPv4.
- Если пользуетесь роутером, значит в области статических адресов пропишите его адрес (написан на корпусе) как основной шлюз. Например, 192.168.1.1. Маска подсети появится автоматически, а в первой строке IP-адрес роутера с измененным последним блоком, например, 192.168.1.20.
- Пропишите в качестве серверов DNS публичные от Гугл 8.8.8.8 и 8.8.4.4.
- Сохраните изменения и перезагрузитесь.
Если у вас возникает проблема, когда подключение по локальной сети не имеет допустимых параметров IP настройки, значит необходимо отключить галочку около строки TCP/IPv6 в окне свойств.
#3 Обновление драйверов
Проблема подключения к сети может возникнуть и при повреждении драйвера сетевой карты. Чтобы исправить, нужно зайти в диспетчер устройств. В семерке через панель управления, в десятке вызовите контекстное меню главной кнопки. В разделе сетевых устройств наведите указатель на строку с названием карты и кликните ПКМ. Выберите обновить драйвер.
Если адаптер не имеет допустимых параметров настройки IP, что делать, когда не помогло обновление:
- Удалите устройство с помощью контекстного меню (это значит, что надо выбрать соответствующую команду).
- На самой первой строке выберите обновление конфигурации.
- Перезагрузитесь.
#4 Проверка на вирусы
Ошибка возникает, значит вы могли поймать вирус. Запустите антивирусную программу на полное сканирование. Это долго, но эффективно. Бывает, что антивирус конфликтует с подключениями к сети. Это значит, что надо сбросить в программе конфигурацию или переустановить ее, особенно это касается Avast.
#5 Автозагрузка
Множество программ загружается вместе с операционной системой и одна из них может запрещать доступ к интернету. Если ничего не помогло убрать ошибку «Сетевой адаптер не имеет допустимых параметров настройки IP», как исправить ищем в сервисах Windows. В семерке вызовите меню, выберите «Выполнить» и введите msconfig. Откроется окно, в нем на вкладке автозагрузки отключите ненужное.
В десятой версии ОС автозапуск управляется в диспетчере задач. Вызовите его, кликнув правой клавишей мыши на кнопке главного меню.
Главная » Уроки и статьи » Windows
Ошибка «Сетевой адаптер не имеет допустимых параметров настройки IP» в Windows 10 возникает достаточно часто. Увидеть данное сообщение можно во встроенной утилите, которая называется «Устранение неполадок». В большинстве случаев данная программа не может решить возникшую проблему, поэтому от пользователя требуется принять меры. Сложность здесь в том, что не всегда понятно, что именно привело к появлению неполадок. Соответственно, может быть сложно подобрать действенное решение.
Причины возникновения ошибки
Несложно догадаться, что проблема Сетевой адаптер не имеет допустимых параметров настройки IP появляется из-за невозможности использования IP-адреса. Иногда она кроется в простом сбое системы. В таком случае ситуация обычно одноразовая и легко решается. Еще оказывать негативное влияние могут некоторые приложения (относится только к сторонним; в основном антивирусы).
Также следует обратить внимание на роутер, а точнее на состояние его кабеля или наличие возможности подключиться к сети с других устройств. Если последнее не удается, вероятно, ошибка вызвана именно маршрутизатором. Это может быть как повреждение, так и неправильная настройка. Известны ситуации, когда, например, резкое отключение электричества приводило к сбросу параметров роутера. Процедура может произойти некорректно, что приведет к неправильной работе.
Методы решения
В первую очередь попробуйте отключиться от проблемной сети, а затем снова к ней подключиться. Данный метод обладает низкой результативностью, но все же бывает полезен. Кроме того, если вы не можете точно установить причину, рекомендуется сделать следующее:
- Открыть командную строку. Чтобы это сделать, нажмите ПКМ по меню «Пуск» и выберите одноименный пункт в появившемся меню. Также можно ввести название утилиты в поиск на панели задач. Обязательно осуществляйте запуск с правами администратора.
- Далее нам нужно написать по очереди две команды: ipconfig /release и ipconfig /renew (после ввода каждой требуется нажимать на клавишу Enter).
Суть указанного выше метода в том, чтобы обновить IP-адрес. Способ может быть полезен в том случае, если вы получаете его в автоматическом режиме. Важно знать, что он полностью безопасен.
Смена IP-адреса и DNS-сервера
Этот вариант заключается в том, чтобы самостоятельно установить подходящие адреса. Он может быть очень полезен, если автоматический тип получения работает некорректно. Осуществляется процедура в несколько этапов:
- Необходимо попасть в окно сетевых подключений. Для этого используйте сочетание клавиш Win+R. Затем напишите в доступную строку команду «ncpa.cpl» (без кавычек).
- Нужно выбрать проблемную сеть и кликнуть по ней ПКМ. После перейдите в «Свойства» (последний пункт меню).
- Чтобы изменить адреса, требуется вновь попасть в свойства, но на этот раз у компонента IPv4.
- Для начала рассмотрим IP-адрес. Менять его имеет смысл только в том случае, если вы используете Wi-Fi. Выберите ручной тип получения адреса. Сразу обратите внимание, что у роутера всегда указывается его IP. В первой строке введите этот самый адрес, изменив последние два значения (лучше использовать цифры, далекие от 1, т. к. подобные адреса могут быть заняты). Вторая строка определяется автоматически. В третью введите адрес маршрутизатора без изменений.
- Теперь следует обратить внимание на DNS-сервер. Его рекомендуется менять в любом случае. Укажите такие же адреса, как и на изображении ниже:
Не забудьте нажать на кнопку «OK», чтобы применить изменения. В дополнение рекомендуется отключить компонент IPv6 (убрать галочку около него), т. к. он может иногда вызвать подобные проблемы.
Сброс настроек сети
Этот способ очень простой. Вместе с тем он считается крайне результативным. Сброс параметров в «десятке», в отличие от предыдущих версий, не нужно производить вручную: для этого была создана специальная функция.
Откройте параметры ОС (быстрее всего будет одновременно зажать клавиши Win и I). Затем перейдите в раздел, который отвечает за интернет.
Прокрутите список параметров, расположенных в правой части окна, в самый низ. Там вы сможете найти надпись «Сброс сети». Нажмите на нее.
Затем вы увидите предупреждение. Просто подтвердите свои намерения и дождитесь перезагрузки ПК.
Обновление конфигурации оборудования
Этот способ менее популярный, но он может помочь, если неполадки вызваны самой системой. Процедура состоит всего лишь из трех шагов:
- Нужно открыть Диспетчер устройств. Данная утилита относится к числу встроенных и ее можно найти при помощи поиска на панели задач.
- Необходимо найти сетевой адаптер, вызывающий ошибку, и удалить его. Для этого нажмите по пункту ПКМ и в открывшемся меню выберите «Удалить устройство».
- Сверху есть вкладка «Действие». Кликните по ней, а затем обновите конфигурацию. Таким образом, удаленный ранее адаптер будет установлен заново.
Что делать, если указанные способы не помогли
Возможно, причиной стали сторонние программы. Попытайтесь вспомнить, какие утилиты вы устанавливали или обновляли в ближайшее время. Чаще всего подобное влияние оказывают защитные утилиты, т. е. файрволлы и антивирусы. Если у вас есть таковые – попробуйте их временно отключить или же удалить (для последнего используйте деинсталлятор с официального сайта производителя).
Отдельно следует обратить внимание на программу, которая называется «Bonjour». Она устанавливается автоматически с некоторыми приложениями от Apple. Люди неоднократно жаловались, что данная программа вызывает проблемы с интернетом, поэтому ее рекомендуется удалить.
Таким образом, ошибка «Сетевой адаптер не имеет допустимых параметров настройки IP» в Windows 10 возникает по множеству причин. В первую очередь рекомендуется попытаться отключить и снова подключить интернет: иногда уже этого простого действия оказывается достаточно. Также эффективным вариантом станут сброс сети и обновление IP-адреса.
Понравилось? Поделись с друзьями!
Дата: 11.05.2022
Автор/Переводчик: Wolf