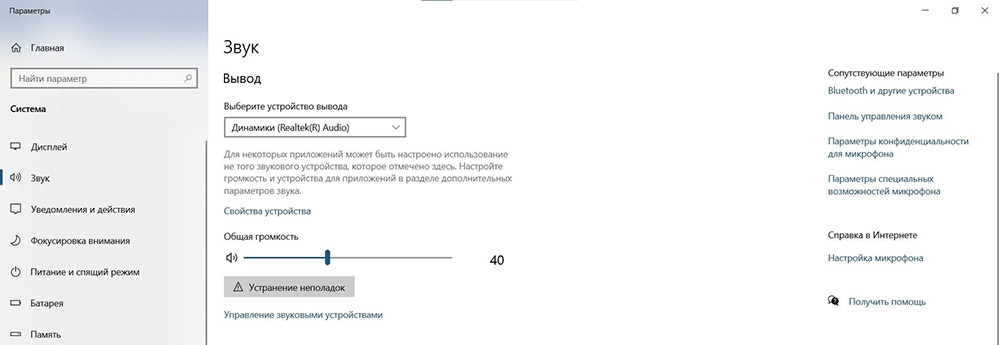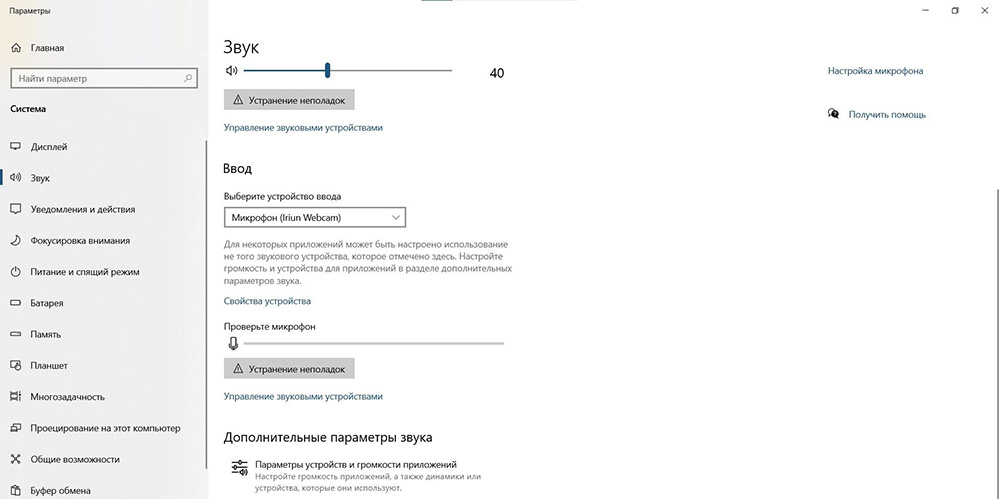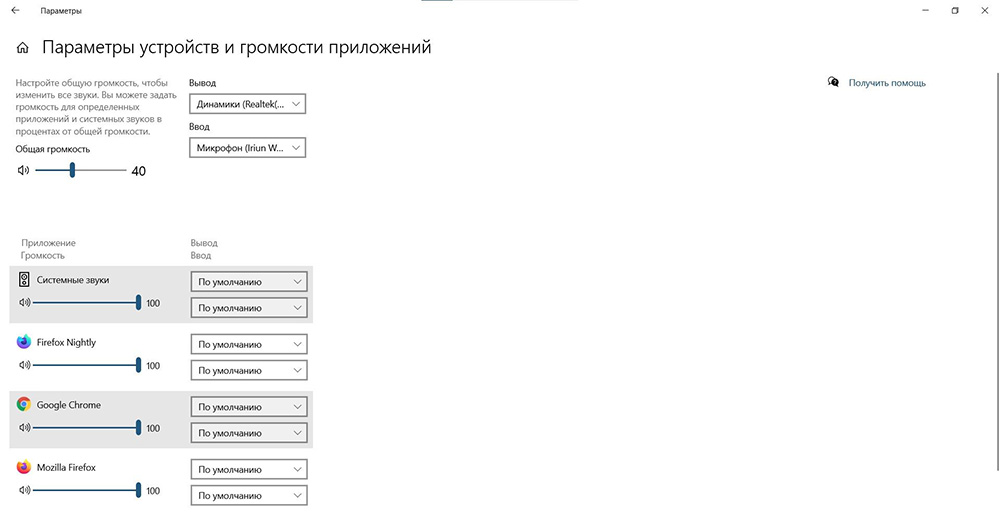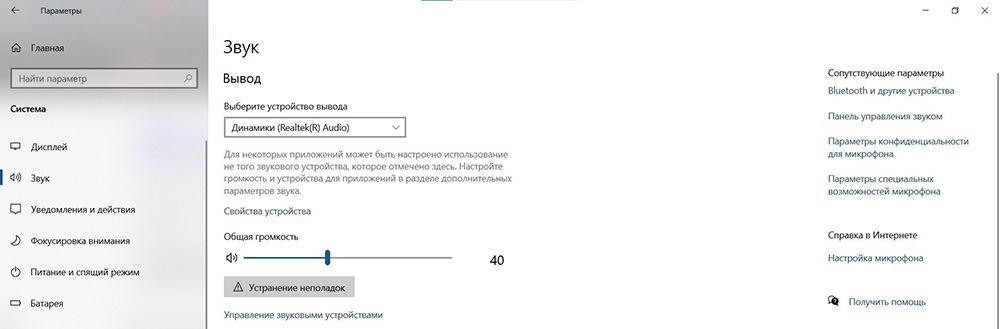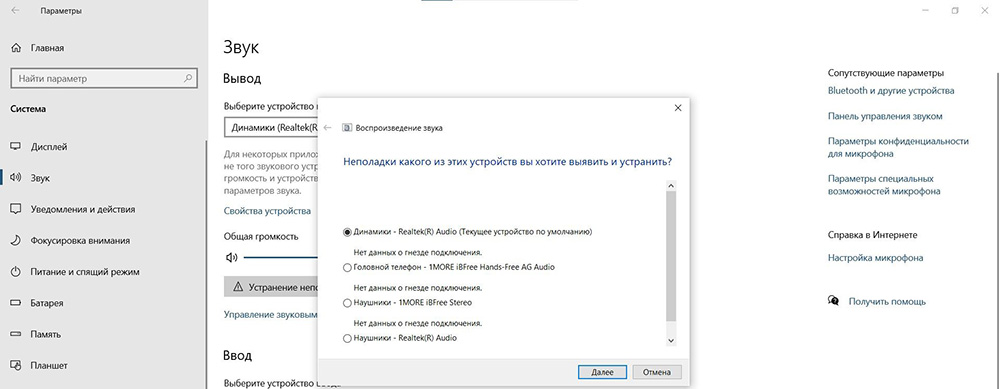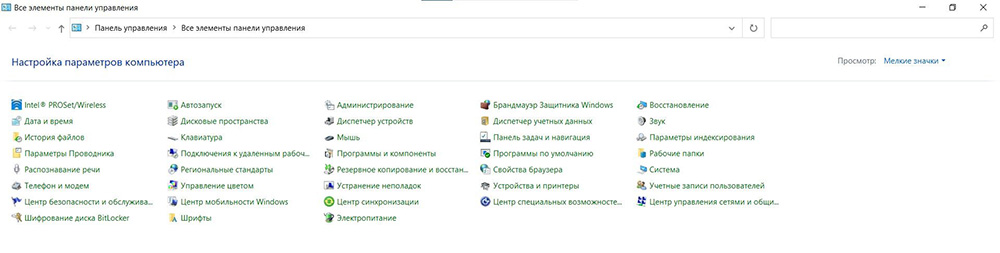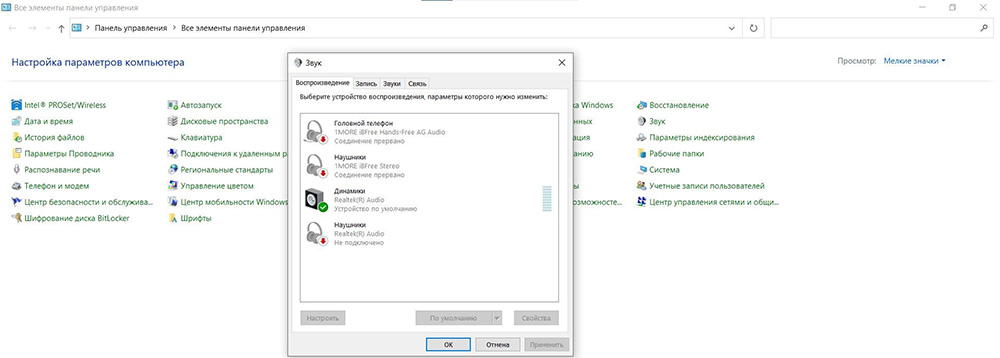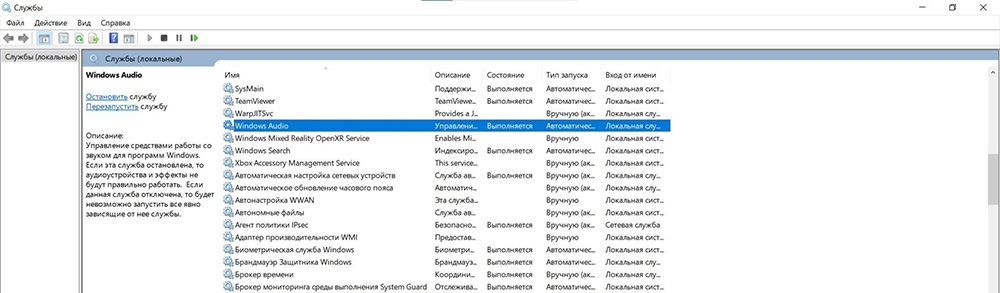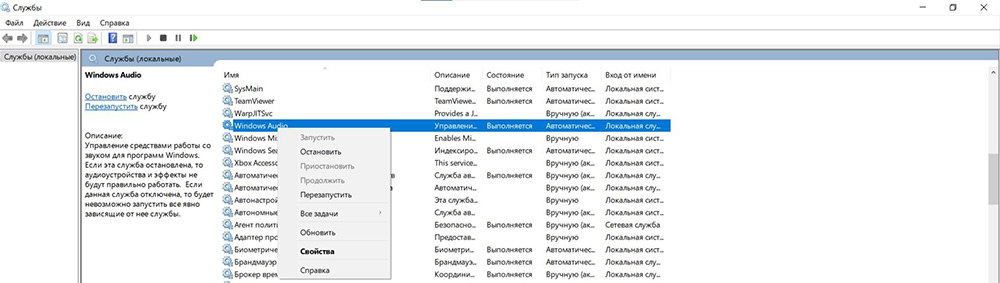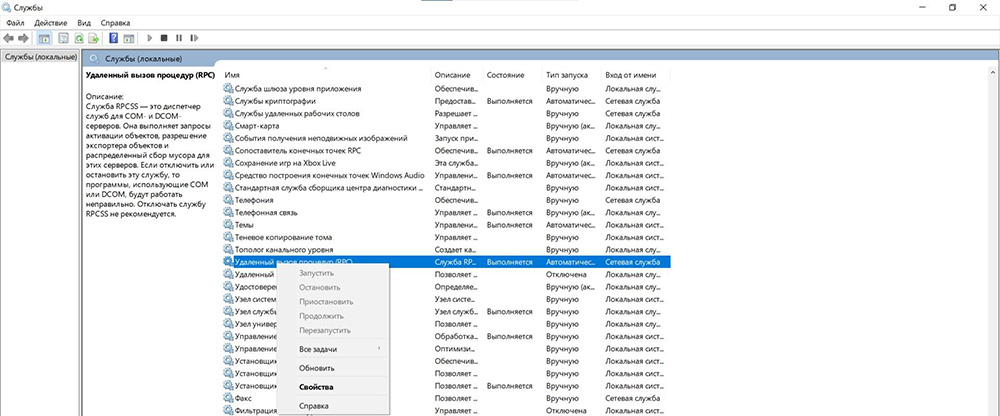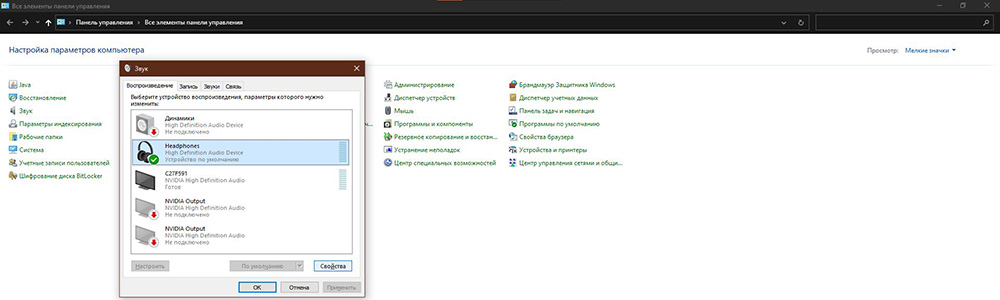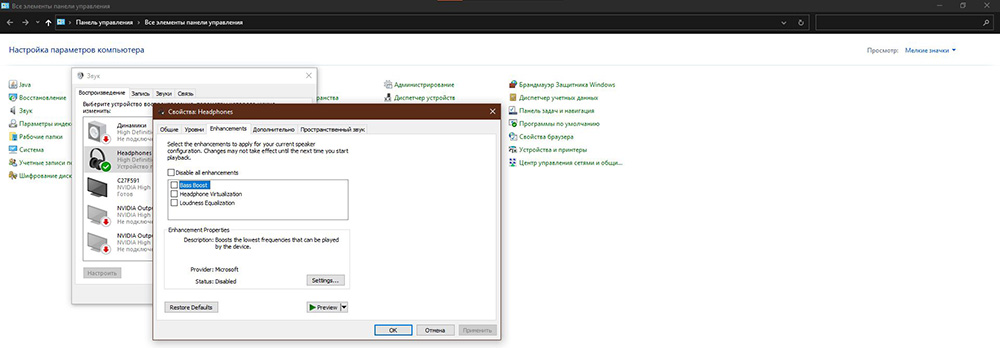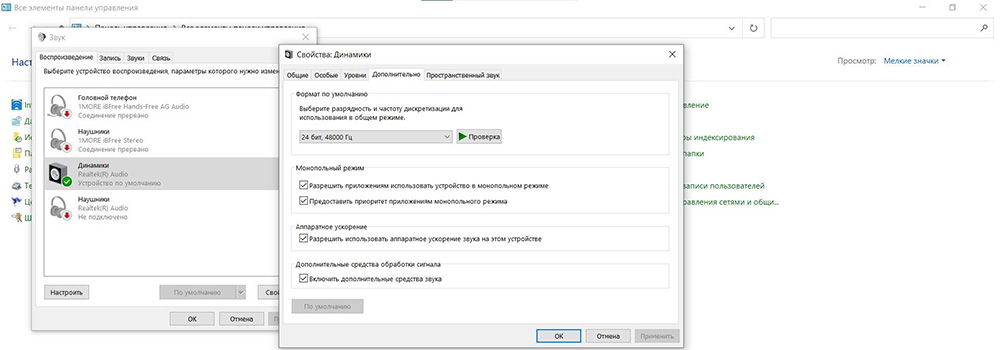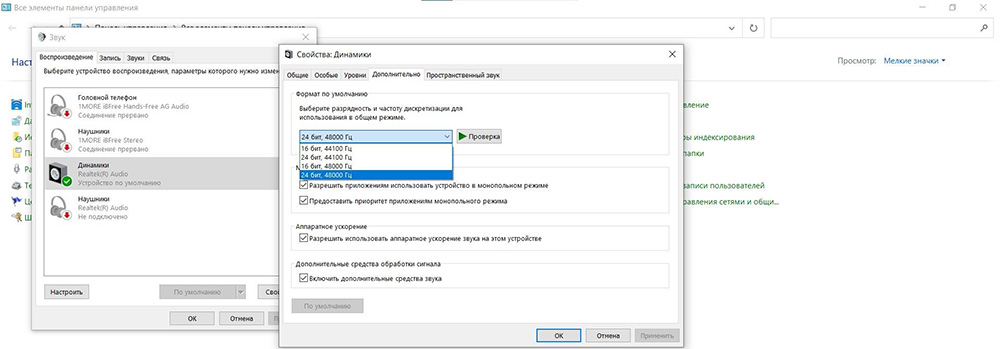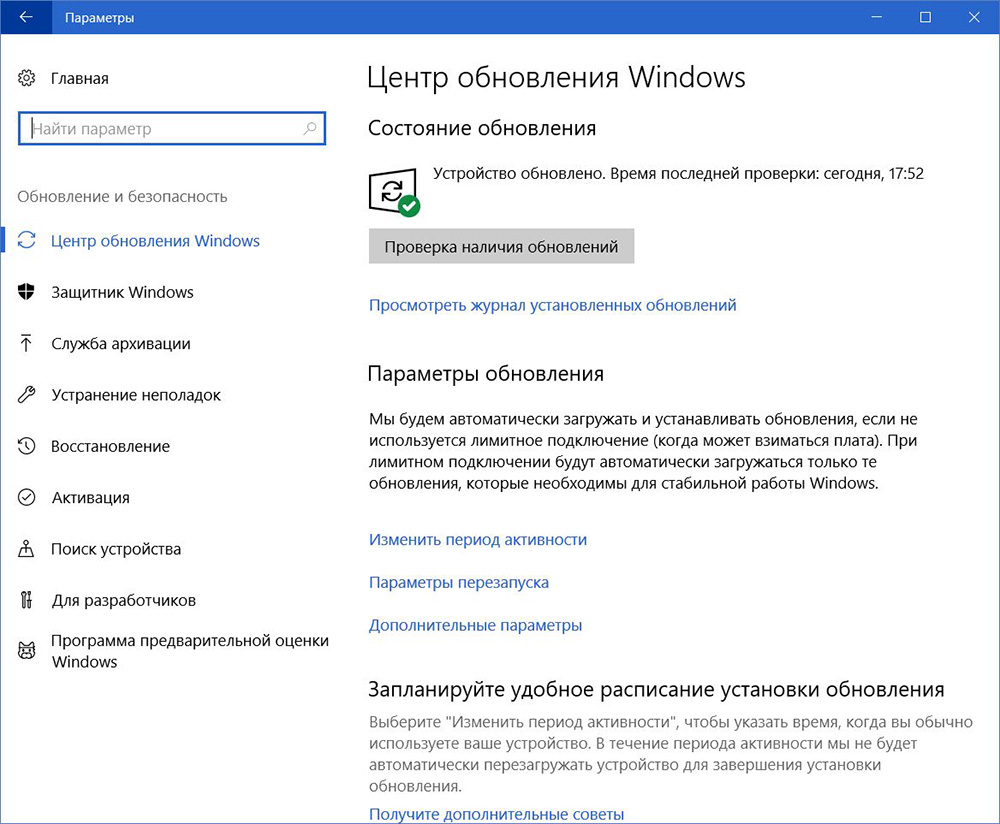Если у вас возникли проблемы со звуком, воспользуйтесь следующими рекомендациями. Советы перечислены в определенном порядке — начните с первого, проверьте, помог ли он, и переходите к следующему.
Перед началом работы
Сначала запустите автоматическое средство устранения неполадок звука в приложении «Техническая поддержка». Приложение «Техническая поддержка» автоматически проводит диагностику и выполняет нужные действия для устранения большинства проблем со звуком.
Открыть приложение «Техническая поддержка»
Если приложению «Техническая поддержка» не удается устранить проблему со звуком, попробуйте следующие решения:
Если доступно несколько устройств вывода звука, убедитесь в том, что выбрано нужное. Для этого выполните следующие действия.
-
Щелкните значок Динамики на панели задач.
Примечание: Если значок Динамики не виден, он может находиться в области переполнения. Выберите Показать скрытые значки , чтобы проверить эту область.
-
После этого щелкните стрелку , чтобы открыть список звуковых устройств, подключенных к компьютеру.
-
Убедитесь в том, что звук воспроизводится на предпочитаемом вами звуковом устройстве, таком как динамик или наушники.
Если это не помогло, переходите к следующему совету..
Возможно, это средство устранит проблемы со звуком автоматически.
Запуск средства устранения неполадок:
-
В поле Поиск на панели задач введите средство устранения неполадок звука, затем выберите Поиск и устранение неполадок с воспроизведением звука в результатах поиска, чтобы запустить средство устранения неполадок.
-
Нажмите кнопку Далее, выберите устройство, для которого следует устранить неполадки, затем продолжите работу со средством устранения неполадок.
Также можно запустить средство устранения неполадок из раздела параметров звука.
-
Нажмите кнопку Пуск > Параметры > Система > Звук > Устранение распространенных проблем со звуком и выберите Устройства вывода или Устройства ввода.
Если запуск средства устранения неполадок не помог, переходите к следующему совету.
Проверка наличия обновлений:
-
Выполните одно из следующих действий:
-
Если отображается состояние «Установлены все доступные обновления», перейдите к следующему совету.
-
Если отображается состояние «Доступны обновления», щелкните Установить сейчас.
-
-
Выберите обновления, которые необходимо установить, а затем нажмите кнопку Установить.
-
Перезагрузите компьютер и проверьте, правильно ли работает звук.
Если это не решило проблему, переходите к следующему совету.
Выполните следующие действия.
-
Проверьте надежность подключения динамиков и наушников к разъемам. Убедитесь, что все кабели подключены.
-
При наличии нескольких разъемов 5 мм для подключения, особенно в системе объемного звука, убедитесь, что все кабели подключены к правильному разъему.
-
Если не ясно, к какому разъему необходимо подключить тот или иной кабель, обратитесь к изготовителю оборудования или попытайтесь по очереди найти наиболее очевидные выходные разъемы и проверьте, работают ли они.
Примечание: В некоторых системах для аудиовыхода используется разъем зеленого цвета, а для микрофонного входа — разъем розового цвета. Также могут использоваться маркировки «наушники» или «микрофон».
-
-
Убедитесь, что питание включено.
-
Убедитесь, что параметр «Отключить звук» не включен. Попробуйте установить более высокий уровень громкости с помощью всех регуляторов.
Примечание: У некоторых динамиков и в некоторых приложениях используются собственные регуляторы громкости. Обязательно проверьте их все.
-
Попробуйте подключить динамик и наушники к другому USB-порту.
-
Возможно, что динамики не будут работать, когда подключены наушники. Отключите наушники и посмотрите, помогло ли это.
Если проблемы со звуком сохранились, ознакомьтесь со следующими разделами, чтобы получить дополнительные сведения об устранении неполадок.
Проверьте, не отключен ли звук для звуковых устройств и не отключены ли эти устройства.
-
Нажмите и удерживайте (или щелкните правой кнопкой мыши) значок Динамики на панели инструментов, затем выберите Открыть микшер громкости.
Примечание: Если значок Динамики не виден, он может находиться в области переполнения. Выберите Показать скрытые значки , чтобы проверить эту область.
-
Вы увидите набор элементов управления громкостью для ваших устройств. Убедитесь, что ни на одном из них не отключен звук. Если звук отключен, рядом с элементов управления будет отображаться красный крестик. Чтобы включить звук, одно из следующих действий:
-
Выберите регулятор громкости и установите нужный уровень громкости.
-
Щелкните значок Включить динамики.
-
-
Проверьте свойства устройства и убедитесь, что устройства не были отключены по ошибке. Нажмите кнопку Пуск > Параметры > Система > Звук .
-
В разделе Дополнительно выберите Дополнительные параметры звука, затем перейдите на вкладку Воспроизведение (вывод) или Запись (ввод).
-
Выберите устройство и нажмите кнопку Свойства.
-
Убедитесь, что рядом с параметром Использование устройства в списке устройств ввода и вывода установлен флажок Использовать это устройство (включить).
Если это не решило проблему, переходите к следующему совету.
Аппаратные проблемы могут быть вызваны устаревшими или неработоспособными драйверами. Убедитесь, что аудиодрайвер обновлен, и при необходимости обновите его. Если это не сработает, попробуйте удалить аудиодрайвер (он будет переустановлен автоматически). Если это не поможет устранить проблему, попробуйте воспользоваться универсальным аудиодрайвером, который поставляется вместе c Windows. Если у вас возникли проблемы со звуком после установки обновлений, попробуйте выполнить откат драйвера звукового устройства.
Автоматическое обновление аудиодрайвера:
-
В поле поиска на панели задач введите диспетчер устройств, а затем выберите его в списке результатов.
-
Нажмите стрелку рядом с разделом Звуковые, игровые и видеоустройства, чтобы развернуть его.
-
Нажмите и удерживайте (или щелкните правой кнопкой мыши) название звуковой платы или звукового устройства, например наушников или динамиков, выберите Обновить драйвер, затем выберите Автоматический поиск драйверов. Следуйте инструкциям на экране, чтобы завершить обновление.
Если Windows не находит новый драйвер, найдите его на веб-сайте изготовителя устройства и выполните сопутствующие указания. Если это не поможет устранить проблему, попробуйте удалить аудиодрайвер.
Удаление аудиодрайвера:
-
В поле поиска на панели задач введите диспетчер устройств, а затем выберите его в списке результатов.
-
Нажмите стрелку рядом с разделом Звуковые, игровые и видеоустройства, чтобы развернуть его.
-
Нажмите и удерживайте (или щелкните правой кнопкой мыши) название звуковой платы или звукового устройства, выберите Удалить устройство, установите флажок Попытаться удалить драйвер для этого устройства и нажмите кнопку Удалить.
-
Перезапустите компьютер.
Примечание: Перед перезапуском обязательно сохраните документы и все остальные текущие данные.
-
При перезапуске автоматически появится запрос на переустановку звукового драйвера на компьютере.
-
Чтобы перезапустить компьютер, нажмите кнопку Пуск > Завершение работы > Перезагрузка .
-
Если это не поможет устранить проблему, попробуйте воспользоваться универсальным аудиодрайвером, который поставляется вместе c Windows.
Использование универсального аудиодрайвера, который поставляется вместе c Windows:
-
В поле поиска на панели задач введите диспетчер устройств, а затем выберите его в списке результатов.
-
Щелкните стрелку Звуковые, игровые и видеоустройства, чтобы развернуть этот раздел.
-
Нажмите и удерживайте (или щелкните правой кнопкой мыши) название звуковой платы или звукового устройства, выберите Обновить драйвер > Найти драйверы на этом компьютере > Выбрать драйвер из списка уже установленных драйверов.
-
Выберите звуковое устройство, драйвер которого требуется обновить, нажмите кнопку Далее, а затем следуйте инструкциям по его установке.
Если эти действия не устранили проблему со звуком, перейдите на веб-сайт изготовителя устройства и установите самые последние аудиодрайверы для вашего устройства. Ниже приведен пример страницы скачивания драйвера на веб-сайте производителя звукового устройства.

Если после установки обновлений возникли проблемы со звуком
Если звук работал до запуска Центра обновления Windows, а теперь не работает, попробуйте выполнить откат аудиодрайвера.
Откат аудиодрайвера:
-
В поле поиска на панели задач введите диспетчер устройств, а затем выберите его в списке результатов.
-
Нажмите стрелку рядом с разделом Звуковые, игровые и видеоустройства, чтобы развернуть его.
-
Нажмите и удерживайте (или щелкните правой кнопкой мыши) название звуковой платы или звукового устройства, затем выберите Свойства.
-
Перейдите на вкладку Драйвер и выберите Откатить.
-
Прочтите и выполните инструкции, затем нажмите кнопку Да, если требуется откатить аудиодрайвер.
Если откат звукового драйвера не помог или оказался невозможен, вы можете попытаться восстановить компьютер из точки восстановления системы.
Восстановление компьютера из точки восстановления системы:
При установке обновлений Майкрософт в системе мы создаем точку восстановления системы на случай возникновения проблем. Попробуйте восстановить систему до этой точки и проверьте, помогло ли это устранить проблемы со звуком. Дополнительные сведения см. в разделе «Восстановление из точки восстановления системы» статьи Параметры восстановления в Windows.
Если вы подключаетесь к звуковому устройству, такому как наушники или динамики, с помощью USB или HDMI, возможно, вам потребуется задать это звуковое устройство как используемое по умолчанию. Если вы используете внешний монитор без встроенных динамиков, убедитесь, что этот монитор не выбран в качестве устройства вывода звука по умолчанию. В этом случае не будет звука. Это можно проверить при задании устройства вывода звука по умолчанию. Вот как это сделать.
-
Введите панель управления в поле поиска на панели задач, а затем в списке результатов выберите «Панель управления».
-
В разделе «Панель управления» выберите Оборудование и звук > Звук.
-
На вкладке Воспроизведение нажмите и удерживайте (или щелкните правой кнопкой мыши) название звукового устройства, выберите Использовать по умолчанию, затем нажмите кнопку ОК.
Если настройка звукового устройства по умолчанию не дала результатов, дополнительные советы по устранению неполадок см. в следующих разделах.
Иногда наличие дополнительных средств звука может привести к проблемам со звуком. Их отключение может помочь устранить проблему.
-
Введите панель управления в поле поиска на панели задач, а затем в списке результатов выберите «Панель управления».
-
В разделе «Панель управления» выберите Оборудование и звук > Звук.
-
На вкладке Воспроизведение нажмите и удерживайте (или щелкните правой кнопкой мыши) Устройство по умолчанию, затем выберите Свойства.
-
Перейдите на вкладку Дополнительно и снимите флажок Включить дополнительные средства звука или Включить звуковые эффекты (в зависимости от того, какой из этих флажков отображается), нажмите кнопку Применить, затем попробуйте воспроизвести звук с помощью звукового устройства.
-
Если этот метод не поможет, на вкладке Воспроизведение нажмите и удерживайте (или щелкните правой кнопкой мыши) другое устройство по умолчанию (если оно есть) и выберите Свойства. Снимите флажок Включить дополнительные средства звука или Включить звуковые эффекты (в зависимости от того, какой из этих флажков отображается), нажмите кнопку Применить, затем снова попробуйте воспроизвести звук. Выполните это для каждого стандартного устройства.
Если выключение дополнительных средств звука не дало результатов, дополнительные инструкции по устранению неполадок см. в следующих разделах.
-
Введите службы в поле поиска на панели задач, а затем в списке результатов выберите «Службы».
-
Выберите каждую из следующих служб, нажмите и удерживайте ее (или щелкните правой кнопкой мыши), выберите Перезапустить, затем нажмите кнопку Да.
-
Windows Audio
-
Средство построения конечных точек Windows Audio
-
Удаленный вызов процедур (RPC)
-
Если перезапуск этих служб не решит проблему, дополнительные инструкции по устранению неполадок см. в следующих разделах.
-
Введите панель управления в поле поиска на панели задач, а затем в списке результатов выберите «Панель управления».
-
В разделе «Панель управления» выберите Оборудование и звук > Звук.
-
На вкладке Воспроизведение нажмите и удерживайте (или щелкните правой кнопкой мыши) Устройство по умолчанию, затем выберите Свойства.
-
На вкладке Дополнительно в разделе Формат по умолчанию измените этот параметр, нажмите кнопку ОК, затем снова проверьте звуковое устройство. Если это не помогло, попробуйте еще раз изменить данный параметр.
Если использование других форматов аудио не дало результатов, дополнительные инструкции по устранению неполадок см. в следующих разделах.
После установки ряда обновлений необходимо перезапустить устройство.
Чтобы проверить наличие установленных обновлений, ожидающих перезагрузки, выполните следующие действия.
-
Сохраните документы и закройте все приложения.
-
Нажмите кнопку Пуск > Завершение работы . Если есть обновления, ожидающие установки, вы увидите параметры Обновить и перезапустить и Обновить и завершить работу.
-
Выберите один из этих параметров перезапуска, чтобы применить обновления.
Требуется справка по Центру обновления Windows? См. статью Устранение неполадок при обновлении Windows.
Если перезапуск не дал результатов, дополнительные инструкции по устранению неполадок см. в следующем разделе.
Некоторые проблемы со звуком могут быть вызваны проблемой с аудиокодеком IDT High Definition Audio. Это можно исправить при помощи ручного обновления драйверов, позволяющего выбрать нужный звуковой драйвер.
Примечание: Не все системы имеют аудиокодек IDT High Definition Audio.
Чтобы убедиться в наличии этого аудиокодека и обновить драйвер вручную, выполните следующие действия.
-
В поле поиска на панели задач введите диспетчер устройств, а затем выберите его в списке результатов.
-
Щелкните стрелку Звуковые, игровые и видеоустройства, чтобы развернуть этот раздел.
-
Найдите аудиокодек IDT High Definition Audio. Если он есть в списке, нажмите и удерживайте его (или щелкните правой кнопкой мыши), выберите Обновить драйвер, Найти драйверы на этом компьютере > Выбрать драйвер из списка уже установленных драйверов.
-
Вы увидите список предустановленных драйверов. Выберите Устройство с поддержкой High Definition Audio и нажмите кнопку Далее.
-
Нажмите кнопку Пуск > Параметры > Конфиденциальность и безопасность.
-
В разделе Разрешения приложений выберите Микрофон.
-
Убедитесь, что переключатели Доступ к микрофону и Разрешить приложениям доступ к микрофонувключены.
-
Если возникла проблема с определенным приложением, прокрутите вниз список в разделе Разрешить приложениям доступ к микрофону и убедитесь, что переключатель для этого приложения также включен.
Если доступно несколько устройств вывода звука, убедитесь в том, что выбрано нужное. Для этого выполните следующие действия.
-
Щелкните значок Динамики на панели задач.
Примечание: Если значок Динамики не виден, он может находиться в области переполнения. Выберите Показать скрытые значки , чтобы проверить эту область.
-
После этого щелкните стрелку , чтобы открыть список звуковых устройств, подключенных к компьютеру.
-
Убедитесь в том, что звук воспроизводится на предпочитаемом вами звуковом устройстве, таком как динамик или наушники.
Если это не помогло, переходите к следующему совету..
Возможно, это средство устранит проблемы со звуком автоматически.
Запуск средства устранения неполадок:
-
В поле поиска на панели задач введите средство устранения неполадок звука, затем в списке результатов выберите Поиск и устранение неполадок при воспроизведении звука и нажмите кнопку Далее.
-
Выберите устройство, проблему с которым требуется устранить, и продолжите работу со средством устранения неполадок.
Средство устранения неполадок также можно запустить из раздела параметров звука. Нажмите кнопку Пуск > Параметры > Система > Звук > Устранение неполадок.
Если запуск средства устранения неполадок не помог, переходите к следующему совету.
Проверка наличия обновлений:
-
Выполните одно из следующих действий:
-
Если отображается состояние «Установлены все доступные обновления», перейдите к следующему совету.
-
Если отображается состояние «Доступны обновления», щелкните Установить сейчас.
-
-
Выберите обновления, которые необходимо установить, а затем нажмите кнопку Установить.
-
Перезагрузите компьютер и проверьте, правильно ли работает звук.
Если это не решило проблему, переходите к следующему совету.
Выполните следующие действия.
-
Проверьте надежность подключения динамиков и наушников к разъемам. Убедитесь, что все кабели подключены.
-
При наличии нескольких разъемов 5 мм для подключения, особенно в системе объемного звука, убедитесь, что все кабели подключены к правильному разъему.
-
Если не ясно, к какому разъему необходимо подключить тот или иной кабель, обратитесь к изготовителю оборудования или попытайтесь по очереди найти наиболее очевидные выходные разъемы и проверьте, работают ли они.
Примечание: В некоторых системах для аудиовыхода используется разъем зеленого цвета, а для микрофонного входа — разъем розового цвета. Также могут использоваться маркировки «наушники» или «микрофон».
-
-
Убедитесь, что питание включено.
-
Убедитесь, что параметр «Отключить звук» не включен. Попробуйте установить более высокий уровень громкости с помощью всех регуляторов.
Примечание: У некоторых динамиков и в некоторых приложениях используются собственные регуляторы громкости. Обязательно проверьте их все.
-
Попробуйте подключить динамик и наушники к другому USB-порту.
-
Возможно, что динамики не будут работать, когда подключены наушники. Отключите наушники и посмотрите, помогло ли это.
Если проблемы со звуком сохранились, ознакомьтесь со следующими разделами, чтобы получить дополнительные сведения об устранении неполадок.
Проверьте, не отключен ли звук для звуковых устройств и не отключены ли эти устройства.
-
Нажмите и удерживайте (или щелкните правой кнопкой мыши) значок Динамики на панели инструментов, затем выберите Открыть микшер громкости.
Примечание: Если значок Динамики не виден, он может находиться в области переполнения. Выберите Показать скрытые значки , чтобы проверить эту область.
-
Вы увидите набор элементов управления громкостью для ваших устройств. Убедитесь, что ни на одном из них не отключен звук. Если звук отключен, то рядом с элементом управления громкостью появится красный круг с линией. В этом случае выберите регулятор громкости для включения звука.
-
Проверьте свойства устройства и убедитесь, что устройства не были отключены по ошибке. Нажмите кнопку Пуск > Параметры > Система > Звук .
-
Выберите звуковое устройство, а затем Свойства устройства. ВыберитеСвойства устройства для устройств ввода и вывода звука.
-
Убедитесь, что для устройств ввода и вывода снят флажок Отключить.
Если это не решило проблему, переходите к следующему совету.
Аппаратные проблемы могут быть вызваны устаревшими или неработоспособными драйверами. Убедитесь, что аудиодрайвер обновлен, и при необходимости обновите его. Если это не сработает, попробуйте удалить аудиодрайвер (он будет переустановлен автоматически). Если это не поможет устранить проблему, попробуйте воспользоваться универсальным аудиодрайвером, который поставляется вместе c Windows. Если у вас возникли проблемы со звуком после установки обновлений, попробуйте выполнить откат драйвера звукового устройства.
Автоматическое обновление аудиодрайвера:
-
В поле поиска на панели задач введите диспетчер устройств, а затем выберите его в списке результатов.
-
Нажмите стрелку рядом с разделом Звуковые, игровые и видеоустройства, чтобы развернуть его.
-
Нажмите и удерживайте (или щелкните правой кнопкой мыши) название звуковой платы или звукового устройства, например наушников или динамиков, выберите Обновить драйвер, затем выберите Автоматический поиск обновленных драйверов. Следуйте инструкциям на экране, чтобы завершить обновление.
Если Windows не находит новый драйвер, найдите его на веб-сайте изготовителя устройства и выполните сопутствующие указания. Если это не поможет устранить проблему, попробуйте удалить аудиодрайвер.
Удаление аудиодрайвера:
-
В поле поиска на панели задач введите диспетчер устройств, а затем выберите его в списке результатов.
-
Нажмите стрелку рядом с разделом Звуковые, игровые и видеоустройства, чтобы развернуть его.
-
Щелкните правой кнопкой мыши название звуковой платы или звукового устройства, выберите Удалить устройство,установите флажок Удалить драйвер для этого устройства и нажмите кнопку Удалить.
-
Перезапустите компьютер.
-
Примечание. Перед перезапуском обязательно сохраните документы и другие текущие данные.
-
При перезапуске автоматически появится запрос на переустановку звукового драйвера на компьютере.
-
Чтобы перезапустить компьютер, нажмите кнопку Пуск > Завершение работы > Перезагрузка .
-
Если это не поможет устранить проблему, попробуйте воспользоваться универсальным аудиодрайвером, который поставляется вместе c Windows.
Использование универсального аудиодрайвера, который поставляется вместе c Windows:
-
В поле поиска на панели задач введите диспетчер устройств, а затем выберите его в списке результатов.
-
Нажмите стрелку рядом с разделом Звуковые, игровые и видеоустройства, чтобы развернуть его.
-
Нажмите и удерживайте (или щелкните правой кнопкой мыши) название звуковой платы или звукового устройства, выберите Обновить драйвер > Найти драйверы на этом компьютере > Выбрать драйвер из списка уже установленных драйверов.
-
Выберите звуковое устройство, драйвер которого требуется обновить, нажмите кнопку Далее, а затем следуйте инструкциям по его установке.
Если эти действия не привели к устранению проблемы со звуком, посетите веб-сайт производителя устройства и установите последние версии драйверов для вашего устройства. Ниже приведен пример страницы скачивания драйвера на веб-сайте производителя звукового устройства.

Если после установки обновлений возникли проблемы со звуком
Если звук работал до запуска Центра обновления Windows, а теперь не работает, попробуйте выполнить откат аудиодрайвера.
Откат аудиодрайвера:
-
В поле поиска на панели задач введите диспетчер устройств, а затем выберите его в списке результатов.
-
Нажмите стрелку рядом с разделом Звуковые, игровые и видеоустройства, чтобы развернуть его.
-
Нажмите и удерживайте (или щелкните правой кнопкой мыши) название звуковой платы или звукового устройства, затем выберите Свойства.
-
Перейдите на вкладку Драйвер и выберите Откатить.
-
Прочтите и выполните инструкции, затем нажмите кнопкуДа, если требуется откатить аудиодрайвер.
Если откат звукового драйвера не помог или оказался невозможен, вы можете попытаться восстановить компьютер из точки восстановления системы.
Восстановление компьютера из точки восстановления системы:
При установке обновлений Майкрософт в системе мы создаем точку восстановления системы на случай возникновения проблем. Попробуйте восстановить систему до этой точки и проверьте, помогло ли это устранить проблемы со звуком. Дополнительные сведения см. в разделе «Восстановление из точки восстановления системы» статьи Параметры восстановления в Windows.
Если вы подключаетесь к звуковому устройству, такому как наушники или динамики, с помощью USB или HDMI, возможно, вам потребуется задать это звуковое устройство как используемое по умолчанию. Если вы используете внешний монитор без встроенных динамиков, убедитесь, что этот монитор не выбран в качестве устройства вывода звука по умолчанию. В этом случае не будет звука. Это можно проверить при задании устройства вывода звука по умолчанию. Вот как это сделать.
-
Введите панель управления в поле поиска на панели задач, а затем в списке результатов выберите «Панель управления».
-
В разделе «Панель управления» выберите Оборудование и звук > Звук.
-
На вкладке Воспроизведение нажмите и удерживайте (или щелкните правой кнопкой мыши) название звукового устройства, выберите Использовать по умолчанию, затем нажмите кнопку ОК.
Если настройка звукового устройства по умолчанию не дала результатов, дополнительные советы по устранению неполадок см. в следующих разделах.
Иногда наличие дополнительных средств звука может привести к проблемам со звуком. Их отключение может помочь устранить проблему.
-
Введите панель управления в поле поиска на панели задач, а затем в списке результатов выберите «Панель управления».
-
В разделе «Панель управления» выберите Оборудование и звук > Звук.
-
На вкладке Воспроизведение нажмите и удерживайте (или щелкните правой кнопкой мыши) Устройство по умолчанию, затем выберите Свойства.
-
На вкладке Улучшения установите флажок Отключить все дополнительные средства звука или Отключить все звуковые эффекты (в зависимости от того, какой из этих флажков отображается), нажмите кнопку ОК, затем попробуйте воспроизвести звук с помощью звукового устройства.
-
Если этот метод не поможет, на вкладке Воспроизведение нажмите и удерживайте (или щелкните правой кнопкой мыши) другое устройство по умолчанию (если оно есть) и выберите Свойства. На вкладке Улучшения установите флажок Отключить все дополнительные средства звука или Отключить все звуковые эффекты (в зависимости от того, какой из этих флажков отображается), нажмите кнопку ОК, затем снова попробуйте воспроизвести звук. Выполните это для каждого стандартного устройства.
Если выключение дополнительных средств звука не дало результатов, дополнительные инструкции по устранению неполадок см. в следующих разделах.
-
Введите службы в поле поиска на панели задач, а затем в списке результатов выберите «Службы».
-
Выберите каждую из следующих служб, щелкните ее правой кнопкой мыши и нажмите кнопку Перезапустить.
-
Windows Audio
-
Средство построения конечных точек Windows Audio
-
Удаленный вызов процедур (RPC)
-
Если перезапуск этих служб не решит проблему, дополнительные инструкции по устранению неполадок см. в следующих разделах.
-
Введите панель управления в поле поиска на панели задач, а затем в списке результатов выберите «Панель управления».
-
В разделе «Панель управления» выберите Оборудование и звук > Звук.
-
На вкладке Воспроизведение нажмите и удерживайте (или щелкните правой кнопкой мыши) Устройство по умолчанию, затем выберите Свойства.
-
На вкладке Дополнительно в разделе Формат по умолчанию измените этот параметр, нажмите кнопку ОК, затем снова проверьте звуковое устройство. Если это не помогло, попробуйте еще раз изменить данный параметр.
Если использование других форматов аудио не дало результатов, дополнительные инструкции по устранению неполадок см. в следующих разделах.
После установки ряда обновлений необходимо перезапустить устройство.
Чтобы проверить наличие установленных обновлений, ожидающих перезагрузки, выполните следующие действия.
-
Сохраните документы и закройте все приложения.
-
Нажмите кнопку Пуск > Завершение работы . Если у вас есть ожидающие установки обновления, отобразится сообщение Обновить и перезагрузить и Обновить и завершить работу.
-
Выберите один из этих параметров перезапуска, чтобы применить обновления.
Требуется справка по Центру обновления Windows? См. статью Устранение неполадок при обновлении Windows.
Если перезапуск не дал результатов, дополнительные инструкции по устранению неполадок см. в следующем разделе.
Некоторые проблемы со звуком могут быть вызваны проблемой с аудиокодеком IDT High Definition Audio. Это можно исправить при помощи ручного обновления драйверов, позволяющего выбрать нужный звуковой драйвер.
Примечание: Не все системы имеют аудиокодек IDT High Definition Audio.
Чтобы убедиться в наличии этого аудиокодека и обновить драйвер вручную, выполните следующие действия.
-
В поле поиска на панели задач введите диспетчер устройств, а затем выберите его в списке результатов.
-
Нажмите стрелку рядом с разделом Звуковые, игровые и видеоустройства, чтобы развернуть его.
-
Найдите аудиокодек IDT High Definition Audio. Если он есть в списке, нажмите и удерживайте его (или щелкните правой кнопкой мыши), выберите Обновить драйвер, Найти драйверы на этом компьютере > Выбрать драйвер из списка уже установленных драйверов.
-
Вы увидите список предустановленных драйверов. Выберите Устройство с поддержкой High Definition Audio и нажмите кнопку Далее.
-
Выберите Пуск > Параметры > Конфиденциальность , а затем выберите Микрофон в меню слева.
-
В разделе Разрешить доступ к микрофону на этом устройстве выберите Изменить. Убедитесь, что переключатель установлен в положение Вкл..
-
Если у вас возникла эта проблема с конкретным приложением, прокрутите список вниз до пункта Выбрать приложения Microsoft Store, которые могут получать доступ к микрофону и убедитесь, что переключатель рядом с этим приложением также переведен в положение Вкл..
Download Article
Download Article
- Check the Volume Settings
- Run the Audio Troubleshooter
- Adjust the Speaker Properties
- Restart the Audio Services
- Update or Replace the Sound Drivers
- Update the IDT High Definition Audio CODEC Driver
- Q&A
|
|
|
|
|
|
If you can’t hear music and other sounds coming from your Windows 10 or 11 PC, don’t worry—there’s usually an easy fix! This wikiHow article will teach you how to fix any Windows audio or speaker problem on your laptop or desktop PC.
-
1
Make sure the volume isn’t muted. Locate the speaker icon to the left of the system clock, which is usually at the bottom-right corner of the screen. If you see an X beside it, your PC’s volume is muted.
- If your keyboard has volume buttons, press the Mute button (the speaker with an X—usually F1) to unmute the speaker, or just press the Volume Up button (usually F3) several times until the volume increases.
- You can also increase the volume by clicking the speaker icon and then dragging the corresponding slider up (Windows 10) or to the right (Windows 11).
-
2
Right-click the volume
icon and select Open Volume Mixer. You’ll find the speaker icon in the system tray at the bottom-right corner of the screen on both Windows 10 and Windows 11. The volume mixer allows you adjust the volume for individual apps.
Advertisement
-
3
Use the sliders to adjust the volume levels for apps. If the volume is turned down for the app that’s trying to play audio, raising the volume should resolve the issue.
- If you’re using Windows 11, you’ll also see a section in the Volume Mixer for «Output device.» If you don’t see the device you’re trying to listen to selected here, click the menu and select it now.
-
4
Check the volume on your physical speaker. If you’re using an external speaker or headset that has its own volume controls, make sure the volume is turned up on the speaker itself.
-
5
Check the connection to your speaker or headphones. If you can’t hear audio from your speakers or headphones, make sure you’ve plugged them into the correct port (not the microphone port!) and that the connections are securely in place.
- If the speaker requires a power source, such as being plugged into a wall or USB port, double-check to make sure that it’s powered on.
- If your external speaker is a part of a multi-speaker system, double-check that all components are turned on and properly connected.
- Using a Bluetooth speaker? Try disconnecting from it, placing it back into pairing mode, and then reconnecting.
-
6
Make sure the audio input is correct. Many audio issues are caused by Windows playing audio through the wrong device. For example, Windows may be trying to play audio through an external speaker instead of your built-in speakers. Click the volume icon on the taskbar once with the left mouse button, and then click the audio device you want to listen through.
- If you don’t see a Bluetooth speaker or device you’re trying to listen through as an option, you may need to reconnect to it.
-
7
Restart your computer. Before proceeding to another method, try to reset your audio by restarting your computer. If your computer loads up with the sound is fixed, you needn’t continue.
Advertisement
-
1
Open the Audio Troubleshooter. The Audio Troubleshooter can fix just about any problem that’s related to sound on your computer. Here’s how to open it on both Windows 10 and Windows 11:
- Press Windows key + S to activate the search bar.
- Type audio troubleshooter.
- Click Find and fix problems with playing sound.[1]
-
2
Click Next on the troubleshooter. Now a list of audio devices will appear.
-
3
Select a device and click Next. Once you click Next, the troubleshooter will check for issues with that device.
-
4
Repair any issues found by the troubleshooter. The troubleshooter will prompt you to allow certain changes to be made, such as re-enabling an audio device or turning off sound enhancements. Follow the on-screen instructions to complete the troubleshooter.
Advertisement
-
1
Open the Control Panel. If you have any of Windows’ sound enhancements applied to your speaker or headphones, it may be malfunctioning and causing no sound. Start by opening the Control Panel:
- Press Windows key + S to activate the search bar.
- Type control panel.
- Click Control Panel in the search results.
-
2
Click Hardware and Sound. If you don’t see this option, just move to the next step.
-
3
Click Sound. This opens the Sound control panel, where you’ll see a list of speakers, headphones, and other playback devices.
-
4
Make sure the correct speaker is set as the default. The playback device with a green checkmark is the one set as your default speaker. If you see the wrong speaker selected, you can choose a different speaker as the default by clicking that speaker and selecting Set Default.[2]
-
5
Click the default speaker(s) and select Properties. This opens settings specific to this device.
-
6
Click the Enhancements tab. If you don’t see this tab, you may have tabs for specific enhancements, such as Dolby Audio.
-
7
Disable available enhancements. If you see the option to Disable all enhancements, select that option now. Otherwise, disable any enhancements you see individual and retest the sound. Click Preview to test the sound.
- If this corrected the issue, click OK to save your settings.
- If disabling enhancements doesn’t bring back sound, re-enable them continue with this method.
-
8
Click the Advanced tab. It’s at the top of the window.
-
9
Select a different frequency from the «Default Format» drop-down menu. If the menu initially had «24 bit» as the option, select a 16-bit option (or vice versa).
-
10
Click Test. This option is on the right side of the window. Clicking it will cause your speakers to play a tune if they’re working.
- Repeat the test with each frequency. If you find a frequency that produces audio, you’ve resolved your computer’s audio issues.
- Click OK to close the window when you’re finished.
Advertisement
-
1
Open your Windows Services. If the services related to audio on your PC have stopped or are malfunctioning, you may be able to resolve sound issues by restarting them. To open your services:
- Press Windows key + S to activate the search bar.
- Type services.
- Click Services in the search results.
-
2
Right-click «Windows Audio» and select Restart. This restarts the primary audio service.
-
3
Right-click «Windows Audio Endpoint Builder» and click Restart. This restarts another service that’s important for audio.
-
4
Right-click «Remote Procedure Call (RPC) and click Restart. Once you’ve restarted all of these services, you can close the Services window.
-
5
Test your sound again. If your sound still isn’t working, try another method.
Advertisement
-
1
Open the Device Manager. If your audio drivers are corrupt or out of date, it could prevent sound from playing through your speakers or headphones. To open Device Manager:
- Press Windows key + S to open the search bar.
- Type device manager.
- Click Device Manager in the search results.
-
2
Scroll down and click the arrow next to Sound, video, and game controllers. This displays a list of all audio drivers.
-
3
Right-click your sound card and select Properties. Your sound card might be called something like «Realtek High Definition Audio.»
-
4
Click the Driver tab. It’s at the top of the dialog window.
-
5
Click Update driver.
-
6
Click Search automatically for updated driver. This tells Windows to search the internet and the files on your computer for more up-to-date sound drivers.
-
7
Install the new drivers if prompted. You may have to confirm this decision by clicking Yes or Install, though new drivers will typically download on their own.
- If Windows doesn’t find a new sound driver, check your computer manufacturer’s website for the most recent drivers.
- If you’re still not able to update the audio driver, you’ll want to remove it. Click Uninstall Device, check the box next to «Delete the driver software for this device,» and then click Uninstall.
-
8
Restart your computer and test the sound. Once the drivers are finished installing, you’ll want to restart your computer to finish implementing the changes. If your drivers were the reason your computer’s sound wasn’t working, you should now have sound.
Advertisement
-
1
Open the Device Manager. Some Windows PCs have a driver called IDT High Definition Audio CODEC in the Device Manager. This CODEC can cause problems with the audio system if the driver isn’t configured properly.[3]
To open Device Manager:- Press Windows key + S to open the search bar.
- Type device manager.
- Click Device Manager in the search results.
-
2
Scroll down and click the arrow next to Sound, video, and game controllers. This displays a list of all audio drivers.
-
3
Right-click «IDT High Definition Audio CODEC» and select Update Driver. If you don’t see this item in Device Manager, this method won’t work.
-
4
Click Browse my computer for driver software. Additional options will appear.
-
5
Click Let me pick from a list of device drivers on my computer. A list of pre-installed drivers will appear.
-
6
Select «High Definition Audio Device» and click Next. This replaces the driver with a more general driver designed to work on a wider variety of PCs.
- Restart your PC after adding the driver and test your sound.
Advertisement
Add New Question
-
Question
What do I do if my computer does not show the sound icon no matter what I do?
Zuubytron
Community Answer
Reset your computer, or do an in-place upgrade which reinstalls Windows without you losing data or files. It will reinstall your sound driver.
-
Question
I have Windows 8. I can’t find the solution! I have tried your methods and it’s still not working.
Make sure your physical sound card is working. It may be that you have multiple sound systems. Click on the one you would like to use by going to the taskbar and clicking the sound option. Then click on the name of your sound speakers, i.e. Conexant SmartAudio HD, then choose your preferred sound system.
-
Question
My computer is always installing update 9 of 9. What causes this?
This depends on what the updates are, and if they’re being installed correctly. However, recently I was getting the same problem in regards to updating .NET Framework 4. If that is indeed the problem, uninstall .NET Framework Client Profile from the computer, restart, and see if the same updates are installed again. This works because the installs are not being properly integrated, and they keep reinstalling. Windows will then detect an important update to install, and the problem should be fixed.
See more answers
Ask a Question
200 characters left
Include your email address to get a message when this question is answered.
Submit
Advertisement
Thanks for submitting a tip for review!
About This Article
Article SummaryX
1. Make sure the computer isn’t muted.
2. Check the headphone or speaker connection.
3. Look for malfunctioning audio devices.
4. Right-click the speaker in the taskbar.
5. Click Open Volume Mixer.
6. Look for sliders turned all the way down.
7. Drag sliders up to increase sound.
8. Click X to close the window.
Did this summary help you?
Thanks to all authors for creating a page that has been read 1,973,922 times.
Is this article up to date?
Download Article
Download Article
- Check the Volume Settings
- Run the Audio Troubleshooter
- Adjust the Speaker Properties
- Restart the Audio Services
- Update or Replace the Sound Drivers
- Update the IDT High Definition Audio CODEC Driver
- Q&A
|
|
|
|
|
|
If you can’t hear music and other sounds coming from your Windows 10 or 11 PC, don’t worry—there’s usually an easy fix! This wikiHow article will teach you how to fix any Windows audio or speaker problem on your laptop or desktop PC.
-
1
Make sure the volume isn’t muted. Locate the speaker icon to the left of the system clock, which is usually at the bottom-right corner of the screen. If you see an X beside it, your PC’s volume is muted.
- If your keyboard has volume buttons, press the Mute button (the speaker with an X—usually F1) to unmute the speaker, or just press the Volume Up button (usually F3) several times until the volume increases.
- You can also increase the volume by clicking the speaker icon and then dragging the corresponding slider up (Windows 10) or to the right (Windows 11).
-
2
Right-click the volume
icon and select Open Volume Mixer. You’ll find the speaker icon in the system tray at the bottom-right corner of the screen on both Windows 10 and Windows 11. The volume mixer allows you adjust the volume for individual apps.
Advertisement
-
3
Use the sliders to adjust the volume levels for apps. If the volume is turned down for the app that’s trying to play audio, raising the volume should resolve the issue.
- If you’re using Windows 11, you’ll also see a section in the Volume Mixer for «Output device.» If you don’t see the device you’re trying to listen to selected here, click the menu and select it now.
-
4
Check the volume on your physical speaker. If you’re using an external speaker or headset that has its own volume controls, make sure the volume is turned up on the speaker itself.
-
5
Check the connection to your speaker or headphones. If you can’t hear audio from your speakers or headphones, make sure you’ve plugged them into the correct port (not the microphone port!) and that the connections are securely in place.
- If the speaker requires a power source, such as being plugged into a wall or USB port, double-check to make sure that it’s powered on.
- If your external speaker is a part of a multi-speaker system, double-check that all components are turned on and properly connected.
- Using a Bluetooth speaker? Try disconnecting from it, placing it back into pairing mode, and then reconnecting.
-
6
Make sure the audio input is correct. Many audio issues are caused by Windows playing audio through the wrong device. For example, Windows may be trying to play audio through an external speaker instead of your built-in speakers. Click the volume icon on the taskbar once with the left mouse button, and then click the audio device you want to listen through.
- If you don’t see a Bluetooth speaker or device you’re trying to listen through as an option, you may need to reconnect to it.
-
7
Restart your computer. Before proceeding to another method, try to reset your audio by restarting your computer. If your computer loads up with the sound is fixed, you needn’t continue.
Advertisement
-
1
Open the Audio Troubleshooter. The Audio Troubleshooter can fix just about any problem that’s related to sound on your computer. Here’s how to open it on both Windows 10 and Windows 11:
- Press Windows key + S to activate the search bar.
- Type audio troubleshooter.
- Click Find and fix problems with playing sound.[1]
-
2
Click Next on the troubleshooter. Now a list of audio devices will appear.
-
3
Select a device and click Next. Once you click Next, the troubleshooter will check for issues with that device.
-
4
Repair any issues found by the troubleshooter. The troubleshooter will prompt you to allow certain changes to be made, such as re-enabling an audio device or turning off sound enhancements. Follow the on-screen instructions to complete the troubleshooter.
Advertisement
-
1
Open the Control Panel. If you have any of Windows’ sound enhancements applied to your speaker or headphones, it may be malfunctioning and causing no sound. Start by opening the Control Panel:
- Press Windows key + S to activate the search bar.
- Type control panel.
- Click Control Panel in the search results.
-
2
Click Hardware and Sound. If you don’t see this option, just move to the next step.
-
3
Click Sound. This opens the Sound control panel, where you’ll see a list of speakers, headphones, and other playback devices.
-
4
Make sure the correct speaker is set as the default. The playback device with a green checkmark is the one set as your default speaker. If you see the wrong speaker selected, you can choose a different speaker as the default by clicking that speaker and selecting Set Default.[2]
-
5
Click the default speaker(s) and select Properties. This opens settings specific to this device.
-
6
Click the Enhancements tab. If you don’t see this tab, you may have tabs for specific enhancements, such as Dolby Audio.
-
7
Disable available enhancements. If you see the option to Disable all enhancements, select that option now. Otherwise, disable any enhancements you see individual and retest the sound. Click Preview to test the sound.
- If this corrected the issue, click OK to save your settings.
- If disabling enhancements doesn’t bring back sound, re-enable them continue with this method.
-
8
Click the Advanced tab. It’s at the top of the window.
-
9
Select a different frequency from the «Default Format» drop-down menu. If the menu initially had «24 bit» as the option, select a 16-bit option (or vice versa).
-
10
Click Test. This option is on the right side of the window. Clicking it will cause your speakers to play a tune if they’re working.
- Repeat the test with each frequency. If you find a frequency that produces audio, you’ve resolved your computer’s audio issues.
- Click OK to close the window when you’re finished.
Advertisement
-
1
Open your Windows Services. If the services related to audio on your PC have stopped or are malfunctioning, you may be able to resolve sound issues by restarting them. To open your services:
- Press Windows key + S to activate the search bar.
- Type services.
- Click Services in the search results.
-
2
Right-click «Windows Audio» and select Restart. This restarts the primary audio service.
-
3
Right-click «Windows Audio Endpoint Builder» and click Restart. This restarts another service that’s important for audio.
-
4
Right-click «Remote Procedure Call (RPC) and click Restart. Once you’ve restarted all of these services, you can close the Services window.
-
5
Test your sound again. If your sound still isn’t working, try another method.
Advertisement
-
1
Open the Device Manager. If your audio drivers are corrupt or out of date, it could prevent sound from playing through your speakers or headphones. To open Device Manager:
- Press Windows key + S to open the search bar.
- Type device manager.
- Click Device Manager in the search results.
-
2
Scroll down and click the arrow next to Sound, video, and game controllers. This displays a list of all audio drivers.
-
3
Right-click your sound card and select Properties. Your sound card might be called something like «Realtek High Definition Audio.»
-
4
Click the Driver tab. It’s at the top of the dialog window.
-
5
Click Update driver.
-
6
Click Search automatically for updated driver. This tells Windows to search the internet and the files on your computer for more up-to-date sound drivers.
-
7
Install the new drivers if prompted. You may have to confirm this decision by clicking Yes or Install, though new drivers will typically download on their own.
- If Windows doesn’t find a new sound driver, check your computer manufacturer’s website for the most recent drivers.
- If you’re still not able to update the audio driver, you’ll want to remove it. Click Uninstall Device, check the box next to «Delete the driver software for this device,» and then click Uninstall.
-
8
Restart your computer and test the sound. Once the drivers are finished installing, you’ll want to restart your computer to finish implementing the changes. If your drivers were the reason your computer’s sound wasn’t working, you should now have sound.
Advertisement
-
1
Open the Device Manager. Some Windows PCs have a driver called IDT High Definition Audio CODEC in the Device Manager. This CODEC can cause problems with the audio system if the driver isn’t configured properly.[3]
To open Device Manager:- Press Windows key + S to open the search bar.
- Type device manager.
- Click Device Manager in the search results.
-
2
Scroll down and click the arrow next to Sound, video, and game controllers. This displays a list of all audio drivers.
-
3
Right-click «IDT High Definition Audio CODEC» and select Update Driver. If you don’t see this item in Device Manager, this method won’t work.
-
4
Click Browse my computer for driver software. Additional options will appear.
-
5
Click Let me pick from a list of device drivers on my computer. A list of pre-installed drivers will appear.
-
6
Select «High Definition Audio Device» and click Next. This replaces the driver with a more general driver designed to work on a wider variety of PCs.
- Restart your PC after adding the driver and test your sound.
Advertisement
Add New Question
-
Question
What do I do if my computer does not show the sound icon no matter what I do?
Zuubytron
Community Answer
Reset your computer, or do an in-place upgrade which reinstalls Windows without you losing data or files. It will reinstall your sound driver.
-
Question
I have Windows 8. I can’t find the solution! I have tried your methods and it’s still not working.
Make sure your physical sound card is working. It may be that you have multiple sound systems. Click on the one you would like to use by going to the taskbar and clicking the sound option. Then click on the name of your sound speakers, i.e. Conexant SmartAudio HD, then choose your preferred sound system.
-
Question
My computer is always installing update 9 of 9. What causes this?
This depends on what the updates are, and if they’re being installed correctly. However, recently I was getting the same problem in regards to updating .NET Framework 4. If that is indeed the problem, uninstall .NET Framework Client Profile from the computer, restart, and see if the same updates are installed again. This works because the installs are not being properly integrated, and they keep reinstalling. Windows will then detect an important update to install, and the problem should be fixed.
See more answers
Ask a Question
200 characters left
Include your email address to get a message when this question is answered.
Submit
Advertisement
Thanks for submitting a tip for review!
About This Article
Article SummaryX
1. Make sure the computer isn’t muted.
2. Check the headphone or speaker connection.
3. Look for malfunctioning audio devices.
4. Right-click the speaker in the taskbar.
5. Click Open Volume Mixer.
6. Look for sliders turned all the way down.
7. Drag sliders up to increase sound.
8. Click X to close the window.
Did this summary help you?
Thanks to all authors for creating a page that has been read 1,973,922 times.
Is this article up to date?

Народная мудрость: мы часто начинаем ценить самые банальные вещи, когда их лишаемся…
Вот так вот и со звуком, пока он есть на компьютере – ему не придают должного значения, но когда звука нет – то это трагедия, ибо уже не поговоришь по Skype, не запустишь ни фильм, ни музыку!
Вообще, произойти это может по самым разным причинам: например, в виду отсутствия драйвера на аудио-карту, из-за смены колонок, переустановки ОС Windows и т.д. Собственно, в этой статье я хочу пройтись по самым распространенным из них, и к каждой приведу решение, скрины (что делать и куда нажимать ✔).
В подавляющем большинстве случаев, звук можно восстановить своими силами, не прибегая к помощи мастера (благодаря чему, сэкономить копеечку!).
Итак, перейдем сразу к делу…
👉 Примечание!
Если у вас на ПК слишком тихий звук (т.е. он есть, просто слабый!) – рекомендую вот эту инструкцию.
*
Содержание статьи
- 1 Что делать, если нет звука на компьютере
- 1.1 Пару слов о аудио-разъемах
- 1.2 Некорректные настройки звука в Windows
- 1.3 Перегибы проводов и штекеров
- 1.4 Проблема с драйвером
- 1.5 Не работает служба Windows Audio
- 1.6 Не установлены кодеки
- 1.7 Звук отключен в BIOS (UEFI)
- 1.8 Вирус изменил настройки громкости
- 1.9 Восстановление ОС Windows
- 1.10 Поломка звуковой карты
→ Задать вопрос | дополнить
Что делать, если нет звука на компьютере
Все причины отсутствия звука приведены по авторскому порядку, в зависимости от их «популярности».
👉 Важно!
В Windows 11/10 первым делом попробуйте кликнуть правой кнопкой мыши по значку звука в трее (если его нет — читайте это) и открыть параметры звука. В них нужно проверить на то ли устройство подается звук! См. пример ниже. 👇
Выберите место для воспроизведения звука / Windows 11
Также в Windows 11/10 есть специальный мастер, который может устранить многие проблемы со звуком в авто-режиме. Поэтому, перед тем как разбираться самостоятельно – очень рекомендую хотя бы раз его запустить.
Для этого есть 2 способа:
- первый: достаточно щелкнуть правой кнопкой мышки по значку звука в трее
(рядом с часами) — и выбрать пункт «Устранение неполадок со звуком«. Далее запуститься мастер — просто следуйте его указаниям;
- второй: зайти в параметры системы (Win+i), вбить в поисковую строку «Устранение неполадок…», и в найденных результатах кликнуть по нужному мастеру… 👇
Обнаружить неполадки со звуком
Поиск и устранение неполадок при воспроизведении звука // Windows 11
*
Пару слов о аудио-разъемах
Начать поиск причины отсутствия звука на компьютере я порекомендовал бы с проверки аудио-разъемов (особенно, если вы только что купили новый ПК, меняли колонки, разбирали системный блок или еще что-то делали с устройством 😎).
Вообще, обычно, на классических системных блоках присутствуют три аудио-разъема:
- вход (in) – он помечается синим цветом. Служит для подключения устройство, которые могут передавать звук на компьютер: ТВ-тюнер, плеер и т.д.;
- выход (out) – обычно зеленый. Служит для вывода звука, к нему подключаются колонки, наушники и пр.;
- микрофон (розовый или красный). Думаю, здесь комментировать нечего…
Фото задней стенки системного блока – представлены аудио-разъемы
Добавлю также, что разъемов может быть и 6 (четырех-канальный режим работы звука)! В этом случае, к оранжевому порту подключается сабвуфер.
*
Так вот, нередко многие пользователи в спешке подключают колонки ни к тому разъему. Разумеется, если это так – то звука не будет!
К тому же, я привел фото (см. выше ☝), на котором разъемы хорошо выделены, но такое далеко не на всех ПК (хорошо, если будет едва заметная гравировка).
Обратите внимание, что штекеры на колонках и наушниках также помечены характерными цветами (в данном случае розовым и зеленым)
👉 Что касается ноутбуков (да и вообще, более нового оборудования): обратите внимание, что сейчас все чаще стали появляться гарнитурные разъемы. Отличаются они тем, что к одному входу подключаются сразу и колонки (наушники), и микрофон.
Гарнитурный разъем помечается спец. значком (наушники с микрофоном, см. фото ниже). 👇
Ноутбук — разъем для микрофона и наушников
Гарнитурный разъем
Отмечу, что, если к гарнитурному разъему подключить обычные наушники (или колонки) – звук воспроизводится, скорее всего, не будет*!
Если у вас подобный разъем, то выходов здесь два:
- либо использовать спец. наушники (поддерживающие гарнитурный разъем);
- либо приобрести спец. переходник (продается во всех компьютерных магазинах).
*
👉 В помощь!
Что делать, если у вас только один вход для наушников и микрофона.
*
Некорректные настройки звука в Windows
Могу сказать из своего опыта, что это одна из самых частых причин (наряду с предыдущей), по которой пропадает звук в Windows. Как бы это банально и не было, но начать восстановление работоспособности компьютера – я рекомендую с проверки настроек громкости.
1) Во-первых, обратите внимание на трей: рядом с часами показывается значок звука (пример — ). Если по нему щелкнуть мышкой – то можно узнать уровень громкости (и не выключен ли звук совсем!). Проверьте этот момент.
Кстати, хорошим показателем будет то, что при прибавлении громкости выше ~50% — Вы услышите характерное шипение в колонках или наушниках. (Пример ниже на скриншоте). 👇
Регулировка громкости в Windows 10
2) Во-вторых, проверьте настройки в микшере громкости в Windows. Это специальная такая штука, которая позволяет регулировать звук в различных приложениях: например, вы можете убавить полностью звук в браузере, а звук в аудио-плеере поднять на полную громкость! В некоторых случаях – без него никуда…
Чтобы его открыть — есть 2 способа:
- первый: нажать Win+r, в окно «Выполнить» вставить команду sndvol и нажать Enter;
- второй: кликнуть по значку громкости в трее
правой кнопкой мыши, затем выбрать в открывшемся меню «Микшер громкости».
Далее просто передвиньте все ползунки вверх (цифры 2 и 3 на скрине ниже). 👇
Микшер громкости
3) Неправильно выбрано звуковое устройство по умолчанию.
Это очень частая причина отсутствия звука, возникает она, обычно, после переустановки Windows (после ее восстановления), после смены или подключения дополнительных колонок, наушников. Дело в том, что Windows посылает звук на определенное устройство, которое задано в настройках.
Если задано не то устройство – то звука вы не услышите, т.к. его попросту не подадут на него (объяснил сумбурно, но, думаю, ясно).
*
👉 Чтобы удостовериться и проверить, правильно ли выбрано устройство воспроизведения — необходимо нажать сочетание Win+R, и в окно «Выполнить» вставить команду mmsys.cpl, нажать Enter.
*
Далее обратите внимание: у вас во вкладке «Воспроизведение» может быть несколько аудио-устройств. Если не знаете какое выбрать – попробуйте поочередно каждое из них (желательно перед этим включить проигрывание какой-нибудь мелодии).
Устройство воспроизведения по умолчанию
*
Перегибы проводов и штекеров
Это настоящий бич многих наушников и колонок (особенно китайских, где используются очень тонкие провода, которые рвутся от любого «ветерка» 😡).
Поэтому не могу не порекомендовать обратить внимание на:
- аудио-разъемы на звуковой карте. Они от частого подключения/отключения начинают люфтить (т.е. штекер вставляется не плотно). В результате, когда он отходит – звук пропадает. В этом случае, попробуйте покрутить штекер, заново вынуть и вставить его в разъем;
- состояние проводов: многие колонки (как и наушники) снабжаются достаточно тонкими проводами для их подключения к ПК. Со временем они перегибаются и рвутся (также часто их перегрызают домашние питомцы: кошки, собаки, хомяки и пр. 😎). Если у вас есть соответствующий опыт – можете перепаять провод, либо просто купить новый.
Сломанный штекер на наушниках
- «хитрые» выключатели на колонках: проверьте, включены ли они! На колонках могут быть дополнительные переключатели, помогающие регулировать звук. Обратите внимание на светодиод (на большинстве колонок он есть): он должен гореть!
Горящий светодиод на колонках
В любом случае, убедитесь, что с колонками у вас все в порядке: светодиод горит, при прибавлении громкости – они начинают слегка шипеть (этот эффект я наблюдал практически у всех динамиков/колонок).
Кстати, для перепроверки – колонки так же можно подключить к другому компьютеру (ноутбуку, телевизору).
*
Проблема с драйвером
Драйвера – всему голова ✌! Без корректного драйвера – ни одно устройство работать нормально не будет.
Если у вас в системе нет аудио-драйвера (или он начал конфликтовать, был удален или поврежден) – то компьютер у вас станет «немым». Чтобы проверить работу драйвера – необходимо зайти 👉 в диспетчер устройств.
Для этого откройте 👉 панель управления, затем переключите отображение в крупные значки, и в списке найдите «Диспетчер устройств».
Крупные значки — диспетчер устройств
Затем откройте раздел «Звуковые, игровые и видео-устройства» и посмотрите, есть ли там ваше аудио-устройство (в моем случае – это Smart Audio HD, см. скриншот ниже).
Звуковые, игровые и видео-устройства
Если у вас эта вкладка пустая, или вместо этого вы увидите значки с изображение восклицательного знака «Неизвестное устройство» (пример — ) – значит аудио-драйвер у вас на компьютере отсутствует. Его, соответственно, необходимо установить (обновить).
Кстати! Не могу не порекомендовать утилиту 👉 Driver Booster — она не только может в авто-режиме обновить драйвера, но и провести полноценную диагностику причин отсутствия звука. См. скриншот ее окна ниже.
Центр восстановления — исправить отсутствие звука / Driver Booster
👉 Как обновить драйвера
- Самый простой и быстрый способ – воспользоваться специальными утилитами для обновления драйверов (например, рекомендованной выше 👉 утилитой Driver Booster). Они все сделают самостоятельно: определят, какой драйвер вам нужен, скачают его, и установят (так же попутно сделают резервную копию системы).
- При помощи одной из утилит определения характеристик ПК (такие утилиты здесь) узнать своего производителя оборудования и скачать драйвер на официальном сайте (способ займет больше времени, зато надежнее).
*
👉 Ремарка!
Возможно, вам пригодится статья по поиску и обновлению драйверов на аудио-карту.
*
ВАЖНО!
Обратите внимание, что в настройках аудио-драйвера также можно отключить звук! Пример представлен на скриншоте ниже. Чтобы найти свои настройки драйвера звука — зайдите в панель управления Windows (в раздел «Оборудование и звук»), либо воспользуйтесь значком в трее .
*
👉 В помощь! Нет значка от диспетчера Realtek HD! Как войти в панель управления Realtek, а то никак не могу настроить звук.
Громкость может быть убавлена в настройках вашего аудио-драйвера
*
Не работает служба Windows Audio
В Windows есть десятки всевозможных служб: среди них есть одна, отвечающая за звук – называется она Windows Audio. Вообще, обычно, она включена (выключена может оказаться в случаях каких-либо сбоев, вирусного заражения ПК, если кто-то вздумал пошутить над вами, и при установке всевозможных сборок Windows).
Чтобы проверить, включена ли она, нажмите сочетание кнопок Win+R и введите services.msc, нажмите Enter (пример на скрине ниже). 👇
Открываем службы — services.msc (универсальный способ)
Далее вы увидите список служб, среди них нужно найти Windows Audio и открыть ее. В открытом окне службы – обратите внимание на две вещи:
- служба должна работать (состояние: выполняется, см. скрин ниже);
- тип запуска должен стоят на «автоматически«. Если это не так — исправьте настройки, сохраните их, и перезагрузите компьютер (ноутбук).
Проверка службы Windows Audio / Кликабельно
*
Не установлены кодеки
В определенных случаях, виновными в отсутствие звука – могут быть кодеки. Особенно, рекомендую обратить на это внимание, если у вас пропадает изображение или звук при проигрывании мультимедиа-файлов (музыка, фильмы, ролики и пр.).
Часто бывает так, что при просмотре видео: либо есть звук, но нет видео (просто черный экран), либо есть картинка (видео), но нет звука (второй вариант, правда, встречается реже).
👉 Ремарка!
Лучшие кодеки представлены в одной моей прошлой подборке.
*
Моя рекомендация:
- Удалить полностью все наборы кодеков из системы;
- Далее установить K-lite Codec Pack (выбирать набор Mega!) в расширенном режиме (ссылка на наборы кодеков приведена чуть выше).
Выбор версии кодеков для загрузки — Full или Mega
Обратите внимание, что при установке кодеков (версия — K-lite Codec Pack Mega) – выберите вариант «Lots of stuff«. Благодаря такому варианту — у вас в системе будет наибольшее число всевозможных кодеков!
Lots of stuff
👉 Примечание!
Как вариант, можно использовать спец. видеопроигрыватели, которым для работы не нужны установленные кодеки в системе.
*
Звук отключен в BIOS (UEFI)
Примечание. BIOS – набор микропрограмм, который позволяет Windows взаимодействовать с железом.
В настройках BIOS (или его более новой версии UEFI) можно отключить работу звуковой карты (разумеется, тогда звука на ПК не будет). Вообще, обычно, в BIOS по умолчанию – она включена, и выключена она может быть в крайне редких случаях:
- когда вы случайно ее сами выключили при неаккуратной настройке BIOS;
- при задании некоторых дефолтных настроек (в некоторых версиях BIOS есть спец. режимы, позволяющие выжимать максимум производительности – при их работе возможно отключение доп. устройств);
- системный сбой…
*
Чтобы не повторяться, приведу здесь парочку статей:
- 👉 Как войти в BIOS. Это первое, что нужно сделать, прежде чем поменять настройки BIOS.
- Клавиши 👉 для входа в BIOS (большая таблица).
Будем считать, что в BIOS вы все-таки вошли ☝.
*
👉 В BIOS нужно найти дополнительные настройки: что-то вроде Advanced, Audio, Device и пр. Можно просто пройтись по всем вкладкам поочередно, заглядывая в каждую, но ничего не меняя.
Конечная цель: найти строку в которой включается/выключается аудио (т.е. звуковая карта). Называется она по-разному (зависит от версии BIOS), например, High Definition Audio, HD Audio Controller и пр.
Звуковая карта включена в BIOS (Phoenix Bios)
Важно, чтобы напротив строки с аудио-контроллером стоял режим:
- Enabled – т.е. включено, значит звуковая карта работает;
- Auto – значит карта будет запущена автоматически, в авто-режиме.
Если звуковая карта стоит в режиме Disabled — она выключена и неактивна.
Звуковая карта включена в BIOS (Enabled!)
Важно!
После того, как вы измените параметр, не забудьте перед перезагрузкой ПК — сохранить настройки в BIOS. Обычно, это можно сделать с помощью кнопки F10 (Save and Exit — сохранить и выйти).
*
Вирус изменил настройки громкости
«Вирусы могут всё» — говорят начинающие пользователи 👀!
👉 Список самых опасных вирусов
*
На самом деле не всё, но многое. Отключить звук (или испортить его) – они точно могут.
Например, могут испортить файлы драйверов, из-за чего произойдет конфликт и звук перестанет работать (так же вирусы могут испортить аудио- и видео-кодеки, в следствии чего, видео перестанет проигрываться в нормальном режиме).
*
Рекомендую сделать следующее:
- Проверить компьютер полностью современным антивирусом с обновленными базами (о лучших из них 👉 я писал здесь —>);
- Далее прогнать систему с помощью спец. утилит, 👉 о них я говорил здесь. Суть в том, что не все вирусы классический антивирус способен удалить. Но предприняв ряд шагов (с помощью спец. утилит), можно вычистить всю оставшуюся «заразу» с ПК 👌.
Проверка компьютера (Антивирус Касперского)
Важно!
Кстати, после того, как компьютер будет очищен от вирусов, возможно понадобиться переустановить (или обновить) аудио-драйвера.
*
Восстановление ОС Windows
В некоторых случаях – можно попытаться восстановить звук с помощью средства восстановления Windows (если у вас есть контрольные точки). Это поможет, если:
- у вас был звук пару дней назад, а потом вы установили какую-то программу, и он пропал;
- обновили драйвера, перезагрузили ПК и звука не стало;
- подверглись заражению вирусов;
- случайно что-то удалили или изменили какие-то настройки в Windows и т.д.
Т.е. воспользоваться восстановлением имеет смысл, если у вас произошла программная ошибка!
Действия по порядку:
- Открываем «Этот компьютер» или «Мой компьютер» (в зависимости от версии Windows), затем щелкаем правой кнопкой мышки в любом пустом месте окна и переходим в свойства (см. скрин ниже). 👇
Свойства в моем компьютере
- В открывшемся окне «Система«, слева, щелкните по ссылке «Дополнительные параметры системы» (см. цифра 1, на скрине ниже), затем откройте вкладку «Защита системы«, и нажмите кнопку «Восстановить» (цифра 3, на скрине ниже).
Дополнительные параметры системы
- Затем следуйте указаниям мастера. В процессе восстановления вам предложат выбрать точку восстановления: обратите внимание, что показываются не все точки, которые есть на ПК (чтобы увидеть все – поставьте галочку «Показать другие точки восстановления», см. скрин ниже).
Выбор точки восстановления
*
👉 Примечание!
Прочитать подробно о том, как восстановить Windows 10 — см. в моей предыдущей инструкции (для Windows 11 — вот заметка).
Кстати, Windows 7 и 8 — восстанавливаются во многом аналогично, так что, статья актуальна и для этих ОС!
*
Поломка звуковой карты
Вообще, звуковая карта – достаточно надежное устройство (по большому счету). По крайней мере, выходят из строя они намного реже, чем видеокарты (если не брать в статистику неудачные модели и китайские низкокачественные экземпляры).
*
Приходит в негодность звуковая карта чаще всего из-за:
- удара молнии (хоть и боятся этого только люди старшего поколения, но это так. Особенно если у вас сеть не заземлена);
- сварки: если ваш сосед сварщик и часто что-то сваривает, то вам не очень повезло… Дело в том, что при сварке происходят резкие скачки электричества – это очень пагубно сказывается на технике. Совет простой: приобрести нормального качества UPS (+ сетевой фильтр, чтобы раз и навсегда убрать скачки в сети).
- блока питания низкого качества.
*
Как узнать, что сгорела звуковая карта:
- если она сгорела при вас – вы, скорее всего, почувствуете запах гари, возможен небольшой «дымок»;
- попробуйте 👉 открыть BIOS – если она там не определяется (и вы не видите ее название) – то это плохой признак, и указывает он, обычно, на то, что звуковая карта не подключена, либо неисправна;
- так же можно воспользоваться 👉 диспетчером устройств — если диспетчер не видит звуковую карту совсем, значит есть высока вероятность, что карта неисправна. Достоверно подтвердить/опровергнуть это — могут в сервис-центре (либо, если вы подключите карту к другому ПК).
*
👉 Простое и быстрое решение
Должен заметить, что сейчас есть в продаже недорогие внешние звуковые карты, подключаемые к USB-порту.
Выглядят они — как флешки, да и по размеру некоторые из них сопоставимы (либо совсем немногим больше).
👉 В помощь!
Купить внешние звуковые карты можно в китайских онлайн-магазинах.
*
Такую звуковую карту без проблем можно подключить к USB-порту любого компьютера или ноутбука, и получить качественный звук (многие из них выдают звук лучше, чем встроенная звуковая карта 👌).
Простая внешняя звуковая карта — 3D Sound
*
Дополнения в комментариях – приветствуются…
Статья будет дополняться по мере решения различных проблем со звуком.
На этом всё, всем удачи и терпения!
✌
Первая публикация: 30.11.2016
Статья отредактирована 5.08.2021


Полезный софт:
-
- Видео-Монтаж
Отличное ПО для создания своих первых видеороликов (все действия идут по шагам!).
Видео сделает даже новичок!
-
- Ускоритель компьютера
Программа для очистки Windows от «мусора» (удаляет временные файлы, ускоряет систему, оптимизирует реестр).
- 41поделились
- 0Facebook
- 41Twitter
- 0VKontakte
- 0Odnoklassniki
Наличие звука на компьютере воспринимается как нечто само собой разумеющееся, но иногда, вследствие разных неполадок, он пропадает. При этом звуковое сопровождение отсутствует не только во время воспроизведения медиафайлов, но и в моменты системных событий. Причины подобного рода неисправностей могут быть разными и носить как аппаратный, так и программный характер. Начинающим пользователям проблема может показаться серьёзной, но спешить с обращением в сервисный центр всё же не стоит. Разобраться, почему не работает звук на компьютере, в 80% случаев удаётся, не прибегая к помощи специалистов.
Неполадки с акустическим оборудованием
Если звук на компьютере пропал без видимых причин, начинать необходимо с диагностики акустического оборудования. Проверьте плотно ли сидят штекеры колонок в гнёздах, нет ли перегибов кабеля, вызвавших его повреждение. А вообще, лучше всего подключить динамики к другому ПК. Если они работают, значит с ними всё в порядке, а источник неполадки нужно искать в другом месте.
Заодно проверьте, включены ли сами колонки, нередко бывает, что пользователь случайно выключает их, например, вытирая пыль с поверхности, и забывает об этом. Ну и, конечно, динамики должны быть правильно подключены. Колонки подсоединяются к разъему (аудиовыходу) зелёного цвета, а микрофон – розового. Цвета штекера и разъёма также должны совпадать.
Как устранить проблему со звуком на компьютере
Администратор 16 Февраль 2015
Если вы столкнулись с отсутствием звука на компьютере, не спешите сразу бежать в сервисный центр, в большинстве случаев ситуацию несложно исправить самостоятельно. Проблемы со звуком на компьютере можно разделить на две части.
1. Аппаратные неисправности:
- выход из строя или неправильное подключение колонок и наушников;
- неисправность аудиокарты;
- повреждение электронных компонентов материнской платы;
- сбой в прошивке БИОС.
2. Программные сбои:
- проблемы с драйверами;
- отсутствие необходимых кодеков для проигрывания некоторых типов файлов;
- неправильная настройка оборудования средствами операционной системы;
- вирусное заражение.
Сбой и остановка системной службы аудио
Звук на компьютере с Windows 7/10 часто не работает и потому, что отвечающая за него системная служба оказалась остановленной. Проверить это несложно. Командой services.msc откройте оснастку управления службами, отыщите в списке запись Windows Audio и кликните по ней дважды. Обратите внимание на состояние службы. Она должна иметь статус «Выполняется» и тип запуска «Автоматически».
Если настройки отличаются от указанных, измените их. Если же они правильные, перезапустите службу, сначала нажав кнопку «Остановить», а затем «Запустить».
Windows XP имеет встроенную систему отслеживания ошибок. Чтобы ею воспользоваться, необходимо сделать следующее:
- Нажмите кнопку Пуск
и выберите пункт
Справка и Поддержка - Под Разделом справки
выберите пункт
Устранение неполадки
как это показано на картинке - В навигационной панели слева кликните Неполадки, связанные с играми, звуком и видео
как на представленной картинке. - В верхнем углу панели справа кликните Устранение неполадок звука .
- Откроется окно, как показано на картинке. Выберите опцию, которую описывает неполадку и кликните Далее
. - Повторяйте действия до тех пор, пока вы не устраните неполадку или не используете все возможные варианты решения проблем со звуком .
Вы можете кликнуть Назад
в любое время для того, чтобы повторить пройденный шаг или нажать
Сначала
, чтобы запустить систему отслеживания ошибок заново.
Проблемы с драйверами
Чтобы аудиоустройства могли нормально взаимодействовать с системой, в ней должны быть установлены соответствующие драйвера. Отсутствуют или повреждены драйвера на аудиокарту – как следствие не работает звук на компьютере. Что делать в таком случае и как проверить, всё ли в норме с драйверами? И здесь тоже нет ничего сложного. Откройте через меню Пуск Диспетчер устройств и раскройте содержимое пункта «Звуковые, игровые и видеоустройства». Если элемент, в названии которого имеется «Audio», отмечен жёлтым или красным значком, скорее всего, у вас проблема с программным обеспечением этого устройства.
Такое иногда случается после некорректного обновления драйверов или случайного их удаления. Двойным кликом откройте свойства устройства, переключитесь на вкладку «Драйвер» и попробуйте откатить или, напротив, обновить драйвер.
Бывает и так, что в Диспетчере устройств у вас и вовсе не окажется указанного пункта, вместо этого будет некое неизвестное устройство. В таком случае есть смысл воспользоваться какой-нибудь сторонней программой для поиска драйверов, например, DriverPack Solution.
Причины отсутствия
В системе Windows 7 звук может исчезать по нескольким причинам:
- настройка или отключение регуляторов громкости;
- устройство не подключено или не установлено «Устройством по умолчанию»;
- сбой настроек в БИОС;
- проблемы с аудиокартой;
- проблемы с драйверами;
- неполадки с кабелями.
Регуляторы громкости
В первую очередь стоит проверить регуляторы. Находятся они на панели задач, обычно в правом нижнем углу экрана, рядом с датой и временем. В активном состоянии значок звука выглядит как динамик с отходящими от него звуковыми волнами.
Возможно 2 варианта:
- Звук отключен. Рядом со значком динамика находится перечеркнутый красный круг.
- Регулятор выставлен на минимальное значение, и динамик в таком случае будет без волн.
Для решения проблемы:
- Нажмите на значок и в появившемся окне регуляторов установите уровень громкости на более высокий, переместив ползунок вверх по шкале. Если звук отключен, то кликните на кнопку под регулятором «Включить звук».
- Можно дополнительно проверить регуляцию громкости на отдельных приложениях, например, в браузере. Для этого после нажатия на значок динамика выберите «Микшер». Откроется окно с отдельными регуляторами, может быть отключен какой-то из них. Выполните вышеперечисленные шаги.
Устройства воспроизведения
Часто к компьютеру подключены несколько девайсов, которые могут воспроизвести звук. Например, колонки и наушники. И если вывод настроен через наушники, то колонки будут молчать. Либо по каким-либо причинам все аудиоустройства были отключены.
Пошаговая инструкция:
- Через кнопку «Пуск» зайдите в «Панель управления».
- Выберите раздел «Оборудование и звук», а далее — «Звук».
- Либо нажимаем на уже известный значок справа внизу экрана, выбираем выделенную строку.
- Открывается окно настройки различных параметров. Во вкладке «Воспроизведение» проверяем подключение нужного девайса. Рядом с ним должны располагаться зеленая галочка и надпись: «Устройство по умолчанию». Если они отсутствуют, то иконка выглядит серой, а надпись меняется на «Отключено».
- В таком случае нажимаем на устройство правой кнопкой мыши и кликаем «Включить» или «Использовать по умолчанию».
- Если в списке нет нужных динамиков, нажмите в любом месте окна также правой кнопкой мыши и выберите «Показать отключенные устройства». Повторите действия по подключению.
- Готово. Проверяем.
Настройки в BIOS
Звук может пропасть, т.к. заводские настройки BIOS сбились, и аудиокарта, включенная по умолчанию, отключена. Для исправления ситуации необходимо войти в БИОС:
- У компьютеров разных компаний способы сделать это отличаются. Обратитесь к руководству компьютера, чтобы узнать, что подойдет в вашем случае. Обычно это удержание определенной клавиши (Del, F9, F12) в процессе запуска.
- После запуска БИОС выбираем «BIOS Setup». В новом окне с помощью стрелок на клавиатуре выделяем звуковую карту, нажимаем на клавишу Ввод и выбираем «Enabled».
- Опять жмем Ввод. Сохраняем настройки. Перезагружаем ПК.
Аудиокарта
Подтверждение правильности установки аудиокарты — это один из важных шагов по устранению неполадок:
- В Панели управления зайдите в раздел «Система и безопасность».
- Нажмите «Диспетчер устройств» под категорией «Система» и введите пароль администратора, если будет предложено.
- В новом окне дважды щелкните «Звуковые, видео и игровые контроллеры». Убедитесь, что в списке есть звуковая карта. На изображении выделен пример – AMD High Definition Audio Device.
- Если не видите звуковую карту, обратитесь к руководству пользователя ПК за инструкциями по переустановке. Двойным кликом можно открыть окно дополнительной информации и посмотреть состояние устройства.
- Оно может быть отключено — тогда рядом с его иконкой будет находиться стрелочка вниз.
- Выберите вкладку «Драйвер». Здесь можно запустить карту, нажав на соответствующую кнопку.
К сведению! Не помешает проверить запыленность и чистоту контактов.
Кабели
Если компьютер пишет сообщение, что «Динамики не подключены», то нужно проверить все кабели. Убедитесь, что они подключены правильно, и динамики получают питание:
- Попробуйте включить динамики на другом компьютере и проверить их функциональность. Возможно проблема именно в кабеле, соединяющем ПК и периферийное устройство вывода звука (это может быть также соединение компьютера и телевизора через hdmi).
- Если звук также будет отсутствовать, то заменяем/чиним кабель.
Аудиокарта отключена в BIOS
Причиной того, что на компьютере нет звука, могут стать сбившиеся настройки BIOS, а именно отключение аудиокарты. В зависимости от версии БИОСа список интегрированных устройств нужно искать либо в Advanced – Onboard Device Configuration, либо в разделе Integrated Peripherals. Настройка может называться HD Audio Controller, High Definition Audio или иначе, но в её названии должно присутствовать слово «Audio», а значение выставлено Enabled.
Что делать если аудиоустройства отсутствуют
Подключите аудиоустройство к компьютеру и следуйте следующим советам.
После каждого совета проверяйте появление звука.
Проверка звука
Перейдите в меню Пуск >> Настройки >> Панель управления и зайдите в настройки аудиоустройств.
Перейдите во вкладку громкости и посмотрите не стоит ли галочка отключения звука.
Проверка службы
Снова зайдите в панель управления Windows XP, но теперь перейдите в категорию администрирования, а затем в службы.
Найдите службу Windows Audio и проверьте её статус. Должно быть как на картинке ниже. Её запуск должен быть автоматический (посмотреть можно в свойствах). Именно она отвечает за звук и имеет зависимость от службы сервера RPC. Её рекомендую тоже посмотреть.
Проверка драйверов
Чаще всего аудиоустройства отсутствуют по причине проблем с драйверами. Поэтому к этому пункту стоит отнестись серьёзней.
Зайдите в свойства ярлыка Мой компьютер, во вкладку оборудования, а затем в диспетчер устройств.
Откройте вкладку с аудиоустройствами и обратите внимание на выделенную строку на изображении. Это название звуковой платы. Так же здесь не должны быть отключенные устройства(они помечаются красным крестиком), если такие имеются, то включите их.
Попробуйте обновить драйвер автоматически для всех аудиоустройств.
Ещё можно попробовать установить драйвер вручную введя название звуковой платы (первая строка на рисунке выше) в поисковую систему. Так будет намного надёжнее.
После обновления драйвера обязательно перезагрузите компьютер.
Проверка установленных кодеков и проигрывателей
Требуется проверить установлены ли какие-либо кодеки на компьютере и если их несколько, то нужно оставить только 1, чтобы избежать конфликтов. Так же можно попробовать удалить все имеющиеся кодеки и скачать новые. Например, K-lite. Базовой версии будет достаточно. После этого можно быть уверенным, что проблема не в этом.
Проверить их наличие можно в окне установки и удаления программ. Перейдите в меню Пуск >> Настройки >> Панель управления и зайдите в соответствующую категорию.
Попытайтесь найти кодек паки. Удалите имеющийся и установите новый (ссылка выше).
То же самое необходимо сделать и с аудио проигрывателями. Оставьте 1 (например, Windows Media) если их несколько. Обновлять необязательно.
Выбор устройства
Возможно всё оказалось намного проще и просто не было выбрано нужное аудиоустройство. Этот момент тоже стоит выяснить. Снова зайдите в настройки аудиоустройств, но теперь уже во вкладку аудио. Попробуйте выбрать другие устройства из присутствующих в списке. Возможно это решит проблему.
Звуком сопровождаются только системные события
Если не работает звук на Windows 7/10 только при воспроизведении аудио и видео, но при этом проблема не затрагивает системные события, то, вероятно, дело в некорректной работе стороннего программного обеспечения (плееров) или кодеков, хотя нельзя исключать и повреждения самих мультимедийных файлов. Удалите и заново установите аудио- и видеопроигрыватели, заодно также рекомендуется установить пакет кодеков K-Lite Codec Pack, поддерживающий большинство мультимедийных форматов.
Звук пропал после обновления, изменения настроек или установки программ
Причиной того, что нет звука в Windows 7/10, вполне могут стать некачественные сторонние приложения для настройки параметров аудио, вмешательство в реестр и другие подобные действия. В этом случае установленное ПО необходимо удалить, после чего выполнить откат к системной точке восстановления. При возникновении проблем со звуком, возникших сразу после установки накопительных обновлений, нужно удалить их, а при обновлении до нового релиза, выполнить откат к старой версии системы.
Устранение неполадок со звуком в системе Windows XP
Проблемы со звуком на персональном компьютере – частое явление. Большинство проблем со звуком в системе Windows происходит из-за отсутствия или установки испорченных аудио-драйверов для конкретной модели компьютера. Самый лучший способ установить звук – использовать качественные драйверы, а затем запустить сканирование, чтобы программное обеспечение смогло распознать неподходящий драйвер и загрузить обновленную версию правильного.
Признаки неполадок со звуком в компьютере.
- Отсутствие звука
- Звук может усиливаться и затихать
- Звук может прерываться или пропадать в некоторых местах
- Звук может искажаться или возникают помехи при его воспроизведении
- Компьютер зависает или перезагружается
Существует несколько стандартных приемов устранения проблем со звуком для windows XP.
- Использовать систему отслеживания ошибок в компьютере
- Обновить драйверы звуковой карты
- Обновить Media проигрыватель
- Заменить , установить новую звуковую карту
- На главную
- Статьи
- Как устранить проблемы со звуком на компьютере или ноутбуке
Как устранить проблемы со звуком на компьютере или ноутбуке
Когда пользователь запускает мультимедийные файлы, такие как фильмы или музыку, а звук не идет из динамиков или выхода на наушники, скорее всего, дело в какой-то неисправности. Чаще всего это не связано с повреждением аудиокарты, а остальные проблемы возможно решить самостоятельно.
2022-01-21 04:43:120
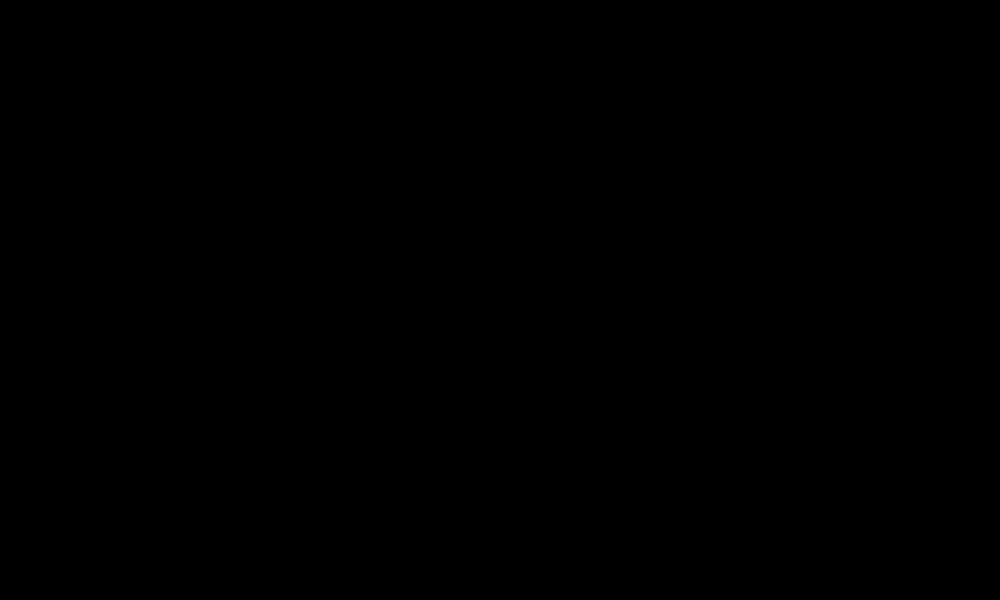
Когда пользователь запускает мультимедийные файлы, такие как фильмы или музыку, а звук не идет из динамиков или выхода на наушники, скорее всего, дело в какой-то неисправности. Чаще всего это не связано с повреждением аудиокарты, а остальные проблемы возможно решить самостоятельно.
Проблема или просто недосмотр?
Если бы существовал рейтинг самых частых проблем, то этот случай однозначно попал бы в ТОП. Причина так же элементарна, как и ее решение – пользователь мог случайно уменьшить громкость до 0%.
Чтобы проверить эту вероятность, необходимо:
- Нажать на стрелку в правом нижнем углу (отображает скрытые значки) рядом с настройкой языка клавиатуры или доступом в Интернет.
- Выбрать динамик из списка – щелкнуть по нему левой кнопкой мыши.
- Если значение в поле громкости будет 0% – переместить ползунок как минимум на 50%.
Если звука все равно нет, нужно проверить, направляется ли он на правильное устройство:
- Перейти в «Параметры» (Win + I), раздел «Система» и на вкладку «Звук».
- Здесь обратить внимание на вывод. Если ранее подключалось множество аксессуаров, то может быть, что звук отправляется в одно из отключенных устройств.
Также нужно проверить громкость в приложениях и в целом в системе:
- На этой же вкладке в системных настройках прокрутить страницу вниз и выбрать дополнительные параметры.
- Настроить общую громкость по желанию.
Решение проблемы
Громкость правильная, устройство вывода выбрано, приложения и система проверены, но проблема осталась. Значит, пора переходить к ее устранению. Важно после выполнения каждого способа проверять, получилось ли исправить параметр.
Использовать средство устранения неполадок
В первую очередь следует использовать инструмент обнаружения и устранения ошибок:
- На вкладке «Звук» в параметрах (Win + I – «Система») активировать устранение неполадок, кликнув по одноименной кнопке.
- В появившемся окне выбрать проблемный источник и нажать «Далее».
- Выполнять отображаемые на экране инструкции.
Проверить оборудование в Панели управления
Чтобы открыть инструмент «Панель управления»:
- Вызвать диалоговое окно «Выполнить», зажав кнопки Win + R, вписать команду control и кликнуть по «Ок».
- В главном меню выбрать раздел «Звук».
- На экране отобразится новое окно. Важно убедиться, что конкретный источник установлен по умолчанию. Если нет, щелкнуть по его названию один раз левой кнопкой мыши и нажать по очереди кнопки «Установить» и «Ок».
Перезапустить аудиосервисы
Открыть «Службы» возможно также через диалоговое окно «Выполнить»:
- Нажать Win + R, вставить команду services.msc и щелкнуть по «Ок».
- Запустится приложение – в списке найти несколько служб (Windows Audio, средство построения конечных точек Windows Audio, удаленный вызов процедур (RPC)).
- Кликнуть по очереди по каждой службе правой кнопкой мыши, чтобы открыть меню, и выбрать «Перезапустить».
- Если опция «Перезапустить» неактивна, вместо нее можно выбрать «Обновить».
Отключить улучшения аудио
Эти улучшения предоставляются поставщиками аудио и корпорацией Microsoft, чтобы обеспечить наилучшие возможности. Однако они могут быть основной проблемой. Для отключения системных улучшений аудио:
- Запустить инструмент «Панель управления» (Win + R – команда control – Enter).
- Из главного меню перейти в раздел «Звук». Кликнуть левой кнопкой по аудиоустройству, указанному на вкладке «Воспроизведение», и выбрать его свойства внизу.
- Когда появится окно свойств динамиков / наушников, перейти на вкладку «Улучшения» («Enhancement»). Установить флажок рядом с пунктом «Отключить все звуковые эффекты» («Disable all enhancements»). Подтвердить изменение, нажав кнопки «Применить» и «Ок».
Изменить формат аудио
Текущий аудиоформат может не работать должным образом с аппаратным обеспечением компьютера. Чтобы проверить, так ли это, нужно открыть свойства своего аудиоустройства («Панель управления» – «Звук»). Далее:
- В отобразившемся окне свойств динамиков / наушников, щелкнуть по вкладке «Дополнительно».
- В разделе «Формат по умолчанию» раскрыть меню. Установить другой формат и проверить, работает ли он. Если да, нажать кнопку «Применить», а затем «Ок».
Обновить драйвер
Еще один способ – это установить последние версии драйверов для аудиокарты. Для автоматического обновления необходимо открыть приложение «Диспетчер устройств»:
- В поисковое поле командного окна «Выполнить» вставить devmgmt.msc и щелкнуть по «Ок».
- Найти раздел «Аудиовходы и выходы» и развернуть его.
- Клацнуть правой кнопкой мыши по проблемному устройству и выбрать «Обновить».
Также можно вручную удалить драйвер и самостоятельно установить последнюю версию. Вне зависимости от того, какой у вас ноутбук, вы легко сможете найти модель аудиокарты, введя название устройства в поисковик.
Обновить Windows до актуальной версии
Последним вариантом станет попытка обновить Windows до актуального выпуска. Для этого необходимо:
- Перейти в системные параметры (Win +), а затем – в раздел «Обновление и безопасность».
- Выбрать «Центр обновления Windows» и немного подождать – если есть новая версия системы, нажать «Загрузить». Когда будет готова установка, активировать процедуру, а в конце перезагрузить компьютер.
Если обновление ОС не поможет, к сожалению, это может означать физическое повреждение звуковой карты.

Ваш покорный слуга — компьютерщик широкого профиля: системный администратор, вебмастер, интернет-маркетолог и много чего кто. Вместе с Вами, если Вы конечно не против, разовьем из обычного блога крутой технический комплекс.
-
Небольшие технические трудности. В ближайшее время мы появимся в сети и сайт станет чуточку лучше
6 причин тихого звука в Windows: Как исправить
Почему в Windows может быть тихий звук? Причин много — от неустановленных драйверов, до отключенных служб.
Как это исправить — рассмотрим в статье.
Драйвера
Если ПК тихо воспроизводит системные звуки или музыку – первое что нужно сделать – успокоиться, и проверить установлены ли драйвера на звуковой карте вашего компьютера.
Зайдите в Пуск – Панель управления – Диспетчер устройств – Звук.
Панель управления

Диспетчер устройств
Посмотрите внимательно – установлены или нет необходимые драйверы на звуковой карте.
Возле иконки на которой отображен динамик – больше не должно быть никаких дополнительных значков.
В случае, если установленный драйвер устарел – ОС Windows — сама скачает из интернета – необходимый драйвер и установить его.
Кроме того, если драйвер присутствует, но звука все-таки не слышно – это сигнал того, что драйвер работает некорректно, и вам следует откатить прежний драйвер и переустановить его заново.
Если же «дрова» устарели, в поисковой системе наберите название звуковой карты вашего ПК и скачайте необходимую версию для операционной системы.
Затем инсталлируйте этот драйвер.
После завершения установки – компьютер предложит вам перегрузить компьютер, чтобы новые изменения вступили в силу.
Следуйте подсказкам компьютера.
Обновление драйверов
Возможно, возникнет необходимость в переустановке самого драйвера, поскольку установленные драйвера не подходят к вашей звуковой карте.
Тихий звук ПК может быть из-за того, что к компьютеру подключены сторонние устройства, которые способны воспроизводить звук.
Например, наушники.
Уровень звука
Среди всех прочих причин тихого звука на вашем ПК – стоит отметить причину низкого уровня на регуляторе уровня громкости Windows.
Откройте иконку возле часов — уровень громкости должен быть включен, хотя бы на 50%.

Регулятор громкости
Служба Audio
Следующей причиной почему на ПК может быть тихим звук – потому что на компьютере установлено неверное устройство, воспроизведения которое установлено по умолчанию.
В панели управления – откройте вкладку оборудование и звук, и вам нужно выбрать необходимый девайс, название которого соответствует вашей звуковой карте.
Если предыдущие советы не увенчались успехом — посмотрите, подключен ли ваш ПК к службе windows audio.
Откройте эту службу, в подменю «Тип Запуска», выберите автоматически — нажмите Применить – Запустить – Ок.
Иногда эта служба не запускается в автоматическом режиме.
Иногда, по непонятным причинам эта служба не хочет запускается автоматически.
Запуск службы Windows Audio
Не работает звук после переустановки Windows
Если в Windows 10 — проблема со звуком схожа так как и в windows 7, существует способ который поможет вернуть звук в нормальное положение.
Зайдите в BIOS, откройте вкладку Integrated, посмотрите на параметры звуковой карты, она может быть неактивной.
Нажмите Enter, сохраните настройки и выйдите из БИОСа.

Включение звука в BIOS
Но бывает такое, что звук есть, но очень тихий.
Не ошибусь, если скажу что большое количество людей сталкиваются с подобной проблемой.
Иногда решить её сложновато: приходится устанавливать пару версий драйверов проверить оборудование на работоспособность колонки, а также проводить необходимые настройки системы.
Рассмотрим причины из-за которых может быть тихий звук.
Плохие контакты

Панель разъёмов компьютера
Очень часто данное явление происходит со старыми компьютерам или ноутбуками в разъёмы которых часто было вставлено стороннее оборудование.
Из- за этого контакты сильно повреждаются и становятся плохими из-за этого вы наблюдаете тихий звук.
Нужно заметить на многих наушниках есть регулятор громкости и на него стоит на него обратить внимание.
Но в любом случае рекомендую обратить внимание на разъёмы, проводов и работоспособности динамиков или наушников.
Для этого их можно подключить к телефону или другому ПК или ноутбуку.

Колонки
Конфликт драйверов
Примерно половина программных проблем зависит от драйверов, они то слетают то устаревают и их нужно переустановить или обновить.
Также необходимо обратить момент на неправильно выбранные версии драйверов, что тоже играет немаловажную роль.
Бывают даже конфликты драйверов из- за которых и может страдать громкость а то и вовсе пропасть звук на компьютере.
Как обновить драйвера описано выше.
Как исправить проблему со звуком на Windows 10
Что может произойти со звуком
Усиления звука при помощи кодеков
Очень часто при установке драйверов в ручном режиме или в автоматическом есть специальный софт — кодеки.
K-lite codec pack

K-lite codec pack
Одним из самых распространённых и часто используемых аудио и видео кодеков «K-lite codec pack».
Если он у вас уже установлен, то это отлично если же нет, то его несложно найти в интернете.
Это всеядный проигрыватель, который воспроизводить даже DVD диски в системе Виндовс.

Интерфейс K-lite codec pack
Для того чтобы настроить «K-lite codec pack», вам надо запустить в этой программу какой ни-будь тихий фильм.
Потом с трее рядом с часами открыть синий значок кодека который отвечает за настройку аудио, по нему надо дважды кликнуть и впоследствии откроется меню.
Здесь заходим на вкладку «Volume» и ставим галочки на «NORMAL» , «REGIN VOLUME» и «SHOW CURENT VOLUME».
Протягиваете ползунов «MASTER VOLUME « до конца в право.
После сохраняете, нажимая ENTER или OK.
Этот метод один из самых распространённых и прост в применении но этим можно и не ограничиваться.
Кроме того, ниже представлено несколько программ для увеличения громкости компьютера или ноутбука.
Скачать
Sound Booster
Sound Booste
Эта программа на русском языке, способна увеличивать стандартную громкость звука.
Доступ к меню настроек происходит через значок в трее.
Звук в любом приложении, которое проигрывается в системе, можно усилить в пятнадцать раз.
Очень удобное управление программой.
Можно управлять звуком при помощи слайдера, появляющегося при клике по иконке программы который размещён в трее.
Также есть функция настройки горячих клавиш для быстрого и лёгкого использования.
Автозапуск программы будет полезен при ежедневном использовании, когда динамики вашего компьютера слишком тихие и их мощности недостаточно.
Программа постоянно отслеживает текущий уровень сигнала, предотвращая повышение максимального уровня тем самым предотвращая искажения.
В Sound Booster используется несколько методов усиления: вставка в код приложения и глобальные эффекты.
Каждый из методов имеет свои преимущества и недостатки.
Для того чтобы покрыть максимально все источники звучания, оба метода включены по умолчанию.
Кроме этого есть режим «Супер усиление» который, прибавит громкость но может вызвать небольшие искажения.
Рекомендуется опробовать различные методы работы приложения.

Внешний вид Sound Booster
Скачать
Audio Amplifier Pro
Audio amplifier Pro
Инструмент для регулировки звучания аудио и видео файлов.
Бывает, что у записанной композиции или видеоклипа низкий объём звука, как бы громко вы не устанавливали бегунок громкости на проигрывателе.
Утилита способна повысить или уменьшить тональность звукового ряда файла буквально в пару кликов.
Берёте файл и ставите в процентах нужный вам уровень (от исходного ) и запускаете преобразование, уже через пару секунд получите новый файл с отличным звучанием.
Кроме этого программа позволяет нормализировать уровень звучания видео и аудио ряда в плейлисте.
Последнее в этом разделе будет Андроид приложение, которое просто увеличивает громкость стандартных динамиков на 30%.
При этом делает это она эффективно, секрет в том, что алгоритм программы способен снимать ограничение установленное производителем телефона на громкость звука.

Внешний вид Audio Amplifier Pro
Скачать
Hear
Основные настройки программы Hear.
3D- Sound. В программе есть функция виртуального управления качеством звука фильма. Звучание будет проходить со всех сторон даже сзади.
Эквалайзер — поможет вам достичь студийного совершенства звучания с помощью многополосного эквалайзером со встроенным в нём пиковым лимитером. Вы получите максимальный контроль управления частотами.
Спикер Коррекция — функция управления резонансом динамиков для увеличения диапазонов частот и усилить звучание. Центр управления каналами — обеспечивает, обширные возможности регулировки громкости и ширины звучания. Концерт в вашем доме с эффектом «живого» присутствия. Виртуальный сабвуфер — Теперь вы будете использовать ваши динамики, чтобы повысить уровень низких частот. Атмосфера — изысканные реверберации можно настроить для звучания из любого места. Звук будет слышаться, очень глухо. Контроль Fideliti — восстановление частоты утраченной при записи. Fidelity делает музыку такой качественной у вас будет впечатление что вы находитесь в концертном зале.

Внешний вид программы Hear
Молниеносная обработка всех звуковых файлов ПК.
Благодаря этой программе звук становится чистым и качественным.
Качественно воспроизводит имеющийся музыкальный контент.
Достаточно простой и понятный интерфейс программы который будет ясен даже ребенку.
Также вы будете слушать контент в наушниках ощущая объём и все прелести многоканального звучания.
Простой интерфейс не даст, запутается в большом количестве настроек.
Уже при первом запуске вы ощутите разницу в звучании вашей системы.
Скачать
Srs Audio Sandbox
Внешний вид SRS.Audio.Sandbox
Srs Audio Sandbox — обработка всех звуков ПК «на лету».
Качественно воспроизводит имеющийся музыкальный контент.
Достаточно простой и понятный интерфейс программы который будет ясен даже ребенку.
Скачать
Вывод
В статье были описаны способы решения проблемы со звуком в системах виндовс и методы борьбы с плохим и тихим звучанием.
Была сделана подборка топовых программ для усиления и повышения качества звука на ПК и ноутбуке.
Эти программы сыскали популярность и авторитет между пользователями, какой именно программой пользоваться решаете именно вы.
Если же ваши попытки сделать звук громче — не увенчались успехом, — отнесите компьютер в сервисный центр и покажите профессионалам – проблема может быть со звуковой картой, которую нужно просто заменить.
Как увеличить звук на ноутбуке!
Как быстро и просто увеличить звук на компьютере.
Просмотров 178к. Опубликовано 19 августа, 2018 Обновлено 28 декабря, 2021
Если у вас пропал звук на компьютере, то это конечно очень плохо, нужно как можно скорее разобраться почему так произошло и решить быстренько эту проблему.
Причины внезапного отсутствия звука могут быть очень разные, это могут быть вообще что угодно поэтому мы рассмотрим 10 самых популярных причин. Они подойдут практически под любой виндовс, от xp до 10, включая windows 7 и 8.
Я вас сразу попрошу, пожалуйста не торопитесь, прежде чем писать в комментариях мол, что делать, у меня нет звука на компьютере, вообще нечего не помогает. Сперва рассмотрите и проработайте все 10 шагов, я уверен на 99 процентов, что дьявол кроется в одном из расписанных причин.
Что делать если пропал звук
Начнем как обычно с более простого, закончим сложным.
1. Регуляторы громкости
Обратите внимание на значок громкости в области уведомлений и нажмите по нему.
Естественно ползунок громкости должен стоять как минимум на середине. Убедитесь что он не в самом внизу.
Ну если иконка громкости имеет вот такой запрещающим значком, то означает это что звук в системе полностью отключен.
Нажмите по нему и звук снова появиться.
Далее нажмите по значку громкости правой кнопки мыши и перейдите по пункту открыть микшер громкости.
Здесь у нас тоже должно быть все включено.
Если вдруг какой-то из ползунков в самом низу, то переместить его как минимум на середину и тогда звук с колонок появится.
Не забудьте проверить звук на колонках, убедитесь что, в них не вставлены наушники, если они там, то само с собой нужно их вытащить.
2. Устройства воспроизведения
И так продолжаем искать ответ на вопрос, Почему пропал звук на компьютере.
Нужно зайти в те устройства, которые отличаются и проверить.
Жмем значок громкости и переходим в Устройства воспроизведения.
В открывшейся программе находим в списках устройств свои динамики и проверяем, чтобы там стояла зелёная галочка.
Если не дай Бог её нет, то нужно нажать по устройству правой кнопкой мыши и выбрать пункт Использовать по умолчания.
Если же у вас динамики подсвечиваются серым цветом, а статус стоит Отключено, то исправить это легко. Нажимаем правой кнопкой мыши и выбираем пункт включить, естественно же не забываем сделать их по умолчанию.
Бывает ещё что здесь вообще нет наших динамиков, они не отображается, в таком случае нужно нажать по-пустому месту и выбрать Показать отключенные устройства. Динамики после этого отобразятся и их можно будет включить как я уже писал выше, а потом сделать по умолчанию.
3. Проверьте звуковую карту
Нужно быть уверенным что звуковая карта включена, если в колонках звука по-прежнему нет, то этот момент тоже надо проверить.
- Нажмите по ярлыку компьютера правой кнопкой мыши и откройте свойства.
- Слева перейдите в диспетчер устройств.
- Нам нужно найти звуковые устройства.
- Внутри звуковых устройств Включите свою звуковую карту, если вдруг она отключена.
Возможно она уже была включена, а может вообще её здесь нет, случаи бывают разные, если у вас звуковая карта не отображается, но есть раздел другие устройства например, аудиоустройства на шине, а рядом желтый восклицательный знак.
Это означает что драйвер слетел и её нужно заново установить. Об этом я расскажу в следующем пункте.
4. Проверьте драйвера на звук (Важно!)
Если вы вдруг определили, что звук у вас на компьютере пропал по причине отсутствия драйвера, то вам нужно естественно его заново установить.
Но для тех у кого этот драйвер есть, я всё равно советую установить, так как скорее всего предыдущая версия уже устарела и она обновиться более свежим.
- Для начала определимся какой драйвер на нужно скачать.
- Давайте вернемся в диспетчер устройств и нажмем два раза по звуковой карте.
- Перейдите на вкладку сведения, найдите раздел свойства и выберите пункт из списка ИД оборудования и появится несколько значений нам для начала понадобится первое. Скопируйте его.
- Далее идем на сайт devid.info, в строку поиска вбиваем данное значение и нажимаем Искать.
- Этот сайт подберет для нас наиболее подходящий драйвер и нам останется скачать самую последнюю версию под свою операционную систему.
- После скачивания драйвера, запускаем установочный файл если он имеется.
- Если драйвер был скачен в каком-то другом формате, то он устанавливается немножко по-другому нужно через диспетчер задач, на вкладки Драйвер нажать Обновить.
- После этого выполните поиск драйверов с помощью встроенной программы.
- Нажимаем обзор и указываем путь где лежит драйвер. Нажимаем далее.
- Установка будет выполнена, по окончанию версия драйвера обновиться.
Но установка драйвера на звук — это ещё не все.
Для тех у кого стоит звуковая карта Realtek, а она стоит почти у всех, я рекомендую установить вспомогательную программу.
Она называется RealtekHigh Defender Audio Driver. Она очень помогает при работе со звуком. Если допустим пропал звук на компьютере, то опять же после установки Realtek High Defender Audio, проблема с большой вероятностью может решиться.
Скачайте Realtek и установите.
Установка проходит в два этапа, сначала программа копирует нужные файлы и предупреждает что компьютер будет перезагружен, а после перезагрузки драйвер полноценно продолжает свою установку.
По завершению установки компьютер опять нужно будет перезапустить, чтобы все изменения вступили в силу.
В итоге мы увидим рядом с регулятором громкости новый значок, это маленькая колонка который говорит о том что программа уже работает.
Её можно запустить и даже можно выполнять некоторые настройки но об этом этом в следующей статье.
5. Подключение к компьютеру
Если звук до сих пор не заработал, то вот вам ещё одна причина, время от времени встречающаяся. Вот его способ решения.
Разверните системный блок и проверьте чтобы кабель от колонок, полностью был вставлен в соответствующий разъем.
Почти всегда он подсвечен зелёным цветом, это разъем для колонок. Проверьте чтобы кабель был плотно вставлен в этот разъем. И вообще для перестраховки я советую вам её снова вытащить и снова вставить.
6. Служба Windows Audio
Иногда бывает что звук пропадает из-за сбоя службы. Давайте проверим что там всё в порядке.
- Чтобы быстро открыть службы, нажмите горячие клавиши Windows + R.
- В строку введите команду services.msc .
- В службах нужно найти Windows Audio, опускаемся чуть-чуть ниже находим и смотрим, чтобы в пункте состояние, эта служба работала.
- Если вдруг она не работает, то жмём по ней правой кнопкой и открываем свойства.
- Выбираем тип запуска автоматически, нажимаем применить, запустить и ОК.
- После этого желательно перезагрузить компьютер и проверить звук. Если он не заработал то идём дальше, у меня ещё есть четыре возможные причины.
7. Проверка колонок
Конечно вы уже 100 проверяли, крутили регуляторы громкости на колонках, но я не могу пропустить этот пункт, так как бывает что где-то проводок отошёл, колонки забыли вставить. Или допустим наушники сломались и тому подобное. И пользователь сразу бросается в панику, что делать, нет звука, что же произошло.
Подключите колонки, в которых пропал звук, к другому компьютеру или ноутбуку. Так будет гораздо надежнее, если проделайте эту процедуру, то вы на 100% будет уверены, что ваши колонки не сломались, это уже будет намного проще. Тоже самое касается и наушников, если звука там тоже нету.
8. Настройка звука в BIOS
Этот шаг для тех кто недавно производил какие-то изменения в Bios. Если вы в Bios, что то поменяли, то есть вероятность что вы случайно отключили функцию, которая отвечает за звук.
- Перезагрузите компьютер и зайдите в BIOS.
- Обычно на вкладе Advanced нужно найти пункт High Deffinition Audio, где звук должен быть в режиме Enabled, если вдруг Disabled, то меняем. После этого сохраняем изменения с помощью клавиши F10.
9. Вирусы
Если у вас засел какой-то жесткий вирус, то это 100% что это он навредил нашему компьютеру.
Нужно все вредоносные программы удалить. Ну конечно из-за вирусов редко пропадает звук, но это тоже случается, поэтому этот шаг тоже нужно проработать
10. Восстановление системы или переустановка Windows.
Если у вас внезапно пропал звук на компьютере или ноутбуке, и вы даже знаете в какой день это произошло или после какой операции, то можно вернуть все на свои места выполнив откат системы.
Есть такая Крутая фишка, как восстановление системы. Ниже инструкция, как можно запустить.
- Откройте пуск и в строку поиска Ведите запрос восстановление систем.
- Запустите найденную программу.
- Нам сразу могут порекомендовать выполнить откат последних изменений.
- Но если вы знаете точную дату когда пропала звук, то лучше выбрать пункт Выбрать другую точку восстановления.
- На следующем шаге нужно указать дату, на которую будет восстановлен компьютер. Нажимаем Далее.
- Указываем диск и жмем готово.
- Компьютер перезагрузится и будет выполнен откат в системе изменений.
А в самых печальных случаях, когда восстановление системы не помогло или вообще была отключена, тогда вам может помощь переустановка Windows. Это мне кажется самая последняя попытка вернуть звук на компьютере
Ничего не помогло
Надеюсь вы тщательно проработали все 10 шагов, прежде чем добрались до этого момента.
Ну если вы вдруг вы сразу решили посмотреть этот момент, что делать, если ничего не помогает, то настоятельно рекомендую проверить звуковую карту, службу аудио, установить драйвер или обновить его, восстановить систему и тому подобное. Уже после прочитать далее.
Но если вы всё это проделали, и вам ничего не помогает, то остается только отнести компьютер мастеру и пусть он у вас посмотрит. Скорее всего у вас сломалась звуковая карта и нужно будет её заменить.
В любом случае, прошу вас написать в комментариях, как вам удалось решить проблему со звуком на своём компьютере. Желаю вам удачи.
Что делать, если на компьютере пропал звук
Эти простые действия могут вернуть звук на ваше устройство с Windows, macOS или Linux.
Выполняйте перечисленные шаги по порядку. Не поможет первый — переходите ко второму и так далее.
Если звук пропал на компьютере с Windows
1. Если звука нет только в наушниках или внешних колонках, убедитесь, что они правильно подключены к компьютеру и источнику питания. Если на аудиоустройстве есть выключатель или регулятор громкости, проверьте его.
По возможности присоедините наушники или колонки к другому компьютеру и протестируйте их. Не заработают — можете отнести аксессуар в сервисный центр.
2. Если звука нет во встроенных динамиках, убедитесь, что наушники и другие аудиоустройства отключены от портов компьютера.
3. Проверьте статус звукового устройства. Для этого кликните правой кнопкой мыши по значку громкости и выберите «Звуки» → «Воспроизведение». Убедитесь, что нужное устройство включено и используется по умолчанию. Если это не так, измените его статус с помощью окружающих кнопок. Если видите список из нескольких устройств и не знаете, какое из них выбрать, включайте их по очереди и проверяйте звук.
4. Проверьте уровни звука в системном микшере. Кликните правой кнопкой мыши по значку громкости и выберите «Открыть микшер громкости». Подвигайте ползунки и проверьте наличие звука.
5. Перезапустите компьютер. Это поможет, если звук пропал из-за банального сбоя в программном обеспечении.
6. Запустите средство исправления проблем Windows 10. Для этого щёлкните правой кнопкой мыши по значку громкости на панели задач и выберите «Устранение неполадок со звуком». Затем следуйте инструкциям мастера.
7. Проверьте работу службы Windows Audio. Для этого вызовите окно «Выполнить» (Windows + R), введите в поле команду services.msc и нажмите Enter. В появившемся списке найдите службу Windows Audio и откройте её свойства двойным щелчком. Убедитесь, что для неё установлен автоматический тип запуска. Если это не так, смените значение на «Автоматически», кликните ОК и перезагрузите компьютер.
8. Убедитесь, что ваша интегрированная звуковая плата включена в BIOS. Для этого зайдите в BIOS — чаще всего для этого при старте компьютера нужно нажать клавишу Del. Затем отыщите в настройках раздел вроде Integrated Peripherals или Onboard Devices Configuration, а в нём пункт, в котором есть слово Audio. Убедитесь, что девайс включён и помечен как Enabled.
9. Переустановите драйвер звуковой карты. Его можно загрузить с диска, который продают в комплекте с материнской платой, или на сайте производителя. Если не хотите искать и устанавливать драйвер вручную, можете воспользоваться специальной программой, например Snappy Driver Installer.
10. Установите самое свежее из доступных обновлений для вашей версии ОС. Нажмите «Пуск» → «Параметры» → «Обновление и безопасность» → «Проверка обновлений».
11. Если ничего не поможет, попробуйте восстановить Windows. Сделайте резервную копию всех важных данных на всякий случай, затем нажмите «Пуск» → «Параметры» → «Обновление и безопасность» → «Восстановление». В разделе «Вернуть компьютер в исходное состояние» щёлкните «Начать».
12. Если ни один из этих способов не даст результата, можете отнести компьютер в сервисный центр.
Если звук пропал на компьютере с macOS
1. Если звука нет только в наушниках или внешних колонках, убедитесь, что они правильно подключены к Mac и источнику питания. Если на аудиоустройстве есть выключатель или регулятор громкости, проверьте его.
По возможности присоедините наушники или колонки к другому компьютеру и протестируйте их. Не заработают — можете отнести аксессуар в сервисный центр.
2. Если звука нет во встроенных динамиках, убедитесь, что наушники и другие аудиоустройства отключены от портов Mac.
3. Проверьте настройки звука. Для этого откройте меню Apple и перейдите в раздел «Системные настройки» → «Звук». Под вкладкой «Выход» выберите тип аудиоустройства (встроенные динамики, аудио монитора, внешние динамики или другой), на котором не работает звук. Убедитесь, что флажок «Выключить звук» не установлен, подвигайте ползунок громкости и проверьте наличие звука.
4. Сбросьте параметры контроллера SMC, отвечающего за работу оборудования Mac. Как это сделать, зависит от модели компьютера. Найдите свою в этом руководстве Apple и следуйте приведённым шагам.
5. Сбросьте NVRAM и PRAM. Это модули памяти, в которых хранятся параметры работы «железа» Mac, в том числе и звуковых устройств. Их возвращение к стандартным настройкам может решить некоторые проблемы. Вот как это сделать.
Если у вас стоит пароль прошивки, отключите его согласно инструкции Apple. Выключите компьютер, а затем включите его и сразу зажмите ⌥ + ⌘ + P + R. Удерживайте комбинацию 20 секунд. Компьютер может перезапуститься в процессе, но продолжайте удерживать клавиши, пока не загрузится система.
6. Сбросьте процесс Core Audio. Это может помочь как при отсутствии звука, так и при искажении, шуме и треске. Откройте программу «Мониторинг системы», найдите среди запущенных процессов coreaudiod, выделите его и нажмите кнопку «Принудительное завершение» (шестиугольник с крестиком). Затем снова проверьте звук. Если его всё равно нет, перезагрузите Mac.
7. Обновите macOS до последней доступной версии. Чтобы проверить наличие обновлений, нажмите Apple → «Об этом Mac» → «Обновление ПО».
8. Если ничего не поможет, обратитесь в службу поддержки Apple или в сервисный центр.
Если звук пропал на компьютере с Linux
1. Если звука нет только в наушниках или внешних колонках, убедитесь, что они правильно подключены к компьютеру и источнику питания. Если на аудиоустройстве есть выключатель или регулятор громкости, проверьте его.
По возможности присоедините наушники или колонки к другому компьютеру и протестируйте их. Не заработают — можете отнести аксессуар в сервисный центр.
2. Если звука нет во встроенных динамиках, убедитесь, что наушники и другие аудиоустройства отключены от портов компьютера.
3. Проверьте настройки звука. Возможно, звук отключён в микшере или ползунки спущены до упора. В разных оконных средах настройки могут немного отличаться, но, как правило, значок звука можно найти в системном лотке, рядом с областью уведомлений. Щёлкните его и убедитесь, что ползунки не на нуле, выбрано правильное устройство воспроизведения и не активировано никаких галочек «Отключить звук».
4. Откройте настройки ALSA. Это такой инструмент в Linux, который используется для управления звуком. Именно он, а не настройки в графическом интерфейсе, имеет приоритетное значение для системы. Иногда из-за системных сбоев ALSA не понимает настроек вашего ползунка в системном лотке. Откройте «Терминал» и введите команду alsamixer. Затем стрелками отрегулируйте громкость. Если под ползунком вы видите буквы MM, значит, звук отключён — включить ползунок можно клавишей M в английской раскладке. Когда закончите, нажмите клавишу ESC и проверьте звук.
Иногда инструмент для управления ALSA отсутствует в системе. Если это так, установите его командой sudo apt-get install gnome-alsamixer. Здесь и далее мы будем использовать команду apt, но если у вас другой пакетный менеджер, используйте подходящую для него команду.
5. Перезагрузите ALSA. Для этого нужно ввести в «Терминал» команду sudo alsa force-reload и свой пароль администратора.
6. Переустановите звуковые драйверы. Откройте «Терминал» и введите команды одну за другой, подождав, пока выполнится предыдущая:
sudo apt remove —purge alsa-base pulseaudio
sudo apt install alsa-base pulseaudio
sudo alsa force-reload
sudo reboot
Драйверы будут переустановлены, и компьютер перезапустится.
7. Проверьте, не конфликтуют ли Windows и Linux, если они установлены в дуалбуте. Перезагрузитесь в Windows, затем отключите её: нажмите в меню «Пуск» не кнопку «Перезагрузить», а именно «Выключить».
8. Установите проприетарные драйверы для вашей системы, если есть такая возможность. Соответствующий пункт можно найти в меню «Программы и обновления» или в отдельном «Менеджере драйверов».
9. Установите обновления системы.
Как правило, если в Linux не используется проприетарный драйвер, то поддержка звука обеспечивается ядром системы. Обновления иногда решают проблемы с оборудованием.
10. Если ни один из этих способов не даст результата, можете отнести компьютер в сервисный центр.
Текст статьи был обновлён 10 марта 2021 года.
Читайте также 🎙⚙💻
- Как в Windows 10 выводить звук в разных приложениях через разные аудиоустройства
- Как подключить компьютер к телевизору
- Что делать, если у компьютера, смартфона или планшета слишком тихий звук
- Как включить звук в Zoom на телефоне и компьютере
- Что делать, если сильно шумит компьютер