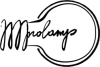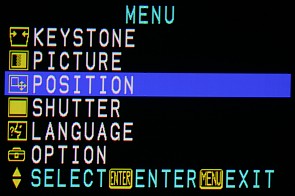На чтение 10 мин Просмотров 2.4к. Опубликовано 01.02.2022
Содержание
- Причины перевернутого изображения
- Что делать, если изображение на проекторе перевернуто
- Общий алгоритм решения проблемы
- Особенности настройки разных проекторов
- Другие производители
- Как перевернуть изображение с проектора NEC?
- Asus
- Другие производители
- Как вывести изображение на проектор?
- Как увеличить размер изображения на проекторе BENQ?
- Как настроить экран на проекторе?
- Как изменить разрешение экрана на проекторе?
- Подключение
- К плееру или приставке
- К компьютеру
- К смартфону или планшету
- Итог
Причины перевернутого изображения
Для начала нужно понять, почему устройство выдает картинку вверх ногами. В большинстве случаев причин две:
Проектор закреплен в неправильном положении. Чаще всего так происходит в школах или в залах для конференций. Прибор там подвешивают под потолком с помощью специальных креплений. Изменить его положение не представляется возможным.
Проблемы с настройками. Эта причина встречается чаще других. Имеет отличительную особенность: на компьютере правильное изображение, а на экране перевернутое.
И в том, и в другом случае исправить ситуацию можно с помощью пульта управления или специальной кнопки, вынесенной на корпус (есть не на всех моделях).
Что делать, если изображение на проекторе перевернуто
Настроив проекционный аппарат для показа презентаций, можно обнаружить, что мультимедийные файлы выводятся на внешний экран в перевернутом виде. Чтобы вернуть картинку в правильное положение, необходимо знать, почему это происходит и как перевернуть изображение на проекторе.
Общий алгоритм решения проблемы
В случае если на корпусе проектора отсутствует необходимая кнопка, сделать переворот изображения можно, воспользовавшись пультом дистанционного управления. Для этого нужно:
- взять в руки пульт, открыть системное меню с помощью соответствующей кнопки;
- выбрать вкладку «Позиционирование» («Position»);
- повернуть картинку в нужную сторону с помощью соответствующей команды (как правило, предусмотрен разворот на 90° или 180°).
Особенности настройки разных проекторов
Стоит отметить, что алгоритм разворота отличается в зависимости от производителя. Есть несколько примеров.
Для начала нужно войти в главное меню. Для это следует нажать специальную клавишу на пульте управления. Следующий этап – переход в раздел настроек. Здесь необходимо нажать « Reset all ». Это сброс конфигурации устройства до заводских установок.
Если картинка перевернулась в результате системного сбоя, вышеописанные действия исправят ситуацию. Если ничего не изменилось, нужно выбрать пункт меню « Projector Position » и перевернуть картинку в нужную сторону.
Отличительной особенностью этой компании является меню на английском языке. Но не стоит паниковать. Для разворота изображения на 180° не придется садиться за учебники. Нужно выполнить 4 простых шага:
Нажав кнопку « Menu / Exit », зайти в главное меню.
Выбрать пункт «Установки» (« Setup »).
Нажать либо «Projector Position», либо «Setting».
В новом окне выбрать «Front ceiling».
Теперь картинка будет расположена правильно. Примечательно, что таким способом можно не только развернуть изображение, но и настроить только что купленный проектор.
Другие производители
Во многих устройствах настройка зависит от вида проецирования. На него влияет местоположение проектора. Картинка подается со стола или с потолка. Иногда конструкция находится позади экрана (прозрачный).
Наглядный пример – устройство от компании « Epson ». Здесь проецирование бывает 4 типов:
Изменить эту установку можно в разделе меню «Расширенные настройки». Такие же возможности есть у проекторов «Viewsonic» и « Mitsubishi ».
Как перевернуть изображение с проектора NEC?
Изменение картинки выглядит примерно так: Взяв пульт, открыть меню настроек. Найти пункт с названием «Позиционирование» (« Position »). Выбрать, как повернуть экран на проекторе : на 90° или 180°.
Asus
Компания Asus для решения проблемы предлагает сначала сбросить устройство до заводских параметров. Для этого нужно сделать такие манипуляции:
- нажать на кнопку «Main menu» на пульте управления;
- открыть вкладку «Setup»;
- кликнуть «Reset all».
Если картинка была перевернута в результате системного сбоя, проблема исчезнет. В противном случае в разделе «Projector Position» можно выполнить разворот в нужную сторону.
Другие производители
При монтаже устройства нужно в настройках выбрать соответствующий вид проецирования, который зависит от места установки.
Это может быть проекция со стола (пола), с потолка (изображение в этом случае автоматически переворачивается на 180° по вертикали) а также проецирование на прозрачный экран, когда изделие устанавливается сзади него (картинка разворачивается устройством на 180° по горизонтали).
Так, в проекторах компании Epson (например, Epson EB-X12, EB-S02 и др.) можно выбрать переднее, заднее, переднепотолочное или заднепотолочное проецирование, чтобы изображение правильно выводилось на интерактивную доску. Найти нужный пункт можно в разделе «Расширенные настройки».
Регулировка картинки в зависимости от места установки имеется и в продукции других производителей. Каждый бренд располагает ее в разных местах. Так, для техники компаний Viewsonic и Mitsubishi нужно кликнуть по кнопке «Меню», выбрать «Основные настройки системы» и перейти во вкладку «Положение проектора».
В других устройствах чтобы найти нужный раздел, необходимо открыть «Меню» и сделать следующие шаги:
- Nec: «Настройка» — «Общие» — «Ориентация»;
- Acer: «Образ» — «Проецирование»;
- Optoma: «Настройки» — «Проекция»;
- InFocus: «Настройки» — «Система»;
- Vivitek: «Параметры 1» — «Проекция»;
- Sanyo: «Потолок»;
- Asus: «Положение проектора».
Как вывести изображение на проектор?
Есть и более быстрый способ вывести изображение с ноутбука на проектор. Для этого в Windows 10 воспользуйтесь сочетанием «горячих» клавиш Win+P. При этом в правой части появится вертикальная шторка меню, где можно сразу выбрать тип вывода изображения на второй дисплей или проектор.
Как увеличить размер изображения на проекторе BENQ?
- Нажмите кнопку MENU/Exit, а затем нажимайте кнопки …
- Нажмите кнопку Вниз, чтобы выделить Цифровое увеличение.
- Нажмите кнопку MODE/Enter, а затем нажмите кнопку Вверх, чтобы увеличить …
- Нажмите кнопку …
- Для перемещения по изображению воспользуйтесь стрелками перемещения (
Как настроить экран на проекторе?
Настройка изображения
- Щелкните правой кнопкой по рабочему столу, чтобы открыть контекстное меню. Перейдите в раздел «Разрешение экрана».
- В строке «Разрешение» установите подходящее проектору значение.
Как изменить разрешение экрана на проекторе?
- Щелкните правой кнопкой по рабочему столу, откройте свойства.
- Перейдите к вкладке «Параметры».
- Кликните мышкой по второму монитору и отметьте пункт «Расширить рабочий стол на этот монитор». Не забудьте выставить подходящее разрешение, чтобы проектор не мучился с преобразованием изображения.
Подключение
К плееру или приставке
На изображение показано подключение проектора к приставке и другому оборудованию
Проекционное оборудование работает в паре с DVD-плеерами или ТВ-приставками, если в них есть подходящие порты. Но тогда выбор параметров зависит от меню всех используемых изделий. А оно может сильно различаться в зависимости от модели.
Проектор подсоединяется к плееру, как обычный монитор. После подключения зайдите в настройки и установите подходящее разрешение. Оно указано в характеристиках проекционного оборудования. Обязательно прочитайте инструкции к этим девайсам. Если на большом экране неудобно «лазить» по параметрам в поиске нужного пункта, подключите приставку к монитору, перенастройте её, а потом присоедините к проектору.
Фотоаппараты, видеокамеры, Blue-Ray и игровые консоли тоже можно использовать. Посмотрите в инструкции, какие устройства поддерживает проекционное оборудование. После подключения запустите на нём поиск новых гаджетов или укажите порт в меню «Источники сигнала».
К компьютеру
Проектор можно подключить к компьютеру в качестве второго монитора или вместо него. Так видео с ПК будет воспроизводиться на большом экране. И вы сможете настраивать параметры при помощи мыши и клавиатуры.
Проекционное оборудование и дисплеи обычно используют один порт видеоадаптера — VGA. И чтобы подсоединить их одновременно, нужен кабель VGA-DVI. Для монитора оставьте основной видеовыход. А проектор подключите к слоту DVI через переходник. Если в видеокарте несколько портов VGA, дополнительные провода не нужны. Используйте те, которые входят в комплект устройства (находятся вместе с ним в коробке). Некоторые модели проекционного оборудования работают через HDMI и даже через USB. Если этих слотов нет, вам тоже понадобится переходник.
После подключения компьютер должен определить наличие проектора. Если с ним в комплекте шёл драйвер, установите его. Или в настойках проекционного оборудования найдите «Источник сигнала» и укажите порт, к которому идёт кабель.
Чтобы взаимодействовать с двумя видеоустройствами:
- Пуск — Панель управления.
- Значок «Экран». Он в разделе «Оформление».
- Пункт «Разрешение экрана» или «Параметры экрана». Они слева.
- Если ПК «видит» проекционное оборудование, то в меню будет доступно два рабочих стола.
- Также там появиться выпадающий список «Несколько экранов».
- Вы можете выбрать один основной дисплей. А потом переключиться.
- Или строку «Дублировать», чтобы на мониторе и проекции всё было одинаково.
- Или опцию «Расширить экраны». Тогда одно устройство будет продолжением другого. Если вы перетащите объект за «границы» монитора, он появится в проекции.
С компьютером легко разобраться, как на проекторе перевернуть изображение:
- Откройте параметры экрана. Это там, где вы работали с двумя дисплеями.
- Выделите рабочий стол устройства.
- Обратите внимание на пункт «Ориентация». Там можно выбрать опции «Альбомная», «Портретная» и «Перевёрнутая».
Настройка ориентации экрана в Windows 7
При подключении к ПК на проекторе может появиться ошибка по типу «Сигнал не опознан». Это не значит, что оборудование несовместимо. Просто устройство не поддерживает разрешение, которое установлено на компьютере. Посмотрите в инструкции к изделию, какой размер картинки ему подходит. Эта же информация есть на официальном сайте производителя. Выставьте нужное разрешение в параметрах дисплея.
Если вы используете устройство вместо основного монитора, окончательную настройку проектора придётся делать на большом экране. Это не очень удобно. Особенно, когда компьютер стоит далеко, и вы не видите проекцию.
Изделие может поддерживать Wi-Fi. Но для работы по такой сети надо создавать сервер DLNA (мультимедийный). Ещё одна лазейка — подключите проектор к ПК, а монитор к проектору. И у вас будет два экрана.
К смартфону или планшету
Лучше использовать Wi-Fi или Bluetooth. Потому что для проводного соединения потребуется аж два переходника, которые надо приобретать отдельно. Первый — от порта вашего телефона к HDMI. Второй — от HDMI к VGA.
Существует беспроводное подключение проектора к телефону с помощью Wi-Fi
Но может возникнуть проблема. Кабель HDMI займёт слот смартфона, в который вставляется «зарядка». А для воспроизведения видео на проекторе нужно много энергии. Если батарея телефона быстро садится, ищите провод с разветвителем, в котором есть порты для HDMI и зарядного устройства.
Получится достаточно сложная цепочка из кабелей. Запустите на проекторе поиск нового оборудования. И сможете наслаждаться картинкой.
Через беспроводную сеть это сделать проще:
- В настройках проектора зайдите в «Источник сигнала». Название может отличаться. Там указаны все доступные порты.
- Выберите «DLNA» или «Wi-Fi». Появится имя сети и пароль.
- Активируйте «Wi-Fi» на телефоне.
- Найдите сеть проектора и введите пароль к ней.
- Откройте настройки смартфона или планшета.
- Пункт «Экран».
- «Беспроводной монитор» или «Беспроводной проектор».
- Выберите устройство и разрешите передачу данных.
- Там же можно подобрать яркость, контрастность, а в некоторых моделях даже перевернуть изображение.
Итог
Таким образом, если после установки и подключения техники проекция выводится на экран в перевернутом виде, это очень легко исправить. Для этого предназначена специальная кнопка на корпусе, а при ее отсутствии можно решить проблему через настройки.
Чтобы не заниматься переворотом картинки постоянно, при монтаже изделия на потолок нужно выставить в меню потолочное проецирование.
После этого устройство автоматически станет совершать переворот изображения на 180° для правильного показа. Внести такое изменение можно в параметрах техники, воспользовавшись рекомендациями, описанными в данном материале.
Если марка проектора не была перечислена, алгоритм действий всегда прописан в инструкции.
Источники
- https://car3g.ru/info/kak-perevernut-izobrazhenie-na-proektore-epson/
- https://kakdoma154.ru/novosti-tehniki/ispravlyaem-perevernutoe-izobrazhenie-na-proektore.html
- https://remkasam.ru/kak-perevernyt-izobrajenie-na-proektore.html
- https://massgame.ru/kak-perevernut-izobrazhenie-na-proektore-epson/
- https://konsultm.ru/kak-perevernut-izobrazhenie-na-proektore-epson/
- https://sdt-taganrog.ru/kak-perevernut-proektor-epson/
- https://tv-st.ru/cifro-tehnika/kak-perevernut-izobrazhenie-na-proektore.html
Что делать, если изображение на проекторе перевернуто
Настроив проекционный аппарат для показа презентаций, можно обнаружить, что мультимедийные файлы выводятся на внешний экран в перевернутом виде. Чтобы вернуть картинку в правильное положение, необходимо знать, почему это происходит и как перевернуть изображение на проекторе.
Причины перевернутого изображения
Причин, по которым проекция выводится на интерактивную доску перевернутой на 90° или 180°, может быть две.
- Установка техники. Подобная ситуация характерна для конференц-залов, классов в школах или других учебных заведениях, где оборудование крепится к потолку вверх ногами, и перевернуть его в правильное положение технически невозможно. Для решения этой проблемы на корпус оборудования обычно вынесена специальная кнопка. Если она отсутствует, нужно с пульта сделать изменения в меню устройства.
- Сбой настроек. Такая неисправность встречается очень часто. Ее особенностью является то, что на экране компьютера изображение отображается правильно. Исправить ошибку можно также с помощью кнопки на корпусе техники или через пульт управления.
Общий алгоритм решения проблемы
В случае если на корпусе проектора отсутствует необходимая кнопка, сделать переворот изображения можно, воспользовавшись пультом дистанционного управления. Для этого нужно:
- взять в руки пульт, открыть системное меню с помощью соответствующей кнопки;
- выбрать вкладку «Позиционирование» («Position»);
- повернуть картинку в нужную сторону с помощью соответствующей команды (как правило, предусмотрен разворот на 90° или 180°).
Особенности настроек разных проекторов
В технике разных производителей регулировка изображения может проводиться различными способами. Ниже будут описаны наиболее популярные марки проекторов и пути переворачивания в них картинки.
Asus
Компания Asus для решения проблемы предлагает сначала сбросить устройство до заводских параметров. Для этого нужно сделать такие манипуляции:
- нажать на кнопку «Main menu» на пульте управления;
- открыть вкладку «Setup»;
- кликнуть «Reset all».
Если картинка была перевернута в результате системного сбоя, проблема исчезнет. В противном случае в разделе «Projector Position» можно выполнить разворот в нужную сторону.
Benq
Большая часть проекционной техники Benq имеет нерусифицированное меню. Чтобы выполнить переворот картинки на 180° в таких устройствах, нужно нажать на кнопку «Menu» на пульте дистанционного управления, открыть «Setup», выбрать «Setting» или «Projector Position» и кликнуть на «Front ceiling».
Важно! Такую регулировку нужно выполнить не только для правильного отображения мультимедийных файлов на внешнем экране, но и при первом подключении нового устройства.
Другие производители
При монтаже устройства нужно в настройках выбрать соответствующий вид проецирования, который зависит от места установки. Это может быть проекция со стола (пола), с потолка (изображение в этом случае автоматически переворачивается на 180° по вертикали) а также проецирование на прозрачный экран, когда изделие устанавливается сзади него (картинка разворачивается устройством на 180° по горизонтали).
Так, в проекторах компании Epson (например, Epson EB-X12, EB-S02 и др.) можно выбрать переднее, заднее, переднепотолочное или заднепотолочное проецирование, чтобы изображение правильно выводилось на интерактивную доску. Найти нужный пункт можно в разделе «Расширенные настройки».
Регулировка картинки в зависимости от места установки имеется и в продукции других производителей. Каждый бренд располагает ее в разных местах. Так, для техники компаний Viewsonic и Mitsubishi нужно кликнуть по кнопке «Меню», выбрать «Основные настройки системы» и перейти во вкладку «Положение проектора».
В других устройствах чтобы найти нужный раздел, необходимо открыть «Меню» и сделать следующие шаги:
- Nec: «Настройка» — «Общие» — «Ориентация»;
- Acer: «Образ» — «Проецирование»;
- Optoma: «Настройки» — «Проекция»;
- InFocus: «Настройки» — «Система»;
- Vivitek: «Параметры 1» — «Проекция»;
- Sanyo: «Потолок»;
- Asus: «Положение проектора».
Совет! При просмотре слайдов на некоторых устройствах можно выполнить ручной поворот картинки стрелками «вверх», «вниз», «влево», «вправо». К примеру, такие возможности предлагает Epson EB-X12.
Итог
Таким образом, если после установки и подключения техники проекция выводится на экран в перевернутом виде, это очень легко исправить. Для этого предназначена специальная кнопка на корпусе, а при ее отсутствии можно решить проблему через настройки.
Чтобы не заниматься переворотом картинки постоянно, при монтаже изделия на потолок нужно выставить в меню потолочное проецирование. После этого устройство автоматически станет совершать переворот изображения на 180° для правильного показа. Внести такое изменение можно в параметрах техники, воспользовавшись рекомендациями, описанными в данном материале. Если марка проектора не была перечислена, алгоритм действий всегда прописан в инструкции.
Лучшие проекторы по мнению покупателей
Проектор Epson EB-X41 на Яндекс Маркете
Проектор Epson EH-TW5400 на Яндекс Маркете
Проектор Acer X118 на Яндекс Маркете
Проектор Epson EB-X05 на Яндекс Маркете
Проектор Acer X138WH на Яндекс Маркете
Как повернуть экран на проекторе
ул. 2-я Хуторская, д.31А
127287
г.Москва
2019-04-18
2019-04-18
В процессе эксплуатации проекторов (независимо от типа) возникает много проблем. Чаще всего на экран проецируется перевернутое изображение. Почему так происходит? Можно ли исправить ситуацию?
Причины перевернутого изображения
Для начала нужно понять, почему устройство выдает картинку вверх ногами. В большинстве случаев причин две:
-
Проектор закреплен в неправильном положении. Чаще всего так происходит в школах или в залах для конференций. Прибор там подвешивают под потолком с помощью специальных креплений. Изменить его положение не представляется возможным.
-
Проблемы с настройками. Эта причина встречается чаще других. Имеет отличительную особенность: на компьютере правильное изображение, а на экране перевернутое.
И в том, и в другом случае исправить ситуацию можно с помощью пульта управления или специальной кнопки, вынесенной на корпус (есть не на всех моделях).
Общий алгоритм решения проблемы
Изменение картинки выглядит примерно так:
-
Взяв пульт, открыть меню настроек.
-
Найти пункт с названием «Позиционирование» («Position»).
-
Выбрать, как повернуть экран на проекторе: на 90° или 180°.
Осталось лишь выполнить команду.
Особенности настройки разных проекторов
Стоит отметить, что алгоритм разворота отличается в зависимости от производителя. Есть несколько примеров.
Asus
Для начала нужно войти в главное меню. Для это следует нажать специальную клавишу на пульте управления. Следующий этап – переход в раздел настроек. Здесь необходимо нажать «Reset all». Это сброс конфигурации устройства до заводских установок.
Если картинка перевернулась в результате системного сбоя, вышеописанные действия исправят ситуацию. Если ничего не изменилось, нужно выбрать пункт меню «Projector Position» и перевернуть картинку в нужную сторону.
BenQ
Отличительной особенностью этой компании является меню на английском языке. Но не стоит паниковать. Для разворота изображения на 180° не придется садиться за учебники. Нужно выполнить 4 простых шага:
-
Нажав кнопку «Menu/Exit», зайти в главное меню.
-
Выбрать пункт «Установки» («Setup»).
-
Нажать либо «Projector Position», либо «Setting».
-
В новом окне выбрать «Front ceiling».
Теперь картинка будет расположена правильно. Примечательно, что таким способом можно не только развернуть изображение, но и настроить только что купленный проектор.
Другие производители
Во многих устройствах настройка зависит от вида проецирования. На него влияет местоположение проектора. Картинка подается со стола или с потолка. Иногда конструкция находится позади экрана (прозрачный).
Наглядный пример – устройство от компании «Epson». Здесь проецирование бывает 4 типов:
-
переднее;
-
заднее;
-
переднее потолочное;
-
заднее потолочное.
Изменить эту установку можно в разделе меню «Расширенные настройки». Такие же возможности есть у проекторов «Viewsonic» и «Mitsubishi».
В устройствах от других производителей для разворота изображения следует зайти в такие разделы:
-
Nec. Общие настройки, Ориентация.
-
Acer. Образ, Проецирование.
-
Optoma. Настройки, Проекция.
-
InFocus. Настройки, Система.
-
Vivitek. Параметры №1, Проекция.
-
Sanyo. Пункт меню «Потолок».
В результате на экране появится «правильная» картинка.
Заключение
Перевернуть изображение, выдаваемое проектором, не так уж и сложно. Главное – определить причину сбоя. После с помощью пульта зайти в меню и выбрать нужную установку.
Исправляем перевернутое изображение на проекторе
При показе презентации или просмотре других мультимедиа файлов, многие пользователи сталкиваются с ситуацией, когда изображение на интерактивной доске показывается в перевернутом виде. Как перевернуть получаемое изображение на проекторе, и почему вообще оно переворачивается?
Причины проблемы
Возникать это может по 2 основным причинам.
- По какой-либо причине само оборудование находится в неправильном положении. Как правило, эта ситуация характерна для школьных аудиторий и конференц залов, где устройство подвешено у потолка и зафиксировано специальными креплениями так, что перевернуть его не представляется возможным. Настройка в этом случае может осуществляться с помощью пульта управления.
- Сбились настройки аппарата. Сбой конфигураций устройства – довольно частое явление. Характерной особенностью этой причины неисправности будет являться искажение проекции на интерактивной доске, но не на компьютере. Настройка может производиться как с пульта управления, так и с корпуса оборудования.
Настройка проектора
Вне зависимости от причины неисправности, регулировка параметров любого проецирующего аппарата будет выглядеть следующим образом:
- зайдите в системное меню вашего устройства;
- перейдите во вкладку «position» или «позиционирование»;
- в зависимости от того, в какую сторону перевернута проекция, выберите соответствующую команду.
У большинства проекторов предусмотрена функция поворота картинки не только на 90, но и на 180 градусов.
BenQ
Регулировка отображения картинки в устройствах марки BenQ отличается тем, что у большинства моделей системное меню не переведено на русский язык. Для того чтобы повернуть изображение на 180 градусов необходимо:
- нажать кнопку menu/exit на пульте управления или на корпусе устройства;
- перейти во вкладку setup;
- выбрать строку projector position или setting;
- в открывшемся меню нажать на front ceiling.
После проведения вышеуказанных действий, изображение на проекторе перевернется на 180 градусов. Такую настройку можно производить как для того, чтобы перевернутый аппарат правильно отображал картинку, так и для настройки нового оборудования.
Asus
В отличие от других производителей, специалисты компании Asus для поворота картинки предлагают произвести следующие действия:
- войдите в раздел main menu, щелкнув по соответствующей клавише на пульте управления;
- перейдите в раздел setup;
- выберите опцию reset all.
Таким образом, вы сможете вернуть заводские параметры устройства, если по каким-либо причинам они вышли из строя. В случае, если сбор в отображении картинки не связан с конфигурацией аппарата, для поворота необходимо выбрать графу Projector Position.
Стоит учитывать тот факт, что вне зависимости от компании-производителя аппаратуры, разные модели могут иметь разное расположение системного интерфейса.
Как правило, большинство обладателей проекторов сталкиваются с проблемой, при которой картинка на дисплей выводится в неправильном виде. Чтобы избежать или устранить данную ситуацию, необходимо знать о ее причинах и способах решения.
Причины
Среди причин вывода перевернутой картинки на экран с помощью проектора выделяют:
- Сбой в настройках. Наиболее частая причина, по которой возникает проблема перевернутой картинки. При ее появлении на экране ПК или иного устройства располагается верная картинка, а на проекторе – неверная. Чтобы решить данную ситуацию, необходимо кликнуть по соответствующим кнопкам на самом устройстве или на пульте, предназначенном для управления проектором.
- Неправильная установка устройства. Такой случай, как правило, возникает в школах, университетах, колледжах и конференц-залах. Проектор неверно прикрепляется к потолку, а исправить расположение корпуса является очень трудной задачей. Эта проблема легко решается с помощью пульта, предназначенного для управления проектором или специальной кнопки.

Алгоритм разрешения возникшей ситуации
Часто бывает, что на устройстве отсутствует кнопка, предназначенная для изменения изображения. Здесь необходимо воспользоваться пультом для управления устройством. Чтобы исправить данную ситуацию, следует:
- путем специальной кнопки необходимо открыть системное меню;
- далее следует выбрать вкладку под названием «Position»;
- с помощью команды «Перевернуть» следует перевернуть картинку на проекторе на 90 или 180 градусов, в зависимости от возникшей проблемы.

Ньюансы настройки устройства
Как известно, существует множество производителей и моделей современных проекторов. В зависимости от данных характеристик настройка проектора производится по-разному. Рассмотрим самые популярные модели данного устройства и способы переворачивания изображения на них.
Asus
Данный производитель рекомендует сбросить настройки до заводских, чтобы решить проблему перевернутой картинки. Чтобы произвести данное действие, необходимо:
- на пульте управления проектором необходимо нажать на кнопку под названием «Main menu»;
- далее следует открыть вкладку под названием «Setup»;
- затем необходимо нажать на кнопку «Reset all».
Если произошел сбой системы проектора, то данный способ, несомненно, поможет исправить эту проблему и перевернуть картинку, как показано на экране компьютера или ноутбука. Если же причина перевернутого изображения иная, то необходимо произвести переворот через раздел «Projector Position».

Benq
Большинство моделей проекторов данного производителя не имеют системного меню на русском языке. Чтобы выполнить разворот изображения на 90 или 180 градусов, необходимо:
- перейти в системное меню путем нажатия кнопки «Меню»;
- далее следует открыть вкладку «Setup»;
- затем необходимо нажать на кнопку «Setting»;
- и, наконец, необходимо выбрать функцию «Front ceiling».
При покупке проекторов этого производителя важно знать, что данную процедуру следует выполнять не только при возникновении проблемы, но и при первоначальном подключении устройства.
Другие модели и производители
Изображение картинки на проекторе зависит от расположения самого проектора в помещении. Его обычно помещают на потолке, на столе, на полу, на стене или сзади экрана. По этой причине в настройках необходимо правильно выбрать нужный вид проецирования в зависимости от расположения устройства.
Производитель Epson дает обладателям своих устройств возможность выбрать подходящий вид проецирования в системном меню. Пользователь может выбрать заднее или переднее проецирование. Чтобы активировать данную функцию на проекторе, необходимо зайти в системное меню и перейти во вкладку под названием «Расширенные настройки».

Другие производители также предоставляют своим клиентам возможность выбора вида проецирования в зависимости от расположения устройства в помещении. Всемирно известная компания Mitsubishi, также, как и компания Вьюсоник (Viewsonic) позволяют сменить вид проецирования в разделе «Меню», далее необходимо перейти в «Основные настройки системы» и, наконец, перейти в раздел под названием «Положение проектора».
Другие производители предлагают следующие варианты для изменения вида проецирования на устройстве:
- Acer: вкладка «Образ», затем раздел «Проецирование».
- InFocus: раздел «Настройки», далее «Система».
- Optoma: вкладка «Настройки», затем раздел «Проекция».
- NEC: раздел «Настройки», затем раздел «Общие», и, наконец, вкладка «Ориентация».
- Vivitek: вкладка «Параметры» и раздел «Проекция».
- Sanyo: вкладка «Потолок».
Разработчики проекторов советуют пользователям переворачивать картинки при просмотре слайдов с помощью стрелок «вниз», «вправо», «вверх», «влево». Большинство производителей данных устройств предоставляют эту полезную функцию
Заключение
При возникновении данной ситуации переживать не стоит, поскольку эту проблему легко решить с помощью кнопки на устройстве или с помощью настроек.
Специалисты рекомендуют сразу выбирать нужный вид проецирования в зависимости от расположения проектора, чтобы он мог автоматически выставлять правильный вид изображения, и пользователю не приходилось самостоятельно производить настройку. Алгоритм действий всегда можно найти в инструкции к устройству от производителя.
Содержание
- Как повернуть экран на проекторе
- Причины перевернутого изображения
- Общий алгоритм решения проблемы
- Особенности настройки разных проекторов
- Другие производители
- Заключение
- Исправляем перевернутое изображение на проекторе
- Причины проблемы
- Настройка проектора
- Настройка проецируемого изображения, Настройка высоты проецируемого изображения
- Ру сс кий
- Ру сский
- Ру сс кий
- Ру сский
- Органы управления, Меню установки
- Как установить и настроить проектор
- Содержание
- Содержание
- Шаг первый. Установка экрана
- Шаг второй. Установка проектора
- Расстояние
- Монтаж
- Положительное и отрицательное смещение
- Шаг третий. Аппаратная настройка
- Фокусировка четкости и резкости
- Настраиваем контрастность с помощью облака
- Измеряем яркость по пальто
- Подбор цветовой палитры
- Что делать, если картинка все равно бледная
- Вместо вывода еще несколько советов
Как повернуть экран на проекторе
В процессе эксплуатации проекторов (независимо от типа) возникает много проблем. Чаще всего на экран проецируется перевернутое изображение. Почему так происходит? Можно ли исправить ситуацию?
Причины перевернутого изображения
Для начала нужно понять, почему устройство выдает картинку вверх ногами. В большинстве случаев причин две:
Проектор закреплен в неправильном положении. Чаще всего так происходит в школах или в залах для конференций. Прибор там подвешивают под потолком с помощью специальных креплений. Изменить его положение не представляется возможным.
Проблемы с настройками. Эта причина встречается чаще других. Имеет отличительную особенность: на компьютере правильное изображение, а на экране перевернутое.
И в том, и в другом случае исправить ситуацию можно с помощью пульта управления или специальной кнопки, вынесенной на корпус (есть не на всех моделях).
Общий алгоритм решения проблемы
Изменение картинки выглядит примерно так:
Взяв пульт, открыть меню настроек.
Найти пункт с названием «Позиционирование» (« Position »).
Выбрать, как повернуть экран на проекторе : на 90° или 180°.
Осталось лишь выполнить команду.
Особенности настройки разных проекторов
Стоит отметить, что алгоритм разворота отличается в зависимости от производителя. Есть несколько примеров.
Для начала нужно войти в главное меню. Для это следует нажать специальную клавишу на пульте управления. Следующий этап – переход в раздел настроек. Здесь необходимо нажать « Reset all ». Это сброс конфигурации устройства до заводских установок.
Если картинка перевернулась в результате системного сбоя, вышеописанные действия исправят ситуацию. Если ничего не изменилось, нужно выбрать пункт меню « Projector Position » и перевернуть картинку в нужную сторону.
Отличительной особенностью этой компании является меню на английском языке. Но не стоит паниковать. Для разворота изображения на 180° не придется садиться за учебники. Нужно выполнить 4 простых шага:
Нажав кнопку « Menu / Exit », зайти в главное меню.
Выбрать пункт «Установки» (« Setup »).
Нажать либо «Projector Position», либо «Setting».
В новом окне выбрать «Front ceiling».
Теперь картинка будет расположена правильно. Примечательно, что таким способом можно не только развернуть изображение, но и настроить только что купленный проектор.
Другие производители
Во многих устройствах настройка зависит от вида проецирования. На него влияет местоположение проектора. Картинка подается со стола или с потолка. Иногда конструкция находится позади экрана (прозрачный).
Наглядный пример – устройство от компании « Epson ». Здесь проецирование бывает 4 типов:
Изменить эту установку можно в разделе меню «Расширенные настройки». Такие же возможности есть у проекторов «Viewsonic» и « Mitsubishi ».
В устройствах от других производителей для разворота изображения следует зайти в такие разделы:
Nec. Общие настройки, Ориентация.
Acer. Образ, Проецирование.
Optoma. Настройки, Проекция.
InFocus. Настройки, Система.
Vivitek. Параметры №1, Проекция.
Sanyo. Пункт меню «Потолок».
В результате на экране появится «правильная» картинка.
Заключение
Перевернуть изображение, выдаваемое проектором, не так уж и сложно. Главное – определить причину сбоя. После с помощью пульта зайти в меню и выбрать нужную установку.
Источник
Исправляем перевернутое изображение на проекторе
При показе презентации или просмотре других мультимедиа файлов, многие пользователи сталкиваются с ситуацией, когда изображение на интерактивной доске показывается в перевернутом виде. Как перевернуть получаемое изображение на проекторе, и почему вообще оно переворачивается?
Причины проблемы
Возникать это может по 2 основным причинам.
- По какой-либо причине само оборудование находится в неправильном положении. Как правило, эта ситуация характерна для школьных аудиторий и конференц залов, где устройство подвешено у потолка и зафиксировано специальными креплениями так, что перевернуть его не представляется возможным. Настройка в этом случае может осуществляться с помощью пульта управления.
- Сбились настройки аппарата. Сбой конфигураций устройства – довольно частое явление. Характерной особенностью этой причины неисправности будет являться искажение проекции на интерактивной доске, но не на компьютере. Настройка может производиться как с пульта управления, так и с корпуса оборудования.
Настройка проектора
Вне зависимости от причины неисправности, регулировка параметров любого проецирующего аппарата будет выглядеть следующим образом:
- зайдите в системное меню вашего устройства;
- перейдите во вкладку «position» или «позиционирование»;
- в зависимости от того, в какую сторону перевернута проекция, выберите соответствующую команду.
У большинства проекторов предусмотрена функция поворота картинки не только на 90, но и на 180 градусов.
Регулировка отображения картинки в устройствах марки BenQ отличается тем, что у большинства моделей системное меню не переведено на русский язык. Для того чтобы повернуть изображение на 180 градусов необходимо:
- нажать кнопку menu/exit на пульте управления или на корпусе устройства;
- перейти во вкладку setup;
- выбрать строку projector position или setting;
- в открывшемся меню нажать на front ceiling.
После проведения вышеуказанных действий, изображение на проекторе перевернется на 180 градусов. Такую настройку можно производить как для того, чтобы перевернутый аппарат правильно отображал картинку, так и для настройки нового оборудования.
В отличие от других производителей, специалисты компании Asus для поворота картинки предлагают произвести следующие действия:
- войдите в раздел main menu, щелкнув по соответствующей клавише на пульте управления;
- перейдите в раздел setup;
- выберите опцию reset all.
Таким образом, вы сможете вернуть заводские параметры устройства, если по каким-либо причинам они вышли из строя. В случае, если сбор в отображении картинки не связан с конфигурацией аппарата, для поворота необходимо выбрать графу Projector Position.
Стоит учитывать тот факт, что вне зависимости от компании-производителя аппаратуры, разные модели могут иметь разное расположение системного интерфейса.
Источник
Настройка проецируемого изображения, Настройка высоты проецируемого изображения
Примечание: Если проектор автоматически отключается, а
светодтодный индикатор горит постоянным красным цветом,
обратитесь к продавцу или центр обслуживания.
Настройка проецируемого изображения
Настройка высоты проецируемого изображения
Проектор оснащен двумя подъемными ножками для настройки высоты
изображения.
Поворачивая расположенное спереди колесико регулировки наклона,
поднимите изображение на нужную высоту.
Для точной настройки угла отображения используйте расположенное
сзади колесо регулировки наклона.
Поворачивая расположенное спереди колесико регулировки наклона,
опустите изображение на нужную высоту.
Для точной настройки угла отображения используйте расположенное
сзади колесо регулировки наклона.
Ру сс кий
Оптимизация размера изображения и расстояния
до него
В приведенной ниже таблицу приводится информация о доступных
оптимальных размерах изображения, которые достигаются расположением
проектора на необходимом расстоянии от экрана.
если проектор расположен на расстоянии 3 метра от экрана, хорошее качество
изображения обеспечивается для изображений размером 72 – 79 дюймов.
Примечание: Помните, что при размещении проектора на расстоянии
3 метра от экрана необходимо пространство высотой 133 см.
Минимальный размер экрана
Максимальный размер экрана
Коэффициент масштабирования: 1,1 x
3 m
Требуемое расстояние
Ру сский
если проектор расположен на расстоянии 3 метра от экрана, хорошее качество
изображения обеспечивается для изображений размером 84 – 93 дюймов.
Примечание: Помните, что при размещении проектора на
расстоянии 3 метра от экрана необходимо пространство высотой
125 см.
Минимальный размер экрана
Максимальный размер экрана
Коэффициент масштабирования: 1,1 x
3 m
Требуемое расстояние
Ру сс кий
Достижение необходимого размера изображения
посредством регулировки расстояния и масштаба
В приведенной ниже таблице показан способ достижения необходимого
размера изображения посредством регулировки положения проектора или
кольца трансфокатора.
для отображения изображения размером 70 дюймов установите проектор на
расстоянии 2,6 – 2,9 м от экрана и выполните соответствующую настройку
уровня масштабирования.
Необходимый размер изображения
От основания до
Коэффициент масштабирования: 1,1 x
70″
Требуемый
размер
изображения
Ру сский
для отображения изображения размером 70 дюймов установите проектор на
расстоянии 2,3 – 2,5 м от экрана и выполните соответствующую настройку
уровня масштабирования.
Необходимый размер изображения
От основания до
Коэффициент масштабирования: 1,1 x
70″
Требуемый
размер
изображения
Органы управления, Меню установки
Меню установки предоставляет экранную информацию (OSD) для
установки и технического обслуживания проектора. Используйте экранное
меню только при отображении на экране сообщения «Нет сигнала».
Включите проектор нажатием кнопки
(POWER (Питание)) на
панели управления или пульте ДУ.
Нажмите кнопку «MENU (Меню)» на панели управления или пульте
ДУ, чтобы открыть экранное меню и приступить к установке или
текущему обслуживанию проектора.
Фоновая таблица помогает настраивать параметры калибровки и
выравнивания, например размера экрана и расстояния, фокусировки
и т.д.
Примечание: Следующие снимки экранов приведены только для примера
и могут отличаться от реальных.
Меню установки предлагает несколько вариантов.
Используйте кнопки со стрелками «вверх» и «вниз» для выбора необходимого пункта
и кнопки со стрелками «влево» и «вправо» для настройки параметров выбранного
пункта, а также кнопку со стрелкой «вправо» для перехода к подменю настройки
функции. Новые значения параметров автоматически сохраняются при выходе из
меню.
Нажатие кнопки «MENU (Меню)» в любой момент приведет к выходу
из меню и возврату к экрану приветствия Acer.
Источник
Как установить и настроить проектор
Содержание
Содержание
Первая настройка проектора происходит быстро и без особых хлопот. Куда важнее следующий этап — тонкая подстройка параметров под освещение помещения, расстояние до стены, тип экрана. Универсальных параметров нет, каждый проектор настраивается в зависимости от положения зрителя и конфигурации помещения.
Шаг первый. Установка экрана
Это не только первый, но и самый важный шаг. От того, как и где установлен экран, зависит половина настроек проектора — расстояние, фокусировка, четкость.
Основное правило монтажа — на экран не должен падать свет ближайшей звезды. Если избежать прямых солнечных лучей нельзя, необходимо использовать плотные шторы или специальные жалюзи «блэкаут».
Высота. Комфортное для глаз расстояние от пола до экрана составляет 61–92 см. Чем дальше сидят зрители, тем выше можно повесить полотно. Не забудьте отнять от высоты потолка высоту экрана, прежде чем определить нижний уровень. Не стоит полагаться только на цифры и сразу намертво крепить полотно к стене — лучшей метрикой послужит чувство комфорта, которое вы испытываете, глядя на экран с дивана или кресла.
Удобно использовать кронштейн, позволяющий отдалить экран от стены, свободно перемещать его по горизонтали. Подходящий размер экрана для современных моделей проекторов — 200–254 сантиметра.
Дилемма выбора места под проекционное полотно не грозит владельцам покрашенных стен. Достаточно брать специальную краску с матовой отражающей поверхностью и красить всю стену.
Шаг второй. Установка проектора
Когда картонная «шкурка» проектора сброшена, сорвана пупырчатая упаковка и уже раскрыта инструкция на нужной странице, пора приступать к установке. Поставить аппарат можно на тумбу, пол, подвесить под потолок.
Расстояние
В инструкции указывается рекомендуемое производителем расстояние проекционного отношения в зависимости от размера экрана. Обычно от 1,15:1 до 2,8:1. Под единицей подразумевается диагональ полотна. Например, размер экрана 200 сантиметров, умножается на указанную величину: 200х1,15 = 230 см — минимальное расстояние и 200х2,8 = 560 см — максимальное.
Если нужно посчитать размер экрана для уже установленного проектора, делим расстояние на указанные в документах параметры. Например, агрегат висит в 3 метрах от стены: 3/1.15=2,6 метра — максимальный размер экрана и 3/2.8 — 1,07 метра минимальный.
Монтаж
В случае с тумбой все просто — ставим проектор, выкручиваем ножки до упора, включаем. Если тумба низкая или ножки слишком короткие, пригодится универсальный регулятор высоты — книжка.
Пол — не ставьте проектор на ковролин и другие ворсисто-шерстистые объекты, перекрывающие отток теплого воздуха снизу, в остальном все то же самое.
Монтаж под потолком — тут все немножко проще и сложнее одновременно. Понадобится кронштейн, крепежи, перфоратор и немного терпения соседей. Сначала надо сделать разметку, чтобы понять, где именно будет располагаться проектор.
Учитывайте высоту выдвижной ножки 150–400 миллиметров и максимальный угол наклона — 300. Проектор крепится вровень с верхней границей экрана.
Не берите первый попавшийся универсальный крепеж в магазине, — ножки кронштейна должны идеально совпадать с отверстиями на корпусе аппарата.
Положительное и отрицательное смещение
Многие не обращают внимания на эту настройку, а затем жалуются, что проектор плохой, потолок кривой, крепеж не тот и т.д.
В руководстве к проектору обычно указывается положительное и отрицательное значение смещения картинки. При положительном смещении картинка проецируется выше, при отрицательном, соответственно, — ниже. Чаще всего этот показатель равен +96,3% или –96,3%.
Если в меню нет автоматической подстройки, придется нивелировать разницу с помощью угла наклона проектора.
Если на потолке нельзя закрепить, используйте настенные кронштейны — такой вариант позволит регулировать не только угол наклона, но и положение по горизонтали. К тому же в стене удобнее спрятать кабель питания.
Шаг третий. Аппаратная настройка
Включаете, смотрите на экран настройки, если он уполз вверх, уменьшаете высоту колесиком под/над объективом или с пульта ДУ, если есть функция электронной регулировки.
Если картинка перекосилась, в меню выбираем «коррекция трапецеидальных искажений», изображение выровняется, растянувшись по горизонтали и вертикали.
У этой функции есть существенный минус — при растягивании падает качество картинки.
Фокусировка четкости и резкости
Поиграем немного в офтальмолога, только возьмем не знаменитую таблицу Головина-Сивцева, а обыкновенные титры любимого фильма. Желательно позвать друга, который будет медленно крутить ручку фокуса, пока ваши глаза следят за изменением пикселей на экране.
Изображение должно быть четким, контрастным и не расползаться на отдельные фрагменты. Буквам положено находиться в строчках, а не плясать гопака.
С помощью меню можно увеличить четкость на пару пунктов, но с этим параметром стоит быть аккуратней — контрастность цветных картинок может начать резать глаз.
Лучше всего сначала применить стандартные настройки, например, «Кино», и затем их скорректировать.
Настраиваем контрастность с помощью облака
Кучевые облака — отличный индикатор контрастности. Можно взять любое видео с плывущими по небу облаками. Объекты должны иметь четкую форму, выраженные края, переход разных оттенков белого.
Универсальный способ настройки — выкрутить яркость на максимум и затем постепенно уменьшать ее, пока не появятся четкие очертания.
Измеряем яркость по пальто
Строго говоря, подойдет любая черная одежда, костюм или пальто.
Включаем нуарный детектив, делаем стоп-кадр с импозантным гангстером, снижаем яркость, пока складки одежды и карманы не станут еле заметными.
Подбор цветовой палитры
Потребуется несколько стоп-кадров: лицо человека крупным планом при естественном освещении, улицы города, пасторальный пейзаж или ассортимент цветочного магазина.
Если цветы в кадре кажутся слишком холодными, повысьте уровень.
Неестественно розовое лицо — снижайте. Посмотрите, как выглядят вывески на улице, блики в окнах, машины — регулируйте, пока не добьетесь реалистичного цвета. Вернитесь на кадр с цветами, повторите все снова, если результат неудовлетворительный.
Что делать, если картинка все равно бледная
Возможно, виноват сам проектор. В большинстве моделей есть экономный режим, при котором лампа работает с меньшей интенсивностью и выдает бледную картинку. Попробуйте отключить режим экономии в настройках.
Вместо вывода еще несколько советов
- Делайте настройку вечером или хотя бы при плотно закрытых шторах.
- Местоположение зрителя влияет на восприятие изображения — иногда легче передвинуть диван, чем мудрить с положением проектора или экрана.
- Используйте настройки яркости и контрастности в том режиме работы проектора, в котором собираетесь смотреть — в экономном или обычном.
- Любая настройка делается на глаз — 4 глаза лучше двух.
- Настройки не вечны, со временем лампа будет светить хуже.
- Настройки не универсальны. Режиссеры используют при создании фильмов разные эффекты, которые могут влиять на цвет и контрастность.
Источник
Как повернуть экран на проекторе epson. Как перевернуть изображение на проекторе epson Иногда панели стягиваются короткими шурупами, но их длины недостаточно для крепления фасада.
Как перевернуть изображение на проекторе epson
В процессе эксплуатации проекторов (независимо от типа) возникает много проблем. Чаще всего на экран проецируется перевернутое изображение. Почему так происходит? Можно ли исправить ситуацию?
Причины перевернутого изображения
Для начала нужно понять, почему устройство выдает картинку вверх ногами. В большинстве случаев причин две:
Проектор закреплен в неправильном положении. Чаще всего так происходит в школах или в залах для конференций. Прибор там подвешивают под потолком с помощью специальных креплений. Изменить его положение не представляется возможным.
Проблемы с настройками. Эта причина встречается чаще других. Имеет отличительную особенность: на компьютере правильное изображение, а на экране перевернутое.
И в том, и в другом случае исправить ситуацию можно с помощью пульта управления или специальной кнопки, вынесенной на корпус (есть не на всех моделях).
Общий алгоритм решения проблемы
Изменение картинки выглядит примерно так:
Взяв пульт, открыть меню настроек.
Найти пункт с названием «Позиционирование» (« Position »).
Выбрать, как повернуть экран на проекторе : на 90° или 180°.
Осталось лишь выполнить команду.
Особенности настройки разных проекторов
Стоит отметить, что алгоритм разворота отличается в зависимости от производителя. Есть несколько примеров.
Для начала нужно войти в главное меню. Для это следует нажать специальную клавишу на пульте управления. Следующий этап – переход в раздел настроек. Здесь необходимо нажать « Reset all ». Это сброс конфигурации устройства до заводских установок.
Если картинка перевернулась в результате системного сбоя, вышеописанные действия исправят ситуацию. Если ничего не изменилось, нужно выбрать пункт меню « Projector Position » и перевернуть картинку в нужную сторону.
Отличительной особенностью этой компании является меню на английском языке. Но не стоит паниковать. Для разворота изображения на 180° не придется садиться за учебники. Нужно выполнить 4 простых шага:
Нажав кнопку « Menu / Exit », зайти в главное меню.
Нажать либо «Projector Position», либо «Setting».
В новом окне выбрать «Front ceiling».
Теперь картинка будет расположена правильно. Примечательно, что таким способом можно не только развернуть изображение, но и настроить только что купленный проектор.
Другие производители
Во многих устройствах настройка зависит от вида проецирования. На него влияет местоположение проектора. Картинка подается со стола или с потолка. Иногда конструкция находится позади экрана (прозрачный).
Наглядный пример – устройство от компании « Epson ». Здесь проецирование бывает 4 типов:
Изменить эту установку можно в разделе меню «Расширенные настройки». Такие же возможности есть у проекторов «Viewsonic» и « Mitsubishi ».
В устройствах от других производителей для разворота изображения следует зайти в такие разделы:
Nec. Общие настройки, Ориентация.
Acer. Образ, Проецирование.
Optoma. Настройки, Проекция.
InFocus. Настройки, Система.
Vivitek. Параметры №1, Проекция.
Sanyo. Пункт меню «Потолок».
В результате на экране появится «правильная» картинка.
Заключение
Перевернуть изображение, выдаваемое проектором, не так уж и сложно. Главное – определить причину сбоя. После с помощью пульта зайти в меню и выбрать нужную установку.
Настроив проекционный аппарат для показа презентаций, можно обнаружить, что мультимедийные файлы выводятся на внешний экран в перевернутом виде. Чтобы вернуть картинку в правильное положение, необходимо знать, почему это происходит и как перевернуть изображение на проекторе.
Причины перевернутого изображения
Причин, по которым проекция выводится на интерактивную доску перевернутой на 90° или 180°, может быть две.
- Установка техники. Подобная ситуация характерна для конференц-залов, классов в школах или других учебных заведениях, где оборудование крепится к потолку вверх ногами, и перевернуть его в правильное положение технически невозможно. Для решения этой проблемы на корпус оборудования обычно вынесена специальная кнопка. Если она отсутствует, нужно с пульта сделать изменения в меню устройства.
- Сбой настроек. Такая неисправность встречается очень часто. Ее особенностью является то, что на экране компьютера изображение отображается правильно. Исправить ошибку можно также с помощью кнопки на корпусе техники или через пульт управления.
Общий алгоритм решения проблемы
В случае если на корпусе проектора отсутствует необходимая кнопка, сделать переворот изображения можно, воспользовавшись пультом дистанционного управления. Для этого нужно:
- взять в руки пульт, открыть системное меню с помощью соответствующей кнопки;
- выбрать вкладку «Позиционирование» («Position»);
- повернуть картинку в нужную сторону с помощью соответствующей команды (как правило, предусмотрен разворот на 90° или 180°).
Особенности настроек разных проекторов
В технике разных производителей регулировка изображения может проводиться различными способами. Ниже будут описаны наиболее популярные марки проекторов и пути переворачивания в них картинки.
Компания Asus для решения проблемы предлагает сначала сбросить устройство до заводских параметров. Для этого нужно сделать такие манипуляции:
- нажать на кнопку «Main menu» на пульте управления;
- открыть вкладку «Setup»;
- кликнуть «Reset all».
Если картинка была перевернута в результате системного сбоя, проблема исчезнет. В противном случае в разделе «Projector Position» можно выполнить разворот в нужную сторону.
Большая часть проекционной техники Benq имеет нерусифицированное меню. Чтобы выполнить переворот картинки на 180° в таких устройствах, нужно нажать на кнопку «Menu» на пульте дистанционного управления, открыть «Setup», выбрать «Setting» или «Projector Position» и кликнуть на «Front ceiling».
Важно! Такую регулировку нужно выполнить не только для правильного отображения мультимедийных файлов на внешнем экране, но и при первом подключении нового устройства.
Другие производители
При монтаже устройства нужно в настройках выбрать соответствующий вид проецирования, который зависит от места установки. Это может быть проекция со стола (пола), с потолка (изображение в этом случае автоматически переворачивается на 180° по вертикали) а также проецирование на прозрачный экран, когда изделие устанавливается сзади него (картинка разворачивается устройством на 180° по горизонтали).
Так, в проекторах компании Epson (например, Epson EB-X12, EB-S02 и др.) можно выбрать переднее, заднее, переднепотолочное или заднепотолочное проецирование, чтобы изображение правильно выводилось на интерактивную доску. Найти нужный пункт можно в разделе «Расширенные настройки».
Регулировка картинки в зависимости от места установки имеется и в продукции других производителей. Каждый бренд располагает ее в разных местах. Так, для техники компаний Viewsonic и Mitsubishi нужно кликнуть по кнопке «Меню», выбрать «Основные настройки системы» и перейти во вкладку «Положение проектора».
В других устройствах чтобы найти нужный раздел, необходимо открыть «Меню» и сделать следующие шаги:
- Nec: «Настройка» — «Общие» — «Ориентация»;
- Acer: «Образ» — «Проецирование»;
- Optoma: «Настройки» — «Проекция»;
- InFocus: «Настройки» — «Система»;
- Vivitek: «Параметры 1» — «Проекция»;
- Sanyo: «Потолок»;
- Asus: «Положение проектора».
Совет! При просмотре слайдов на некоторых устройствах можно выполнить ручной поворот картинки стрелками «вверх», «вниз», «влево», «вправо». К примеру, такие возможности предлагает Epson EB-X12.
Таким образом, если после установки и подключения техники проекция выводится на экран в перевернутом виде, это очень легко исправить. Для этого предназначена специальная кнопка на корпусе, а при ее отсутствии можно решить проблему через настройки.
Чтобы не заниматься переворотом картинки постоянно, при монтаже изделия на потолок нужно выставить в меню потолочное проецирование. После этого устройство автоматически станет совершать переворот изображения на 180° для правильного показа. Внести такое изменение можно в параметрах техники, воспользовавшись рекомендациями, описанными в данном материале. Если марка проектора не была перечислена, алгоритм действий всегда прописан в инструкции.
Лучшие проекторы по мнению покупателей
Проектор Epson EB-X41 на Яндекс Маркете
Проектор Epson EH-TW5400 на Яндекс Маркете
Проектор Acer X118 на Яндекс Маркете
Проектор Epson EB-X05 на Яндекс Маркете
Проектор Acer X138WH на Яндекс Маркете
Настроив проекционный аппарат для показа презентаций, можно обнаружить, что мультимедийные файлы выводятся на внешний экран в перевернутом виде. Чтобы вернуть картинку в правильное положение, необходимо знать, почему это происходит и как перевернуть изображение на проекторе.
Причины перевернутого изображения
Причин, по которым проекция выводится на интерактивную доску перевернутой на 90° или 180°, может быть две.
- Установка техники. Подобная ситуация характерна для конференц-залов, классов в школах или других учебных заведениях, где оборудование крепится к потолку вверх ногами, и перевернуть его в правильное положение технически невозможно. Для решения этой проблемы на корпус оборудования обычно вынесена специальная кнопка. Если она отсутствует, нужно с пульта сделать изменения в меню устройства.
- Сбой настроек. Такая неисправность встречается очень часто. Ее особенностью является то, что на экране компьютера изображение отображается правильно. Исправить ошибку можно также с помощью кнопки на корпусе техники или через пульт управления.
Общий алгоритм решения проблемы
В случае если на корпусе проектора отсутствует необходимая кнопка, сделать переворот изображения можно, воспользовавшись пультом дистанционного управления. Для этого нужно:
- взять в руки пульт, открыть системное меню с помощью соответствующей кнопки;
- выбрать вкладку «Позиционирование» («Position»);
- повернуть картинку в нужную сторону с помощью соответствующей команды (как правило, предусмотрен разворот на 90° или 180°).
Особенности настроек разных проекторов
В технике разных производителей регулировка изображения может проводиться различными способами. Ниже будут описаны наиболее популярные марки проекторов и пути переворачивания в них картинки.
Компания Asus для решения проблемы предлагает сначала сбросить устройство до заводских параметров. Для этого нужно сделать такие манипуляции:
- нажать на кнопку «Main menu» на пульте управления;
- открыть вкладку «Setup»;
- кликнуть «Reset all».
Если картинка была перевернута в результате системного сбоя, проблема исчезнет. В противном случае в разделе «Projector Position» можно выполнить разворот в нужную сторону.
Большая часть проекционной техники Benq имеет нерусифицированное меню. Чтобы выполнить переворот картинки на 180° в таких устройствах, нужно нажать на кнопку «Menu» на пульте дистанционного управления, открыть «Setup», выбрать «Setting» или «Projector Position» и кликнуть на «Front ceiling».
Важно! Такую регулировку нужно выполнить не только для правильного отображения мультимедийных файлов на внешнем экране, но и при первом подключении нового устройства.
Другие производители
При монтаже устройства нужно в настройках выбрать соответствующий вид проецирования, который зависит от места установки. Это может быть проекция со стола (пола), с потолка (изображение в этом случае автоматически переворачивается на 180° по вертикали) а также проецирование на прозрачный экран, когда изделие устанавливается сзади него (картинка разворачивается устройством на 180° по горизонтали).
Так, в проекторах компании Epson (например, Epson EB-X12, EB-S02 и др.) можно выбрать переднее, заднее, переднепотолочное или заднепотолочное проецирование, чтобы изображение правильно выводилось на интерактивную доску. Найти нужный пункт можно в разделе «Расширенные настройки».
Регулировка картинки в зависимости от места установки имеется и в продукции других производителей. Каждый бренд располагает ее в разных местах. Так, для техники компаний Viewsonic и Mitsubishi нужно кликнуть по кнопке «Меню», выбрать «Основные настройки системы» и перейти во вкладку «Положение проектора».
В других устройствах чтобы найти нужный раздел, необходимо открыть «Меню» и сделать следующие шаги:
- Nec: «Настройка» — «Общие» — «Ориентация»;
- Acer: «Образ» — «Проецирование»;
- Optoma: «Настройки» — «Проекция»;
- InFocus: «Настройки» — «Система»;
- Vivitek: «Параметры 1» — «Проекция»;
- Sanyo: «Потолок»;
- Asus: «Положение проектора».
Совет! При просмотре слайдов на некоторых устройствах можно выполнить ручной поворот картинки стрелками «вверх», «вниз», «влево», «вправо». К примеру, такие возможности предлагает Epson EB-X12.
Таким образом, если после установки и подключения техники проекция выводится на экран в перевернутом виде, это очень легко исправить. Для этого предназначена специальная кнопка на корпусе, а при ее отсутствии можно решить проблему через настройки.
Чтобы не заниматься переворотом картинки постоянно, при монтаже изделия на потолок нужно выставить в меню потолочное проецирование. После этого устройство автоматически станет совершать переворот изображения на 180° для правильного показа. Внести такое изменение можно в параметрах техники, воспользовавшись рекомендациями, описанными в данном материале. Если марка проектора не была перечислена, алгоритм действий всегда прописан в инструкции.
Исправляем перевернутое изображение на проекторе — Телевидение — — собрание авторских FAQ, инструкций и баз знаний.
Возьмем, к примеру, регулировку угла. После того, как вы настроили проектор, шансы, что он правильно выровняется с экраном, довольно низки. Как и в любом другом случае, сначала придется немного повозиться, чтобы настроить его, и основная категория требуемых действий проектора будет связана с углом изображения, выходящего из него. Вы должны представить это так: есть прямоугольник света, исходящий из передней линзы проектора, поэтому задание угла превращается в работу по получению изображения «квадрат» со стеной. Для этого есть несколько цифровых инструментов, которые будут обсуждаться позже, но в первую очередь вы должны попытаться настроить физическое оборудование как можно лучше.
Регулировка угла с помощью ножек проектора
Для обычного проектора вашей первой остановкой здесь будут ноги. Практически на всех проекторах потребительского класса должно быть не менее двух, а может быть, трех или четырех ножек внизу, которые предназначены для вкручивания и выкручивания для выравнивания машины. Очевидно, что если ваш проектор крепится к потолку, это не применимо. Но для проекторов, которые где-то находятся, вашей первой задачей будет включить их, направить на экран и начать с использования ножек проектора для настройки изображения. Вы должны сделать так, чтобы два верхних угла изображения совпадали друг с другом по горизонтали. Если ваш экран ровный, что, вероятно, так и есть, это можно сделать, установив фактический уровень на верхней части проектора и наблюдая за ним, чтобы правильно отрегулировать ножки. Однако чаще всего
Одно важное замечание: изображение может накладываться на экран, то есть в этом месте оно может быть слишком широким или даже слишком узким. Мы поиграем с этим позже. А пока сфокусируйтесь на двух верхних углах и выровняйте их с экраном, прежде чем двигаться дальше.
Регулировка угла на потолочном проекторе
«А что, если у меня потолочный проектор?» Отличный вопрос. Большинство потолочных креплений имеют, по крайней мере, некоторое шарнирное соединение или регулировку, доступную на стыке, на котором держится проектор. Итак, посмотрите на свое крепление и посмотрите, есть ли способ отрегулировать угол оттуда. Если нет, есть еще несколько вариантов, так что продолжайте читать.
Регулировка угла с помощью элементов управления сдвигом объектива
Затем вы можете посмотреть, есть ли в вашем проекторе так называемые элементы управления сдвигом объектива. Вместо того, чтобы перемещать весь проектор, изменяя длину ножек или шарнира, удерживающего потолок, установленный проектор, вы можете фактически переместить сам объектив. По моему опыту, это менее распространенная особенность, особенно в бюджетных моделях. Но проконсультируйтесь с инструкциями по «сдвигу объектива» в руководстве по проектору и посмотрите, что в нем говорится. Вы можете изменить фактическое положение линзы, чтобы выровнять верхние углы. Как только проектор выровнен, самое время приступить к остальной части установки.


Настройка проектора
Вне зависимости от причины неисправности, регулировка параметров любого проецирующего аппарата будет выглядеть следующим образом:
- зайдите в системное меню вашего устройства;
- перейдите во вкладку «position» или «позиционирование»;
- в зависимости от того, в какую сторону перевернута проекция, выберите соответствующую команду.
У большинства проекторов предусмотрена функция поворота картинки не только на 90, но и на 180 градусов.


Регулировка проектора по размеру экрана – коррекция KeyStone и масштабирование
Итак, у вас уровень верхних углов, но нижние углы не совпадают. Возможно, изображение выглядит сужающимся, как воронка, широким вверху и сужающимся к низу или наоборот. Эта форма в виде трапеции – не то, что вам нужно, но это прогресс! Это указывает на то, что ваш проектор не расположен прямо в центре экрана, что имеет смысл. Проекторы почти всегда находятся на столе, в нише под экраном или где-то над экраном. Затем свет падает на экран под углом, так что вы получаете форму широкоугольного на одном конце.
К счастью, это настолько известная проблема с проекторами, что наличие инструмента для ее исправления является отраслевым стандартом. краеугольный каменьИсправление. Он назван так, потому что «замковый камень» из кладки – это последний блок, который держит арку вверх, и имеет ту же трапециевидную форму.
Коррекция трапецеидальных искажений – это цифровой элемент управления, позволяющий решить эту проблему с углом, изменив способ отображения изображения проектором. Это означает, что с помощью физических кнопок или цифровых элементов управления (обратитесь к руководству вашего проектора, чтобы выяснить, как получить доступ к коррекции трапецеидальных искажений) вы можете просто отрегулировать коррекцию вверх или вниз, чтобы увидеть свой прогресс. После того, как вы получили доступ к коррекции проекции трапецеидального искажения, используйте ее, пока изображение не станет прямоугольным. В основном, пока верхние углы не совпадут с нижними углами по прямой линии. См. Изображения ниже.
Это изображение проектора до настройки трапецеидальных искажений. Обратите внимание, изображение сильно искажено, так как ни один из углов не параллелен друг другу.
Это изображение проектора после настройки параметров трапеции. Обратите внимание, теперь изображение представляет собой почти идеальный прямоугольник.
Одно замечание: я обсуждал только вертикальную коррекцию трапецеидальных искажений. Возможно, вам понадобится коррекция горизонтального трапецеидального искажения, но варианты здесь менее стандартные. Некоторые проекторы предлагают коррекцию трапецеидальных искажений по горизонтали, а также по вертикали, и по мере того, как отрасль продвигается вперед, делают все больше и больше, но, если ваш проектор этого не делает, вам придется выполнить «ручную» коррекцию трапецеидальных искажений по горизонтали, что очень приятно Это значит, что вам нужно переместить проектор так, чтобы он совпадал с центральной линией экрана.
Поиграйте с коррекцией вертикального трапецеидального искажения и горизонтальной, если она у вас есть, пока проецируемое изображение не станет четким прямоугольником. Затем вы готовы перейти к следующему этапу настройки экрана.
Регулировка отображения картинки в устройствах марки BenQ отличается тем, что у большинства моделей системное меню не переведено на русский язык. Для того чтобы повернуть изображение на 180 градусов необходимо:
- нажать кнопку menu/exit на пульте управления или на корпусе устройства;
- перейти во вкладку setup;
- выбрать строку projector position или setting;
- в открывшемся меню нажать на front ceiling.
После проведения вышеуказанных действий, изображение на проекторе перевернется на 180 градусов. Такую настройку можно производить как для того, чтобы перевернутый аппарат правильно отображал картинку, так и для настройки нового оборудования.
Общий алгоритм решения проблемы
В случае если на корпусе проектора отсутствует необходимая кнопка, сделать переворот изображения можно, воспользовавшись пультом дистанционного управления. Для этого нужно:
- взять в руки пульт, открыть системное меню с помощью соответствующей кнопки;
- выбрать вкладку «Позиционирование» («Position»);
- повернуть картинку в нужную сторону с помощью соответствующей команды (как правило, предусмотрен разворот на 90° или 180°).
В отличие от других производителей, специалисты компании Asus для поворота картинки предлагают произвести следующие действия:
- войдите в раздел main menu, щелкнув по соответствующей клавише на пульте управления;
- перейдите в раздел setup;
- выберите опцию reset all.
Таким образом, вы сможете вернуть заводские параметры устройства, если по каким-либо причинам они вышли из строя. В случае, если сбор в отображении картинки не связан с конфигурацией аппарата, для поворота необходимо выбрать графу Projector Position.
Стоит учитывать тот факт, что вне зависимости от компании-производителя аппаратуры, разные модели могут иметь разное расположение системного интерфейса.
Перевернулся экран компьютера или ноутбука, что делать?
Операционная система Windows работает на самых разных устройствах, и она имеет сотни настроек, которые обычным пользователям ни к чему.
Одной из «скрытых» возможностей Windows является переворот выводимого на монитор или любой другой экран изображения на 90, 180 или 270 градусов.
Повернуть изображение можно сознательно, но что делать, если экран на ноутбуке перевернулся или подобная проблема произошла на стационарном компьютере против вашей воли? Есть несколько способов, как вернуть привычную картинку на мониторе.
Переворот изображения с помощью «горячих клавиш»
В некоторых версиях Windows 7, 8 и 10 перевернуть экран можно с помощью нажатия комбинации «горячих клавиш». Для того чтобы нижняя часть выводимого изображения оказалась с той стороны, которая вам необходима, следует нажать на клавиатуре: Ctrl + Alt + стрелка (в зависимости от направления).
Важно:работа «горячих клавиш» настроена не во всех сборках Windows, и столь простое решение проблемы с поворотом экрана сработает на малом количестве компьютеров.
Если решить проблему и вернуть экран в привычное положение не удалось, следует воспользоваться настройками Windows или видеокарты.
Перевернуть экран ноутбука или компьютера стандартными средствами Windows
В зависимости от версии операционной системы Windows, следует выбрать один из способов решения проблемы.
Windows 7, Windows 8
- Нажмите правой кнопкой мыши на рабочем столе компьютера и выберете пункт «Разрешение экрана». Далее откроется меню, в котором вас будет интересовать графа «Ориентация».
Стандартный режим отображения экрана – это альбомная ориентация, но если у вас перевернулся экран на ноутбуке или компьютере и произошло это по вине настроек Windows, то вы увидите, что другой пункт является активным - В таком случае необходимо сменить ориентацию на «альбомная» (или другую, если ваш монитор установлен нестандартно), а после нажать на клавишу «Применить»
- Далее экран перевернется в предполагаемую сторону и останется только подтвердить правильность выбранного направления кнопкой «Сохранить изменения»
Windows 10
На Windows 10 имеется несколько способов перевернуть экран средствами операционной системы.
Первый способ:
- Нажмите правой кнопкой мыши по значку «Пуск»
- Далее необходимо выбрать пункт «Панель управления»
- Следом выбираете «Настройка разрешения экрана»
- В графе «Ориентация» устанавливаете «Альбомная», после чего необходимо нажать на кнопку «Применить»
- Появится окно подтверждения выбранного направления переворота экрана, и останется «Сохранить изменения»
Второй способ:
- На рабочем столе нажмите правой кнопкой и выберете пункт «Параметры экрана»
- Следом откроется системное меню Windows 10, в котором необходимо установить в графе «Ориентация» пункт «Альбомная»
- Далее нажмите применить, и в появившемся окне (после предварительного переворота экрана) надо будет выбрать пункт «Сохранить изменения».
Важно: Операционная система Windows 10 часто устанавливается на ноутбуки-трансформеры, которые сочетают в себе функции настольного компьютера и планшета.
В подобных устройствах используются акселерометры, которые отвечают за автоматический поворот экрана в зависимости от его положения в пространстве.
Отключить переворот изображения в них можно средствами операционной системы Windows 10 в пункте «Параметры экрана».
Переворот изображения компьютера в программном обеспечении видеокарты
Если в компьютере установлена дискретная видеокарта, она с большой долей вероятности поставляется с собственным программным обеспечением. Поскольку за вывод изображения на экран монитора (в том числе и на ноутбуке) отвечает видеокарта, необходимо проверить заданные для нее настройки. В зависимости от производителя видеокарты, программное обеспечение может отличаться.
Переворот экрана в видеокартах AMD
- Нажмите правой кнопкой на рабочем столе и нажмите «AMD Catalyst Control Center»
- Далее необходимо перейти в пункт «Общие задачи дисплея» и выбрать «Повернуть рабочий стол»
- Следом определяете, какой поворот вам необходимо выполнить и жмете «Применить», после чего подтверждаете свое действие в новом диалоговом окне нажатием на кнопку «Да»
Переворот экрана в видеокартах NVIDIA
- Заходим в программное обеспечение NVIDIA, далее выбираем «Дисплей» и «Поворот дисплея», после чего устанавливаете ориентацию экрана необходимым образом
Power Point
Проекторы часто используют для показа презентаций. В программе Power Point даже есть отдельный инструмент.
- В ней откройте вкладку «Показ слайдов» (не меню, а именно вкладку).
- Откройте список «Показать на…».
- Если всё правильно подключено и настроено, там будет проектор.
- Чтобы изменить размер и качество кадра, нажмите на «Разрешение».
- Можете воспользоваться опцией «Режим докладчика». Так на экране отобразятся кнопки для управления презентацией и заметки.
Понять, какая контрастность и яркость проектора лучше, можно на личном опыте. Не существует универсальных параметров. Для официальных презентаций настройки одни, для «домашнего» просмотра — другие.
Лучшие проекторы по мнению покупателей
Проектор Epson EB-X41 на Яндекс Маркете
Проектор Epson EH-TW5400 на Яндекс Маркете
Проектор Acer X118 на Яндекс Маркете
Проектор Epson EB-X05 на Яндекс Маркете
Проектор Acer X138WH на Яндекс Маркете
Настроив проекционный аппарат для показа презентаций, можно обнаружить, что мультимедийные файлы выводятся на внешний экран в перевернутом виде. Чтобы вернуть картинку в правильное положение, необходимо знать, почему это происходит и как перевернуть изображение на проекторе.
Исправляем перевернутое изображение на проекторе
Мне очень часто встречается вопрос из заголовка. Казалось бы, вопрос простейший, но не все люди общаются с компьютерами в течение долгого времени, и для них это действительно может стать проблемой. Эта статья также будет полезна тем, кто не знает, как подключить монитор или телевизор к компьютеру или ноутбуку, в качестве основного или дополнительного устройства вывода, потому что подключение проектора, монитора и ТВ происходит аналогично. Подключение проектора к стационарному ПК в качестве основного и единственного устройства отображения.
Как перевернуть изображение на проекторе
проверил на своем 5300 в режиме потолок шумит очень сильно для меня, хотя и кронштейн есть и желание повесить на потолок, но шум. сейчас стоит на тумбочке и в таком режиме работает относительно тихо, хотя и на грани, могу охарактеризовать этот шум следующим образом: тумбочка+эко — шум как от компьютерного вентилятора
2000-2500 rpm потолок+эко — по ощущениям раза в 2-3 громче чем в тумба+эко, наверное это
4000 rpm если эко выкл = реактивный истребитель.
у меня всегда компы были относительно тихие, вентиляторы работают на 600-800 rpm, под нагрузкой раскручиваются иногда до 1500 rpm, в общем обычно слышно больше вибрацию от HDD нежели вентиляторы. поэтому в данном проекторе меня в первую очередь не устраивает его шум, а в остальном конечно классный агрегат
кстати на видео выше видно что проектор вроде вынесен в отдельное помещение от гостинной, жаль я живу не в частном доме, в типовой квартире такой финт сложно провернуть.
Blackspawn
проверил на своем 5300 в режиме потолок шумит очень сильно для меня, хотя и кронштейн есть и желание повесить на потолок, но шум. сейчас стоит на тумбочке и в таком режиме работает относительно тихо,
странно у меня что под потолком, что на столе — шум в ЭКО режиме одинаковый. В полной тишине слышно, при просмотре фильма — нет В Стандарте — гудит сильно и я его не использую, поэтому и не сравнивал
Шум не должен изменятся при изменении положения, тем более кулеры что так, что так, находятся в вертикальном расположении и воздух гонят горизонтально. Нагрузка на подшипник — одинаковая.
Предполагаю, что дело не в самих кулерах может быть, а в вибрации корпуса или деталей от вращения кулеров.
Добавление от 04.11.2017 08:59:
Зачемвам
в данном проекторе меня в первую очередь не устраивает его шум, а в остальном конечно классный агрегат
подпишусь под каждым словом
перед покупкой своего 5300 сравнивал с 6700 в Демо-зале. Так 6700 — в ЭКО вообще тихий, надо было ухо приблизить к корпусу чтоб его услышать. Как говорится — компактность требует жертв
Но всё равно по прошествию года — своим проектором доволен на все 100%
2000-2500 rpm потолок+эко — по ощущениям раза в 2-3 громче чем в тумба+эко, наверное это
4000 rpm если эко выкл = реактивный истребитель.
Если сомневаетесь, то можно попробовать сделать проще. Разместить в определенном месте смартфон с установленной программой Шумомер : Sound Meter (https://play.google.com/store/apps/details?id=kr.sira.sound&hl=ru) и проверить что покажет в разных положениях. Возможно просто вы сидите с разных сторон от главной турбины (она за воздушным фильтром).
кстати на видео выше видно что проектор вроде вынесен в отдельное помещение от гостинной, жаль я живу не в частном доме, в типовой квартире такой финт сложно провернуть.
Тема стара как мир. Это классическое профессиональное расположение, как в настоящих кинотеатрах или демонстрационных залах. Напоминаю, что раньше люди то же смотрели кино, в ту пору на кинопроекторах, и они шумели куда больше проекторов.
Что касается компьютера, то для уменьшения его шума — слишком широкий простор. Проектор — это все таки не конструктор, и что либо сделать практически нельзя. Та же ситуация была с плойками (Sony PS3), первые на техпроцессе 90 нм шумели как вертолет, особенно в пыли и летом, последние — почти не слышно, хоть и стали меньше в 4 раза.
Сам когда усиленно качал ИСО-образы по 46 Гб сделал не слышным компьютер, что бы засыпать было проще, так за один 140 мм Ноктюа на процессор отдал около 7к еще докризисными, и в БП запихал нормальный пропеллер. Разумеется никуда не делось то, что что бы стать тише — корпус нужно больше, систему охлаждения — совершенней и конечная цена будет выше. Так что тут каждый выбирает в меру хотелок. Данная серия проекторов как раз и позволяет людям, впервые приобщившимся к стану кинотеатралов — познать все плюшки за небольшие деньги, а уже через пару лет — принимать решение об апгрейде))
dimentiy
Если сомневаетесь, то можно попробовать сделать проще. Разместить в определенном месте смартфон с установленной программой Шумомер : Sound Meter и проверить что покажет в разных положениях
эти Шумомеры — туфта. кроме того что все программы показывают разные значения, да плюс к этому показывают неправильную разницу в сравнении 2-х и более величин. Проверял ими когда ставил инверторный кодиционер, т.к. завышенные значения со Смарта показались мне браком кондиционера. Вызвал представителя. принёс сертифицированный шумомер — testo 815, то он показал вообще другие значения и другую разницу при сравнении 2-х и более величин.
Может если эти программы откалибровать, возможно показывать они будут более-менее правдиво, только вот где и от чего их откалибровывать
И ещё, шум проектора указанный в Спецификации не представляется как достоверная величина, т.к. не указано расстояние при котором будут эти Децибеллы
К слову — в кондиционерах шум указывается с фиксированного расстояния до внутреннего корпуса и под определённым углом как по горизонтали так и вертикали к корпусу.
Иван Моторский
странно у меня что под потолком, что на столе — шум в ЭКО режиме одинаковый. В полной тишине слышно, при просмотре фильма — нет В Стандарте — гудит сильно и я его не использую, поэтому и не сравнивал Шум не должен изменятся при изменении положения, тем более кулеры что так, что так, находятся в вертикальном расположении и воздух гонят горизонтально. Нагрузка на подшипник — одинаковая.
Эксперимент проводил не изменяя положения самого проектора, стоит на тумбе, менял только настройку в меню, если вы говорите что не должен менятся шум то буду пробовать его вешать и там посмотрим, но думаю что будет менятся все равно, возможно у нас разные ревизии проекторов, может в первых звук не менялся, а в более свежих партиях это изменили.
Предполагаю, что дело не в самих кулерах может быть, а в вибрации корпуса или деталей от вращения кулеров.
В первую очередь меняется шум вентиляторов, но возможно стоя на тумбе шум в целом больше и в подвешенном состоянии проектор будет шуметь меньше и в режиме установки потолок шум окажется приемлемым, буду тогда пробовать вешать.
dimentiy
Разместить в определенном месте смартфон с установленной программой Шумомер : Sound Meter
Тоже считаю эти шумомеры ерундой, хотя попробовать можно будет
Возможно просто вы сидите с разных сторон от главной турбины (она за воздушным фильтром).
Сидел я в момент эксперимента в одном месте, пол метра от проектора со стороны выхлопа горячего воздуха.
Все таки шум данного проектора не навязчивый (и напрягает лично меня т.к. люблю тишину), для большинства он будет очень тихим, разумеется при просмотре фильма проектор обычно не слышно, но при просмотре поздно вечером звук фильма делаю достаточно тихо и вот тогда шум проектора проявляется, но при нынешней установке на тумбе в эко он не сильно напрягает и теряется на общем фоне, основной вопрос для меня это установка на потолок, буду пробовать.
за один 140 мм Ноктюа на процессор отдал около 7к еще докризисными, и в БП запихал нормальный пропеллер.
Компьютер можно сделать тихим не особо вкладываясь в охлаждение, есть дешевые тихие корпусные вентиляторы Arctic Cooling (поставил такой в БП), подшипник не слышно у них и обороты можно подобрать под себя, радиаторы тоже есть не дорогие и достаточно отводящие тепло.
сомневаюсь, что дело в ревизии. кулеры ничего супер серьезного из себя не представляют. или подшипник качения или скольжения. звук может меняться лишь если кулер плставить или горизонтально или вертикально.
Особенности настроек разных проекторов
В технике разных производителей регулировка изображения может проводиться различными способами. Ниже будут описаны наиболее популярные марки проекторов и пути переворачивания в них картинки.
Компания Asus для решения проблемы предлагает сначала сбросить устройство до заводских параметров. Для этого нужно сделать такие манипуляции:
- нажать на кнопку «Main menu» на пульте управления;
- открыть вкладку «Setup»;
- кликнуть «Reset all».
Если картинка была перевернута в результате системного сбоя, проблема исчезнет. В противном случае в разделе «Projector Position» можно выполнить разворот в нужную сторону.
Большая часть проекционной техники Benq имеет нерусифицированное меню. Чтобы выполнить переворот картинки на 180° в таких устройствах, нужно нажать на кнопку «Menu» на пульте дистанционного управления, открыть «Setup», выбрать «Setting» или «Projector Position» и кликнуть на «Front ceiling».
Важно! Такую регулировку нужно выполнить не только для правильного отображения мультимедийных файлов на внешнем экране, но и при первом подключении нового устройства.
Другие производители
При монтаже устройства нужно в настройках выбрать соответствующий вид проецирования, который зависит от места установки. Это может быть проекция со стола (пола), с потолка (изображение в этом случае автоматически переворачивается на 180° по вертикали) а также проецирование на прозрачный экран, когда изделие устанавливается сзади него (картинка разворачивается устройством на 180° по горизонтали).
Так, в проекторах компании Epson (например, Epson EB-X12, EB-S02 и др.) можно выбрать переднее, заднее, переднепотолочное или заднепотолочное проецирование, чтобы изображение правильно выводилось на интерактивную доску. Найти нужный пункт можно в разделе «Расширенные настройки».
Регулировка картинки в зависимости от места установки имеется и в продукции других производителей. Каждый бренд располагает ее в разных местах. Так, для техники компаний Viewsonic и Mitsubishi нужно кликнуть по кнопке «Меню», выбрать «Основные настройки системы» и перейти во вкладку «Положение проектора».