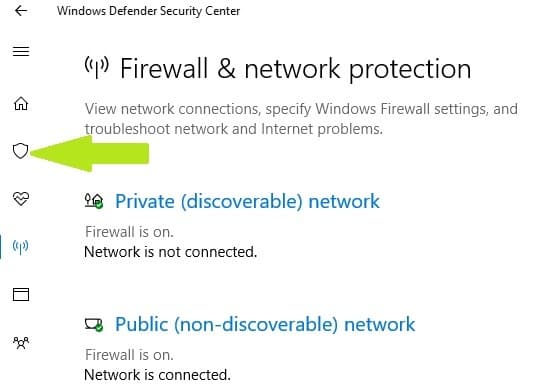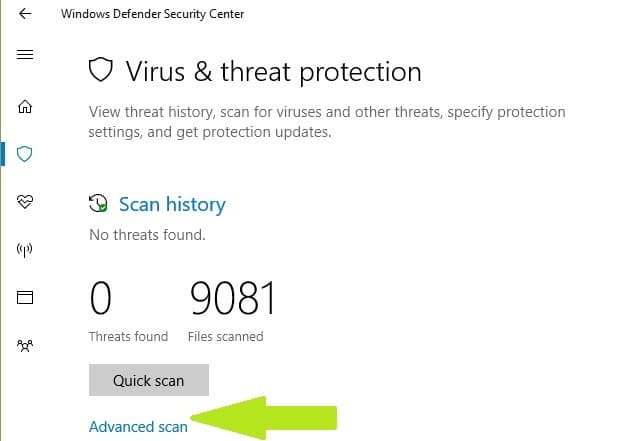Если вы получаете « ERROR_SECTOR_NOT_FOUND » с описанием «Привод не может найти запрошенный сектор », выполните действия по устранению неполадок, перечисленные в этой статье, чтобы исправить это.
Привод не может найти сектор: фон ошибки
Код ошибки «ERROR_SECTOR_NOT_FOUND», также известный как ошибка 27 , возникает, когда внутренний или внешний жесткий диск не работает должным образом. В результате пользователи не могут получить доступ или изменить содержимое, хранящееся на соответствующем диске.
Существуют различные элементы, вызывающие эту проблему:
- Поврежденные или поврежденные файлы и папки.
- Отсутствуют файлы EXE, DLL или SYS.
- Вредоносная инфекция.
- Устаревшие или несовместимые версии программного обеспечения.
- Неправильный формат диска и т. Д.
Как исправить ошибку «Диск не может найти запрошенный сектор»
Решение 1. Отключите и снова подключите внешний диск
Если вы получаете эту ошибку со съемным хранилищем, отключите устройство хранения. Закройте все программное обеспечение на панели задач и снова подключите внешнее хранилище. Вы также можете перезапустить Windows, прежде чем снова подключить внешний жесткий диск. Затем повторите действие, которое вызвало код ошибки «ERROR_SECTOR_NOT_FOUND».
Решение 2. Проверьте диск на наличие ошибок
В Windows 10 вы можете запустить проверку диска с помощью командной строки.
Запустите командную строку от имени администратора и введите команду chkdsk C: / f, а затем нажмите Enter. Замените C буквой раздела вашего жесткого диска.

В качестве быстрого напоминания, если вы не используете параметр / f, chkdsk отображает сообщение о том, что файл должен быть исправлен, но не исправляет никаких ошибок. Команда chkdsk D: / f обнаруживает и устраняет логические проблемы, затрагивающие ваш диск. Для устранения физических проблем также запустите параметр / r.

В Windows 7 перейдите на жесткий диск> щелкните правой кнопкой мыши диск, который вы хотите проверить> выберите Свойства> Инструмент. В разделе «Проверка ошибок» нажмите «Проверить».

Решение 3 — Очистите ваши временные файлы и папки
Самый простой и быстрый способ удалить ваши временные файлы и папки — использовать очистку диска . Когда вы пользуетесь компьютером или просматриваете Интернет, ваш компьютер накапливает различные ненужные файлы.
Эти так называемые нежелательные файлы могут влиять на скорость обработки вашего компьютера, вызывая медленную реакцию приложений, а также могут вызывать различные коды ошибок, в том числе код ошибки «ERROR_SECTOR_NOT_FOUND». Очистите ваши временные файлы и попробуйте снова записать данные на проблемное устройство хранения.
Вот как использовать очистку диска в Windows 10:
1. Перейдите в Пуск> введите Очистка диска> запустите инструмент

2. Выберите диск, который вы хотите очистить> инструмент подскажет вам, сколько места вы можете освободить

3. Выберите «Очистить системные файлы».
Решение 4. Освободите больше места на диске
Ошибка «Накопитель не может найти требуемый сектор» также может возникать из-за недостатка места на жестком диске. Попробуйте удалить ненужные приложения и программы, выполнить анализ и дефрагментацию диска, удалить дубликаты файлов и папку Windows.old . Пошаговое руководство о том, как это сделать, можно найти в нашей специальной статье «Лучшие способы освободить место на жестком диске» .
Решение 5 — Изменить размер вашего раздела
Многие пользователи сообщали, что ошибка «Диск не может найти запрошенный сектор» исчез после того, как они изменили размер своего диска. Попробуйте сжать раздел как минимум на 500 МБ.
Вот как вы можете уменьшить или расширить свой раздел, используя Управление дисками:
- Перейдите в Пуск> введите «Управление дисками»> выберите первый результат и запустите Управление дисками
- Выберите диск, на котором произошла ошибка 27> щелкните его правой кнопкой мыши> выберите пункт «Уменьшить»
- В новом окне введите размер пространства для сжатия> нажмите кнопку ОК.
Решение 6 — Проверьте свой привод с помощью специального инструмента
Windows поставляется со встроенным средством устранения неполадок оборудования, которое может исправить общие проблемы. Вот как использовать средство устранения неполадок оборудования Windows 10 :
1. Перейдите в Настройки> Обновление и безопасность> выберите Устранение неполадок в левой панели.
2. В новом окне перейдите в раздел «Поиск и устранение других проблем»> выберите пункт «Устранение неполадок оборудования»> «Запустить средство устранения неполадок».

Если вы используете старую версию Windows, вы можете загрузить средство Microsoft Easy Fix для устранения проблем с оборудованием. Инструмент совместим с Windows 8.1, Windows 8 и всеми версиями Windows 7.
- Перейдите на официальную веб-страницу средства Microsoft Easy Fix , прокрутите вниз, чтобы выбрать средство устранения неполадок оборудования.
- При выборе соответствующего инструмента ваш компьютер начнет загрузку программного обеспечения для устранения неполадок.
- Установите и запустите его.
Вы также можете проверить жесткий диск с помощью диагностических инструментов производителя. Перейдите на веб-сайт производителя накопителей и загрузите доступное средство устранения неполадок жесткого диска.
Решение 7. Переустановите внешние жесткие диски.
Переустановка устройства хранения также может решить эту проблему. Конечно, вы не можете сделать это для жестких дисков с Windows на них, но вы можете переустановить внешние накопители с кодом ошибки ERROR_SECTOR_NOT_FOUND.
- Перейдите в Пуск> введите «Диспетчер устройств», чтобы запустить Диспетчер устройств.
- Щелкните Дисководы, чтобы развернуть этот раздел> щелкните правой кнопкой мыши внешний диск, чтобы исправить.
- Выберите опцию Удалить в контекстном меню.
- Нажмите кнопку « Сканировать на предмет изменений оборудования» , чтобы переустановить дисковод.

Решение 8. Запустите полное сканирование системы
Вредоносные программы могут вызвать различные проблемы на вашем компьютере, в том числе ошибки. Выполните полное сканирование системы, чтобы обнаружить любые вредоносные программы, работающие на вашем компьютере. Вы можете использовать встроенный антивирус Windows, Защитник Windows или сторонние антивирусные решения.
Вот как выполнить полное сканирование системы в Windows 10 Creators Update:
- Перейдите в Пуск> введите «защитник»> дважды щелкните Защитник Windows, чтобы запустить инструмент
- В левой панели выберите значок щита
- В новом окне выберите опцию Advanced Scan
- Установите флажок «Полная проверка», чтобы запустить полную проверку системы на вредоносное ПО
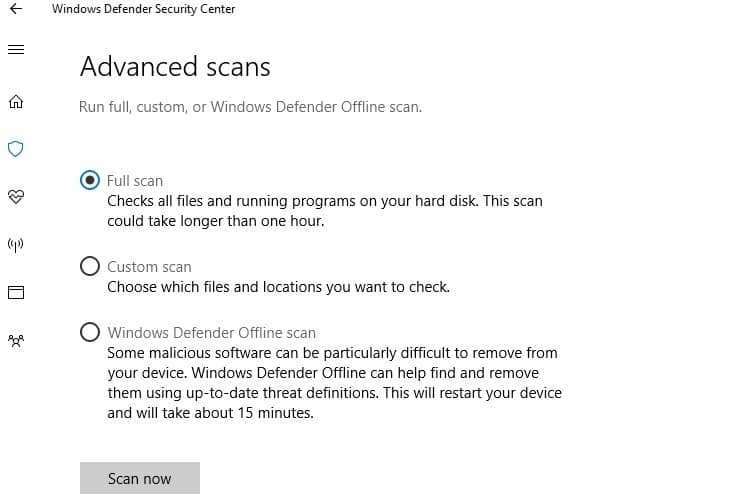
Решение 9 — Ремонт вашего реестра
Самый простой способ восстановить реестр — использовать специальный инструмент , такой как CCleaner. Не забудьте сначала сделать резервную копию вашего реестра на случай, если что-то пойдет не так.
Вы также можете использовать средство проверки системных файлов Microsoft для проверки повреждения системных файлов . Утилита проверяет целостность всех защищенных системных файлов и по возможности исправляет файлы. Вот как запустить сканирование SFC :
1. Перейдите в Пуск> введите cmd > щелкните правой кнопкой мыши Командная строка> выберите Запуск от имени администратора

2. Теперь введите команду sfc / scannow

3. Дождитесь завершения процесса сканирования и перезагрузите компьютер. Все поврежденные файлы будут заменены при перезагрузке.
Решение 10. Отформатируйте диск
Если ни одно из перечисленных выше решений не помогло, попробуйте отформатировать проблемный диск. Форматирование и восстановление настроек диска по умолчанию должны решить эту проблему. Имейте в виду, что форматирование вашего диска означает удаление всех файлов и папок, хранящихся на соответствующем диске.
1. Перейдите в Пуск> введите « управление дисками »> выберите утилиту «Управление дисками»
2. Щелкните правой кнопкой мыши на диске, который вы хотите отформатировать> выберите опцию Формат

3. Следуйте инструкциям на экране для дальнейшей настройки процесса форматирования> нажмите OK в окне предупреждения.
4. После завершения процесса форматирования вы можете использовать свой диск. Попробуйте установить обновления еще раз, чтобы убедиться, что это действие решило проблему.
Мы надеемся, что перечисленные выше решения помогли вам исправить ошибку ‘ SECTOR_NOT_FOUND ‘. Если вы столкнулись с другими обходными путями, чтобы решить эту проблему, вы можете помочь сообществу Windows, перечислив действия по устранению неполадок в комментариях ниже.
СВЯЗАННЫЕ ИСТОРИИ, КОТОРЫЕ ВЫ ДОЛЖНЫ ПРОВЕРИТЬ:
- Исправлено: ошибка «Структура диска повреждена и не читается» в Windows
- Недостаточно места на диске для установки Windows 10 Creators Update [Fix]
- Исправлено: Управление дисками не загружается в Windows 10
При попытке форматирования флеш-накопителя (реже жёсткого диска) с помощью командного интерпретатора «DiskPart», пользователь встречается с информацией об ошибке «Программа DiskPart обнаружила ошибку», после чего часто приведена причина ошибки (например, «Носитель защищён от записи»). В данной статье я расскажу о наиболее частых ошибках в работе «Diskpart», а также поясню, как их исправить.
Содержание
- Ошибка №1. Носитель защищен от записи
- Решение №1
- Решение №2
- Ошибка №2. Отказано в доступе
- Решение №1
- Решение №2
- Ошибка №3. Программа DiskPart обнаружила ошибку параметр задан неверно
- Решение №1
- Решение №2
- Ошибка №4. Ошибка в данных CRC
- Решение
- Ошибка №5. Запрос не был выполнен
- Решение
- Ошибка №6. Ошибка I/O устройства
- Решение
- Заключение
Ошибка №1. Носитель защищен от записи
Пользователь может встретить сообщение «Носитель защищён от записи» при попытке форматирования своей флешки, при этом последняя может не иметь специальной перемычки для защиты от записи (если таковая имеется, просто попробуйте её переключить).
Решение №1
- Запустите командную строку от имени администратора, введите там:
- DiskPart — и нажмите на ввод.
- Затем наберите: list disk вновь нажмите на ввод.
- Высветится список имеющихся на ПК дисков, отметьте какую букву имеет проблемный диск (флешка).
- Наберите: select disk X — (вместо X поставьте букву проблемного диска) и нажмите на ввод.
- Наберите: attribute disk и нажмите ввод.
- Вам высветится информация, имеет ли проблемный диск статус «read only» (только чтение).
Если да, то наберите: attribute disk clear readonly и нажмите ввод. Данный статус будет изменён на «No» (нет). Попробуйте вновь отформатировать нужный диск с помощью DiskPart.
Интересно: Что делать, если компьютер не видит флешку?
Решение №2
Нажмите на кнопку «Пуск», в строке поиска введите regedit и нажмите на ввод. Перейдите по пути:
HKEY_LOCAL_MACHINESYSTEMCurrentControlSetControlStorageDevicePolicies — и поставьте там значение параметра «WriteProtect» на 0 (ноль).
Если вы не обнаружите конечный пункт ветки «StorageDevicePolicies», тогда вам необходимо его создать. Правый клик мыши на предыдущей ступени ветки (Control) – «Создать» — «Раздел». Имя разделу дайте «StorageDevicePolicies» (без кавычек).
Правый клик мыши на созданном разделе слева – «Создать» — «Параметр Dword (32 бита)». Переименуйте параметр на «WriteProtect» (без кавычек). Установите его значение на «0», нажмите на «Ок», и закройте системный реестр. Перегрузите ПК и попробуйте вновь выполнить DiskPart.
Важно знать: Инструкция по восстановлению флешек
Ошибка №2. Отказано в доступе
Сообщение об ошибки обычно возникает, когда вы пробуете очистить вашу флешку с помощью diskpart-команды «clean». В сообщении об ошибке система рекомендует просмотреть логи, в которых может быть детализирована причина проблемы.
Решение №1
Просмотрите логи системы (Панель Управления – Система и Безопасность – Администрирование – Просмотр Событий – Журналы Виндовс – Система). Возможно там будет указана причина дисфункции, вы сможете её выявить и исправить.
Решение №2
Запускайте командную строку только от имени администратора, и уже в ней вводите команду «diskpart».
Актуально: Файл слишком велик для конечной файловой системы: как исправить?
Ошибка №3. Программа DiskPart обнаружила ошибку параметр задан неверно
Ошибка параметр задан неверно обычно возникает в ситуации, когда файловая структура диска повреждена или изменён драйвер шифрования (encryption driver) диска в ОС Виндовс.
Решение №1
Перейдите в «Мой компьютер», наведите курсор на проблемный диск, нажмите правую клавишу мыши, в появившемся меню выберите «Свойства». В открывшемся меню перейдите во вкладку «Сервис» — «Выполнить проверку». Поставьте обе галочки и нажмите на «Запуск».
Решение №2
Скачайте, установите, и запустите программу «Partition Guru» Кликните на проблемный диск, затем нажмите на кнопку «File Recovery», а потом на кнопку «Start». Дождитесь окончания процесса восстановления файлов.
Ошибка №4. Ошибка в данных CRC
Возникает по причине наличия на устройстве битых (плохих) секторов.
Решение
Используйте CKDSK как было описано выше, или запустите «Partition Guru», выберите проблемный диск, выберите раздел меню «Disk», а в нём «Verify Or Repair Bad Sectors» – «Start Verify». Когда проверка закончится, нажмите на «Repair».
Ошибка №5. Запрос не был выполнен
Обычно означает аппаратные проблемы с самим накопителем.
Решение
- Если у вас возникли такие проблемы с флеш-накопителем, тогда перейдите в Диспетчер устройств (нажмите на кнопку «Пуск», в строке поиска введите devmgmt.msc и нажмите ввод).
- Найдите там «Контроллеры USB», откройте подраздел кликнув на него, и деинсталлируйте всё его содержимое (кликайте на первое в очереди субустройство, жмёте правую клавишу мыши – Удалить, и так пока не удалите всё содержимое «Контроллеры USB»).
- Затем перегрузите компьютер, и вновь попытайтесь запустить «DiskPart» и выполнить намеченное.
- Если не помогло – то скорее всего ваш флеш-накопитель аппаратно неисправен.
Ошибка №6. Ошибка I/O устройства
Ошибка I/O устройства возникает в ситуации, когда устройство (флешка или жёсткий диск) не может выполнить запись и считывание данных.
Решение
Проверьте аппаратное соединение между устройством и ПК. Если это флешка – используйте другой разъём ЮСБ, если жёсткий диск -проверьте шлейфы и штекеры, а также плотность подключения последних к соответствующим разъёмам.
Заключение
Появление сообщения «Программа DiskPart обнаружила ошибку» может быть вызвано рядом причин, большинство из которых перечислены мной выше. Конкретизируйте проблему, а затем выполните указанные мной действия, это поможет исправить ошибку на вашем ПК.
Содержание:
- 1 Ошибка №1. Носитель защищен от записи
- 1.1 Решение №1
- 1.2 Решение №2
- 2 Ошибка №2. Отказано в доступе
- 2.1 Решение №1
- 2.2 Решение №2
- 3 Ошибка №3. Программа DiskPart обнаружила ошибку параметр задан неверно
- 3.1 Решение №1
- 3.2 Решение №2
- 4 Ошибка №4. Ошибка в данных CRC
- 4.1 Решение
- 5 Ошибка №5. Запрос не был выполнен
- 5.1 Решение
- 6 Ошибка №6. Ошибка I/O устройства
- 6.1 Решение
- 7 Заключение
- 8 Причины Программа Diskpart обнаружила ошибку
- 9 Как убрать защиту от записи на диск?
- 10 Если ” Программа Diskpart обнаружила ошибку ” убрать не получается…
- 11 Второй вариант: подправим реестр
- 12 DiskPart не удалось удалить атрибуты диска
- 13 Удаление защиты от записи с помощью Diskpart
- 14 Убираем защиту флешки от записи в редакторе локальной групповой политики Windows
При попытке форматирования флеш-накопителя (реже жёсткого диска) с помощью командного интерпретатора «DiskPart», пользователь встречается с информацией об ошибке «Программа DiskPart обнаружила ошибку», после чего часто приведена причина ошибки (например, «Носитель защищён от записи»). В данной статье я расскажу о наиболее частых ошибках в работе «Diskpart», а также поясню, как их исправить.

Ошибка №1. Носитель защищен от записи
Пользователь может встретить сообщение «Носитель защищён от записи» при попытке форматирования своей флешки, при этом последняя может не иметь специальной перемычки для защиты от записи (если таковая имеется, просто попробуйте её переключить).
Решение №1
- Запустите командную строку от имени администратора, введите там:
- DiskPart — и нажмите на ввод.
- Затем наберите: list disk вновь нажмите на ввод.
- Высветится список имеющихся на ПК дисков, отметьте какую букву имеет проблемный диск (флешка).
- Наберите: select disk X — (вместо X поставьте букву проблемного диска) и нажмите на ввод.
- Наберите: attribute disk и нажмите ввод.
- Вам высветится информация, имеет ли проблемный диск статус «read only» (только чтение).

Если да, то наберите: attribute disk clear readonly и нажмите ввод. Данный статус будет изменён на «No» (нет). Попробуйте вновь отформатировать нужный диск с помощью DiskPart.
Решение №2
Нажмите на кнопку «Пуск», в строке поиска введите regedit и нажмите на ввод. Перейдите по пути:
HKEY_LOCAL_MACHINESYSTEMCurrentControlSetControlStorageDevicePolicies — и поставьте там значение параметра «WriteProtect» на 0 (ноль).
Если вы не обнаружите конечный пункт ветки «StorageDevicePolicies», тогда вам необходимо его создать. Правый клик мыши на предыдущей ступени ветки (Control) – «Создать» — «Раздел». Имя разделу дайте «StorageDevicePolicies» (без кавычек).

Правый клик мыши на созданном разделе слева – «Создать» — «Параметр Dword (32 бита)». Переименуйте параметр на «WriteProtect» (без кавычек). Установите его значение на «0», нажмите на «Ок», и закройте системный реестр. Перегрузите ПК и попробуйте вновь выполнить DiskPart.
Ошибка №2. Отказано в доступе
Программа DiskPart обнаружила ошибку отказано в доступе обычно возникает, когда вы пробуете очистить вашу флешку с помощью diskpart-команды «clean». В сообщении об ошибке система рекомендует просмотреть логи, в которых может быть детализирована причина проблемы.
Решение №1
Просмотрите логи системы (Панель Управления – Система и Безопасность – Администрирование – Просмотр Событий – Журналы Виндовс – Система). Возможно там будет указана причина дисфункции, вы сможете её выявить и исправить.
Решение №2
Запускайте командную строку только от имени администратора, и уже в ней вводите команду «diskpart».
Ошибка параметр задан неверно обычно возникает в ситуации, когда файловая структура диска повреждена или изменён драйвер шифрования (encryption driver) диска в ОС Виндовс.
Решение №1
Перейдите в «Мой компьютер», наведите курсор на проблемный диск, нажмите правую клавишу мыши, в появившемся меню выберите «Свойства». В открывшемся меню перейдите во вкладку «Сервис» — «Выполнить проверку». Поставьте обе галочки и нажмите на «Запуск».

Решение №2
Скачайте, установите, и запустите программу «Partition Guru» Кликните на проблемный диск, затем нажмите на кнопку «File Recovery», а потом на кнопку «Start». Дождитесь окончания процесса восстановления файлов.

Ошибка №4. Ошибка в данных CRC
Возникает по причине наличия на устройстве битых (плохих) секторов.
Решение
Используйте CKDSK как было описано выше, или запустите «Partition Guru», выберите проблемный диск, выберите раздел меню «Disk», а в нём «Verify Or Repair Bad Sectors» – «Start Verify». Когда проверка закончится, нажмите на «Repair».

Ошибка №5. Запрос не был выполнен
Обычно означает аппаратные проблемы с самим накопителем.
Решение
- Если у вас возникли такие проблемы с флеш-накопителем, тогда перейдите в Диспетчер устройств (нажмите на кнопку «Пуск», в строке поиска введите devmgmt.msc и нажмите ввод).
- Найдите там «Контроллеры USB», откройте подраздел кликнув на него, и деинсталлируйте всё его содержимое (кликайте на первое в очереди субустройство, жмёте правую клавишу мыши – Удалить, и так пока не удалите всё содержимое «Контроллеры USB»).
- Затем перегрузите компьютер, и вновь попытайтесь запустить «DiskPart» и выполнить намеченное.
- Если не помогло – то скорее всего ваш флеш-накопитель аппаратно неисправен.
Ошибка №6. Ошибка I/O устройства
Ошибка I/O устройства возникает в ситуации, когда устройство (флешка или жёсткий диск) не может выполнить запись и считывание данных.
Решение
Проверьте аппаратное соединение между устройством и ПК. Если это флешка – используйте другой разъём ЮСБ, если жёсткий диск -проверьте шлейфы и штекеры, а также плотность подключения последних к соответствующим разъёмам.
Заключение
Появление сообщения «Программа DiskPart обнаружила ошибку» может быть вызвано рядом причин, большинство из которых перечислены мной выше. Конкретизируйте проблему, а затем выполните указанные мной действия, это поможет исправить «Программа DiskPart обнаружила ошибку» на вашем ПК.
Программа Diskpart обнаружила ошибку: Отказано в доступе
Функционал утилиты по работе с разделами жёсткого диска Diskpart, поставляемой с Windows, переоценить трудно. Отсутствие GUI и связи с графическим интерфейсом самой системы, возможность работы с загрузочного диска, простота команд делают её практически безотказной. Однако это не значит, что утилита сама не ограничена в правах доступа к собственным же инструментам. И одной из таких проблем является ошибка, проявляющаяся при попытке обращения к файлам раздела или целого диска: очистке, конвертировании файловой системы и т.п. Так, при попытке приступить к работе с разделами/томами на дисках иногда появляется сообщение:
DiskPart столкнулась с проблемой: Ошибка доступа. Дополнительные сведения см. в журнале событий системы
Программа DiskPart обнаружила ошибку: Носитель защищён от записи
Причины Программа Diskpart обнаружила ошибку
Их может быть несколько. Нередко главная – включённая функция запрета записи на диск (Wright-Protection). Следующая по “популярности” причина – нехватка прав для самой консоли, запущенной от имени пользователя с ограниченными правами.
Так что проблемы с ошибкой будут решаться именно в плоскости этих двух. Для начала убедитесь в том, что консоль команд запущена именно от имени администратора . Этот момент очень важен, так как, возможно, будет преследовать вас на протяжении всей работы с DiskPart. Обязательно проверьте принадлежность к группе пользователей в системе. Если система в правах вам отказывает, обратитесь к статьям:
или воспользуйтесь возможностями ремонтной консоли Windows или загрузочного диска/флешки с Windows. Запущенным оттуда версиям DiskPart на системные права наплевать.
Как убрать защиту от записи на диск?
Для этого есть две возможности. Первая – с помощью самой утилиты. Запускаем cmd от имени админа и пишем
Проверим список дисков на компьютере:
Проверим свойства и характеристики выбранного диска командой:
Теперь попробуем снять атрибут “Только для чтения” с выбранного хранилища:
Команда является прямо противоположной:
которая запретит работу с этим диском. Чаще всего уже можно работать с выбранным диском. Я очищаю флешку полностью для дальнейшей работы с томом:
Или даже удалить из проводника…
Если ” Программа Diskpart обнаружила ошибку ” убрать не получается…
Хочется добавить, что DiskPart “официально” добавляет атрибуты ко всем разделам выбранного диска. Однако что касается самих атрибутов (в том числе “Только для чтения”), их возможности не документированы. А работа, в том числе отказ от них или переприсвоение, иногда сопряжена с трудностями. Дело в том, что атрибуты будут носить носить характер лишь рекомендательных инструкций и, повторюсь, ОЧЕНЬ ТЕСНО завязаны с правами системы. Так что порой, кроме работы с самим диском, стоит проверить и список томов на них. DiskPart это тоже умеет:
Если на проблемном диске несколько томов, проверьте атрибуты каждого. По необходимости, по аналогии с предыдущими командами, стоит попробовать удалить атрибуты и с томов:
Второй вариант: подправим реестр
Запустим редактор реестра regedit.exe и отправимся в раздел:
ComputerHKEY_LOCAL_MACHINESYSTEMCurrentControlSetControlStorageDevicePolicies
Справа должен обнаружиться параметр с именем WriteProtect. Уберите его значение в . Если параметра нет, создайте параметр DWORD 32-бит, назовите WriteProtect и задайте значение . Перезагрузитесь и проверьте.
DiskPart не удалось удалить атрибуты диска
Если такая ошибка не даёт работать с выбранным устройством, проверьте следующее:
- перед вами устройство с файловой системой RAW. DiskPart правильно обрабатывать такую систему не может. И к работе с ней утилита сможет приступить лишь после форматирования. Вам судить, стоит ли к форматированию прибегать, или использовать другие возможности работы с RAW-дисками, но команда форматирования из DiskPart выглядит так:
Для форматирования в NTFS команда принимает вид:

Прежде всего, отмечу, что на некоторых флешках, а также на картах памяти есть переключатель, одно положение которого устанавливает защиту от записи, а другое — снимает ее. Эта инструкция предназначена для тех случаев, когда флешка отказывается форматироваться несмотря на то, что никаких переключателей нет. И последний момент: если все нижеописанное не поможет, то вполне возможно, что ваш USB накопитель попросту поврежден и единственное решение — покупка нового. Стоит, правда, попробовать и еще два варианта: Программы для ремонта флешек (Silicon Power, Kingston, Sandisk и других), Низкоуровневое форматирование флешки.
- В отдельной статье есть другие способы исправить проблему, а также видео инструкция: Флешка пишет диск защищен от записи.
- Если у вас не форматируются все флешки на одном конкретном компьютере, дело может быть в том, что установлены ограничения на запись. Об их отмене, в другом контексте, но подойдет и в этом случае, в отдельной инструкции — Расположение недоступно, отказано в доступе к флешке (эта же инструкция подойдет, если при попытке создать файл на USB накопителе вы видите сообщение о том, что нет доступа к целевой папке.
Удаление защиты от записи с помощью Diskpart
Для начала, запустите командную строку от имени администратора:
- В Windows 7 найдите ее в меню пуск, кликните по ней правой кнопкой мыши и выберите пункт «Запуск от имени администратора».
- В Windows 8.1 нажмите на клавиатуре клавиши Win (с эмблемой) + X и в меню выберите пункт «Командная строка (администратор)».
- В Windows 10 начните набирать «Командная строка» в поиске на панели задач, а когда нужный результат будет найден, нажмите по нему правой кнопкой мыши и выберите запуск от имени администратора.
В командной строке введите следующие команды по порядку (все данные будут удалены):
- diskpart
- list disk
- selectdiskN (где N — число, соответствующее номеру вашей флешки, будет показано после выполнения предыдущей команды)
- attributes disk clear readonly
- clean
- create partition primary
- formatfs=fat32 (илиformatfs=ntfs, если требуется форматировать вNTFS)
- assign letter=Z (где Z — буква, которую нужно присвоить флешке)
- exit
После этого, закройте командную строку: флешка будет отформатирована в нужной файловой системе и впредь будет форматироваться без проблем.
Если же это не помогло, то пробуем следующий вариант.
Убираем защиту флешки от записи в редакторе локальной групповой политики Windows
Возможен вариант, что флешка защищена от записи несколько иным образом и по этой причине не форматируется. Стоит попробовать воспользоваться редактором локальной групповой политики. Для того, чтобы запустить его, в любой версии операционной системы нажмите клавиши Win+R и введите gpedit.msc после чего нажмите Ок или Enter.
В редакторе локальной групповой политики откройте ветку «Конфигурация компьютера» — «Административные шаблоны» — «Система» — «Доступ к съемным запоминающим устройствам».
После этого, обратите внимание на пункт «Съемные диски: запретить запись». Если для этого свойства установлено «Включено», то кликните дважды по нему и установите «Отключено», после чего нажмите кнопку «Ок». Затем посмотрите на значение этого же параметра, но уже в разделе «Конфигурация пользователя» — «Административные шаблоны» — и так далее, как в предыдущем варианте. Сделайте необходимые изменения.
После этого можно снова отформатировать флешку, скорее всего, Windows не напишет, что диск защищен от записи. Напомню, возможен вариант, что ваш USB накопитель неисправен.
А вдруг и это будет интересно:
Почему бы не подписаться?
Рассылка новых, иногда интересных и полезных, материалов сайта remontka.pro. Никакой рекламы и бесплатная компьютерная помощь подписчикам от автора. Другие способы подписки (ВК, Одноклассники, Телеграм, Facebook, Twitter, Youtube, Яндекс.Дзен)
04.09.2016 в 13:53
Ни один способ не помог.
17.09.2016 в 18:29
Мне помог второй способ. Спасибо!
20.10.2017 в 11:06
+ Мне тоже ничего не помогло
23.09.2016 в 22:09
Ни один способ не помог пишут отказано в доступе! плохая статья
24.09.2016 в 08:19
Тут еще может быть, что плохая флешка. Или же вам могут помочь другие статьи, наподобие https://remontka.pro/usb-repair-software/
Ситуации разные бывают и единственного работающего рецепта для всех абсолютно не существует.
12.10.2016 в 09:54
не помогает. через командную строку тупо не отображается номер съемного носителя, только символы решетки.
в результате ввода выход описание возможных действий и просьба выбрать фокус диска для совершения действий
12.10.2016 в 09:55
Значит, что-то другое стоит попробовать. Возможно, вот это https://remontka.pro/usb-repair-software/
20.10.2016 в 15:11
Интересный случай. Трансценд, микросд, 32 гб. Перепробовал все Ваши способы. Безрезультатно. Г-дата 1.0.4. работал 7 суток, дошел до 100%, но «Готово» не показал, я его насильно прекратил. Но, информация на микросд не удалилась. Микросд не заблокирована. Вставил микросд в смарт Леново С939. При подключении смарта к ПК в режиме рекавери, виндовс (6.1 Про, х32) проводит полное форматирование микросд. После Сиклинером протираю пространство (1 проход). На микросд ни одного файла. Демонтирую микросд в смарте, выключаю смарт, Но, при подключении микросд к ПК, провожу запрашиваемую проверку и восстановление — «ошибок нет», информация на микросд та же, скопировать ее могу и скопированные файлы открываются. Форматирование в ПК (управление компьютером) — «Завершить форматирование успешно не удалось», через HP утилиту форматировать не дает (утройство не видно)… Что делать?
21.10.2016 в 09:21
Здравствуйте. Вообще с подобным не встречался. Но можно попробовать их утилиту transcend-info.com/Support/Software-4/ которая помимо восстановления файлов умеет еще «свои» флешки-карты-памяти форматировать.
23.10.2016 в 22:31
Посоветовали эту программу
Formatter Silicon Power v.3.7.0.0 (PS2251)
ПОМОГЛО!
08.04.2017 в 22:36
Formatter Silicon Power v.3.7.0.0 (PS2251) единственная прога,которая помогла снять защиту от записи и отформатировала флешку .
08.07.2017 в 13:44
Реально помогла эта программка, спасибо!
02.11.2016 в 21:38
select disk 2
Выбран диск 2.
attributes disk clear readonly
Атрибуты диска успешно очищены.
clean
очистка диска выполнена успешно.
create partition primary
Ошибка службы виртуальных дисков:
Эта операция не поддерживается на непустом сменном диске.
03.11.2016 в 08:43
здравствуйте. Выглядит странно, так как ошибок в командах и их порядке нет (см, например процесс, описанный здесь technet.microsoft.com/en-us/library/jj200124(v=ws.11).aspx )
я бы попробовал, возможно, если бы системными средствами ничего не добился бы, использовать стороннее ПО, а возможно и что-то отсюда: https://remontka.pro/usb-repair-software/
18.11.2016 в 15:46
появляется после того как написал clean что делать?
программа diskpart обнаружила ошибку: запрос не был выполнен из-за ошибки ввода/вывода на устройстве.
Дополнительные сведения см. в журнале событий системы.
19.11.2016 в 06:42
Значит вариант не подходит, что-то с самой флешкой, может аппаратное. Возможно стоит попробовать что-то отсюда: https://remontka.pro/usb-repair-software/
02.12.2016 в 10:04
Оба способа не помогли. Перешла по предложенной вами ссылке, скачала утилиту для silicon power. получилось отформатировать
20.12.2016 в 00:52
Здравствуйте, качала файлы на флешку, вылезла ошибка пути к файлу, в результате флешка и все папки в ней переименовалисьв иероглифы и не открываются, флешка не форматируется, вирусы не находит
Перепробовала все способы снять защиту, не получается
В командной строке было так:
List disk
Select disk 2
Выбран диск 2
Attributes disk clear readonly
Атрибуты диска успешно очищены
Clean
Программа обноружила ошибку: носитель защищен от записи