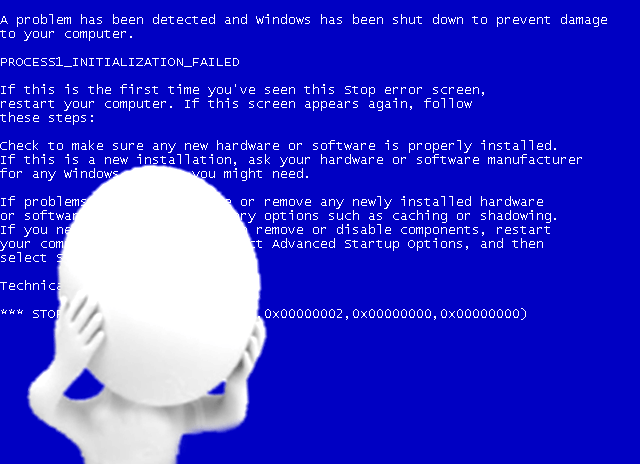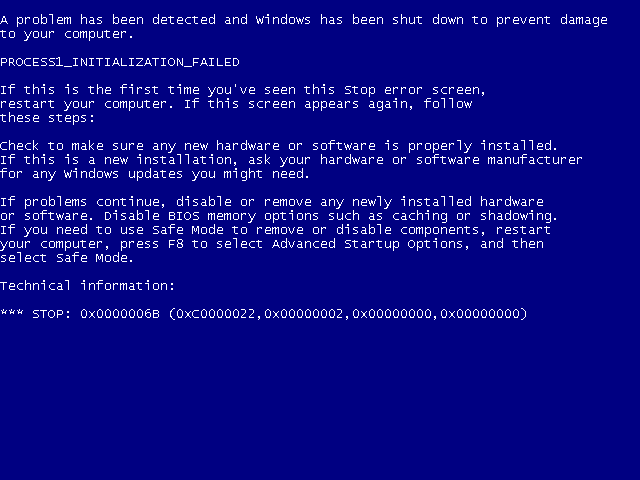BlueScreenView
для Windows
BlueScreenView — небольшая бесплатная утилита, которая сканирует все файлы аварийных дампов памяти и отображает информацию о всех сбоях в сводной таблице. Для каждого сбоя предоставляется масса полезной для пользователя информации, как например имя файла дампа, дата/время сбоя, базовые сведения, выводимые на экран во время BSOD и сведения о драйвере/модуле, который привел к сбою.
Также программа позволяет просматривать список загруженных драйверов, в котором отмечаются те драйверы, которые были найдены в стеке минидампа, что дает возможность обнаружить драйвер, вызвавший критическую ошибку.
Основные возможности:
- Выяснение причин сбоя системы.
- Отображение подробной информации об ошибке.
- Вывод данных о драйверах.
- Экспорт информации в файл, сохраненный в формате: TXT, HTML, HTM, XML, CSV.
- Поиск информации в интернете по готовым шаблонам.
- Поддержка режима перетаскивания.
- Поддержка командной строки.
- Русификатор интерфейса (2 Кб)
ТОП-сегодня раздела «Мониторинг»
MSI Afterburner 4.6.4
MSI Afterburner — настоящая находка для истинного оверклокера, с помощью которой можно…
SpeedFan 4.52
SpeedFan — бесплатный и удобный в использовании инструмент для контроля за температурой и…
Speccy 1.32.803
Speccy — небольшая бесплатная программа, позволяющая узнать массу полезной информации об…
FPS Monitor 5440
Приложение отслеживает состояние компонентов ПК и отображает информацию поверх экрана…
LastActivityView 1.36
LastActivityView — небольшая бесплатная утилита, которая предназначена для сбора информации об…
Отзывы о программе BlueScreenView
Stanmay про BlueScreenView 1.55 [13-03-2016]
Из архива русификатора извлекаем файл и копируем его в папку с программой. И все, прога русифицирована.
19 | 13 | Ответить
мишка про BlueScreenView 1.52 [15-09-2013]
закинуть в папку с прогой
23 | 8 | Ответить
ieheg про BlueScreenView 1.52 [26-08-2013]
Русификатор есть на сайте программы — http://www.nirsoft.net/utils/trans/bluescreenview_russian.zip
18 | 13 | Ответить
виктор про BlueScreenView 1.47 [04-05-2013]
как русифицироваь эту хрень
17 | 44 | Ответить


BlueScreenView – программное обеспечение, предназначенное
для анализа файлов, создающихся после критических сбоев системы.
Возможности:
- Сбор и анализ файлов, произошедших после
критических ошибок в работе Windows. - Отображение записанных файлов ошибок.
- Возможность поискать в поиске способы решения в
Интернете. - Возможность загружать дамп-файлы из определённой
папки.
Во время работы с операционной системой бывает, что она не
работает корректно. Иногда это выражается в том, что не запускаются некоторые
программы или в ошибке во время работы того или иного приложения.
В некоторых случаях это можно свалить на приложение, но
иногда подобное не получается. Например, когда приходит Синий экран смерти (в
случае с Windows 10 – голубой),
то уже трудно валить все проблемы на программы, и пора начинать решать
проблемы.
И не всегда под рукой может оказаться телефон с хорошей
камерой, чтобы сфотографировать код ошибки, и по нему искать возможный источник
проблемы. Для удобства можно использовать специальные программы. Например, BlueScreenView,
который можно скачать бесплатно.
Если говорить вкратце, то программа позволяет просматривать
дамп-файлы, которые оставляет после себя каждый критический сбой работы Windows, переходящая в
сине-голубые экраны смерти.
Перекопировав дамп-файлы в программу, их можно просмотреть.
Считывание приводит к тому, что на экран программы (вернее, на нижнюю её часть)
выводится запись последнего экрана критической ошибки Windows, приведшей к резкому завершению
работы.
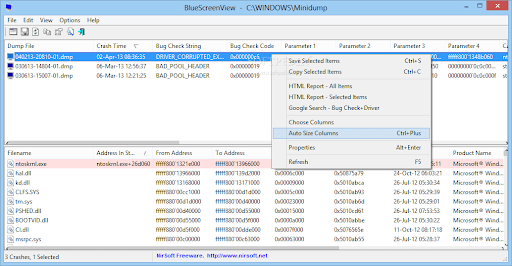
С помощью подобного программного обеспечения пользователь может подробнее ознакомиться с текстом ошибки. Там он может просмотреть сам текст ошибки и коды, которые идут ниже основного текста ошибки. Также с помощью неё можно изучить и другие тонкости вылезшего синего экрана.
Спокойно, без лишних заглядываний в телефон, пользователь во
всех деталях знакомится с текстом ошибки. Ознакомившись, пользователь начинает
искать решение проблемы. И приложение позволяет это сделать. С помощью функций
внутри программы можно сразу отправить текст ошибки в интернет-поисковик,
который и выдаст возможные источники проблемы.
Помимо файлов, сообщающих о критических ошибках операционной системы, можно просматривать системные файлы. Нередко именно файлы становятся первоисточником случившегося синего экрана смерти.
| Разработчик | Nir Sofer |
| Лицензия | Бесплатно |
| ОС | Windows XP/Vista/7/8/10 32|64-bit |
| Язык | Русский |
| Категория | Диагностика |
| Скачиваний | 2220 раз |
| BlueScreenView v1.55 Copyright (c) 2009 — 2015 Nir Sofer |
Related Utilities
- WinCrashReport — Displays a report about crashed Windows application.
- WhatIsHang — Get information about Windows software that stopped responding (hang)
- AppCrashView — View application crash information on Windows 7/Vista.
See Also
- NK2Edit — Edit, merge and fix the AutoComplete files (.NK2) of Microsoft Outlook.
Description
BlueScreenView scans all your minidump files created during ‘blue screen of death’ crashes, and displays the information about all crashes in one table.
For each crash, BlueScreenView displays the minidump filename, the date/time of the crash, the basic crash
information displayed in the blue screen (Bug Check Code and 4 parameters), and the details of the driver or module
that possibly caused the crash (filename, product name, file description, and file version).
For each crash displayed in the upper pane, you can view the details of the device drivers loaded during the crash in the lower pane.
BlueScreenView also mark the drivers that their addresses found in the crash stack, so you can easily locate the suspected drivers that possibly caused the crash.
Download links are on the bottom of this page
Versions History
- Version 1.55:
- Added Drag & Drop support: You can now drag a single MiniDump file from Explorer into the main window of BlueScreenView.
- Fixed bug: BlueScreenView failed to remember the last size/position of the main window if it was not located in the primary monitor.
- Version 1.52:
- Added ‘Google Search — Bug Check’ and ‘Google Search — Bug Check + Parameter 1’ options.
- Version 1.51:
- Added automatic secondary sorting (‘Crash Time’ column).
- Added 64-bit build.
- Version 1.50:
- The ‘Crash Time’ now displays more accurate date/time of the crash.
In previous versions, the value of ‘Crash Time’ column was taken from the date/time of dump file, which actually represents that time that Windows loaded again, after the crash.
The actual crash time is stored inside the dump file , and now the ‘Crash Time’ displays this value. - Added ‘Dump File Time’ column, which displays the modified time of the dump file.
- The ‘Crash Time’ now displays more accurate date/time of the crash.
- Version 1.47:
- Added ‘Auto Size Columns+Headers’ option, which allows you to automatically resize the columns according to the row values and column headers.
- Version 1.46:
- Fixed issue: The properties and the ‘Advanced Options’ windows opened in the wrong monitor, on multi-monitors system.
- Version 1.45:
- You can now choose to open only a specific dump file — from the user interface or from command-line.
- You can now also specify the MiniDump folder or MiniDump file as a single parameter, and BlueScreenView
will be opened with the right dump file/folder, for example:
BlueScreenView.exe C:windowsminidumpMini011209-01.dmp
- Version 1.40:
- Added ‘Raw Data’ mode on the lower pane, which displays the processor registers and memory hex dump.
- Version 1.35:
- Added ‘Crash Address’ column.
- Added 3 columns that display that last 3 calls found in the stack
(Only for 32-bit crashes)
- Version 1.32:
- Added ‘Mark Odd/Even Rows’ option, under the View menu. When it’s turned on, the odd and even rows are displayed in different color, to make it easier to read a single line.
- Version 1.31:
- Added ‘Google Search — Bug Check+Driver’ for searching in Google the driver name and bug check code of the selected blue screen.
- Version 1.30:
- Added ‘Dump File Size’ column.
- Version 1.29:
- You can now send the list of blue screen crashes to stdout by specifying an empty filename («») in the command-line of all save parameters.
For example: bluescreenview.exe /stab «» > c:tempblue_screens.txt
- You can now send the list of blue screen crashes to stdout by specifying an empty filename («») in the command-line of all save parameters.
- Version 1.28:
- Added ‘Add Header Line To CSV/Tab-Delimited File’ option. When this option is turned on, the column names are added
as the first line when you export to csv or tab-delimited file.
- Added ‘Add Header Line To CSV/Tab-Delimited File’ option. When this option is turned on, the column names are added
- Version 1.27:
- Fixed issue: removed the wrong encoding from the xml string, which caused problems to some xml viewers.
- Version 1.26:
- Fixed ‘DumpChk’ mode to work properly when DumpChk processing takes more than a few seconds.
- Version 1.25:
- Added ‘DumpChk’ mode, which displays the output of Microsoft DumpChk utility (DumpChk.exe).
You can set the right path and parameters of DumpChk in ‘Advanced Options’ window.
By default, BlueScreenView tries to run DumpChk from ‘%programfiles%Debugging Tools for Windows’ - The default MiniDump folder is now taken from HKEY_LOCAL_MACHINESYSTEMCurrentControlSetControlCrashControl
- Added ‘DumpChk’ mode, which displays the output of Microsoft DumpChk utility (DumpChk.exe).
- Version 1.20:
- Added 3 new columns in the upper pane: Processors Count, Major Version, Minor Version.
- Added ‘Explorer Copy’ option, which allows you to copy dump files to the clipboard and then paste them into Explorer window.
- Version 1.15:
- Added option to view the blue screen list of multiple computers on your network.
The computer names are specified in a simple text file. (See below). - Added Combo-Box to easily choose the MiniDump folders available in the hard-disks currently attached to your computer.
- Added ‘Computer Name’ and ‘Full Path’ columns.
- Added option to view the blue screen list of multiple computers on your network.
- Version 1.11:
- Added /sort command-line option.
- Version 1.10:
- Added accelerator keys for allowing you to toggle between modes more easily.
- Added command-line options for saving the crash dumps list to text/csv/html/xml file.
- Added command-line option for opening BlueScreenView with the desired MiniDump folder.
- Fixed focus problems when opening the ‘Advanced Options’ window.
- Added ‘default’ button to the ‘Advanced Options’ window.
- Added ‘processor’ column — 32-bit or x64.
- Version 1.05 — Added support for x64 MiniDump files.
- Version 1.00 — First release.
BlueScreenView Features
- Automatically scans your current minidump folder and displays the list of all crash dumps, including crash dump date/time and crash details.
- Allows you to view a blue screen which is very similar to the one that Windows displayed during the crash.
- BlueScreenView enumerates the memory addresses inside the stack of the crash, and find all drivers/modules that might be involved in the crash.
- BlueScreenView also allows you to work with another instance of Windows, simply by choosing the right minidump folder (In Advanced Options).
- BlueScreenView automatically locate the drivers appeared in the crash dump, and extract their version resource information, including product name, file version, company, and file description.
System Requirements
- BlueScreenView works with Windows XP, Windows Server 2003, Windows Server 2008, Windows Vista, Windows 7, Windows 8, Windows 10,
as long as Windows is configured to save minidump files during BSOD crashes.
If your system doesn’t create MiniDump files on a blue screen crash,
try to configure it according to the following article:
How to configure Windows to create MiniDump files on BSOD - BlueScreenView can read the MiniDump files of both 32-bit and x64 systems.
- Be aware that on Windows 10, some of the created MiniDump files might be empty and BlueScreenView will not display them.
Using BlueScreenView
BlueScreenView doesn’t require any installation process or additional dll files.
In order to start using it, simply run the executable file — BlueScreenView.exe
After running BlueScreenView, it automatically scans your MiniDump folder and display all crash details in the upper pane.
Crashes Information Columns (Upper Pane)
- Dump File: The MiniDump filename that stores the crash data.
- Crash Time: The created time of the MiniDump filename, which also matches to the date/time that the crash occurred.
- Bug Check String: The crash error string. This error string is determined according to the Bug Check Code, and it’s also displayed in the blue screen window of Windows.
- Bug Check Code: The bug check code, as displayed in the blue screen window.
- Parameter 1/2/3/4: The 4 crash parameters that are also displayed in the blue screen of death.
- Caused By Driver: The driver that probably caused this crash.
BlueScreenView tries to locate the right driver or module that caused the blue screen by looking inside the crash stack.
However, be aware that the driver detection mechanism is not 100% accurate, and you should also look in the lower pane, that display all drivers/modules found in the stack.
These drivers/modules are marked in pink color. - Caused By Address: Similar to ‘Caused By Driver’ column, but also display the relative address of the crash.
- File Description: The file description of the driver that probably caused this crash.
This information is loaded from the version resource of the driver. - Product Name: The product name of the driver that probably caused this crash.
This information is loaded from the version resource of the driver. - Company: The company name of the driver that probably caused this crash.
This information is loaded from the version resource of the driver. - File Version: The file version of the driver that probably caused this crash.
This information is loaded from the version resource of the driver. - Crash Address:The memory address that the crash occurred. (The address in the EIP/RIP processor register)
In some crashes, this value might be identical to ‘Caused By Address’ value, while in others,
the crash address is different from the driver that caused the crash. - Stack Address 1 — 3:
The last 3 addresses found in the call stack.
Be aware that in some crashes, these values will be empty.
Also, the stack addresses list is currently not supported for 64-bit crashes.
Drivers Information Columns (Lower Pane)
- Filename: The driver/module filename
- Address In Stack: The memory address of this driver that was found in the stack.
- From Address: First memory address of this driver.
- To Address: Last memory address of this driver.
- Size: Driver size in memory.
- Time Stamp: Time stamp of this driver.
- Time String: Time stamp of this driver, displayed in date/time format.
- Product Name: Product name of this driver, loaded from the version resource of the driver.
- File Description: File description of this driver, loaded from the version resource of the driver.
- File Version: File version of this driver, loaded from the version resource of the driver.
- Company: Company name of this driver, loaded from the version resource of the driver.
- Full Path: Full path of the driver filename.
Lower Pane Modes
Currently, the lower pane has 4 different display modes.
You can change the display mode of the lower pane from Options->Lower Pane Mode menu.
- All Drivers:
Displays all the drivers that were loaded during the crash that you selected in the upper pane.
The drivers/module that their memory addresses found in the stack, are marked in pink color. - Only Drivers Found In Stack:
Displays only the modules/drivers that their memory addresses found in the stack of the crash.
There is very high chance that one of the drivers in this list is the one that caused the crash. - Blue Screen in XP Style:
Displays a blue screen that looks very similar to the one that Windows displayed during the crash. - DumpChk Output:
Displays the output of Microsoft DumpChk utility.
This mode only works when Microsoft DumpChk is installed on your computer and
BlueScreenView is configured to run it from the right folder (In the Advanced Options window).
You can get DumpChk from the installation CD/DVD of Windows or
with the installtion of Debugging Tools for Windows.
Crashes of Remote Network Computer
If you have multiple computers on your network and you have full administrator access to them
(e.g: you have access to \ComputerNamec$), you can also view the crashes of the other computers on your network remotely.
In order to do that, simply go to ‘Advanced Options’ (Ctrl+O) and type the MiniDump folder of the remote
computer, for example: \MyCompc$WindowsMiniDump.
Notice: If you fail to get full administrator access to the remote computer, you should read the instructions in the following Blog post:
How to connect a remote Windows 7/Vista/XP computer with NirSoft utilities.
Watching the crashes of multiple computers on your network
If you have a network with multiple computers, and you have full admin access to these computers, you can
view the blue screens list of all these computers in one table, and easily detect computers with recurring BSOD problems.
In order to use this feature, prepare a list of all computer names/IP addresses that you want to inspect, and save it to a simple text file.
The computer names in the list can be delimited by comma, semicolon, tab character, or Enter (CRLF).
Example for computer names list:
comp01 comp02 192.168.0.1 192.168.0.2 192.168.0.4
After you have a text file contains the computers list, you can go to Advanced Options window (Ctrl+O), choose the second option and type the computers list filename.
Command-Line Options
| /LoadFrom <Source> |
Specifies the source to load from. 1 -> Load from a single MiniDump folder (/MiniDumpFolder parameter) 2 -> Load from all computers specified in the computer list file. (/ComputersFile parameter) 3 -> Load from a single MiniDump file (/SingleDumpFile parameter) |
| /MiniDumpFolder <Folder> |
Start BlueScreenView with the specified MiniDump folder.
|
| /SingleDumpFile <Filename> | Start BlueScreenView with the specified MiniDump file. (For using with /LoadFrom 3) |
| /ComputersFile <Filename> | Specifies the computers list filename. (When LoadFrom = 2) |
| /LowerPaneMode <1 — 3> |
Start BlueScreenView with the specified mode. 1 = All Drivers, 2 = Only Drivers Found In Stack, 3 = Blue Screen in XP Style. |
| /stext <Filename> | Save the list of blue screen crashes into a regular text file. |
| /stab <Filename> | Save the list of blue screen crashes into a tab-delimited text file. |
| /scomma <Filename> | Save the list of blue screen crashes into a comma-delimited text file (csv). |
| /stabular <Filename> | Save the list of blue screen crashes into a tabular text file. |
| /shtml <Filename> | Save the list of blue screen crashes into HTML file (Horizontal). |
| /sverhtml <Filename> | Save the list of blue screen crashes into HTML file (Vertical). |
| /sxml <Filename> | Save the list of blue screen crashes into XML file.
|
| /sort <column> |
This command-line option can be used with other save options for sorting by the desired column. If you don’t specify this option, the list is sorted according to the last sort that you made from the user interface. The <column> parameter can specify the column index (0 for the first column, 1 for the second column, and so on) or the name of the column, like «Bug Check Code» and «Crash Time». You can specify the ‘~’ prefix character (e.g: «~Crash Time») if you want to sort in descending order. You can put multiple /sort in the command-line if you want to sort by multiple columns.
Examples: |
| /nosort | When you specify this command-line option, the list will be saved without any sorting. |
Translating BlueScreenView to other languages
In order to translate BlueScreenView to other language, follow the instructions below:
- Run BlueScreenView with /savelangfile parameter:
BlueScreenView.exe /savelangfile
A file named BlueScreenView_lng.ini will be created in the folder of BlueScreenView utility. - Open the created language file in Notepad or in any other text editor.
- Translate all string entries to the desired language.
Optionally, you can also add your name and/or a link to your Web site.
(TranslatorName and TranslatorURL values) If you add this information, it’ll be
used in the ‘About’ window. - After you finish the translation, Run BlueScreenView, and all translated
strings will be loaded from the language file.
If you want to run BlueScreenView without the translation, simply rename the language file, or move
it to another folder.
License
This utility is released as freeware.
You are allowed to freely distribute this utility via floppy disk, CD-ROM,
Internet, or in any other way, as long as you don’t charge anything for this.
If you distribute this utility, you must include all files in
the distribution package, without any modification !
Disclaimer
The software is provided «AS IS» without any warranty, either expressed or implied,
including, but not limited to, the implied warranties of merchantability and fitness
for a particular purpose. The author will not be liable for any special, incidental,
consequential or indirect damages due to loss of data or any other reason.
Feedback
If you have any problem, suggestion, comment, or you found a bug in my utility,
you can send a message to nirsofer@yahoo.com
BlueScreenView is also available in other languages. In order to change the language of
BlueScreenView, download the appropriate language zip file, extract the ‘bluescreenview_lng.ini’,
and put it in the same folder that you Installed BlueScreenView utility.
| Language | Translated By | Date | Version |
|---|---|---|---|
| Arabic | Fcmam5 | 23/02/2013 | 1.47 |
| Brazilian Portuguese | cslibraga | 20/02/2016 | 1.10 |
| Bulgarian | Евгений Кабакчиев | 05/06/2015 | 1.55 |
| Czech | Pavel Konečný | 04/01/2015 | 1.52 |
| Danish | Gustav Brock | 15/01/2011 | 1.30 |
| Dutch | Jan Verheijen | 03/02/2015 | 1.55 |
| Farsi | Hamed Babaei (ÍÇãÏ ÈÇÈÇíí) | 18/03/2014 | 1.52 |
| Finnish | S. J. Liimatainen | 03/06/2020 | 1.55 |
| French | EtoileFilante® Corp. | 24/08/2015 | 1.55 |
| French | Eric FICHOT | 27/07/2013 | 1.52 |
| French | xb70walkyrie [v. 1.55] | 31/07/2016 | |
| German | «Latino» auf WinTotal.de | 29/01/2015 | 1.55 |
| Greek | geogeo.gr | 11/10/2014 | 1.52 |
| Hungarian | Timinoun | 12/12/2022 | 1.55 |
| Italian | Roberto B.WSS | 14/05/2015 | 1.55 |
| Italian | Daniele Cultrera & bovirus | 01/04/2014 | 1.52 |
| Japanese | iLEƒÖEj | 17/07/2013 | 1.52 |
| Korean | J. K. Lee(Wave) | 04/02/2015 | 1.55 |
| Latvian | Nizaury | 15/01/2012 | 1.45 |
| Persian | Shadima.com | 26/04/2020 | 1.55 |
| Polish | Wojciech Sabaj | 25/06/2012 | 1.45 |
| Polish | Tomasz Janiszewski | 04/08/2009 | 1.00 |
| Romanian | Jaff (Oprea Nicolae) | 08/05/2015 | 1.55 |
| Russian | Dmitry Posunko && Dm.Yerokhin | 21/01/2016 | 1.55 |
| Simplified Chinese | CuiPlaY | 14/03/2013 | 1.47 |
| Simplified Chinese | EaiLFly | 28/01/2012 | 1.45 |
| Simplified Chinese | Edison Chen | 27/05/2014 | 1.52 |
| Slovak | Fero Fico | 29/01/2015 | 1.55 |
| Slovenian | Darko Kenda | 22/01/2014 | 1.52 |
| Spanish | Amadeo García Torrano | 07/05/2020 | 1.55 |
| Swedish | Bernt Janhäger | 06/08/2012 | 1.45 |
| Swedish | Tommy Kellerman | 29/03/2011 | 1.32 |
| Traditional Chinese | 發夢 King | 04/08/2009 | 1.00 |
| Traditional Chinese | 丹楓(虫二電氣診所) | 08/10/2013 | 1.52 |
| Turkish | Saner Apaydin | 16/03/2010 | 1.20 |
| Turkish | HARUN ARI | 16/09/2011 | 1.40 |
| Ukrainian | Lembergman, August 2017 | 19/08/2017 | 1.5.5.0 |
| Ukrainian | vmsoft77 | 20/11/2013 | 1.52 |
| Valencian | vjatv | 25/08/2009 | 1.05 |
Пользователи операционной системы Windows нередко сталкиваются с так называемым «синим экраном смерти» (англ. «BSOD (Blue Screen Of Death)»). Причины его появления для многих остаются неясными, поэтому приходится звать на помощь профессиональных программистов.
Чтобы избежать этого была создана специальная программа — BlueScreenView, позволяющая пользователям самостоятельно разобраться в проблеме и принять меры для ее устранения.
Для чего нужна BlueScreenView?
BlueScreenView — специальная программа для диагностики проблем BSOD в операционной системе Windows, определяющая конкретную причину сбоя в системе. В обычное время человек, не знающий английского языка (да и его носители тоже), вряд ли сумеет понять, что за таинственные символы были выведены на «синем экране» и каково их значение. Утилита делает это за него.
Она анализирует полученные данные и после перезагрузки компьютера или ноутбука выводит сообщение, из которого можно понять, что произошло с техникой и как это можно исправить.
BlueScreen Viewer — это одна из самых простых программ в ОС Windows. Она занимает мало место в памяти устройства. Процесс работы утилиты строится на анализе дампа. Это файлы, которые образуются в памяти компьютера в процессе появления «синего экрана смерти». После перезагрузки человек может получить данные о каждом дампе в виде таблицы.
Это позволит ему самостоятельно разобраться в неполадках или дать точную информацию ремонтнику, который придет «возвращать к жизни» компьютер. Это будет лучше, чем если пользователь невнятно скажет мастеру, что «Появился синий экран, монитор погас, а дальше я ничего не понял».
Возможности
Утилита поддерживается даже старыми версиями операционной системы (например, Windows XP), поэтому использовать ее можно практически на любом компьютере или ноутбуке.
К основным возможностям Blue Screen View относятся:
- возможность быстро выяснить причину системного сбоя;
- ознакомление пользователя с информацией, связанной с драйверами;
- экспорт полученных данных в текстовый файл (THT, HTL, XML и пр.);
- создание шаблона для поиска информации в интернете по поводу возникшей проблемы в автоматическом режиме;
- работа с командной строкой.
Плюсы и минусы
Достоинства:
- функциональность;
- универсальность;
- возможность самостоятельно выяснить причину появления «синего экрана»;
- наличие портативной версии;
- интерфейс на русском языке (нужно установить русификатор);
- занимает мало места.
Недостатки:
- начинающим пользователям может быть сложно разобраться в тонкостях работы программы.
Итоги
BlueScreenView — простая утилита для диагностики источника «синего экрана смерти», с помощью которой можно понять в каком направлении искать проблему. Скачать последнюю версию BlueScreenView для Windows 2023 года с официального сайта можно по ссылке ниже.

Подробным анализом дампов памяти занимаются разработчики, но и для рядового пользователя, столкнувшегося с синими экранами в Windows это может оказаться полезным: адреса в памяти ему ничего не дадут, но часто можно обнаружить имя файла приложения или драйвера, вызывающее сбой. Здесь помогут специальные программы для анализа дампов памяти, о которых и пойдёт речь далее.
WinDbg
У Майкрософт имеется собственный инструмент отладки и анализа дампов памяти — WinDbg (пока Preview). Скачать его для Windows 11 и Windows 10 можно из Microsoft Store, используя поиск в магазине приложений или прямую ссылку.
Пример простого анализа дампа памяти для обычного пользователя с целью выявления процесса, вызвавшего BSoD с помощью WinDbg:
- Запустите WinDbg от имени Администратора (правый клик по ярлыку в меню «Пуск» — «Запуск от имени администратора»).
- В главном меню программы выберите «Файл» — «Open dump File» и укажите путь к нужному мини-дампу, обычно находящемуся в папке C:WindowsMinidump, нажмите кнопку «Open».
- Введите команду
!analyze -v
в поле ввода команд (либо нажмите по ссылке с командой в верхней панели WinDbg) и дождитесь завершения анализа.
- В панели «Command» в верхней части окна программы будет отображен результат анализа, где, при удаче, вы сможете найти информацию о том, каким процессом был инициирован сбой (PROCESS_NAME).
- Может быть информация о файле драйвера (.sys) в поле IMAGE_NAME и другая информация, позволяющая найти источник проблемы.
Далее полученную информацию можно использовать для того, чтобы найти, каким устройствам соответствуют драйверы в Интернете, выяснить назначение процессов вызвавших сбой, предпринять те или иные действия с целью их устранения.
BlueScreenView
BlueScreenView — очень простая утилита, которая позволяет выбрать файла дампа памяти в списке и посмотреть, какие файлы драйвера и процессы привели к сбою: в окне программы они будут выделены красным цветом.
Скачать BlueScreenView можно с официального сайта разработчика https://www.nirsoft.net/utils/blue_screen_view.html
WhoCrashed
Ещё одна программа для анализа дампов памяти — WhoCrashed. В бесплатной версии предоставляет не так много информации.
После нажатия кнопки «Analyze» имеющиеся дампы памяти анализируются, и на вкладке «Report» выводятся коды ошибок, а также текстовое описание на английском языке о том, что означает этот код и о возможных причинах сбоя.
Официальный сайт WhoCrashed https://www.resplendence.com/whocrashed, судя по всему, не открывается из РФ, но утилиту легко найти и скачать из сторонних источников.
Содержание
- «Синий фонарь» включается неожиданно
- Что можно узнать из информации на синем экране
- Как включить функцию создания и сохранения малых дампов памяти
- Как анализировать содержимое минидампов
С синими экранами смерти Windows (Blue Screen of Dead) не сталкивался, пожалуй, только редкий счастливчик. Большинство же из нас имело «счастье» лицезреть сие явление на собственном ПК. И очень многих оно вгоняет в панику: а вдруг компу крышка?
Чтобы не теряться, когда на экране внезапно засветился синий «фонарь», нужно уметь смотреть неприятелю «в лицо». То есть научиться выяснять, что привело к появлению BSoD’a, оценивать, насколько ситуация критична и знать, что делать, чтобы она больше не повторялась.
«Синий фонарь» включается неожиданно
В процессе работы Windows возникает множество ошибок, основную массу которых система устраняет незаметно для пользователя. Но среди них бывают и столь серьезные, что продолжение сеанса работы становится невозможным. Либо возникшая проблема угрожает Windows или железу необратимым повреждением. В таких случаях и выскакивает BSoD. Система как бы говорит пользователю: «Извини, друг, но у меня не было другого выбора. Если бы не аварийное завершение, произошло бы что-то нехорошее».
Синие экраны смерти возникают на любой стадии загрузки и работы компьютера. А приводит к ним следующее:
- Некорректная работа драйверов устройств из-за плохой совместимости с операционной системой, конфликта с другими драйверами, повреждения или изменения параметров.
- Некорректная работа программного обеспечения, чаще того, которое создает собственные службы – антивирусов, файерволов, эмуляторов оборудования и т. п.
- Заражение вредоносными программами.
- Аппаратные неполадки – неисправность оперативной памяти, дисковых накопителей, сетевых, звуковых адаптеров, видеоподсистемы, материнской платы, блока питания и другого оборудования.
- Нештатная работа устройств – перегрев, нестабильное питание, разгон.
- Нарушение обмена данными между устройствами – плохой контакт в разъемах, неисправные кабели и шлейфы.
- Несовместимость устройств.
Кстати, однократный BSoD после подключения к компьютеру нового девайса, если в дальнейшем всё работает без нареканий, можно считать нормой.
Что можно узнать из информации на синем экране
К счастью, подавляющее большинство синих экранов смерти вызывается программными сбоями, которые пользователь может устранить самостоятельно и относительно быстро, не прибегая к переустановке винды. Для программных неполадок характерны рандомные по времени BSoD’ы с одинаковыми или близкими по значению кодами ошибки.
Аппаратные «синяки» чаще возникают в одних и тех же условиях (например, при увеличении нагрузки на видеокарту, попытке открыть объемный файл) и имеют разные коды. Либо эти коды указывают на проблемы конкретного оборудования, как то: ошибки доступа к устройству, невозможность считывания, распознавания.
Однако эти признаки позволяют сделать лишь предположение о причине проблемы. Для ее уточнения необходимы более детальные сведения.
Синий экран смерти Windows 10 выглядит так:
Информацию об ошибке в нем несет строка «Stop code». В моем примере это CRITICAL PROCESS DIED.
Отсканировав телефоном QR-код, который находится здесь же, вы можете перейти на сайт windows com/stopcode, где содержатся общие советы по устранению сбоя. Подсказки от Microsoft иногда полезны, но о причине конкретно вашего случая там ничего нет, а значит, придется искать эти данные в другом источнике, например:
- На компьютерных форумах.
- В справочниках по различным кодам ошибок, в частности, на сайте Docs.Micosoft и в других местах.
Но и это не совсем полные сведения. Каждая ошибка уникальна, и самая точная информация о ней содержится в файле, который система сохраняет на диск в момент сбоя. А именно – в малом дампе памяти, которые мы и будет учиться анализировать. А чтобы такие файлы создавались, необходимо сделать несколько маленьких настроек.
Как включить функцию создания и сохранения малых дампов памяти
Для сохранения дампов памяти на жестком диске системе обязательно нужен файл подкачки, который должен находиться в том же разделе, где папка Виндовс. Его размер может быть от 2 Mb и больше.
- Зайдите через контекстное меню в свойства папки «Компьютер».
- Щелкните в открывшемся окошке кнопку «Дополнительные параметры системы».
- В разделе окна «Загрузка и восстановление» нажмите кнопочку «Параметры».
- В разделе нового окна «Отказ системы» из списка «Запись отладочной информации» выберите «Малый дамп памяти». В качестве места сохранения пусть будет указано «%SystemRoot%Minidump» (%systemroot% — это папка Windows).
На этом настройка закончена. Теперь информация о BSoD’ах будет сохраняться в вышеуказанном каталоге.
Как анализировать содержимое минидампов
Существует разные способы анализа аварийных дампов памяти Windows, но мы познакомимся с самым, на мой взгляд, удобным и простым – при помощи бесплатной утилиты
BlueScreenView
.
BlueScreenView особенно удобна тем, что не требует установки на компьютер громоздких пакетов Debugging Tools for Windows и может запускаться с любого носителя, достаточно кликнуть по одноименному файлу.
Интерфейс утилиты, несмотря на отсутствие русского языка, весьма дружелюбен. Главное окно разделено на 2 половины. Вверху – таблица минидампов — файлов из папки WindowsMinidump с датой и временем создания (колонка Crash Time), кодом ошибки в шестнадцатеричном формате (колонка Bug Check Code), четырьмя ее параметрами и другими сведениями. Впрочем, данные о конкретном сбое удобнее просматривать в отдельном окне, которое открывается двойным щелчком по интересующей строке (показано ниже). Главное окно дает больше информации о проблеме в целом, если BSoD’ы случались неоднократно. В нем легко отслеживать даты происшествий и коды ошибок, по повторяемости которых можно судить о характере неполадки.
Нижняя половина основного окна отображает драйвера, загруженные в память в момент аварийной ситуации по конкретному дампу, выделенному в списке. Строки, подсвеченные розовым, показывают содержимое стека потока событий, а упомянутые в них драйвера имеют самое прямое отношение к причине сбоя.
Разберем для примера один из малых дампов памяти с кодом ошибки 0x00000154. Скажу наперед, что он был вызван заломом шлейфа жесткого диска. Начиная анализ, посмотрим на список драйверов в стеке событий. Здесь нет ничего, кроме ntoskrnl.exe – ядра ОС Windows, которое, конечно, в проблеме не виновато — просто во время сбоя ни одного драйвера в стеке не было, а оно присутствует там всегда.
Далее заглянем в окошко параметров дампа. Здесь тоже не упомянуто ничего, кроме ntoskrnl.exe, значит, проблема вызвана не драйвером.
Идем дальше. Согласно сведениям на сайте Microsoft, ошибка 0x00000154 возникает, когда «компонент хранилища обнаруживает неожиданное исключение» и связана, как правило, с неполадками накопителей.
Для проверки этой версии оценим показатели S.M.A.R.T жесткого диска компьютера, которые отслеживает программа Hard Disk Sentinel. В день аварии здесь появились изменения следующих атрибутов:
- 188 Command Timeout.
- 199 UltraDMA CRC Error Count.
Оба указывают на ошибки передачи данных по интерфейсному кабелю. Тест поверхности харда и проверка файловой структуры отклонений не выявили, поэтому проблема была решена заменой шлейфа.
Рассмотрим еще один случай синего экрана смерти, причиной которого стал антивирус Касперского. BSoD периодически возникал во время запуска Windows 10 и при выходе компьютера из спящего режима.
Ошибка зафиксировалась несколько раз под одним и тем же кодом – 0x000000d1, который означает следующее: «драйвер режима ядра попытался получить доступ к странице памяти в процессе IRQL, который имел слишком высокий приоритет». На этот раз BlueScreenView указал на проблему в драйвере NDIS.sys, отвечающем за сетевые подключения. Значит, высока вероятность, что сбой имеет программное происхождение и связан с чем-то, что использует сеть.
Для выявления виновника потребовалось провести анализ автозагрузки приложений. На раннем этапе запуска операционной системы этого ПК стартовало не слишком много программ, которым разрешен доступ в Интернет, точнее, один Касперский. В подтверждение его причастности я снова обратилась к списку загруженных в память драйверов в BlueScreenView и среди того, что присутствует здесь обычно, обнаружила kl1.sys, принадлежащий антивирусу.
После удаления Касперского синие экраны больше не выскакивали.
Утилита BlueScreenView позволяет анализировать аварийные дампы памяти, полученные не только там, где она запущена, но и на другом компьютере. Для этого не нужно копировать их в папку Windows Minidump своего ПК, которая загружается в программу по умолчанию. Скопируйте их в любое удобное место, например, на рабочий стол, и укажите программе новое расположение каталога, который следует загружать.
Функция выбора папки с файлами дампов находится в меню «Options» — «Advanced Options» (открывается сочетанием клавиш Ctrl + O) и называется «Load from the following minidump folder».
Установив здесь отметку, кликните кнопку «Browse» и найдите нужный каталог в проводнике. Когда захотите вернуть настройки по умолчанию, нажмите «Default».
Вот так за считанные минуты можно узнать причину почти любого синего экрана смерти Windows, а исследовав минидампы в совокупности – выявить источник неполадки и успешно его устранить. Кстати, подсказки, какой драйвер чему принадлежит, можете найти здесь. Там же приведены рекомендации по решению связанных с ними проблем.
Понравилась статья? Оцените её:
Причин, вызывающих синий экран смерти (BSoD), много: это аппаратные неполадки компьютера, конфликт комплектующих, сбой в работе драйверов, установка несоответствующих конфигурации компьютера ПО или игр, повреждение важных системных файлов вирусами, неудачное обновление и пр. Как узнать причину появления синего экрана смерти в конкретном случае? Если таковой не имеет следствием полную неработоспособность Windows с необходимостью ее переустановки, если сбой системы происходит периодически, для устранения проблемы нужно установить ее причину.
1. Как узнать причину синего экрана смерти?
Информация о причине появления синего экрана смерти указывается в нем самом. При его появлении необходимо запомнить и записать текстовое название ошибки и так называемые стоп-коды в виде подборки буквенных и цифровых символов, как указано на скриншоте ниже.
По этим данным затем можно будет отыскать информацию в Интернете. Однако этот совет идеален лишь в теории. На деле запомнить эти данные, не говоря о том, чтобы записать тих, за те несколько секунд, пока отображается синий экран смерти до перезагрузки, нереально. Разве что под рукой будет фотоаппарат или мобильное устройство с камерой на борту. Реальным и более удобным способом узнать причину синего экрана смерти будет ее извлечение из минидампов памяти — файлов «.dmp», сохраненных на жесткий диск аварийных снимков содержимого оперативной памяти с кодами ошибок и прочей информацией по сбою системы. В перезагрузившейся после сбоя системе это можно сделать с помощью специальных программных средств. Как узнать причину синего экрана смерти с помощью штатных средств Windows, уже описывалось на страницах сайта. В этой статье рассмотрим сторонний инструмент, помогающий определить причину BSoD – утилиту BlueScreenView.
2. О BlueScreenView
BlueScreenView – это небольшая портативная утилита, являющая собой удобный интерфейс для чтения информации, сохраненной в аварийных минидампах памяти, и предлагающая некоторый функционал для удобства выявления причин синего экрана смерти.
3. Скачивание и русификация BlueScreenView
Скачать BlueScreenView можно бесплатно на официальном сайте ее разработчиков. Для поддержки утилитой русского языка ниже ссылок скачивания инсталляторов нужно дополнительно выбрать в таблице файл русификации, скачать его, разархивировать и поместить в папку с утилитой.
4. Информация о синем экране смерти
При запуске BlueScreenView просканирует содержимое минидампов памяти, созданных при появлении синего экрана смерти, и по итогу отобразит информацию в своем окне. В верхней части окна утилиты содержатся все обнаруженные файлы минидампов памяти с указанием даты, времени сбоя системы и прочих данных по существу уже самого сбоя. В нижней части окна представлен перечень системных компонентов и драйверов устройств компьютера, задействованных в момент сбоя. Проблемные – те, что вызвали синий экран смерти – отображаются с пометкой розовым маркером.
Детальная информация по синему экрану представлена в верхней части окна утилиты, в таблице, но, сделав двойной клик на интересующем минидампе, получим эту же информацию, только в удобочитаемом компактном окошке свойств.
На какие данные необходимо обратить внимание? В первую очередь это графы «Драйвер причины», «Описание файла» и «Название продукта». Содержимое этих граф укажет на конкретный системный компонент, драйвер или устройство, что стали причиной сбоя работы Windows. Извлечение детальной информации по синему экрану с помощью BlueScreenView далеко не в каждом случае будет окончательным этапом в процессе поиска причины системного сбоя. Тестируемый случай, данные по которому отображены на скриншотах выше – один немногих, когда не потребовались ни анализ минидампа, ни справки в сети, поскольку причина сбоя изначально была очевидной: синий экран появился тотчас же после запуска сторонней программы, реализующей в среде Windows эмулятор другой операционной системы, а такого рода софт часто вызывает сбой. Это был конфликт ПО, и об этом свидетельствует указание в графе «Драйвер причины» системный компонент ntoskrnl.exe. Но этот компонент, и он не единственный, без очевидной предыстории появления синего экрана смерти может указывать на довольно широкий спектр предполагаемых причин проблемы. Что конкретно вызвало сбой, возможно, придется дополнительно узнавать в Интернете путем мониторинга информации с указанием драйвера причины, текстового описания BSoD или стоп-кодов, значащихся в графах окна свойств минидампа «Текст ошибки», «Код ошибки», «Параметр №№».
5. Готовые решения для получения справки или помощи
Данные любых граф окна свойств минидампа можно скопировать для вставки в поисковик или сообщение при обращении за помощью к специалисту, в сообщество Microsoft, на компьютерный форум, сайт и т.п. Но можно прибегнуть и к функциям утилиты, реализованным в контекстном меню на минидампе. Создатель BlueScreenView позаботился о возможности извлечения информации в универсальные форматы и даже продумал момент с генерированием поисковых запросов. Опция «Сохранить выбранные элементы» сохраняет всю информацию по выбранному синему экрану в файл TXT. Опция «HTML-отчет…» сохраняет все или выбранные элементы (минидампы, строки системных компонентов и драйверов) таблицей в файл HTML. А три опции «Найти в Google…» открывают поисковик в окне браузера с уже сгенерированным поисковым запросом, в который включены соответствующие данные:
- просто текстовое описание (код ошибки),
- текстовое описание и имя системного компонента или драйвера (код ошибки + драйвер),
- текстовое описание и стоп-код (код ошибки + параметр 1).
Плюс к этому, сообщить суть проблемы людям, которые могут помочь в ее решении, можно скриншотом, представив информацию по синему экрану смерти в его оригинальном виде, правда, только в формате Windows XP.
Такой формат отобразится в нижней части окна утилиты при нажатии клавиши F8. Для возврата в исходный формат отображения данных по минидампам нужно жать F6.
Источник
BlueScreenView — не большая системная утилита, предназначенная для анализа и определения причин сбоев в работе операционных систем Windows, вследствие которых возникла критическая ошибка ОС или «Синий экран смерти» (BSOD).
Это полностью бесплатная программа, подходит для анализа сбоев в системах Windows XP/Vista/7/8/8.1/10 и Server 2003/2008 32 и 64 бит (скачивайте ту версию программы, которая подходит к разрядности вашей ОС). Интерфейс имеет перевод на русский язык.
Данные, описывающие критические сбои в работе Windows, программа BlueScreenView получает путем считывания дампа памяти — специального файла, в котором хранится разнообразная информация о состоянии системы в момент возникновения ошибки. Важно подчеркнуть, что BlueScreenView сможет отображать сведения об ошибках только в случае, если в самой системе включена функция сохранения дампа (по умолчанию она включена, но может быть и выключена).
Утилита BlueScreenView не только считывает дамп, но, главное, выводит хранящиеся в нем данные в удобочитаемом виде.
При помощи программы BlueScreenView пользователь сможет получить такие данные о критических ошибках, как:
- Общее количество ошибок с указанием сопровождавшегося текста (вроде «INVALID_KERNEL_HANDLE»), имени дамп-файла, дату и время возникновения критических сбоев, коды проверок ошибок и 4 уточняющих параметра.
- Название модуля/драйвера, который вызвал ошибку, описание и версию файла драйвера/модуля, название устройства и его производителя, стек-адреса (1, 2 и 3) сбоев.
Кроме того, пользователь может выбрать, какую именно отображать информацию при клике по любой из перечисленных ошибок. Тут можно выбрать один из 5 доступных вариантов:
- Все загруженные в момент возникновения критической ошибки драйверы.
- Список только тех драйверов, которые в момент возникновения ошибки были зарегистрированы системой в крэш-стеке.
- Вывод «Синего экрана» BSOD в стиле оформления времен Windows XP.
- А также — вывод необработанных данных
Из дополнительных функций BlueScreenView:
- Возможность считывания дамп-файла удаленных компьютеров, для чего в настройках требуется указать сетевой адрес дампа вместо локального. Программа позволяет загружать одновременно несколько удаленных дампов с разных компьютеров.
- Создание удобочитаемого HTML-отчета по всем или выбранным элементам.
- Поиск в Google кода ошибки, драйверов, вызвавших сбой и первого параметра кода ошибки (поиск осуществляется с использованием браузера).
- Управление программой посредством командной строки, что позволяет определять коды ошибок в вышедших из строя операционных системах (нужно специальным образом записать программу BlueScreenView на загрузочную флешку/диск).
Если утилита BlueScreenView не отображает информацию об ошибках BSOD, попробуйте изменить путь до дамп-файла в настройках программы. По умолчанию там прописан путь «C:WindowsMiniDump», измените его на «C:Windows».
2.07.2013 — 15:26 обсудить 35889+
размер текста
Существует великое множество проблем в связи с которыми могут появляться «синие экраны смерти». В большинстве случаев это, конечно, проблемы связанные с драйверами устройств и неисправностью оборудования. Встаёт вопрос как определить в чём неисправность обычному пользователю?
Стоит начать с того что настроим операционную систему, а именно сделаем так чтобы она автоматически не переходила на перезагрузку при возникновении ошибки синего экрана, а показывала данный экран до ручного сброса или выключения самим пользователем:
- Для этого откройте «Свойства системы», найдите в левой колонке пункт «Дополнительные параметры системы».
- Найдите в открывшемся окне раздел «Загрузка и восстановление». Нажмите «Параметры».
- После в сменившемся окне найдите раздел «Отказ системы». Снимите галочку с пункта «Выполнить автоматическую перезагрузку».
- После потребуется сохранить изменённые параметры, нажатием кнопок «ОК».
Теперь при возникновении сбоя сопровождаемого синим экраном смерти , компьютер не будет перезагружен и Вы сможете записать код ошибки, по которому в дальнейшем сможете распознать проблему. К примеру, найдя ошибку в таблице ошибок BSOD определить что неисправность относится к оперативной памяти. КЕсли же выполнение таких манипуляций для Вас сложны в исполнении, на этот случай есть утилита, которая покажет синий экран в удобном формате для обычного пользователя.
Утилита в помощь!
Blue Screen View самостоятельно отыщет созданные при сбое файлы аварийного дампа памяти, где записываются данные о критической ошибке. Blue Screen View имеет двухпанельный интерфейс. В верхней панели утилиты представлен список файлов дампов, а в нижней панели — вызвавшие сбой файлы с адресами.
- dump (memory dump) — «снимок» оперативной памяти, вывод содержимого оперативной памяти на печать или экран;
Бывают следующие разновидности дампов:
- Полный дамп памяти записывает всё содержимое системной памяти при возникновении неустранимой ошибки. По умолчанию полный дамп памяти записывается в файл Каталог WindowsMemory.dmp. Параметр Полный дамп памяти недоступен на ПК, на которых установлена 32-битная операционная система и 2 или более гигабайта оперативной памяти. При возникновении новой ошибки предыдущий файл заменяется.
- Дамп памяти ядра записывает только память ядра, благодаря чему процесс записи данных в журнал при внезапной остановке системы протекает быстрее. По умолчанию дамп памяти ядра записывается в файл Каталог WindowsMemory.dmp. При возникновении новой ошибки и создании нового файла дампа памяти ядра предыдущий файл так же заменяется.
- Малый дамп памяти записывает наименьший объем необходимой информации для определения причины неполадок. Файлы малого дампа памяти содержат сведения о неустранимой ошибке, ее параметрах, список загруженных драйверов и так далее.
Примечание! При возникновении следующей ошибки предыдущий файл сохраняется. Каждому дополнительному файлу дается уникальное имя по дате создания. Например, Mini112711?01.dmp — это первый файл дампа памяти, созданный 27 ноября 2011 г. Список всех файлов малого дампа памяти хранится в папке Каталог Windows Minidump.
Получение дампа памяти
- Открываем свойства системы Win + Pause (или правой кнопкой по «Мой компьютер» и свойства);
- Дополнительные параметры системы, вкладка Дополнительно, Загрузка и восстановление и Параметры.
- В появившемся окне » Загрузка и восстановление » выбираем генерацию малых дампов: — Запись отладочной информации, Малый дамп памяти.
Тут же снимается галочка автоматической перезагрузки, как уже было сказано выше .
Результат работы BlueScreenView
BlueScreenView просканирует все файлы аварийного дампа памяти, созданные во время BsoD, и отобразит информацию обо всех авариях в одной таблице. Для каждой аварии, BlueScreenView выводит дамп файла, дата и время аварии, основную информацию аварии, которая отображается на синем экране, а также детали драйверов или модулей, которые возможно вызвали сбой (имя файла, название продукта, описание файла и версия файла).
После определения «сбойного» драйвера , который вызывает синий экран смерти, мы можем заменить этот драйвер или откатиться на более ранний и исправный срок.
Примечание! Если синий экран смерти появится в случае критической ошибки загрузчика, файл дампа создаваться не будет. Тогда Вам придется воспользоваться Live CD или запустить консоль восстановления.
Загрузки
Программа проста в использовании и не требует специальных знаний.
Поддерживаемые ОС Windows: Все
Тип лицензии: Бесплатно
- Скачать с World-X с руссификатором
- Скачать с Оф. сайта разработчика