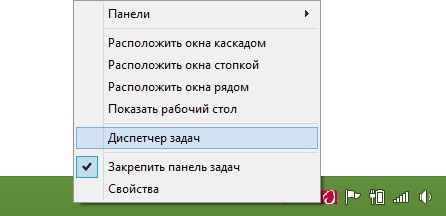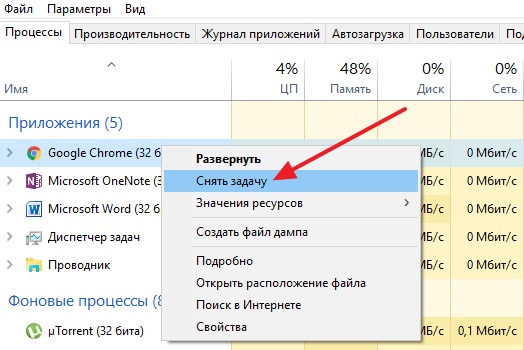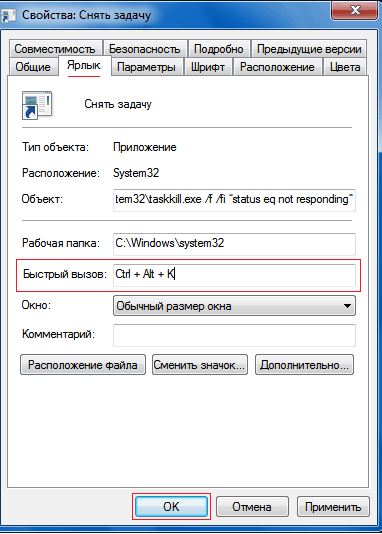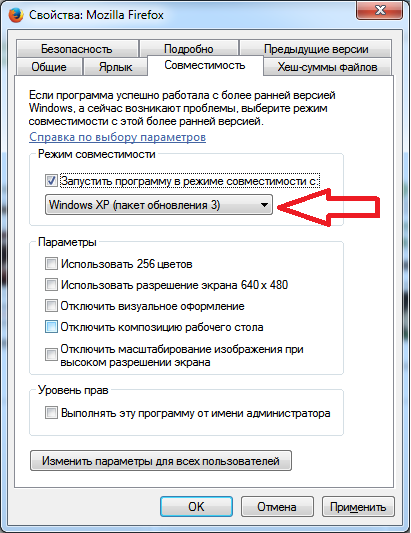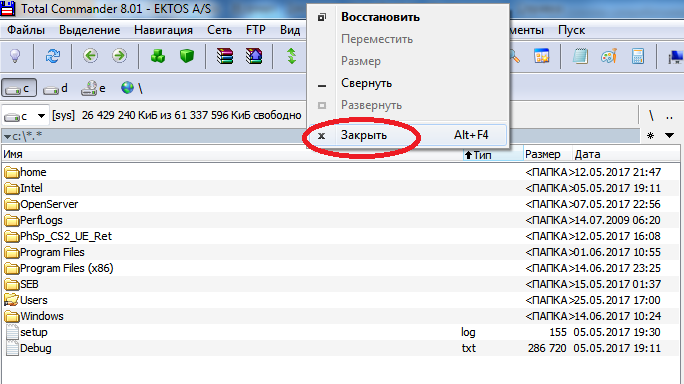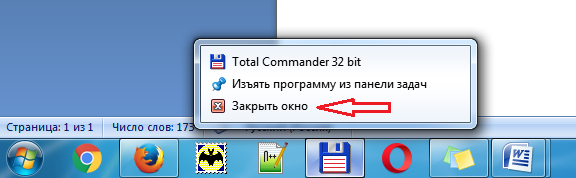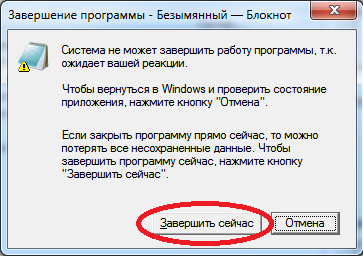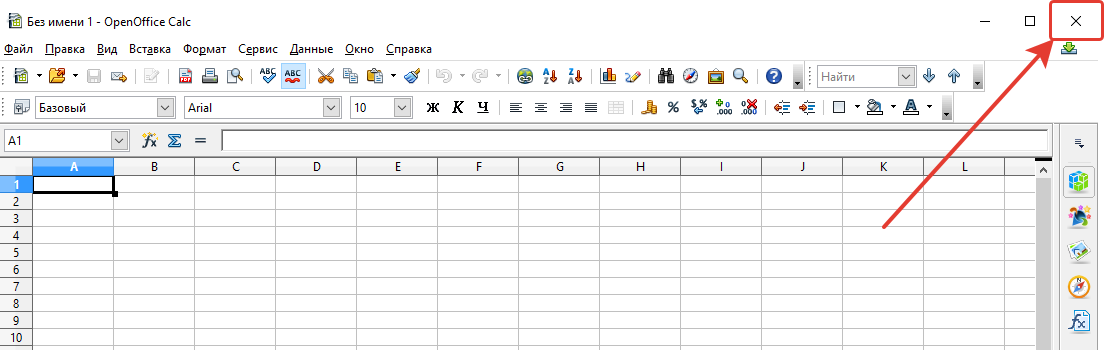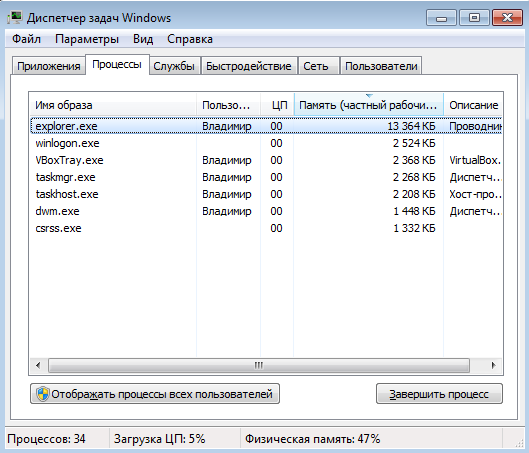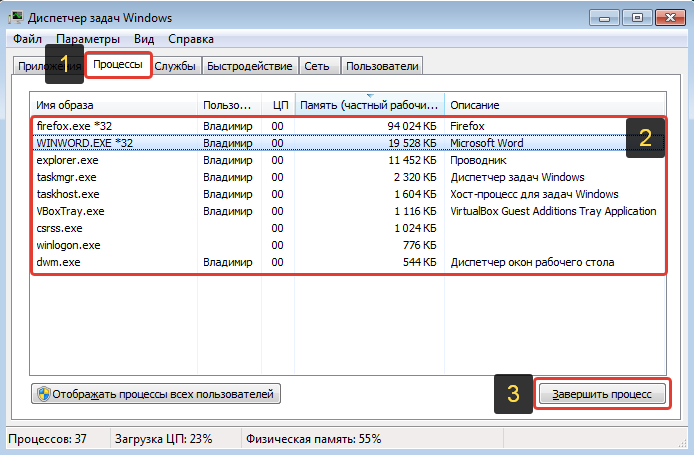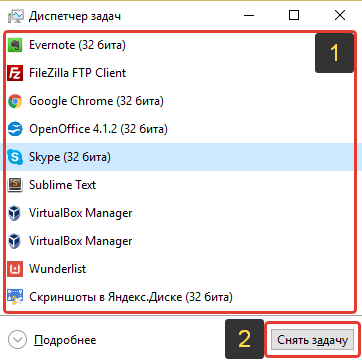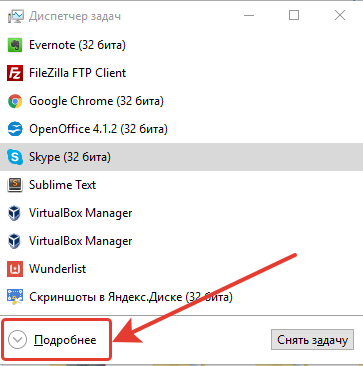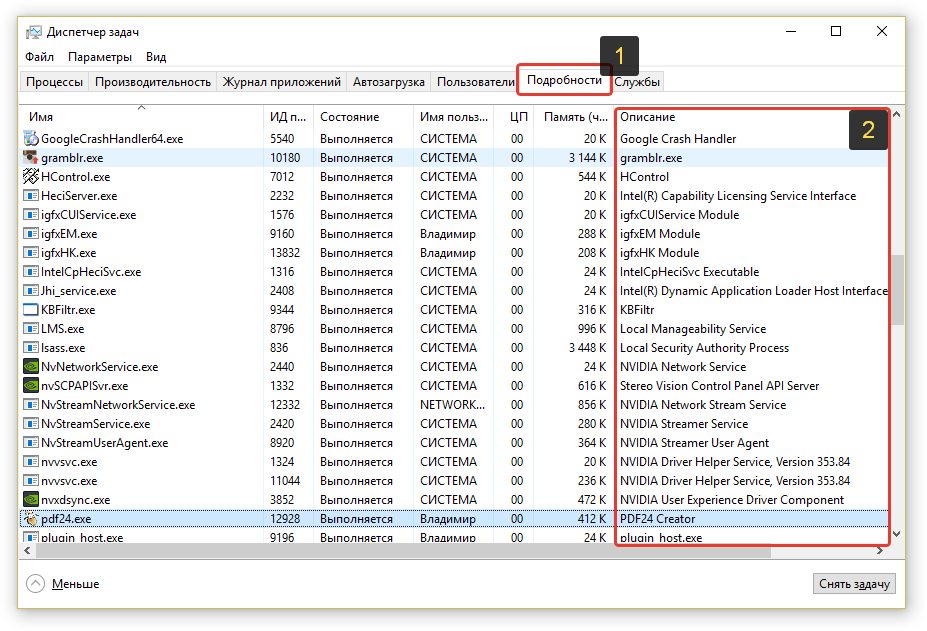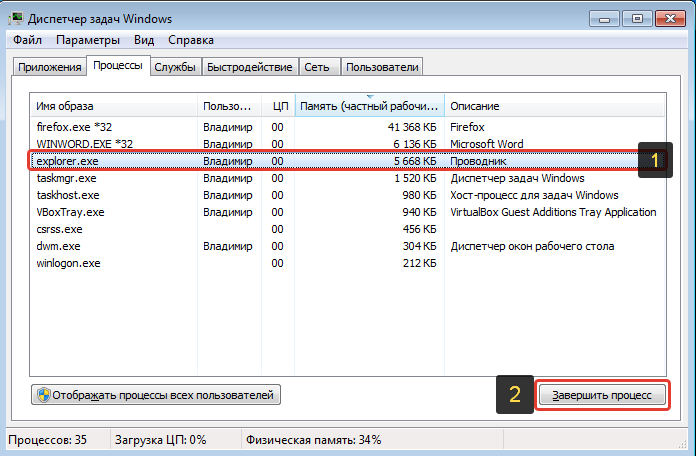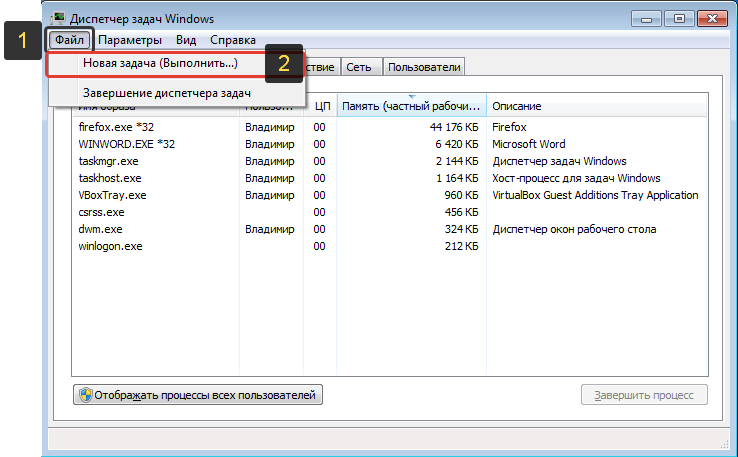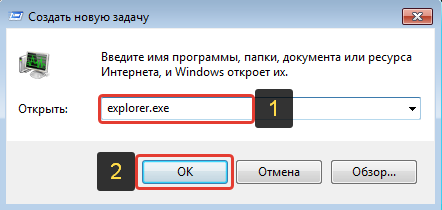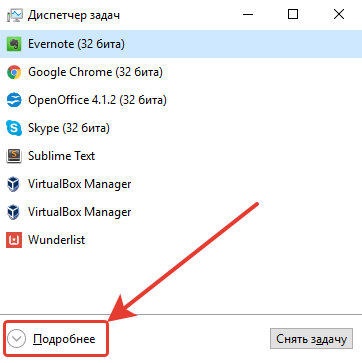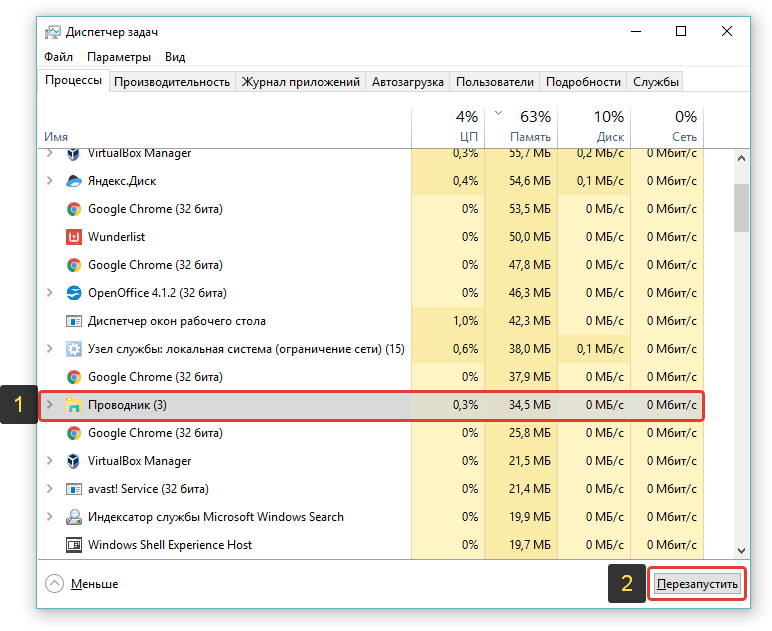Версии Windows обновляются, но проблема с зависанием программ никуда не девается, поэтому пользователю следует быть подготовленному к возможным проблемам зависания компьютера из-за не отвечающей программы. Причин может быть множество, от всех застраховаться невозможно, а вот решить – да.
Ключевые и часто возникающие причины этой проблемы мы также по возможности рассмотрим, так как в некоторых случаях источником может быть не сама программа, а среда, в которой её запускают или даже выходящее из строя оборудование компьютера. Таким же образом разделяется и устранение зависания, то есть иногда достаточно простого действия в 2 шага, а в других случаях может пригодиться сторонняя утилита или перезагрузка Windows.
Чаще всего нечего страшного в зависании нет, даже если это последствия вирусной атаки, обычно её можно легко пресечь.
Причины зависания программ и их решение
Частые проблемы, которые вызывают зависания программ:
- Неудовлетворенные потребности программы — вам следует ознакомиться с системными требованиями утилиты, чаще всего их можно найти на официальном сайте.
- Устаревшая версия ПО – вам следует проверить наличие обновлений, возможно они и помогут решить проблему.
- Устаревшие или несовместимые драйвера – возникает довольно часто, чтобы решить проблему вам следует установить соответствующий набор драйверов.
- Последствия зараженности системы вирусами – для этого существует большое множество антивирусного программного обеспечения, которое сможет вам помочь, иногда может понадобиться перебрать несколько таких утилит, так как функционал и метод проверки разный. Стоит начать с наиболее известных и зарекомендовавших себя временем, а далее опытным путём перебирать программы до решения проблемы.
- Проблема в устаревшем .Net Framework – программы, которые разработаны на более новой версии, не будут работать на старой, за редкими исключениями. Этот framework является платформой для корректной работы вашей системы с различными языками программирования.
- Неполадки самой программы – такое тоже далеко не редкость, а скорее правило, обычно в таких случаях вам также следует проверить обновление, в случае если у вас установлена последняя версия и с драйверами всё в порядке, проверьте версию .Net Framework, DirectX, Visual C++ и другие необходимые для работы программы платформы.
- Проблемы с оборудованием – такие проблемы встречаются реже всего, поэтому стоит проверить иные варианты прежде чем впадать в крайность. Обычно за этим может стоять несколько компонентов: недостаточный объём оперативной памяти, маленькая мощность процессора или видеоадаптера, проблемы с жестким диском и блоком питания.
Основные причины мы рассмотрели, теперь давайте перейдём к решению ситуации, когда программа не отвечает, но прежде всего вам нужно убедиться, что дело именно в программном обеспечении, а не завис компьютер. Для этого воспользуйтесь любым элементом вашей системы, лучше всего требующим мало ресурсов или нажатием Caps Lock, Num Lock, если всё работает как нужно, переходите к решению.
Читайте также: Прекращена работа программы Windows 7, как исправить?
Как снять не отвечающую программу с помощью диспетчера задач?
Есть 2 варианта: более простой — через меню «Приложений» и немного сложнее, но эффективнее — на вкладке «Процессы».
Способ 1
Как выполнить:
- Включите «Диспетчер задач» Windows.
- Нажмите правой кнопкой мыши (ПКМ) по процессу и выберите «Снять задачу».
Способ 2
Прошлого способа должно быть достаточно, но так бывает далеко не всегда. Когда при снятии приложения нечего не происходит, вам следует воспользоваться вкладкой «Процессы».
Для этого следует:
- Запустите «Диспетчер задач» комбинацией Ctrl + Alt + Del и выбрав соответствующий пункт.
- Кликните ПКМ по любому процессу и выберите «Подробно».
- Выберите задачу от проблемной программы, нажмите ПКМ и выберите «Завершить дерево процессов».
Устранение зависания программы с помощью утилиты AnVir Task Manager
Это очень легкая в освоении и по требуемым ресурсам программа, которая поможет найти файл, который запускает процесс, посмотреть уровень доверия к приложению и снять процессы.
- Чтобы воспользоваться этим приложением, скачайте его с официального сайта https://www.anvir.net.
- Установите приложение, это происходит очень быстро;
- Попробуйте закрыть программу с помощью её функционала, если не получается, а проблема возникает постоянно и перезапуск компьютера не помогает, вы можете удалить используемый приложением файл в безопасном режиме. Путь можете взять из утилиты.
Дополнительные способы исправления
Мы разобрались со способами завершения процесса, но еще осталось так много вариантов, когда он автоматически возобновляется заново, проблема возникает с разными утилитами регулярно и постоянно тревожит пользователя. Нельзя было оставить все это без ответа, поэтому ниже рассмотрены методы, которые могут избавить систему от частых зависаний программ.
Что еще стоит сделать, если программа не отвечает или зависает:
- Перезагрузите компьютер. Если проблема имеет временный характер и была следствием ошибок в системе, это должно помочь.
- Выполните переустановку программы. Только важно предварительно ее полностью удалить, иначе это вряд ли поможет. В момент скачивания утилиты используйте только официальный сайт разработчика.
- Установите все обновления для Windows и проблемного софта. Часто в них разработчики уже выпустили фикс для данного сбоя, после апдейта все может работать исправно.
- Временно выключите антивирус. Может быть ситуация, в которой антивирусное ПО или Защитник Windows блокирует работу программы или связанной с ней утилиты. Проверить это просто – нужно временно отключить антивирус.
- Закройте все второстепенные и неактуальные сейчас программы. Они потребляют ресурсы системы, которые так необходимы в момент запуска требовательного программного обеспечения.
- Удостоверьтесь, что программе достаточно памяти, ресурсов процессора и видеокарты. Для этого во время запуска включите диспетчер задач и посмотрите за поведением системы. Если одно из значений прыгает до 100%, скорее всего компьютер просто не может полноценно обработать утилиту. Выход – увеличить объем ОЗУ, заменить другое слабое комплектующее или найти более легкий аналог программы (установить одну из старых версий софта).
- Запустите сканирование системы Windows. Это можно сделать с помощью командной строки и команды sfc /scannow – здесь все происходит автоматически.
Если у Вас остались вопросы по теме «Почему программа не отвечает, как устранить зависание?», то можете задать их в комментариях
Разберитесь, что делать, если программа не отвечает или постоянно тормозит. Зависнуть может абсолютно любое приложение или окно. И когда вы попытаетесь его закрыть, ничего не получится. Оно не будет реагировать на сочетания клавиш или клики. Но не спешите перезагружать компьютер или вытаскивать вилку из розетки. Это надо делать в самом крайнем случае — когда другие способы не помогли. Завершить работу отдельной утилиты можно и без выключения ПК.
Почему программы зависают?
Если у вас регулярно зависают программы, имеет смысл задуматься о причине этих сбоев. Чтобы своевременно её устранить. Такое может случиться, когда:
- Утилите для стабильной работы нужно больше оперативной памяти;
- Вы запустили слишком много процессов одновременно (в том числе и фоновых). В результате им не хватает ресурсов;
- Наличие вирусов. Не важно, как вы будете закрывать приложение, которое не отвечает. Если эта проблема — частое явление, надо обязательно просканировать систему хорошим антивирусом;
- Несовместимость, конфликт программ. Утилита не предназначена для запуска на вашей версии Windows. Или есть неподходящие драйверы;
- Слишком много установлено. Не стоит «захламлять» систему. Либо почистите её, либо оптимизируйте;
- Запускаемая программа содержит ошибки;
- Аппаратные неисправности. Обычно это повреждённый жёсткий диск или пришедшие в негодность платы RAM.
Программа может намертво зависнуть из-за разных факторов. Не только из-за тех, что описаны выше. Чтобы закрыть окно, не обязательно выяснять причины сбоя. Но если проблема станет «докучать», лучше разобраться, почему она появилась. Это поможет понять, что делать дальше, и как избавиться от тормозов.
Как проверить, что зависло?
Не всегда ясно, что зависло: одна программа или вся система. В первом случае можно закрыть недоступное окно. Во втором — придётся перезапускать компьютер.
Если утилита не отвечает, но курсор мыши двигается, значит, ОС работает. Отключился только один процесс. Когда вместе с ним замер и курсор — значит, система зависла. И никакие другие программы открыть не получится. Закрыть — тоже.
Но что делать, если запущено полноэкранное приложение? Игра, фильм или мультимедиа. В таких утилитах курсор обычно скрыт. Но можно определить, что зависло.
У кнопок Caps Look, Scroll Lock и Num Lock должны быть световые индикаторы на клавиатуре. Нажмите на одну из клавиш и посмотрите, загорелась ли «лампочка»: включилась — система работает, не включилась — надо перезагружать.
Световой индикатор на клавише CAPS LOCK
Как закрыть зависшую программу?
В большинстве случаев это незначительные «тормоза». Немного подождите, и утилита продолжит работать. Не надо хаотично кликать по рабочей области программы в надежде, что она отвиснет. Также не стоит повторно запускать «залагавшее» приложение. Или открывать другие окна.
В Windows версии 7 и выше, вообще, не надо ничего делать дополнительно. Когда утилита зависает, появляется диалоговое окно с предложением закрыть не отвечающий объект. Также завершить работу программы можно, нажав Alt+F4.
Если ничего не получилось, запускайте Диспетчер задач:
- Используйте сочетание клавиш Ctrl+Shift+Esc или Ctrl+Alt+Del;
- Также можно щёлкнуть правой кнопкой мыши на панели задач (там, где «Пуск») и в выпавшем контекстном меню выбрать Диспетчер. Но есть риск, что при клике всё зависнет окончательно;
В меню выбираем Диспетчер задач
- В открывшемся окне перейдите на вкладку «Приложения»;
- Найдите программу, которая не работает. Рядом с ней будет написано «Не отвечает»;
- Нажмите кнопку «Снять задачу»;
- Подтвердите действие.
У этого способа есть недостаток. Если в программе были какие-то не сохраненные данные, восстановить их не удастся. Например, когда зависает документ Word с напечатанным текстом. Чтобы не потерять важную информацию, активируйте функцию автосохранения.
Закрытое приложение может остаться в процессах. Ему по-прежнему будут выделяться ресурсы. И вы не сумеете его заново запустить. Что делать в таком случае?
- В Диспетчере задач перейдите в раздел «Процессы»;
- Найдите нужный пункт. Обычно название процесса совпадает с именем исполняемого файла утилиты;
- Чтобы отыскать его быстрее, кликните на категорию ЦП. Фоновые программы выстроятся по степени загрузки процессора. Самый высокий процент — у зависших приложений;
- Не трогайте системные процессы (в столбце «Пользователь» написано «Система»);
- Выделите нужный пункт и нажмите «Завершить».
Нажимаем на «Снять задачу»
Программа всё ещё висит, что делать?
- Кликните правой кнопкой мыши на процессе в Диспетчере задач и нажмите «Завершить дерево процессов»;
- Перейдите в Пуск — Программы — Стандартные. Запустите командную строку от имени администратора. Введите команду «taskkill /f /im process.exe /t», где «process.exe» — название процесса.
Автоматизация
Можно создать «Ярлык», который будет автоматически закрывать всё зависшие программы. Делать это надо так:
- Щёлкните правой кнопкой мыши по любому свободному месту рабочего стола (там, где нет других ярлыков, файлов или элементов управления);
- Пункт «Создать»;
- Подпункт «Ярлык»;
- В поле для ввода «Расположение объекта» скопируйте команду taskkill.exe /f /fi «status eq not responding». Последние слова оставьте в кавычках;
Команда taskkill.exe /f /fi «status eq not responding»
- Нажмите «Далее»;
- Придумайте название для ярлыка. Оно может быть любым (например, «Нажать тут, чтобы всё отвисло»). Но не должно содержать символы, которые запрещено использовать в именах файлов Windows: знак вопроса «?», косые черты «» и «/», звёздочки «*» и так далее;
- Кликните «Готово».
Если зависнет несколько программ, откройте этот ярлык. Можете присвоить ему сочетание клавиш:
- Кликните по нему правой кнопкой мыши;
- Выберите «Свойства»;
- Вкладка «Ярлык»;
- В поле «Быстрый вызов» задайте клавиатурную комбинацию. Она не должна совпадать с теми клавишами, которые уже зарезервированы в системе;
- Сохраните изменения.
Указываем клавиатурную комбинацию
Не выходите из этого меню. Там есть ещё одна настройка, которая может пригодиться:
- Нажмите кнопку «Дополнительно»;
- Поставьте флажок в чекбокс «От имени администратора»;
- Опять сохраните изменения.
Так не нужно будет подтверждать закрытие некоторых приложений.
Теперь вы разобрались, как закрыть зависшую программу. Для этого даже не нужно перезапускать компьютер. Однако все не сохраненные данные, которые были в утилите, вы потеряете.
Relaunch the program or install its latest version
by Ivan Jenic
Passionate about all elements related to Windows and combined with his innate curiosity, Ivan has delved deep into understanding this operating system, with a specialization in drivers and… read more
Updated on December 7, 2022
Reviewed by
Vlad Turiceanu
Passionate about technology, Windows, and everything that has a power button, he spent most of his time developing new skills and learning more about the tech world. Coming… read more
- Many users complained that the programs are not responding on their Windows 10 and 11 PCs.
- The apps malfunctioning often causes this issue because of corrupt files.
- Another possible problem is that your computer runs too many apps while out of resources.
XINSTALL BY CLICKING THE DOWNLOAD FILE
This software will repair common computer errors, protect you from file loss, malware, hardware failure and optimize your PC for maximum performance. Fix PC issues and remove viruses now in 3 easy steps:
- Download Restoro PC Repair Tool that comes with Patented Technologies (patent available here).
- Click Start Scan to find Windows issues that could be causing PC problems.
- Click Repair All to fix issues affecting your computer’s security and performance
- Restoro has been downloaded by 0 readers this month.
Do you have programs that are not responding on your computer? This can be unpleasant, especially when working on a substantial project. Many have reported encountering the Program not responding to error messages in Windows 10 and 11.
This is one of the tricky errors where identifying the underlying cause is an uphill task, and most users end up either reinstalling the problematic program or resetting OS. At the same time, these should ideally be the last resort.
The error message accompanying the popup reads, The application is not responding. The program may respond again if you wait in Windows 10. And waiting generally doesn’t help!
So today, we’ll show you how to fix the Program not responding error in Windows 10 and 11.
What does it mean when an application is not responding?
When a program does not respond in Windows, it stops interacting with the OS. This happens after Windows sends several messages in a few seconds, and if the program doesn’t respond and the message queue fills up, the error message is encountered.

Windows don’t throw an error when the program is not responding, and in some cases, it might start working again in a while. But, if it doesn’t, you could terminate the program from the Task Manager and then relaunch it.
Why do programs not respond?
There can be a lot of factors causing the problem—from a faulty system, conflicting apps, and bad drivers to malicious software and more.
You can’t pinpoint a single issue in this case, so trying as many solutions as possible is essential.
When a program is not responding, it means it is having problems communicating with Windows properly. This might be because the program is carrying out some background processes or due to some bugs and other issues.
Moreover, here are some error variations that you can encounter, and fix with the same solutions below:
- All programs not responding
- Programs not responding Windows 10, mMc
- Program not responding and won’t close
- Program not responding but using CPU
- Windows program not responding
And if you’re unsure why the program stopped working in Windows 10, review each of the solutions presented and see what works for you!
What to do if a program is not responding?
- What does it mean when an application is not responding?
- Why do programs not respond?
- What to do if a program is not responding?
- 1. Restart your computer
- 2. Terminate the program
- 3. Update your app
- 4. Perform SFC and DISM scans
- 4.1 Run an SFC scan
- 4.2 Run a DISM scan
- 5. Reinstall the program
- 6. Perform a full antivirus scan
- 7. Disable your antivirus
- 8. Reset the PC
- What can I do if programs are not responding in Windows 11?
- Is freezing and crashing the same thing?
- What if the Task Manager is not responding?
1. Restart your computer
The first and the simplest thing you should do is restart your computer, mainly if the issue occurred recently. To perform a restart, press Alt + F4, select the option from the dropdown menu, and click OK.

Before you move on to more advanced solutions, try restarting the computer and see if the program not responding frequently in Windows starts to work after that.
2. Terminate the program
- Press Ctrl + Shift + Esc to open the Task Manager.
- Click the View more button in case the window is displayed in its short form, then click Processes.
- Now you can right-click the app that’s not responding and select End task from the menu, or from the bottom right corner.
- Once done, relaunch the program on the computer not responding earlier in Windows 10, and check if it works fine now.
3. Update your app
- Type microsoft store in the Windows Search tab and click on the app from the results.
- Select the Library icon from the bottom-left corner, and click the Update button for each app if there’s a newer version available. Or, you can click the Update all button to install the latest version for all apps in one go.
- Restart your PC and check if your app works fine.
This is how you can update the apps you got from Microsoft Store, but if the unresponsive app is from another source, you will need to check its menu for this option.
In the unlikely situation where the app doesn’t have an update feature, head over to the developer’s website and get the latest version.
Also, find out what to do if Microsoft Store doesn’t work in Windows since it would prevent you from updating existing apps and installing new ones.
4. Perform SFC and DISM scans
4.1 Run an SFC scan
- Search for cmd and click Run as administrator to open Command Prompt with full privileges.
- Type the following command, and press Enter:sfc /scannow
- The scanning process will take a little time, so don’t interfere with it while it repairs your system.
If you cannot perform this step, check what to do if you can’t access Command Prompt as administrator and fix this problem immediately.
4.2 Run a DISM scan
- Type cmd in the Search tab and select Run as administrator.
- Paste the following command, and press Enter to run it:
DISM /Online /Cleanup-Image /RestoreHealth - Like the SFC scan, this process will also take a while, so make sure you don’t interrupt it.
Specific registry errors might also cause unresponsiveness because everything your program does goes into the registry. So, in the case of disruptions, you might end up with an unresponsive program.
The SFC and DISM scans will check for system problems, including your registry, so after these scans, the difficulties should usually start working, and the Program not responding issue should be fixed in Windows 10 and 11.
If SFC and DISM scans did not fix the issue, you can give a try to a third-party solution.
Restoro is a complex Windows system repair solution that scans your PC for various issues and fixes all critical system files and registry errors, as well as the damage left by viruses (not antivirus software). With a few clicks, the program frees up space on your disk and restores all compromised Windows settings to their default value.
Here’s how you can perform this action:
- Download and install Restoro.
- Launch Restoro.
- Wait for it to find any system stability issues and possible malware infections.
- Press Start Repair.
- Restart your PC for all the changes to take effect.
Restoro’s technology replaces severely damaged Windows system files with clean, up-to-date ones from its secure online database. You can allow it to perform this action without harming your user data.
This the ideal all-in-one tool for fixing Windows errors, PC crashes, or registry issues. It can boost the performance of your device and make it more secure within a few minutes.
⇒ Get Restoro
Disclaimer: This program needs to be upgraded from the free version in order to perform some specific actions.
5. Reinstall the program
- Press Windows + I to open Settings and choose Apps from the menu.
- Now scroll down in the right pane, click on the app you want to remove, and select Uninstall.
- Once done, head over to the source where you first downloaded the app and reinstalled it.
Updating an outdated program in Windows isn’t always a piece of cake. So, sometimes, your best bet is to uninstall it and install the latest version.
Reinstallation is also helpful if your program gets corrupted, as it deletes all damaged files and replaces them with healthy ones.
Assuming that you want to remove an application altogether, we strongly advise you to use an uninstaller software that deletes all leftover files that might cause problems in the future.
By using a dedicated uninstaller application, you’ll altogether remove all files related to the problematic software.
Some PC issues are hard to tackle, especially when it comes to corrupted repositories or missing Windows files. If you are having troubles fixing an error, your system may be partially broken.
We recommend installing Restoro, a tool that will scan your machine and identify what the fault is.
Click here to download and start repairing.
Once the software is completely removed, install it again, and the issue should be resolved. This may also fix things if Windows 10 is not responding after startup.
6. Perform a full antivirus scan
- Type security in the Search tab and click on Windows Security from the results.
- Select Virus & threat protection.
- If you don’t have a third-party antivirus, you can now select the Full Scan or the Microsoft Defender Offline scan option and click on the Scan now button.
- If not, you can click on the Open app to your antivirus and perform a full scan from its options.
- For instance, in Bitdefender, the System Scan option is accessible right from the dashboard, but if you have a different antivirus, that might be different.
Since we’re talking about antiviruses, you might as well check if your system is infected with malicious software.
Open your antivirus or Windows Defender and perform a full scan. If there is any malicious software on your computer, your antivirus solution will remove them.
After that, restart your computer and run the program once again. If the Microsoft Windows Application not responding problem persists, end the process, and try once again. In case that too doesn’t work, move on to another solution.
7. Disable your antivirus
- Click on the Search tab, type security, and select Windows Security from the results.
- Choose Virus & threat protection.
- If you don’t have a third-party antivirus, click on Manage settings under Virus & threat protection settings.
- Now, disable the toggle for Real-time protection.
- Next, click Yes in the UAC to confirm the change.
- If you have a third-party antivirus, click on the Open app to access your antivirus and disable it from the security menu.
Windows 10 is infamous for preventing updates within certain apps and software. We want to check if your current antivirus solution conflicts with some of your programs.
The easiest way to check this is to turn off your antivirus for a few minutes and rerun the program.
If the program launches without any problems, it’s interfering with your antivirus. In that case, you’ll want to allow that program and exclude it from further scans. This should fix the program’s not responding issue in Windows 10 and 11.
But be careful, and ensure that the program is safe to use and virus-free before you exclude it.
Another solution is to change your antivirus or even wholly switch to ESET NOD32 Antivirus, a comprehensive tool that communicates very well with Windows PCs.
If Windows Defender does not operate well in this case, we strongly recommend installing this third-party antivirus program that can run deeper checks for hidden threats and notify you of the exact issue.
8. Reset the PC
- Click Start and open Settings.
- Open the Update & Security section.
- Choose Recovery from the left pane and click Get Started under Reset this PC.
- Choose Keep my files.
- Follow the on-screen instructions, and choose the appropriate response when prompted to complete the reset process.
And finally, your last resort and the most time-consuming solution is to reset Windows to its factory settings. You should do this only if the other solutions don’t work.
Remember that once you do that, you’ll have to install all your programs and apps again, which can be painful. Also, don’t forget to create a backup of your data and files to keep them safe from deletion.
What can I do if programs are not responding in Windows 11?
This problem is so old that we’ve been confronted with it since the early versions of Windows, so obviously, the latest OS didn’t escape this problem.
Luckily, Windows 11 is not so different from its older counterpart, so all of the solutions we proposed for Windows 10 above will work just fine, with minor differences in the graphics and positions of the menus.
For instance, to uninstall the problematic apps, you will have to click on the Installed apps from the Settings to get to the list of programs.

The rest of the solutions are almost identical, so you can go ahead and apply them to fix the issue behind non-responsive apps in Windows 11.
Is freezing and crashing the same thing?
Technically speaking, the two refer to completely different situations. For example, when a program freezes, it stops responding but is still active and running and can be found in the Task Manager.
However, when a program crashes, its process doesn’t run anymore and, consequently, can’t be found in the Task Manager.
A crash is due to a problem that the OS can’t handle on its own, and the program stops running. This usually happens in case of significant incompatibility issues or problems with the app.
What if the Task Manager is not responding?
The first thing to do if the Task Manager is not responding is to carry out preliminary steps like restarting your PC. If this does not work, you can run an SFC scan followed by a DISM scan to fix corrupt system files.
Another option is to install the latest Windows update as this might be the cause of the issue. For detailed fixes to solve this issue, check our guide on how to fix the Task Manager if it is not working.
We hope at least one of these solutions helped you resolve the Program not responding error in Windows 10 and 11.
Also, learn what to do if an application is not responding.
Once again, since this is a widespread issue, we can’t know for sure what caused it. If you have any questions or suggestions, place them in the comments below.
Newsletter
Relaunch the program or install its latest version
by Ivan Jenic
Passionate about all elements related to Windows and combined with his innate curiosity, Ivan has delved deep into understanding this operating system, with a specialization in drivers and… read more
Updated on December 7, 2022
Reviewed by
Vlad Turiceanu
Passionate about technology, Windows, and everything that has a power button, he spent most of his time developing new skills and learning more about the tech world. Coming… read more
- Many users complained that the programs are not responding on their Windows 10 and 11 PCs.
- The apps malfunctioning often causes this issue because of corrupt files.
- Another possible problem is that your computer runs too many apps while out of resources.
XINSTALL BY CLICKING THE DOWNLOAD FILE
This software will repair common computer errors, protect you from file loss, malware, hardware failure and optimize your PC for maximum performance. Fix PC issues and remove viruses now in 3 easy steps:
- Download Restoro PC Repair Tool that comes with Patented Technologies (patent available here).
- Click Start Scan to find Windows issues that could be causing PC problems.
- Click Repair All to fix issues affecting your computer’s security and performance
- Restoro has been downloaded by 0 readers this month.
Do you have programs that are not responding on your computer? This can be unpleasant, especially when working on a substantial project. Many have reported encountering the Program not responding to error messages in Windows 10 and 11.
This is one of the tricky errors where identifying the underlying cause is an uphill task, and most users end up either reinstalling the problematic program or resetting OS. At the same time, these should ideally be the last resort.
The error message accompanying the popup reads, The application is not responding. The program may respond again if you wait in Windows 10. And waiting generally doesn’t help!
So today, we’ll show you how to fix the Program not responding error in Windows 10 and 11.
What does it mean when an application is not responding?
When a program does not respond in Windows, it stops interacting with the OS. This happens after Windows sends several messages in a few seconds, and if the program doesn’t respond and the message queue fills up, the error message is encountered.

Windows don’t throw an error when the program is not responding, and in some cases, it might start working again in a while. But, if it doesn’t, you could terminate the program from the Task Manager and then relaunch it.
Why do programs not respond?
There can be a lot of factors causing the problem—from a faulty system, conflicting apps, and bad drivers to malicious software and more.
You can’t pinpoint a single issue in this case, so trying as many solutions as possible is essential.
When a program is not responding, it means it is having problems communicating with Windows properly. This might be because the program is carrying out some background processes or due to some bugs and other issues.
Moreover, here are some error variations that you can encounter, and fix with the same solutions below:
- All programs not responding
- Programs not responding Windows 10, mMc
- Program not responding and won’t close
- Program not responding but using CPU
- Windows program not responding
And if you’re unsure why the program stopped working in Windows 10, review each of the solutions presented and see what works for you!
What to do if a program is not responding?
- What does it mean when an application is not responding?
- Why do programs not respond?
- What to do if a program is not responding?
- 1. Restart your computer
- 2. Terminate the program
- 3. Update your app
- 4. Perform SFC and DISM scans
- 4.1 Run an SFC scan
- 4.2 Run a DISM scan
- 5. Reinstall the program
- 6. Perform a full antivirus scan
- 7. Disable your antivirus
- 8. Reset the PC
- What can I do if programs are not responding in Windows 11?
- Is freezing and crashing the same thing?
- What if the Task Manager is not responding?
1. Restart your computer
The first and the simplest thing you should do is restart your computer, mainly if the issue occurred recently. To perform a restart, press Alt + F4, select the option from the dropdown menu, and click OK.

Before you move on to more advanced solutions, try restarting the computer and see if the program not responding frequently in Windows starts to work after that.
2. Terminate the program
- Press Ctrl + Shift + Esc to open the Task Manager.
- Click the View more button in case the window is displayed in its short form, then click Processes.
- Now you can right-click the app that’s not responding and select End task from the menu, or from the bottom right corner.
- Once done, relaunch the program on the computer not responding earlier in Windows 10, and check if it works fine now.
3. Update your app
- Type microsoft store in the Windows Search tab and click on the app from the results.
- Select the Library icon from the bottom-left corner, and click the Update button for each app if there’s a newer version available. Or, you can click the Update all button to install the latest version for all apps in one go.
- Restart your PC and check if your app works fine.
This is how you can update the apps you got from Microsoft Store, but if the unresponsive app is from another source, you will need to check its menu for this option.
In the unlikely situation where the app doesn’t have an update feature, head over to the developer’s website and get the latest version.
Also, find out what to do if Microsoft Store doesn’t work in Windows since it would prevent you from updating existing apps and installing new ones.
4. Perform SFC and DISM scans
4.1 Run an SFC scan
- Search for cmd and click Run as administrator to open Command Prompt with full privileges.
- Type the following command, and press Enter:sfc /scannow
- The scanning process will take a little time, so don’t interfere with it while it repairs your system.
If you cannot perform this step, check what to do if you can’t access Command Prompt as administrator and fix this problem immediately.
4.2 Run a DISM scan
- Type cmd in the Search tab and select Run as administrator.
- Paste the following command, and press Enter to run it:
DISM /Online /Cleanup-Image /RestoreHealth - Like the SFC scan, this process will also take a while, so make sure you don’t interrupt it.
Specific registry errors might also cause unresponsiveness because everything your program does goes into the registry. So, in the case of disruptions, you might end up with an unresponsive program.
The SFC and DISM scans will check for system problems, including your registry, so after these scans, the difficulties should usually start working, and the Program not responding issue should be fixed in Windows 10 and 11.
If SFC and DISM scans did not fix the issue, you can give a try to a third-party solution.
Restoro is a complex Windows system repair solution that scans your PC for various issues and fixes all critical system files and registry errors, as well as the damage left by viruses (not antivirus software). With a few clicks, the program frees up space on your disk and restores all compromised Windows settings to their default value.
Here’s how you can perform this action:
- Download and install Restoro.
- Launch Restoro.
- Wait for it to find any system stability issues and possible malware infections.
- Press Start Repair.
- Restart your PC for all the changes to take effect.
Restoro’s technology replaces severely damaged Windows system files with clean, up-to-date ones from its secure online database. You can allow it to perform this action without harming your user data.
This the ideal all-in-one tool for fixing Windows errors, PC crashes, or registry issues. It can boost the performance of your device and make it more secure within a few minutes.
⇒ Get Restoro
Disclaimer: This program needs to be upgraded from the free version in order to perform some specific actions.
5. Reinstall the program
- Press Windows + I to open Settings and choose Apps from the menu.
- Now scroll down in the right pane, click on the app you want to remove, and select Uninstall.
- Once done, head over to the source where you first downloaded the app and reinstalled it.
Updating an outdated program in Windows isn’t always a piece of cake. So, sometimes, your best bet is to uninstall it and install the latest version.
Reinstallation is also helpful if your program gets corrupted, as it deletes all damaged files and replaces them with healthy ones.
Assuming that you want to remove an application altogether, we strongly advise you to use an uninstaller software that deletes all leftover files that might cause problems in the future.
By using a dedicated uninstaller application, you’ll altogether remove all files related to the problematic software.
Some PC issues are hard to tackle, especially when it comes to corrupted repositories or missing Windows files. If you are having troubles fixing an error, your system may be partially broken.
We recommend installing Restoro, a tool that will scan your machine and identify what the fault is.
Click here to download and start repairing.
Once the software is completely removed, install it again, and the issue should be resolved. This may also fix things if Windows 10 is not responding after startup.
6. Perform a full antivirus scan
- Type security in the Search tab and click on Windows Security from the results.
- Select Virus & threat protection.
- If you don’t have a third-party antivirus, you can now select the Full Scan or the Microsoft Defender Offline scan option and click on the Scan now button.
- If not, you can click on the Open app to your antivirus and perform a full scan from its options.
- For instance, in Bitdefender, the System Scan option is accessible right from the dashboard, but if you have a different antivirus, that might be different.
Since we’re talking about antiviruses, you might as well check if your system is infected with malicious software.
Open your antivirus or Windows Defender and perform a full scan. If there is any malicious software on your computer, your antivirus solution will remove them.
After that, restart your computer and run the program once again. If the Microsoft Windows Application not responding problem persists, end the process, and try once again. In case that too doesn’t work, move on to another solution.
7. Disable your antivirus
- Click on the Search tab, type security, and select Windows Security from the results.
- Choose Virus & threat protection.
- If you don’t have a third-party antivirus, click on Manage settings under Virus & threat protection settings.
- Now, disable the toggle for Real-time protection.
- Next, click Yes in the UAC to confirm the change.
- If you have a third-party antivirus, click on the Open app to access your antivirus and disable it from the security menu.
Windows 10 is infamous for preventing updates within certain apps and software. We want to check if your current antivirus solution conflicts with some of your programs.
The easiest way to check this is to turn off your antivirus for a few minutes and rerun the program.
If the program launches without any problems, it’s interfering with your antivirus. In that case, you’ll want to allow that program and exclude it from further scans. This should fix the program’s not responding issue in Windows 10 and 11.
But be careful, and ensure that the program is safe to use and virus-free before you exclude it.
Another solution is to change your antivirus or even wholly switch to ESET NOD32 Antivirus, a comprehensive tool that communicates very well with Windows PCs.
If Windows Defender does not operate well in this case, we strongly recommend installing this third-party antivirus program that can run deeper checks for hidden threats and notify you of the exact issue.
8. Reset the PC
- Click Start and open Settings.
- Open the Update & Security section.
- Choose Recovery from the left pane and click Get Started under Reset this PC.
- Choose Keep my files.
- Follow the on-screen instructions, and choose the appropriate response when prompted to complete the reset process.
And finally, your last resort and the most time-consuming solution is to reset Windows to its factory settings. You should do this only if the other solutions don’t work.
Remember that once you do that, you’ll have to install all your programs and apps again, which can be painful. Also, don’t forget to create a backup of your data and files to keep them safe from deletion.
What can I do if programs are not responding in Windows 11?
This problem is so old that we’ve been confronted with it since the early versions of Windows, so obviously, the latest OS didn’t escape this problem.
Luckily, Windows 11 is not so different from its older counterpart, so all of the solutions we proposed for Windows 10 above will work just fine, with minor differences in the graphics and positions of the menus.
For instance, to uninstall the problematic apps, you will have to click on the Installed apps from the Settings to get to the list of programs.

The rest of the solutions are almost identical, so you can go ahead and apply them to fix the issue behind non-responsive apps in Windows 11.
Is freezing and crashing the same thing?
Technically speaking, the two refer to completely different situations. For example, when a program freezes, it stops responding but is still active and running and can be found in the Task Manager.
However, when a program crashes, its process doesn’t run anymore and, consequently, can’t be found in the Task Manager.
A crash is due to a problem that the OS can’t handle on its own, and the program stops running. This usually happens in case of significant incompatibility issues or problems with the app.
What if the Task Manager is not responding?
The first thing to do if the Task Manager is not responding is to carry out preliminary steps like restarting your PC. If this does not work, you can run an SFC scan followed by a DISM scan to fix corrupt system files.
Another option is to install the latest Windows update as this might be the cause of the issue. For detailed fixes to solve this issue, check our guide on how to fix the Task Manager if it is not working.
We hope at least one of these solutions helped you resolve the Program not responding error in Windows 10 and 11.
Also, learn what to do if an application is not responding.
Once again, since this is a widespread issue, we can’t know for sure what caused it. If you have any questions or suggestions, place them in the comments below.
Newsletter
Как сохранить данные Если программа не отвечает?
Что делать если программа не отвечает но нужно сохранить?
- В открывшемся окне перейдите на вкладку «Приложения»;
- Найдите программу, которая не работает. Рядом с ней будет написано «Не отвечает»;
- Нажмите кнопку «Снять задачу»;
- Подтвердите действие.
Что делать если программа не отвечает?
Откройте диспетчер задач с помощью комбинации клавиш <Ctrl+Alt+Del>. В появившемся окне выберите параметр «Запустить диспетчер задач». В диалоговом окне диспетчера задач щелкните на вкладке «Приложения» и выберите зависшую программу. Щелкните на кнопке «Снять задачу».
Как понять что программа зависла?
Один из способов проверить, виновата ли отдельная программа или же завис сам компьютер — попробовать нажать такие клавиши, как Caps Lock или Num Lock — если у вас на клавиатуре (или рядом с ней, если это ноутбук) имеется световой индикатор для этих клавиш, то, если при нажатии он загорается (потухает) — это означает, .
Что делать если Скетчап не отвечает?
- Как исправить ошибку «Программа не отвечает» в Windows 10?
- Решение 1. .
- Решение 2 – Открывайте меньше программ одновременно
- Решение 3 – переустановите программное обеспечение
- Решение 4 – Обновление Windows 10.
- Решение 5 – Сканирование и исправление реестра
- Решение 6 – Запустите проверку системных файлов
Что делать если программа долго не отвечает?
- Если таким способом запустить диспетчер не получается, то нажимаем вместе три легендарных клавиши Ctrl+Alt+Delete. .
- Откроется окно с диспетчером. .
- Скорее всего, появится еще одно окно, в котором нужно выбрать “Закрыть программу”.
Как закрыть программу если она не отвечает?
Классический способ – это использование Диспетчера задач. Открыть его либо через контекстное меню с Панели задач, либо сочетанием клавиш Ctrl+Shift+Esc, а далее уже найти подвисшее приложение и отключить его по кнопке «Снять задачу».
Как открыть диспетчер задач при зависании?
Для того, чтобы открыть диспетчер задач, нажмите сочетание клавиш Ctrl + Shift + Esc (это сочетание клавиш работает во всех версиях Windows).
Что делать если страница зависла?
- Закрыть приложение Попробовать закрыть приложение нажав на крестик. .
- Выключить приложение через диспетчер задач Откройте диспетчер задач .
- Перезагрузка компьютера Перезагрузите компьютер.
Как выйти из программы если она зависла?
- ALT + F4.
- CTRL + W.
- или ESC.
- Найдите на панели задач значок зависшей программы и кликните по нему правой кнопкой мыши.
Что делать если Windows не отвечает?
- 1.1 Решение 1. Обновите набор микросхем Intel и драйверы Rapid Storage.
- 1.2 Решение 2. Измените некоторые параметры управления питанием
- 1.3 Решение 3: Используйте Чистую Загрузку
- 1.4 Решение 4. Завершите процесс Desktop Manager.
Что делать если зависла программа 1с?
- попытаться закрыть программу, нажав крестик или комбинацию Alt+F4;
- вызывать диспетчер задач через контекстное меню (правая кнопка на рабочем столе) или комбинацией Ctrl+Shift+Esc;
- найти зависший процесс и завершить его принудительно.
Что делать если игра зависла?
Для начала попробуйте сделать это через комбинацию клавиш Alt+F4. В ряде старых игр (до 2005 года выпуска) поможет комбинация Ctrl+Break. Можно попробовать переключиться на рабочий стол при помощи комбинации Win+D (свернуть все окна) или переключиться на другое приложение при помощи Alt+Tab.
Что делать если программа зависла?

Это статья на поможет избавиться от зависания программ. В ней я опишу способ, который поможет завершить зависшую программу правильно. Ведь часто для того, чтобы завершить прогу, люди применяют известные им способы — это лихорадочное нажатия клавиш alt + f4 или просто кнопку esc и, в большинстве случаев, это не дает результата. Тогда приходится нажимать единственную кнопку, которая поможет обязательно — это кнопка на системном блоке или ноутбуке для выключения или перезагрузки. В этом случае Вы рискуете потерять данные не только зависшей программы, но и других, которые открыты.
Причин, почему зависает программа, может быть несколько:
И вот Вы запустили программу и ждете запуска. А она остановилась на процессе загрузки и «молчит». Хорошо если играет фоновая музыка (принципиально для игр), она Вам может дать подсказку в виде зацикливания. Можно, конечно, подождать несколько минут (не более 5) в ожидании «чуда» и что программа отвиснет, но если Вам не хочется ждать и Вы точно знаете что программа зависла, то нужно приступить к закрытию зависших программ.
Для того, чтобы завершить программу, которая не отвечает (а именно так ещё называют зависание) нужно вызвать Диспетчер задач. Можно, конечно, воспользоватся ctrl+shift+esc, но я рекомендую использовать сочетание клавиш более известное и действенное ctrl+alt+del.


Вот таким образом Вы можете «убрать» зависшую программу при этом не перезагружая компьютер и сохранить в целостности другие запущенные программы.
Бывает такое, что программа проводник не отвечает. Под этим я подразумеваю то, что, например, открыли Вы папку на компьютере или даже просто Мой компьютер и система зависла (начинает долго думать). У меня самого такое бывало.
В этом случае может помощь так же Диспетчер задач и способ описанный выше.
Но тут важно помнить одну деталь: процесс проводника называется explorer.exe и при его завершении у Вас закроются все папки компьютера. Но это ещё пол беды. После того, как Вы «убили» проводник, исчезнет так же панель управления с меню Пуск. Поэтому не закрывайте сразу Диспетчер задач ! Для того, чтобы вернуть то, что пропало (за исключением открытых папок), нажмите в нем Файл -> Выполнить


разумеется нажимаем ОК и всё вернется на свои места.
Вот такой вот нехитрый способ для того, чтобы исправить проблему Что делать если программа не отвечает или зависла.
Как перезагрузить ноутбук (компьютер), если он завис (+ пытаемся сохранить открытые документы)

Бывает работаешь себе, работаешь. и вдруг после одного из кликов мышки система перестает отзываться и компьютер подвисает. 👀
Проходит 5-10 сек. — начинаешь нервно кликать мышку, пытаться закрыть зависшую программу, но быстро понимаешь, что это все безрезультатно. (он завис).
Что дальше? Как можно перезагрузить компьютер (и по возможности сохранить открытые документы)? Собственно, ниже в заметке, я решил рассмотреть несколько полезных советов по этой теме.
Что делать, если завис ноутбук (ПК)
👉 ШАГ 1
Как бы это банально и смешно не звучало, но первое, что я посоветовал бы — просто отойти от компьютера на 3-5 мин. 😉 (например, заварить чашечку чая).
Это особенно актуально для старых ноутбуков/компьютеров, которые «любят задумываться» (нередко такое может происходить при использовании «медленных» HDD).
Кстати, также обратите внимание: не завис ли компьютер при подключении флешки/SD-карты/диска и пр. накопителей. Если так — попробуйте их отключить! (благодаря этому очень часто компьютер вновь «оживает». )
Отключить флешку, если из-за нее завис ПК
👉 ШАГ 2
Если одно из приложений/игр (в котором вы до этого работали) все-также не реагирует на нажатия — используйте сочетание Alt+F4 (чтобы закрыть его принудительно).
Если не получится — попробуйте запустить диспетчер задач (сочетание Ctrl+Alt+Del или Ctrl+Shift+Esc). Если компьютер и на это не реагирует — переходите к последнему пункту статьи (👇).
В списке процессов/приложений посмотрите нет ли таких, у которых статус «Не отвечает» (либо тех, которые грузят ЦП/диск/память на 50% и более).
Такие приложения следует попробовать закрыть, кликнув по ним правой кнопкой мыши в диспетчере задач (в моем примере ниже «завис» блокнот) .
Ctrl+Alt+Del — вызов диспетчера задач
Рекомендация: в диспетчере задач не лишним будет найти процесс «Проводник» («Explorer») и сделать попытку его перезапустить.
👉 ШАГ 3
Попробуйте нажать на клавишу Caps Lock (фиксация прописных букв) — если рядом с ней загорится светодиод, вероятно «мертвого зависания» нет и сам компьютер-то работает (просто по тем или иным причинам картинка на экране не обновляется).
Клавиша Caps Lock — светодиод загорелся
В этом случае может выручить сочетание: Win + Ctrl + Shift + B (оно перезапустит драйвер видеокарты, актуально и для AMD, и для IntelHD, и для Nvidia).
Важно : если у вас подключено несколько мониторов — это сочетание (скорее всего) «уберет» картинку с них со всех (а после изображение будет «подано» на монитор по умолчанию). Из-за этого возможны различные «казусы».
Если всё же после сочетания картинка пропала полностью — попробуйте нажать Win+L (или отправить компьютер в сон ( прим. : на ноутбуке — достаточно закрыть крышку)).
👉 ШАГ 4
В некоторых случаях избавиться от «фризов и подвисаний» помогает гибернация (т.е. если отправить компьютер в гибернацию, а потом из него вывести — это может помочь!) .
Для этого нужно запустить диспетчер задач (сочетание Ctrl+Alt+Del), нажать по меню «Файл / новая задача» и последовательно ввести пару команд (выделены зеленым):
- powercfg -h on и нажать Enter (этим мы включим возможность компьютера уходить в гибернацию);
- shutdown /h /f и нажать Enter (этим мы отправляем компьютер в режим гибернации (т.е. всё, что открыто и работает — будет сохранено на диск и компьютер выключится. После включения — все ранее открытые документы будут восстановлены) ).
Диспетчер задач — выполняем команду от админа
Примечание: для обычной перезагрузки компьютера можно воспользоваться командой shutdown.exe -r -f -t 20 (и нажать Enter 👌).
👉 ШАГ 5
Если все вышеприведенные советы не дали никакого результата — вероятно, компьютер завис «намертво» и никакие ухищрения не позволят сохранить открытые документы.
Чтобы принудительно перезагрузить ноутбук : зажмите кнопку включения на 5-10 сек. (держать, пока ноутбук не выключится, издав небольшой «писк»).
Для перезагрузки ПК : обычно достаточно нажать по кнопке «Reset» (она рядом с кнопкой включения). Если кнопки «Reset» нет — то зажмите также как на ноутбуке кнопку включения («Power») на 5-10 сек.
Кнопка питания и перезагрузки на ноутбуке и ПК
Примечание: вообще, прибегать к такому способу выключения / перезагрузки (по возможности) стоит как можно реже!
Если вдруг кнопка включения не помогла выключить (перезагрузить) устройство — попробуйте отключить его от сети питания (вынув вилку из розетки).
Для ноутбуков может потребоваться откл. аккумуляторной батареи (хотя, если честно, не встречал за последние 5-7 лет ноутбуки, которые бы не выключались кнопкой питания. ) .
Отключаем ПК (ноутбук) от сети питания
👉 ШАГ 6
Обратите внимание, что после аварийного завершения работы — многие программы предлагают восстановить ранее открытые файлы.
Например, так делает Word: после аварийного завершения программы — во время первого запуска она предложит ознакомиться с авто-сохраненными копиями и что-нибудь восстановить! 👇 Ссылочка ниже расскажет по теме подробнее.
Пример — Word восстановил следующие документы
Что касается браузера — то достаточно нажать сочетание Ctrl+H (работает в большинстве программ) и откроется «История» . Там можно будет найти все ранее открытые вкладки и сайты.
Для Chrome можно вставить в адресную строку следующее: chrome://history/
Можно также нажать сочетание Ctrl+H для просмотра истории
Если зависания стали происходить периодически
Это может указывать на возникновение как аппаратных проблем (например, стал сыпаться HDD), так и программных (скажем, если появился конфликт драйверов).
В любом случае, если ноутбук (ПК) периодически перестает отвечать и зависает — это не есть хорошо и стоит заранее принять меры (чтобы внезапно не остаться без всех данных. ).
Привет! Работая за компьютером, или просто проводя время в социальных сетях, время от времени могут случатся маленькие неприятности с работой компьютера. Ну вы уже неверное не раз видели случай, когда какая-то программа во время работы зависает и перестает отвечать на наши действия. Уже не помню как там в Windows XP, а в Windows 7 окно с программой делается белым, и ничего нажать нельзя.
Хорошо если эта программа немного повисит и ее попустит, но как правило, если программа зависла то он уже так и останется в подвешенном состоянии :). И что бы не сидеть и не ждать когда же ее отпустит, ее нужно закрыть. Скорее всего закрыть нажатием на красный крестик не получится, здесь нужно выполнить немного другие действия, ну или перезагрузить компьютер. Я всегда снимаю зависшие программы через «Диспетчер задач», это очень удобно и эффективно.
Сейчас мы рассмотрим что делать если зависла программа, или не отвечает, что одно и то же. Я не спроста решил написать этот совет. Дело в том, что с позапрошлого обновления, у меня часто стала зависать Опера. Так как это мой любимый браузер, то я его в беде не бросил 🙂 и продолжаю им пользоваться.
А может это что-то на моей стороне, а не дело в обновлении, впрочем не важно. Бывает, что Опера не отвечает всего несколько секунд, и тут же продолжает нормально работать, а бывает что приходится снимать ее через «Диспетчер задач». Вот такая печальная история :).
Что делать если программа зависла и не отвечает?
Как я уже писал выше можно просто взять и перезагрузить компьютер, но мне кажется что это уже крайний вариант, потому что зависшую программу можно закрыть и без перезагрузки компьютера.
Нам нужно запустить «Диспетчер задач», что бы закрыть в нем программу которая не отвечает.
Нажмите правой кнопкой мыши на свободную область на панеле задач и выберите «Запустить диспетчер задач».


Нажимаем правой кнопкой мыши на эту программу и выбираем «Снять задачу».

После этих действий программа которая «висела» должна закрыться. Если в диспетчере задач, на вкладке «Приложения», вы не нашли программу которая перестала работать, то посмотрите на вкладке «Процессы». Если найдете процесс который висит, то нажмите «Завершить процесс» и он закроется. Только внимательно смотрите что закрываете.
Теперь когда у вас появится проблемам с работой программы, вы уже знаете что можно сделать, и как ее закрыть. Если появляться вопросы, задавайте их в комментариях. Удачи!
P.S. Преимущество ноутбуков перед обычными компьютерами в том, что ноутбук можно взять например с собой на кухню и продолжить работать. Но и по сравнению с обычными ПК, ноутбуки страдают больше всего. От падений, влаги и т. д. Если вас попала вода в ноутбук, первыми делом отключите его от сети, и вытяните батарею. Отнесите ноутбук в ремонт, не затягивайте с этим, потому что может окислится системная плата.
Первый шаг, чтобы попытаться решить, что программа не отвечает, — это нажать клавиши Ctrl + Alt + Del на клавиатуре, чтобы открыть окно «Закрыть программу» или «Диспетчер задач». После открытия выделите программу, которая не отвечает, и нажмите кнопку «Завершить задачу», чтобы завершить работу программы.
7 способов исправить сообщение об отсутствии ответа Windows
- Запустите сканирование на вирусы. Если на вашем компьютере возникают проблемы, всегда рекомендуется сначала запустить сканирование на наличие вирусов. …
- Обновите операционную систему. …
- Очистить временные файлы. …
- Обновите драйверы. …
- Используйте встроенное средство устранения неполадок. …
- Выполните сканирование с помощью средства проверки системных файлов. …
- Используйте чистую загрузку. …
- Проверка памяти.
3 колода 2019 г.
Почему моя Windows 7 не отвечает?
Убедитесь, что вы используете новую версию Windows и драйвера. Устаревшее программное обеспечение безопасности — проверьте наличие антивируса. Убедитесь, что ваш текущий антивирус совместим с вашими текущими программами или нет. … Поврежденные файлы. Если ваш файл поврежден по каким-либо причинам, это может быть одной из причин того, что ваша программа не отвечает.
Как исправить, что Windows 7 не отвечает, не закрывшись?
Для этого вы можете выполнить следующие шаги:
- Нажмите Crtrl + Alt + Delete.
- Щелкните Запустить диспетчер задач.
- Щелкните Приложения, а затем щелкните приложение, которое не отвечает.
- Щелкните Завершить процесс.
Почему мои приложения не отвечают?
Если приложение по-прежнему не работает для вас, попробуйте включить и выключить мгновенные приложения и посмотреть, поможет ли это. Откройте «Настройки -> Приложения и уведомления -> Приложения по умолчанию -> Открытие ссылок». Выключите и снова включите приложения с мгновенным запуском. Для хорошей оценки также проверьте раздел предпочтений мгновенных приложений, который находится прямо под мгновенными приложениями.
Как исправить не отвечающий компьютер?
Что делать, если ваш компьютер завис
- Лучший способ перезапуска — удерживать кнопку питания от пяти до 10 секунд. …
- Если вы работаете с зависшим ПК, нажмите CTRL + ALT + Delete, затем нажмите «Завершить задачу», чтобы принудительно закрыть одно или все приложения.
- На Mac попробуйте один из этих ярлыков:
- Программная проблема может быть одной из следующих:
Как исправить программу, которая не отвечает?
Первый шаг, чтобы попытаться решить, что программа не отвечает, — это нажать клавиши Ctrl + Alt + Del на клавиатуре, чтобы открыть окно «Закрыть программу» или «Диспетчер задач». После открытия выделите программу, которая не отвечает, и нажмите кнопку «Завершить задачу», чтобы завершить работу программы.
Почему мой компьютер ничего не загружает?
Часто перезагрузка компьютера может решить многие компьютерные проблемы. Если вы не можете перезагрузить компьютер, потому что он завис, нажмите и удерживайте кнопку питания в течение нескольких секунд, пока компьютер не выключится. После выключения компьютера вы можете снова включить его, чтобы перезагрузить компьютер.
Что делать, если Microsoft Windows не отвечает?
Выполните следующие шаги:
- Нажмите одновременно клавиши Windows и X и выберите Панель управления.
- Нажмите на Устранение неполадок.
- Нажмите на опцию Просмотреть все в левой части окна.
- Нажмите на опцию обслуживания системы.
- Щелкните Далее и следуйте инструкциям на экране.
17 февраля. 2016 г.
Что означает отсутствие ответа?
Если кто-то не может или не отвечает, мы называем его невосприимчивым. В зависимости от контекста невосприимчивость человека может быть просто неприятным или опасным для жизни состоянием. … С медицинской точки зрения, когда человека называют невосприимчивым, это означает, что он, по крайней мере, без сознания и, возможно, мертв или умирает.
Как закрыть все программы в Windows 7?
Закройте все открытые программы
Нажмите Ctrl-Alt-Delete, а затем Alt-T, чтобы открыть вкладку «Приложения» диспетчера задач. Нажмите стрелку вниз, а затем стрелку Shift-вниз, чтобы выбрать все программы, перечисленные в окне. Когда они все выбраны, нажмите Alt-E, затем Alt-F и, наконец, x, чтобы закрыть диспетчер задач.
Как принудительно закрыть программу?
Самый простой и быстрый способ принудительно убить программу без диспетчера задач на компьютере с Windows — использовать сочетание клавиш Alt + F4. Вы можете щелкнуть программу, которую хотите закрыть, одновременно нажать клавиши Alt + F4 на клавиатуре и не отпускать их, пока приложение не будет закрыто.
Почему мои приложения не устанавливаются?
Если вы не можете загрузить какие-либо приложения, вы можете удалить «Обновления приложений Google Play Store» через «Настройки» → «Приложения» → «Все» (вкладка), прокрутите вниз и нажмите «Google Play Store», затем «Удалить обновления». Затем попробуйте снова загрузить приложения.
Стоит ли ждать ответа программы?
Вы можете подождать, пока программа ответит, но в большинстве случаев она не отвечает по прошествии длительного периода времени и оставляет сообщение «Приложение не отвечает» открытым, которое можно закрыть только с помощью диспетчера задач Windows или перезагрузив компьютер.
Почему не работает YouTube?
Откройте меню настроек на вашем устройстве, нажмите «Приложения» и выберите YouTube. Следующим шагом является выбор «Хранилище», после чего появятся два варианта: «Очистить данные» и «Очистить кеш». Сначала очистите кеш и проверьте, работает ли YouTube должным образом. Если это не так, вернитесь и очистите данные, чтобы посмотреть, решит ли это проблему.
Даже самый хороший и мощный компьютер не защищен от проблем с программной частью. Частые зависания и отключения программ могут возникнуть как из-за общей захламленности компьютера, так и из-за системных ошибок Windows или несовместимости драйверов. Дабы этого не происходило, рекомендуется постоянно чистить свой компьютер от ненужных приложений, устаревших файлов, делать очистку реестра и дефрагментацию дисков.
Если же программа все же зависла, то закрыть её можно несколькими путями. Прежде всего, вы можете немного подождать, если приложение не «умерло», то через какое-то время оно скорее всего пролагает (то есть вернется к работоспособному состоянию). Но бывает и так, что ждать нет никакого смысла и в таких случаях приходиться пользоваться более радикальными средствами, чтобы закрыть её.
Все программы перестают отвечать
Здравствуйте, помогите пожалуйста, эта проблема сводит меня с ума.
Недавно я собрал компьютер. Установил драйвера, скачал игры. Не помню, когда эта проблема появилась. Не важно, играю я или сижу в браузере, система зависает в обоих случаях. Если система виснет во время игры, то картинка перестает двигаться и зависает звук. Если зависает во время того, когда я нахожусь в браузере, то сначала зависает сам браузер, потом пуск и панель задач, а потом и все остальное. Не могу даже открыть диспетчер задач, но курсором водить могу.
Один раз удалось поймать зависание системы с открытым диспетчером задач, диск в этот момент был загружен на 100%, процессы были отсортированы по загруженности на диск, но ни один из них не нагружал систему выше нормы. Эта ситуация случается несколько раз в день, мне действительно уже начинает становиться плохо от этого. Причём нельзя знать, когда все программы перестанут отвечать в следующий раз: это может произойти как через 30 минут после запуска, так и через 6 часов.
Сейчас мне пришлось переписывать весь текст, который я писал выше, потому что все программы перестали отвечать в очередной раз. Это случилось спустя
20 минут после перезагрузки компьютера после очередного зависания.
Что я пробовал: — Отключил службы Superfetch и Windows Search
— Возвращал компьютер в исходное состояние с сохранением личных файлов.
— Пробовал устанавливать драйвера чипсета как с сайта AMD (у меня процессор 2200G с встроенной графикой), так и с сайта производителя материнской платы
— Пробовал воспользоваться «Устранением неполадок оборудования и устройств»
— Прогонял систему единоразовыми антивирусными утилитами. Так никакого антивируса кроме Windows Defender не установлено
— Проводил /sfc scannow, нашла и устранила ошибки, но эффекта нет
В Просмотре нет ничего связанного с зависанием и ничего не создается в папке «C/Windows/Minidumps» так как я не получаю какой-то синий экран, мне приходится перезагружать компьютер т.к. это единственный выход.
Что мне делать? Неужели единственным выходом является переустановка Windows 10 с нуля? Из важных файлов только две папки с фотографиями и видео, которые я могу скинуть на облако на время. а игры могу переустановить позже.. Помогите решить проблему, прошу. Я писал этот текст с периодическим сохранением в блокноте, потому что боялся, что всё снова перестанет отвечать.
Источник
Профилактика зависаний компьютера
Есть несколько несложных действий, которые помогут сохранить ваш компьютер в чистоте и закрыть к нему доступ ненужному хламу. Вот некоторые из них:
- Не засоряйте ваш системный диск С. В идеале все ваши файлы, музыка, фильмы и игры должны храниться на других локальных дисках.
- Не забывайте периодически делать дефрагментацию и очистку дисков.
- Удаляйте ненужные или устаревшие файлы/записи в реестре Windows и на компьютере. Для подобных мер была создана далеко не одна программа, которая сама очистит ваш ПК от ненужного хлама (к примеру, Ccleaner).
- Не устанавливайте программы, природа которых вам неизвестна или вы сомневаетесь в доброжелательных целях её создателя.
Устраняем проблему
Для того, чтобы узнать, почему зависает проводник в windows 10, как исправить данную ошибку, необходимо осуществить нижеперечисленные действия.
Переустанавливаем обновления
Переходим в Центр обновления Windows, проверяем наличие важных обновлений, устанавливаем их.
Существуют случаи, когда стоит попробовать удалить старое обновление, затем заменить на новое. Делается так: в Центре обновления заходим в «Просмотр журнала обновлений» и производим удаление установленных обновлений.
Через интерпретатор команд
Когда не получается запустить проводник, можно сделать это, используя строку Выполнить:
Также можно попытаться запустить его, нажав Win + E.
Использование встроенных средств для устранения неполадки
Если в windows 10 тормозит проводник, необходимо пройти проверку системы на выявление посторонних неполадок и сбоев. Осуществляем данный шаг, используя командную строку в режиме администратора, вводя по очереди символы:
Теперь обязательно перезагружаем компьютер.
Вирусы
Иногда на работу проводника могут повлиять не только системные ошибки, но и вирусное программное обеспечение. Следовательно, необходимо проверить свою систему с помощью популярных антивирусов.
Восстанавливаем работоспособность проводника через журнал событий windows
После появления меню находим папку «Просмотр событий», кликаем по ней.
В образовавшемся окне слева жмем по пункту «Система», а справа ищем приложение, нарушившее работу проводника и останавливаем.
Стороннее ПО
В некоторых случаях проводник может глючить на windows 10 из-за ошибок в реестре. Исправляются они программой CCleaner, которая сканирует систему и удаляет поврежденные элементы.
Обновление доступных драйверов
Отсутствующий или устаревший водитель может привести к тому, что Windows 10 перестанет отвечать из-за проблемы с оборудованием. Поэтому вы должны держать свой компьютер драйверы своевременно.
- Проверьте обновления Windows, чтобы узнать, доступны ли обновления драйверов. Если да, установите их и посмотрите, поможет ли это.
- Введите «Обновления» в строку поиска и нажмите «Искать обновления» на левой панели.
- Теперь нажмите кнопку «Проверить наличие обновлений» справа, чтобы получить новый список обновлений, а затем установите все перечисленные там обновления.
Перезапустить процесс проводника
Если же не корректно работает или вовсе не отвечает проводник, можно попробовать его перезапустить. Действительно неопытному пользователю будет легче выполнить полные перезапуск компьютера. В процессе загрузки системы также включается процесс проводника, и в отличие от других служб или программ в автозагрузке его отключить не получится.
Крупные обновления зачастую не загружаются в автоматическом режиме. Нужно самостоятельно заходить и проверять наличие обновлений. Смотрите также другие способы как до последней версии можно обновить Windows 10.
Восстановить целостность файлов
Постоянные установки приложений с недостоверных источников, а также неправильные выключения компьютера могут навредить операционной системе в целом. Для таких случаев в систему были добавлены средства позволяющие выполнить проверку и восстановление целостности системных файлов. Процесс проверки занимает продолжительное время, в зависимости от места расположения системы.
Первым делом откройте командную строку от имени администратора в Windows 10. В интерфейсе командной строки достаточно выполнить команду: sfc /scannow
.
После завершения сканирования системы программа защиты ресурсов при обнаружении поврежденных файлов выполнит их восстановление. Подробные сведения сохраняются в логах на системном диске. Зачастую данных выведенных в командной строке достаточно для пользователя, чтобы понять были файлы повреждены или нет.
Способов проверки целостности файлов штатными средствами есть несколько. Другие возможные решения проблемы смотрите в инструкции: Как проверить целостность системных файлов Windows 10. Лучше всего выполнить проверку и восстановление целостности несколькими средствами. Если же первое не даст результатов, это не может гарантировать, что другие средства не найдут проблем.
Не стоит паниковать, не понимая что делать, когда процесс проводника не отвечает в Windows 10. В большинстве случаев получается устранить проблему средствами самой системы без необходимости её полной переустановки. Дополнительно рекомендуется выполнить проверку системы на наличие вредоносных приложений и удаление несовместимых программ с компьютера.
№6 Не настроен Bios
Сначала сбрасываем настройки на оптимальные.
Войти в эту систему можно с помощью клавиши F2 / Del перед тем как загрузится сама система виндовс на запуске ПК.
Выбираем пункт указанный стрелочкой на картинке выше и нажимаем клавишу F8 .
В результате чего зависания ПК должны прекратится.
Посмотрите как сбросить настройки BIOS до заводских.
ВИДЕО: Как сбросить настройки BIOS Три способа
Как сбросить настройки BIOS Три способа
8 причин зависания Windows: Что делать? Описание возможных проблем и способы их решения
Решаем проблемы с нерабочим Проводником в Windows 10
Чаще всего случается, что Проводник просто перестает отвечать или не запускается. Связано это может быть с разными факторами, например, программными сбоями или загруженностью системы. Перед началом выполнения всех операций приложение следует запустить самостоятельно, если оно завершило свою работу. Для этого откройте утилиту «Выполнить», зажав комбинацию клавиш Win + R, введите в поле explorer и кликните на «ОК».
Способ 1: Очистка от вирусов
В первую очередь советуем провести стандартное сканирование компьютера на предмет наличия вредоносных файлов. Осуществляется данный процесс через специальное программное обеспечение, которого на просторах интернета присутствует огромное количество. Детальные инструкции по этой теме вы найдете в других наших материалах по ссылке ниже.
Как исправить приложение, не отвечающее в Windows 10
Вы получаете сообщение об ошибке «Программа не отвечает» в Windows 10? Когда это происходит, программа зависает, и вы больше не можете закрыть ее окно обычным способом или выбрать одну из его опций.
Не существует гарантированного решения для замораживания программного обеспечения, но это лишь некоторые из различных решений, которые могут значительно сократить количество приложения, которые перестали отвечать ОС Windows 10.
Обновление за апрель 2021 года:
Теперь мы рекомендуем использовать этот инструмент для вашей ошибки. Кроме того, этот инструмент исправляет распространенные компьютерные ошибки, защищает вас от потери файлов, вредоносных программ, сбоев оборудования и оптимизирует ваш компьютер для максимальной производительности. Вы можете быстро исправить проблемы с вашим ПК и предотвратить появление других программ с этим программным обеспечением:
Вы можете зайти на сайт производителя, скачать и установить последнюю версию драйвера. Убедитесь, что вы установили тот, который совместим с операционной системой вашего компьютера.
Исправление обновления ноября 2019:
Мы рекомендуем вам попробовать этот новый инструмент. Он исправляет множество компьютерных ошибок, а также защищает от таких вещей, как потеря файлов, вредоносное ПО, сбои оборудования и оптимизирует ваш компьютер для максимальной производительности. Это исправило наш компьютер быстрее, чем делать это вручную:
- Шаг 1: Скачать PC Repair & Optimizer Tool (Windows 10, 8, 7, XP, Vista — Microsoft Gold Certified).
- Шаг 2: Нажмите «Начать сканирование”, Чтобы найти проблемы реестра Windows, которые могут вызывать проблемы с ПК.
- Шаг 3: Нажмите «Починить все», Чтобы исправить все проблемы.
(дополнительное предложение для Advanced System Repair Pro -> Cайт | Лицензионное соглашение | Политика конфиденциальности | Удалить)
Если проблема не устранена, вы также можете попытаться полностью отключить антивирус. В худшем случае вам может потребоваться полностью удалить антивирус, чтобы решить эту проблему. Даже если вы удалите антивирус, Windows 10 все равно активирует Защитника Windows и защитит вас от сетевых угроз.
Принудительное закрытие
Выключите компьютер с Windows, если он не отвечает. Обратите внимание, что принудительное отключение может привести к потере не сохраненных данных.
Перезагрузите компьютер и дефрагментируйте жесткий диск. Нажмите кнопку Пуск> Все программы> Стандартные> Системные программы> Системные программы> Системные программы> Дефрагментация диска. Убедитесь, что вы подключены к компьютеру под управлением Windows 7 от имени администратора. В противном случае вы не сможете дефрагментировать свой жесткий диск.
Запустить средство проверки системных файлов
Если системные файлы отсутствуют или повреждены, Windows 10 может не отвечать. Это позволяет запустить проверку системных файлов (SFC) для сканирования компьютера и устранения любых обнаруженных проблем.
- Введите cmd в поле поиска, щелкните правой кнопкой мыши командную строку и выберите «Запуск от имени администратора».
- В командной строке введите следующую команду и нажмите клавишу ВВОД.
- Затем дождитесь завершения проверки 100%. Это может занять некоторое время.
- Когда вы закончите, введите выход в командной строке и нажмите Enter, чтобы закрыть окно.
Выполнение чистой загрузки
При обычном запуске Windows несколько приложений и служб запускаются автоматически и работают в фоновом режиме. Эти программы включают базовые системные процессы, антивирусное программное обеспечение, системные служебные приложения и другое программное обеспечение, которое уже установлено. Эти приложения и службы могут вызывать конфликты программного обеспечения. Чистая загрузка выполняется для запуска Windows с минимумом драйверы и загрузите программы. Это позволяет избежать конфликтов программного обеспечения, возникающих при установке программы или обновления. Возможно, что одна или несколько установленных программ могут мешать работе программы, которая вызывает проблему «Приложение не отвечает». Чистый старт поможет вам определить, так ли это на самом деле. Чтобы выполнить чистую загрузку, введите System Configuration в поиске Windows и нажмите на результат System Configuration.
Заключение
Если проблемы для этой программы сохраняются, мы рекомендуем вам связаться с разработчиком программы, чтобы убедиться, что нет никаких известных проблем с программой. Если ваш компьютер выходит из строя в нескольких программах, мы рекомендуем вам прочитать нашу общую страницу устранения неполадок, чтобы найти шаги, которые могут помочь вам решить эту проблему.
CCNA, веб-разработчик, ПК для устранения неполадок
Я компьютерный энтузиаст и практикующий ИТ-специалист. У меня за плечами многолетний опыт работы в области компьютерного программирования, устранения неисправностей и ремонта оборудования. Я специализируюсь на веб-разработке и дизайне баз данных. У меня также есть сертификат CCNA для проектирования сетей и устранения неполадок.
Закрытие ненужных приложений
Перегрузка системных ресурсов является причиной отсутствия ответа от Windows 10. Если вы запустите слишком много программ одновременно, они будут конкурировать за ограниченные системные ресурсы, в результате одна программа зависнет или не будет отвечать.
Чтобы разблокировать программу, необходимо закрыть некоторые другие приложения, которые не требуются. Вы можете нажать Shift + Ctrl + Esc, чтобы открыть диспетчер задач, а затем закрыть некоторые программы. Затем проверьте, была ли удалена несовместимая программа.
Заключение
Когда программа Windows перестает отвечать или дает сбой, это может быть связано с множеством различных проблем. Например, конфликт между программой и оборудованием компьютера, нехватка системных ресурсов или ошибки программного обеспечения могут привести к тому, что программы Windows перестают отвечать.
Как определить, что программа зависла?
Обычно программа перестаёт отвечать на действия пользователя, а курсор превращается в песочные часики. В этом случае в заголовке программы в скобках может быть написано «(Не отвечает)». Все попытки закрыть программу на «крестик» ничего не дают, либо крестик нажать не удаётся. Также надо понимать, что ресурсоёмкие операции требуют времени выполнения. Т.е., если вы чем-то тяжёлым «загрузили» весь компьютер, то программы могут вести себя как зависшие, особенно если комп слабый и старый. В этом случае нужно просто подождать, но не больше 5-10 минут.
Почему программа не отвечает, как устранить зависание?
Версии Windows обновляются, но проблема с зависанием программ никуда не девается, поэтому пользователю следует быть подготовленному к возможным проблемам зависания компьютера из-за не отвечающей программы. Причин может быть множество, от всех застраховаться невозможно, а вот решить – да.
Ключевые и часто возникающие причины этой проблемы мы также по возможности рассмотрим, так как в некоторых случаях причиной может быть не сама программа, а среда, в которой её запускают или даже выходящее из строя оборудование компьютера.
Таким же образом разделяется и устранение зависания, то есть иногда достаточно простого действия в 2 шага, а в других случаях может пригодиться сторонняя утилита или перезагрузка Windows.
Что не нужно делать, если программа зависла
Многие пользователи при этом делают массу не нужных действий, теряя своё время.
Во-первых
, не стоит сразу тянуться к кнопке «Reset» или выключать компьютер. Хотя, это самый радикальный способ закрыть программу (и все остальные программы:)). Но вы что, каждый раз будете перезагружать компьютер? За этим занятием можно провести весь день и ничего не успеть! К тому же, несохранённые данные в других программах можно потерять.
Во-вторых
, не нужно пытаться запустить зависшую программу ещё раз. Помочь делу это никак не сможет, а вот усугубить проблему ещё как!
И в-третьих
, не стоит запускать другие программы. Этим вы только затормозите систему ещё больше.
Причины зависания программ и их решение
Частые проблемы, которые вызывают зависания программ:
1. Неудовлетворенные требования программы — вам следует ознакомиться с системными требованиями программы, чаще всего их можно найти на официальном сайте;
2. Устаревшая версия ПО – вам следует проверить наличие обновлений, возможно они и помогут решить вам вашу проблему;
3. Устаревшие или несовместимые драйвера – возникает довольно часто, чтобы решить проблему вам следует установить соответствующие вашему компьютеру набор драйверов;
4. Последствия зараженности вашей системы вирусами – для этого существует большое множество антивирусного программного обеспечения, которое сможет вам помочь, иногда вам может понадобиться перебрать несколько таких утилит, так как функционал и метод проверки разный. Стоит начать с наиболее известных и зарекомендовавших себя временем, а далее опытным путём перебирать программы до решения проблемы;
7. Проблемы с оборудованием – такие проблемы встречаются реже всего, поэтому стоит проверить иные варианты прежде чем впадать в крайность. Обычно за этим может стоять несколько компонентов:
Основные причины мы рассмотрели, теперь давайте перейдём к решению ситуации, когда программа не отвечает, но прежде всего вам нужно убедиться, что дело именно в программном обеспечении, а не завис компьютер. Для этого воспользуйтесь любым элементом вашей системы, лучше всего требующим мало ресурсов или нажатием Caps Lock, Num Lock, если всё работает как нужно переходите к решению.
Главные причины, из-за которых не запускаются игры
Рассмотрим основные причины, почему не запускаются игры на компьютере под ОС Windows 7, 8 или 10:
- Нет требуемых файлов библиотек. К ним относится Direct X, Visual C++ и пр. Чаще всего при такой причине система выдает соответствующее сообщение.
- Несовместимость слишком старых игр с новыми версиями Windows.
- Конфликт с антивирусными программами, особенно это актуально для нелицензионных игр.
- Драйвер видеокарты не установлен, либо требует обновления. Даже, если в диспетчере оборудования нет никаких ошибок, и система показывает, что для видеокарты стоит нужный драйвер, по факту может оказаться, что применяется стандартный драйвер. Он не раскрывает все возможности видео адаптера.
- Несоответствие системы требованиям игры – нехватка оперативки, слабая видео карта и пр.
Теперь рассмотрим, каким образом можно исправить все эти проблемы.
Как снять не отвечающую программу с помощью диспетчера задач?
Способ 1
Эту главу следует разделить на две части: одна это снятие приложения через главное окно, другая через вкладку процессы. Начнём с первого этапа:
1. Включите «Диспетчер задач» Windows;
2. Перед вами перечень запущенных приложений и имеется графа «Состояние», чаще всего в нём будет отображаться «не отвечает», иногда указывается, что программа работает, а на самом деле не так;
3. Выберите нужный вариант и нажмите «Снять задачу», перед вами будет предупреждение, на которое вам следует согласиться, но в таком случае, если приложение не поддерживает восстановление, вы потеряете его содержимое.
Способ 2
Этого должно быть достаточно, но так бывает далеко не всегда, когда при снятии приложения нечего не происходит вам следует воспользоваться вкладкой «Процессы», для этого:
1. Запустите «Диспетчер задач»;
2. Перейдите во вкладку «Процессы»;
3. Найдите нужный вам процесс, чаще всего они называются как часть имени приложения или сокращение от него;
4. Далее снимайте по одному их, если таким много, пока вы не увидите изменение. Все программы запускаются от имени пользователя, поэтому если в графе «Пользователь» указано «System», «Network Service», «Local Service» — эти процессы вам не следует трогать;
5. Если процессы перезапускаются сами и удаление по одному не приносит результата, вы можете воспользоваться функцией «Завершить дерево процессов», для этого нажмите правой кнопкой по нужной строке и выберите соответствующую опцию.
Практически всегда этого достаточно, но иногда следует действовать обходным путем.
Программа не отвечает как исправить не закрывая
Как закрыть программу, которая не отвечает или зависла?
Даже самый хороший и мощный компьютер не защищен от проблем с программной частью. Частые зависания и отключения программ могут возникнуть как из-за общей захламленности компьютера, так и из-за системных ошибок Windows или несовместимости драйверов. Дабы этого не происходило, рекомендуется постоянно чистить свой компьютер от ненужных приложений, устаревших файлов, делать очистку реестра и дефрагментацию дисков.
Если же программа все же зависла, то закрыть её можно несколькими путями. Прежде всего, вы можете немного подождать, если приложение не «умерло», то через какое-то время оно скорее всего пролагает (то есть вернется к работоспособному состоянию). Но бывает и так, что ждать нет никакого смысла и в таких случаях приходиться пользоваться более радикальными средствами, чтобы закрыть её.
Что делать, как закрыть зависший процесс?
Если программа зависла и не отвечает, то самым простым вариантом, делать который любят многие пользователи, является перезагрузка компьютера. Однако это слишком импульсивное и не самое полезное решение. Во время вынужденной перезагрузки Windows завершается в несвойственном ему режиме, что может повлечь за собой системные ошибки и неисправности. Так что прежде всего рекомендуется воспользоваться таким универсальным средством, как «Диспетчер задач». Во всех поколениях Windows он вызывается одной и той же комбинацией клавиш — Ctrl + Alt + Delete. В версиях Windows, вышедших после XP, диспетчер открывается не сразу, сначала вызывается меню с различными системными командами, последняя из которых и отвечает за него. Есть еще вариант прямого открытия данной утилиты путем правого клика по любой свободной области панели задач и нажатия по соответствующему пункту меню «Запустить диспетчер задач».
Итак, если какое-то приложение пишет вам, что не отвечает и вы решили воспользоваться услугами диспетчера, то открываем его и сразу же видим список всех активных приложений. Напротив того, которое зависло, будет надпись «Не отвечает». Выделяем его левой кнопкой мыши и кликаем по кнопке «Снять задачу», после чего оно должно успешно закрыться. Однако в особо тяжелых случаях бывает, что и это не помогает и приложение продолжает висеть мертвым грузом. В таких случаях выбираем в диспетчере вторую вкладку, которая называется «Процессы» и ищем там процесс от нужного нам приложения. Затем выделяем его и кликаем на «Завершить процесс». Это процедура должна мгновенно закрыть любое не отвечающее приложение.
Также важно помнить, что не следует завершать неизвестные вам процессы. Делать это стоит только с теми, природа которым вам точно известна. Если закрыть какой-то случайный неизвестный вам процесс, это может привести к нежелательным исходам, вплоть до перезагрузки компьютера. Это вызвано тем, что некоторые из процессов напрямую отвечают за работоспособность системы Windows.
Периодические зависания программ из автозагрузки
Бывает и такое, что вы сами не включали какое-то приложение, но оно все равно периодически зависает или тормозит работу компьютера. Причины подобных проблем заключаются в том, что некоторые программы активируются при запуске Windows и не требуют личного включения от пользователя. Это может быть и торрент-клиент, и разнообразные приложения от mail.ru, и многое другое. Но что делать, если вы не хотите удалять подобную программу? В таких случаях вы можете просто закрыть её появление в автозапуске.
Для этого нужно запустить строку «Выполнить» клавишами Win + R (первая находится между Ctrl и Alt) и написать там «msconfig». Это действие откроет вам окно «Конфигурации системы», в котором вам нужно нажать по вкладке автозагрузка. Тут расположен список всех программ, которые запускаются или могут запускаться вместе с вашим компьютером. Находите в нем программу, вызывающую зависания, и убираете галочку рядом с её названием. После этого можно закрыть окно кнопкой «ОК».
Профилактика зависаний компьютера
Есть несколько несложных действий, которые помогут сохранить ваш компьютер в чистоте и закрыть к нему доступ ненужному хламу. Вот некоторые из них:
- Не засоряйте ваш системный диск С. В идеале все ваши файлы, музыка, фильмы и игры должны храниться на других локальных дисках.
- Не забывайте периодически делать дефрагментацию и очистку дисков.
- Удаляйте ненужные или устаревшие файлы/записи в реестре Windows и на компьютере. Для подобных мер была создана далеко не одна программа, которая сама очистит ваш ПК от ненужного хлама (к примеру, Ccleaner).
- Не устанавливайте программы, природа которых вам неизвестна или вы сомневаетесь в доброжелательных целях её создателя.
Вот и все. Мы рассказали вам, что нужно делать, когда программа не отвечает и назвали основные способы борьбы с подобными проблемами. Надеемся, наша статья оказалась вам полезной и вы смогли узнать что-то новое.
Если зависла программа
Все программы разрабатываются людьми, а людям свойственно допускать ошибки, поэтому и программное обеспечение компьютера может быть не всегда идеальным. Программы могут притормаживать, работать со сбоями, полностью перестать откликаться на действия пользователя или как говорят «зависать», «компьютер завис». Давайте рассмотрим, что делать, если программа зависла.
Она просто перестает реагировать на все действие пользователя, вплоть до попытки закрыть ее стандартным способом – щелчком мыши на изображение крестика в правом верхнем углу. В строке заголовка в скобках появляется сообщение «Не отвечает». В особо тяжелых случаях пользователь не может даже управлять мышью. Что делать в этом случае? Нужно аварийно закрывать программу.
Почему зависают программы
Чаще всего зависания программ происходят из-за ошибок программистов, написавших приложение. Ответственные разработчики программного обеспечения поддерживают свой продукт путем регулярного его обновления, исправляя ошибки и недочеты. Поэтому проверяйте программы на наличие обновлений.
Неподходящая версия Windows может вызвать зависание приложения. Например, если в описании программы обозначена несовместимость с Windows 7, но пользователь все-таки ее установил на данную версию, то высок риск получить всевозможные проблемы в работе программы, вплоть до ее зависания. Если вам так необходимо это приложение, то щелчком правой кнопки мыши на ярлыке программы или исполняемого файла вызовите контекстное меню, в котором выберите пункт «Свойства». В открывшемся окне переключитесь на вкладку «Совместимость» и выберите совместимость с нужной системой.
Установить совместимость программ в Windows 7
Зависание программ могут наблюдаться при запуске на устаревшем компьютере при нехватке его ресурсов. Например, недостаток оперативной памяти может вызывать сбои программ.
Зависание программ могут вызывать наличие на компьютере вирусов, поэтому не пренебрегайте мерами по безопасности вашего компьютера.
Существует еще множество причин, перечисление которых не вместится в рамки данной статьи.
Закрытие зависшей программы
Если программу не удается закрыть стандартным способом, то можно попробовать несколько альтернативных вариантов:
Попробуйте закрыть зависшее приложение нажатием клавиш Alt+F4. Данная комбинация отвечает за закрытие приложения помимо нажатия на крестик. Если мышь подчиняется, то передвиньте курсор в строку заголовка зависшей программы, щелкните правой кнопкой мыши и выберите пункт «Закрыть».
Как вариант, щелкнуть правой кнопкой мыши на названии программы в панели задач и выбрать пункт Закрыть окно.
Закрытие программы в панели задач
Если эти мероприятия не помогли, то переходим к кардинальному действию – закрытие зависшей программы с помощью диспетчера задач.
Как закрыть зависшую программу с помощью диспетчера задач
Откройте диспетчер задач с помощью комбинации клавиш Ctrl+Alt+Del. В появившемся окне выберите параметр Запустить диспетчер задач. В диалоговом окне диспетчера задач щелкните на вкладке Приложения и выберите зависшую программу.
Диспетчер задач выбор зависшей программы
Щелкните на кнопке Снять задачу. На экране отобразится диалоговое окно, в котором диспетчер задач Windows сообщает о том, какое приложение не отвечает, и предлагает завершить работу этого приложения. Щелкните на кнопке Завершить сейчас.
Завершение работы программы в диспетчере задач
Если после нажатия комбинации клавиш Ctrl+Alt+Del окно диспетчера приложений не отображается, значит, проблема гораздо серьезнее, чем вы думаете. В этом случае нажмите и удерживайте кнопку питания компьютера, чтобы его отключить, после чего опять его включите, и переустановите программу.
Обратите внимание на то, что некоторые приложения используют автосохранение, благодаря которому сохраняется промежуточная версия текущего рабочего документа, и вам не придется полностью восстанавливать документ в случае аварийного завершения работы компьютера.
Если же программа не поддерживает автосохранение, вы рискуете потерять все правки, которые внесли в документ с момента его последнего сохранения. Итак, какой же урок следует извлечь из этого?
Программа не отвечает, невозможно сделать сохранение данных
Сведения о вопросе
Добрый день, Flipper,
Есть возможность, что придется переустановить Office . Перед этим, попробуйте установить все доступные обновления в Центре обновления Windows , включая рекомендуемые обновления.
Для этого, зайдите в Параметры > Обновление и восстановление > Выберите тип установки обновлений . Выберите Вам подходящий вариант под Важные обновления, и поставьте флажок Получать рекомендуемые обновления таким же образом, как и важные обновления.
Также, попробуйте восстановить приложения Office без удаления программы.
Кликните правой кнопкой мыши на кнопку пуск и откройте Панель управления.
В представлении Категория в разделе Программы выберите Удаление программы .
Щелкните правой кнопкой мыши продукт Microsoft Office , который вы хотите восстановить, и нажмите кнопку Изменить.
На экране Как вы хотели бы восстановить программы Office ? выберите вариант Восстановление по сети , чтобы исправить все неполадки, а затем выберите Восстановить . Следуйте инструкциям на экране.
Зависла программа в Windows или весь компьютер. Что делать?!
Любой компьютер как ни крути даёт сбои, как и в принципе, любая электроника. Если говорить конкретно о компьютерах, то в наверняка каждый сталкивается регулярно с его зависаниями (или отдельных его программ). Работаешь, работаешь и бамс, программа не отвечает ни на какие действия, к примеру, текст не вводится, окно не двигается. Или же бывает так, что перестаёт работать вообще всё: ни пуск не открыть, на диспетчер задач и вообще компьютер отказывается выключаться обычными способами. И если опытный пользователь компьютера на 100% знает как справиться с подобными проблемами, то новички сразу теряются и паникуют., как правило. В этой статье я расскажу об основных способах борьбы с зависаниями, при работе на компьютере.
При нормальной работе в Windows и регулярном уходе за ней, зависания если и будут проявляться, то крайне редко, чего не скажешь о случаях, когда жёсткие диски до отказа забиты хламом, имеется куча вирусов, шпионских программ, установлено множество программ (часть из которых, как правило, неизвестного происхождения и пользователи не знаю для чего они нужны) и в целом система просто не оптимизирована, т. е. за ней никто не ухаживает.
Поэтому, чтобы компьютер с системой Windows работал стабильно и зависания сводились к минимум, хотя бы раз в год нужно проводить комплексное обслуживание.
Инструкции по выполнению обслуживания за счёт стандартных инструментов Windows (в основном), находятся в отдельной статье — вот здесь. Также можно применить сторонние программы для упрощения процесса оптимизации для новичков. Об одной из таких программ рассказано вот здесь.
Если произошло зависание какой-то либо отдельной программы
Чаще всего, при работе за компьютером зависают именно отдельные программы. Т.е. Вы можете работать, к примеру, в Word, печатать текст и неожиданно программа может зависнуть. Это может произойти после выполнения какого-то действия, например, после сохранения проделанной работы, либо после выполнения какой-то иной операции.
Следует иметь ввиду, что в случае зависания программы, вы вряд ли уже сможете сохранить результаты проделанной в ней работы (если только она сама не отвиснет). Любой способ борьбы с зависанием программы так или иначе сводится к закрытию этой самой программы без сохранения.
Рекомендация: в какой бы программе вы не работали, сохраняйте результаты своей работы как можно чаще. Это поможет вам избежать неприятных последствий, когда придётся затем заново переделывать уйму работы, которую вы не сохранили.
Итак, если программа зависла, то:
В первую очередь попытайтесь закрыть её обычным способом, при помощи кнопки «Закрыть» в правом верхнем углу окна программы.
Наиболее часто программму всё-таки удаётся закрыть именно таким способом. Возможно вам потребуется кликнуть по кнопке закрытия программы несколько раз и подождав пару минут покликать по ней ещё. В итоге программа может либо просто закрыться, либо в начале появится окно о том, что такой-то процесс не отвечает и нужно его завершить соответствующей кнопкой.
Бывает и так, что программа ни в какую не закрывается обычной кнопкой и никаких окон о сбое в работе программы не появляется. В этом случае нужно попытаться закрыть программу через диспетчер задач Windows.
Диспетчер задач — это отдельная программа Windows, в которой отображаются все запущенные процессы (программы) и службы на компьютере, а также отображается информация по общей нагрузке на компьютер и другие функции. Подробнее о полезности диспетчера задач и его функционале, рассказано вот здесь.
Для того, чтобы открыть диспетчер задач, нажмите сочетание клавиш Ctrl + Shift + Esc (это сочетание клавиш работает во всех версиях Windows).
В версиях Windows до Windows 7 включительно, диспетчер задач будет иметь вот такой вид:
В Windows 8 и 10 диспетчер задач может открыться изначально с минимальным набором кнопок и функций:
Всё что нужно сделать, чтобы закрыть программу, это найти процесс, относящийся к ней в открывшемся диспетчере задач и завершить его.
Для Windows 7 и более ранних версий. Нужно перейти на вкладку «Процессы» (1), в списке (2) найти процесс, относящийся к зависшей программе и закрыть его, нажав «Завершить процесс» (3).
Нужный процесс в списке можно определить по столбцу «Описание» (1), где обычно указано конкретное название программы, либо иногда интуитивно понятно и по столбцу «Имя образа» (2). Например, зависшая программа Word, обычно имеет имя образа (процесс) под названием WINWORD.EXE. Браузер Mozilla Firefox имеет название процесса firefox.exe.
Для Windows 8 и 10. Ищем нужную зависшую программу в мини-окне диспетчера задач (1) и нажимаем «Снять задачу» (2):
Если вдруг зависшая программа не отображается в мини-окне диспетчера, то нажмите «Подробнее».
Откроется расширенный диспетчер задач (как в Windows 7 и более ранних версиях), где вы сможете посмотреть все запущенные на компьютере процессы и завершить нужный вам. Лучше для этого открыть вкладку «Подробности» (1), поскольку там будет столбец «Описание», где вы сможете увидеть название программы, к которой относится тот или иной процесс из столбца «Имя».
Завершение процесса через диспетчер задач должно закрыть программу. Далее вам остаётся запустить её по новой и продолжить работу.
Если не помогло не то, ни другое, то оставшийся выход — перезагрузка компьютера.
Если перезагрузку не удаётся выполнить стандартным образом, то перезагрузите компьютер при помощи кнопки на системном блоке или удерживайте около 5-10 секунд кнопку включения питания (если у вас ноутбук) и компьютер выключится.
Зависание проводника Windows (не активен рабочий стол, ярлыки, не открываются папки)
Бывает возникает следующая ситуация: неожиданно перестаёт работать проводник Windows, т. е. у вас может ничего не открываться с рабочего стола, вы не сможете открыть какую-либо папку на компьютере.
Обычно данная проблема возникает из-за подвисания процесса под названием explorer.exe.
Решение данной проблемы довольно простое:
Иногда, при зависании проводника Windows, система сама предложит вам перезапустить нужный процесс. Появится окно, в котором будет кнопка перезапуска и в этом случае проблема будет решена.
Но бывает и так, когда проводник зависает и не перезапускается сам, а Windows никак в этом не помогает. В таком случае откройте диспетчер задач (клавиши Ctrl + Shift + Esc).
В диспетчере задач найдите процесс explorer.exe. Его нужно перезапустить.
На примере Windows 7. Найдя процесс explorer.exe (1), завершите его, нажав «Завершить процесс» (2).
Как только вы завершите этот процесс, у вас пропадёт весь рабочий стол и панель задач внизу, т. е. не будет видно ни кнопки пуска, ни ярлыков на рабочем столе, ни часов в правом нижнем углу и всего остального. Потому что процесс explorer.exe за всё это отвечает и вы его завершили.
Теперь по новой запускаем закрытый процесс explorer.exe. Для этого выбираем меню «Файл» (1) > «Новая задача (Выполнить) [2]».
В открывшемся окне вводим имя процесс, который завершили explorer.exe (1) и нажимаем «ОК» (2).
Процесс должен запуститься и проводник Windows заработает.
На примере Windows 8, 10. Обычно последние версии Windows не дают окончательно зависнуть программе «Проводник», т. е., как правило, появляется окно с сообщением о сбое программы и в нём будет кнопка для перезапуска.
Но если такого окна вдруг не появилось, то открыв диспетчер задач, нажмите «Подробнее».
В списке программ (вкладка «Процессы») найдите программу «Проводник» (1), выберите её и нажмите справа внизу кнопку «Перезапустить» (2).
Теперь проводник Windows должен перезапуститься и вновь станет доступен.
В случае если не работают способы с перезапуском проводника Windows, то оставшийся выход — перезагрузка компьютера.
Если перезагрузку не удаётся выполнить стандартным образом, то перезагрузите компьютер при помощи кнопки на системном блоке или удерживайте около 5-10 секунд кнопку включения питания (если у вас ноутбук) и компьютер выключится.
Полное зависание Windows (не работает, не нажимается вообще ничего)
Порой встречаются случай с полным зависанием Windows, когда не удаётся запустить вообще никакие программы, открыть что-либо. В общем компьютер целиком «висит» 
Если вы столкнулись с подобной проблемой, то:
Все инструкции к шагам ниже уже были описаны в главах выше.
В первую очередь попробуйте позакрывать все открытые программы через диспетчер задач
Попробуйте через диспетчер задач перезапустить процесс explorer.exe.
Если ничего не помогло, перезагружайте компьютер.
Если перезагрузку не удаётся выполнить стандартным образом, то перезагрузите компьютер при помощи кнопки на системном блоке или удерживайте около 5-10 секунд кнопку включения питания (если у вас ноутбук) и компьютер выключится.
Заключение
Зависание компьютера — обычное дело и происходить может абсолютно на любом компьютере, в не зависимо от его характеристик, и на слабеньких и на мощных. Как говорилось в статье, когда система Windows регулярно обслуживается, количество разного рода зависаний сводится к минимуму, компьютер работает стабильно. Однако, если всё-таки зависание произошло, паниковать не стоит, потому что избавиться от него поможет, в крайнем случае, перезагрузка компьютера. Главное не забывайте как можно чаще сохранять свою работу в программах, иначе в случае зависания можете потерять всю не сохранённую работу!
Хорошего вам дня и отличного настроения!
Сделай репост – выиграй ноутбук!
Каждого 1 и 15 числа iBook.pro разыгрывает подарки.
- Нажми на одну из кнопок соц. сетей
- Получи персональный купон
- Выиграй ноутбук LENOVO IdeaPad
LENOVO IdeaPad Intel Core i5, 8ГБ DDR4, SSD, Windows 10
Приложение Excel не отвечает, зависает или прекращает работать
В этой статье описаны действия по устранению неполадок, которые могут помочь устранить наиболее распространенные проблемы, возникающие при получении сообщения об ошибке, которое не отвечает на запросы Excel, при запуске Excel зависает или перестает работать с книгой Excel. Проблемы такого типа могут возникать по одной из указанных ниже причин.
Используйте решения, приведенные в этой статье, в указанном порядке. Если вы уже предоставили один из этих способов, и это не помогло устранить проблему, перейдите к следующему решению в списке.
Примечание: При возникновении проблем с открытием файлов Excel после обновления Windows 7 до Windows 10 см. статью Ошибки при открытии файлов Office после перехода с Windows 7 на Windows 10.
Запуск Excel в безопасном режиме
Безопасный режим позволяет запускать Excel, не прибегая к определенным программам для автозагрузки. Вы можете открыть Excel в безопасном режиме, нажав и удерживая клавишу CTRL при запуске программы, или с помощью переключателя /Safe (Excel. exe/Safe) при запуске программы из командной строки. При запуске Excel в безопасном режиме он обходит возможности и параметры, такие как дополнительное расположение автозагрузки, измененные панели инструментов, Папка XLStart и надстройки Excel. Однако надстройки COM исключаются.
Если после запуска Excel в безопасном режиме вы решите проблему, ознакомьтесь со следующей статье: Устранение неполадок, возникающих при запуске Excel.
Если после запуска Excel в безопасном режиме проблема не устранена, перейдите к следующему элементу в списке.
Установка последних обновлений
Возможно, потребуется настроить автоматическую загрузку центра обновления Windows и установить рекомендованные обновления. Установка какой-либо важной рекомендации и оптимальные обновления часто устраняют проблемы, заменяя ненужные файлы и устраняя уязвимости. Чтобы установить последние обновления для Office, выполните действия, описанные в этой статье: Обновление Office и компьютера.
Если установка последних обновлений для Office не решила проблему, перейдите к следующему пункту списка.
Проверка того, что Excel не используется другим процессом
Если Excel уже используется другим процессом, эти сведения будут отображаться в строке состояния в нижней части окна Excel. Если в это время попытаться выполнить другие действия, Excel может не отвечать. Подождите, пока задание выполнится, прежде чем начинать другие действия.
Если Excel не используется другим процессом, перейдите к следующему пункту в списке.
Выявление возможных проблем с надстройками
В то время как надстройки могут улучшить взаимодействие, они могут иногда мешать работе или конфликтуют с приложением Excel. Попробуйте запустить Excel без надстроек, чтобы проверить, не решится ли проблема.
Выполните одно из следующих действий:
Если вы используете Windows 10, нажмите кнопку пуск > все приложения > Windows System > запустить > введите Excel/Safe в поле » выполнить «, а затем нажмите ОК.
Если вы используете Windows 8, выберите команду выполнить в меню приложения > введите Excel/Safe в поле выполнить , а затем нажмите кнопку ОК.
Если вы используете Windows 7, нажмите кнопку начать > введите Excel/Safe в окне Поиск программ и файлов, а затем нажмите кнопку ОК.
Если проблема устранена, щелкните Файл > Параметры > Надстройки.
Выберите пункт надстройки com и нажмите кнопку Перейти.
Снимите все флажки в списке и нажмите кнопку ОК.
Закройте приложение Excel и снова запустите его.
Если при перезапуске Excel Эта неполадка не возникнет, включите надстройку по одной. Это позволит понять, какая надстройка вызывает проблему. Перезапускайте Excel после включения каждой надстройки.
Если отключение надстроек не решило проблему, перейдите к следующему пункту в списке.
Изучение сведений о файле Excel и его содержимого
Файлы Excel могут существовать на компьютере в течение длительного времени. Они будут обновлены с версии до версии и часто перемещаются от одного пользователя к другому. Часто пользователь наследует файл Excel, но не знает, что входит в файл. Следующие действия могут вызвать проблемы с производительностью или сбоем.
Формулы, которые ссылаются на целые столбцы.
Формулы массива, ссылающиеся на нечетныме число элементов в аргументах.
Сотни или, возможно, тысячи объектов Hidden или 0 Height и Width.
Избыточные стили, вызванные частым копированием и вставкой между книгой.
Избыточные и недопустимые определенные имена.
Если эти действия не помогли устранить проблему, перейдите к следующему элементу в списке.
Проверка того, создается ли файл третьим абонентом
Иногда файлы Excel создаются сторонними приложениями. В этом случае файлы могут быть созданы неправильно, а некоторые функции могут не работать надлежащим образом при открытии файлов в Excel. В этом случае Протестируйте возможности новых файлов вне стороннего приложения. Если функции работают правильно, необходимо убедиться в том, что третьей стороне известно о данной неполадке.
Если проблему не удалось устранить после того, как вы протестируете приложение стороннего поставщика, перейдите к следующему элементу в списке.
Использование выборочного запуска для определения конфликтов между программой, процессом или службой в Excel
При запуске Windows автоматически запускаются несколько приложений и служб, а затем выполняются в фоновом режиме. Такие приложения и службы могут мешать другому программному обеспечению на компьютере. Выборочный запуск (также называемый «чистой загрузкой») помогает выявить проблемы с конфликтующими приложениями. Чтобы выполнить Выборочный запуск, выберите одну из указанных ниже ссылок в зависимости от используемой версии Windows и выполните действия, описанные в этой статье.
Выборочный запуск используется для выявления вызывающего неполадки процесса, службы или приложения, которые конфликтуют с Excel.
Если после повторного создания профиля неполадки не помогли устранить проблему, перейдите к следующему элементу в списке.
Восстановление программ Office
Если Excel перестает отвечать на запросы или прекращает работать, восстановление программ Office может устранить проблемы за счет автоматического исправления ошибок в файлах Office. Инструкции по выполнению этой процедуры приведены в статье Восстановление приложения Office.
Если восстановление программ Office не решило проблему, перейдите к следующему пункту в списке.
Проверка актуальности версии антивирусной программы и наличия конфликтов с Excel
Если антивирусная программа не обновлена, Excel может работать неправильно.
Проверка актуальности антивирусной программы
Для защиты от новых вирусов поставщики антивирусных программ периодически выпускают обновления, которые можно скачать из Интернета. Скачайте последние обновления, посетив сайт поставщика своей антивирусной программы.
Проверка наличия конфликтов антивирусной программы с приложением Excel.
Если антивирусная программа поддерживает интеграцию с Excel, вы можете столкнуться с проблемами производительности. В таком случае можно отключить интеграцию Excel с антивирусной программой. Вы также можете отключить все надстройки антивирусной программы, установленные в Excel.
Важно: Изменение параметров антивирусной программы может привести к уязвимости компьютера для вирусных, мошеннических или вредоносных атак. Корпорация Майкрософт не рекомендует изменять параметры антивирусной программы. Используйте это решение на свой страх и риск.
Возможно, вам придется обратиться к поставщику антивирусной программы, чтобы узнать, как настроить ее таким образом, чтобы исключить интеграцию с Excel или сканирование в Excel.
Дополнительные сведения
Дополнительные действия по устранению неполадок
Если описанные выше методы не помогли устранить проблему, возможно, она связана либо с файлами, либо в среде. В следующем разделе описано, как устранить дополнительные проблемы, которые могут привести к зависанию и сбою Excel.
Факторы окружающей среды так же важны, как содержимое файлов, и надстройки, возникающие при устранении проблем со сбоями. Вы можете помочь определить причину проблемы, выполнив указанные ниже действия.
Выполните основные действия по устранению неполадок.
Проверка файлов в самой ясной среде.
В следующих разделах описаны некоторые области, которые стоит изучить.
Где хранится файл
Перемещение файла на локальном экране поможет определить, есть ли что-то, что не так с файлом или с сохранением файла. При сохранении файла Excel по сети или на веб-сервере могут возникнуть некоторые проблемы. Рекомендуется сохранить файл локально. Это необходимо сделать в указанных ниже случаях.
• Перенаправление папки «Мои документы» на расположение
файлы • Открытие файлов из веб-папки или из
SharePoint • Удаленный классическое приложение
(Citrix) • Сетевые устройства
• Виртуализированная среда. Дополнительные сведения о программном обеспечении Майкрософт, которое выполняется в виртуализованной среде, можно найти в следующей статье: Политика поддержки для программного обеспечения Майкрософт, работающего в составе программного обеспечения виртуализации оборудования, отличного от Майкрософт.
Файлы Excel могут значительно увеличиваться, когда вы добавляете большое количество форматирования и фигур. Убедитесь в том, что в вашей системе достаточно памяти, чтобы запустить приложение. Требования к системе для наборов Microsoft Office содержатся в следующих статьях Microsoft.
требования к системе дляOffice 2010
В Office 2010 появились встроенные 64-разрядные версии продуктов Office, что позволяет использовать более крупные производственные мощности. Чтобы узнать больше о 64-разрядных выпусках Office, перейдите по следующим статьям Microsoft:
Принтеры и драйверы видео
При запуске Excel проверяет принтер и видеодрайверы по умолчанию, которые будут отображать книги Excel. В Excel используются ресурсоемкие принтеры, и при сохранении файлов Excel в режиме предварительного просмотра разбиения по страницам он будет работать медленнее. Тестирование файла с использованием различных принтеров, например драйвера принтера Microsoft XPS Document Writer, или видеодрайвера VGA, определяет, связана ли проблема с определенным принтером или драйвером видеоадаптера.
Если у вас по-прежнему возникают проблемы с зависанием или аварийным завершением работы в Excel после того, как вы просматриваете описанные здесь способы устранения неполадок, обратитесь в службу поддержки Майкрософт.
Дополнительные сведения
Вы всегда можете задать вопрос специалисту Excel Tech Community, попросить помощи в сообществе Answers community, а также предложить новую функцию или улучшение на веб-сайте Excel User Voice.