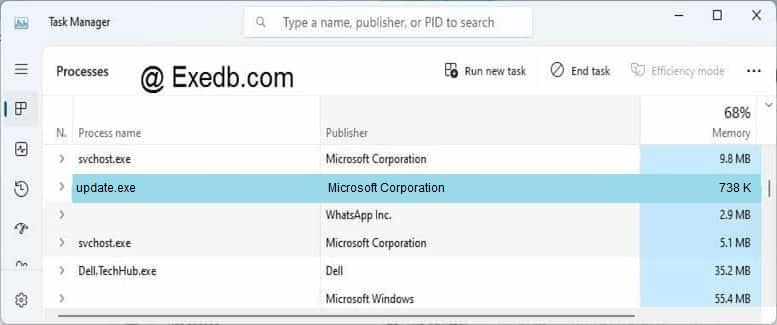Содержание
- 3 простых шага по исправлению ошибок UPDATE.EXE
- 1- Очистите мусорные файлы, чтобы исправить update.exe, которое перестало работать из-за ошибки.
- 2- Очистите реестр, чтобы исправить update.exe, которое перестало работать из-за ошибки.
- 3- Настройка Windows для исправления критических ошибок update.exe:
- Как вы поступите с файлом update.exe?
- Некоторые сообщения об ошибках, которые вы можете получить в связи с update.exe файлом
- UPDATE.EXE
- процессов:
- Исправляем ошибки установки обновлений Windows 10
- Содержание
- Исправляем проблему загрузки обновления Windows 10
- Обновление не загружается
- Исправляем зависание загрузки обновления Windows от 5% до 95%
- Исправляем ошибку службы оптимизации доставки
- Остановите службу “Центр обновления Windows”
- Скрипт сброса Центра обновления Windows
- Исправляем проблему установки обновления Windows 10
- Синий экран после обновления Windows 10
- Другие проблемы с обновлением Windows 10
- Отключение обновления Windows 10 и драйверов
- Приостановить обновление
- Как отключить обновление драйверов
- Команды DISM для проверки проблем с Windows 10
- Использование опции CheckHealth в DISM
- Использование опции ScanHealth в DISM
- Использование опции RestoreHealth в DISM
- Прекращена работа windows update
3 простых шага по исправлению ошибок UPDATE.EXE
Файл update.exe из Microsoft Corporation является частью Microsoft Windows Operating System. update.exe, расположенный в c: WINDOWS $hf_mig$ KB2646524 update с размером файла 755576.00 байт, версия файла 6.3.0013.0, подпись 0FF4E4E0DD01E7872D9C2013560FD4A7.
В вашей системе запущено много процессов, которые потребляют ресурсы процессора и памяти. Некоторые из этих процессов, кажется, являются вредоносными файлами, атакующими ваш компьютер.
Чтобы исправить критические ошибки update.exe,скачайте программу Asmwsoft PC Optimizer и установите ее на своем компьютере
1- Очистите мусорные файлы, чтобы исправить update.exe, которое перестало работать из-за ошибки.
- Запустите приложение Asmwsoft Pc Optimizer.
- Потом из главного окна выберите пункт «Clean Junk Files».
- Когда появится новое окно, нажмите на кнопку «start» и дождитесь окончания поиска.
- потом нажмите на кнопку «Select All».
- нажмите на кнопку «start cleaning».
2- Очистите реестр, чтобы исправить update.exe, которое перестало работать из-за ошибки.
3- Настройка Windows для исправления критических ошибок update.exe:
- Нажмите правой кнопкой мыши на «Мой компьютер» на рабочем столе и выберите пункт «Свойства».
- В меню слева выберите » Advanced system settings».
- В разделе «Быстродействие» нажмите на кнопку «Параметры».
- Нажмите на вкладку «data Execution prevention».
- Выберите опцию » Turn on DEP for all programs and services . » .
- Нажмите на кнопку «add» и выберите файл update.exe, а затем нажмите на кнопку «open».
- Нажмите на кнопку «ok» и перезагрузите свой компьютер.
Всего голосов ( 115 ), 46 говорят, что не будут удалять, а 69 говорят, что удалят его с компьютера.
Как вы поступите с файлом update.exe?
Некоторые сообщения об ошибках, которые вы можете получить в связи с update.exe файлом
(update.exe) столкнулся с проблемой и должен быть закрыт. Просим прощения за неудобство.
(update.exe) перестал работать.
update.exe. Эта программа не отвечает.
(update.exe) — Ошибка приложения: the instruction at 0xXXXXXX referenced memory error, the memory could not be read. Нажмитие OK, чтобы завершить программу.
(update.exe) не является ошибкой действительного windows-приложения.
(update.exe) отсутствует или не обнаружен.
UPDATE.EXE
Проверьте процессы, запущенные на вашем ПК, используя базу данных онлайн-безопасности. Можно использовать любой тип сканирования для проверки вашего ПК на вирусы, трояны, шпионские и другие вредоносные программы.
процессов:
Cookies help us deliver our services. By using our services, you agree to our use of cookies.
Исправляем ошибки установки обновлений Windows 10
На данный момент существует три различных проблемы, с которыми сталкиваются пользователи Windows 10 при установке обновлений. Во-первых, это ошибка загрузки обновления или зависание процесса скачивания. Во-вторых, это проблемы во время установки обновления, и наконец, падение системы с BSOD после перезагрузки. Ниже представлено несколько возможных решений для устранения неполадок.
Содержание
Исправляем проблему загрузки обновления Windows 10
Обновление не загружается
Если накопительное обновление не загружается, попробуйте выполнить следующие шаги:
Отключите антивирус и VPN/Proxy клиент перед обновлением.
Подождите пока обновление установится, иногда данный процесс может занять продолжительное время в зависимости от скорости вашего интернет-соединения.
Если обновление завершается ошибкой, вы можете использовать встроенный в Windows 10 инструмент “Устранение неполадок” для исправления проблемы.
Нажмите сочетание клавиш Windows + i , чтобы открыть окно Параметры. Перейдите в меню Обновление и безопасность > Устранение неполадок. Затем в секции Запустить диагностику и устранить неполадку выберите опцию Центр обновления Windows и нажмите кнопку “Запустить средство устранения неполадок”.
Вы также можете скачать и запустить утилиту Windows 10 Update Troubleshooter.
Исправляем зависание загрузки обновления Windows от 5% до 95%
Если накопительное обновление зависает во время загрузки или происходит сбой установки, то значит что-то пошло не так к файлами обновления. После очистки папки, содержащей файлы обновления, Центр обновления Windows попытается загрузить компоненты обновления снова. В Проводнике Windows перейдите в следующее расположение:
Удалите все файлы / папки, но не удаляйте саму папку Download. Выберите все файлы и папки, используя сочетание CTRL + A и нажмите клавишу Delete для удаления. Выполните перезагрузку компьютера и снова запустите процедуру обновления.
Исправляем ошибку службы оптимизации доставки
Если накопительное обновление зависает во время загрузки, попробуйте следующее решение:
- Нажмите по иконке меню «Пуск”.
- Введите Службы и запустите одноименное классическое приложение.
- Прокрутите до службы Оптимизация доставки.
- Щелкните правой кнопкой мыши по службе и выберите пункт “Свойства”.
- Измените “Тип запуска” на значение “Вручную”.
- Перезагрузите компьютер.
- Выполните проверку новых обновлений.
- Если обновление Windows 10 все равно зависает, измените тип запуска на “Автоматически (отложенный запуск)”.
Остановите службу “Центр обновления Windows”
Если остановка службы “Оптимизация доставки” не решает проблему, дополнительно попробуйте остановить службу Центр обновления Windows. Если обновление Windows 10 зависает на этапе “Инициализация . ” попробуйте следующее решение:
- Нажмите по иконке меню «Пуск”.
- Введите Службы и запустите одноименное классическое приложение.
- Прокрутите до службы Центр обновления Windows.
- Щелкните правой кнопкой мыши по службе и выберите пункт “Остановить”.
- Перезагрузите компьютер.
- Выполните проверку новых обновлений.
- Обновление должно пройти в нормальном режиме.
Скрипт сброса Центра обновления Windows
Reset Windows Update Agent полностью сбросит параметры клиента Центра обновления Windows. Он был протестирован в Windows 7, 8, 8.1 и Windows 10. Скрипт настроит службы и разделы реестра, относящиеся к Центру обновления Windows, восстановив параметры по умолчанию. Он также очистит файлы, относящиеся к Windows Update.
Исправляем проблему установки обновления Windows 10
В некоторых случаях вы можете столкнуться с проблемой при установке обновления. Если установка обновления зависла на каком-то этапе, то попробуйте следующее решение.
Если ваш компьютер завис на этапе Подготовка к настройке Windows. Не выключайте компьютер, то следуйте приведенным ниже инструкциям.
- Удерживая кнопку питания, выключите машину.
- Включите компьютер и загрузитесь в безопасный режим.
- Войдите в учетную запись (если необходимо).
- Перед продолжением убедитесь, что все антивирусные сканеры отключены.
- В меню Пуск введите Восстановление и выберите соответствующее классическое приложение.
- Нажмите Запуск восстановления системы.
- Выберите более раннюю точку восстановления, а затем нажмите кнопку “Далее”.
- Следуйте инструкциям, чтобы начать восстановление системы.
- Подождите, пока ваш компьютер произведет процесс восстановления системы.
- Независимо от того, будет ли восстановление успешным или завершит работу сбоем, вы, скорее всего избавитель от ошибки зависание на моменте “Подготовка к настройке Windows. Не выключайте компьютер”.
- Войдите в учетную запись, если это требуется.
- Отключите антивирусные сканеры перед продолжением.
- Запустите процесс обновления Windows.
- Теперь обновление должно установиться без проблем.
Синий экран после обновления Windows 10
Некоторые пользователи могут столкнуться со стоп-ошибкой, вызывающей отображение синего экрана смерти (BSOD) во время перезагрузки системы.
Если вы столкнулись со сбоем BSOD при обновлении Windows 10, ознакомьтесь со статьей:
Если проблему BSOD решить не удается, то выполните шаги по удалению и повторной установки потенциально проблемного обновления на вашем устройстве. Кроме того, вы можете запретить Windows устанавливать проблемное обновление:
Другие проблемы с обновлением Windows 10
После установки обновлений Windows 10 вы можете столкнуться с некоторыми проблемами, например с ошибками подключения к Интернету.
Для устранения этих проблем вам необходимо запустить следующие команды в командной строке (cmd.exe). В поле поиска на панели задач введите Командная строка, нажмите и удерживайте (или щелкните правой кнопкой мыши) «Командная строка» и выберите “Запустить от имени администратора”. После открытия командной строки введите поочередно следующие команды:
Если вы по-прежнему сталкиваетесь с проблемой “Нет подключения к Интернету”, обновите IP-адрес вашего компьютера. Для этого откройте командную строку ( Windows + R , введите cmd.exe и нажмите Enter ) и введите следующую команду:
Отключение обновления Windows 10 и драйверов
Приостановить обновление
Начиная с Windows 10, версия 1903 в Центре обновления Windows стала доступно опция Приостановить обновление на 7 дн., которая позволяет откладывать все обновления, включая обновления безопасности. Если вы включите данную функцию, Windows не будет выполнять проверку и автоматическую установку всех обновлений в течение 7 дней. Опция доступна в том числе и для пользователей Windows 10 Домашняя, которые могут воспользоваться ей до 5 раз, и таким образом откладывать обновления на срок до 35 дней.
Если вы хотите отложить (или пропустить) установку новой предварительной сборки Windows 10, вы можете быстро это сделать следующим образом:
- Откройте приложение Параметры.
- Перейдите в раздел Обновление и безопасность.
- Нажмите Приостановить обновления на 7 дн.
Вы также можете выбрать конкретную дату в семидневном периоде в меню Дополнительные параметры > Приостановка обновлений. В крайнем случае, вы можете воспользоваться вариантом полного отключения обновлений:
Как отключить обновление драйверов
Очень часто Windows 10 устанавливает обновления драйверов для аппаратных компонентов компьютера даже, когда вам это не нужно. Однако, вы всегда можете предотвратить установку обновлений Windows или заблокировать или скрыть отдельные обновления с помощью утилиты Show or hide updates.
Пользователи версий Pro или Корпоративная (Enterprise) также могут использовать редактор групповой политики для предотвращения установки драйверов для конкретных устройств:
Команды DISM для проверки проблем с Windows 10
Вы можете использовать официальные команды DISM для восстановления образа Windows, чтобы исправить любую проблему с вашими обновлениями.. Прежде чем начать, рекомендуется сделать полную резервную копию системы или создать точку восстановления системы на случай, если что-то пойдет не так.
Использование опции CheckHealth в DISM
Команда /CheckHealth в DISM позволяет обнаруживать потенциальные повреждения. Данная команда используется только для поиска повреждений, но не выполняет операций исправления проблем.
Чтобы запустить данную команду проделайте следующие шаги:
- Введите в поиске меню Пуск Командная строка, нажмите правой кнопкой мыши по появившейся ссылке и выберите «Запустить от имени администратора», потому что для запуска DISM требуются права администратора устройства.
- В «Командной строке» введите следующую команду и нажмите Enter :
Использование опции ScanHealth в DISM
Команда /ScanHealth в DISM позволяет сканировать образ Windows на предмет каких-либо повреждений. В отличие от /CheckHealth, проверка /ScanHealth может занимать до 10 минут.
Чтобы запустить данную команду проделайте следующие шаги:
- Введите в поиске меню Пуск Командная строка, нажмите правой кнопкой мыши по появившейся ссылке и выберите «Запустить от имени администратора».
- В «Командной строке» введите следующую команду и нажмите Enter :
Использование опции RestoreHealth в DISM
Команда /RestoreHealth в DISM позволяет автоматически проводить процедуру восстановления поврежденных образов Windows. В отличие от /ScanHealth, проверка /RestoreHealth может занимать до 10 минут.
Чтобы запустить данную команду проделайте следующие шаги:
- Введите в поиске меню Пуск Командная строка, нажмите правой кнопкой мыши по появившейся ссылке и выберите «Запустить от имени администратора».
- В «Командной строке» введите следующую команду и нажмите Enter :
Примечание: во время запуска /RestoreHealth или /ScanHealth, вы можете заметить зависание процедуры между 20% или 40% — это абсолютно нормальное поведение.
Прекращена работа windows update
Сообщения: 4449
Благодарности: 1005
| Конфигурация компьютера | |
| Материнская плата: Asus i945P P5L 1394 | |
| HDD: Seagate 250Gb SATAII, 7200 rpm, 16Mb | |
| Звук: Realtek HD Audio Codec ALC883 | |
| CD/DVD: DVD-RW Samsung SH-S223L SATA | DVD-RW Sony Nec Optiarc AD-7260S SATA | |
| ОС: Windows XP SP3 Pro | |
Сообщения: 3672
Благодарности: 1266
| Конфигурация компьютера | |
| Прочее: Apple iMac |
Это сообщение посчитали полезным следующие участники:
Но MS продолжают упорно молчать. »
Подозреваю, что MS это сделала осознано (специально), этим действием она принудительно закручивает гайки, хотя, поддержка Win2003 еще не закончена. »
Переводим дату на 16.11.2014, заходим на MU, обновляемся, возвращаем дату. »
Делаем откат файла «%WinDir%system32muweb.dll» »
При заходе на Microsoft Update происходит проверка версии установленного клиента обновлений и при необходимости автообновление, поэтому способ не сработает.
Последний раз редактировалось Nerdy, 26-11-2014 в 18:07 .
При заходе на Microsoft Update происходит проверка версии установленного клиента обновлений и при необходимости автообновление, поэтому способ не сработает. »
Последний раз редактировалось Sanvean, 26-11-2014 в 17:39 .
Сообщения: 4449
Благодарности: 1005
| Конфигурация компьютера | |
| Материнская плата: Asus i945P P5L 1394 | |
| HDD: Seagate 250Gb SATAII, 7200 rpm, 16Mb | |
| Звук: Realtek HD Audio Codec ALC883 | |
| CD/DVD: DVD-RW Samsung SH-S223L SATA | DVD-RW Sony Nec Optiarc AD-7260S SATA | |
| ОС: Windows XP SP3 Pro | |
| таким образом заданный вопрос и читать не будут. » |
С ними по-другому не хочется общаться, посему я прекрасно понимаю автора (его «любовь» к этой конторе). В английской ветке тоже есть сообщения о данной проблеме, и там тишина.
Последнее обновление: 07/01/2022
[Требуемое время для чтения: 3,5 мин.]
Файлы EXE, такие как update.exe, классифицируются как файлы Win32 EXE (Исполняемое приложение). Как файл Online Updater он был создан для использования в IncUpdate от компании SmartPCTools.
Впервые update.exe был представлен 09/25/2019 в составе Avira Free Antivirus 15.0.1909.1591 для Windows 10.
Самая последняя версия [версия 2007.7.30.252] была представлена 06/10/2012 для Registry Repair Wizard 2012 6.72.
Файл update.exe входит в комплект Registry Repair Wizard 2012 6.72, MoboPlay 3.0.6.339 и BitDefender 1.0.14.74.
Ниже приведены исчерпывающие сведения о файле, инструкции для простого устранения неполадок, возникших с файлом EXE, и список бесплатных загрузок update.exe для каждой из имеющихся версий файла.
Что такое сообщения об ошибках update.exe?
update.exe — ошибки выполнения
Ошибки выполнения — это ошибки Registry Repair Wizard 2012, возникающие во время «выполнения». Термин «выполнение» говорит сам за себя; имеется в виду, что данные ошибки EXE возникают в момент, когда происходит попытка загрузки файла update.exe — либо при запуске приложения Registry Repair Wizard 2012, либо, в некоторых случаях, во время его работы. Ошибки выполнения являются наиболее распространенной разновидностью ошибки EXE, которая встречается при использовании приложения Registry Repair Wizard 2012.
В большинстве случаев ошибки выполнения update.exe, возникающие во время работы программы, приводят к ненормальному завершению ее работы. Большинство сообщений об ошибках update.exe означают, что либо приложению Registry Repair Wizard 2012 не удалось найти этот файл при запуске, либо файл поврежден, что приводит к преждевременному прерыванию процесса запуска. Как правило, Registry Repair Wizard 2012 не сможет запускаться без разрешения этих ошибок.
Таким образом, крайне важно, чтобы антивирус постоянно поддерживался в актуальном состоянии и регулярно проводил сканирование системы.
Поиск причины ошибки update.exe является ключом к правильному разрешению таких ошибок. Несмотря на то что большинство этих ошибок EXE, влияющих на update.exe, происходят во время запуска, иногда ошибка выполнения возникает при использовании IncUpdate. Причиной этого может быть недостаточное качество программного кода со стороны Sunisoft, конфликты с другими приложениями, сторонние плагины или поврежденное и устаревшее оборудование. Кроме того, эти типы ошибок update.exe могут возникать в тех случаях, если файл был случайно перемещен, удален или поврежден вредоносным программным обеспечением. Таким образом, крайне важно, чтобы антивирус постоянно поддерживался в актуальном состоянии и регулярно проводил сканирование системы.
Как исправить ошибки update.exe — 3-шаговое руководство (время выполнения: ~5-15 мин.)
Если вы столкнулись с одним из вышеуказанных сообщений об ошибке, выполните следующие действия по устранению неполадок, чтобы решить проблему update.exe. Эти шаги по устранению неполадок перечислены в рекомендуемом порядке выполнения.
Шаг 1. Восстановите компьютер до последней точки восстановления, «моментального снимка» или образа резервной копии, которые предшествуют появлению ошибки.
Чтобы начать восстановление системы (Windows XP, Vista, 7, 8 и 10):
- Нажмите кнопку «Пуск» в Windows
- В поле поиска введите «Восстановление системы» и нажмите ENTER.
- В результатах поиска найдите и нажмите «Восстановление системы»
- Введите пароль администратора (при необходимости).
- Следуйте инструкциям мастера восстановления системы, чтобы выбрать соответствующую точку восстановления.
- Восстановите компьютер к этому образу резервной копии.
Если на этапе 1 не удается устранить ошибку update.exe, перейдите к шагу 2 ниже.

Шаг 2. Если вы недавно установили приложение Registry Repair Wizard 2012 (или схожее программное обеспечение), удалите его, затем попробуйте переустановить Registry Repair Wizard 2012.
Чтобы удалить программное обеспечение Registry Repair Wizard 2012, выполните следующие инструкции (Windows XP, Vista, 7, 8 и 10):
- Нажмите кнопку «Пуск» в Windows
- В поле поиска введите «Удалить» и нажмите ENTER.
- В результатах поиска найдите и нажмите «Установка и удаление программ»
- Найдите запись для Registry Repair Wizard 2012 6.72 и нажмите «Удалить»
- Следуйте указаниям по удалению.
После полного удаления приложения следует перезагрузить ПК и заново установить Registry Repair Wizard 2012.
Если на этапе 2 также не удается устранить ошибку update.exe, перейдите к шагу 3 ниже.
Registry Repair Wizard 2012 6.72
SmartPCTools
Шаг 3. Выполните обновление Windows.
Когда первые два шага не устранили проблему, целесообразно запустить Центр обновления Windows. Во многих случаях возникновение сообщений об ошибках update.exe может быть вызвано устаревшей операционной системой Windows. Чтобы запустить Центр обновления Windows, выполните следующие простые шаги:
- Нажмите кнопку «Пуск» в Windows
- В поле поиска введите «Обновить» и нажмите ENTER.
- В диалоговом окне Центра обновления Windows нажмите «Проверить наличие обновлений» (или аналогичную кнопку в зависимости от версии Windows)
- Если обновления доступны для загрузки, нажмите «Установить обновления».
- После завершения обновления следует перезагрузить ПК.
Если Центр обновления Windows не смог устранить сообщение об ошибке update.exe, перейдите к следующему шагу. Обратите внимание, что этот последний шаг рекомендуется только для продвинутых пользователей ПК.

Если эти шаги не принесут результата: скачайте и замените файл update.exe (внимание: для опытных пользователей)
Если ни один из предыдущих трех шагов по устранению неполадок не разрешил проблему, можно попробовать более агрессивный подход (примечание: не рекомендуется пользователям ПК начального уровня), загрузив и заменив соответствующую версию файла update.exe. Мы храним полную базу данных файлов update.exe со 100%-ной гарантией отсутствия вредоносного программного обеспечения для любой применимой версии Registry Repair Wizard 2012 . Чтобы загрузить и правильно заменить файл, выполните следующие действия:
- Найдите версию операционной системы Windows в нижеприведенном списке «Загрузить файлы update.exe».
- Нажмите соответствующую кнопку «Скачать», чтобы скачать версию файла Windows.
- Скопируйте этот файл в соответствующее расположение папки Registry Repair Wizard 2012:
Windows 10: C:Program Files (x86)File Recover
Windows 10: C:Program Files (x86)Clip Extractor
Windows 10: C:Program Files (x86)ShiningMorningMagicCamera
Windows 10: C:Program Files (x86)AnvisoftCloud System Booster
Windows 10: C:Program FilesTrend MicroAirSupport
Показать на 16 каталогов больше +Windows 10: C:Program Files (x86)AviraAntivirus
Windows 10: C:WindowsTempRarSFX0
Windows 10: C:Program Files (x86)Garena Plusbbtalk
Windows 10: C:Program Files (x86)USBAntivirus
Windows 10: C:Program FilesTrend MicroAirSupport
Windows 10: C:Program Files (x86)XianzhiService
Windows 10: C:Program Files (x86)XianzhiServiceupdate
Windows 10: C:Program FilesBitdefender Antivirus Freekitinstallerarchives
Windows 10: C:Program Files (x86)RSUPPORTliteCam HD
Windows 10: C:Program FilesTrend MicroAirSupport
Windows 10: C:Program Files (x86)SmartPCToolsRegistry Repair Wizard
Windows 10: C:Program Files (x86)SPEEDbit Video DownloaderToolbar
Windows 10: C:UsersTesterAppDataLocalLowToolbar4{0329E7D6-6F54-462D-93F6-F5C3118BADF2}
Windows 10: C:UsersTesterAppDataLocalTempSVCINST
Windows 10: C:Program Files (x86)IDM Computer SolutionsUltraEdit
Windows 10: C:UsersTesterAppDataLocalWhatsApp - Перезагрузите компьютер.
Если этот последний шаг оказался безрезультативным и ошибка по-прежнему не устранена, единственно возможным вариантом остается выполнение чистой установки Windows 10.
СОВЕТ ОТ СПЕЦИАЛИСТА: Мы должны подчеркнуть, что переустановка Windows является достаточно длительной и сложной задачей для решения проблем, связанных с update.exe. Во избежание потери данных следует убедиться, что перед началом процесса вы создали резервные копии всех важных документов, изображений, установщиков программного обеспечения и других персональных данных. Если вы в настоящее время не создаете резервных копий своих данных, вам необходимо сделать это немедленно.
Скачать файлы update.exe (проверено на наличие вредоносного ПО — отсутствие 100 %)
ВНИМАНИЕ! Мы настоятельно не рекомендуем загружать и копировать update.exe в соответствующий системный каталог Windows. SmartPCTools, как правило, не выпускает файлы Registry Repair Wizard 2012 EXE для загрузки, поскольку они входят в состав установщика программного обеспечения. Задача установщика заключается в том, чтобы обеспечить выполнение всех надлежащих проверок перед установкой и размещением update.exe и всех других файлов EXE для Registry Repair Wizard 2012. Неправильно установленный файл EXE может нарушить стабильность работы системы и привести к тому, что программа или операционная система полностью перестанут работать. Действовать с осторожностью.
Файлы, относящиеся к update.exe
Файлы EXE, относящиеся к update.exe
| Имя файла | Описание | Программа (версия) | Размер файла (байты) | Расположение файла |
|---|---|---|---|---|
| OneDriveStandaloneUpda… | Standalone Updater | Microsoft OneDrive (19.222.1110.0006) | 2711912 | C:UsersTesterAppDataLocalMicrosoftOneDrive |
| OneDriveSetup.exe | Microsoft OneDrive (32 bit) Setup | Microsoft OneDrive (19.222.1110.0006) | 35299688 | C:UsersTesterAppDataLocalMicrosoftOneDriv… |
| OneDriveUpdaterService… | Updater Service | Microsoft OneDrive (19.222.1110.0006) | 2485096 | C:UsersTesterAppDataLocalMicrosoftOneDriv… |
| RCHelper.exe | Registry Repair Wizard Scheduler | Registry Repair Wizard (2012, 6, 7, 2) | 1542936 | C:Program Files (x86)SmartPCToolsRegistry Re… |
| unins000.exe | Setup/Uninstall | Registry Repair Wizard 2012 6.72 | 754970 | C:Program Files (x86)SmartPCToolsRegistry Re… |
Другие файлы, связанные с update.exe
| Имя файла | Описание | Программа (версия) | Размер файла (байты) | Расположение файла |
|---|---|---|---|---|
| api-ms-win-core-synch-… | ApiSet Stub DLL | Microsoft® Windows® Operating System (10.0.17134.12) | 13160 | C:UsersTesterAppDataLocalMicrosoftOneDriv… |
| api-ms-win-core-rtlsup… | ApiSet Stub DLL | Microsoft® Windows® Operating System (10.0.17134.12) | 10600 | C:UsersTesterAppDataLocalMicrosoftOneDriv… |
| api-ms-win-core-string… | ApiSet Stub DLL | Microsoft® Windows® Operating System (10.0.17134.12) | 11112 | C:UsersTesterAppDataLocalMicrosoftOneDriv… |
| ntuser.dat | Game Data | Registry Repair Wizard 2012 6.72 | 1310720 | C:UsersTester |
| perfh009.dat | Game Data | Registry Repair Wizard 2012 6.72 | 1071252 | C:WindowsSystem32 |
Вы скачиваете пробное программное обеспечение. Для разблокировки всех функций программного обеспечения требуется покупка годичной подписки, стоимость которой оставляет 39,95 долл. США. Подписка автоматически возобновляется в конце срока (Подробнее). Нажимая кнопку «Начать загрузку» и устанавливая «Программное обеспечение», я подтверждаю, что я прочитал (-а) и принимаю Лицензионное соглашение и Политику конфиденциальности компании Solvusoft.
Start by running the Windows Update troubleshooter
by Madalina Dinita
Madalina has been a Windows fan ever since she got her hands on her first Windows XP computer. She is interested in all things technology, especially emerging technologies… read more
Published on August 26, 2022
Reviewed by
Vlad Turiceanu
Passionate about technology, Windows, and everything that has a power button, he spent most of his time developing new skills and learning more about the tech world. Coming… read more
- Windows Update is not working? Microsoft’s troubleshooter is great for diagnosing the issue.
- A good idea if Windows update won’t load is to roll back to a previous Windows 10 instance.
- It is also imperative to check your system for possible malware that can cause this issue.
XINSTALL BY CLICKING THE DOWNLOAD FILE
This software will repair common computer errors, protect you from file loss, malware, hardware failure and optimize your PC for maximum performance. Fix PC issues and remove viruses now in 3 easy steps:
- Download Restoro PC Repair Tool that comes with Patented Technologies (patent available here).
- Click Start Scan to find Windows issues that could be causing PC problems.
- Click Repair All to fix issues affecting your computer’s security and performance
- Restoro has been downloaded by 0 readers this month.
Windows 10 is one of the biggest releases that Microsoft ever announced and Windows Update made a colossal difference to the overall user experience.
While they are supposed to download automatically, the process is not always as streamlined as intended and glitches can occur.
For some users, Windows Update not working issues occur frequently, while others may stumble across this problem occasionally when performing specific tasks.
Let’s quickly go through the most common scenarios for which Windows 10 updates won’t install and check out the culprits behind each of them.
Why is my Windows Update not working?
In the event that Windows is unable to finish installing an update, check to confirm that you are properly connected to the Internet and that your hard disk has sufficient free space, as these are the two most common causes.
You might also try restarting your computer, or you could check to make sure that Windows drivers were installed successfully.
Here is a list of the most common Windows Update errors that users reported getting in Windows 10:
- Windows 10 updates won’t install on restart – The update process gets stuck after performing a system restart.
- Windows Update not working in Safe Mode Windows 7/10/11 – Safe Mode only allows essential system programs to start up at boot. Installing Windows updates in Safe Mode is only recommended if you cannot start Windows normally.)
- Windows Update stuck on downloading – This error can also be found under this form: We couldn’t install this update 0x80070541. While the numeric part can vary, the description often reads We couldn’t install this update, but you can try again.
- Windows Update download button is not working or button is missing altogether – This error prevents you from force-downloading certain features. In some cases, Windows Update database corruption can occur and prevent you from installing updates.
- Windows 10 Update can’t find the necessary file – The error stating some update files are missing or have problems is usually caused by some corrupted Windows update caches.)
- Download error 0x80070002 – This error is usually triggered by deprecated apps.
- One of the Update services is not running properly in Windows 10 – One of the essential services on which WU relies, the Windows Update Service is not running at all.
- Windows Update not working through a proxy, after cloning hard drive – Even though it is a solid method to protect your privacy online, many users reported various issues while using a proxy.
- Windows Update, not enough space – This is a common problem, and it’s usually caused by the lack of space. To fix the issue, try removing unnecessary files and check if that resolves your problem.
- We couldn’t install updates because there’s a problem with the date and time information on your device
- Your device is missing important security and quality fixes – This error is sometimes caused by problematic recent updates.
- Windows Update messed up my computer 2022 – Uninstalling the latest Windows update is one of the best solutions in this case.
- Windows Update not up to date but no updates – Perhaps you will simply have to wait until the devs will push a new update.
This being said, let’s see what you can do if Windows 10 or 11 won’t install. If you still can’t seem to fix the issue, check out our last section with similar articles that cover more update-related errors.
What to do if Windows Update is not working?
- Why is my Windows Update not working?
- What to do if Windows Update is not working?
- 1. Run the Windows Update troubleshooter
- 2. Use System Restore to roll back and uninstall a bad update
- 3. Scan your PC for malware
- 4. Install a fresh version of Windows
- 5. Delete all files from the Software Distribution directory
- 5.1 Use the Windows Services
- 5.2 Use Command Prompt
- 6. Change your DNS
- How to delete Windows 10 updates that won’t install?
- What can I do if Windows Update is not working on Windows 11?
1. Run the Windows Update troubleshooter
- Click on the Start button, type troubleshoot, and select Troubleshoot settings from the results.
- Click on Aditional troubleshooters.
- Select Windows Update and then click on the Run the troubleshooter button.
Microsoft’s Windows Update Troubleshooter is a good way of knowing the problem if it is not much complex. It is almost everyone’s first choice whether a newbie or a professional.
Unfortunately, it does not always manage to solve the issue. In fact, it will most likely retrieve a result that resembles this description: Windows Update troubleshooting couldn’t identify the problem.
Whether it fixes your problem or not, it can surely provide you with useful information, so don’t be shy to use the Windows Update troubleshooter in Windows 10 or 11. Anyways, if Windows Troubleshooter is not working, move on to our next solution.
2. Use System Restore to roll back and uninstall a bad update
If Windows Update is not working, System Restore might be the best way to fix it. This makes your computer back into the past when it was working fine, so follow the steps above to get this done.
- Open Start Menu from the Taskbar at the bottom of the screen then click to open the Settings right above the Power button.
2. Click Update & Security.
3. In this new window, you need to select View update history and find the last successful update installed on your Windows.
4. You will now see a list of updates installed on your system.
5. Click on the Uninstall updates at the top.
6. When you click Uninstall updates, a new window will pop up which shows the new updates that are installed on the PC.
7. You can choose to uninstall any of these updates but proceed with caution as uninstalling a critical update will lead to a PC that is full of bugs.
After the completion of the restore, your computer will work fine.
Needless to say, the solution implies you already have created a restore point to which you want to revert now. If you can’t find a restore point, you may need to create one manually.
One drawback of using Windows’ own Restore point is that, while it creates an identical picture of your PC’s contents at any given time, you may wind up copying data that is already flawed or corrupted.
To begin with, using a specialist tool like Restoro, which is totally automated and requires no scheduling or user input, can minimize the hassle.
Some PC issues are hard to tackle, especially when it comes to corrupted repositories or missing Windows files. If you are having troubles fixing an error, your system may be partially broken.
We recommend installing Restoro, a tool that will scan your machine and identify what the fault is.
Click here to download and start repairing.
Second, Restoro uses its own repositories to correct registry keys and files before producing its own restore points, so you always know that whichever restore point you pick during a rollback will be completely functioning.

Get Restoro
Create restore points in Windows using a program created specifically for this purpose.
3. Scan your PC for malware

If Windows Update is not working, you will have to make sure your PC is clean and does not have any kind of malware.
To do so, you can either use the built-in tool, Microsoft Defender or download ESET Internet Security a professional malware scanner.
Whatever you choose, you need to make sure your security programs are up to date in order to keep your PC safe.
4. Install a fresh version of Windows
If nothing works for you, then it is a wise choice to install Windows freshly using the Microsoft 10 Install Drive.
For this option, it is very important that you create a backup of your data on an external drive because this option will erase all of it.
Moreover, the product ID of your license should be saved or should be written in a safe place before reinstalling your Windows.
5. Delete all files from the Software Distribution directory
5.1 Use the Windows Services
- Press Windows + R, enter services.msc, and press Enter or click OK.
- Locate Background Intelligent Transfer Service, right-click it, and choose Stop from the menu.
- Do the same for the Windows Update service.
- After disabling these services go to the following folder inside File Explorer:
C:WindowsSoftwareDistribution - Select all files in the SoftwareDistribution directory and click on Delete.
- Go back to the Services window and start both Windows Update and Background Intelligent Transfer Services.
After doing that, try to download updates manually and check if the problem is resolved.
If Windows Update is not working on your PC, you might be able to solve the problem simply by deleting files from the SoftwareDistribution directory.
Sometimes files in this directory can become corrupted and that can cause this problem to appear.
5.2 Use Command Prompt
- Type cmd in the Search box and select Run as administrator to start Command Prompt with elevated privileges.
- Enter the following command lines and run them one by one by pressing Enter:
net stop wuauserv
net stop cryptSvc
net stop bits
net stop msiserver
ren C:WindowsSoftwareDistributionSoftwareDistribution.old
ren C:WindowsSystem32catroot2catroot2.old
net start wuauserv
net start cryptSvc
net start bits
net start msiserver
If you cannot run Command Prompt as an admin or if it is simply not available for whatever reason, you can also use PowerShell.
6. Change your DNS
- Right-click the network icon in the bottom right corner and choose Open Network and Sharing Center.
- In the left pane, click on Change adapter settings.
- Locate your network connection, right-click it, and choose Properties from the menu.
- Select Internet Protocol Version 4 (TCP/IPv4) and click on Properties.
- Select Use the following DNS server addresses and enter 8.8.8.8 as a Preferred DNS server and 8.8.4.4 as Alternate DNS server. Click OK to save changes.
Sometimes, your default DNS might present specific issues such as the server not responding or others that prevent you from using Windows Update.
If Windows Update stopped working, changing your DNS server should solve the issue.
- Fix: Windows Update error code 0x80070003 in Windows 10/11
- Fix: Couldn’t connect to the update service on Windows 10/11
- Fix error code 0x800706be & install Windows updates smoothly
- Fix: Update error 0x8024001e on Windows 10/11 [Easy Guide]
- Fix: Windows Update not showing/missing button on Win 10/11
How to delete Windows 10 updates that won’t install?
- Click the Windows key and select Settings.
- Choose Update & Security.
- In the right section, click on View update history.
- In the new window, choose Uninstall updates.
- From the list that appears, click on the last update and uninstall it.
- After the process has finished, go to Windows Update and check for updates again in order to restart the process.
Tip
As always, file corruption is a potential culprit, so you might want to check your system for signs of deprecation.
We recommend you use a professional utility like Restoro to handle this task automatically, promptly, and most of all hassle-free.
Windows 10 saying you’re not up to date can be problematic, but we’re confident you will be able to get those updates running in no time with our tips.
What can I do if Windows Update is not working on Windows 11?
Windows 11 will automatically check for and install any available updates, helping to keep your computer’s operating system secure and reliable.
However, it is possible that these updates will not install properly, in which case you will see an error related to Windows 11 Windows Update.
The term Windows Update error is a catch-all phrase that refers to a wide variety of glitches, complications, and blunders that prohibit the updating procedure from operating in an orderly fashion. Check out our post on 7 tips to fix the Windows Update in Windows 11.
Moreover, one of the most common errors is 0x80070057 that mostly occurs with Windows 10 but it’s easily moved to other apps, so you will definitely want to fix this as soon as possible.
Besides that, another error you may get when updating your OS is 0x800f081f, this error can easily be fixed by updating your drivers or performing a clean install.
Now, Windows Update errors come in many shapes and sizes. If you ever get stuck, help is no further than a click away.
Still having issues? Fix them with this tool:
SPONSORED
If the advices above haven’t solved your issue, your PC may experience deeper Windows problems. We recommend downloading this PC Repair tool (rated Great on TrustPilot.com) to easily address them. After installation, simply click the Start Scan button and then press on Repair All.
Newsletter
Start by running the Windows Update troubleshooter
by Madalina Dinita
Madalina has been a Windows fan ever since she got her hands on her first Windows XP computer. She is interested in all things technology, especially emerging technologies… read more
Published on August 26, 2022
Reviewed by
Vlad Turiceanu
Passionate about technology, Windows, and everything that has a power button, he spent most of his time developing new skills and learning more about the tech world. Coming… read more
- Windows Update is not working? Microsoft’s troubleshooter is great for diagnosing the issue.
- A good idea if Windows update won’t load is to roll back to a previous Windows 10 instance.
- It is also imperative to check your system for possible malware that can cause this issue.
XINSTALL BY CLICKING THE DOWNLOAD FILE
This software will repair common computer errors, protect you from file loss, malware, hardware failure and optimize your PC for maximum performance. Fix PC issues and remove viruses now in 3 easy steps:
- Download Restoro PC Repair Tool that comes with Patented Technologies (patent available here).
- Click Start Scan to find Windows issues that could be causing PC problems.
- Click Repair All to fix issues affecting your computer’s security and performance
- Restoro has been downloaded by 0 readers this month.
Windows 10 is one of the biggest releases that Microsoft ever announced and Windows Update made a colossal difference to the overall user experience.
While they are supposed to download automatically, the process is not always as streamlined as intended and glitches can occur.
For some users, Windows Update not working issues occur frequently, while others may stumble across this problem occasionally when performing specific tasks.
Let’s quickly go through the most common scenarios for which Windows 10 updates won’t install and check out the culprits behind each of them.
Why is my Windows Update not working?
In the event that Windows is unable to finish installing an update, check to confirm that you are properly connected to the Internet and that your hard disk has sufficient free space, as these are the two most common causes.
You might also try restarting your computer, or you could check to make sure that Windows drivers were installed successfully.
Here is a list of the most common Windows Update errors that users reported getting in Windows 10:
- Windows 10 updates won’t install on restart – The update process gets stuck after performing a system restart.
- Windows Update not working in Safe Mode Windows 7/10/11 – Safe Mode only allows essential system programs to start up at boot. Installing Windows updates in Safe Mode is only recommended if you cannot start Windows normally.)
- Windows Update stuck on downloading – This error can also be found under this form: We couldn’t install this update 0x80070541. While the numeric part can vary, the description often reads We couldn’t install this update, but you can try again.
- Windows Update download button is not working or button is missing altogether – This error prevents you from force-downloading certain features. In some cases, Windows Update database corruption can occur and prevent you from installing updates.
- Windows 10 Update can’t find the necessary file – The error stating some update files are missing or have problems is usually caused by some corrupted Windows update caches.)
- Download error 0x80070002 – This error is usually triggered by deprecated apps.
- One of the Update services is not running properly in Windows 10 – One of the essential services on which WU relies, the Windows Update Service is not running at all.
- Windows Update not working through a proxy, after cloning hard drive – Even though it is a solid method to protect your privacy online, many users reported various issues while using a proxy.
- Windows Update, not enough space – This is a common problem, and it’s usually caused by the lack of space. To fix the issue, try removing unnecessary files and check if that resolves your problem.
- We couldn’t install updates because there’s a problem with the date and time information on your device
- Your device is missing important security and quality fixes – This error is sometimes caused by problematic recent updates.
- Windows Update messed up my computer 2022 – Uninstalling the latest Windows update is one of the best solutions in this case.
- Windows Update not up to date but no updates – Perhaps you will simply have to wait until the devs will push a new update.
This being said, let’s see what you can do if Windows 10 or 11 won’t install. If you still can’t seem to fix the issue, check out our last section with similar articles that cover more update-related errors.
What to do if Windows Update is not working?
- Why is my Windows Update not working?
- What to do if Windows Update is not working?
- 1. Run the Windows Update troubleshooter
- 2. Use System Restore to roll back and uninstall a bad update
- 3. Scan your PC for malware
- 4. Install a fresh version of Windows
- 5. Delete all files from the Software Distribution directory
- 5.1 Use the Windows Services
- 5.2 Use Command Prompt
- 6. Change your DNS
- How to delete Windows 10 updates that won’t install?
- What can I do if Windows Update is not working on Windows 11?
1. Run the Windows Update troubleshooter
- Click on the Start button, type troubleshoot, and select Troubleshoot settings from the results.
- Click on Aditional troubleshooters.
- Select Windows Update and then click on the Run the troubleshooter button.
Microsoft’s Windows Update Troubleshooter is a good way of knowing the problem if it is not much complex. It is almost everyone’s first choice whether a newbie or a professional.
Unfortunately, it does not always manage to solve the issue. In fact, it will most likely retrieve a result that resembles this description: Windows Update troubleshooting couldn’t identify the problem.
Whether it fixes your problem or not, it can surely provide you with useful information, so don’t be shy to use the Windows Update troubleshooter in Windows 10 or 11. Anyways, if Windows Troubleshooter is not working, move on to our next solution.
2. Use System Restore to roll back and uninstall a bad update
If Windows Update is not working, System Restore might be the best way to fix it. This makes your computer back into the past when it was working fine, so follow the steps above to get this done.
- Open Start Menu from the Taskbar at the bottom of the screen then click to open the Settings right above the Power button.
2. Click Update & Security.
3. In this new window, you need to select View update history and find the last successful update installed on your Windows.
4. You will now see a list of updates installed on your system.
5. Click on the Uninstall updates at the top.
6. When you click Uninstall updates, a new window will pop up which shows the new updates that are installed on the PC.
7. You can choose to uninstall any of these updates but proceed with caution as uninstalling a critical update will lead to a PC that is full of bugs.
After the completion of the restore, your computer will work fine.
Needless to say, the solution implies you already have created a restore point to which you want to revert now. If you can’t find a restore point, you may need to create one manually.
One drawback of using Windows’ own Restore point is that, while it creates an identical picture of your PC’s contents at any given time, you may wind up copying data that is already flawed or corrupted.
To begin with, using a specialist tool like Restoro, which is totally automated and requires no scheduling or user input, can minimize the hassle.
Some PC issues are hard to tackle, especially when it comes to corrupted repositories or missing Windows files. If you are having troubles fixing an error, your system may be partially broken.
We recommend installing Restoro, a tool that will scan your machine and identify what the fault is.
Click here to download and start repairing.
Second, Restoro uses its own repositories to correct registry keys and files before producing its own restore points, so you always know that whichever restore point you pick during a rollback will be completely functioning.

Get Restoro
Create restore points in Windows using a program created specifically for this purpose.
3. Scan your PC for malware

If Windows Update is not working, you will have to make sure your PC is clean and does not have any kind of malware.
To do so, you can either use the built-in tool, Microsoft Defender or download ESET Internet Security a professional malware scanner.
Whatever you choose, you need to make sure your security programs are up to date in order to keep your PC safe.
4. Install a fresh version of Windows
If nothing works for you, then it is a wise choice to install Windows freshly using the Microsoft 10 Install Drive.
For this option, it is very important that you create a backup of your data on an external drive because this option will erase all of it.
Moreover, the product ID of your license should be saved or should be written in a safe place before reinstalling your Windows.
5. Delete all files from the Software Distribution directory
5.1 Use the Windows Services
- Press Windows + R, enter services.msc, and press Enter or click OK.
- Locate Background Intelligent Transfer Service, right-click it, and choose Stop from the menu.
- Do the same for the Windows Update service.
- After disabling these services go to the following folder inside File Explorer:
C:WindowsSoftwareDistribution - Select all files in the SoftwareDistribution directory and click on Delete.
- Go back to the Services window and start both Windows Update and Background Intelligent Transfer Services.
After doing that, try to download updates manually and check if the problem is resolved.
If Windows Update is not working on your PC, you might be able to solve the problem simply by deleting files from the SoftwareDistribution directory.
Sometimes files in this directory can become corrupted and that can cause this problem to appear.
5.2 Use Command Prompt
- Type cmd in the Search box and select Run as administrator to start Command Prompt with elevated privileges.
- Enter the following command lines and run them one by one by pressing Enter:
net stop wuauserv
net stop cryptSvc
net stop bits
net stop msiserver
ren C:WindowsSoftwareDistributionSoftwareDistribution.old
ren C:WindowsSystem32catroot2catroot2.old
net start wuauserv
net start cryptSvc
net start bits
net start msiserver
If you cannot run Command Prompt as an admin or if it is simply not available for whatever reason, you can also use PowerShell.
6. Change your DNS
- Right-click the network icon in the bottom right corner and choose Open Network and Sharing Center.
- In the left pane, click on Change adapter settings.
- Locate your network connection, right-click it, and choose Properties from the menu.
- Select Internet Protocol Version 4 (TCP/IPv4) and click on Properties.
- Select Use the following DNS server addresses and enter 8.8.8.8 as a Preferred DNS server and 8.8.4.4 as Alternate DNS server. Click OK to save changes.
Sometimes, your default DNS might present specific issues such as the server not responding or others that prevent you from using Windows Update.
If Windows Update stopped working, changing your DNS server should solve the issue.
- Fix: Windows Update error code 0x80070003 in Windows 10/11
- Fix: Couldn’t connect to the update service on Windows 10/11
- Fix error code 0x800706be & install Windows updates smoothly
- Fix: Update error 0x8024001e on Windows 10/11 [Easy Guide]
- Fix: Windows Update not showing/missing button on Win 10/11
How to delete Windows 10 updates that won’t install?
- Click the Windows key and select Settings.
- Choose Update & Security.
- In the right section, click on View update history.
- In the new window, choose Uninstall updates.
- From the list that appears, click on the last update and uninstall it.
- After the process has finished, go to Windows Update and check for updates again in order to restart the process.
Tip
As always, file corruption is a potential culprit, so you might want to check your system for signs of deprecation.
We recommend you use a professional utility like Restoro to handle this task automatically, promptly, and most of all hassle-free.
Windows 10 saying you’re not up to date can be problematic, but we’re confident you will be able to get those updates running in no time with our tips.
What can I do if Windows Update is not working on Windows 11?
Windows 11 will automatically check for and install any available updates, helping to keep your computer’s operating system secure and reliable.
However, it is possible that these updates will not install properly, in which case you will see an error related to Windows 11 Windows Update.
The term Windows Update error is a catch-all phrase that refers to a wide variety of glitches, complications, and blunders that prohibit the updating procedure from operating in an orderly fashion. Check out our post on 7 tips to fix the Windows Update in Windows 11.
Moreover, one of the most common errors is 0x80070057 that mostly occurs with Windows 10 but it’s easily moved to other apps, so you will definitely want to fix this as soon as possible.
Besides that, another error you may get when updating your OS is 0x800f081f, this error can easily be fixed by updating your drivers or performing a clean install.
Now, Windows Update errors come in many shapes and sizes. If you ever get stuck, help is no further than a click away.
Still having issues? Fix them with this tool:
SPONSORED
If the advices above haven’t solved your issue, your PC may experience deeper Windows problems. We recommend downloading this PC Repair tool (rated Great on TrustPilot.com) to easily address them. After installation, simply click the Start Scan button and then press on Repair All.
Newsletter
Если отображается код ошибки при скачивании и установке обновлений Windows, решить эту проблему поможет средство устранения неполадок Центра обновления Windows.
Выберите Пуск > Параметры > Система > Устранение неполадок > Другие средства устранения неполадок. Далее в разделе Наиболее распространенные выберите Центр обновления Windows > Запустить.
Когда средство устранения неполадок завершит работу, рекомендуется перезапустить устройство.
После этого проверьте наличие обновлений. Выберите Пуск > Параметры > Центр обновления Windows > Проверить наличие обновлений, а затем установите все доступные обновления.
Если проблема не устранена, попробуйте повторно запустить средство устранения неполадок, чтобы проверить наличие новых ошибок, или следуйте инструкциям по устранению неполадок в статье Устранение ошибок при обновлении Windows.
Дополнительные сведения об устранении неполадок в Центре обновления Windows см. в разделе Устранение проблем при обновлении Windows.
Проверка наличия обновлений для Windows
Если отображается код ошибки при скачивании и установке обновлений Windows, решить эту проблему поможет средство устранения неполадок Центра обновления Windows.
Выберите Пуск > Параметры > Обновление и безопасность > Устранение неполадок > Дополнительные средства устранения неполадок. Затем в разделе Запустить диагностику и устранить неполадку выберите Центр обновления Windows > Запустить средство устранения неполадок.
Когда средство устранения неполадок завершит работу, рекомендуется перезапустить устройство.
После этого проверьте наличие обновлений. Выберите Пуск > Параметры > Обновление и безопасность > Центр обновления Windows > Проверить наличие обновлений, затем установите все доступные обновления.
Если проблема не устранена, попробуйте повторно запустить средство устранения неполадок, чтобы проверить наличие новых ошибок, или следуйте инструкциям по устранению неполадок в статье Устранение ошибок при обновлении Windows.
Дополнительные сведения об устранении неполадок в Центре обновления Windows см. в разделе Устранение проблем при обновлении Windows.
Проверка наличия обновлений Windows
Содержание
- Способ 1: Использование стандартного средства устранения неполадок
- Способ 2: Очистка временных файлов Центра обновления
- Способ 3: Отключение обновлений других продуктов Microsoft
- Способ 4: Ручной поиск и установка обновлений
- Способ 5: Освобождение дискового пространства
- Способ 6: Проверка целостности системных файлов
- Вопросы и ответы
В рамках этой статьи будут предоставлены общие инструкции по решению ошибок Центра обновления Windows 11. Они пригодятся в тех случаях, когда пользователю неизвестен код ошибки или же инсталляция апдейта просто прерывается на каком-то моменте. Если у вас есть информация с кодом ошибки или на экране отображаются сообщения с информацией о проблеме, рекомендуем использовать поиск на нашем сайте, введя в нем код ошибки или текст из уведомления. Это поможет отыскать специализированные статьи, в которых будут разобраны все нюансы конкретно под ваш случай.
Способ 1: Использование стандартного средства устранения неполадок
Для начала предлагаем запустить автоматическое средство решения ошибок в Windows 11, которое проверит основные составляющие, работающие при поиске и установке обновлений. В результате этого будут перезапущены службы и проверены системные файлы. Это поможет избавиться от часто встречающихся проблем без выполнения лишних действий вручную.
- Откройте меню «Пуск» и перейдите в «Параметры», кликнув по значку с изображением шестеренки.
- В новом окне выберите раздел «Система» и щелкните по плитке с названием «Устранение неполадок».
- В блоке «Параметры» перейдите в «Другие средства устранения неполадок».
- На экране отобразится список доступных инструментов, в котором вас интересует пункт «Центр обновления Windows» и кнопка «Запуск».
- Дождитесь окончания обнаружения проблем, что займет буквально одну минуту.
- Ознакомьтесь с информацией на экране и выполните рекомендации от разработчиков, если такие будут. В случае нахождения и исправления проблем переходите к проверке установки апдейтов.

Способ 2: Очистка временных файлов Центра обновления
Иногда проблема с установкой обновлений связана с тем, что их файлы уже находятся в системе, но по каким-то причинам не могут быть распакованы или же являются поврежденными при случайном прерывании скачивания. Поэтому мы рекомендуем очистить кеш Центра обновления Windows, чтобы недостающие файлы загрузились повторно и началась их чистая установка.
- Удалить кеш с включенной службой Центра обновления не получится, поскольку на экране появится ошибка об использовании файлов процессами Windows. Поэтому сначала нужно отключить службу, для чего отыщите приложение «Службы» через поиск в «Пуске» и запустите его.
- В новом окне отыщите службу с названием «Центр обновления Windows» и дважды кликните по ней, чтобы открыть окно с настройками.
- В нем нажмите кнопку «Остановить» и дождитесь выполнения этой операции. Можете оставить данное окно открытым, поскольку оно еще пригодится в дальнейшем.
- Далее перейдите по пути
C:WindowsSoftwareDistribution, где и хранятся файлы кеша обновлений. - Выделите их все левой кнопкой мыши, кликните по любому из них правой и в появившемся контекстном меню щелкните по кнопке с изображением корзины, чтобы удалить файлы.

Служба, связанная с обновлениями Windows, ранее была отключена вручную, поэтому запустите ее через то же самое окно, о котором шла речь в инструкции. Как только служба перейдет в активное состояние, можете вручную запустить поиск апдейтов, дождаться завершения и установки файлов. Если проблема не была решена, переходите к следующим методам.
Способ 3: Отключение обновлений других продуктов Microsoft
Во время инсталляции системных обновлений могут быть установлены и новые файлы для других продуктов Microsoft. Не всегда этот процесс заканчивается успешно —
и иногда вызывает конфликты при взаимодействии с компонентами Microsoft. Мы бы рекомендовали на время отключить обновление других продуктов и проверить, поможет ли это завершить установку актуальной версии Windows 11.
- В приложении «Параметры» выберите раздел «Центр обновления Windows» и перейдите в «Дополнительные параметры».
- Переместите переключатель «Получать обновления для других продуктов Майкрософт» в состояние «Откл.».
- Вернитесь к предыдущему разделу и нажмите кнопку «Проверить наличие обновлений». Теперь Виндовс 11 будет искать и устанавливать исключительно системные апдейты.

Способ 4: Ручной поиск и установка обновлений
Существует вероятность, что ошибка, появляющаяся при попытке установить апдейт в Виндовс 11, связана исключительно с конкретной сборкой. Могут возникнуть конфликты в системных файлах или есть неполадки на сервере, из-за чего временно не получается загрузить все апдейты. Если раньше все было нормально, но вдруг вы заметили, что какое-то обновление не устанавливается, советуем отыскать его вручную и скачать инсталлятор напрямую через Каталог Центра обновления Майкрософт.
Перейти на официальную страницу Windows 11 update history
- Первоочередная задача — узнать, какие апдейты уже вышли, если вы еще не знаете, какие файлы загружаются через Центр обновления. Для этого перейдите по ссылке выше, выберите свою сборку Виндовс 11 и посмотрите историю выхода обновлений. Скопируйте номер последнего апдейта.
- Воспользуйтесь ссылкой ниже, чтобы попасть на страницу Каталога Центра обновления Майкрософт. На ней активируйте строку поиска и вставьте номер скопированного ранее обновления. Нажмите «Найти» для перехода к результатам поиска.
Перейти на страницу Каталога Центра обновления Майкрософт
- Ознакомьтесь со списком обновлений и выберите среди них подходящее для своего типа процессора (почти всегда это x64). Кликните по «Загрузить», чтобы открыть всплывающее окно для получения ссылки на скачивание.
- Щелкните левой кнопкой мыши по полученной ссылке для начала скачивания файла.
- Ожидайте окончания загрузки исполняемого файла, после чего запустите его прямо через браузер или директорию, в которую он был помещен.
- Появится окно Автономного установщика обновлений Windows, а вам понадобится только дождаться завершения установки. Если этот процесс прошел удачно, перезагрузите компьютер и переходите к штатной работе с операционной системой.

Способ 5: Освобождение дискового пространства
Проблема с нехваткой свободного места на системном разделе жесткого диска возникает довольно редко, к тому же пользователи часто видят это и самостоятельно предпринимают решения по удалению ненужных файлов. Однако мы рекомендуем проверить свободную память и активировать автоматическое средство контроля свободного места, чтобы оно время от времени удаляло временные файлы, которые никак не используются в Windows. Иногда такие действия действительно становятся решением проблем с установкой обновлений в Виндовс 11.
- Откройте меню «Пуск» и нажмите по значку с шестеренкой для перехода в «Параметры».
- На панели слева выберите раздел «Система» и перейдите к категории «Память».
- Активируйте переключатель «Контроль памяти», если хотите доверить системе автоматическую очистку от временных файлов.
- Далее дождитесь загрузки информации о том, сколько сейчас в системе занято места. Вы можете кликнуть по любой шкале, чтобы перейти к детальному отчету и получить сведения о том, в каких папках находятся те или иные файлы. Удалите ненужные, если считаете, что дискового пространства для установки апдейтов Виндовс недостаточно.

Способ 6: Проверка целостности системных файлов
Если ничего из предложенного выше не помогло решить ошибки, связанные с Центром обновления, советуем запустить системные средства для проверки целостности файлов. Иногда отсутствие или поломка различных компонентов ОС может привести к неполадкам в работе системных компонентов, включая службу установки обновлений. Вам понадобится только запустить необходимые утилиты, а проверка и исправление ошибок осуществляются автоматически. Детальную информацию по этой теме вы получите в другой статье на нашем сайте по следующей ссылке.
Подробнее: Использование и восстановление проверки целостности системных файлов в Windows
Еще статьи по данной теме:
Помогла ли Вам статья?
Содержание
- 1. Что такое update.exe?
- 2. Это update.exe безопасно, или это вирус или вредоносная программа?
- 3. Могу ли я удалить или удалить update.exe?
- 4. Распространенные сообщения об ошибках в update.exe
- 5. Как исправить update.exe
- 6. Январь 2023 Обновление
- 7. Загрузите или переустановите update.exe
Обновлено 2023 января: Вот три шага к использованию инструмента восстановления для устранения проблем с exe на вашем компьютере: Получите его по адресу эту ссылку
- Скачайте и установите это программное обеспечение.
- Просканируйте свой компьютер на наличие проблем с exe.
- Исправьте ошибки exe с помощью программного инструмента
update.exe это исполняемый файл, который является частью My.Freeze.com NetAssistant Программа, разработанная Freeze.com, Программное обеспечение обычно о по размеру.
Расширение .exe имени файла отображает исполняемый файл. В некоторых случаях исполняемые файлы могут повредить ваш компьютер. Пожалуйста, прочитайте следующее, чтобы решить для себя, является ли update.exe Файл на вашем компьютере — это вирус или троянский конь, который вы должны удалить, или это действительный файл операционной системы Windows или надежное приложение.
Рекомендуется: Выявление ошибок, связанных с update.exe
(опциональное предложение для Reimage — Cайт | Лицензионное соглашение | Персональные данные | Удалить)
Это update.exe безопасно, или это вирус или вредоносная программа?
Первое, что поможет вам определить, является ли тот или иной файл законным процессом Windows или вирусом, это местоположение самого исполняемого файла. Например, такой процесс, как update.exe, должен запускаться из C: Program Files Freeze.com My.Freeze.com NetAssistant update.exe, а не в другом месте.
Для подтверждения откройте диспетчер задач, выберите «Просмотр» -> «Выбрать столбцы» и выберите «Имя пути к изображению», чтобы добавить столбец местоположения в диспетчер задач. Если вы обнаружите здесь подозрительный каталог, возможно, стоит дополнительно изучить этот процесс.
Еще один инструмент, который иногда может помочь вам обнаружить плохие процессы, — это Microsoft Process Explorer. Запустите программу (не требует установки) и активируйте «Проверить легенды» в разделе «Параметры». Теперь перейдите в View -> Select Columns и добавьте «Verified Signer» в качестве одного из столбцов.
Если статус процесса «Проверенная подписывающая сторона» указан как «Невозможно проверить», вам следует взглянуть на процесс. Не все хорошие процессы Windows имеют метку проверенной подписи, но ни один из плохих.
Самые важные факты о update.exe:
- Находится в C: Program Files Freeze.com My.Freeze.com NetAssistant вложенная;
- Издатель: Freeze.com
- Полный путь: C: Program Files Freeze.com My.Freeze.com NetAssistant update.exe
- Файл справки:
- URL издателя: www.freeze.com
- Известно, что до по размеру на большинстве окон;
Если у вас возникли какие-либо трудности с этим исполняемым файлом, вы должны определить, заслуживает ли он доверия, перед удалением update.exe. Для этого найдите этот процесс в диспетчере задач.
Найдите его местоположение (оно должно быть в C: Program Files Freeze.com My.Freeze.com NetAssistant ) и сравните размер и т. Д. С приведенными выше фактами.
Если вы подозреваете, что можете быть заражены вирусом, вы должны немедленно попытаться это исправить. Чтобы удалить вирус update.exe, вам необходимо Загрузите и установите приложение полной безопасности, например Malwarebytes., Обратите внимание, что не все инструменты могут обнаружить все типы вредоносных программ, поэтому вам может потребоваться попробовать несколько вариантов, прежде чем вы добьетесь успеха.
Кроме того, функциональность вируса может сама влиять на удаление update.exe. В этом случае вы должны включить Безопасный режим с загрузкой сетевых драйверов — безопасная среда, которая отключает большинство процессов и загружает только самые необходимые службы и драйверы. Когда вы можете запустить программу безопасности и полный анализ системы.
Могу ли я удалить или удалить update.exe?
Не следует удалять безопасный исполняемый файл без уважительной причины, так как это может повлиять на производительность любых связанных программ, использующих этот файл. Не забывайте регулярно обновлять программное обеспечение и программы, чтобы избежать будущих проблем, вызванных поврежденными файлами. Что касается проблем с функциональностью программного обеспечения, проверяйте обновления драйверов и программного обеспечения чаще, чтобы избежать или вообще не возникало таких проблем.
Согласно различным источникам онлайн,
71% людей удаляют этот файл, поэтому он может быть вредным, но рекомендуется проверить надежность этого исполняемого файла самостоятельно, чтобы определить, является ли он безопасным или вирусом. Лучшая диагностика для этих подозрительных файлов — полный системный анализ с Reimage, Если файл классифицируется как вредоносный, эти приложения также удаляют update.exe и избавляются от связанных вредоносных программ.
Однако, если это не вирус, и вам нужно удалить файл update.exe, вы можете удалить My.Freeze.com NetAssistant с вашего компьютера, используя программу удаления, которая должна находиться по адресу: MsiExec.exe / X {E7B100D8-98A5- 42AA-830F-16D6BD5351F1}. Если вы не можете найти его деинсталлятор, то вам может потребоваться удалить My.Freeze.com NetAssistant, чтобы полностью удалить update.exe. Вы можете использовать функцию «Установка и удаление программ» на панели управления Windows.
- 1. в Меню Пуск (для Windows 8 щелкните правой кнопкой мыши в нижнем левом углу экрана), нажмите Панель управления, а затем под Программы:
o Windows Vista / 7 / 8.1 / 10: нажмите Удаление программы.
o Windows XP: нажмите Установка и удаление программ.
- 2. Когда вы найдете программу My.Freeze.com NetAssistantщелкните по нему, а затем:
o Windows Vista / 7 / 8.1 / 10: нажмите Удалить.
o Windows XP: нажмите Удалить or Изменить / Удалить вкладка (справа от программы).
- 3. Следуйте инструкциям по удалению My.Freeze.com NetAssistant.
Распространенные сообщения об ошибках в update.exe
Наиболее распространенные ошибки update.exe, которые могут возникнуть:
• «Ошибка приложения update.exe».
• «Ошибка update.exe».
• «update.exe — столкнулся с проблемой и должен быть закрыт. Приносим извинения за неудобства».
• «update.exe не является допустимым приложением Win32».
• «update.exe не запущен».
• «update.exe не найден».
• «Не удается найти update.exe».
• «Ошибка запуска программы: update.exe».
• «Неверный путь к приложению: update.exe.»
Эти сообщения об ошибках .exe могут появляться во время установки программы, во время выполнения связанной с ней программы MyAFreeze.com NetAssistant, при запуске или завершении работы Windows, или даже во время установки операционной системы Windows. Отслеживание момента появления ошибки update.exe является важной информацией, когда дело доходит до устранения неполадок.
Как исправить update.exe
Аккуратный и опрятный компьютер — это один из лучших способов избежать проблем с My.Freeze.com NetAssistant. Это означает выполнение сканирования на наличие вредоносных программ, очистку жесткого диска cleanmgr и ПФС / SCANNOWудаление ненужных программ, мониторинг любых автозапускаемых программ (с помощью msconfig) и включение автоматических обновлений Windows. Не забывайте всегда делать регулярные резервные копии или хотя бы определять точки восстановления.
Если у вас возникла более серьезная проблема, постарайтесь запомнить последнее, что вы сделали, или последнее, что вы установили перед проблемой. Использовать resmon Команда для определения процессов, вызывающих вашу проблему. Даже в случае серьезных проблем вместо переустановки Windows вы должны попытаться восстановить вашу установку или, в случае Windows 8, выполнив команду DISM.exe / Online / Очистка-изображение / Восстановить здоровье, Это позволяет восстановить операционную систему без потери данных.
Чтобы помочь вам проанализировать процесс update.exe на вашем компьютере, вам могут пригодиться следующие программы: Менеджер задач безопасности отображает все запущенные задачи Windows, включая встроенные скрытые процессы, такие как мониторинг клавиатуры и браузера или записи автозапуска. Единый рейтинг риска безопасности указывает на вероятность того, что это шпионское ПО, вредоносное ПО или потенциальный троянский конь. Это антивирус обнаруживает и удаляет со своего жесткого диска шпионское и рекламное ПО, трояны, кейлоггеры, вредоносное ПО и трекеры.
Обновлено в январе 2023 г .:
Мы рекомендуем вам попробовать это новое программное обеспечение, которое исправляет компьютерные ошибки, защищает их от вредоносных программ и оптимизирует производительность вашего ПК. Этот новый инструмент исправляет широкий спектр компьютерных ошибок, защищает от таких вещей, как потеря файлов, вредоносное ПО и сбои оборудования.
- Шаг 1: Скачать PC Repair & Optimizer Tool (Windows 10, 8, 7, XP, Vista — Microsoft Gold Certified).
- Шаг 2: Нажмите «Начать сканирование”, Чтобы найти проблемы реестра Windows, которые могут вызывать проблемы с ПК.
- Шаг 3: Нажмите «Починить все», Чтобы исправить все проблемы.
(опциональное предложение для Reimage — Cайт | Лицензионное соглашение | Персональные данные | Удалить)
Загрузите или переустановите update.exe
Вход в музей Мадам Тюссо не рекомендуется загружать замещающие exe-файлы с любых сайтов загрузки, так как они могут содержать вирусы и т. д. Если вам нужно скачать или переустановить update.exe, мы рекомендуем переустановить основное приложение, связанное с ним. My.Freeze.com NetAssistant.
Информация об операционной системе
Ошибки update.exe могут появляться в любых из нижеперечисленных операционных систем Microsoft Windows:
- Windows 10
- Windows 8.1
- Windows 7
- Windows Vista
- Windows XP
- Windows ME
- Windows 2000