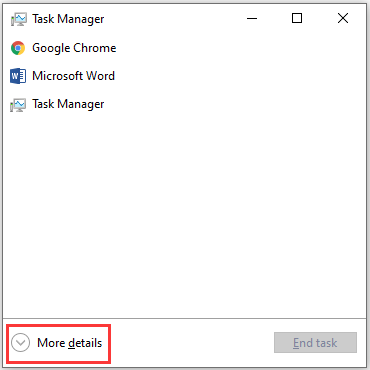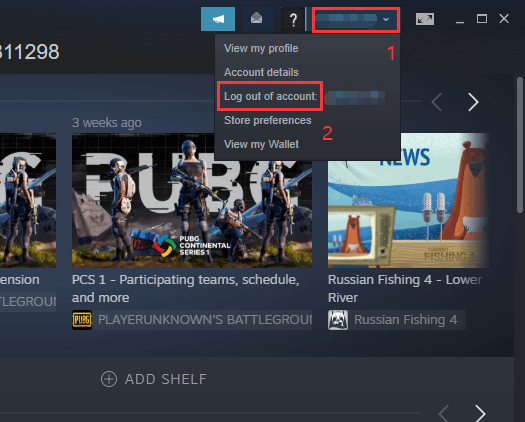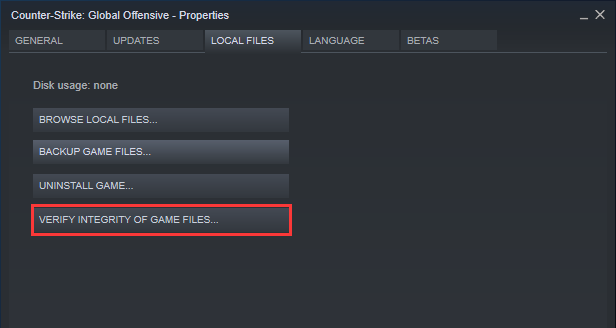Перейти к содержимому
Иногда выскакивает ошибка “Приложение уже запущено”. Как бороться с «Приложение уже запущено» мы поговорим в этой статье
Причина, кстати, не всегда в том, что мы запускаем несколько раз, одну и ту же программу. Нет. Причиной ещё бывает то, что мы запустили программу версии одной, а потом запускаем обновлённую версию. Звучит запутано, потом поймёте.
Вот, у меня недавно стала появляться при запуске uTorrent такая ошибка
uTorrent
Уже запущена более новая версия uTorrent. Закройте uTorrent и повторите
Из-за чего так выходит? Давайте разберёмся. Итак, первое, что вы должны знать, если такая ошибка появилась – это стандартный набор клавиш Alt + Ctrl + Del(или Ctrl + Shift + Esc)
К примеру, у нас выбивает такую ошибку программа Photoshop. Нажали Alt + Ctrl + Del, перешли в Подробности. Нашли тут Photoshop.exe и закрыли принудительно. Теперь, при повторном запуске он откроется без этой ошибки (бывает, что в процессах программа висит, а визуально её НЕ ВИДНО)
Недавно у меня была ошибка с клиентом FTP: FileZilla. Я пытаюсь установить новую версию, он мне выдаёт ошибку
FileZilla
FileZilla appears to be running
Please close all running instances of FileZilla before continuing the installation.
Когда открыл диспетчер задач (alt + ctrl + del) увидел в нём такую картину
Получается в моём случае картина такая. Открыта сама программа Filezilla, а также установочный exe FileZilla и мне надо закрыть саму программу. Но не установочный exe который установит FileZilla
Что касается ошибки в uTorrent. Давайте разберём и её.
Она возникает из-за того, что у вас бардак в папке с uTorrent. Вы сейчас сами увидите. Перейдите в папку
%appdata%/utorrent Запускается в uTorrent, сам файл uTorrent.exe, потом он запускает последний файл в папке Updates, а именно в моём случае. Файл 3.4.3. Такой бред сумасшедшего выдуманный разработчиками
Итак, сперва закрываем uTorrent
Теперь открываем опять папку %appdata%/utorrent
Заходим в папку Updates и удаляем оттуда всё, кроме файла lng и последней версии.
Переименуем последнюю версию в uTorrent и языковой файл (lng) тоже в uTorrent
Теперь вырезаем эти файлы и вставляем в корневом каталоге и соглашаемся с заменой. На этом видео-gif вам будет понятней
Теперь наш uTorrent не будет выдавать таких ошибок. Надеюсь статья была чем-то вам полезной. Пользуйтесь!
Иногда не удается запустить игру в Steam из-за ошибки «приложение уже запущено». Этот сбой может произойти по ряду причин. Например, клиент долго не обновлялся или участие в бета-тестировании может быть конфликтным в этом процессе.
Это сообщение об ошибке часто появляется в случае, когда не был перезапущен Steam после обновления или установки новой игры. Поэтому требуется перезагрузка компьютера, чтобы изменения вступили в силу, и система обновила свою конфигурацию.
Содержание
- 1 Проверка целостности игровых файлов
- 2 Отключение участия в бета-тестировании
- 3 Проверка наличия обновлений
- 4 Запуск программы в автономном режиме
- 5 Завершение процесса GameOverlayUI.exe
Проверка целостности игровых файлов
Большинство игр включает огромное количество файлов, общий размер которых составляет нескольких ГБ. Вполне возможно, что в ходе загрузке часть этих данных могла быть повреждена. В Steam есть функция, с помощью которой можно проверить целостность игровых файлов.
Эта функция сравнивает загруженную игру с последней версией, размещенной на серверах Steam. После установки игры на компьютер сохраняется манифест. Вместо того, чтобы сканировать файлы один за другим, Steam сравнивает манифесты, присутствующие на компьютере и сервере. Таким образом, проверка происходит гораздо быстрее.
В клиенте перейдите на вкладку «Библиотека». Щелкните правой кнопкой мыши на игре, которую не удается запустить, и выберите Свойства. На вкладке Локальные файлы нажмите на опцию «Проверить целостность файлов игры».
Отключение участия в бета-тестировании
При бета-версии программы мы получаем все функции из первых рук еще до официального релиза, о также можем столкнуться с разными ошибками и даже сбоями. Как известно, бета-версия не является официальной, и разработчики постоянно настраивают и вносят изменения, собирая данные о ее использовании.
Когда сталкиваетесь с ошибкой, она сообщается разработчикам, которые, в свою очередь, выпускают обновление до бета-версии, чтобы ее исправить. Обычно обновление приходит в течение двух-трех дней, но может и дольше. Поэтому попробуйте отключить участие в бета-тестировании, чтобы проверить, не связана ли эта версия с ошибкой «Приложение уже запущено».
Если используете функцию, которая доступна только в бета-версии, она будет деактивирована, после перехода на стабильную версию. Поэтому пропустите этот метод, если не хотите потерять доступ к этим функциям.
Для отключения откройте Steam и перейдите в Настройки – Аккаунт. В разделе Бета-тестирование кликните на «Сменить» и из выпадающего меню выберите «Отказаться – выход из всех бета-программ».
Перезапустите клиента и попробуйте открыть игру, которую не удавалось из-за ошибки, что она уже запущена.
Проверка наличия обновлений
Возможно, есть ожидающие обновления для Steam, из-за которых игра не будет загружаться должным образом. Каждая игра имеет протокол, который она не запустить, пока клиент не будет полностью обновлен.
Для проверки откройте пункт меню Stream, расположенный в верхней левой части экрана. Затем нажмите на кнопку, связанную проверкой доступных обновлений.
Запуск программы в автономном режиме
Иногда удается устранить проблему путем запуска игры в автономном режиме. В сетевых конфигурациях могут возникнуть какие-либо несоответствия, и нужно запустить игру хотя бы один раз в автономном режиме, чтобы вернуть их в рабочее состояние.
Для этого разверните пункт меню Steam, щелкните на пункт «Перейти в автономный режим» и подтвердите переход нажатием на соответствующую кнопку.
После перейдите в библиотеку и запустите игру. Если она правильно откроется, выйдите из автономного режима. Теперь она должна запустится без ошибок.
Завершение процесса GameOverlayUI.exe
Если ошибка остается, попробуйте полностью выйти из Стима, проверив в Диспетчере задач, что все процессы клиента закрыты.
Нажмите Ctrl + Shift + Esc для входа в Диспетчера задач. Завершите все запущенные процессы, в имени которых присутствует «Steam». Кроме этого, нужно завершить процесс GameOverlayUI.exe.
После снова запустите Steam и посмотрите, решена ли проблема.
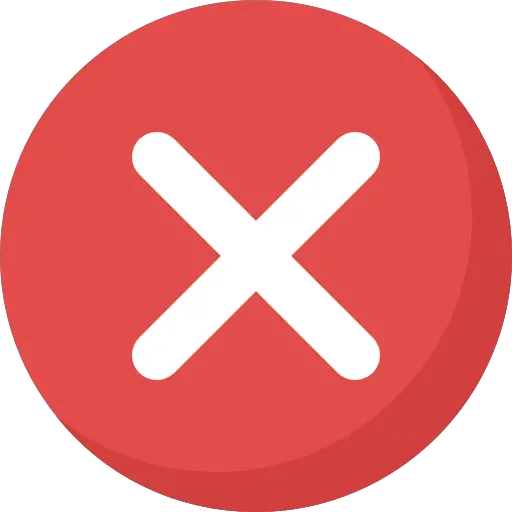
Сколько раз у каждого из нас была такая ошибка в одной из наших любимых игр …
Не удается запустить игру, потому что она предположительно запущена. Однако вы находитесь перед своим компьютером и уверены, что игра еще не началась! Иначе вы бы в нее играли ..
Итак, что делать, когда на экране появляется это сообщение об ошибке?
Что делать, если игра не запускается с сообщением об ошибке:
- Не удается запустить игру: приложение уже запущено
В этой статье я постараюсь предоставить вам как можно больше информации, чтобы помочь вам исправить проблему как можно быстрее.
Прежде всего убедитесь, что проблема не исходит от игрового сервера. Вот ссылка, в которой в режиме реального времени перечислены все проблемы, связанные с серверами, на которых размещены видеоигры. Если будет сообщено о внутренней проблеме, об этом будет сообщено на этом веб-сайте:
Проверьте игровой сервер
Эта проблема может быть общее для многих игр: Fortnite, League of Legends, Call Of Duty: Warzone, Rocket League и т. д.
К сожалению, никто не избегает правила. И будь то платформа Steam или Epic Games, проблема существует везде.
Вот несколько советов, которые помогут решить проблему и как можно быстрее воспроизвести любимую игру.
Если у вас есть более конкретное сообщение об ошибке, вот ссылка на статью, которая могла бы помочь вам более точно:
Проблема с D3dx9_39.dll при запуске League of Legends
Не удается запустить Steam или Epic game: что делать?
Есть много причин, которые могут вызвать этот тип ошибки. Для этого я постараюсь дать как можно больше ответов и предложить вам некоторые манипуляции, которые вы можете осуществить.
Убедитесь, что игра еще не запущена
Начнем с советов, которые кажутся очевидными, но о которых стоит упомянуть. Эта проблемная игра, возможно, уже запускается, а вы об этом не знаете.
Чтобы это выяснить, лучше всего перезагрузить компьютер. Таким образом, вы можете быть уверены, что он не работает в фоновом режиме.
Также можно отображать различные процессы, выполняемые на вашем компьютере, одновременным нажатием на Ctrl + Alt + Del. Оттуда откройте диспетчер задач и закройте игру, вызывающую проблему, перед ее перезапуском.
Обновите клиент, используемый для игры
Если вы используете такую платформу, как Steam или Epic Games, убедитесь, что она обновлена.
Обновить Steam
В Steam можно вручную проверить наличие обновлений, и это очень просто:
- Cliquez-сюр- пар в верхнем левом углу вашего окна
- Нажмите ‘ проверьте обновления клиента Steam«
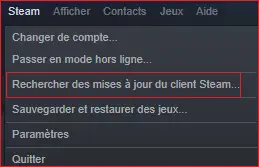
Перезапустите Epic Games и запустите диагностику ошибок.
В Epic Games обновление происходит автоматически, как только вы выходите из программы. Обновить клиент вручную невозможно. Поэтому перезапустите Epic Games, чтобы обновить его.
Кроме того, вы можете запустить диагностику ошибок, чтобы потенциально исправить определенные ошибки. Это могло бы решить проблему » Не удается запустить игру: приложение уже запущено«.
Для этого очень просто:
- В левом меню откройте » Параметры«
- Прокрутите варианты, пока не увидите значок » Решение проблем«, Затем нажмите на нее
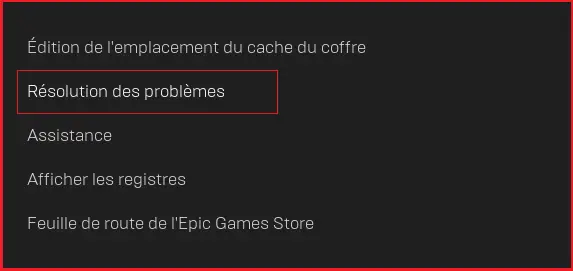
После завершения процесса перезапустите клиент и попробуйте перезапустить игру.
Если вы используете независимый клиент, такой как клиент Riot из League Of Legends, вы не можете вручную обновить его или выполнить » решение проблем«. В этом случае попробуйте выключить его и перезапустить, и, в крайнем случае, удалите его, а затем снова загрузите и установите.
Если у вас есть Проблема с запуском Fortnite, с сообщением типа » МСВКП«, Вот подсказка:
Проблема с запуском Fortnite ошибка MSVCP140.dll
Проблема с запуском: проверьте данные игры
Большинство сегодняшних игр представляют собой очень большое количество файлов. Мы часто говорим об играх с объемом данных более 50 ГБ, из которых один небольшой файл потенциально может вызвать общий сбой.
Чтобы убедиться, что проблема с запуском игры не связана с небольшим файлом, разработчики платформы, такие как Epic Games и Steam, включили в свои функции службу проверки файлов.
Это позволит вам запустите сканирование игры и потенциально найдите небольшую ошибку, которая приводит к сбою всего.
Проверить данные игры в Steam
Если вы играете через Steam, вот как:
- Щелкните правой кнопкой мыши свою игру
- Нажмите на » свойства«
- Слева вы увидите вкладку » локальные файлы«, Нажмите здесь
- После этого вы попадете на страницу ниже:
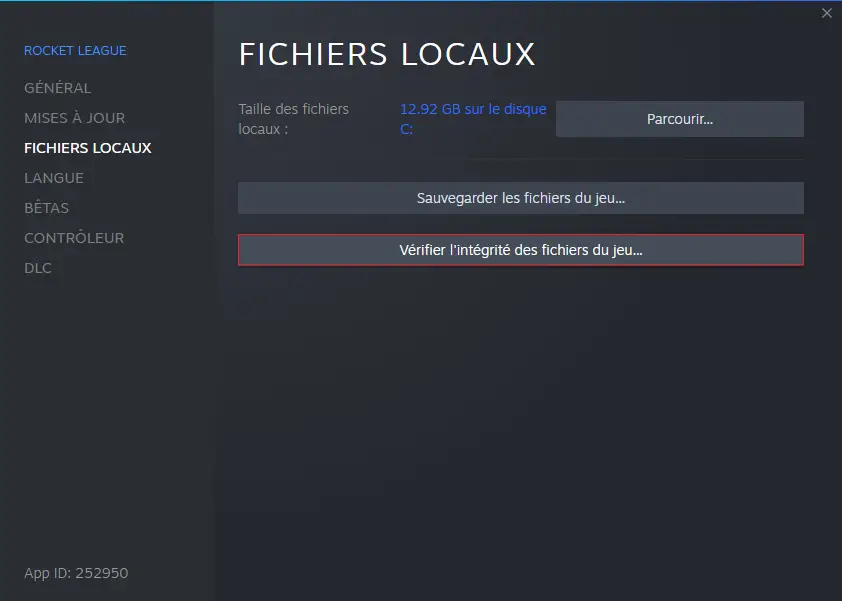
- Так что нажмите » проверить целостность файлов игры«
По завершении процедуры перезагрузите компьютер, а затем перезапустите проблемную игру.
Если вы играете через Платформа Epic Games, вот как:
Проверьте данные игры на Epic Games
В Epic Games проверять файлы очень просто.
- Откройте свою библиотеку и просто нажмите на 3 маленькие точки под значком соответствующей игры:
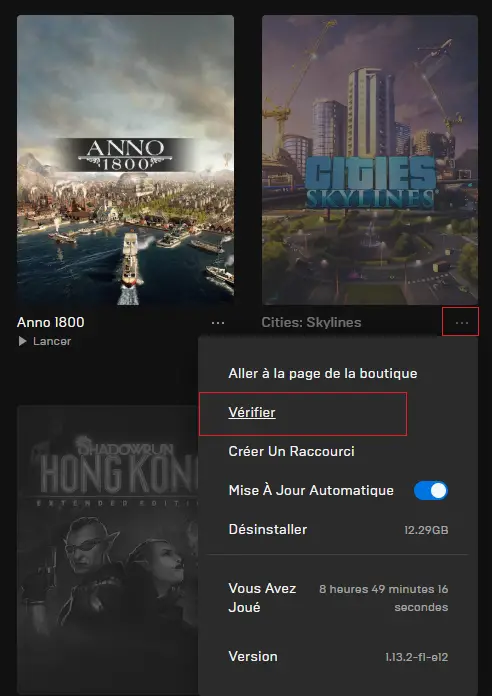
Если вы используете независимую игровую платформу, напрямую связанную с конкретной игрой, вы сможете восстанавливать файлы непосредственно на платформе.
Например, если вы играете в League Of Legends, это возможно следующим образом:
Восстановите поврежденные файлы в League Of Legends
- Нажмите на колесо настроек в правом верхнем углу окна.
- Среди параметров нажмите » общий«
- В центре экрана вы увидите вкладку » Решение проблем«
- Начать полный ремонт
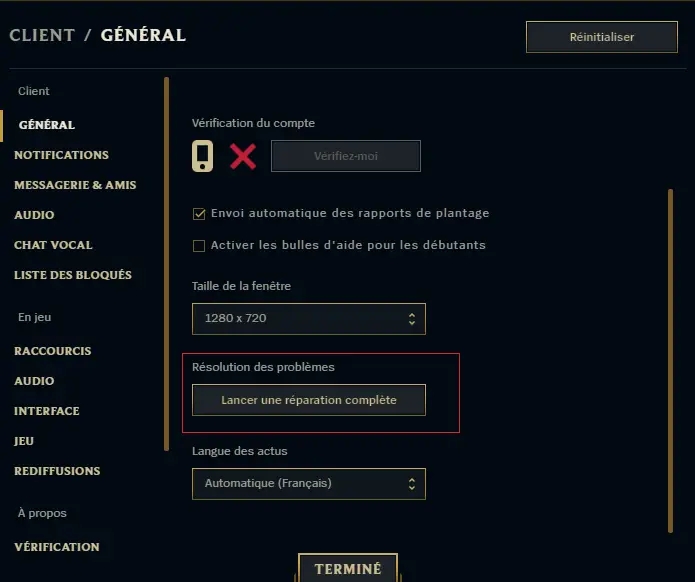
После этой процедуры перезапустите игру.
так вот все решения, которые нужно использовать, когда у вас есть проблема с запуском вашей игры. Если у вас возникла проблема с запуском многопользовательской игры, также убедитесь, что проблема не исходит от игровых серверов, как объясняется в этом статья о Ракетной лиге :
Проблема с подключением к серверам Rocket League
-
Partition Wizard
-
Partition Manager
- How to Fix «Failed to Start Game Already Running» Issues
By Sherry | Follow |
Last Updated December 04, 2020
Some Minecraft players report that their game stopped working and a message prompted that the game is already running. The same problem also happens on Steam users. To solve the game already running issues, MiniTool Partition Wizard provides some fixes.
Some Minecraft are bothered by game already running warning. It happens when they are trying to play the game and it warns them that starting the game again may cause malfunction or corrupt the save worlds, which makes them annoyed. The similar error also occurs on Steam users. And the error massage is “failed to start game app already running”.
To solve the issues, you can refer to the following solutions.
The Fix for Minecraft Game Already Running
According to the user, the Minecraft Launcher said that the game was already running while it wasn’t. It seems that the Minecraft game already running issue happens because the Java processes are running in the background. Therefore, you can try opening Task Manager and killing all programs related to Java(TM) Platform SE Binary. The detailed steps are as follow.
Step 1: Right-click the task bar and select Task Manager or press Shift + Ctrl + Esc to open Task Manager quickly.
Step 2: Click More details if you can only view a few running programs.
Step 3: Under Processes tab, select each process related to Java(TM) Platform SE Binary and click End task.
After that, you should close Task Manager and restart your Minecraft. Then check if it works properly without Minecraft game already running error message.
Fixes for Steam Game Already Running
Reasons for the error message “failed to start game app already running” on Steam are quite various and you may not know which one you are facing. But don’t worry. You can try the following fixes one by one to troubleshoot the problem.
Fix 1: Restart Your PC
It is possible that you didn’t restart your Steam client after updating or installing a new game, which might cause certain problems because some configurations couldn’t be set properly. In this case, you can try rebooting your PC and running the game again. If this doesn’t work, try the next solution.
Fix 2: Re-log in to Your Steam Account
Some users have fixed Steam game already running by logging the Steam account out and then logging back in. It’s easy to operating and worth trying.
Step 1: Launch Steam client.
Step 2: Click the drop-down menu from the upper right corner and select Log out of account.
Step 3: In the pop-up login screen, input your account name and password. Then click LOGIN.
After logging in to your Steam account, you can launch the problematic game and check if it can be played now.
Fix 3: Verify the Integrity of Game Files
Most of the games in Steam are installed with huge files and they might be corrupted or missing during the download or update. That could be another reason why you receive failed to start game app already running error message.
To remove the error, you can use the built-in utility to verify the game files. Let’s see how to do it.
Step 1: Open Steam client.
Step 2: Click LIBRARY tab to view your games. Then right-click the problematic game and select Properties.
Step 3: In the pop-up window, switch to LOCAL FILES tab. Then click VIRIFY INTEGRITY OF GAME FILES button.
This might take some time and you need to wait patiently. Once it’s done, restart Steam and launch your game. You should be able to play it without any errors.
About The Author
Position: Columnist
Sherry has been a staff editor of MiniTool for a year. She has received rigorous training about computer and digital data in company. Her articles focus on solutions to various problems that many Windows users might encounter and she is excellent at disk partitioning.
She has a wide range of hobbies, including listening to music, playing video games, roller skating, reading, and so on. By the way, she is patient and serious.
-
Partition Wizard
-
Partition Manager
- How to Fix «Failed to Start Game Already Running» Issues
By Sherry | Follow |
Last Updated December 04, 2020
Some Minecraft players report that their game stopped working and a message prompted that the game is already running. The same problem also happens on Steam users. To solve the game already running issues, MiniTool Partition Wizard provides some fixes.
Some Minecraft are bothered by game already running warning. It happens when they are trying to play the game and it warns them that starting the game again may cause malfunction or corrupt the save worlds, which makes them annoyed. The similar error also occurs on Steam users. And the error massage is “failed to start game app already running”.
To solve the issues, you can refer to the following solutions.
The Fix for Minecraft Game Already Running
According to the user, the Minecraft Launcher said that the game was already running while it wasn’t. It seems that the Minecraft game already running issue happens because the Java processes are running in the background. Therefore, you can try opening Task Manager and killing all programs related to Java(TM) Platform SE Binary. The detailed steps are as follow.
Step 1: Right-click the task bar and select Task Manager or press Shift + Ctrl + Esc to open Task Manager quickly.
Step 2: Click More details if you can only view a few running programs.
Step 3: Under Processes tab, select each process related to Java(TM) Platform SE Binary and click End task.
After that, you should close Task Manager and restart your Minecraft. Then check if it works properly without Minecraft game already running error message.
Fixes for Steam Game Already Running
Reasons for the error message “failed to start game app already running” on Steam are quite various and you may not know which one you are facing. But don’t worry. You can try the following fixes one by one to troubleshoot the problem.
Fix 1: Restart Your PC
It is possible that you didn’t restart your Steam client after updating or installing a new game, which might cause certain problems because some configurations couldn’t be set properly. In this case, you can try rebooting your PC and running the game again. If this doesn’t work, try the next solution.
Fix 2: Re-log in to Your Steam Account
Some users have fixed Steam game already running by logging the Steam account out and then logging back in. It’s easy to operating and worth trying.
Step 1: Launch Steam client.
Step 2: Click the drop-down menu from the upper right corner and select Log out of account.
Step 3: In the pop-up login screen, input your account name and password. Then click LOGIN.
After logging in to your Steam account, you can launch the problematic game and check if it can be played now.
Fix 3: Verify the Integrity of Game Files
Most of the games in Steam are installed with huge files and they might be corrupted or missing during the download or update. That could be another reason why you receive failed to start game app already running error message.
To remove the error, you can use the built-in utility to verify the game files. Let’s see how to do it.
Step 1: Open Steam client.
Step 2: Click LIBRARY tab to view your games. Then right-click the problematic game and select Properties.
Step 3: In the pop-up window, switch to LOCAL FILES tab. Then click VIRIFY INTEGRITY OF GAME FILES button.
This might take some time and you need to wait patiently. Once it’s done, restart Steam and launch your game. You should be able to play it without any errors.
About The Author
Position: Columnist
Sherry has been a staff editor of MiniTool for a year. She has received rigorous training about computer and digital data in company. Her articles focus on solutions to various problems that many Windows users might encounter and she is excellent at disk partitioning.
She has a wide range of hobbies, including listening to music, playing video games, roller skating, reading, and so on. By the way, she is patient and serious.
Запуская какую-либо программу (обычно игровую) пользователь может столкнуться с отказом программы от запуска, что сопровождается сообщением «Another instance is already running». Обычно это означает, что такая же программа уже была запущена ранее, и пользователь пытается запустить её вновь. В нашем материале мы разберём, что это за ошибка, какими причинами она вызвана, и как её можно исправить.
Содержание
- Another instance is already running – что это означает?
- Удалите процесс из Диспетчера задач
- Перезагрузите ваш ПК
- Удалите Ad-Aware Web Companion
- Обновите вашу ОС
- Заключение
Another instance is already running – что это означает?
В переводе текст данного уведомления выглядит как «Другой образец уже запущен». Это означает, что процесс данной программы был уже ранее запущен пользователем или системой, и работает в фоне вашей ОС. При запуске вами данной программы её новый процесс обнаруживает уже работающий идентичный процесс в фоне, и автоматически закрывается, поскольку не настроен на параллельную работу двух одинаковых процессов. Впрочем, для некоторых программ бывают и исключения.
Также другими причинами появления сообщения «Another instance is already running» могут быть следующие:
- Другая версия данной программы ранее была установлена на компьютер. В некоторых случаях такая программа стартует с запуском ПК и работает в фоне;
- Инсталляция данной программы была выполнена некорректно, и её процесс остался работать в фоне;
- На вашем ПК установлена программа «Ad-Aware Web Companion». Данный софт является частым фактором появления сообщения «Another instance is already running»;
- Также причиной ошибки в редких случаях может выступать устаревшая версия Виндовс;
- В редких случаях причиной может выступать приложение «lolpatcher» при запуске игры «League of Legends».
Давайте разберём, как исправить ошибку «Another instance is already running».
Удалите процесс из Диспетчера задач
Первым и наиболее эффективным способом устранить ошибку «Another instance is already running» — это удаление процесса программы, которую вы запускаете, из Диспетчера задач. Выполните следующие действия:
- Нажмите на сочетание клавиш Ctrl+Shift+Escape;
- В открывшемся Диспетчере задач во вкладке «Процессы» найдите процесс, имя которого совпадает с именем запускаемой вами программы, во время работы которой вы получаете рассматриваемую ошибку;
- Кликните на данный процесс, после чего нажмите внизу на кнопку «Снять задачу»;
- Выполните данную процедуру для всех процессов, с именем запускаемой вами программы;
- Затем попробуйте запустить нужную программу. В большинстве случаев она запустится без каких-либо проблем.
Перезагрузите ваш ПК
Довольно простым и эффективным способом борьбы с ошибкой «Another instance is already running» является перезагрузка вашего ПК. Перезагрузите ваш компьютер стандартным образом, и рассматриваемая нами ошибка может пропасть.
Как упоминалось выше, часто встречающимся источником проблемы является приложение «Ad-Aware Web Companion», поставляемая с антишпионским инструментом «Ad-Aware». Удаление данного софта должно решить данную проблему.
Выполните следующие действия:
- Нажмите на Win+R;
- В появившейся табличке введите команду appwiz.cpl и нажмите ввод;
- Найдите в перечне программ «Web Companion», кликните на него и удалите программу с вашего ПК.
Обновите вашу ОС
Также сообщение «Another instance is already running» может возникнуть в случае, если версия вашей ОС Виндовс устарела. Обновление вашей ОС до последней версии может устранить возникшую проблему. Выполните следующее:
- Нажмите на сочетание клавиш Win+R;
- Введите там команду ms-settings:windowsupdate и нажмите на клавишу Энтер;
- Запустится Центр обновления Виндовс;
- Нажмите там на кнопку проверки наличия обновлений;
- ОС Виндовс проверит, есть ли какие-либо обновления, ожидающие установки. При наличии таковых установите их в системе. После этого рассматриваемая нами ошибка может пропасть.
Это полезно знать: Произошла ошибка. Перезапустите игру, чтобы использовать эту возможность в КС:ГО.
Заключение
В нашем материале мы разобрали, что за ошибка «Another instance is already running», какими причинами она вызвана, и как исправить возникшую проблему. Обычно фактором ошибки выступает процесс запускаемой программы, работающий в фоновом режиме операционной системы. Достаточно удалить данный процесс в Диспетчере задач, после чего указанное сообщение перестанет вам досаждать.
Опубликовано 16.03.2022 Обновлено 16.03.2022
Всем привет. Сегодня мы поговорим о ситуации, когда вы не можете зайти в CS:GO, по причине того, что она выдает вам ошибку, говорящую о том, что «приложение уже запущено», при этом сама игра у вас закрыта. В нашей статье мы расскажем, от чего она возникает и как ей противостоять.
Из-за чего возникает эта ошибка
Эта ошибка возникает в момент, когда вы запускаете игру. В этот же момент у вас перестает работать интернет. При его появлении, вы пытаетесь перезапустить игру, однако Стим выдает вам эту ошибку.
Вторая причина – это прерванное обновление. Все точно также, вы запускаете игру, она обновляется, у вас крашится интернет. При его появлении, вы докачиваете недостающие файлы, однако игра все равно пишет вам, что вы ее уже запустили.
Как исправить “приложение уже запущено” в кс го
Собственно, изначально вам нужно будет проверить целостность файлов игры. Для этого откройте Steam, а затем перейдите в его библиотеку. Там вы найдете CS:GO. Кликните по ней правой кнопкой мышки и выберите свойства.
У вас откроется табличка с пятью заглавными пунктами. Вам нужно будет выбрать «локальные файлы». Там, внизу, вы найдете пункт «проверить целостность файлов игры». Кликаете по этой команде.
Данная функция позволит игре докачать недостающие файлы, которые она, возможно, упустила, при обновлении. В любом случае, если у вас все было корректно установлено, то данное действие никак вам не навредит. Вы просто получите сообщение, что игра в полном порядке.
Если после этого вас все равно не будет пускать в CS:GO – значит нужно сделать следующее:
- Откройте диспетчер задач, комбинацией кнопок Alt+Ctrl+Delete.
- Выберите процессы.
- Найдите в списке все, что связано с CS:GO и насильно завершите процессы (обычно это csgo.exe).
Закрываете диспетчер задач и просто перезаходите в игру. Есть более глобальный способ – перезагрузка компьютера, однако не спешите делать это. Если не поможет обновление, то завершение процессов в диспетчере задач, поможет на 100%.
Автор публикации
30
Если вы зарегистрируетесь сможете: скачивать все файлы с сайта, конкурсы, доступ к различным модулям.

Комментарии: 22Публикации: 1595Регистрация: 22-02-2018