Не работает микрофон на компьютере под Windows 7/10: простые способы решения
Что делать если не работает микрофон на компьютере под Windows?
В большинстве случаев во всем виновато программное обеспечение. Сам микрофон <выходит из строя очень редко. Причем проблемы с микрофоном могут возникать, казалось бы, на пустом месте. И тем не менее, они возникают. Самая распространенная причина – обновления Windows. Иногда вместе с обновлениями безопасности и прочих компонентов прилетают новые версии драйверов. И система устанавливает их без спроса пользователя. И, как результат – куча проблем.
Также такая ситуация может возникнуть в том случае, если пользователем была установлена неподходящая версия драйверов. Но и это решаемо. Гораздо хуже, если сам микрофон стал «маяться дурью». Еще одна причина – банальная блокировка «десяткой» доступа к микрофону. Это случается довольно часто. Особенно после обновления.
Политика конфиденциальности Windows 10 указывает ей по умолчанию блокировать доступ приложений к микрофону. Что она и выполняет. Однако хватит теории. Перейдем к практике. И сначала попробуем просто включить микрофон в настройках.
№1 Включаем микрофон в настройках звука
Если в настройках выбрано другое устройство записи, то микрофон точно работать не будет. Такое случается довольно часто. Особенно после того, как систему только что установили.
Нужно просто включить микрофон. И сделать это можно вот так:
1
Щелкаем правой кнопкой мыши в системном трее по значку динамика и в появившемся меню выбираем пункт «Открыть параметры звука».
2
Дале проматываем параметры до самого низа и кликаем по пункту «Панель управления звуком».
3
Теперь перемещаемся на вкладку «Запись».
4
Далее кликаем по названию микрофона правой кнопкой мыши (1). В выпадающем меню выбираем «Включить» (2), а поле этого жмем на «Применить» (3) и «ОК» (4).
Заключительные действия
После этого микрофон должен заработать. Если этого не случилось, то проблема в чем-то другом. Но по статистике, большинство пользователей просто забывают включить микрофон в настройках. Отсюда и проблемы. Однако перейдем к следующему пункту нашей программы.
Читайте также: Как изменить шрифт на компьютере под управлением Windows: Все проверенные способы
№2 Даем доступ к микрофону
Как уже говорилось выше, Windows 10 ограничивает приложениям доступ к микрофону и веб-камере. Вследствие чего, эти устройства не могут работать. Нужно исправить это досадное недоразумение.
И вот инструкция, касающаяся этого процесса:
1
Нажимаем на клавиатуре «Win+I» и попадаем в меню «Параметры». Здесь выбираем «Конфиденциальность».
2
Далее немного проматываем левый столбец и кликаем по пункту «Микрофон».
3
Теперь необходимо просто передвинуть ползунок в блоке «Разрешить приложениям доступ к микрофону» в положение «Вкл».
И включить доступ к микрофону
Если проблема была именно в правах доступа, то этот комплекс мер должен помочь. После этого даже не нужно перезагружать компьютер. Однако если микрофон так и не заработал, то, вероятнее всего, проблема именно в драйверах. И сейчас мы будем разбираться с ними.
Читайте также: 10 способов восстановления Windows через командную строку
№3 Обновляем драйвера
Если на новую систему вы установили старые драйвера на звук, то вполне вероятно, что они не могут нормально работать в новой ОС. И тогда их нужно обновить. Конкретно в этом случае лучше установить драйвера с серверов Microsoft.
Вот что нужно для этого сделать:
1
Кликаем правой кнопкой мыши по меню «Пуск» (1) и выбираем в появившемся меню «Диспетчер устройств» (2).
2
В самом диспетчере ищем пункт «Аудиовходы и аудиовыходы» и жмем на него (1). Затем ищем именно микрофон, кликаем по нему правой кнопкой мыши (2) и в появившемся меню выбираем «Обновить драйвер» (3).
3
Затем кликаем по пункту «Автоматический поиск драйверов».
Заключительное действие
После этого система сама найдет, скачает и установит драйвер. По завершении процесса будет предложено перезагрузить компьютер или ноутбук. Нужно согласиться. После рестарта микрофон должен заработать.
Читайте также: Как убрать надпись с фото? | ТОП-5 Простых программных способов
Если же ситуация противоположная, и проблемы появились после обновления из-за установки системой кривых драйверов, то можно решить и эту проблему. На то существует откат.
Инструкция по возврату старой версии драйвера такая:
1
Снова кликаем по кнопке «Пуск» правой кнопкой мыши (1) и выбираем «Диспетчер устройств» (2).
2
Далее снова ищем микрофон и кликаем по нему правой кнопкой мыши. Но теперь в контекстном меню выбираем «Свойства».
3
А в следующем окошке нужно будет просто нажать на кнопку «Откатить».
Все остальное операционная система сделает сама
По окончании процесса она выдаст сообщение о том, что нужно перезагрузить машину. И лучше это сделать. Если проблема была в новых драйверах, то после отката микрофон точно должен заработать.
Если же ничего из вышеперечисленного вам не помогло, то велика вероятность того, что сам микрофон приказал долго жить. Или же вышло из строя то гнездо, куда он обычно подключался. Как бы то ни было, в этом случае проблема носит аппаратный характер.
Заключение
Итак, выше мы рассмотрели вопрос о том, что делать, если на компьютере или ноутбуке не работает микрофон. Есть несколько способов решения проблемы. И обычно они помогают. Если только проблема не носит аппаратный характер.
ВИДЕО: Микрофон определяется , но не работает ( Windows 10 ) РЕШЕНИЕ
Микрофон определяется , но не работает ( Windows 10 ) РЕШЕНИЕ (3:30)
Не работает микрофон на компьютере под Windows 7/10: простые способы решения
7 Оценка
Для нас очень важна обратная связь с нашими читателями. Оставьте свой рейтинг в комментариях с аргументацией Вашего выбора. Ваше мнение будет полезно другим пользователям.
Добавить отзыв | Читать отзывы и комментарии
Почему не работает микрофон на компьютере: 10 способов, что делать если микрофон перестал работать на ПК в Windows

Прежде чем приступать к действиям, перечисленным ниже, удостоверьтесь, что ваш микрофон, который пока что не работает с компьютером, вообще подключён к ПК. Штекер должен быть вставлен строго в подходящее гнездо — и зафиксирован там достаточно плотно, чтобы не вываливаться от малейшего прикосновения. Пользуетесь вместо раздельных наушников и микрофоном, гарнитурой? В таком случае нужно проследить, чтобы каждый из штекеров (если их несколько) входил в своё гнездо: если перепутаете или забудете выполнить подключение, о звукозаписи можете забыть.
Некоторые такие гарнитуры снабжены штекером, подключаемым в специфический разъём, не всегда имеющийся на корпусе ПК или ноутбука; если это ваш случай, не забудьте приобрести переходник. Об этой особенности наушников с микрофоном, мы рассказали в отдельной статье.
Основные причины, почему на компьютере не работает микрофон
В абсолютном большинстве случаев микрофон подключается к компьютеру посредством разъёма на 3,5 миллиметра, имеющего название mini-jack. Один из возможных ответов, вследствие чего не работают микрофоны на компьютере в Windows 10, — некорректно выбранное гнездо: оно должно иметь ту же окраску, что и пластиковая часть штекера подсоединяемого устройства для звукозаписи. Чаще всего это розовый оттенок, который невозможно спутать с расположенными рядом зеленоватым и синим гнёздами.
Кроме того, производителями используется для подключения микрофона к ПК стандартный ЮСБ-интерфейс. В этой ситуации всё значительно проще: ищите любой незанятый порт и вставляйте в него штекер.
К наиболее часто встречающимся причинам отказа микрофона работать на ПК или ноутбуке относятся следующие:
- Неисправность используемого для подключения порта компьютера.
- Повреждение провода и/или штекера.
- Аппаратный сбой микрофона.
- Отсутствие в операционной системе специфического драйвера.
- Сбой или некорректная настройка программы для приёма и/или записи звука.
Как видите, причин может быть достаточно много. Чтобы не «заблудиться» при поиске источника неполадки и путей её устранения, воспользуйтесь приведённым ниже пошаговым руководством, по возможности, не пропуская ни одного из содержащихся в нём этапов. Итак, не работает микрофон. Что делать на ПК? — Расскажем далее!
Способ #1: Проверка подключения микрофона
Начинать поиск проблем всегда следует с самого простого решения; в нашем случае это проверка правильности и качества подсоединения микрофона к одному из гнёзд компьютера или ноута. Если устройство подключается посредством стандартного штекера диаметром 3,5 миллиметра, обратите внимание на цвет пластикового элемента, из которого выходит металлическая часть.
Чаще всего она окрашена в розовый цвет — и, соответственно, такого же оттенка гнездо вам требуется отыскать на передней (или задней) стенке системного блока. После того, как гнездо будет обнаружено, вставьте в него штекер — не прилагая избыточных усилий, но до упора. В противном случае комп может просто не опознать микрофон — или во время работы будут возникать всевозможные малоприятные помехи.
Если подключение было выполнено верно, а устройство всё равно отказывается работать на ПК, подсоедините микрофон к любому другому оборудованию, имеющему соответствующий разъём: например, к DVD-проигрывателю или караоке-центру (в последних, правда, чаще используется разъём на 6,5 миллиметра, так что придётся пользоваться переходником).
Проделали всё вышеперечисленное, но всё равно на компьютере не работает микрофон. Что делать дальше? Попробуйте подключить к ПК любое другое аналогичное устройство — если и после этого ничего не происходит, дело почти наверняка в неисправности гнезда. Пользуетесь разъёмом на 3,5 миллиметра? Попробуйте перейти на USB-подключение, например, при помощи адаптера. Если же микрофон отказывается работать именно по протоколу ЮСБ, испытайте порт на исправность, вставив в него любое другое периферийное оборудование, к примеру, флешку. Устройство опознаётся? Значит, причина неполадки не в разъёме. Компьютер не видит подключаемое оборудование? Пришла пора ремонтировать ЮСБ-порты!
Способ #2: Проверка надежности контакта штекера микрофона с разъемом на ПК
Но не стоит торопиться с ремонтом. Может быть, порт вполне исправен, однако штекер недостаточно плотно в нём сидит, что исключает требуемый для стабильной работы контакт передающего и принимающего устройств. Проще говоря, гнездо разболталось — чтобы убедиться, что проблема не в этом, извлеките штекер, а затем снова, до упора, вставьте его на место.
Снова повторим: не поленитесь удостовериться, что подсоединяете устройство к нужному разъёму. При подключении советуем ориентироваться на окраску гнезда, а также на имеющиеся рядом с каждым из них пиктограммы и надписи.
Замечаете, что компьютер видит микрофон, но он не работает? Возможно, ваше устройство снабжено отдельным регулятором громкости, обычно располагаемым прямо на шнуре. Проверьте, не выкрутили ли вы его в ноль. Кроме того, если на микрофоне есть кнопка или тумблер включения, посмотрите, не забыли ли подать на устройство напряжение.
Способ #3: Запуск средства устранения неполадок
Не слишком надёжный и часто пропускающий серьёзные неисправности системный инструмент, однако и им, с целью исключения разнообразных ошибок, воспользоваться стоит. Поиск неполадок производится в полуавтоматическом режиме: от вас требуется минимальное участие — запустить утилиту и, если последняя что-либо обнаружит, согласиться на исправление.
Действуйте в следующем порядке:
- Нажав на значок «Пуск», выберите кликом мыши «шестерёнку», размещённую в левом столбце.
- Оказавшись в списке «Параметры», перейдите к разделу, обычно располагающемуся в нижнем ряду и имеющему название «Обновление и безопасность».
- В левой части новой страницы вы увидите ссылку «Устранение неполадок». По ней вам и предстоит щёлкнуть.
- Когда окажетесь на этой вкладке, найдите поле «Запись звука» и кликните по содержащейся в нём кнопке.
Теперь, чтобы избавиться от проблемы, из-за которой не работает микрофон на Виндовс 10, следуйте дальнейшим указаниям операционной системы. После завершения сканирования вам будет предложено исправить найденные сбои — согласитесь на это, после чего, перезагрузив компьютер, проверьте, работает ли микрофон.
Способ #4: Разрешить доступ к микрофону в Windows
Новые поколения операционной системы Виндовс мало-помалу отходят от некоторых традиционных элементов настройки ПО, включая и «Панель управления». Теперь большая часть настроек дублируется в меню «Параметры», о котором мы уже говорили выше.
Данные здесь удобно рассортированы по категориям, однако для пользователя, привыкшего к «Панели управления», обнаружить некоторые опции будет проблематично. В частности, не все знают, где именно можно включить (и отключить) в ОС, установленный на компьютер микрофон.
Один из способов открыть меню параметров и провести настройку подключаемого к ПК оборудования заключается в следующем:
- Откройте список «Компьютер/Этот компьютер».
- Перейти к этому же списку вы сможете из любого окошка «Проводника», воспользовавшись закреплёнными слева ссылками — или введя одноимённый запрос в адресной строке.
- Теперь, чтобы найти ответ на вопрос, что делать, если не работает микрофон на компьютере, щёлкните по размещённой в ленте кнопке со значком шестерёнки и подписью «Открыть параметры».
- Ещё один вариант — щёлкнуть по самой правой пиктограммке в области панели уведомлений и выбрать плашку с практически идентичным рисунком и подписью «Все параметры».
- Вместо всего этого можете применить сочетание клавиш: Windows и, одновременно с нею, I.
- Когда наконец окажетесь в списке всех доступных системных параметров, щёлкните по плашке «Конфиденциальность».
- Оказавшись на следующей странице, прокрутите вниз список доступных для настройки категорий, размещённый в левой части окна. Здесь нужно найти и выбрать пункт «Микрофон». После этого смело щёлкайте по кнопке «Изменить».
- В первую очередь разрешите компьютеру работать с микрофоном, переставив ползунок во всплывающем окошке в положение «Включено». Возможно, именно из-за отсутствия разрешения вы и не могли пользоваться устройством.
- После того, как первое действие будет завершено, разрешайте доступ к микрофону отдельным компонентам и приложениям, пользуясь содержащимися в этом же окне дополнительными ползунками. Если доступ запрещён какой-либо отдельной программе, отгадывать, почему не подключается микрофон к компьютеру, вам не придётся — но и воспользоваться этим приложением для записи звука не получится.
- Наконец, обратите внимание на список недавно установленных из «Магазина Виндовс» компонентов. Для каждого из них предусмотрен свой ползунок, посредством которого вы, как и раньше, сможете разрешить или запретить доступ к звукоснимающему оборудованию. Сторонних программ в этом списке содержаться не будет — а значит, и выдавать разрешения вы можете выборочно, вплоть до запрета для всех компонентов. И на состоянии операционной системы, и на работоспособности приложений, которыми вы пользуетесь, это почти наверняка не скажется.
Способ #5: Проверка включения микрофона в Windows
После того, как вы выдали необходимые системные разрешения, микрофон должен начать работать. Если этого не происходит и компьютер, как и раньше, отказывается принимать сигнал с подключённого оборудования, имеет смысл взглянуть на другие компоненты, отвечающие за взаимодействие с ПК. В некоторых случаях, встречающихся, впрочем, очень нечасто, контролировать включение или отключение микрофона можно даже на уровне БИОС. Скорее всего, к вашей ситуации это замечание не относится, но посмотреть в настройках системы ввода-вывода всё же стоит — в частности, в общем разделе Peripherals. И тем более необходимо включить доступ к звукоснимателю, если вы или кто-либо иной из пользователей компьютера раньше его отключали.
Следующий возможный ответ, почему не работает микрофон на компьютере на Windows, — отключение в системном инструменте «Диспетчер устройств». Большой плюс в этом случае — отсутствие необходимости перезапускать ПК и разбираться в тонкостях БИОС. Всё, что вам нужно, под рукой — достаточно вызвать соответствующую утилиту в Виндовс.
Действовать можно несколькими путями; приведём один из них:
- При помощи правой клавиши мыши произведите щелчок по значку «Пуск». Вместо этого можете одновременно зажать клавиши Windows и X; переключения раскладки не требуется.
- В открывшемся списке выберите строчку, имеющую наименование «Диспетчер устройств».
- Через несколько мгновений на мониторе появится новое окошко. В нём вам требуется найти и раскрыть вложенный список «Аудиовходы…».
- Найдите в перечне свой микрофон. Если он отображается, уже неплохо; вызовите для устройства контекстное меню и выберите опцию «Включить».
Как правило, сразу после применённых вами изменений микрофон обретёт способность работать на компьютере. Если этого не случилось, выполните перезагрузку, а затем попробуйте ещё раз. Не помогает? Что ж, переходим к следующему шагу.
Способ #6: Обновление или установка драйверов для звуковой карты и микрофона
Если всё ещё не подключается микрофон к компьютеру в Windows 10, дело может быть не в неисправности устройства или его отключении системными средствами, а в отсутствии драйвера для работы со звукоснимающим оборудованием. Без соответствующей служебной утилиты ОС просто не сможет корректно получать звуковой сигнал и перенаправлять его дальше. Кстати, мы также советуем проверить, включена ли встроенная аудиокарта а БИОС. Способы включить звуковую карту описаны во втором совете статьи по ссылке.
Обычно драйверы устанавливаются в автоматическом порядке, после первого подключения устройства. Кроме того, они неплохо защищены операционной системой: при повреждении или удалении последняя уведомит о происходящем пользователя или восстановит работоспособность служебных утилит автоматически.
Однако довольно часто ничего из перечисленного выше не случается, и Виндовс «забывает» о проверке драйверов. В результате вы теряете возможность работать с микрофоном. Устранить неполадку можно самостоятельно, перейдя на сайт компании-производителя и скачав подходящую версию служебной утилиты. Рекомендуем пользоваться именно этим способом: так вы получите последнюю, актуальную и незаражённую вирусами, версию драйвера. Однако можете скачать необходимую утилиту и с другого сайта — или даже в составе авторской сборки, коих в интернете более чем достаточно.
Ещё один неплохой способ разгадать загадку, почему перестал работать микрофон на компьютере, — использование уже известного вам «Диспетчера устройств»:
- Откройте системный инструмент, как было описано выше, после чего выделите щелчком правой клавишей мыши свой микрофон, который пока что отказывается работать с компом.
- В контекстном меню выберите вариант «Обновить драйвер». При появлении следующего окошка отметьте в качестве предпочитаемого автоматический поиск подходящих для установки служебных утилит.
Помимо прочего, если вы используете USB-подключаемое устройство, имеет смысл обновить драйверы для каждого из портов, представленных во вложенном списке «Контроллеры». В этом случае настоятельно советуем выполнять именно автоматическое обновление: скачанные вручную служебные утилиты могут оказаться несовместимы, а вы потеряете контроль над всеми портами сразу.
Способ #7: Проверка наличия микрофона в «Параметрах звука»
Если используемое вами звукоснимающее устройство находится в исправном состоянии, оно непременно будет включено в перечень «Параметры звука». В противном случае почти наверняка имеются какие-либо программные сбои, без ликвидации которых микрофон так и будет отказываться работать на ПК.
Проверить наше предположение довольно просто. Чтобы понять, почему микрофон перестал работать на ПК, проделайте следующее:
- При помощи правой клавиши мышки произведите нажатие на пиктограмму динамика, размещённую в правом нижнем углу экрана — или в списке «Панели уведомлений», находящемся в том же месте.
- Выберите в выведенном на мониторе списке строчку «Звуки».
- Когда на дисплее появится следующее окошко, откройте располагающуюся в нём вкладку «Запись». Здесь-то и должен быть отображён ваш микрофон. В правой части строки вы увидите миниатюрную шкалу громкости: произнесите в устройство несколько слов, одновременно смотря, проявляет ли эта шкала хоть какую-то активность.
- Если ничего на шкале не меняется, для начала снова убедитесь, что устройство для снятия звука подключено корректно, а штекер достаточно плотно входит в гнездо. После этого, если успеха добиться так и не получилось, при помощи ранее использованного контекстного меню откройте раздел «Параметры звука».
- Здесь вам нужно, промотав ленту параметров практически до конца, щёлкнуть по ссылке «Панель управления звуком».
- Когда окажетесь в новом окне, выберите раздел «Запись».
- Щёлкните правой кнопкой мыши по совершенно любой свободной точке в новом окне. После этого, чтобы понять, почему не работает микрофон на компе, в контекстном меню включите устройство для снятия аудиосигнала. После этого не забудьте применить изменения. В заключение можете нажать «ОК» — и проверить, получилось ли исправить проблему.
- Кроме того, при помощи уже знакомого списка параметров можете задать устройство по умолчанию: тогда при каждом подключении компьютер будет автоматически получать звук именно с этого микрофона.
- После этого можете воспользоваться размещённой внизу ссылкой «Свойства». Вслед за ней требуется кликнуть по ссылке «Дополнительные свойства».
- Выставьте ползунки, верхний из которых отвечает за силу звука, а нижний — за уровень усиления, в приемлемое положение. Если один или оба ползунка выведены в ноль, задайте корректные значения.
- В разделе «Дополнительно» советуем убрать из чекбоксов обе галочки, активирующие монопольный режим.
После всех предпринятых вами действий микрофон почти со стопроцентной вероятностью начнёт работать, исправно посылая аудиосигнал на компьютер. Если такого всё же не случилось, следует искать иные причины отказа устройства, вплоть до аппаратной поломки. Но не стоит торопиться: в нашем распоряжении остаётся ещё несколько методов устранения неполадки.
Способ #8: Установка микрофона «Устройством по умолчанию»
Следующий возможный ответ, почему не работает микрофон на ПК. Многие компьютеры (и все ноутбуки) снабжены встроенными звукоприёмниками, работающими независимо от подключаемого вами оборудования, хотя и дающими обычно сигнал худшего качества. Кроме того, никто не запрещает вам подключать к ПК столько микрофонов, сколько захочется — тем более если для подсоединения используется ЮСБ-интерфейс. Всё это замечательно, но отдельные приборы могут отказываться работать в таких условиях до тех пор, пока их не установят устройствами по умолчанию.
Сделать это вы можете в уже знакомом окошке «Звук». Щёлкните по вкладке с названием «Запись», вызовите контекстное меню для нужного оборудования — и примените соответствующую настройку. Как обычно, не забудьте подтвердить внесённые изменения, иначе по закрытии окошка они будут аннулированы.
Кроме того, иногда требуется провести аналогичные настройки для программы, в которой вы пользуетесь микрофоном. Такие приложения работают сравнительно автономно и могут просто не реагировать на изменения, внесённые в операционную систему.
На примере популярнейшей программы для видеопереговоров Skype процесс настройки выглядит так:
- Чтобы разобраться, почему не работает микрофон, и ликвидировать проблему, запустите приложение и перейдите к его настройкам. Сделать это можно, в частности, кликнув по размещённым в левой панели сверху трём горизонтальным точкам.
- Откройте вкладку, носящую наименование «Звук и видео». Теперь, при помощи выпадающего меню, определите нужный для работы микрофон как устройство по умолчанию.
Когда новые настройки будут сохранены, можете закрывать окошко — и сразу же проверять, удалось ли заставить звукоснимающее оборудование работать на компьютере.
Способ #9: Откат обновления Windows
Бывает, что проблемы с работой оборудования начинаются не после сбоя или в результате действий вредоносных кодов, а по причине недавно произведённого системного обновления. Случается даже, что микрофон оказывается неспособен работать с установленной с нуля операционной системой — если содержащиеся в ней компоненты не поддерживают «взаимодействие» с устаревшим устройством. Ситуация попроще — ненастроенные параметры конфиденциальности: как задать правильные настройки, смотрите в предыдущих разделах.
Посмотреть, что именно произошло с ОС, а заодно и устранить неисправность, из-за которой компьютер не воспроизводит микрофон, вы можете следующим образом:
- Любым удобным способом откройте список «Параметры», после чего кликните по ссылке «Конфиденциальность».
- Перейдите ко вкладке «Микрофон», после чего удостоверьтесь, что оборудование включено. При необходимости щёлкните по кнопке «Изменить» и задайте правильные параметры.
- Аналогичным образом задайте разрешения на доступ к микрофону для всех используемых сторонних приложений и компонентов. Не можете найти в перечне своё приложение? Ничего страшного, оно просто не нуждается в дополнительных настройках.
Отдельно советуем обратить внимание на пункт Win32WebViewHost: он обязательно должен быть активирован. После внесённых изменений можете выполнить перезагрузку — или, если хотите, сразу проверить, получилось ли вернуть работоспособность микрофону, подключённому к компьютеру.
Способ #10: Что делать, если микрофон не работает в приложении
Выше мы рассматривали общие случаи, связанные с работой операционной системы или аппаратными факторами. Завершим инструкцию по устранению неполадок кратким рассказом о настройке звукоснимающего устройства в отдельных приложениях.
Покажем, как ликвидировать проблему, по причине которой перестал работать микрофон на ПК, на примере Skype. Как и большинство других сторонних приложений, оно работает автономно от ОС, то есть может не воспринимать часть заданных вами ранее общих настроек. Кроме того, программа может время от времени, по не очень понятным для пользователя причинам, сбрасывать текущие настройки подключённого и используемого для работы оборудования. Посмотреть и скорректировать параметры вы сможете в разделе «Настройки» — в частности, в подразделе «Настройка звука».
И даже в этом случае советуем не пренебрегать данными нами ранее базовыми советами. Снова проверьте, в правильное ли гнездо подключили штекер и достаточно ли надёжно он сидит в разъёме. Имеет смысл убедиться в исправности шнура, соединяющего компьютер с микрофоном, и, разумеется, самих разъёмов. Последние нужно время от времени очищать от пыли и грязи — а при обнаружении подпалин сразу заменять на новые.
Заключительные советы
Применили все советы, приведённые в нашем пошаговом руководстве, но добиться положительного результата так и не удалось? Скорее всего, дело заключается в аппаратной поломке устройства, обнаружить и исправить которую в домашних условиях довольно тяжело. Перед тем как обращаться к профессионалам советуем попробовать подключить оборудование к другому ПК — возможно, причина невозможности записывать звук всё-таки в вашем компьютере.
Кроме того, если перестал работать микрофон, стоит попробовать подключиться к любому свободному разъёму; по большей части этот совет применим для ЮСБ-интерфейсов, однако и гнёзда под аудиоустройства довольно часто располагаются и на передней, и на задней панели системного блока. Можете использовать для подсоединения и соответствующие адаптеры.
Приведённые нами методы выявления и устранения неполадки помогут вам как можно быстрее вернуть звукоснимающее устройство в работоспособное состояние. Не торопитесь переходить к радикальным методам: сначала попробуйте поменять системные настройки и параметры отдельных приложений. Если же ничего не получается, идите в сервисный центр — или, если сохраняется возможность, обменяйте оборудование по гарантии.
Николай Данилов
Пара слов об авторе от редакции smartronix.ru. Николай работает с нами с самого основания проекта. Он отлично разбирается в компьютерах и программном обеспечении. Также неплохо освоил мобильный сегмент и всегда готов подробно рассказать про особенности работы телефона и приложений.
Your browser setting can interfere with peripherals
by Tashreef Shareef
Tashreef Shareef is a software developer turned tech writer. He discovered his interest in technology after reading a tech magazine accidentally. Now he writes about everything tech from… read more
Updated on July 8, 2022
Fact checked by
Alex Serban
After moving away from the corporate work-style, Alex has found rewards in a lifestyle of constant analysis, team coordination and pestering his colleagues. Holding an MCSA Windows Server… read more
- Chrome can’t access the camera or microphone lately, it’s generally the misconfigured settings or driver issues to blame.
- To fix that, you’ll have to take a look at the camera settings.
- More so, if the camera is new, removing it or the related software might help.
- Easy migration: use the Opera assistant to transfer exiting data, such as bookmarks, passwords, etc.
- Optimize resource usage: your RAM memory is used more efficiently than Chrome does
- Enhanced privacy: free and unlimited VPN integrated
- No ads: built-in Ad Blocker speeds up loading of pages and protects against data-mining
- Download Opera
Google Chrome is one of the most popular web browsers for the Windows platform. But, several users reported that Chrome can’t access the camera or microphone.
When the browser tells you that an error occurred when trying to get access to the camera and/or microphone, the first thing to do is check the settings for that hardware.
Try the solutions below and we hope that you’ll get rid of the error in no time.
Why can’t I access my camera or microphone?
If Chrome can’t access the camera or microphone, it could be due to issues with the browser settings, website settings, or even the system settings.
In case the problem is limited to a particular website, it’s likely that the relevant permissions have not been granted and the website settings need to be modified. While if the issue is encountered across websites, it’s the browser or system settings to blame.
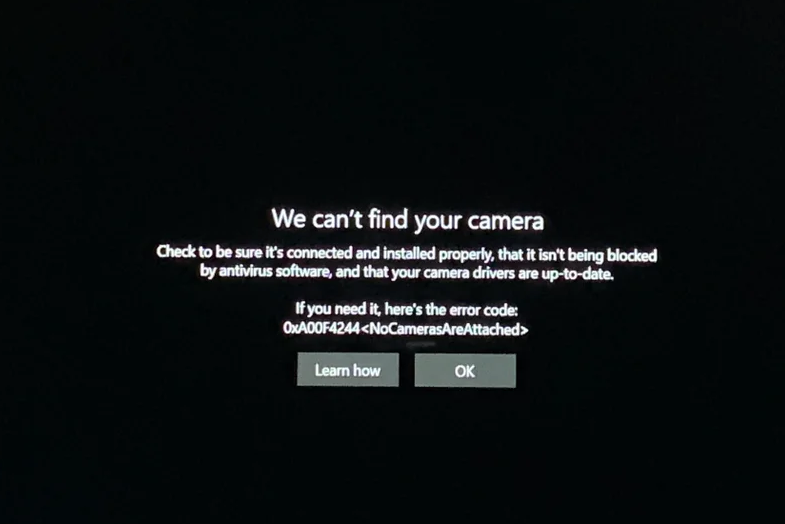
Conflicting programs or corrupt/outdated drivers may also lead to the problem. Several users also reported that the issue started after updating the OS, and the simplest solution for it would be to wait for the next version.
Some of the error message that you might come across are:
- Although you granted permission to use the appropriate devices, there was a hardware error at the operating system, browser, or web page level that prevented access to the device.
- Check your device camera and microphone hardware
Let’s now head to the solutions when Chrome can’t access the camera or microphone in Windows.
How do I get Chrome to access my camera & mic?
1. Consider using a different browser
If the problem persists even after trying all troubleshooting steps, then your only option left is to simply switch to another browser.
One browser that is just as good, if not better, than Chrome is Opera. Both tools are based on the Chromium engine, so their extensions are cross-compatible, but Opera focuses more on speed and a high level of customization.
More so, Opera is updated frequently, so any potential errors that you may find will not be there for long, especially since you can easily send error logs if they do happen somehow.
Finally, if you love private browsing, you’ll like knowing that Opera has a built-in VPN and an ad-blocker, unlike most browsers that have these only via extensions, and most of the time those are limited anyway.

Opera
An excellent web browser that offers many useful tools, including the ability to save and print your web pages.
2. Turn access for camera and microphone for Chrome in Windows
- Press Windows + I to launch Settings, and then select Privacy & security from the tabs on the left.
- Under App permissions select Camera.
- Make sure that Let desktop apps access your camera toggle is enabled, and that Google Chrome is listed under it.
- Go back to the previous window, select Microphone, and make sure the same options are enabled for it as well.
Restart your PC and check for any improvements. If Chrome still can’t access the camera or microphone, head to the next method.
3. Enable camera and microphone access in Chrome
- Launch Chrome, paste the following path in the address bar and hit Enter:
chrome://settings/content - Click on Camera under Permissions.
- Now, make sure that the desired camera is selected from the dropdown menu, and then select the option for Sites can ask to use your camera.
- Also, verify that no websites are blocked from accessing the camera. If there are any listed here, click on Delete icon.
- Navigate to Microphone, and make the same changes there as well.
- Relaunch the browser for the changes to come into effect.
Some PC issues are hard to tackle, especially when it comes to corrupted repositories or missing Windows files. If you are having troubles fixing an error, your system may be partially broken.
We recommend installing Restoro, a tool that will scan your machine and identify what the fault is.
Click here to download and start repairing.
If you have blocked access to your camera for any website, you may see that a hardware error has occurred for the webcam.
4. Remove recently installed hardware
- Press Windows + I to launch Settings, and select Bluetooth & devices.
- Click on Devices on the right.
- Look for any of the recently installed hardware like a Mouse or Bluetooth speaker.
- If you find any, click on the ellipsis next to it, and select Remove device.
If you noticed that Chrome can’t access the camera or microphone after you installed a new hardware device to your PC, remove the device or uninstall it.
Some hardware devices such as Bluetooth speakers and other wireless devices can create conflict with the web browser and apps, resulting in this error. Make sure you uninstall the hardware device completely and restart the PC.
5. Remove recently installed software
- Press Windows + R to launch the Run command, type appwiz.cpl in the text field, and click OK to launch the Programs and Features window.
- Select the problematic software and click on Uninstall.
- Follow the on-screen instructions to complete the process.
Third-party software might lead to this issue due to the incorrect configuration. To fix the error, it’s best to uninstall them and prevent future conflicts.
6. Update camera and microphone drivers
- Press Windows + S to launch the Search menu, enter Device Manager in the text field, and click on the relevant search result.
- Expand the Cameras entry.
- Now, locate the problematic webcam and select Update driver from the context menu.
- Next, select Search automatically for drivers.
- Restart the PC after the drivers are installed for the changes to apply.
- Similarly, update the microphone drivers as well.
A better way to update your drivers is to use third-party tools such as DriverFix . By using it, you’ll be able to automatically update all drivers on your PC with just a couple of clicks.
⇒ Get DriverFix
Disclaimer: Some functions of this tool might not be free
7. Update Windows
- Press Windows + I to launch Settings, and select the Windows Update tab.
- Click on the Check for updates button on the right.
- If an update is available, click on Download & install to get it.
If Chrome can’t access the camera or microphone after an update, it’s likely a bug in the current version, and a patch for it should be available in the subsequent releases.
Fix: There was an error trying to activate your camera or microphone
This error message is encountered due to the same reasons as the ones discussed earlier, and the solutions for it too pretty much remain the same.

In addition to these, you can also try disabling the antivirus for a while to verify if that’s preventing your camera or microphone from activating. Also, terminate tasks that are currently using the camera to fix the error.
How do I grant my browser permission to use my webcam?
NOTE
We have listed the steps here for Chrome, but the concept pretty much remains the same for all the browsers.
- Paste the following path in Chrome’s address bar and hit Enter:
chrome://settings/content - Next, click on the website that you want to specifically grant access to the webcam on the browser.
- Click on the dropdown menu next to Camera, and select Allow from the options.
- Similarly, grant permission to all the required websites to use the webcam through the browser.
These are our proposed solutions if Chrome can’t access the camera on Windows, and one of the must-have fixed the error for you.
Also, find out what to do if you can’t print from Chrome.
If you used another way to restore your mic or camera functionality, let us know in the comments.
Newsletter
Your browser setting can interfere with peripherals
by Tashreef Shareef
Tashreef Shareef is a software developer turned tech writer. He discovered his interest in technology after reading a tech magazine accidentally. Now he writes about everything tech from… read more
Updated on July 8, 2022
Fact checked by
Alex Serban
After moving away from the corporate work-style, Alex has found rewards in a lifestyle of constant analysis, team coordination and pestering his colleagues. Holding an MCSA Windows Server… read more
- Chrome can’t access the camera or microphone lately, it’s generally the misconfigured settings or driver issues to blame.
- To fix that, you’ll have to take a look at the camera settings.
- More so, if the camera is new, removing it or the related software might help.
- Easy migration: use the Opera assistant to transfer exiting data, such as bookmarks, passwords, etc.
- Optimize resource usage: your RAM memory is used more efficiently than Chrome does
- Enhanced privacy: free and unlimited VPN integrated
- No ads: built-in Ad Blocker speeds up loading of pages and protects against data-mining
- Download Opera
Google Chrome is one of the most popular web browsers for the Windows platform. But, several users reported that Chrome can’t access the camera or microphone.
When the browser tells you that an error occurred when trying to get access to the camera and/or microphone, the first thing to do is check the settings for that hardware.
Try the solutions below and we hope that you’ll get rid of the error in no time.
Why can’t I access my camera or microphone?
If Chrome can’t access the camera or microphone, it could be due to issues with the browser settings, website settings, or even the system settings.
In case the problem is limited to a particular website, it’s likely that the relevant permissions have not been granted and the website settings need to be modified. While if the issue is encountered across websites, it’s the browser or system settings to blame.
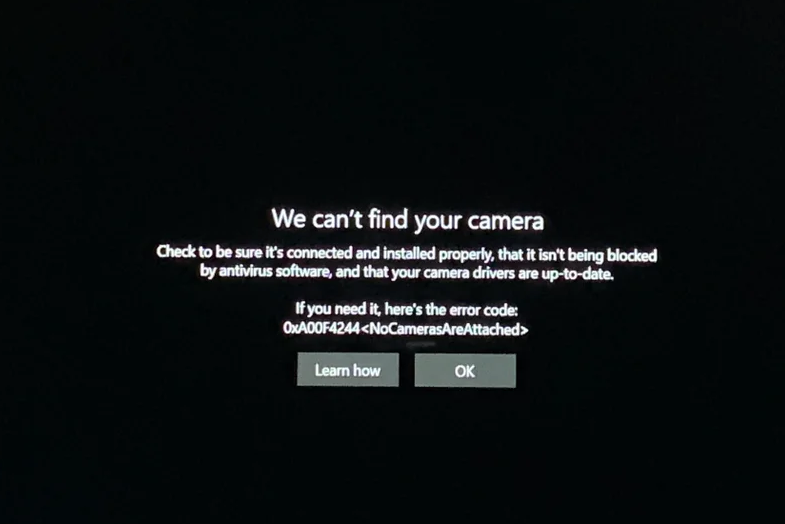
Conflicting programs or corrupt/outdated drivers may also lead to the problem. Several users also reported that the issue started after updating the OS, and the simplest solution for it would be to wait for the next version.
Some of the error message that you might come across are:
- Although you granted permission to use the appropriate devices, there was a hardware error at the operating system, browser, or web page level that prevented access to the device.
- Check your device camera and microphone hardware
Let’s now head to the solutions when Chrome can’t access the camera or microphone in Windows.
How do I get Chrome to access my camera & mic?
1. Consider using a different browser
If the problem persists even after trying all troubleshooting steps, then your only option left is to simply switch to another browser.
One browser that is just as good, if not better, than Chrome is Opera. Both tools are based on the Chromium engine, so their extensions are cross-compatible, but Opera focuses more on speed and a high level of customization.
More so, Opera is updated frequently, so any potential errors that you may find will not be there for long, especially since you can easily send error logs if they do happen somehow.
Finally, if you love private browsing, you’ll like knowing that Opera has a built-in VPN and an ad-blocker, unlike most browsers that have these only via extensions, and most of the time those are limited anyway.

Opera
An excellent web browser that offers many useful tools, including the ability to save and print your web pages.
2. Turn access for camera and microphone for Chrome in Windows
- Press Windows + I to launch Settings, and then select Privacy & security from the tabs on the left.
- Under App permissions select Camera.
- Make sure that Let desktop apps access your camera toggle is enabled, and that Google Chrome is listed under it.
- Go back to the previous window, select Microphone, and make sure the same options are enabled for it as well.
Restart your PC and check for any improvements. If Chrome still can’t access the camera or microphone, head to the next method.
3. Enable camera and microphone access in Chrome
- Launch Chrome, paste the following path in the address bar and hit Enter:
chrome://settings/content - Click on Camera under Permissions.
- Now, make sure that the desired camera is selected from the dropdown menu, and then select the option for Sites can ask to use your camera.
- Also, verify that no websites are blocked from accessing the camera. If there are any listed here, click on Delete icon.
- Navigate to Microphone, and make the same changes there as well.
- Relaunch the browser for the changes to come into effect.
Some PC issues are hard to tackle, especially when it comes to corrupted repositories or missing Windows files. If you are having troubles fixing an error, your system may be partially broken.
We recommend installing Restoro, a tool that will scan your machine and identify what the fault is.
Click here to download and start repairing.
If you have blocked access to your camera for any website, you may see that a hardware error has occurred for the webcam.
4. Remove recently installed hardware
- Press Windows + I to launch Settings, and select Bluetooth & devices.
- Click on Devices on the right.
- Look for any of the recently installed hardware like a Mouse or Bluetooth speaker.
- If you find any, click on the ellipsis next to it, and select Remove device.
If you noticed that Chrome can’t access the camera or microphone after you installed a new hardware device to your PC, remove the device or uninstall it.
Some hardware devices such as Bluetooth speakers and other wireless devices can create conflict with the web browser and apps, resulting in this error. Make sure you uninstall the hardware device completely and restart the PC.
5. Remove recently installed software
- Press Windows + R to launch the Run command, type appwiz.cpl in the text field, and click OK to launch the Programs and Features window.
- Select the problematic software and click on Uninstall.
- Follow the on-screen instructions to complete the process.
Third-party software might lead to this issue due to the incorrect configuration. To fix the error, it’s best to uninstall them and prevent future conflicts.
6. Update camera and microphone drivers
- Press Windows + S to launch the Search menu, enter Device Manager in the text field, and click on the relevant search result.
- Expand the Cameras entry.
- Now, locate the problematic webcam and select Update driver from the context menu.
- Next, select Search automatically for drivers.
- Restart the PC after the drivers are installed for the changes to apply.
- Similarly, update the microphone drivers as well.
A better way to update your drivers is to use third-party tools such as DriverFix . By using it, you’ll be able to automatically update all drivers on your PC with just a couple of clicks.
⇒ Get DriverFix
Disclaimer: Some functions of this tool might not be free
7. Update Windows
- Press Windows + I to launch Settings, and select the Windows Update tab.
- Click on the Check for updates button on the right.
- If an update is available, click on Download & install to get it.
If Chrome can’t access the camera or microphone after an update, it’s likely a bug in the current version, and a patch for it should be available in the subsequent releases.
Fix: There was an error trying to activate your camera or microphone
This error message is encountered due to the same reasons as the ones discussed earlier, and the solutions for it too pretty much remain the same.

In addition to these, you can also try disabling the antivirus for a while to verify if that’s preventing your camera or microphone from activating. Also, terminate tasks that are currently using the camera to fix the error.
How do I grant my browser permission to use my webcam?
NOTE
We have listed the steps here for Chrome, but the concept pretty much remains the same for all the browsers.
- Paste the following path in Chrome’s address bar and hit Enter:
chrome://settings/content - Next, click on the website that you want to specifically grant access to the webcam on the browser.
- Click on the dropdown menu next to Camera, and select Allow from the options.
- Similarly, grant permission to all the required websites to use the webcam through the browser.
These are our proposed solutions if Chrome can’t access the camera on Windows, and one of the must-have fixed the error for you.
Also, find out what to do if you can’t print from Chrome.
If you used another way to restore your mic or camera functionality, let us know in the comments.
Newsletter
Чтобы разобраться, почему не работает микрофон на компьютере на Windows 7, необязательно быть экспертом с особыми навыками. Проблема бывает как аппаратного, так и программного характера.
Содержание
- 1 Основные причины неработающего микрофона на Виндовс 7
- 2 Почему ПК не видит микрофона и что можно сделать
- 3 Основные способы исправления неполадок на Windows 7
- 3.1 Переподключение микрофона
- 3.2 Включение микрофона в настройках
- 3.3 Предоставление доступа устройству
- 3.4 Средства устранения неполадок
- 3.5 Устранение неполадок в ручном режиме
- 3.6 Настройка громкости и чувствительности
- 3.7 Параметры разрядности и дискретизации
- 3.8 Обновление и переустановка драйверов звуковой карты
- 3.9 Настройка микрофона в мессенджерах
- 4 Использование сторонних программ
- 5 Если микрофон на Windows 7 фонит
- 6 Опоздание звука на микрофоне
- 7 Аппаратные неисправности микрофона
- 7.1 Прозвонка мультиметром
- 7.2 Очистка контактов
- 7.3 Ремонт микрофона на наушниках
Основные причины неработающего микрофона на Виндовс 7
Для обнаружения причин, из-за которых Windows 7 не видит микрофона, необходимо проверить правильность подключения. Если устройство не отображается с разъема передней панели, следует попробовать подсоединить его через интерфейс сзади системного блока.
По умолчанию гнездо обозначается розовым цветом. Нередко из-за действий недобросовестных сборщиков или мастеров из сервисного центра панель с разъемами оказывается неподключенной к материнской плате, что приводит к различным сбоям с аудиоустройствами.
Иногда ошибки возникают после обновления операционной системы или установки стороннего программного обеспечения, затрагивающего работу звуковой карты.
Если ПК отказывается реагировать на подключенный микрофон, возможно, это связано с отсутствием подходящих драйверов или несовместимостью оборудования. Программные причины неполадок можно обнаружить стандартными средствами Windows, а для решения аппаратных сбоев придется диагностировать звукозаписывающий прибор вручную.
Почему ПК не видит микрофона и что можно сделать
Любые проблемы в работе микрофона на наушниках, подключенных к устройству на базе «семерки», имеют свои причины. Среди них – неправильная эксплуатация, заводской брак техники, сбои программного характера.
Нередко для устранения неполадок приходится обращаться за профессиональной помощью, но иногда от них удается избавиться самостоятельно.
Услуги специалиста могут потребоваться при:
- Механических повреждениях USB-разъема или гнезда. Нужно диагностировать работоспособность устройства при использовании других портов или при подключении к стороннему компьютеру, планшету, смартфону.
- Неполадках оборудования. Если неисправностей интерфейсов нет и драйверы настроены правильно, следует оценить звукозаписывающий прибор на предмет наличия повреждений. Для этого можно обратиться в сервисный центр.
Основные способы исправления неполадок на Windows 7
Существует несколько проблем, которые можно устранить без помощи специалиста. Главное – определить причину их возникновения и действовать строго по инструкции.
Переподключение микрофона
В простых стационарных ПК предусмотрено 3 гнезда для работы с аудиоустройствами – розовое, синее и зеленое. Каждый порт отвечает за отдельную функцию, для подключения микрофона используется разъем розового цвета.
Более продвинутые модели оснащены дополнительными интерфейсами на передней панели. Если внешний аппарат не работает, следует убедиться, что его штекер правильно вставлен в гнездо.
Отдельные серии звуковых карт предусматривают программное изменение функций аудиопортов. Если в результате системного сбоя произошли ошибки в назначении разъемов, нужно попробовать поочередно подключать микрофон в каждое гнездо.
Включение микрофона в настройках
Если в настройках системы выбрано другое звукозаписывающее устройство, то подключенный прибор окажется неактивным. Подобная ситуация возникает достаточно часто, особенно после недавней установки ОС. Для включения оборудования нужно сделать следующее:
- Нажать правой клавишей мыши в правом нижнем углу на иконку динамика и найти опцию «Открыть параметры звука».
- Опуститься до пункта «Панель управления звуком».
- Найти вкладку «Запись».
- Используя правую клавишу мыши, нажать на интересующий девайс, отметить галочкой кнопку «Включить», а затем подтвердить свой выбор нажатием на «Применить» и «ОК».
Если все сделано правильно, прибор должен включиться. В противном случае нужно искать корень проблемы в чем-то другом.
Предоставление доступа устройству
Операционная система Виндовс 7 может ограничивать доступ к устройствам звукозаписи и веб-камере по умолчанию. В результате они отказываются работать, а программный поиск неисправностей не дает положительных результатов. При подобных неприятностях нужно действовать так:
- Открыть параметры операционной системы, зайдя в «Панель управления» или нажав комбинацию «Win+I». В отображенном разделе стоит активировать меню «Конфиденциальность».
- Перейти в подпункт «Микрофон» в левом столбце.
- Передвинуть ползунок опции «Разрешить приложениям доступ к микрофону» в положение «Включено».
Если прибор не работал по причине отсутствия доступа, эти манипуляции должны решить проблему. В таком случае вам даже не потребуется перезапускать ПК.
Средства устранения неполадок
Стандартное средство для устранения неполадок предназначается для автоматического поиска и решения проблем с оборудованием. С его помощью можно обнаружить и удалить программный сбой без особых усилий.
Для этого необходимо:
- Найти средство устранения неполадок в «Панели управления» или через поисковую строку Windows.
- Выбрать пункт «Устранение неполадок записи звука».
- Нажать на клавишу «Далее», чтобы позволить системе выполнить диагностику.
- Выбрать устройство, в работе которого были обнаружены сбои, и нажать на «Далее».
- Придерживаясь инструкций на экране, внести изменения в настройки оборудования.
- Проверить, решена ли проблема.
Устранение неполадок в ручном режиме
Чтобы вручную устранить неполадки с микрофоном, необходимо нажать правой клавишей мыши по изображению динамика на панели задач и перейти в пункт «Записывающие устройства».
В открывшемся окне следует проверить статус звукозаписывающего оборудования и убедиться, что оно включено. Если нет – нужно исправить эту ситуацию.
Настройка громкости и чувствительности
При неправильных настройках параметров чувствительности и громкости микрофон может работать некорректно, записывать сторонние шумы или не реагировать на голос пользователя.
Чтобы исправить проблему, необходимо открыть раздел управления звукозаписывающими устройствами через панель «Оборудование и звук». Ее можно найти через поисковую строку или в настройках Windows.
В окне «Звук» нужно открыть вкладку «Запись» и «Свойства» интересующего аппарата. Перейдя на вкладку «Уровни», следует убедиться, что для микрофона выбрано значение «100». Это допустимый предел уровня сигнала.
После этого нужно перейти в меню «Улучшения». Там есть такие полезные инструменты, как «Немедленный режим», «Эхоподавление», «Подавление шума».
Подобные настройки должны помочь исправить распространенные ошибки в работе записывающего оборудования.
Параметры разрядности и дискретизации
В свойствах микрофона, которые можно открыть по инструкции из предыдущего пункта, есть вкладка «Дополнительно». Она позволяет поменять значения разрядности и частоты дискретизации, которая задействуется для записи. Попробуйте поэкспериментировать с разными настройками и оцените качество звука.
Обновление и переустановка драйверов звуковой карты
Не исключено, что причиной неработающего микрофона является устаревший или неподходящий пакет драйверов. В этом случае необходимо перейти в «Диспетчер устройств», используя строку поиска, разделы «Панель управления» или «Свойства компьютера», а затем выбрать меню «Аудиовходы и аудиовыходы».
Если в окне отсутствует информация о микрофоне, в системе произошел программный сбой, связанный с драйверами, либо устройство подключено неправильно. Если прибор отображается, но возле его названия есть желтый восклицательный знак, указывающий на ошибку, нужно кликнуть по иконке правой клавишей мыши, найти клавишу «Удалить» и подтвердить свой выбор. После этого следует перейти в меню «Действие» и выбрать иконку «Обновить конфигурацию оборудования».
Настройка микрофона в мессенджерах
Если ошибки со звукозаписью возникают только в отдельных приложениях, например мессенджерах, следует проверить разрешения Windows на подключение к устройствам для разных программ. Для этого нужно зайти в раздел «Конфиденциальность» через «Панель управления» и просмотреть список ПО, которому предоставляется доступ к микрофону.
Использование сторонних программ
Если неполадки с микрофоном нельзя устранить стандартными средствами, можно установить специальные утилиты для диагностики и решения проблем. Среди них пакет Discord – специальный геймерский софт для гибких настроек звука. Кроме того, можно поменять параметры звукозаписывающего устройства через конфигурации мессенджеров (Skype, Zoom, Viber и т.д.).
Если микрофон на Windows 7 фонит
Есть несколько причин, объясняющих сильный фоновый шум от микрофона:
- Низкое качество самого прибора. Рекомендуется покупать проверенное оборудование с достаточной чувствительностью для качественной звукозаписи.
- Неправильные настройки в Виндовс 7. Следует проверить конфигурацию оборудования через меню «Громкость».
- Компьютер подключен к электричеству без заземления. Подобная ситуация может провоцировать шум.
- Проблемы с целостностью коммутации, по которой подключается микрофон. Необходимо проверить провода на наличие дефектов и устранить их в случае обнаружения.
- Несовместимость оборудования, устаревшие драйверы, неправильные конфигурации Realtek HD. Перечисленные проблемы легко решаются путем переустановки ПО или изменения настроек.
Опоздание звука на микрофоне
Проблема задержки звука при записи с микрофона часто возникает при использовании драйверов для встроенных аудиокарт. Можно попробовать установить пакет ASIO ALL, который взаимодействует с оборудованием на компьютере и поддерживает такие опции:
- Регулировку времени отклика.
- Снижение использования системных ресурсов.
- Интегрированный ресемплер для преобразования дискретизирующей частоты.
Аппаратные неисправности микрофона
В случае аппаратных неполадок потребуется провести визуальный осмотр микрофона и выполнить более глубокую диагностику с использованием специальных приспособлений. Возможно, для проверки потребуется подготовить мультиметр и другие сопутствующие устройства.
Прозвонка мультиметром
Если в ходе визуальной диагностики не были выявлены дефекты, следует подготовить мультиметр и прозвонить кабели. При наличии каких-либо повреждений провода, стоит попробовать починить его.
Очистка контактов
Иногда к проблемам со звукозаписывающей техникой приводит банальное загрязнение штекера. Следует попробовать прочистить его антисептическим раствором и тщательно просушить.
Ремонт микрофона на наушниках
Практически все модели гарнитур поддерживают клавишу включения/отключения микрофона, а также имеют встроенный регулятор громкости. Перед тем как отнести устройство в сервис, следует проверить, правильно ли выставлены эти значения.
А что помогло вам устранить проблемы с микрофоном? Посоветуйте, что делать при возникновении подобной ситуации. Возможно у вас есть более эффективные решения. Поделитесь ими с другими пользователями.
Частично, информация поверхностная
20.17%
Вообще не нашел то, что искал
51.26%
Юрий Попов
Звукоинженер, хорошо разбирается в микрофонах и звукоснимателях.
Музыкант, играет на гитаре, бас-гитаре. Увлекается экстремальными видами спорта альпинизмом, горнолыжным спортом. Воспитывает дочь.
С развитием технологий и всплеском недавних случаев COVID виртуальные / онлайн-встречи и конференции стали очень важной частью нашей повседневной, а также профессиональной жизни. Но сталкивались ли вы когда-нибудь с ситуацией, когда вам нужно что-то представить на экране и говорить в микрофон, но микрофон перестает работать, и вы застреваете между ними? Если да, то не беспокойтесь, уверяем вас, мы поможем эффективно выйти из таких ситуаций, предоставив необходимые исправления.
В этой статье мы обсудим различные способы, которые могут помочь вам исправить ошибку «Микрофон не работает» в Windows 10.
Что вызывает ошибку «Микрофон не работает» в Windows 10
Существуют различные причины, которые могут быть причиной ошибки «Микрофон не работает» в Windows 10. Вы можете найти некоторые из них в списке ниже:
- Совместимость системы: различные пользователи подключают устройства к своей системе, не проверяя совместимость устройства с системой.
- Поврежденные драйвера. Драйвера обеспечивают бесперебойную и эффективную работу вашей системы, но если драйверы повреждены или неисправны, это может привести к сбою устройства.
- Неисправное оборудование: есть вероятность, что оборудование (наушники/гарнитура), которое вы используете, не очень хорошего качества и, следовательно, не работает с вашей системой. Это также может привести к ошибке.
Проверка настроек микрофона в Windows 10
Вы должны убедиться, что ваша система поддерживает микрофон и имеет соответствующие настройки для управления микрофоном. Выполните шаги, указанные ниже, чтобы проверить настройки микрофона Windows 10 в вашей системе:
- Нажмите кнопку «Windows», а затем нажмите «Настройки».
- Откроется диалоговое окно, как показано на изображении ниже, затем нажмите «Конфиденциальность».
- Теперь нажмите «Микрофон», а затем установите переключатель в положение «Вкл.» под заголовком «Разрешить приложениям доступ к вашему микрофону».
Как исправить ошибку «Микрофон не работает» в Windows 10
Обновить драйвера
Драйвера очень важны для вашей системы, чтобы обеспечить ее бесперебойную и эффективную работу, поскольку они позволяют устройствам синхронизироваться с системой. Иногда поврежденные или устаревшие драйвера могут стать причиной различных ошибок. Поэтому вы должны убедиться, что ваши драйвера обновлены до последней версии.
Выполните шаги, перечисленные ниже, чтобы обновить драйвера вашей системы:
- Щелкните правой кнопкой мыши значок Windows и далее щелкните «Диспетчер устройств», как показано на изображении ниже.
- Теперь щелкните правой кнопкой мыши все драйвера и нажмите «Обновить драйвер».
Теперь по очереди обновите все драйвера в системе.
Проверьте соединения
Иногда устройство может быть неисправно или поврежден кабель, соединяющий устройство и систему. Поэтому убедитесь, что подключение выполнено правильно, а система и устройство находятся в хорошем состоянии.
Обновите Windows 10
Windows 10 принимает отзывы пользователей в виде журналов ошибок и предоставляет обновления для системы, содержащие исправления этих ошибок. Поэтому вы должны сначала обновить свою систему, поскольку она может устранить многочисленные ошибки. Также убедитесь, что ваша Windows обновлена до последней версии.
Запустите средство устранения неполадок Windows
В Windows есть функция, позволяющая не только находить ошибки в вашей системе, но и рекомендовать исправления этих ошибок. Эта функция называется средствами устранения неполадок Windows. Различные программы имеют различные средства устранения неполадок для обнаружения ошибок в разных программах.
Выполните шаги, перечисленные ниже, чтобы запустить средство устранения неполадок Windows, если микрофон в Windows 10 не работает:
- Откройте «Настройки», нажмите «Обновление и безопасность».
- Откроется окно, как показано на изображении ниже. Нажмите «Устранение неполадок», а затем выберите «Дополнительные средства устранения неполадок».
- После выполнения вышеуказанных действий откроется окно, как показано на изображении ниже. Найдите и нажмите «Речь».
Средство устранения неполадок начнет искать ошибки, а когда найдет их, порекомендует исправления для них.
Убедитесь, что оборудование совместимо
Часто пользователи покупают самые передовые и новейшие микрофоны для подключения к своей системе, но когда они пытаются подключить эти микрофоны к системе, они не работают из-за проблем аппаратной совместимости с системой. Поэтому вы всегда должны выяснять, какие все устройства совместимы с вашей системой, а затем приобретать только конкретное устройство. Это обеспечит совместимость программного обеспечения вашей системы с приобретенным вами устройством.
Установите записывающее устройство по умолчанию
Windows предоставляет возможность выбора записывающего устройства по умолчанию в системе. Это можно сделать с помощью Панели управления. Выполните шаги, перечисленные ниже, чтобы установить записывающее устройство по умолчанию в вашей системе:
- Нажмите «Windows + R» на клавиатуре и введите Control Panel, а затем нажмите «ОК», как вы можете видеть на изображении ниже.
- Откроется окно, как показано на изображении ниже. Нажмите на опцию «Оборудование и звук».
- Под заголовком «Звук» нажмите «Управление аудиоустройствами».
- Откроется диалоговое окно, как вы можете видеть на изображении ниже. Убедитесь, что ваш микрофон помечен как устройство по умолчанию. Затем нажмите «ОК».
Перезагрузите аудиоустройство
Windows позволяет своим пользователям с функциями перезапускать устройства из системы. Выполните шаги, перечисленные ниже, чтобы перезапустить микрофон в Windows 10:
- Щелкните правой кнопкой мыши значок Windows, а затем выберите «Диспетчер устройств», как вы можете видеть на изображении ниже.
- Теперь щелкните правой кнопкой мыши микрофон и выберите «Отключить устройство», как показано ниже.
После отключения устройства включите его, и это может исправить ошибку.
Читайте также:
- Нет звука на компьютере Windows 10
- Не работают наушники на компьютере Windows 10
Микрофон в Windows 11 может не работать в целом по системе или в определенных приложениях. Решения в различных случаях разные.
Наименее сложная ситуация — ОС определяет микрофон. Хуже, когда Windows 11 его не распознает. Возможен вариант, когда микрофон работает в программах для записи звука, но не функционирует в мессенджерах с поддержкой голосовой связи. Или наоборот — при общении работает, а при попытке записать звук ничего не получается.
Предоставьте софту доступ к микрофону в Параметрах
Одновременно нажмите Win + I на клавиатуре вашего настольного ПК или ноутбука. Перейти в Параметры можно также из контекстного меню кнопки «Пуск», которое доступно по правому щелчку мышью на данной кнопке.
В левой части окна выберите категорию параметров «Конфиденциальность и безопасность».
Необходимая подкатегория из списка справа — «Микрофон».
Переместите вправо ползунки опций: «Разрешить приложениям доступ к микрофону» и «Разрешить классическим приложениям доступ к микрофону». Таков общий сценарий.
В случае, когда микрофон не работает только в определенном приложении, найдите его в списке. Включите доступ к микрофону для данной программы перемещением ползунка вправо.
Классические программы Windows расположены внизу. Вверху — приложения UWP.
Если микрофон не работает в приложении, которое основано на веб-технологиях, активируйте опцию «Веб-средство просмотра приложений».
Не исключено, что в системе в качестве основного установлен неправильный микрофон.
Выберите правильный микрофон из списка подключенных
В Параметрах Windows 11 зайдите в подраздел «Звук» раздела «Система». Посмотрите, какой микрофон выбран из списка «Ввод». Если не тот, который необходим, активируйте правильный.
Вторая причина — ползунок громкости микрофон смещен влево до предела. В таком случае запись звука микрофоном фактически отключена. Установите комфортный уровень громкости.
Обновите конфигурацию оборудования
Ошибка драйвера звуковой карты — распространенная причина, по которой микрофон не работает. Щелкните правой кнопкой мыши по кнопке «Пуск», которая в Windows 11 располагается в центре Панели задач, а не сбоку слева. В контекстном меню выберите пункт «Диспетчер устройств».
Выберите «Диспетчер устройств». Разверните список «Аудиовходы и аудиовыходы». Посмотрите, присутствует ли в данном списке необходимый вам микрофон.
Действия различаются в зависимости от того, как отображается микрофон. Если с желтым восклицательным знаком — щелкните по микрофону. Из предложенных вариантов выберите «Удалить».
Далее в строке текстового меню Диспетчера устройств выберите из пункта «Действие» подпункт «Обновить конфигурацию оборудования».
Не забудьте подписаться на наш Дзен
Если драйвер звуковой карты установлен и работает корректно, одна из ранее рассмотренных настроек обычно помогает.
Выберите один микрофон для связи и записи звука
Следует различать микрофон как устройство связи и устройство записи. Если в настройках как инструмент для связи указан один, а для записи другой, микрофон нормально работает только в некоторых приложениях.
Одновременно нажмите клавиши Win + R. В текстовой строке окна «Выполнить» введите: mmsys.cpl. Нажмите Enter или щелкните по кнопке OK в нижней части окна, чтобы открыть дополнительные настройки звука.
Откройте вкладку «Запись». Посмотрите, сколько микрофонов отображается в списке. Если зелеными кружками отмечены два, щелкните по тому из них, который хотите применять для всех задач. В меню выберите пункт, который предлагает использовать данное устройство по умолчанию.
Если микрофон есть, но отмечен серой стрелкой, откройте контекстное меню данного устройства щелчком правой кнопки мыши. Из меню выберите пункт «Включить».
Красная стрелка говорит об отсутствии аппаратного подключения устройства к ПК. В такой ситуации нужно убедиться в исправности кабеля.
Ряд игр и приложений содержат собственные настройки записи звука. В данном случае общих рекомендаций быть не может. Необходимо найти соответствующую категорию настроек программы, установить правильный микрофон и, при необходимости, определить другие его параметры — в том числе громкость.
Переустановите драйверы звуковой карты
Когда нужного вам микрофона в перечне подключенных нет вообще, причины могут быть разными. Наиболее вероятные:
- микрофон не подключен.
- устройство неисправно.
- проблема кроется в драйверах звуковой карты.
Вернитесь в Диспетчер устройств. Удалите звуковую карту данного ПК. В текстовом меню утилиты выберите пункт «Действия». Щелкните «Обновить конфигурацию оборудования», чтобы драйверы были поставлены заново.
В случае, когда автоматическая переустановка драйверов не помогла, загрузите версии для вашего ноутбука или материнской платы настольного компьютера с официального сайта изготовителя оборудования. Установите ПО.
Чтобы найти нужное программное обеспечение, в поисковой строке введите: полное название модели ноутбука или материнской платы + поддержка.
В Windows 11 предусмотрены встроенные инструменты для исправления неполадок работы оборудования. Используйте их. Откройте Параметры, где вам нужен раздел «Дополнительно» пункта «Устройства ввода». Данный метод помогает в определенных случаев. В частности, при отключении некоторых сервисов, которые нужны для работы микрофона.
Проверка работоспособности микрофона и его совместимости с ПК
Бывает, что все методы применены и параметры явно установлены правильно, но микрофон все равно не записывает звук. В таком случае вновь нажмите Win + R и откройте утилиту mmsys.cpl.
Щелкните правой кнопкой мыши по микрофону и перейдите в его свойства.
Попробуйте отключить эффекты микрофона. Далее перейдите на вкладку «Дополнительно» и поэкспериментируйте с включением и отключение монопольного доступа программ к оборудованию для записи звука.
При возможности сначала подключите микрофон к другому ПК. Желательно к такому, в работоспособности которого вы уверены. Если не работает, вероятна аппаратная поломка микрофона или разрыв кабеля. По опыту «Блога системного администратора» такое случается, хотя и редко.
Комбинированные гарнитуры с одним 3,5 мм коннектором могут не работать на старых ПК. Причина в том, что звуковые карты не поддерживают совмещенный коннектор. В таком случае придется использовать гарнитуру с раздельными штекерами микрофона и наушников.
Какие ошибки возникли после перехода на Windows 11 или все прошло гладко? Напишите в комментариях.
0
0
голоса
Рейтинг статьи
Содержание
- Способ 1: Включение микрофона
- Способ 2: Выдача разрешений на управление микрофоном (Windows 10 1803 и новее)
- Способ 3: Удаление обновлений ОС
- Способ 4: Устранение аппаратных проблем
- Вопросы и ответы
С выделенными микрофонами редко возникают проблемы, однако такие устройства тоже подвержены сбоям – например, могут не работать, даже если подключены и распознаются компьютером. Далее мы хотим познакомить вас с причинами того, почему микрофон функционирует некорректно, и методами их устранения.
Способ 1: Включение микрофона
Может оказаться так, что устройство для звукозаписи отключено. Проверить его состояние и включить можно следующим образом:
- Откройте «Панель управления» любым удобным способом – например, напечатайте название оснастки в «Поиске» и выберите нужный результат.
Читайте также: Как открыть «Панель управления» в Windows 10
- Переключите режим отображения в «Крупные значки», после чего щёлкните по пункту «Звук».
- Далее перейдите на вкладку «Запись» – будет открыт список распознанных микрофонов. Целевой компонент должен быть активен и выбран как основной
В случае когда это не так, выделите элемент, щёлкните по нему ПКМ, затем воспользуйтесь кнопкой «Включить».
Далее кликните по пункту «По умолчанию».
Если включение не дало результатов или же устройство уже включено, это означает, что причина проблемы заключается в другом и следует воспользоваться одним из способов ниже.
Способ 2: Выдача разрешений на управление микрофоном (Windows 10 1803 и новее)
Пользователям «десятки» 1803 и выше может понадобиться дополнительно выдать разрешения на управление устройством для звукозаписи. Это делается через «Параметры».
- Запустите «Параметры» любым подходящим методом – например, кликните ПКМ по значку «Пуска», после чего выберите нужный вариант.
- Найдите раздел «Конфиденциальность» и щёлкните по нему.
- С помощью бокового меню откройте пункт «Микрофон».
- В самом верху страницы находится раздел «Разрешить доступ к микрофону на этом устройстве», под ним найдите элемент с названием «Доступ к микрофону для этого устройства…». Если он обозначен как «Выключен», воспользуйтесь кнопкой «Изменить».
Переведите переключатель в положение «Вкл».
- Убедитесь, что параметр «Разрешить приложениям доступ к микрофону» тоже включён.
Ознакомьтесь со списком программ, которым разрешено пользоваться звукозаписью, и включите по отдельности те, которые нужны вам.
Способ 3: Удаление обновлений ОС
Также источником сбоев может оказаться некорректно установленное или проблемное обновление для Виндовс, поэтому разумным будет их удалить.
Урок: Удаление обновлений в Windows 10
Способ 4: Устранение аппаратных проблем
Нередко подключённый микрофон не функционирует корректно из-за аппаратных дефектов с ним или целевым компьютером. Для выявления таких неполадок выполните следующие действия:
- Попробуйте соединить микрофон с другим ПК или ноутбуком, желательно с точно такой же версией Виндовс. Если он всё равно не работает, скорее всего, комплектующее сломано и требует замены либо ремонта.
- Если на втором ПК или ноутбуке девайс функционирует как следует, проверьте порты подключения (USB или линейные выходы) на основном компьютере. Также для настольных вариантов рекомендуется подсоединять периферию к задней панели, поскольку передний вариант в некоторых случаях может не работать из-за плохого контакта с «материнкой».
Читайте также: Подключение передней панели к материнской плате
Нельзя исключать и поломки выходов и/или платы, поэтому продиагностируйте и их.
Подробнее: Руководство по диагностике материнской платы компьютера
Таким образом, мы рассмотрели причины, по которым подключённый к компьютеру с Windows 10 микрофон может не распознаваться, и указали методы устранения этой ошибки.
Еще статьи по данной теме:
Помогла ли Вам статья?
Всем привет! Сегодня мы подробно рассмотрим еще одну очень популярную проблему – что делать, если на компьютере или ноутбуке не работает микрофон на наушниках. При этом звук в самих ушах может быть. В первую очередь мы проверим подключение, так как чаще всего из-за него звук и отсутствует. Но перед чтением статьи я рекомендую ознакомиться с инструкцией по подключению и настройке звука. Возможно, вы изначально сделали что-то не так.
Читаем – как подключить и настроить наушники с микрофоном. Не обращайте внимание на то, что инструкция написана для Windows 10, она также подойдет и для других версий «Окон».
Содержание
- ШАГ 1: Проверка физического подключения
- ШАГ 2: Проверка подключения и настройка в Windows
- Windows 10
- Windows 11
- ШАГ 3: Переустановка драйверов
- ШАГ 4: Проверка службы
- ШАГ 5: Починка
- Ничего не помогло, что делать?
- Задать вопрос автору статьи
ШАГ 1: Проверка физического подключения
Почему не работает микрофон на наушниках? – скорее всего есть проблема в физическом подключении. Если у вас стационарный компьютер со встроенной звуковой картой на материнской плате – вам нужно правильно выбрать порт для подключения. Обычно порты находятся сзади системного блока. Они подписаны или имеют соответствующие цвета:
- OUT (Зеленый цвет) – наушники или динамики.
- MIC (Розовый цвет) – микрофон.
Если у вас от наушников идет только одни штекер, не переживайте – мы это подключение рассмотрим далее.
ПРИМЕЧАНИЕ! Не подключайте микрофон, наушники или динамики к передней панели системного блока. Очень часто эта панель не подключена к материнской плате.
Если у вас внешняя звуковая карта, то там подключение делается по аналогии – самое главное найти порт для микрофона. У ноутбуков также может быть внешняя звуковая карта с несколькими выходами и входами. Выбираем по цветам или ориентируемся на значки.
А вот мы подобрались к одной из причин, почему не работает микрофон в наушниках – это комбинированный вход и штекер. На многих ноутбуках (и на некоторых встроенных звуковых картах) – можно заметить вот такой вот вход. По значку можно определить, что сюда можно подключить и наушники, и микрофон.
Но мало кто знает, что к такому порту можно подключить только комбинированный штекер (микрофон-наушники). Подобный выход имеет 4 контакта, разделенные 3 черными полосками. То есть через этот штекер идет одновременное подключение, как наушников, так и микрофона.
Обычный джек имеет всего 3 контакта, разделенные двумя черными полосками. Данный джек поддерживает подключение только одного устройства – или наушники, или микрофон. И данный штекер вставляется в обычный вход на звуковой карте.
Большинство современных наушников с микрофоном внутри имеют такой комбинированный джек. И в коробке можно увидеть еще дополнительный разветвитель, который помогает подключать такие наушники в разные порты на звуковой карте. Есть и обратный вариант – когда вы хотите подключить два отдельных устройства (наушники и микрофон) к ноутбуку, в котором есть только один комбинированный вход.
Поэтому у нас есть 4 варианта:
У меня наушники с одним проводом и комбинированным джеком.
- Если у вас на ноутбуке также комбинированный вход, то просто подключаем его и не паримся.
- Если у вас на ПК звуковая карта имеет отдельные два входа для наушников и микрофона, то вам нужно купить разветвитель (если его нет в коробке). Стоит он примерно рублей 200 и его легко найти в любом компьютерном магазине.
Я хочу подключить отдельно наушники и микрофон. Оба устройства имеют отдельное подключение.
- На звуковой карте с отдельными портами – просто подключаем их так, как я написал в самом начале.
- Если вы хотите их подключить в комбинированный вход, тогда вам нужен кабель, который, наоборот, их соединяет «воедино». Такой же провод, как на картинке выше, слева. Он аналогично продается в любом магазине с подобной техникой.
ШАГ 2: Проверка подключения и настройка в Windows
Итак, мы физически подключили наш микрофон и теперь нам нужно проверить настройки в самой операционной системе Windows.
- Одновременно зажимаем две клавиши:
+ R
- Далее используем команду, чтобы попасть в «Панель управления»:
control
- Находим раздел «Звук». Если вы не можете его найти, установите другой режим просмотра.
- Перейдите на вкладку «Запись» – именно здесь находятся все ваши записывающие устройства, в том числе микрофон. Выберите из списка ваш микрофон, нажмите правой кнопкой по нему и выберите «Использовать по умолчанию». Если у вас несколько устройств, и вы не знаете, какой именно ваш микрофон – попробуйте использовать каждый из представленных вариантов.
- Рассмотрим другую ситуацию – вы заходите на вкладку, а никаких устройств нет. Или есть, но ни одно не работает. В таком случае кликаем правой кнопкой по пустому меню и включаем показ отключенных и отсоединенных устройств.
- Теперь аналогично через правую кнопку включаем все, что там есть и пробуем использовать «По умолчанию». От какого-то должен пойти звук.
- Также проверьте, чтобы были правильно настроены наушники (или динамики). Настройка происходит по той же схеме.
Если это не помогло, то вот еще пару советов для Windows 10 и 11.
Windows 10
Зайдите в «Пуск» – «Параметры» – «Обновление и безопасность» – «Устранение неполадок» – в правом блоке в самом низу перейдите по ссылке «Дополнительные средства устранения неполадок».
В списке найдите пункт «Запись звука», выберите его и включите запуск средства устранения неполадок. Далее просто действуем согласно инструкциям на экране.
Windows 11
Открываем «Пуск» – «Параметры» – «Система» – справа находим вариант «Устранение неполадок».
Листаем в самый низ и выбираем «Другие средства устранения неполадок».
Напротив «Записи звука» включаем функцию и действуем согласно инструкциям Виндовс.
ШАГ 3: Переустановка драйверов
Микрофон подключается к звуковой карте компьютера. Звуковая карта – это железо, которое работает с операционной системой путем специального программного обеспечения или драйверов. Без них устройство будет работать неправильно. Поэтому следующее, что мы сделаем – это переустановим драйвера на вашу звуковую карту. Сначала попробуем это сделать через стандартный «Диспетчер устройств».
- Зажимаем наши любимые клавиши:
+ R
- Используем запрос:
devmgmt.msc
- Откройте раздел «Звуковые, игровые и видеоустройства». Найдите там вашу звуковую карту, кликните по ней правой кнопкой мыши и из контекстного меню выберите команду «Удалить устройство».
- Подтверждаем удаление.
- Иногда в некоторых системах можно увидеть дубли драйвера – то есть ваша звуковая карта будет отображаться повторно. Удалите все устройства с названием вашей звуковой карты. Если вы вообще не понимаете, где именно ваша звуковая карта – удалите все, что там есть.
- После этого найдите кнопку обновления конфигурации оборудования и нажмите по ней. В этот момент нужно быть подключенным к интернету.
После этого драйвера автоматически переустановятся. Если звука все равно нет, значит есть вероятность, что с серверов Microsoft были установлены кривые или неподходящие драйвера. С подобным я частенько сталкивался при работе с внешними звуковыми картами. Что делать в таком случае? – нам нужно найти и скачать драйвера вручную с официального сайта производителя.
- Если у вас ноутбук, то качаем дрова с сайта производителя ноутбука.
- Если у вас внешняя звуковая карта – ищем дрова на сайте производителя этой звуковухи.
- Если у вас стационарный комп со встроенной звуковой – вам нужно обновить дрова материнской платы.
Более подробно о всех этих способах, читаем в отдельной инструкции – как обновить или переустановить драйвера в Windows.
ШАГ 4: Проверка службы
Все звуковые устройства напрямую работают как с драйвером, так и со службой Windows Audio. Иногда эта служба зависает или сбоит – поэтому мы можем её просто перезапустить.
- Жмем:
+ R
- Используем:
services.msc
- В списке найдите службу «Windows Audio», зайдите в неё двойным щелчком левой кнопкой мыши.
- Сначала нажмите по кнопке «Остановить», а потом «Запустить». Проверьте, чтобы «Тип запуска» был в автоматическом режиме. В конце жмем «Применить».
ШАГ 5: Починка
С подключением, настройкой и драйверами мы разобрались. Последнее на что можно грешить – это физическая поломка устройства. В таком случае без паяльника нам не обойтись. Если аппарат дорогой – можно отнести его мастеру. Или попробовать отремонтировать в домашних условиях. О том, как дома починить микрофон на наушниках – можете посмотреть видео ниже.
ПРИМЕЧАНИЕ! Чтобы точно исключить программную поломку и зря не нести наушники в сервисный центр – проверьте их на другом компьютере или ноутбуке.
Ничего не помогло, что делать?
Скорее всего есть проблема в самой операционной системе. Я уже говорил это, но повторюсь – попробуйте проверить микрофон с наушниками на другом компьютере или ноутбуке. Если там устройство будет работать нормально, значит есть проблема в ОС. По этому поводу есть дополнительные советы, которые могут вам помочь:
- Если проблема появилась очень резко – попробуйте выполнить откат системы.
- Выполните чистку системы от мусора и всего лишнего.
- Если вы используете какую-то кривую сборку, то советую установить чистую и официальную Windows.
- Выполните проверку целостности системных файлов.
- Дополнительно, если вы еще этого не делали – полностью обновите драйвера на материнскую плату. Скачиваем дрова для материнки исключительно с официального сайта. Ссылку на инструкцию я уже оставлял ранее.
На этом все. Если все же проблема осталась – опишите её подробно в комментариях, и мы постараемся вам помочь. До новых встреч на портале WiFiGiD.RU.













































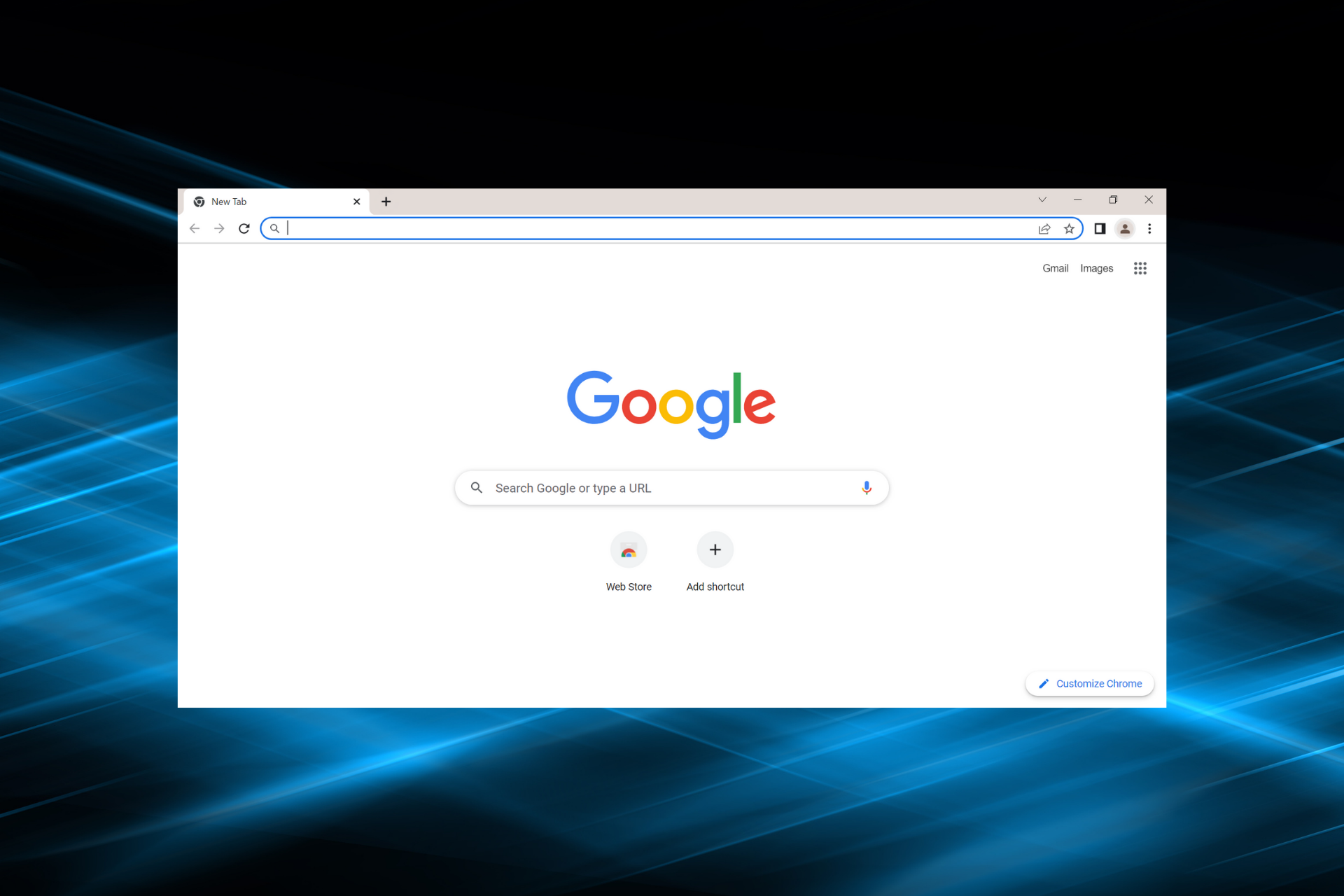
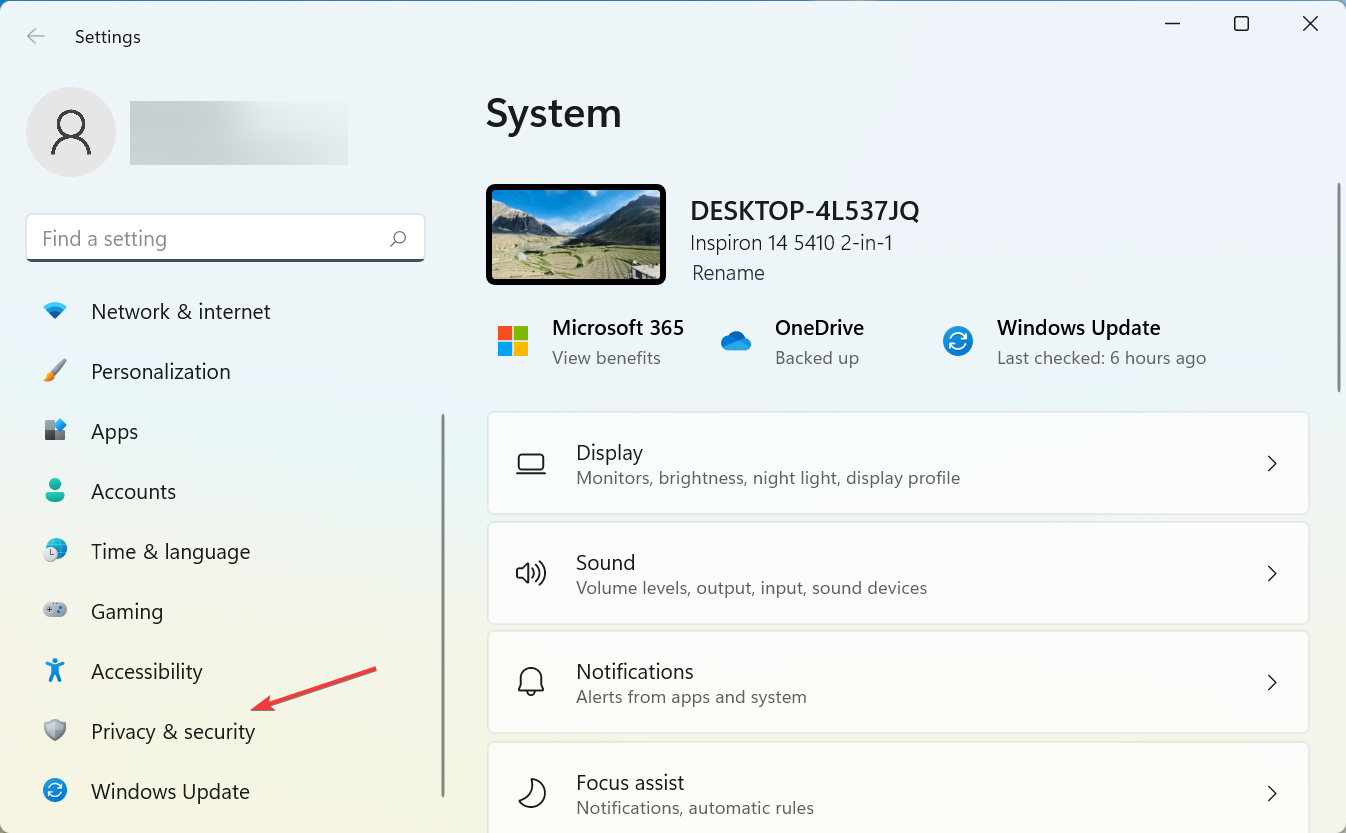
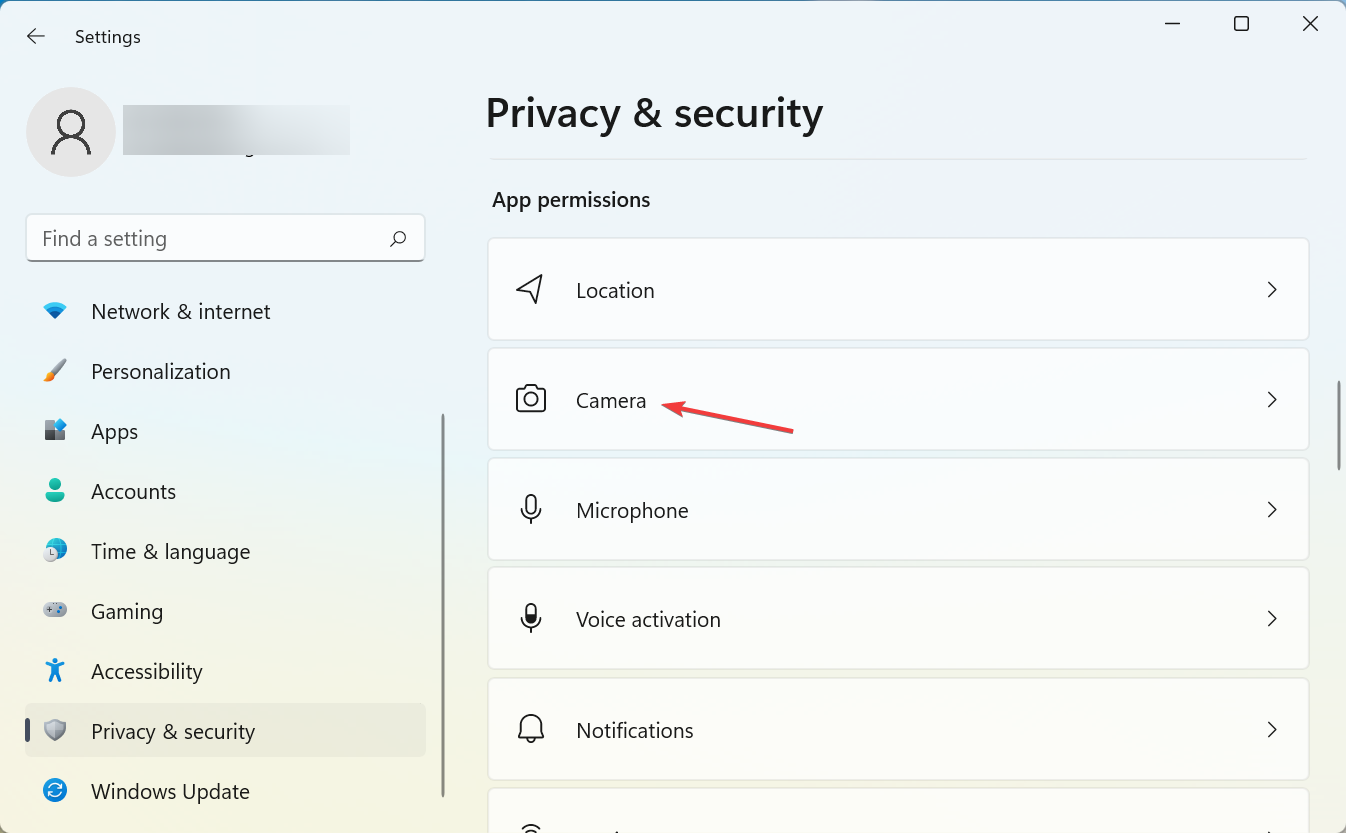

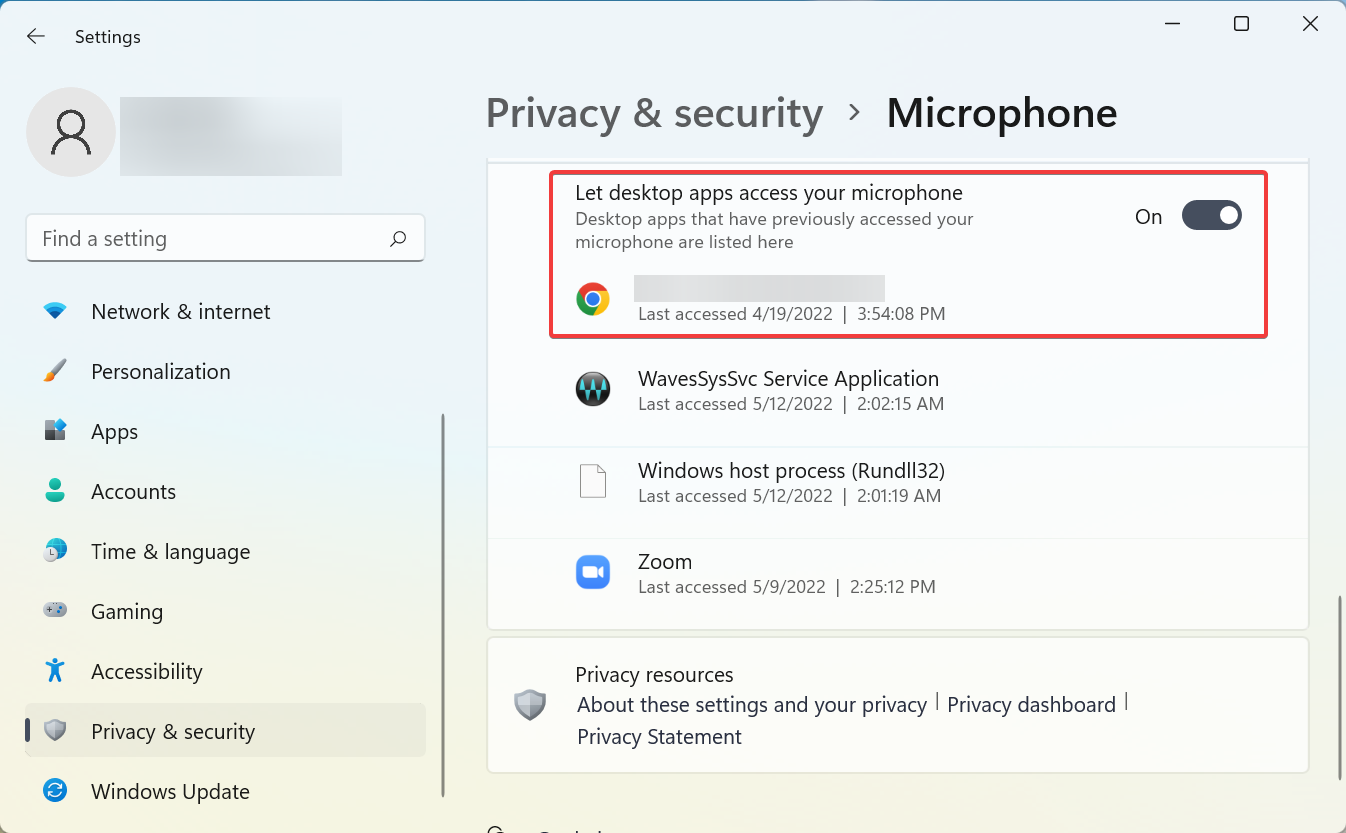
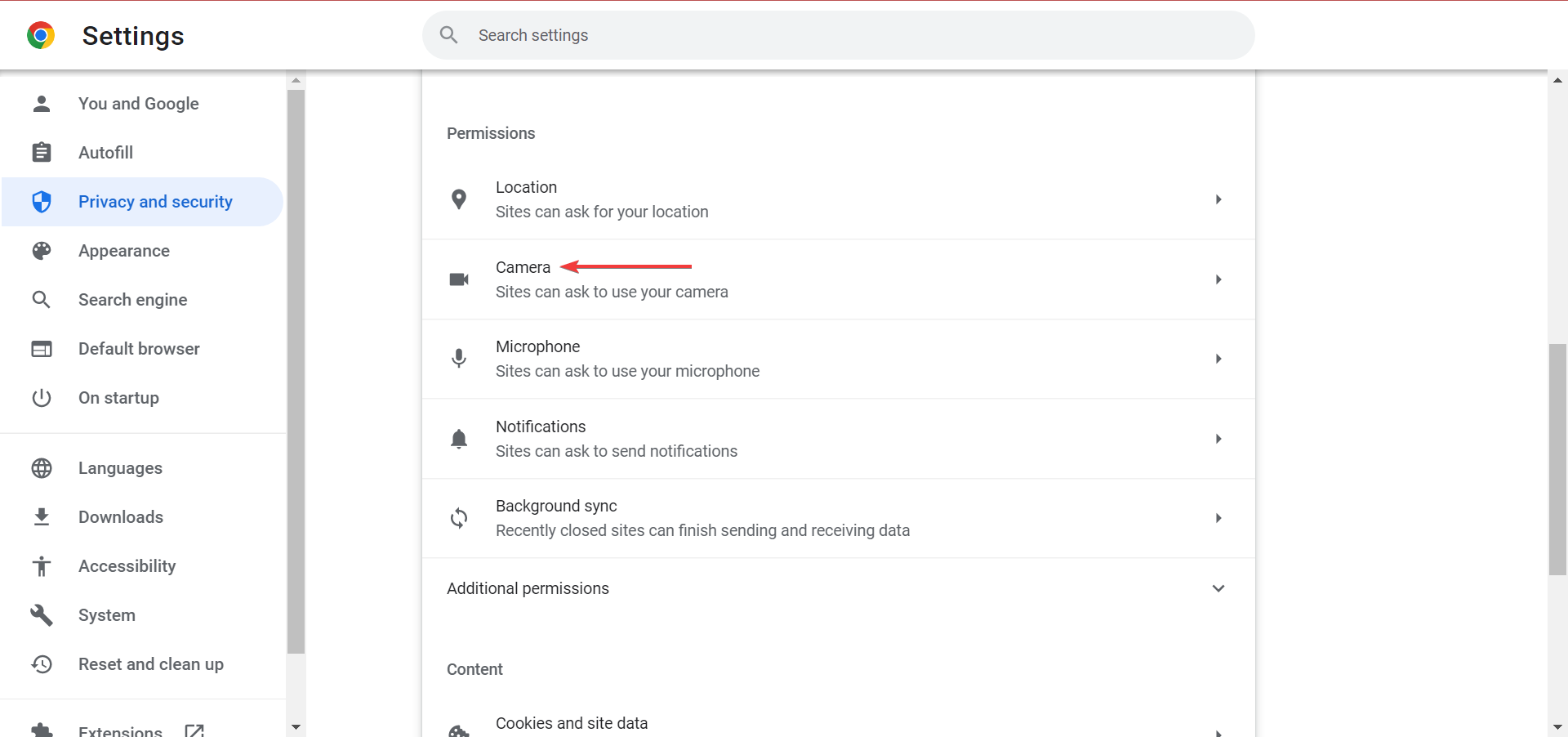

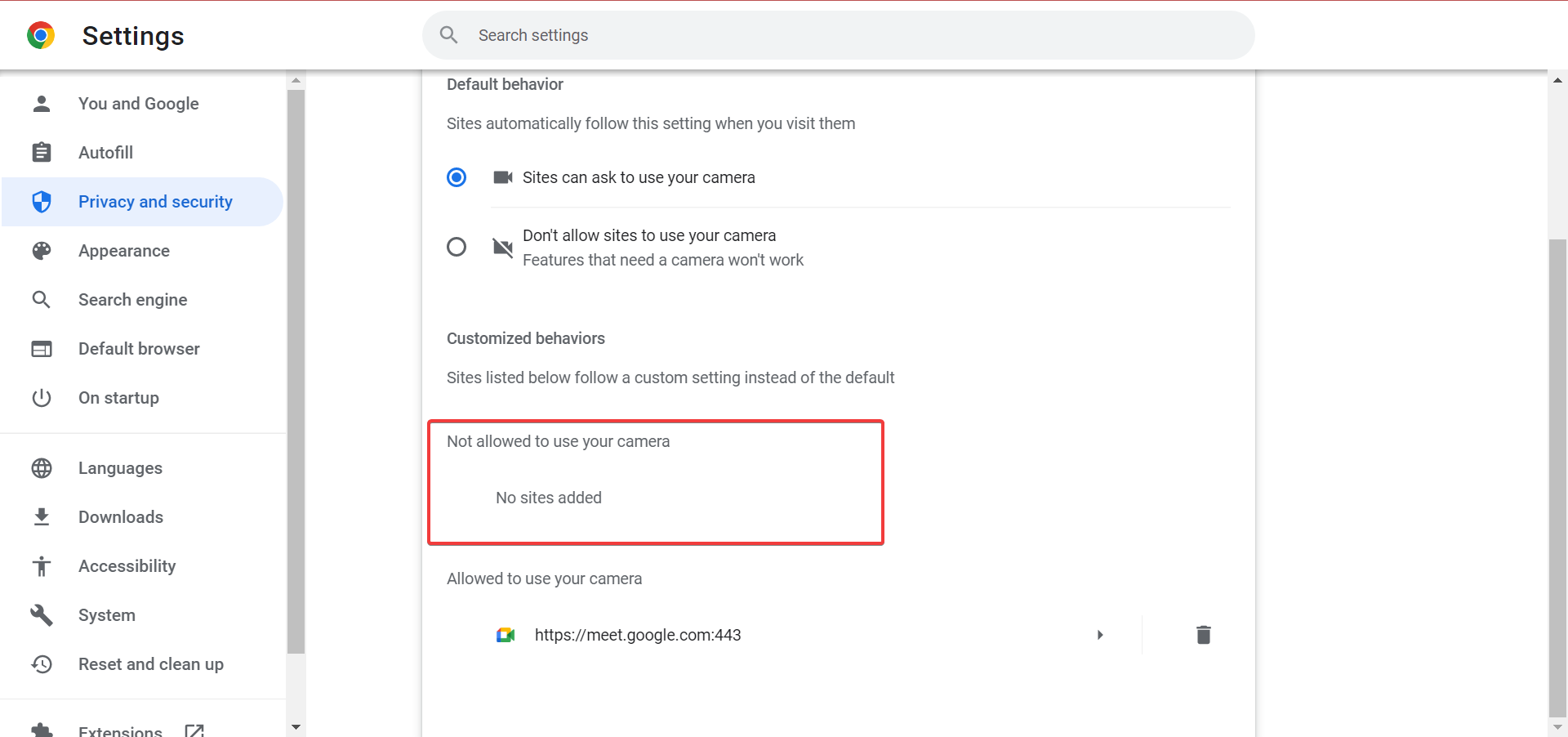

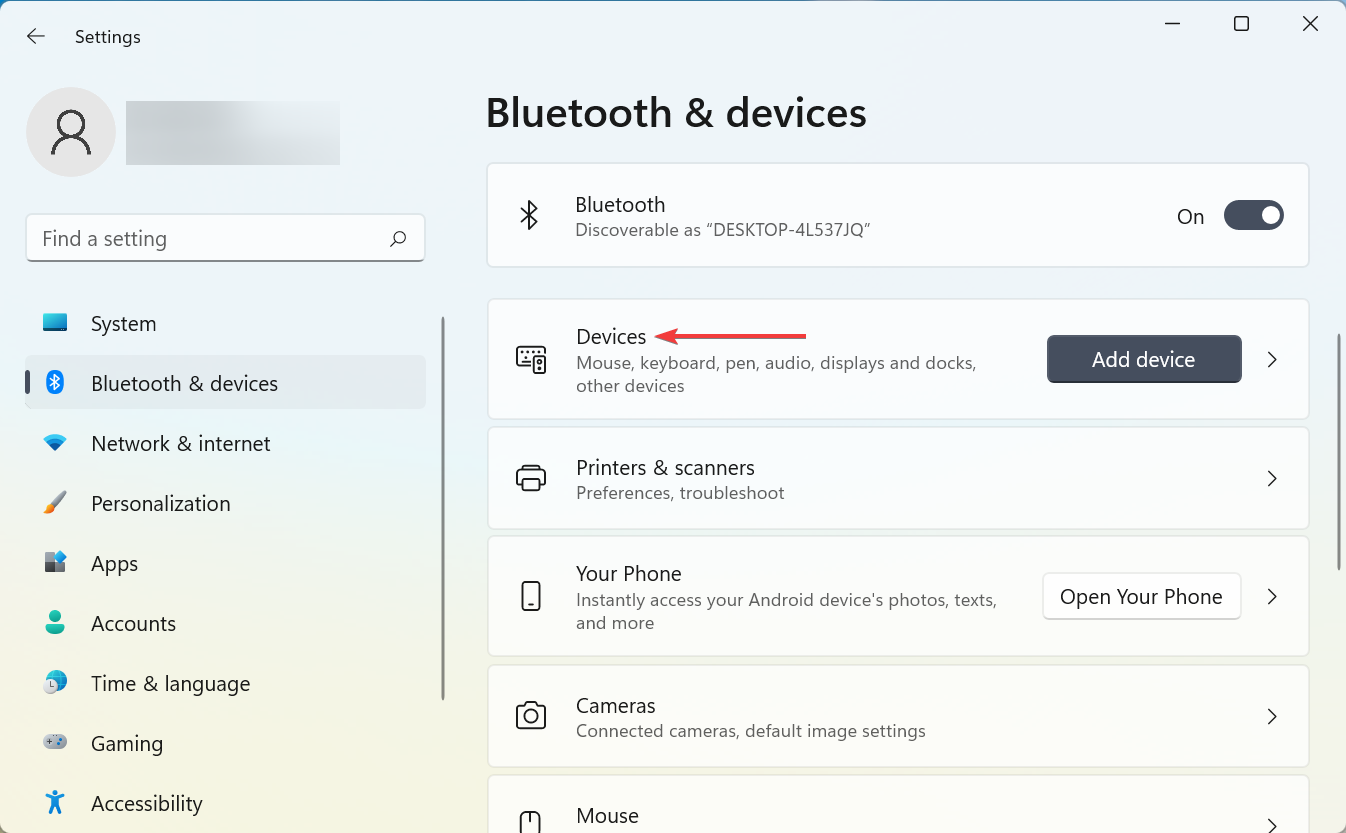
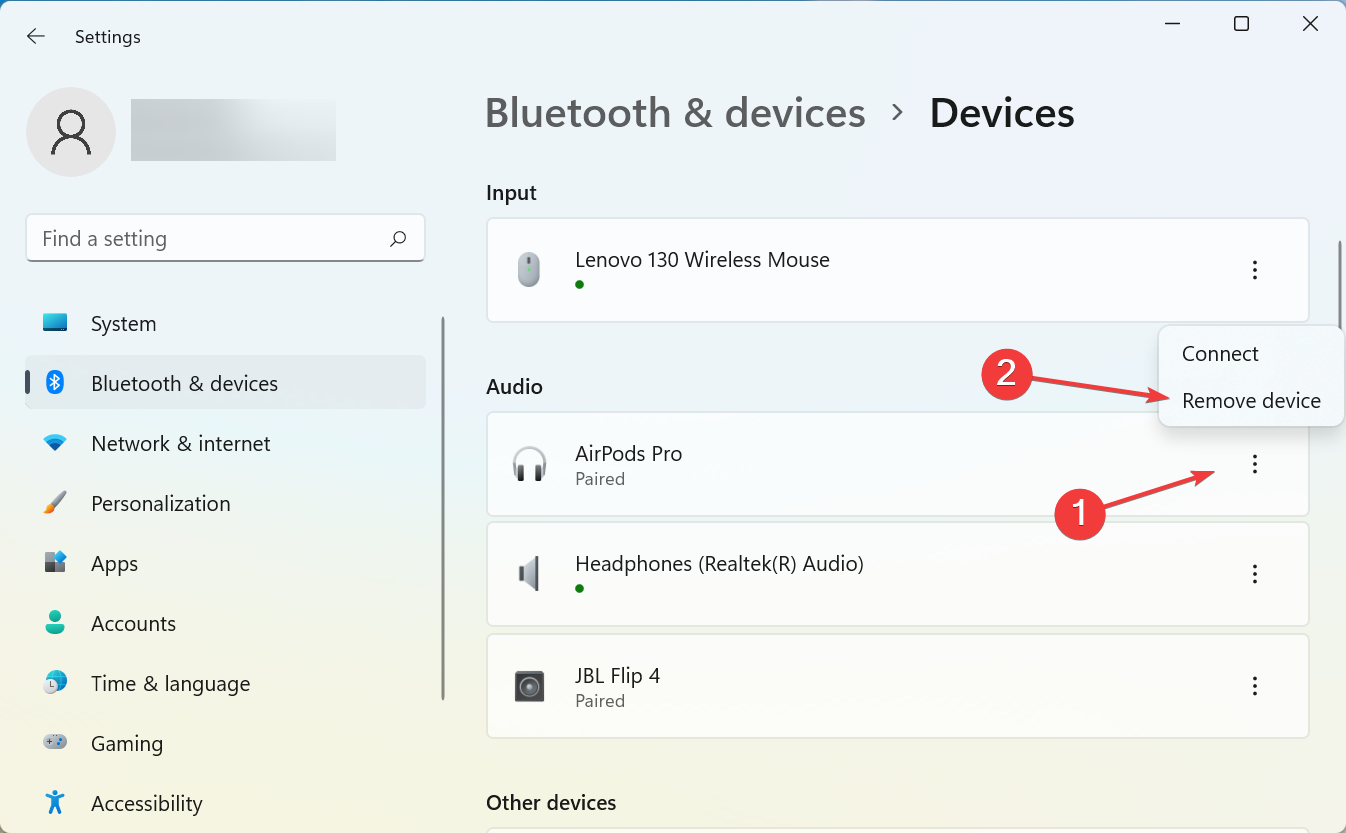
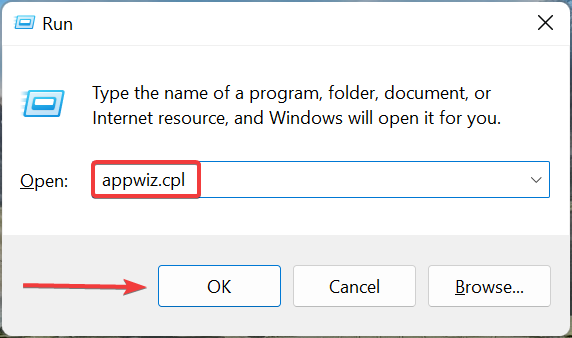

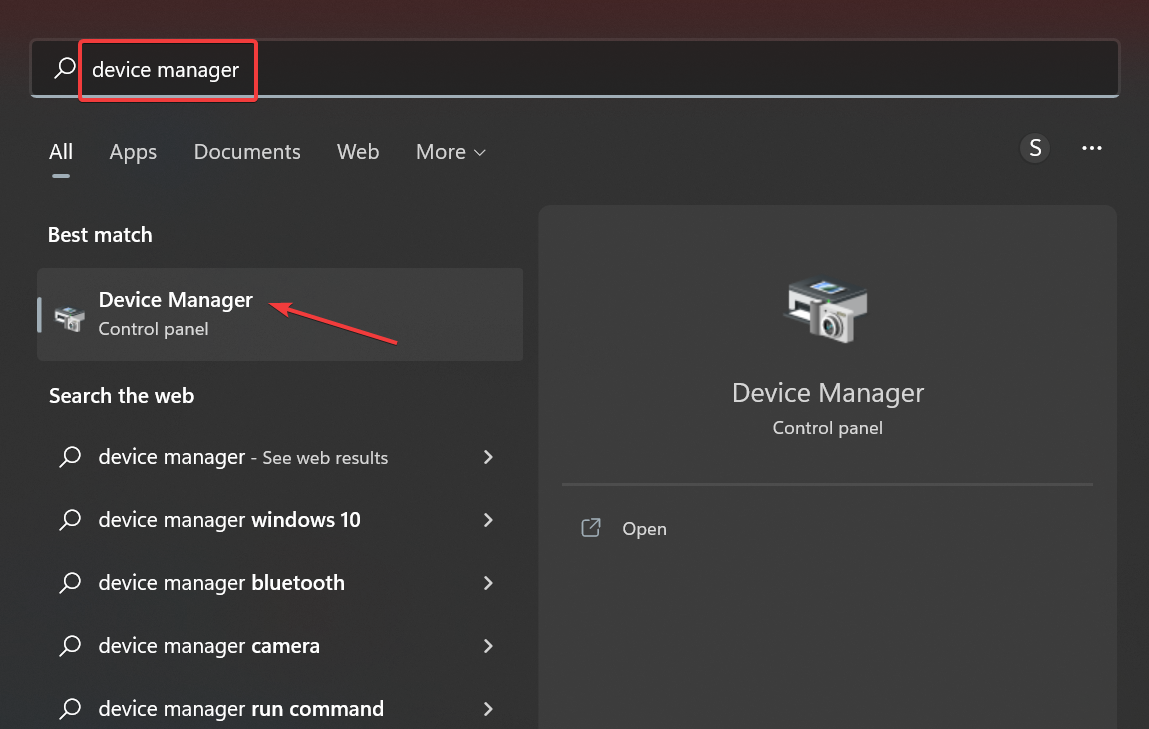

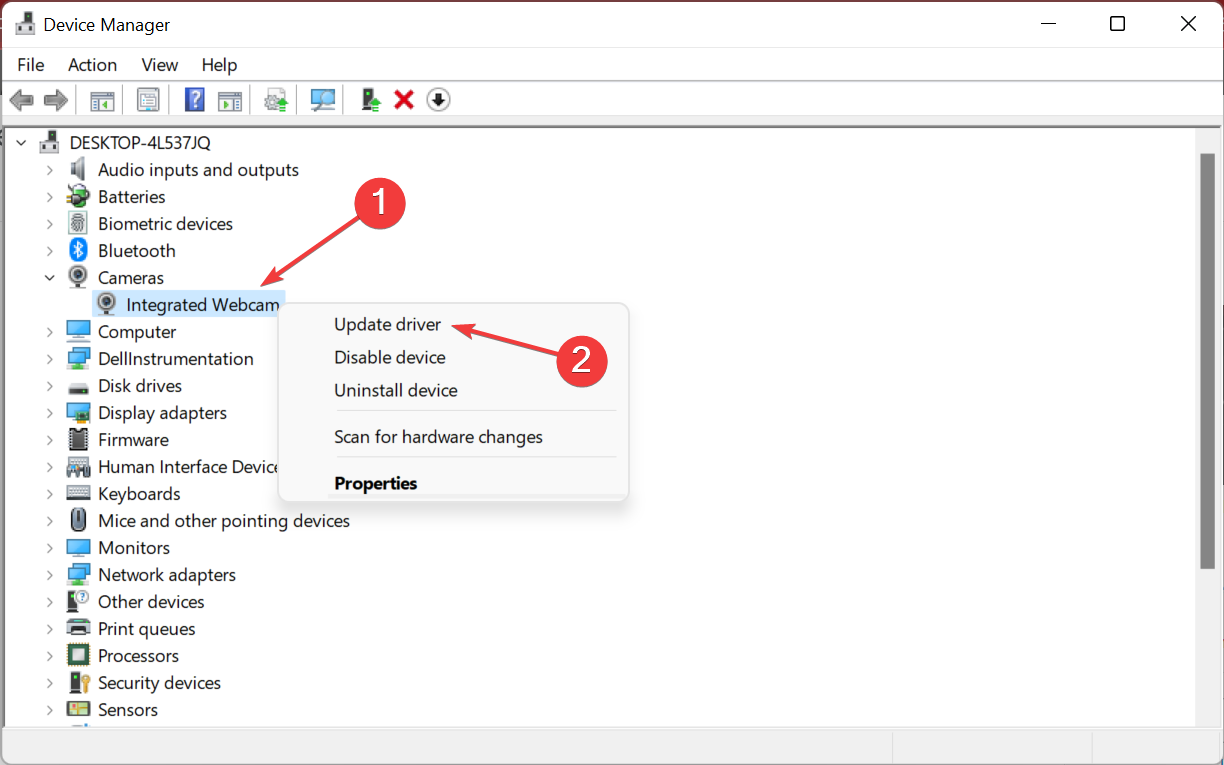
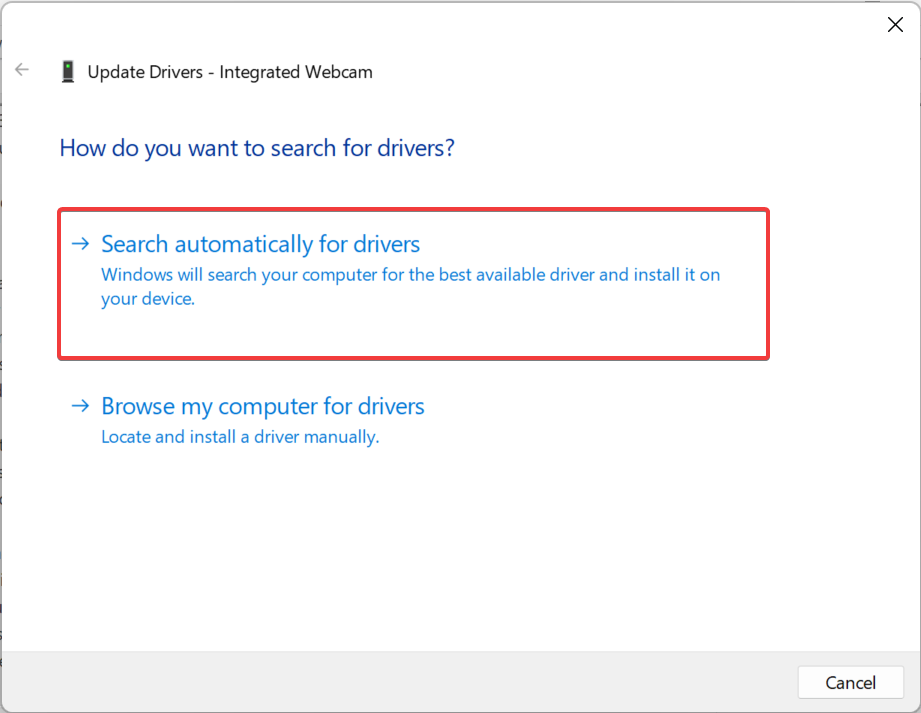
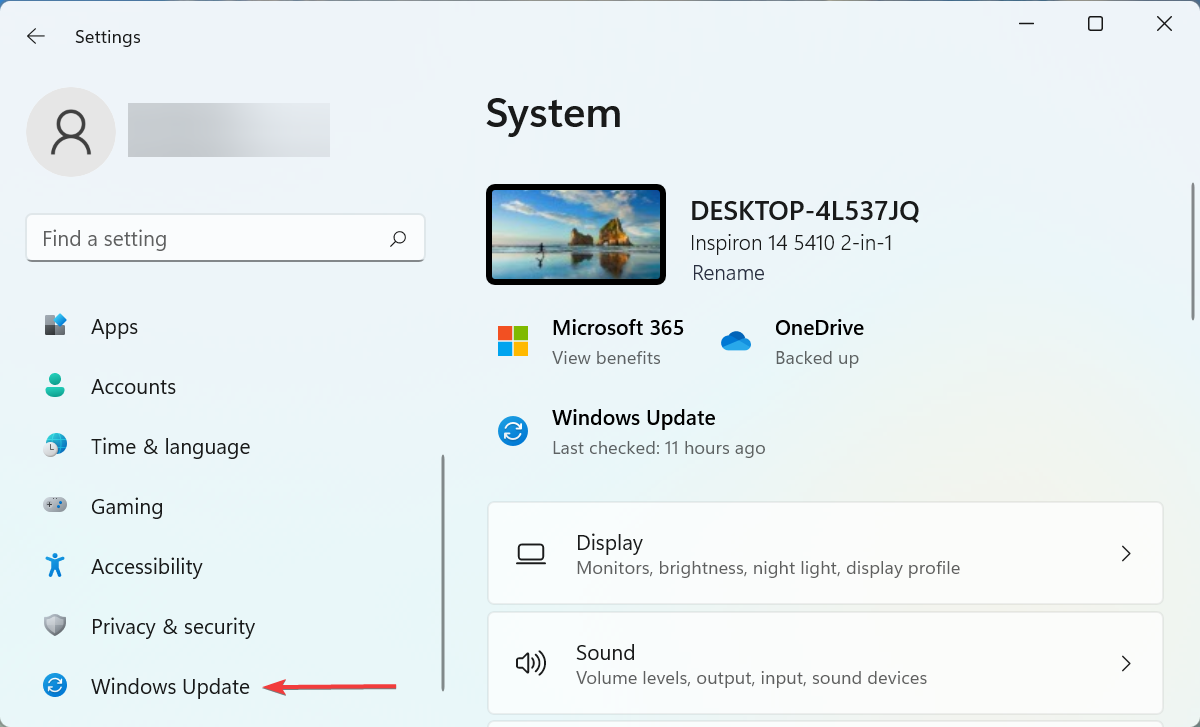
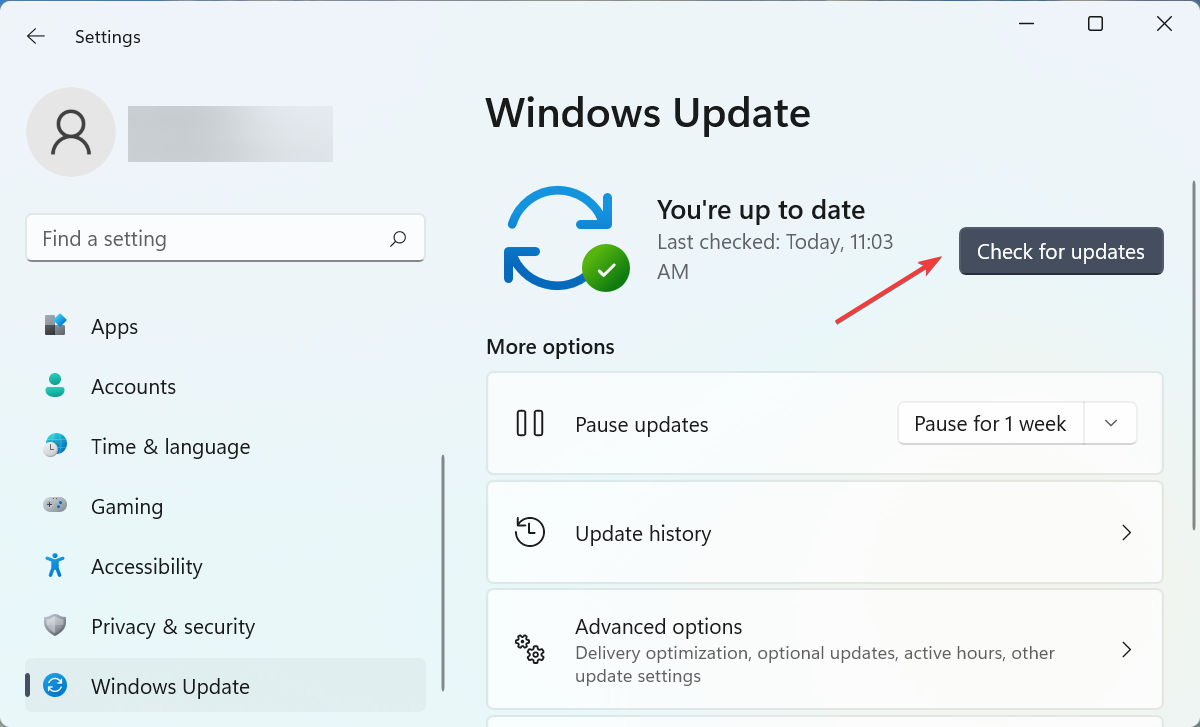
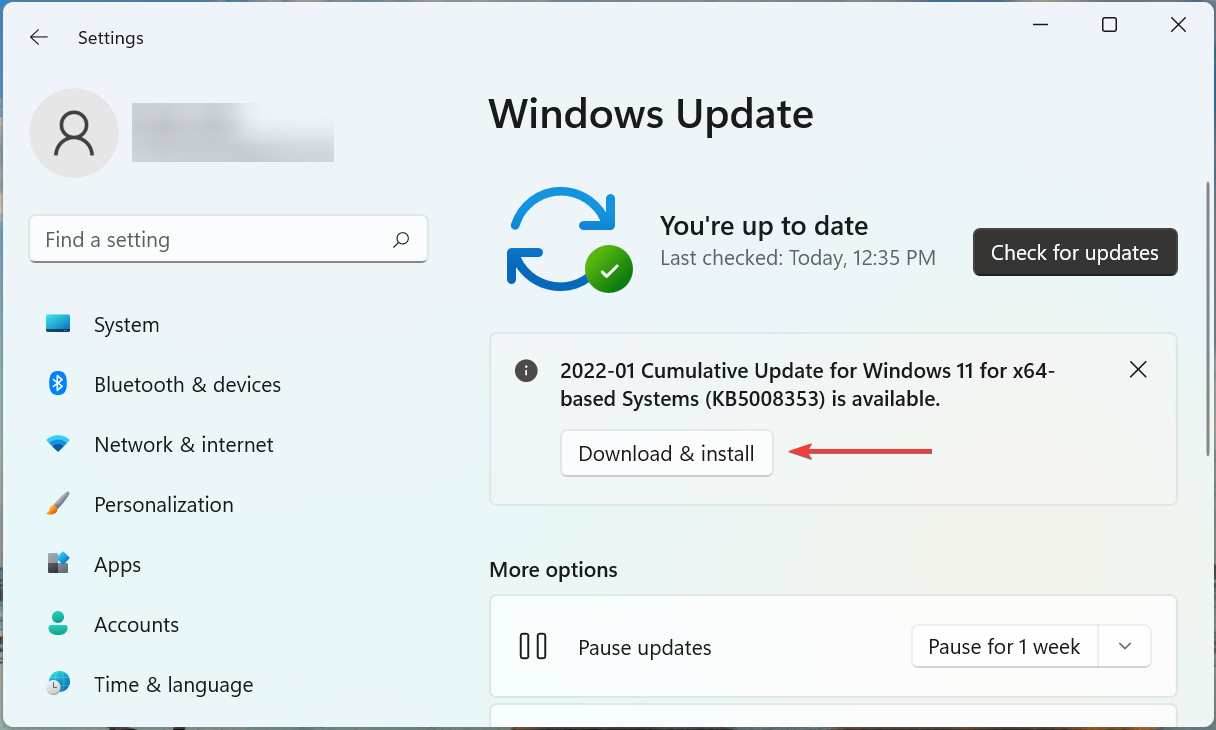


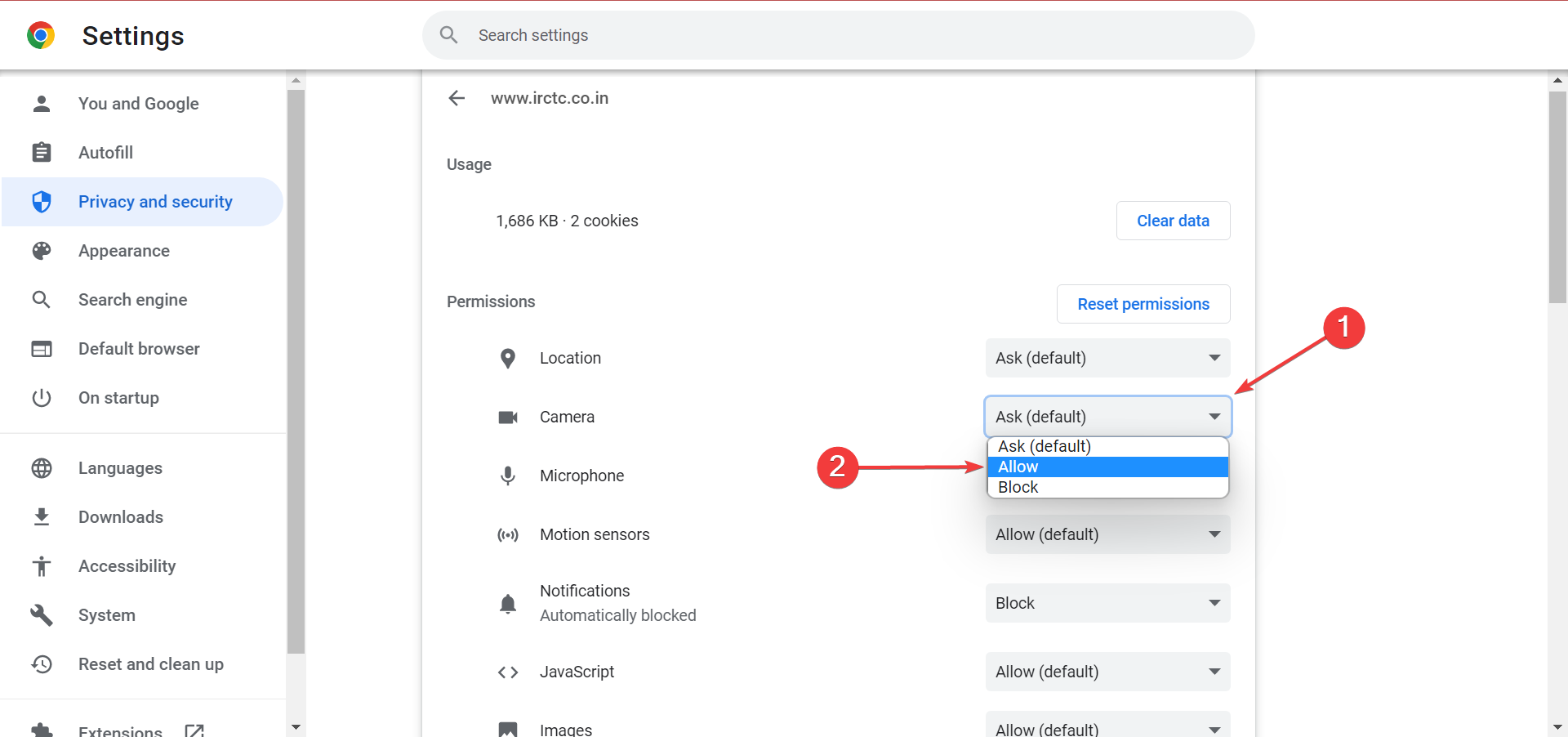
.jpg)



































































