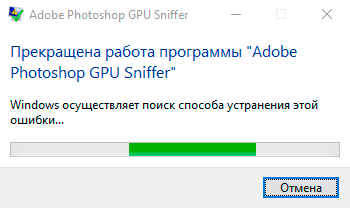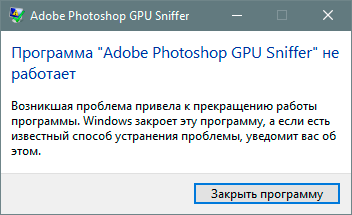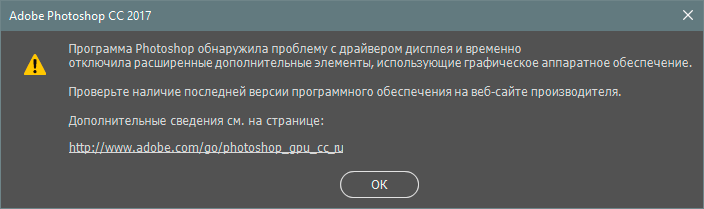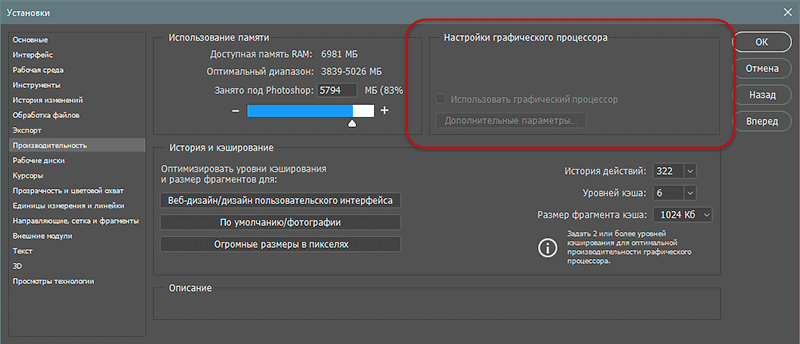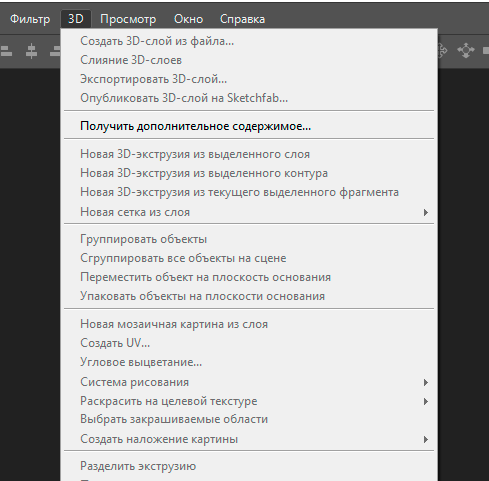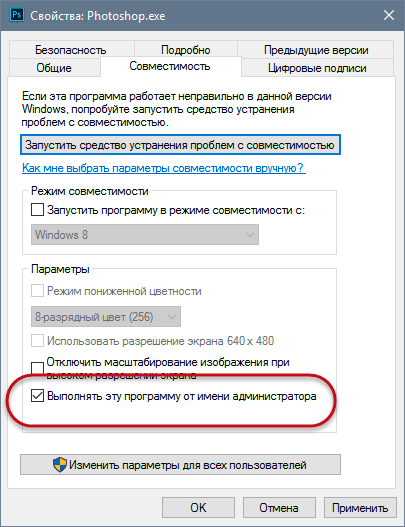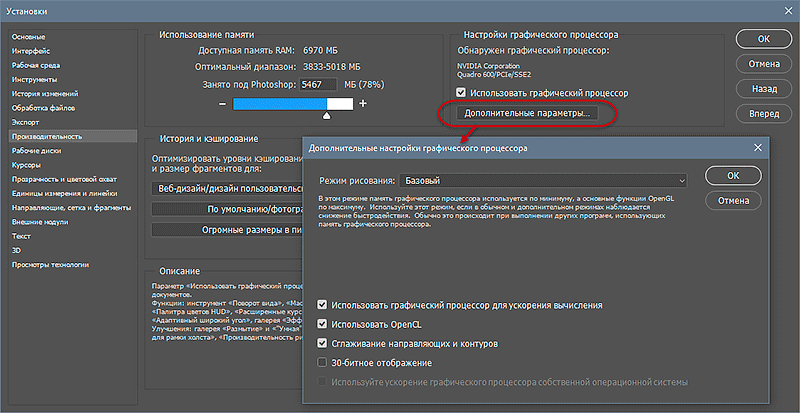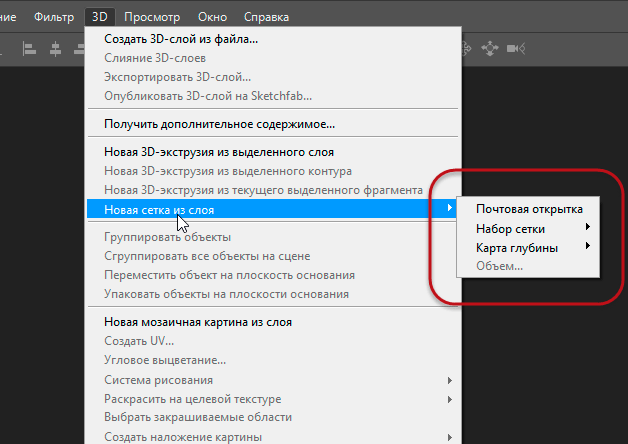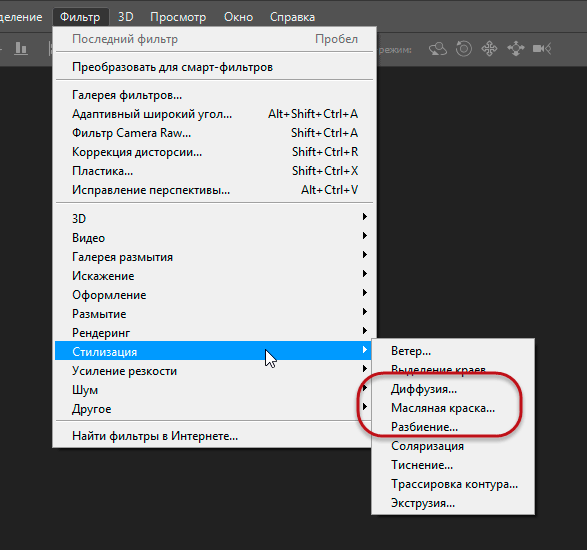Модуль Camera Raw может использовать совместимый графический процессор (также называемый видеоадаптером, видеокартой или ГП) для ускорения нескольких операций.
Системные требования
Какие функции в Camera Raw используют графический процессор?
- Улучшение детализации. Ускорение GPU выполняется автоматически на совместимых системах для улучшения деталей и не управляется установками Camera Raw.
- Интерактивное редактирование фотографий. Camera Raw автоматически выбирает соответствующий уровень ускорения графического процессора: выключен, базовый или полный.
- При базовом ускорении оптимизируется отправка информации Camera Raw на графический процессор для отображения. Это делает работу Camera Raw более отзывчивой и позволяет использовать такие функции, как масштабирование с анимацией (масштабирование перетаскиванием).
- При полном ускорении графический процессор применяется для обработки изображения, рендеринга пикселей с использованием графического процессора в дополнение к центральному процессору во время редактирования. Многие корректировки теперь ускоряются графическим процессором с помощью Версии обработки 5. Например, полное ускорение может повысить скорость отображения результатов при перемещении ползунка текстуры. Использование графического процессора также помогает Camera Raw соответствовать требованиям дисплеев с разрешением 4K, 5K и выше. Полное ускорение было добавлено в выпуске от августа 2019 г. (версия 11.4). Включение полного ускорения требует базового ускорения.
Чтобы увидеть и настроить то, как Camera Raw использует ускорение ГП для интерактивного редактирования, выберите вкладку Производительность в установках Camera Raw. Подробные сведения см. в разделе Определите, взаимодействует ли Camera Raw с графическим процессором.
Camera Raw 11.4 не использует графический процессор для ускорения функций, которые не упомянуты выше. Примерами таких функций, не использующих ускорение графического процессора, являются «Сохранить изображение», «Открыть изображение» и «Объединение фотографий».
Как настройки ГП Camera Raw взаимодействуют с настройками в Photoshop, Bridge и других приложениях?
Настройки графического процессора в Photoshop или параметр «Использовать программный рендеринг» в настройках Bridge не влияют на параметры производительности графического процессора в Camera Raw. Это означает, что настройки графического процессора в Camera Raw не изменяются при включении или отключении настроек графического процессора в Photoshop, Bridge или других приложениях.И наоборот, настройки графического процессора в Camera Raw не влияют на другие связанные приложения.
Какие факторы могут ограничивать производительность ускорения ГП Camera Raw?
-
Использование графического процессора, драйвера графического процессора и операционной системы, которые не соответствуют рекомендуемым системным требованиям.
-
Другие программы, которые используют значительный объем ресурсов графического процессора, центрального процессора и памяти при использовании Camera Raw. Activity Monitor (Mac) и диспетчер задач (Windows) могут помочь вам определить другие программы, которые препятствуют использованию ресурсов Camera Raw.
-
На ноутбуках производительность может изменяться в зависимости от настроек управления питанием, таких как режим экономии заряда.
-
Хотя ускорение ГП в основном зависит от графического процессора, быстродействие центрального процессора также играет роль в ускорении и повышении производительности этой функции.
Определите, взаимодействует ли Camera Raw с графическим процессором
Когда Camera Raw может использовать графический процессор, параметр Использовать графический процессор включен в установках Camera Raw. Для получения доступа к установкам в Camera Raw:
-
В Mac OS:
- В Photoshop выберите Photoshop > «Установки» > Camera Raw.
- В Bridge выберите Adobe Bridge > «Установки Camera Raw».
В Windows:
- В Photoshop выберите «Правка» > «Установки» > Camera Raw.
- В Bridge выберите «Правка» > «Установки Camera Raw».
-
В диалоговом окне «Установки» откройте вкладку Производительность.
Просмотр параметров производительности
На панели Производительность отображается имя доступного графического процессора и его доступная видеопамять. Ниже названия ГП отображается состояние ускорения ГП в Camera Raw. Если вы не можете просмотреть эту информацию, вам необходимо установить новый драйвер для графического процессора, либо ваша система не соответствует минимальным требованиям.
Настройка ускорения графического процессора
Ваша система может автоматически поддерживать базовое или полное ускорение. Если ваша система автоматически поддерживает базовое ускорение, вы можете иметь возможность включить полное ускорение при выборе значения Использовать ГП для обработки изображений для параметра Пользовательский.
Ускорение также может быть автоматически отключено, потому что ваша система не поддерживает его, или из-за ошибки. Если ускорение отключено и появляется сообщение об ошибке, значит ваш графический процессор, версия драйвера или версия операционной системы могут не соответствовать минимальным требованиям.
Вы можете отключить ускорение графического процессора с помощью параметра Пользовательский, если обнаружите проблемы, которые не обнаружены Camera Raw автоматически.
На вкладке Производительность параметр Использование графического процессора имеет следующие доступные значения:
- Автоматический: Camera Raw автоматически определяет уровень поддержки использования графического процессора. Он зависит от конфигурации оборудования и операционной системы и является параметром по умолчанию.
- Пользовательский: вы можете настроить использование вашего графического процессора в Camera Raw, выбрав поддерживаемый параметр:
- Использовать графический процессор для отображения
- Использовать графический процессор для обработки изображений (Версия обработки 5 или выше)
См. раздел Какие функции в Camera Raw использует графический процессор?, чтобы подробнее узнать об уровнях ускорения ГП.
- Выкл.Camera Raw не будет использовать графический процессор.
Определите модель и производителя вашего ГП
Марка и модель вашего графического процессора или видеоадаптера отображаются в диалоговом окне «Установки Camera Raw». Для доступа к нему:
macOS
- В Photoshop выберите Photoshop > «Установки» > Camera Raw.
- В Bridge выберите Adobe Bridge > «Установки Camera Raw».
Windows
- В Photoshop выберите «Правка» > «Установки» > Camera Raw.
- В Bridge выберите «Правка» > «Установки Camera Raw».
Если вы не видите марку и модель в диалоговом окне «Установки Camera Raw», перейдите в следующий раздел вашей операционной системы:
(macOS) Нажмите значок Apple в левом верхнем углу экрана и выберите пункт «Об этом Mac».
(Windows) Перейдите к меню «Панель управления» > «Диспетчер устройств» > «Видеоадаптеры».
Обновите графический драйвер
Если Camera Raw не взаимодействует с графическим процессором, даже если он удовлетворяет минимальным требованиям к системе, обновите графический драйвер.
macOS
Графические драйверы обновляются через обновления операционной системы. Убедитесь, что в вашей системе установлены последние обновления для ОС, проверив «Системные настройки» или данные в разделе «Обновления» в App Store.
Windows
Загрузите последнюю версию драйвера непосредственно с сайта производителя ГП:
- Драйверы Nvidia
- Драйверы AMD/ATI
- Драйверы Intel
Важно! При установке обновлений для Windows графический драйвер не обновляется. Перейдите непосредственно на веб-сайт производителя карты, чтобы проверить наличие обновлений драйвера.
Camera Raw использует несколько графических процессоров или видеокарт?
- В данный момент Camera Raw не может использовать несколько графических процессоров одновременно. Использование двух графических процессоров не улучшает производительность Camera Raw.
- При использовании нескольких ГП с конфликтующими драйверами могут возникать проблемы с функциями Camera Raw на графическом ускорителе.
- Для получения наилучших результатов подключите два (или более) монитора к одному ГП.
- Если ваш компьютер имеет как встроенный, так и дискретный графический процессор (обычно используется в ноутбуках), настройки графики и функции управления питанием вашей операционной системы могут определить, какой ГП доступен для Camera Raw. За подробностями обращайтесь к документации производителя вашей операционной системы. Если вы используете macOS, обратитесь к этой документации Apple.
- Инструкции по настройке определенной карты в качестве основного ГП в ОС Windows приводятся в документации по драйверу, предоставляемой производителем карты.
- Если один из ваших графических процессоров является внешним, он может быть устройством, недоступным для Camera Raw. Если вы используете Windows 10, обратитесь к документации производителя вашего компьютера и документации от производителя вашего внешнего ГП. Если вы используете MacOS, обратитесь к этой документации Apple: Использование внешнего графического процессора с Mac.
- Если у вас несколько дискретных ГП, они должны быть одной марки и модели. В противном случае могут возникать сбои и другие проблемы.
- Чтобы отключить ГП, используйте Диспетчер устройств Windows. Щелкните правой кнопкой мыши имя карты в диспетчере устройств и выберите «Отключить».
Устранение неполадок
Потенциальные проблемы, с которыми вы можете столкнуться
- Область изображения в диалоговом окне Camera Raw полностью синяя или белая.
- Перемещение основных ползунков настройки изображения приводит к мерцанию изображения или резкому изменению цвета.
- Сбой при запуске Camera Raw, аварийное завершение работы и зависания в целом или медленная работа по неизвестной причине.
- Сообщение «Аппаратное ускорение отключено по причине ошибки» отображается в диалоговом окне Использование графического процессора на панели Производительность установок Camera Raw.
- Миниатюры изображений в Windows выглядят мозаичными или разбитыми.
- Camera Raw не поддерживает автоматически ожидаемый уровень ускорения ГП, или вы ожидали, что будет включен параметр Использовать ГП для отображения либо Использовать ГП для обработки изображений, но он отключен.
Решения
Выполните одно из следующих действий.
- Обновите Photoshop и Camera Raw
- Обновите графический драйвер
- Используйте пользовательские настройки в установках производительности, чтобы отключить параметр Использовать ГП для обработки изображений, если он доступен.
- Если проблему не удается устранить, используйте пользовательские настройки в установках производительности, чтобы отключить параметр Использовать ГП для отображения, если он доступен.
- Отключите средства ускорения графики от сторонних разработчиков. Сторонние утилиты для повышения тактовой частоты графического процессора и подобные утилиты не поддерживаются (к ним относятся, например, Riva Tuner и MSI Afterburner).
- Отключите параметр «Автоматическое переключение графики» на вкладке «Экономия энергии» в окне «Системные настройки» (macOS).
- Замените графический процессор на более новую совместимую модель.
- Если вы используете Camera Raw 11.3 или более раннюю версию, отключите параметр Использование графического процессора в окне установок Camera Raw:
- (macOS) В Photoshop выберите Photoshop > «Установки» > Camera Raw. В Bridge выберите Adobe Bridge > «Установки Camera Raw».
- (Windows) Выберите «Правка» > «Установки» > «Camera Raw в Photoshop». В Bridge выберите «Правка» > «Установки Camera Raw».
- (Если вы используете Camera Raw 11.3 или более раннюю версию) Включите принудительное использование Windows DirectX или macOS Metal в Camera Raw. Перейдите в меню «Установки > Camera Raw» и убедитесь, что в данный момент для графического процессора установлено значение «OpenGL».Закройте Photoshop и найдите файл Camera Raw GPU Config.txt:
- (macOS) /Users/[user name]/Library/Application Support/Adobe/CameraRaw/GPU/Adobe Photoshop Camera Raw/Camera Raw GPU Config.txt
- (Windows) Users[user name]AppDataRoamingAdobeCameraRawGPUAdobe Photoshop Camera RawCamera Raw GPU Config.txt
Пользовательская папка Library по умолчанию скрыта в macOS X 10.7 и более поздних версиях. Используйте следующие инструкции. Вручную удалите файл Camera Raw GPU Config.txt и перезапустите Photoshop.
Устранение неполадок, связанных с графическим процессором, в Camera Raw и Lightroom
Если ускорение ГП не включено или не работает должным образом, выполните перечисленные ниже действия по устранению неполадок, чтобы решить эту проблему. Эти действия подходят для следующих версий Camera Raw, Lightroom и Lightroom Classic на macOS и Windows:
- Camera Raw 11.4 и более поздних версий
- Lightroom 3.0 и более поздние версии
- Lightroom Classic 8.4 и более поздние версии
1. Убедитесь, что установлена последняя версия Camera Raw или Lightroom
Обратитесь к следующим ресурсам, чтобы больше узнать о последних версиях Camera Raw и Lightroom:
- Поддержание актуальности версии Photoshop
- Поддержание актуальности версии Lightroom
2. Убедитесь, что ваша система отвечает системным требованиям для ускорения ГП
Для Lightroom Classic 8.4 и более поздних версий, а также Lightroom 3.0 и более поздних версий технические требования к аппаратному и программному обеспечению графического процессора для ускорения ГП точно такие же, как и для Camera Raw:
- Системные требования к графическому процессору для Camera Raw
- Lightroom: вопросы и ответы о графических процессорах
- Системные требования к графическому процессору для Lightroom Classic
3. Изучите диалоговое окно «Установки»
Откройте диалоговое окно «Установки» в Camera Raw или Lightroom и просмотрите отображаемую информацию. Чтобы рассказать о проблеме с ускорением графического процессора на форумах пользователей или обратиться в техническую поддержку напрямую, вам понадобится следующая информация:
- Номер версии Camera Raw или Lightroom
- Наименование графического процессора
- Номер версии драйвера графического процессора, если он отображается после наименования графического процессора
- Объем оперативной памяти графического процессора
- Заданные параметры
- Сообщение о состоянии, которое может указывать на ошибку
4. Соберите журналы с подробными данными
Соберите и отправьте журналы в Adobe вместе с отчетом об ошибке.
Необходимо выйти из приложений (Bridge, Photoshop или Lightroom) перед тем, как собирать файлы журналов.
Журналы, связанные с ускорением графического процессора, сохраняются в одной и той же папке для Camera Raw, Lightroom и Lightroom Classic.
Чтобы собрать файлы журнала об ошибке, удобнее всего будет выполнить следующие действия:
- Выполните выход из приложения.
- Перезапустите приложение.
- Выполните минимальное количество шагов, требуемых для воспроизведения ошибки.
- Снова закройте приложение.
- После этого соберите файлы журналов.
- На компьютерах Windows журналы находятся в следующей папке: %APPDATA%AdobeCameraRawLogs. Быстрый доступ к этой папке в Windows:
- Нажмите клавишу Windows.
- Введите «Выполнить» в строку поиска.
- Введите «%APPDATA%AdobeCameraRawLogs».
Например: C:UserstesterAppDataRoamingAdobeCameraRawLogs
- На компьютерах Mac журналы находятся в следующей папке: ~/Library/Application Support/Adobe/CameraRaw/Logs.Быстрый доступ к этой папке в macOS:
- В окне Finder выберите «Перейти».
- Выберите «Перейти в папку».
- Введите путь «~/Library/Application Support/Adobe/CameraRaw».
- Нажмите «Перейти».
Например: /Users/tester/Library/Application Support/Adobe/CameraRaw
(Только для Windows) Сохраните отчет DxDiag
Инструмент dxdiag создает отчет, который команда разработчиков может использовать для исследования проблемы.
- На клавиатуре нажмите клавишу Windows или выберите кнопку Windows на панели задач.
- Введите «dxdiag» в строку поиска.
- Нажмите клавишу Enter.
- Дождитесь появления окна DxDiag.
- Когда оно откроется, нажмите кнопку «Сохранить все сведения».
- Сохраните файл DxDiag.txt и приложите его к сообщению о проблеме.
5. Обновите драйверы и ОС
Если возникают проблемы, в первую очередь нужно проверить версию ОС и версию драйвера ГП, попробовать обновить их до последних версий и проверить, продолжает ли возникать проблема.
Если проблему удалось решить обновлением ОС или драйвера ГП, сообщите об этом. (Например: «версия n не работает, а версия n+1 работает».)
Инструкции по обновлению см. в разделе Обновление графического драйвера.
6. Проверьте и удалите файл TempDisableGPU3 или TempDisableGPU2
Используя те же методы, которые вы использовали для поиска папки журналов, найдите папку CameraRaw или GPU.
- Путь к папке на компьютерах Windows: %APPDATA%AdobeCameraRawGPU.
- Путь к папке на компьютерах Mac: ~/Library/Application Support/Adobe/CameraRaw/GPU
Если во время инициализации ГП возникла необработанная серьезная ошибка, приложение Camera Raw или Lightroom создает файл TempDisableGPU3 (или TempDisableGPU2 в некоторых случаях). В папке GPU найдите подпапку используемого приложения и проверьте наличие этих файлов.
Если во время инициализации создается файл TempDisableGPU2 или TempDisableGPU3, то Camera Raw отключает ускорение ГП. Это предотвращает сбой приложения при запуске.
Файл можно удалить, чтобы снова запустить инициализацию. Если исходное условие ошибки носит временный характер, после удаления этого файла ускорение ГП может работать правильно.
Если вы обнаружите файл TempDisableGPU2 или TempDisableGPU3, выполните следующие действия:
- Выйдите из приложения.
- Удалите файл TempDisableGPU2 или TempDisableGPU3.
- Перезапустите приложение.
- Откройте диалоговое окно «Установки» в приложении.
- Убедитесь, что теперь доступно ускорение ГП.
- Если ускорение ГП не доступно, выйдите из приложения и проверьте, действительно ли удален файл TempDisableGPU2 или TempDisableGPU3. Соберите файлы журналов с подробными данными, как описано выше.
- Соберите журнал из папки CameraRaw/Logs.
На чтение 6 мин Просмотров 5.1к.
Обновлено 27.11.2021
Прогресс не остановить, вот и я стал его жертвой — всё-таки заменил старую, добрую, годами отшлифованную сборку «семёрки» на таинственный Windows 10. И, что было ожидаемо, на новой операционке начались проблемы со вновь установленными приложениями. Надо сказать, что по роду деятельности я использую весьма сложные CAM и CAD программы, несколько тяжёлых видеоредакторов и т.п.
Здесь я хочу рассказать о проблеме, с которой я столкнулся после установки Adobe Photoshop 2015. Необходимо отметить, что на Windows 7 эта сборка работала просто прекрасно.
Т.к. на этот момент вышла новая сборка Adobe Photoshop 2017, я удалил версию 2015, почистил реестр и оставшиеся файлы, а затем установил версию Photoshop 2017. Проблема осталась!
Ниже я рассказываю о методах решения проблемы. Краткое содержание статьи:
- Выявление ошибки запуска графического процессора (GPU)
- Определение отсутствия поддержки OpenGL и сопутствующих проблем
- Методы устранения проблем
- Проверка поддержки OpenGL, нормальной работы инструментов 3D и фильтров
- Важное примечание для исправления проблемы на слабых компьютерах
Итак, после стандартной установки Photoshop на свежую Windows 10 (до этого я инсталлировал Kompas-3D V16 и SolidWorks 2016, хотя, теперь думаю, что установка этих приложений не имеет значения для проблемы с Photoshop) был произведён запуск программы и первым делом открылось это окно:
Сообщение об ошибке программы GPU Sniffer.exe сразу после запуска Photoshop.
Photoshop продолжал запускаться, первое окно закрылось и открылось это:
Сообщение об остановке программы Sniffer.exe в процессе загрузки Photoshop.
Далее Photoshop запустился, открылось рабочее окно. Уже было понятно, что начались проблемы с графическим процессором. И следующее сообщение это подтвердило:
Программа Photoshop обнаружила проблему с драйвером дисплея и временно
отключила дополнительные элементы, использующие графическое аппаратное обеспечение.
Переход по указанной в сообщении ссылке особо ничего не дал — на этой страничке помощи рекомендовано установить актуальные драйвера дисплея для вашей видеокарты.
Надо казать, что три года назад мой компьютер по возможностям смело подходил под определение «графическая станция» и я очень удивился этим неполадкам. Но драйвер дисплея я всё-таки скачал и установил. В качестве графических процессоров использую исключительно NVIDIA, вот их официальная страничка на русском языке, где вы можете скачать актуальные драйвера.
Как и ожидалось, обновление драйвера ни к чему не привели. Я открыл вкладку Редактирование —> Настройки —> Производительность (Edit —> Preferences —> Performance) и убедился, что вкладка настроек графического процессора не активна, следовательно, отсутствует поддержка спецификации OpenGL и других полезных вещей:
Вкладка настроек графического процессора (GPU) не активна.
Если кто не знает, без GPU и OpenGL не будут работать многие инструменты и функции Photoshop, например, все инструменты 3D, некоторые фильтры («Масляная краска» (Oil Paint)), фильтры галереи размытия, многие инструменты Camera Raw и т.п. Скрин ниже был сделан при открытом Photoshop-документе в режиме RGB:
Не активны все инструменты 3D, единственная активная строка «Получить дополнительное содержимое» — ссылка на ресурсы сайта www.photoshop.com.
Пришлось пойти дальше и узнать, что же это за загадочный Sniffer.exe и что ему вообще нужно. Кстати, английское слово Sniffer переводится как «перехватчик», но есть и другие варианты, например, «наркоша» и что-то вроде «бухнуть», «принять на грудь». Такие названия используются для вирусных скриптов.
Недолгий серфинг по просторам наших и не наших интернетов дал ответ на этот вопрос. Вот что пишут про него производители:
The GPU Sniffer
Adobe uses a program call the GPU Sniffer (actually the program name is sniffer_gpu.exe), to test the GPU and drivers and Photoshop CS6 uses information to enable or disable the Use Graphics Hardware feature.If the GPU Sniffer fails the first time it is run, Photoshop will display an error message stating it has detected a problem with the GPU.
After that, the error message will not appear unless you reset the Photoshop CS6 preferences.
If you correct the problem, by either replacing the video card or by updating the video card driver, the next time you launch Photoshop CS6, the GPU sniffer should pass the tests and the Use Graphics Hardware checkbox will be enabled.
Кто не понимает английского, краткий смысл этого — Sniffer.exe определяет графический процессор и драйвера в компьютере, и, если ему чего-то не нравится — отключает поддержку графического процессора (GPU).
Ну слава Буратино, теперь всё понятно. Мне лично запуск программы Sniffer.exe абсолютно не нужен и из этой проблемы существует два выхода:
- Повысить приоритет файла Photoshop.exe
- Отменить запуск Sniffer.exe
Для повышения приоритета Photoshop.exe делаем его запуск от имени администратора по умолчанию. Идём в папку C:Program FilesAdobeAdobe Photoshop CC 2015, кликаем правой клавишей мыши по файлу Photoshop.exe, в открывшимся контекстном меню нажимаем на строку «Свойства», выбираем вкладку «Совместимость», ставим галку у «Выполнить эту программу от имени администратора», ОК:
Запуск Photoshop по умолчанию от имени администратора
Всё, проблема решена. Но данный способ по ряду причин мне совсем не нравится.
Поэтому я предпочитаю метод номер два — просто отключение Sniffer.exe, расположенного в папке C:Program FilesAdobeAdobe Photoshop CC 2015. Можно его просто удалить, но лучше в начале имени добавить символ «~», название файла теперь ~Sniffer.exe и Photoshop при запуске его просто не увидит.
Далее запускаем (или перезапускаем) Photoshop, идём Редактирование —> Настройки —> Производительность (Edit —> Preferences —> Performance) и включаем
Теперь проверяю работоспособность программы. Открываем любое изображение в Photoshop, проверяю режим документа — обязательно должен быть RGB, нажимаю вкладку 3D и вижу:
Проверки исправления проблемы: графический процессор и OpenGL включены.
При необходимости ставим галку у «Использовать Open GL».
Важно!
Важное примечание! Я писал это материал на маломощном компьютере с оперативной памятью 8,00 Гб и средненькой видеокартой Quadro 600. Опытным путём установил, что способ №2 на таких компьютерах работает не в полной мере — отсутствует Open GL. Поэтому для них следует применять способ №1.
P.S. Проверяем работу 3D и фильтров:
Фильтр «Масляная краска» (Oil Paint) активен.
Последнее обновление: 07/28/2022
[Время на прочтение статьи: 5 мин.]
Файлы Plain Text, такие как Camera Raw GPU Config.txt, считаются разновидностью файла XMP (Plain Text). Они соотносятся с расширением TXT, разработанным компанией Adobe Systems Incorporated для Adobe Photoshop Lightroom 6.7 (CC 2015.7).
Файл Camera Raw GPU Config.txt впервые был создан 10/01/2019 для ОС Windows 10 в Adobe Photoshop Elements 2020.
Самый последний выпуск для Adobe Photoshop Lightroom 6.7 (CC 2015.7) состоялся 09/20/2016 [версия 6.7 (CC 2015.7)].
Файл Camera Raw GPU Config.txt входит в состав Adobe Photoshop Lightroom 6.7 (CC 2015.7) и Adobe Photoshop Elements 2020.
Ниже приведены подробные сведения о файле, порядок устранения неполадок, возникших с файлом TXT, и бесплатные загрузки некоторых версий файла Camera Raw GPU Config.txt.
Что такое сообщения об ошибках Camera Raw GPU Config.txt?
Общие ошибки выполнения Camera Raw GPU Config.txt
Ошибки файла Camera Raw GPU Config.txt часто возникают на этапе запуска Adobe Photoshop Lightroom, но также могут возникать во время работы программы.
Эти типы ошибок TXT также известны как «ошибки выполнения», поскольку они возникают во время выполнения Adobe Photoshop Lightroom. К числу наиболее распространенных ошибок выполнения Camera Raw GPU Config.txt относятся:
- Не удается найти Camera Raw GPU Config.txt.
- Camera Raw GPU Config.txt — ошибка.
- Не удалось загрузить Camera Raw GPU Config.txt.
- Ошибка при загрузке Camera Raw GPU Config.txt.
- Не удалось зарегистрировать Camera Raw GPU Config.txt / Не удается зарегистрировать Camera Raw GPU Config.txt.
- Ошибка выполнения — Camera Raw GPU Config.txt.
- Файл Camera Raw GPU Config.txt отсутствует или поврежден.
Библиотека времени выполнения Microsoft Visual C++
Ошибка выполнения!
Программа: C:UsersTesterAppDataRoamingAdobeCameraRawGPUCamera Raw GPU Config.txt
Среда выполнения получила запрос от этого приложения, чтобы прекратить его необычным способом.
Для получения дополнительной информации обратитесь в службу поддержки приложения.

В большинстве случаев причинами ошибок в TXT являются отсутствующие или поврежденные файлы. Файл Camera Raw GPU Config.txt может отсутствовать из-за случайного удаления, быть удаленным другой программой как общий файл (общий с Adobe Photoshop Lightroom) или быть удаленным в результате заражения вредоносным программным обеспечением. Кроме того, повреждение файла Camera Raw GPU Config.txt может быть вызвано отключением питания при загрузке Adobe Photoshop Lightroom, сбоем системы при загрузке или сохранении Camera Raw GPU Config.txt, наличием плохих секторов на запоминающем устройстве (обычно это основной жесткий диск) или заражением вредоносным программным обеспечением. Таким образом, крайне важно, чтобы антивирус постоянно поддерживался в актуальном состоянии и регулярно проводил сканирование системы.
Как исправить ошибки Camera Raw GPU Config.txt — 3-шаговое руководство (время выполнения: ~5-15 мин.)
Если вы столкнулись с одним из вышеуказанных сообщений об ошибке, выполните следующие действия по устранению неполадок, чтобы решить проблему Camera Raw GPU Config.txt. Эти шаги по устранению неполадок перечислены в рекомендуемом порядке выполнения.
Шаг 1. Восстановите компьютер до последней точки восстановления, «моментального снимка» или образа резервной копии, которые предшествуют появлению ошибки.
Чтобы начать восстановление системы (Windows XP, Vista, 7, 8 и 10):
- Нажмите кнопку «Пуск» в Windows
- В поле поиска введите «Восстановление системы» и нажмите ENTER.
- В результатах поиска найдите и нажмите «Восстановление системы»
- Введите пароль администратора (при необходимости).
- Следуйте инструкциям мастера восстановления системы, чтобы выбрать соответствующую точку восстановления.
- Восстановите компьютер к этому образу резервной копии.
Если на этапе 1 не удается устранить ошибку Camera Raw GPU Config.txt, перейдите к шагу 2 ниже.

Шаг 2. Если вы недавно установили приложение Adobe Photoshop Lightroom (или схожее программное обеспечение), удалите его, затем попробуйте переустановить Adobe Photoshop Lightroom.
Чтобы удалить программное обеспечение Adobe Photoshop Lightroom, выполните следующие инструкции (Windows XP, Vista, 7, 8 и 10):
- Нажмите кнопку «Пуск» в Windows
- В поле поиска введите «Удалить» и нажмите ENTER.
- В результатах поиска найдите и нажмите «Установка и удаление программ»
- Найдите запись для Adobe Photoshop Lightroom 6.7 (CC 2015.7) и нажмите «Удалить»
- Следуйте указаниям по удалению.
После полного удаления приложения следует перезагрузить ПК и заново установить Adobe Photoshop Lightroom.
Если на этапе 2 также не удается устранить ошибку Camera Raw GPU Config.txt, перейдите к шагу 3 ниже.
Adobe Photoshop Lightroom 6.7 (CC 2015.7)
Adobe Systems Incorporated
Шаг 3. Выполните обновление Windows.
Когда первые два шага не устранили проблему, целесообразно запустить Центр обновления Windows. Во многих случаях возникновение сообщений об ошибках Camera Raw GPU Config.txt может быть вызвано устаревшей операционной системой Windows. Чтобы запустить Центр обновления Windows, выполните следующие простые шаги:
- Нажмите кнопку «Пуск» в Windows
- В поле поиска введите «Обновить» и нажмите ENTER.
- В диалоговом окне Центра обновления Windows нажмите «Проверить наличие обновлений» (или аналогичную кнопку в зависимости от версии Windows)
- Если обновления доступны для загрузки, нажмите «Установить обновления».
- После завершения обновления следует перезагрузить ПК.
Если Центр обновления Windows не смог устранить сообщение об ошибке Camera Raw GPU Config.txt, перейдите к следующему шагу. Обратите внимание, что этот последний шаг рекомендуется только для продвинутых пользователей ПК.

Если эти шаги не принесут результата: скачайте и замените файл Camera Raw GPU Config.txt (внимание: для опытных пользователей)
Если ни один из предыдущих трех шагов по устранению неполадок не разрешил проблему, можно попробовать более агрессивный подход (примечание: не рекомендуется пользователям ПК начального уровня), загрузив и заменив соответствующую версию файла Camera Raw GPU Config.txt. Мы храним полную базу данных файлов Camera Raw GPU Config.txt со 100%-ной гарантией отсутствия вредоносного программного обеспечения для любой применимой версии Adobe Photoshop Lightroom . Чтобы загрузить и правильно заменить файл, выполните следующие действия:
- Найдите версию операционной системы Windows в нижеприведенном списке «Загрузить файлы Camera Raw GPU Config.txt».
- Нажмите соответствующую кнопку «Скачать», чтобы скачать версию файла Windows.
- Скопируйте этот файл в соответствующее расположение папки Adobe Photoshop Lightroom:
Windows 10: C:UsersTesterAppDataRoamingAdobeCameraRawGPU
Windows 10: C:UsersTesterAppDataRoamingAdobeCameraRawGPU - Перезагрузите компьютер.
Если этот последний шаг оказался безрезультативным и ошибка по-прежнему не устранена, единственно возможным вариантом остается выполнение чистой установки Windows 10.
СОВЕТ ОТ СПЕЦИАЛИСТА: Мы должны подчеркнуть, что переустановка Windows является достаточно длительной и сложной задачей для решения проблем, связанных с Camera Raw GPU Config.txt. Во избежание потери данных следует убедиться, что перед началом процесса вы создали резервные копии всех важных документов, изображений, установщиков программного обеспечения и других персональных данных. Если вы в настоящее время не создаете резервных копий своих данных, вам необходимо сделать это немедленно.
Скачать файлы Camera Raw GPU Config.txt (проверено на наличие вредоносного ПО — отсутствие 100 %)
ВНИМАНИЕ! Мы настоятельно не рекомендуем загружать и копировать Camera Raw GPU Config.txt в соответствующий системный каталог Windows. Adobe Systems Incorporated, как правило, не выпускает файлы Adobe Photoshop Lightroom TXT для загрузки, поскольку они входят в состав установщика программного обеспечения. Задача установщика заключается в том, чтобы обеспечить выполнение всех надлежащих проверок перед установкой и размещением Camera Raw GPU Config.txt и всех других файлов TXT для Adobe Photoshop Lightroom. Неправильно установленный файл TXT может нарушить стабильность работы системы и привести к тому, что программа или операционная система полностью перестанут работать. Действовать с осторожностью.
Файлы, относящиеся к Camera Raw GPU Config.txt
Файлы TXT, относящиеся к Camera Raw GPU Config.txt
| Имя файла | Описание | Программа (версия) | Размер файла (байты) | Расположение файла |
|---|---|---|---|---|
| dd_vcredistMSI28EF.txt | Plain Text | Adobe Photoshop Lightroom 6.7 (CC 2015.7) | 436478 | C:UsersTesterAppDataLocalTemp |
| JAPANESE.TXT | Plain Text | Adobe Photoshop Lightroom 6.7 (CC 2015.7) | 205020 | C:Program FilesAdobeAdobe LightroomSupport… |
| FailureReportMetadata_… | Plain Text | Adobe Photoshop Lightroom 6.7 (CC 2015.7) | 125 | C:WindowsTemp |
| TranslatedStrings_Lr_k… | Plain Text | Adobe Photoshop Lightroom 6.7 (CC 2015.7) | 3048 | C:Program FilesAdobeAdobe LightroomSharedw… |
| CHINSIMP.TXT | Plain Text | Adobe Photoshop Lightroom 6.7 (CC 2015.7) | 203429 | C:Program FilesAdobeAdobe LightroomSupport… |
Другие файлы, связанные с Camera Raw GPU Config.txt
| Имя файла | Описание | Программа (версия) | Размер файла (байты) | Расположение файла |
|---|---|---|---|---|
| Sessions.xml | Extensible Markup Language | Adobe Acrobat DC 2019.012.20034 | 5303712 | C:WindowsservicingSessions |
| Sessions.back.xml | Extensible Markup Language | Adobe Flash Player 32.0.0.255 | 5277233 | C:WindowsservicingSessions |
| CBS.log | Log | Adobe Acrobat DC 2019.012.20034 | 9926890 | C:WindowsLogsCBS |
| setuperr.log | Log | Adobe Captivate 2017 Release | 762 | C:WindowsLogsDPX |
| setuperr.log | Log | Adobe Premiere Pro CC 14 | 5179 | C:WindowsPantherNewOsPanther |
Вы скачиваете пробное программное обеспечение. Для разблокировки всех функций программного обеспечения требуется покупка годичной подписки, стоимость которой оставляет 39,95 долл. США. Подписка автоматически возобновляется в конце срока (Подробнее). Нажимая кнопку «Начать загрузку» и устанавливая «Программное обеспечение», я подтверждаю, что я прочитал (-а) и принимаю Лицензионное соглашение и Политику конфиденциальности компании Solvusoft.