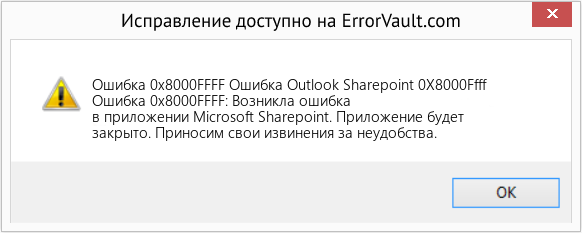Были ли вы когда-нибудь в ситуации, когда внезапно ваш Outlook 2016 перестает работать и вы получаете код ошибки Outlook 0x8000ffff? Не знаете, что делать? Тогда не волнуйтесь и прочтите этот блог, чтобы узнать, как вручную исправить код ошибки Microsoft Outlook 0x8000ffff. Кроме того, изучите автоматизированный способ эффективного устранения ошибки.
Прежде чем мы приступим к ее разрешению, давайте узнаем причины получения этого кода ошибки.
Как правило, это происходит, когда вы пытаетесь добавить файл данных в Outlook 2016, открыв почтовый апплет на панели управления. Вы можете получить это сообщение об ошибке в Outlook «Произошла неизвестная ошибка, код ошибки 0x8000ffff».
Ручные обходные пути для исправления кода ошибки 0x8000ffff Outlook
Вот ручные способы, которые могут помочь вам исправить неизвестную ошибку Outlook 2016 0x8000ffff:
Метод 1. Добавьте файл данных Outlook (PST)
Чтобы устранить эту проблему, добавьте файл данных в Параметры учетной записи в Outlook 2016, выполнив следующие действия.
- Откройте Outlook 2016, перейдите на вкладку Файл.
- На появившемся экране нажмите «Настройки учетной записи»> «Настройки учетной записи».
- Откроется окно настроек учетной записи. На вкладке «Файлы данных» нажмите «Добавить».
- Теперь укажите имя файла данных и нажмите ОК.
- После добавления файла данных нажмите «Закрыть», чтобы закрыть окно «Параметры учетной записи».
Если вы не можете получить доступ к Outlook, попробуйте следующее решение.
Метод 2: создайте новый профиль Outlook
Еще один способ устранить неизвестную ошибку Microsoft Outlook 0x8000ffff — это создать новый профиль в Outlook. Посмотрите, что нужно сделать, чтобы сделать то же самое.
- Закройте приложение Outlook.
- Откройте Панель управления и щелкните Почта.
- Выберите «Показать профили» в диалоговом окне «Настройка почты».
- Нажмите «Добавить», чтобы добавить новый профиль Outlook в диалоговом окне «Почта».
- Введите имя профиля в диалоговом окне «Новый профиль» и нажмите «ОК».
- В окне «Добавить учетную запись» введите данные учетной записи электронной почты для созданного вами профиля. Нажмите кнопку «Далее.
- Следуйте инструкциям на экране и завершите процесс.
- В диалоговом окне «Почта» выберите в раскрывающемся меню только что созданный профиль. Щелкните ОК.
Перезапустите приложение Outlook и проверьте, решена ли проблема. Если нет, то переходите к следующему подходу.
Метод 3: запустите средство восстановления папки «Входящие»
Если ни один из вышеперечисленных подходов не помогает исправить код ошибки Outlook 0x8000ffff, запустите инструмент scanpst.exe. Он встроен, чтобы диагностировать ошибки повреждения в файле PST. Вот как это сделать:
- Сначала закройте Outlook.
- Найдите ScanPST.exe на вашем компьютере.
- Найдя, дважды щелкните ScanPST.exe.
- Просмотрите PST-файл, который нужно восстановить.
- После того, как вы выбрали файл, нажмите кнопку «Пуск», чтобы начать процесс восстановления.
- После завершения процесса восстановления запустите Outlook и создайте новый PST в своем профиле.
- Наконец, перетащите восстановленные почтовые элементы (присутствующие в папке «Потерянные и найденные») в новый файл PST.
Примечание: Вышеупомянутый инструмент исправит только незначительные проблемы с повреждением файла Outlook PST. Чтобы восстановить сильно поврежденный файл PST, вам необходимо использовать надежный сторонний инструмент.
Восстановите поврежденные файлы PST с помощью Advanced Tool
Вы можете использовать инструмент DataHelp для восстановления поврежденного файла PST. Программное обеспечение решает сложные проблемы, связанные с повреждением и неисправностью файлов PST базы данных Outlook. Более того, утилита может даже извлекать ваши удаленные данные и сохранять их в таких форматах, как EML, MSG, PST, PDF и HTML. Программное обеспечение поддерживает версии Microsoft Outlook 2019, 2016, 2013, 2010, 2007, 2003, 2002 и 2000.
Вывод
В этом блоге мы объяснили причину получения кода ошибки Outlook 0x8000ffff и различные методы исправления ошибки. Ручные методы не могут исправить ошибку, если ваши файлы PST повреждены, тогда как автоматизированный инструмент быстро устранит ошибку.
When I try to connect a list (Tasks, Calendar) to Outlook via ‘Action’ -> ‘Connect to Outlook’ the connection is created. Outlooks asks to add the list, but the synchronization fails with:
Task ‘listName’ reported error (0×8000FFFF) : ‘An error occurred either in Outlook or SharePoint. Contact the SharePoint site administrator. HTTP 0.
What could be wrong, and how do I fix it?
Tech Details:
WSS (12.0.0.6421) on a SBS 2008 connecting with Outlook 2007 connecting via a https connection over the internet.
Internet url: https://vpn.sername.nl:987/
Default url: http://servername/
asked Oct 7, 2009 at 8:04
I found the problem.
The server was using a self-signed certificate on a local domain (company.local) When connecting over the internet to that machine the browser (and outlook) trys to verify if the certificate was revoked.
This fails because the domain of the certificate is invalid for use of the internet. IE handles this correctly but Outlook doesn’t (same for other office applications)
Quick solution: Disable certificate checking in your internet settings (Internet settings -> advanced -> Check if certificate was revoked ) BUT: this is a security risk, since it is a global setting, e.g. your OnlineBank transactions may not be secure anymore!
Good solution: fix the certificate and/or buy a ‘real’ one.
answered Jan 8, 2010 at 9:15
DribbelDribbel
2,9063 gold badges30 silver badges45 bronze badges
What authentication do you have?
Also this may be an issue with using high port numbers over the internet. Can you connect in the server when in the office?
answered Oct 7, 2009 at 17:01
AndrewWoodyAndrewWoody
6265 silver badges8 bronze badges
2
This error is reported if you are not connected to the VPN. Where you able to access SharePoint, when this error was occuring?
answered Oct 7, 2009 at 18:09
1
Step 1: To commence the process, launch Outlook 2016.
Step 2: Go to the «File tab», tap «Account Settings» and after that, tap «Account Settings».
Step 3: Go to the «Data Files» tab and then click on «Add».
Step 4: Now, you can add the data file as required and then hit on «Ok».
Step 5: Click on «Close» on the Account Settings and that’s it.
Regards,
Peter
answered Nov 17, 2022 at 9:07
When I try to connect a list (Tasks, Calendar) to Outlook via ‘Action’ -> ‘Connect to Outlook’ the connection is created. Outlooks asks to add the list, but the synchronization fails with:
Task ‘listName’ reported error (0×8000FFFF) : ‘An error occurred either in Outlook or SharePoint. Contact the SharePoint site administrator. HTTP 0.
What could be wrong, and how do I fix it?
Tech Details:
WSS (12.0.0.6421) on a SBS 2008 connecting with Outlook 2007 connecting via a https connection over the internet.
Internet url: https://vpn.sername.nl:987/
Default url: http://servername/
asked Oct 7, 2009 at 8:04
I found the problem.
The server was using a self-signed certificate on a local domain (company.local) When connecting over the internet to that machine the browser (and outlook) trys to verify if the certificate was revoked.
This fails because the domain of the certificate is invalid for use of the internet. IE handles this correctly but Outlook doesn’t (same for other office applications)
Quick solution: Disable certificate checking in your internet settings (Internet settings -> advanced -> Check if certificate was revoked ) BUT: this is a security risk, since it is a global setting, e.g. your OnlineBank transactions may not be secure anymore!
Good solution: fix the certificate and/or buy a ‘real’ one.
answered Jan 8, 2010 at 9:15
DribbelDribbel
2,9063 gold badges30 silver badges45 bronze badges
What authentication do you have?
Also this may be an issue with using high port numbers over the internet. Can you connect in the server when in the office?
answered Oct 7, 2009 at 17:01
AndrewWoodyAndrewWoody
6265 silver badges8 bronze badges
2
This error is reported if you are not connected to the VPN. Where you able to access SharePoint, when this error was occuring?
answered Oct 7, 2009 at 18:09
1
Step 1: To commence the process, launch Outlook 2016.
Step 2: Go to the «File tab», tap «Account Settings» and after that, tap «Account Settings».
Step 3: Go to the «Data Files» tab and then click on «Add».
Step 4: Now, you can add the data file as required and then hit on «Ok».
Step 5: Click on «Close» on the Account Settings and that’s it.
Regards,
Peter
answered Nov 17, 2022 at 9:07
Microsoft Outlook is the most popular email client among a large number of active users. It offers you impressive features and outstanding performance. But, like any other software application, it has some drawbacks. Being an Outlook user, you’re likely to receive error messages if there’s an issue in Microsoft Outlook client. One of the most common error messages is, «An unknown error occurred, error code: 0x8000ffff«. You may encounter this error message while adding a data file in the Mail applet in Outlook 2016.
Symptom
You’re running Microsoft Outlook 2013 or 2016. You want to add new Outlook data file to your Outlook profile. You go to the Control Panel>Mail. On the Account Settings dialog box, you click the Data Files tab. Then, you click Add… to add a new Outlook data file. But when you click «Add«, you receive this error message: An unknown error occurred, error code: 0x8000ffff.
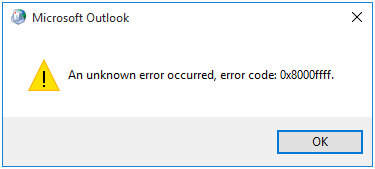
How to resolve this error code 0x8000ffff?
It’s very simple to resolve this error. To add the Outlook data file, you should follow these steps:
- Launch Microsoft Outlook 2013 or 2016.
- On the taskbar, click the File tab >Account Settings>Account Settings.
- On the Account Settings dialog box, click the Data Files tab >Add…
- Now add the Outlook data file, and then click OK.
- On the Account Settings dialog box, click Close.
If still, you’re receiving the error code, it means the Outlook data file you’re trying to add is corrupt. You should use the Inbox Repair tool to scan the Outlook data file. The Inbox Repair tool aka scanpst.exe utility is a built-in repair tool in Microsoft Outlook client.It can successfully repair PST file which is corrupt due to any reason.After that, you can add PST file to your Outlook client without any problem. If the corruption is severe, the scanpst.exe utility may fail or not work. In such a situation, you should look forward to a professional solution.
Advanced PST Repair tool
There are many vendors in the market which provide a professional solution to repair PST file. SysInfoTools PST Repair tool is one of the best recovery solutions available in the market for Outlook users. It can repair PST file in an effortless way and restore maximum possible mailbox content from it. It creates a new Outlook data file which contains all the recovered mailbox content. You can save this new file and add it to your Outlook profile with no problem.
Also Read — Resolved — Outlook 2016 Error 0x800ccc0f
Download Now Buy Now
| Номер ошибки: | Ошибка 0x8000FFFF | |
| Название ошибки: | Outlook Sharepoint Error 0X8000Ffff | |
| Описание ошибки: | Ошибка 0x8000FFFF: Возникла ошибка в приложении Microsoft Sharepoint. Приложение будет закрыто. Приносим извинения за неудобства. | |
| Разработчик: | Microsoft Corporation | |
| Программное обеспечение: | Microsoft Sharepoint | |
| Относится к: | Windows XP, Vista, 7, 8, 10, 11 |
Фон «Outlook Sharepoint Error 0X8000Ffff»
Люди часто предпочитают ссылаться на «Outlook Sharepoint Error 0X8000Ffff» как на «ошибку времени выполнения», также известную как программная ошибка. Разработчики тратят много времени и усилий на написание кода, чтобы убедиться, что Microsoft Sharepoint стабилен до продажи продукта. К сожалению, многие ошибки могут быть пропущены, что приводит к проблемам, таким как те, с ошибкой 0x8000FFFF.
Пользователи Microsoft Sharepoint могут столкнуться с ошибкой 0x8000FFFF, вызванной нормальным использованием приложения, которое также может читать как «Outlook Sharepoint Error 0X8000Ffff». Если возникает ошибка 0x8000FFFF, разработчикам будет сообщено об этой проблеме через уведомления об ошибках, которые встроены в Microsoft Sharepoint. Затем Microsoft Corporation исправляет эти дефектные записи кода и сделает обновление доступным для загрузки. В результате разработчик может использовать пакеты обновлений для Microsoft Sharepoint, доступные с их веб-сайта (или автоматическую загрузку), чтобы устранить эти ошибки 0x8000FFFF проблемы и другие ошибки.
Почему и когда срабатывает ошибка времени выполнения 0x8000FFFF?
Ошибки выполнения при запуске Microsoft Sharepoint — это когда вы, скорее всего, столкнетесь с «Outlook Sharepoint Error 0X8000Ffff». Мы рассмотрим основные причины ошибки 0x8000FFFF ошибок:
Ошибка 0x8000FFFF Crash — Ошибка 0x8000FFFF может привести к полному замораживанию программы, что не позволяет вам что-либо делать. Если Microsoft Sharepoint не может обработать данный ввод, или он не может получить требуемый вывод, это обычно происходит.
Утечка памяти «Outlook Sharepoint Error 0X8000Ffff» — ошибка 0x8000FFFF утечка памяти приводит к тому, что Microsoft Sharepoint использует все больше памяти, что делает ваш компьютер запуск медленнее и замедляет вывод системы. Возможные причины из-за отказа Microsoft Corporation девыделения памяти в программе или когда плохой код выполняет «бесконечный цикл».
Ошибка 0x8000FFFF Logic Error — Логическая ошибка возникает, когда ПК производит неправильный вывод, даже когда пользователь вводит правильный вход. Когда точность исходного кода Microsoft Corporation низкая, он обычно становится источником ошибок.
Как правило, такие Microsoft Corporation ошибки возникают из-за повреждённых или отсутствующих файлов Outlook Sharepoint Error 0X8000Ffff, а иногда — в результате заражения вредоносным ПО в настоящем или прошлом, что оказало влияние на Microsoft Sharepoint. В большинстве случаев скачивание и замена файла Microsoft Corporation позволяет решить проблему. Кроме того, некоторые ошибки Outlook Sharepoint Error 0X8000Ffff могут возникать по причине наличия неправильных ссылок на реестр. По этой причине для очистки недействительных записей рекомендуется выполнить сканирование реестра.
Распространенные проблемы Outlook Sharepoint Error 0X8000Ffff
Усложнения Microsoft Sharepoint с Outlook Sharepoint Error 0X8000Ffff состоят из:
- «Ошибка приложения Outlook Sharepoint Error 0X8000Ffff.»
- «Недопустимый файл Outlook Sharepoint Error 0X8000Ffff. «
- «Возникла ошибка в приложении Outlook Sharepoint Error 0X8000Ffff. Приложение будет закрыто. Приносим извинения за неудобства.»
- «К сожалению, мы не можем найти Outlook Sharepoint Error 0X8000Ffff. «
- «Отсутствует файл Outlook Sharepoint Error 0X8000Ffff.»
- «Проблема при запуске приложения: Outlook Sharepoint Error 0X8000Ffff. «
- «Outlook Sharepoint Error 0X8000Ffff не выполняется. «
- «Отказ Outlook Sharepoint Error 0X8000Ffff.»
- «Неверный путь к программе: Outlook Sharepoint Error 0X8000Ffff. «
Обычно ошибки Outlook Sharepoint Error 0X8000Ffff с Microsoft Sharepoint возникают во время запуска или завершения работы, в то время как программы, связанные с Outlook Sharepoint Error 0X8000Ffff, выполняются, или редко во время последовательности обновления ОС. Запись ошибок Outlook Sharepoint Error 0X8000Ffff внутри Microsoft Sharepoint имеет решающее значение для обнаружения неисправностей электронной Windows и ретрансляции обратно в Microsoft Corporation для параметров ремонта.
Источник ошибок Outlook Sharepoint Error 0X8000Ffff
Проблемы Outlook Sharepoint Error 0X8000Ffff могут быть отнесены к поврежденным или отсутствующим файлам, содержащим ошибки записям реестра, связанным с Outlook Sharepoint Error 0X8000Ffff, или к вирусам / вредоносному ПО.
В частности, проблемы с Outlook Sharepoint Error 0X8000Ffff, вызванные:
- Недопустимая или поврежденная запись Outlook Sharepoint Error 0X8000Ffff.
- Вирус или вредоносное ПО, повреждающее Outlook Sharepoint Error 0X8000Ffff.
- Outlook Sharepoint Error 0X8000Ffff ошибочно удален или злонамеренно программным обеспечением, не связанным с приложением Microsoft Sharepoint.
- Другое приложение, конфликтующее с Outlook Sharepoint Error 0X8000Ffff или другими общими ссылками.
- Поврежденная загрузка или неполная установка программного обеспечения Microsoft Sharepoint.
Продукт Solvusoft
Загрузка
WinThruster 2022 — Проверьте свой компьютер на наличие ошибок.
Совместима с Windows 2000, XP, Vista, 7, 8, 10 и 11
Установить необязательные продукты — WinThruster (Solvusoft) | Лицензия | Политика защиты личных сведений | Условия | Удаление
В этой статье представлена ошибка с номером Ошибка 0x8000FFFF, известная как Ошибка Outlook Sharepoint 0X8000Ffff, описанная как Ошибка 0x8000FFFF: Возникла ошибка в приложении Microsoft Sharepoint. Приложение будет закрыто. Приносим свои извинения за неудобства.
О программе Runtime Ошибка 0x8000FFFF
Время выполнения Ошибка 0x8000FFFF происходит, когда Microsoft Sharepoint дает сбой или падает во время запуска, отсюда и название. Это не обязательно означает, что код был каким-то образом поврежден, просто он не сработал во время выполнения. Такая ошибка появляется на экране в виде раздражающего уведомления, если ее не устранить. Вот симптомы, причины и способы устранения проблемы.
Определения (Бета)
Здесь мы приводим некоторые определения слов, содержащихся в вашей ошибке, в попытке помочь вам понять вашу проблему. Эта работа продолжается, поэтому иногда мы можем неправильно определить слово, так что не стесняйтесь пропустить этот раздел!
- Outlook . Microsoft Outlook — это менеджер личной информации от Microsoft, наиболее часто используемый для работы с электронной почтой, доступный как как отдельное приложение, так и как часть пакета Microsoft Office.
- Sharepoint . По вопросам, связанным с SharePoint, обращайтесь на сайт SharePoint Stack Exchange https: sharepoint.stackexchange.com.
Симптомы Ошибка 0x8000FFFF — Ошибка Outlook Sharepoint 0X8000Ffff
Ошибки времени выполнения происходят без предупреждения. Сообщение об ошибке может появиться на экране при любом запуске %программы%. Фактически, сообщение об ошибке или другое диалоговое окно может появляться снова и снова, если не принять меры на ранней стадии.
Возможны случаи удаления файлов или появления новых файлов. Хотя этот симптом в основном связан с заражением вирусом, его можно отнести к симптомам ошибки времени выполнения, поскольку заражение вирусом является одной из причин ошибки времени выполнения. Пользователь также может столкнуться с внезапным падением скорости интернет-соединения, но, опять же, это не всегда так.
(Только для примера)
Причины Ошибка Outlook Sharepoint 0X8000Ffff — Ошибка 0x8000FFFF
При разработке программного обеспечения программисты составляют код, предвидя возникновение ошибок. Однако идеальных проектов не бывает, поскольку ошибки можно ожидать даже при самом лучшем дизайне программы. Глюки могут произойти во время выполнения программы, если определенная ошибка не была обнаружена и устранена во время проектирования и тестирования.
Ошибки во время выполнения обычно вызваны несовместимостью программ, запущенных в одно и то же время. Они также могут возникать из-за проблем с памятью, плохого графического драйвера или заражения вирусом. Каким бы ни был случай, проблему необходимо решить немедленно, чтобы избежать дальнейших проблем. Ниже приведены способы устранения ошибки.
Методы исправления
Ошибки времени выполнения могут быть раздражающими и постоянными, но это не совсем безнадежно, существует возможность ремонта. Вот способы сделать это.
Если метод ремонта вам подошел, пожалуйста, нажмите кнопку upvote слева от ответа, это позволит другим пользователям узнать, какой метод ремонта на данный момент работает лучше всего.
Обратите внимание: ни ErrorVault.com, ни его авторы не несут ответственности за результаты действий, предпринятых при использовании любого из методов ремонта, перечисленных на этой странице — вы выполняете эти шаги на свой страх и риск.
Метод 1 — Закройте конфликтующие программы
Когда вы получаете ошибку во время выполнения, имейте в виду, что это происходит из-за программ, которые конфликтуют друг с другом. Первое, что вы можете сделать, чтобы решить проблему, — это остановить эти конфликтующие программы.
- Откройте диспетчер задач, одновременно нажав Ctrl-Alt-Del. Это позволит вам увидеть список запущенных в данный момент программ.
- Перейдите на вкладку «Процессы» и остановите программы одну за другой, выделив каждую программу и нажав кнопку «Завершить процесс».
- Вам нужно будет следить за тем, будет ли сообщение об ошибке появляться каждый раз при остановке процесса.
- Как только вы определите, какая программа вызывает ошибку, вы можете перейти к следующему этапу устранения неполадок, переустановив приложение.
Метод 2 — Обновите / переустановите конфликтующие программы
Использование панели управления
- В Windows 7 нажмите кнопку «Пуск», затем нажмите «Панель управления», затем «Удалить программу».
- В Windows 8 нажмите кнопку «Пуск», затем прокрутите вниз и нажмите «Дополнительные настройки», затем нажмите «Панель управления»> «Удалить программу».
- Для Windows 10 просто введите «Панель управления» в поле поиска и щелкните результат, затем нажмите «Удалить программу».
- В разделе «Программы и компоненты» щелкните проблемную программу и нажмите «Обновить» или «Удалить».
- Если вы выбрали обновление, вам просто нужно будет следовать подсказке, чтобы завершить процесс, однако, если вы выбрали «Удалить», вы будете следовать подсказке, чтобы удалить, а затем повторно загрузить или использовать установочный диск приложения для переустановки. программа.
Использование других методов
- В Windows 7 список всех установленных программ можно найти, нажав кнопку «Пуск» и наведя указатель мыши на список, отображаемый на вкладке. Вы можете увидеть в этом списке утилиту для удаления программы. Вы можете продолжить и удалить с помощью утилит, доступных на этой вкладке.
- В Windows 10 вы можете нажать «Пуск», затем «Настройка», а затем — «Приложения».
- Прокрутите вниз, чтобы увидеть список приложений и функций, установленных на вашем компьютере.
- Щелкните программу, которая вызывает ошибку времени выполнения, затем вы можете удалить ее или щелкнуть Дополнительные параметры, чтобы сбросить приложение.
Метод 3 — Обновите программу защиты от вирусов или загрузите и установите последнюю версию Центра обновления Windows.
Заражение вирусом, вызывающее ошибку выполнения на вашем компьютере, необходимо немедленно предотвратить, поместить в карантин или удалить. Убедитесь, что вы обновили свою антивирусную программу и выполнили тщательное сканирование компьютера или запустите Центр обновления Windows, чтобы получить последние определения вирусов и исправить их.
Метод 4 — Переустановите библиотеки времени выполнения
Вы можете получить сообщение об ошибке из-за обновления, такого как пакет MS Visual C ++, который может быть установлен неправильно или полностью. Что вы можете сделать, так это удалить текущий пакет и установить новую копию.
- Удалите пакет, выбрав «Программы и компоненты», найдите и выделите распространяемый пакет Microsoft Visual C ++.
- Нажмите «Удалить» в верхней части списка и, когда это будет сделано, перезагрузите компьютер.
- Загрузите последний распространяемый пакет от Microsoft и установите его.
Метод 5 — Запустить очистку диска
Вы также можете столкнуться с ошибкой выполнения из-за очень нехватки свободного места на вашем компьютере.
- Вам следует подумать о резервном копировании файлов и освобождении места на жестком диске.
- Вы также можете очистить кеш и перезагрузить компьютер.
- Вы также можете запустить очистку диска, открыть окно проводника и щелкнуть правой кнопкой мыши по основному каталогу (обычно это C
- Щелкните «Свойства», а затем — «Очистка диска».
Метод 6 — Переустановите графический драйвер
Если ошибка связана с плохим графическим драйвером, вы можете сделать следующее:
- Откройте диспетчер устройств и найдите драйвер видеокарты.
- Щелкните правой кнопкой мыши драйвер видеокарты, затем нажмите «Удалить», затем перезагрузите компьютер.
Метод 7 — Ошибка выполнения, связанная с IE
Если полученная ошибка связана с Internet Explorer, вы можете сделать следующее:
- Сбросьте настройки браузера.
- В Windows 7 вы можете нажать «Пуск», перейти в «Панель управления» и нажать «Свойства обозревателя» слева. Затем вы можете перейти на вкладку «Дополнительно» и нажать кнопку «Сброс».
- Для Windows 8 и 10 вы можете нажать «Поиск» и ввести «Свойства обозревателя», затем перейти на вкладку «Дополнительно» и нажать «Сброс».
- Отключить отладку скриптов и уведомления об ошибках.
- В том же окне «Свойства обозревателя» можно перейти на вкладку «Дополнительно» и найти пункт «Отключить отладку сценария».
- Установите флажок в переключателе.
- Одновременно снимите флажок «Отображать уведомление о каждой ошибке сценария», затем нажмите «Применить» и «ОК», затем перезагрузите компьютер.
Если эти быстрые исправления не работают, вы всегда можете сделать резервную копию файлов и запустить восстановление на вашем компьютере. Однако вы можете сделать это позже, когда перечисленные здесь решения не сработают.
Другие языки:
How to fix Error 0x8000FFFF (Outlook Sharepoint Error 0X8000Ffff) — Error 0x8000FFFF: Microsoft Sharepoint has encountered a problem and needs to close. We are sorry for the inconvenience.
Wie beheben Fehler 0x8000FFFF (Outlook Sharepoint-Fehler 0X8000Ffff) — Fehler 0x8000FFFF: Microsoft Sharepoint hat ein Problem festgestellt und muss geschlossen werden. Wir entschuldigen uns für die Unannehmlichkeiten.
Come fissare Errore 0x8000FFFF (Errore di Outlook Sharepoint 0X8000Ffff) — Errore 0x8000FFFF: Microsoft Sharepoint ha riscontrato un problema e deve essere chiuso. Ci scusiamo per l’inconveniente.
Hoe maak je Fout 0x8000FFFF (Outlook Sharepoint-fout 0X8000Ffff) — Fout 0x8000FFFF: Microsoft Sharepoint heeft een probleem ondervonden en moet worden afgesloten. Excuses voor het ongemak.
Comment réparer Erreur 0x8000FFFF (Erreur Outlook Sharepoint 0X8000Ffff) — Erreur 0x8000FFFF : Microsoft Sharepoint a rencontré un problème et doit fermer. Nous sommes désolés du dérangement.
어떻게 고치는 지 오류 0x8000FFFF (Outlook Sharepoint 오류 0X8000Ffff) — 오류 0x8000FFFF: Microsoft Sharepoint에 문제가 발생해 닫아야 합니다. 불편을 드려 죄송합니다.
Como corrigir o Erro 0x8000FFFF (Erro 0X8000Ffff do Outlook Sharepoint) — Erro 0x8000FFFF: O Microsoft Sharepoint encontrou um problema e precisa fechar. Lamentamos o inconveniente.
Hur man åtgärdar Fel 0x8000FFFF (Outlook Sharepoint-fel 0X8000Ffff) — Fel 0x8000FFFF: Microsoft Sharepoint har stött på ett problem och måste avslutas. Vi är ledsna för besväret.
Jak naprawić Błąd 0x8000FFFF (Błąd programu Outlook SharePoint 0X8000Ffff) — Błąd 0x8000FFFF: Microsoft Sharepoint napotkał problem i musi zostać zamknięty. Przepraszamy za niedogodności.
Cómo arreglar Error 0x8000FFFF (Error de Outlook Sharepoint 0X8000Ffff) — Error 0x8000FFFF: Microsoft Sharepoint ha detectado un problema y debe cerrarse. Lamentamos las molestias.
Об авторе: Фил Харт является участником сообщества Microsoft с 2010 года. С текущим количеством баллов более 100 000 он внес более 3000 ответов на форумах Microsoft Support и создал почти 200 новых справочных статей в Technet Wiki.
Следуйте за нами:
Этот инструмент восстановления может устранить такие распространенные проблемы компьютера, как синие экраны, сбои и замораживание, отсутствующие DLL-файлы, а также устранить повреждения от вредоносных программ/вирусов и многое другое путем замены поврежденных и отсутствующих системных файлов.
ШАГ 1:
Нажмите здесь, чтобы скачать и установите средство восстановления Windows.
ШАГ 2:
Нажмите на Start Scan и позвольте ему проанализировать ваше устройство.
ШАГ 3:
Нажмите на Repair All, чтобы устранить все обнаруженные проблемы.
СКАЧАТЬ СЕЙЧАС
Совместимость
Требования
1 Ghz CPU, 512 MB RAM, 40 GB HDD
Эта загрузка предлагает неограниченное бесплатное сканирование ПК с Windows. Полное восстановление системы начинается от $19,95.
ID статьи: ACX09312RU
Применяется к: Windows 10, Windows 8.1, Windows 7, Windows Vista, Windows XP, Windows 2000