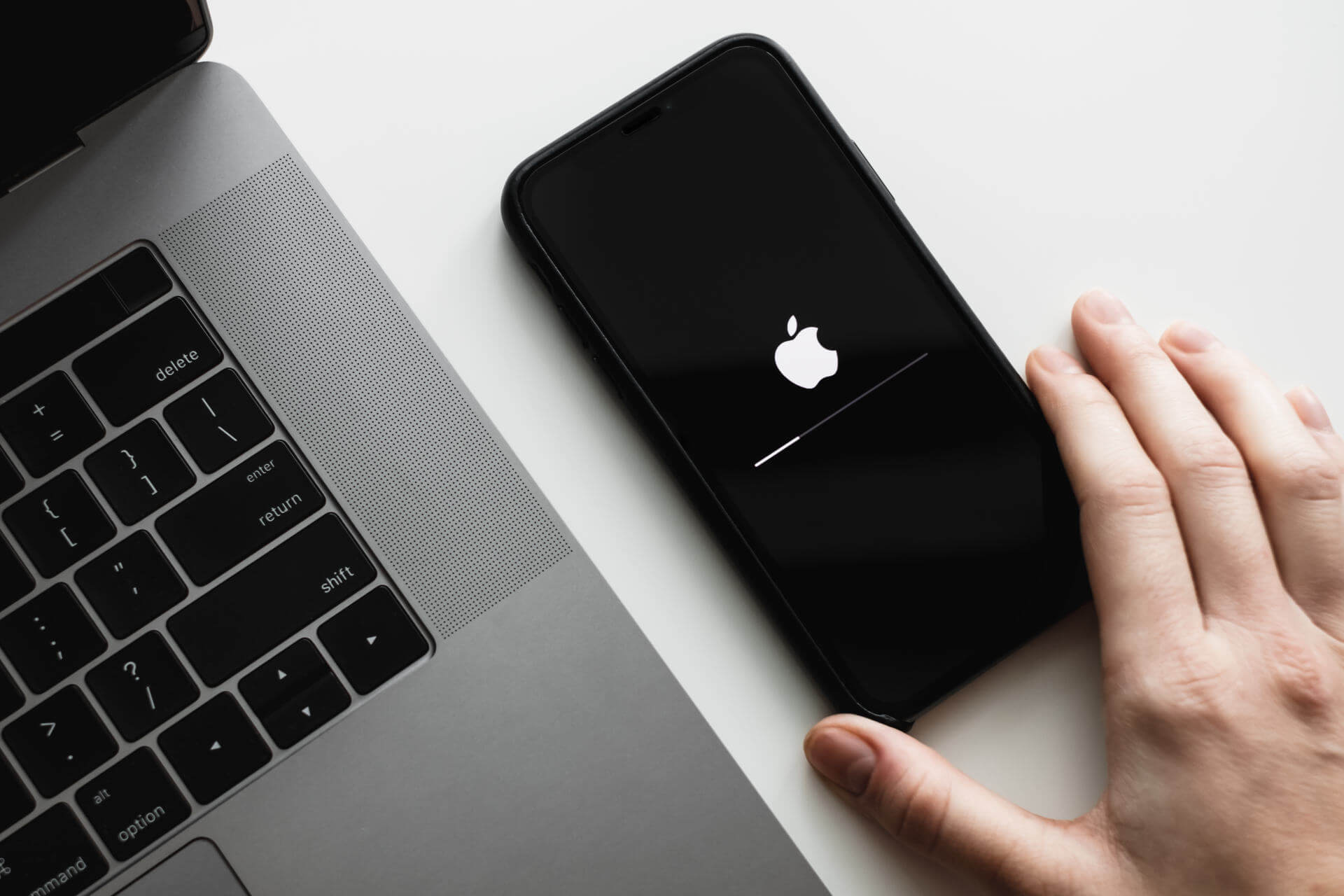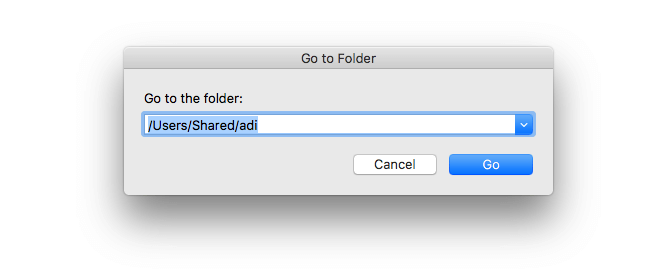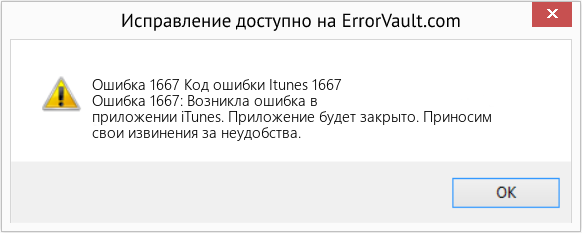Последнее обновление 1 декабря 2022 г. Джейсон Остеро
ITunes — одна из самых надежных облачных программ, которая также используется в качестве медиаплеера и медиатеки, разработанной для устройств iOS. Это помогает пользователям передавать данные iOS и мультимедийные файлы, такие как видео, музыка и фотографии с ПК на устройства iOS.
Бывают случаи, когда некоторые пользователи могут столкнуться с проблемами при скачивание файлов в iTunes, сообщение об ошибке подсказывает — “Возникла проблема с загрузкой программного обеспечения для iPhone «Айфон». Произошла неизвестная ошибка (1667)». Как это исправить?»
Такая ошибка появляется при Айтюнс работает, установка ОС Windows, запуск или завершение работы Windows, или во время установки программы iTunes. Это замедляет выполнение ваших задач, если у вас есть проекты, которые необходимо завершить, и вам нужно получить все сохраненные данные в iTunes. Это заставляет задуматься, почему это ошибка 1667 в iTunes имеет место? Каковы возможные причины?
Причины, по которым возникает ошибка iTunes 1667
Устранение этой ошибки без отслеживания того, где начинается проблема с iTunes, практически невозможно. Итак, вы можете взглянуть на возможные причины возникновения этой ошибки, чтобы начать исправление.
- файлы, связанные с iTunes или загрузить файлы и программное обеспечение было изменено случайно.
- вредоносных программ вторгается и заражает программные файлы, связанные с iTunes.
- Неправильная установка из iTunes.
- Проблема с подключением плагина — неисправный USB-кабель.
Знание возможных причин ошибки 1667 в iTunes облегчит вашу задачу по ремонту.
Решения для исправления ошибки iTunes 1667
Если вы столкнулись ошибка 1667 в iTunes и вы понятия не имеете, как это исправить, позвольте мне помочь вам. Оставайтесь на этой статье, и я дам вам эффективные способы.
Коробка 1: исправить ошибку 1667 в iTunes на iPhone.
В первой части вы должны подумать о проверке своего iPhone. Это может быть источником ошибка 1667 в iTunes.
Решения 1: Аппаратный сброс iPhone для исправления ошибки 1667 iTunes
Один из способов исправить эту ошибку iTunes 1667 — вернуть заводские настройки на iPhone. Новые обновления файлов и настроек могут вызвать ошибки из-за несовместимости новой конфигурации ОС с установленными приложениями на вашем iPhone, включая iTunes.
Шаги для полной перезагрузки iPhone
- На вашем iPhone перейдите к «НастройкиИ выберите «Общие».
- Под «Общие», найдите «Сброс», затем выберите «Стереть все содержимое и настройки».
- Нажмите на «Стирать iPhone», и ваш iPhone перезагрузится.
После этого iTunes начнет восстанавливать телефон до исходного состояния. оригинальная заводская настройка. В этом случае ошибка iTunes 1667 будет исправлена.
Решения 2: Перезагрузите iPhone, чтобы исправить ошибку iTunes 1667
Rebooting это процесс перезапуск системы вашего устройства. Очень важно знать, что перезагрузка телефона сохранит его память, будет работать более плавно, продлит срок службы аккумулятора телефона и предотвратит сбой устройства и приложений.
Шаги о том, как перезагрузить iPhone
- На вашем iPhone вы можете увидеть «Спящий режим/Услуга(Основной ключ) и Главная/Громкостикнопки. Нажмите и удерживайте их одновременно не менее 10 секунд.
- Когда Логотип Apple появится, отпустите кнопки, и ваш iPhone был перезагружен.
После перезагрузки iPhone это может исправить ошибка 1667 в iTunes.
Коробка 2: исправить ошибку iTunes 1667 в программном обеспечении iTunes.
Еще одна вещь, которую мы должны учитывать, чтобы исправить ошибку, это устранение неполадок в iTunes. Ознакомьтесь с возможными причинами проблемы, чтобы найти правильный способ восстановления iTunes.
Решения 1: Обновите последнюю версию iTunes, чтобы исправить ошибку iTunes 1667.
устаревший приложения, такие как поздние версии iTunes может зависнуть во время работы на вашем iPhone, это связано с тем, что файлы, связанные с iTunes, несовместимы с ОС iPhone. Это может произойти из-за ошибок iTunes, таких как Ошибка 1667. Чтобы избежать таких сбоев iTunes, обновите iTunes до последней версии.
Есть несколько шагов, чтобы следовать дальше обновление iTunes до его последней версии, однако есть самый простой способ получить его. Посетив официальный сайт Apple, вы можете напрямую скачать новейшее программное обеспечение iTunes.
После обновления вы можете проверить iTunes и запустить его, чтобы убедиться, что ошибка полностью устранена.
Решения 2: Исправить ошибку iTunes 1667 через эхо-ресурс TunesCare.
Отслеживание источника ошибки iTunes использовать правильный метод для устранения проблемы с iTunes — это время отстой. Если вы ищете самый быстрый способ, то есть надежное приложение, которое эффективно исправляет все ошибки iTunes за одно устранение неполадок, независимо от кода ошибки. То эхоподелиться TunesCare будет вашим лучшим выбором.
echoshare TunesCare способен исправить более 200 Ошибки айтюнс. С помощью этого приложения для исправления вы можете синхронизировать музыку и создавать свои собственный плейлист в iTunes. Это повышает лучшую производительность вашего iTunes.
echoshare TunesCare полностью совместим с iTunes 12.10 и прост в использовании. Чего же ты ждешь? Загрузите приложение прямо сейчас!
Как использовать echoshare TunesCare для исправления ошибки 1667 в iTunes
- Выберите режим исправления
В интерфейсе TunesCare выберите «Исправить все проблемы с iTunes» Режим.
- Начать восстановление iTunes
Затем щелкните значок «Ремонт iTunes” для обработки вашего iTunes.
- Перезапустите программу
Обновите TunesCare, нажав кнопку «Перезагрузка«. После этого ошибка 1667 iTunes исправлена!
Работы С Нами эхоподелиться TunesCare все ваши заботы о проблемах с iTunes, включая ошибку 1667 iTunes, будут устранены одним способом устранения неполадок. Это приложение для исправления ошибок iTunes просто потрясающее, и его обязательно нужно попробовать!
Решения 3: Проверьте USB-кабель, чтобы исправить ошибку 1667 iTunes.
Еще один фактор, почему 1667 Ошибка iTunes происходит в том, что USB-кабель может быть неисправен. Также проверьте порт ПК, к которому вы подключаете кабель. Замените USB-кабель и проверьте, стабильно ли соединение, это может решить проблему.
Примечание:
Совет: Если вы хотите попробовать другие программы резервного копирования и восстановления для резервного копирования данных iOS на случай, если программа iTunes не работает. Тогда вам поможет резервное копирование и восстановление данных iOS.
Резервное копирование и восстановление данных iOS сохранит ваши данные
Исправление ошибки iTunes с помощью Аппаратный сброс iPhone удалит все ваши данные. Чтобы сохранить и сделать резервную копию всех необходимых данных на вашем устройстве, прежде чем вы вернете настройки iPhone, Резервное копирование и восстановление данных iOS поможет вам.
Приложение iOS Data Backup and Restore выборочно резервное копирование данных iOS на ПК и Mac. Он имеет процесс в один клик, чтобы извлечь файл резервной копии на устройство iOS и зашифровать файл резервной копии с безопасностью военного уровня. Он также выполняет предварительный просмотр файла резервной копии перед его восстановлением на устройстве iOS.
Если вы беспокоитесь о совместимости этого приложения, оно работает для большинства устройств iOS, таких как; iPhone, iPad и iPod Touch. Он также поддерживает последнюю версию iOS 15 и более ранние версии.
Если вы хотите узнать больше о Резервное копирование и восстановление данных iOS нажмите кнопку загрузки ниже, чтобы попробовать этот мощный инструмент резервного копирования и восстановления данных.
Выводы
Возникла проблема с загрузкой программного обеспечения для iPhone iPhone». Произошла неизвестная ошибка (1667)» Ошибка iTunes — одна из распространенных проблем, с которыми сталкивается большинство пользователей iTunes. И в основном мы узнали, как решить эту проблему. Чтобы обернуть это, эхоподелиться TunesCare является наиболее эффективным решением для устранения этой ошибки iTunes. Это настоятельно рекомендуемое приложение для восстановления iTunes.
Часто задаваемые вопросы
1Как починить iPhone через iTunes?
- Подключите ваш iPhone к ПК.
- Затем запустите iTunes и нажмите кнопку «Устройство” в левом верхнем углу окна iTunes.
- Удар «Заключение«Затем выберите»Восстановить” и следуйте инструкциям на экране.
2Как я могу восстановить свой iPhone без iTunes?
- На вашем iPhone откройте «Настройки», затем коснитесь своего имени в верхней части экрана.
- Ударь «ICloud»И выберите«ICloud Резервное копирование».
- Нажмите «Создать копию».

Базовые действия при ошибке 1667
- Обновите iTunse до актуальной версии
- Проверьте кабель USB на целостность и оригинальность
- Используйте разные раземы USB на компьютере
- Используйте другой компьютер
- Проверьте есть ли выход в интернет
- Проверьте есть ли свободное место в iPhone
Решение ошибки 1667 через 3UTools
Это, пожалуй, лучшая альтернатива iTunes и с ее помощью можно легко обновить или прошить ваш iPhone.
1. Для этого нужно скачать 3UTools отсюда и установить его.
2. В процессе установки программа попросит установить драйвера если iTunes не установлен то ставим
3. Потом подключаем разблокированный iPhone к компьютеру даем согласие на подключение и после чего 3uTools распознает его и появится такое окошко
4. Далее переходим в раздел «Прошивка и JB» «Прошивка» и выбираем нужную прошивку желательно не beta. Если нужно ставим галочку «Прошивка без потери данных» и нажимаем кнопку прошить.
5. И начнется процесс прошивки после его окончания все должно заработать
Перезапуск службы AMDS
1. Закройте iTunes и все подключенные к компьютеру устройства.
2. Нажмите одновременно клавишу Windows и букву «R», а затем введите команду «services.msc».
3. Когда откроется окно со списком сервисов, просмотрите список и найдите «Apple Mobile Device Service»
4. Щелкните правой кнопкой мыши на него и выберите «Свойства» в контекстном меню. Откроется следующее окошко
5. Выберите в раскрывающемся меню «Тип запуска» пункт «Авто»
6. Далее остановите службу, а после снова запустите
Отключите брандмауэр Windows
1. Для этого нажмите на значек лупы и введите «Брандмауэр»
2. В поиске должен появится «Брандмауэр Windows» нажимаем на него
3. Откроется следующее окошко тут выбираем «Включение и отключение брандмауэра Windows» далее ставим точечки отключить брандмауэр и все после чего пробуем обновиться.
Это, пожалуй, все советы, которые мы можем дать по ошибке 1667 надеюсь они вам помогут. Мне было бы приятно если бы вы написали какой-нибудь комментарий по теме данной статьи и поделились своим мнением. Спасибо!
{youtube}GnT1fO3t8KI{/youtube}
- Добавить свои
Оставьте свой комментарий
При попытке обновить, восстановить или синхронизировать iPhone, iPad или другие устройства iOS некоторым пользователям не повезло, и они вводят ошибку 1667, которая предотвращает это. Сообщение, которое вмешивается в процесс обновления/восстановления, обычно появляется в виде всплывающего окна и содержит следующее:
«Возникла проблема с загрузкой программного обеспечения для iPhone. Произошла неизвестная ошибка (1667)».
Наиболее распространенными причинами этой и других подобных проблем (например, ошибок 53, 14, 10, 2015, 1110, 3194, 2005, 2003 и т. д.) являются плохо подключенные или поврежденные кабели USB, устаревшее программное обеспечение, нехватка места, проблемы совместимости, подключение к интернету и другие возможные проблемы. В этом руководстве мы собрали несколько простых в исполнении решений, которые потенциально помогут вам устранить ошибку 1667 и, наконец, восстановить или обновить ваше устройство.
Скачать инструмент для восстановления
Иногда исправление ошибок может быть за пределами наших возможностей и доступных вариантов. Вот тут-то и пригодятся сторонние инструменты, которые избавят вас от этих трудностей и ограничений. Если вы столкнулись с ошибкой 1667 или подобными проблемами и не можете решить их с помощью наших ручных методов, описанных ниже, рассмотрите возможность использования Tenorshare ReiBoot — отличный инструмент восстановления, предназначенный для обработки подобных ошибок. Узнайте, как использовать его для устранения ошибок и успешного восстановления или обновления устройства IOS здесь ниже.

Панель инструментов Tenor Reiboot

Tenor Reiboot Скачать iOS

Режимы восстановления Tenor Reiboot

Процесс восстановления Tenor Reiboot
Скачать инструмент восстановления iOS
- Скачайте и установите ReiBoot для Mac или Windows.
- После этого откройте программ и подключите своё устройство к компьютеру.
- Программа должна распознать ваше устройство и предложить несколько вариантов.
- Выберите Стандарт если вы просто хотите обновить свое устройство или Глубокий ремонт если хотите полностью восстановить его.
- Затем загрузите найденную приложением прошивку для своего смартфона, нажав Скачать.
- После завершения процесса нажмите Исправить сейчас чтобы начать устранение проблемы.
- Подождите, пока приложение закончит ремонт и восстановит ваше устройство. Это займет около 15 минут.
Стандарт предназначен для поиска и устранения основных проблем без затрагивания личных данных.
Глубокий ремонт сбросит настройки вашего устройства до заводских и удалит все хранящиеся на нем данные.
Если ваше устройство застряло на логотипе Apple и не дает признаков жизни, переходите к этим шагам , а затем возвращайтесь к методам устранения после оживления вашего устройства.
1. Проверьте USB-кабель.
Советуем начать с проверки работоспособности USB-кабеля. Вы должны убедиться, что он надежно подключен как к вашему Mac (или Windows), так и к устройству IOS. Вы также можете попробовать другие порты, чтобы увидеть, изменится ли что-нибудь. Также можно попробовать использовать другой USB-кабель в качестве замены. Если ошибка по-прежнему сохраняется, хотя кажется, что все в порядке, перейдите к изучению других решений, представленных ниже.
2. Убедитесь, что у вас достаточно свободной памяти на вашем iPhone
Вполне вероятно, что процесс обновления завершится ошибкой, если свободного места недостаточно. Имейте в виду, что для загрузки и установки обновления в конечном итоге требуется место. Если на устройстве недостаточно свободной памяти для необходимого обновления, то больше шансов столкнуться с такой проблемой, как ошибка 1667. Чтобы этого не произошло, убедитесь, что на вашем iPhone (или другом IOS-устройстве) есть как минимум несколько гигабайт доступной внутренней памяти. Вы можете сделать это, проверив настройки хранилища устройства, как написано ниже:
- Перейдите в Настройки , а затем в Общие.
- Найдите и выберите [Устройство] Хранилище.
Там будет видно, сколько места уже занято и сколько свободно. Если его осталось не так много, и вы почти не видите свободного места, то это может быть причиной того, что вы столкнулись с ошибкой. Освободите место, удалив или перенеся ненужные файлы в другое хранилище.
3. Убедитесь, что у вас установлены последние версии iTunes и macOS.
Поддержание системы в актуальном состоянии имеет решающее значение для стабильности и бесперебойной работы. При возникновении проблем при обновлении или восстановлении устройства iOS через iTunes многие пользователи добились успеха в решении проблемы, установив последние обновления программного обеспечения. Вот почему мы рекомендуем вам проверить iTunes и macOS на наличие доступных обновлений и установить их, если они будут найдены. Вот краткая инструкция, как это можно сделать:
Чтобы установить обновления для macOS:
- Перейдите в Яблоко меню в верхнем левом углу экрана и выберите Системные настройки.
- Затем нажмите Обновление ПО , а затем выберите Обновить Сейчас чтобы установить последнее обновление, доступное для вашей текущей версии.
- Если не видите эту кнопку, значит ваша система уже обновлена.
Обычно другие приложения, такие как iTunes, обновляются вместе с установкой последней версии macOS. Несмотря на это, все же стоит перепроверить.
Чтобы установить обновления для iTunes:
- Откройте App Store из док-панели на вашем экране.
- Перейдите в Обновления в верхней части или на левой панели окна и найдите iTunes в списке.
- Если есть какие-либо обновления, вы сможете нажать на кнопку Установить , чтобы их получить.
В противном случае ваш iTunes уже обновлен. Если вы установили iTunes в Windows из Microsoft Store, проделайте такую же аналогичную процедуру.
4. Принудительно перезагрузите устройство
Этот метод предназначен для того, чтобы помочь пользователям выйти из цикла логотипа Apple, который может возникнуть при обновлении их устройства через iTunes. Это довольно распространенная проблема, возникающая во время обновления. Вот что вы можете сделать, чтобы выбраться из этой черной дыры и снова попробовать обновить свое устройство альтернативными методами.
iPhone 8 или более поздняя версия:
- Нажмите и быстро отпустите Увеличение громкости кнопку.
- Нажмите и быстро отпустите Уменьшение громкости кнопку.
- Нажмите и удерживайте Боковую кнопку (ту, что вы используете для разблокировки экрана), пока не увидите логотип Apple.
iPhone 7, iPhone 7 Plus и iPod touch (7-го поколения):
- Нажмите и удерживайте Боковую (или На главную) кнопку с кнопкой Уменьшение громкости кнопки.
- Как и в предыдущих шагах, на экране должен появиться логотип Apple.
Модели iPad с кнопкой «Домой», iPhone 6s или более старые версии и iPod touch (6-го поколения) или более старые версии:
- Нажмите и удерживайте обе Боковую (или На главную) кнопку с кнопкой Главная , пока не увидите тот же логотип Apple, что и выше.
Модели iPad без кнопки «Домой»:
- Нажмите и быстро отпустите Увеличение громкости кнопку.
- Нажмите и быстро отпустите Уменьшение громкости кнопку.
- Затем нажмите и удерживайте кнопку Питания . Дождитесь перезагрузки iPad.
По сути, схема перезапуска вашего устройства одинакова, только отличается комбинацией кнопок на разных поколениях IOS устройств.
5. Отключите стороннее программное обеспечение безопасности/Попробуйте решить проблемы с Интернетом
Иногда стороннее программное обеспечение безопасности может препятствовать доступу к важным пакетам, которые необходимо получить с серверов Apple. Следовательно, это вызывает проблемы со связью с серверами Apple и может привести к появлению таких кодов ошибок, как 1667. Давайте сделаем следующее, чтобы убедиться, что это больше не так:
- Попробуйте отключить сторонний антивирус или другое ПО безопасности.
- Перезагрузите роутер и компьютер. Затем, снова переподключитесь к беспроводной сети.
- Если вы используете беспроводное подключение к Интернету, попробуйте подключить кабель Ethernet напрямую к компьютеру (если есть такая возможность). Это также может помочь вам решить проблему.
- Вы также можете найти другую сеть и попробовать использовать ее.
Если это не помогло или у вас просто нет стороннего антивируса, который можно было бы отключить, то проблема может быть в самом интернет-соединении.
6. Измените hosts файл
Будь то Mac или Windows, файлы хоста используются для хранения информации, которая упрощает подключение к серверу прувера. Если какие-либо записи изменены по сравнению со значениями по умолчанию, это может вызвать определенные проблемы с подключением к серверу. Чтобы определить, так ли это, выполните следующие действия:
для Windows пользователей:
Инструкции для Windows могут различаться в зависимости от того, какая версия установлена на вашем ПК. Именно поэтому мы рекомендуем посетить эту страницу и выбрать инструкции для вашей ОС Windows.
для Mac пользователей:
- Перейдите в Приложения & Утилиты через Finder.
- Откройте Терминал и введите эту команду
sudo nano /private/etc/hosts, нажмите Return. - Если потребуется, введите пароль, который используется для входа в систему.
- После открытия окна с различными записями, выберите
gs.apple.comиспользуя стрелки на клавиатуре. - Добавьте
#символ и пробел («# ») в начало передgs.apple.comзаписи. - Нажмите Control-O чтобы сохранить файл и нажмите Return после окна с вводом имени файла.
- После этого нажмите Control-X чтобы выйти из окна и перезагрузите Mac в конце.
- Выполнив все эти шаги, попробуйте снова обновить или восстановить свое iOS устройство. Надеемся, это поможет.
Примечание! Если записи с именем
gs.apple.comнет, это означает, что файл «hosts» не имеет ничего общего с ошибкой. Просто проигнорируйте этот метод и переходите к другим ниже.
7. Обновите или восстановите свой iPhone через настройки
Если нет конкретной причины, по которой вы хотите обновить свое устройство именно через iTunes, то вы также можете сделать это через Настройки на самом iPhone. Это альтернативный метод, если попытки решить проблему с помощью iTunes не приводят к успеху. Вы можете проверить наличие новых обновлений для вашего устройства и узнать, как восстановить его, выполнив следующие действия:
Чтобы обновить iPhone через настройки:
- Откройте Настройки , а затем в Общие.
- Оттуда найдите и откройте Обновление ПО.
- Если обновления найдены, вы сможете нажать на Загрузить и установить.
Чтобы восстановить iPhone через настройки:
- Откройте Настройки , а затем в Общие.
- Оттуда перейдите к Перенос или сброс iPhone и Сброс разделов.
- Выберите, какой вариант сброса вам нужен, и сделайте это.
8. Попробуйте использовать другой компьютер.
Если ни один из вышеперечисленных методов не помог вам разобраться с ошибкой 1667, подумайте о том, чтобы одолжить компьютер Mac или Windows у своего друга или других членов семьи, чтобы обновить/восстановить проблемное устройство. Возможно, стоит попробовать этот подход, так как проблема может быть связана с самим компьютером. Кроме того, также возможно, что ваш USB-порт поврежден, как указано выше, что может быть неочевидно без надлежащего опыта. Поэтому попробуйте, используя чужой компьютер или ноутбук.
Заключение
«Произошла неизвестная ошибка (1667)» — не единственная ошибка, которая может появиться при обновлении или восстановлении iOS-устройства через iTunes. Многие другие подобные проблемы имеют связанные причины, и решения, описанные выше в этом руководстве, вероятно, также могут быть использованы для их решения, если вы столкнетесь с какой-либо другой подобной проблемой в будущем. Мы надеемся, что эта статья была полезной и позволила вам успешно обновить или восстановить устройство с помощью iTunes.
by Milan Stanojevic
Milan has been enthusiastic about technology ever since his childhood days, and this led him to take interest in all PC-related technologies. He’s a PC enthusiast and he… read more
Updated on October 25, 2020
- If you own an iOS device, then you’re most likely familiar with iTunes.
- Issues with iTunes can sometimes occur, and in today’s article, we’re going to show you how to fix iTunes error 1667, 9039, and 45054.
- We covered similar issues in the past, and for more similar guides, visit our Mac issues section.
- For more Mac guides and fixes, we suggest you visit our Mac Hub.
iTunes is an essential tool for iOS owners, but sadly, certain issues with iTunes can occur that can prevent you from connecting your iOS device with your computer.
Speaking of errors, users reported iTunes error 1667, 9039, 45054 on their computer, and in today’s article, we’re going to show you how to fix them.
How can I fix iTunes error 1667, 9039, and 45054?
1. Sign out of iTunes
- In iTunes go to Account > Sign-out.
- Close iTunes completely.
- Start iTunes again.
- Go to Account > Sign in.
- Enter your credentials.
This is a simple solution, but users reported that it helped them fix error 9039, so be sure to try it out.
2. Check your USB cable
- Make sure that your cable isn’t damaged.
- Try using a different USB port.
- Always use Apple-certified cables.
Users reported that they fixed iTunes error 1667 and others by using a genuine Apple cable.
3. Free up space on your iOS device
- Remove unnecessary files from your iOS device.
- After freeing up space, check if the issue is resolved.
Few users reported that they were getting these errors while trying to update their iOS to the latest version, but after freeing up space, the problem was resolved.
4. Remove the adi directory
- Close iTunes.
- Open Finder.
- Select Go > Go to Folder.
- Enter
/Users/Shared/adi
- Delete the adi directory and check if the problem is resolved.
In case you don’t see the Shared directory, do the following:
- Open Terminal and run the following commands:
sudo mkdir -p / Users/Shared/sudo chmod 1777 / Users/Shared
- Close Terminal and try to remove the adi directory again.
iTunes error 1667, 9039, and 45054 can cause various problems, but we hope that you managed to fix them using our solutions.
FAQ: Learn more about iTunes
- How do I download the latest version of iTunes?
To download iTunes, you just need to visit the iTunes website or download it from the App Store.
- Why is Apple music not working on Mac?
If Apple Music isn’t working on Mac the issue might be an outdated operating system or a problem with the iTunes installation.
- How do I fix iTunes restore error?
To fix iTunes restore error, make sure that iTunes, iOS, and macOS are up to date.
Newsletter
by Milan Stanojevic
Milan has been enthusiastic about technology ever since his childhood days, and this led him to take interest in all PC-related technologies. He’s a PC enthusiast and he… read more
Updated on October 25, 2020
- If you own an iOS device, then you’re most likely familiar with iTunes.
- Issues with iTunes can sometimes occur, and in today’s article, we’re going to show you how to fix iTunes error 1667, 9039, and 45054.
- We covered similar issues in the past, and for more similar guides, visit our Mac issues section.
- For more Mac guides and fixes, we suggest you visit our Mac Hub.
iTunes is an essential tool for iOS owners, but sadly, certain issues with iTunes can occur that can prevent you from connecting your iOS device with your computer.
Speaking of errors, users reported iTunes error 1667, 9039, 45054 on their computer, and in today’s article, we’re going to show you how to fix them.
How can I fix iTunes error 1667, 9039, and 45054?
1. Sign out of iTunes
- In iTunes go to Account > Sign-out.
- Close iTunes completely.
- Start iTunes again.
- Go to Account > Sign in.
- Enter your credentials.
This is a simple solution, but users reported that it helped them fix error 9039, so be sure to try it out.
2. Check your USB cable
- Make sure that your cable isn’t damaged.
- Try using a different USB port.
- Always use Apple-certified cables.
Users reported that they fixed iTunes error 1667 and others by using a genuine Apple cable.
3. Free up space on your iOS device
- Remove unnecessary files from your iOS device.
- After freeing up space, check if the issue is resolved.
Few users reported that they were getting these errors while trying to update their iOS to the latest version, but after freeing up space, the problem was resolved.
4. Remove the adi directory
- Close iTunes.
- Open Finder.
- Select Go > Go to Folder.
- Enter
/Users/Shared/adi
- Delete the adi directory and check if the problem is resolved.
In case you don’t see the Shared directory, do the following:
- Open Terminal and run the following commands:
sudo mkdir -p / Users/Shared/sudo chmod 1777 / Users/Shared
- Close Terminal and try to remove the adi directory again.
iTunes error 1667, 9039, and 45054 can cause various problems, but we hope that you managed to fix them using our solutions.
FAQ: Learn more about iTunes
- How do I download the latest version of iTunes?
To download iTunes, you just need to visit the iTunes website or download it from the App Store.
- Why is Apple music not working on Mac?
If Apple Music isn’t working on Mac the issue might be an outdated operating system or a problem with the iTunes installation.
- How do I fix iTunes restore error?
To fix iTunes restore error, make sure that iTunes, iOS, and macOS are up to date.
Newsletter
Телефоны на системе iOS – это устройства сложной системы, который постоянно обновляются. Компания часто выпускает новые обновления для своих устройств, в результате которых телефоны начинают работать быстрее и четче. Однако, это не всегда так.
Айфон может просто не обновляться, выдавая ошибку. Это проблема, потому что иногда обновление действительно необходимо для устройства, без него оно не будет работать. Если человек проверяет обновление и возможность его установки и через iTunes, и через iCloud, и при этом устройство все время выдается: «Сбой установки обновления ПО», то необходимо рассмотреть самые распространенные причины, а также то, как их исправить.
Содержание
- Причины ошибок при обновлении Айфона
- Как исправить ошибку 4000 при обновлении iPhone
- Ошибка 1667 при обновлении iPhone — как исправить
- Классификатор ошибок в iTunes
Причины ошибок при обновлении Айфона
Первое, на что стоит пользователю обратить внимание, так это на то, поддерживает вообще ли устройство то или иное обновление. Если пользователь понимает, что iOS 12 не может совместиться с его iPhone 4, то нет смысла пробовать устанавливать обновление. Такое обновление совместима только с несколькими устройствами, такими как iPad mini 2 и другие модели Айфона начиная с 5S.
Для того, чтобы проверить совместимость ПО и устройства, необходимо посмотреть на официальном сайте критерии, а также подходящие модели на новое обновление.
Если пользователь понял, что все правильно установлено, что на устройство можно поставить то или иное обновление, то ему необходимо попробовать удалить обновление.
Также в установке нового программного обеспечения могут мешать такие факторы, как:
- Низкий уровень заряда. Когда пользователь пытается установить то или иное обновление, на устройстве должно быть не менее 50% зарядки. Также пользователь может во время обновления подключить устройство к питанию розетки;
- Также может быть такое, что сами сервера компании перегружены, из-за чего никакое обновление в целом нормальное не приходит. Если такое случилось, то на официальном сайте всегда об этом напишут;
- Можно посмотреть функционирование интернета. Если интернет не работает или не подключён, то обновление никогда не установится, так как для него необходимо стабильное подключение
- Стоит посмотреть на обновленность системы iTunes. Причиной может являться то, что в целом система и программа устарели. Если при подключении Айфона Айтюнс просит установить обновление, то в этом и есть причина ошибки обновления;
- Внутренние ошибки также могут препятствовать установке нового ПО. Их необходимо проверять отдельно.
В системе обновлений есть множество ошибок, более подробно о которых стоит посмотреть в этом видео
Зная причину, а также то, как необходимо решить этот вопрос, можно установить любое обновление.
«Произошла неизвестная ошибка (4000)» — это частый гость, который происходит при обновлении. Эта ошибка обозначает то, что даже сама система не знает причину её возникновения. Однако, если достаточно рассмотреть различные случаи, то можно проследить основные причины:
- На Айфоне ранее было установлено обновление. Если Айтюнс пытается установить обновление на уже обновленное устройство, то ошибка с кодом не заставит себя ждать;
- Устройство заблокировано. Если на устройстве стоит код – пароль, то обновление просто не может установиться. Необходимо разблокировать телефон, чтобы решить проблему;
- Устаревший Айтюнс, то есть программа для управления айфоном, также может являться причиной проблемы.
Для того, чтобы исправить ошибку существуют несколько методик и способов, более подробно с которыми можно ознакомиться с этом видео
Если рассматривать алгоритм вкратце, то пользователю необходимо:
- Попробовать подключить устройство к компьютеру при помощи другого кабеля. Причина действительно может быть в недействующем кабеле, который просто не видит компьютер;
- После этого необходимо обновить Айтюнс, так как на не обновлённой системе пользователь не сможет установить новое ПО;
- Далее стоит проверить программное обеспечение безопасности компьютера. Для этого стоит пройти при помощи Антивируса;
- Стоит перезагрузить устройство и попробовать снова.
Если после этого проблема не решилась, то необходимо обратиться к профессионалу, который сможет решить данную проблему.
Ошибка 1667 при обновлении iPhone — как исправить
Причины, по которым может возникнуть ошибка 1667, точно такие же, как и с кодом 4000, поэтому пользователю стоит применить следующие шаги при восстановлении системы и установления обновления:
- Для начала необходимо проверить наличие загрузок, которые есть в Айтюнс. Для этого стоит посмотреть на правый верхний угол. Если пользователь там найдет загрузки, то, скорее всего, обновление не будет устанавливаться. Необходимо дождаться завершения загрузки, а после возобновить процедуру обновления;
- Стоит попробовать сменить порт. Как говорилось ранее, кабель может не доставлять необходимого сигнала, чтобы четко передать обновления;
- Можно попробовать использовать Айтюнс на другом компьютере. Вполне вероятно, что пользовательский компьютер населен вирусами, которые мешают обновлению установится. Чтобы их избежать, стоит попробовать другой компьютер, при этом установить ПО через него.
Эта ошибка также часто встречается, но не так часто, как 4000. При её нахождении необходимо обращать внимание на мелкие технические помехи, как кабель или сам компьютер. Также не стоит отрицать, что проблемы и причины могут идти со стороны самой компании. В этом случае необходимо смотреть официальный сайт и следить за новостями.
Классификатор ошибок в iTunes
Ошибок при обновлении в Айтюнс действительно много. Более подробно с каждой ошибкой и её значением стоит ознакомиться в таблице ниже:
| Код | Значение |
| 1 | Этот код в целом обозначает то, что прошивка не подходит к тому устройству, на которое оно устанавливается. Также может быть такое, что версия Айтюнс слишком старая для того, чтобы работать с новыми ПО. |
| 3 | Неисправность модема. Для того, чтобы решить ту проблему, необходимо обратиться в авторизованный сервисный центр. |
| 2 | Упаковка или же сборка прошивки неправильны, однако, прошивка распознана и в дальнейшем может быть установлена. Также эта ошибка появляется тогда, когда устанавливаются кастомные прошивки. |
| 8 | Прошивка не подходит под устройство, но подходит под версию Айтюнс. |
| 13 | Проблема с подключаемым кабелем USB. Также может быть такое, то есть была установлена бета – версия iOSиз под Виндовс. |
| 54 | При обновлении невозможно в дальнейшем перенести все покупки из iTunes Story на устройство, на которое будет устанавливаться новое ПО. |
| 1002 | При копировании файлов с телефона произошла ошибка, которую компьютер не может самостоятельно исправить. Стоит начать процедуру скачивания заново. |
| 1011 | Модем Айфона не откликается. Для того, чтобы решить проблему, необходимо попробовать перезагрузить само устройство. |
| 1602 | Айтюнс не может распознать то, введено ли правильно устройство или же нет. |
| 3014 | Информационный центр Айтюнс очень долго откликается, в результате чего обновление также не может быть установлено. |
| 4005 | Критическая ошибка, которая была допущена во время обновления или же восстановления. Для этого необходимо вводить устройство в режим DFU снова. |
| 9807 | Айтюнс не может связаться с необходимым сервисом, чтобы проверить качество обновления, а также устройства, которое подлежит ему. |
| 13014 | Нормальной работе Айтюнс при обновлении мешают другие побочные факторы, которые не связаны ни с системой, ни с телефоном. Скорее всего дело в вирусах на компьютере. |
Если знать причину, по которой появилась та или иная ошибка, то её можно гораздо легче и быстрее решить. Если это не выходит самостоятельно, то необходимо обращаться к специалистам и профессионалам.
При обновлении версии iOS через iTunes у клиентов появляются ошибки. Неполадки бывают вызваны устаревшей версией приложения, некачественным USB-кабелем или системой безопасности. Устранить ошибки с синхронизацией, подключением и восстановлением данных помогут инструкции.
В статье мы расскажем, как установить обновления на iPhone через айтюнс и избежать ошибок, когда айфон сообщает об ошибке, что делать при неполадках с подключением, с синхронизацией, при ошибках 4000, 4010, 4037, 1667, как действовать при ошибках с кодом 0xe8000065.
Пользователь может обновить iPhone до последней версии iOS через компьютер. Если загрузить свежую версию не получилось, нужно воспользоваться iTunes. Действия совершает владелец смартфона на доверенном компьютере.
Подготовка устройств
Перед обновлением iPhone нужно подготовить. При загрузке новой версии могут быть утеряны данные с устройства.
Как подготовить iPhone к обновлению через iTunes на ПК:
1. Создать резервную копию устройства через iCloud или iTunes. С ее помощью восстанавливаются утерянные данные, пароли и файлы. Копию легко создать через iCloud. Для этого нужно:
- подключить iPhone к Wi-Fi;
- открыть в меню «Настройки» → «Имя пользователя» → iCloud;
- перейти к «Резервная копия в iCloud»;
- кликнуть по кнопке «Создать резервную копию».
По завершении копирования можно отключиться от Wi-Fi. Под кнопкой «Создать резервную копию» будет указана дата последнего обновления резервного хранилища. Если появится уведомление «Не хватает свободного места», нужно очистить пространство и повторить действия.
2. Владельцам Mac нужно проверить наличие обновления macOS Mojave до последней версии. При необходимости обновить до версии macOS Catalina или более поздней версии через программу Finder. Если непонятно, какая версия macOS установлена, ее нужно определить. Для этого:
- открыть меню Apple в углу экрана;
- выбрать вариант «Об этом Mac»;
- проверить обновление на экране (например, это может быть macOS Monterey или macOS Big Sur и номер версии); данные о сборки находятся по команде «Номер версии».
3. Подключить ПК к сети Wi-Fi или Ethernet, если используется режим модема.
Последовательность обновления
Чтобы обновить iPhone, нужно соблюдать последовательность действий. По завершении загрузки уведомление о новой версии появится на экранах обоих устройств.
Обновление версии iOS через iTunes – план действий:
- Открыть iTunes. Для запуска потребуется версия Mac с macOS Mojave. Для владельцев Windows – более ранняя версия.
- Подключить iPhone к ПК.
- Кликнуть по кнопке устройств на панели инструментов iTunes. Если устройство не отображается, нужно перезапустить устройство и попробовать снова.
- Открыть вкладку «Обзор». Кликнуть по кнопке «Обновить».
- Выбрать на экране «Загрузить и обновить». Действовать по плану, который предлагает приложение.
- Ввести пароль, если появится уведомление на экране.
Если айфон выдает ошибку при подключении к iTunes: общие действия
У пользователя может не сработать подключение к iTunes. На экране появится уведомление с ошибкой.
Если не устранить ошибку, восстановление (обновление) версии iOS будет невозможно. Избавиться от нее поможет инструкция. Она универсальна – подходит для Mac и Windows.
Что делать, если появилась ошибка при подключении к iTunes:
- Проверить обновление на ПК. Владельцы Windows могут загрузить последнюю версию с веб-сайта Microsoft. Обладатели Mac – через «Обновление ПО» в настройках.
- Убедиться, что установлена последняя версия iTunes.
- Подключить iPhone к ПК. Для соединения нужно использовать порт USB. При подключении смартфона к клавиатуре или порту USB может появиться новая ошибка. Если уведомление о неполадках остается, нужно воспользоваться другим USB-кабелем.
- Перезапустить устройства. Перед выключением iPhone лучше отсоединить от ПК.
- Проверить ПО. Это поможет обезопасить данные, если программное обеспечение работает некорректно. Ошибка в подключении к iTunes может возникнуть из-за неправильной работы ПО. В таком случае его нужно обновить, изменить или удалить.
- Повторить попытку обновления (восстановления) iPhone.
Обновление ПО
Сбои в работе ПО – частая причина появления ошибки. Чтобы iTunes работал без сбоев, нужно обновить систему.
Ошибка 10 говорит о том, что на устройстве может быть установлена новая версия iOS, с которой не работает ПК. Перед обновлением (восстановлением) iPhone следует обновить ПО на компьютере Mac или Windows. Действия совершаются через iTunes.
Как обновить ПО на версии macOS 10.11 и более поздних версиях:
- отсоединить и подключить iPhone к ПК;
- разблокировать iPhone, прежде чем его распознает компьютер Mac;
- кликнуть по кнопке «Установить», если на экране появилось уведомление «Для подключения к устройству iOS необходимо обновить ПО»;
- дождаться окончания загрузки.
Владельцам Windows следует обновить приложение iTunes. Если ошибка 10 не устранена, нужно обратиться в службу поддержки Apple. ПО, созданное не компанией Apple, может влиять на подключение к iCloud на устройствах Mac и ПК от Windows. Выявить причину возникновения ошибки можно по уведомлению.
Уведомления на экране, если ошибка в подключении к iCloud вызвана ПО:
- Не удается выполнить вход с помощью идентификатора Apple ID.
- Сбой проверки: произошла неизвестная ошибка.
- Во время аутентификации произошла ошибка. Повторите попытку.
- Не удалось начать настройку, имя пользователя и пароль неверны.
- Установку не удалось начать, так как сервис iCloud перестал отвечать.
- Службы iCloud не обновляются.
Когда ошибка обнаружена, не стоит спешить с удалением ПО. Нужно проверить данные и учетные записи, которые могли быть причиной сбоя.
Что нужно проверить перед удалением, обновлением, внесением изменений в ПО:
- Убедиться в правильности даты, времени и часового пояса. Если стоят неправильные данные, нужно изменить их.
- Зайти в учетную запись администратора в настройках. Не в гостевую учетную запись.
- Обновить iCloud или iTunes до последней версии.
- Убедиться, что на ПК установлена новая версия ПО.
- Для Windows – настроить программу Windows Hello в настройках.
- Убедиться, что установлен ПО одного вида. При наличии нескольких программ безопасности могут появиться ошибки.
Если после устранения ошибок проблема осталась, нужно удалять ПО безопасности. Сделать это вручную бывает сложно, т. к. часть данных сохраняется после удаления.
Проверка кабеля и соединения
Некачественный USB-кабель влияет на соединение. Если iPhone не подключается к компьютеру, возможно, кабель не работает. Проблема с USB-устройством наблюдается у пользователей с ошибкой 4000.
Как узнать и устранить ошибку, если кабель поврежден:
- Заменить USB-кабель на оригинальный, если до этого использовался шнур из дешевого сегмента.
- Осмотреть провод на наличие повреждений. Изгибы, повреждение обмотки, слабое крепление штекеров и проводки негативно влияет на работу подключенных устройств. Не стоит пользоваться самодельно обмотанным кабелем.
- Подключить USB-кабель к другому порту на ПК. Порт на клавиатуре не подходит.
- Подключить устройство к другому компьютеру. Если ошибка не исчезла, значит, дело в кабеле или неисправности ПК.
Перезапуск
Решением проблемы может стать перезагрузка устройств и приложений. Если ошибка оказалась в ПО, нужно открыть систему безопасности и проверить файлы hosts. Их работа не должна препятствовать синхронизации между iTunes и Apple.
Если неполадки связаны с функциями AirPlay, «Домашняя коллекция», iTunes или «Пульт ДУ», нужно проверить соединение ПК и iPhone. Они должны входить в одну сеть или подсеть.
Проверка ПО на безопасность
На сбой в системе в работе iCloud для Windows или iTunes может повлиять ПО безопасности. Решение – удалить программное обеспечение на время обновления (восстановления).
Для полного удаления используют утилиту очистки. Перед удалением следует проконсультироваться у поставщика ПО. Он откроет доступ к портам и службам, поможет правильно удалить систему безопасности.
Ошибка 0xe8000065 iTunes при восстановлении айфона: распознавание устройства
Неполадка в iTunes 0xe8000065 говорит о проблемах соединения. Причина сбоя – ПК не распознает подключенный iPhone. Ошибка может произойти из-за USB-кабеля, вышедшего из строя. Чтобы ее исправить, нужно действовать по инструкции.
Действия по устранению ошибки 0xe – iTunes не распознает устройство:
- Проверить, подключен и разблокирован ли iPhone. На экране должен отображаться значок «Домой».
- Убедиться, что на ПК (Mac или Windows) установлена свежая версия ПО. Приложение iTunes должно быть обновлено до последней версии.
- На экране появилось уведомление «Доверять этому компьютеру?». Нужно разблокировать iPhone, кликнуть по варианту «Доверять». В некоторых случаях потребуется ввести пароль от устройства.
- Отключить от ПК сторонние кабели и провода, оставив USB-кабель. Если ошибка не исчезла, нужно поменять порт, подключить кабель в другой разъем или сменить его на аналог.
- Перезагрузить ПК.
- Перезагрузить iPhone.
- Ошибка не исчезла – совершить дополнительные действия для ПК Mac и Windows.
На ошибку могут влиять настройки ПК. Владельцы Mac часто сталкиваются с неполадками 0xe800065. Устранить их помогут изменения в настройках ПК.
Дополнительные действия для владельцев Mac, если ошибка не исчезла:
- Подключить iPhone со значком на экране «Домой».
- Открыть меню Finder на ПК. Далее – «Настройки» → строка меню → «Боковое меню» в верхней части окна. Проверить, установлен ли значок «Диски CD, DVD и устройства iOS».
- Кликнуть по кнопке Option, перейти в раздел «Информация о системе» в меню Mac. Из списка выбрать подраздел USB.
- Установить свежую версию macOS, если iPhone отображен в папке «Структура USB». Если устройство не отображается, нужно обратиться в поддержку Apple.
Не удается синхронизировать iPhone с айтюнс: ошибка 54
Процесс обновления запустился, а на экране появилась ошибка 54. Она говорит о том, что при синхронизации устройств (ПК и смартфона) произошел сбой.
Если не проходит синхронизация, можно объединить файлы в медиатеке iTunes. Далее следует проверить работу ПО безопасности, если оно было создано не компанией Apple.
Ошибка допускается, если файлы на iPhone или ПК были заблокированы. Чтобы исправить, надо кликнуть по кнопке «ОК» на экране. Если действие не помогло, нужно следовать инструкции.
Что делать, если не синхронизируются данные и появилась ошибка 54:
- перезагрузить ПК и iPhone;
- убедиться, что установлена последняя версия iTunes и iOS на устройстве, если на ПК стоит macOS Mojave или более ранняя версия на ПК Windows.
Сбой в системе отображается на экране с уведомлением. При попытке синхронизации появляется окно «Не удается синхронизировать iPhone (имя устройства). Произошла неизвестная ошибка (54).» Если действия по устранению не помогли, следовать другой схеме.
Что делать, если не получилось устранить ошибку 54:
- Объединить медиафайлы на ПК. Загрузки из приложения «Музыка» и из медиатеки iTunes могут храниться в нескольких папках. Задача клиента – собрать их вместе.
- Открыть ПО и проверить наличие ошибок (пользователям, у которых программное обеспечение от стороннего производителя).
- Разделить файлы на несколько частей, синхронизировать небольшой объем данных. Повторять действия, пока не появится ошибка. Так можно определить, какой файл препятствует синхронизации.
- Удалить и восстановить данные. Проблема может быть вызвана содержимым магазина iTunes Store. Устранение – очистка и загрузка приложения и музыки. Если не помогло, нужно загрузить файлы на iPhone.
- Удалить и восстановить файлы из другого источника, если проблема не в iTunes Store.
- Исключить PDF-файлы из синхронизации. Ошибка может возникнуть, если переносить купленные приложения с iPhone на ПК. Например, синхронизация отменяется, если переносить приложение Apple Books. Сбой в системе дают PDF-файлы из раздела «Книги» на iPhone. Устранение – команда «Поделиться» в приложении «Книги» на устройстве. Файлы лучше перекинуть на свою электронную почту. К ним можно открыть доступ для компьютера и скачать после синхронизации.
Неполадки 1, 1667 при обновлении айфона: проблемы аппаратного обеспечения
Ошибки 1 и 1667 говорят о наличии проблемы с аппаратным обеспечением. Их поможет исправить универсальная инструкция. После каждого действия нужно проверять, не устранился ли сбой.
Как действовать, если не обновляется iPhone и выдает ошибку 1 или 1667:
- перезапустить устройство и iTunes;
- проверить ПО безопасности и подключение, если они разработаны сторонней компанией;
- убедиться, что USB-кабель, ПК и сеть работают без перебоев;
- восстановить заводские настройки iPhone;
- повторить действие;
- проверить ПО на наличие изменений в системе или обновлений.
Работа ПО сказывается на обновлении iPhone. Если в настройках будут установлены неверные параметры, завершить синхронизацию не получится. При наличии неустановленных обновлений система выдаст ошибку.
На экране может появиться ошибка 1015 с уведомлением «Не удается найти требуемый ресурс». Она указывает на взлом прошивки (наличие несанкционированных модификаций ПО) или попытку понижения версии iOS на iPhone.
Восстановить ПО до свежей версии поможет режим восстановления iPhone. Процедура необходима в некоторых случаях.
Когда нужно запускать режим восстановления iOS на айфоне:
- если ПК не видит iPhone или оповещает, что он находится в режиме восстановления;
- если на экране появилась фирменная иконка Apple без индикатора хода выполнения;
- если появилось окно с режимом восстановления.
Режим восстановления на iPhone включается с помощью кнопок. Для последних моделей (начиная с iPhone 8, включая iPhone SE 2-го поколения): зажать и отпустить кнопку прибавления звука → повторить действия с кнопкой уменьшения звука → зажать и удерживать боковую кнопку. На экране отобразится режим восстановления.
Для ранних моделей другая схема действий. iPhone 7, iPhone 7 Plus: зажать и удерживать верхнюю (боковую) кнопку и кнопку уменьшения громкости одновременно. Продолжать действие, пока не появится режим. Владельцам iPhone 6 и ранних моделей (включая iPhone SE): зажать и удерживать кнопку «Домой» и верхнюю (боковую) кнопку одновременно. Продолжать, пока не появится режим восстановления.
Обновление айфона через iTunes 4010: безопасность ПО
Если появилась ошибка 4010 при обновлении смартфона, это говорит о нарушении безопасности ПО. Для продолжения синхронизации iTunes ее можно устранить вручную.
Владельцам Windows поможет отключение брандмауэра. Для этого нужно кликнуть по кнопке «Пуск» и ввести в строке поиска «Брандмауэр». Далее следует нажать на окно «Брандмауэр Windows» → «Включение и отключение брандмауэра Windows» → меню → «Включение и отключение брандмауэра Windows». В рабочей области нужно поставить точки (появится красный крестик) на варианте «Отключить брандмауэр Windows». Далее нажать ОК. Проверить.
Если не помогло, нужно отключить антивирусную программу на ПК. Другая причина – дешевый аналог USB-кабеля. При появлении ошибки 4010 его лучше заменить оригинальным устройством и обновить iTunes до свежей версии.
Коды 4000, 4037 при обновлении iPhone в айтюнс: разблокировка, код-пароль
На экране могут появиться ошибки 4000 и 4037. Они предупреждают клиента о том, что обновить iPhone невозможно. Причина – защищенное кодом-паролем устройство, которое не разблокировали до запуска процесса. Чтобы исправить ошибку, нужно ввести зашифрованные данные.
Устранить неполадки можно в iPhone. Для этого нужно открыть «Настройки» → «Пароль» → «Выключить пароль».
Для iPhone 7 следует выключить Touch ID или защиту паролем. Для модели iPhone X и новее – деактивировать Face ID. После этого в разделе защиты кликнуть по «Выключить защиту». Повторить процедуру обновления.
Чтобы обновить iPhone через iTunes, нужно подготовить устройства. Должны быть свежие версии на ПК (Maс или Windows), смартфоне и в системе безопасности. Старые версии выдают ошибки, которые устраняются обновлениями. Если айфон выдает ошибку, нужно проверить обновления и перезапустить системы. Причиной неполадок может быть поврежденный USB-кабель. После обновления необходимо проверить ПО на безопасность.
Ошибка 0xe800065 предупреждает о проблемах с соединением. Скорее всего, дело в USB-кабеле или нерабочем разъеме. Сбой 54 связан с синхронизацией. Устранение: объединить файлы в медиатеке iTunes или разблокировать телефон. Неполадки 1 и 1667 говорят о проблемах аппаратного обеспечения. Решение – установка обновлений ПО и версии macOS (Windows) и включение режима восстановления. Ошибка 4010 появляется при проблемах с безопасностью системы. Устранение – отключение брандмауэра, обновление iTunes и замена кабеля. Ошибки 4000, 4037 связаны с разблокировкой и кодом-паролем. Нужно включить экран при запуске процесса обновления или временно удалить пароль.
Как исправить время выполнения Ошибка 1667 Код ошибки Itunes 1667
В этой статье представлена ошибка с номером Ошибка 1667, известная как Код ошибки Itunes 1667, описанная как Ошибка 1667: Возникла ошибка в приложении iTunes. Приложение будет закрыто. Приносим свои извинения за неудобства.
О программе Runtime Ошибка 1667
Время выполнения Ошибка 1667 происходит, когда iTunes дает сбой или падает во время запуска, отсюда и название. Это не обязательно означает, что код был каким-то образом поврежден, просто он не сработал во время выполнения. Такая ошибка появляется на экране в виде раздражающего уведомления, если ее не устранить. Вот симптомы, причины и способы устранения проблемы.
Определения (Бета)
Здесь мы приводим некоторые определения слов, содержащихся в вашей ошибке, в попытке помочь вам понять вашу проблему. Эта работа продолжается, поэтому иногда мы можем неправильно определить слово, так что не стесняйтесь пропустить этот раздел!
- Код ошибки . Код ошибки — это значение, возвращаемое для предоставления контекста, почему произошла ошибка.
- Itunes — проприетарный цифровой приложение для медиаплеера.
Симптомы Ошибка 1667 — Код ошибки Itunes 1667
Ошибки времени выполнения происходят без предупреждения. Сообщение об ошибке может появиться на экране при любом запуске %программы%. Фактически, сообщение об ошибке или другое диалоговое окно может появляться снова и снова, если не принять меры на ранней стадии.
Возможны случаи удаления файлов или появления новых файлов. Хотя этот симптом в основном связан с заражением вирусом, его можно отнести к симптомам ошибки времени выполнения, поскольку заражение вирусом является одной из причин ошибки времени выполнения. Пользователь также может столкнуться с внезапным падением скорости интернет-соединения, но, опять же, это не всегда так.
(Только для примера)
Причины Код ошибки Itunes 1667 — Ошибка 1667
При разработке программного обеспечения программисты составляют код, предвидя возникновение ошибок. Однако идеальных проектов не бывает, поскольку ошибки можно ожидать даже при самом лучшем дизайне программы. Глюки могут произойти во время выполнения программы, если определенная ошибка не была обнаружена и устранена во время проектирования и тестирования.
Ошибки во время выполнения обычно вызваны несовместимостью программ, запущенных в одно и то же время. Они также могут возникать из-за проблем с памятью, плохого графического драйвера или заражения вирусом. Каким бы ни был случай, проблему необходимо решить немедленно, чтобы избежать дальнейших проблем. Ниже приведены способы устранения ошибки.
Методы исправления
Ошибки времени выполнения могут быть раздражающими и постоянными, но это не совсем безнадежно, существует возможность ремонта. Вот способы сделать это.
Если метод ремонта вам подошел, пожалуйста, нажмите кнопку upvote слева от ответа, это позволит другим пользователям узнать, какой метод ремонта на данный момент работает лучше всего.
Обратите внимание: ни ErrorVault.com, ни его авторы не несут ответственности за результаты действий, предпринятых при использовании любого из методов ремонта, перечисленных на этой странице — вы выполняете эти шаги на свой страх и риск.
Метод 1 — Закройте конфликтующие программы
Когда вы получаете ошибку во время выполнения, имейте в виду, что это происходит из-за программ, которые конфликтуют друг с другом. Первое, что вы можете сделать, чтобы решить проблему, — это остановить эти конфликтующие программы.
- Откройте диспетчер задач, одновременно нажав Ctrl-Alt-Del. Это позволит вам увидеть список запущенных в данный момент программ.
- Перейдите на вкладку «Процессы» и остановите программы одну за другой, выделив каждую программу и нажав кнопку «Завершить процесс».
- Вам нужно будет следить за тем, будет ли сообщение об ошибке появляться каждый раз при остановке процесса.
- Как только вы определите, какая программа вызывает ошибку, вы можете перейти к следующему этапу устранения неполадок, переустановив приложение.
Метод 2 — Обновите / переустановите конфликтующие программы
Использование панели управления
- В Windows 7 нажмите кнопку «Пуск», затем нажмите «Панель управления», затем «Удалить программу».
- В Windows 8 нажмите кнопку «Пуск», затем прокрутите вниз и нажмите «Дополнительные настройки», затем нажмите «Панель управления»> «Удалить программу».
- Для Windows 10 просто введите «Панель управления» в поле поиска и щелкните результат, затем нажмите «Удалить программу».
- В разделе «Программы и компоненты» щелкните проблемную программу и нажмите «Обновить» или «Удалить».
- Если вы выбрали обновление, вам просто нужно будет следовать подсказке, чтобы завершить процесс, однако, если вы выбрали «Удалить», вы будете следовать подсказке, чтобы удалить, а затем повторно загрузить или использовать установочный диск приложения для переустановки. программа.
Использование других методов
- В Windows 7 список всех установленных программ можно найти, нажав кнопку «Пуск» и наведя указатель мыши на список, отображаемый на вкладке. Вы можете увидеть в этом списке утилиту для удаления программы. Вы можете продолжить и удалить с помощью утилит, доступных на этой вкладке.
- В Windows 10 вы можете нажать «Пуск», затем «Настройка», а затем — «Приложения».
- Прокрутите вниз, чтобы увидеть список приложений и функций, установленных на вашем компьютере.
- Щелкните программу, которая вызывает ошибку времени выполнения, затем вы можете удалить ее или щелкнуть Дополнительные параметры, чтобы сбросить приложение.
Метод 3 — Обновите программу защиты от вирусов или загрузите и установите последнюю версию Центра обновления Windows.
Заражение вирусом, вызывающее ошибку выполнения на вашем компьютере, необходимо немедленно предотвратить, поместить в карантин или удалить. Убедитесь, что вы обновили свою антивирусную программу и выполнили тщательное сканирование компьютера или запустите Центр обновления Windows, чтобы получить последние определения вирусов и исправить их.
Метод 4 — Переустановите библиотеки времени выполнения
Вы можете получить сообщение об ошибке из-за обновления, такого как пакет MS Visual C ++, который может быть установлен неправильно или полностью. Что вы можете сделать, так это удалить текущий пакет и установить новую копию.
- Удалите пакет, выбрав «Программы и компоненты», найдите и выделите распространяемый пакет Microsoft Visual C ++.
- Нажмите «Удалить» в верхней части списка и, когда это будет сделано, перезагрузите компьютер.
- Загрузите последний распространяемый пакет от Microsoft и установите его.
Метод 5 — Запустить очистку диска
Вы также можете столкнуться с ошибкой выполнения из-за очень нехватки свободного места на вашем компьютере.
- Вам следует подумать о резервном копировании файлов и освобождении места на жестком диске.
- Вы также можете очистить кеш и перезагрузить компьютер.
- Вы также можете запустить очистку диска, открыть окно проводника и щелкнуть правой кнопкой мыши по основному каталогу (обычно это C
- Щелкните «Свойства», а затем — «Очистка диска».
Метод 6 — Переустановите графический драйвер
Если ошибка связана с плохим графическим драйвером, вы можете сделать следующее:
- Откройте диспетчер устройств и найдите драйвер видеокарты.
- Щелкните правой кнопкой мыши драйвер видеокарты, затем нажмите «Удалить», затем перезагрузите компьютер.
Метод 7 — Ошибка выполнения, связанная с IE
Если полученная ошибка связана с Internet Explorer, вы можете сделать следующее:
- Сбросьте настройки браузера.
- В Windows 7 вы можете нажать «Пуск», перейти в «Панель управления» и нажать «Свойства обозревателя» слева. Затем вы можете перейти на вкладку «Дополнительно» и нажать кнопку «Сброс».
- Для Windows 8 и 10 вы можете нажать «Поиск» и ввести «Свойства обозревателя», затем перейти на вкладку «Дополнительно» и нажать «Сброс».
- Отключить отладку скриптов и уведомления об ошибках.
- В том же окне «Свойства обозревателя» можно перейти на вкладку «Дополнительно» и найти пункт «Отключить отладку сценария».
- Установите флажок в переключателе.
- Одновременно снимите флажок «Отображать уведомление о каждой ошибке сценария», затем нажмите «Применить» и «ОК», затем перезагрузите компьютер.
Если эти быстрые исправления не работают, вы всегда можете сделать резервную копию файлов и запустить восстановление на вашем компьютере. Однако вы можете сделать это позже, когда перечисленные здесь решения не сработают.
Другие языки:
How to fix Error 1667 (Itunes Error Code 1667) — Error 1667: iTunes has encountered a problem and needs to close. We are sorry for the inconvenience.
Wie beheben Fehler 1667 (iTunes-Fehlercode 1667) — Fehler 1667: iTunes hat ein Problem festgestellt und muss geschlossen werden. Wir entschuldigen uns für die Unannehmlichkeiten.
Come fissare Errore 1667 (Codice errore iTunes 1667) — Errore 1667: iTunes ha riscontrato un problema e deve essere chiuso. Ci scusiamo per l’inconveniente.
Hoe maak je Fout 1667 (Itunes-foutcode 1667) — Fout 1667: iTunes heeft een probleem ondervonden en moet worden afgesloten. Excuses voor het ongemak.
Comment réparer Erreur 1667 (Code d’erreur iTunes 1667) — Erreur 1667 : iTunes a rencontré un problème et doit se fermer. Nous sommes désolés du dérangement.
어떻게 고치는 지 오류 1667 (아이튠즈 오류 코드 1667) — 오류 1667: iTunes에 문제가 발생해 닫아야 합니다. 불편을 드려 죄송합니다.
Como corrigir o Erro 1667 (Código de erro 1667 do iTunes) — Erro 1667: O iTunes encontrou um problema e precisa fechar. Lamentamos o inconveniente.
Hur man åtgärdar Fel 1667 (Itunes felkod 1667) — Fel 1667: iTunes har stött på ett problem och måste stängas. Vi är ledsna för besväret.
Jak naprawić Błąd 1667 (Kod błędu iTunes 1667) — Błąd 1667: iTunes napotkał problem i musi zostać zamknięty. Przepraszamy za niedogodności.
Cómo arreglar Error 1667 (Código de error de iTunes 1667) — Error 1667: iTunes ha detectado un problema y debe cerrarse. Lamentamos las molestias.
Об авторе: Фил Харт является участником сообщества Microsoft с 2010 года. С текущим количеством баллов более 100 000 он внес более 3000 ответов на форумах Microsoft Support и создал почти 200 новых справочных статей в Technet Wiki.
Следуйте за нами:
Этот инструмент восстановления может устранить такие распространенные проблемы компьютера, как синие экраны, сбои и замораживание, отсутствующие DLL-файлы, а также устранить повреждения от вредоносных программ/вирусов и многое другое путем замены поврежденных и отсутствующих системных файлов.
ШАГ 1:
Нажмите здесь, чтобы скачать и установите средство восстановления Windows.
ШАГ 2:
Нажмите на Start Scan и позвольте ему проанализировать ваше устройство.
ШАГ 3:
Нажмите на Repair All, чтобы устранить все обнаруженные проблемы.
СКАЧАТЬ СЕЙЧАС
Совместимость
Требования
1 Ghz CPU, 512 MB RAM, 40 GB HDD
Эта загрузка предлагает неограниченное бесплатное сканирование ПК с Windows. Полное восстановление системы начинается от $19,95.
ID статьи: ACX05388RU
Применяется к: Windows 10, Windows 8.1, Windows 7, Windows Vista, Windows XP, Windows 2000
Совет по увеличению скорости #32
Программы быстрого копирования для использования:
Windows может работать медленно, если вы копируете большое количество файлов по сети. К счастью, есть программы, которые можно использовать для быстрого и эффективного массового копирования. Помимо скорости работы, эти программы также могут эффективно обрабатывать конфликты файлов и другие ошибки.
Нажмите здесь, чтобы узнать о другом способе ускорения работы ПК под управлением Windows
Способы устранения ошибки 1671

В процессе работы с программой iTunes многие пользователи периодически могут сталкиваться с разными ошибками, каждая из которых сопровождается собственным кодом. Так, сегодня мы поговорим о том, каким образом можно устранить ошибку с кодом 1671.
Ошибка с кодом 1671 появляется в том случае, если возникает проблема в связи между вашим устройством и iTunes.
Способы устранения ошибки 1671
Способ 1: проверка наличия загрузок в iTunes
Вполне может оказаться, что iTunes в данный момент загружает на компьютер прошивку, из-за чего дальнейшая работа с яблочным устройством через iTunes пока невозможна.
В верхнем правом углу iTunes, если программа загружает прошивку, будет отображаться иконка загрузки, щелчок по которой развернет дополнительное меню. Если вы наблюдаете подобную иконку, кликните по ней, чтобы отслеживать оставшееся время до окончания загрузки. Дождитесь завершения загрузки прошивки и возобновите процедуру восстановления.
Способ 2: смена USB-порта
Попробуйте подключить USB-кабель в другой порт на вашем компьютере. Желательно, чтобы для стационарного компьютера вы подключились с обратной стороны системного блока, но при этом не вставляли провод в USB 3.0. Также не забывайте избегать USB-портов, которые встроены в клавиатуру, USB-хабы и т.д.
Способ 3: использование другого USB-кабеля
Если вы используете неоригинальный или поврежденный USB-кабель, то обязательно выполните его замену, т.к. часто нарушения связи между iTunes и устройством происходят именно по вине кабеля.
Способ 4: использование iTunes на другом компьютере
Попробуйте выполнить процедуру восстановления вашего устройства на другом компьютере.
Способ 5: использование другой учетной записи на компьютере
Если использование другого компьютера для вас не подходит, как вариант, на вашем компьютере можно использовать другую учетную запись, через которую вы и попробуете восстановить прошивку на устройстве.
Способ 6: проблемы на стороне Apple
Вполне может оказаться, что проблема связана с серверами Apple. Попробуйте подождать некоторое время – вполне возможно, что уже через несколько часов от ошибки не останется и следа.
Если данные советы вам так и не помогли устранить проблему, рекомендуем вам обратиться в сервисный центр, т.к. проблема может быть куда серьезнее. Грамотные специалисты проведут диагностику и смогут быстро выявить причину возникновения ошибки, оперативно ее устранив.
Отблагодарите автора, поделитесь статьей в социальных сетях.
Что значит ошибка 1667 при обновлении 5 айфона на 7 ios.
Здесь легко и интересно общаться. Присоединяйся!
Чаще всего данная ошибка возникает из-за нарушения динамических библиотек и системных файлов вредоносными программами (вирусами) или некорректным завершением работы
-большой брат наблюдает за тобой.
он тебя спасает от необдуманного шага (все знакомые кто на ios7 обновились — мечтают откатить прошивку)
Ошибки iTunes
Иногда при восстановлении, обновлении и синхронизации iPhone, iPod Touch и iPad в iTunes возникают неизвестные ошибки, и выполнить необходимые действия с iOS-девайсом никак не получается. В нашем справочнике найдете расшифровку ошибки и возможные варианты ее устранения.
Ошибки возникающие в процессе восстановления/обновления и синхронизации могут быть как программными, так и связанными с аппаратными проблемами в iPhone, iPod Touch и iPad: одни устранить достаточно просто (перезагрузкой компьютера или сменой USB-порта), другие требуют аппаратного ремонта.
Ошибки iTunes возникают при:
- восстановлении устройства;
- обновлении прошивки;
- синхронизации iPhone, iPod Touch и iPad с iTunes;
- загрузке контента из iTunes Store/App Store.
Классификаци ошибок iTunes :
- Неполадки со связью (Ошибки сети)
Ошибки iTunes: 17, 1004, 1013, 1638, 3014, 3194, 3000, 3002, 3004, 3013, 3014, 3015, 3194, 3200.
Также могут появляться уведомления:- «При загрузке программного обеспечения произошла ошибка».
- «Устройство не поддерживается для запрашиваемой сборки».
Данные ошибки и предупреждения появляются при возникновении проблем с подключением компьютера к серверу обновлений Apple или к устройству.
- Проблемы с настройками ПО безопасности (брандмауэр, антивирус, файрвол)
Ошибки iTunes: 2, 4, 6, 9, 1000, 1611, 9006, 9807, 9844.
Эти ошибки вызваны блокировкой подключения к серверам Apple антивирусом, брандмауэром Windows или файрволом. - Неполадки с USB-подключением устройства
Ошибки iTunes: 13, 14, 1600, 1601, 1602, 1603, 1604, 1611, 1643-1650, 2000, 2001, 2002, 2005, 2006, 2009, 4005, 4013, 4014, 4016, «недействительный ответ», повторный запрос на восстановление после его завершения. - Аппаратные проблемы
Ошибки iTunes: (-1), 1, 3, 11, 12, 13, 14, 16, 20, 21, 23, 26, 27, 28, 29, 34, 35, 36, 37, 40, 47, 53, 56, 1002, 1004, 1011, 1012, 1014, 1667 или 1669.
Возникают при аппаратных неисправностях с iPhone, iPad и iPod Touch: с модемом, с модулем Wi-Fi, разъемом питания, аккумулятором и так далее.
Стандартные способы устранения ошибок в iTunes:
Большую часть ошибок в iTunes можно устранить самостоятельно:
- Удалите или завершите программы на компьютере, которые могут блокировать подклюечние iTunes к серверу обновления Apple.
- Отключите ПО безопасности на время восстановления или обновления iPhone и iPad.
- Используйте оригинальный кабель USB для подключения iOS-устройств к компьютеру. Попробуйте его заменить.
- Подключите устройство в другой порт USB. На стационарном компьютере следует использовать USB-порты расположенные на материнской плате. К портам USB на мультимедийной клавиатуре, USB-концентраторе или на лицевой панели системного блока подключать iPhone или iPad не рекомендуется — могут возникнуть ошибки с подключением устройства.
- Полностью удалите iTunes и все его компоненты с помощью «анинсталлеров», Uninstall Tool (для Windows), например. Затем установите последнюю версию программы.
- Восстановите/обновите iPhone/iPad на другом компьютере Windows или Mac.
В таблице расшифрованы все известные коды ошибок iTunes при восстановлении, обновлении, синхронизации и загрузке контента из iTunes Store и приведены возможные варианты их устранения.
Что значит ошибка 1667 при обновлении 5 айфона на 7 ios.
Здесь легко и интересно общаться. Присоединяйся!
Чаще всего данная ошибка возникает из-за нарушения динамических библиотек и системных файлов вредоносными программами (вирусами) или некорректным завершением работы
-большой брат наблюдает за тобой.
он тебя спасает от необдуманного шага (все знакомые кто на ios7 обновились — мечтают откатить прошивку)
Как исправить ошибку iTunes 9006
Ошибка 9006 — одна из самых распространённых ошибок iTunes, которая возникает при обновлении или восстановлении прошивки iOS-устройств. Исправить её не так уж и сложно.
Обычно ошибка 9006 сопровождается сообщением о том, что возникла проблема с загрузкой обновления для iPhone или iPad. Иногда загрузка просто обрывается с сообщением err=9006.
Ошибка 9006 возникает из-за неудачной попытки подключиться к серверам обновления Apple, которая, в свою очередь, вызвана оборвавшейся загрузкой.
Чаще всего во всём этом виноваты антивирус или файрвол, однако иногда проблема может быть связана с интернет-подключением, конкретным компьютером, версией iTunes или ОС. Чтобы исправить ошибку 9006, нужно проделать следующие шаги:
- Проверить сетевое соединение и убедиться, что вы подключены к интернету.
- Полностью завершить iTunes.
- Проверить и установить обновления iTunes и любые обновления macOS или Windows, если они доступны.
- Перезагрузить компьютер.
- На время отключить любое антивирусное ПО и файрволы.
- Попробовать подключить iOS-устройство в другой USB-порт.
Как правило, отключение сторонних файрволов и антивирусов на время обновления помогает избежать ошибки. Для более сложных случаев есть альтернативный вариант.
Нужно удалить повреждённый IPSW-файл, а потом вручную скачать его в интернете и заменить. Также можно попытаться не обновлять, а восстановить iOS-устройство, зажав клавишу Option на Mac и Shift на Windows, после чего выбрать загруженный IPSW-файл.
Искать же файлы прошивки стоит в следующих папках:
/Library/iTunes/iPhone Software Updates
Если не помогло и это, то, скорее всего, проблема или в самом интернет-подключении, которое может иметь ограничения, не позволяющие связаться с серверами Apple, или же в компьютере из-за изменённых настроек в файле hosts, блокирующих доступ к серверам обновления. В таком случае стоит попробовать обновиться, подключившись в другой сети, или воспользоваться другим компьютером.