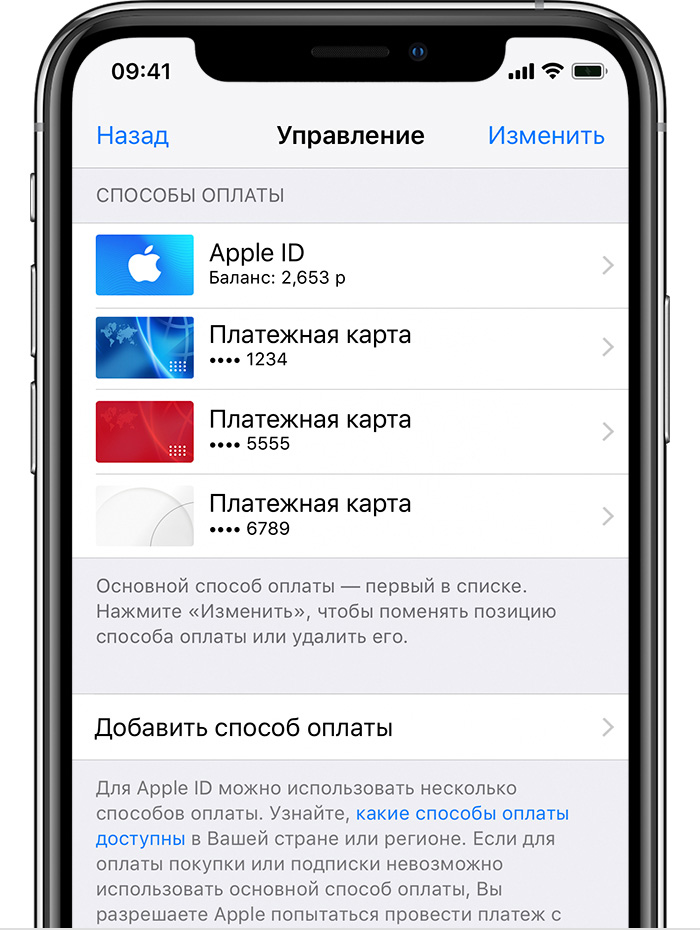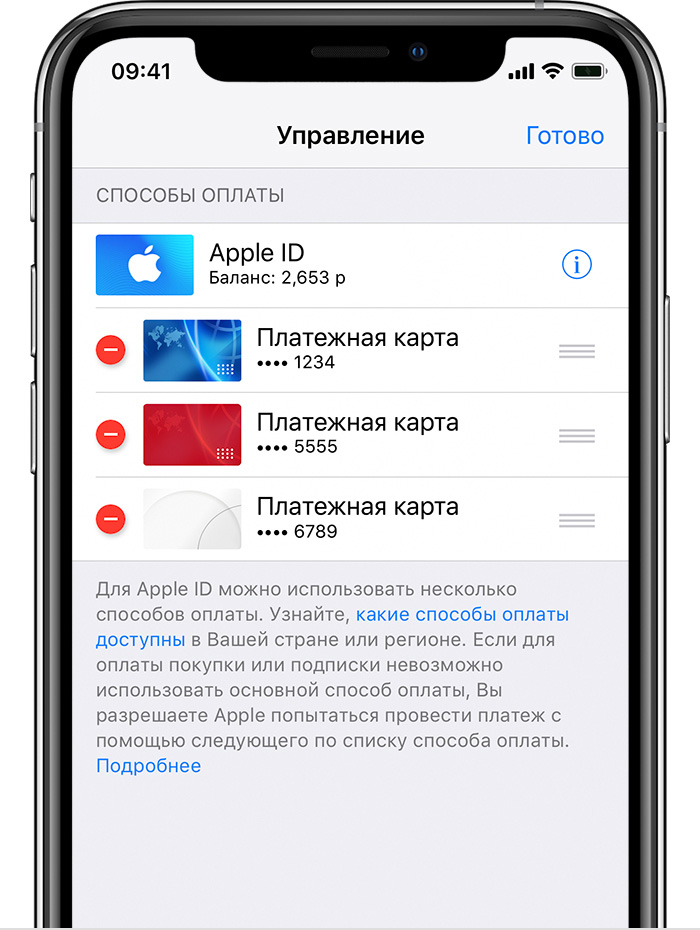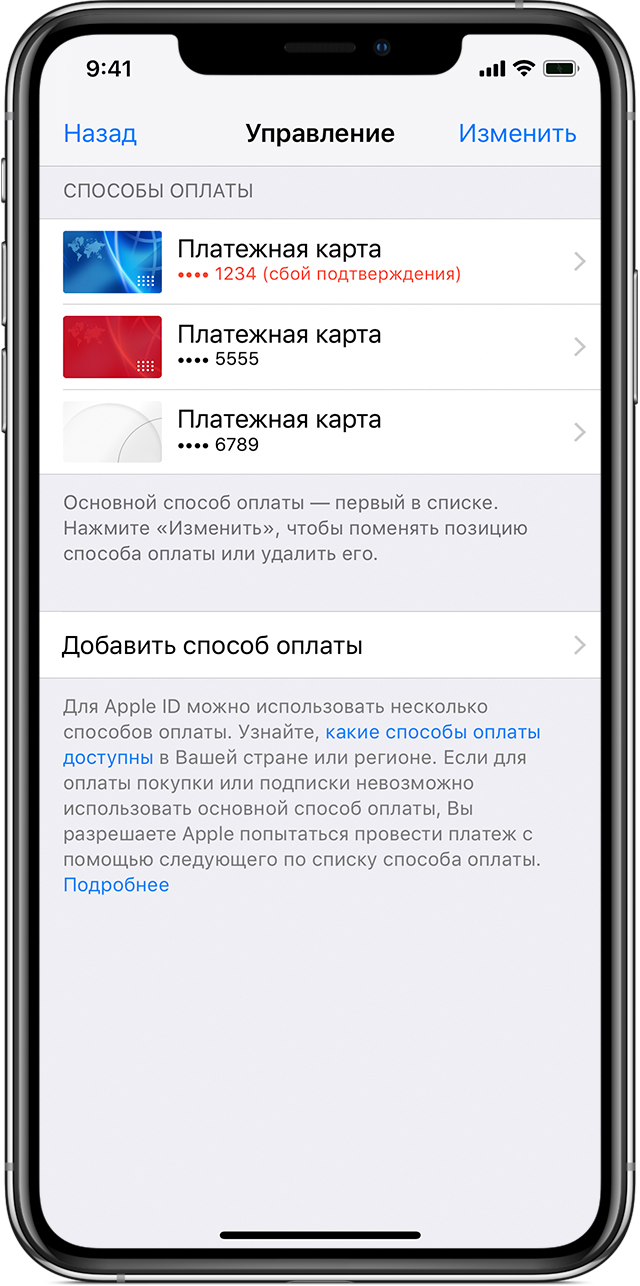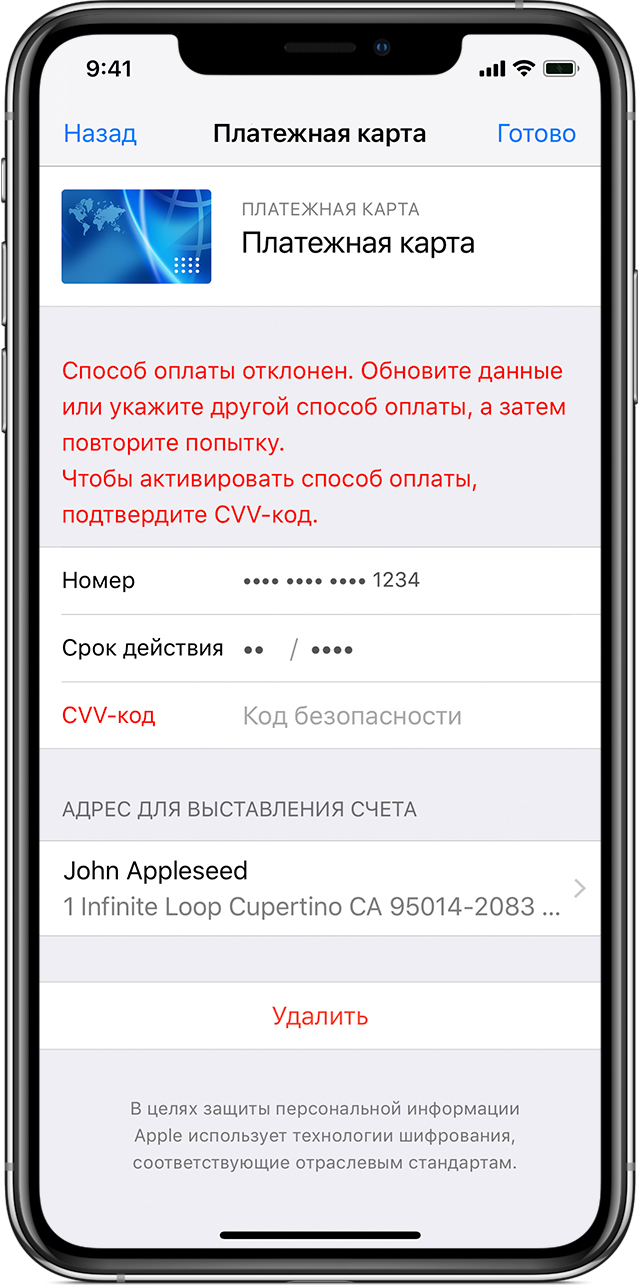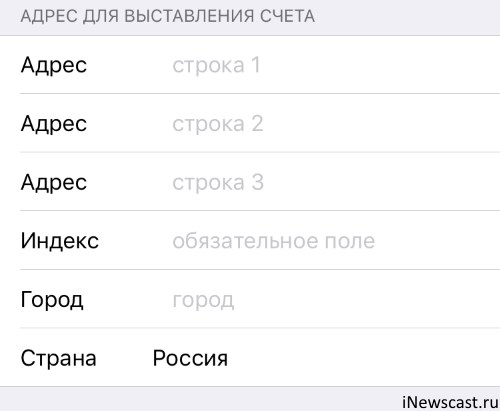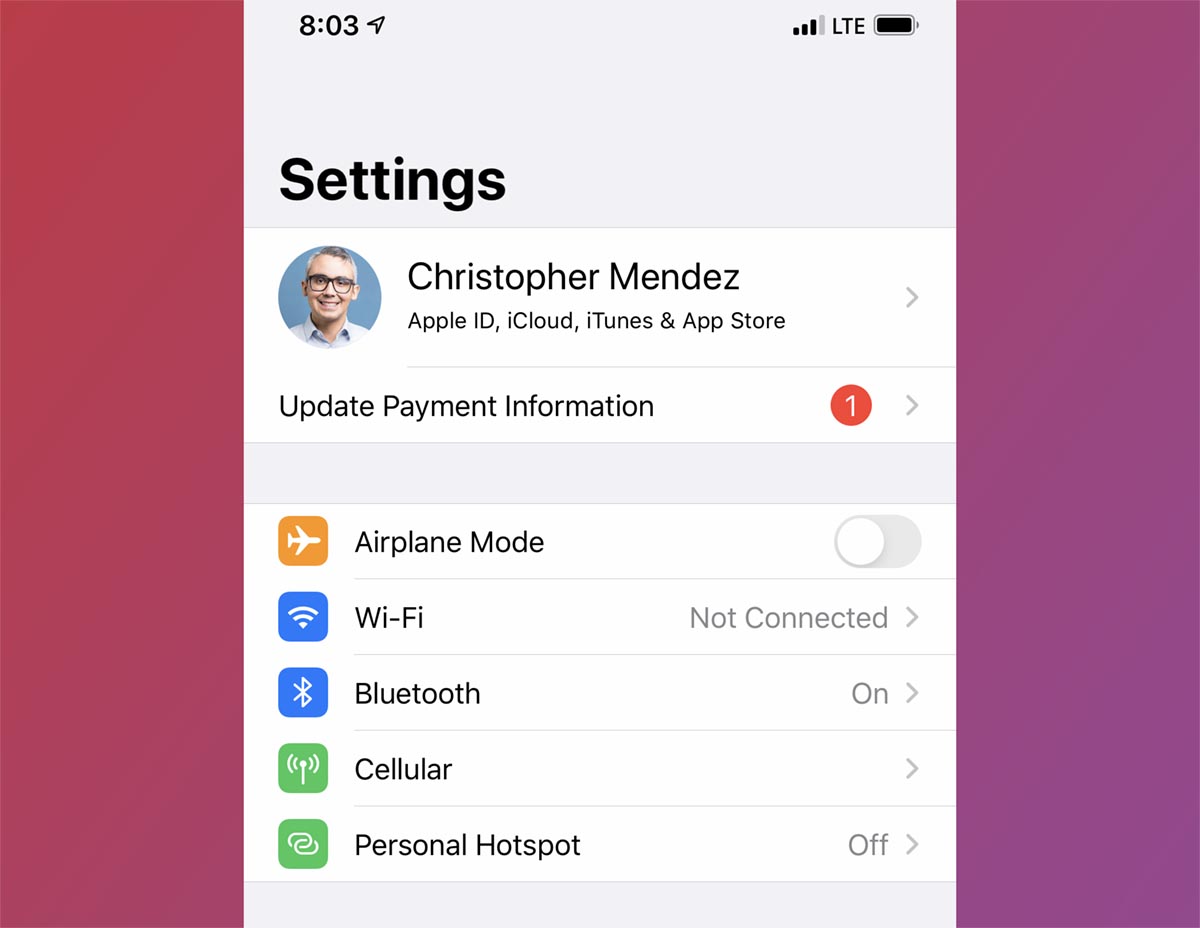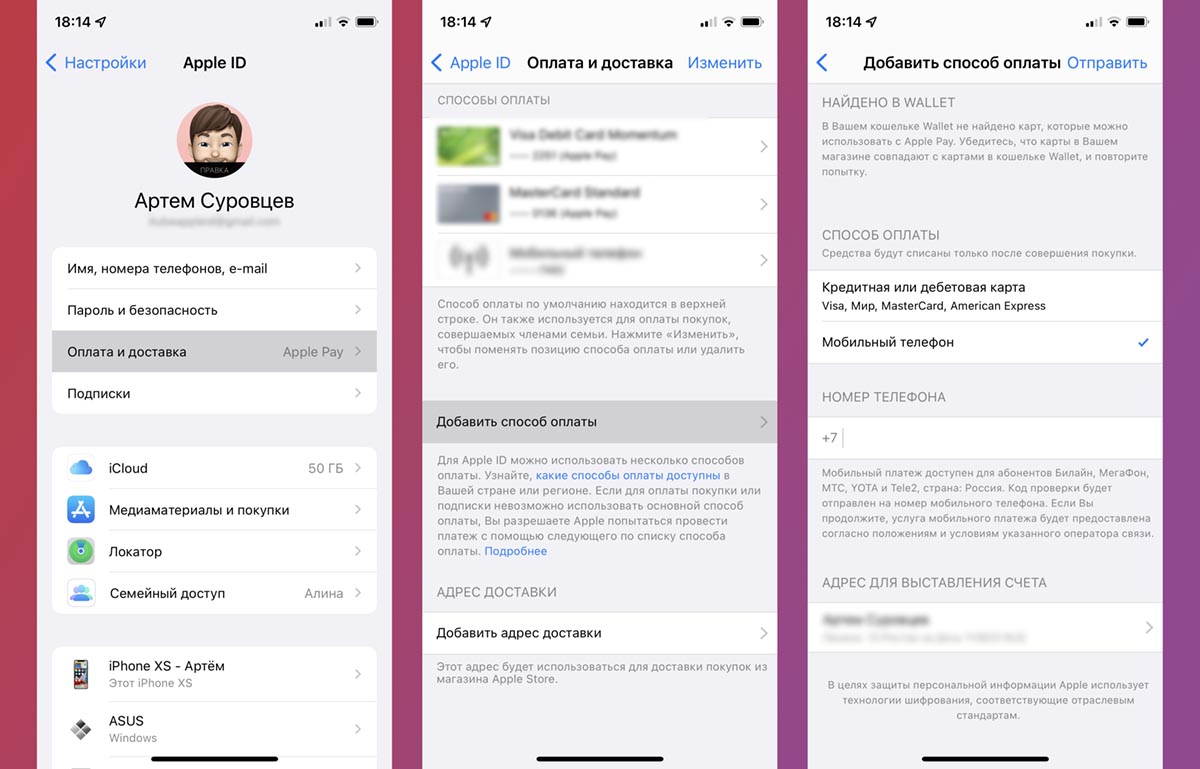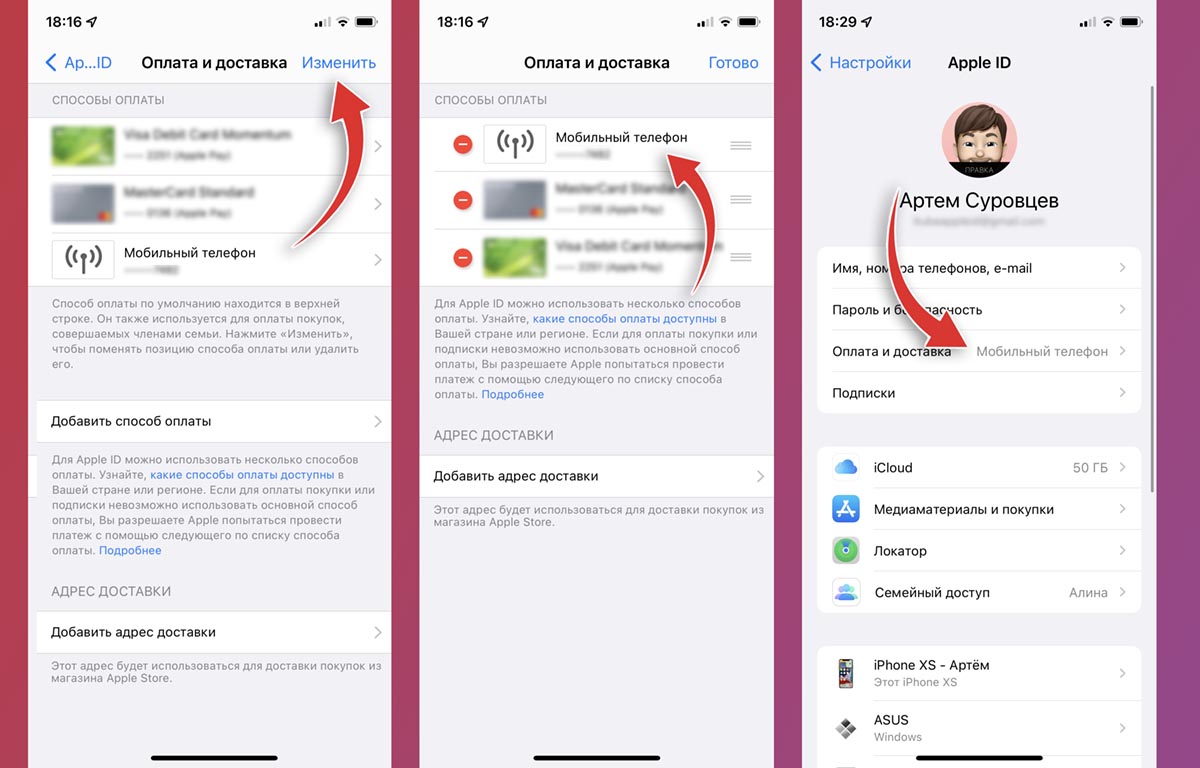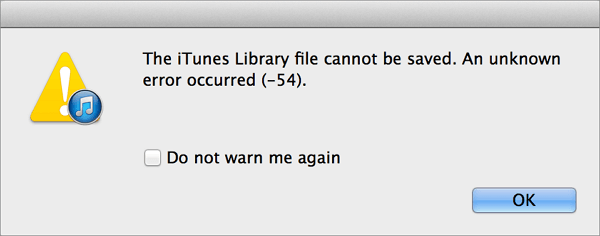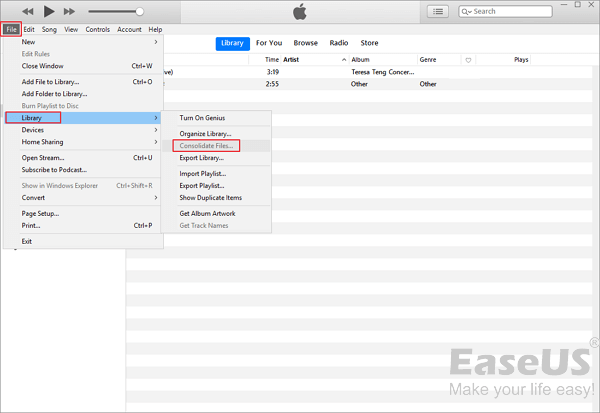Изменение, добавление или удаление способов оплаты для Apple ID
Управляйте платежной информацией, которая используется в App Store, iTunes Store, iCloud и т. д. После изменения платежной информации она автоматически обновляется для всех программ и служб, в которых используется ваш идентификатор Apple ID.
Изменение способа оплаты или адреса выставления счетов либо добавление нового способа оплаты.
Изменение способа оплаты на iPhone, iPad или iPod touch
- Откройте «Настройки».
- Нажмите свое имя и выберите «iTunes Store и App Store».*
- Выберите свой идентификатор Apple ID (обычно это ваш адрес электронной почты) и коснитесь «Просмотреть Apple ID». Может потребоваться выполнить вход.
- Нажмите «Управление платежами». (При использовании более ранней версии iOS нажмите «Платежная информация».) После этого можно добавлять, редактировать и удалять способы оплаты, а также менять их порядок.
Изменение или добавление
Обновление способа оплаты
Нажмите способ оплаты, который хотите изменить, и измените информацию. Может потребоваться ввести код безопасности, указанный на кредитной или дебетовой карте.
Если после последних четырех цифр номера карты отображается значок Apple Pay, перейдите в программу Wallet, чтобы отредактировать данные карты.
Добавление способа оплаты
Нажмите «Добавить способ оплаты».
Удаление или изменение порядка
Удаление способа оплаты
Нажмите «Изменить», затем значок «Удалить» или смахните влево и нажмите «Удалить».
Изменение порядка способов оплаты
Нажмите «Изменить», затем используйте значок перемещения , чтобы изменить порядок способов оплаты. Apple предпринимает попытки списания средств начиная с первого способа оплаты и далее по списку. Порядок, согласно которому средства списываются с остатка на счете Apple ID, изменить невозможно.
* В ОС iOS 12.2 или более поздней версии можно также управлять способами оплаты в меню «Настройки» > [ваше имя] > «Оплата и доставка». При изменении способов оплаты в разделе «Оплата и доставка» на устройстве с iOS 12.1.x или более ранней версии все сохраненные способы оплаты будут удалены.
Источник
Если способ оплаты отклонен в магазине App Store или iTunes Store
Осуществлять покупки или обновлять программы можно только после изменения способа оплаты.
Если в магазине App Store или iTunes Store имеется задолженность, может отображаться одно из следующих сообщений.
- «Существует проблема с оплатой предыдущей покупки. Чтобы решить проблему, внесите изменения в платежную информацию».
- «Существует проблема с оплатой предыдущей покупки. Нажмите «Сведения об оплате», чтобы узнать, в чем проблема, и устранить ее. Если это не сделать, Вы не сможете совершать покупки, пока проблема с оплатой не будет разрешена.»
Для этого добавьте новый способ оплаты или измените платежные сведения для существующего. С вашего счета будут списаны неоплаченные средства. После этого вы сможете осуществлять другие покупки и обновлять программы, в том числе и бесплатные.
Почему не поддерживается тот или иной способ оплаты
Просматривая список способов оплаты, можно увидеть, почему не удалось воспользоваться теми или иными из них. Причины будут выделены красным.
Если что-то не так с основным зарегистрированным способом оплаты, будет использован другой. Узнайте, как списываются средства при осуществлении покупок.
Если не удается использовать ни один из способов оплаты, последний заказ останется неоплаченным. Чтобы просмотреть недавние покупки и выяснить, какой из счетов не оплачен, ознакомьтесь со своей историей покупок.
Редактирование или изменение способа оплаты
Обновить платежные сведения или добавить способ оплаты можно в меню «Настройки» на iPhone, iPad, iPod touch или в программе iTunes на компьютере Mac или ПК с ОС Windows. Если возникает проблема с адресом выставления счетов или датой истечения соответствующего срока, выберите способ оплаты и отредактируйте платежные сведения.
Изменяя способ оплаты, используйте действительный способ оплаты в вашей стране или регионе с достаточной суммой на счету. Во избежание неоплаченных счетов в будущем можно добавить в учетную запись Apple ID несколько способов оплаты.
Если используется функция «Семейный доступ» и появляется сообщение о проблеме с оплатой предыдущей покупки, организатору семейного доступа необходимо отредактировать свои платежные сведения.
Если отображается неизвестный платеж
За несанкционированную покупку можно запросить возмещение*, но ее сначала необходимо оплатить. Вы также можете отменить подписку, если не хотите продлевать ее.
* Запросы на возмещение должны оформляться в течение соответствующего периода, при этом выплата возмещений не гарантируется. Подробнее см. в разделе с условиями и положениями пользования.
Дополнительная помощь
Если возник спорный вопрос со списанием средств в магазине App Store или iTunes Store, свяжитесь со своим финансовым учреждением снова, чтобы авторизовать подобное списание и будущие покупки в указанных магазинах.
Если вы находитесь за пределами США, может потребоваться связаться с вашим финансовым учреждением, чтобы получить разрешение на международные покупки.
Если вам по-прежнему требуется помощь, обратитесь в службу поддержки Apple.
Информация о продуктах, произведенных не компанией Apple, или о независимых веб-сайтах, неподконтрольных и не тестируемых компанией Apple, не носит рекомендательного или одобрительного характера. Компания Apple не несет никакой ответственности за выбор, функциональность и использование веб-сайтов или продукции сторонних производителей. Компания Apple также не несет ответственности за точность или достоверность данных, размещенных на веб-сайтах сторонних производителей. Обратитесь к поставщику за дополнительной информацией.
Источник
App Store не принимает карту сбербанка (Ваш способ оплаты не принят)
уже некотоое время, не могу совершать покупки приложений. пишет» Ваш способ оплаты не принят» хотя пару дней назад все было отлично. что делать, карта рабочая, деньги есть.
Ошибка:
Ваш способ оплаты не принят (она же «your payment method was declined. please enter another payment method») возникает в следующих случаях:
1. вы осуществляли покупки в App Store (или имели подписку в каких-то играх или программах) и ушли в минус.
2. данные карты заполнены неверно.
В первом случае вам следует убедиться, что у вас положительный баланс на счету. После этого сотрите Security Code и введите его заново. Либо, попробуйте сохранить неверный Security Code, а потом вернитесь к правильному.
Во втором случае Apple предлагает проделать следующее:
Apple рекомендует в таких случаях следующее.
Убедитесь, что ваше имя и адрес совпадают с информацией в вашем финансовом учреждении.
Убедитесь, что платежный аккаунт, который вы используете, находится в хорошем состоянии.
Если вы используете кредит в магазине, убедитесь, что добавили достаточный кредит в свой аккаунт, чтобы покрыть ваши покупки.
Если вы можете использовать любой из этих способов оплаты . Вы не можете выбрать «Нет», когда у вас есть неоплаченный остаток или платеж.
Источник
Apple ID и «Недействительный способ оплаты» — решение ошибки!
Всем привет! Apple совсем зажралась. Главное, ты им денег хочешь дать, а они отказываются и не берут! Шутка конечно, но что еще можно подумать, когда ты уже готов быстро и решительно прикупить приложение на iPhone, вводишь данные своей карты, а тебе в ответ постоянно «прилетает» ошибка «Недействительный способ оплаты»?
Самым очевидным и простым действием после такого сюрприза будет «забить» на все и отказаться покупать контент. Но! Это же не наш метод. Покупка должна быть совершена и проблему нужно решать. А как бороться с тем, что iTunes Store, App Store, iCloud и другие сервисы Apple отклоняют ваш способ оплаты? Есть у меня парочка проверенных способов… Сейчас все расскажу, поехали же!:)
Итак, основной текст ошибки выглядит вот таким вот образом:
Однако, есть еще второстепенный, и он тоже очень важен. В основном, пояснение к ошибке может быть двух видов:
- Ваша кредитная карта не принята. Введите действительную информацию о кредитной карте.
- Произошла неизвестная ошибка.
Что ж, давайте разбираться…
Ваш способ оплаты не принят
Самый распространенный случай: вы вбиваете данные кредитной карты (которая абсолютно точно «нормальная» и работает без каких-либо проблем), а iTunes Store или App Store отказываются их принимать.
Почему это происходит?
- Первым делом проверьте, а действительно ли эта карта работает, на ней есть деньги для оплаты покупок, не истек срок действия, она не заблокирована банком и т.д. Да, это достаточно очевидные вещи, но все бывает…
- Убедитесь, что вы абсолютно правильно вводите все данные (имя, фамилия и т.д.). Все это должно полностью (буква в букву, цифра в цифру) совпадать с тем, что указано на карте.
- Еще раз обратите внимание на срок действия карты. Даже если он не истек, но вот-вот закончится, то Apple такую карту не примет.
- Когда вы вводите данные карты, то стоит обратить внимание на одно замечательное поле — «адрес выставления счета». Так вот, в нем необходимо указывать не ваш домашний адрес, а адрес банка! У меня был случай, когда именно этот момент приводил к тому, что iTunes Store и App Store «тупо» отклонял вполне себе рабочую кредитку. Я поменял адрес выставления счета и все заработало.
- Проверьте, чтобы на карточке была возможность совершать платежи и оплачивать покупки в сети интернет — не все банки предоставляют такую возможность «по умолчанию».
- Карты МИР, Maestro, Visa Electron, различные «виртуалки» тоже находятся в группе риска. Уж не знаю, от чего это зависит (наверное, от настроения Тима Кука), но с этими платежными системами иногда бывают проблемы.
Есть еще один важный момент.
Apple — компания серьезная, и ей необходимо, чтобы владелец карты и владелец учетной записи Apple ID были одним и тем же лицом.
То есть, если вы привязываете к своей учетке карту другого человека, то либо сразу (редко), либо через какое-то время (часто), iOS может осчастливить вас ошибкой «Недействительный способ оплаты».
Что нужно проверить:
- Действительно ли карта принадлежит вам?:)
- Информацию об учетной записи Apple ID.
Чуть подробней о втором пункте: если учетка изначально была зарегистрирована «тяп-ляп» и половина данных введена из серии «Я Вася Пупкин проживающий в стране Единорогов», то система будет считать владельца карты и владельца Apple ID совершенно разными людьми.
Откройте страницу управления учетной записью (вот ссылка) и, при необходимости, подкорректируйте информацию.
Недействительный способ оплаты — произошла неизвестная ошибка
Если подумать, то «Неизвестная ошибка» — это просто гениальное описание проблемы. Чего там у Apple произошло и почему ей не нравится способ оплаты? Непонятно…
Но даже в этом случае можно кое-что сделать:
- Проверить все то, о чем написано чуть выше. Быть может, вся загвоздка именно в карточке или учетной записи.
- Посмотреть на состояние серверов компании. Увидели что сервисы работают нестабильно? Стоит попробовать добавить способ оплаты чуть позже.
Есть еще один вариант, который, на мой взгляд, является самым логичным. Нужно позвонить или написать в техническую поддержку Apple. Возможно, при живом общении с оператором вам будет намного проще «докопаться» до истины и узнать, что же они подразумевают под неизвестной ошибкой?!
Источник
После отключения международных платежей для карт Visa и Mastercard российских банков многие пользователи начали сталкиваться с ошибкой и уведомлением на iPhone и iPad о необходимости обновить свою платежную информацию.
Подобное предупреждение появляется в главном меню параметров iOS и сопровождается красным бейджем на иконке приложения Настройки.
Как избавиться от ошибки «Обновить платежную информацию»
Такая ошибка возникает, когда наступает период оплаты очередной подписки на любой из сервисов Apple либо подписки в любом из имеющихся на смартфоне приложений. Подвязанные банковские карты, как вы знаете, уже не позволяют совершать оплату в магазинах App Store и Google Play. Соответственно, при попытке автоматически списать нужную сумму денег гаджет получает отказ.
Чтобы просмотреть нуждающуюся в оплате подписку, перейдите по пути Настройки – Учетная запись Apple ID – Подписки или Настройки – Учетная запись Apple ID – iCloud – Управление хранилищем – Сменить план хранилища (для подписки iCloud). Так вы увидите активную подписку, продлить которую в автоматическом режиме не получилось.
Далее есть два варианта действий: отменить подписку или оплатить её последним рабочим способом.
Отменить подписку достаточно просто, для этого в том же меню параметров Настройки – Учетная запись Apple ID – Подписки найдите нужную подписку, откройте её параметры и выберите вариант Отменить подписку.
Для подключения рабочего способа оплаты сделайте следующее:
Подробнее о работе данного способа оплаты и возможных проблемах мы уже рассказывали в этой инструкции.
1. Откройте раздел Настройки – Учетная запись Apple ID – Оплата и доставка.
2. Авторизуйтесь при помощи Face ID или Touch ID.
3. Нажмите кнопку Добавить способ оплаты.
4. В поле Номер телефона добавьте действующий телефонный номер, со счета которого хотите совершить оплату подписки.
Внимание! На данный момент способ работает у операторов Билайн, МегаФон и МТС. Кроме этого оплата со счета мобильного может быть недоступна в некоторых тарифных планах.
5. Вернитесь к списку доступных способов оплаты, нажмите кнопку Изменить и перетяните добавленный способ оплаты со счета мобильного в самый верх списка.
Результатом правильной настройки станет надпись Мобильный телефон в поле Оплата и доставка.
После этого должно произойти автоматическое продление просроченной подписки. Если этого не произошло, перейдите в раздел Настройки – Учетная запись Apple ID – Подписки отмените нужную подписку и снова возобновите её.
<- назад в статью про подготовку к блокировке iCloud в России

🤓 Хочешь больше? Подпишись на наш Telegram.

iPhones.ru
После отключения международных платежей для карт Visa и Mastercard российских банков многие пользователи начали сталкиваться с ошибкой и уведомлением на iPhone и iPad о необходимости обновить свою платежную информацию. Подобное предупреждение появляется в главном меню параметров iOS и сопровождается красным бейджем на иконке приложения Настройки. Как избавиться от ошибки «Обновить платежную информацию» Такая ошибка возникает,…
- iOS,
- iPhone,
- инструкции,
- это полезно
Артём Суровцев
@artyomsurovtsev
Люблю технологии и все, что с ними связано. Верю, что величайшие открытия человечества еще впереди!
Доброго времени! Как я уже неоднократно отмечал, учетную запись Apple ID должен иметь каждый пользователь девайсов от компании из Купертино. Да что там должен — просто обязан! Однако, иногда уже во время регистрации случаются различные ошибки, которые препятствуют созданию данного идентификатора. Что же делать? Ничего не регистрировать и пользоваться устройством «как есть», тем самым лишив себя удовольствия от использования гаджета на «всю катушку»?
Правильный ответ — нет, нет и еще раз нет. С неполадками надо обязательно бороться и сегодняшняя статья как раз посвящена тому, по какой причине может не создаваться Apple ID и, самое главное, что в этом случае делать. Приготовились? Поехали же, ну!:)
Самые типичные ошибки при создании Apple ID
На самом деле их не так много, ведь процесс регистрации идентификатора достаточно прост, но наиболее распространены вот эти:
- Многие не хотят совершать покупки в App Store через кредитную карту или со счета мобильного телефона, а пользоваться только бесплатным контентом. Однако, почему-то без карточки у них не получается создать Apple ID. Если это Ваш случай, то внимательно читаем эту простую инструкцию.
- Существуют возрастные ограничения. Регистрировать учетную запись можно с 13-лет (никак не меньше) и то, в данном случае, только с согласия родителей. Полноценный Apple ID создается только при достижении 18-ти летнего возраста. Интересно, что в случае когда изначально был указан некорректный возраст, а потом, в ответ на предупреждение системы, дата рождения была сменена на другую, более «позднюю», зарегистрироваться все равно не удастся. Система будет упорно твердить — «вы еще не достигли установленного минимального возраста». Придется либо все удалять с гаджета и начинать заново, либо использовать компьютер для создания учетки. Поэтому здесь надо быть внимательным и с самого начала указывать возраст более 18-ти лет, чтобы не было лишних проблем.
- Логином Apple ID не могут являться следующие адреса электронных почтовых ящиков — @iCloud.com, @me.com. Создайте любую другую почту.
- Также можно встретить подобное сообщение — «имя содержит недопустимые символы». В этом случае внимательно просмотрите, что вы вписываете в соответствующие поля. Например, почтовый ящик не может содержать русских букв в названии, а в имени и фамилии нельзя указывать цифры, точки и т.д.
- Обязательно учитывать требования к паролю, он не должен быть слишком простым иначе регистрация не будет проходить. Более подробно об этом, плюс примеры корректного и правильного пароля, здесь.
- Возможно, создание Apple ID не проходит по причине сбоя серверов активации. Такое случается не часто, но все-таки бывает. Как узнать все ли нормально с сервисами в данный момент?
Как видите, практически все ошибки связаны с обычной невнимательностью.
Хотя…
Есть еще одна и о ней стоит поговорить более подробно.
На этом iPhone активировано предельное количество бесплатных учетных записей
Замечательное сообщение, которое может встретиться уже на этапе активации учетной записи.
То есть создание проходит успешно, но при входе все равно происходит сбой. Чаще всего, подобную надпись можно увидеть в том случае, если устройством кто-то пользовался до Вас (как купить бу правильно!).
Почему это вообще происходит?
Потому что «яблочная» компания установила ограничение на количество учетных записей, которые можно активировать с одного iOS-устройства.
Зачем она это сделала непонятно, но факт остается фактом — больше трех нельзя.
Но выход есть и вот что надо сделать:
- Если пользуетесь компьютером с операционной системой Mac, то исправить это можно в настройках iCloud на самом ПК. Вводите данные учетки — она успешно активируется, теперь можно использовать ее на iPhone или iPad.
- Искать другое iOS-устройство. Как найдете, выходите на нем из учетной записи (настройки — iTunes Store, App Store — выход). Вводите свои данные, Apple ID активируется и его можно использовать уже на том гаджете, где ранее было «достигнуто предельное количество бесплатных учетных записей».
Пожалуй, это основные моменты, которые могут помешать созданию Apple ID. И как правило, если их учитывать, то все пройдет «без сучка и задоринки» и зарегистрируется без сбоев.
Однако, если даже после прочтения у Вас по-прежнему не получается это сделать, то напишите в комментарии, разберемся!
P.S. Ну и (или) ставьте «лайки». Это даже лучше и полезней. Попробуйте, Вам понравится!:)
Дорогие друзья! Минутка полезной информации:
1. Вступайте в группу ВК — возможно, именно там вы сможете получить всю необходимую вам помощь!
2. Иногда я занимаюсь ерундой (запускаю стрим) — играю в игрушки в прямом эфире. Приходите, буду рад общению!
3. Вы всегда можете кинуть деньги в монитор (поддержать автора). Респект таким людям!
P.S. Моя самая искренняя благодарность (карта *9644, *4550, *0524, *9328, *1619, *6732, *6299, *4889, *1072, *9808, *7501, *6056, *7251, *4949, *6339, *6715, *4037, *2227, *8877, *7872, *5193, *0061, *7354, *6622, *9273, *5012, *1962, *1687 + перевод *8953, *2735, *2760 + без реквизитов (24.10.2021 в 18.34; 10.12.2021 в 00.31)) — очень приятно!
Недавно пользователи iTunes сообщили о том, что они сталкиваются с определенной ошибкой при попытке загрузить или воспроизвести определенный файл из библиотеки iTunes. В основном это проявляется на компьютерах с операционной системой Windows. Появляется ошибка «Произошла неизвестная ошибка (0x80092013)». Это всплывает вместе с именем файла, в котором говорится, что при воспроизведении файла возникла проблема. Если вы один из таких пользователей, то вы попали в нужное место. В этом руководстве мы расскажем вам, что вам нужно сделать, чтобы решить эту проблему.
Теперь, в основном, есть несколько очевидных причин, по которым возникает эта ошибка. Если время и дата в вашей системе неверны или устарели, это может быть проблемой. Если вы используете старую версию iTunes, это тоже может быть причиной. Иногда безопасность вашего ПК блокирует соединение для iTunes. И если вы используете VPN-клиент при подключении к Интернету, это тоже может быть виновником. Итак, в этой статье мы составили руководство о том, как исправить эти известные проблемы и, как следствие, избавиться от ошибки iTunes 0x80092013.
Оглавление
-
1 Как исправить код ошибки iTunes Store 0x80092013 в Windows?
- 1.1 Исправление даты и времени:
- 1.2 Обновление iTunes до последней версии:
- 1.3 Отключить VPN или прокси:
- 1.4 Отключение антивируса и добавление исключения в брандмауэр Windows:
Как исправить код ошибки iTunes Store 0x80092013 в Windows?
iTunes автоматически проверяет дату и время на устройстве, на котором выполняется потоковая передача. Если по какой-то причине дата и время не синхронизируются с реальным временем, он просто заблокирует свои службы на этом устройстве. Он выполняет проверку на уровне сервера, чтобы убедиться, что подключенная машина не устарела. Если будет обнаружено, что номера отключены, он просто откажется от доступа к библиотеке iTunes. Apple очень серьезно относится к своей безопасности и признает в этом потенциальную угрозу.
Исправление даты и времени:
- Закройте приложение библиотеки iTunes на своем ПК.
- Нажмите и удерживайте Windows Key + R, и в вашей системе откроется Запуск.
- В пустом диалоговом окне введите «timetable.cpl» и нажмите кнопку ввода или нажмите «ОК».
- Откроется окно настроек даты и времени на вашем ПК с Windows. Откройте вкладку «Дата и время» вверху, а затем нажмите кнопку «Изменить дату и время». Если всплывающее окно с запросом разрешения от управления учетными записями пользователей появляется, выберите вариант Да.
- Теперь вы увидите календарь и часы с установленными на них текущими значениями даты и времени. Измените их и установите правильную дату и время в соответствии с вашим часовым поясом. После того, как вы установили правильное время, нажмите ОК, и изменения сохранятся.
- Теперь снова откройте iTunes и посмотрите, решена ли проблема.
Если вы все еще сталкиваетесь с ошибкой в своей медиатеке iTunes, попробуйте следующее исправление.
Обновление iTunes до последней версии:
Если вы используете iTunes с версией, равной или ниже 10.6.1.7, вы увидите эту ошибку. Многие пользователи сообщают, что простое обновление их iTunes решило проблему.
Чтобы обновить его до последней версии, откройте iTunes и нажмите «Справка» вверху. В появившемся меню выберите опцию Проверить наличие обновлений. Он автоматически проверит наличие последней версии и автоматически установит ее. Однако в приложениях для Windows в прошлом возникали программные сбои, при которых перестала работать функция автоматического обновления.
Поэтому проверьте свою текущую версию iTunes и посмотрите, работает ли она на последней версии, если проверка обновлений не дала результатов для более новой версии. Если вы обнаружите, что действительно используете старую версию iTunes, а функция автоматического обновления не работает, попробуйте обновить приложение вручную.
Теперь процедура обновления отличается для разных версий iTunes, что отличается как для iTunes для ПК, так и для iTunes для универсальной платформы Windows.
Переустановка iTunes для рабочего стола:
- Нажмите и удерживайте Windows Key + R, и в вашей системе откроется Запуск.
- Введите «appwiz.cpl» в поле и нажмите кнопку ввода или нажмите «ОК».
- Теперь вы находитесь в меню программ и функций, содержащем список всех приложений в вашей системе. Найдите iTunes и все другие программы, в которых есть Apple Inc. как их издатель.
- Удалите их все, а затем перезапустите систему.
- Затем перейдите на страницу загрузки iTunes, прокрутите и найдите параметр «Ищу другие версии». Под ним вы найдете Windows, щелкните по нему, и будет загружен исполняемый файл iTunes windows.
- Установите этот файл и попробуйте снова открыть iTunes, используя свои учетные данные. Посмотрите, появится ли снова та же ошибка.
Переустановка iTunes UWP:
- Нажмите и удерживайте Windows Key + R, и в вашей системе откроется Запуск.
- Введите «ms-settings: appsfeatures» в поле и нажмите кнопку ввода или нажмите «ОК».
- Теперь вы находитесь в меню «Приложения и функции». Здесь вы увидите строку поиска. Найдите здесь iTunes.
- В результатах отобразится iTunes, а чуть ниже вы увидите Дополнительные параметры. Нажмите здесь.
- Теперь в расширенных настройках вы увидите возможность сбросить настройки приложения. Щелкните по нему и продолжите процесс. Вам нужно будет подтвердить свое действие, снова нажав «Сброс», когда появится запрос на подтверждение.
- После завершения сброса снова откройте iTunes и следуйте инструкциям на экране. Он загрузит и установит последнюю версию iTunes UWP.
- Теперь запустите iTunes еще раз и посмотрите, не появится ли ошибка 0x80092013.
Если переустановка не помогла вам исправить ошибку, попробуйте следующее исправление.
Отключить VPN или прокси:
Очень немногие клиенты VPN проходят мимо радаров Apple и остаются незамеченными. Но чаще всего Apple может распознать, когда кто-то использует соединение VPN или прокси-сервер для соединения. Apple считает это угрозой безопасности и запрещает подключение к серверу Apple, если такое подключение обнаружено. По этой причине простое удаление вашего VPN-клиента или отключение прокси-сервера может решить вашу проблему с библиотекой iTunes.
Удаление VPN-клиента:
- Нажмите и удерживайте Windows Key + R, и в вашей системе откроется Запуск.
- Введите «appwiz.cpl» в поле и нажмите кнопку ввода или нажмите «ОК».
- Теперь вы находитесь в меню программ и функций, содержащем список всех приложений в вашей системе. Найдите свой VPN-клиент в этом списке и, как только найдете, щелкните по нему и выберите «Удалить».
- Следуйте инструкциям на экране и завершите процедуру.
- После этого попробуйте снова использовать iTunes и посмотрите, появится ли ошибка на этот раз.
Отключение прокси-сервера:
- Нажмите и удерживайте Windows Key + R, и в вашей системе откроется Запуск.
- Введите «ms-settings: network-proxy» в поле и нажмите кнопку ввода или нажмите «ОК».
- Теперь вы находитесь на вкладке настроек прокси. Найдите параметр «Ручная настройка прокси-сервера», и под ним вы найдете переключатель «Использовать прокси-сервер». Отключите этот переключатель.
- Теперь попробуйте снова использовать библиотеку iTunes и посмотрите, вернет ли вас та же ошибка.
Если это так, попробуйте следующее окончательное исправление.
Отключение антивируса и добавление исключения в брандмауэр Windows:
Некоторые антивирусные программы и программа-защитник Windows по умолчанию блокируют соединение, которое, по их мнению, представляет угрозу для системы. Иногда они также поступают с программами Apple, и это может быть причиной того, что вы также видите ошибку 0x80092013. Так что вы можете попробовать отключить антивирусную программу или добавить исключение для защитника Windows.
Отключение защиты AV:
- Запустите установленную антивирусную программу и найдите настройки защиты в реальном времени.
- У разных AV-программ разные интерфейсы. Некоторые из них имеют настройку, чтобы отключить его на главном экране, а некоторые требуют, чтобы вы зашли в меню настроек этого антивируса. В зависимости от вашей AV-программы просто найдите эту настройку и выключите ее.
- После этого попробуйте снова использовать iTunes и посмотрите, появится ли снова ошибка 0x80092013.
Добавление исключения в брандмауэр / Защитник Windows:
- Нажмите и удерживайте Windows Key + R, и в вашей системе откроется Запуск.
- Введите «control firewall.cpl» в поле и нажмите кнопку ввода или нажмите «ОК».
- Теперь вы находитесь в меню брандмауэра Windows. С левой стороны вы увидите параметр «Разрешить приложение или функцию через брандмауэр Защитника Windows». Нажмите здесь.
- Затем нажмите кнопку «Изменить настройки». Выберите вариант Да, если появится запрос на разрешение.
- Теперь в следующем окне нажмите на кнопку. Разрешить другое приложение.
- Найдите iTunes и Safari в следующем окне, а затем установите флажки под частными и общедоступными. Затем нажмите кнопку ОК, чтобы сохранить изменения.
- Теперь попробуйте запустить iTunes, как вы планировали. На этот раз ошибка не должна появиться снова.
Итак, теперь вы знаете причины, а также исправления ошибки библиотеки iTunes 0x80092013. Если у вас есть какие-либо вопросы по этому руководству, оставьте комментарий ниже. Также не забудьте ознакомиться с другими нашими статьями о Советы и хитрости iPhone, Советы и хитрости для Android, Советы и хитрости для ПКи многое другое для получения дополнительной полезной информации.
Техно-фанат, любит новые гаджеты и всегда хочет знать о последних играх и обо всем, что происходит в мире технологий и вокруг него. Он проявляет огромный интерес к Android и потоковым устройствам.
Иногда при восстановлении, обновлении и синхронизации iPhone, iPod Touch и iPad в iTunes возникают неизвестные ошибки, и выполнить необходимые действия с iOS-девайсом никак не получается. В нашем справочнике найдете расшифровку ошибки и возможные варианты ее устранения.
Содержание:
- Случаи, когда возникают ошибки в iTunes
- Классификатор ошибок
- Стандартные способы устранения ошибок в iTunes
- Справочник ошибок iTunes и методы их устранения
Ошибки возникающие в процессе восстановления/обновления и синхронизации могут быть как программными, так и связанными с аппаратными проблемами в iPhone, iPod Touch и iPad: одни устранить достаточно просто (перезагрузкой компьютера или сменой USB-порта), другие требуют аппаратного ремонта.
Ошибки iTunes возникают при:
- восстановлении устройства;
- обновлении прошивки;
- синхронизации iPhone, iPod Touch и iPad с iTunes;
- загрузке контента из iTunes Store/App Store.
Классификация ошибок iTunes
- Неполадки со связью (Ошибки сети)
Ошибки iTunes: 17, 1004, 1013, 1638, 3014, 3194, 3000, 3002, 3004, 3013, 3014, 3015, 3194, 3200.
Также могут появляться уведомления:- «При загрузке программного обеспечения произошла ошибка».
- «Устройство не поддерживается для запрашиваемой сборки».
Данные ошибки и предупреждения появляются при возникновении проблем с подключением компьютера к серверу обновлений Apple или к устройству.
- Проблемы с настройками ПО безопасности (брандмауэр, антивирус, файрвол)
Ошибки iTunes: 2, 4, 6, 9, 1000, 1611, 9006, 9807, 9844.
Эти ошибки вызваны блокировкой подключения к серверам Apple антивирусом, брандмауэром Windows или файрволом. - Неполадки с USB-подключением устройства
Ошибки iTunes: 13, 14, 1600, 1601, 1602, 1603, 1604, 1611, 1643-1650, 2000, 2001, 2002, 2005, 2006, 2009, 4005, 4013, 4014, 4016, «недействительный ответ», повторный запрос на восстановление после его завершения. - Аппаратные проблемы
Ошибки iTunes: (-1), 1, 3, 11, 12, 13, 14, 16, 20, 21, 23, 26, 27, 28, 29, 34, 35, 36, 37, 40, 53, 56, 1002, 1004, 1011, 1012, 1014, 1667 или 1669.
Возникают при аппаратных неисправностях с iPhone, iPad и iPod Touch: с модемом, с модулем Wi-Fi, разъемом питания, аккумулятором и так далее.
Стандартные способы устранения ошибок в iTunes
Большую часть ошибок в iTunes можно устранить самостоятельно:
- Удалите или завершите программы на компьютере, которые могут блокировать подклюечние iTunes к серверу обновления Apple.
- Отключите ПО безопасности на время восстановления или обновления iPhone и iPad.
- Используйте оригинальный кабель USB для подключения iOS-устройств к компьютеру. Иначе возможно такое. Попробуйте его заменить.
- Подключите устройство в другой порт USB. На стационарном компьютере следует использовать USB-порты расположенные на материнской плате. К портам USB на мультимедийной клавиатуре, USB-концентраторе или на лицевой панели системного блока подключать iPhone или iPad не рекомендуется — могут возникнуть ошибки с подключением устройства.
- Полностью удалите iTunes и все его компоненты с помощью «анинсталлеров», Uninstall Tool (для Windows), например. Затем установите последнюю версию программы.
- Восстановите/обновите iPhone/iPad на другом компьютере Windows или Mac.
В таблице расшифрованы все известные коды ошибок iTunes при восстановлении, обновлении, синхронизации и загрузке контента из iTunes Store и приведены возможные варианты их устранения.
Последнее обновление данных: 29 сентября 2015 года
История изменений: 29.09.2015 — Добавили «Стандартные методы устранения ошибок в iTunes», актуализировали информацию и добавили полезные ссылки.
Справочник ошибок iTunes и методы их устранения
| Номер ошибки | Наиболее вероятная причина | Рекомендуемое решение |
|---|---|---|
| Номер ошибки | Наиболее вероятная причина | Рекомендуемое решение |
| 1 | Прошивка не поддерживается устройством или версия iTunes устарела | Убедитесь что вы используете прошивку именно для вашей модели устройства и обновите iTunes |
| 2 | Прошивка распознана, но собрана и упакована неправильно и следовательно не может быть использована. Возникает при работе с кастомными прошивками с хактивацией и анлоком в которых использован плохой ASR Patch (Проблема актуальна для Sn0wBreeze версий ниже 1.7) | Используйте другую прошивку |
| 3 | Проблема в работе модемной части устройства | Обратитесь в авторизированный сервисный центр |
| 4 | iTunes не может подключиться к служебным серверам Apple | Возможно сторонние программы блокируют порты компьютера и препятствуют соединению iTunes с серверами Apple. Проверьте, настройки в файле hosts в /windows/system32/drivers/etc/ на предмет наличия записей вида «хх.ххх.хх.ххх gs.apple.com». Если строка присутствует, перед ней установите знак # и сохраните изменения. Повторите попытку |
| 5, 6 | Невозможно установить прошивку из-за повреждения логотипов загрузки, либо из-за того, что устройство включено не в том служебном режиме (например, если прошивка предназначена для DFU Mode, а вы пробуете восстанавливаться через Recovery Mode) | Введите устройство в режим DFU, если не помогло — создайте собственную прошивку или загрузите другую |
| 8 | Прошивка не поддерживается устройством (например, вы загрузили прошивку не для того поколения устройства) | Загрузите прошивку поддерживаемую вашей моделью устройства |
| 9 | Паника ядра в iOS-девайсе при работе с прошивкой. Обычно возникает при обрыве передачи данных по USB-кабелю, или при несовместимости прошивки с выбранным режимом восстановления | Восстановите прошивку через режим обновления прошивки (DFU Mode). Проверьте, механическое соединение устройства с компьютером. Подключите кабель в другой порт или замените USB-кабель |
| 10 | Неправильно собрана кастомная прошивка из-за чего был поврежден или вовсе отсутствует низкоуровневый загрузчик LLB | Создайте кастомную прошивку самостоятельно, либо загрузите другую кастомную прошивку |
| 11 | В ipsw-файле прошивки не найден ряд необходимых для загрузки файлов | Создайте кастомную прошивку самостоятельно, либо загрузите другую кастомную прошивку |
| 13 | Проблема с USB-кабелем или 30-пиновым (lightning) разъемом, либо попытка установить бета-версию iOS из среды Windows | Замените стандартный кабель или смените порт USB. В BIOS компьютера отключите поддержку USB 2.0 |
| 14 | В процессе перепрошивки обнаружено нарушение целостности ipsw-файла прошивки | Отключите антивирусные программы, отключите брандмауэр, смените USB-кабель или подключите iOS-девайс к другому порту компьютера, скачайте другую прошивку |
| 17 | Обновление с одной кастомной прошивки на другую кастомную прошивку | Для обновления на кастомную прошивку воспользуйтесь режимом восстановления (Recovery Mode) или режимом обновления прошивки (DFU Mode) |
| 18 | Медиатека iOS-девайса повреждена | В большинстве случаев поможет только перепрошивка |
| 19 | «iTunes не удалось синхронизировать в iPhone «[имя iPhone]» из-за возникновения неизвестной ошибки (-19)». Ошибка возникает после обновления iPhone 3G, iPhone 4 до более поздней версии iOS, во время резервного копирования в процессе синхронизации iPhone с iTunes. | Снимите флажок «Синхронизировать автоматически, если iPhone подключен» на вкладке «Обзор» в меню «Устройства -> Модель подключенного аппарата» в iTunes, извлеките и подключите айфон. Затем синхронизируйте заново. Если ошибка повториться, необходимо восстановить устройство на новую прошивку, перед этим создайте резервную копию в iCloud, чтобы после восстановления не потерять пользовательские данные. |
| 20 | Устройство включено в Recovery Mode вместо DFU Mode | Включите устройство в DFU Mode |
| 21 | В процессе джейлбрейка возникла ошибка DFU-режима. В некоторых случаях ошибка 21 возникает из-за аппаратных проблем (мертвый аккумулятор, низкий его заряд). |
Для включения устройства в DFU Mode воспользуйтесь утилитами Pwnage Tool, sn0wbreeze или redsn0w. Если указанные выше меры не помогают, следует полностью зарядить аккумулятор, если и это не поможет, батарею устройства необходимо будет заменить. |
| 23 | Невозможно считать IMEI или MAC-адрес устройства (по крайней мере этого не может сделать iTunes) | Если проблема повторяется и на других версиях прошивки, скорее всего, имеет место аппаратная проблема |
| 26 | Неправильно собрана кастомная прошивка и как следствие, возникла ошибка при обращении к NOR-памяти | Создайте кастомную прошивку самостоятельно, либо загрузите другую кастомную прошивку |
| 27, иногда 29 | Циклическая ошибка в iTunes версий от 8.0 до 9.1 | Обновите iTunes до 10-версии или более поздней |
| 28 | Механическое повреждение нижнего шлейфа или док-разъема в устройстве | Обратитесь в авторизированный сервисный центр |
| 29 | Аппаратная проблема с аккумулятором, нижним шлейфом или контроллером питания | Обратитесь в авторизированный сервисный центр для замены аккумулятора, шлейфа или контроллера питания |
| 31 | Невозможно вывести устройство из DFU-режима. Чаще всего возникает из-за аппаратных проблем | Обратитесь в авторизированный сервисный центр |
| 34 | Недостаточно места на жестком диске для установки ПО | Освободите место на диске, в котором установлен iTunes |
| 35 | Некорректные права доступа к папке iTunes в Mac OS X | Запустите Дисковую утилиту и выполните восстановление прав доступа. (в terminal.app вводите команду: sudo chmod -R 700 /Users/[username]/Music/iTunes/iTunes Media, где [username] — имя пользователя) |
| 37 | Низкоуровневый загрузчик (LLB) в прошивке не соответствует модели устройства | Создайте кастомную прошивку самостоятельно, либо загрузите другую кастомную прошивку |
| 39, 40, 306, 10054 | Нет доступа к серверам активации и подписывания | Отключите брандмауэр Windows и антивирусные программы. Обновите iTunes до последней версии |
| 54 | Программный сбой при переносе данных из устройства. В большинстве случаев возникает на неавторизированных компьютерах или при переносе взломанных приложений | Удалите «старые» резервные копии. Деавторизуйте компьютер в iTunes Store (меню «Магазин» в iTunes) и попробуйте еще раз |
| 414 | Ограничение по возрасту на скачиваемый контент | В своем Apple ID измените год рождения (в iTunes в меню «Магазин -> Просмотреть мою учетную запись») |
| 1002 | Неизвестная ошибка при копировании файлов прошивки в устройство | Повторите процедуру перепрошивки |
| 1004 | Временные проблемы на серверах Apple (не получены от сервера SHSH-хеши для устройства) | Повторите процедуру перепрошивки позже |
| 1008 | Apple ID содержит недопустимые символы | Измените свой Apple ID не используя запрещенных символов. Старайтесь не использовать в Apple ID что либо, кроме латинских букв и цифр |
| 1011, 1012 | Аппаратная проблема с модемной частью iPhone или iPad | Попробуйте перезагрузить устройство. Если ошибка повторяется, обратитесь в сервисный центр |
| 1013-1015 | Попытка iTunes понизить версию модема в iPhone/iPad | Перепрошивка прошла успешно, но iPhone/iPad самостоятельно загрузиться на iOS с пониженной прошивкой модема не может. В утилите TinyUmbrella используйте функцию «Kick Device Out of Recovery» (Вывести устройство из режима восстановления) |
| 1050 | Серверы активации Apple временно недоступны | Попробуйте активировать устройство позже |
| 1140 | Проблема с синхронизацией фотографии из iPhoto на Mac OS X | Удалите папку iPod Photo Cache (в контекстном меню файла медиатеки iPhoto выберите пункт «Показать содержимое пакета» и удалите папку |
| 1394 | Повреждение системных файлов в устройстве в результате неудачного джейлбрейка | Восстановите устройство и повторите процедуру джейлбрейка |
| 1413-1428 | Ошибка при передаче данных по USB-кабелю | Проверьте USB-соединение устройства с компьютером, целостность кабеля и исправное состояние USB-порта. Смените порт |
| 1430, 1432 | Устройство не распознано | Может свидетельствовать об аппаратной проблеме. Замените USB-кабель, подключите устройство в другой USB-порт, подключите устройство к другому компьютеру |
| 1450 | Невозможно внести изменения в файл медиатеки iTunes | В Mac OS X восстановите права доступа, в Windows проверьте владельца и права доступа к папке с медиатекой iTunes |
| 1600, 1611 | Восстановление на кастомную прошивку осуществляется в DFU Mode, хотя должно выполняться из Recovery Mode | Введите устройство в Recovery Mode и повторите попытку |
| 1601 | iTunes не может получить полный доступ к устройству | Отключите все фоновые процессы, смените USB-порт или USB-кабель, переустановите iTunes |
| 1602 | iTunes не удалось определить устройство в момент подготовки к обновлению | Проверьте файл hosts на предмет записей вида «хх.ххх.хх.ххх gs.apple.com», если они имеются, закомментируйте их (перед строкой вставьте символ «#»). Отключите все фоновые процессы, смените USB-порт или USB-кабель |
| 1603, 1604 | Попытка восстановить устройство без джейлбрейка на кастомную прошивку | Выполните джейлбрейк устройства на текущей прошивке. Обратите внимание: джейлбрейк при помощи Spirit и на сайте JailbreakMe не является полноценным и тоже приводит к подобным ошибкам. |
| 1608 | Компоненты iTunes повреждены | Переустановите iTunes |
| 1609 | Версия iTunes для работы с вашим устройством сильно устарела | Обновите iTunes до последней версии |
| 1619 | iTunes не может с устройством в DFU-режиме, в нормальном режиме успешно его распознает | Обновите iTunes до последней версии |
| 1644 | К файлу прошивки обращаются посторонние программы | Закройте все программы, работающие в фоновом режиме, отключите брандмауэр и антивирус, перезагрузите компьютер |
| 1646 | iTunes не смог распознать устройство в активном режиме | Перезагрузите iOS-девайс, перезапустите iTunes |
| 2001 | Проблема с драйверами Mac OS X | Обновите Mac OS X до последней версии |
| 2002 | Доступ iTunes к устройству заблокирован иными системными процессами | Закройте запущенные программы, отключите антивирус, перезагрузите компьютер |
| 2003 | Проблема в работе USB-порта | Подключите устройство к другому USB-порту или другому компьютеру |
| 2005 | Поврежден USB-кабель | Замените кабель |
| 3000, 3004, 3999 | Нет доступа к серверу подписывания прошивок | Доступ заблокирован сторонним приложением, отключите брандмауэр и антивирус |
| 3001, 5103, -42210 | iTunes не может загрузить видео вследствие ошибок хэширования | Обновите iTunes, найдите и удалите системную папку «SC Info» (Windows 7: ~Documents and SettingsAll UsersApplication DataApple ComputeriTunes; Mac OS X: ~/users/Shared/SC Info) |
| 3002, 3194 | Невозможно запросить с сервера подписывания прошивок подходящий хеш SHSH. Ошибка возникает, если в файле hosts настроена переадресация iTunes на сервер Cydia вручную или при помощи TinyUmbrella, но на сервере нет сохраненных хешей для данной прошивки | Закройте TinyUmbrella и удалите (закомментируйте) из файла hosts строку вида «хх.ххх.хх.ххх gs.apple.com» |
| 3014 | Слишком долго не приходит ответ от сервера активации Apple | Перезагрузите компьютер, принудительно обновите подключение к Интернету. Если ошибка возникает уже в процессе восстановления (на экране устройства под логотипом заполняется строка состояния), загрузите и установите Hotspot Shield. Запустите программу и повторите попытку восстановления. |
| 3123 | iTunes не может взять видео напрокат | Деавторизуйте компьютер в iTunes и авторизуйтесь снова |
| 3191 | Повреждены компоненты QuickTime | Переустановите QuickTime и его компоненты |
| 3195 | Цифровой SHSH-сертификат поврежден | Повторите восстановление устройства через iTunes |
| 3200 | В кастомной прошивке отсутствуют необходимые образы | Создайте кастомную прошивку самостоятельно, либо загрузите другую кастомную прошивку |
| 4000 | Конфликт c иными подключенными USB-устройствами | Попробуйте отсоединить от компьютера все USB-кабели, за исключением клавиатуры, мыши и iOS-девайса |
| 4005, 4013 | Критическая ошибка при обновлении/восстановлении | Попытайтесь восстановить устройство в DFU-режиме, при этом желательно использовать другой USB-кабель |
| 4014 | Нарушена связь устройства с iTunes во время восстановления или обновления. iTunes не может отправить iOS-девайс в режим восстановления | Выполните восстановление/обновление на другом компьютере и/или с другим USB-кабелем. |
| 5002 | Ошибка iTunes Store: Невозможно осуществить платеж | Проверьте информацию о вашей кредитной карточке |
| 8003, 8008, -50, -5000, -42023 | Невозможно восстановить загрузку файла из App Store или iTunes Store | Очистите содержимое папки «iTunes Media/Downloads» (Windows 7: ~UsersИмя_пользователяMusiciTunesiTunes MediaDownloads) |
| 8248 | iTunes-плагины несовместимые с новой версией нарушают работу программы | Удалите установленные iTunes-плагины. Зачастую проблема связана с процессом Memonitor.exe, завершите его |
| 9006 | Проблема при загрузке прошивки в iTunes | Отключите брандмауэр и антивирус, скачайте iOS вручную |
| 9807 | Нет связи iTunes с сервером проверки цифровых подписей | Отключите брандмауэр и антивирус |
| 9813 | Повреждены или недействительны сертификаты Связки ключей в Mac OS X | Очистите кэш Safari (меню «Safari -> Сбросить Safari») |
| 11222 | Превышен лимит ожидания подключения к сервисам iTunes | Отключите брандмауэр и антивирус, обновите iTunes, заново войдите под своим Apple ID в iTunes Store |
| 13001 | Необратимое повреждение системного файла медиатеки iTunes | Переустановите iTunes или удалите в папке iTunes файл iTunes Library и файлы с расширением .itdb |
| 13014, 13136 | В системе загружены процессы препятствующие нормальной работе iTunes | Закройте фоновые приложения, отключите брандмауэр и антивирус, перезагрузите компьютер |
| 13019 | Ошибка медиатеки iTunes при попытке синхронизации | Проверьте медиатеку iTunes на предмет поврежденных или несовместимых файлов |
| 20000 | Конфликт iTunes с графической оболочкой Windows | В Windows включите стандартную тему оформления |
| 20008 | Конфликт iTunes с утилитой TinyUmbrella | Обновите TinyUmbrella до последней версии и перезагрузите компьютер |
| -1 | Критическая ошибка модема | Возникает при обновлении iPhone без повышения версии прошивки модема. Воспользуйтесь redsn0w или TinyUmbrella, чтобы вывести айфон из Recovery Mode. Если утилиты не помогают, проблема аппаратная и устройство iOS требует ремонта в авторизированном сервисном центре. |
| -35, -39 | Невозможно скачать музыку из iTunes Store | Обновите iTunes до последней версии, заново войдите под своим Apple ID в iTunes Store, отключите брандмауэр и антивирус |
| -50 | Нет связи iTunes с серверами Apple | Обновите iTunes до последней версии, заново войдите под своим Apple ID в iTunes Store, отключите брандмауэр и антивирус, переустановите iTunes и QuickTime |
| -3198 | Нарушена целостность загруженных файлов | Повторите загрузку контента через iTunes |
| -3221 | Неверные права доступа на файл программы iTunes в Mac OS X | Запустите Дисковую утилиту и восстановите права доступа |
| -3259 | Превышен лимит времени ожидания подключения к iTunes Store | Проверьте подключение к Интернету |
| -9800, -9808, -9812, -9814, -9815 | Ошибка времени покупки в iTunes Store | Установите на компьютере правильную дату и время |
| -9843 | Загрузка из iTunes Store блокирована системой безопасности | В iTunes выйдите из своей учетной записи, перезапустите iTunes и снова войдите в iTunes Store под своим Apple ID |
| 0xE8000001, 0xE800006B | Устройство было неожиданно отключено | Отсоедините устройство от компьютера, перезапустите iTunes и подключите устройство заново |
| 0xE8000013 | Ошибка синхронизации iOS-девайса с iTunes | Повторите синхронизацию |
| 0xE8000022 | Повреждены (необратимо) системные файлы iOS | Восстановите устройство |
| 0xE800003D | Неверные права доступа на файлы настроек операторов сотовой связи (Carrier Bundles) | Если iOS-девайс джейлбрейкнут, исправьте права доступа на файлы настроек операторов сотовой связи (на iPhone/iPod Touch/iPad: /System/Library/Carrier Bundles), удалите все кастомные связки (Carrier Bundles) операторов, восстановите устройство |
| 0xE8000065 | Ошибка при перепрошивке устройства кастомную сборку iOS. Как правило, данная ошибка возникает при работе с прошивками, собранными в sn0wbreeze | Перезагрузите компьютер, повторите попытку, в случае неудачи создайте прошивку заново |
| 0xE8008001 | Попытка установки неподписанного (взломанного) приложения. Возникает при установке приложений на джейлбрейкнутом устройстве | Установите AppSync из Cydia для вашей версии iOS |
| 0xE8000004 (iPhone 4) | Ошибка возникает, чаще всего, при активации iPhone 4. | Решается при помощи привязанного даунгрейда на прошивку GeekGrade_IPSW с последующей загрузкой с Boot_IPSW в redsn0w. Вся процедура описана в этом комментарии. |
How to Fix iTunes Sync Error 54 on Windows and Mac
Summary
Meet iTunes error 54 on your computer? If you do, don’t feel frustrated. This guide will provide all possible solutions to fix it with ease.
«After the recent iTunes upgrade on my Windows 10 computer, iTunes always report me an error says «The iPhone cannot be synced. An unknown error occurred (-54)» while syncing my iPhone in iTunes. How to fix it?»
— A Question from the Apple Community
When you sync your iPhone/ iPad/ iPod touch with iTunes, you might see an alert message that says: «The iPhone [device name] cannot be synced. An unknown error occurred (-54).» Usually, this issue can be addressed by restarting your iPhone and computer. But if a restart doesn’t work, you’ll need some further solutions offered in this guide to fix it. Before that, you can briefly learn about iTunes error 54 if you’re interested in this issue.
| Workable Solutions | Step-by-step Troubleshooting |
|---|---|
| 1. Consolidate iTunes Library Files | The iTunes media library contains all the music, movies, and videos you purchased…Full steps |
| 2. Sync Less Files at a Time | This error also occurs when you synchronize too much content at once, so you can…Full steps |
| 3. Check Third-Party Software | Some third-party software, or security software, can influence the sync process…Full steps |
| 4. Delete and Re-Download Content | Besides, error 54 is also likely to happen with iTunes Store. If this is the cause of…Full steps |
| 5. More Solutions | Deleted PDF files before synchronization > change permissions > sync data to PC..Full steps |
What Is iTunes Error 54?
iTunes error 54 is a permission error that often happens when you try to sync files with the computer, which is locked or when your computer is not authorized to access iTunes files or contents. Apart from error 54, other unknown iTunes errors like error 0xE8000015, error 3194, and error 3150 are also very common. In this guide, we will mainly focus on iTunes error 54 and its troubleshooting tips.
If you wish to fix iTunes error 54, try the solutions below. If none of the regular solutions works to help you out, you can use an iTunes alternative to sync your iPhone data or manage your files instead.
1. Consolidate the iTunes Library Media Files
The iTunes media library contains all the music, movies, and videos you purchased or imported from your device that might be stored in several locations. You can consolidate all the media contents in one folder to reduce the probability of errors. Here’s how: Open iTunes on your Windows or Mac, go to «File» > «Library» > «Consolidate Files» > click «OK.»
2. Sync a Small Amount of File at a Time
This error also occurs when you synchronize too much content at once, so you can sync only a small amount of content at a time and increase the amount slowly until you see the error again. In that way, you can identify the file that causes the problem.
3. Check the Third-Party/Security Software
Some third-party software, or security software, can influence the sync process when you use iTunes. You can try to close the security software or change its setup to fix the issue.
4. Delete and Re-Download/Re-Import Content
Besides, error 54 is also likely to happen with iTunes Store. If this is the cause of iTunes error 54, you can try to remove and then re-download the content. If the file is that you import from other sources, you can remove and re-import it.
5. Deleted PDF Files Before Syncing with iTunes
This error may also appear when you try to transfer iTunes purchases from your device to your computer or sync with Apple Books. Since iTunes can’t read the PDF, you’d better transfer your PDF from iPhone/iPad to computer, then remove them, finally use iTunes to sync again.
6. Change Permissions of iTunes
Since error 54 is a permission error, you can fix it by changing the permissions of your iTunes folder or original files/folders. Here’s how: Open Windows Explorer > go to «Music» folder > right-click «iTunes» folder > Properties > Uncheck «Read Only.»
7. Sync iPhone Data to Computer with an iTunes Alternative
As we all know that iTunes error 54 might occur when you sync your iDevice to the computer. This error is very common. Once it occurs, you have to spend a lot of time and energy to fix it. If you’re lucky enough to find a workable solution, you can get rid of this problem easily. But if you’re out of luck, none of the solutions works to help, you may have to use the iTunes alternative to manage your files.
There are many iTunes alternatives in the market for you to choose from, here we mainly introduce one of the best iTunes alternatives for iPhone — EaseUS MobiMover. As a professional iPhone data transfer tool, EaseUS MobiMover has many functions that iTunes don’t have, such as:
- Transfer data from an iPhone to a computer, or vice versa
- Move data between two iPhones
- Back up & restore data on iPhone
- Manage WhatsApp data on your iPhone
- Download videos from Twitch, Twitter, Facebook, and other websites.
To sync iPhone data to the computer, you can:
Step 1. Connect your iPhone or iPad to your computer with a USB cable. Tap «Trust This Computer» on the device screen if a pop-up asks. Run EaseUS MobiMover on your computer, and select the «Phone to PC» to help you sync iDevice data to the computer. Click «Next» to continue.
Step 2. As MobiMover has loaded all the data on your iDevice, you can start the transfer directly. Before that, you can set the storage path for the synced files of the iPhone/iPad. Otherwise, MobiMover will export the data to the desktop. Now choose the desired data categories and then click «Transfer».
Step 3. Wait patiently until all the selected files are successfully synced from your iDevice to your computer. Please don’t disconnect your device while transferring. After that, you can browse, edit and change the location for the newly added content.
Bonus Tip. How to Recover Lost Data on iPhone
Some approaches above require you to remove files to fix the error. If anything goes wrong during the deletion process, don’t panic, you have this iPhone data recovery tool — EaseUS MobiSaver to help you recover unlimited data deleted on your iPhone, iPad, or iPod touch in three steps.
To recover deleted data from iPhone:
Step 1. Run EaseUS MobiSaver
First, download EaseUS MobiSaver > Connect your iPhone/iPad to your computer > Start EaseUS MobiSaver > Select «Recover from iTunes Backup» > Select an iTunes backup.
Step 2. Unlock iTunes
If this iTunes backup is encrypted, you need to enter the password to unlock it. After entering the password, click the «Continue» button. EaseUS MobiSaver will automatically scan your backup file to find the lost data.
Step 3. Preview and Recover Data from iTunes
After the scanning, preview the detailed contents of your lost photos/videos, contacts/messages, notes, SNS data. Choose the file and click the «Recover» button to save them on your computer.
In Conclusion
That’s all about how to fix iTunes error 54. If you encounter this error, don’t hesitate to use the solutions we offered in this guide to fix it with ease. If, unfortunately, data loss happens while fixing this problem, don’t worry. The bonus tip can help you recover deleted or lost data from your iPhone.
How to Fix iTunes Sync Error 54 on Windows and Mac
Summary
Meet iTunes error 54 on your computer? If you do, don’t feel frustrated. This guide will provide all possible solutions to fix it with ease.
«After the recent iTunes upgrade on my Windows 10 computer, iTunes always report me an error says «The iPhone cannot be synced. An unknown error occurred (-54)» while syncing my iPhone in iTunes. How to fix it?»
— A Question from the Apple Community
When you sync your iPhone/ iPad/ iPod touch with iTunes, you might see an alert message that says: «The iPhone [device name] cannot be synced. An unknown error occurred (-54).» Usually, this issue can be addressed by restarting your iPhone and computer. But if a restart doesn’t work, you’ll need some further solutions offered in this guide to fix it. Before that, you can briefly learn about iTunes error 54 if you’re interested in this issue.
| Workable Solutions | Step-by-step Troubleshooting |
|---|---|
| 1. Consolidate iTunes Library Files | The iTunes media library contains all the music, movies, and videos you purchased…Full steps |
| 2. Sync Less Files at a Time | This error also occurs when you synchronize too much content at once, so you can…Full steps |
| 3. Check Third-Party Software | Some third-party software, or security software, can influence the sync process…Full steps |
| 4. Delete and Re-Download Content | Besides, error 54 is also likely to happen with iTunes Store. If this is the cause of…Full steps |
| 5. More Solutions | Deleted PDF files before synchronization > change permissions > sync data to PC..Full steps |
What Is iTunes Error 54?
iTunes error 54 is a permission error that often happens when you try to sync files with the computer, which is locked or when your computer is not authorized to access iTunes files or contents. Apart from error 54, other unknown iTunes errors like error 0xE8000015, error 3194, and error 3150 are also very common. In this guide, we will mainly focus on iTunes error 54 and its troubleshooting tips.
If you wish to fix iTunes error 54, try the solutions below. If none of the regular solutions works to help you out, you can use an iTunes alternative to sync your iPhone data or manage your files instead.
1. Consolidate the iTunes Library Media Files
The iTunes media library contains all the music, movies, and videos you purchased or imported from your device that might be stored in several locations. You can consolidate all the media contents in one folder to reduce the probability of errors. Here’s how: Open iTunes on your Windows or Mac, go to «File» > «Library» > «Consolidate Files» > click «OK.»
2. Sync a Small Amount of File at a Time
This error also occurs when you synchronize too much content at once, so you can sync only a small amount of content at a time and increase the amount slowly until you see the error again. In that way, you can identify the file that causes the problem.
3. Check the Third-Party/Security Software
Some third-party software, or security software, can influence the sync process when you use iTunes. You can try to close the security software or change its setup to fix the issue.
4. Delete and Re-Download/Re-Import Content
Besides, error 54 is also likely to happen with iTunes Store. If this is the cause of iTunes error 54, you can try to remove and then re-download the content. If the file is that you import from other sources, you can remove and re-import it.
5. Deleted PDF Files Before Syncing with iTunes
This error may also appear when you try to transfer iTunes purchases from your device to your computer or sync with Apple Books. Since iTunes can’t read the PDF, you’d better transfer your PDF from iPhone/iPad to computer, then remove them, finally use iTunes to sync again.
6. Change Permissions of iTunes
Since error 54 is a permission error, you can fix it by changing the permissions of your iTunes folder or original files/folders. Here’s how: Open Windows Explorer > go to «Music» folder > right-click «iTunes» folder > Properties > Uncheck «Read Only.»
7. Sync iPhone Data to Computer with an iTunes Alternative
As we all know that iTunes error 54 might occur when you sync your iDevice to the computer. This error is very common. Once it occurs, you have to spend a lot of time and energy to fix it. If you’re lucky enough to find a workable solution, you can get rid of this problem easily. But if you’re out of luck, none of the solutions works to help, you may have to use the iTunes alternative to manage your files.
There are many iTunes alternatives in the market for you to choose from, here we mainly introduce one of the best iTunes alternatives for iPhone — EaseUS MobiMover. As a professional iPhone data transfer tool, EaseUS MobiMover has many functions that iTunes don’t have, such as:
- Transfer data from an iPhone to a computer, or vice versa
- Move data between two iPhones
- Back up & restore data on iPhone
- Manage WhatsApp data on your iPhone
- Download videos from Twitch, Twitter, Facebook, and other websites.
To sync iPhone data to the computer, you can:
Step 1. Connect your iPhone or iPad to your computer with a USB cable. Tap «Trust This Computer» on the device screen if a pop-up asks. Run EaseUS MobiMover on your computer, and select the «Phone to PC» to help you sync iDevice data to the computer. Click «Next» to continue.
Step 2. As MobiMover has loaded all the data on your iDevice, you can start the transfer directly. Before that, you can set the storage path for the synced files of the iPhone/iPad. Otherwise, MobiMover will export the data to the desktop. Now choose the desired data categories and then click «Transfer».
Step 3. Wait patiently until all the selected files are successfully synced from your iDevice to your computer. Please don’t disconnect your device while transferring. After that, you can browse, edit and change the location for the newly added content.
Bonus Tip. How to Recover Lost Data on iPhone
Some approaches above require you to remove files to fix the error. If anything goes wrong during the deletion process, don’t panic, you have this iPhone data recovery tool — EaseUS MobiSaver to help you recover unlimited data deleted on your iPhone, iPad, or iPod touch in three steps.
To recover deleted data from iPhone:
Step 1. Run EaseUS MobiSaver
First, download EaseUS MobiSaver > Connect your iPhone/iPad to your computer > Start EaseUS MobiSaver > Select «Recover from iTunes Backup» > Select an iTunes backup.
Step 2. Unlock iTunes
If this iTunes backup is encrypted, you need to enter the password to unlock it. After entering the password, click the «Continue» button. EaseUS MobiSaver will automatically scan your backup file to find the lost data.
Step 3. Preview and Recover Data from iTunes
After the scanning, preview the detailed contents of your lost photos/videos, contacts/messages, notes, SNS data. Choose the file and click the «Recover» button to save them on your computer.
In Conclusion
That’s all about how to fix iTunes error 54. If you encounter this error, don’t hesitate to use the solutions we offered in this guide to fix it with ease. If, unfortunately, data loss happens while fixing this problem, don’t worry. The bonus tip can help you recover deleted or lost data from your iPhone.
Выполните эти действия:
- Для платежа можно использовать только кредитные или дебетовые карты MasterCard или Visa. Если у вас нет любой из этих карт, используйте другой способ оплаты .
- Если платежный адрес, указанный в данных вашей учетной записи Sony Entertainment Network, не совпадает с платежным адресом вашей карты, вам не удастся добавить данные карты (мы не сможем принять платеж с помощью вашей карты). Имейте в виду, что мы не можем изменить страну проживания, указанную в данных вашей учетной записи.
- Платежную информацию не удастся добавить к учетной записи, если данные указаны неверно. Убедитесь, что введенная вами информация полностью соответствует указанным на карте сведениям.
- Ваш поставщик платежных услуг может ограничить максимальное количество средств, которые вы можете перевести на свой бумажник за одну транзакцию. Обратитесь к поставщику платежных услуг, чтобы получить точную информацию.
- Если адрес, указанный в вашей учетной записи, не соответствует платежному адресу вашей банковской карты, платеж может быть приостановлен системой проверки адресов.
- Если оба адреса совпадают, но проблема остается, попробуйте решить ее одним из следующих способов:
- Используйте карту, в данных которой указан ваш точный адрес. Не используйте карту, в которой вместо адреса указан абонентский ящик или номер почтового отделения.
- Не используйте «кредитные» карты с предварительной оплатой – они могут не сработать, если в данных карты нет адреса.
- Если в вашем адресе есть номер квартиры, ваше имя или любые специальные символы, такие как звездочки (*), дефисы (-), апострофы («) и косые черточки (/), не включайте их.
- Если ваше имя или адрес содержит такие специальные символы, как «ß», «ä» или «ç», замените их близкими буквами стандартного 26-буквенного латинского алфавита (например, вместо «ß» используйте «ss», вместо «ä» — «a», а вместо «ç» — «c»).
- Если используемая вами система PlayStation не активирована, вам может понадобится активировать ее, прежде чем указывать данные банковской карты. Используйте другое устройство, чтобы добавить платежную информацию , а затем активируйте свою систему PlayStation .
- Если вы добавили данные банковской карты и через небольшой промежуток времени хотите изменить их, может оказаться, что новые данные не будут приняты, а на экране появится сообщение об ошибке. В этом случае рекомендуем выждать не менее 24 часов после последнего изменения, прежде чем вновь обновить платежную информацию. В это время используйте для пополнения бумажника карту PlayStation Network.
- Если вы потребовали от банка-эмитента отменить платеж за покупку в SEN, ваша учетная запись окажется «должником» (то есть, вы приобрели материалы, но не оплатили их). В этом случае вашей учетной записи или системе PlayStation может быть запрещен доступ к PlayStation Network.
- Если сеть PlayStation Network недоступна, перейдите на Статус PlayStation Network , чтобы получить информацию о сроках восстановления работы PlayStation Network. Вы сможете приобрести материалы позднее.
В операционной системе Android присутствует функция создания скриншотов. Делаются они посредством одновременного зажатия на несколько долей секунд клавиш «выключение» + «уменьшение громкости». Почти всегда эта манипуляция срабатывает и снимок экрана сохраняется. Однако некоторые пользователи при определенных обстоятельствах могут увидеть следующее сообщение при попытке сделать скриншот: «Не удалось сохранить скриншот. Возможно, накопители заняты
» – как исправить эту проблему попробуем разобраться ниже.
Первая причина, по которой Андроид может пожаловаться на занятость накопителей при попытке создания скриншота, может заключаться в том, что они банально в действительности заполнены под завязку. То есть во внутренней памяти смартфона/планшета и на карте памяти отсутствует место для сохранения картинки.
Вторая причина не такая очевидная. Сообщение о занятости накопителей Android может выдать и тогда, когда в файловой системе отсутствует папка, предусмотренная системой для сохранения соответствующих файлов. Да, обычно, она создает директорию Screenshots автоматически, если она отсутствует, но может что-то пойти не так. Как исправить сообщение «Не удалось сохранить скриншот. Возможно, накопители заняты» далее.
Как исправить ошибку с созданием скриншота на Андроид
Устранить проблему с сохранением скриншота на Android довольно просто. В первую очередь потребуется проверить, имеется ли достаточное количество места
на носителе, на который происходит сохранение скриншотов. Это можно сделать в любом файловом менеджере (в том числе и стандартном). Если накопитель заполнен под завязку, то понадобится удалить какие-нибудь файлы, чтобы освободить место. Для этого можно проверить систему на мусор приложением CCleaner или удалить кэш приложений («Настройки» – «Приложения» – «Очистить кэш»). Также можно удалить пару ненужных файлов или программ.
Если на накопителе достаточно свободного места (для создания скриншота его требуется немного), то, вероятно, проблема заключается в отсутствующей папке
. В таком случае, чтобы устранить проблему с тем, чтобы сделать скриншот потребуется выполнить следующий ряд действий:
- Зайти в файловый менеджер;
- Найти папку Pictures и открыть ее;
- Проверить, есть ли в ней директория Screenshots;
- Если папка Screenshots отсутствует, то потребуется ее создать;
- Перезагрузить устройство.
После выполнения всех этих манипуляций должно заработать создание снимков экрана штатными средствами системы. Если Андроид по-прежнему сообщает об ошибке «Не удалось сохранить скриншот. Возможно, накопители заняты»
, тогда попробуйте, например, сделать любую фотографию. Если она сохранится, то проблема не с памятью и можно с облегчением выдохнуть. Дело в том, что флеш-память телефона (и, в особенности, карты памяти) иногда ломаются, из-за чего система и не может на нее записать новые файлы.
В этой статье можно узнать, почему не удается изменить платежную информацию или сведения о кредитной карте на вариант «Нет» в магазине iTunes Store, App Store, iBooks Store или Mac App Store.
Если вы настраиваете идентификатор Apple ID в первый раз и не хотите указывать способ оплаты, . «Нет» не является доступным параметром при настройке способа оплаты на странице учетной записи Apple ID.
Если выбрать вариант «Нет» по-прежнему не удается, это может быть связано с одной из следующих причин.
Действия при наличии задолженности или просрочки платежа
До погашения задолженности вариант «Нет» в разделе «Способ оплаты» будет недоступен. Чтобы узнать, какой заказ требуется оплатить, просмотрите свой список покупок на компьютере Mac или компьютере с ОС Windows. При входе в магазин может отобразиться сообщение о . Нажмите кнопку «Реквизиты», чтобы просмотреть заказ.
После оплаты заказа можно будет «Нет».
Если оформлена автоматически возобновляемая подписка
Вариант «Нет» выбрать невозможно, пока .
Если подписка предусматривает бесплатный ознакомительный период, мы используем способ оплаты, гарантирующий, что по завершении бесплатного ознакомительного периода обслуживание не прервется. Если после завершения бесплатного ознакомительного периода вы не хотите продлевать подписку, чтобы по окончании этого периода с вас не взимали никакой платы.
Ваша подписка может возобновиться, если не отменить подписку раньше чем за 24 часа до даты возобновления.
Вы зашли в магазин iTunes Store или App Store впервые
При создании нового идентификатора Apple ID .
Если вы создаете идентификатор Apple ID в первый раз и находитесь в другой стране или регионе в момент его создания, указать способ оплаты нужно обязательно.
Например, если вы находитесь в США, но создаете идентификатор Apple ID с адресом выставления счетов в Китае, вы не сможете выбрать «Нет» в качестве способа оплаты.
Страна или регион изменены
Если вы , необходимо указать способ оплаты и обновить платежную информацию. Чтобы удалить способ оплаты после изменения страны или региона, можно