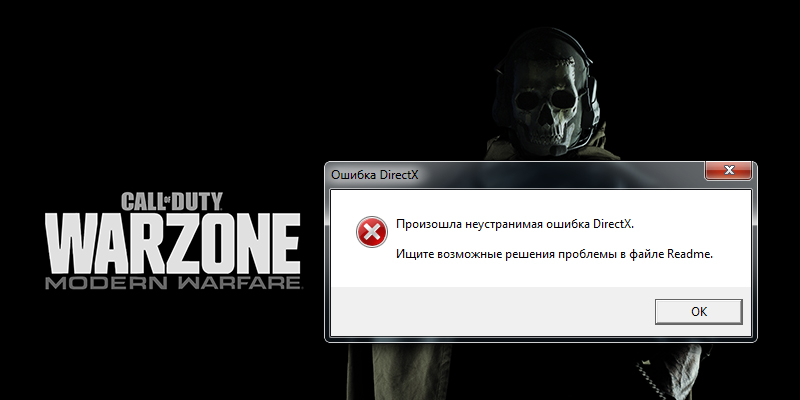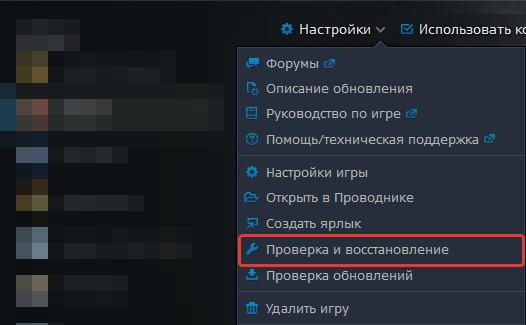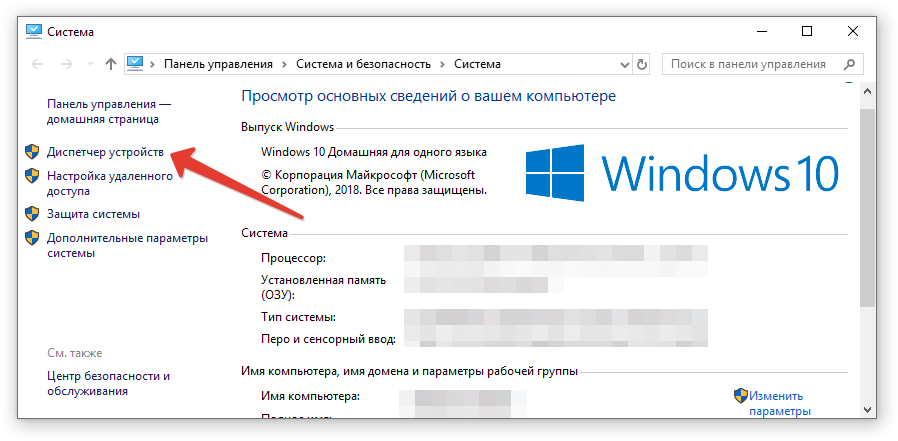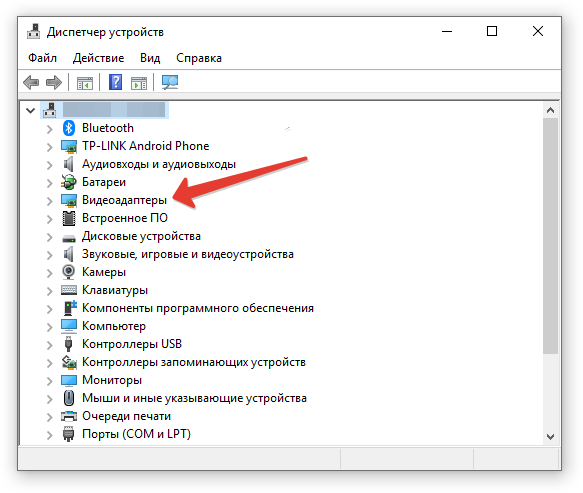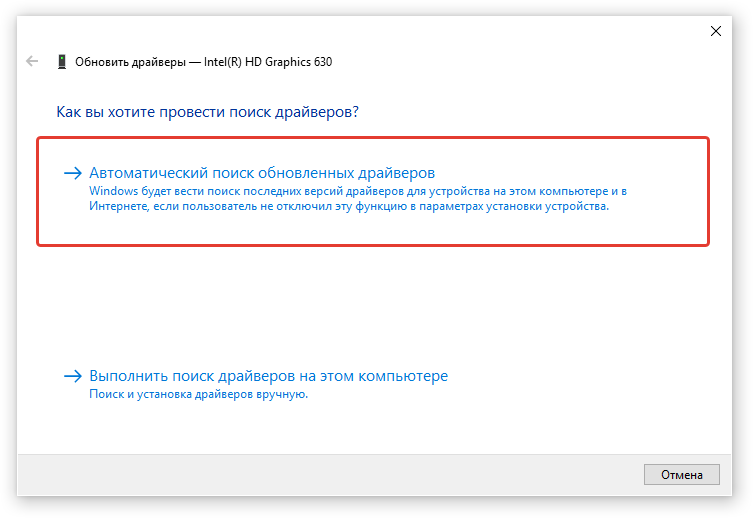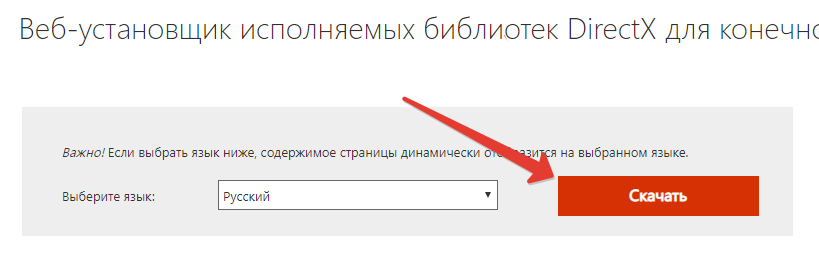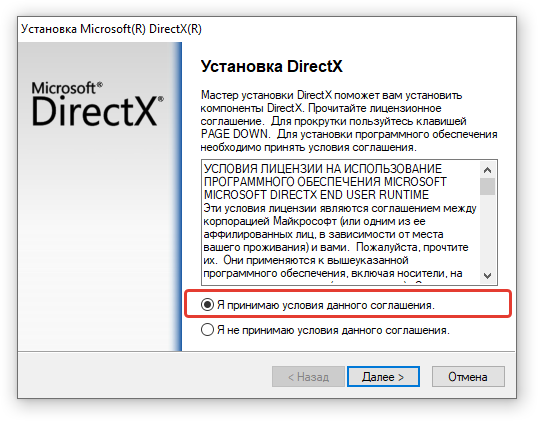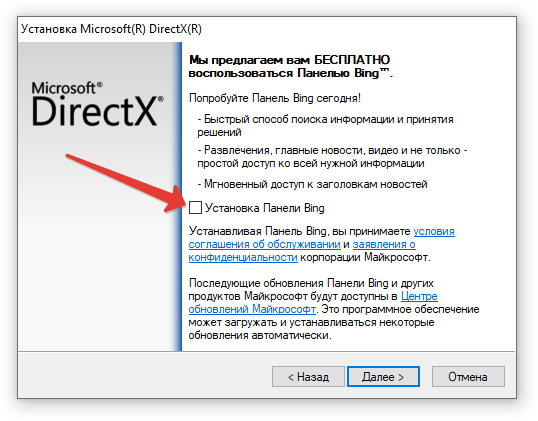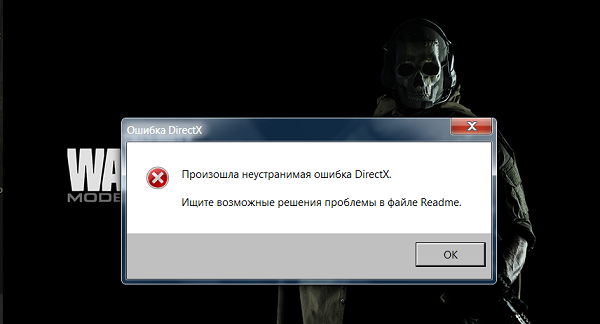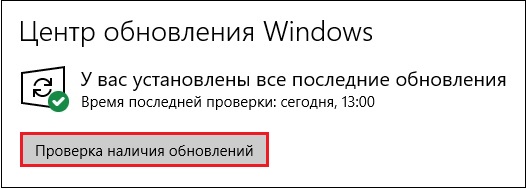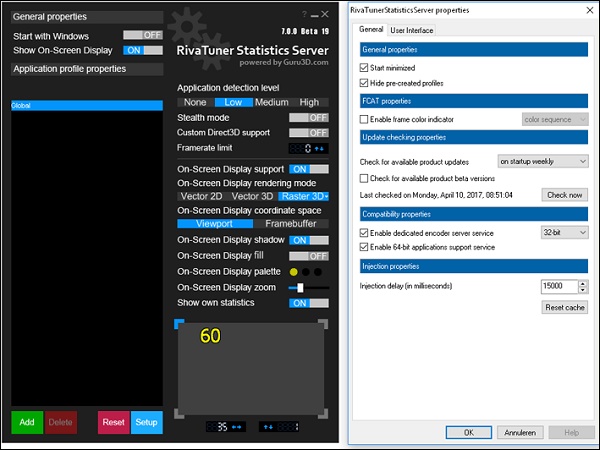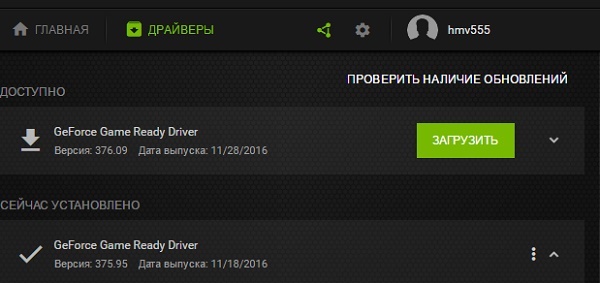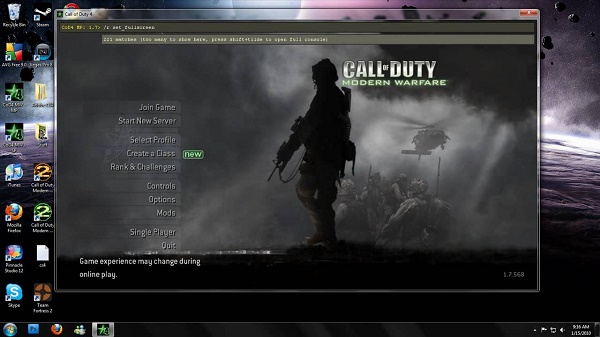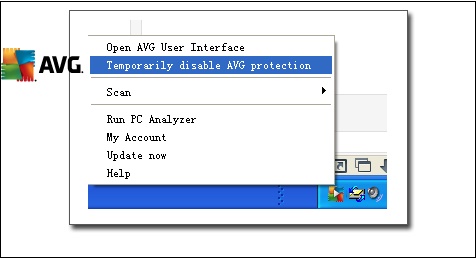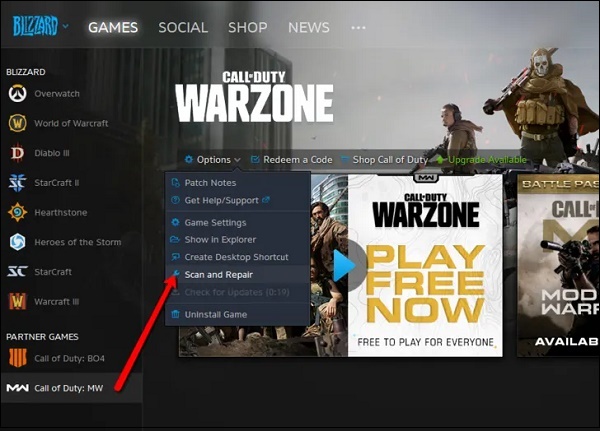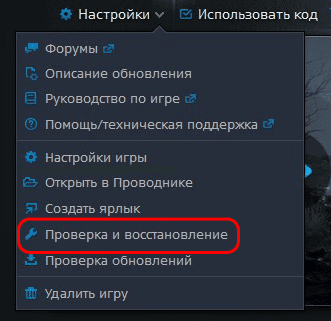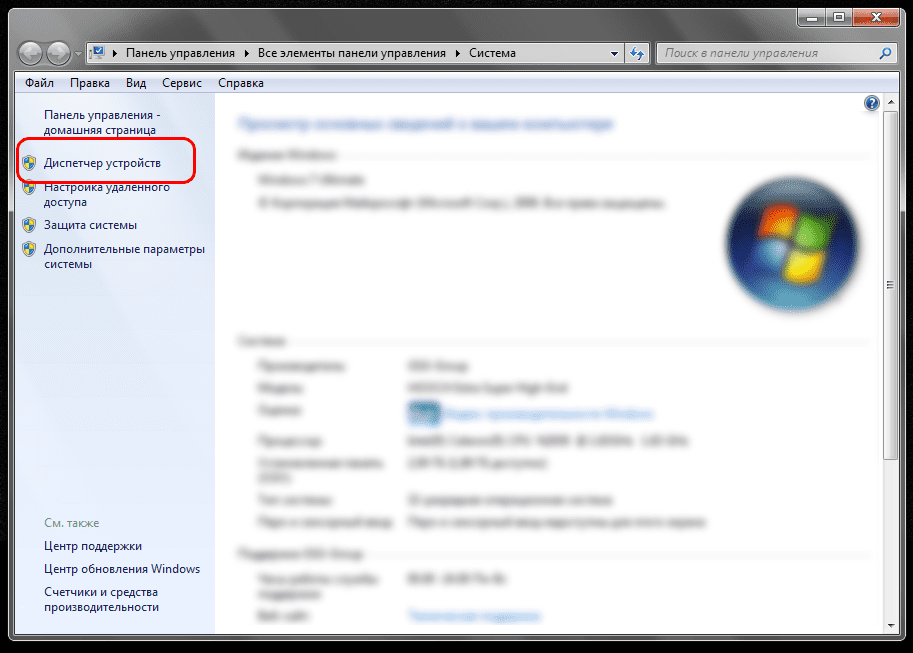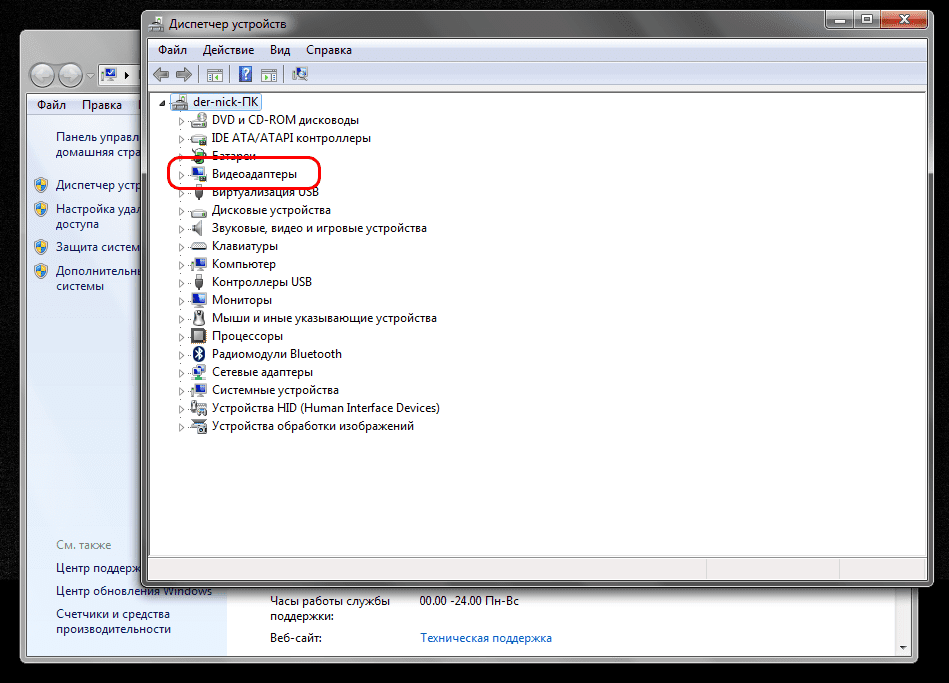«Обнаружена неисправимая ошибка DirectX» – такое сообщение от операционной системы (или при запуске игры) не сулит ничего приятного. Это говорит о том, что какой-то компонент данной библиотеки поврежден и работает неправильно. Из-за этого невозможен запуск игр и приложений, для которых она требуется. И приятного в этом мало. Пользователям придется устранять ошибку. Иначе никакой нормальной работы за компьютером не получится.
Содержание
- Доступные решения
- Шаг №1: Проверяем ПК на вирусы
- Шаг №2: Восстанавливаем файлы ОС
- Шаг №3: Отключение защиты антивируса
- Шаг №4: Установка DirectX
- Заключение
Доступные решения
Загвоздка в том, что определить сразу конкретную причину данного сбоя Директ Икс не всегда представляется возможным. Поэтому приходится перебирать все возможные варианты решения проблемы. И среди них могут попасться несколько запутанные решения.
Однако весьма высока вероятность того, что вам поможет самый простой способ. Но даже если придется использовать сложные варианты, паниковать не стоит. Просто нужно все выполнять в строгом соответствии с инструкциями. Итак, начнем.
Описываемые действия могут несколько различаться в зависимости от версии Windows, но общая процедура везде одинаковая, поэтому запутаться весьма затруднительно.
Шаг №1: Проверяем ПК на вирусы
Вирусная активность – это очень распространенная причина того, что DirectX выдает такую ошибку. Различные вредоносные объекты, хозяйничающие на компьютере, вполне могут блокировать работу некоторых компонентов системы. Включая библиотеки. А если вирусы не удалять, то последствия могут быть еще более плачевными.
Поэтому нужно периодически проверять ПК на наличие потенциальных угроз. Поможет нам в этом любой антивирус, который вам нравится. Для примера мы возьмем ESET Smart Security. Данная программа быстро выполняет проверку и удаляет угрозы без особых проблем. Скачать ее можно на сайте разработчика (выбирайте бесплатную версию).
Инструкция по использованию:
- Ищем в системном трее Windows иконку с изображением буквы e. Это и есть логотип антивируса. Кликаем по ней правой кнопкой мыши.
- Появится меню с набором возможных действий. Здесь выбираем «Открыть ESET Smart…».
- Далее, в левом столбце главного окна щелкаем переходим в «Сканирование ПК».
- Теперь кликаем по плитке «Выборочное…».
- Откроется окошко для выбора объектов проверки. Отмечаем все пункты кроме приводов компакт-дисков. Не забываем про загрузочный сектор и оперативную память.
- Жмем на кнопку запуска («Сканировать» или «Сканировать как админ», если она доступна).
Процесс проверки начнется немедленно. Если в ходе сканирования будут найдены какие-то вредоносные объекты, то они будут немедленно удалены или изолированы. После проверки можно будет просмотреть подробный журнал.
Ничто не мешает вам использовать любой другой антивирусный продукт на свое усмотрение (Kaspersky, Avast и т. д.).
После окончания процедуры стоит перезагрузить компьютер. Это нужно для того, чтобы все сделанные изменения вступили в силу. И только потом можно будет приступать к следующему шагу.
Шаг №2: Восстанавливаем файлы ОС
Понятно, что раз DirectX уже выдает такую ошибку, то его нужно переустанавливать. Но перед этим стоит починить системные файлы, которые тоже были повреждены в результате вирусной деятельности или по другим причинам. Это исключит возможные ошибки при переустановке библиотек. А если вирусы действительно были, то системные файлы точно повреждены, хоть это и не единственная причина.
Мы будем использовать возможности командной строки. Бояться ее не нужно. Вот подробная инструкция, рассказывающая о том, как нужно восстанавливать системные файлы:
- Открываем меню «Пуск» при помощи щелчка по соответствующей кнопке в панели задач.
- Перемещаемся в каталог «Служебные – Windows».
- Ищем там пункт «Командная строка». Работать мы будем именно с ней.
- Кликаем правой кнопкой мыши по командной строке по этой графе и выбираем опцию «Запуск от имени администратора».
- После запуска консоли вводим команду sfc /scannow и нажимаем на кнопку Enter.

Стоит отметить, что такая проверка (вместе с восстановлением) может занять от 5 до 10 минут времени. Зато велика вероятность, что после рестарта с установкой библиотек ДиректХ не возникнет никаких проблем.
Шаг №3: Отключение защиты антивируса
Часто установка библиотек может блокироваться сторонней антивирусной программой (если она установлена) или Брандмауэром Windows. Такое случается весьма часто, потому стоит знать, как этому противодействовать.
Начнем с деактивации Брандмауэра:
- Откройте Панель управления любым удобным способом. Универсальный вариант: нажать Win + R и в появившемся окошке выполнить команду control.
- Переключитесь на отображение значков, если стоит другой вариант.
- Откройте пункт «Администрирование».
- Далее – «Службы».
- Откроется список запущенных служб. Нам нужно найти ту, которая называется «Брандмауэр Windows» (в последних версиях ОС – «Брандмауэр Защитника…») и дважды кликнуть по ней.
- Теперь нужно нажать на кнопку «Остановить» и в графе «Тип запуска» выбрать «Отключена».
- После этого остается только последовательно нажать на кнопки «Применить» и «ОК».
Вот так отключается пресловутый Брандмауэр Windows. После того, как с ним разобрались можно приступать к отключению антивируса. Мы рассмотрим этот процесс на примере Smart Security от компании ESET:
- Щелкаем на значок в трее ПКМ
- Появится контекстное меню с возможными действиями. Здесь выбираем «Временно отключить защиту».
- Соглашаемся с выполнением действия.
- Выставьте значение «до следующей перезагрузки» и нажмите «ОК».
- Это же сделайте для пункта «Временно отключить файервол».
- В соответствующем окошке выставляем получасовой временной промежуток и опять нажимаем на «ОК».
Прочие антивирусные программы тоже можно временно деактивировать похожим способом.
Теперь после отключения всех блокирующих программ можно попробовать заново скачать и инсталлировать библиотеки DirectX. Вполне возможно, что после этого все пройдет нормально. Но после завершения инсталляции придется вернуть всю защиту на место, ибо велик риск заражения операционной системы вирусами. К счастью, для этого достаточно перезапустить ПК.
Шаг №4: Установка DirectX
Все предыдущие действия были подготовкой, теперь же нужно заново установить библиотеки. Делается это следующим образом:
- В браузере открываем страницу https://www.microsoft.com/ru-RU/download/35, которая ведет на загрузку веб-установщика Директ Икса на официальном сайте.
- Затем нажимаем на большую кнопку «Скачать».
- Отказываемся от дополнительного софта, если его предложат.
- Открываем полученный файл под названием dxwebsetup.exe.
- Соглашаемся с условиями лицензии.
- Снимаем галочку с пункта установки панели Bing и нажимаем «Далее».
- Дожидаемся проведения всех проверок.
- Вновь кликаем на кнопку продолжения.
- Начнется процесс загрузки и распаковки недостающих компонентов. По его завершении мастер выдаст соответствующее сообщение. Жмем на кнопку «Готово».
Теперь вам остается только перезапустить ПК, чтобы восстановить антивирусную защиту. Все компоненты сразу же будут готовы к работе. Можно запускать какую-нибудь игрушку и проверять работоспособность библиотек. Сам процесс настолько прост, что не вызовет проблем ни у кого. После этого ошибка больше не должна появляться.
Заключение
Итак, выше мы рассмотрели вопрос о том, что делать, если на компьютере вдруг появилась неустранимая ошибка DirectX. Теперь подведем итоги и сделаем соответствующие выводы. Способ для исправления ошибки только один: переустановка библиотек.
Однако перед инсталляцией необходимо должным образом настроить операционную систему, чтобы избежать появления каких-либо сбоев в процессе установки. О том, как это сделать, мы подробно рассказали выше. Вам останется только следовать инструкциям.
После выхода Call of Duty: Warzone многие игроки столкнулись с уведомлением «Произошла неустранимая ошибка DirectX» после этого уведомления игра закрывается. Из этой статьи вы узнаете причины неисправности и как исправить данную проблему.
Что значит ошибка и причины её появления
Подобная проблема появляется как при запуске, так и во время игры. Основной причиной возникновения проблемы, это где-то в программном обеспечении, используемым вашим графическим процессом, обнаружена проблема. Иногда в уведомлении говорится, что-то «Ваша версия драйвера графического процессора не соответствует минимальным требования». В других случаях говорится, что ваш графический процессор совершенно несовместим.
Рассмотрим основное решения этой ошибки. Вам необходимо восстановить игру через официальное приложение Battle.net. Для этого:
- Откройте клиент Battle.net.
- Выберите из списка игру Call of Duty: Warzone.
- Нажмите кнопку настройки.
- Далее выберите «Проверка и восстановление».
После этого перезагружаем свой компьютер и пытаемся запустить игру.
Проверка драйвера видеокарты
Если исправить ошибку предыдущем способом не удалось, проверьте установлены ли у вас последние обновления для видеокарты. Для этого сделайте следующие:
- Нажмите комбинацию клавиш WIN + PAUSE.
- Слева выберите диспетчер устройств.
- Откройте вкладку «Видеоадаптеры». Кликните на стрелочку, чтобы открыть список видеокарт.
- Теперь нажмите ПКМ на вашу видеокарту.
- Далее выбираем пункт «Обновить драйвер».
- Выберите вариант поиска «Автоматически».
Запустите повторную проверку графических драйверов через NVIDIA GeForce Experience. Если у вас эта программа не установлена, рекомендуемым установить. Так как это приложение автоматически обновляет все необходимые компоненты.
Переустановка DirectX
Возможно вы используйте устаревшую версию, из-за этого происходить вылет с проблемой Директ Икс. Чтобы переустановить устаревшие компоненты, необходимо скачать инсталлятор с официального сайта Microsoft.
- Запустите браузер и введите адрес https://www.microsoft.com/ru-RU/download/35.
- Затем нажмите на оранжевую кнопку скачать.
- Дождитесь загрузки файла, после этого запустите его.
- Соглашаемся с условиями лицензии.
- Уберите птичку с Bing и нажмите «Далее».
- Начнется процесс файлов. После завершения вы увидите сообщение.
- Нажимаем на кнопку «Готово».
После этого перезагрузите компьютер, чтобы убедиться, что все работает.
Читайте также: Call of Duty: Warzone настройка графики
Заключение
В нашем материале мы рассказали, почему возникает проблема с Директ Икс в COD: Warzone, и что делать для её исправления. Рекомендуем проделать выше перечисленные советы. Задавайте свои вопросы в комментарии, мы постараемся вам помочь.
Оценка статьи:
Загрузка…
USERNAME
12.03.2020
И это виндоз 7 у тебя или мне показалось? В требованиях только десятка же.
Ответить
Развернуть ветку
USERNAME
12.03.2020
неустранимая ошибка
Ну видимо никак, удаляй игру.
Ответить
Развернуть ветку
Бесконечный ГОСТ
12.03.2020
Не запускать warzone
Ответить
Развернуть ветку
Психический нос
12.03.2020
я узнал мем
Ответить
Развернуть ветку
Заработный торшер
12.03.2020
Ответить
Развернуть ветку
САШКА ПОПОВ
18.03.2020
здарова,скажи мне ты зделал что то с этой ошибкой что то помогло?
Ответить
Развернуть ветку
Timofey Derous
31.03.2020
Ребята сам думал что за хрень кароче все просто отлючите програмы с мониторингом там тип MSI Afterburner и Rivel Statistik Tuner
Ответить
Развернуть ветку
Дмитрий Маркович
12.03.2020
Было такое на десятке, перезапустил battle.net — ушибка ушла. Но что на 7-ке — я хз)
Ответить
Развернуть ветку
Действующий файл
12.03.2020
Поиграй с оконным режимом и полноэкранным. За пусть игру в безопасном режиме.
Ответить
Развернуть ветку
Действующий файл
14.03.2020
Ты видео смотрел или просто тут комменты оставляешь?
Ответить
Развернуть ветку
Серафим Сафронов
13.03.2020
Ребят выручайте)))
Как запустить COD Warzone в оконном режиме,
если игра не запускается.
У меня лаунчер от батл нет)))
Ответить
Развернуть ветку
САШКА ПОПОВ
18.03.2020
Произошла неустранимая ошибка DirectX,ищите возможные проблемы в файле Readme,уже всё перепробовал переустановил драйвера видеокарты,обновлял последний директ,для данной игры хватает и памяти и всю что нужно,винда 7,во всех форумах пишут что и на 7 прёт у кого а у кого и на 10 теже проблемы,так в чём проблема то ПОДСКАЖИТЕ.
Ответить
Развернуть ветку
Сергей Лахно
30.03.2020
Всем привет! Подскажите та же проблема
Win 10 pro сборка 1909 64bit
не работает warzone
все перепробывал:
1)-d3d11
2) запуск всего от имени администратора
3) и geforce experience мучал
подскажите, что поюзать? что нужно сделать?
Ответить
Развернуть ветку
Ра Неон
12.04.2020
Кароч рассказываю один раз! качаем обновы на винду (на 7ку у меня она) установить патчи KB4474419 и KB4490628 качаются в три минуты. Перезагружаем тачку. И Опаньки… хотя нет. еще нужно обновить видюху и указать путь к игре (как это делать думаю разберетесь) Самое важное чтоб видюха видела игру. Итог: Два часа ломал мозг чтоб запустить это чуда и в итоге — СУТКИ залип, на целые СУТКИ!!! Игра ОГОНЬ!!! Рекомендую ) Если до кого не дошло в плане установки — патчи легальные и качаются только с официального сайта окошек (тобишь Виндоус). Всем добра и не болейте!!! ВовчиГ=)
Ответить
Развернуть ветку
Сергей Павлов
24.04.2020
После этого перестала загружаться винда, система автоматом откатилась на прошлую контрольную точку, что для меня было очень хреново. В общем не советую.
Ответить
Развернуть ветку
Ра Неон
12.04.2020
Забыл добавить… То что Директ обновить само-собой нужно. И каждый раз при запросе — перезагрузку
Ответить
Развернуть ветку
Ра Неон
12.04.2020
Да и самое важное — у меня 7ка, как на другие ляжет мой совет не в курсе. Эти патчи предназначены для обнов, т.к. 7ку больше не будут обновлять. Вообще, никогда, с 19 ноября 2019года если не ошибаюсь. Для чего они нужны долго рассказывать, но без них никак!)
Ответить
Развернуть ветку
Ра Неон
6.05.2020
Чуваки, ща обновляю лептоп. Самому в кайф прокачачать. дальше видно будет
Ответить
Развернуть ветку
Ра Неон
6.05.2020
Времени дохрена и завтра буду дрочить сей экслюзиф. потом скину пост
Ответить
Развернуть ветку
Ра Неон
6.05.2020
Самое главное! 10ку юзаю. Ставлю кенту — посмотрим…)))
Ответить
Развернуть ветку
For FUN
10.01.2021
У меня выскакивало множество ошибок. Попробуй увеличить файл подкачки на диске где установлена играю. Задай значение от 5000 , даже если там автоматически стоит
Ответить
Развернуть ветку
Читать все 39 комментариев
На чтение 6 мин. Просмотров 2.5k. Опубликовано 29.05.2021
3
Это неприятно, когда появляется сообщение об ошибке: « DirectX обнаружил неисправимую ошибку »при запуске такой игры, как Call of Duty. Но не волнуйтесь. Это поправимо, поэтому следуйте инструкциям ниже.
В DirectX обнаружена неустранимая ошибка , связанная с DirectX на вашем компьютере. Вероятно, ваш компьютер не соответствует требованиям для игры в эту игру, например, ваша версия DirectX ниже требуемой.
Содержание
- Попробуйте эти исправления
- Исправление 1: Обязательно соблюдайте системные требования
- Исправление 2: Установите последнее исправление
- Исправление 3: Обновите драйвер видеокарты
- Исправление 4: Обновите версию DirectX
- Шаг 1. Проверьте требуемую версию DirectX для вашей игры
- Шаг 2. Проверьте версию DirectX на вашем компьютере
- Шаг 3. Обновите DirectX на вашем компьютере
- Исправление 5. Измените настройки масштабирования дисплея
Попробуйте эти исправления
Вот решения, которые вы можете попробовать. Необязательно пробовать их все; просто двигайтесь вниз по списку, пока все снова не заработает.
- Обязательно соблюдайте системные требования
- Установите последний патч
- Обновите драйвер видеокарты
- Обновите версию DirectX
- Измените настройки масштабирования дисплея
Исправление 1: Обязательно соблюдайте системные требования
Если ваш компьютер не соответствует минимальным требованиям для игры, вы столкнетесь с проблемами, например, с неисправимой ошибкой DirectX.
Итак, вы должны проверить системные требования для вашей игры. Поскольку существуют разные игры, мы возьмем Call of Duty в качестве примера:
- Минимальные системные требования для Call of Duty :
Операционная система Windows 7 64-разрядная или более поздняя CPU Intel® Core ™ i3 3225 или эквивалентный RAM 8 ГБ ОЗУ HDD 25 ГБ свободного места на жестком диске Видеокарта NVIDIA® GeForce® GTX 660 @ 2 ГБ/GTX 1050 или AMD Radeon ™ HD 7850 @ 2 ГБ DirectX Видеокарта, совместимая с версией 11.0 или эквивалентная Сеть Широкополосное подключение к Интернету Звуковая карта Совместимость с DirectX - Рекомендуемые системные требования для Call of Duty :
Операционная система Windows 10 CPU Intel® Core ™ i5- 2400/AMD Ryzen R5 1600X RAM 12 ГБ RAM HDD 25 ГБ свободного места на жестком диске Видео NVIDIA® GeForce® GTX 970/GTX 1060 @ 6 ГБ или AMD Radeon ™ R9 390/AMD RX 580 DirectX Версия 11. 0 совместимая видеокарта Сеть Широкополосное подключение к Интернету Звуковая карта DirectX-совместимая
Подробнее о системные требования других игр:
Системные требования Overwatch [Проверьте это]
Системные требования Fortnite [Советы на 2019 год]
Far Cry 5 Системные требования [Советы профессионалов]
Системные требования PUBG [Проверьте это]
Если ваша система не соответствует требованиям, вам необходимо обновить компьютер, чтобы исправить вашу ошибку.
Если ваша система соответствует требованиям, но вы по-прежнему получаете ошибку, переходите к следующему исправлению.
Исправление 2: Установите последнее исправление
Разработчики игр постоянно выпускают патчи для улучшения своих игр и исправления любых проблем, поэтому вам следует проверять наличие обновлений для вашей игры в Steam или на официальном сайте. Затем установите последний патч, чтобы поддерживать его в актуальном состоянии. Это может исправить вашу ошибку DirectX.
Исправление 3: Обновите драйвер видеокарты
Отсутствующий или устаревший драйвер видеокарты может привести к обнаружению вашего DirectX неисправимая ошибка . Чтобы исключить это как причину вашей проблемы, вам следует обновить драйвер видеокарты до последней версии.
Есть два способа обновить драйверы: вручную и автоматически .
Обновите драйвер вручную – вам следует перейти на веб-сайт производителя вашей видеокарты, найти последнюю версию, затем загрузите и установите на свой компьютер. Обязательно загрузите последнюю версию правильного драйвера, совместимого с вашей операционной системой.
Автоматически обновляйте драйвер . Если у вас нет времени или терпения, вы можете может сделать это автоматически с помощью Driver Easy .
Driver Easy автоматически распознает вашу систему и найдет для нее правильные драйверы. Вам не нужно точно знать, в какой системе работает ваш компьютер, вам не нужно рисковать загрузкой и установкой неправильного драйвера, и вам не нужно беспокоиться об ошибке при установке.
Вы можете автоматически обновлять драйверы с помощью версии БЕСПЛАТНО или Pro . Но с версией Pro требуется всего 2 клика (и вы получите полную поддержку и 30-дневную денежную гарантию ):
- Загрузите и установите Driver Easy.
- Запустите Driver Easy и нажмите кнопку Сканировать сейчас . Затем Driver Easy просканирует ваш компьютер и обнаружит все проблемные драйверы.
- Щелкните значок Кнопка Обновить рядом с отмеченной видеокартой, чтобы автоматически загрузить правильную версию для своего драйвера (вы можете сделать это с помощью БЕСПЛАТНОЙ версии), а затем установите ее в ваш компьютер.
Или нажмите Обновить все , чтобы автоматически загрузить и установить правильную версию всех драйверов, которые отсутствуют или устарели в вашей системе (для этого требуется Pro версия – вам будет предложено выполнить обновление, когда вы нажмете Обновить все ).
- Перезагрузите компьютер, чтобы изменения вступили в силу.
Версия Driver Easy Pro поставляется с полной технической поддержкой.
Если вам нужна помощь обратитесь в службу поддержки Driver Easy по адресу support@drivereasy.com.
Теперь снова запустите игру, чтобы проверить, устраняет вашу проблему.
По-прежнему нет изменений? Не теряйте надежды. Есть еще кое-что, что вы можете сделать.
Исправление 4: Обновите версию DirectX
Поскольку это ошибка, связанная с DirectX, необходимо проверить, соответствует ли версия DirectX требованиям DirectX для вашей игры.
Шаг 1. Проверьте требуемую версию DirectX для вашей игры
Прежде всего, вы должны точно знать версию DirectX, необходимую для запуска игры. Вы можете искать информацию на официальном сайте. Например, Call of Duty требует наличия DirectX 11 на вашем компьютере.
Шаг 2. Проверьте версию DirectX на вашем компьютере
Затем вы должны проверить, какая версия DirectX на вашем компьютере и посмотрите, соответствует ли он требованиям.
- На клавиатуре нажмите клавишу с логотипом Windows и R , чтобы открыть окно “Выполнить”.
- Введите dxdiag и нажмите OK .
- На вкладке Система в DirectX Dianostic Tool , вы можете просматривать информацию о DirectX на своем компьютере.
Затем посмотрите, соответствует ли DirectX Требование DirectX для игры. В противном случае вам необходимо обновить версию DirectX на вашем компьютере.
Шаг 3. Обновите DirectX на вашем компьютере
Как правило, для Windows 10, Windows 8 и Windows 8.1, вы можете напрямую обновить Windows через Центр обновления Windows до последней версии, чтобы установить последнюю версию DirectX на свой компьютер. Однако для Windows 7, Windows Vista и Windows XP вам может потребоваться установить пакет обновления, чтобы установить последнюю версию DirectX на ваш компьютер.
Вы можете перейти на веб-сайт Microsoft. для получения дополнительной информации о том, как установить последнюю версию DirectX для различных версий Windows.
После установки последнего обновления Windows или пакета обновлений перезагрузите компьютер и попробуйте игру еще раз, чтобы посмотрите, исчезнет ли ошибка.
Исправление 5. Измените настройки масштабирования дисплея
Вы можете настроить параметры масштабирования дисплея на своем компьютере, чтобы исправить неисправимая ошибка DirectX.
Вот что вам нужно сделать:
Если вы используете Windows 10:
- Нажмите одновременно клавишу с логотипом Windows и I на клавиатуре.
- Нажмите Система на панели Настройки .
- В разделе Display убедитесь, что выбрано 100 % для Scale и макет .
- Затем Windows применит изменения . Снова откройте игру и посмотрите, устранена ли ваша проблема.
Если вы используете Windows 8 и Windows 7:
- Откройте Панель управления на вашем компьютере и просматривайте с помощью маленьких или больших значков.
Нажмите Дисплей .
- Выберите 100% или Меньше для размера текста и других элементов на экране, затем нажмите Применить .
- Перезагрузите компьютер, чтобы изменения вступили в силу.
Итак, у вас есть четыре эффективных метода чтобы исправить DirectX обнаружил неисправимую ошибку . Если у вас есть какие-либо вопросы или предложения, не стесняйтесь оставлять комментарии ниже.
После запуска «Call of Duty» в составе «COD Modern Warfare» 10 марта 2020 года большинство игроков оказалось разочаровано общей производительностью игры и массой возникающих в игре проблем. Одной из таких ошибок стало появление сообщения «Произошла неустранимая ошибка DirectX» при запуске «Call of Duty: Warzone». Что это за уведомление, и как добиться его устранения? Расскажем в нашем материале.
Содержание
- Причины проблему: «Произошла неустранимая ошибка DirectX»
- Установка наиболее актуальной версии ОС Виндовс 10 для запуска «Call of Duty: Warzone»
- Отключение (удаление) RivaTuner Statistics Server
- Обновление драйвера для вашей видеокарты при ошибке с DirectX
- Использование оконного режима при запуске игры «Call of Duty»
- Деактивация антивируса при установке и запуске файла, если произошла неустранимая ошибка
- Восстановление тела игры «Call of Duty: Warzone»
- Дождитесь выхода патча при ошибке с DirectX
- Заключение
Причины проблему: «Произошла неустранимая ошибка DirectX»
Как известно, «Call of Duty: Warzone» является бесплатной игра жанра «Battle Royale», доступной для различных платформ, от ПК до PS4 и Xbox One. В ходе игрового геймплея у многих пользователей игры возникает множество ошибок, одной из которых является сообщение «Произошла неустранимая ошибка DirectX». Обычно при появлении данного сообщения система рекомендует искать решение проблемы в файле Readme, который в игровом каталоге отсутствует.
Причиной ошибки обычно является следующее:
| Причины: | Пояснение: |
|---|---|
| Устаревшая ОС. | Пользователь пользуется устаревшей сборкой Виндовс 10, которая требует обновления. |
| На компьютере пользователя запущена программа «RivaTuner Statistics Server». | Или другой аналогичный софт для разгона видеокарт. |
| Повреждение файла. | Тело игры повреждено, необходима переустановка. |
| Несоответствие версий. | На ПК пользователя установлены устаревшие драйвера для видеокарты. |
| Проблемы с антивирусом. | Антивирус пользователя блокирует установку или запуск ряда игровых файлов. |
Давайте разберёмся, как исправить неустранимую ошибку на вашем ПК.
Это может быть полезным: Точка входа в процедуру SteamInternal_Contextlnit не найдена в ГТА 5.
Установка наиболее актуальной версии ОС Виндовс 10 для запуска «Call of Duty: Warzone»
Избавиться от уведомления «Произошла неустранимая ошибка DirectX» можно путём обновления вашей ОС Виндовс до самой последней (актуальной) версии. Обновите вашу Виндовс 10, нажав на кнопку «Пуск» — выбрав там «Параметры», далее «Обновление и безопасность» и «Проверка наличия обновлений». Дождитесь установки обновлений на вашем ПК, перезагрузите систему, после чего попытайтесь вновь запустить игру.
Отключение (удаление) RivaTuner Statistics Server
Снять ошибку при запуске «Call of Duty: Warzone» многим пользователям помогало отключение (удаление) программы «RivaTuner Statistics Server». Если у вас установлен данный инструмент (или аналог для разгона видеокарты ПК), рекомендуем отключить или деинсталлировать данный софт. Это поможет устранить рассматриваемую нами дисфункцию и стабилизировать игровой геймплей.
Также неплохие результаты показало отключение программы «FPS Monitor», «MSI Afterburner», «GIGABYTE EasyTune», «EVGA Precision X» и «AMD Overdrive».
Обновление драйвера для вашей видеокарты при ошибке с DirectX
Также рекомендуем обновить драйвера для вашей видеокарты для корректной работы игры «Call of Duty: Warzone». Если у вас карта от Nvdia, тогда запустите «GeForce Experience» (Nvidia) и выберите раздел «Проверить наличие обновлений».
Если же у вас карта AMD, перейдите на amd.com и поищите самые свежий драйвера для вашей видеокарты. Останется их скачать и установить.
Также отметим, что некоторым пользователям помогла установка более ранних версий драйверов для их видеокарты (например, работающими оказались драйвера Nvidia ранней версии 440.97).
Использование оконного режима при запуске игры «Call of Duty»
Хорошим решением будет использование оконного режима работы при запуске игры. Обычно в данном режиме рассматриваемое нами сообщение об ошибке появляется значительно реже.
Деактивация антивируса при установке и запуске файла, если произошла неустранимая ошибка
Эффективный результат в случае ряда пользователей дало отключение антивирусной программы, установленной на ПК. Перед инсталляцией и запуском «COD Modern Warfare» отключите ваш антивирус, после чего запустите игру. Рассматриваемое нами сообщение «Произошла неустранимая ошибка DirectX» может пропасть.
Также перед запуском игры рекомендуем отключить ваш «Дискорд» — популярный мессенджер с поддержкой видеоконференций. Если вы пользуетесь его возможностями, отключите данный инструмент на вашем ПК при запуске COD.
Восстановление тела игры «Call of Duty: Warzone»
Откройте Battle.net и нажмите на «Call of Duty: Modern Warfare» в левом меню. Найдите кнопку «Опции» (Options) и выберите «Скан и восстановление» (Scan and Repair) в меню. Дождитесь завершения процесса для устранения проблем с запуском игры.
Дождитесь выхода патча при ошибке с DirectX
Если ни один из перечисленных выше способов не помог избавиться от сообщения об ошибке с DirectX, тогда рекомендуем дождаться соответствующего патча. Поскольку рассматриваемая нами ошибка носит массовый характер, и у многих на слуху, разработчики пообещали устранить её в одном из последующих игровых обновлений. Остаётся набраться терпения и дождаться выхода соответствующего апдейта для «COD Modern Warfare».
Читайте также: как исправить ошибку d3dx9.dll.
Заключение
Выше мы рассмотрели, почему появляется сообщение «Произошла неустранимая ошибка DirectX» при старте игры «Call of Duty: Warzone». В большинстве случаев эффективным решением проблемы станет обновление Виндовс 10 до самой актуальной версии. Если же ни один из перечисленных методов не помог, рекомендуем дождаться официального патча, после чего рассматриваемая дисфункция будет решена.
Содержание
- Call of Duty: Warzone произошла неустранимая ошибка DirectX — что делать?
- Что значит ошибка и причины её появления
- Как исправить «Произошла неустранимая ошибка DirectX»
- Проверка драйвера видеокарты
- Переустановка DirectX
- Заключение
- Ошибка DirectX в Call of Duty: Warzone
- Устранение ошибки через клиент Battle.net
- Проверка драйвера видеокарты
- Переустановка DirectX
- Другие способы решения проблемы
- Call of Duty: Warzone — Произошла неустранимая ошибка DirectX
- Произошла неустранимая ошибка DirectX в Call of Duty: Warzone
- Случайная игра или ошибка ПК
- Поврежденные файлы игры
- Устаревшее программное обеспечение или драйверы
- Проблемы несовместимости с другими программами
- Проблемы с подключением к Интернету
- Как исправить неустранимую ошибку Call of Duty Warzone DirectX
- Call of Duty: Warzone произошла неустранимая ошибка DirectX — что делать?
- Причина возникновения внутренней системной ошибки dxerror.log и directx.log
- Переустановка DirectX
- Способ 3. Вносим изменения в реестр
- Как исправить «Произошла неустранимая ошибка DirectX»
- Решение проблемы
- Блокировка антивирусом или другими защитными системами
- Обновление за май 2022 года:
- Дождитесь выхода патча при ошибке с DirectX
- Почему не удаётся установить DirectX
- Проверьте системные требования DirectX для игры.
- Изменение параметров масштабирования дисплея
- Неустранимая ошибка DirectX
- Доступные решения
- Шаг №1: Проверяем ПК на вирусы
- Шаг №2: Восстанавливаем файлы ОС
- Шаг №3: Отключение защиты антивируса
- Шаг №4: Установка DirectX
- Заключение
Call of Duty: Warzone произошла неустранимая ошибка DirectX — что делать?
После выхода Call of Duty: Warzone многие игроки столкнулись с уведомлением «Произошла неустранимая ошибка DirectX» после этого уведомления игра закрывается. Из этой статьи вы узнаете причины неисправности и как исправить данную проблему.
Что значит ошибка и причины её появления
Подобная проблема появляется как при запуске, так и во время игры. Основной причиной возникновения проблемы, это где-то в программном обеспечении, используемым вашим графическим процессом, обнаружена проблема. Иногда в уведомлении говорится, что-то «Ваша версия драйвера графического процессора не соответствует минимальным требования». В других случаях говорится, что ваш графический процессор совершенно несовместим.
Как исправить «Произошла неустранимая ошибка DirectX»
Рассмотрим основное решения этой ошибки. Вам необходимо восстановить игру через официальное приложение Battle.net. Для этого:
После этого перезагружаем свой компьютер и пытаемся запустить игру.
Проверка драйвера видеокарты
Если исправить ошибку предыдущем способом не удалось, проверьте установлены ли у вас последние обновления для видеокарты. Для этого сделайте следующие:
Запустите повторную проверку графических драйверов через NVIDIA GeForce Experience. Если у вас эта программа не установлена, рекомендуемым установить. Так как это приложение автоматически обновляет все необходимые компоненты.
Переустановка DirectX
Возможно вы используйте устаревшую версию, из-за этого происходить вылет с проблемой Директ Икс. Чтобы переустановить устаревшие компоненты, необходимо скачать инсталлятор с официального сайта Microsoft.
После этого перезагрузите компьютер, чтобы убедиться, что все работает.
Заключение
В нашем материале мы рассказали, почему возникает проблема с Директ Икс в COD: Warzone, и что делать для её исправления. Рекомендуем проделать выше перечисленные советы. Задавайте свои вопросы в комментарии, мы постараемся вам помочь.
Источник
Ошибка DirectX в Call of Duty: Warzone
Многие игроки после выхода Call of Duty: Warzone столкнулись с проблемой, которая заключается в сообщении «Произошла неустранимая ошибка DirectX». После появления окна с сообщением игра закрывается.
Уведомление может появиться непосредственно во время игры или во время ее запуска. Одна из самых распространенных причин — проблемы с ПО для видеокарты. В других случаях проблема может заключаться в том, что видеокарта не соответствует минимальным требованиям.
Устранение ошибки через клиент Battle.net
Необходимо запустить клиент Battle.net и найти там нужную игру. В меню следует нажать кнопку «настройки», а потом перейти в пункт «проверка и восстановление».
Выполнив эти действия, компьютер можно перезагрузить и попытаться запустить игру.
Проверка драйвера видеокарты
В том случае, если предыдущий способ не помог, можно проверить драйвера к видеокарте. Для этого следует зайти в «Свойства компьютера», нажав сочетание клавиш Win + Pause, и выбрать пункт «Диспетчер устройств».
В новом окне среди всех устройств следует найти строку с видеокартой, кликнуть по ней правой кнопкой мыши и нажать пункт «Свойства».
В новом окне надо выбрать пункт «Обновить драйвер», и система попробует самостоятельно найти подходящий драйвер.
Между тем, рекомендуется искать новые драйвера непосредственно на официальном сайте производителя видеокарты.
Переустановка DirectX
Есть вероятность того, что на компьютере установлена устаревшая версия DirectX. Для полной переустановки необходимо скачать файл-инсталлятор на сайте Microsoft. Найти инсталлятор можно фразой «Скачать DirectX с официального сайта Microsoft» или перейти на сайт microsoft. com и в поиске написать directX. В любом случае должна открыться эта страница.
Далее следует скачать файл и запустить его. Во время установки необходимо следовать подсказкам. После переустановки DirectX рекомендуется перезагрузить систему и снова попробовать запустить игру.
Другие способы решения проблемы
Три вышеописанных способа помогают в большинстве случаев при появлении ошибки Call of Duty: Warzone. В том случае, если ничего из вышеперечисленного не подошло, можно последовать некоторым другим рекомендациям.
В случаях, если не удается попасть в игру, чтобы воспользоваться рекомендациями из последнего пункта, следует перезагрузить компьютер и загрузить Windows в безопасном режиме. Для этого во время загрузки компьютера необходимо нажимать клавишу F8 и в появившемся меню выбрать соответствующий пункт. Загружать систему в таком случае лучше с правами администратора. После загрузки системы надо запустить игру и изменить настройки.
А в заключение можно сказать еще об одном действенном способе – просто подождать, ведь в случае возникновения частых ошибок разработчики пытаются их исправить как можно быстрее. Все, что нужно делать — запускать Call of Duty: Warzone по мере выхода новых апдейтов.
Источник
Call of Duty: Warzone — Произошла неустранимая ошибка DirectX
Данный гайд расскажет поэтапно Call of Duty: Warzone произошла неустранимая ошибка DirectX, чтобы получить ответ на вопрос — читайте далее.
Вы получаете ошибку DirectX Unrecoverable при игре в Call of Duty Warzone? Вы определенно не одиноки в этом, так как многие другие игроки тоже жалуются на эту ошибку Warzone DirectX. Обычно проблемы, связанные с DirectX, возникают изза проблем с вашим компьютером и не имеют ничего общего с игровыми серверами.
Произошла неустранимая ошибка DirectX в Call of Duty: Warzone
Существует ряд причин, которые могут привести к тому, что Call of Duty Warzone Directx обнаружит неисправимую ошибку давайте кратко обсудим каждую из них ниже.
Случайная игра или ошибка ПК
В некоторых играх могут возникать ошибки изза неожиданных ошибок кодирования. В других случаях неисправное оборудование может вызвать программную ошибку во время работы игры, что также может привести к сбоям игры или случайным ошибкам. Проблемы, возникающие изза случайных ошибок, сводятся к минимуму, если вы постоянно обновляете свое программное обеспечение, драйверы и приложения.
Поврежденные файлы игры
Иногда игры могут давать сбой, если по какойлибо причине их кеш или важные файлы повреждены.
Устаревшее программное обеспечение или драйверы
Проблемы, связанные с драйверами, являются одними из распространенных причин, по которым игры Call of Duty для некоторых игроков вылетают. Если вы неожиданно столкнулись с неисправимой ошибкой DirectX, возможно, у вас проблемы с драйверами на вашем компьютере или с операционной системой. Warzone поддерживает 64битную Windows 7 (SP1) или 64битную Windows 10 и видеокарты: NVIDIA GeForce GTX 670 / GeForce GTX 1650 или Radeon HD 7950.
Проблемы несовместимости с другими программами
Другие приложения могут мешать работе Call of Duty Warzone или программе запуска Blizzard в целом. Если вы недавно установили новое приложение, попробуйте удалить эту программу и посмотрите, исправит ли это неисправимую ошибку Warzone DirectX.
Проблемы с подключением к Интернету
Медленное или прерывистое соединение может привести к подбору игроков и другим проблемам в играх Call of Duty Modern Warfare и Warzone. Вам следует подумать об устранении неполадок с сетевым подключением, если вы продолжаете получать эту ошибку или испытываете проблемы при попытке присоединиться к системе поиска матчей или уже в игре.
Как исправить неустранимую ошибку Call of Duty Warzone DirectX
Существует ряд решений, которые вы можете предпринять, если ваш COD Warzone DirectX обнаружил неисправимую ошибку при открытии игры или во время игры. Узнайте, как выполнять каждый из них, ниже.
1. Перезагрузите игру и лаунчер. Это важный первый шаг. Это основной шаг по устранению неполадок, но он может быть эффективным решением, если в вашей игре возникают случайные ошибки.
Выйдите из Warzone как обычно и полностью закройте приложение Blizzard. При необходимости попробуйте закрыть обе программы с помощью диспетчера задач (CTRL + ALT + DEL).
2. Перезагрузите компьютер. Если неисправимая ошибка Warzone DirectX сохраняется после перезапуска приложения Warzone и Blizzard, следующее хорошее, что вы можете сделать, это перезагрузить компьютер, полностью выключив его. Подождите не менее 30 секунд, прежде чем снова включить.
3. Используйте сканирование и восстановление в приложении Blizzard.
Некоторые игроки COD Warzone исправляли всевозможные ошибки с помощью встроенного инструмента восстановления файлов приложения Blizzard. Это может быть полезно, если причиной проблемы являются поврежденные файлы игры. Вот как это сделать, если ваш directx обнаружил неустранимую ошибку:
4. Обновляйте программное обеспечение и драйверы. Полное обновление программной среды вашего компьютера это один из способов минимизировать вероятность обнаружения игровых ошибок. Вот что вам нужно обновить:
5. Запустите игру в режиме DirectX11. Некоторые проблемы Warzone были исправлены путем принудительного запуска игры в режиме DirectX 11 вместо DirectX 12. Попробуйте и посмотрите, поможет ли это исправить неисправимую ошибку Warzone DirectX.
6. Переустановите драйверы графического процессора. Проблемы, связанные с DirectX, обычно вызваны плохими драйверами графического процессора. Если вы попрежнему получаете сообщение об ошибке в Warzone, попробуйте переустановить драйверы вашей видеокарты. Для этого выполните следующие действия:
7. Удалить кеш наложенного платежа. Удаление кеша игры может помочь, если вы столкнулись с неисправимой ошибкой. Вот что вам нужно сделать:
8. Закройте другие приложения, когда игра запущена. Другие программы могут вызывать проблемы с программой запуска Blizzard или Warzone. Перед повторным запуском Call of Duty Warzone убедитесь, что вы закрыли все другие программы. При необходимости дважды проверьте список приложений, которые могут работать в фоновом режиме, с помощью диспетчера задач и закройте их.
И это все, что нужно знать о том, произошла неустранимая ошибка DirectX в Call of Duty: Warzone.
Источник
Call of Duty: Warzone произошла неустранимая ошибка DirectX — что делать?
Иногда, при попытке установить на компьютер свежую версию DirectX, компьютер выдаёт сообщение об ошибке с текстом «Произошла внутренняя системная ошибка. Чтобы определить причину ошибки просмотрите файлы DXError.log и Directx.log в папке Windows». Для исправления системной ошибки пользователи используют различные приёмы, но не всегда они дают желаемый эффект. В данном материале я опишу проблему данной ошибки, а также расскажу, как исправить ошибку dxerror.log и directx.log в Windows 7.
Ошибка при установке DirectX
Причина возникновения внутренней системной ошибки dxerror.log и directx.log
Хотя точную информацию вы можете узнать, просмотрев указанные в данной ошибке логи DXError.log и Directx.log (обычно они находятся в папке c:WindowsLogs). Тем не менее, обычно эта ошибка возникает из-за того, что установщик DirectX не может найти данные о предыдущей версии DirectX в реестре ОС Windows.
Произошла внутренняя системная ошибка dxerror.log directx.log
Такая ситуация возникает из-за некорректной деинсталляции предыдущей версии DirectX, повреждения реестра, работы некоторых программ (обычно игровых), которые очень «своеобразно» обошлись с системными файлами. Также могут возникать описанные мной ранее ошибки при запуске приложения 0xc0000142 и номер 43 не найден в библиотеке DLL xlive.dll.
Вся эта ситуация нуждается в исправлении, и ниже я поясню, что необходимо делать для того чтобы исправить ошибку dxerror.log и Directx.log.


Переустановка DirectX
Возможно вы используйте устаревшую версию, из-за этого происходить вылет с проблемой Директ Икс. Чтобы переустановить устаревшие компоненты, необходимо скачать инсталлятор с официального сайта Microsoft.
После этого перезагрузите компьютер, чтобы убедиться, что все работает.



Способ 3. Вносим изменения в реестр
Жмём клавиши Win+R, в появившейся строке вписываем regedit, и на панели реестра переходим по адресу HKEY_LOCAL_MACHINESOFTWAREMicrosoftDirectX.
Изменения в реестр DirectX
Если там у вас всего одна строка, то жмём вверху слева «Правка» — «Создать» — «Строковой параметр» и вносим в реестр сначала одну строчку из представленных ниже, а затем вторую:
Сохраняем изменения и перезагружаем наш компьютер.
Как исправить «Произошла неустранимая ошибка DirectX»
Рассмотрим основное решения этой ошибки. Вам необходимо восстановить игру через официальное приложение Battle.net. Для этого:
После этого перезагружаем свой компьютер и пытаемся запустить игру.
Решение проблемы
Этот сбой при инсталляции библиотеки Директ Икс может быть связан с различными причинами. Однако определить конкретную часто практически невозможно. Поэтому придется перебрать все доступные варианты. Вообще, их не так уж и много. Так что у пользователя уйдет не особо много времени для того, чтобы решить проблему. Но некоторые варианты могут показаться весьма сложными.
Не нужно их бояться. Если выполнять все в строгом соответствии с инструкцией, то ничего страшного не случится. По традиции мы начнем с наиболее простых вариантов и только потом перейдем к сложным. Итак, начнем.
Блокировка антивирусом или другими защитными системами
Это случается довольно часто. Некоторые продукты такого рода вместо поиска вирусов развлекаются тем, что блокируют все подряд. Инсталлятор библиотек тоже вполне может быть блокирован такой программой. И тогда появляется пресловутая ошибка, мешающая нормальной установке библиотек.
Эту проблему нужно решать. Поэтому на время установки DirectX мы отключим антивирус и службу Брандмауэра Windows. Последний тоже любит блокировать все подряд. В качестве примера рассмотрим отключение защиты в программе ESET Smart Security. Это неплохой и весьма популярный антивирус. Вот инструкция:
Вот так отключается пресловутый Брандмауэр Windows. После того, как с ним разобрались можно приступать к отключению антивируса. Вообще, таких программ много. Но общий алгоритм действий будет сходным. Отличия только в несущественных мелочах. Мы рассмотрим этот процесс на примере Smart Security от компании ESET:
После отключения всех блокировок можно пытаться заново инсталлировать DirectX. Если проблема была в антивирусе или брандмауэре, то установка должна пройти нормально. А если нет, то тогда придется обратиться к следующему пункту. Такое поведение мастера установки может быть вызвано воздействием вредоносных объектов.
Обновление за май 2022 года:
Теперь мы рекомендуем использовать этот инструмент для вашей ошибки. Кроме того, этот инструмент исправляет распространенные компьютерные ошибки, защищает вас от потери файлов, вредоносных программ, сбоев оборудования и оптимизирует ваш компьютер для максимальной производительности. Вы можете быстро исправить проблемы с вашим ПК и предотвратить появление других программ с этим программным обеспечением:
Неустранимая ошибка DirectX может возникнуть, если ваша версия DirectX не соответствует минимальным системным требованиям DX для игры.
Дождитесь выхода патча при ошибке с DirectX
Если ни один из перечисленных выше способов не помог избавиться от сообщения об ошибке с DirectX, тогда рекомендуем дождаться соответствующего патча. Поскольку рассматриваемая нами ошибка носит массовый характер, и у многих на слуху, разработчики пообещали устранить её в одном из последующих игровых обновлений. Остаётся набраться терпения и дождаться выхода соответствующего апдейта для «COD Modern Warfare».
Почему не удаётся установить DirectX
Разберём ситуацию по порядку. Появляться ошибка может по той причине, что файлы, которые вы пытаетесь скачать — нарушены. Или их версия не соответствует версии системы вашего компьютера. Загружать компонент DirectX нужно только с одного ресурса — с сайта Microsoft. Есть единственный адрес, где расположен официальный дистрибутив Дайректа — здесь.

Ссылка на загрузку DirectX на сайте Майкрософт
Загружая компонента с любого другого сайта, вы рискуете не только потерять время, но и заразить компьютер вирусами. С вопросом источника загрузчика DirectX разобрались. Теперь перейдём к причинам на вашем ПК. Чаще всего загрузчику мешает антивирусная система, которая установлена на вашем ПК. Не имеет значение — это Avast, Kaspersky, AVG или другие.
При запуске установщика антивирус блокирует его действия, и вы наблюдаете системную внутреннюю ошибку. Источником блокировки установки могут быть другие программы. Далее мы рассмотрим всевозможные варианты решения и обязательно в конце статьи установим на ваш ПК необходимый компонент.
Это может быть полезным: Как почистить компьютер с Windows 10, чтобы не тормозил.
Проверьте системные требования DirectX для игры.
Игры для Windows имеют системные требования для DirectX. Для большинства последних игр требуется Системы DirectX 11 или 12.
Вы не сможете запустить игру, если ваш компьютер или ноутбук не соответствует этому требованию.
Это отличный способ проверить системные требования DirectX для игры.
Изменение параметров масштабирования дисплея
Вы можете настроить параметры масштабирования дисплея на своем компьютере, чтобы устранить неисправимую ошибку с помощью DirectX.
Вот что вам нужно сделать:
Источник
Неустранимая ошибка DirectX
«Обнаружена неисправимая ошибка DirectX» – такое сообщение от операционной системы (или при запуске игры) не сулит ничего приятного. Это говорит о том, что какой-то компонент данной библиотеки поврежден и работает неправильно. Из-за этого невозможен запуск игр и приложений, для которых она требуется. И приятного в этом мало. Пользователям придется устранять ошибку. Иначе никакой нормальной работы за компьютером не получится.
Доступные решения
Загвоздка в том, что определить сразу конкретную причину данного сбоя Директ Икс не всегда представляется возможным. Поэтому приходится перебирать все возможные варианты решения проблемы. И среди них могут попасться несколько запутанные решения.
Однако весьма высока вероятность того, что вам поможет самый простой способ. Но даже если придется использовать сложные варианты, паниковать не стоит. Просто нужно все выполнять в строгом соответствии с инструкциями. Итак, начнем.
Шаг №1: Проверяем ПК на вирусы
Вирусная активность – это очень распространенная причина того, что DirectX выдает такую ошибку. Различные вредоносные объекты, хозяйничающие на компьютере, вполне могут блокировать работу некоторых компонентов системы. Включая библиотеки. А если вирусы не удалять, то последствия могут быть еще более плачевными.
Поэтому нужно периодически проверять ПК на наличие потенциальных угроз. Поможет нам в этом любой антивирус, который вам нравится. Для примера мы возьмем ESET Smart Security. Данная программа быстро выполняет проверку и удаляет угрозы без особых проблем. Скачать ее можно на сайте разработчика (выбирайте бесплатную версию).
Инструкция по использованию:
Процесс проверки начнется немедленно. Если в ходе сканирования будут найдены какие-то вредоносные объекты, то они будут немедленно удалены или изолированы. После проверки можно будет просмотреть подробный журнал.
После окончания процедуры стоит перезагрузить компьютер. Это нужно для того, чтобы все сделанные изменения вступили в силу. И только потом можно будет приступать к следующему шагу.
Шаг №2: Восстанавливаем файлы ОС
Понятно, что раз DirectX уже выдает такую ошибку, то его нужно переустанавливать. Но перед этим стоит починить системные файлы, которые тоже были повреждены в результате вирусной деятельности или по другим причинам. Это исключит возможные ошибки при переустановке библиотек. А если вирусы действительно были, то системные файлы точно повреждены, хоть это и не единственная причина.
Мы будем использовать возможности командной строки. Бояться ее не нужно. Вот подробная инструкция, рассказывающая о том, как нужно восстанавливать системные файлы:

Шаг №3: Отключение защиты антивируса
Часто установка библиотек может блокироваться сторонней антивирусной программой (если она установлена) или Брандмауэром Windows. Такое случается весьма часто, потому стоит знать, как этому противодействовать.
Начнем с деактивации Брандмауэра:
Вот так отключается пресловутый Брандмауэр Windows. После того, как с ним разобрались можно приступать к отключению антивируса. Мы рассмотрим этот процесс на примере Smart Security от компании ESET:
Теперь после отключения всех блокирующих программ можно попробовать заново скачать и инсталлировать библиотеки DirectX. Вполне возможно, что после этого все пройдет нормально. Но после завершения инсталляции придется вернуть всю защиту на место, ибо велик риск заражения операционной системы вирусами. К счастью, для этого достаточно перезапустить ПК.
Шаг №4: Установка DirectX
Все предыдущие действия были подготовкой, теперь же нужно заново установить библиотеки. Делается это следующим образом:
Теперь вам остается только перезапустить ПК, чтобы восстановить антивирусную защиту. Все компоненты сразу же будут готовы к работе. Можно запускать какую-нибудь игрушку и проверять работоспособность библиотек. Сам процесс настолько прост, что не вызовет проблем ни у кого. После этого ошибка больше не должна появляться.
Заключение
Итак, выше мы рассмотрели вопрос о том, что делать, если на компьютере вдруг появилась неустранимая ошибка DirectX. Теперь подведем итоги и сделаем соответствующие выводы. Способ для исправления ошибки только один: переустановка библиотек.
Однако перед инсталляцией необходимо должным образом настроить операционную систему, чтобы избежать появления каких-либо сбоев в процессе установки. О том, как это сделать, мы подробно рассказали выше. Вам останется только следовать инструкциям.
Источник
Обновлено: 12.02.2023
Ошибка DirectX – далеко не редкое явление. Эти библиотеки весьма чувствительны к драйверам, настройкам операционной системы и прочим штукам. Поэтому сбои случаются довольно часто. И нужно знать все о том, как им противостоять. Рассмотрим самые популярные ситуации.
Доступные решения
Загвоздка в том, что определить сразу конкретную причину данного сбоя Директ Икс не всегда представляется возможным. Поэтому приходится перебирать все возможные варианты решения проблемы. И среди них могут попасться несколько запутанные решения.
Однако весьма высока вероятность того, что вам поможет самый простой способ. Но даже если придется использовать сложные варианты, паниковать не стоит. Просто нужно все выполнять в строгом соответствии с инструкциями. Итак, начнем.
Описываемые действия могут несколько различаться в зависимости от версии Windows, но общая процедура везде одинаковая, поэтому запутаться весьма затруднительно.
Шаг №1: Проверяем ПК на вирусы
Вирусная активность – это очень распространенная причина того, что DirectX выдает такую ошибку. Различные вредоносные объекты, хозяйничающие на компьютере, вполне могут блокировать работу некоторых компонентов системы. Включая библиотеки. А если вирусы не удалять, то последствия могут быть еще более плачевными.
Инструкция по использованию:
Процесс проверки начнется немедленно. Если в ходе сканирования будут найдены какие-то вредоносные объекты, то они будут немедленно удалены или изолированы. После проверки можно будет просмотреть подробный журнал.
Ничто не мешает вам использовать любой другой антивирусный продукт на свое усмотрение (Kaspersky, Avast и т. д.).
После окончания процедуры стоит перезагрузить компьютер. Это нужно для того, чтобы все сделанные изменения вступили в силу. И только потом можно будет приступать к следующему шагу.
Шаг №2: Восстанавливаем файлы ОС
Понятно, что раз DirectX уже выдает такую ошибку, то его нужно переустанавливать. Но перед этим стоит починить системные файлы, которые тоже были повреждены в результате вирусной деятельности или по другим причинам. Это исключит возможные ошибки при переустановке библиотек. А если вирусы действительно были, то системные файлы точно повреждены, хоть это и не единственная причина.
Мы будем использовать возможности командной строки. Бояться ее не нужно. Вот подробная инструкция, рассказывающая о том, как нужно восстанавливать системные файлы:
- Открываем меню «Пуск» при помощи щелчка по соответствующей кнопке в панели задач.
- Перемещаемся в каталог «Служебные – Windows».
- Ищем там пункт «Командная строка». Работать мы будем именно с ней.
- Кликаем правой кнопкой мыши по командной строке по этой графе и выбираем опцию «Запуск от имени администратора».
- После запуска консоли вводим команду sfc /scannow и нажимаем на кнопку Enter.
Это действие запустит сканирование файлов Windows. Если каких-то компонентов будет не хватать, то система восстановит их. После завершения работы консоли потребуется закрыть все окна и перезагрузить компьютер или ноутбук.
Стоит отметить, что такая проверка (вместе с восстановлением) может занять от 5 до 10 минут времени. Зато велика вероятность, что после рестарта с установкой библиотек ДиректХ не возникнет никаких проблем.
Шаг №3: Отключение защиты антивируса
Часто установка библиотек может блокироваться сторонней антивирусной программой (если она установлена) или Брандмауэром Windows. Такое случается весьма часто, потому стоит знать, как этому противодействовать.
Начнем с деактивации Брандмауэра:
Вот так отключается пресловутый Брандмауэр Windows. После того, как с ним разобрались можно приступать к отключению антивируса. Мы рассмотрим этот процесс на примере Smart Security от компании ESET:
Прочие антивирусные программы тоже можно временно деактивировать похожим способом.
Теперь после отключения всех блокирующих программ можно попробовать заново скачать и инсталлировать библиотеки DirectX. Вполне возможно, что после этого все пройдет нормально. Но после завершения инсталляции придется вернуть всю защиту на место, ибо велик риск заражения операционной системы вирусами. К счастью, для этого достаточно перезапустить ПК.
Шаг №4: Установка DirectX
Все предыдущие действия были подготовкой, теперь же нужно заново установить библиотеки. Делается это следующим образом:
Теперь вам остается только перезапустить ПК, чтобы восстановить антивирусную защиту. Все компоненты сразу же будут готовы к работе. Можно запускать какую-нибудь игрушку и проверять работоспособность библиотек. Сам процесс настолько прост, что не вызовет проблем ни у кого. После этого ошибка больше не должна появляться.
Устранение неполадок
DirectX function device CreateTexture2D
Если появляется ошибка «DirectX function device CreateTexture2D», то, вероятнее всего, виноваты драйвера видеокарты. Бывает так, что в старых драйверах не хватает куска кода, который требуется для нормальной работы видеокарты с той или иной версией библиотеки. Это случается из-за недосмотра разработчиков. Однако в новых версиях ПО ошибка может быть устранена.
Для обновления драйвера вовсе не обязательно посещать официальный сайт разработчика, скачивать нужную версию драйвера и устанавливать ее вручную. Гораздо проще и безопаснее использовать для обновления инструменты Windows.
Также этот шаг помогает со сбоем Fatal DirectX Error.
Сейчас мы рассмотрим вариант обновления с помощью «Диспетчера устройств» Windows:
По завершении обновления необходимо перезагрузить компьютер. Только после рестарта система сможет инициализировать новый драйвер и начать его использовать. После рестарта можно пробовать запускать проблемную игру. Если ошибка все еще остается, то стоит попробовать еще один вариант.
Unable to create DirectX 11 device
А вот ошибка «Unable to create DirectX 11 device», наоборот, может появиться после обновления драйвера, если в его коде есть какой-то баг. Если это сбой обнаружился только после обновления, то это значит, что в новой версии ПО присутствует какой-то баг, мешающий нормальной работе графического адаптера и системных библиотек.
Откат также осуществляется при помощи встроенных инструментов операционной системы Windows. Но для его осуществления требуются немного другие шаги, чем для обновления драйвера. Впрочем, мы в любом случае предоставим подробную инструкцию, рассказывающую о данном процессе. Вот она:
Как водится, после работы с драйверами обязательно нужно перезагрузить компьютер. Иначе система просто не увидит другой драйвер и попытается работать со старым, что приведет к падению ОС. После рестарта можно проверять игру на наличие ошибок. Если и этот вариант не помог, то у нас в запасе есть еще несколько.
The Launcher cannot query DirectX
Весьма часто в окошке с ошибкой появляется текст The Launcher cannot query DirectX в L.A Noire. Что делать в этом случае? Вероятнее всего, на компьютере хозяйничают вирусы. Именно из-за них может получиться такой казус. И это еще не предел. Огромное количество вирусов на компьютере вполне может повесить всю ОС. Так что стоит воспользоваться каким-либо антивирусом, чтобы проверить компьютер
DirectX function device createbuffer
Для появления ошибки «DirectX function device createbuffer» тоже имеется свое объяснение. Если на вашем компьютере находились полчища вирусов, то вполне вероятно, что они могли повредить некоторые системные файлы, ответственные за работу библиотек DirectX. Отсюда и постоянные ошибки при запуске той или иной игрушки. Также могут возникнуть конфликты в работе драйверов и компонентов библиотек.
Однако даже если файлы сильно повреждены, есть возможность вернуть все на круги своя. Для восстановления элементов даже не нужно никаких дополнительных программ. Достаточно командной строки. Бояться ее не стоит. Если все выполнять в строгом соответствии с инструкцией, то ничего страшного не случится. А вот и она:
Проверка файлов и их восстановление займет около 10-15 минут. Не забудьте, что после окончания проверки обязательно нужно будет перезагрузить компьютер. Иначе в восстановлении не будет никакого толку. После рестарта можно проверять работоспособность библиотек DirectX и любимой игрушки. Если это не помогло, то остается всего один вариант.
Не удается создать устройство DirectX
Если «Не удается создать устройство DirectX», то такое поведение может быть также связано с работой антивируса или системного брандмауэра. Эти программы любят блокировать все подряд. Даже несмотря на то, что перед ними вовсе не вредоносный объект. Вероятно, они блокируют и некоторые компоненты библиотек Директ Икс.
Самым правильным шагом будет временное отключение защиты. Достаточно это сделать для антивируса. Просто найдите его иконку в трее Windows, кликните по ней ПКМ и выберите соответствующую опцию.
DirectX encountered an unrecoverable error
При появлении ошибки с текстом «DirectX encountered an unrecoverable error» остается только одно – переустановка. Ведь, вероятнее всего, вирусы повредили какие-то файлы самих библиотек. Поэтому и появляются ошибки такого типа. И именно поэтому видеокарта не может нормально работать с DirectX. Если это действительно так, то приятного в этом мало.
Здесь поможет только полная переустановка компонента. Данная процедура очень простая в исполнении, ведь от пользователя требуется просто скачать и запустить специальную утилиту. Подробности о ней изложены в отдельной статье, с которой мы и предлагаем вам ознакомиться. Это же действие нередко спасает и при сбое DirectX error 0x887a0004.
Your graphics card does not support DirectX 11 features
Некоторые ошибки указывают на аппаратную проблему. Да, именно на ту, которая связана с железом компьютера. И здесь мы вряд ли что-нибудь сможем сделать.
Ошибка с текстом Your graphics card does not support DirectX 11 features недвусмысленно говорит о том, что у вас слишком древний графический адаптер, который не поддерживает DirectX 11. И такое действительно случается. Под раздачу даже попадают видеокарты 2011 года выпуска. И неудивительно. Ведь они поддерживают только версию 10.1.
Заключение
Итак, выше мы рассмотрели вопрос о том, что делать, если на компьютере вдруг появилась неустранимая ошибка DirectX. Теперь подведем итоги и сделаем соответствующие выводы. Способ для исправления ошибки только один: переустановка библиотек.
Однако перед инсталляцией необходимо должным образом настроить операционную систему, чтобы избежать появления каких-либо сбоев в процессе установки. О том, как это сделать, мы подробно рассказали выше. Вам останется только следовать инструкциям.
Ошибка Директ Икс при запуске игры может появиться как раз тогда, когда ее совсем не ждешь. И хорошего в этом мало. Это значит, что библиотеки или драйвера оборудования вдруг стали работать некорректно. И тип ошибки не имеет никакого значения.
Заключение
Проблема лечится переустановкой драйверов или самих библиотек. Но в некоторых случаях придется произвести более сложные манипуляции. А вообще, проверять компьютер на вирусы нужно регулярно. Только тогда в нем все будет работать так, как положено. И не забывайте, что выполнять все действия нужно в строгом соответствии с инструкциями.
Переустановка DirectX
Возможно вы используйте устаревшую версию, из-за этого происходить вылет с проблемой Директ Икс. Чтобы переустановить устаревшие компоненты, необходимо скачать инсталлятор с официального сайта Microsoft.
После этого перезагрузите компьютер, чтобы убедиться, что все работает.
Заключение
В нашем материале мы рассказали, почему возникает проблема с Директ Икс в COD: Warzone, и что делать для её исправления. Рекомендуем проделать выше перечисленные советы. Задавайте свои вопросы в комментарии, мы постараемся вам помочь.
Проверка драйвера видеокарты
Запустите повторную проверку графических драйверов через NVIDIA GeForce Experience. Если у вас эта программа не установлена, рекомендуемым установить. Так как это приложение автоматически обновляет все необходимые компоненты.
Что значит ошибка и причины её появления
Подобная проблема появляется как при запуске, так и во время игры. Основной причиной возникновения проблемы, это где-то в программном обеспечении, используемым вашим графическим процессом, обнаружена проблема. Иногда в уведомлении говорится, что-то «Ваша версия драйвера графического процессора не соответствует минимальным требования». В других случаях говорится, что ваш графический процессор совершенно несовместим.
После этого перезагружаем свой компьютер и пытаемся запустить игру.
Заключение
В рамках данного материала мы поговорили о том, что делать, если вдруг возникла неустранимая ошибка DirectX. Если именно так написано в окне с ошибкой, то это еще ничего не значит. В большинстве случаев ее можно устранить. Если, конечно, она имеет программный характер, а не связана с аппаратными частями компьютера.
Для решения программных проблем существует много способов. Все они перечислены чуть выше. Некоторые из них могут показаться вам довольно сложными. Но не стоит паниковать. Нужно выполнять все в строгом соответствии с инструкцией. Только в этом случае можно надеяться, что проблема будет решена и библиотеки заработают так, как им положено. Кстати, если вы поняли, что проблема имеет аппаратный характер, то не пытайтесь ремонтировать видеокарту сами. Вы ее только убьете.
Подробности
Чаще всего проблемы случаются со старыми играми. Такими, как Warcraft III The Frozen Throne. Однако нередки такие проблемы и с вполне современными тайтлами (вроде GTA V). Поэтому возраст игрушки не важен.
Абсолютными рекордсменами по появлению различных ошибок считаются игрушки от Electronic Arts. Неизвестно, как эта контора клепает свои «шедевры», но по статистике, именно у них чаще всего случаются проблемы с DirectX.
В данном материале мы рассмотрим стандартные способы исправления ошибок разного типа. Как правило, в большинстве случаев достаточно самых простых вариантов. Они оказываются самыми действенными. Вот с них и начнем.
Обновление драйверов графического адаптера
Это первое, что нужно сделать. Вероятно, драйвер оборудования по какой-то причине дал сбой и отказался нормально работать с актуальной версией библиотек DirectX. Такое случается довольно часто. Ведь Windows – не Linux. В ОС от Microsoft драйвера не отличаются особенной стабильностью. Поэтому проблему нужно как-то решать.
Обновить драйвера можно несколькими способами. Однако мы выберем самый простой и безопасный. Так как копаться на сайте производителя в поисках новой версии, а потом еще и скачивать ее очень долго. Мы используем для обновления возможности самой операционной системы. Вот подробная инструкция по этому поводу:
После этого мастер начнет искать подходящее программное обеспечение на серверах компании Microsoft. Как только он его найдет, так сразу и установит. После инсталляции драйвера нужно будет перезагрузить компьютер. После рестарта можно тестировать игру. Есть вероятность, что с новым драйвером все заработает нормально. А если нет, то вот вам следующая глава.
Новая установка библиотек
К тому же, сделать это довольно просто. С этим процессом справится даже новичок. Установщик библиотек обладает очень простым интерфейсом и может похвастаться наличием русского языка. Ведь он сделан компанией Microsoft. Но на всякий случай мы предоставим подробную инструкцию, рассказывающую о том, как и что делать.
Вот и все. Перезапускать компьютер не нужно. Установленные компоненты сразу же готовы к работе. Можно проверять работоспособность той или иной игрушки. Однако стоит описать еще несколько вариантов просто на всякий случай. Ведь далеко не все собираются сразу переустанавливать библиотеки.
Отключение блокировки антивируса и брандмауэра
Иногда ошибки DirectX при запуске какой-нибудь игрушки могут случаться по причине блокировки каких-либо файлов антивирусом или системным брандмауэром. Последний и вовсе любит блокировать все подряд, не разбирая, вирус это или нет. Также и некоторые антивирусные продукты блокируют заведомо безопасные элементы.
Поэтому нужно на некоторое время отключить защиту и посмотреть, как будет работать игра с библиотеками после этого. Достаточно временно деактивировать работу антивирусной программы. Как правило, нужно открыть трей Windows, кликнуть ПКМ по ее иконке и выбрать соответствующую опцию. А потом настроить включение после перезагрузки ПК.
Поиск и устранение различных вирусов
Часто такое поведение игры и библиотек DirectX может быть связано с деятельностью различных вредоносных объектов. Вирусы различного типа могут негативно влиять как на саму игрушку, так и на библиотеки вместе с драйверами. Возможны и более серьезные последствия. Вся система может работать нестабильно.
Для поиска и устранения вредоносных объектов могут использоваться различные программы. Но мы рассмотрим распространенные случаи: Защитник Windows (актуально для «Десятки») и ESET Smart Security от компании. Мы предоставим подробные инструкции для каждой утилиты. И сначала разберемся с системным антивирусом от Майкрософт. Вот алгоритм действий:
После проверки все сведения о найденных и устраненных угрозах можно будет прочесть в журнале программы. Так мы искали вирусы при помощи стандартного Защитника Windows. Теперь же перейдем к сторонним продуктам. Лучше использовать именно их, поскольку Защитник не умеет нормально ловить вирусы.
Инструкция для Smart Security:
Сканирование будет происходить в автоматическом режиме. Оно может занять довольно продолжительное время. В зависимости от размера жесткого диска и количества файлов на нем. После проверки нужно перезапустить компьютер и только потом пробовать запускать ту или иную игрушку. Только после рестарта будут применены изменения.
Сканирование компьютера можно выполнить и с помощью другого антивируса.
Читайте также:
- State of decay ошибка dx11 required
- Как запустить fear в окне
- Как убрать отдачу в battlefield 1
- Gta 4 критическая ошибка windows timer functions validator check
- Аллоды как убрать нимб покровителя