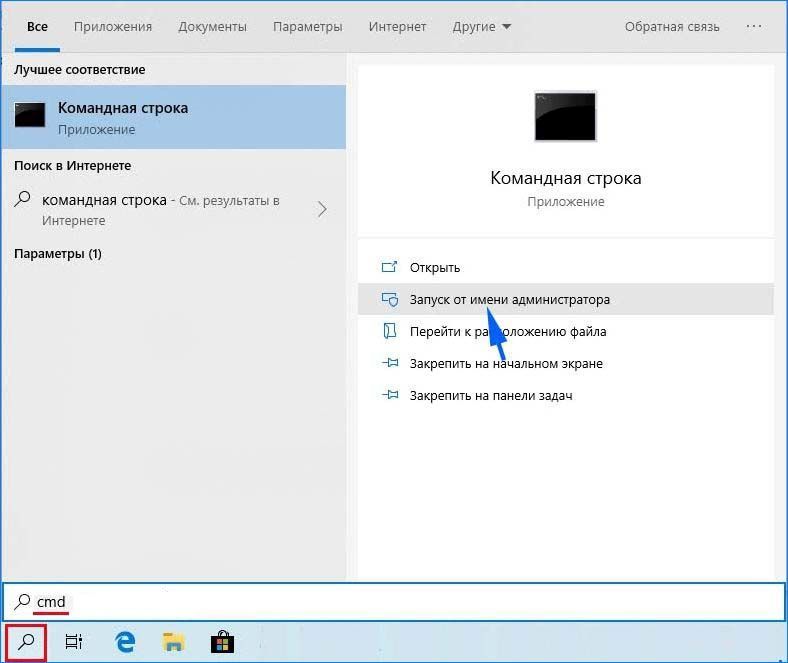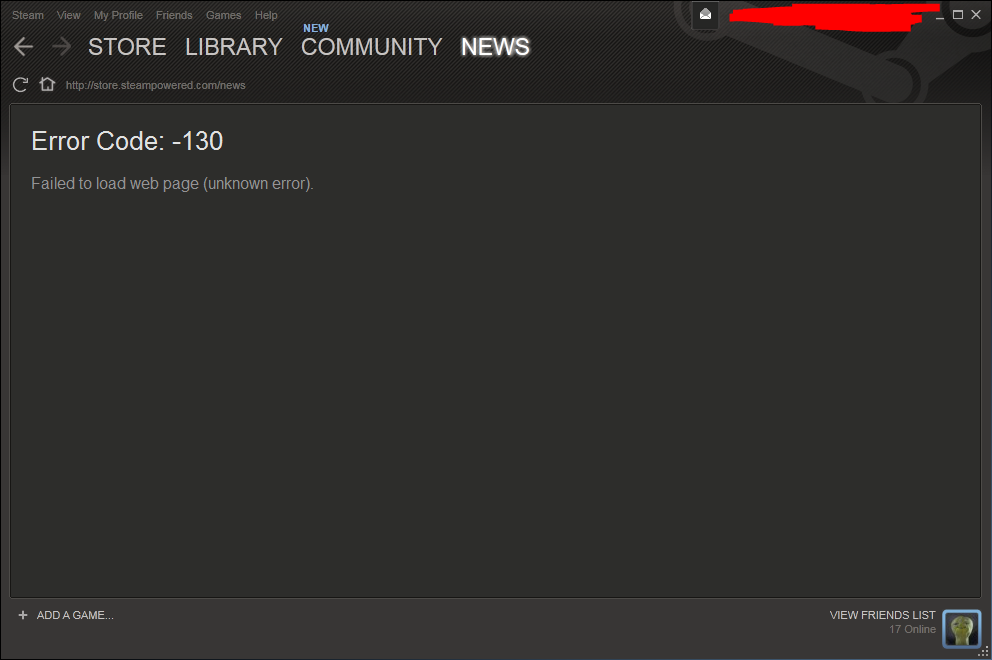Здравствуйте
Переустановите Steam, Rockstar games launcher по стандартному пути, как указано выше, сделайте полную проверку файлов GTA V, войдите в GTA online, попробуйте снова.
Убедитесь, что Ваша Windows 10, 11 обновлена до актуальной версии — 21Н1 и выше, при этом не является пиратской «сборкой»
Убедитесь, что при запуске игры, Вы запускаете только updater.exe от имени администратора, при этом все остальные лаунчеры закрыты, и не имеют в свойствах ярлыков запуск от имени администратора. RAGEMP должен самостоятельно запустить все лаунчеры.
Удалите стороннее антивирусное ПО (Kaspersky, Avast, Iobit, Eset, Malvarebytes и т.п.), сторонние файрволы, Adguard, Wallpaper engine, Lightshot, MSI Afterburner, MSI Mystic light и аналогичные, для управления подсветкой и блокировки рекламы. Добавьте папки с GTAV и RAGEMP в исключения защитника Windows. Отключите защиту в реальном времени. Отключите, либо удалите ПО от Razer если установлено. Также Process Lasso и Park Control, Memreduct, Advanced system care и подобные. Также отключите Xbox game bar и его оверлей, повтор xbox, оверлей дискорд, удалите betterdiscord, отключите оверлей стим и прочие оверлеи, кроме geforce experience/AMD Relive
Завершите процессы античитов других игр, либо удалите данные игры.
Убедитесь, что наш лаунчер и мультиплеер RAGE установлены адекватно, например в c:GamesRAGEMP, а не в папку с игрой, документы, onedrive, на рабочий стол и т.п. При этом в настройках нашего лаунчера, не должен быть указан путь до GTA V.
Скачайте данный файл, распакуйте, и скопируйте его в папку RAGEMP/EasyAntiCheat, после чего запустите его.
https://dropmefiles.com/YPgkb Пароль указан на сайте, при загрузке.
В папке RAGEMP, удалите ragemp_v, config.xml, multiplayer.dll, multiplayerL.dll, запустите updater.exe от имени администратора, EACLauncher.exe от имени администратора, дождитесь полного запуска, затем кликайте на нужный сервер.
Удалите, затем снова установите Rockstar games launcher на диск С: по стандартному пути установки (Должно получиться C:Program FilesRockstar GamesLauncher), сделайте полную проверку файлов GTA V. Если использовали модификаций (Redux, reshade, ENB, «замененки», проверка файлов может не помочь)
GTA V, разумеется, должна быть чистой, без модификаций, не иметь файла commandline в папке с игрой.
Переустановите драйверы видеокарты начисто, удалив их через утилиту DDU в безопасном режиме — Display Driver Uninstaller Download version 18.0.4.8 (guru3d.com)
Далее установите с сайта Nvidia, либо AMD, Driver booster и подобное ПО использовать нельзя.
Выполните восстановление целостности Вашей Windows 10 (Для Windows 11 аналогично), с помощью DISM — DISM /Online /Cleanup-Image /RestoreHealth, как указано в данной теме — https://forum.gta5rp.com/threads/faq-proverka-celostnosti-windows-10.248742/
Не забудьте перезагрузить ПК. Проверьте обновления системы, актуальная версия — 21Н1 и выше. Если результата нет, остается радикальный метод — переустановка Windows, используя образ с сайта Microsoft. Использовать пиратские сборки, корпоративную версию Windows не следует.
Дополнительных вариантов предложить не сможем.
Содержание
- Рассмотрено Произошла непредвиденная ошибка при запуске процесса компонента steam код 130
- E1MoST
- Shane Diesel
- Код ошибки 130 программы запуска Rockstar Games [Fixed]
- Исправить код ошибки Rockstar Games Launcher 130
- Почему мой лаунчер Rockstar не подключается?
- Как исправить код ошибки 130 в Steam?
- Чем вызвана ошибка?
- Перезагрузка клиента
- Отключение антивируса
- Переустановка клиента
- Очистка кэша DNS
- Как исправить ошибку 130 в Steam?
Рассмотрено Произошла непредвиденная ошибка при запуске процесса компонента steam код 130
Администрация никогда не пришлет Вам ссылку на авторизацию и не запросит Ваши данные для входа в игру.
E1MoST
Новичок
Shane Diesel
Следящий за Тех. Разделом
Переустановите Steam, Rockstar games launcher по стандартному пути, как указано выше, сделайте полную проверку файлов GTA V, войдите в GTA online, попробуйте снова.
Убедитесь, что Ваша Windows 10, 11 обновлена до актуальной версии — 21Н1 и выше, при этом не является пиратской «сборкой»
Убедитесь, что при запуске игры, Вы запускаете только updater.exe от имени администратора, при этом все остальные лаунчеры закрыты, и не имеют в свойствах ярлыков запуск от имени администратора. RAGEMP должен самостоятельно запустить все лаунчеры.
Удалите стороннее антивирусное ПО (Kaspersky, Avast, Iobit, Eset, Malvarebytes и т.п.), сторонние файрволы, Adguard, Wallpaper engine, Lightshot, MSI Afterburner, MSI Mystic light и аналогичные, для управления подсветкой и блокировки рекламы. Добавьте папки с GTAV и RAGEMP в исключения защитника Windows. Отключите защиту в реальном времени. Отключите, либо удалите ПО от Razer если установлено. Также Process Lasso и Park Control, Memreduct, Advanced system care и подобные. Также отключите Xbox game bar и его оверлей, повтор xbox, оверлей дискорд, удалите betterdiscord, отключите оверлей стим и прочие оверлеи, кроме geforce experience/AMD Relive
Завершите процессы античитов других игр, либо удалите данные игры.
Убедитесь, что наш лаунчер и мультиплеер RAGE установлены адекватно, например в c:GamesRAGEMP, а не в папку с игрой, документы, onedrive, на рабочий стол и т.п. При этом в настройках нашего лаунчера, не должен быть указан путь до GTA V.
Скачайте данный файл, распакуйте, и скопируйте его в папку RAGEMP/EasyAntiCheat, после чего запустите его.
https://dropmefiles.com/YPgkb Пароль указан на сайте, при загрузке.
В папке RAGEMP, удалите ragemp_v, config.xml, multiplayer.dll, multiplayerL.dll, запустите updater.exe от имени администратора, EACLauncher.exe от имени администратора, дождитесь полного запуска, затем кликайте на нужный сервер.
Удалите, затем снова установите Rockstar games launcher на диск С: по стандартному пути установки (Должно получиться C:Program FilesRockstar GamesLauncher), сделайте полную проверку файлов GTA V. Если использовали модификаций (Redux, reshade, ENB, «замененки», проверка файлов может не помочь)
GTA V, разумеется, должна быть чистой, без модификаций, не иметь файла commandline в папке с игрой.
Переустановите драйверы видеокарты начисто, удалив их через утилиту DDU в безопасном режиме — Display Driver Uninstaller Download version 18.0.4.8 (guru3d.com)
Далее установите с сайта Nvidia, либо AMD, Driver booster и подобное ПО использовать нельзя.
Выполните восстановление целостности Вашей Windows 10 (Для Windows 11 аналогично), с помощью DISM — DISM /Online /Cleanup-Image /RestoreHealth, как указано в данной теме — https://forum.gta5rp.com/threads/faq-proverka-celostnosti-windows-10.248742/
Не забудьте перезагрузить ПК. Проверьте обновления системы, актуальная версия — 21Н1 и выше. Если результата нет, остается радикальный метод — переустановка Windows, используя образ с сайта Microsoft. Использовать пиратские сборки, корпоративную версию Windows не следует.
Дополнительных вариантов предложить не сможем.
Источник
Код ошибки 130 программы запуска Rockstar Games [Fixed]
В этом посте представлены решения для исправления кода ошибки 130 программы запуска Rockstar Games. Программа запуска Rockstar Games — это приложение для Windows, которое позволяет пользователям получать доступ и устанавливать все игры Rockstar для ПК в одном месте. Но, несмотря на то, что это относительно новое приложение, оно иногда сталкивается с ошибками и ошибками. В последнее время многие пользователи жалуются на код ошибки 130 в Rockstar Games Launcher. К счастью, вы можете выполнить несколько простых шагов, чтобы решить эту проблему. Полное сообщение об ошибке гласит:
Произошла ошибка при запуске вспомогательного процесса Steam (Код: 130). Попробуйте переустановить Rockstar Games Launcher или посетите https://support.rockstargames.com для получения дополнительной информации.
Сторонние приложения, установленные на вашем устройстве, могут быть причиной кода ошибки Rockstar Games Launcher 130. Выполните чистую загрузку вашего ПК, чтобы запретить все сторонние приложения. Если ошибка не появляется в состоянии чистой загрузки, вам может потребоваться вручную включить один процесс за другим и посмотреть, кто виноват.
Исправить код ошибки Rockstar Games Launcher 130
Чтобы исправить код ошибки Rockstar Games Launcher 130, вам необходимо выполнить следующие рекомендации:
Программы для Windows, мобильные приложения, игры — ВСЁ БЕСПЛАТНО, в нашем закрытом телеграмм канале — Подписывайтесь:)
- Включить ошибки Rockstar Game с помощью службы библиотеки
- Запустите приложение от имени администратора в режиме совместимости.
- Запустите Rockstar Games Launcher в режиме чистой загрузки
- Обновите графические драйверы
- Переустановите приложение
Теперь давайте посмотрим на них подробно.
1]Перезапустите службу библиотеки игр Rockstar.
Прежде чем приступить к методам устранения неполадок, перезапустите службу Rockstar Game Library. Перезапуск службы может помочь исправить любые ошибки в Rockstar Games Launcher. Вот как вы можете это сделать:
- Нажмите клавишу Windows + R, чтобы открыть диалоговое окно «Выполнить».
- Тип services.msc и нажмите Enter.
- Прокрутите вниз и найдите службу библиотеки игр Rockstar.
- Щелкните правой кнопкой мыши службу и выберите «Перезапустить».
2]Запустите приложение от имени администратора в режиме совместимости.
Возможно, ошибка продолжает возникать из-за отсутствия разрешений. Запуск игры от имени администратора и в режиме совместимости может помочь исправить это. Вот как это сделать:
- Щелкните правой кнопкой мыши ярлык Rockstar Games Launcher.exe на вашем устройстве.
- Щелкните Свойства.
- Перейдите на вкладку «Совместимость».
- Установите флажок Запустить эту программу в режиме совместимости и выберите Windows 8 в раскрывающемся списке ниже.
- Теперь установите флажок «Запустить эту программу от имени администратора».
- Нажмите OK, чтобы сохранить изменения.
3]Запустите Rockstar Games Launcher в режиме чистой загрузки.
Сторонние приложения, установленные на вашем устройстве, могут быть причиной кода ошибки Rockstar Games Launcher 130. Выполните чистую загрузку вашего ПК, чтобы запретить все сторонние приложения. Если ошибка не появляется в состоянии чистой загрузки, вам может потребоваться вручную включить один процесс за другим и посмотреть, кто виноват. Как только вы определили его, отключите или удалите программное обеспечение.
4]Обновите графические драйверы
Для эффективного запуска игр необходим определенный объем графической памяти. Устаревшие графические драйверы могут привести к сбоям в работе Rockstar Games Launcher. Вот как вы можете обновить графические драйверы.
Вы также можете посетить веб-сайт производителя вашего компьютера, чтобы загрузить и установить драйверы. Вы также можете использовать бесплатное программное обеспечение или инструменты для обновления драйверов, такие как NV Updater, AMD Driver Autodetect, Intel Driver Update Utility или Dell Update, для обновления драйверов устройств.
Если ни один из этих шагов не помог вам, рассмотрите возможность переустановки Rockstar Games Launcher. Известно, что это помогает большинству геймеров избавиться от этой ошибки.
Исправлено: код ошибки Rockstar Games Launcher 7002.1 с GTA 5 и RDR 2
Почему мой лаунчер Rockstar не подключается?
Возможно, ошибка продолжает возникать из-за отсутствия разрешений. Запуск игры от имени администратора и в режиме совместимости может помочь исправить это.
Программы для Windows, мобильные приложения, игры — ВСЁ БЕСПЛАТНО, в нашем закрытом телеграмм канале — Подписывайтесь:)
Источник
Как исправить код ошибки 130 в Steam?
Код ошибки 130 возникает в ситуациях, когда Steam пытается загрузить запрашиваемую пользователем страницу, но по какой-то причине не может получить ее с серверов игровой платформы. Она может произойти как при обращении к странице новостей об обновлении, так и при открытии Магазина. В большинстве случаев причиной является отсутствие доступа в интернет, но также она может возникнуть в результате других сбоев.
Чем вызвана ошибка?
Клиенту не удается подключиться к внешним серверам Steam по следующим причинам:
- Подключение заблокировано сторонними приложениями, например антивирусными программами или брандмауэром.
- Повреждены компоненты Steam, которые требуются для установки подключения.
- Повреждены данные DNS кэша.
- Низкая скорость работы интернет или подключению препятствует загрузка в торрент-клиенте.
Перезагрузка клиента
В первую очередь попробуйте перезагрузить клиента, возможно, он был загружен с ошибками. Для этого перейдите в меню Steam и кликните на Выход.
После закрытия, откройте Диспетчер задач, нажатием на Ctrl + Shift + Esc и перейдите на вкладку Процессы. Проверьте, нет ли запущенных процессов Steam. Если обнаружите один из его процессов, дождитесь его завершения. После этого запустите клиента и повторите то действие, которое вызывало сбой при подключении с кодом 130.
Отключение антивируса
Стороннее программное обеспечение, особенно антивирусные программы, часто вмешиваются в работу клиента, в некоторых случаях препятствуют установке соединения с серверами игровой платформы.
Поэтому если столкнулись с кодом ошибки 130 в Steam, временно отключите защиту в реальном времени. Таким образом, можно проверить их причастность к этой проблеме. В некоторых случаях, пользователям удавалось устранить ошибку после полного удаления антивируса и замены его другим.
Переустановка клиента
Ошибку 130 можно устранить путем переустановки Steam, когда все поврежденные файлы текущей установки будут заменены новыми, полностью функциональными.
Полностью закройте клиента кнопкой Выход из меню Steam.
Откройте окно «Выполнить» нажатием на Windows + R и впишите C:Steamuninstall.exe . Если приложение установлено по другому пути, замените «C» на соответствующую букву диска. Подтвердите на «ОК», чтобы запустить удаление клиента.
После полного удаления загрузите установщик Стим. Запустите загруженный файл и следуйте инструкциям на экране до завершения установки.
После переустановки проверьте, устранен ли код ошибки 130.
Очистка кэша DNS
Очистка кэша заставит клиента запрашивать IP каждого URL адреса, к котором он пытается подключиться, вместо того, чтобы ссылаться на собственную библиотеку URL-адресов и связанных IP. Таким образом, даже когда компьютер имел неправильные IP, после очистки кэша DNS, приложение будет вынужденно запрашивать их, и сохранять правильные. Это решение эффективно в тех случаях, когда пользователь сталкивается с кодом ошибки 130 на определенных страницах Стим.
В поле системного поиска наберите cmd , после отображения результата запустите его от имени администратора.
Выполните в консоли команду:
После успешного выполнения команды закройте командную строку и перезагрузите компьютер. Повторите то действие, которое вызывало сбой с кодом 130.
Источник
Как исправить ошибку 130 в Steam?
В этой статье мы разберем очередную номерную ошибку в сервисе цифровой дистрибуции Steam – 130. Хочется сразу указать, что данная ошибка решается невероятно просто и на это уходит всего один способ, который помогает в 99.9% случаев.
Прежде чем мы перейдем к решению проблемы, давайте обратим свое внимание на тексте, который предоставляется вам на экране ошибки:
Код ошибки:130
Не удалось загрузить веб-страницу(неизвестная ошибка)
Также как при появлении похожих ошибок, ошибка 130 в Steam блокирует вам доступ к Магазину и функциям Сообщества. Единственное, что вы можете делать, так это пользоваться своей Библиотекой игр и даже загружать их. В общем, из сказанного становиться понятно, что что-то препятствует соединению, в чем мы разберемся чуть дальше.
Итак, теперь давайте перейдем непосредственно к способу решения ошибки 130 в Steam. Чтобы исправить эту неурядицу, вам нужно будет немного изменить настройки вашего интернета, а именно убрать Прокси-сервер для Локальных подключений. В общем, сделайте следующее:
- Нажмите комбинацию клавиш Win+R и впишите inetcpl.cpl.
- Перед вами откроется окно с именем “Свойства: Интернет”. Перейдите во вкладку “Подключения”.
- Нажмите на кнопку “Настройка сети”, которая будет находиться в разделе “Настройка локальной сети”.
- Уберите галочку с опции “Использовать прокси-сервер для локальных подключений(не применяется для коммутируемых или VPN-подключений)”.
- Затем нажмите “Ок” и “Применить”.
- И напоследок, перезагрузите свой компьютер.
Как только ваш компьютер полностью загрузится, снова зайдите в клиент и проверьте наличие ошибки. Как уже говорилось выше, проблема должна будет исчезнуть с довольно большой вероятностью.
Однако, если этого не произошло, то за проблемой в виде ошибки в Steam может крыться что-то иное. Вот небольшой список советов, что вы можете сделать в этом случае:
- Проверьте настройки своего Интернет-подключения. Возможно, что они были изменены, что и привело к появлению ошибки. Также проверьте скорость своего подключения в данный момент. При довольно низкой скорости соединения как раз таки и можно наблюдать ошибку 130.
- Возможно, что соединение блокирует проникший на ваш компьютер Вирус. Проверьте свою систему с помощью любого более-менее сносного антивируса, можно даже бесплатного. При нахождении чего-то подозрительного сканером – удалите это. Затем снова зайдите в Steam и проверьте, была ли исправлена проблема.
- Также есть вероятность, что Steam испытывает в данный момент небольшие трудности в работе серверов. Например, такое может происходить под наплывом огромного количества запросов на сервис. Также случаются, благо довольно редко, DDoS атаки на сервера, что и приводит невозможности пользоваться сетевым аспектом клиента Steam. Если причина в этом, то просто подождите пару тройку часов и все должно вернуться в норму.
- Убедитесь, что ничего не мешает работе клиенту Steam, например, загрузки в торрент-клиенте или что-то подобного, что может занимать ваш канал. Если у вас довольно медленное подключение, то лучше все делать по очереди, а не распылятся.
- Если же вы все еще испытываете трудность с этой ошибкой, то с этой проблемой лучше всего обратиться к вашему провайдеру, так как трудности скорее всего именно у него.
Источник
Код ошибки 130 возникает в ситуациях, когда Steam пытается загрузить запрашиваемую пользователем страницу, но по какой-то причине не может получить ее с серверов игровой платформы. Она может произойти как при обращении к странице новостей об обновлении, так и при открытии Магазина. В большинстве случаев причиной является отсутствие доступа в интернет, но также она может возникнуть в результате других сбоев.
Содержание
- 1 Чем вызвана ошибка?
- 2 Перезагрузка клиента
- 3 Отключение антивируса
- 4 Переустановка клиента
- 5 Очистка кэша DNS
Чем вызвана ошибка?
Клиенту не удается подключиться к внешним серверам Steam по следующим причинам:
- Подключение заблокировано сторонними приложениями, например антивирусными программами или брандмауэром.
- Повреждены компоненты Steam, которые требуются для установки подключения.
- Повреждены данные DNS кэша.
- Низкая скорость работы интернет или подключению препятствует загрузка в торрент-клиенте.
Перезагрузка клиента
В первую очередь попробуйте перезагрузить клиента, возможно, он был загружен с ошибками. Для этого перейдите в меню Steam и кликните на Выход.
После закрытия, откройте Диспетчер задач, нажатием на Ctrl + Shift + Esc и перейдите на вкладку Процессы. Проверьте, нет ли запущенных процессов Steam. Если обнаружите один из его процессов, дождитесь его завершения. После этого запустите клиента и повторите то действие, которое вызывало сбой при подключении с кодом 130.
Отключение антивируса
Стороннее программное обеспечение, особенно антивирусные программы, часто вмешиваются в работу клиента, в некоторых случаях препятствуют установке соединения с серверами игровой платформы.
Поэтому если столкнулись с кодом ошибки 130 в Steam, временно отключите защиту в реальном времени. Таким образом, можно проверить их причастность к этой проблеме. В некоторых случаях, пользователям удавалось устранить ошибку после полного удаления антивируса и замены его другим.
Переустановка клиента
Ошибку 130 можно устранить путем переустановки Steam, когда все поврежденные файлы текущей установки будут заменены новыми, полностью функциональными.
Полностью закройте клиента кнопкой Выход из меню Steam.
Откройте окно «Выполнить» нажатием на Windows + R и впишите C:Steamuninstall.exe. Если приложение установлено по другому пути, замените «C» на соответствующую букву диска. Подтвердите на «ОК», чтобы запустить удаление клиента.
После полного удаления загрузите установщик Стим. Запустите загруженный файл и следуйте инструкциям на экране до завершения установки.
После переустановки проверьте, устранен ли код ошибки 130.
Очистка кэша DNS
Очистка кэша заставит клиента запрашивать IP каждого URL адреса, к котором он пытается подключиться, вместо того, чтобы ссылаться на собственную библиотеку URL-адресов и связанных IP. Таким образом, даже когда компьютер имел неправильные IP, после очистки кэша DNS, приложение будет вынужденно запрашивать их, и сохранять правильные. Это решение эффективно в тех случаях, когда пользователь сталкивается с кодом ошибки 130 на определенных страницах Стим.
В поле системного поиска наберите cmd, после отображения результата запустите его от имени администратора.
Выполните в консоли команду:
ipconfig /flushdns
После успешного выполнения команды закройте командную строку и перезагрузите компьютер. Повторите то действие, которое вызывало сбой с кодом 130.
В этом посте представлены решения для исправления кода ошибки 130 программы запуска Rockstar Games. Программа запуска Rockstar Games — это приложение для Windows, которое позволяет пользователям получать доступ и устанавливать все игры Rockstar для ПК в одном месте. Но, несмотря на то, что это относительно новое приложение, оно иногда сталкивается с ошибками и ошибками. В последнее время многие пользователи жалуются на код ошибки 130 в Rockstar Games Launcher. К счастью, вы можете выполнить несколько простых шагов, чтобы решить эту проблему. Полное сообщение об ошибке гласит:
Произошла ошибка при запуске вспомогательного процесса Steam (Код: 130). Попробуйте переустановить Rockstar Games Launcher или посетите https://support.rockstargames.com для получения дополнительной информации.

Сторонние приложения, установленные на вашем устройстве, могут быть причиной кода ошибки Rockstar Games Launcher 130. Выполните чистую загрузку вашего ПК, чтобы запретить все сторонние приложения. Если ошибка не появляется в состоянии чистой загрузки, вам может потребоваться вручную включить один процесс за другим и посмотреть, кто виноват.
Исправить код ошибки Rockstar Games Launcher 130
Чтобы исправить код ошибки Rockstar Games Launcher 130, вам необходимо выполнить следующие рекомендации:
- Включить ошибки Rockstar Game с помощью службы библиотеки
- Запустите приложение от имени администратора в режиме совместимости.
- Запустите Rockstar Games Launcher в режиме чистой загрузки
- Обновите графические драйверы
- Переустановите приложение
Теперь давайте посмотрим на них подробно.
1]Перезапустите службу библиотеки игр Rockstar.
Прежде чем приступить к методам устранения неполадок, перезапустите службу Rockstar Game Library. Перезапуск службы может помочь исправить любые ошибки в Rockstar Games Launcher. Вот как вы можете это сделать:
- Нажмите клавишу Windows + R, чтобы открыть диалоговое окно «Выполнить».
- Тип services.msc и нажмите Enter.
- Прокрутите вниз и найдите службу библиотеки игр Rockstar.
- Щелкните правой кнопкой мыши службу и выберите «Перезапустить».
2]Запустите приложение от имени администратора в режиме совместимости.
Возможно, ошибка продолжает возникать из-за отсутствия разрешений. Запуск игры от имени администратора и в режиме совместимости может помочь исправить это. Вот как это сделать:
- Щелкните правой кнопкой мыши ярлык Rockstar Games Launcher.exe на вашем устройстве.
- Щелкните Свойства.
- Перейдите на вкладку «Совместимость».
- Установите флажок Запустить эту программу в режиме совместимости и выберите Windows 8 в раскрывающемся списке ниже.
- Теперь установите флажок «Запустить эту программу от имени администратора».
- Нажмите OK, чтобы сохранить изменения.
3]Запустите Rockstar Games Launcher в режиме чистой загрузки.
Сторонние приложения, установленные на вашем устройстве, могут быть причиной кода ошибки Rockstar Games Launcher 130. Выполните чистую загрузку вашего ПК, чтобы запретить все сторонние приложения. Если ошибка не появляется в состоянии чистой загрузки, вам может потребоваться вручную включить один процесс за другим и посмотреть, кто виноват. Как только вы определили его, отключите или удалите программное обеспечение.
4]Обновите графические драйверы
Для эффективного запуска игр необходим определенный объем графической памяти. Устаревшие графические драйверы могут привести к сбоям в работе Rockstar Games Launcher. Вот как вы можете обновить графические драйверы.
Вы также можете посетить веб-сайт производителя вашего компьютера, чтобы загрузить и установить драйверы. Вы также можете использовать бесплатное программное обеспечение или инструменты для обновления драйверов, такие как NV Updater, AMD Driver Autodetect, Intel Driver Update Utility или Dell Update, для обновления драйверов устройств.
5]Переустановите приложение
Если ни один из этих шагов не помог вам, рассмотрите возможность переустановки Rockstar Games Launcher. Известно, что это помогает большинству геймеров избавиться от этой ошибки.
Исправлено: код ошибки Rockstar Games Launcher 7002.1 с GTA 5 и RDR 2
Почему мой лаунчер Rockstar не подключается?
Возможно, ошибка продолжает возникать из-за отсутствия разрешений. Запуск игры от имени администратора и в режиме совместимости может помочь исправить это.
В этой статье мы разберем очередную номерную ошибку в сервисе цифровой дистрибуции Steam – 130. Хочется сразу указать, что данная ошибка решается невероятно просто и на это уходит всего один способ, который помогает в 99.9% случаев.
Прежде чем мы перейдем к решению проблемы, давайте обратим свое внимание на тексте, который предоставляется вам на экране ошибки:
Код ошибки:130
Не удалось загрузить веб-страницу(неизвестная ошибка)
Также как при появлении похожих ошибок, ошибка 130 в Steam блокирует вам доступ к Магазину и функциям Сообщества. Единственное, что вы можете делать, так это пользоваться своей Библиотекой игр и даже загружать их. В общем, из сказанного становиться понятно, что что-то препятствует соединению, в чем мы разберемся чуть дальше.
Итак, теперь давайте перейдем непосредственно к способу решения ошибки 130 в Steam. Чтобы исправить эту неурядицу, вам нужно будет немного изменить настройки вашего интернета, а именно убрать Прокси-сервер для Локальных подключений. В общем, сделайте следующее:
- Нажмите комбинацию клавиш Win+R и впишите inetcpl.cpl.
- Перед вами откроется окно с именем “Свойства: Интернет”. Перейдите во вкладку “Подключения”.
- Нажмите на кнопку “Настройка сети”, которая будет находиться в разделе “Настройка локальной сети”.
- Уберите галочку с опции “Использовать прокси-сервер для локальных подключений(не применяется для коммутируемых или VPN-подключений)”.
- Затем нажмите “Ок” и “Применить”.
- И напоследок, перезагрузите свой компьютер.
Как только ваш компьютер полностью загрузится, снова зайдите в клиент и проверьте наличие ошибки. Как уже говорилось выше, проблема должна будет исчезнуть с довольно большой вероятностью.
Однако, если этого не произошло, то за проблемой в виде ошибки в Steam может крыться что-то иное. Вот небольшой список советов, что вы можете сделать в этом случае:
- Проверьте настройки своего Интернет-подключения. Возможно, что они были изменены, что и привело к появлению ошибки. Также проверьте скорость своего подключения в данный момент. При довольно низкой скорости соединения как раз таки и можно наблюдать ошибку 130.
- Возможно, что соединение блокирует проникший на ваш компьютер Вирус. Проверьте свою систему с помощью любого более-менее сносного антивируса, можно даже бесплатного. При нахождении чего-то подозрительного сканером – удалите это. Затем снова зайдите в Steam и проверьте, была ли исправлена проблема.
- Также есть вероятность, что Steam испытывает в данный момент небольшие трудности в работе серверов. Например, такое может происходить под наплывом огромного количества запросов на сервис. Также случаются, благо довольно редко, DDoS атаки на сервера, что и приводит невозможности пользоваться сетевым аспектом клиента Steam. Если причина в этом, то просто подождите пару тройку часов и все должно вернуться в норму.
- Убедитесь, что ничего не мешает работе клиенту Steam, например, загрузки в торрент-клиенте или что-то подобного, что может занимать ваш канал. Если у вас довольно медленное подключение, то лучше все делать по очереди, а не распылятся.
- Если же вы все еще испытываете трудность с этой ошибкой, то с этой проблемой лучше всего обратиться к вашему провайдеру, так как трудности скорее всего именно у него.
3 simple fixes to try:
You may not have to try them all; just work your way down the list until you find the one that works for you.
Fix 1: Adjust your proxy settings
In most cases, Error 130 happens when your browser fails to connect to the internet because of improper proxy configuration. To fix it, follow the instructions below:
1) On your keyboard, press the Windows logo key and R at the same time.
2) Type Inetcpl. cpl, then click OK.
3) Click the Connections tab, then LAN settings.
4) If any items on this window are checked, uncheck them. Then, click OK.
5) Restart your computer and Steam to test your issue.
If none of the boxes is checked, or if you still get the error code 130, then go ahead with the fix below.
Fix 2: Update your network adapter driver
This problem might occur when you’re using the wrong or outdated network adapter driver. It’s essential that you have the latest network adapter driver at all times.
There are two ways to update your network adapter driver:
Option 1 – Manually– You’ll need some computer skills and patience to update your drivers this way, because you need to find exactly the right the driver online, download it and install it step by step.
Option 2 – Automatically (Recommended)– This is the quickest and easiest option. It’s all done with just a couple of mouse clicks – easy even if you’re a computer newbie.
Option 1 – Download and install the driver manually
The manufacturer of your network adapter keeps updating drivers. To get them, you need to go to the manufacturer’s website, find the driver corresponding with your specific flavor of Windows version (for example, Windows 32 bit) and download the driver manually.
Once you’ve downloaded the correct drivers for your system, double-click on the downloaded file and follow the on-screen instructions to install the driver.
Option 2 – Automatically update your network adapter driver
If you don’t have the time, patience or computer skills to update the driver manually, you can do it automatically with Driver Easy.
Driver Easy will automatically recognize your system and find the correct drivers for it. You don’t need to know exactly what system your computer is running, you don’t need to risk downloading and installing the wrong driver, and you don’t need to worry about making a mistake when installing.
You can update your drivers automatically with either the FREE or the Pro version of Driver Easy. But with the Pro version it takes just 2 clicks:
1) Download and install Driver Easy.
2) Run Driver Easy and click the Scan Now button. Driver Easy will then scan your computer and detect any problem drivers.
3) Click Update All to automatically download and install the correct version of All the drivers that are missing or out of date on your system (this requires the Pro version– you’ll be prompted to upgrade when you click Update All).
You can do it for free if you like, but it’s partly manual.
Fix 3: Reinstall Steam
If none of the fixes worked for you, reinstalling Steam is very likely the solution to your issue. Follow the instructions below:
1) Right-click the Steam icon and select Open file location.
2) Right-click the Steamapps folder and select Copy. Then, place the copy in another location to back it up.
3) On your keyboard, press the Windows logo key and type Control. Then, click Control Panel.
4) Under View by, select Category.
5) Select Uninstall a program.
6) Right-click Steam, and then click Uninstall.
7) Follow the on-screen instructions to uninstall Steam and wait for the process to be complete.

9) Open the downloaded file and install Steam.
10) Right-click the Steam icon and select Open file location.
11) Move the backup Steamapps folder you create before to your current directory location.
12) Relaunch your Steam to test your issue.
Hopefully, this article helped in resolving your problem. If you have any questions or suggestions, please feel free to leave a comment below.
Ошибки при покупке в Стиме
Нередко пользователи в Стиме сталкиваются с тем, что система выдает им сообщение – Произошла непредвиденная ошибка. Ваша покупка не была завершена. Закономерно возникает паника и вопрос – что вообще тут можно сделать?
Что за беда?
Произошла непредвиденная ошибка. Ваша покупка не завершена – системное оповещение, подтверждающее сбой в финансовой транзакции. Надо обратиться в службу поддержки Steam – проблема может быть временной или постоянной.
При этом, сама проблема никак не зависит от платежной системы – это может быть и оплата с собственного сервисного счета или платежных систем.
Если свести на нет возможность сервисного сбоя – причины могут быть следующие:
Исправление ошибки
Если произошла непредвиденная ошибка steam – стоит пройти стандартный набор действий, направленные на ее устранение:
И, наконец – проверьте историю своих платежей. Если там есть неоплаченная покупка – оплатите ее или отмените, и уже далее переходите к последующей.
Решение от технической поддержки
Специалисты службы поддержки дают свои советы в отношении того, как исправить данную проблему. И именно они видят сам корень проблемы во временных файлах – последние остаются в корневом типе папки на компьютере клиента.
Если установлен Windows – закройте свой аккаунт, далее идете в папку Стима, из которой удаляют все расположенные так элементы, только оставить надо Steam. exe и SteamApps. Далее надо перегрузить компьютер и проверить – чисто ли все в папке.
Главное помнить – программы устанавливают по C: > Program Files > Steam.
При работе с МАС – клиент переходит в директ Users > имя самого пользователя > Library > Application Support > Steam и удалить все, оставив SteamApps. И также рекомендовано перезапустить систему.
Далее перезапустите весь компьютер и систему, проверив, насколько сработали данные действия.
Сменить IP-адрес и порт – ищем обходные пути
Нередко смена IP-адрес при совершении покупки позволит устранить такую ошибку «Покупка не завершена». При этом сменить адрес надо непосредственно в рамках собственной страны, игначе аккаунт попросту забанят.
Важно быть максимально аккуратным с использованием VPN-программам. Самый оптимальный способ – входить непосредственно через установленные на телефон мобильные приложения, или заменить подключение к Интернету с Wi-Fi на мобильный.
В заключение стоит отметить – один из представленных методов должен да сработать. Но если сама ошибка и далее выбивает на экране – стоит немного подождать, чтоб исключить в сети временного характера бой. И уже после надо писать в службу поддержки сайта Steam, и там выяснять все тонкости проблемы и устранять ее.
Источники:
Https://www. drivereasy. com/knowledge/2019-tips-how-to-fix-steam-error-code-130/
Https://itstimetoknow. ru/oshibki-pri-pokupke-v-stime/