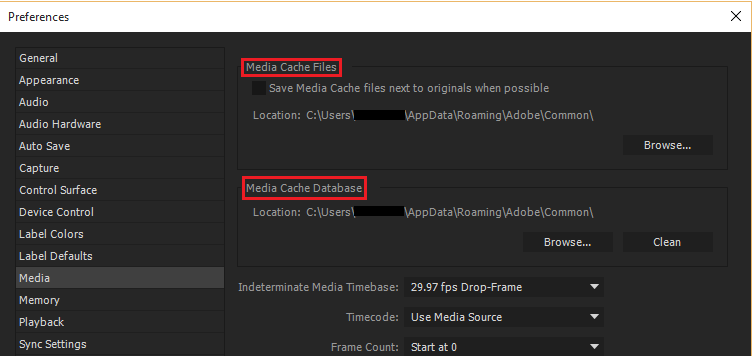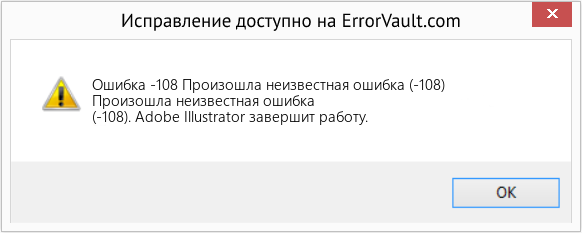Содержание
- Проблема. Нет звука во время воспроизведения в Premiere Pro
- Определите, при воспроизведении каких клипов нет звука
- Звук отсутствует во всех клипах
- 1. Выберите системное аудиоустройство по умолчанию и проверьте громкость.
- Windows
- Mac OS
- 2. (Windows) Настройте параметры драйвера аудиооборудования в Adobe Premiere Pro.
- 3. (Windows) Обновите драйвер используемой аудиокарты или установите драйвер ASIO.
- Звук отсутствует в некоторых клипах
- 1. Проверьте, не отключены ли аудиодорожки (в Premiere Pro CS6).
- 2. Проверьте, не был ли отключен звук дорожки, и не была ли установлена слишком низкая громкость.
- 3. Проверьте, не был ли отключен звук клипов, не была ли установлена слишком низкая громкость, и не были ли клипы отключены.
- 4. Проверьте, возможно, для клипов использовались несовместимые кодеки.
- 5. В видеоматериале отсутствует звук или изображение
- Справки по другим продуктам
- Вопросы сообществу
- Файлы MP4, MOV, AVCHD импортируются без звука в Premiere Pro CC (2015.3)
- Решение 1. Удалите кэшированные медиафайлы.
- Решение 2. Переименуйте папку кэшированных медиафайлов.
- Решение 3. Переместите кэшированные медиафайлы в другое расположение.
- Вопросы сообществу
2.Рассмотрим на конкретном примере проблему с которой часто встречаются пользователи программы Adobe Premiere Pro CC 2015 при импорте ряда форматов, при размещении клипов на таймлайне отсутствует звук. Первым делом надо конечно проверить, не слетела ли активация (так как при работе в триальном режиме, есть ограничения, связанные с тем что за использование ряда кодеков надо платить лицензионные отчисления), как это сделать описано здесь.
Второй момент, оставим за скобками «проблему» с видео, которое умельцы поместили в какой-то контейнер (например AVI) при создании релиза фильма или сериала, или видео захвачено с экрана монитора.
Далее, продолжим для видео записанное камкордером, т. е. такое видео по-умолчанию должно стабильно и корректно поддерживаться.
Итак, после переключений между языковыми пакетами в Console, получаем на таймлайне: Медиаданные в автономном режиме.
На линейке времени:
Выделяем клип в окне Проект (Project), нажимаем правую кнопку мыши и выбираем пункт: Привязать мультимедиа (Link Media).
Откроется окно: Привязать мультимедиа (Link Media), где можно привязать медиаданные для выбранных клипов и осуществить их поиск. По-умолчанию выделен тот файл, по которому мы производим поиск.
Нажимаем на кнопку: Найти (Locate).
Будет найден файл и указан путь к нему. Нажимаем на кнопку: ОК.
И получаем сообщение об ошибке: Несоответствие медиаданных. Выбранный файл не содержит медиаданных аудио, используемых в ссылках клипов в одном или нескольких эпизодах. Эти ссылки клипов (аудио) будут удалены без возможности восстановления. Продолжить? Нажимаем на кнопку: ОК.
Эта же ошибка в англоязычной версии Adobe Premiere Pro CC 2017: Media Mismatch. The selected file does not contain audio media used by clip references in one or more sequences. These audio clip references will be deleted, and cannot be undone. Do you want to continue?
На таймлайне: нет звуковой дорожки.
Все дело в том что, при импорте читаются и прописываются метаданные, и в этом процессе может произойти ошибка. Поэтому лучше отключать работу с метаданными.
Другой момент, проблемы с кэшированием медиафайлов, тут все просто надо удалить кэш медиафайлов, и он автоматически будет создан заново.
Выполняем: Изменить > Установки > Медиаконтент.
И снимаем галки перед пунктами:
Записать ID XMP в файлы при импорте / Write XMP ID to Files on Import – позволяет автоматически добавлять ID информацию в поля метаданных XMP файлов источника видео и аудио при импорте их в программу Adobe Premiere Pro CC 2015. Лучше эту галку снимать, так как из-за нее частенько бывает проблемы со звуком (пустые каналы, звук начинается не с начала и т.д.) у MXF, P2 структур и т. д.
Включить создание клипа и метаданных XMP / Enable Clip and XMP Metadata Linking – ссылка клипа и XMP данных будет связаны, при включении этой опции. При изменении одного, автоматически меняется и другое.
Далее, для очищения базы данных кэшированных медиафайлов, нажимаем на кнопку: Очистить. Или идем в указанную директорию, и вручную удаляем .mcdb файлы, которые содержат информацию о конкретном файле.
Теперь вручную удаляем кэшированные медиафайлы, в указанной в настройках директории:
Выбираем все файлы (Ctrl+A) и удаляем их Shift+Delete. Подтверждаем безвозвратное удаление всех выделенных объектов: Да.
Заново импортируем видео в проект и размещаем его на линейке времени: и появится звук.
Иногда просто достаточно сменить расширение у файла, чтобы отсеять уже созданный кэш медиафайлов, например расширение .m2ts на .mpeg.
*Для MTS видео (AVCHD 2.0) вот руководство, как исправить проблему с отсутствующей звуковой дорожкой, у части, или у всех клипов.
Как неоднократно отмечалось программа Adobe Premiere Pro работает уверенно не со всеми форматами. Рассмотрим на примере записи разговоров мобильного телефона LEXAND Mini (LPH1). При импорте такого звука, появляется ошибка в трее:
Идем в панель Events / События и видим две ошибки, первая модуля импорта: A low-level exception occurred in: ImporterWave(Importer). И An unspecified error occurred while performing a conform action on the following file / Произошла неустановленная ошибка при выполнении действия согласования со следующим файлом. Т.е. Мы получили ошибку при импорте файла, а потом соответственно и при его согласовании (создании CFA файла).
Смотрим свойства файла в программе Adobe Premiere Pro CC 2015:
В этом случае, если у вас не стоят в системе кодек-паки K-Lite Codec Pack и т.д. (которые могут вступать в конфликт с декодерами программы Adobe Premiere Pro CC 2019, читаем пункт 25), то лучше такое аудио перекодировать, и уже потом добавлять в программу.
*В версии программы Adobe Premiere Pro CC 2017.1 при перемещении файлов в другую директорию, сразу при загрузке проекта получаем окно: Привязать мультимедиа (Link Media).
Нажимаем на кнопку: Найти (Locate).
В окне Найти файл (Locate File), выбираем клип и нажимаем на кнопку: ОК (OK).
И все файлы будут автоматически привязаны (из одной директории):
На этой странице
Проблема. Нет звука во время воспроизведения в Premiere Pro
Нет звука во время воспроизведения (предварительного просмотра) в Adobe Premiere Pro в Windows или Mac OS.
Чтобы устранить эту проблему, сначала необходимо определить, при воспроизведении каких клипов нет звука.
Определите, при воспроизведении каких клипов нет звука
Выполните следующие действия (в результате которых будет создан тестовый клип, содержащий цветные полосы и тон 1 кГц), чтобы определить, при проигрывании каких клипов нет звука.
Выберите Файл > Новый > Полосы и тон.
В новом окне «Полосы и тон», нажмите кнопку «ОК».
На панели «Проект» дважды нажмите на кнопку «Полосы и тон». На мониторе источника откроется клип «Полосы и тон».
Если клип «Полосы и тон» не откроется на мониторе источника, тогда перетащите клип на хронологическую линейку.
Нажмите кнопку «Воспроизведение» на мониторе источника (или воспроизведите клип на хронологической линейке). Если вы не слышите тон, тогда выберите «Звук отсутствует во всех клипах». Если вы услышали тон, тогда выберите «Звук отсутствует только в некоторых клипах».
Звук отсутствует во всех клипах
Если звук отсутствует во всех клипах во всех проектах, выполните следующие действия в указанном ниже порядке:
1. Выберите системное аудиоустройство по умолчанию и проверьте громкость.
На компьютере может быть установлено несколько устройств, которые могут воспроизводить аудио (например, внутренний динамик, внешние динамики и наушники). Установите предпочитаемое устройство как системное устройство воспроизведения звука по умолчанию, а затем убедитесь, что звук не отключен и что он не слишком тихий.
Windows
Чтобы проверить аудиоустройство по умолчанию и параметры громкости воспользуйтесь Панелью управления. Если требуется дополнительная помощь по использованию Панели управления для проверки указанных настроек, воспользуйтесь ссылками на Справку Microsoft:
Mac OS
Откройте проект Adobe Premiere Pro, содержащий аудиоклипы, видеоклипы с аудио или клипы, содержащие полосы и тон.
Premiere Pro: выберите аудиоустройство, которое хотите использовать, в меню «Аудиовывод на ПК для Adobe» (Premiere Pro) или в меню «Вывод по умолчанию» (Premiere Pro CC 2015). Или нажмите кнопку «Настройки», чтобы открыть диалоговое окно настроек, и выберите аудиоустройство по умолчанию.
Premiere Pro CS6: Выберите аудиоустройство, которое вы хотите использовать, в меню устройств по умолчанию.
Нажмите кнопку «ОК».
Воспроизведите клип. Если звука все равно нет, вернитесь к шагу 2 и попробуйте использовать другое аудиоустройство.
2. (Windows) Настройте параметры драйвера аудиооборудования в Adobe Premiere Pro.
Во всплывающем меню «Устройство по умолчанию» (Premiere Pro CS6) или «Класс устройства» (Premiere Pro) выберите драйвер ASIO (если есть в списке).
Если драйвера нет в списке, выберите «Premiere Pro WDM Sound» (Premiere Pro CS6) или «MME» (Premiere Pro)
Включите предпочитаемое устройство:
Premiere Pro: откройте меню «Вывод по умолчанию» и выберите устройство.
Premiere Pro CS6: Откройте вкладку «Вывод», затем поставьте отметку в поле слева от устройства.Нажмите «ОК», чтобы закрыть окно «Настройки аудиооборудования».
Для получения наилучших результатов следует включить устройство, которое вы выбрали как системное устройство воспроизведения по умолчанию на панели Задачи 1.
Нажмите «OK», чтобы закрыть окно «Установки».
Воспроизведите клип. Если звука все равно нет, вернитесь к шагу 2 и попробуйте использовать другой драйвер.
Дополнительную информацию по установкам аудиодрайверов и аудиооборудования в Premiere Pro см. в Разделе «Установки аудиооборудования».
3. (Windows) Обновите драйвер используемой аудиокарты или установите драйвер ASIO.
Если после выполнения указанных выше действий звука все еще нет, возможно, драйвер аудиокарты компьютера устарел. Многие производители аудиокарт часто обновляют свои программные драйверы. Обратитесь к производителю используемой аудиокарты или производителю компьютера за обновленным драйвером или загрузите его с веб-сайта производителя. После обновления драйвера, повторите описанные выше действия для устранения проблемы.
Если драйвер ASIO не установлен, но он доступен для используемой аудиокарты, то загрузите и установите драйвер ASIO.
Звук отсутствует в некоторых клипах
Если звук отсутствует только в некоторых клипах или только в клипах определенного проекта, выполните следующие действия в указанном ниже порядке:
1. Проверьте, не отключены ли аудиодорожки (в Premiere Pro CS6).
Проверьте поле слева или сверху слева от названия каждой аудиодорожки на панели «Хронологическая линейка». Если в этом поле нет значка динамика, то дорожка отключена. Чтобы включить отключенную аудиодорожку, нажмите на это поле. Появится значок динамика.
В приведенном ниже примере значок динамика (обведен) указывает на то, что дорожка «Аудио 1» включена. В правой части пустое поле указывает на то, что дорожка «Аудио 1» отключена.
2. Проверьте, не был ли отключен звук дорожки, и не была ли установлена слишком низкая громкость.
Используйте аудиомикшер или хронологическую линейку для определения, не отключен ли звук аудиодорожки, и не установлена ли слишком низкая громкость, увеличьте громкость при необходимости.
Premiere Pro: выполните одно из следующих действий:
- Откройте аудиомикшер, выберите Окно > Микшер аудиоклипов > [Название последовательности] или Окно > Микшер аудиодорожек > [Название последовательности].
- Проверьте поле слева на панели хронологической линейки.
Если рядом с любой из дорожек выделена кнопка «М», то звук отключен. Нажмите на кнопку «M», чтобы включить звук.
Premiere Pro CS6: Чтобы открыть аудиомикшер, выберите Окно > Аудиомикшер > [Название последовательности]. Проверьте, не был ли отключен звук дорожек, и не была ли установлена слишком низкая громкость.
3. Проверьте, не был ли отключен звук клипов, не была ли установлена слишком низкая громкость, и не были ли клипы отключены.
Убедитесь, что громкость отдельного клипа не отключена, и что не установлена слишком низкая громкость. См. инструкции в разделах Настройка звука дорожки по ключевым кадрам (CS6) или Контроль громкости клипа и панорамирование с помощью микшера аудиоклипа.
Также убедитесь в том, что отдельные клипы не отключены. См. инструкции в разделе «Включение или отключение клипа».
4. Проверьте, возможно, для клипов использовались несовместимые кодеки.
Если после выполнения всех описанных выше действий по-прежнему нет звука, возможно, для кодирования проблемного клипа использовался несовместимый кодек.Кодеки – это алгоритмы для сжатия аудио- и видеоданных. Существует множество различных кодеков. Иногда, Adobe Premiere Pro не может декодировать файлы, для кодирования которых использовался низкокачественный кодек или кодек, который не установлен на компьютере.
Вы можете загрузить кодеки стороннего разработчика с веб-сайтов сторонних разработчиков кодеков. Если кодек, используемый для создания клипов, не доступен как компонент QuickTime, используйте другое программное обеспечение для перекодирования в другой формат кодирования аудио. (Попробуйте использовать MPEG Streamclip или QuickTime Player с обновлением QuickTime Pro.)Затем импортируйте перекодированные файлы в Adobe Premiere Pro.
Чтобы решить проблемы, связанные с кодеками (Windows и Mac OS, см. раздел »Устранение проблем, связанных с форматами файлов и кодеками».
5. В видеоматериале отсутствует звук или изображение
Иногда при импорте видеоматериала в нем отсутствует звук или изображение. Подробная информация об этой проблеме приведена в статье базы знаний Нет звука во время воспроизведения.
Справки по другим продуктам

Вопросы сообществу
Получайте помощь от экспертов по интересующим вас вопросам.
Файлы MP4, MOV, AVCHD импортируются без звука в Premiere Pro CC (2015.3)
Иногда файлы MP4 (в основном из GoPro), файлы MOV и AVCHD (MTS), импортированные в Premiere Pro CC 2015.3, импортируются без звука. Файлы импортируются как видеоклипы. Может также появиться сообщение об ошибке «У этого файла нет аудио- и видеопотока» при привязке файлов к этим форматам.
Эта проблема затрагивает Premiere Pro CC 2015.3 (версии 10.3 и 10.4).
Решение 1. Удалите кэшированные медиафайлы.
Удалите все файлы из папок Media Cache и Media Cache Files . Расположение этих папок можно найти в разделе Настройки > Мультимедиа.
По умолчанию кэшированные медиафайлы и база данных кэшированных медиафайлов хранятся в следующих местоположениях:
Mac: /Users//Library/Application Support/Adobe/Common
Windows: UsersAppDataRoamingAdobeCommon
Перейдите в папку кэшированных медиафайлов и переименуйте папки на Media Cache Files_OLD и Media Cache_OLD соответственно.
Решение 3. Переместите кэшированные медиафайлы в другое расположение.
Измените расположение папок кэшированных медиафайлов с расположения по умолчанию на любое другое расположение на компьютере.

Вопросы сообществу
Получайте помощь от экспертов по интересующим вас вопросам.
Adobe Premiere Pro CC – одно из наиболее востребованных и популярных программных обеспечений, что не уберегает продукт от возникновения проблем. Пользователи часто оставляют отзывы об ошибках, возникающих во время работы с утилитой. Очень обидно, когда после многочасового редактирования ролика происходит неточность, приводящая к потере информации. Если столкнулись с одним из популярных недочетов, прочитайте представленную статью до конца, чтобы найти верное решение. Внимательно следуйте инструкциям, чтобы достичь нужного результата. Стоит отметить, что большинство неполадок в работе с видеоредактором возникает из-за того что вы используете старую версию. Рекомендуем вам загрузить последнее обновление Adobe Premiere Pro CC 2020 с нашего сайта. Возможно это решит массу проблем и процесс монтажа станет намного удобнее и приятнее.
Ошибка компиляции фильма
Если во время экспорта фильма у вас выскочила сообщение с кодом ошибки 1609629690, это дает повод задуматься над тем, что у вас возникла проблема с жестким диском.
Из-за чего это может происходить? Причин великое множеств, но иногда можно заметить второе сообщение, повествующее о проблеме. Рассмотрим на конкретных примерах:
- «Ошибка сжатия кодека». Такой тип просчета в Адоб Премьер Про говорит о том, что размер изображения не поддерживается. Иногда это показывает на проблемы с системой памятью или каким-то оборудованием. Чтобы это решить, попробуйте пользоваться неограниченным кодеком. Это позволит понять, имеется ли проблема с размерами картинки.
- «Полный диск». Свидетельствует о том, что закончилось свободное место. Необходимо экспортировать ролики на другой жесткий диск, либо удалить лишние материалы с данного. Не забудьте про кэшированные файлы.
- «Дубликат». Если возникла такая проблема, следует переименовать видео, чтобы не создавать конфликта с имеющимися данными.
- «Не найдено». Это может произойти в том случае, если проектные материалы не связаны. Необходимо воспользоваться функцией «Найти» или «Поддержка ссылок», чтобы найти отсутствующие материалы.
- «Неверный считыватель». Возникает из-за того, что место сохранения недоступно. Здесь нужно проверить, что на жестком диске отсутствует защита от записи, а также то, что он подключен.
- Ограниченное пространство. Выполните оптимизацию потенциальной памяти, воспользовавшись настройками рендеринга. Откройте меню «Правка», после чего перейдите в раздел «Настройки». Кликните по разделу «Оптимизировать», а затем зайти в «Память». Для того чтобы завершить работу здесь, придется зайти в «Производительность».
Нет звука в видео
Для начала необходимо выяснить, в каких видео, сделанных в Adobe Premiere Pro CC, отсутствует музыкальное сопровождение. Произведите действия по этому алгоритму, чтобы узнать тип фильмов.
- Создайте проект.
- Зайдите в раздел «Файл», перейдите в пункт «Новый», после чего воспользуйтесь меню «Полосы и тон». Кликните по клавише «Ок».
- Найдите на панели «Проект», два раза кликните по кнопочке «Полосы и тон», чтобы открыть клип.
- Если не получится открыть на мониторе источника, придется перетащить его на линейку «Хронологии».
- Кликните по клавише «Воспроизведение». Если не слышно тона, требуется прочитать инструкцию, когда нет звука во всех клипах. Если тон был услышан, то переходите ко второй части.
Звук отсутствует во всех клипах
Если не услышали тон, проделайте приведенные ниже действия:
- Выбрать аудиоустройство системы, после чего проверить громкость. Обратите внимание, что на компьютере может находиться несколько устройств, воспроизводящих музыку. Стоит выбрать предпочитаемое оборудование по умолчанию, после чего еще раз проведите проверку звука. Лучше всего это сделать через панель управления.
- Настроить параметры звукового драйвера. Откройте клип в Адобе Пример Про, содержащий полосы и тон. Зайдите в раздел «Правка», чтобы в установках найти музыкальное оборудование. Когда появится всплывающее меню, выберите «Класс устройства», чтобы найти подходящий драйвер. Если его там нет, начните автоматический поиск. Подключите нужное устройство, зайдя в пункт «Вывод по умолчанию». Включите устройство на панели задач 1. Кликните по клавише «Ок». Начните показ ролика. Недоразумение решилось. Если звука все еще нет, стоит воспользоваться другим драйвером.
- Обновление драйверов звуковой карты. Если выше описанные действия не помогли, необходимо задуматься: «Не устарел ли драйвер компьютера?». Посмотрите на производителя аудиокарты, после чего самостоятельно скачайте пакет драйверов для нее. После того, как установите новые драйвера, следует повторить этот алгоритм еще раз.
Звук отсутствует в некоторых клипах
Если нет звука в отдельных видео, стоит воспользоваться этой инструкцией:
- А включены ли звуковые дорожки? С левой стороны необходимо проверить поле, где должен быть включен знак динамика. Для того чтобы это сделать, нужно зайти в поле, а затем нажать на появившийся значок. Так нужно сделать со всеми.
- Проверить громкость музыки. Здесь требуется использовать аудиомикшер, чтобы понять, включен ли звук. Если будет необходимо, надо увеличить громкость. Как все это осуществить? Зайдите в микшер, зайдите в «Микшер звуковых дорожек», а затем выберите название последовательности. Или зайдите в специальное поле. Если возле дорожки горит «М», то звук выключен, поэтому нужно на него нажать.
- Проверьте, не отключены ли клипы. Когда убедились, что у отдельного клипа включена громкость, после чего сделайте проверку подключения. Если все работает хорошо, вопрос решен. Если они выключены, прочитайте подробную статью на нашем сайте.
- Проверьте совместимость кодеков. Если проблема так и не решилась, стоит осуществить проверку кодеков. Кодеками называются специальные алгоритмы сжатия, подразделяются на несколько видов. Иногда не получается декодировать некоторые материалы, поэтому что используемый кодек был низкого качества. Можно загрузить другие кодеки, принадлежащие сторонним разработчикам. Если не получается решить проблемы после установки других кодеков, стоит рассмотреть вариант установки другого программного обеспечения. После перекодировки, можно будет поместить файлы обратно в Adobe Premiere Pro. Убедитесь, что у вас просто не лагает предпросмотр, а существует реальная проблема.
- В самом видео нет звука или изображения. Когда сделаете импорт, можете столкнуться с проблемой отсутствия картинки или музыки. Проблема легко решается без лишних усилий. Познакомиться поближе с материалами по этой недоработке можно на нашем сайте.
MME device internal error
Иногда во время работы в данном программном обеспечении у вас пропадает звук, и выскакивает сообщение с текстом: «Настройки устройства применить не удалось. Возникла «внутренняя ошибка устройства ММЕ». Если используете ОС Виндовс 10, то это может быть связано с запретом использования микрофона другими устройствами.
Для того чтобы решить дилемму, надо:
- Зайти в меню «Пуск», после чего зайти в настройки конфиденциальности.
- С левой стороны найдите «Микрофон», а после щелкните переключатель с правой стороны, разрешив доступ всему оборудованию.
- После того, как это будет осуществлено, зайдите в утилиту. Все аудио устройства будут показаны. Наслаждайтесь использованием!
Обратите внимание!
Такой тип просчета может возникать при использовании другого софта. Данная инструкция может считаться универсальной, ведь будет полезна для всех программ.
Ошибка 146 при установке
Если во время установки или обновления программного обеспечения Adobe возникает ошибка 146 при установке, значит невозможно выполнить перемещение временных данных из той папки, куда они были помещены изначально.
Для того чтобы избавиться от трудности, необходимо:
- Обновить приложение «Креатив Клауд» до новейшей версии.
- Отключить антивирус на некоторое время, а также не забудьте брандмауэр.
- Удалите существующую поврежденную установку.
- Создайте самостоятельно специальный каталог, который вызвал это недоразумение.
Обратите внимание!
Текущий алгоритм будет показан тем, у кого материалы расположены не в тех местах, где им суждено. Вручную придется систематизировать все имеющиеся материалы, чтобы пользовательский каталог был виден программе.
- Проверьте, предоставлены ли права доступа к источнику информации. Тщательно проверьте, все ли оформлено правильно.
- Попробуйте воспользоваться другой ссылкой, позволяющей начать загрузку.
- Сделайте настройку доступа к папкам операционной системы. Необходимо сделать так, чтобы можно было сохранять данные в «Креатив Клауд». Управление доступом является системным компонентом, где информация подвергается специальному алгоритму защиты, чтобы предотвратить вредоносные изменения приложениями. Для того чтобы избежать такой ситуации, требуется добавить «Creative Cloud» в белый список, тогда не придется каждый раз выполнять данный алгоритм.
Не экспортируется видео
Пользователи довольно часто сталкиваются с вопросом, заключающимся в том, что у них не экспортируется видео. Многие из них не знают, что делать в такой ситуации, хотя все очень просто.
- Выполните перезагрузку устройства. В большинстве случаев это помогает справиться с большим классом неточностей.
- Посмотрите, хватает ли на жестком диске места для сохранения фильмов. Если его не хватает, то удалите ненужную информацию или смените папку хранения. Иногда такая дилемма возникает, когда пользуетесь внешним диском, как хранилищем для экспортных видео. Попробуйте сменить диск, что поможет решить вопрос.
- Не используйте еще программы, кроме этой. Возможно, какое-то приложение будет лучше воспроизводить данные материалы, поэтому стоит поэкспериментировать. Лучше всего не использовать два и более похожих ПО одновременно, ведь это приведет к накладке. Закрыть вторую программу, после чего перезагрузить Премьер.
- Изменить параметры настройки рендеринга. В этом случае неточность может быть связана с не с локальной памятью, а с виртуальной. Для того чтобы это исправить, следует оптимизировать рендеринг:
- Запустите программу, после чего войдите в ее настройки.
- Откройте раздел «Оптимизации показа», чтобы выбрать «Память». Сохраните изменения.
- Перезагрузите программное обеспечение.
- Выполните проверку разрешений. Если обычно сохраняете запись в папку, не устанавливая соответствующее разрешения, то можете получить сообщение о такой накладке: «Нельзя создать или открыть файл». Для того чтобы это исправить, следует целиком проконтролировать процесс сохранения:
- Зайдите в нужную папку, куда сохраняются экспортные материалы.
- Нажмите на папку, чтобы зайти в раздел ее свойств.
- Зайдите в раздел безопасности, чтобы начать изменения.
- Зайдя в «Группы», найдите имя вашего компьютера. Если его не будет, стоит его добавить. Выполните вход в «Разрешения», чтобы предоставить полный доступ программе. Затем стоит сохранить настройки. Этот алгоритм является хорошим вариантом для решения трудности.
- Если вы столкнулись со сложностью, что кодек отсутствует или недоступен, стоит попробовать сменить его формат. По умолчанию здесь стоит кодек H-264 или MPEG, позволяющий проводить рендеринг. Если возникли сложности со сжатием, то это значит, что кодек не того размера. В более редких случаях происходит то, что возникает аппаратная погрешность. Для избавления от трудности, необходимо сменить формат кодека:
- Зайдите в параметризацию экспорта.
- Зайдите в «Формат», чтобы выбрать «КвикТайм» или «Нет».
- Для работы с видеокодеком стоит зайти во вкладку «Фото», после чего выбрать формат «JPEG».
- Выполните экспорт видео.
- Проверьте мультимедиа на повреждения. Если возникает подобная ситуация, стоит задуматься, не повреждены ли конечные продукты. Для того чтобы это изменить, необходимо выключить все треки, после чего выполнить экспорт. Придется проделать эту работу со всеми треками, пока не воссоздадите недочет. Если смогли ее обнаружить, то назовите проект другим именем, после чего сохраните, где будет удобно. Выполните экспорт, при этом не забудьте удалить то, что вызывает осложнения.
Полезно знать!
Начните создание нового фильма, открыв проблемное аудио или картинку, а затем дайте проекту новое имя. Откройте видео, только что экспортированное, а затем импортируйте еще раз тот кадр, который был поврежден. Как только это сделаете, вставьте его в окончательный продукт. Теперь все должно пройти без нареканий.
Не поддерживает видеодрайвер
Часто у пользователей можно заметить неточность, что программа не видит видеокарту. Это может быть связано с тем, то вы используете устаревший драйвер. Для того чтобы это исправить, необходимо обновить драйвера до самой последней версии. Сделать это можно на сайте производителя. После того, как все будет загружено, следует проверить, не пропала ли сложность того, что не поддерживает видеодрайвер.
Если данный метод оказался для вас очень непростым, всегда можно воспользоваться сторонними программами, способными автоматически загружать новые версии драйверов. После того, как люди загружают новые драйвера, все начинает прекрасно работать.
Не открывает файлы AVI
Решить затруднение, почему Adobe Premiere не открывает файлы avi, можно с помощью трех вариантов:
- Измените файл. Для этого требуется либо уменьшить разрешение, либо сменить формат на любой другой. В большинстве случаев, все решается именно так.
- Измените язык системы. Это не потребует выполнения сложных действий, но приведет к полной потере русского языка в интерфейсе. Сначала надо открыть панель, после чего воспользоваться комбинацией горячих клавиш: «Ctrl+F12». Найдите раздел «Debug…», чтобы возле языковой строки выставить значение «en_US».
- Заменить данные, сделанные на другом языке. Придется изменить тот язык на русский. Перед тем, как начать изменения, нужно проверить, поддерживает ли тот языковой пакет расширение, где происходит недочет. Для этого, требуется в консоли изменить значение «ru_RU» на французский. Выполните перезагрузку программного обеспечения. Зайдите в жесткий диск с операционной системой, чтобы найти в разделе со всеми утилитами, рассматриваемый проект. Посмотрите на все имеющиеся папки, затем найдите файл, символизирующий французский язык. Его необходимо переименовать на хх_ХХ, а русский язык требуется назвать «fr_FR».
После того, как воспользуетесь предоставленными методами, сможете навсегда забыть о такой неприятности.
Не поддерживается формат MKV
У многих вызывает удивление то, что здесь не поддерживается формат MKV. Все объясняется очень просто. МКВ – формат, придуманный в России, для бесплатного личного пользования. В то же время Adobe Premiere Pro поддерживает преимущественно кодеки видеокамер, а также он предназначен для коммерческого использования. Из-за этой причины, вы не сможете обнаружить собственный МКВ-файл. Решение данного недоразумения лежит на поверхности: необходимо сменить текущий формат в АВИ. Это мгновенно поможет просмотреть желаемое видео. Для того чтобы сменить один формат на другой, воспользуйтесь нашей инструкцией.
Не открывает файлы MOV
Если случилось столкнуться с тем, что утилита не открывает файлы MOV, придется посмотреть предоставленный видео-ролик, чтобы разобраться во всех нюансах. Надеемся, оно было для вас полезным.
Код ошибки 183
Если у вас выскочило сообщение с кодом ошибки 183, значит в вашем Виндовс имеется сбой параметров системы. Если говорить более детально, у вас неправильно работают временные пути. Воспользуйтесь инструкцией, чтобы избавиться от сложностей:
- Сменить путь данных в реестре.
- Зайти в «Пуск», чтобы найти регистр.
- Следует перейти к другому пути RegEdit.
- Введите строку: HKEY_CURRENT_USERSoftwareMicrosoftWindowsCurrentVersionExplorerUser Shell Folders.
- Требуется два раза нажать на строчку с названием Арр Data.
- Смените путь, введя его вручную. Сохраните.
- Выполните перезагрузку компьютера.
- Выполните повторную установку той программы, которая была повреждена. Это поможет избежать трудностей с поврежденными при установке файлами.
- Зайдите в «Пуск». Зайдите в «Панель управления».
- Перейдите в раздел удаления утилит.
- Выберите ПО, где возникают недоразумения. После этого кликните по клавише «Удалить». Дождитесь полного удаления.
- Выполните перезагрузку.
- Выполните очистку реестра Виндовс.
- Из-за того, что в системе происходит много лишних команд, реестр может вызывать неточности. Для того чтобы этого избежать, требуется нажать на значок Интернета, чтобы скачать стороннее приложение, очищающее реестр.
- Дождитесь пока она все почистит и исправит, после чего можете продолжать работу с Премьером.
Ошибка P72
Ошибка p72 значит, что вы не установили обновления операционной системы или что-то не разрешает проверить их сертификаты.
Решением ситуации является установка всех последних обновлений или их переустановка. Если недоразумение произошло из-за сертификатов, придется проверить их вручную. В большинстве случаев проблема заключается в неустановленных обновлениях.
Черный экран вместо видео
Часто пользователи сталкиваются с тем, что вместо видео – черный экран. Не пугайтесь, это легко решается за пару минут. Чтобы такого больше не повторялось, внимательно посмотрите этот фрагмент. Приятного просмотра!
Заключение
Adobe Premiere Pro CC 2020 является прекрасной полезной программой для монтажа, но и здесь не обошлось без ошибок. Не все они легко решаемы, но с помощью наших инструкций разберется любой, даже если у него нет опыта. Несмотря на внушительное число ошибок, утилиту можно порекомендовать для использования, если ищите классное приложение для монтирования. Приятного использования!
Содержание
- Почему возникает ошибка компиляции в программе Adobe Premiere Pro
- Ошибка кодека
- Недостаточно свободного места на диске
- Изменить свойства памяти
- Нет прав для сохранения файлов в этом месте
- Имя файла не является уникальным
- Бегунки в разделах Sourse и Output
- Решение проблемы сохраняя файл частями
- Неизвестные ошибки
- Вопросы и ответы
Ошибка компиляции в программе Adobe Premiere Pro является одной из самых популярных среди пользователей. Отображается она при попытке экспортировать созданный проект на компьютер. Процесс может прерваться сразу или через определенное время. Давайте разберемся в чем же дело.
Скачать Adobe Premiere Pro
Почему возникает ошибка компиляции в программе Adobe Premiere Pro
Ошибка кодека
Довольно часто эта ошибка возникает из-за несоответствия формата для экспорта и установленного в системе пакета кодеков. Для начала попробуйте сохранить видео в другом формате. Если нет, удалите предыдущий пакет кодеков и установите новый. Например QuickTime, который хорошо сочетается с продуктами из линейки Adobe.
Заходим в «Панель управления-Установка и удаление программ», находим ненужный пакет кодеков и удаляем стандартным способом.
Затем идем на официальный сайт QuickTime, скачиваем и запускаем установочный файл. После завершения инсталляции перегружаем компьютер и запускаем Adobe Premiere Pro.
Недостаточно свободного места на диске
Это часто случается при сохранении видео в определенные форматы. В результате файл становится очень большой и просто не помещается на диске. Определите соответствует ли объем файла свободному месту в выбранном разделе. Заходим в мой компьютер и смотрим. Если места не хватает, тогда удаляем лишнее с диска или экспортируем в другом формате.
Или экспортируем проект в другое место.
Кстати этим методом можно воспользоваться даже если места на диске достаточно. Иногда помогает в решении данной проблемы.
Изменить свойства памяти
Иногда причиной данной ошибки может послужить нехватка памяти. В программе Adobe Premiere Pro есть возможность немного увеличить ее значение, однако следует отталкиваться от объема общей памяти и оставить какой-то запас для работы других приложений.
Заходим в «Edit-Preferences-Memory-RAM available for» и выставляем нужное значение для Premiere.
Нет прав для сохранения файлов в этом месте
Вам необходимо обратится к администратору системы для снятия ограничения.
Имя файла не является уникальным
При экспорте файла на компьютер, он должен иметь уникальное название. Иначе он не будет перезаписан, а просто выдаст ошибку, в том числе и компиляции. Это часто возникает когда пользователь сохраняет один и тот же проект повторно.
Бегунки в разделах Sourse и Output
При экспорте файла, в левой его части есть специальные бегунки, которые регулируют длину видео. Если они выставлены не на полную длину, а при экспорте возникает ошибка, выставьте их на начальные значения.
Решение проблемы сохраняя файл частями
Довольно часто при возникновении данной проблемы пользователи сохраняют видео файл частями. Для начала его нужно разрезать на несколько частей используя инструмент «Лезвие».
Затем с помощью инструмента «Выделение» отмечаем первый отрывок и экспортируем его. И так со всеми частями. После чего части видео опять загружаются в программу Adobe Premiere Pro и соединяются. Зачастую проблема исчезает.
Неизвестные ошибки
Если ничего не помогло, необходимо обратиться в службу поддержки. Так как в Adobe Premiere Pro часто случаются ошибки, причина которых относится к ряду неизвестных. Решить их обычному пользователю не всегда представляется возможным.
Еще статьи по данной теме:
Помогла ли Вам статья?
Область применения электронной подписи (ЭП или ЭЦП) довольно широка. Например, многие специальные сервисы требуют верификации пользователя с её помощью: Госуслуги, онлайн-сервисы для управления средствами в банке, электронные площадки и другие. Поэтому любые технические неполадки, возникающие при использовании ЭЦП, могут вызвать различные серьёзные: от упущенной выгоды до материальных убытков.
Какие бывают ошибки
Проблемы при использовании ЭП, с которыми пользователи встречаются чаще всего, можно условно разделить на три группы:
- Проблемы с сертификатом. Они появляются, когда сертификат не выбран, не найден или не верен.
- Проблемы с подписанием документа. Ошибки возникают при попытке подписать документ.
- Проблема при авторизации на торговых площадках.
Рассмотрим неполадки подробнее и разберёмся, как их решать.
Сертификат не найден
Иногда при попытке подписать электронный документ с помощью ЭП пользователь может столкнуться с ошибкой «Не удалось найти ни одного сертификата, пригодного для создания подписи».
У подобных ошибок могут быть следующие причины:
- На компьютере не установлены корневые сертификаты Удостоверяющего Центра (УЦ), в котором была получена ЭП. Необходимо установить либо обновить корневой сертификат. Установка корневых сертификатов удостоверяющего центра подробно описана в нашей инструкции.
- На ПК не установлено ни одного личного сертификата ЭП. Для применения ЭП необходимы и личные сертификаты. Об их установке мы писали в другой статье.
- Установленные на компьютере необходимые сертификаты не валидны. Сертификаты отозваны или просрочены. Уточните статус сертификата в УЦ. Ошибка с текстом «Ваш сертификат ключа подписи включён в список отозванных» возникает, если у сертификата закончился срок действия или на ПК нужно обновить список сертификатов. В последней ситуации следует вручную загрузить перечень отозванных сертификатов.
Для установки списка отозванных сертификатов:
- Откройте личный сертификат пользователя в окне Свойства браузера. Чтобы открыть его, наберите «Свойства браузера» в поисковой строке меню Пуск. Перейдите во вкладку Содержание и нажмите кнопку «Сертификаты».
- Во вкладке Состав выберите из списка пункт «Точки распространения списков отзыва».
- В блоке Имя точки распространения скопируйте ссылку на загрузку файла со списком отзыва.
- Скачайте по указанной ссылке файл. Нажмите по нему правой кнопкой мыши и выберите в контекстном меню «Установить список отзыва (CRL)».
- Следуйте указаниям «Мастера импорта сертификатов».
Не виден сертификат на носителе
Как правило, причина такой проблемы — сбой в работе программных компонентов. Для её решения достаточно перезагрузить компьютер. Однако иногда этого бывает недостаточно, поэтому требуется переустановка драйверов или обращение в службу техподдержки.
К наиболее распространённым причинам такой проблемы относятся следующие случаи:
- Драйвер носителя не установлен или установлен некорректно. Для решения проблемы необходимо извлечь носитель электронной подписи из ПК и скачать последнюю версию драйвера носителя с официальных ресурсов. Если переустановка драйвера не помогла, подключите носитель к другому ПК, чтобы убедиться в исправности токена. Если токен определится другой системой, попробуйте удалить на неисправном компьютере драйвер носителя и установить его заново.
- Долгое опознание носителя. Для решения проблемы необходимо дождаться завершения процесса или обновить версию операционной системы.
- Некорректная работа USB-порта. Подключите токен к другому USB-порту, чтобы убедиться, что проблема не в носителе ЭП. Если система определила токен, перезагрузите компьютер. Если это не поможет, следует обратиться службу технической поддержки.
- Неисправность носителя. Если при подключении токена к другому компьютеру или USB-порту система не определяет его, значит, проблема в самом носителе. Устранение неисправности возможно в данном случае лишь одним путём — нужно обратиться в сервисный центр для выпуска нового носителя.
ЭП не подписывает документ
Причин у подобной проблемы множество. Каждый случай требует отдельной проверки. Среди самых распространённых можно выделить следующие неполадки:
- Закрытый ключ на используемом контейнере не соответствует открытому ключу сертификата. Возможно, был выбран не тот контейнер, поэтому следует проверить все закрытые контейнеры на компьютере. Если необходимый контейнер по тем или иным причинам отсутствует, владельцу придётся обращаться в удостоверяющий центр для перевыпуска ЭП.
- Ошибка «Сертификат недействителен» (certificate is not valid). Следует повторно установить сертификат ЭП по инструкциям УЦ в зависимости от используемого криптопровайдера — КриптоПро CSP, ViPNet CSP или другого.
- Сертификат ЭП определяется как непроверенный. В этом случае необходимо переустановить корневой сертификат удостоверяющего центра.
- Истёк срок действия криптопровайдера. Для решения этой проблемы необходим новый лицензионный ключ к программе-криптопровайдеру. Для его получения необходимо обращаться к специалистам УЦ или к ответственным сотрудникам своей организации.
- Подключён носитель с другим сертификатом. Убедитесь, что подключён правильный токен. Проверьте также, не подключены ли носители других сертификатов. Отключите другие носители в случае их обнаружения.
В момент подписания электронных документов или формирования запроса в различных может возникнуть ошибка «Невозможно создание объекта сервером программирования объектов».
В этой ситуации помогает установка и регистрация библиотеки Capicom:
- Скачайте файл архива.
- Распакуйте и переместите файлы capicom.dll и capicom.inf в каталог syswow64, находящийся в корневой папке ОС.
- Откройте командную строку от имени администратора — для этого в меню Пуск наберите «Командная строка», нажмите по найденному приложению правой кнопкой мыши и выберите Запуск от имени администратора.
- Введите «c:windowssyswow64regsvr32.exe capicom.dll» (без кавычек) и нажмите ENTER. Должно появиться уведомление о том, что команда выполнена успешно.
Выбранная подпись не авторизована
Подобная ошибка возникает при попытке авторизации в личном кабинете на электронных торговых площадках. Например, при входе на площадку ZakazRF отображается сообщение «Выбранная ЭЦП не авторизована».
Эта ошибка возникает из-за того, что пользователь не зарегистрирован на площадке, либо не зарегистрирован новый сертификат ключа ЭП. Решением проблемы будет регистрация нового сертификата.
Процесс запроса на авторизацию ЭП на разных торговых площадках может отличаться: часто нужно отправлять запрос оператору системы на авторизацию, иногда рабочее место настраивается автоматически.
Если ошибка сохраняется, возможно, следует отключить защитное ПО или добавить сайт электронной площадки в исключения.
Часто задаваемые вопросы
Почему компьютер не видит ЭЦП?
Причина кроется в несовместимости программного обеспечения и физического носителя ЭЦП. Необходимо проверить версию операционной системы и переустановить её до нужной версии. Если токен повреждён, возможно, понадобится обратиться в удостоверяющий центр для перевыпуска электронной подписи.
О том, что делать, если компьютер не видит ЭЦП и о способах проверки настроек, мы подробно писали в нашей статье.
Почему КриптоПро не отображает ЭЦП?
Если КриптоПро не отображает ЭЦП, следует проверить настройки браузера. Также исправляет ошибку добавление программы в веб-обозреватель и загрузка недостающих сертификатов электронной подписи.
Подробнее ознакомиться, как устранить данную неисправность можно в нашей статье.
Где на компьютере искать сертификаты ЭЦП?
Сертификат ЭЦП позволяет проверить подлинность подписи, содержит в себе срок её действия и информацию о владельце. Он автоматически загружается в папку с системными файлами. В операционной системе Windows от 7 версии и выше ЭЦП хранится по адресу:
C:UsersПОЛЬЗОВАТЕЛЬAppDataRoamingMicrosoftSystemCertificates. Вместо ПОЛЬЗОВАТЕЛЬ требуется указать наименование используемого компьютера.
Что такое сертификат ЭЦП и зачем он нужен мы рассказали в нашей статье.
В этой статье представлена ошибка с номером Ошибка -108, известная как Произошла неизвестная ошибка (-108), описанная как Произошла неизвестная ошибка (-108). Adobe Illustrator завершит работу.
О программе Runtime Ошибка -108
Время выполнения Ошибка -108 происходит, когда Adobe Illustrator дает сбой или падает во время запуска, отсюда и название. Это не обязательно означает, что код был каким-то образом поврежден, просто он не сработал во время выполнения. Такая ошибка появляется на экране в виде раздражающего уведомления, если ее не устранить. Вот симптомы, причины и способы устранения проблемы.
Определения (Бета)
Здесь мы приводим некоторые определения слов, содержащихся в вашей ошибке, в попытке помочь вам понять вашу проблему. Эта работа продолжается, поэтому иногда мы можем неправильно определить слово, так что не стесняйтесь пропустить этот раздел!
- Adobe — Adobe Systems — компания-разработчик программного обеспечения со штаб-квартирой в Сан-Хосе, Калифорния, США.
- Adobe Illustrator — Adobe Illustrator — это коммерческий редактор векторной графики
- Выход . Выход, выход или остановка относятся к завершению процесса или программы.
Симптомы Ошибка -108 — Произошла неизвестная ошибка (-108)
Ошибки времени выполнения происходят без предупреждения. Сообщение об ошибке может появиться на экране при любом запуске %программы%. Фактически, сообщение об ошибке или другое диалоговое окно может появляться снова и снова, если не принять меры на ранней стадии.
Возможны случаи удаления файлов или появления новых файлов. Хотя этот симптом в основном связан с заражением вирусом, его можно отнести к симптомам ошибки времени выполнения, поскольку заражение вирусом является одной из причин ошибки времени выполнения. Пользователь также может столкнуться с внезапным падением скорости интернет-соединения, но, опять же, это не всегда так.
(Только для примера)
Причины Произошла неизвестная ошибка (-108) — Ошибка -108
При разработке программного обеспечения программисты составляют код, предвидя возникновение ошибок. Однако идеальных проектов не бывает, поскольку ошибки можно ожидать даже при самом лучшем дизайне программы. Глюки могут произойти во время выполнения программы, если определенная ошибка не была обнаружена и устранена во время проектирования и тестирования.
Ошибки во время выполнения обычно вызваны несовместимостью программ, запущенных в одно и то же время. Они также могут возникать из-за проблем с памятью, плохого графического драйвера или заражения вирусом. Каким бы ни был случай, проблему необходимо решить немедленно, чтобы избежать дальнейших проблем. Ниже приведены способы устранения ошибки.
Методы исправления
Ошибки времени выполнения могут быть раздражающими и постоянными, но это не совсем безнадежно, существует возможность ремонта. Вот способы сделать это.
Если метод ремонта вам подошел, пожалуйста, нажмите кнопку upvote слева от ответа, это позволит другим пользователям узнать, какой метод ремонта на данный момент работает лучше всего.
Обратите внимание: ни ErrorVault.com, ни его авторы не несут ответственности за результаты действий, предпринятых при использовании любого из методов ремонта, перечисленных на этой странице — вы выполняете эти шаги на свой страх и риск.
Метод 1 — Закройте конфликтующие программы
Когда вы получаете ошибку во время выполнения, имейте в виду, что это происходит из-за программ, которые конфликтуют друг с другом. Первое, что вы можете сделать, чтобы решить проблему, — это остановить эти конфликтующие программы.
- Откройте диспетчер задач, одновременно нажав Ctrl-Alt-Del. Это позволит вам увидеть список запущенных в данный момент программ.
- Перейдите на вкладку «Процессы» и остановите программы одну за другой, выделив каждую программу и нажав кнопку «Завершить процесс».
- Вам нужно будет следить за тем, будет ли сообщение об ошибке появляться каждый раз при остановке процесса.
- Как только вы определите, какая программа вызывает ошибку, вы можете перейти к следующему этапу устранения неполадок, переустановив приложение.
Метод 2 — Обновите / переустановите конфликтующие программы
Использование панели управления
- В Windows 7 нажмите кнопку «Пуск», затем нажмите «Панель управления», затем «Удалить программу».
- В Windows 8 нажмите кнопку «Пуск», затем прокрутите вниз и нажмите «Дополнительные настройки», затем нажмите «Панель управления»> «Удалить программу».
- Для Windows 10 просто введите «Панель управления» в поле поиска и щелкните результат, затем нажмите «Удалить программу».
- В разделе «Программы и компоненты» щелкните проблемную программу и нажмите «Обновить» или «Удалить».
- Если вы выбрали обновление, вам просто нужно будет следовать подсказке, чтобы завершить процесс, однако, если вы выбрали «Удалить», вы будете следовать подсказке, чтобы удалить, а затем повторно загрузить или использовать установочный диск приложения для переустановки. программа.
Использование других методов
- В Windows 7 список всех установленных программ можно найти, нажав кнопку «Пуск» и наведя указатель мыши на список, отображаемый на вкладке. Вы можете увидеть в этом списке утилиту для удаления программы. Вы можете продолжить и удалить с помощью утилит, доступных на этой вкладке.
- В Windows 10 вы можете нажать «Пуск», затем «Настройка», а затем — «Приложения».
- Прокрутите вниз, чтобы увидеть список приложений и функций, установленных на вашем компьютере.
- Щелкните программу, которая вызывает ошибку времени выполнения, затем вы можете удалить ее или щелкнуть Дополнительные параметры, чтобы сбросить приложение.
Метод 3 — Обновите программу защиты от вирусов или загрузите и установите последнюю версию Центра обновления Windows.
Заражение вирусом, вызывающее ошибку выполнения на вашем компьютере, необходимо немедленно предотвратить, поместить в карантин или удалить. Убедитесь, что вы обновили свою антивирусную программу и выполнили тщательное сканирование компьютера или запустите Центр обновления Windows, чтобы получить последние определения вирусов и исправить их.
Метод 4 — Переустановите библиотеки времени выполнения
Вы можете получить сообщение об ошибке из-за обновления, такого как пакет MS Visual C ++, который может быть установлен неправильно или полностью. Что вы можете сделать, так это удалить текущий пакет и установить новую копию.
- Удалите пакет, выбрав «Программы и компоненты», найдите и выделите распространяемый пакет Microsoft Visual C ++.
- Нажмите «Удалить» в верхней части списка и, когда это будет сделано, перезагрузите компьютер.
- Загрузите последний распространяемый пакет от Microsoft и установите его.
Метод 5 — Запустить очистку диска
Вы также можете столкнуться с ошибкой выполнения из-за очень нехватки свободного места на вашем компьютере.
- Вам следует подумать о резервном копировании файлов и освобождении места на жестком диске.
- Вы также можете очистить кеш и перезагрузить компьютер.
- Вы также можете запустить очистку диска, открыть окно проводника и щелкнуть правой кнопкой мыши по основному каталогу (обычно это C
- Щелкните «Свойства», а затем — «Очистка диска».
Метод 6 — Переустановите графический драйвер
Если ошибка связана с плохим графическим драйвером, вы можете сделать следующее:
- Откройте диспетчер устройств и найдите драйвер видеокарты.
- Щелкните правой кнопкой мыши драйвер видеокарты, затем нажмите «Удалить», затем перезагрузите компьютер.
Метод 7 — Ошибка выполнения, связанная с IE
Если полученная ошибка связана с Internet Explorer, вы можете сделать следующее:
- Сбросьте настройки браузера.
- В Windows 7 вы можете нажать «Пуск», перейти в «Панель управления» и нажать «Свойства обозревателя» слева. Затем вы можете перейти на вкладку «Дополнительно» и нажать кнопку «Сброс».
- Для Windows 8 и 10 вы можете нажать «Поиск» и ввести «Свойства обозревателя», затем перейти на вкладку «Дополнительно» и нажать «Сброс».
- Отключить отладку скриптов и уведомления об ошибках.
- В том же окне «Свойства обозревателя» можно перейти на вкладку «Дополнительно» и найти пункт «Отключить отладку сценария».
- Установите флажок в переключателе.
- Одновременно снимите флажок «Отображать уведомление о каждой ошибке сценария», затем нажмите «Применить» и «ОК», затем перезагрузите компьютер.
Если эти быстрые исправления не работают, вы всегда можете сделать резервную копию файлов и запустить восстановление на вашем компьютере. Однако вы можете сделать это позже, когда перечисленные здесь решения не сработают.
Другие языки:
How to fix Error -108 (An unknown error has occurred (-108)) — An unknown error has occurred (-108). Adobe illustrator will now quit.
Wie beheben Fehler -108 (Ein unbekannter Fehler ist aufgetreten (-108)) — Ein unbekannter Fehler ist aufgetreten (-108). Adobe Illustrator wird jetzt beendet.
Come fissare Errore -108 (Si è verificato un errore sconosciuto (-108)) — Si è verificato un errore sconosciuto (-108). Adobe Illustrator verrà ora chiuso.
Hoe maak je Fout -108 (Er is een onbekende fout opgetreden (-108)) — Er is een onbekende fout opgetreden (-108). Adobe illustrator zal nu stoppen.
Comment réparer Erreur -108 (Une erreur inconnue s’est produite (-108)) — Une erreur inconnue s’est produite (-108). Adobe illustrator va maintenant se fermer.
어떻게 고치는 지 오류 -108 (알 수 없는 오류가 발생했습니다(-108).) — 알 수 없는 오류가 발생했습니다(-108). 이제 Adobe Illustrator가 종료됩니다.
Como corrigir o Erro -108 (Ocorreu um erro desconhecido (-108)) — Ocorreu um erro desconhecido (-108). O ilustrador da Adobe vai sair agora.
Hur man åtgärdar Fel -108 (Ett okänt fel har inträffat (-108)) — Ett okänt fel har uppstått (-108). Adobe illustrator kommer nu att sluta.
Jak naprawić Błąd -108 (Wystąpił nieznany błąd (-108)) — Wystąpił nieznany błąd (-108). Adobe Illustrator zostanie teraz zamknięty.
Cómo arreglar Error -108 (Ha ocurrido un error desconocido (-108)) — Se ha producido un error desconocido (-108). Adobe Illustrator se cerrará ahora.
Об авторе: Фил Харт является участником сообщества Microsoft с 2010 года. С текущим количеством баллов более 100 000 он внес более 3000 ответов на форумах Microsoft Support и создал почти 200 новых справочных статей в Technet Wiki.
Следуйте за нами:
Последнее обновление:
07/04/22 07:37 : Пользователь Mac OS X проголосовал за то, что метод восстановления 1 работает для него.
Этот инструмент восстановления может устранить такие распространенные проблемы компьютера, как синие экраны, сбои и замораживание, отсутствующие DLL-файлы, а также устранить повреждения от вредоносных программ/вирусов и многое другое путем замены поврежденных и отсутствующих системных файлов.
ШАГ 1:
Нажмите здесь, чтобы скачать и установите средство восстановления Windows.
ШАГ 2:
Нажмите на Start Scan и позвольте ему проанализировать ваше устройство.
ШАГ 3:
Нажмите на Repair All, чтобы устранить все обнаруженные проблемы.
СКАЧАТЬ СЕЙЧАС
Совместимость
Требования
1 Ghz CPU, 512 MB RAM, 40 GB HDD
Эта загрузка предлагает неограниченное бесплатное сканирование ПК с Windows. Полное восстановление системы начинается от $19,95.
ID статьи: ACX02459RU
Применяется к: Windows 10, Windows 8.1, Windows 7, Windows Vista, Windows XP, Windows 2000
Совет по увеличению скорости #73
Используйте альтернативное программное обеспечение:
Вероятно, вы сможете получить более быструю альтернативу программному обеспечению, которое используете каждый день. Например, Google Chrome намного быстрее и легче по сравнению с Internet Explorer. Кроме того, Paint.NET может выполнять те же задачи, что и в Adobe Photoshop.
Нажмите здесь, чтобы узнать о другом способе ускорения работы ПК под управлением Windows