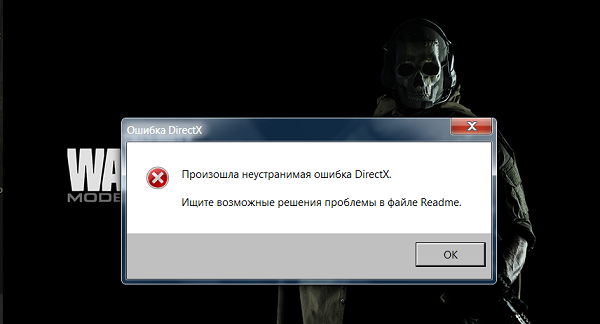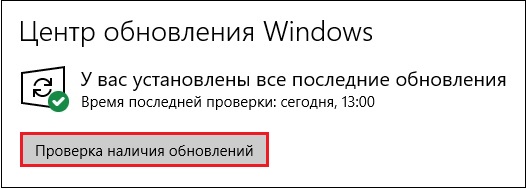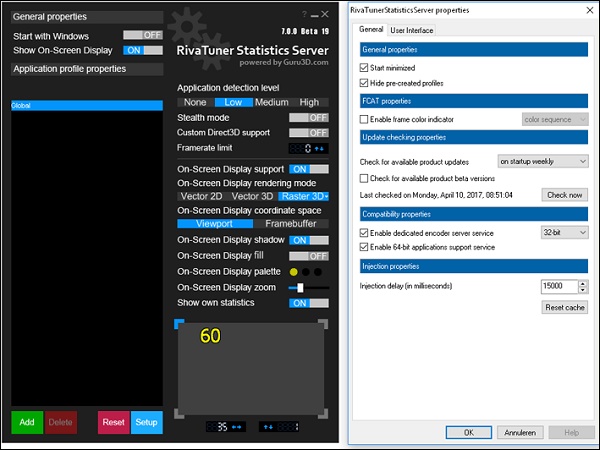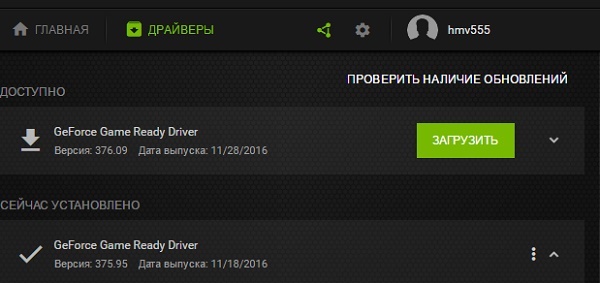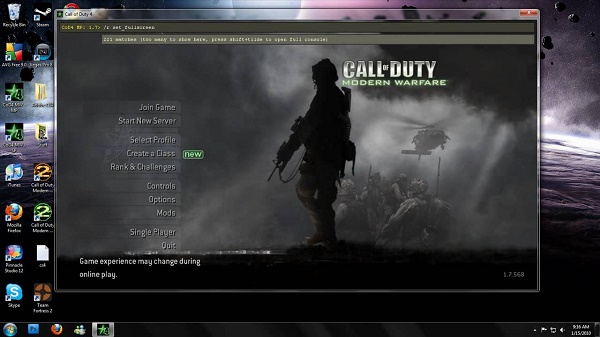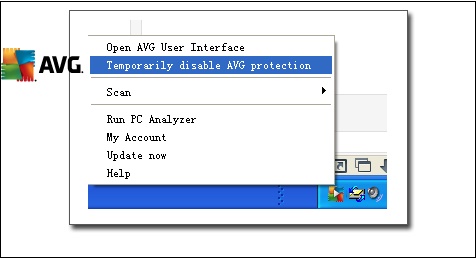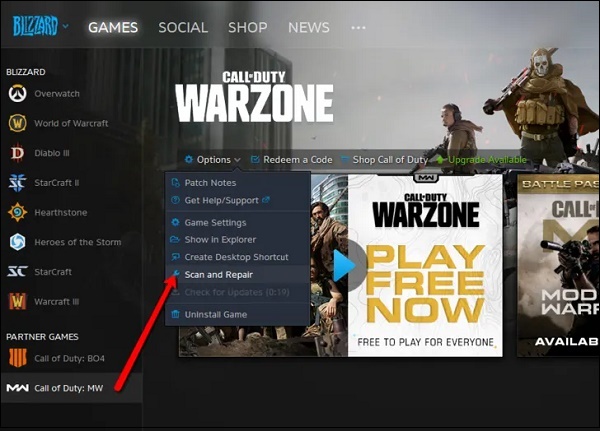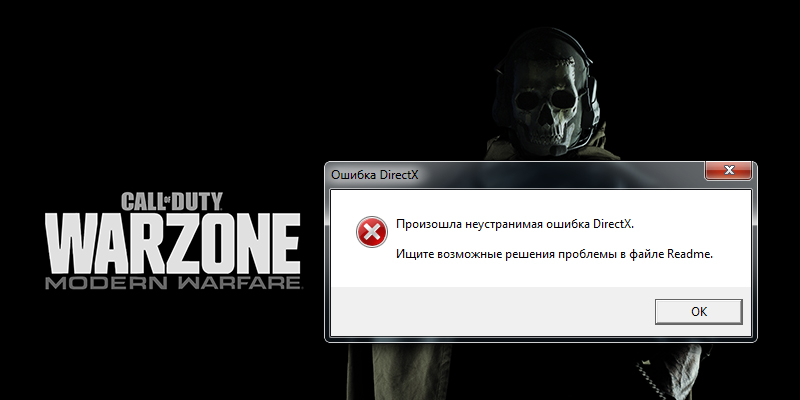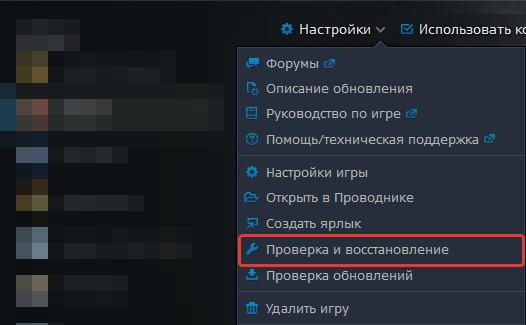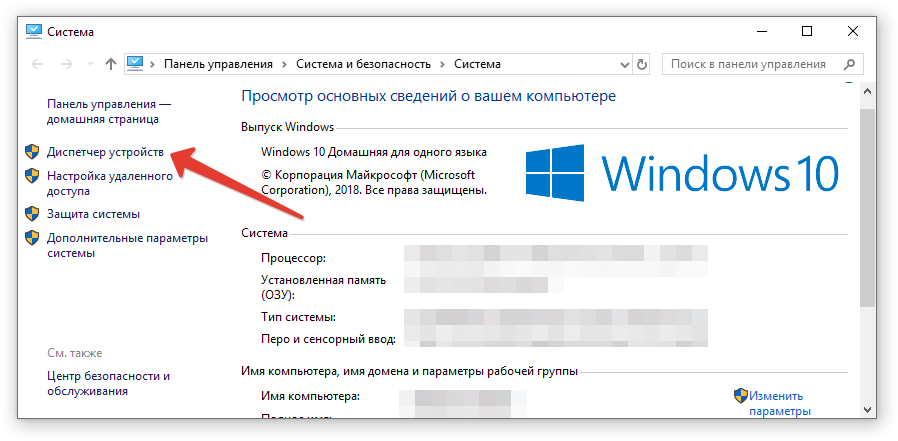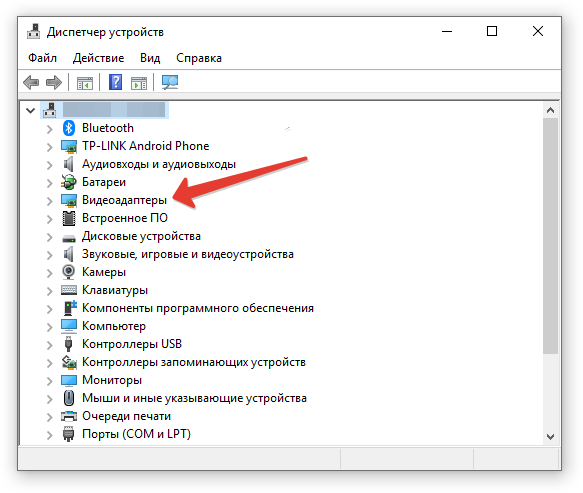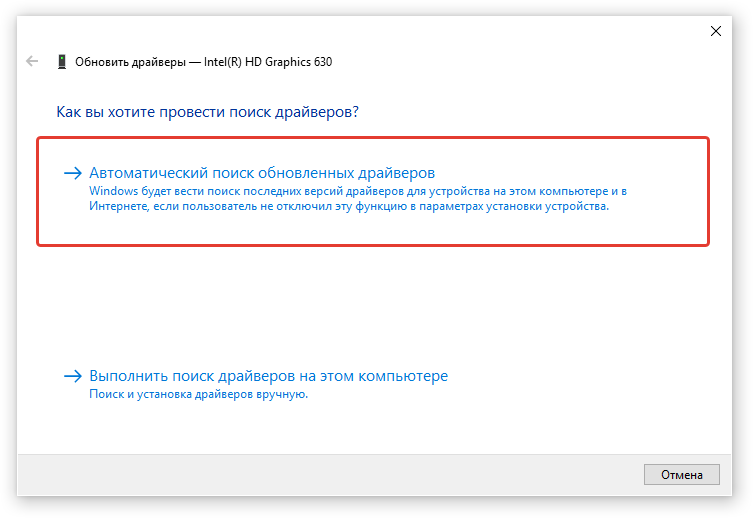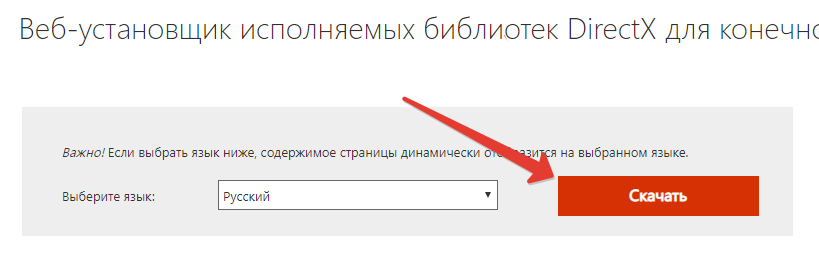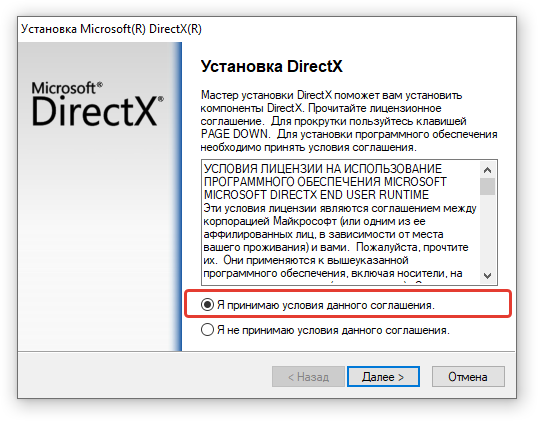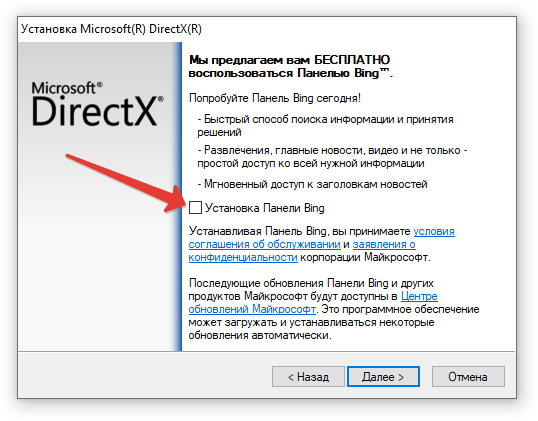«Обнаружена неисправимая ошибка DirectX» – такое сообщение от операционной системы (или при запуске игры) не сулит ничего приятного. Это говорит о том, что какой-то компонент данной библиотеки поврежден и работает неправильно. Из-за этого невозможен запуск игр и приложений, для которых она требуется. И приятного в этом мало. Пользователям придется устранять ошибку. Иначе никакой нормальной работы за компьютером не получится.
Содержание
- Доступные решения
- Шаг №1: Проверяем ПК на вирусы
- Шаг №2: Восстанавливаем файлы ОС
- Шаг №3: Отключение защиты антивируса
- Шаг №4: Установка DirectX
- Заключение
Доступные решения
Загвоздка в том, что определить сразу конкретную причину данного сбоя Директ Икс не всегда представляется возможным. Поэтому приходится перебирать все возможные варианты решения проблемы. И среди них могут попасться несколько запутанные решения.
Однако весьма высока вероятность того, что вам поможет самый простой способ. Но даже если придется использовать сложные варианты, паниковать не стоит. Просто нужно все выполнять в строгом соответствии с инструкциями. Итак, начнем.
Описываемые действия могут несколько различаться в зависимости от версии Windows, но общая процедура везде одинаковая, поэтому запутаться весьма затруднительно.
Шаг №1: Проверяем ПК на вирусы
Вирусная активность – это очень распространенная причина того, что DirectX выдает такую ошибку. Различные вредоносные объекты, хозяйничающие на компьютере, вполне могут блокировать работу некоторых компонентов системы. Включая библиотеки. А если вирусы не удалять, то последствия могут быть еще более плачевными.
Поэтому нужно периодически проверять ПК на наличие потенциальных угроз. Поможет нам в этом любой антивирус, который вам нравится. Для примера мы возьмем ESET Smart Security. Данная программа быстро выполняет проверку и удаляет угрозы без особых проблем. Скачать ее можно на сайте разработчика (выбирайте бесплатную версию).
Инструкция по использованию:
- Ищем в системном трее Windows иконку с изображением буквы e. Это и есть логотип антивируса. Кликаем по ней правой кнопкой мыши.
- Появится меню с набором возможных действий. Здесь выбираем «Открыть ESET Smart…».
- Далее, в левом столбце главного окна щелкаем переходим в «Сканирование ПК».
- Теперь кликаем по плитке «Выборочное…».
- Откроется окошко для выбора объектов проверки. Отмечаем все пункты кроме приводов компакт-дисков. Не забываем про загрузочный сектор и оперативную память.
- Жмем на кнопку запуска («Сканировать» или «Сканировать как админ», если она доступна).
Процесс проверки начнется немедленно. Если в ходе сканирования будут найдены какие-то вредоносные объекты, то они будут немедленно удалены или изолированы. После проверки можно будет просмотреть подробный журнал.
Ничто не мешает вам использовать любой другой антивирусный продукт на свое усмотрение (Kaspersky, Avast и т. д.).
После окончания процедуры стоит перезагрузить компьютер. Это нужно для того, чтобы все сделанные изменения вступили в силу. И только потом можно будет приступать к следующему шагу.
Шаг №2: Восстанавливаем файлы ОС
Понятно, что раз DirectX уже выдает такую ошибку, то его нужно переустанавливать. Но перед этим стоит починить системные файлы, которые тоже были повреждены в результате вирусной деятельности или по другим причинам. Это исключит возможные ошибки при переустановке библиотек. А если вирусы действительно были, то системные файлы точно повреждены, хоть это и не единственная причина.
Мы будем использовать возможности командной строки. Бояться ее не нужно. Вот подробная инструкция, рассказывающая о том, как нужно восстанавливать системные файлы:
- Открываем меню «Пуск» при помощи щелчка по соответствующей кнопке в панели задач.
- Перемещаемся в каталог «Служебные – Windows».
- Ищем там пункт «Командная строка». Работать мы будем именно с ней.
- Кликаем правой кнопкой мыши по командной строке по этой графе и выбираем опцию «Запуск от имени администратора».
- После запуска консоли вводим команду sfc /scannow и нажимаем на кнопку Enter.

Стоит отметить, что такая проверка (вместе с восстановлением) может занять от 5 до 10 минут времени. Зато велика вероятность, что после рестарта с установкой библиотек ДиректХ не возникнет никаких проблем.
Шаг №3: Отключение защиты антивируса
Часто установка библиотек может блокироваться сторонней антивирусной программой (если она установлена) или Брандмауэром Windows. Такое случается весьма часто, потому стоит знать, как этому противодействовать.
Начнем с деактивации Брандмауэра:
- Откройте Панель управления любым удобным способом. Универсальный вариант: нажать Win + R и в появившемся окошке выполнить команду control.
- Переключитесь на отображение значков, если стоит другой вариант.
- Откройте пункт «Администрирование».
- Далее – «Службы».
- Откроется список запущенных служб. Нам нужно найти ту, которая называется «Брандмауэр Windows» (в последних версиях ОС – «Брандмауэр Защитника…») и дважды кликнуть по ней.
- Теперь нужно нажать на кнопку «Остановить» и в графе «Тип запуска» выбрать «Отключена».
- После этого остается только последовательно нажать на кнопки «Применить» и «ОК».
Вот так отключается пресловутый Брандмауэр Windows. После того, как с ним разобрались можно приступать к отключению антивируса. Мы рассмотрим этот процесс на примере Smart Security от компании ESET:
- Щелкаем на значок в трее ПКМ
- Появится контекстное меню с возможными действиями. Здесь выбираем «Временно отключить защиту».
- Соглашаемся с выполнением действия.
- Выставьте значение «до следующей перезагрузки» и нажмите «ОК».
- Это же сделайте для пункта «Временно отключить файервол».
- В соответствующем окошке выставляем получасовой временной промежуток и опять нажимаем на «ОК».
Прочие антивирусные программы тоже можно временно деактивировать похожим способом.
Теперь после отключения всех блокирующих программ можно попробовать заново скачать и инсталлировать библиотеки DirectX. Вполне возможно, что после этого все пройдет нормально. Но после завершения инсталляции придется вернуть всю защиту на место, ибо велик риск заражения операционной системы вирусами. К счастью, для этого достаточно перезапустить ПК.
Шаг №4: Установка DirectX
Все предыдущие действия были подготовкой, теперь же нужно заново установить библиотеки. Делается это следующим образом:
- В браузере открываем страницу https://www.microsoft.com/ru-RU/download/35, которая ведет на загрузку веб-установщика Директ Икса на официальном сайте.
- Затем нажимаем на большую кнопку «Скачать».
- Отказываемся от дополнительного софта, если его предложат.
- Открываем полученный файл под названием dxwebsetup.exe.
- Соглашаемся с условиями лицензии.
- Снимаем галочку с пункта установки панели Bing и нажимаем «Далее».
- Дожидаемся проведения всех проверок.
- Вновь кликаем на кнопку продолжения.
- Начнется процесс загрузки и распаковки недостающих компонентов. По его завершении мастер выдаст соответствующее сообщение. Жмем на кнопку «Готово».
Теперь вам остается только перезапустить ПК, чтобы восстановить антивирусную защиту. Все компоненты сразу же будут готовы к работе. Можно запускать какую-нибудь игрушку и проверять работоспособность библиотек. Сам процесс настолько прост, что не вызовет проблем ни у кого. После этого ошибка больше не должна появляться.
Заключение
Итак, выше мы рассмотрели вопрос о том, что делать, если на компьютере вдруг появилась неустранимая ошибка DirectX. Теперь подведем итоги и сделаем соответствующие выводы. Способ для исправления ошибки только один: переустановка библиотек.
Однако перед инсталляцией необходимо должным образом настроить операционную систему, чтобы избежать появления каких-либо сбоев в процессе установки. О том, как это сделать, мы подробно рассказали выше. Вам останется только следовать инструкциям.
После запуска «Call of Duty» в составе «COD Modern Warfare» 10 марта 2020 года большинство игроков оказалось разочаровано общей производительностью игры и массой возникающих в игре проблем. Одной из таких ошибок стало появление сообщения «Произошла неустранимая ошибка DirectX» при запуске «Call of Duty: Warzone». Что это за уведомление, и как добиться его устранения? Расскажем в нашем материале.
Содержание
- Причины проблему: «Произошла неустранимая ошибка DirectX»
- Установка наиболее актуальной версии ОС Виндовс 10 для запуска «Call of Duty: Warzone»
- Отключение (удаление) RivaTuner Statistics Server
- Обновление драйвера для вашей видеокарты при ошибке с DirectX
- Использование оконного режима при запуске игры «Call of Duty»
- Деактивация антивируса при установке и запуске файла, если произошла неустранимая ошибка
- Восстановление тела игры «Call of Duty: Warzone»
- Дождитесь выхода патча при ошибке с DirectX
- Заключение
Причины проблему: «Произошла неустранимая ошибка DirectX»
Как известно, «Call of Duty: Warzone» является бесплатной игра жанра «Battle Royale», доступной для различных платформ, от ПК до PS4 и Xbox One. В ходе игрового геймплея у многих пользователей игры возникает множество ошибок, одной из которых является сообщение «Произошла неустранимая ошибка DirectX». Обычно при появлении данного сообщения система рекомендует искать решение проблемы в файле Readme, который в игровом каталоге отсутствует.
Причиной ошибки обычно является следующее:
| Причины: | Пояснение: |
|---|---|
| Устаревшая ОС. | Пользователь пользуется устаревшей сборкой Виндовс 10, которая требует обновления. |
| На компьютере пользователя запущена программа «RivaTuner Statistics Server». | Или другой аналогичный софт для разгона видеокарт. |
| Повреждение файла. | Тело игры повреждено, необходима переустановка. |
| Несоответствие версий. | На ПК пользователя установлены устаревшие драйвера для видеокарты. |
| Проблемы с антивирусом. | Антивирус пользователя блокирует установку или запуск ряда игровых файлов. |
Давайте разберёмся, как исправить неустранимую ошибку на вашем ПК.
Это может быть полезным: Точка входа в процедуру SteamInternal_Contextlnit не найдена в ГТА 5.
Установка наиболее актуальной версии ОС Виндовс 10 для запуска «Call of Duty: Warzone»
Избавиться от уведомления «Произошла неустранимая ошибка DirectX» можно путём обновления вашей ОС Виндовс до самой последней (актуальной) версии. Обновите вашу Виндовс 10, нажав на кнопку «Пуск» — выбрав там «Параметры», далее «Обновление и безопасность» и «Проверка наличия обновлений». Дождитесь установки обновлений на вашем ПК, перезагрузите систему, после чего попытайтесь вновь запустить игру.
Отключение (удаление) RivaTuner Statistics Server
Снять ошибку при запуске «Call of Duty: Warzone» многим пользователям помогало отключение (удаление) программы «RivaTuner Statistics Server». Если у вас установлен данный инструмент (или аналог для разгона видеокарты ПК), рекомендуем отключить или деинсталлировать данный софт. Это поможет устранить рассматриваемую нами дисфункцию и стабилизировать игровой геймплей.
Также неплохие результаты показало отключение программы «FPS Monitor», «MSI Afterburner», «GIGABYTE EasyTune», «EVGA Precision X» и «AMD Overdrive».
Обновление драйвера для вашей видеокарты при ошибке с DirectX
Также рекомендуем обновить драйвера для вашей видеокарты для корректной работы игры «Call of Duty: Warzone». Если у вас карта от Nvdia, тогда запустите «GeForce Experience» (Nvidia) и выберите раздел «Проверить наличие обновлений».
Если же у вас карта AMD, перейдите на amd.com и поищите самые свежий драйвера для вашей видеокарты. Останется их скачать и установить.
Также отметим, что некоторым пользователям помогла установка более ранних версий драйверов для их видеокарты (например, работающими оказались драйвера Nvidia ранней версии 440.97).
Использование оконного режима при запуске игры «Call of Duty»
Хорошим решением будет использование оконного режима работы при запуске игры. Обычно в данном режиме рассматриваемое нами сообщение об ошибке появляется значительно реже.
Деактивация антивируса при установке и запуске файла, если произошла неустранимая ошибка
Эффективный результат в случае ряда пользователей дало отключение антивирусной программы, установленной на ПК. Перед инсталляцией и запуском «COD Modern Warfare» отключите ваш антивирус, после чего запустите игру. Рассматриваемое нами сообщение «Произошла неустранимая ошибка DirectX» может пропасть.
Также перед запуском игры рекомендуем отключить ваш «Дискорд» — популярный мессенджер с поддержкой видеоконференций. Если вы пользуетесь его возможностями, отключите данный инструмент на вашем ПК при запуске COD.
Восстановление тела игры «Call of Duty: Warzone»
Откройте Battle.net и нажмите на «Call of Duty: Modern Warfare» в левом меню. Найдите кнопку «Опции» (Options) и выберите «Скан и восстановление» (Scan and Repair) в меню. Дождитесь завершения процесса для устранения проблем с запуском игры.
Дождитесь выхода патча при ошибке с DirectX
Если ни один из перечисленных выше способов не помог избавиться от сообщения об ошибке с DirectX, тогда рекомендуем дождаться соответствующего патча. Поскольку рассматриваемая нами ошибка носит массовый характер, и у многих на слуху, разработчики пообещали устранить её в одном из последующих игровых обновлений. Остаётся набраться терпения и дождаться выхода соответствующего апдейта для «COD Modern Warfare».
Читайте также: как исправить ошибку d3dx9.dll.
Заключение
Выше мы рассмотрели, почему появляется сообщение «Произошла неустранимая ошибка DirectX» при старте игры «Call of Duty: Warzone». В большинстве случаев эффективным решением проблемы станет обновление Виндовс 10 до самой актуальной версии. Если же ни один из перечисленных методов не помог, рекомендуем дождаться официального патча, после чего рассматриваемая дисфункция будет решена.
-
Partition Wizard
-
Partition Manager
- 6 Ways to Fix DirectX Error Modern Warfare
6 Ways to Fix DirectX Error Modern Warfare [Partition Manager]
By Linda | Follow |
Last Updated September 17, 2021
Have you encountered DirectX error Modern Warfare? Why does this error occur? How to solve this error? In this post, MiniTool Partition Wizard offers you 6 ways to fix this error. You can try them one by one.
Call of Duty: Modern Warfare is a first-person shooter game developed by Infinity Ward and published by Activision Publishing, Inc. in 2019 on PlayStation 4, Xbox One and Windows platforms.
Once released, it earned over $600 million within the first three days, which makes it the highest-selling game in the franchise during the current console generation and breaking several sales records.
However, as any other program, Modern Warfare also has many errors during operation. Some users report that they have encountered DirectX error Modern Warfare. This error may display various error codes or tell you DirectX encountered an unrecoverable error.
The possible reasons of the DirectX error Modern Warfare include:
- Corrupted game cache or critical files.
- A faulty hardware may trigger a software error while the game is running. Please keep your software, drivers, and applications up-to-date.
- Incompatibility issues with other programs. If you recently installed a new application, try deleting that program and see if the error disappears.
- Internet connection problems.
How to Fix Modern Warfare DirectX error
To solve the DirectX error Modern Warfare, you can try the following methods.
Fix 1. Update Windows and GPU Drivers
Here is the guide on how to update Windows 10:
- Click Start button and choose Settings. Then, choose Update & Security.
- Click Check for updates. Then, the PC will download and install the latest Windows updates.
As for how to update the GPU driver, you can refer to the following steps:
- Type «device manger» in the Windows search box and choose the best-match option from the result list.
- Expand the Display adapters and right-click the GPU driver to select Update driver.
- Select Search automatically for updated driver software in the pop-up window.
Fix 2. Close Unnecessary Programs
Other programs may be causing a problem with Blizzard launcher or Warzone, especially for those programs designed for monitoring your hardware or overclocking your video card or processor.
To close them radically, you can use Task Manager. Please right-click on the blank area of the Taskbar and choose Start Task Manager. In the Processes tab, right-click programs and choose End task.
Fix 3. Reboot the PC and Restart the Game
Sometimes, this method may solve the DirectX error Modern Warfare, especially if the error is just a random bug. The error disappears automatically after restarting the game.
Fix 4. Scan and Repair the Game on the Blizzard App
The Blizzard app has a file repair tool built in. This can be useful if the cause of the problem is corrupted game files. You can run this tool through the following steps:
- Open the Blizzard Battle.net desktop app.
- Click the icon of the game you are trying to repair.
- Click Options.
- Click on Scan and Repair.
- Click Begin Scan.
Fix 5. Run Game in DirectX11 Mode
DirectX 12 is the newest version but it may be unstable and cause the DirectX error Modern Warfare. In this case, you can try forcing the game to run DirectX 11 mode instead of DirectX 12. Here is the guide:
- Open the Battle.net desktop app.
- Select the Call of Duty: MW game in the left panel.
- Click on OPTIONS.
- Select Game Settings.
- Enable ADDITIONAL COMMAND LINE ARGUMENTS.
- In the box, enter «-D3D11«.
- Click Done button at the bottom.
How to Download and Install DirectX on Your Computer?
Fix 6. Delete Game Cache
- Quit the game and the Blizzard app.
- Navigate to C:Users[your name]DocumentsCall of Duty Modern Warfare.
- Create a copy of all folders and place it in another folder to make a backup.
- Go back to C:Users[your name]DocumentsCall of Duty Modern Warfare and delete all the stuff in the Call of Duty Modern Warfare folder.
- Start the game again and see if the problem is fixed. If there is something wrong after deleting the cache, you can recover these files using that copy.
About The Author
Position: Columnist
Author Linda has been working as an editor at MiniTool for 1 year. As a fresh man in IT field, she is curious about computer knowledge and learns it crazily. Maybe due to this point, her articles are simple and easy to understand. Even people who do not understand computer can gain something.
By the way, her special focuses are data recovery, partition management, disk clone, and OS migration.
-
Partition Wizard
-
Partition Manager
- 6 Ways to Fix DirectX Error Modern Warfare
6 Ways to Fix DirectX Error Modern Warfare [Partition Manager]
By Linda | Follow |
Last Updated September 17, 2021
Have you encountered DirectX error Modern Warfare? Why does this error occur? How to solve this error? In this post, MiniTool Partition Wizard offers you 6 ways to fix this error. You can try them one by one.
Call of Duty: Modern Warfare is a first-person shooter game developed by Infinity Ward and published by Activision Publishing, Inc. in 2019 on PlayStation 4, Xbox One and Windows platforms.
Once released, it earned over $600 million within the first three days, which makes it the highest-selling game in the franchise during the current console generation and breaking several sales records.
However, as any other program, Modern Warfare also has many errors during operation. Some users report that they have encountered DirectX error Modern Warfare. This error may display various error codes or tell you DirectX encountered an unrecoverable error.
The possible reasons of the DirectX error Modern Warfare include:
- Corrupted game cache or critical files.
- A faulty hardware may trigger a software error while the game is running. Please keep your software, drivers, and applications up-to-date.
- Incompatibility issues with other programs. If you recently installed a new application, try deleting that program and see if the error disappears.
- Internet connection problems.
How to Fix Modern Warfare DirectX error
To solve the DirectX error Modern Warfare, you can try the following methods.
Fix 1. Update Windows and GPU Drivers
Here is the guide on how to update Windows 10:
- Click Start button and choose Settings. Then, choose Update & Security.
- Click Check for updates. Then, the PC will download and install the latest Windows updates.
As for how to update the GPU driver, you can refer to the following steps:
- Type «device manger» in the Windows search box and choose the best-match option from the result list.
- Expand the Display adapters and right-click the GPU driver to select Update driver.
- Select Search automatically for updated driver software in the pop-up window.
Fix 2. Close Unnecessary Programs
Other programs may be causing a problem with Blizzard launcher or Warzone, especially for those programs designed for monitoring your hardware or overclocking your video card or processor.
To close them radically, you can use Task Manager. Please right-click on the blank area of the Taskbar and choose Start Task Manager. In the Processes tab, right-click programs and choose End task.
Fix 3. Reboot the PC and Restart the Game
Sometimes, this method may solve the DirectX error Modern Warfare, especially if the error is just a random bug. The error disappears automatically after restarting the game.
Fix 4. Scan and Repair the Game on the Blizzard App
The Blizzard app has a file repair tool built in. This can be useful if the cause of the problem is corrupted game files. You can run this tool through the following steps:
- Open the Blizzard Battle.net desktop app.
- Click the icon of the game you are trying to repair.
- Click Options.
- Click on Scan and Repair.
- Click Begin Scan.
Fix 5. Run Game in DirectX11 Mode
DirectX 12 is the newest version but it may be unstable and cause the DirectX error Modern Warfare. In this case, you can try forcing the game to run DirectX 11 mode instead of DirectX 12. Here is the guide:
- Open the Battle.net desktop app.
- Select the Call of Duty: MW game in the left panel.
- Click on OPTIONS.
- Select Game Settings.
- Enable ADDITIONAL COMMAND LINE ARGUMENTS.
- In the box, enter «-D3D11«.
- Click Done button at the bottom.
How to Download and Install DirectX on Your Computer?
Fix 6. Delete Game Cache
- Quit the game and the Blizzard app.
- Navigate to C:Users[your name]DocumentsCall of Duty Modern Warfare.
- Create a copy of all folders and place it in another folder to make a backup.
- Go back to C:Users[your name]DocumentsCall of Duty Modern Warfare and delete all the stuff in the Call of Duty Modern Warfare folder.
- Start the game again and see if the problem is fixed. If there is something wrong after deleting the cache, you can recover these files using that copy.
About The Author
Position: Columnist
Author Linda has been working as an editor at MiniTool for 1 year. As a fresh man in IT field, she is curious about computer knowledge and learns it crazily. Maybe due to this point, her articles are simple and easy to understand. Even people who do not understand computer can gain something.
By the way, her special focuses are data recovery, partition management, disk clone, and OS migration.
На чтение 6 мин. Просмотров 2.5k. Опубликовано 29.05.2021
3
Это неприятно, когда появляется сообщение об ошибке: « DirectX обнаружил неисправимую ошибку »при запуске такой игры, как Call of Duty. Но не волнуйтесь. Это поправимо, поэтому следуйте инструкциям ниже.
В DirectX обнаружена неустранимая ошибка , связанная с DirectX на вашем компьютере. Вероятно, ваш компьютер не соответствует требованиям для игры в эту игру, например, ваша версия DirectX ниже требуемой.
Содержание
- Попробуйте эти исправления
- Исправление 1: Обязательно соблюдайте системные требования
- Исправление 2: Установите последнее исправление
- Исправление 3: Обновите драйвер видеокарты
- Исправление 4: Обновите версию DirectX
- Шаг 1. Проверьте требуемую версию DirectX для вашей игры
- Шаг 2. Проверьте версию DirectX на вашем компьютере
- Шаг 3. Обновите DirectX на вашем компьютере
- Исправление 5. Измените настройки масштабирования дисплея
Попробуйте эти исправления
Вот решения, которые вы можете попробовать. Необязательно пробовать их все; просто двигайтесь вниз по списку, пока все снова не заработает.
- Обязательно соблюдайте системные требования
- Установите последний патч
- Обновите драйвер видеокарты
- Обновите версию DirectX
- Измените настройки масштабирования дисплея
Исправление 1: Обязательно соблюдайте системные требования
Если ваш компьютер не соответствует минимальным требованиям для игры, вы столкнетесь с проблемами, например, с неисправимой ошибкой DirectX.
Итак, вы должны проверить системные требования для вашей игры. Поскольку существуют разные игры, мы возьмем Call of Duty в качестве примера:
- Минимальные системные требования для Call of Duty :
Операционная система Windows 7 64-разрядная или более поздняя CPU Intel® Core ™ i3 3225 или эквивалентный RAM 8 ГБ ОЗУ HDD 25 ГБ свободного места на жестком диске Видеокарта NVIDIA® GeForce® GTX 660 @ 2 ГБ/GTX 1050 или AMD Radeon ™ HD 7850 @ 2 ГБ DirectX Видеокарта, совместимая с версией 11.0 или эквивалентная Сеть Широкополосное подключение к Интернету Звуковая карта Совместимость с DirectX - Рекомендуемые системные требования для Call of Duty :
Операционная система Windows 10 CPU Intel® Core ™ i5- 2400/AMD Ryzen R5 1600X RAM 12 ГБ RAM HDD 25 ГБ свободного места на жестком диске Видео NVIDIA® GeForce® GTX 970/GTX 1060 @ 6 ГБ или AMD Radeon ™ R9 390/AMD RX 580 DirectX Версия 11. 0 совместимая видеокарта Сеть Широкополосное подключение к Интернету Звуковая карта DirectX-совместимая
Подробнее о системные требования других игр:
Системные требования Overwatch [Проверьте это]
Системные требования Fortnite [Советы на 2019 год]
Far Cry 5 Системные требования [Советы профессионалов]
Системные требования PUBG [Проверьте это]
Если ваша система не соответствует требованиям, вам необходимо обновить компьютер, чтобы исправить вашу ошибку.
Если ваша система соответствует требованиям, но вы по-прежнему получаете ошибку, переходите к следующему исправлению.
Исправление 2: Установите последнее исправление
Разработчики игр постоянно выпускают патчи для улучшения своих игр и исправления любых проблем, поэтому вам следует проверять наличие обновлений для вашей игры в Steam или на официальном сайте. Затем установите последний патч, чтобы поддерживать его в актуальном состоянии. Это может исправить вашу ошибку DirectX.
Исправление 3: Обновите драйвер видеокарты
Отсутствующий или устаревший драйвер видеокарты может привести к обнаружению вашего DirectX неисправимая ошибка . Чтобы исключить это как причину вашей проблемы, вам следует обновить драйвер видеокарты до последней версии.
Есть два способа обновить драйверы: вручную и автоматически .
Обновите драйвер вручную – вам следует перейти на веб-сайт производителя вашей видеокарты, найти последнюю версию, затем загрузите и установите на свой компьютер. Обязательно загрузите последнюю версию правильного драйвера, совместимого с вашей операционной системой.
Автоматически обновляйте драйвер . Если у вас нет времени или терпения, вы можете может сделать это автоматически с помощью Driver Easy .
Driver Easy автоматически распознает вашу систему и найдет для нее правильные драйверы. Вам не нужно точно знать, в какой системе работает ваш компьютер, вам не нужно рисковать загрузкой и установкой неправильного драйвера, и вам не нужно беспокоиться об ошибке при установке.
Вы можете автоматически обновлять драйверы с помощью версии БЕСПЛАТНО или Pro . Но с версией Pro требуется всего 2 клика (и вы получите полную поддержку и 30-дневную денежную гарантию ):
- Загрузите и установите Driver Easy.
- Запустите Driver Easy и нажмите кнопку Сканировать сейчас . Затем Driver Easy просканирует ваш компьютер и обнаружит все проблемные драйверы.
- Щелкните значок Кнопка Обновить рядом с отмеченной видеокартой, чтобы автоматически загрузить правильную версию для своего драйвера (вы можете сделать это с помощью БЕСПЛАТНОЙ версии), а затем установите ее в ваш компьютер.
Или нажмите Обновить все , чтобы автоматически загрузить и установить правильную версию всех драйверов, которые отсутствуют или устарели в вашей системе (для этого требуется Pro версия – вам будет предложено выполнить обновление, когда вы нажмете Обновить все ).
- Перезагрузите компьютер, чтобы изменения вступили в силу.
Версия Driver Easy Pro поставляется с полной технической поддержкой.
Если вам нужна помощь обратитесь в службу поддержки Driver Easy по адресу support@drivereasy.com.
Теперь снова запустите игру, чтобы проверить, устраняет вашу проблему.
По-прежнему нет изменений? Не теряйте надежды. Есть еще кое-что, что вы можете сделать.
Исправление 4: Обновите версию DirectX
Поскольку это ошибка, связанная с DirectX, необходимо проверить, соответствует ли версия DirectX требованиям DirectX для вашей игры.
Шаг 1. Проверьте требуемую версию DirectX для вашей игры
Прежде всего, вы должны точно знать версию DirectX, необходимую для запуска игры. Вы можете искать информацию на официальном сайте. Например, Call of Duty требует наличия DirectX 11 на вашем компьютере.
Шаг 2. Проверьте версию DirectX на вашем компьютере
Затем вы должны проверить, какая версия DirectX на вашем компьютере и посмотрите, соответствует ли он требованиям.
- На клавиатуре нажмите клавишу с логотипом Windows и R , чтобы открыть окно “Выполнить”.
- Введите dxdiag и нажмите OK .
- На вкладке Система в DirectX Dianostic Tool , вы можете просматривать информацию о DirectX на своем компьютере.
Затем посмотрите, соответствует ли DirectX Требование DirectX для игры. В противном случае вам необходимо обновить версию DirectX на вашем компьютере.
Шаг 3. Обновите DirectX на вашем компьютере
Как правило, для Windows 10, Windows 8 и Windows 8.1, вы можете напрямую обновить Windows через Центр обновления Windows до последней версии, чтобы установить последнюю версию DirectX на свой компьютер. Однако для Windows 7, Windows Vista и Windows XP вам может потребоваться установить пакет обновления, чтобы установить последнюю версию DirectX на ваш компьютер.
Вы можете перейти на веб-сайт Microsoft. для получения дополнительной информации о том, как установить последнюю версию DirectX для различных версий Windows.
После установки последнего обновления Windows или пакета обновлений перезагрузите компьютер и попробуйте игру еще раз, чтобы посмотрите, исчезнет ли ошибка.
Исправление 5. Измените настройки масштабирования дисплея
Вы можете настроить параметры масштабирования дисплея на своем компьютере, чтобы исправить неисправимая ошибка DirectX.
Вот что вам нужно сделать:
Если вы используете Windows 10:
- Нажмите одновременно клавишу с логотипом Windows и I на клавиатуре.
- Нажмите Система на панели Настройки .
- В разделе Display убедитесь, что выбрано 100 % для Scale и макет .
- Затем Windows применит изменения . Снова откройте игру и посмотрите, устранена ли ваша проблема.
Если вы используете Windows 8 и Windows 7:
- Откройте Панель управления на вашем компьютере и просматривайте с помощью маленьких или больших значков.
Нажмите Дисплей .
- Выберите 100% или Меньше для размера текста и других элементов на экране, затем нажмите Применить .
- Перезагрузите компьютер, чтобы изменения вступили в силу.
Итак, у вас есть четыре эффективных метода чтобы исправить DirectX обнаружил неисправимую ошибку . Если у вас есть какие-либо вопросы или предложения, не стесняйтесь оставлять комментарии ниже.
После выхода Call of Duty: Warzone многие игроки столкнулись с уведомлением «Произошла неустранимая ошибка DirectX» после этого уведомления игра закрывается. Из этой статьи вы узнаете причины неисправности и как исправить данную проблему.
Что значит ошибка и причины её появления
Подобная проблема появляется как при запуске, так и во время игры. Основной причиной возникновения проблемы, это где-то в программном обеспечении, используемым вашим графическим процессом, обнаружена проблема. Иногда в уведомлении говорится, что-то «Ваша версия драйвера графического процессора не соответствует минимальным требования». В других случаях говорится, что ваш графический процессор совершенно несовместим.
Рассмотрим основное решения этой ошибки. Вам необходимо восстановить игру через официальное приложение Battle.net. Для этого:
- Откройте клиент Battle.net.
- Выберите из списка игру Call of Duty: Warzone.
- Нажмите кнопку настройки.
- Далее выберите «Проверка и восстановление».
После этого перезагружаем свой компьютер и пытаемся запустить игру.
Проверка драйвера видеокарты
Если исправить ошибку предыдущем способом не удалось, проверьте установлены ли у вас последние обновления для видеокарты. Для этого сделайте следующие:
- Нажмите комбинацию клавиш WIN + PAUSE.
- Слева выберите диспетчер устройств.
- Откройте вкладку «Видеоадаптеры». Кликните на стрелочку, чтобы открыть список видеокарт.
- Теперь нажмите ПКМ на вашу видеокарту.
- Далее выбираем пункт «Обновить драйвер».
- Выберите вариант поиска «Автоматически».
Запустите повторную проверку графических драйверов через NVIDIA GeForce Experience. Если у вас эта программа не установлена, рекомендуемым установить. Так как это приложение автоматически обновляет все необходимые компоненты.
Переустановка DirectX
Возможно вы используйте устаревшую версию, из-за этого происходить вылет с проблемой Директ Икс. Чтобы переустановить устаревшие компоненты, необходимо скачать инсталлятор с официального сайта Microsoft.
- Запустите браузер и введите адрес https://www.microsoft.com/ru-RU/download/35.
- Затем нажмите на оранжевую кнопку скачать.
- Дождитесь загрузки файла, после этого запустите его.
- Соглашаемся с условиями лицензии.
- Уберите птичку с Bing и нажмите «Далее».
- Начнется процесс файлов. После завершения вы увидите сообщение.
- Нажимаем на кнопку «Готово».
После этого перезагрузите компьютер, чтобы убедиться, что все работает.
Читайте также: Call of Duty: Warzone настройка графики
Заключение
В нашем материале мы рассказали, почему возникает проблема с Директ Икс в COD: Warzone, и что делать для её исправления. Рекомендуем проделать выше перечисленные советы. Задавайте свои вопросы в комментарии, мы постараемся вам помочь.
Оценка статьи:
Загрузка…
Содержание
- Call of Duty: Warzone ошибка DEV ERROR 6071, DEV ERROR 5759, DEV ERROR 6068, DEV ERROR 6070
- Разбираем ошибки DEV ERROR 6071, DEV ERROR 5759, DEV ERROR 6068, DEV ERROR 6070 в Call of Duty: Warzone
- Исключить эти проблемы вам поможет что-то из списка ниже
- FAQ по ошибкам Call of Duty: Warzone: не запускается, чёрный экран, тормоза, вылеты, Incoming Transmission, DEV ERROR, Memory Error, Error Code, DirectX
- Ошибка «Incoming Transmission»
- Ошибка «6071» / «DEV ERROR 6071»
- Чёрный экран / Чёрные или цветные квадраты / Чёрные текстуры
- «Попытка вывести агент обновления Blizzard из режима сна» / Ошибка «BLZBNTBNA00000005»
- Ошибка «BLZBNTBGS000003F8» / «Сервер отключён»
- «Произошла неустранимая ошибка DirectX» / Вылетает с ошибкой DirectX
- Ошибка «DEV ERROR 6036»
- В игре не работает чат или микрофон / Другие проблемы со звуком
- Ошибка «DEV ERROR 5759»
- Вылетает с ошибкой «Memory Error 9-531»
- Появляется «Error Code: 262146» / «Error Code: 263234»
- Появляется сообщение «We are aware of an issue…»
- Вылетает по неизвестной причине без ошибок и сообщений
- Ошибка «Memory Error 13-71»
- Способ первый:
- Способ второй:
- Способ третий:
- Ошибка «DEV ERROR 6328»
- Ошибка «DEV ERROR 6036»
- Игра не обновляется / Обновление загружается слишком долго
- Общие советы по Call of Duty: Warzone:
- Необходимое ПО для Call of Duty: Warzone
- Низкий FPS, Call of Duty: Warzone тормозит, фризит или лагает
- Call of Duty: Warzone вылетает в случайный момент или при запуске
- Отсутствует DLL-файл или ошибка DLL
- Распространённые сетевые ошибки
- Не вижу друзей / друзья в Call of Duty: Warzone не отображаются
- Создателю сервера нужно открыть порты в брандмауэре
- Ошибка DirectX в Call of Duty: Warzone
- Ошибка 0xc000007b в Call of Duty: Warzone
- Ошибка 0xc0000142 / 0xe06d7363 / 0xc0000906
- Отключите антивирусную программу
- Отключите «Защитник Windows»
- Проверьте путь на наличие кириллицы
- Воспользуйтесь чистой загрузкой
- Проверьте целостность файлов
- Измените значение в реестре
- Запустите восстановление системы
- Другие способы
- Ошибка «Недостаточно памяти»
- Звук в Call of Duty: Warzone отсутствует или пропадает в заставках
- Появляется чёрный экран в Call of Duty: Warzone
- Появляется цветной экран
- Изображение в Call of Duty: Warzone мерцает
- Не работает мышь, клавиатура или контроллер
Call of Duty: Warzone ошибка DEV ERROR 6071, DEV ERROR 5759, DEV ERROR 6068, DEV ERROR 6070
Разбираем ошибки DEV ERROR 6071, DEV ERROR 5759, DEV ERROR 6068, DEV ERROR 6070 в Call of Duty: Warzone
Сразу отмечу у меня была ошибка DEV ERROR 6068 и мне помогло отключение MSI Afterburner и Rivatuner
Поскольку после выхода новой CoD: Warzone игроки столкнулись с массой технических нюансов, то видимо нужно рассмотреть и группу ошибок DEV ERROR 5759, 6068, 6070, 6071
Исключить эти проблемы вам поможет что-то из списка ниже
- Понизить настройки графики – в игре наблюдается утечка оперативной памяти, это могут подправить только сами разработчики
- Отключить кроссплатформу в настройках игры
- Выключить «разгон вашего ПК» в настройках Bios и вашей видеокарты
- Очень важно — выключить фоновые приложение, такие как MSI Afterburner, AutoHotKey, EVGA Precision X1Punto Switcher, ASUS GPU Tweak II (если они включены)
- Попробуйте выключить АМД Радеон Relive (ну или какое там приложение будет от Радеонов) внизу справа, проверьте что их нет
- Тоже самое, отключить «Панель управления nVidia» возле часов
- Отключите «игровой режим» в Windows 10, если он у вас задействован
- Переустановка шейдеров — в настройках игры есть «Повторная установка шейдеров»
- Проверить игру на битые файлы, а лучше удалить игровые файлы кроме папок (они весят 200мб), зато они перекачаются и. возможно, нужные будут работоспособные
- Ниже буду добавлять решения этих ошибок, пока не решим этот тип проблемы полностью
Источник
FAQ по ошибкам Call of Duty: Warzone: не запускается, чёрный экран, тормоза, вылеты, Incoming Transmission, DEV ERROR, Memory Error, Error Code, DirectX
Call of Duty: Warzone – пожалуй, одна из лучших «Королевских битв» на данный момент. Единственный минус этой игры заключается в том, что она не лишена технических проблем. Так что если вдруг Warzone не устанавливается, не запускается, вылетает с ошибкой или возникают проблемы с текстурами, тогда этот материал обязательно поможет вам!
Ошибка «Incoming Transmission»
Если в Call of Duty: Warzone появляется ошибка «Incoming Transmission», и дальше главного меню игра не пускает, необходимо выйти из игры и проверить её на наличие обновлений. Потому что причина появления этой ошибки всегда одна – вышло «свежее» обновление и необходимо обновиться. К большому сожалению, игра не сообщает об этом прямо из меню, поэтому необходимо проверять наличие очередного апдейта лично.
Ошибка «6071» / «DEV ERROR 6071»
Ошибка «DEV ERROR 6071» в Call of Duty: Warzone не широко распространена, но её популярность растёт по мере того, как всё большее количество пользователей устанавливает новую «Королевскую битву» и, соответственно, играют в неё или просто пытаются. С каждым днём количество нуждающихся в решении этой ошибки растёт, и пока разработчики работают над патчем, предлагаем ознакомиться с нашими советами по устранению проблемы:
- Необходимо запустить Call of Duty: Warzone от имени администратора (в лаунчере «Battle.net» выбираете игру нажимаете ПКМ в меню нажимаете «Показать в Проводнике» находите exe-файл игры
по файлу выбираете «Свойства» переключаетесь на «Совместимость» выбираете вариант, где сказано «Выполнить эту программу от имени администратора» в конце обязательно нажимаете «Применить»);
Необходимо запустить клиент «Battle.net» от имени администратора (нажимаете
по значку лаунчера выбираете вариант «Свойства» в открывшемся окне переключитесь на «Совместимость» выбираете вариант, где сказано «Выполнить эту программу от имени администратора» в конце обязательно нажимаете «Применить»);
Необходимо запустить процесс восстановления файлов игры (для этого откройте «Battle.net» открываете «Свойства» выбираете вариант «Проверка и восстановление» нажимаете «Начать проверку» в конце обязательно перезагрузите систему);
Временно отключите разного рода сторонние приложения (вроде «NZXT Cam» или «MSI Afterburner») и оверлеи («AMD» или же «NVidia»), которые также работают в фоновом режиме;
В настройках игры необходимо понизить опцию «Максимальная частота кадров» до 60 FPS или же до любого другого показателя, при котором вы уверены, что Call of Duty: Warzone должна работать стабильно;
В крайнем случае, если ни один совет так и не помог, предлагаем при условии разогнанной видеокарты переключиться на стандартные настройки, и плюс в настройках графики переключиться на «Полноэкранный режим (без рамки)».
Чёрный экран / Чёрные или цветные квадраты / Чёрные текстуры
На данный момент у Call of Duty: Warzone есть два очень серьёзных и крайне неприятных бага, из-за которых играть становится просто невозможно: экран либо покрывается чёрными текстурами, либо появляются чёрные/цветные квадраты. Причём это не чёрный экран в привычном понимании, потому что определённые объекты отображаются, а цветные квадраты могут начать бегать по экрану в процессе движения персонажа.
Появляются такие ошибки всегда в двух случаях. В первом – на этапе входа, вместо привычного экрана появляется чёрный, после чего Call of Duty: Warzone банально зависает. Во втором случае уже в бою, где и появляются чёрные квадраты, переходящие постепенно в чёрный экран, на котором отображаются лишь элементы интерфейса. Таким образом, пусть обе ошибки и не дают поиграть одинаково утончённо, но совершенно очевидно имеют абсолютно разное происхождение, поэтому и «бороться» следует по-разному:
- Первый случай наиболее сложный, потому что не существует 100% рабочего способа, остаётся лишь ждать соответствующего обновления и принять стандартный набор мер (необходимо перезапустить игру, систему, проверить драйвера на наличие обновлений и почистить кэш), которые немного снижают частоту появления бага;
Во втором случае подобное происходит чаще всего у тех, кто имеет разогнанную видеокарту, поэтому рекомендуем понизить частоту памяти вашей графической карты (за это отвечает опция «Memory Clock») в приложении «MSI Afterburner» и лучшего всего до штатного уровня. Кроме того, не забывайте о том, что подобные проблемы также могут возникать из-за перегрева видеокарты, поэтому не оставляйте без внимания эту информацию.
«Попытка вывести агент обновления Blizzard из режима сна» / Ошибка «BLZBNTBNA00000005»
Огромное сообщение «Попытка вывести агент обновления Blizzard из режима сна» с кодом «BLZBNTBNA00000005» говорит о том, что сервера лаунчера Battle.net не работают или проще говоря «лежат».
Сервера могут быть отключены по разным причинам: возникли технические проблемы, готовится к выходу какое-нибудь серьёзное обновление, лаунчер перегружен и многое другое. Но если вы проверили статус серверов с помощью, например, сервиса Downdetector и оказалось, что они работают, тогда причина заключается в чём-то другом.
Мы рекомендуем ознакомиться с нижеописанными способами решения проблемы, которые не только помогут решить проблему, но и благодаря этим советам можно определить причину, почему агент Blizzard «спит».
Причина первая – Battle.Net
Крайне популярная причина возникновения этой проблемы на официальном форуме Blizzard. Причина заключается в том, что лаунчер не смог нормально обновиться, поэтому произошёл какой-то сбой, и файлы получились «битыми», для решения необходимо:
- Завершите все процессы, связанные с «Battle.net» в диспетчере задач, иначе всё, что придётся удалить в следующих пунктах, агент создаст снова;
Удалите все папки «Battle.net», которые расположены по адресу C:ProgramDataBattle.net;
Удалите папку «Battle.net», которая расположена по адресу C:UsersUserAppDataLocalBattle.net;
Удалите папку «Battle.net», которая расположена по адресу C:UsersUserAppDataRoamingBattle.net;
И в обязательном порядке следует удалить папку «Blizzard Entertainment».
При этом учтите, что адрес расположения этих папок может отличаться, но в любом случае после их удаления запускать Call of Duty: Warzone необходимо с помощью ярлыка на рабочем столе. В остальном же дело за малым – авторизуетесь и запускаете игру.
Причина вторая – Антивирус
В целом вполне стандартная причина, когда сервису Battle.net нормально функционировать мешает антивирус. К слову, стоит отметить, что в большинстве случаев вина лежит именно на «AVG Antivirus», поэтому в нашем случае рассмотрен будет именно он, но если у вас его нет, необходимо проделать аналогичную процедуру с другим антивирусом и «Брандмауэром Windows»:
- Откройте «AVG Antivirus» перейдите к «Настройкам» выбираете «Полную защиту» с левой стороны в меню нажимаете на вариант «Улучшенный Firewall»;
Перед вами теперь откроется новое окно с функциями «Улучшенного Firewall», где следует прокрутить меню в самый низ и найти там пункт «Правила для пакетов» (выделен большими буквами);
Далее следует в обязательном порядке посмотреть, в каком порту открывается проблематичный агент лаунчера Battle.net. И обычно адрес, где можно узнать этот самый порт, выглядит следующим образом – C:/ProgramData/Battle.net/Agent/Agent.6700/Logs.Их бывает несколько, в таком случае следует выбрать лишь один из них;
Теперь в поле под названием «Локальный порт» необходимо прописать номер того порта, который у вас указан в строке, где сказано «Агент запущен в порт…», причём неважно, какой там номер порта там стоит;
Следом в поле под названием «Удалённый порт» важно прописать число, которое указано после двоеточия в строке, где сказано «Проверка состояния сетевого подключения…»;
После всего этого можно выбрать «Разрешить» для лаунчера Battle.net (попутно нужно будет добавить протоколы «TCP/UDP», а также «Вход/Выход»);
И в конце нужно переставить по новой созданное исключение на самую вершину списка нажать
перезапустить лаунчер проверить работоспособность игры.
Если ничего, к большому сожалению, не помогло, тогда остаётся лишь два способа. Первый – попробовать запустить игру напрямую через exe-файл, но он сомнительный, поскольку, скорее всего, связи с сервером не будет, хотя некоторые пользователи утверждают обратное. Второй – полностью переустановить клиент Battle.net, но перед этим в обязательном порядке проверьте состояние серверов лаунчера.
Ошибка «BLZBNTBGS000003F8» / «Сервер отключён»
Это старая проблема серии Call of Duty, поскольку возникла она ещё со времён Black Ops 4. Причём техническая поддержка предлагает стандартный набор советов: проверить наличие информации о текущих проблемах игры, запускаете ли вы игру с помощью Battle.net, правильно ли вы авторизовались и существуют ли неполадки с вашим интернет-подключением. И, разумеется, ничего из этого не даст абсолютно никакого эффекта, но что тогда делать?
Вариант первый – Воспользоваться VPN
Нельзя сказать, что большинству пользователей помогает VPN, но некоторым русскоязычным игрокам это помогает избавиться от назойливого сообщения «Сервер отключён». Поэтому рекомендуем для начала попробовать этот вариант.
Вариант второй – Установить порты и сменить регион
А вот сменить порты с регионом рекомендуют не только русскоязычные пользователи, но и игроки за рубежом, хотя способ довольно сложный. Поэтому, если вы не знаете, как это сделать, предлагаем ознакомиться с нашей подробной инструкцией:
- Войдите в «Панель управления» перейдите в раздел «Дополнительные параметры» далее нажимаете на «Правила для входящих подключений» выбираете «Создать правило»;
Теперь в поле для порта вписываете «TCP» с официального сайта компании Activision (смотрите на скриншот ниже для удобства) нажимаете всегда «Далее» до тех пор, пока не предстоит добавить название (пусть будет «Call of Duty»);
При этом с портом «UDP» необходимо провести абсолютно такие же манипуляции;
И теперь всё, что остаётся сделать, так это сменить сервер на европейский, а в окне игры сменить регион, например, на Америку перезагрузить систему зайти в игру и проверить её на стабильность работы.
«Произошла неустранимая ошибка DirectX» / Вылетает с ошибкой DirectX
К большому сожалению, точного ответа на вопрос «Из-за чего возникает ошибка DirectX в Call of Duty?» нет. Даже несмотря на тот факт, что она возникала в такой старой игре, как Black Ops 2, и в других играх серии Call of Duty. При этом техническая поддержка по-прежнему не может дать однозначный ответ и тем более рекомендации по устранению проблемы.
В связи с этим ниже мы решили собирать все известные способы по устранению этой ошибки, которые пусть и помогают далеко не всем, но всё-таки они помогают и дают нужный результат:
Способ первый – Запуск с помощью команды
- Нажимаете ПКМ по ярлыку игры Call of Duty: Warzone выбираете «Расположение файла»;
В открывшемся окне найдите файл c лаунчером игры и exe-файлом самой игры;
С каждым файлом в «Свойствах» во вкладке «Совместимость» необходимо сделать следующее: поставить галочку рядом с вариантом «Запускать от имени администратора» в совместимости выбираете Windows 7, при этом обязательно поставьте галочку выше (напоминаем, что всё это нужно сделать с каждым указанным выше файлом);
Теперь необходимо в лаунчере Battle.net у игры прописать код, без которого Warzone не запустится с установленными параметрами в свойствах, поэтому для этого войдите в «Настройки» игры выбираете «Настройки игры» рядом с пунктом «Дополнительные аргументы командной строки» устанавливаете галочку», а в самой строке прописываете команду -d3d11 нажимает
ниже проверяете игру на наличие обновлений и запускаете её.
Напоследок отметим, что в некоторых случаях, используя этот способ, можно обойтись без смены совместимости с операционной системой Windows 7, оставляя всё так, как есть. Поэтому если ничего не получилось, попробуйте сделать всё то же самое, но без установки совместимости с ОС Win 7.
Способ второй – отключите «RivaTuner Statistics Server»
Некоторые пользователи утверждают, что им помогло отключение приложения «RivaTuner Statistics Server», которое поставляется вместе с «MSI Afterburner». Как вариант, отключите эту утилиту и любые другие аналогичные, которые работают в фоновом режиме вместе с Call of Duty: Warzone.
Ошибка «DEV ERROR 6036»
Эта ошибка в Warzone возникает всегда по одной причине – возникла нехватка памяти. Вполне возможно, что это произошло после обновления, поэтому игра работала до этого момента нормально, а теперь начала неожиданно вылетать. И советы по решению проблемы в связи с этим вполне стандартные: отключите все фоновые приложения и тем более оверлеи; понизьте качество графики; воспользуйтесь файлом подкачки; отключите параметры кэширования пятен теней и теней солнца.
В игре не работает чат или микрофон / Другие проблемы со звуком
Для начала проверьте в настройках игры уровень громкости, после чего, если к консоли или компьютеру у вас подключено несколько аудиоустройств, следует проверить подключение гарнитуры, микрофона и в обязательном порядке колонок:
- На консолях Xbox One и PlayStation 4 откройте «Настройки» выберите «Устройства» далее находите и нажимаете на «Аудиоустройства»;
На компьютере или ноутбуке нажимаете по иконке регулировки громкости, которая расположена в трее следом выбираете вариант «Записывающие устройства», где начинаете проверять, какие именно микрофоны не подключены, а какие подключены теперь переходите к вкладке «Воспроизведение», где проверяете работу колонок и наушников.
И это, к большому сожалению, всё, что можно сделать со звуком в Call of Duty: Warzone на данный момент, если стандартные методы решения проблем со звуком не помогли. Поэтому когда в игре возникают проблемы со звуками выстрелов, звуки у транспорта в игре двоятся, возникают баги со звуками шагов, или звуки не меняются в соответствии с вертикальной поверхностью, необходимо ждать соответствующего патча от разработчиков. Потому что все проблемы со звуком связаны с плохо проработанным аудиодвижком, как и в случае с CoD: Modern Warfare 2019.
И если вам хочется узнать, что в ближайшее время собираются исправлять, а также над чем будут работать разработчики, тогда можете ознакомиться с официальным планом работы на Trello, где они активно делятся соответствующей информацией.
Ошибка «DEV ERROR 5759»
Сложно сказать, с чем конкретно связана эта ошибка, поскольку иногда она говорит, что видеокарта не соответствует минимальным требованиям или в графическом процессоре обнаружена ошибка, а иногда, что с программным обеспечением возникли проблемы. При этом чаще всего с каждым пунктом полный порядок, о чём говорят многие пользователи. Именно поэтому, когда Call of Duty: Warzone вылетает с ошибкой «DEV ERROR 5759», игроки оказываются в тупике, что неудивительно. Однако решение существует, и мы предлагаем внимательно ознакомиться с ним:
- Для начала необходимо запустить утилиту восстановления файлов в Battle.net (открываете лаунчер выбираете Call of Duty: Warzone открываете меню под игрой выбираете вариант «Проверка и восстановление» нажимаете «Начать проверку» дожидаетесь окончания процесса);
Проверяете в обязательном порядке наличие актуальных обновлений для драйверов видеокарты и ОС Windows 10;
И после того как пройдёте этап обновления всего, что необходимо, отключите встроенную видеокарту со вторым монитором (если есть возможность, тогда лучше вообще отключить и играть, таким образом, до тех пор, пока ошибка не будет решена разработчиками, но в ином случае можете попробовать подключить/включить устройства снова).
Вылетает с ошибкой «Memory Error 9-531»
Неприятная ошибка, которая возникает прямо во время игры в самый разгар сражения: сначала Warzone банально зависает, после чего происходит вылет. Причём на удивление «Memory Error 9-531» никак не связана с оперативной памятью, хотя и указывает именно на неё. Для решения этой ошибки рекомендуем ознакомиться со следующими советами:
- Первым делом следует временно отключить режим кроссплея (для этого войдите в «Параметры» игры найдите и нажмите на «Учётную запись» выберите пункт «Кросслей» нажмите «Отключить»);
Если не помогло, тогда следует перезагрузить маршрутизатор и роутер перезагрузить Call of Duty: Warzone перезагрузить консоль/компьютер/ноутбук проверить драйвера на наличие новых обновлений;
В случае если и полная перезагрузка не помогла, тогда придётся прибегнуть к радикальному способу решения проблемы, который абсолютно никому, кто играет в новую версию Call of Duty, не нравится, а именно полностью переустановить игру (в этом случае проблема точно исчезнет, о чём говорят многие пользователи).
Появляется «Error Code: 262146» / «Error Code: 263234»
В Call of Duty: Warzone довольно много разных ошибок, которые указывают на то, что возникли проблемы при подключении игры к серверу. И код ошибки 262146 вместе с 263234 относятся именно к этой категории проблем (хотя не к таким критичным, как многие другие), поэтому если вы проверили сервера игры, и с ними полный порядок, достаточно просто перезагрузить роутер, консоль (отключив в обязательном порядке питание), компьютер или ноутбук, а также саму игру. Вполне стандартная процедура помогает избавиться от этих проблем, которые, по всей вероятности, возникают из-за каких-то системных сбоев.
Появляется сообщение «We are aware of an issue…»
Если вдруг после запуска в Battle.net неожиданно появляется сообщение «We are aware of an issue…» или «Мы знаем о проблеме…», тогда необходимо немного подождать, пока техническая поддержка компании Blizzard закончит работать. Поскольку это сообщение всегда говорит о том, что разработчики занимаются устранением каких-то ошибок. Однако в крайне редких случаях это сообщение может возникнуть из-за системного сбоя.
Проверить, случайно возникло оповещение или задуманно, довольно просто: достаточно перезагрузить систему и следом попробовать войти в лаунчер Battle.net снова. И если вновь появится это сообщение, тогда рекомендуем периодически следить за официальным аккаунтом Blizzard в Twitter, где они оперативно сообщают о подобном.
Вылетает по неизвестной причине без ошибок и сообщений
Довольно распространённая проблема, в случае которой Call of Duty: Warzone банально перестаёт работать. При этом ни игра, ни операционная система не сообщают о проблеме. Плюс ко всему, как обычно, стандартные методы решения проблемы от технической поддержки никак не помогают, а иногда даже усугубляют ситуацию, создавая новые ошибки.
Для осведомлённости отметим, что проблема возникла давно, и для её решения разработчики даже выпустили патч, который должен был исправить случайные вылеты, но многие пользователи по-прежнему жалуются на них. С другой стороны, всё далеко не так плохо, потому что, судя по всему, случайные вылеты происходят обычно у тех, кто имеет видеокарту NVidia GTX 9-й или 10-й серии.
И прежде чем ознакомитесь с ниже описанными инструкциями, рекомендуем в обязательном порядке попробовать: перезапустить игру / систему, понизить настройки графики, проверить наличие актуальных обновлений для драйверов, попробовать откатить драйвера до прошлой версии, очистить кэш и переустановить шейдеры. После чего можно приступать к более серьёзным способам решения:
- Откройте папку с Call of Duty: Warzone (в случае если не удаётся её найти открываете Battle.net выбираете игру выбираете «Настройки» далее кликаете на вариант «Показать в проводнике») и найдите другую папку под названием «main», где необходимо удалить абсолютно всё содержимое (рекомендуем также предварительно скопировать эту папку и сохранить её, чтобы в случае чего можно было воспользоваться ею в качестве резервной копии);
Теперь нужно открыть папку «Документы» найти папку с игрой, а в ней папку с профилем «Players» внутри необходимо удалить файл под названием «ppsod.dat». При этом важно знать, что иногда внутри папки ничего нет (в этом случае всё хорошо, поэтому можете смело переходить к следующему пункту инструкции) или там существует сразу две папки «Players» (тогда необходимо ранее упомянутый файл удалить в каждой папке);
Далее следует открыть «Диспетчер задач», используя сочетание клавиш
переключиться к «Процессам» закрыть абсолютно все процессы, связанные с клиентом Battle.net (речь идёт о «Blizzard Update Agent» и «Blizzard Battle.net App»);
Используя встроенный поиск, найдите и удалите папку Battle.net, которая называется «Blizzard Entertainment» или воспользуйтесь сочетанием клавиш
в открывшемся окне пропишите %programdata% и нажмите OK;
Пункт для тех, кто использует видеокарту от NVidia. Откройте папку «NV_Cache» (находится по адресу C:ProgramDataNVIDIA Corporation) и удалите всё содержимое, но при этом учтите, что для удаления потребуется учётная запись Администратора. Кроме того, если вдруг система сообщит, что какой-нибудь из файлов открыт, поэтому удалить его невозможно, пропускаете этот файл / папку, причём делаете это со всем, что есть в папке;
Пункт для тех, кто использует видеокарту от AMD. Откройте папку под названием «amd», которая по умолчанию всегда расположена по адресу C:UsersUserNameappdatalocalamd найдите папки «GLCache» и «DXCache» удалите в обеих папках всё содержимое;
Далее откройте «Утилиту очистки диска Windows», которая встроена в операционную систему (если не знаете, где находится, тогда в поисковой строке просто пропишите disk cleanup) открыв, сразу запускайте процесс «Очистки диска (С:)» (для этого нужно выбрать диск и нажать OK) в опциональном списке, где на выбор предлагают удалить файлы, необходимо оставить только «DirectX Shader Cache» (он же «Кэш построителя текстуры DirexctX») нажимаете
. И важно, если на вашем ПК существует несколько дисков, абсолютно таким же образом необходимо открыть остальные диски для очистки кэша построителя текстуры DirectX.
После проделанного необходимо переключиться на саму игру, но перед этим следует учитывать несколько важных моментов. Во-первых, после того как запустите Battle.net, клиент буквально сразу покажет панель загрузки красного цвета и сообщит, что обновление завершено, но пугаться происходящего и что-то с этим делать не стоит, всё нормально. Во-вторых, необходимо запустить процесс восстановления файлов игры (нажимаете на игру открываете её свойства нажимаете на «Проверку и восстановление» запускаете непосредственно саму проверку). И только после этого приступаете к взаимодействиям с игрой:
- Запустите Call of Duty: Warzone и в случае появления предупреждения о том, что стоят устаревшие драйвера или предложения загрузить процесс в безопасном режиме, всё следует проигнорировать. Кроме того, после того как система найдёт обновление для игры, ничего нажимать и тем более перезапускать ни в коем случае нельзя. Ключевой момент состоит в том, что нужно оставить игру в таком неопределённом состоянии на десять минут;
Спустя десять минут Warzone можно перезапустить после перезапуска необходимо в главном меню опять-таки оставить игру на десять минут далее важно запустить с ботами учебную игру и если CoD: Warzone не будет вылетать, тогда можно спокойно подключиться к многопользовательскому режиму с другими пользователями.
- Откройте папку «Документы» отыщите папку с игрой полностью удалите её;
Теперь следует проверить, какой стоит статус у функции, которая отвечает за кэширование шейдеров (откройте окно с «Панелью управления NVidia» с левой стороны следует выбрать «Управление параметрами 3D» кликайте на «Глобальные параметры» в открывшемся списке с параметрами найдите и включите опцию, где идёт речь о «Кэшировании шейдеров»);
Важный момент этого способа заключается в том, что если у вас разогнанная видеокарта, тогда её лучше временно вернуть к стандартным опциям, а также не лишним будет отключение профилей XMP;
Напоследок остаётся лишь обновить драйвера для видеокарты AMD или NVidia до самой последней версии на данный момент перезагрузить систему перезапустить игру.
Если вдруг и это не помогло, но система совершенно точно соответствует рекомендуемым системным требованиям, а Call of Duty: Warzone работала до определённого момента / обновления адекватно, но вышеописанные советы не помогли, тогда остаётся единственный способ избавиться от такого рода вылетов – нужно переустановить игру. Это всё, что может помочь в решении проблемы, поэтому в случае очередного фиаско придётся опять-таки ждать выхода патча и надеяться на то, что он точно устранит эту неприятную проблему.
Ошибка «Memory Error 13-71»
В службе технической поддержки Activision знают об этой проблеме и пообещали исправить её ещё больше месяца тому назад, но после недавних обновлений пользователи начали жаловаться на ошибку «Memory Error 13-71» чаще, поэтому пока разработчики бездействуют, предлагаем ознакомиться с нашими рабочими способами:
Способ первый:
Смысл этого способа заключается в том, что необходимо в CoD: Warzone войти через другой аккаунт, предварительно создав новый, а лучше, как утверждают некоторые пользователи, создать сразу несколько дополнительных. После этого, как только игра вновь вылетит с той же ошибкой, сделайте следующее:
- Нажимаете «Выход» переключаетесь на другой профиль (выбираете «Смену пользователя» в нижнем углу слева) возвращаетесь в игру;
Следом, находясь в главном меню, вернитесь к главному экрану, чтобы переключиться обратно на свой основной профиль;
Способ второй:
- Если вдруг ошибка «Memory Error 13-71» отказывает пускать в сетевую игру, тогда переключайтесь на локальный режим входите в игру отключите кросплей (для этого выбираете «Параметры» далее выбираете вариант «Учётная запись» нажимаете на «Кросплей» и отключаете);
Вернитесь в главное меню игры выберите вариант «Сетевая игра», при этом игнорируете предложение активировать кросплейный режим в этот момент;
Способ третий:
Необходимо сделать практически всё, что указано в первом способе, только при этом нужно принудительно войти в оффлайн-режим. Иными словами, необходимо отключить Wi-Fi или вытащить кабель из компьютера. Сразу после этого нужно переключаться на «Локальный режим» (или дословно «Перейти в локальный режим») и далее вполне привычные действия: подключаете интернет-соединение, перезагружаете компьютер/ноутбук и запускаете Call of Duty: Warzone снова.
Ошибка «DEV ERROR 6328»
Популярность ошибки с кодом «6328» можно сравнивать разве что с «6071», но если раньше она считалась локальной, то теперь она глобальная, потому что сталкиваются с ней отныне на абсолютно всех платформах, поэтому если вы столкнулись с этой проблемой, тогда вы далеко не одиноки. Кроме того, мы подготовили советы, которые помогают исправить ситуацию:
- Проверьте качество подключения/связь (перезагрузите роутер, переподключитесь через кабель);
Обязательно обновите драйверы для видеокарты;
Попробуйте переключить игру на DirectX 11 (в «Дополнительных аргументах командной строки» лаунчера пропишите –d3d11 и нажмите
Ошибка «DEV ERROR 6036»
Что ещё можно сделать, если ничего не помогло?
- Откройте папку с Call of Duty: Warzone внутри необходимо выделить все файлы, которые идёт после списка с папками (сами папки при этом трогать ни в коем случае нельзя) копируете всё в любую другую папку на рабочем столе, то есть необходимо сделать бэкап;
Иногда происходит такое, что после удаления всех этих файлов игра перестаёт запускаться, тогда необходимо обратно вернуть бэкап-файлы в корневую папку CoD: Warzone. При этом следом в таком случае нужно удалить папку «Data» (опять-таки предварительно создав бэкап) и запустить процесс восстановления файлов в клиенте Battle.net (нажимаете на название игры выбираете «Свойства» кликаете на «Проверку и восстановление» начинаете проверку). В конце вновь пробуете запустить игру.
Ничего никак не помогло и ошибка «6036» продолжает возникать? В таком случае становится понятно, что некоторые файлы были повреждены, но какие – выяснить сложно. Поэтому проще переустановить игру, предварительно полностью удалив игру со всеми файлами. Способ радикальный, но гарантированно действенный.
Игра не обновляется / Обновление загружается слишком долго
Ныне Call of Duty: Warzone больше, чем обычно радует скоростью загрузки, причём это касается исключительно СНГ-комьюнити. Впрочем, это неудивительно, потому что пусть и не большинство ошибок, но всё же некоторые связаны с регионом, в том числе и эта. Так что если вдруг вы заметили, как игра начала слишком долго загружать обновления или качаться, сделайте следующее:
- Перезапустите Battle.net попробуйте запустить процесс обновления заново (вообще техническая поддержка лаунчера рекомендует перезапускать клиент после любого обновления, поэтому учтите на будущее);
В процессе перезапуска клиента, перед тем как начнёте вновь загружать обновление, смените регион на, например, Америку, после чего заметите значительный прирост к скорости загрузки.
Общие советы по Call of Duty: Warzone:
Иногда при запуске Call of Duty: Warzone появляются ошибки. Неприятно, но установленная вами игра может не запускаться, вылетая, зависая, показывая чёрный экран и выдавая ошибки в окнах. Поэтому возникают вполне логичные вопросы: «Что делать?», «Из-за чего это происходит?» и «Как решить проблему?». Мы постарались собрать всю необходимую информацию с универсальными инструкциями, советами, различными программами и библиотеками, которые призваны помочь решить наиболее распространённые ошибки, связанные с Call of Duty: Warzone и другими играми на ПК.
Необходимое ПО для Call of Duty: Warzone
Мы настоятельно рекомендуем ознакомиться со ссылками на различные полезные программы. Зачем? Огромное количество ошибок и проблем в Call of Duty: Warzone связаны с не установленными/не обновлёнными драйверами и с отсутствием необходимых библиотек.
Низкий FPS, Call of Duty: Warzone тормозит, фризит или лагает
Современные игры крайне ресурсозатратные, поэтому, даже если вы обладаете современным компьютером, всё-таки лучше отключить лишние/ненужные фоновые процессы (чтобы повысить мощность процессора) и воспользоваться нижеописанным методами, которые помогут избавиться от лагов и тормозов.
- Запустите диспетчер задач и в процессах найдите строку с названием игры (Call of Duty: Warzone). Кликайте ПКМ по ней и в меню выбирайте «Приоритеты» , после чего установите значение «Высокое» . Теперь остаётся лишь перезапустить игру.
Уберите всё лишнее из автозагрузки. Для этого все в том же диспетчере задач нужно перейти во вкладку «Автозагрузка» , где нужно отключить лишние процессы при запуске системы. Незнакомые приложения лучше не трогать, если не знаете, за что они отвечают, иначе рискуете испортить запуск системы.
Следует удалить временные папки, ненужные файлы и кэш. На просторах интернета можно найти кучу самых разных программ, которые помогают это сделать. Мы рекомендуем воспользоваться для этого программой BleachBit или CCleaner .
Проведите дефрагментацию или оптимизацию жёсткого диска. Для этого перейти в «Свойства жёсткого диска» вкладка «Сервис» «Дефрагментация» или «Оптимизация» . Кроме того, там же можно провести проверку/очистку диска, что в некоторых случаях помогает.
Лучшие видеокарты для комфортной игры в 1080p в 2022-2023
Call of Duty: Warzone вылетает в случайный момент или при запуске
Ниже приведено несколько простых способов решения проблемы, но нужно понимать, что вылеты могут быть связаны как с ошибками игры, так и с ошибками, связанными с чем-то определённым на компьютере. Поэтому некоторые случаи вылетов индивидуальны, а значит, если ни одно решение проблемы не помогло, следует написать об этом в комментариях и, возможно, мы поможем разобраться с проблемой.
- Первым делом попробуйте наиболее простой вариант – перезапустите Call of Duty: Warzone, но уже с правами администратора.
Обязательно следует проверить, не возникает ли конфликтов у Call of Duty: Warzone с другими приложениями на компьютере. Например, многие игроки часто ругаются на утилиту под названием MSI AfterBurner , поэтому, если пользуетесь такой или любой другой похожей, отключайте и пробуйте запустить игру повторно.
Как увеличить объём памяти видеокарты? Запускаем любые игры
Отсутствует DLL-файл или ошибка DLL
Для начала следует объяснить, как вообще возникают ошибки, связанные с DLL-файлами: во время запуска Call of Duty: Warzone обращается к определённым DLL-файлам, и если игре не удаётся их отыскать, тогда она моментально вылетает с ошибкой. Причём ошибки могут быть самыми разными, в зависимости от потерянного файла, но любая из них будет иметь приставку «DLL» .
Для решения проблемы необходимо отыскать и вернуть в папку пропавшую DLL-библиотеку. И проще всего это сделать, используя специально созданную для таких случаев программу DLL-fixer – она отсканирует вашу систему и поможет отыскать недостающую библиотеку. Конечно, так можно решить далеко не любую DLL-ошибку, поэтому ниже мы предлагаем ознакомиться с более конкретными случаями.
Ошибка d3dx9_43.dll, xinput1_2.dll, x3daudio1_7.dll, xrsound.dll и др.
Все ошибки, в названии которых можно увидеть «d3dx» , «xinput» , «dxgi» , «d3dcompiler» и «x3daudio» лечатся одним и тем же способом – воспользуйтесь веб-установщиком исполняемых библиотек DirectX .
Ошибка MSVCR120.dll, VCRUNTIME140.dll, runtime-x32.dll и др.
Ошибки с названием «MSVCR» или «RUNTIME» лечатся установкой библиотек Microsoft Visual C++ (узнать, какая именно библиотека нужна можно в системных требованиях).
Избавляемся от ошибки MSVCR140.dll / msvcr120.dll / MSVCR110.dll и других DLL раз и навсегда
Распространённые сетевые ошибки
Не вижу друзей / друзья в Call of Duty: Warzone не отображаются
Неприятное недоразумение, а в некоторых случаях даже баг или ошибка (в таких случаях ни один способ ниже не поможет, поскольку проблема связана с серверами). Любопытно, что с подобным сталкиваются многие игроки, причём неважно, в каком лаунчере приходится играть. Мы не просто так отметили, что это «недоразумение», поскольку, как правило, проблема решается простыми нижеописанными способами:
- Убедитесь в том, что вы вместе с друзьями собираетесь играть в одном игровом регионе, в лаунчере установлен одинаковый регион загрузки.
Если вышеописанный способ не помог, тогда самое время очистить кэш и запустить проверку целостности файлов.
Самый радикальный способ решения проблемы – необходимо полностью переустановить лаунчер. При этом в обязательном порядке удалите все файлы, связанные с лаунчером, чтобы ничего не осталось на компьютере.
Создателю сервера нужно открыть порты в брандмауэре
Многие проблемы в сетевых играх связаны как раз с тем, что порты закрыты. Нет ни одной живой души, друг не видит игру (или наоборот) и возникают проблемы с соединением? Самое время открыть порты в брандмауэре, но перед этим следует понимать как «это» работает. Дело в том, что программы и компьютерные игры, использующие интернет, для работы требуют не только беспроблемный доступ к сети, но и вдобавок открытые порты. Это особенно важно, если вы хотите поиграть в какую-нибудь сетевую игру.
Часто порты на компьютере закрыты, поэтому их следует открыть. Кроме того, перед настройкой нужно узнать номера портов, а для этого для начала потребуется узнать IP-адрес роутера.
Закрытые порты, или что делать, если игр не видно/не подключается?
- Открываете окошко с командной строкой (открывается командой «cmd» в Пуске).
- Прописываете команду «ipconfig» (без кавычек).
- IP-адрес отобразится в строчке «Основной шлюз» .
- Открываете командную строку с помощью команды «cmd» в Пуске.
- Вновь прописываете команду «ipconfig » без кавычек.
- Запускаете команду «netstat -а» , после чего отобразится полный список с номерами портов.
- Обязательно следует убедиться в том, что вы обладаете правами администратора Windows.
Необходимо перейти в настройки брандмауэра: «Пуск» «Панель управления» «Брандмауэр» . Также можно воспользоваться сочетанием клавиш «Win+R» , после чего в окошке ввести команду «firewall.cpl» (этот способ лучше тем, что актуален для любой версии ОС Windows, так что если нет кнопочки «Пуск» , используйте его).
Переходите во вкладку «Дополнительные параметры» В колонке слева выбираете «Правила для подходящих подключений» В колонке справа выбираете «Создать правило» .
В открывшемся окне с правила следует выбрать то, где написано «Для порта» , жмёте «Далее» .
В следующем окне необходимо определиться с протоколом: 1 – «TCP» , 2 – «UPD» . В поле ниже выбирайте пункт «Определённые локальные порты» и вписываете свои порты. Если вдруг портов будет несколько, тогда необходимо перечислить их либо используя запятую, либо указывая диапазон этих портов, используя тире. Жмёте «Далее» .
Ошибка DirectX в Call of Duty: Warzone
Ошибки, связанные с DirectX, могу возникать конкретно при запуске Call of Duty: Warzone. Не удивляйтесь, если одна игра работает адекватно, а другая выдаёт ошибку. Подобных ошибок, как правило, довольно много, поэтому мы собрали наиболее распространённые среди пользователей. Так что если у вас вдруг появилось сообщение «DirectX Runtime Error» , «DXGI_ERROR_DEVICE_RESET» , «DXGI_ERROR_DEVICE_HUNG» или же «DXGI_ERROR_DEVICE_REMOVED» , воспользуйтесь ниже описанными инструкциями по устранению данных ошибок.
- Первым делом необходимо установить «чистую» версию драйвера вашей видеокарты (то есть не стоит сразу спешить устанавливать тот же GeForce Experience, ничего лишнего от AMD и аудио).
При наличии второго монитора попробуйте отключить его, а также отключите G-Sync и любые другие виды дополнительных/вспомогательных устройств.
Воспользуйтесь средством проверки системных файлов для восстановления повреждённых или отсутствующих системных файлов.
В случае если используете видеокарту от Nvidia, тогда попробуйте включить «Режим отладки» в панели управления видеокартой.
Часто причиной ошибки служит перегретая видеокарта, поэтому для проверки её работоспособности рекомендуем воспользоваться программой FurMark . Если это оказалось действительно так, тогда следует понизить частоту видеокарты.
Ошибка 0xc000007b в Call of Duty: Warzone
В худшем случае ошибка 0xc000007b или «This application was unable to start correctly» связана с повреждёнными системными файлами ОС, а в лучшем – с драйверами видеокарт от Nvidia.
Обычные способы решения проблемы:
- Самый очевидный и наиболее простой способ разобраться с ошибкой – переустановить драйверы для видеокарты, а после запустить игру от имени администратора.
Далее попробуйте обновить или установить .Net Framework, DirectX и Visual C++.
Как вариант, воспользуйтесь командной строкой («Пуск» «Выполнить»), где нужно прописать команду «sfc /scannow» (система просканирует всё и по возможности попытается заменить повреждённые файлы, если существуют кэшированные копии).
Второй способ – бесплатная программа Dependency Walker 64bit:
- После установки Dependency Walker 64bit , запускайте утилиту и переходите по следующему адресу: «View» «Full Patch» «.exe-файл проблемной игры» (в некоторых случаях после это появляется окно с ошибками, но на него не стоит обращать внимания, просто закройте окно). Переключитесь на раздел «Module» , крутите до конца ошибки, смотрите на значения в столбиках.
Колонка CPU включает в себя все DLL-библиотеки, все они должны быть 64-битные для видеоигры. Поэтому если заметили DLL-файл с x86 архитектурой в красном столбике колонки CPU, тогда это значит, что именно из-за этого файла возникает ошибка 0xc000007b.
Ошибка 0xc0000142 / 0xe06d7363 / 0xc0000906
Эти ошибки относятся не только к одним из наиболее часто встречаемых проблем, но и к наиболее сложным в процессе исправления. Потому что никогда сразу непонятно, почему они появляются. С другой стороны, известно, что подобное происходит только в двух случаях: 1 – в процессе запуска какой-нибудь программы или игры, 2 – буквально сразу после того, как удалось войти в систему.
Причём в первом случае чаще всего это касается недавно установленного приложения, поскольку ни одна из этих ошибок никогда сама по себе не появляется. В любом случае существует несколько способов, которые помогают избавиться от них. Рекомендуем внимательно ознакомиться с каждым.
Отключите антивирусную программу
Ни для кого не секрет, что часто всему виной является антивирус. Только вот в случае с перечисленными ошибками лучше программу не просто отключить, а временно удалить. После чего попробовать запустить приложение. Однако если это не поможет, тогда сделайте следующее:
- Полностью удаляете приложение, чтобы не осталось никаких папок и остаточных файлов.
Отключаете или лучше удаляете в системе антивирусную программу.
Отключите «Защитник Windows»
Помимо антивирусной программы, также следует попробовать отключить «Защитник Windows». Поскольку он тоже запросто может быть причиной появления этих ошибок. Для этого нужно сделать следующее:
- Открыть «Центр безопасности Защитника Windows» выбрать настройки нажать на раздел «Защита от вирусов и угроз».
После нужно нажать на «Управление настройки» в открывшемся разделе спуститься до пункта «Параметры защиты от вирусов и других угроз».
В новом окне отключаете «Защиту в режиме реального времени» и следом «Облачную защиту» чуть позже система вновь включить защитник, но у вас будет время проверить игру на наличие ошибки.
Проверьте путь на наличие кириллицы
Обязательно проверьте, что путь к приложению не содержал наличие кириллицы. Причём стоит отметить, что наличие в адресе «Пользователи» никак не влияет на это. Так что если после «Пользователи» идёт кириллица, тогда придётся создавать нового локального пользователя, у которого имя будет иметь латинские буквы. В таком случае также, возможно, придётся переустановить и само приложение на новом пользователе.
Воспользуйтесь чистой загрузкой
Решить проблему в таком случае можно чистой загрузкой. Как правило, это помогает в тех случаях, когда ошибка появляется при запуске Windows 10. Поскольку причина практически всегда связана с какой-то определённой программой или службой, что находятся в автозагрузках.
Чтобы понять, какая именно программа вызывает проблемы, необходимо во время появления сообщения об ошибке посмотреть на заголовок – там всегда указан exe-файл. Именно из-за него появляется ошибка. Поэтому файл следует отключить в автозагрузке Windows. Сделать это можно следующим наиболее простым способом:
- Открываете в Windows 10 окно «Параметры», используя меню
или сочетание клавиш
Далее открываете раздел под названием «Приложения» переключаетесь на вкладку «Автозагрузка», где необходимо проблемный exe-файл и отключить его.

Проверьте целостность файлов
Вполне возможно, ошибка возникает из-за того что была повреждена целостность системных файлов. И для их проверки у Windows 10 существа два инструмента – DISM.exe с командой Repair-WindowsImage для PowerShell и SFC.exe. Мы рекомендуем воспользоваться последним, поскольку он наиболее привычный и простой. А осуществить проверку можно следующим образом:
- Откройте «Командную строку» от имени администратора (для этого в поиске просто введите «Командная строка).
И как только откроется соответствующее, окно введите команду sfc /scannow после чего нажмите
все найденные ошибки будут автоматически исправлены.
Измените значение в реестре
Реестр в операционной системе Windows 10 – это большая база данных. И именно эти данные определяют свойства и поведение системы. Поэтому редактирование в нём иногда помогает избавиться от ошибок. Только вот без должного опыта или надёжной инструкции лезть туда самостоятельно крайне не рекомендуется.
Поэтому предлагаем воспользоваться нижеописанной инструкцией. Только перед тем, как начнёте что-то менять, убедитесь в наличие нужного раздела. Сделать это можно следующим образом:
в окне «Выполнить» введите команду regedit нажмите
после чего в окне «Редактор реестра» отыщите раздел, представленный ниже.
И если он присутствует, тогда необходимо следом отыскать параметр LoadAppinit_DLLs – далее в нём нужно изменить значение опции с 1 на 0 после необходимо применить настройки и перезагрузить систему.
Запустите восстановление системы
Это касается тех случаев, когда игра работала адекватно, но в определённый момент начала неожиданно появляться ошибка. Хотя игра не подвергалась никаким посторонним действиям. К примеру, не устанавливались моды, патчи и многое другое. В общем, тогда можно запустить процесс восстановления системы.
Другие способы
- В обязательном порядке попробуйте вручную установить драйверы для графического процессора. Причём это касается не только интегрированной видеокарты, но и дискретной.
Проверьте наличие всех актуальных распространяемых пакетов «Visual C++», поскольку это программное обеспечение влияет на многие процессы.
Ошибка «Недостаточно памяти»
Возникает ошибка, связанная с недостатком памяти, практически по десятку причин. Конечно, наиболее распространённые – это либо нехватка оперативной памяти «железа», либо маленький размер файла подкачки. В последнем случае, даже если вы ничего настраивали, всё запросто мог испортить сторонний софт или банальное отключение файла подкачки.
- Необходимо попробовать увеличить файл подкачки ( «Пуск» «Параметры системы» в строке наверху вводите «Производительность» выбирайте «Настройку представления и производительности системы» «Дополнительно» «Изменить» убираете галочку с функции «Автоматически выбирать…» выбираете размер ).
Как исправить ошибку «Память не может быть read written»
Звук в Call of Duty: Warzone отсутствует или пропадает в заставках
Чаще всего проблема связана с высоким звуковым разрешением в параметрах Windows, а именно – с частотой разрядности и дискретизации. Поэтому избавиться от проблемы можно лишь одним способом – понизить это разрешение.
Проблему, которая связана с отсутствием звука в заставках, решить первым способом не получится, поэтому сделайте следующее:
- Вновь в трее ПКМ по значку динамика;
- В меню отыщите функцию под названием «Пространственный звук» , чтобы отключить;
- Остаётся лишь перезапустить Call of Duty: Warzone и проверить результат.
И главное, не забывайте определить, где именно отсутствует звук – везде на компьютере или только в игре. Существуют и другие маловероятные, но вполне возможные причины отсутствия звука: звуковая карта слишком старая, поэтому не поддерживает DirectX; неправильные настройки; неправильно установленные драйверы для звуковой карты или какая-нибудь специфическая ошибка в операционной системе. В таких случаях обязательно пишите в комментариях, а мы постараемся помочь исправить ошибки!
Появляется чёрный экран в Call of Duty: Warzone
Появление чёрного экрана часто связано с конфликтом видеодрайверов и ПО. И реже всего с определёнными файлами Call of Duty: Warzone. Впрочем, существует довольно много других причин, связанных с появлением «чёрного экрана смерти».
Первым делом при появлении проблемы следует обновить видеодрайвер. Многие пренебрегают этим совсем, но мы настоятельно рекомендуем сделать это, потому что для многих современных игр следом выходят и важные обновления, которые помогают запустить ту или иную игру.
- Драйверы установлены/обновлены, но Call of Duty: Warzone всё равно отказывается работать нормально? Тогда нужно проверить ПО, установлены ли вообще необходимые библиотеки? В первую очередь проверьте наличие библиотек Microsoft Visual C++ и .Net Framework , а также наличие «свежего» DirectX .
Если ничего из вышеописанного не дало нужного результата, тогда пора прибегнуть к радикальному способу решения проблемы: запускаете Call of Duty: Warzone и при появлении чёрного экрана нажимаете сочетание клавиш «Alt+Enter», чтобы игра переключилась на оконный режим. Так, возможно, откроется главное меню игры и удастся определить проблема в игре или нет. Если удалось перейти в оконный режим, тогда переходите в игровые настройки Call of Duty: Warzone и меняйте разрешение (часто получается так, что несоответствие разрешения игры и рабочего стола приводит к конфликту, из-за которого появляется чёрный экран).
Причиной этой ошибки также могут послужить различные программы, предназначенные для захвата видео и другие приложения, связанные с видеоэффектами. А причина простая – появляются конфликты.
Появляется цветной экран
Появление цветастого экрана часто связано с тем, что используются сразу две видеокарты. Если в материнской плате присутствует встроенный графический процессор, но играете на дискретном, игра в любом случае запустится на встроенном. Поэтому и возникают «цветные» проблемы, поскольку монитор подключён по умолчанию к дискретной видеокарте.
Не менее часто цветной экран появляется в том случае, если появились проблемы с выводом изображения. Подобное вызывает самые разные причины, но существуют две наиболее распространённые: 1 – стоят устаревшие драйвера; 2 – ваша видеокарта не поддерживается. Поэтому рекомендуем обновить в первую очередь драйвера.
Изображение в Call of Duty: Warzone мерцает
Как правило, проблема связана с перегретой видеокартой. Первым делом следует проверить провода, вдруг они перекрыли вентиляторы системы охлаждения, но если там полный порядок, тогда самое время сбросить разгон видеокарты: нужно войти в приложение MSI Afterburner (или подобное) и нажать на «Reset» .
Не работает мышь, клавиатура или контроллер
Чаще всего, если такие проблемы и возникают, то строго на стороне игрока. В процессе подключения нового девайса ОС моментально пытается установить необходимый пакет драйверов, но проблема в том, что он стандартный, а значит, будет совместим далеко не с каждым устройством, поэтому проверьте наличие необходимых драйверов. Кроме того, на управление могут повлиять вирусы, так что обязательно проверьте систему.
Источник
Ошибка с DirectX — это достаточно распространенная проблема. Если вы столкнулись с ней, то, скорее всего, установили игру неправильно, проигнорировав большинство пунктов. Разберемся, как убрать неустранимую ошибку, и что делать, чтобы она больше не появлялась.
Неустранимая ошибка DirectX в Warzone
Уведомление о такой ошибке может появиться как во время игры, причем даже во время важной перестрелки, так и перед запуском. Важно то, что сразу после уведомления об ошибке игра безвозвратно закрывается, и вы уже не сможете вернуться в матч.
Эту проблему можно решить тремя способами:
- Через клиент Battle.net.
- Через обновление драйверов, которые нужно обновить вручную.
- Через ручную установку DirectX. Важно! Нужно делать это именно вручную, а не посредством какой-то программы.
Устранение через клиент
Чтобы устранить проблему, вам нужно зайти в клиент Battle.net, после чего найти в нем CoD Warzone и найти настройки игры в клиенте, а после этого выбрать «проверка и восстановление».
После того, как вы нажмете на «Проверка и восстановление», у вас резко затормозит компьютер, а все файлы в игре будут проверяться внутренней утилитой. После окончания проверки нужно перезагрузить компьютер.
Важно! Если проблема не решится, то нужно заняться проверкой драйверов или ручной переустановкой DirectX. Не нужно сразу переустанавливать игру
Проверка драйверов
Если после проверки и восстановления файлов игра по-прежнему выдает ошибку с DirectX, то рекомендуется проверить драйвера видеокарты. Это нужно делать на официальном сайте производителя.
- Узнайте название своей видеокарты.
- Зайдите на сайт производителя и найдите «обновление драйверов» или «скачать драйвера».
- Найдите самые свежие драйвера для своей видеокарты. Скачайте их и установите.
Важно! Если вы устанавливаете драйвера для видеокарт GeForce, то вам предложат установить автоматический установщик GeForce Experience. Он может обновлять драйвера автоматически, так что вам нужно не включать автообновление, а проверять и обновлять их вручную
Переустановка DirectX
Вы можете столкнуться с такой проблемой, если у вас просто установлен старый DirectX. Для этого нужно зайти на официальный сайт Microsoft и найти там установщик DirectX. Версию искать не нужно, поскольку в установщике есть и последняя версия, и та, которая вам нужна.
Достаточно просто запустить установщик и он автоматически подберет для вас оптимальную версию DirectX.
Рекомендуем! Не скачивайте установщики с неофициального источника. Вы можете скачать, предположим, DirectX 12, в то время, как ваша видеокарта поддерживает только DirectX 11
Советы и другие способы решения проблемы
После использования всех этих способов у вас должна решиться неустранимая ошибка с DirectX в Warzone. Однако, если у ошибка по-прежнему мешает вам играть, то попробуйте ещё несколько вариантов. Главное, следуйте рекомендациям, иначе вам просто придется переустановить игру, а это очень долгий процесс даже для очень мощного ПК.
- Отключите защитник Windows, фаервол, брандмауэр, антивирус. Либо добавьте игру в исключения.
Ошибка может появиться в том случае, если защитные программы блокируют соединение с серверами и, соответственно, ошибка DirectX возникает на фоне этой блокировки.
- Откройте свойства лаунчера Battle.Net и назначьте его запуск через «Права Администратора». После этого ошибка может пропасть.
- Иногда ошибка DirectX может возникать на основании конфликта энергопотребления видеокарты и прочих компонентов. Часто это может повлечь за собой низкую производительность оперативной памяти.
Чтобы решить проблему, вам нужно зайти в диспетчер задач и отключить все ненужные процессы, которые могут потенциально напрягать систему.
- Если вас пускает хотя бы в главное меню игры, то зайдите в настройки и понизьте все характеристики графики до минимума. А также стоит включить вертикальную синхронизацию. Может сработать только после того, как вы выполнили все предыдущие действия.
В крайнем случае, если вы никак не можете зайти в игру, то можно сделать ещё два действия:
- Выключить компьютер и запустить его в безопасном режиме. При запуске нажимайте F8. После этого вам нужно зайти в игру, изменить настройки, поменять свойства лаунчера на запуск от имени администратора.
- Самый последний способ — удалите игру, переустановите DirectX. Во время установки игры заново обратите внимание на просьбу установить DirectX. Просто поставьте галочки напротив этого пункта. Старая версия заменится новой и проблем не должно возникнуть.
Важно! Если ошибка появилась у вас после очередного обновления, то, возможно, надо просто подождать. Иногда разработчики вводят обновления, которые потом вызывают множество ошибок. Это значит, что начались жалобы от игроков, следовательно, скоро выйдет фикс проблем