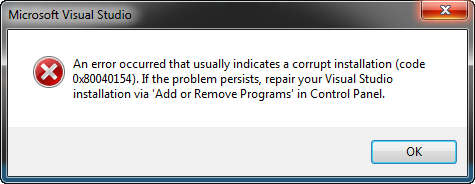I am using Visual Studio 2022 for Blazor WebAssembly Project and the ASP.NET Core API Project. Weh I run these projects independently, they works fine in Edge, Chrome browsers but when I select Multiple-Startup projects, I am sessing the following error.
Microsoft Visual Studio
One or more errors occurred.
Failed to launch debug adapter. Additional information may be available in the output window.
The operation was canceled.
OK
asked Dec 16, 2021 at 6:47
4
I had the same issue with Visual Studio 2022. I could solve the issue by disabling the script debugging in the drop-down of green arrow where we run the project. Please see the following screenshot.
answered Aug 4, 2022 at 6:12
1
Finally….. I resolved by modifying Tools—>Options—>Debugging—>General and enabling following two checkboxes as shown in image
answered Jan 7, 2022 at 12:04
Mahesh SMahesh S
3411 gold badge3 silver badges7 bronze badges
5
I had this issue until I removed this line from launchsettings.json under profiles on the server side code.
Failed to launch debug adapter
Unable to launch browser…
"inspectUri": "{wsProtocol}://{url.hostname}:{url.port}/_framework/debug/ws-proxy?browser={browserInspectUri}",
T.S.
17.6k11 gold badges57 silver badges78 bronze badges
answered Aug 18, 2022 at 17:05
1
One working tweek is disabling JavaScript debugging in either of these two ways:
1. Disabling Script Debugging from IIS
2. Removing the ‘Enable’ tick from JavaScript Debugging option
answered Sep 22, 2022 at 14:34
Ali SafariAli Safari
1,2989 silver badges17 bronze badges
2
On a related note, I encountered this error message after cloning the first Blazor project I’d worked on in VS 2022.
It turned out that I hadn’t installed all the build tools required for the (WebAssembly) Blazor project.
Go to Tools Get Tools and Features... then the Individual Components tab.
After adding .NET 6.0 WebAssembly Build Tools and .NET WebAssembly Build Tools I was able to successfully debug the project.
answered Dec 8, 2022 at 12:13
TedTed
2,4852 gold badges37 silver badges53 bronze badges
I solved this problem by setting the config "launchBrowser": false for the current profile in the file Properties/launchSettings.json.
It seems there is a browser launch problem. This may be caused by rights issues.
Watki02
4,6747 gold badges33 silver badges36 bronze badges
answered Dec 7, 2022 at 5:50
I was able to resolve this issue by selecting a newer version of python in the debug properties. To do that, go to Debug>ProjectName Debug Properties>General. In that window select a newer python version next to Interpreter. In my case, Python 3.9 worked.
If no other python versions are displayed, you will have to install a newer version of python. I was making a console application and this is the only thing that worked.
answered Dec 10, 2022 at 0:46
Aj_Aj_
4704 silver badges12 bronze badges
I am using Visual Studio 2022 for Blazor WebAssembly Project and the ASP.NET Core API Project. Weh I run these projects independently, they works fine in Edge, Chrome browsers but when I select Multiple-Startup projects, I am sessing the following error.
Microsoft Visual Studio
One or more errors occurred.
Failed to launch debug adapter. Additional information may be available in the output window.
The operation was canceled.
OK
asked Dec 16, 2021 at 6:47
4
I had the same issue with Visual Studio 2022. I could solve the issue by disabling the script debugging in the drop-down of green arrow where we run the project. Please see the following screenshot.
answered Aug 4, 2022 at 6:12
1
Finally….. I resolved by modifying Tools—>Options—>Debugging—>General and enabling following two checkboxes as shown in image
answered Jan 7, 2022 at 12:04
Mahesh SMahesh S
3411 gold badge3 silver badges7 bronze badges
5
I had this issue until I removed this line from launchsettings.json under profiles on the server side code.
Failed to launch debug adapter
Unable to launch browser…
"inspectUri": "{wsProtocol}://{url.hostname}:{url.port}/_framework/debug/ws-proxy?browser={browserInspectUri}",
T.S.
17.6k11 gold badges57 silver badges78 bronze badges
answered Aug 18, 2022 at 17:05
1
One working tweek is disabling JavaScript debugging in either of these two ways:
1. Disabling Script Debugging from IIS
2. Removing the ‘Enable’ tick from JavaScript Debugging option
answered Sep 22, 2022 at 14:34
Ali SafariAli Safari
1,2989 silver badges17 bronze badges
2
On a related note, I encountered this error message after cloning the first Blazor project I’d worked on in VS 2022.
It turned out that I hadn’t installed all the build tools required for the (WebAssembly) Blazor project.
Go to Tools Get Tools and Features... then the Individual Components tab.
After adding .NET 6.0 WebAssembly Build Tools and .NET WebAssembly Build Tools I was able to successfully debug the project.
answered Dec 8, 2022 at 12:13
TedTed
2,4852 gold badges37 silver badges53 bronze badges
I solved this problem by setting the config "launchBrowser": false for the current profile in the file Properties/launchSettings.json.
It seems there is a browser launch problem. This may be caused by rights issues.
Watki02
4,6747 gold badges33 silver badges36 bronze badges
answered Dec 7, 2022 at 5:50
I was able to resolve this issue by selecting a newer version of python in the debug properties. To do that, go to Debug>ProjectName Debug Properties>General. In that window select a newer python version next to Interpreter. In my case, Python 3.9 worked.
If no other python versions are displayed, you will have to install a newer version of python. I was making a console application and this is the only thing that worked.
answered Dec 10, 2022 at 0:46
Aj_Aj_
4704 silver badges12 bronze badges
#visual-studio #asp.net-core #ide #visual-studio-2019 #development-environment
#visual-студия #asp.net-ядро #ide #visual-studio-2019 #разработка-окружающая среда
Вопрос:
С сегодняшнего утра моя Visual Studio ведет себя очень странно. Я получаю сообщение об ошибке «произошла одна или несколько ошибок, не удалось запустить debug adapter» всякий раз, когда я запускаю проект.
Я запускаю свой профиль проекта вместо того, чтобы запускать его в профиле IIS Express. Вот мой launchSettings.json файл.
{
"iisSettings": {
"windowsAuthentication": false,
"anonymousAuthentication": true,
"iisExpress": {
"applicationUrl": "http://localhost:65498",
"sslPort": 44318
}
},
"profiles": {
"IIS Express": {
"commandName": "IISExpress",
"launchBrowser": true,
"environmentVariables": {
"ASPNETCORE_ENVIRONMENT": "Development"
}
},
"<ProjectName>": {
"commandName": "Project",
"launchBrowser": true,
"environmentVariables": {
"ASPNETCORE_ENVIRONMENT": "Development"
},
"applicationUrl": "https://localhost:5001;http://localhost:5000"
}
}
}
И когда я проверяю окно вывода, это то, что я получаю.
Программа ‘[22052] .exe’ завершила работу с кодом -1 (0xffffffff).
Еще одна вещь, которую я заметил, — это то, что новая вкладка браузера открывается без какого-либо URL-адреса, просто about:blank страница.
Комментарии:
1. У меня тоже возникает такая же проблема, когда он работает нормально уже целую вечность. Внезапно после обновления Edge он перестал работать; У меня нет окна консоли, и у меня не открыто окно браузера. Единственное решение — перейти на Chrome. Что странно, так это то, что он работает в первый раз после перезагрузки, а затем во второй раз выходит из строя.
Ответ №1:
У меня тоже возникла эта проблема, и я думаю, что это может быть как-то связано с браузером Edge (или обновлением?) И отладчиком JavaScript. В первый раз, когда я запускаю веб-приложение, все работает нормально. Каждый раз после этого я получаю сообщение «не удалось запустить адаптер отладки», показанное выше.
Я должен либо отключить отладчик Javascript, либо использовать Internet Explorer для запуска приложения.
Ответ №2:
Проблема заключалась в том, что процесс, который был запущен из моего предыдущего выполнения, все еще выполнялся. Когда мы запустим проект с помощью проекта profile, он запустит новый процесс, и вы можете увидеть, что есть новый Debug console window , как на предыдущем изображении.
Вы можете просто закрыть это окно и снова запустить свой проект, и это устранит проблемы. Вы также можете включить параметр, который закроет этот процесс при остановке отладки. Для этого перейдите в Сервис, затем нажмите Параметры, выберите Отладка, а затем включите опцию Automatically close the console when debugging stops .
Если вы не видите эту опцию, просто щелкните другие параметры в меню отладки и дождитесь загрузки содержимого, а затем снова щелкните меню отладки. Иногда он просто показывал пустой экран без каких-либо параметров. Похоже на ошибку Visual Studio 2019 .
Кроме того, не забудьте закрыть окно браузера, которое было открыто при последнем выполнении. Для меня он был открыт, поэтому открывалась новая вкладка с. about: blank
Счастливого кодирования !.
Комментарии:
1. К сожалению, это не исправило это для меня. Пробовал как с VS 2019, так и с VS 2020 Preview 2.1, все работало нормально, и со дня на день проблема начала возникать. VS запускает пустое окно браузера и не может определить, на каком порту запущен IIS. Таким образом, он пытается подключить отладчик к неправильному порту и получает отказ в подключении. Если я вручную перейду в том же окне браузера на страницу IIS Express, я смогу загрузить ее, но отладка по-прежнему не работает.
Ответ №3:
У нас та же проблема, zBestData что и выше, с момента перехода на Visual Studio 2019, версия 16.9.1.
В данный момент у нас не так много времени, чтобы разобраться в этом, но, похоже, это связано с msedge.exe процессы, оставшиеся запущенными после сеанса отладки. В качестве обходного пути перед запуском второго сеанса отладки закройте все окна open Edge, а затем отключите все msedge.exe экземпляры (например, в диспетчере задач).
В противном случае мы обнаруживаем, что нам необходимо перезапустить систему, чтобы устранить ошибку.
Комментарии:
1. То же самое для меня после обновления до 16.9.3. Перезагрузка исправила это. (Я не пытался просто закрыть Visual Studio и перезапустить ее самостоятельно. Это тоже может сработать.)
Ответ №4:
Проблема, скорее всего, связана с вашим браузером, который в данном случае выступает в качестве адаптера отладки. Закройте все экземпляры вашего браузера.
Объяснение:
Как указано в сообщении об ошибке, в окне вывода содержится дополнительная информация.
Откройте visualstudio-js-debugger.txt досье. Он должен находиться в расположении, аналогичном указанному ниже.
Не забудьте заменить ваше имя пользователя в приведенном ниже пути на ваше правильное имя пользователя.
C:/Users/*your-user-name*/AppData/Local/Temp/visualstudio-js-debugger.txt
Файл должен выглядеть, как показано ниже, обратите внимание на идентификатор адаптера, выделенный красным, это браузер Chrome. Таким образом, в этом случае вы можете просто закрыть все экземпляры браузера Chrome.
I have a asp.net mvc 5 project.
When I try to start debugging with enabled Script debugging mode, and using Chrome, the Visual studio 2017 shows the error:
It works when I set ‘Enable legacy Chrome JavaScript debugger for ASP.NET’ in Visual Studio debugging options:
But how can I solve this issue without enabling legacy Chrome JavaScript debugger?
ag93
3234 silver badges17 bronze badges
asked Nov 8, 2019 at 13:05
2
I’ve found it’s easiest to never use JavaScript debugging in Visual Studio. In my honest opinion, the Chrome JavaScript debugger is a much better alternative for debugging.
To turn off debugging and fix the error in VS2019, go to Tools > Options > Debugging > General. Uncheck the following option:
ag93
3234 silver badges17 bronze badges
answered Dec 18, 2019 at 6:54
Chris HalcrowChris Halcrow
27.7k16 gold badges167 silver badges192 bronze badges
5
delete .vs folder from project folder
answered May 13, 2020 at 3:56
For me it worked when I closed all the instances of the browser and re-run.
ag93
3234 silver badges17 bronze badges
answered Jan 5, 2021 at 3:24
AstroBoyAstroBoy
3273 silver badges14 bronze badges
1
I just unchecked the option. It’s working for me:
סטנלי גרונן
2,87923 gold badges48 silver badges66 bronze badges
answered Jul 19, 2020 at 5:10
Following trick work for me
- click on browser selector and disable the script debugging
answered May 24, 2021 at 14:48
1
answered Nov 8, 2019 at 19:44
Rani RadcliffRani Radcliff
4,7665 gold badges31 silver badges59 bronze badges
There are many variations of this error being asked about all over. Since this is the top of my search engine I’ll answer here:
I had installed another file editor (Code Writer) that set itself as the default program for a whole host of files that were previously set to Visual Studio. Between a combination of doing a VS Installer Repair, and manually changing other associations back to VS, and a reboot, it’s working for me again.
answered Oct 27, 2020 at 19:09
In my case, for Visual Studio 2019 in chrome browser, it was loading empty, and in edge browser, it was trying to open some file from local.
- I unchecked(toggled)
Enable Javascript debugging for ASP.Net - Closed the browsers.
- Removed the
.vsfolder from the root solution directory (this step may not be required) - Built the solution.
It started working.
answered Jan 4, 2021 at 11:12
For me it worked if I just unchecked the option -> build, then I checked it again.
answered May 7, 2020 at 11:45
1
I just clicked the Build tab, then clicked Build Solution. No more error and the solution ran fine after.
answered Aug 18, 2020 at 18:50
Andrew ReeseAndrew Reese
8041 gold badge10 silver badges26 bronze badges
I had the same issue and attempted the above but it didn’t resolve the issue. I had to repair visual studio using the visual studio installer to fix the problem.
ag93
3234 silver badges17 bronze badges
answered Aug 13, 2021 at 4:58
Я начал новый консольный проект в VS2015. У меня есть только этот код:
using System;
using System.Collections.Generic;
using System.Linq;
using System.Text;
using System.Threading.Tasks;
using SautinSoft;
namespace PdfParser
{
class Program
{
static void Main(string[] args)
{
string path = Environment.GetFolderPath(Environment.SpecialFolder.Desktop);
SautinSoft.PdfFocus f = new PdfFocus();
f.OpenPdf(@"path:abc.pdf");
if (f.PageCount > 0)
f.ToExcel(@"path:abc.xls");
}
}
}
когда я пытаюсь запустить, я получаю это :
Не удается запустить отладку. Не удалось запустить запускаемый проект.
Проверьте параметры отладки для запуска проекта.
Как я могу это исправить? Спасибо.
20 ответов
после обновления MSVC2015 до Update3 у меня была та же проблема: вместо std::map в окне часов отображается как ужасный std::_Tree<std::_Tmap_traits... etc., некоторые плагины начали выбрасывать исключения, некоторые проекты не смогли работать в режиме отладки.
все было решено путем удаления CurrentSettings.vssettings по
найти расположение этого файла, перейдите к Tools -> Options -> Environment -> Import and Export Settings. Обычно он находится по адресу:DocumentsVisual Studio 2015Settings
было это на совершенно новых лесах ASP.NET ядро 1.0 веб-приложения.
решено с перезапуском Visual Studio.
Я тоже застрял с этим. Я удалил обе папки bin & obj, сделал перестройку, а затем запустил ее.
очень бессмысленная ошибка….
у меня была эта проблема, когда я пытался start (without) Debugging мой Asp.Net MVC project
вы используете Visual studio как Administrator
так просто
restartvisual studio AsAdministrator
13
автор: Basheer AL-MOMANI
дополнительно к «невозможно начать отладку»
У меня также были ошибки «операция не может быть завершена: неопределенная ошибка», когда я пытался перестроить.
Спасибо всплывающее окно Visual Studio: «операция не может быть завершена»
этого было достаточно!—4—>закрыть Visual Studio 2015, а затем снова открыть.
8
автор: Michael Freidgeim
убедитесь, что вы запускаете Visual Studio в качестве администратора.
- щелкните правой кнопкой мыши на ярлыке Visual Studio 2015
- выберите вкладку «Ярлык»
- нажмите на кнопку Дополнительно
- установите флажок «Запуск от имени администратора» в любое время (см. ниже)
Это решило проблему для меня с точным сообщением об ошибке в вопросе.
Это не идеально, чтобы запустить VS в режиме администратора во все времена. Убедитесь, что вы снимите флажок, как только проблема будет решена.
нет необходимости удалять все в моем случае, я просто открыл
» CurrentSettings.vssettings по»
файл и прокомментировал это свойство
<PropertyValue name="DefaultBehaviorForStartupProjects">1</PropertyValue>
и все исправлено.
пример
У меня была такая же проблема и я решил ее, удалив .vs каталог в каталоге проекта.
просто удалить .vs скрытая папка. Эта папка находится в том же месте, где находится файл sln. Удаление этой папки также обновляет кэш intellisense и устраняет любые проблемы с этим. Надеюсь, это поможет.
удалить все соответствующие папки /obj и / bin. Бежать снова.
просто перезапустите visual studio и запустите его как администратор.
1
автор: kirti kant pareek
У меня было это с Xamarin.проект iOS в моем Xamarin.Формирует решение. Я перепробовал все предложения, но безуспешно.
источник ошибки был неправильно .csproj проекта. Я никогда не редактировал его сам и даже не касался свойств проекта. Я использую Visual Studio 2017 RC.
Я столкнулся с решением, когда сравнивал файл проекта с предыдущими версиями в системе управления версиями.
решение: сравните файл проекта с предыдущей версией и попробуйте чтобы granually вернуть изменения, пока вы не устраните проблему и не узнаете, в чем причина.
решение для меня было удалить все *.user файлы, которые обычно генерируются для файлов решений и проектов
Я тоже нашел эту проблему. Но после перезапуска сообщества Visual Studio 2015 в качестве администратора я обнаружил новую проблему:
и затем я пытаюсь открыть другое решение, закрыть другое решение и открыть решение, в котором возникает проблема, а затем проблема решена.
была такая же проблема с существующим приложением, я удалил настройки vs, но все же проблема осталась,
наконец, я просто перезапустил VS, и он работал нормально.
Я думаю, что иногда, когда мы загружаем проект, некоторая библиотека не загружается с решением, поэтому лучший вариант, прежде чем что-либо делать, просто перезапускает VS.
после добавления ссылки на проект ‘MyProjectReference ‘ в мое приложение, а затем удалив его, я также получал ту же ошибку:
Не удается запустить отладку . Не удалось запустить запускаемый проект.
Проверьте параметры отладки для запуска проекта.
удаление конфигурации, Запуск от имени администратора, перезапуск VS, перезагрузка машины не имели никакого эффекта.
после запуска моего веб-приложения без отладки (щелкните правой кнопкой мыши проект -> Просмотр в браузере (Google Chrome) я получил гораздо более полезную ошибку:
не удалось загрузить файл или сборку ‘MyProjectReference‘ или один из его
зависимости. Была сделана попытка загрузить программу, имеющую неверный
формат.
мое решение состояло в том, чтобы снова добавить в решение, а затем снова удалить его. После этого rebuild и debug работали.
закройте Visual Studio и снова откройте его.
Как я исправил свою проблему, я закрыл проект, который имел эту ошибку, создал новый проект построить новый проект, затем открыл проект, который имел проблему и построить его. Это сработало для меня.
убедитесь, что вы закрыли все экземпляры Visual Studio, а затем перезапустите их как администратор. В моем случае у меня было несколько экземпляров Visual Studio, и мне пришлось закрыть их все, а затем перезапустить Visual Studio как admin, чтобы заставить вещи работать.
У меня была visual studio 2015 с ASP.net mvc5 arcitectured с DDD (доменным дизайном). Проблема была такой же, так как я только что открыл visual studio нормально.
проблема была решена, когда я закрыл весь экземпляр visual studio и перезапустил его как администратор.
Запуск сеанса отладки для приложения UWP
В этой статье описывается, как запустить сеанс отладки Visual Studio для приложения UWP. Приложения UWP могут быть написаны на языках XAML и C++, XAML и C#/Visual Basic. Чтобы приступить к отладке приложения UWP, настройте сеанс отладки и выберите способ запуска приложения.
Начиная с Visual Studio 2019 приложения UWP для HTML и JavaScript больше не поддерживаются.
В Visual Studio 2017 большинство команд и параметров, приведенных в этой статье, также применимо к приложениям UWP для HTML и JavaScript. Если в управляемых приложениях и приложениях C++ команды различаются, то в приложениях JavaScript команды обычно аналогичны командам для приложений UWP на C++.
Запуск отладки с панели инструментов Visual Studio
Самым простым способом настройки и запуска отладки является стандартная панель инструментов Visual Studio.
В раскрывающемся списке Конфигурация на панели инструментов Стандартная выберите Отладка.
В раскрывающемся списке Платформа выберите целевую платформу для построения.
В раскрывающемся списке рядом с зеленой стрелкой выберите целевой объект отладки. Вы можете выбрать локальный компьютер, устройство, подключенное напрямую, локальный симулятор Visual Studio, удаленное устройство или эмулятор.
Чтобы начать отладку, на панели инструментов щелкните зеленую стрелку Пуск или выберите Отладка > Начать отладку или нажмите клавишу F5.
Visual Studio создает и запускает приложение с прикрепленным отладчиком.
Отладка продолжается до достижения точки останова, приостановления выполнения вручную, необработанного исключения или завершения приложения.
Параметры целевого объекта развертывания
Целевой объект отладки можно задать на панели инструментов Visual Studio или на странице свойств отладки проекта. Выберите один из следующих вариантов.
| name | Описание |
|---|---|
| Локальный компьютер | Отладка приложения в текущем сеансе на локальном компьютере. |
| Имитатор | Отладка приложения в симуляторе Visual Studio для приложений UWP. Симулятор представляет собой окно на рабочем столе, в котором имитируются недоступные на локальном компьютере функциональные возможности устройства, такие как сенсорный ввод и поворот устройства. Этот параметр доступен только в том случае, если значение Минимальная версия целевой платформы не превышает номер версии операционной системы на локальном компьютере. Дополнительные сведения см. в разделе Запуск приложений UWP в симуляторе. |
| Удаленный компьютер | Отладка приложения на устройстве, подключенном к локальному компьютеру по сети или через кабель Ethernet. На удаленном устройстве должны быть установлены и запущены инструменты удаленной отладки для Visual Studio. Дополнительные сведения см. в разделе Запуск приложений UWP на удаленном компьютере. |
| Устройство | Отладка приложения на подключенном USB-устройстве. Устройство должно быть разблокировано разработчиком, и на нем должен быть разблокирован экран. |
| Эмулятор мобильного устройства | Загрузите эмулятор, указанный в имени эмулятора, разверните приложение и начните отладку. Эмуляторы доступны только на компьютерах с поддержкой Hyper-V. |
Настройка отладки на странице свойств проекта
Чтобы настроить дополнительные параметры отладки, используйте страницу свойств отладка проекта.
Открытие свойств отладки:
В обозревателе решений выберите проект и щелкните значок Свойства либо щелкните проект правой кнопкой мыши и выберите пункт Свойства.
На панели Свойства в области слева выполните следующие действия.
Для приложений C# и Visual Basic выберите Отладка.
Для приложений C++ выберите Свойства конфигурации > Отладка.
Выбор отладчика
По умолчанию в приложениях C# и Visual Basic программа Visual Studio выполняет отладку управляемого кода. Можно выбрать отладку других или дополнительных типов кода. Можно также задать Тип отладчика для всех фоновых задач, которые являются частью проекта.
По умолчанию в приложении С++ Visual Studio выполняет отладку машинного кода. Можно выбрать отладку конкретного типа кода вместо или в дополнение к машинному коду.
Указание типов кода для отладки
Для приложений C# и Visual Basic выберите один из следующих отладчиков из раскрывающихся списков Тип приложения и Тип фонового процесса в разделе Тип отладчика на странице свойств Отладка
Для приложений C++ выберите один из следующих отладчиков из раскрывающихся списков Тип отладчика на странице свойств Отладка.
Отключение сетевого замыкания на себя (необязательно)
Из соображений безопасности приложению UWP, установленному стандартным образом, не разрешается выполнять сетевые вызовы к устройству, на котором оно установлено. Visual Studio по умолчанию исключает развернутые приложения из этого правила, поэтому вы можете протестировать процедуры связи на одном компьютере. Прежде чем выпускать приложение, необходимо протестировать его без этого исключения.
Удаление исключения из правила сетевого замыкания на себя:
Для приложений Visual C# и Visual Basic снимите флажок Разрешить замыкание на себя в локальной сети в разделе Параметры запуска на странице свойств Отладка.
Для приложений C++ выберите Нет в списке Разрешить замыкание на себя в локальной сети на странице свойств Отладка.
Переустановка приложения при запуске отладки (необязательно)
Чтобы диагностировать проблемы с установкой приложения C# или Visual Basic, выберите Удалить и переустановить мой пакет на странице свойств Отладка. Этот параметр позволяет повторно создать исходную установку при запуске отладки. Этот параметр недоступен для проектов C++.
Настройка параметров проверки подлинности для удаленной отладки
По умолчанию при выборе варианта Удаленный компьютер в качестве целевого объекта развертывания необходимо указать учетные данные Windows для запуска удаленного отладчика. Можно изменить это требование к проверке подлинности.
Режим проверки подлинности Универсальный (незашифрованный протокол) предназначен для устройств IoT, Xbox и HoloLens, для компьютеров с Windows 11, а также для компьютеров с Windows 10 с обновлением Creators Update или более поздней версии.
Изменение метода проверки подлинности
Для приложений C# и Visual Basic на странице свойств Отладка выберите Удаленный компьютер для параметра Целевое устройство. Затем выберите Нет или Универсальный (незашифрованный протокол) для параметра Режим проверки подлинности.
Для приложений C++ выберите Удаленный компьютер в разделе Отладчик для запуска на странице свойств Отладка. Затем выберите Без проверки или Универсальный (незашифрованный протокол) для параметра Тип проверки подлинности.
При запуске удаленного отладчика в режиме Без проверки или Универсальный (незашифрованный протокол) безопасность сети не обеспечивается. Выбирайте эти типы только для доверенных сетей, которые точно не подвержены риску вредоносного кода или злонамеренного трафика.
Параметры запуска отладки
При выборе команды Отладка > Начать отладку или при нажатии клавиши F5 Visual Studio запускает приложение с подключенным отладчиком. Выполнение продолжается до достижения точки останова, приостановления выполнения вручную, необработанного исключения или завершения приложения.
Запуск отладки с отложенным запуском приложения
По умолчанию Visual Studio немедленно запускает приложение при запуске отладки. Приложение также можно настроить для выполнения в режиме отладки, но запускать его не отладчиком, а другим методом. Например, может потребоваться отладка запуска приложения из меню Пуск Windows или отладка фонового процесса в приложении. При выборе этого параметра приложение запускается в отладчике при запуске.
Отключение автоматического запуска приложения
Для приложений C# и Visual Basic выберите Не запускать, а отлаживать мой код при открытии в разделе Параметры запуска на странице свойств Отладка.
Для приложений C++ выберите Нет в раскрывающемся списке Запуск приложения на странице свойств Отладка.
Отладка установленного или работающего приложения UWP
Чтобы выполнить отладку приложения UWP, которое уже установлено или запущено на локальном или удаленном устройстве, можно использовать параметр Отладка установленного пакета приложения. Приложение могло быть установлено из Microsoft Store, или, возможно, оно не является проектом Visual Studio. Например, приложение может иметь настраиваемую систему сборки, в которой не используются проекты и решения Visual Studio.
Вы можете запустить установленное приложение немедленно или настроить его на запуск в отладчике при запуске с помощью другого метода. Дополнительные сведения см. в разделе Вызов событий приостановки, возобновления и фоновых событий для приложений UWP.
Чтобы запустить установленное или работающее приложение UWP в отладчике, выберите Отладка > Другие целевые объекты отладки > Отладка установленного пакета приложения. Дополнительные инструкции см. в статье Отладка установленного пакета приложения.
Подключение отладчика к выполняемому приложению Windows 8.x
Чтобы подключить отладчик к приложению Магазин Windows 8.x , нужно воспользоваться диспетчером отлаживаемых пакетов и настроить приложение на выполнение в режиме отладки. Диспетчер отлаживаемых пакетов устанавливается вместе с инструментами удаленной отладки для Visual Studio.
Установите инструменты удаленной отладки для Visual Studio на устройство, на котором установлено приложение. Дополнительные сведения см. в разделе Установка инструментов удаленной установки.
На экране Пуск Windows найдите и запустите Диспетчер отлаживаемых пакетов.
Отобразится окно PowerShell, настроенное для работы с командлетами AppxDebug.
Укажите идентификатор PackageFullName приложения.
Чтобы просмотреть список всех приложений с идентификатором PackageFullName, введите Get-AppxPackage в командной строке PowerShell.
В командной строке PowerShell введите Enable-AppxDebug <PackageFullName> , где <PackageFullName> — идентификатор PackageFullName приложения.
Выберите Отладка > Присоединение к процессу.
В диалоговом окне Присоединение к процессу укажите удаленное устройство в поле Целевой объект подключения.
Можно ввести имя устройства, выбрать его из раскрывающегося списка в поле Целевой объект подключения или выбрать Найти, чтобы найти устройство в диалоговом окне Удаленные подключения.
Чтобы указать тип кода, который нужно отладить, рядом с полем Присоединить к нажмите Выбрать.
В диалоговом окне Выбор типа кода выберите одно из следующего:
- Автоматически определять тип отлаживаемого кода или
- Выполнять отладку кода следующих типов и выберите один или несколько типов кода из списка.
В списке Доступные процессы выберите процесс приложения для отладки.
Выберите Подключить.
Visual Studio подключает отладчик к процессу. Выполнение продолжается до достижения точки останова, приостановления выполнения вручную, необработанного исключения или завершения приложения.
Я нашел много решений для этой ошибки, но ни одно из них не помогло мне. Все перепробовал, но решения пока нет.
Когда я нажимаю кнопку «Выполнить», появляется это печально известное сообщение об ошибке.
Я установил свой выходной путь в правильную папку и все. ничего не работает пожалуйста помоги!
Вы уверены, что ваша сборка успешна?
На странице настроек проекта (это вкладка «Отладка»? . Я не на своем компьютере) есть возможность сказать, что вы хотите запустить при запуске отладки. Также повторно установите, какой проект является вашим стартовым.
Было бы полезно, если бы вы показали полный текст сообщения об ошибке (нажатие CTRL + C при отображении окна сообщения об ошибке скопирует текст в буфер обмена). Также может помочь, если вы сообщите нам, какие настройки у вас есть на страницах «Сборка» и «Отладка» свойств вашего проекта.
P.S. «Я нашел множество решений для этой ошибки, но ни одно из них не помогло мне» . Если вы читаете Как спросить . вы должны конкретно сказать, что было найдено и опробовано вашим исследованием, чтобы мы не тратили время на то, чтобы предлагать то же самое.
VS обычно сначала отображает предупреждение. В этом предупреждении есть флажок «больше не показывать», раздраженные программисты умеют ставить этот флажок. Надеясь, что это улучшит ситуацию, это не так. Исправьте настройки, используйте Инструменты> Параметры> Проекты и решения> Сборка и запуск. Измените «Выполняется, когда проекты устарели» на [Всегда строить]. И «При запуске, когда возникает ошибка сборки или развертывания» на [Не запускать]. Теперь вы больше не получите эту ошибку, и вы с большей вероятностью обнаружите окно со списком ошибок (показывает ошибки компиляции) и окно вывода (показывает результат сборки)
Цель Отладки Отсутствует?
когда я пытаюсь построить решение, я получаю следующую ошибку:
Visual Studio не удается запустить отладку, так как цель отладки » c:target-пропал. Пожалуйста >создайте проект и повторите попытку или установите свойства OutputPath и AssemblyName соответствующим образом>, чтобы указать правильное расположение для целевой сборки.
мой выходной путь установлен правильно в бин «отладка», но exe никогда не создается в этой папке. Вместо этого все я получить являются exe.config , vshost.exe и vshost.exe.config файлы.
есть идеи, что происходит?
19 ответов
вы можете открыть файл проекта с помощью текстового редактора и заменить ‘c:target’ by ‘binDebug’
редактировать
есть и другие более полезные ответы, но я не могу удалить мой, так как он принят.
- убедитесь, что выходной путь проекта правильный (проект > свойства > сборка > выходной путь)
- перейдите в меню Build > Configuration Manager и проверьте, установлен ли флажок Build в проекте main/entry. Если нет, проверьте.
У меня была такая же проблема;
вот решения, которые не работать на меня:
- строительство / восстановление всего решения
- убедитесь, что путь вывода правильный (MyProject > свойства > сборка > вывод > путь вывода)
вот решение, которое сделал работать на меня:
- восстановление только проект
Я решил этот тип проблемы, выполните этот шаг
1.VS2010 щелкните правой кнопкой мыши в обозревателе решений и выберите построить.
- снова нажмите Ctrl+F5 или F5
вы можете попробовать следующие шаги, чтобы решить проблему.
щелкните правой кнопкой мыши решение и выберите свойство
в свойстве Configureation выберите кнопку Build option
Я просто наткнулся на эту проблему, но я использую Visual Web Developer Express 2010 и не смог найти неправильный путь ни в IDE, ни в файле проекта. Восстановление или удаление папок сборки не помогло.
но после изучения проектов .пользовательский файл, который я никогда не делал раньше, я обнаружил, что плохой путь был там. Очень просто, если знать, где искать.
У меня была та же проблема, и реальное решение было смущающе простым:
Если в вашем проекте Visual Studio никогда не скомпилировала программу (до обнаружения первой ошибки), вы получите эту ошибку. То, что я сделал, это удалить весь оскорбительный код (в моем случае, оставив только простой button1_Click без кода). Запустите / скомпилируйте код один раз; выйдите из запущенной программы, и это сообщение исчезнет.
компилятор создает различные каталоги и файлы на первая успешная компиляция, и они используются отладчиком. Теперь я рекомендую со всеми новыми проектами определить форму, скомпилировать, закрыть, а затем начать кодирование.
Я обнаружил, что это может произойти, если все файлы будут удалены из папки bin. Перестроить приложение для полной сборки: щелкните правой кнопкой мыши проект в обозревателе решений и выберите команду восстановить.
пожалуйста, выполните следующие действия, чтобы преодолеть эту проблему:
- Если вы работаете с VS2010, измените цель платформы на x64
- выберите .net framework как 3.5
- Если вы используете какой-либо пользовательский код для Sharepoint и хотите отладить или развернуть использование выше. и мой плохой саке я не abt приложений .net
У меня тоже была эта ошибка (в VS2010), и в моем случае (два проекта в одном решении, с одним для модульных тестов) ответ должен был пойти в решение (не проект) свойства и установить один проект запуска. Я бы подумал, что также необходимо в настройках этого проекта в разделе «приложение» указать «объект запуска», но он работает для меня с или без этого.
хотя на это уже был дан ответ, я обнаружил, что мое собственное решение не было ни одним из вышеперечисленных. По общему признанию, ошибка новичка, в моем решении у меня было несколько проектов, и поэтому при попытке запустить решение неправильный проект был установлен как Проекта.
поэтому в моем случае, не говоря уже о других, решение состояло в том, чтобы щелкнуть правой кнопкой мыши проект и выбрать установить как Startup Project
есть много проблем, которые могут привести к этой проблеме, после потери 2 дней к этой проблеме я думаю, что у меня есть основная причина этой проблемы, а также проблема конструктора форм, бросающего ошибку при переключении на представление дизайна (также, кажется, влияет на конструктор набора данных):
синтаксическая ошибка языка, которую Intellisense не улавливает.
Как только я прошел через свой код с тонкой зубной гребенкой, я нашел пару действительно глупых ошибок, которые я продолжал игнорировать, как только они были разрешены, решение было скомпилировано просто отлично, и результат был в правильном месте.
Это была очень досадная ошибка!
Я продолжал пытаться запустить экземпляр отладки, но он просто не сделает exe! Хотя в моей ConnectionString были ошибки (при попытке сделать SQL-соединение). Были две косые черты, которые должны были быть частью пути, и учебник, которому я следовал, сказал мне игнорировать его.
ну, оказывается, это была ошибка. Обратная косая черта отмечает начало некоторого побега, который вы хотите сделать, и способ иметь отображается обратная косая черта вместо .
избавился от этого, и это сработало для меня.
EDIT: казалось бы, вам нужно избавиться от крошечных ошибок, которые вы сделали при написании кода, чтобы он правильно компилировался.
Я решил эту проблему, изменив целевую платформу на «любой процессор».
Если приведенное выше объяснение не поможет вам, то у вас может быть ошибка в программе. У меня такая же проблема, и я решил ее, когда я вырезал функции, используемые в том же классе, и одна из функций была причиной этого.
У меня была очень очень похожая проблема, но почти не решения работали для меня, наконец, когда я сбросил настройку VS, она исправлена. Для сброса настроек:
- «Инструменты»>
- параметры импорта и экспорта >
- выберите сброс всех настроек радио >
- «далее»>
- далее (Вы можете сделать резервную копию текущих настроек на этом шаге) >
- готово
проблема: Проблема была в том, что у меня была плохая конфигурация источника nuget, поэтому решение не могло начаться должным образом, несмотря на то, что оно было построено правильно, потому что оно все еще видело старые ссылки dll.
устранение: Недостаточно было изменить url источника самородка, мне просто нужно было удалить весь источник самородка и добавить его снова с правильным url. Очистите решение и восстановите его.
Я пробовал все упомянутые в этой теме, но никто не работал. Затем я попробовал простейшую вещь, и она сработала. Закройте visual studio и откройте его снова.
вот решение этой проблемы, не надо ничего менять для этой проблемы. Вы все знаете, что C# — это чувствительный к регистру язык, и мы должны написать все методы и операторы в правильном регистре. Мы все просто упускаем эту вещь, и нам просто нужно изменить метод’main () —>Main ()‘ Эта вещь решила мою проблему, пожалуйста, дайте мне знать, если вы все еще найдете: -)
If I create an ASP Core MVC (Target Framework 5.0) with Docker support enabled and start it I get:
«One or more errors occurred.
Failed to launch debug adapter. Additional information may
available in the output window.
The operation was cancelled.«
This is the debug output:
Enabling DebugAdapterHost.Logging with
DebugAdapterHost.Logging /On /OutputWindow
Gives the following output:
1> DebugAdapterHost version: 16.9.50429.2 commit:ca34bde2a8dfef71e1d0b3bafd2804978bfbe6a9
1> Starting 'docker' with arguments 'exec -i 7ce0da2e24860812b487ef583433deee7b411229b69c5631dc73027fd0864f1f /bin/sh -c "ID=.; if [ -e /etc/os-release ]; then . /etc/os-release; fi; if [ $ID = alpine ] && [ -e /remote_debugger/linux-musl-x64/vsdbg ]; then VSDBGPATH=/remote_debugger/linux-musl-x64; else VSDBGPATH=/remote_debugger; fi; $VSDBGPATH/vsdbg --interpreter=vscode"'
1> [DebugAdapter] --> C (initialize-1): {"type":"request","command":"initialize","arguments":{"pathFormat":"path","clientID":"visualstudio","clientName":"Visual Studio","adapterID":"coreclr","locale":"en-US","linesStartAt1":true,"columnsStartAt1":true,"supportsVariableType":true,"supportsRunInTerminalRequest":true,"supportsMemoryReferences":true,"supportsProgressReporting":true,"SupportsMessageBox":true,"supportsHandshakeRequest":true,"supportsVsAdditionalBreakpointBinds":true,"supportsHitCountsChange":true,"supportsVsCustomMessages":true,"supportsVariableEnumerators":true},"seq":1}
1> ERROR: Debug adapter error output: /bin/sh: 1: /remote_debugger/vsdbg: not found
1> ERROR: Debug Adapter did not respond to initial requests.
1> ERROR: Unexpected error
AggregateException: One or more errors occurred.
Aggregate exception:
DebugAdapterLaunchException: Failed to launch debug adapter. Additional information may be available in the output window.
Failure Location: UserCanceled
Inner Exception:
OperationCanceledException: The operation was canceled.
Inner Exception:
DebugAdapterLaunchException: Failed to launch debug adapter. Additional information may be available in the output window.
Microsoft.VisualStudio.Debugger.VSCodeDebuggerHost.Engine.Implementation.DebuggedProcess.<StartDebugAdapter>b__114_3(Exception ex)
Microsoft.VisualStudio.Debugger.VSCodeDebuggerHost.Utilities.TaskExtensions.<>c__DisplayClass11_0`1.<Catch>b__0(TException ex)
Microsoft.VisualStudio.Debugger.VSCodeDebuggerHost.Utilities.TaskExtensions.<>c__DisplayClass10_0`1.<Catch>b__0(AggregateException ex)
Failure Location: UserCanceled
Inner Exception:
OperationCanceledException: The operation was canceled.
1> Debug adapter process exited.
1> ERROR: One or more errors occurred.
Failed to launch debug adapter. Additional information may be available in the output window.
The operation was canceled.
I have tried re-installing Docker Desktop and Visual Studio 2022. Windows 11 is fully updated.
I can build and run an Nginx image directly in Docker Desktop without errors so I think it has something to do with my Visual Studio 2022 install.
My setup:
Docker Desktop 4.5.1
Microsoft Visual Studio Community 2022 (64-bit) — 17.1.0
Windows 11 Home
I also tried downgrading to:
Docker Desktop 4.4.4
Microsoft Visual Studio Community 2019 (64-bit)
But with exactly the same result.
If I create an ASP Core MVC (Target Framework 5.0) with Docker support enabled and start it I get:
«One or more errors occurred.
Failed to launch debug adapter. Additional information may
available in the output window.
The operation was cancelled.«
This is the debug output:
Enabling DebugAdapterHost.Logging with
DebugAdapterHost.Logging /On /OutputWindow
Gives the following output:
1> DebugAdapterHost version: 16.9.50429.2 commit:ca34bde2a8dfef71e1d0b3bafd2804978bfbe6a9
1> Starting 'docker' with arguments 'exec -i 7ce0da2e24860812b487ef583433deee7b411229b69c5631dc73027fd0864f1f /bin/sh -c "ID=.; if [ -e /etc/os-release ]; then . /etc/os-release; fi; if [ $ID = alpine ] && [ -e /remote_debugger/linux-musl-x64/vsdbg ]; then VSDBGPATH=/remote_debugger/linux-musl-x64; else VSDBGPATH=/remote_debugger; fi; $VSDBGPATH/vsdbg --interpreter=vscode"'
1> [DebugAdapter] --> C (initialize-1): {"type":"request","command":"initialize","arguments":{"pathFormat":"path","clientID":"visualstudio","clientName":"Visual Studio","adapterID":"coreclr","locale":"en-US","linesStartAt1":true,"columnsStartAt1":true,"supportsVariableType":true,"supportsRunInTerminalRequest":true,"supportsMemoryReferences":true,"supportsProgressReporting":true,"SupportsMessageBox":true,"supportsHandshakeRequest":true,"supportsVsAdditionalBreakpointBinds":true,"supportsHitCountsChange":true,"supportsVsCustomMessages":true,"supportsVariableEnumerators":true},"seq":1}
1> ERROR: Debug adapter error output: /bin/sh: 1: /remote_debugger/vsdbg: not found
1> ERROR: Debug Adapter did not respond to initial requests.
1> ERROR: Unexpected error
AggregateException: One or more errors occurred.
Aggregate exception:
DebugAdapterLaunchException: Failed to launch debug adapter. Additional information may be available in the output window.
Failure Location: UserCanceled
Inner Exception:
OperationCanceledException: The operation was canceled.
Inner Exception:
DebugAdapterLaunchException: Failed to launch debug adapter. Additional information may be available in the output window.
Microsoft.VisualStudio.Debugger.VSCodeDebuggerHost.Engine.Implementation.DebuggedProcess.<StartDebugAdapter>b__114_3(Exception ex)
Microsoft.VisualStudio.Debugger.VSCodeDebuggerHost.Utilities.TaskExtensions.<>c__DisplayClass11_0`1.<Catch>b__0(TException ex)
Microsoft.VisualStudio.Debugger.VSCodeDebuggerHost.Utilities.TaskExtensions.<>c__DisplayClass10_0`1.<Catch>b__0(AggregateException ex)
Failure Location: UserCanceled
Inner Exception:
OperationCanceledException: The operation was canceled.
1> Debug adapter process exited.
1> ERROR: One or more errors occurred.
Failed to launch debug adapter. Additional information may be available in the output window.
The operation was canceled.
I have tried re-installing Docker Desktop and Visual Studio 2022. Windows 11 is fully updated.
I can build and run an Nginx image directly in Docker Desktop without errors so I think it has something to do with my Visual Studio 2022 install.
My setup:
Docker Desktop 4.5.1
Microsoft Visual Studio Community 2022 (64-bit) — 17.1.0
Windows 11 Home
I also tried downgrading to:
Docker Desktop 4.4.4
Microsoft Visual Studio Community 2019 (64-bit)
But with exactly the same result.