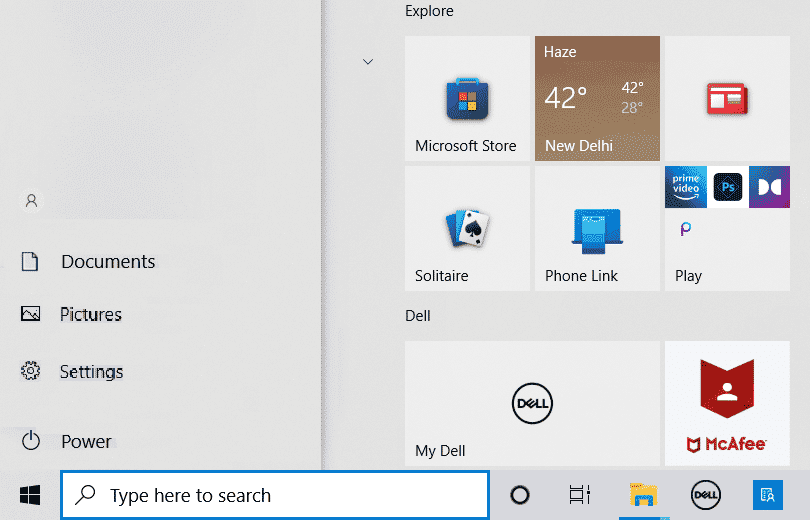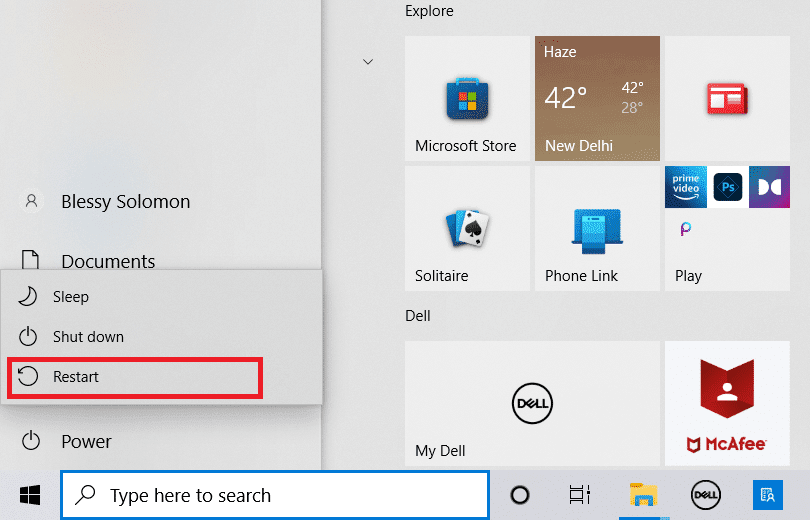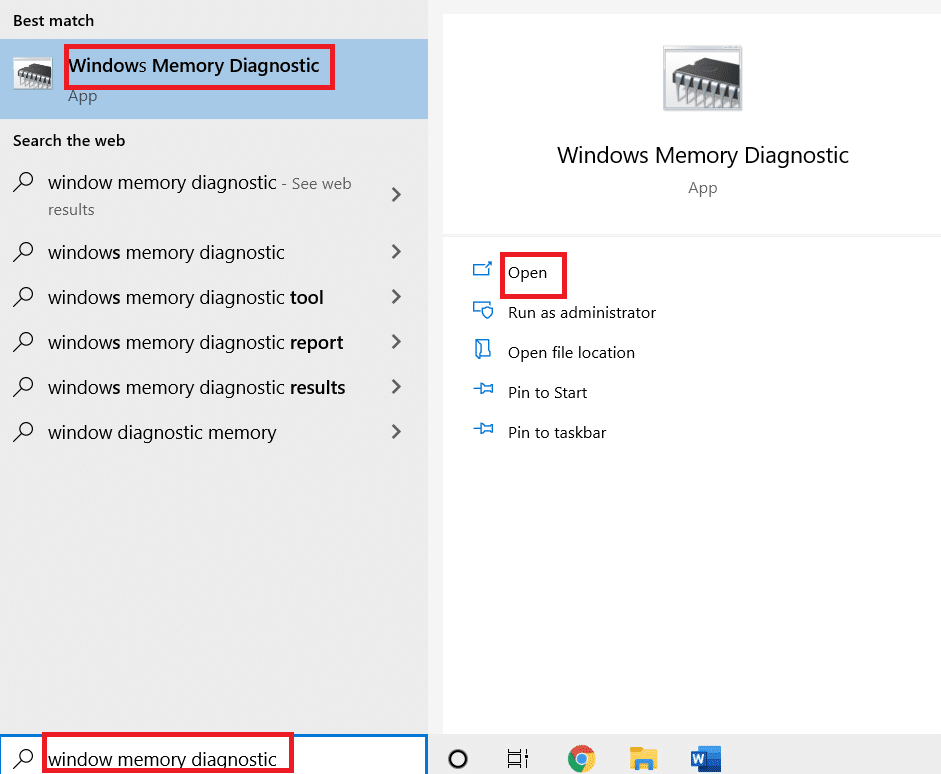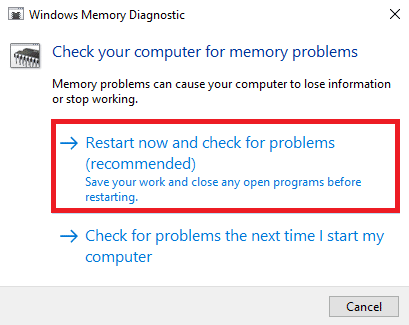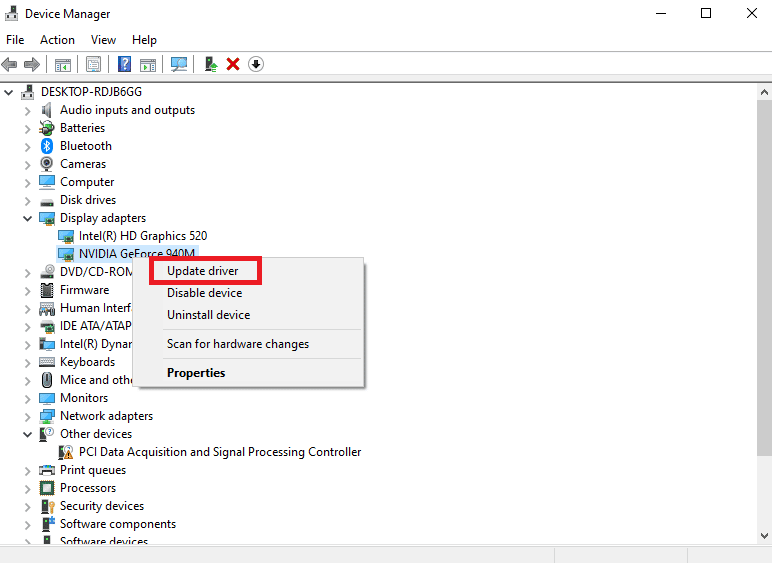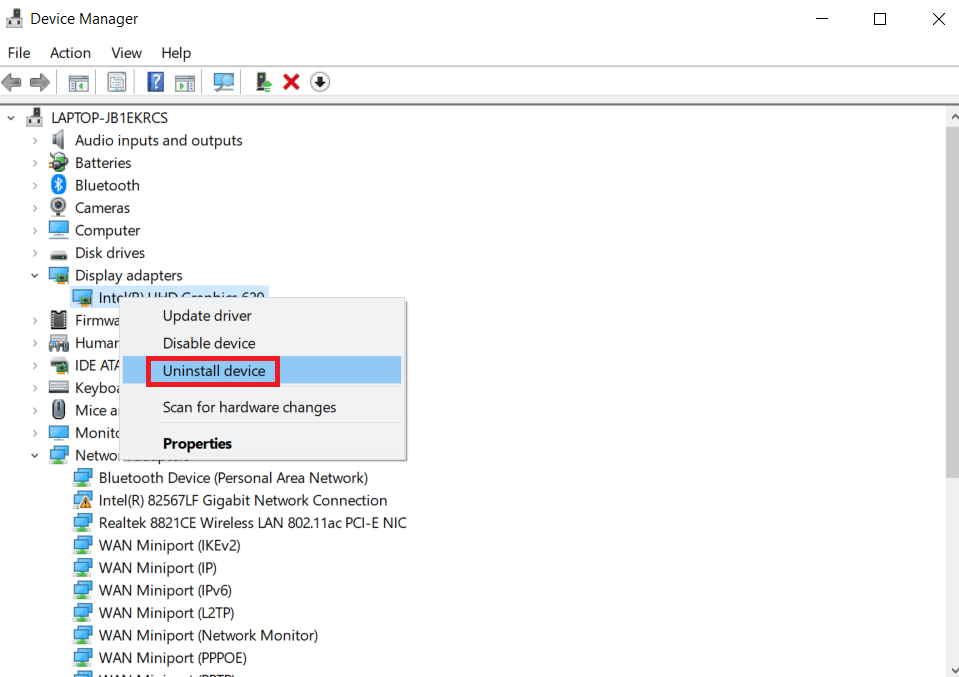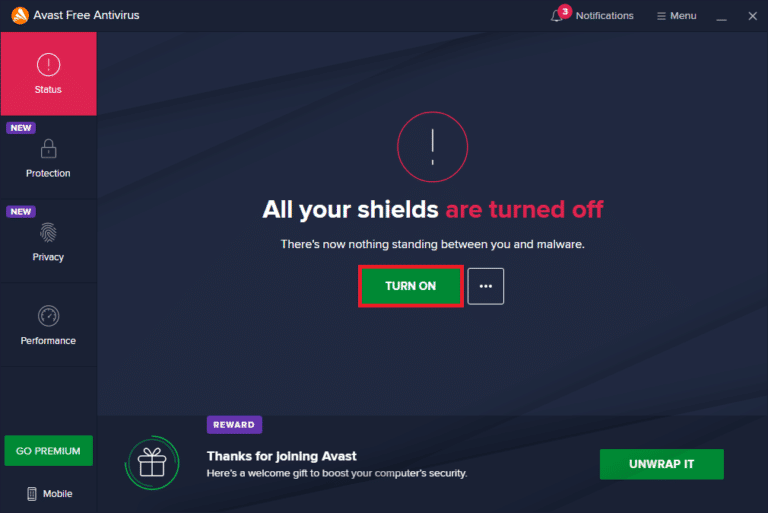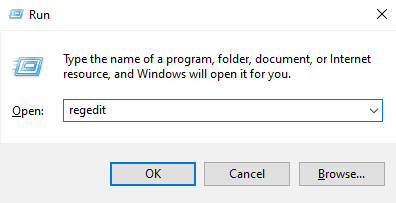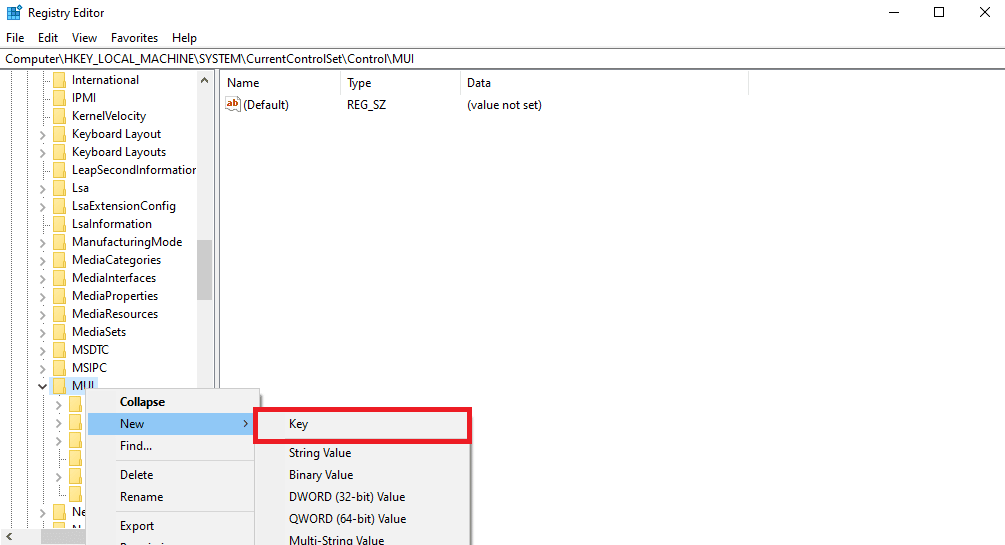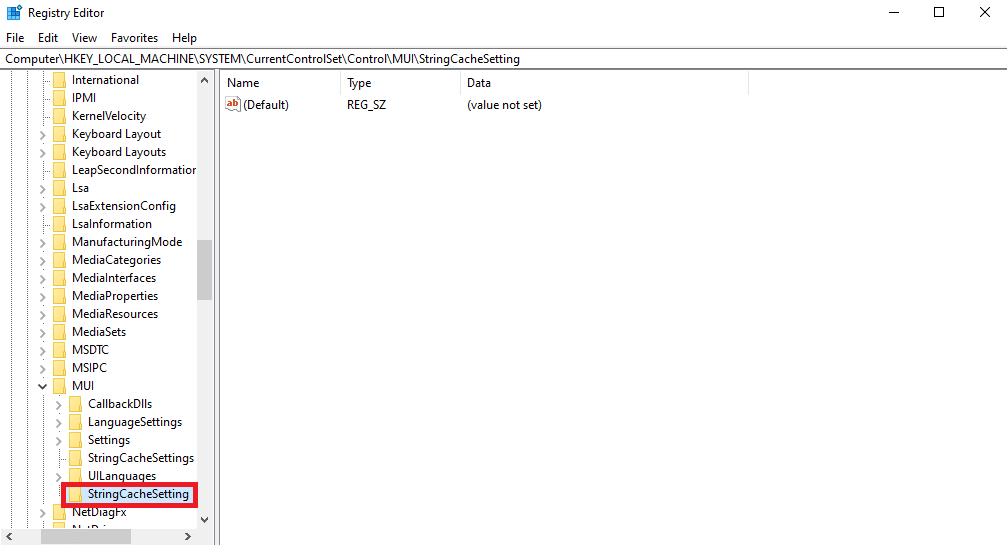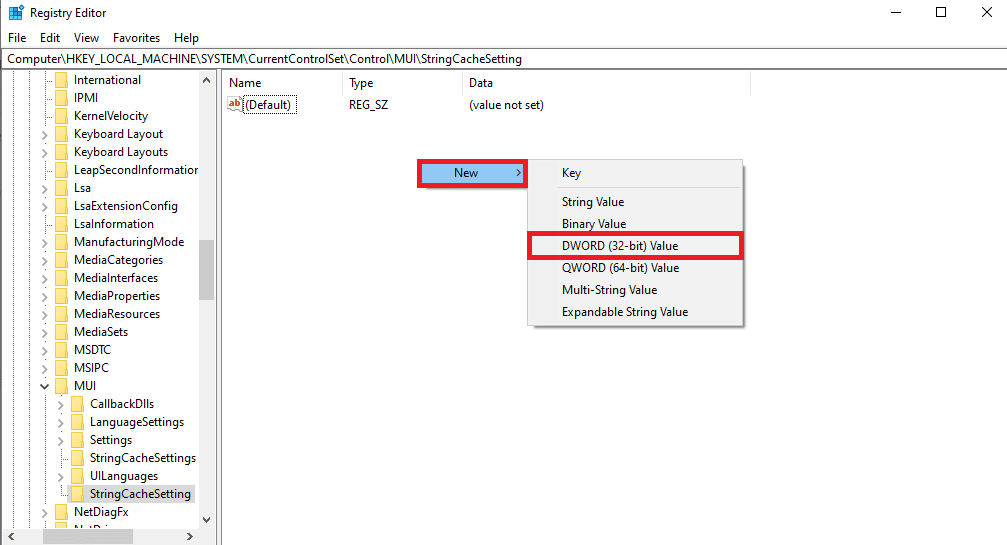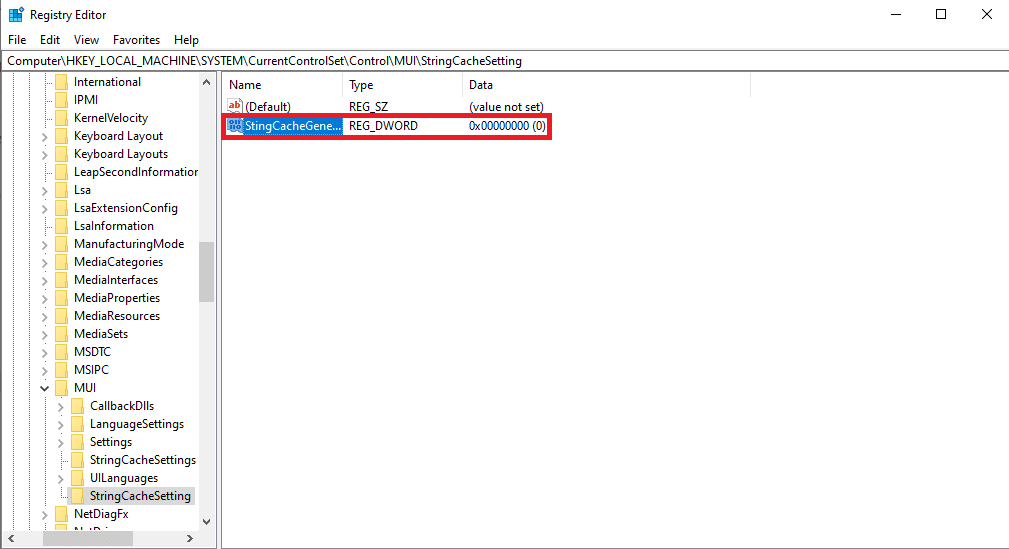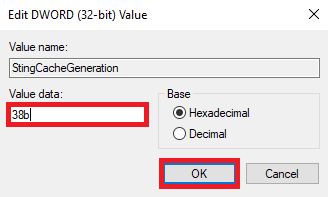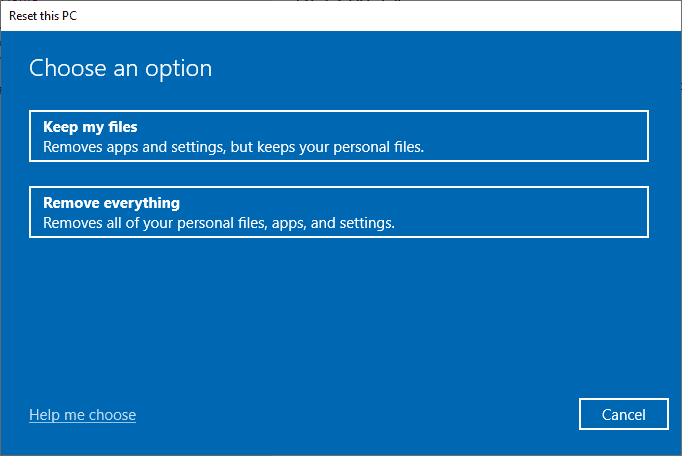Почему я получаю, что не найден драйвер, который можно установить на текущем устройстве?
Вот некоторые из основных причин, по которым вы столкнулись с тем, что не найден драйвер, который может быть установлен intel.
- Графические конфигурации — если вы устанавливаете графическую карту PCI в свою систему, она отключает основной графический драйвер. Если эта графика отключена, это может привести к тому, что не найден драйвер, который можно установить, ошибка Intel.
- Несовместимые драйверы. При попытке установить драйверы в вашей системе вы можете случайно установить несовместимый драйвер. Когда это происходит, вы можете вызвать ошибку, не найден драйвер, который можно установить на текущем устройстве с кодом выхода 8.
- Вирус или вредоносное ПО. Система, зараженная вирусом или вредоносным ПО, может привести к тому, что драйвер не найден, который может быть установлен на текущем устройстве с кодом выхода 8 на вашем ПК.
- Неисправное обновление Windows. Если вы недавно столкнулись с этой ошибкой после обновления системы, скорее всего, ошибка была вызвана неисправным обновлением Windows.
- Поврежденные драйверы. В редких случаях загрузка поврежденного драйвера из ненадежного источника может вызвать ошибки установки драйвера, такие как код выхода 8. Кроме того, устаревшие драйверы также могут привести к повреждению драйвера.
Как я могу исправить, что драйвер не был найден, код выхода 8?
Прежде чем мы перейдем к более продвинутым решениям по устранению неполадок, вот несколько быстрых исправлений, которые вы можете попробовать:
- Перезагрузите компьютер.
- Запустите средство устранения неполадок Windows.
- Включите BIOS на вашем ПК.
Если эти быстрые исправления не помогли устранить ошибку, связанную с тем, что не найден драйвер, который можно установить на текущем устройстве с кодом выхода 8, вот более продвинутые решения, которые вы можете попробовать:
1. Удалите видеокарту для внешней карты PCI Express.
- Извлеките внешнюю карту PCI Express.
- Введите Диспетчер устройств в строке поиска Windows и нажмите Enter.
- Затем найдите драйверы для карты PCI Express, щелкните правой кнопкой мыши выбранное и выберите «Удалить устройство».
- В следующем приглашении Windows выберите «Удалить», чтобы подтвердить процесс.
- Перезагрузите компьютер и проверьте, сохраняется ли ошибка.
2. Сбросьте настройки BIOS
- Выберите меню «Пуск» и щелкните значок «Питание». Затем, Shift удерживая клавишу, нажмите «Перезагрузить». Ваш компьютер загрузится с расширенным экраном запуска.
- Затем нажмите «Устранение неполадок» и нажмите «Дополнительные параметры».
- После этого нажмите «Настройки прошивки UEFI».
- Нажмите «Перезагрузить», и ваш компьютер загрузится в меню BIOS.
- Теперь перейдите на вкладку «Выход» с помощью клавиш со стрелками.
- Выберите «Загрузить настройки по умолчанию» и нажмите Enter .
- Наконец, выберите Да в диалоговом окне подтверждения.
Всегда рекомендуется не вмешиваться в настройки BIOS, за исключением таких редких ситуаций, как эта.
3. Установите драйвера с USB
- Для этого шага вам необходимо загрузить последние версии драйверов SATA или AHCI с веб-сайта производителя.
- Подключите любой USB-накопитель к компьютеру.
- Скопируйте загруженный файл установщика автономного драйвера со своего компьютера на USB-накопитель.
- Затем отсоедините USB-накопитель от ПК.
- Включите компьютер и подключите USB-накопитель к компьютеру с ошибкой.
- Нажмите Windows клавишу + S, введите Диспетчер устройств и нажмите Enter.
- Затем найдите вкладку «Встроенные драйверы», щелкните ее, чтобы развернуть, и выберите «Обновить драйвер».
- Затем выберите параметр «Просмотреть мой компьютер для драйверов».
- Нажмите кнопку «Обзор» и перейдите в каталог на USB-накопителе, куда вы скопировали файл драйвера.
- Нажмите кнопку «Далее» и подождите, пока компьютер завершит установку.
В некоторых случаях загрузка и установка драйверов из Интернета может быть проблематичной, в качестве альтернативы вы можете попробовать установить драйверы с USB-накопителя.
В зависимости от драйверов установщик обычно представляет собой файл установки или исполняемый файл. Если драйверы сжаты в zip-файле, вам потребуется распаковать или извлечь папку.
4. Настройте параметры интегрированной графики в диспетчере устройств.
- Нажмите Windows клавишу + S, введите Диспетчер устройств и нажмите Enter.
- В окне «Диспетчер устройств» перейдите на вкладку «Действия».
- Выберите параметр «Добавить устаревшее оборудование» и нажмите «Далее» в мастере добавления оборудования.
- Далее выберите «Рекомендуемый вариант» и нажмите «Далее».
- Нажмите «Видеоадаптеры» и выберите Intel Corporation из списка производителей.
- Выберите соответствующие графические контроллеры Intel в зависимости от графики вашего процессора.
- Нажмите «Далее» и следуйте инструкциям, чтобы завершить процесс.
5. Выполните чистую загрузку
- Нажмите клавиши Windows + R, чтобы открыть окно «Выполнить», введите msconfig и запустите его.
- Выберите вкладку «Загрузка», нажмите «Скрыть все службы Microsoft», затем нажмите «Отключить все» и нажмите «ОК».
- Выберите вкладку «Автозагрузка» и выберите «Открыть диспетчер задач».
- Затем найдите программы автозапуска, щелкните их правой кнопкой мыши и выберите «Завершить задачу».
- Закройте это и перезагрузите компьютер, чтобы изменения вступили в силу.
Если у вас есть какие-либо альтернативные способы устранения ошибки кода выхода 8 на вашем ПК, вы можете сообщить нам об этом в комментариях ниже.
Не удается установить драйверы. На этом компьютере нет адаптеров Intel (R)
При попытке установить сетевой драйвер Intel, если вы столкнулись с ошибкой «Не удается установить драйверы. На этом компьютере нет адаптеров Intel (R)«Не волнуйтесь. Вы можете исправить ошибку с помощью одного из приведенных ниже решений.
Решение 1. Обновите драйвер через диспетчер устройств
Первый, убедитесь, что драйвер был загружен с официального сайта Intel. Если вы загрузили драйвер с официального сайта Intel, убедитесь, что драйвер имеет самую последнюю версию.
Если у вас нет доступа к Интернету из-за неисправных сетевых драйверов, вы можете загрузить последнюю версию драйвера, используя другой компьютер с сетью. После загрузки драйвера вы можете сохранить драйверы на внешний диск, например, на USB-накопитель, а затем перенести их на ПК, для которого необходимо обновить драйвер.
Если это последний драйвер, который вы можете найти у Intel, вы можете установить драйвер вручную, шаг за шагом через диспетчер устройств. Для этого:
- Распакуйте и распакуйте загруженный файл (.EXE) в папку. (Для извлечения файла вам понадобится утилита архивирования, такая как 7.zip. Если вы еще не установили утилиту, вы можете скачать ее онлайн).
- Зайдите в диспетчер устройств.
- Разверните категорию «Сетевые адаптеры». Щелкните правой кнопкой мыши на сетевом устройстве Intel и выберите Обновление программного обеспечения драйвера …
Решение 2. Обновите драйвер автоматически
Описанные выше действия могут помочь решить проблему, но если этого не произойдет, вы можете автоматически обновить драйвер, используя Водитель Легко.
Заметка: Для запуска Driver Easy необходим доступ к Интернету. Если у вас нет Интернета из-за отсутствия сетевого драйвера, вы можете использовать функцию автономного сканирования Driver Easy, чтобы загрузить и установить сетевой драйвер.
Driver Easy автоматически распознает вашу систему и найдет для нее правильные драйверы. Вам не нужно точно знать, на какой системе работает ваш компьютер, вам не нужно рисковать загрузкой и установкой неправильного драйвера, и вам не нужно беспокоиться об ошибках при установке.
Вы можете автоматически обновить драйверы с помощью БЕСПЛАТНОЙ или Профессиональной версии Driver Easy. Но в версии Pro это займет всего 2 клика (и вы получите полную поддержку и 30-дневную гарантию возврата денег):
- Скачать и установите Driver Easy.
- Запустите Driver Easy и нажмите Сканировать сейчас. Driver Easy проверит ваш компьютер и обнаружит проблемы с драйверами.
Надеемся, вы сможете успешно установить сетевой драйвер Intel с помощью советов, приведенных выше. Если у вас есть какие-либо вопросы, пожалуйста, оставляйте свои комментарии ниже. Мы хотели бы услышать о любых идеях или предложениях.
Коды ошибок в диспетчере устройств в Windows
В этой статье описаны коды ошибок, которые возникают в диспетчере устройств Windows. Возможно, эта статья была достигнута, так как в диспетчере устройств или другом инструменте, например DXDiag, указан код ошибки, и вы не знаете, как ее устранить. В этой статье мы поможем вам найти код ошибки и предложить, что вы можете попытаться исправить ошибку.
Общие сведения о проблемах в диспетчере устройств можно найти в следующих статьях:
Сведения о проблемах с определенными типами устройств также можно найти в следующих статьях:
Сначала выполните указанные ниже действия.
Для исправления ошибки попробуйте выполнить одно из указанных ниже действий.
В Windows 10 вы увидите раздел «обновление драйвера устройства» ниже.
Обновление драйвера устройства с помощью центра обновления Windows
Обновите драйвер устройства с помощью центра обновления Windows.
Обновлен драйвер устройства на веб-сайте поставщика
Обновите драйвер устройства на веб-сайте поставщика. Следуйте инструкциям по установке и обновлению.
Если устройство было предварительно установлено на компьютере, посетите веб-сайт изготовителя компьютера.
Если устройство было установлено после приобретения компьютера, посетите веб-сайт изготовителя устройства.
Если устройство было предварительно установлено на компьютере, а у производителя компьютера нет обновленного драйвера для устройства, посетите веб-сайт изготовителя устройства.
Примечание. Убедитесь, что устанавливаемые драйверы устройства совместимы с текущей версией и платформой Windows.
Коды ошибок в диспетчере устройств
Если описанные выше действия не помогли устранить проблему или недоступно, найдите код ошибки в приведенной ниже таблице и следуйте рекомендациям по устранению ошибки для этого кода. Вы также можете щелкнуть код ошибки для получения подробных сведений.
Примечание. В этой статье не содержатся коды ошибок, которые возникают в диспетчере устройств. Если вы получаете код ошибки, не указанный здесь, вы можете обратиться за помощью в службу технической поддержки поставщика аппаратных устройств или в службу поддержки Майкрософт .
Поиск кода ошибки в диспетчере устройств
В диспетчере устройств дважды щелкните тип устройства, на котором возникла проблема.
Щелкните правой кнопкой мыши устройство, в котором возникла проблема, и выберите пункт Свойства. Откроется диалоговое окно » Свойства » устройства. Код ошибки можно просмотреть в области » состояние устройства » этого диалогового окна.
Коды ошибок и их разрешения
На вашем компьютере не установлены драйверы или неправильно настроены драйверы для устройства.
Рекомендуемое решение
В диалоговом окне Свойства устройства откройте вкладку драйвер и нажмите кнопку Обновить драйвер , чтобы запустить Мастер обновления оборудования. Следуйте инструкциям по обновлению драйвера. Если обновление драйвера не работает, ознакомьтесь с документацией оборудования за дополнительными сведениями.
Примечание.Возможно, вам будет предложено указать путь к драйверу. Возможно, у Windows есть встроенный драйвер или файлы драйвера по-прежнему установлены с момента последней настройки устройства. Если вам будет предложено ввести драйвер, но у вас его нет, вы можете загрузить последнюю версию драйвера с веб-сайта поставщика оборудования.
Полное сообщение об ошибке
«Драйвер для этого устройства может быть поврежден, или системе не хватает памяти или других ресурсов. (Код 3)
Возможно, драйвер устройства поврежден или используется память. система работает недостаточно системной памяти и может потребоваться освободить или добавить память.
Рекомендуемые разрешения
Закрытие некоторых открытых приложений
Если на компьютере недостаточно памяти для запуска устройства, вы можете закрыть некоторые приложения, чтобы освободить память. Вы также можете проверять память и системные ресурсы, а также параметры виртуальной памяти.
Для проверки памяти и системных ресурсов откройте диспетчер задач. Для этого нажмите клавиши CTRL + ALT + DELETE, а затем — Диспетчер задач.
Чтобы проверить параметры виртуальной памяти, откройте диалоговое окно » Свойства системы «, откройте вкладку » Дополнительно «, а затем нажмите кнопку » Параметры » в области » производительность «.
Удаление и повторная установка драйвера
Драйвер устройства может быть поврежден. Удалите драйвер из диспетчера устройств и выполните поиск нового оборудования, чтобы установить драйвер еще раз.
В диалоговом окне Свойства устройства откройте вкладку драйвер и нажмите кнопку Удалить. Следуйте инструкциям.
Откройте диспетчер устройств, нажмите кнопку действиеи выберите пункт Обновить конфигурацию оборудования. Следуйте инструкциям.
Примечание. Возможно, вам будет предложено указать путь к драйверу. Возможно, у Windows есть встроенный драйвер или файлы драйвера по-прежнему установлены с момента последней настройки устройства. Тем не менее иногда откроется мастер нового оборудования, который может запрашивать драйвер. Если вам будет предложено ввести драйвер, но у вас его нет, вы можете загрузить последнюю версию драйвера с веб-сайта поставщика оборудования.
Установка дополнительной оперативной памяти
Возможно, потребуется установить дополнительную оперативную память (RAM).
Полное сообщение об ошибке
«Windows не может identifythis оборудование, так как у него отсутствует допустимый идентификационный номер оборудования. За помощью обратитесь к производителю оборудования. (Код 9)
Недопустимые идентификаторы устройств для вашего оборудования были detectedbyы на вашем компьютере.
Рекомендуемые разрешения
Обратитесь к поставщику оборудования. Оборудование или драйвер повреждены.
Полное сообщение об ошибке
«Не удается запустить это устройство. Попробуйте обновить драйверы устройств для этого устройства. (Код 10)
Как правило, аппаратный ключ устройства содержит значение «FailReasonString», а в строке значения отображается сообщение об ошибке, определенное производителем оборудования. Если аппаратный ключ не содержит значение «FailReasonString», отображается указанное выше сообщение.
Рекомендуемые разрешения
В диалоговом окне Свойства устройства откройте вкладку драйвер и нажмите кнопку Обновить драйвер , чтобы запустить мастер обновления оборудования. Следуйте инструкциям по обновлению драйвера.
Примечание. Возможно, вам будет предложено указать путь к драйверу. Если вам будет предложено ввести драйвер, но у вас его нет, вы можете загрузить последнюю версию драйвера с веб-сайта поставщика оборудования.
Полное сообщение об ошибке
Это устройство не может найти достаточное количество свободных ресурсов для использования. Если вы хотите использовать это устройство, вам нужно отключить одно из других устройств в этой системе. (Код 12)
Эта ошибка может возникать, если двум устройствам, установленным на компьютере, назначены одни и те же порты ввода/вывода, один и тот же канал DMA (BIOS, операционная система или и то, и другое). Это сообщение об ошибке также может появиться, если BIOS не выделяет достаточно ресурсов для устройства.
Рекомендуемое решение
Windows Vista и более поздние версии Windows
Определите источник и устраните конфликт с помощью диспетчера устройств. Дополнительные сведения о том, как устранить конфликты устройств, можно найти в справочной информации об использовании диспетчера устройств. Это сообщение об ошибке также может появиться, если BIOS не выделяет достаточно ресурсов для устройства. Например, это сообщение будет выводиться, если BIOS не выделяет прерывание USB-контроллеру вследствие неверной таблицы спецификаций многопроцессорной спецификации (MPS).
Windows Server 2003, Windows XP и Windows 2000
Откройте диспетчер устройств.
Дважды щелкните значок, обозначающий устройство в окне диспетчера устройств.
На появившейся странице свойств устройства нажмите кнопку Устранение неполадок, чтобы запустить средство устранения неполадок оборудования для устройства.
Это сообщение об ошибке также может появиться, если BIOS notallocate достаточные ресурсы для устройства. Например, это сообщение отображается в том случае, если BIOS не выделяет прерывание USB-контроллеру вследствие неверной таблицы спецификаций многопроцессорной системы (MPS).
Полное сообщение об ошибке
«Это устройство не может работать должным образом, пока вы не перезагрузите компьютер. Чтобы перезагрузить компьютер сейчас, нажмите кнопку перезапустить компьютер. (Код 14)
Рекомендуемое решение
Перезагрузите компьютер. На вкладке Пуск нажмите кнопку завершить работуи выберите перезапустить.
Полное сообщение об ошибке
«Windows не удается определить все ресурсы, используемые этим устройством. Чтобы указать дополнительные ресурсы для этого устройства, откройте вкладку ресурсы и введите недостающие параметры. Ознакомьтесь с документацией оборудования, чтобы узнать, какие параметры следует использовать. (Код 16)
Устройство настроено только частично и может потребоваться дополнительная настройка вручную для ресурсов, необходимых для устройства.
Рекомендуемое решение
Описанные ниже действия могут быть полезны только в том случае, если устройство является устройством Plug and Play. Если устройство не является самонастраивающимся, вы можете обратиться к документации устройства или обратиться за дополнительными сведениями к изготовителю устройства.
На начальном экране выполните поиск в диспетчере устройств и выберите в результатах команду Диспетчер устройств.
Дважды щелкните устройство в списке и перейдите на вкладку ресурсы .
Убедитесь, что в списке » Параметры ресурсов » рядом с ресурсом есть вопросительный знак. Если да, выберите этот ресурс и назначьте его устройству.
Если ресурс не может быть изменен, нажмите кнопку изменить параметры. Если команда изменить параметры недоступна, попробуйте снять флажок Автоматическая настройка , чтобы сделать ее доступной.
Рекомендуемое решение
Переустановка драйвера устройства с помощью мастера обновления оборудования
На начальном экране выполните поиск в диспетчере устройств и выберите в результатах команду Диспетчер устройств.
Щелкните правой кнопкой мыши устройство в списке.
В появившемся меню выберите команду Обновить драйвер , чтобы запустить мастер обновления оборудования.
Повторная установка драйвера устройства вручную
На начальном экране выполните поиск в диспетчере устройств и выберите в результатах команду Диспетчер устройств.
Щелкните правой кнопкой мыши устройство в списке.
В появившемся меню выберите команду Удалить .
После удаления устройства выберите команду действие в строке меню.
Нажмите кнопку Обновить для оборудования , чтобы переустановить драйвер.
Примечание. Возможно, вам будет предложено указать путь к драйверу. Если вам будет предложено ввести драйвер, но у вас его нет, вы можете загрузить последнюю версию драйвера с веб-сайта поставщика оборудования.
Полное сообщение об ошибке
Windows не удается запустить это устройство, так как сведения о его конфигурации (в реестре) неполны или повреждены. (Код 19)
Эта ошибка может возникнуть в том случае, если для устройства определено несколько служб, при открытии ключа службы возникла ошибка, или не удается получить имя драйвера из ключа службы.
Рекомендуемое решение
Удаление и повторная установка драйвера
На начальном экране выполните поиск в диспетчере устройств и выберите в результатах команду Диспетчер устройств.
Щелкните правой кнопкой мыши устройство в списке.
В появившемся меню выберите команду Удалить .
После удаления устройства выберите команду действие в строке меню.
Нажмите кнопку Обновить для оборудования, чтобы переустановить драйвер.
Примечание. Возможно, вам будет предложено указать путь к драйверу. Если вам будет предложено ввести драйвер, но у вас его нет, вы можете загрузить последнюю версию драйвера с веб-сайта поставщика оборудования.
Возврат к последней успешной конфигурации реестра
Чтобы восстановить последнюю успешно настроенную конфигурацию реестра, вы можете перезапустить компьютер в безопасном режиме и выбрать вариант Загрузка последней удачной конфигурации или создать точку восстановления системы, чтобы попытаться восстановить систему.
Полное сообщение об ошибке
Windows удалит это устройство. (Код 21)
Эта ошибка означает, что Windows находится в процессе удаления устройства. Однако устройство еще не полностью удалено. Этот код ошибки является временным и существует только во время попытки запроса и удаления устройства.
Рекомендуемые разрешения
Вы можете подождать, пока Windows завершит удаление устройства, или перезагрузите компьютер.
Подождите несколько секунд, а затем нажмите клавишу F5, чтобы обновить представление диспетчера устройств.
Если это не помогло устранить проблему, перезагрузите компьютер. Нажмите кнопку Пуск, выберите пункт Завершение работы, а затем в диалоговом окне Завершение работы с Windows нажмите кнопку перезапустить , чтобы перезагрузить компьютер.
Устройство отключено пользователем в диспетчере устройств.
Рекомендуемое решение
В диспетчере устройств нажмите кнопку действиеи выберите пункт включить устройство. Запустится мастер включения устройства. Следуйте инструкциям.
Полное сообщение об ошибке
Это устройство отсутствует, работает неправильно или для него установлены не все драйверы. (Код 24)
Устройство установлено неправильно. Проблема может быть вызвана сбоем оборудования или, возможно, может потребоваться новый драйвер. Устройства остаются в этом состоянии, если они были готовы к удалению. После удаления устройства это сообщение об ошибке исчезнет.
Рекомендуемое решение
Удалите устройство, и это сообщение об ошибке должно быть решено.
Рекомендуемое решение
Повторная установка драйвера устройства вручную
На начальном экране выполните поиск в диспетчере устройств и выберите в результатах команду Диспетчер устройств.
Щелкните правой кнопкой мыши устройство в списке.
В появившемся меню выберите команду Удалить .
После удаления устройства выберите команду действие в строке меню.
Нажмите кнопку Обновить для оборудования , чтобы переустановить драйвер.
Примечание. Возможно, вам будет предложено указать путь к драйверу. Если вам будет предложено ввести драйвер, но у вас его нет, вы можете загрузить последнюю версию драйвера с веб-сайта поставщика оборудования.
Полное сообщение об ошибке
Это устройство отключено, так как встроенное по устройства не предоставил им необходимые ресурсы. (Код 29)
Рекомендуемое решение
Включите устройство в BIOS устройства. Сведения о том, как вносить эти изменения, можно найти в документации оборудования или у изготовителя компьютера.
Полное сообщение об ошибке
Это устройство работает неправильно, так как Windows не удается загрузить драйверы, необходимые для этого устройства. (Код 31)
Рекомендуемое решение
Переустановка драйвера устройства с помощью мастера обновления оборудования
На начальном экране выполните поиск в диспетчере устройств и выберите в результатах команду Диспетчер устройств.
Щелкните правой кнопкой мыши устройство в списке.
В появившемся меню выберите команду Обновить драйвер , чтобы запустить мастер обновления оборудования.
Примечание. Возможно, вам будет предложено указать путь к драйверу. Если вам будет предложено ввести драйвер, но у вас его нет, вы можете загрузить последнюю версию драйвера с веб-сайта поставщика оборудования.
Полное сообщение об ошибке
Драйвер (служба) для этого устройства отключен. Эта функция может быть предоставлена альтернативным драйвером. (Код 32)
В реестре в качестве типа запуска для этого драйвера установлено значение «отключено».
Рекомендуемое решение
Повторная установка драйвера устройства вручную
На начальном экране выполните поиск в диспетчере устройств и выберите в результатах команду Диспетчер устройств.
Щелкните правой кнопкой мыши устройство в списке.
В появившемся меню выберите команду Удалить .
После удаления устройства выберите команду действие в строке меню.
Нажмите кнопку Обновить для оборудования , чтобы переустановить драйвер.
Примечание. Возможно, вам будет предложено указать путь к драйверу. Если вам будет предложено ввести драйвер, но у вас его нет, вы можете загрузить последнюю версию драйвера с веб-сайта поставщика оборудования.
Переводчик, который определяет типы ресурсов, необходимых для устройства, завершился сбоем.
Рекомендуемые разрешения
Попробуйте использовать BIOS setuputility или обновите BIOS.
Настройка, восстановление и замена оборудования.
Обратитесь к поставщику оборудования устройства за дополнительными сведениями об обновлении BIOS, а также о том, как настроить или заменить устройство.
Полное сообщение об ошибке
Windows не удается определить параметры для этого устройства. Чтобы настроить конфигурацию, ознакомьтесь с документацией, поставляемой с этим устройством, и используйте вкладку Resource (ресурс). (Код 34)
Рекомендуемое решение
Для устройства требуется ручная настройка. Ознакомьтесь с документацией оборудования или обратитесь к поставщику оборудования за инструкциями по ручной настройке устройства. После настройки устройства вы можете настроить параметры ресурсов в Windows с помощью вкладки ресурсы в диспетчере устройств.
Полное сообщение об ошибке
Системные микропрограммы вашего компьютера не содержат достаточно сведений для правильной настройки и использования этого устройства. Чтобы использовать это устройство, обратитесь к производителю вашего компьютера, чтобы получить встроенное по или обновление BIOS. (Код 35)
В таблице многопроцессорной системы (MPS), в которой хранятся назначения ресурсов для BIOS, отсутствует запись для устройства, и ее необходимо обновить.
Рекомендуемое решение
Обратитесь к изготовителю компьютера, чтобы обновить BIOS.
Полное сообщение об ошибке
Это устройство запрашивает прерывание PCI, но настроено для прерываний ISA (или наоборот). Воспользуйтесь программой настройки системы компьютера, чтобы перенастроить прерывание для этого устройства. (Код 36)
Не удалось выполнить перевод запроса на прерывание (IRQ).
Рекомендуемое решение
Измените параметры резервирования IRQ в BIOS.
Дополнительные сведения о том, как изменить параметры BIOS, можно найти в документации оборудования или у изготовителя компьютера. Вы также можете попытаться использовать средство настройки BIOS, чтобы изменить параметры резервирования IRQ (если такие параметры существуют). BIOS может зарезервировать определенные IRQ для устройств PCI или ISA.
Драйвер вернул ошибку при выполнении процедуры DriverEntry.
Рекомендуемое решение
Повторная установка драйвера устройства вручную
На начальном экране выполните поиск в диспетчере устройств и выберите в результатах команду Диспетчер устройств.
Щелкните правой кнопкой мыши устройство в списке.
В появившемся меню выберите команду Удалить .
После удаления устройства выберите команду действие в строке меню.
Нажмите кнопку Обновить для оборудования , чтобы переустановить драйвер.
Примечание. Возможно, вам будет предложено указать путь к драйверу. Если вам будет предложено ввести драйвер, но у вас его нет, вы можете загрузить последнюю версию драйвера с веб-сайта поставщика оборудования.
Полное сообщение об ошибке
Windows не удается загрузить драйвер устройства для этого оборудования, так как предыдущий экземпляр драйвера устройства по-прежнему находится в памяти. (Код 38)
Не удалось загрузить драйвер, поскольку предыдущий экземпляр по-прежнему загружен.
Рекомендуемое решение
Перезагрузите компьютер. На вкладке Пуск нажмите кнопку завершить работуи выберите перезапустить.
Полное сообщение об ошибке
Windows не удается загрузить драйвер устройства для этого оборудования. Возможно, драйвер поврежден или отсутствует. (Код 39)
Рекомендуемое решение
Повторная установка драйвера устройства вручную
На начальном экране выполните поиск в диспетчере устройств и выберите в результатах команду Диспетчер устройств.
Щелкните правой кнопкой мыши устройство в списке.
В появившемся меню выберите команду Удалить .
После удаления устройства выберите команду действие в строке меню.
Нажмите кнопку Обновить для оборудования , чтобы переустановить драйвер.
Примечание. Возможно, вам будет предложено указать путь к драйверу. Если вам будет предложено ввести драйвер, но у вас его нет, вы можете загрузить последнюю версию драйвера с веб-сайта поставщика оборудования.
Полное сообщение об ошибке
Windows не удается получить доступ к этому оборудованию, так как данные ключа службы в реестре отсутствуют или неправильно записаны. (Код 40)
Недопустимые данные в разделе службы реестра для драйвера.
Рекомендуемое решение
Повторная установка драйвера устройства вручную
На начальном экране выполните поиск в диспетчере устройств и выберите в результатах команду Диспетчер устройств.
Щелкните правой кнопкой мыши устройство в списке.
В появившемся меню выберите команду Удалить .
После удаления устройства выберите команду действие в строке меню.
Нажмите кнопку Обновить для оборудования , чтобы переустановить драйвер.
Примечание. Возможно, вам будет предложено указать путь к драйверу. Если вам будет предложено ввести драйвер, но у вас его нет, вы можете загрузить последнюю версию драйвера с веб-сайта поставщика оборудования.
Полное сообщение об ошибке
Драйвер устройства для этого оборудования успешно загружен, но не удается найти устройство оборудования. (Код 41)
Эта проблема возникает, если вы установили драйвер для устройства, не поддерживающего Plug and Play, но Windows не удается найти это устройство.
Рекомендуемое решение
Повторная установка драйвера устройства вручную
На начальном экране выполните поиск в диспетчере устройств и выберите в результатах команду Диспетчер устройств.
Щелкните правой кнопкой мыши устройство в списке.
В появившемся меню выберите команду Удалить .
После удаления устройства выберите команду действие в строке меню.
Нажмите кнопку Обновить для оборудования , чтобы переустановить драйвер.
Примечание. Возможно, вам будет предложено указать путь к драйверу. Если вам будет предложено ввести драйвер, но у вас его нет, вы можете загрузить последнюю версию драйвера с веб-сайта поставщика оборудования.
Полное сообщение об ошибке
Windows не удается загрузить драйвер устройства для этого оборудования, так как в системе уже работает дубликат устройства. (Код 42)
Обнаружено дублированное устройство. Эта ошибка возникает в том случае, если драйвер шины неправильно создает два идентичных имени подпроцесса (известный как ошибка драйвера шины) или когда устройство с серийным номером обнаруживается в новом расположении, прежде чем оно будет удалено из прежнего места.
Рекомендуемое решение
Перезагрузите компьютер. На вкладке Пуск нажмите кнопку завершить работуи выберите перезапустить.
Один из драйверов, контролирующих устройство, получил уведомление операционной системы о том, что устройство не удалось выполнить некоторым образом.
Рекомендуемое решение
Если вы уже попробовали выполнить эти действия, ознакомьтесь с документацией оборудования или обратитесь к изготовителю за дополнительными сведениями о диагностике проблемы.
Повторная установка драйвера устройства вручную
На начальном экране выполните поиск в диспетчере устройств и выберите в результатах команду Диспетчер устройств.
Щелкните правой кнопкой мыши устройство в списке.
В появившемся меню выберите команду Удалить .
После удаления устройства выберите команду действие в строке меню.
Нажмите кнопку Обновить для оборудования , чтобы переустановить драйвер.
Примечание. Возможно, вам будет предложено указать путь к драйверу. Если вам будет предложено ввести драйвер, но у вас его нет, вы можете загрузить последнюю версию драйвера с веб-сайта поставщика оборудования.
Рекомендуемое решение
Перезагрузите компьютер. На вкладке Пуск нажмите кнопку завершить работуи выберите перезапустить.
Полное сообщение об ошибке
В настоящее время это аппаратное устройство не подключено к компьютеру. Чтобы устранить эту проблему, повторно подключите это устройство к компьютеру. (Код 45)
Эта ошибка возникает в том случае, если устройство, которое ранее подключался к компьютеру, больше не подключено. Чтобы устранить эту проблему, повторно подключите это устройство к компьютеру.
Рекомендуемое решение
Разрешение не требуется. Этот код ошибки используется только для обозначения состояния отключения устройства и не требует его устранения. Код ошибки автоматически устраняется при подключении связанного устройства к компьютеру.
Полное сообщение об ошибке
Windows не удается получить доступ к этому аппаратному устройству, так как операционная система находится в processof завершает работу. Аппаратное устройство должно правильно работать при следующем запуске компьютера. (Код 46)
Устройство недоступно, так как система завершает работу.
Рекомендуемое решение
Разрешение не требуется. Аппаратное устройство должно работать правильно при следующем запуске компьютера. Этот код ошибки задается только в том случае, если включена проверка драйверов и все приложения уже закрыты.
Полное сообщение об ошибке
Windows не может использовать это аппаратное устройство, поскольку оно было подготовлено для безопасного удаления, но оно не было удалено с компьютера. Чтобы устранить эту проблему, отключите устройство от компьютера, а затем снова подключите его. (Код 47)
Этот код ошибки появляется только в том случае, если вы использовали приложение безопасного удаления для подготовки устройства к удалению или нажатия кнопки физического извлечения.
Рекомендуемое решение
Отключите устройство от компьютера, а затем снова включите его. Если проблема не устранена, перезагрузите компьютер. На вкладке Пуск нажмите кнопку завершить работуи выберите перезапустить.
Полное сообщение об ошибке
Запуск программного обеспечения для этого устройства заблокирован, так как известно, что у него возникли проблемы с Windows. Обратитесь к поставщику оборудования за новым драйвером. (Код 48)
Рекомендуемое решение
Обратитесь к производителю устройства, чтобы получить последнюю версию или обновленный драйвер. Затем установите его на свой компьютер.
Полное сообщение об ошибке
Windows не удается запустить новые устройства, поскольку системный куст слишком велик (превышен максимальный размер реестра). (Код 49)
Системный куст превысил максимальный размер, и новые устройства нельзя будет использовать, пока размер не будет уменьшен. Куст System является неотъемлемой частью реестра, связанной с набором файлов, в котором содержатся сведения, связанные с конфигурацией компьютера, на котором установлена операционная система. Настроенные элементы включают приложения, настройки пользователя, устройства и т. д. Проблема может заключаться в том, что некоторые устройства, которые больше не подключены к компьютеру, но по-прежнему указаны в кусте System.
Рекомендуемое решение
Удалите все аппаратные устройства, которые больше не используются.
Настройте диспетчер устройств, чтобы отображались устройства, которые больше не подключены к компьютеру.
На вкладке Пуск нажмите кнопку выполнить.
В поле Открыть введите cmd. Откроется окно командной строки.
В командной строке введите следующую команду и нажмите клавишу ВВОД: set devmgr_show_nonpresent_devices = 1
В диспетчере устройств нажмите кнопку види выберите пункт Показать скрытые устройства. Теперь вы сможете видеть устройства, которые не подключены к компьютеру.
Выберите устройство, не имеющее представления. На вкладке драйвер нажмите кнопку Удалить.
Повторите действие 3 для всех неприсутствующих устройств, которые больше не используются. Затем перезагрузите компьютер.
В диалоговом окне «Свойства устройства» в диспетчере устройств проверьте, устранена ли ошибка.
Полное сообщение об ошибке
Windows не может применить все свойства этого устройства. В свойствах устройства могут быть указаны сведения о возможностях устройства и их параметры (например, параметры безопасности). Чтобы устранить эту проблему, попробуйте переустановить это устройство. Однако мы рекомендуем вам обратиться к производителю оборудования за новым драйвером. (Code50)
Рекомендуемое решение
Повторная установка драйвера устройства вручную
На начальном экране выполните поиск в диспетчере устройств и выберите в результатах команду Диспетчер устройств.
Щелкните правой кнопкой мыши устройство в списке.
В появившемся меню выберите команду Удалить .
После удаления устройства выберите команду действие в строке меню.
Нажмите кнопку Обновить для оборудования , чтобы переустановить драйвер.
Примечание. Возможно, вам будет предложено указать путь к драйверу. Если вам будет предложено ввести драйвер, но у вас его нет, вы можете загрузить последнюю версию драйвера с веб-сайта поставщика оборудования.
Полное сообщение об ошибке
Это устройство в настоящее время ждет запуска другого устройства или набора устройств. (Код 51).
Рекомендуемое решение
В настоящее время решения этой проблемы не существует. Чтобы помочь диагностировать проблему, проверьте другие неисправные устройства в дереве устройств, от которых может зависеть это устройство. Если вы можете определить причину, по которой не удалось запустить другое связанное устройство, вы можете устранить эту проблему.
Полное сообщение об ошибке
Windows не удается проверить цифровую подпись для драйверов, необходимых для этого устройства. После последнего изменения оборудования или программного обеспечения может быть установлен неправильно подписанный или поврежденный файл, или это может быть вредоносное программное обеспечение из неизвестного источника. (Код 52)
Возможно, драйвер не подписан или поврежден.
Рекомендуемое решение
Скачайте последнюю версию драйвера с веб-сайта изготовителя оборудования или обратитесь за помощью к изготовителю.
Полное сообщение об ошибке
Это устройство зарезервировано для использования отладчиком ядра Windows в течение сеанса загрузки. (Код 53)
Рекомендуемое решение
Отключите отладку ядра Windows, чтобы разрешить запуск устройства в обычном режиме.
Это периодический код проблемы, назначенный во время выполнения метода сброса ACPI. Если устройство не перезапускается из-за сбоя, оно будет остановлено в этом состоянии, а система должна быть перезагружена.
Рекомендуемое решение
Перезагрузите компьютер. На вкладке Пуск нажмите кнопку завершить работуи выберите перезапустить.
Completing the CAPTCHA proves you are a human and gives you temporary access to the web property.
What can I do to prevent this in the future?
If you are on a personal connection, like at home, you can run an anti-virus scan on your device to make sure it is not infected with malware.
If you are at an office or shared network, you can ask the network administrator to run a scan across the network looking for misconfigured or infected devices.
Another way to prevent getting this page in the future is to use Privacy Pass. Check out the browser extension in the Chrome Web Store.
Cloudflare Ray ID: 71fc6c1dfb59994a • Your IP : 217.138.209.85 • Performance & security by Cloudflare
The browser version you are using is not recommended for this site.
Please consider upgrading to the latest version of your browser by clicking one of the following links.
- Safari
- Chrome
- Edge
- Firefox
Article ID: 000088393
Content Type: Error Messages
Last Reviewed: 12/27/2022
Exit code 8 «No driver was found that can be installed on the current device»
Steps to resolve exit code 8 «No driver was found that can be installed on the current device»
Unable to use integrated Intel graphics on my Desktop
Installing a PCI Express graphics controller disables Intel graphics. Whenever we add a discrete graphics card to the system it will disable the graphics provided by the processor unless the system has a feature in the BIOS that can provide an option to choose between integrated and discrete graphics or automatically choose the graphics controller based on the requirements for processing the graphics.
To enable intel integrated graphics when using a discrete graphics card:
- Enable iGPU multi-monitor in the BIOS.
- Note that different motherboards have different names for the option, so contact the motherboard manufacturer for further confirmation.
If you prefer to use the Intel integrated graphics only:
- Remove the external PCI express card.
- Uninstall the drivers for the external PCI express card.
- Restart your system.
If the issue still persists:
- Open Device Manager.
- Go to Actions.
- Select Add legacy hardware.
- Click Next on Add Hardware Wizard.
- Select Recommended Option.
- Click Next.
- Select Display Adapters.
- Select Intel Corporation from Manufacturers list.
- Select appropriate Intel Graphics Controllers based on your CPU graphics.
- Click Next and follow the on-screen instructions.
Related Products
This article applies to 106 products
- Summary
- Description
- Resolution
Need more help?
Give Feedback
Disclaimer
| Автор | Сообщение | ||
|---|---|---|---|
|
|||
|
Junior Статус: Не в сети |
Дратути, на момент написания поста, мои нервы и силы исчезли. Проблема возникла вчера, я за каким-то фигам решил обновить драйвера (не спрашивайте зачем, я сам не знаю), вот и обновился, до Стандартного VGA графического адаптера. Пытался решить проблему говно-утилитами, не помогло (некоторые из них пишут, что все последние драйвера на «видюху» установлены). Дальше, пытался обновить вручную (скачивал с таких сайтов: driverscape.com; support.hp.com). В случае одного файла(exe), выдавала во время установки ошибку: «Ошибка установки одного или нескольких драйверов устройств. Установка прекращена» (support.hp.com). Второй случай: Панель управления > Диспетчер устройств > Видеоадаптеры > Стандартный VGA графический адаптер > правой кнопкой: Обновить драйвера > Выполнить поиск драйверов на этом компьютере > Выбрать драйвер из списка установленных драйверов > Установка с диска > «путь с нужным сведением(драйвером)» (driverscape.com). Ошибка во время установки: «Возникла проблема в процессе установки программного обеспечения для данного устройства. Система Windows обнаружила драйверы для этого устройства, но при попытке их установки этих драйверов произошла ошибка. Intel(R) HD Graphics Family. Процесс не может получить доступ к файлу, так как этот файл занят другим процессом. Если известен изготовитель этого устройства, можно посетить веб-сайт изготовителя и проверить содержимое раздела поддержки на наличие нужных драйверов». Скидывал драйвера с помощью DDU, не помогло. Модель HP ноутбука: ProBook 4530s UPD: Windows 7 профессиональная. Последний раз редактировалось СкораяПомощь 19.06.2020 16:05, всего редактировалось 1 раз. |
| Реклама | |
|
Партнер |
|
neemestniii |
|
|
Member Статус: Не в сети |
Надо писать все, какой операционная система. версия разрядность. ну и дрова на встройку интел лучше всего искать на сайте интел. |
|
Godlike66 |
|
|
Member Статус: Не в сети |
СкораяПомощь |
|
Haustmyrkr |
|
|
Заблокирован Статус: Не в сети |
Вам сюда: https://downloadcenter.intel.com/ru/product/80939/ Выбираете семейство GPU, операционную систему и вперёд. СкораяПомощь писал(а): Intel(R) Celeron(R) CPU B840 Godlike66 писал(а): если вин10 и сэнди бридж проц, то перебивай ОС на 7ку Вот всё и решилось. |
|
СкораяПомощь |
|
|
Junior Статус: Не в сети |
neemestniii писал(а): Надо писать все, какой операционная система. версия разрядность. ну и дрова на встройку интел лучше всего искать на сайте интел. Уже поправил тред. Я искал на сайте интел, скачал ихнюю говно-утилиту, которая писала, что драйвера не требуют обновы. Добавлено спустя 5 минут 38 секунд: Haustmyrkr писал(а): Вам сюда: https://downloadcenter.intel.com/ru/product/80939/ Выбираете семейство GPU, операционную систему и вперёд. Вот всё и решилось. К сожалению, я всё сделал как вы сказали, но, всё произошло как в первом случае. |
|
Haustmyrkr |
|
|
Заблокирован Статус: Не в сети |
СкораяПомощь ммм, так вам уже два раза написали что у вас камень SB, на него норм драйверы для встроенного GPU под W10 не встают. |
|
СкораяПомощь |
|
|
Junior Статус: Не в сети |
Haustmyrkr писал(а): СкораяПомощь ммм, так вам уже два раза написали что у вас камень SB, на него норм драйверы для встроенного GPU под W10 не встают. Стоп, я по моему тупой. Разъясни мне недалёкому, что за камень SB. Добавлено спустя 1 минуту: Вложение: Снимок.PNG https://downloadcenter.intel.com/ru/dow … duct=59801 Да, именно. |
|
СкораяПомощь |
|
|
Junior Статус: Не в сети |
Haustmyrkr писал(а): GPU вашего процессора не поддерживается официально десяткой. Понял. Только я всё равно тупой, какие мне драйвера качать? Поставятся ли они вообще? win32_152824 |
|
neemestniii |
|
|
Member Статус: Не в сети |
СкораяПомощь писал(а): Да, именно. Попробуйте удалить стандартный драйвер через диспетчер устройств devmgmt.msc. Оно попросит перезагрузку и сразу после загрузки запустить экзешник с сайта интел. Возможно еще и драйвер звука попробовать удалить через диспетчер на интел аудио. удалить за один раз, когда первый драйвер попросит перезагрузку не перезагружать, а удалить и второй и тогда пусть перегружается. |
|
chesheer |
|
|
Member Статус: Не в сети |
SB — сэндибридж. |
|
СкораяПомощь |
|
|
Junior Статус: Не в сети |
Godlike66 писал(а): https://support.hp.com/ru-ru/drivers/selfservice/hp-probook-4530s-notebook-pc/5060880 Нет, не помогает. Вот их результат: Добавлено спустя 1 минуту 54 секунды: chesheer писал(а): SB — сэндибридж. Я уже обновил тред. Там написано характеристика ноута. Добавлено спустя 2 минуты 44 секунды: neemestniii писал(а): Попробуйте удалить стандартный драйвер через диспетчер устройств devmgmt.msc. Оно попросит перезагрузку и сразу после загрузки запустить экзешник с сайта интел. Возможно еще и драйвер звука попробовать удалить через диспетчер на интел аудио. удалить за один раз, когда первый драйвер попросит перезагрузку не перезагружать, а удалить и второй и тогда пусть перегружается. А разница? Я через DDU скидывал~ |
|
neemestniii |
|
|
Member Статус: Не в сети |
СкораяПомощь писал(а): А разница? Я через DDU скидывал~ Ну может установится дрова звука не дают, они в одном пакете. А вообще тут надо опередить установку стандартной дровины, тоже сталкивался, потанцевал с бубном и в конце концов установилось. |
|
СкораяПомощь |
|
|
Junior Статус: Не в сети |
neemestniii писал(а): Ну может установится дрова звука не дают, они в одном пакете. А вообще тут надо опередить установку стандартной дровины, тоже сталкивался, потанцевал с бубном и в конце концов установилось. DDU, тоже, скидывает дрова на звук. Везёт, я уже как 10-ть часов с этой фигнёй вожусь. Что за стандартные дрова? Пойду снова скину и обновлю их. |
|
neemestniii |
|
|
Member Статус: Не в сети |
СкораяПомощь писал(а): Что за стандартные дрова? ну я понял стоит стандартный вжа драйвер, и он не дает обновиться так как в момент обновления его файл используется, а если его удаляешь, то после перезагрузки он же опять самым первым и ставится, надо как то круг разорвать. Цитата: В подобных ситуациях можно ещё кое-что попробовать: 2 вариант.) (далее описание идёт для Win 7, не включая Starter или какой-нибудь Home версия. Если у вас Starter или Home версия, то можно установить «редактор локальных групповых политик»(gpedit.msc) собственноручно — гуглите, как это делать. Так как в Хоум версиях, этой функции нету.) ПКМ(правая клавиша мыши) по значку «Мой компьютер», «свойства», далее «Дополнительные параметры системы», вкладка «Оборудование». Выбрать «Параметры установки устройств». Там установить — «Нет, предоставить возможность выбора» + «Никогда не устанавливать драйверы из Центра обновления Windows». Но чет мне не нравится, что будет если стандартному драйверу не дать установится, а как тогда комп показывать будет |
|
СкораяПомощь |
|
|
Junior Статус: Не в сети |
Member |
|
neemestniii |
|
|
Member Статус: Не в сети |
Посмотри в диспетчере устройств, там если полазить в свойствах где-то есть указание где находятся файлы драйвера. Дрова на это вжа адаптор или как он там и звук интел если он уцелел интересую. винда бывает эти файлы в неправильных местах оставляет и потом проблемы с удалением возникают. Вложение:
бывает из-за глюка файл драйвера работает совсем не из того места где ему положено и тогда проблема его удалить. |
|
СкораяПомощь |
|
|
Junior Статус: Не в сети |
neemestniii писал(а): Посмотри в диспетчере устройств, там если полазить в свойствах где-то есть указание где находятся файлы драйвера. Дрова на это вжа адаптор или как он там и звук интел если он уцелел интересую. винда бывает эти файлы в неправильных местах оставляет и потом проблемы с удалением возникают. Вложение: Снимок.PNG бывает из-за глюка файл драйвера работает совсем не из того места где ему положено и тогда проблема его удалить. Всё на своих местах~ |
—
Кто сейчас на конференции |
|
Сейчас этот форум просматривают: нет зарегистрированных пользователей и гости: 4 |
| Вы не можете начинать темы Вы не можете отвечать на сообщения Вы не можете редактировать свои сообщения Вы не можете удалять свои сообщения Вы не можете добавлять вложения |
Лаборатория
Новости
Проблема с кодом ошибки 8 драйвера NVIDIA OpenGL является распространенной ошибкой. Эта ошибка может вызвать несколько ошибок на вашем компьютере, включая зависание экрана, ошибки синего экрана и другие системные ошибки. Это может даже привести к серьезному повреждению вашего компьютера, например, к сбою Windows. Код ошибки NVIDIA 8 можно решить, выполнив несколько методов устранения неполадок, мы обсудим эти методы в этом руководстве.
Может быть несколько причин для NVIDIA Проблемы с кодом ошибки OpenGL 8, некоторые из возможных причин перечислены ниже.
- Устаревшие или поврежденные драйверы обычно являются наиболее распространенной причиной этой ошибки.
- Перегрев графической карты также может вызывать различные ошибки драйвера NVIDIA, в том числе код ошибки 8.
- Иногда сторонний антивирус, установленный на вашем компьютере, мешает драйверам и вызывает эту ошибку.
- Проблемы с памятью и оперативной памятью также могут вызывать проблемы с кодом ошибки 8 с драйверами NVIDIA.
В следующем руководстве мы обсудим методы решения проблем с кодом ошибки 8 драйвера NVIDIA OpenGL.
Способ 1: перезагрузить компьютер
Часто ошибка драйвера NVIDIA OpenGL с кодом 8 возникает, когда системные файлы не могут загружаться должным образом. Вы можете легко избежать этой ошибки, просто перезагрузив компьютер.
1. Нажмите клавишу Windows, чтобы открыть меню «Пуск».
2. Теперь нажмите кнопку питания.
3. Здесь нажмите «Перезагрузить».
4. Подождите, пока компьютер выключится и перезагрузится.
Способ 2: проверьте температуру графического процессора
Перегрев является основной причиной технических сбоев в работе различных механизмов, в том числе компьютеров. Если у вас возникла проблема с кодом ошибки драйвера NVIDIA OpenGL 8, это может быть связано с перегревом графических карт. Чтобы обеспечить безопасность вашего компьютера и видеокарты, проверьте, не перегревается ли он, если да, то быстро удалите его и закройте все программы на несколько минут. Подождите, пока графическая карта остынет, а затем перезапустите программы, это может эффективно решить проблему с кодом ошибки NVIDIA 8.
Способ 3: Запустите средство диагностики памяти Windows
Эта ошибка могла быть вызвана какой-либо ошибкой памяти на вашем компьютере; на компьютерах с Windows 10 вы можете попытаться решить эту проблему с помощью инструмента диагностики памяти Windows, этот инструмент помогает устранять некоторые системные ошибки.
1. В меню «Начать поиск» введите «Диагностика памяти Windows», затем нажмите «Открыть».
2. Нажмите «Перезагрузить сейчас» и проверьте наличие проблем (рекомендуется).
Windows начнет искать возможные проблемы и попытается их исправить. Подождите, пока компьютер перезагрузится.
Способ 4: обновить драйверы устройств
Очень часто сбой NVIDIA с кодом ошибки 8 возникает из-за устаревших или поврежденных системных драйверов. Чтобы решить проблемы NVIDIA OpenGL Error 8, вызванные системными драйверами, вы можете попробовать обновить их. Посетите страницу Как обновить драйверы устройств в Windows 10, чтобы следовать инструкциям по безопасному обновлению системных драйверов. Как правило, проблему можно решить, обновив системные драйверы, однако, если вы продолжаете получать ту же ошибку, попробуйте следующий метод.
Способ 5: переустановите драйверы устройств
Если обновление системного драйвера не помогает и проблема сохраняется, попробуйте переустановить системные драйверы. Вы можете использовать этот метод, удалив и переустановив системные драйверы из диспетчера устройств. Вы можете ознакомиться с разделом «Как удалить и переустановить драйверы в Windows 10», чтобы следовать инструкциям по безопасному удалению и переустановке системных драйверов на вашем компьютере с Windows 10.
Способ 6: отключить сторонний антивирус (если применимо)
Иногда причиной NVIDIA OpenGL Error 8 может быть ваш антивирус. Если есть обновление драйвера или программа, которую ваш антивирус считает угрозой для компьютера, то может возникнуть эта ошибка. Чтобы решить такие проблемы, вы можете попробовать отключить сторонний антивирус. Ознакомьтесь с руководством «Как временно отключить антивирус в Windows 10», чтобы узнать, как безопасно отключить антивирус на вашем компьютере.
Способ 7: изменить ключи реестра Windows
Если предыдущие методы не работают, а проблема с кодом ошибки NVIDIA 8 продолжает усложнять вам жизнь, вам следует рассмотреть возможность изменения реестра Windows, чтобы устранить проблему с ошибкой NVIDIA OpenGL 8; изменение реестра может эффективно решить эту проблему.
1. Нажмите одновременно клавиши Windows + R, чтобы открыть диалоговое окно «Выполнить».
2. Здесь введите regedit и нажмите клавишу Enter, чтобы открыть редактор реестра.
3. Перейдите к следующему пути расположения.
HKEY_LOCAL_MACHINESYSTEMCURRENTCONTROLSETCONTROLMUI
4. Здесь щелкните правой кнопкой мыши ключ MUI и нажмите «Создать», а затем выберите «Ключ».
5. Сохраните новый ключ как StringCacheSetting.
6. На правой панели нового ключа щелкните панель правой кнопкой мыши и выберите новое значение DWORD (32-разрядное).
7. Назовите этот ключ DWORD как StringCacheGeneration.
8. Затем введите данные значения как 38b и нажмите OK, чтобы сохранить изменения.
Способ 8: перезагрузить компьютер
Если ни один из предыдущих методов не работает, и вы продолжаете получать один и тот же код ошибки драйвера NVIDIA opengl 8, вы можете попробовать перезагрузить Windows, чтобы решить все системные проблемы. Сброс Windows может привести к удалению данных с дисков вашего компьютера, поэтому убедитесь, что вы сделали резервную копию важных данных перед сбросом Windows. Вы можете ознакомиться с руководством «Как сбросить Windows 10 без потери данных», чтобы следовать инструкциям по безопасному сбросу Windows 10.
Часто задаваемые вопросы (FAQ)
Q1. Что такое драйверы NVIDIA?
Ответ Они являются одним из ведущих поставщиков компьютерных драйверов и графических карт, большинство компьютеров используют эти драйверы для лучшего взаимодействия с пользователем.
Q2. Как бороться с перегревом видеокарт?
Ответ Чрезмерное использование графических карт может привести к их перегреву. Это может вызвать несколько ошибок, включая замедление или даже сбой программ. Чтобы устранить проблемы с перегревом, вы должны отключить графические карты на некоторое время.
Q3. Должен ли я сбросить Windows, чтобы исправить проблемы с кодом ошибки 8 с драйверами NVIDIA?
Ответ Сброс Windows удалит все данные из вашей Windows, однако этот процесс, скорее всего, решит вашу проблему, но важно соблюдать осторожность при выполнении сброса Windows.
***
Мы надеемся, что это руководство было полезным для вас, и вы смогли решить проблемы с кодом ошибки 8 драйвера NVIDIA OpenGL. Дайте нам знать, какой метод работал для вас лучше всего. Если у вас есть предложения или вопросы, пожалуйста, напишите их в разделе комментариев.
Windows 10 Pro released in July 2015 Windows 8 Windows 8 Enterprise Windows 8 Pro Windows 8.1 Windows 8.1 Enterprise Windows 8.1 Pro Windows 7 Enterprise Windows 7 Home Basic Windows 7 Home Premium Windows 7 Professional Windows 7 Starter Windows 7 Ultimate Windows Server 2008 Datacenter Windows Server 2008 Datacenter without Hyper-V Windows Server 2008 Enterprise Windows Server 2008 Enterprise without Hyper-V Windows Server 2008 for Itanium-Based Systems Windows Server 2008 Foundation Windows Server 2008 Standard Windows Server 2008 Standard without Hyper-V Windows Server 2008 R2 Datacenter Windows Server 2008 R2 Enterprise Windows Server 2008 R2 for Itanium-Based Systems Windows Server 2008 R2 Foundation Windows Server 2008 R2 Standard Еще…Меньше
Аннотация
В этой статье описаны коды ошибок, которые возникают в диспетчере устройств Windows. Возможно, эта статья была достигнута, так как в диспетчере устройств или другом инструменте, например DXDiag, указан код ошибки, и вы не знаете, как ее устранить. В этой статье мы поможем вам найти код ошибки и предложить, что вы можете попытаться исправить ошибку.
Общие сведения о проблемах в диспетчере устройств можно найти в следующих статьях:
-
Диспетчер устройств не отображает неподключенные устройства
-
Обновление драйверов в Windows 10
Сведения о проблемах с определенными типами устройств также можно найти в следующих статьях:
-
Устранение проблем со звуком в Windows 10
-
Устранение неполадок с подключением к принтеру и печатью в Windows 10
-
Камера не работает в Windows 10
Сначала выполните указанные ниже действия.
Для исправления ошибки попробуйте выполнить одно из указанных ниже действий.
Обновление драйвера устройства с помощью центра обновления Windows
Обновите драйвер устройства с помощью центра обновления Windows.
Обновлен драйвер устройства на веб-сайте поставщика
Обновите драйвер устройства на веб-сайте поставщика. Следуйте инструкциям по установке и обновлению.
-
Если устройство было предварительно установлено на компьютере, посетите веб-сайт изготовителя компьютера.
-
Если устройство было установлено после приобретения компьютера, посетите веб-сайт изготовителя устройства.
-
Если устройство было предварительно установлено на компьютере, а у производителя компьютера нет обновленного драйвера для устройства, посетите веб-сайт изготовителя устройства.
Примечание. Убедитесь, что устанавливаемые драйверы устройства совместимы с текущей версией и платформой Windows.
Коды ошибок в диспетчере устройств
Если описанные выше действия не помогли устранить проблему или недоступно, найдите код ошибки в приведенной ниже таблице и следуйте рекомендациям по устранению ошибки для этого кода. Вы также можете щелкнуть код ошибки для получения подробных сведений.
Примечание. В этой статье не содержатся коды ошибок, которые возникают в диспетчере устройств. Если вы получаете код ошибки, не указанный здесь, вы можете обратиться за помощью в службу технической поддержки поставщика аппаратных устройств или в службу поддержки Майкрософт .
Поиск кода ошибки в диспетчере устройств
-
В диспетчере устройств дважды щелкните тип устройства, на котором возникла проблема.
-
Щелкните правой кнопкой мыши устройство, в котором возникла проблема, и выберите пункт Свойства. Откроется диалоговое окно » Свойства » устройства. Код ошибки можно просмотреть в области » состояние устройства » этого диалогового окна.
Коды ошибок и их разрешения
Причина
На вашем компьютере не установлены драйверы или неправильно настроены драйверы для устройства.
Рекомендуемое решение
Обновите драйвер
В диалоговом окне Свойства устройства откройте вкладку драйвер и нажмите кнопку Обновить драйвер , чтобы запустить Мастер обновления оборудования. Следуйте инструкциям по обновлению драйвера. Если обновление драйвера не работает, ознакомьтесь с документацией оборудования за дополнительными сведениями.
Примечание.Возможно, вам будет предложено указать путь к драйверу. Возможно, у Windows есть встроенный драйвер или файлы драйвера по-прежнему установлены с момента последней настройки устройства. Если вам будет предложено ввести драйвер, но у вас его нет, вы можете загрузить последнюю версию драйвера с веб-сайта поставщика оборудования.
Полное сообщение об ошибке
«Драйвер для этого устройства может быть поврежден, или системе не хватает памяти или других ресурсов. (Код 3)
Причина
Возможно, драйвер устройства поврежден или используется память. система работает недостаточно системной памяти и может потребоваться освободить или добавить память.
Рекомендуемые разрешения
Закрытие некоторых открытых приложений
Если на компьютере недостаточно памяти для запуска устройства, вы можете закрыть некоторые приложения, чтобы освободить память. Вы также можете проверять память и системные ресурсы, а также параметры виртуальной памяти.
-
Для проверки памяти и системных ресурсов откройте диспетчер задач. Для этого нажмите клавиши CTRL + ALT + DELETE, а затем — Диспетчер задач.
-
Чтобы проверить параметры виртуальной памяти, откройте диалоговое окно » Свойства системы «, откройте вкладку » Дополнительно «, а затем нажмите кнопку » Параметры » в области » производительность «.
Удаление и повторная установка драйвера
Драйвер устройства может быть поврежден. Удалите драйвер из диспетчера устройств и выполните поиск нового оборудования, чтобы установить драйвер еще раз.
-
В диалоговом окне Свойства устройства откройте вкладку драйвер и нажмите кнопку Удалить. Следуйте инструкциям.
-
Перезагрузите компьютер.
-
Откройте диспетчер устройств, нажмите кнопку действиеи выберите пункт Обновить конфигурацию оборудования. Следуйте инструкциям.
Примечание. Возможно, вам будет предложено указать путь к драйверу. Возможно, у Windows есть встроенный драйвер или файлы драйвера по-прежнему установлены с момента последней настройки устройства. Тем не менее иногда откроется мастер нового оборудования, который может запрашивать драйвер. Если вам будет предложено ввести драйвер, но у вас его нет, вы можете загрузить последнюю версию драйвера с веб-сайта поставщика оборудования.
Установка дополнительной оперативной памяти
Возможно, потребуется установить дополнительную оперативную память (RAM).
Полное сообщение об ошибке
«Windows не может identifythis оборудование, так как у него отсутствует допустимый идентификационный номер оборудования. За помощью обратитесь к производителю оборудования. (Код 9)
Причина
Недопустимые идентификаторы устройств для вашего оборудования были detectedbyы на вашем компьютере.
Рекомендуемые разрешения
Обратитесь к поставщику оборудования. Оборудование или драйвер повреждены.
Полное сообщение об ошибке
«Не удается запустить это устройство. Попробуйте обновить драйверы устройств для этого устройства. (Код 10)
Причина
Как правило, аппаратный ключ устройства содержит значение «FailReasonString», а в строке значения отображается сообщение об ошибке, определенное производителем оборудования. Если аппаратный ключ не содержит значение «FailReasonString», отображается указанное выше сообщение.
Рекомендуемые разрешения
Обновите драйвер
В диалоговом окне Свойства устройства откройте вкладку драйвер и нажмите кнопку Обновить драйвер , чтобы запустить мастер обновления оборудования. Следуйте инструкциям по обновлению драйвера.
Примечание. Возможно, вам будет предложено указать путь к драйверу. Если вам будет предложено ввести драйвер, но у вас его нет, вы можете загрузить последнюю версию драйвера с веб-сайта поставщика оборудования.
Полное сообщение об ошибке
Это устройство не может найти достаточное количество свободных ресурсов для использования. Если вы хотите использовать это устройство, вам нужно отключить одно из других устройств в этой системе. (Код 12)
Причина
Эта ошибка может возникать, если двум устройствам, установленным на компьютере, назначены одни и те же порты ввода/вывода, один и тот же канал DMA (BIOS, операционная система или и то, и другое). Это сообщение об ошибке также может появиться, если BIOS не выделяет достаточно ресурсов для устройства.
Рекомендуемое решение
Windows Vista и более поздние версии Windows
Определите источник и устраните конфликт с помощью диспетчера устройств. Дополнительные сведения о том, как устранить конфликты устройств, можно найти в справочной информации об использовании диспетчера устройств. Это сообщение об ошибке также может появиться, если BIOS не выделяет достаточно ресурсов для устройства. Например, это сообщение будет выводиться, если BIOS не выделяет прерывание USB-контроллеру вследствие неверной таблицы спецификаций многопроцессорной спецификации (MPS).
Windows Server 2003, Windows XP и Windows 2000
-
Откройте диспетчер устройств.
-
Дважды щелкните значок, обозначающий устройство в окне диспетчера устройств.
-
На появившейся странице свойств устройства нажмите кнопку Устранение неполадок, чтобы запустить средство устранения неполадок оборудования для устройства.
Это сообщение об ошибке также может появиться, если BIOS notallocate достаточные ресурсы для устройства. Например, это сообщение отображается в том случае, если BIOS не выделяет прерывание USB-контроллеру вследствие неверной таблицы спецификаций многопроцессорной системы (MPS).
Полное сообщение об ошибке
«Это устройство не может работать должным образом, пока вы не перезагрузите компьютер. Чтобы перезагрузить компьютер сейчас, нажмите кнопку перезапустить компьютер. (Код 14)
Рекомендуемое решение
Перезагрузите компьютер. На вкладке Пуск нажмите кнопку завершить работуи выберите перезапустить.
Полное сообщение об ошибке
«Windows не удается определить все ресурсы, используемые этим устройством. Чтобы указать дополнительные ресурсы для этого устройства, откройте вкладку ресурсы и введите недостающие параметры. Ознакомьтесь с документацией оборудования, чтобы узнать, какие параметры следует использовать. (Код 16)
Причина
Устройство настроено только частично и может потребоваться дополнительная настройка вручную для ресурсов, необходимых для устройства.
Рекомендуемое решение
Описанные ниже действия могут быть полезны только в том случае, если устройство является устройством Plug and Play. Если устройство не является самонастраивающимся, вы можете обратиться к документации устройства или обратиться за дополнительными сведениями к изготовителю устройства.
-
На начальном экране выполните поиск в диспетчере устройств и выберите в результатах команду Диспетчер устройств.
-
Дважды щелкните устройство в списке и перейдите на вкладку ресурсы .
-
Убедитесь, что в списке » Параметры ресурсов » рядом с ресурсом есть вопросительный знак. Если да, выберите этот ресурс и назначьте его устройству.
-
Если ресурс не может быть изменен, нажмите кнопку изменить параметры. Если команда изменить параметры недоступна, попробуйте снять флажок Автоматическая настройка , чтобы сделать ее доступной.
Рекомендуемое решение
Переустановка драйвера устройства с помощью мастера обновления оборудования
-
На начальном экране выполните поиск в диспетчере устройств и выберите в результатах команду Диспетчер устройств.
-
Щелкните правой кнопкой мыши устройство в списке.
-
В появившемся меню выберите команду Обновить драйвер , чтобы запустить мастер обновления оборудования.
Повторная установка драйвера устройства вручную
-
На начальном экране выполните поиск в диспетчере устройств и выберите в результатах команду Диспетчер устройств.
-
Щелкните правой кнопкой мыши устройство в списке.
-
В появившемся меню выберите команду Удалить .
-
После удаления устройства выберите команду действие в строке меню.
-
Нажмите кнопку Обновить для оборудования , чтобы переустановить драйвер.
Примечание. Возможно, вам будет предложено указать путь к драйверу. Если вам будет предложено ввести драйвер, но у вас его нет, вы можете загрузить последнюю версию драйвера с веб-сайта поставщика оборудования.
Полное сообщение об ошибке
Windows не удается запустить это устройство, так как сведения о его конфигурации (в реестре) неполны или повреждены. (Код 19)
Причина
Эта ошибка может возникнуть в том случае, если для устройства определено несколько служб, при открытии ключа службы возникла ошибка, или не удается получить имя драйвера из ключа службы.
Рекомендуемое решение
Удаление и повторная установка драйвера
-
На начальном экране выполните поиск в диспетчере устройств и выберите в результатах команду Диспетчер устройств.
-
Щелкните правой кнопкой мыши устройство в списке.
-
В появившемся меню выберите команду Удалить .
-
После удаления устройства выберите команду действие в строке меню.
-
Нажмите кнопку Обновить для оборудования, чтобы переустановить драйвер.
Примечание. Возможно, вам будет предложено указать путь к драйверу. Если вам будет предложено ввести драйвер, но у вас его нет, вы можете загрузить последнюю версию драйвера с веб-сайта поставщика оборудования.
Возврат к последней успешной конфигурации реестра
Чтобы восстановить последнюю успешно настроенную конфигурацию реестра, вы можете перезапустить компьютер в безопасном режиме и выбрать вариант Загрузка последней удачной конфигурации или создать точку восстановления системы, чтобы попытаться восстановить систему.
Параметры восстановления в Windows 10
Резервное копирование и восстановление компьютера (Windows 8,1)
Что такое параметры восстановления системы в Windows? (Windows 7)
Полное сообщение об ошибке
Windows удалит это устройство. (Код 21)
Причина
Эта ошибка означает, что Windows находится в процессе удаления устройства. Однако устройство еще не полностью удалено. Этот код ошибки является временным и существует только во время попытки запроса и удаления устройства.
Рекомендуемые разрешения
Вы можете подождать, пока Windows завершит удаление устройства, или перезагрузите компьютер.
-
Подождите несколько секунд, а затем нажмите клавишу F5, чтобы обновить представление диспетчера устройств.
-
Если это не помогло устранить проблему, перезагрузите компьютер. Нажмите кнопку Пуск, выберите пункт Завершение работы, а затем в диалоговом окне Завершение работы с Windows нажмите кнопку перезапустить , чтобы перезагрузить компьютер.
Причина
Устройство отключено пользователем в диспетчере устройств.
Рекомендуемое решение
В диспетчере устройств нажмите кнопку действиеи выберите пункт включить устройство. Запустится мастер включения устройства. Следуйте инструкциям.
Полное сообщение об ошибке
Это устройство отсутствует, работает неправильно или для него установлены не все драйверы. (Код 24)
Причина
Устройство установлено неправильно. Проблема может быть вызвана сбоем оборудования или, возможно, может потребоваться новый драйвер. Устройства остаются в этом состоянии, если они были готовы к удалению. После удаления устройства это сообщение об ошибке исчезнет.
Рекомендуемое решение
Удалите устройство, и это сообщение об ошибке должно быть решено.
Рекомендуемое решение
Повторная установка драйвера устройства вручную
-
На начальном экране выполните поиск в диспетчере устройств и выберите в результатах команду Диспетчер устройств.
-
Щелкните правой кнопкой мыши устройство в списке.
-
В появившемся меню выберите команду Удалить .
-
После удаления устройства выберите команду действие в строке меню.
-
Нажмите кнопку Обновить для оборудования , чтобы переустановить драйвер.
Примечание. Возможно, вам будет предложено указать путь к драйверу. Если вам будет предложено ввести драйвер, но у вас его нет, вы можете загрузить последнюю версию драйвера с веб-сайта поставщика оборудования.
Полное сообщение об ошибке
Это устройство отключено, так как встроенное по устройства не предоставил им необходимые ресурсы. (Код 29)
Рекомендуемое решение
Включите устройство в BIOS устройства. Сведения о том, как вносить эти изменения, можно найти в документации оборудования или у изготовителя компьютера.
Полное сообщение об ошибке
Это устройство работает неправильно, так как Windows не удается загрузить драйверы, необходимые для этого устройства. (Код 31)
Рекомендуемое решение
Переустановка драйвера устройства с помощью мастера обновления оборудования
-
На начальном экране выполните поиск в диспетчере устройств и выберите в результатах команду Диспетчер устройств.
-
Щелкните правой кнопкой мыши устройство в списке.
-
В появившемся меню выберите команду Обновить драйвер , чтобы запустить мастер обновления оборудования.
Примечание. Возможно, вам будет предложено указать путь к драйверу. Если вам будет предложено ввести драйвер, но у вас его нет, вы можете загрузить последнюю версию драйвера с веб-сайта поставщика оборудования.
Полное сообщение об ошибке
Драйвер (служба) для этого устройства отключен. Эта функция может быть предоставлена альтернативным драйвером. (Код 32)
Причина
В реестре в качестве типа запуска для этого драйвера установлено значение «отключено».
Рекомендуемое решение
Повторная установка драйвера устройства вручную
-
На начальном экране выполните поиск в диспетчере устройств и выберите в результатах команду Диспетчер устройств.
-
Щелкните правой кнопкой мыши устройство в списке.
-
В появившемся меню выберите команду Удалить .
-
После удаления устройства выберите команду действие в строке меню.
-
Нажмите кнопку Обновить для оборудования , чтобы переустановить драйвер.
Примечание. Возможно, вам будет предложено указать путь к драйверу. Если вам будет предложено ввести драйвер, но у вас его нет, вы можете загрузить последнюю версию драйвера с веб-сайта поставщика оборудования.
Причина
Переводчик, который определяет типы ресурсов, необходимых для устройства, завершился сбоем.
Рекомендуемые разрешения
-
Попробуйте использовать BIOS setuputility или обновите BIOS.
-
Настройка, восстановление и замена оборудования.
Обратитесь к поставщику оборудования устройства за дополнительными сведениями об обновлении BIOS, а также о том, как настроить или заменить устройство.
Полное сообщение об ошибке
Windows не удается определить параметры для этого устройства. Чтобы настроить конфигурацию, ознакомьтесь с документацией, поставляемой с этим устройством, и используйте вкладку Resource (ресурс). (Код 34)
Рекомендуемое решение
Для устройства требуется ручная настройка. Ознакомьтесь с документацией оборудования или обратитесь к поставщику оборудования за инструкциями по ручной настройке устройства. После настройки устройства вы можете настроить параметры ресурсов в Windows с помощью вкладки ресурсы в диспетчере устройств.
Полное сообщение об ошибке
Системные микропрограммы вашего компьютера не содержат достаточно сведений для правильной настройки и использования этого устройства. Чтобы использовать это устройство, обратитесь к производителю вашего компьютера, чтобы получить встроенное по или обновление BIOS. (Код 35)
Причина
В таблице многопроцессорной системы (MPS), в которой хранятся назначения ресурсов для BIOS, отсутствует запись для устройства, и ее необходимо обновить.
Рекомендуемое решение
Обратитесь к изготовителю компьютера, чтобы обновить BIOS.
Полное сообщение об ошибке
Это устройство запрашивает прерывание PCI, но настроено для прерываний ISA (или наоборот). Воспользуйтесь программой настройки системы компьютера, чтобы перенастроить прерывание для этого устройства. (Код 36)
Причина
Не удалось выполнить перевод запроса на прерывание (IRQ).
Рекомендуемое решение
Измените параметры резервирования IRQ в BIOS.
Дополнительные сведения о том, как изменить параметры BIOS, можно найти в документации оборудования или у изготовителя компьютера. Вы также можете попытаться использовать средство настройки BIOS, чтобы изменить параметры резервирования IRQ (если такие параметры существуют). BIOS может зарезервировать определенные IRQ для устройств PCI или ISA.
Причина
Драйвер вернул ошибку при выполнении процедуры DriverEntry.
Рекомендуемое решение
Повторная установка драйвера устройства вручную
-
На начальном экране выполните поиск в диспетчере устройств и выберите в результатах команду Диспетчер устройств.
-
Щелкните правой кнопкой мыши устройство в списке.
-
В появившемся меню выберите команду Удалить .
-
После удаления устройства выберите команду действие в строке меню.
-
Нажмите кнопку Обновить для оборудования , чтобы переустановить драйвер.
Примечание. Возможно, вам будет предложено указать путь к драйверу. Если вам будет предложено ввести драйвер, но у вас его нет, вы можете загрузить последнюю версию драйвера с веб-сайта поставщика оборудования.
Полное сообщение об ошибке
Windows не удается загрузить драйвер устройства для этого оборудования, так как предыдущий экземпляр драйвера устройства по-прежнему находится в памяти. (Код 38)
Причина
Не удалось загрузить драйвер, поскольку предыдущий экземпляр по-прежнему загружен.
Рекомендуемое решение
Перезагрузите компьютер. На вкладке Пуск нажмите кнопку завершить работуи выберите перезапустить.
Полное сообщение об ошибке
Windows не удается загрузить драйвер устройства для этого оборудования. Возможно, драйвер поврежден или отсутствует. (Код 39)
Рекомендуемое решение
Повторная установка драйвера устройства вручную
-
На начальном экране выполните поиск в диспетчере устройств и выберите в результатах команду Диспетчер устройств.
-
Щелкните правой кнопкой мыши устройство в списке.
-
В появившемся меню выберите команду Удалить .
-
После удаления устройства выберите команду действие в строке меню.
-
Нажмите кнопку Обновить для оборудования , чтобы переустановить драйвер.
Примечание. Возможно, вам будет предложено указать путь к драйверу. Если вам будет предложено ввести драйвер, но у вас его нет, вы можете загрузить последнюю версию драйвера с веб-сайта поставщика оборудования.
Полное сообщение об ошибке
Windows не удается получить доступ к этому оборудованию, так как данные ключа службы в реестре отсутствуют или неправильно записаны. (Код 40)
Причина
Недопустимые данные в разделе службы реестра для драйвера.
Рекомендуемое решение
Повторная установка драйвера устройства вручную
-
На начальном экране выполните поиск в диспетчере устройств и выберите в результатах команду Диспетчер устройств.
-
Щелкните правой кнопкой мыши устройство в списке.
-
В появившемся меню выберите команду Удалить .
-
После удаления устройства выберите команду действие в строке меню.
-
Нажмите кнопку Обновить для оборудования , чтобы переустановить драйвер.
Примечание. Возможно, вам будет предложено указать путь к драйверу. Если вам будет предложено ввести драйвер, но у вас его нет, вы можете загрузить последнюю версию драйвера с веб-сайта поставщика оборудования.
Полное сообщение об ошибке
Драйвер устройства для этого оборудования успешно загружен, но не удается найти устройство оборудования. (Код 41)
Причина
Эта проблема возникает, если вы установили драйвер для устройства, не поддерживающего Plug and Play, но Windows не удается найти это устройство.
Рекомендуемое решение
Повторная установка драйвера устройства вручную
-
На начальном экране выполните поиск в диспетчере устройств и выберите в результатах команду Диспетчер устройств.
-
Щелкните правой кнопкой мыши устройство в списке.
-
В появившемся меню выберите команду Удалить .
-
После удаления устройства выберите команду действие в строке меню.
-
Нажмите кнопку Обновить для оборудования , чтобы переустановить драйвер.
Примечание. Возможно, вам будет предложено указать путь к драйверу. Если вам будет предложено ввести драйвер, но у вас его нет, вы можете загрузить последнюю версию драйвера с веб-сайта поставщика оборудования.
Полное сообщение об ошибке
Windows не удается загрузить драйвер устройства для этого оборудования, так как в системе уже работает дубликат устройства. (Код 42)
Причина
Обнаружено дублированное устройство. Эта ошибка возникает в том случае, если драйвер шины неправильно создает два идентичных имени подпроцесса (известный как ошибка драйвера шины) или когда устройство с серийным номером обнаруживается в новом расположении, прежде чем оно будет удалено из прежнего места.
Рекомендуемое решение
Перезагрузите компьютер. На вкладке Пуск нажмите кнопку завершить работуи выберите перезапустить.
Причина
Один из драйверов, контролирующих устройство, получил уведомление операционной системы о том, что устройство не удалось выполнить некоторым образом.
Рекомендуемое решение
Если вы уже попробовали выполнить эти действия, ознакомьтесь с документацией оборудования или обратитесь к изготовителю за дополнительными сведениями о диагностике проблемы.
Повторная установка драйвера устройства вручную
-
На начальном экране выполните поиск в диспетчере устройств и выберите в результатах команду Диспетчер устройств.
-
Щелкните правой кнопкой мыши устройство в списке.
-
В появившемся меню выберите команду Удалить .
-
После удаления устройства выберите команду действие в строке меню.
-
Нажмите кнопку Обновить для оборудования , чтобы переустановить драйвер.
Примечание. Возможно, вам будет предложено указать путь к драйверу. Если вам будет предложено ввести драйвер, но у вас его нет, вы можете загрузить последнюю версию драйвера с веб-сайта поставщика оборудования.
Рекомендуемое решение
Перезагрузите компьютер. На вкладке Пуск нажмите кнопку завершить работуи выберите перезапустить.
Полное сообщение об ошибке
В настоящее время это аппаратное устройство не подключено к компьютеру. Чтобы устранить эту проблему, повторно подключите это устройство к компьютеру. (Код 45)
Причина
Эта ошибка возникает в том случае, если устройство, которое ранее подключался к компьютеру, больше не подключено. Чтобы устранить эту проблему, повторно подключите это устройство к компьютеру.
Рекомендуемое решение
Разрешение не требуется. Этот код ошибки используется только для обозначения состояния отключения устройства и не требует его устранения. Код ошибки автоматически устраняется при подключении связанного устройства к компьютеру.
Полное сообщение об ошибке
Windows не удается получить доступ к этому аппаратному устройству, так как операционная система находится в processof завершает работу. Аппаратное устройство должно правильно работать при следующем запуске компьютера. (Код 46)
Причина
Устройство недоступно, так как система завершает работу.
Рекомендуемое решение
Разрешение не требуется. Аппаратное устройство должно работать правильно при следующем запуске компьютера. Этот код ошибки задается только в том случае, если включена проверка драйверов и все приложения уже закрыты.
Полное сообщение об ошибке
Windows не может использовать это аппаратное устройство, поскольку оно было подготовлено для безопасного удаления, но оно не было удалено с компьютера. Чтобы устранить эту проблему, отключите устройство от компьютера, а затем снова подключите его. (Код 47)
Причина
Этот код ошибки появляется только в том случае, если вы использовали приложение безопасного удаления для подготовки устройства к удалению или нажатия кнопки физического извлечения.
Рекомендуемое решение
Отключите устройство от компьютера, а затем снова включите его. Если проблема не устранена, перезагрузите компьютер. На вкладке Пуск нажмите кнопку завершить работуи выберите перезапустить.
Полное сообщение об ошибке
Запуск программного обеспечения для этого устройства заблокирован, так как известно, что у него возникли проблемы с Windows. Обратитесь к поставщику оборудования за новым драйвером. (Код 48)
Рекомендуемое решение
Обратитесь к производителю устройства, чтобы получить последнюю версию или обновленный драйвер. Затем установите его на свой компьютер.
Полное сообщение об ошибке
Windows не удается запустить новые устройства, поскольку системный куст слишком велик (превышен максимальный размер реестра). (Код 49)
Причина
Системный куст превысил максимальный размер, и новые устройства нельзя будет использовать, пока размер не будет уменьшен. Куст System является неотъемлемой частью реестра, связанной с набором файлов, в котором содержатся сведения, связанные с конфигурацией компьютера, на котором установлена операционная система. Настроенные элементы включают приложения, настройки пользователя, устройства и т. д. Проблема может заключаться в том, что некоторые устройства, которые больше не подключены к компьютеру, но по-прежнему указаны в кусте System.
Рекомендуемое решение
Удалите все аппаратные устройства, которые больше не используются.
-
Настройте диспетчер устройств, чтобы отображались устройства, которые больше не подключены к компьютеру.
-
На вкладке Пуск нажмите кнопку выполнить.
-
В поле Открыть введите cmd. Откроется окно командной строки.
-
В командной строке введите следующую команду и нажмите клавишу ВВОД: set devmgr_show_nonpresent_devices = 1
-
-
В диспетчере устройств нажмите кнопку види выберите пункт Показать скрытые устройства. Теперь вы сможете видеть устройства, которые не подключены к компьютеру.
-
Выберите устройство, не имеющее представления. На вкладке драйвер нажмите кнопку Удалить.
-
Повторите действие 3 для всех неприсутствующих устройств, которые больше не используются. Затем перезагрузите компьютер.
-
В диалоговом окне «Свойства устройства» в диспетчере устройств проверьте, устранена ли ошибка.
Полное сообщение об ошибке
Windows не может применить все свойства этого устройства. В свойствах устройства могут быть указаны сведения о возможностях устройства и их параметры (например, параметры безопасности). Чтобы устранить эту проблему, попробуйте переустановить это устройство. Однако мы рекомендуем вам обратиться к производителю оборудования за новым драйвером. (Code50)
Рекомендуемое решение
Повторная установка драйвера устройства вручную
-
На начальном экране выполните поиск в диспетчере устройств и выберите в результатах команду Диспетчер устройств.
-
Щелкните правой кнопкой мыши устройство в списке.
-
В появившемся меню выберите команду Удалить .
-
После удаления устройства выберите команду действие в строке меню.
-
Нажмите кнопку Обновить для оборудования , чтобы переустановить драйвер.
Примечание. Возможно, вам будет предложено указать путь к драйверу. Если вам будет предложено ввести драйвер, но у вас его нет, вы можете загрузить последнюю версию драйвера с веб-сайта поставщика оборудования.
Полное сообщение об ошибке
Это устройство в настоящее время ждет запуска другого устройства или набора устройств. (Код 51).
Рекомендуемое решение
В настоящее время решения этой проблемы не существует. Чтобы помочь диагностировать проблему, проверьте другие неисправные устройства в дереве устройств, от которых может зависеть это устройство. Если вы можете определить причину, по которой не удалось запустить другое связанное устройство, вы можете устранить эту проблему.
Полное сообщение об ошибке
Windows не удается проверить цифровую подпись для драйверов, необходимых для этого устройства. После последнего изменения оборудования или программного обеспечения может быть установлен неправильно подписанный или поврежденный файл, или это может быть вредоносное программное обеспечение из неизвестного источника. (Код 52)
Причина
Возможно, драйвер не подписан или поврежден.
Рекомендуемое решение
Скачайте последнюю версию драйвера с веб-сайта изготовителя оборудования или обратитесь за помощью к изготовителю.
Полное сообщение об ошибке
Это устройство зарезервировано для использования отладчиком ядра Windows в течение сеанса загрузки. (Код 53)
Рекомендуемое решение
Отключите отладку ядра Windows, чтобы разрешить запуск устройства в обычном режиме.
Причина
Это периодический код проблемы, назначенный во время выполнения метода сброса ACPI. Если устройство не перезапускается из-за сбоя, оно будет остановлено в этом состоянии, а система должна быть перезагружена.
Рекомендуемое решение
Перезагрузите компьютер. На вкладке Пуск нажмите кнопку завершить работуи выберите перезапустить.























 Вобшем первую можно попробовать, а вторую часть только хорошенько подумав.
Вобшем первую можно попробовать, а вторую часть только хорошенько подумав.