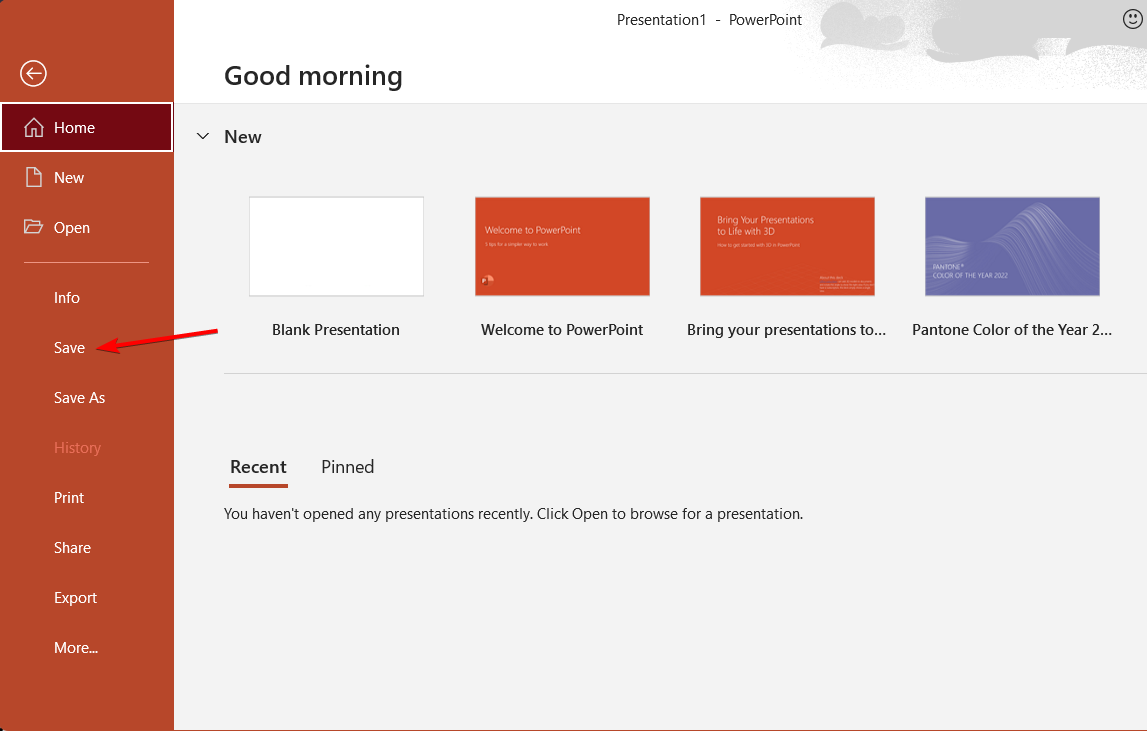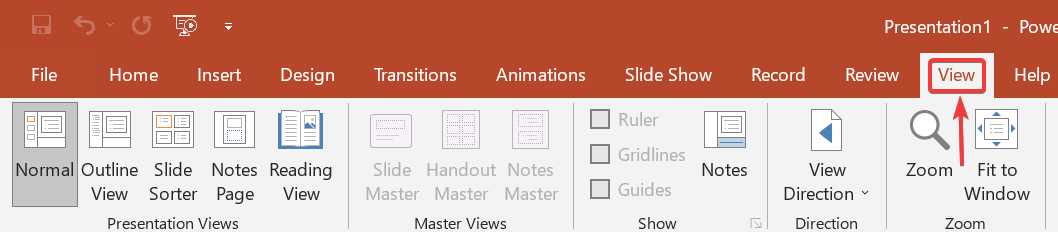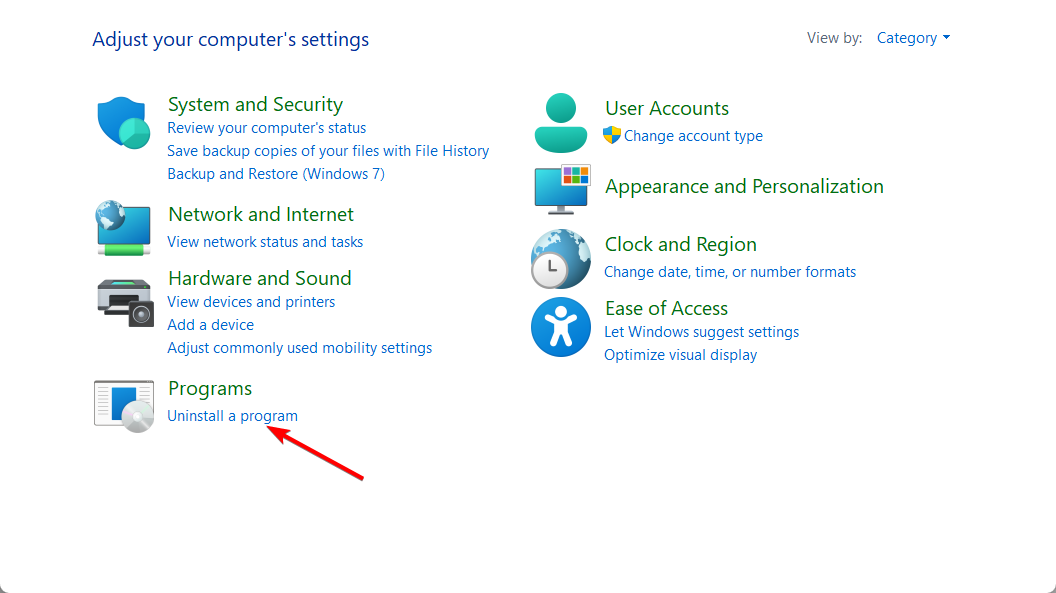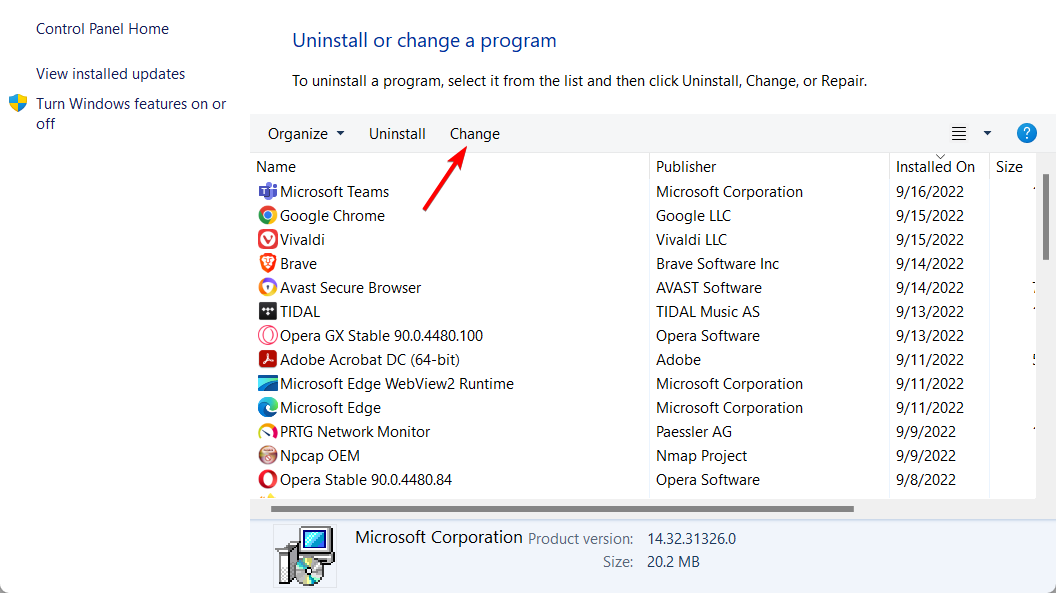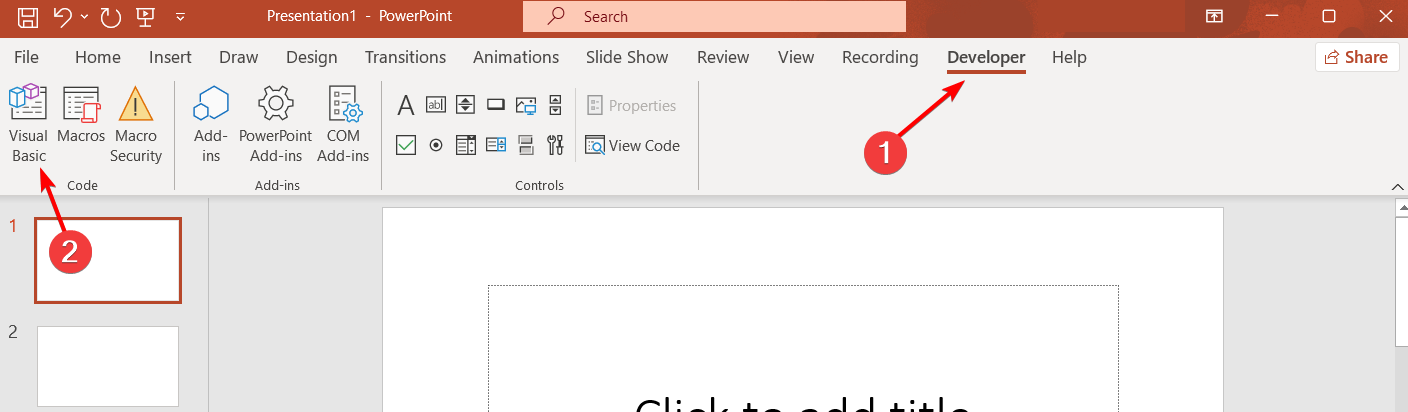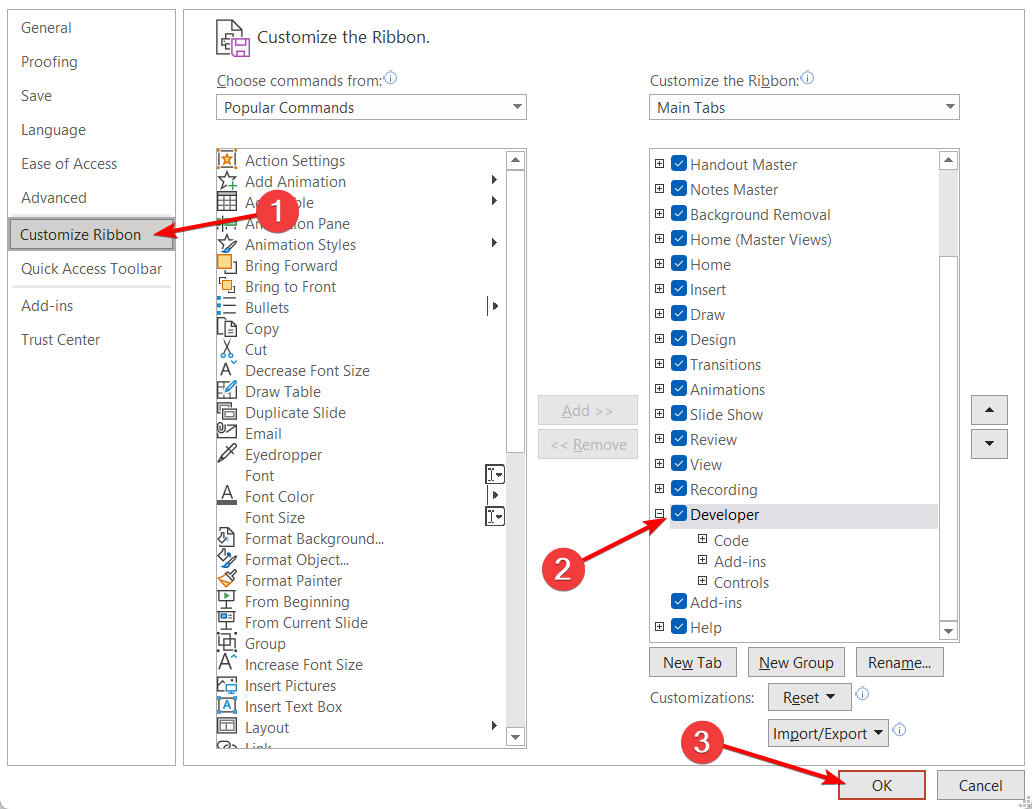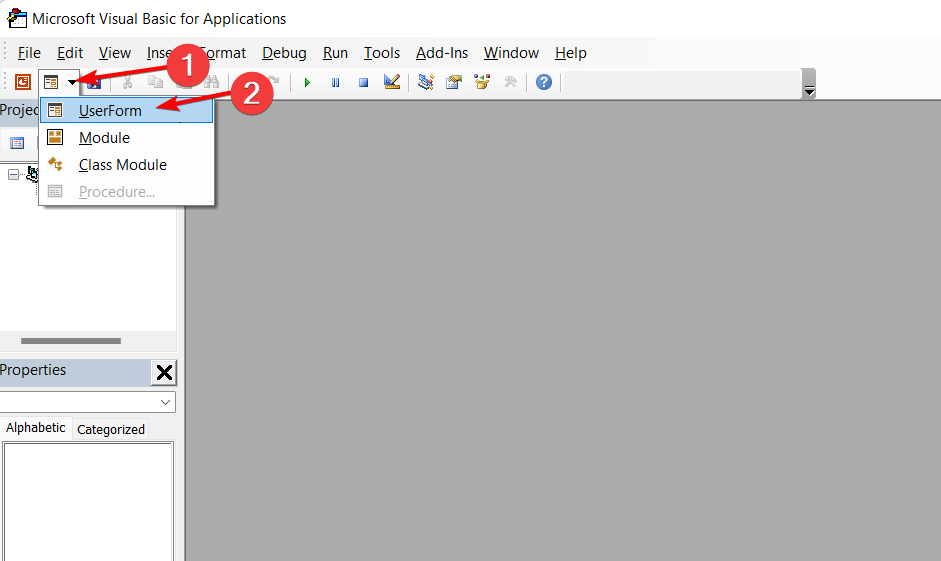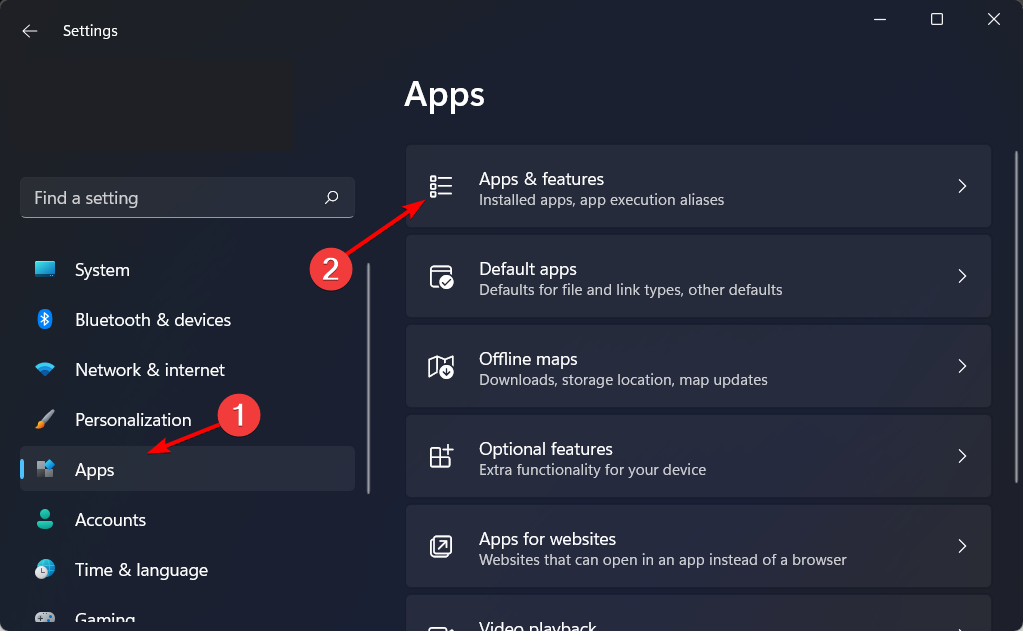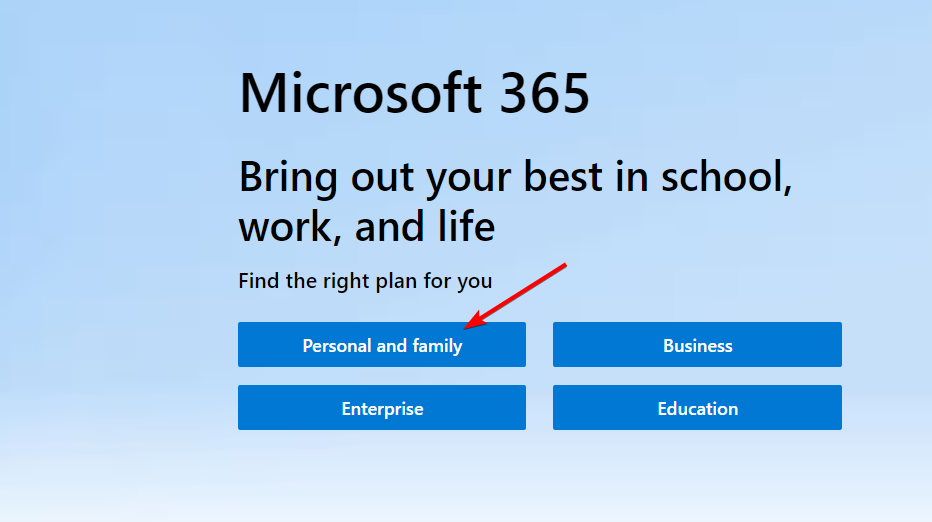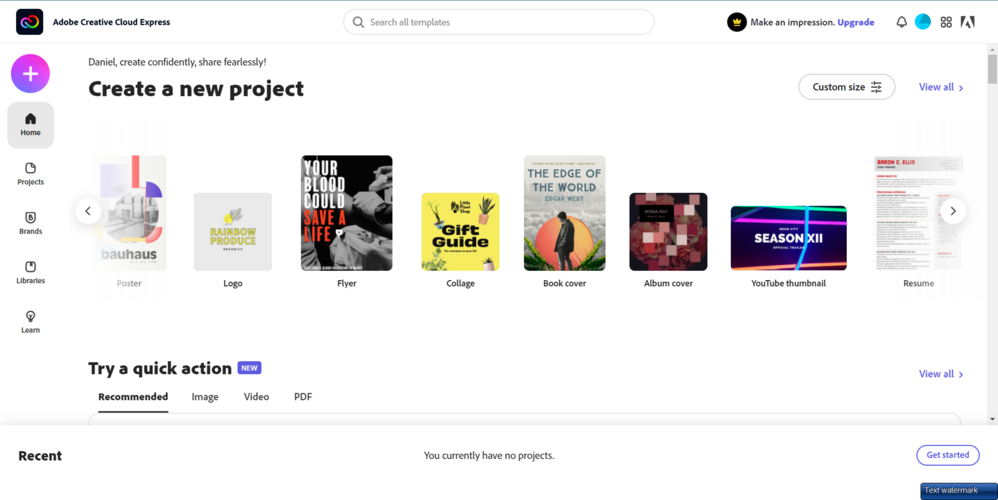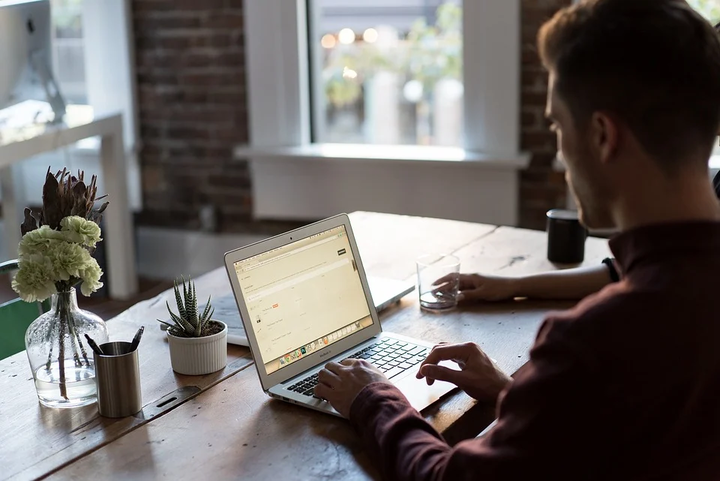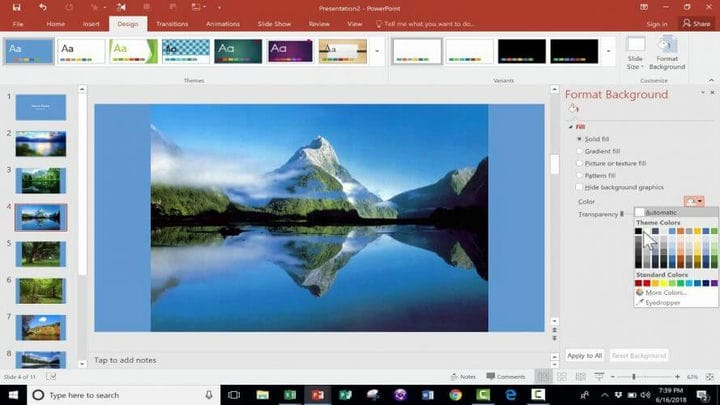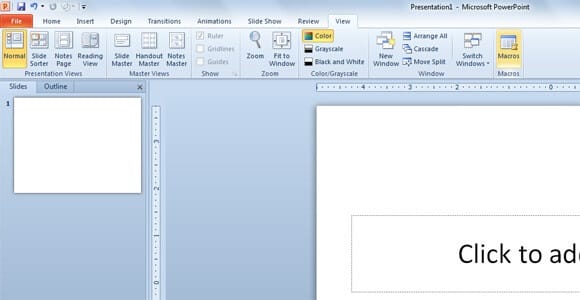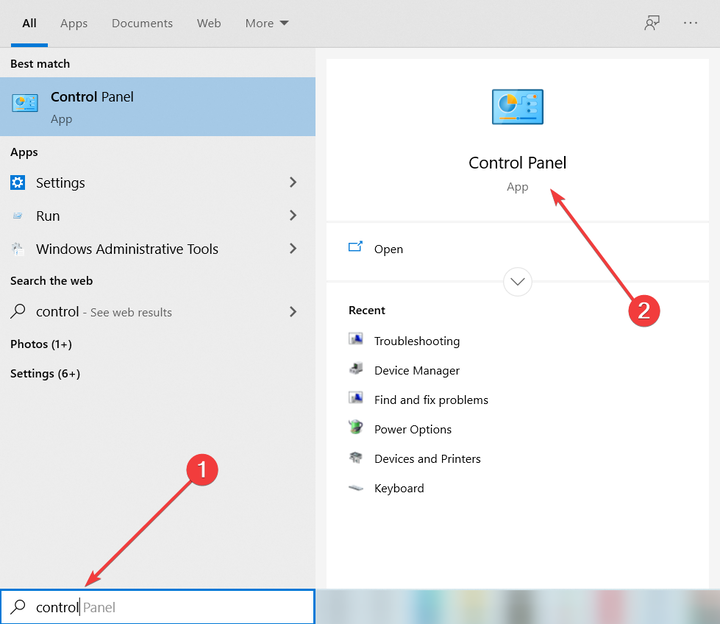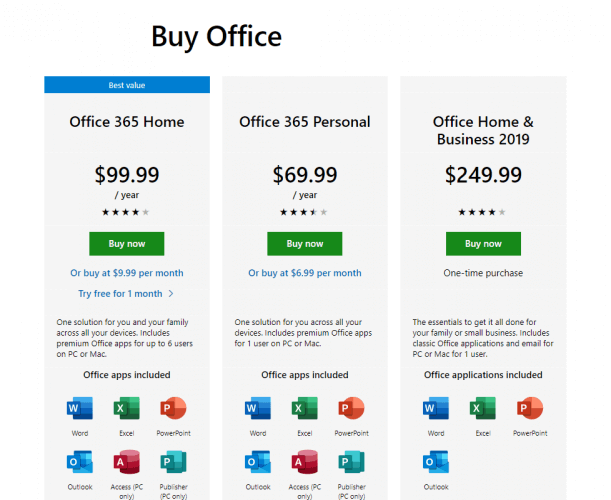Сталкивались ли вы с ошибкой, указывающей, что PowerPoint не может сохранить файл при попытке сохранить презентацию после завершения работы?
Как только вы увидите эту ошибку, вы не сможете сохранить файл презентации, поскольку единственным вариантом будет закрыть приложение, что будет означать потерю всей презентации. Эта ошибка появляется после редактирования презентации и попытки ее сохранить. Из-за этого презентация PowerPoint становится поврежденной и в ней нет данных.
Обычно отображаются следующие сообщения об ошибках:
«PowerPoint обнаружил ошибку, которую не может исправить. Вам следует сохранить презентации, выйти и перезапустить PowerPoint».
«Файл поврежден и не может быть сохранен»
«Имя файла в настоящее время используется. В настоящее время PowerPoint не может изменить его».
Пользователи сообщали о разных причинах этой ошибки PowerPoint не удается сохранить:
1. Неправильное использование приложения PowerPoint.
2. Использование поврежденных изображений или других атрибутов на любом из слайдов.
3. Сохранение файла на битом секторе.
4. Неправильная установка PowerPoint.
Может быть еще несколько причин повреждения PPT. Но с правильными подходами, упомянутыми ниже, вы сможете устранить ошибку.
1. После того, как вы закончите редактирование PPT и в случае появления сообщения об ошибке, нажмите «Отмена» для опции сохранения. Откройте новый файл PowerPoint, введя PowerPoint в поле поиска на панели задач.
2. Откроется новое окно PowerPoint. Выберите «Вид», а затем нажмите «Сортировщик слайдов».
3. Вернитесь к предыдущей презентации и также выберите Сортировщик слайдов.
4. Нажмите Ctrl + A, чтобы выбрать все слайды в этой презентации. Скопируйте все слайды, нажав клавиши Ctrl + C.
5. Вернитесь во второе окно PowerPoint, нажмите Ctrl + V, чтобы вставить скопированные слайды в эту новую презентацию.
6. Сохраните вторую презентацию PowerPoint под новым именем. После сохранения с использованием нового имени презентация должна работать без каких-либо ошибок сохранения.
Способ 2. Проверьте свой PPT на наличие поврежденных слайдов/изображений.
Пользователи обнаружили, что при возникновении проблем с сохранением файла PowerPoint всегда полезно проверить, есть ли какой-либо слайд, который вызывает сбой этой функции сохранения. Некоторые типы диаграмм или изображений могут вызвать эту проблему.
Если есть слайд или группа слайдов, которые нельзя скопировать и вставить, удалите диаграммы и изображения с этих слайдов и сохраните файл. Удаление этих проблемных объектов может решить проблему.
Способ 3. Выйдите из своей учетной записи в PowerPoint.
Некоторые пользователи пытались выйти из PowerPoint и снова войти в систему, что помогло решить эту проблему.
1. В файле PowerPoint перейдите в меню «Файл» и нажмите «Учетная запись». Теперь нажмите кнопку «Выход», чтобы выйти из своей учетной записи Microsoft.
2. Войдите снова в свой аккаунт и проверьте, помогло ли это.
Способ 4 — восстановить PowerPoint с помощью быстрого восстановления
1. Откройте окна «Выполнить», нажав клавишу Windows + R. Введите appwiz.cpl и нажмите Enter, чтобы открыть «Программы и компоненты».
2. В «Программы и компоненты» найдите Microsoft Office или Microsoft 365. Выберите его и нажмите «Изменить», расположенный в верхней части списка программ. Если UAC предложит разрешить приложению вносить изменения в ваше устройство, нажмите «Да», чтобы продолжить.
3. Выберите «Быстрое восстановление» и нажмите «Восстановить», чтобы перейти к следующему шагу. Подождите некоторое время, пока ремонт не закончится.
4. Перезагрузите систему и проверьте, решена ли проблема.
5. Если быстрое восстановление не сработало, попробуйте воспользоваться опцией онлайн-восстановления и проверьте, можете ли вы сейчас сохранить презентацию.
Способ 5 — отключить панель предварительного просмотра в проводнике
В проводнике файлов, если панель предварительного просмотра включена, функция считается как другой пользователь, открывший файл перед вами. В результате файл помещается системой в режим только для чтения.
1. Откройте проводник и нажмите «Просмотр».
2. Отмените выбор вкладки «Панель предварительного просмотра».
Пользователи сочли это полезным, чтобы обойти сбой и устранить ошибку «Не удается сохранить файл».
Способ 6. Удаление элемента управления ActiveMovie, добавленного в пользовательскую форму Microsoft Visual Basic в PowerPoint.
Если вы используете в презентации какую-либо пользовательскую форму Visual Basic с элементом управления ActiveMovie, вам необходимо удалить ее и проверить, устраняет ли она ошибку.
1. Если при сохранении файла PowerPoint отображается ошибка, не продолжайте, просто нажмите «Отмена». Откройте редактор Visual Basic в Powerpoint с помощью клавиш Fn + Alt + F11.
2. Выберите пользовательскую форму с элементом управления ActiveMovie.
3. Перейдите в меню «Файл» и выберите «Удалить имя пользовательской формы», а затем нажмите «Нет» в появившемся диалоговом окне с вопросом «Хотите ли вы экспортировать пользовательскую форму перед ее удалением?».
4. Нажмите Alt + Q в редакторе Visual Basic, чтобы закрыть и вернуться в Microsoft PowerPoint и закрыть PowerPoint из меню «Файл» текущей презентации. Проверьте, устранена ли ошибка сохранения файла.
Способ 7. Удалите и выполните новую установку PowerPoint.
1. Откройте «Настройки», используя сочетание клавиш Windows + I. Найдите Приложения в списке параметров.
2. Найдите Microsoft Office в списке приложений в окне «Приложения и компоненты». Выберите Microsoft Office и нажмите «Удалить».
3. В появившемся окне подтверждения выберите Удалить.
4. Войдите в свою учетную запись Microsoft с помощью веб-браузера. Нажмите «Установить Office», чтобы загрузить установочный файл на свой компьютер.
5. Дважды щелкните установочный файл и следуйте инструкциям мастера установки на экране. Перезагрузите систему и проверьте, может ли PowerPoint сохраниться без ошибок.
Спасибо за чтение.
Мы надеемся, что наши решения помогли вам исправить эту ошибку сохранения файла, и вы смогли быстро сохранить свою презентацию. Оставьте нам комментарий, если есть какие-либо предложения о том, как справиться с этой ошибкой.
При работе над большими презентациями PowerPoint может наступить момент, когда вы внезапно столкнетесь с ошибкой сохранения файла.
Полное название ошибки следующее: произошла ошибка при сохранении файла Powerpoint.
Эта ошибка PowerPoint при сохранении файла может быть довольно неприятной, поэтому попробуйте выполнить следующие действия, которые могут помочь вам решить эту распространенную проблему.
Как я могу исправить ошибку сохранения файла Powerpoint?
1. Сохраните файл как новую презентацию PowerPoint.
Быстрый обходной путь для ошибки Powerpoint не может сохранить файл — сохранить файл как новую презентацию PPT. Это умный способ сохранить вашу презентацию, если что-то пойдет не так. После сохранения под новым именем ваша презентация должна работать нормально.
1. Нажмите кнопку «Пуск» Windows.
2. Введите PowerPoint и щелкните результат, чтобы открыть приложение.
3. Выберите Вид в верхнем меню.
4. Щелкните Сортировщик слайдов.
5. Теперь откройте неисправный старый файл PPT в новом окне и также выберите «Сортировщик слайдов».
6. Нажмите «Изменить », а затем выберите «Выбрать все».
7. Вернитесь в « Правка» и на этот раз нажмите « Копировать».
8. Вернитесь в новое окно PowerPoint.
9. Нажмите «Редактировать» и выберите «Вставить».
10. Сохраните документ PowerPoint под другим именем.
После сохранения под новым именем ваша презентация должна работать нормально. Если это не так, попробуйте и другие решения.
2. Удалите элемент управления ActiveMovie из пользовательской формы Microsoft Visual Basic.
- Выполните любое редактирование, которое вам может понадобиться, и, если появится ошибка, нажмите «Отмена», а затем выберите «Инструменты».
- Выберите «Макрос» и выберите «Редактор Visual Basic».
- Выберите пользовательскую форму с элементом управления ActiveMovie.
- Перейдите в меню «Файл» и выберите «Удалить имя пользовательской формы», а затем выберите «Нет».
- Вернитесь в меню «Файл».
- Выберите Закрыть и вернуться в Microsoft PowerPoint.
Более того, ошибки могут быть результатом ошибок реестра, вызванных старой установкой PowerPoint, поэтому быстрое восстановление или новая установка также могут быть допустимым решением.
3. Восстановить PowerPoint
- Введите панель управления на вкладке поиска Windows и нажмите, чтобы открыть приложение панели управления из результатов.
- Щелкните правой кнопкой мыши Восстановить программы Office.
- Выберите Изменить.
- Сделайте быстрый ремонт.
- Выполните онлайн-восстановление позже.
4. Выполните новую установку PowerPoint.
- Полностью удалите старый Microsoft Office.
- Затем загрузите Microsoft 365.
- Купите выбранный вами пакет Office.
- Войдите в систему, используя учетные данные своей учетной записи Microsoft.
- Выберите «Установить сейчас», чтобы сохранить установочный файл на своем ПК.
- Дважды щелкните загруженный файл и следуйте инструкциям мастера установки на экране.
Если вам нужна дополнительная помощь, у нас есть полное руководство о том, как полностью удалить Microsoft Office с вашего ПК.
Если ничего не помогает, возможно, вам придется рассмотреть возможность использования стороннего инструмента для восстановления файлов PowerPoint.
5. Используйте альтернативную платформу для презентаций: Adobe Creative Cloud Express
Если вы из тех, кто часто выступает перед большой аудиторией, вы знаете, что самое неприятное, что может случиться, — это то, что ваша презентация не работает из-за того, что она не была правильно сохранена.
Это обычная неприятность, поэтому вам нужна альтернатива для создания презентаций, к которой можно получить доступ на множестве платформ и которая работает с любого устройства с доступом в Интернет.
Adobe Creative Cloud Express — именно такое приложение. Этот веб-инструмент идеально подходит для создания профессионально выглядящих презентаций, плакатов, листовок, постов в Facebook и Instagram, а также баннеров.
Adobe Creative Cloud Express предлагает высококачественные изображения и графику, а также тысячи простых в использовании шаблонов и помогает создавать различные типы мультимедиа на одной платформе.
Это отличное решение также поставляется с кроссплатформенной поддержкой, включая мобильный и мгновенный доступ к вашим творениям из любой точки мира, поэтому вам обязательно стоит попробовать его.
Мы надеемся, что наши решения помогли вам исправить эту ошибку сохранения файла PowerPoint, и вы быстро сохранили свою презентацию. Если у вас есть другие предложения по устранению этой ошибки, оставьте нам комментарий ниже.
A comprehensive guide to fixing PPT saving errors
by Teodor Nechita
Eager to help those in need, Teodor writes articles daily on subjects regarding Windows, Xbox, and all things tech-related. When not working, you may usually find him either… read more
Published on August 19, 2022
Reviewed by
Vlad Turiceanu
Passionate about technology, Windows, and everything that has a power button, he spent most of his time developing new skills and learning more about the tech world. Coming… read more
- When working on your presentation and you are met with a Powerpoint file saving error, it might be a case of file corruption.
- If the error occurred while PowerPoint was saving the file, it can also be a problem with Microsoft Visual Basic.
- You should try an alternative software from Adobe that can help you create even more original slides.
When working on big PowerPoint presentations, there may come a time when you are suddenly faced with a file save error. The full name of the error is the following: an error occurred while Powerpoint was saving the file.
This PowerPoint error while saving the file can be rather frustrating, so try following these steps that may help your solve this common issue.
Why is my PowerPoint file not saving?
Delete the diagrams and graphics on any slides that do not copy-paste well, then attempt to save the file and see what happens.
Check to see if there is another faulty slide that is preventing the save function from working properly. It’s not unusual for certain kinds of diagrams or graphics to give rise to this issue.
Alternatively, you can use one of the best diagram and flowchart software that is currently on the market.
How do I force a PowerPoint to save?
To accomplish this, go to the File tab from the menu and then select the Save option. To save your file, you can alternatively choose to just hit Ctrl + S.
But, if none of these methods works, keep on reading as we have put together a comprehensive guide on how to fix the PowerPoint saving file error!
How do you fix an error occurred while PowerPoint was saving the file?
1. Save the file as a new PowerPoint presentation
A quick workaround for the Powerpoint can’t save file error is to save the file as a new PPT presentation. This is a clever way of saving your presentation if something goes wrong. After saving it under a new name, your presentation should work fine.
1. Press the Windows Start button.
2. Type in PowerPoint and click on the result to open the app.
3. Select View from the top menu.
4. Click on Slide Sorter.
5. Now, open the faulty old PPT file in a new window and select Slide Sorter on it as well.
6. Click on Edit and then choose Select All.
7. Go back to Edit and click on Copy this time.
Some PC issues are hard to tackle, especially when it comes to corrupted repositories or missing Windows files. If you are having troubles fixing an error, your system may be partially broken.
We recommend installing Restoro, a tool that will scan your machine and identify what the fault is.
Click here to download and start repairing.
8. Return to the new PowerPoint window.
9. Click on Edit, and select Paste.
10. Save the PowerPoint document under a different name.
2. Repair PowerPoint
- Type control panel in the Windows search tab and click to open the Control Panel app from the results.
- Go to Uninstall a program under Programs.
- Here, click the Microsoft Office app and select Change.
- You will have the option to do a quick repair which we advise that you do. Follow the on-screen steps and you are done. The PowerPoint saving PDF file error will be fixed.
3. Remove ActiveMovie control
- From PowerPoint’s menu select Developer followed by Visual Basic.
- If you can’t see the Developer tab, click File followed by Options.
- Select Customize Ribbon then select Developer under the Main tab and click OK.
- Select UserForm under the second icon from the toolbar.
- Go to the File menu and select Remove UserForm, and then choose No.
- Go back to the File menu. Select Close and Return to Microsoft PowerPoint. The PowerPoint not saving video files error will be solved.
More so, the errors may be the result of faulty registries caused by an old PowerPoint install, so a quick repair or a fresh install may also be a valid solution.
4. Perform a fresh new install of PowerPoint
- Remove your old Microsoft Office completely by pressing Windows + I then going to Apps followed by Apps and features.
- Next, download Microsoft 365.
- Log in using your Microsoft account credentials.
- Select Install Now to save the installation file on your PC.
- Double-click on the downloaded file and follow the on-screen instructions of the setup wizard. The PowerPoint save file not responding issue will be gone afterward.
If you need more assistance, we have a complete guide on how to completely remove Microsoft Office from your PC.
If the reinstall didn’t solve this issue either, this might be caused by file corruption. To repair broken files we use Stellar PowerPoint Repair Tool, a tool specialized in repairing PowerPoint files.
When important data or hours of work are at stake, don’t take any risks and perform raw recovery of severely corrupted PPT/PPTX/PPTM files using Stellar.
5. Use an alternative platform for presentations
If you’re someone who often finds themselves presenting in front of a large audience, you’ll know that the most embarrassing thing that can happen is your presentation not working because it didn’t save correctly.
This is a common nuisance, which is why you need an alternative for creating presentations that can be accessed across a multitude of platforms and work from any Internet-enabled device.
Adobe Creative Cloud Express is just such an application. This web-based creation tool is perfect for creating professional-looking presentations, posters, flyers, Facebook and Instagram posts, and banner art.
Adobe Creative Cloud Express features high-quality pictures and graphics, and thousands of easy-to-use templates, and it helps you create multiple types of media from one platform.
This great solution also comes with cross-platform support, including mobile and instant access to your creations from everywhere in the world so you should definitely give it a try.
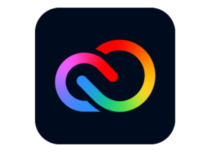
Adobe Creative Cloud Express
This Adobe app is the ideal tool to save your day and create spectacular presentations for any audience.
How do I remove read-only in PowerPoint?
To access the PowerPoint presentation again, click the button that says Edit Anyway that is located next to the banner message that is displayed in yellow.
The yellow bar and the lettering that said Read-Only should be removed from where they are now shown following the presentation’s title. Your PowerPoint presentation may now be edited.
If a folder keeps reverting to read-only, check out our dedicated guide on how to fix it.
We hope that our solutions helped you fix the An error occurred while PowerPoint was saving the file error and you saved your presentation quickly. If you have any other suggestions on how to deal with this error, leave us a comment below.
Newsletter
A comprehensive guide to fixing PPT saving errors
by Teodor Nechita
Eager to help those in need, Teodor writes articles daily on subjects regarding Windows, Xbox, and all things tech-related. When not working, you may usually find him either… read more
Published on August 19, 2022
Reviewed by
Vlad Turiceanu
Passionate about technology, Windows, and everything that has a power button, he spent most of his time developing new skills and learning more about the tech world. Coming… read more
- When working on your presentation and you are met with a Powerpoint file saving error, it might be a case of file corruption.
- If the error occurred while PowerPoint was saving the file, it can also be a problem with Microsoft Visual Basic.
- You should try an alternative software from Adobe that can help you create even more original slides.
When working on big PowerPoint presentations, there may come a time when you are suddenly faced with a file save error. The full name of the error is the following: an error occurred while Powerpoint was saving the file.
This PowerPoint error while saving the file can be rather frustrating, so try following these steps that may help your solve this common issue.
Why is my PowerPoint file not saving?
Delete the diagrams and graphics on any slides that do not copy-paste well, then attempt to save the file and see what happens.
Check to see if there is another faulty slide that is preventing the save function from working properly. It’s not unusual for certain kinds of diagrams or graphics to give rise to this issue.
Alternatively, you can use one of the best diagram and flowchart software that is currently on the market.
How do I force a PowerPoint to save?
To accomplish this, go to the File tab from the menu and then select the Save option. To save your file, you can alternatively choose to just hit Ctrl + S.
But, if none of these methods works, keep on reading as we have put together a comprehensive guide on how to fix the PowerPoint saving file error!
How do you fix an error occurred while PowerPoint was saving the file?
1. Save the file as a new PowerPoint presentation
A quick workaround for the Powerpoint can’t save file error is to save the file as a new PPT presentation. This is a clever way of saving your presentation if something goes wrong. After saving it under a new name, your presentation should work fine.
1. Press the Windows Start button.
2. Type in PowerPoint and click on the result to open the app.
3. Select View from the top menu.
4. Click on Slide Sorter.
5. Now, open the faulty old PPT file in a new window and select Slide Sorter on it as well.
6. Click on Edit and then choose Select All.
7. Go back to Edit and click on Copy this time.
Some PC issues are hard to tackle, especially when it comes to corrupted repositories or missing Windows files. If you are having troubles fixing an error, your system may be partially broken.
We recommend installing Restoro, a tool that will scan your machine and identify what the fault is.
Click here to download and start repairing.
8. Return to the new PowerPoint window.
9. Click on Edit, and select Paste.
10. Save the PowerPoint document under a different name.
2. Repair PowerPoint
- Type control panel in the Windows search tab and click to open the Control Panel app from the results.
- Go to Uninstall a program under Programs.
- Here, click the Microsoft Office app and select Change.
- You will have the option to do a quick repair which we advise that you do. Follow the on-screen steps and you are done. The PowerPoint saving PDF file error will be fixed.
3. Remove ActiveMovie control
- From PowerPoint’s menu select Developer followed by Visual Basic.
- If you can’t see the Developer tab, click File followed by Options.
- Select Customize Ribbon then select Developer under the Main tab and click OK.
- Select UserForm under the second icon from the toolbar.
- Go to the File menu and select Remove UserForm, and then choose No.
- Go back to the File menu. Select Close and Return to Microsoft PowerPoint. The PowerPoint not saving video files error will be solved.
More so, the errors may be the result of faulty registries caused by an old PowerPoint install, so a quick repair or a fresh install may also be a valid solution.
4. Perform a fresh new install of PowerPoint
- Remove your old Microsoft Office completely by pressing Windows + I then going to Apps followed by Apps and features.
- Next, download Microsoft 365.
- Log in using your Microsoft account credentials.
- Select Install Now to save the installation file on your PC.
- Double-click on the downloaded file and follow the on-screen instructions of the setup wizard. The PowerPoint save file not responding issue will be gone afterward.
If you need more assistance, we have a complete guide on how to completely remove Microsoft Office from your PC.
If the reinstall didn’t solve this issue either, this might be caused by file corruption. To repair broken files we use Stellar PowerPoint Repair Tool, a tool specialized in repairing PowerPoint files.
When important data or hours of work are at stake, don’t take any risks and perform raw recovery of severely corrupted PPT/PPTX/PPTM files using Stellar.
5. Use an alternative platform for presentations
If you’re someone who often finds themselves presenting in front of a large audience, you’ll know that the most embarrassing thing that can happen is your presentation not working because it didn’t save correctly.
This is a common nuisance, which is why you need an alternative for creating presentations that can be accessed across a multitude of platforms and work from any Internet-enabled device.
Adobe Creative Cloud Express is just such an application. This web-based creation tool is perfect for creating professional-looking presentations, posters, flyers, Facebook and Instagram posts, and banner art.
Adobe Creative Cloud Express features high-quality pictures and graphics, and thousands of easy-to-use templates, and it helps you create multiple types of media from one platform.
This great solution also comes with cross-platform support, including mobile and instant access to your creations from everywhere in the world so you should definitely give it a try.
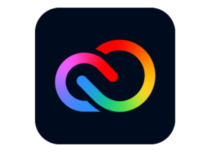
Adobe Creative Cloud Express
This Adobe app is the ideal tool to save your day and create spectacular presentations for any audience.
How do I remove read-only in PowerPoint?
To access the PowerPoint presentation again, click the button that says Edit Anyway that is located next to the banner message that is displayed in yellow.
The yellow bar and the lettering that said Read-Only should be removed from where they are now shown following the presentation’s title. Your PowerPoint presentation may now be edited.
If a folder keeps reverting to read-only, check out our dedicated guide on how to fix it.
We hope that our solutions helped you fix the An error occurred while PowerPoint was saving the file error and you saved your presentation quickly. If you have any other suggestions on how to deal with this error, leave us a comment below.
Newsletter
Вот руководство для вас, как исправить ошибку PowerPoint не удается сохранить файл в Windows 10. Несколько пользователей столкнулись с ошибкой, которая не позволяет им сохранить презентацию в PowerPoint. Эта ошибка может быть вызвана разными причинами. Одна из основных причин может заключаться в том, что файл поврежден или какое-то содержимое слайдов требует проверки и исправления. Другими причинами, которые могут вызвать эту ошибку, могут быть ошибка в приложении Office, используемое имя файла и т. Д. Сообщения об ошибках, которые вы видите, могут быть следующими:
Произошла ошибка при сохранении файла в PowerPoint.
Мы не можем сохранить файл PPTX, потому что файл доступен только для чтения
Если вы также столкнулись с той же ошибкой, не смотрите дальше. В этом посте мы собираемся обсудить различные методы, с помощью которых вы можете исправить ошибки, связанные с невозможностью сохранения файлов в PowerPoint. Давайте это проверим!
Вот методы, которые вы должны попробовать, если обнаружите, что PowerPoint не может сохранить ваши файлы:
- Сохранить файл в новой презентации PowerPoint
- Исправить поврежденный файл презентации
- Проверьте, открыт ли файл в другом месте
- Удалить имя пользовательской формы
- Восстановить Microsoft PowerPoint
- Переустановите приложение PowerPoint
Давайте теперь подробнее рассмотрим эти методы!
1]Сохранить файл в новой презентации PowerPoint
Если вам не удается сохранить текущую презентацию PowerPoint, вы можете попробовать сохранить ее как новый файл презентации. Сначала создайте пустую презентацию. Теперь скопируйте содержимое слайда из старой презентации, вставьте его в новую презентацию и используйте Сохранить как возможность сохранить новый файл презентации.
Попробуйте изменить расширения файлов; если PPTX не работает, сохраните файл в формате PPT и посмотрите, исправит ли он ошибку за вас.
2]Исправить поврежденный файл презентации
Как мы упоминали выше, вы не сможете сохранить презентацию, если файл поврежден. Следовательно, попробуйте восстановить презентацию PowerPoint, а затем проверьте, исчезла ли проблема.
Вы также можете проверить наличие поврежденного содержимого слайда, например шрифта, графики и т. Д. Если какой-либо шрифт вызывает проблему, замените его стандартным.
См .: Восстановление поврежденной книги Excel или файлов Word.
3]Проверьте, открыт ли файл в другом месте
Посмотрите, открыт ли файл в какой-нибудь другой программе. Если да, закройте все программы, использующие файл, а затем попробуйте сохранить презентацию в PowerPoint.
Вы также можете попробовать отключить панель предварительного просмотра, открыв проводник и перейдя на вкладку «Просмотр». Некоторые пользователи сообщают, что в области предварительного просмотра файл открывается в режиме только для чтения.
Вы должны знать, что если файл доступен только для чтения, вы не сможете его сохранить. Затем вам нужно будет сделать его доступным для редактирования, а затем сохранить.
4]Удалить ActiveMovie Control из Microsoft Visual Basic
Когда при сохранении файла презентации появляется сообщение об ошибке, щелкните значок Отмена кнопку, а затем выберите параметр Инструменты. После этого выберите «Макрос», а затем «Редактор Visual Basic». Теперь щелкните форму пользователя с элементом управления ActiveMovie. Затем перейдите в меню «Файл», выберите «Удалить имя пользовательской формы» и нажмите «Нет». Снова перейдите в меню «Файл» и выберите Закройте и вернитесь в Microsoft PowerPoint вариант.
Теперь попробуйте сохранить презентацию PowerPoint и посмотрите, исчезла ли ошибка.
5]Восстановить Microsoft PowerPoint
Следующее, что вы можете сделать, это восстановить приложение Microsoft PowerPoint. Если в приложении есть ошибки или установка была повреждена, это сработает. Для этого выполните следующие шаги:
- Откройте приложение «Настройки» и щелкните категорию «Приложения».
- Перейдите на вкладку Приложения и функции.
- Прокрутите вниз до программы Office 355 / Microsoft 365 и выберите ее.
- Нажмите на кнопку «Изменить».
- Теперь выберите вариант «Онлайн-ремонт» или «Быстрый ремонт».
- Наконец, нажмите кнопку «Восстановить», чтобы начать восстановление PowerPoint и других приложений Office.
6]Переустановите приложение PowerPoint.
Если ничего не работает, вы можете начать заново, переустановив PowerPoint. Просто полностью удалите Microsoft Office, а затем переустановите Microsoft Office на своем ПК. После переустановки вы сможете сохранить свои презентации.
Вот и все!
Связанное чтение: Автосохранение не работает в Office Excel, Word или PowerPoint.
.
Последнее обновление Ноя 12, 2021
Последнее изменение: 18 февраля 2021 г.
- Когда вы работаете над презентацией и сталкиваетесь с ошибкой при сохранении файла Powerpoint, это может быть случай повреждения файла.
- Если ошибка произошла во время сохранения файла PowerPoint, это также может быть проблемой Microsoft Visual Basic.
- Вам следует попробовать альтернативное программное обеспечение от Adobe, которое поможет вам создавать еще более оригинальные слайды.
- Если PowerPoint не сохраняется, вы также можете восстановить его с помощью инструмента Windows 10, как показано ниже.
Чтобы исправить различные проблемы с ПК, мы рекомендуем Restoro PC Repair Tool: это программное обеспечение исправит распространенные компьютерные ошибки, защитит вас от потери файлов, вредоносных программ, сбоев оборудования и оптимизирует ваш компьютер для максимальной производительности. Исправьте проблемы с ПК и удалите вирусы прямо сейчас, выполнив 3 простых шага:
- Загрузите Restoro PC Repair Tool, который поставляется с запатентованными технологиями (патент доступен здесь ).
- Нажмите Начать сканирование, чтобы найти проблемы Windows, которые могут вызывать проблемы с ПК.
- Нажмите «Восстановить все», чтобы исправить проблемы, влияющие на безопасность и производительность вашего компьютера.
- В этом месяце Restoro скачали 657 095 читателей.
При работе над большими презентациями PowerPoint может наступить момент, когда вы внезапно столкнетесь с ошибкой сохранения файла.
Эта ошибка PowerPoint при сохранении файла может быть довольно неприятной, поэтому попробуйте выполнить следующие действия, которые могут помочь вам решить эту распространенную проблему.
Как исправить ошибки при сохранении файлов в PowerPoint?
1 Используйте альтернативную платформу для презентаций: Adobe Spark
Если вы тот, кто часто оказывается перед большой аудиторией, вы знаете, что самая неприятная вещь, которая может случиться, – это то, что ваша презентация не работает из-за неправильного сохранения.
Это обычная неприятность, поэтому вам нужна альтернатива для создания презентаций, которые могут быть доступны на множестве платформ и работают с любого устройства с подключением к Интернету.
Adobe Spark – как раз такое приложение. Этот веб-инструмент для создания идеален для создания профессионально выглядящих презентаций, плакатов, листовок, публикаций в Facebook и Instagram, а также баннеров.
Adobe Spark предлагает высококачественные изображения и графику, тысячи простых в использовании шаблонов и помогает создавать несколько типов мультимедиа на одной платформе.
Это отличное решение также имеет кроссплатформенную поддержку, включая мобильный и мгновенный доступ к вашим творениям из любой точки мира, так что вам обязательно стоит попробовать.
2 Сохраните файл как новую презентацию PowerPoint.
- Выполните любое необходимое редактирование, а если появится сообщение об ошибке, нажмите кнопку «Пуск» Windows.
- Введите PowerPoint и снова откройте его в новом окне.
- Выберите ” Просмотр”, а затем “Сортировщик слайдов”.
- Переключитесь назад к первой презентации и выберите сортировщика слайдов, а также
- Нажмите «Изменить», а затем выберите «Выбрать все».
- Вернитесь в Редактировать и нажмите Копировать.
- Вернитесь ко второму окну PowerPoint.
- Нажмите «Правка» и выберите «Вставить».
- Сохраните второй документ PowerPoint под другим именем.
Это умный способ сохранить презентацию, если что-то пойдет не так. После сохранения под новым именем ваша презентация должна работать нормально.
3 Удалите элемент управления ActiveMovie из пользовательской формы Microsoft Visual Basic
- Выполните любое необходимое редактирование, а если появится ошибка, нажмите «Отмена» и выберите «Инструменты».
- Выберите «Макрос» и выберите «Редактор Visual Basic».
- Выберите форму пользователя с помощью элемента управления ActiveMovie.
- Перейдите в меню «Файл» и выберите «Удалить имя пользовательской формы», а затем выберите «Нет».
- Вернитесь в меню «Файл».
- Выберите Закрыть и вернуться в Microsoft PowerPoint.
Более того, ошибки могут быть результатом неправильных реестров, вызванных старой установкой PowerPoint, поэтому быстрое восстановление или новая установка также могут быть допустимыми решениями.
4 Восстановить PowerPoint
- Введите панель управления на вкладке поиска Windows и щелкните, чтобы открыть приложение Панель управления из результатов.
- Щелкните правой кнопкой мыши ” Восстановить программы Office”.
- Выберите Изменить.
- Сделайте быстрый ремонт.
- Выполните онлайн-ремонт позже.
5 Выполните новую установку PowerPoint
- Полностью удалите старый Microsoft Office.
- Затем загрузите Microsoft 365.
- Купите пакет Office по вашему выбору.
- Войдите в систему, используя учетные данные своей учетной записи Microsoft.
- Выберите «Установить сейчас», чтобы сохранить установочный файл на свой компьютер.
- Дважды щелкните загруженный файл и следуйте инструкциям мастера установки на экране.
Если вы не знаете, как полностью удалить Microsoft Office, ознакомьтесь с этим отличным руководством, которое поможет вам сделать это в кратчайшие сроки.
Если все остальное не помогло, вам, возможно, придется подумать об использовании стороннего инструмента для восстановления файлов PowerPoint.
Мы надеемся, что наши решения помогли вам исправить эту ошибку при сохранении файла PowerPoint и вы быстро сохранили свою презентацию. Если у вас есть другие предложения по устранению этой ошибки, оставьте нам комментарий ниже.
Источник записи: windowsreport.com
Одной из наиболее часто встречающихся проблем, которые могут возникать с презентациями PowerPoint, является отказ программы открывать файл документа. Особенно это бывает критично в той ситуации, когда проделана огромная работа, позади уйма потраченного времени и результат должен быть достигнут уже в ближайшее время. Отчаиваться не стоит, в большинстве случаев проблема решаема.
Причины выхода из строя
Для начала стоит рассмотреть список причин поломки документа, чтобы предотвратить последующие рецидивы.
- Ошибка при извлечении
Самая частая причина поломки документа. Обычно происходит в случае, если презентация редактировалась на флешке, которая в процессе или была отключена от компьютера, или просто сама отошла от контакта. При этом документ не был сохранен и закрыт должным образом. Очень часто файл оказывается сломанным. - Поломка носителя
Аналогичная причина, только с документом все было нормально, но вышло из строя устройство-носитель. При этом могут пропасть, стать недоступными или сломаться многие файлы, в зависимости от характера неисправности. Ремонт флешки редко позволяет вернуть документ к жизни. - Деятельность вирусов
Существует широкий спектр вредоносного ПО, которое нацеливается на определенные типы файлов. Часто это попросту документы MS Office. И такие вирусы могут вызывать глобальную порчу и неисправность файлов. Если пользователю повезло, и вирус лишь блокирует нормальную работоспособность документов, после исцелений компьютера они могут заработать. - Системная ошибка
Никто не застрахован от банального сбоя процесса выполнения программы PowerPoint, либо еще чего-то. Особенно это свойственно для обладателей пиратской операционной системы и пакета MS Office. Как бы то ни было, в практике каждого пользователя ПК присутствует опыт подобных проблем. - Специфические проблемы
Существует ряд других условий, при которых файл PPT может быть поврежден или недоступен для работы. Как правило, это специфические проблемы, которые случаются настолько редко, что относятся практически к единичным случаям.Одним из примеров является сбой процедуры обработки вставленных в презентацию медиафайлов из онлайн-ресурса. Как итог, при запуске просмотра документа все просто переклинило, компьютер завис, а после перезапуска презентация перестала запускаться. Согласно анализу специалистов из Microsoft, причиной стало использование чрезмерно сложных и некорректно сформированных ссылок на изображения в интернете, что дополнялось некорректностью функционирования самого ресурса.
В итоге все сводится к одному – документ либо вообще не открывается в PowerPoint, либо выдает ошибку.
Перемещение файла из синхронизированной папки
Если пытаетесь открыть документ с расширением «.pptx», находящийся в каталоге Dropbox или OneDrive, то нужно его переместить в обычную папку, на которую не влияет синхронизация.
Перейдите в синхронизированный каталог, щелкните правой кнопкой мыши на pptx и нажмите «Вырезать» или сочетание Ctrl + X.
Перейдите в обычный каталог и щелкните правой кнопкой мыши на пустом месте или воспользуйтесь комбинацией Ctrl + V.
Откройте документ еще раз и посмотрите, появляется ли проблема с содержимым.
Восстановление документа
К счастью, существует специализированное ПО для возвращения презентации к жизни. Рассмотреть стоит наиболее популярное из всего возможного списка.
Название этой программе – PowerPoint Repair Toolbox. Это ПО предназначено для расшифровки кода содержимого поврежденной презентации. Применить можно также и ко вполне работоспособной презентации.
Главный минус заключается в том, что эта программа не является волшебной палочкой, которая просто вернет презентацию к жизни. PowerPoint Repair Toolbox просто расшифрует данные о содержимом документа и предоставит пользователю для дальнейшего редактирования и распределения.
Что система способна вернуть пользователю:
- Восстановленное основное тело презентации с исходным количеством слайдов;
- Элементы дизайна, использовавшиеся для оформления;
- Текстовая информация;
- Созданные объекты (фигуры);
- Вставленные медиафайлы (не всегда и не все, так как обычно при поломке они страдают в первую очередь).
В итоге пользователь сможет просто заново скомпоновать полученные данные и дополнить их при необходимости. В случаях работы с крупной и сложной презентацией это поможет сэкономить уйму времени. Если же демонстрация содержала 3-5 слайдов, то проще сделать все заново самому.
Если вы получили эту ошибку на своем ПК, это означает, что произошла сбой в работе вашей системы. Общие причины включают неправильную или неудачную установку или удаление программного обеспечения, которое может привести к недействительным записям в вашем реестре Windows, последствиям атаки вирусов или вредоносных программ, неправильному отключению системы из-за сбоя питания или другого фактора, кто-то с небольшими техническими знаниями, случайно удалив необходимый системный файл или запись в реестре, а также ряд других причин. Непосредственной причиной ошибки «ошибка в powerpoint» является неспособность правильно выполнить одну из своих нормальных операций с помощью системного или прикладного компонента.
Использование программы PowerPoint Repair Toolbox
Теперь стоит подробно рассмотреть процесс восстановления поврежденной презентации. Предварительно стоит сказать, что для полноценной работы требуется полная версия программы – базовая бесплатная демо-версия имеет существенные ограничения: восстанавливается не более 5 медиафайлов, 3 слайдов и 1 диаграммы. Ограничения ложатся лишь на это содержимое, сама функциональность и процедура не изменяются.
- При запуске нужно указать путь к поврежденной и неработающей презентации, после чего нажать кнопку «Далее».
- Программа проанализирует презентацию и разберет ее по кусочкам, после чего надо будет нажать на кнопку «Передать», чтобы перейти в режим редактирования данных.
- Начнется восстановление документа. Изначально система попытается воссоздать основное тело презентации – исходное количество слайдов, текст на них, вставленные медиафайлы.
- Некоторые изображения и видеовставки будут недоступны в основной презентации. Если они уцелели, то система создаст и откроет папку, где сохраняется вся дополнительная информация. Отсюда можно снова произвести их размещение.
- Как можно видеть, программа не восстанавливает дизайн, однако она способна возместить практически все использовавшиеся в декорировании файлы, в том числе фоновые изображения. Если это не является критичным вопросом, то можно выбрать новый дизайн. Также это не страшно в ситуации, когда изначально использовалась встроенная тема.
- После восстановления вручную можно сохранить документ обычным способом и закрыть программу.
В случае, если документ был массивным и содержал значительное количество информации, данный способ незаменим и позволяет удобно воскресить поврежденный файл.
Не удалось сохранить файлы PowerPoint.
При сохранении файла .ppt я получаю следующую ошибку: не включен. Кроме того, проблема возникает при редактировании нескольких файлов и работе с файловой системой. Обходным путем является открытие PowerPoint в качестве администратора и администратора для получения этого разрешения. затем вручную откройте файл, а затем сохраните его.
Но это не приемлемое решение, если в один прекрасный день вы свяжетесь с тем, у кого нет разрешения на сохранение по этому пути. Например, Excel с другими программами Office. Вы хотите сохранить вместо этого в папке «Документы»?
Я рекомендую скачать ASRP. Это инструмент для ремонта, который может решить многие проблемы Windows автоматически.
Вы можете скачать его здесь Скачать Advanced System Repair Pro, (Эта ссылка запускает загрузку ASRP.)
Посмотрите на Win7 в Admin / Event Viewer 7 и более, я могу сохранить документ как обычно. Я использую Windows 7 и Office 2003. Когда я создаю новый документ в Word и сохраняю его, скажите, что есть в перехватах Word 2003 . Обновление для Office не такое, как ev.
Windows Installer Clean Up) и перестроить . Определенно «угадывание» . У меня было до преобразования в Windows 7 сохранение файлов в Word. У вас есть это когда-то Гомер
Такие ошибки могут даже после долгой, безупречной воли («сохранить» или «сохранить как») закрывает Word без сообщения об ошибке. Может тоже
Здравствуйте! Gruß 2003 чист, чтобы удалить, например, и часто помогает только Office с функцией «Обнаружить и восстановить»?
При повторном открытии Word проблема не работает и вызывает ошибку . С msciuu2.exe из MS (описание обхода использования утилиты без «явно» ничего не сделано . У меня проблема с Windows Использовал XP, проблемы там никогда не возникало, что я могу сделать?
Является сложным для журналов / приложений Windows, если есть сообщение об ошибке из Word .
Алло, . У меня есть брошюра в PowerPoint. С каким разрешением PowerPoint сохраняет PDF-файлы? Спасибо за быстрый доступ к DPI . Теперь я хотел проверить отзывы и поддержку уже сейчас!
Но никаких указаний нет: стандартный?! Солнечный привет Кей созданы и хотели бы дать их в типографии. Поскольку графики PowerPoint соответствуют требованиям в формате PDF? Как узнать, поддерживает ли встроенный PDF-файл требуемое разрешение 300dpi?
В разделе «Изменить значение DWORD» вам нужно ввести и подтвердить «ОК». Если вы не видите это значение, щелкните правой кнопкой мыши меню «Пуск» и введите regedit в поле поиска. Как «Valuedata», скопируйте данные как обычно.
С правой стороны вы найдете общий размер файлов, которые вы хотите скопировать.
Исходный файл не может быть прочитан – вы можете сделать это Откройте все записи ключа.
Сообщение об ошибке при копировании данных на внешний жесткий диск: «Выберите исходный файл или« HKEY_LOCAL_MACHINE SYSTEM CurrentControlSet Services WebClient Parameters »и подтвердите нажатием [Enter] и кнопку мыши на свободном пространстве и выберите« Новый “>” DWORD value “Сохранить с” ОК “и закрыть редактор реестра.
Введите «FileSizeLimitInBytes» в качестве имени «FileSizeLimitInBytes». Невозможно прочитать двойной файл с исходного диска. У вас есть бит 10 64 Windows Может кто-нибудь помочь? Посмотрите налево для ключа, чтобы подтвердить предупреждение управления учетной записью пользователя. В общем, это значение должно быть выше, чем вы выбираете опцию «Десятичный» . Подробнее .
Активируйте учетную запись администратора. Тогда было разрешено работать без проблем. Вот как это работает: https://www.drwindows.de/vista-bedien. nto+aktivieren
Измените пользователя и войдите в систему как администратор. Может ли кто-нибудь помочь мне, что я делаю неправильно?
Бин попытается открыть это, появляется следующее сообщение Цитировать Powerpoint отключает антивирусную программу, а затем попробуйте повторно открыть презентацию. Заранее спасибо Франц
Открыли презентацию ». Тем не менее, просмотр Outlook открывает файл легко. Вы можете решить эту проблему, просмотрев открытие презентации. Может быть, я не могу прочитать файл ***. Pps «Презентация не может быть открыта.
Антивирусная программа может предотвратить. Если я отключу антивирус, но также придет одно и то же сообщение, bzw.hab конец вам поможет кому-то. Если проблема сохраняется, а презентация – из надежного источника, проверьте, обновлена ли антивирусная программа и работает ли она правильно. . Pps в настройках Защитника в разделе «Исключенные типы файлов» в качестве безопасного регистра также не использует ничего.
Убедитесь, что вы активируете антивирусную программу после того, как у вас есть друг с более старой конфигурацией?
У него установлено несколько программ, включая хранилище документов Excel, что-то очень забавное. И в доме и какой программе он должен открыть файл. Даже символ выглядит смешно: серый ничего не плюет. Это серия HP Envy, работающая только на ноутбуке друга.
Как только я получу документ Word или хорошо для своей проблемы: Ну, я еще ничего подобного не видел, или Excel не имеет классического Office 2007 Works или чего-то подобного. У вас есть одна с черными линиями в ней и DOC как надпись?
Поэтому, если Windows не знает, с бизнес-версией Office 2010. Я хорошо знаком с ПК, как он видит в Windows 7 Home Premium 64bit. Книга Excel создает, но SLX file.slx.
Символ Google также полностью белый. Я знаю, что это такое . Файл не становится классическим документом Word, а SLX file.slx.
У Pdf есть старая дата, сохранить отсортированное шоу, я больше ничего не могу найти. Используются файлы, будь то текущий или один с 2007. обновляется. Поскольку я обычно получаю файлы по дате неправильной даты?
Мое системное время ZB В течение недели некоторые сохраненные файлы имеют дату из 2007. Чтобы сделать его еще более любопытным, это пришло к чьему-то окончанию? Скажите, что Надеюсь, я здесь.
Какие типы файлов у меня все еще есть файл как JPG – текущий.
Могу ли я увидеть, вернется ли она, но ничего не нашел? Я не знаю, что я изменил, в каком месте файлы должны быть сохранены. С Office 2021 я могу выбрать диалог «Сохранить», проблему с сохранением файлов, независимо от того, какой тип. Это определенно что-то простое, потому что кто-то может помочь?
Я уже нажал на все выпадающие кнопки, чтобы восстановить их? То, что я пропустил здесь, это структура папок, у которой это уже не существует. Я хотел бы помочь вам, но я просто беспомощен. Алло, но у меня как-то не хватает информации о программном обеспечении.
Как еще вы можете найти слева, чтобы быстро найти нужное место.
Какая помощь благодарна. Если проблема не устранена, обратитесь к Алло, Мне понравился файл CSV, из которого я вышел? приветствие Ronny Сообщение об ошибке: «Не удалось сохранить ваши изменения.
Попробуйте, я нажимаю «Загрузить». Я нахожусь в контактах 1800. После того, как я снова выберу CSV-файл. Примерно через минуту приходит поддержка. Я пробовал снова в прошлую пятницу, в прошлую субботу и сегодня.
Он собирается создать мой Outlook2010, загрузив onlooklook.com своим людям.
Хорошо, вчера у меня было мероприятие, в котором довольно гениальные и мудрые на моих курсах всегда указывали на эту возможность. Привет из Мюнхена она попала в этом случае? Кто-нибудь знает, где я не нашел ничего подобного? Алло, возможность прикреплять файлы или папки в Office, я думаю, что этот вывод был просто отсутствующим в TN.
У Сюзанны есть сеть
У меня проблема с PicPick и другими графическими программами, которые я вижу в открывшемся диалоговом окне, а затем открываем. С PicPick сохраните скриншот, это НЕ видно с другой графической программой или проводником. Например, когда я создал файлы «невидимые».
Только PicPick – это файл в переносной программе запуска, но также и с локально установленными программами. Кто-нибудь знает эту проблему, чтобы снова найти свои файлы, они не могут быть невидимыми. Некоторые программы будут благодарны вам и многим приветствиям Калигула
Если программы и есть совет?
Алло, У меня странное явление под W10Pro, которого я еще не нашел. Возможно, программы просто сохраняют свои файлы по другому пути.
не как JPG сохранить – почему? Последующие изменения в PowerPoint 2007
под Windows 10 https://www.drwindows.de/windows-10-d. dows-10-a.html
После просмотра в Inst. Office Explorer / пользователь / характеристики / безопасность я повсеместно признал . На W10 на PIN-конвертер и в версии.
Даже в качестве копии файл не принимается. внедрил мой адрес электронной почты Microsoft (Hotmail). Документы. Я сделал
Не все работает плавно
Благодарим вас за сообщение или обратитесь к администратору сервера. У меня уже есть разные вещи на главной странице или со мной? Повторите попытку позже, опустошая папку Temp. Если проблема включена, я выбираю первый файл PART.
Каждый раз, когда появляется такое же сообщение об ошибке, как только что-то важное является синонимом? Вчера я попытался скачать Herr, но теперь он больше не работает. У меня есть помощь в этом!
Даже документальные фильмы, которые я мог скачать без проблем до 3 месяцев, больше не работают.
Большой привет Марсель, как показано на прилагаемой картинке по языку и часовому поясу. Что Здравствуйте, дорогие сообщество, Outlook не просит вас войти в систему, чтобы выполнить дополнительные настройки. Если я выберу свой часовой пояс и нажмем «Сохранить», браузер вскоре загрузится, чтобы вернуться к «выбрать часовой пояс».
Так что я, естественно, делаю?
как указано выше
как указано выше
Привет всем, Я столкнулся с проблемой, которая затем снова установила Office, и дерьмо начинается с самого начала. Если вы запустите Explorer или I-Explorer, игра, независимо от того, что я не знаю, что делать дальше, я благодарен за каждый вход
https://www.windows-7-forum.net/wind. nung-dateierweiterungen-wiederherstellen.html Помощь, стандартная программа, может быть, в реестре, чтобы изменить товар? Вы имеете в виду, если я получу ремонт системы из постоянного. – Идея блоха . . и, конечно, заявление, я ничего не сделал!
Затем я удалил пакет Office, затем снова все было хорошо, а затем попросил странно, какую программу он хочет открыть. только с Powerpoint, то есть он выбрал PowerPoint (Office 2007 установлен), а также изменился с .exe | Бортовой компьютер и блог Windows и .exe Файлы Restore Default File Association – WB Wiki
Теперь я не смогу обрабатывать все файлы exe самостоятельно!
Мой папа, вероятно, хотел открыть файл * .exe, Win7 установочного компакт-диска может исправить это снова? У кого-то есть идея, где вход открыт, все проги от системы начинаются! При запуске окна 20 PPT – это то, что, он всегда открывает PPT – такое дерьмо!
Назовите файл в «.ppt» в окнах 7. Необходимо открыть, появляется снова и снова это сообщение: [IMG] https://img268.imageshack.us/img268/6469/unbenanntzmj.jpg [/ IMG] что это значит? Все в порядке, ничего не происходит. Можно абсолютно и попробовать еще раз
Я отчаянно нажимаю на него . Если я открою файл pps без файлов.
Возвращаем все на свои места
Если оказалось, что файл по какой-либо непонятной причине не открывается, нужно проверить, всё ли в порядке с устройством, на котором хранится презентация. Флешка или внешний жесткий диск — не самые надежные хранилища.
Итак, если проблема уже случилась, необходимо начать проверку диска. Для этих целей можно использовать стандартную программу от Windows. В процессе проверки обнаружены ошибки? Необходимо скопировать файл на основной диск, попробовать его открыть — должно получиться. Если же «виноват» не диск, а презентация (*.ppt/.pptx), самое время применить предусмотренные для этого средства «реанимации» PowerPoint. При использовании свежей версии программы «капризный» файл (если проблемы несерьезные) может быть «вылечен» в считанные минуты. Для этого нужно дважды кликнуть по нему и дождаться загрузки программы. Когда появится диалоговое окно с иконкой «Восстановить», воспользуйтесь щедрым предложением проги. Пересохраните документ, порадуйтесь результату.
Если вам не так сказочно повезло, как хотелось бы, и диалоговое окно не появилось, то нужно пойти другим путем: PowerPoint – Файл – Открыть, затем в открывшемся меню выбрать «Открыть и восстановить».
Снова неудача? Примените советы техподдержки Microsoft.
Один из них — скопировать объекты в поврежденном файле и перенести их в новый. Делается это так: в «чистой» презентации нужно кликнуть на «Создать слайд – Повторное использование слайдов», затем из правой колонки — на «Обзор – Поиск файла» и выбрать проблемный документ. Если все не так уж и плохо, то у вас получится перенести «заболевший» объект.
Также в технической поддержке предлагают попытаться открыть «битый» файл в виде шаблона. Для этого рекомендуют создать новую презентацию. Затем найти вкладку «Дизайн», попробовать произвести операцию импорта поврежденного файла в PowerPoint в виде шаблона.
Как был установлен мой Office: с помощью технологии «нажми и работай» или MSI?
Откройте любое приложение Office, например Outlook или Word.
Выберите Файл > Учетная запись ( Учетная запись Office).
Если вы видите кнопку «Параметры обновления», установка была выполнена по технологии «нажми и работай». Если кнопки «Параметры обновления» нет, использовался MSI.
Если однажды программа для создания презентаций PowerPoint не заработает, не стоит паниковать — все можно решить своими силами. CHIP расскажет, что для этого нужно предпринять.
Первое, что необходимо сделать для решения проблемы — это перезагрузить компьютер. В процессе перезагрузки Windows исправит временные ошибки, что может привести к восстановлению работы программы. Если это не поможет, есть вероятность, что требуется установка обновлений для офисного пакета и вашей операционной системы.
Нажмите комбинацию клавиш [Win+R], введите в окне «Выполнить» команду «powerpnt /safe» и нажмите «OK». После этого PowerPoint запускается в безопасном режиме без надстроек. Если в этом случае программа работает, то с высокой долей вероятности «нарушителем спокойствия» является одна из надстроек.
НАШ САЙТ РЕКОМЕНДУЕТ:
Знак копирайта на сайте
Содержание1 Что такое копирайт2 Как правильно оформить знак …
Для чего служит модем
Содержание1 Содержание2 История 3 Виды компьютерных модемов 3.1 …
Встроенный переводчик в яндексе
Содержание1 Включаем переводчик в яндекс браузере 1.1 Открываем …
Виндовс 10 черный экран и курсор мышки
Содержание1 Быстрые способы2 Исправление проблем видеокарты2.1 Перезагрузка2.2 Отключение …
Последние записи
Как восстановить страницу инстаграмма без почты
Как восстановить страницу в вк без фамилии
Как восстановить страницу вк если номер утерян
Как восстановить столбец в экселе
Этот раздел рассчитан на опытных пользователей.
Выполнение выборочного запуска для определения того, конфликтует ли другая программа с PowerPoint
Когда Windows запускается в обычном режиме, несколько приложений и служб запускаются автоматически, а затем выполняются в фоновом режиме. Такие приложения и службы могут мешать другому программному обеспечению на компьютере. Иногда проблемы можно устранить, изменив параметры запуска.
Если выборочный запуск не решил проблему, обратитесь в службу поддержки Майкрософт.
Если у вас возникла проблема с Office 2010, ознакомьтесь со статьей: PowerPoint 2010 не отвечает на запросы, зависает или перестает
Ремонт офиса полностью
Стоит отметить, что если ничего из этого не работает, мы можем использовать другое решение. Конечно, в этом случае это влияет на весь пакет, установленный на ПК, поскольку мы собираемся использовать его функцию восстановления. Для этого в этом случае мы должны использовать приложение Настройки, которое мы открываем через Win + I комбинация клавиш. В появившемся новом окне мы переходим в раздел Приложения, чтобы появился список со всеми теми, которые мы установили в Windows.
Следовательно, нам нужно только найти офис , который нас интересует в данном случае, а затем нажмите кнопку «Изменить». Это приведет нас к мастеру, в котором, как только мы начнем, мы увидим параметр «Восстановить», на который мы нажимаем.
После этого нам останется только следовать мастеру, который Офисный пакет предлагает нам в порядке чтобы решить нашу проблему с PowerPoint.
До появления PowerPoint были слайды из бумаги, а до этого — тонкие прозрачные листы, которые демонстрировались с помощью световых проекторов. Все, включая текст, диаграммы и отчеты, было создано полностью вручную. Была законная работа специально для создания презентаций, которые были заменены программным обеспечением, таким как PowerPoint. Вскоре ИИ вступит во владение, и может потребоваться просто поместить данные в приложение, а инструменты ИИ автоматически создадут для вас презентацию за считанные минуты. В любом случае, ваша работа в опасности, если вы полагаетесь на создание вещей с помощью творческих инструментов. Ну, мы не собираемся создавать новую напряженность. Давайте перейдем к вашему текущему напряжению по поводу того, что PowerPoint не сохраняется. Если вы также столкнулись с той же проблемой, вы находитесь в правильном месте. Мы предлагаем вам идеальное руководство, которое поможет вам исправить ошибку, возникшую при сохранении файла PowerPoint.
Прежде чем вводить данные и разрабатывать презентацию, первое, что вы должны сделать, это сохранить файл, который будет отслеживать изменения и автоматически сохранять ваш файл. Это предотвратит потерю данных в случае какой-либо системной ошибки или сбоя приложения. Ниже приведены несколько возможных причин того, что PowerPoint не сохраняет ошибки:
- Слайд поврежден из-за несовместимости файлов данных
- Ограничено или нет бесплатного хранилища
- Поврежденное местоположение в результате системных ошибок
- Файл открыт в другом месте
Способ 1: создать новый файл PowerPoint
Самое первое, что мы рекомендуем, если вы не можете сохранить файл презентации PowerPoint, — это создать новый файл PPT, а затем скопировать и вставить данные в новый файл. После этого попробуйте еще раз сохранить его. Выполните следующие действия, чтобы создать и сохранить данные в новом файле PPT:
1. Щелкните любой слайд в столбце средства просмотра слайдов с левой стороны.
2. Нажмите одновременно клавиши Ctrl + A, чтобы выбрать все, а затем одновременно нажмите клавиши Ctrl + C, чтобы скопировать данные.
3. Затем одновременно нажмите клавиши Ctrl + N, чтобы создать новый файл презентации PowerPoint.
4. Теперь нажмите клавиши Ctrl + V вместе, чтобы вставить данные в новый файл PPT.
5. Наконец, одновременно нажмите клавиши Ctrl + S, чтобы сохранить новый файл PPT.
Если появляется такое же сообщение об ошибке, но вы по-прежнему не можете сохранить файл, попробуйте другие методы, указанные ниже.
Способ 2: сохранить в другом формате
Одной из лучших частей PowerPoint среди прочих является то, что он предлагает более 15 форматов для сохранения презентаций. Хотите верьте, хотите нет, но вы даже можете сохранить его в формате GIF. В настоящее время стандартным форматом является .pptx, а до этого — .ppt. Итак, либо вы можете попробовать сохранить в формате .ppt или любом другом. Выполните следующие действия, чтобы сохранить в разных форматах:
1. Нажмите одновременно клавиши Ctrl + Shift + S, чтобы открыть окно «Сохранить как».
2. Дайте имя вашему файлу. Затем в раскрывающемся меню «Сохранить как тип» выберите формат файла .ppt.
3. Сохраните файл, нажав кнопку Сохранить.
Способ 3: сохранить файл в другом месте
Возможно, расположение, в котором вы пытаетесь сохранить файл, либо защищено, либо требует дополнительных разрешений для внесения изменений, либо может быть установлено для облачной службы, такой как OneDrive. Это может быть одной из причин того, что ошибка PowerPoint не сохраняется. Итак, измените место, где вы сохраняете файл. Чтобы изменить местоположение, выполните следующие действия:
1. Нажмите одновременно клавиши Ctrl + Shift + S, чтобы открыть окно «Сохранить как».
2. На боковой панели слева выберите другое место и измените имя файла.
3. Затем нажмите Сохранить.
Проверьте, произошла ли ошибка при сохранении PowerPoint, файл все еще сохраняется или нет.
Способ 4: Экспорт в формате PDF
Другой способ сохранить файл презентации PowerPoint — экспортировать его в формат PDF. Если ошибка сохранения PowerPoint не сохраняется, то вместо потери всех данных презентации вы можете сохранить файл в формате PDF. Выполните следующие действия для экспорта в формате PDF:
Примечание. После экспорта файла PPT в формате PDF вы не сможете редактировать или вносить в него изменения. Однако, прежде чем пытаться использовать следующий метод, лучше всего сделать резервную копию ваших данных в виде файла PDF.
1. Сначала нажмите «Файл».
2. Затем перейдите на вкладку «Экспорт» и нажмите кнопку «Создать PDF/XPS».
3. Дайте имя файлу. Выберите формат файла PDF или (*.pdf) в раскрывающемся меню «Сохранить как тип» и нажмите «Опубликовать», чтобы сохранить его.
Способ 5: отключить панель предварительного просмотра
Ошибка сохранения PowerPoint также может быть вызвана тем, что файл PPT открыт в другом месте или в другом приложении. Вот что необходимо сделать:
1. Закройте все приложения, кроме PowerPoint.
2. Откройте Проводник, нажав одновременно клавиши Windows + E.
3. Перейдите на вкладку «Вид» и отключите панель предварительного просмотра, щелкнув ее.
Способ 6: проверьте слайд на предмет повреждения
Часто мы просто копируем и вставляем данные из Интернета. При этом возможно, что шрифт, изображение или формат несовместимы и не поддерживают стандарты PowerPoint. Чтобы исправить это, удалите все сомнительные изображения или диаграммы. Выберите один шрифт для всего текста.
Способ 7: проверьте системное хранилище
Если ваш жесткий диск заполнен, то вы определенно не сможете сохранить какой-либо файл, пока не освободите для него место. Освободите место, удалив ненужные файлы. Прочтите наше руководство по 10 способам освобождения места на жестком диске в Windows 10.
Способ 8: проверить и исправить ошибку системного файла
Используйте этот встроенный инструмент для сканирования файлов, чтобы исправить любые отсутствующие или поврежденные файлы, которые могут вызывать ошибку, возникающую при сохранении файла PowerPoint.
1. Нажмите клавишу Windows + E, чтобы открыть проводник.
2. Затем щелкните Этот компьютер. Выберите диск, на котором вы пытаетесь сохранить файл, щелкните правой кнопкой мыши и выберите «Свойства».
3. Перейдите на вкладку «Инструменты» и нажмите «Проверить».
4. И нажмите «Сканировать диск».
После завершения процесса сканирования вернитесь в PowerPoint и попробуйте сохранить файл.
Способ 9: повторно подключить учетную запись Microsoft
Выйдите и снова войдите в свою учетную запись Microsoft, а затем попытайтесь сохранить файл. Для этого выполните следующие действия:
1. Щелкните Файл.
2. Затем перейдите на вкладку «Учетная запись» и нажмите «Выйти».
3. Войдите снова из того же окна, введя свой адрес электронной почты и пароль.
Метод 10: восстановить приложение PowerPoint
Вы также можете попробовать вариант восстановления, если во время сохранения файла PowerPoint произошла ошибка. Выполните следующие действия:
1. Нажмите клавишу Windows, введите Панель управления и нажмите Открыть.
2. Установите Вид: на Крупные значки.
3. Перейдите в меню «Программы и компоненты».
4. Выберите Приложения Microsoft 365 или PowerPoint, если у вас есть отдельное приложение. И нажмите «Изменить».
5. Нажмите Да, чтобы дать разрешение.
6. Затем выберите параметр «Быстрое восстановление» и нажмите «Восстановить». Если этот вариант не помогает, попробуйте вариант онлайн-восстановления.
Примечание. Для завершения процесса может потребоваться несколько минут. Это также закроет приложение PowerPoint, поэтому сделайте резервную копию своих данных из файла PPT, прежде чем продолжить процесс восстановления.
Метод 11: удалить пользовательскую форму с помощью редактора Visual Basic
Если вы используете какие-либо элементы управления ActiveMovie или UserForm в файле PPT, попробуйте удалить их, чтобы сохранить файл презентации PowerPoint. Выполните следующие действия:
1. Перейдите к файлу презентации в PowerPoint и одновременно нажмите клавиши Alt + F11, чтобы открыть редактор Visual Basic.
2. Выберите Пользовательская форма1.
3. Затем нажмите «Файл» и нажмите «Удалить пользовательскую форму1».
4. После этого нажмите Да, чтобы разрешить. Появится другое окно с вопросом, где сохранить файл UserForm1. Выберите место и нажмите Сохранить.
Способ 12: переустановите приложение PowerPoint
Если ни один из вышеперечисленных методов не работает, вы можете переустановить приложение PowerPoint или все связанные приложения Office 365.
1. Нажмите клавишу Windows, введите Панель управления и нажмите Открыть.
2. Установите Вид: на Крупные значки.
3. Перейдите в меню «Программы и компоненты».
4. Выберите Приложения Microsoft 365 или PowerPoint, если у вас есть отдельное приложение. Затем нажмите «Удалить».
5. Перейти к Office.comвойдите в свою учетную запись Microsoft, а затем щелкните раскрывающийся список «Установить Office» и выберите приложения Office 365.
6. Перейдите в папку загрузок и дважды щелкните файл OfficeSetup.exe, чтобы установить его.
***
Мы надеемся, что это руководство было полезным и вы смогли исправить ошибку PowerPoint, не сохраняющую файлы. Дайте нам знать, какой метод работал для вас лучше всего. Если у вас есть какие-либо вопросы или предложения, не стесняйтесь оставлять их в разделе комментариев ниже.
Созданная в PowerPoint презентация может иметь критическое значение. И тем важнее сохранность такого документа. Потому сложно описать ту бурю эмоций, которая обваливается на пользователя, когда программа внезапно не запускается. Это, конечно, очень неприятно, но в этой ситуации не стоит паниковать и пенять на судьбу. С неполадками нужно разбираться.
Причины выхода из строя
Для начала стоит рассмотреть список причин поломки документа, чтобы предотвратить последующие рецидивы.
- Ошибка при извлечении
Самая частая причина поломки документа. Обычно происходит в случае, если презентация редактировалась на флешке, которая в процессе или была отключена от компьютера, или просто сама отошла от контакта. При этом документ не был сохранен и закрыт должным образом. Очень часто файл оказывается сломанным. - Поломка носителя
Аналогичная причина, только с документом все было нормально, но вышло из строя устройство-носитель. При этом могут пропасть, стать недоступными или сломаться многие файлы, в зависимости от характера неисправности. Ремонт флешки редко позволяет вернуть документ к жизни. - Деятельность вирусов
Существует широкий спектр вредоносного ПО, которое нацеливается на определенные типы файлов. Часто это попросту документы MS Office. И такие вирусы могут вызывать глобальную порчу и неисправность файлов. Если пользователю повезло, и вирус лишь блокирует нормальную работоспособность документов, после исцелений компьютера они могут заработать. - Системная ошибка
Никто не застрахован от банального сбоя процесса выполнения программы PowerPoint, либо еще чего-то. Особенно это свойственно для обладателей пиратской операционной системы и пакета MS Office. Как бы то ни было, в практике каждого пользователя ПК присутствует опыт подобных проблем. - Специфические проблемы
Существует ряд других условий, при которых файл PPT может быть поврежден или недоступен для работы. Как правило, это специфические проблемы, которые случаются настолько редко, что относятся практически к единичным случаям.Одним из примеров является сбой процедуры обработки вставленных в презентацию медиафайлов из онлайн-ресурса. Как итог, при запуске просмотра документа все просто переклинило, компьютер завис, а после перезапуска презентация перестала запускаться. Согласно анализу специалистов из Microsoft, причиной стало использование чрезмерно сложных и некорректно сформированных ссылок на изображения в интернете, что дополнялось некорректностью функционирования самого ресурса.
В итоге все сводится к одному – документ либо вообще не открывается в PowerPoint, либо выдает ошибку.
Ремонт офиса полностью
Стоит отметить, что если ничего из этого не работает, мы можем использовать другое решение. Конечно, в этом случае это влияет на весь пакет, установленный на ПК, поскольку мы собираемся использовать его функцию восстановления. Для этого в этом случае мы должны использовать приложение Настройки, которое мы открываем через Win + I комбинация клавиш. В появившемся новом окне мы переходим в раздел Приложения, чтобы появился список со всеми теми, которые мы установили в Windows.
Следовательно, нам нужно только найти офис , который нас интересует в данном случае, а затем нажмите кнопку «Изменить». Это приведет нас к мастеру, в котором, как только мы начнем, мы увидим параметр «Восстановить», на который мы нажимаем.
После этого нам останется только следовать мастеру, который Офисный пакет предлагает нам в порядке чтобы решить нашу проблему с PowerPoint.
Восстановление документа
К счастью, существует специализированное ПО для возвращения презентации к жизни. Рассмотреть стоит наиболее популярное из всего возможного списка.
Название этой программе – PowerPoint Repair Toolbox. Это ПО предназначено для расшифровки кода содержимого поврежденной презентации. Применить можно также и ко вполне работоспособной презентации.
Главный минус заключается в том, что эта программа не является волшебной палочкой, которая просто вернет презентацию к жизни. PowerPoint Repair Toolbox просто расшифрует данные о содержимом документа и предоставит пользователю для дальнейшего редактирования и распределения.
Что система способна вернуть пользователю:
- Восстановленное основное тело презентации с исходным количеством слайдов;
- Элементы дизайна, использовавшиеся для оформления;
- Текстовая информация;
- Созданные объекты (фигуры);
- Вставленные медиафайлы (не всегда и не все, так как обычно при поломке они страдают в первую очередь).
В итоге пользователь сможет просто заново скомпоновать полученные данные и дополнить их при необходимости. В случаях работы с крупной и сложной презентацией это поможет сэкономить уйму времени. Если же демонстрация содержала 3-5 слайдов, то проще сделать все заново самому.
Разблокировка файла
Если документ загружен из интернета, скорее всего, Windows заблокировал его от изменений.
Правым щелчком мыши разверните контекстное меню и выберите «Свойства». Выберите пункт меню Общие и кликните на «Разблокировать».
Примените сохраненные изменения.
Попробуйте еще раз открыть документ, ошибка должна быть исправлена.
Использование программы PowerPoint Repair Toolbox
Теперь стоит подробно рассмотреть процесс восстановления поврежденной презентации. Предварительно стоит сказать, что для полноценной работы требуется полная версия программы – базовая бесплатная демо-версия имеет существенные ограничения: восстанавливается не более 5 медиафайлов, 3 слайдов и 1 диаграммы. Ограничения ложатся лишь на это содержимое, сама функциональность и процедура не изменяются.
- При запуске нужно указать путь к поврежденной и неработающей презентации, после чего нажать кнопку «Далее».
- Программа проанализирует презентацию и разберет ее по кусочкам, после чего надо будет нажать на кнопку «Передать», чтобы перейти в режим редактирования данных.
- Начнется восстановление документа. Изначально система попытается воссоздать основное тело презентации – исходное количество слайдов, текст на них, вставленные медиафайлы.
- Некоторые изображения и видеовставки будут недоступны в основной презентации. Если они уцелели, то система создаст и откроет папку, где сохраняется вся дополнительная информация. Отсюда можно снова произвести их размещение.
- Как можно видеть, программа не восстанавливает дизайн, однако она способна возместить практически все использовавшиеся в декорировании файлы, в том числе фоновые изображения. Если это не является критичным вопросом, то можно выбрать новый дизайн. Также это не страшно в ситуации, когда изначально использовалась встроенная тема.
- После восстановления вручную можно сохранить документ обычным способом и закрыть программу.
В случае, если документ был массивным и содержал значительное количество информации, данный способ незаменим и позволяет удобно воскресить поврежденный файл.
Одной из наиболее часто встречающихся проблем, которые могут возникать с презентациями PowerPoint, является отказ программы открывать файл документа. Особенно это бывает критично в той ситуации, когда проделана огромная работа, позади уйма потраченного времени и результат должен быть достигнут уже в ближайшее время. Отчаиваться не стоит, в большинстве случаев проблема решаема.
PowerPoint перестает работать или отвечать на запросы
Примечание: Мы стараемся как можно оперативнее обеспечивать вас актуальными справочными материалами на вашем языке. Эта страница переведена автоматически, поэтому ее текст может содержать неточности и грамматические ошибки. Для нас важно, чтобы эта статья была вам полезна. Просим вас уделить пару секунд и сообщить, помогла ли она вам, с помощью кнопок внизу страницы. Для удобства также приводим ссылку на оригинал (на английском языке).
Проблемы, возникающие в PowerPoint 2013 или более поздней версии, могут возникать по одной или нескольким причинам. Попробуйте выполнить эти действия в указанном ниже порядке.
Добавление локации в список надежных расположений
Если pptx был получен извне (по электронной почте, прямой загрузке или был извлечен из USB-накопителя), скорее всего, PowerPoint не позволит открыть его, если хранится в месте, которое не считает безопасным.
Попробуйте разблокировать доступ, добавив расположение в список доверенных.
Хотя эта процедура считается предпочтительнее первого метода (когда все настройки защищенного просмотра отключены), она все равно может стать слабым звеном в безопасности, если вредоносные программы обнаружат ее местоположение.
В верхнем меню PowerPoint кликните на Файл и перейдите на вкладку «Параметры». Затем выберите центр управления безопасностью. В правой части окна щелкните на кнопку «Параметры центра…».
Отключение режима защитного просмотра
Наиболее распространенной причиной являются несколько параметров Центра управления безопасностью, которые заставляют программу отклонить вложения Outlook и контент, загруженный из интернета или расположенный в небезопасных локациях.
Поэтому если получили презентацию по электронной почте или загрузили ее через интернет, чтобы избежать ошибки, нужно отключить защищенный просмотр.
В приложении PowerPoint нажмите на Файл в верхней панели экрана.
Затем перейдите в Параметры, расположенные в нижней части вертикального меню и кликните на Центр управления Безопасности.
В правой части окна кликните на кнопку Параметры.
Выберите вкладку Защищенный просмотр. Снимите все флажки, связанные с каждым условием.
Примените сделанные изменения, перезапустите PowerPoint и откройте презентацию, в которой была обнаружена проблема с содержимым.
Произошла ошибка которая могла нарушить работу powerpoint
Несколько часов работы над презентацией, устали, отвлеклись,щелкнули крестик… В панике запускаете PowerPoint и понимаете, что всё придется делать заново. Вы не сохранили презентацию.
Если Вы попадали в такую ситуацию, то мой совет может быть Вам полезен.
Опишу порядок действий для PowerPoint 2010.
- Запускаем PowerPoint 2010, щелкаем закладку /Файл/, открываем /Параметры/. Открывается окно «Параметры PowerPoint».
- Находим закладку /Сохранение/. Если установлено Автосохранение каждые 10 мин
., то вполне может быть, что Вашу работу можно реанимировать. Если по какой-то случайности автосохранение отключено, настройте его. Находим строчку
Каталог данных для автосохранения:
Выделяем и копируем адресную строчку. (Внимание. Постарайтесь ни чего здесь не изменить, а при выходе лучше нажмите /Отмена/). - Закрываем PowerPoint 2010, открываем Проводник.В адресную строку Проводника вставляем скопированный ранее путь, жмем Enter. Находим папку с нужной презентацией. Название папки и презентации совпадает.
- В папке должно быть два файлика. Нам нужен с длинным название. Запускаем. Проверяем, появился ли потерянный материал. Если всё прошло удачно, жмем Восстановить
. - Сохраняем презентацию так, как положено её сохранить.Второй раз этот трюк не сработает. Папка с автосохранением будет очищена автоматически.
Подобными действиями можно восстанавливать документы WORD, наверное, и EXEL (последнее не пробовал).
Самый эффективный и бесплатный способ восстановить презентацию
В PowerPoint встроена функция регулярной записи резервных копий файлов.
В меню Файл выберите пункт Параметры, а там раздел «Сохранение».
Здесь по умолчанию включена функция автосохранения файлов с интервалом в 10 минут. Рекомендуем уменьшить этот интервал до 5 минут, если у вас быстрый компьютер.
Если в следующий раз у вас опять повредится файл презентации, то найдите файлы восстановления в папке, указанной в пункте «Каталог данных для автосохранения».
Подписывайтесь на VisualMethod в Facebook, Вконтакте или Telegram
( 1 оценка, среднее 5 из 5 )