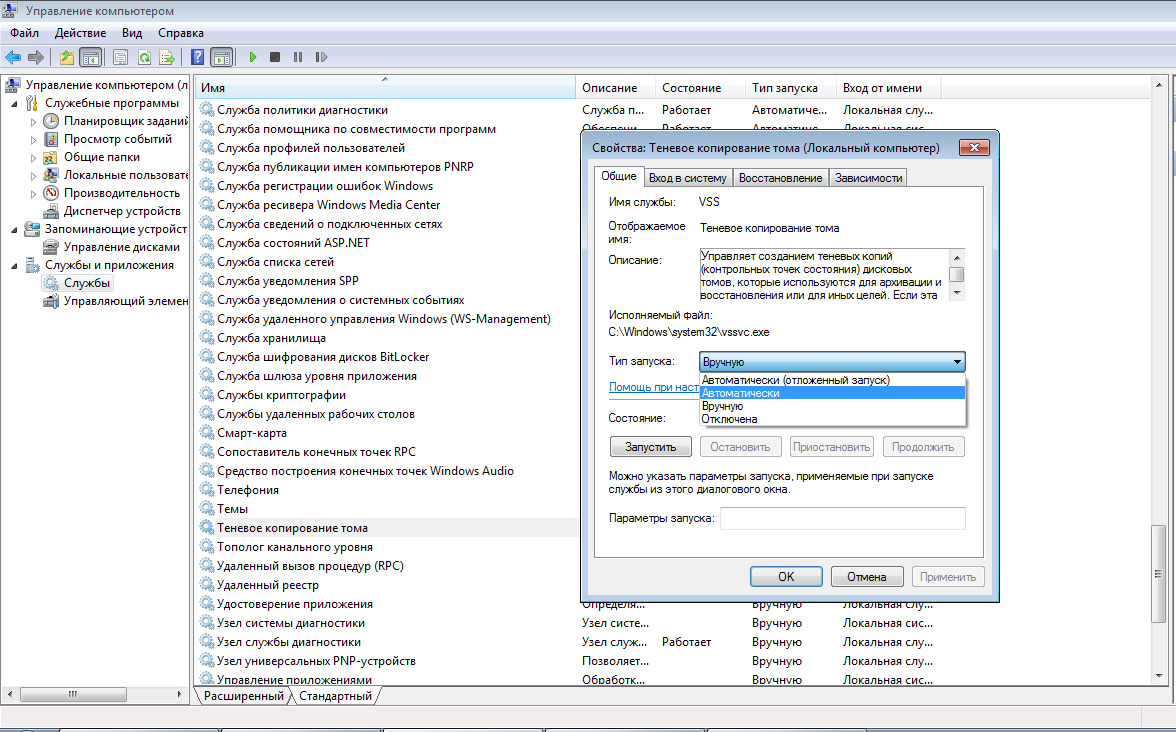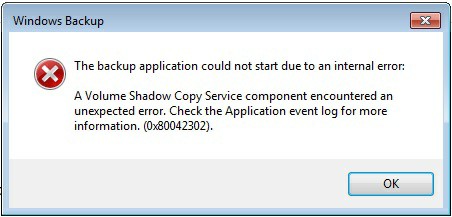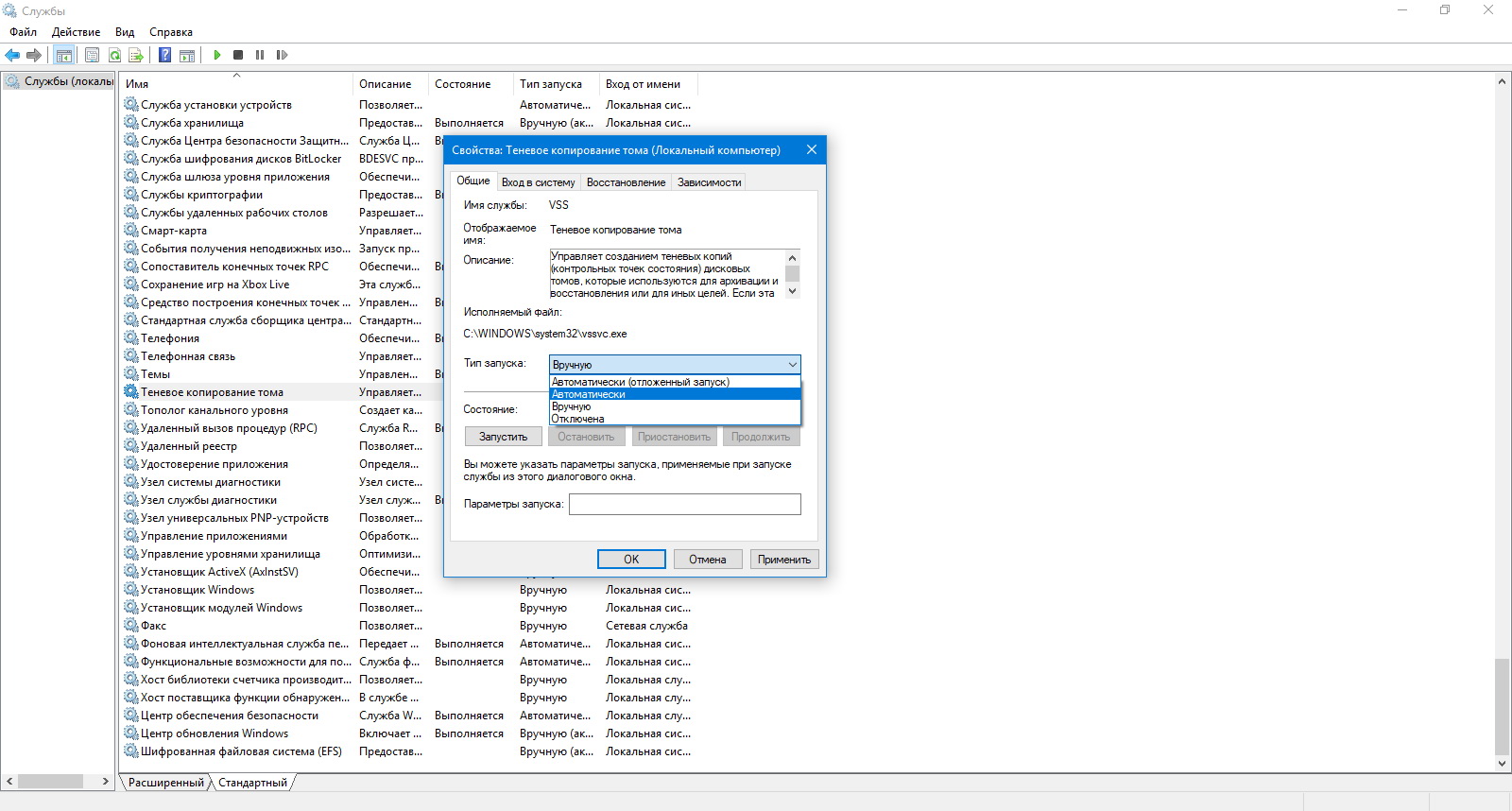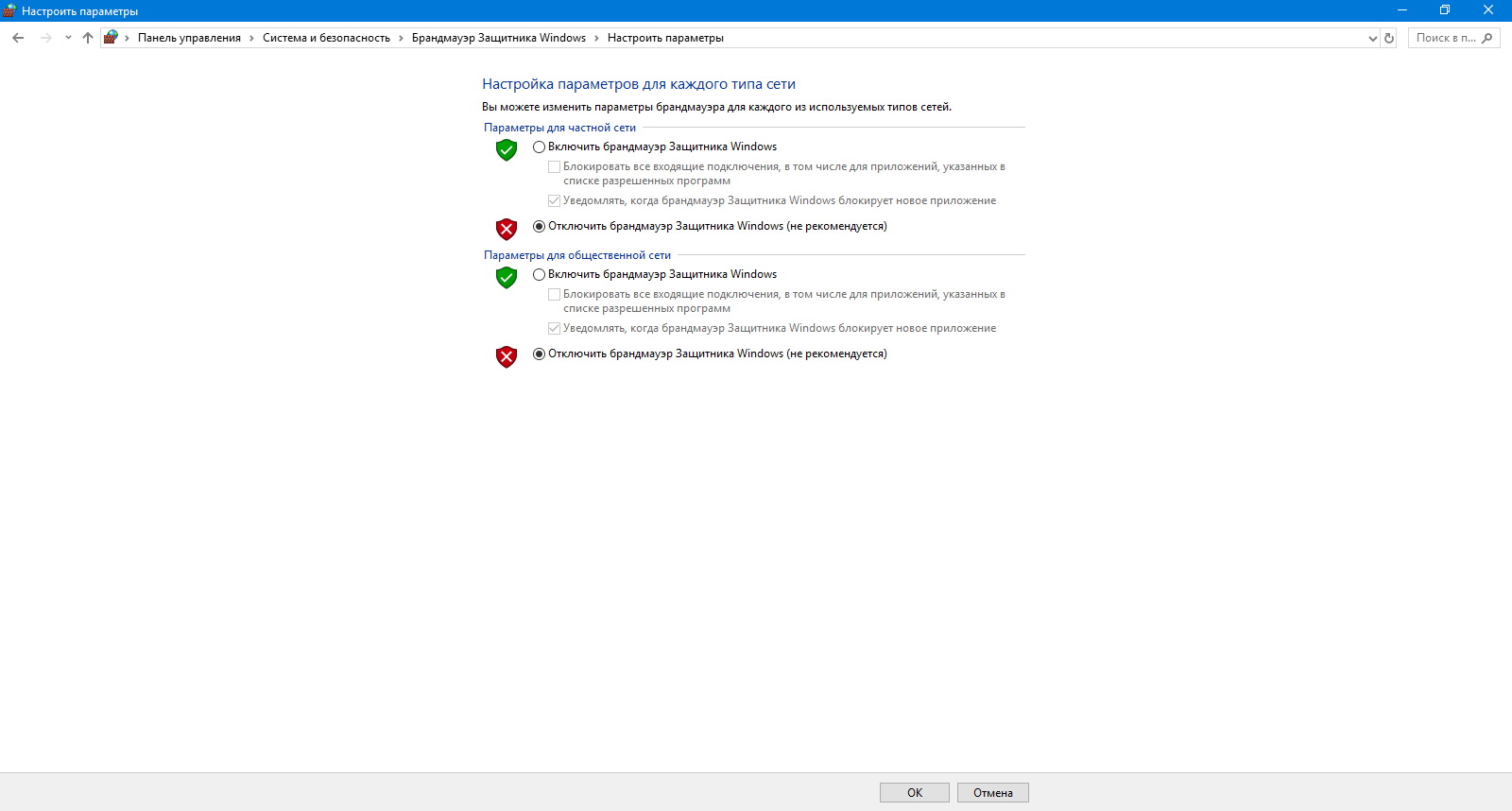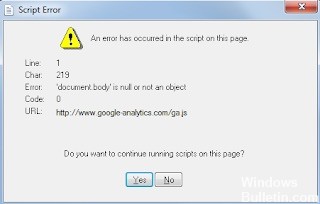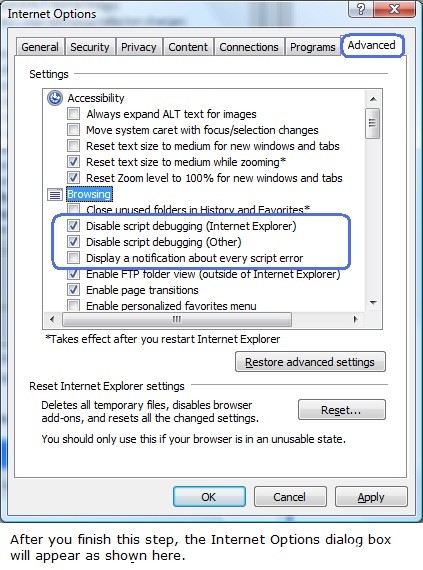Восстановление Windows 10 иногда происходит со сбоями. В подобных обстоятельствах появляется ошибка 0х81000203. После такого сообщения восстановление системы прекращается. Сразу понять, что делать, когда произошла ошибка с кодом 0х81000203 на странице свойств в Windows 10, достаточно сложно, так как такой сбой обусловлен разными причинами. Данную проблему можно решить с помощью встроенных инструментов либо отката системы.
Причины появления ошибки 0х81000203
Вызвать ошибки 0х81000203 и 0х81000202 могут следующие причины:
- установка программы TuneUp Utilities, которая предназначается для тонкой оптимизации операционной системы, при активированном турбо-режиме;
- отключен либо неисправен программный поставщик теневого копирования Microsoft;
- отключена функция восстановления системы.
В случае, если указанный пакет ранее был установлен, то данное приложение необходимо удалить. Для этого нужно выполнить команду «appwiz.cpl» (клавиши «Win» и «R» и прописать в новом окне), найти в открывшемся списке TuneUp Utilities и деинсталлировать.
Также можно отключить режим турбо в данном приложении. Однако данное решение не всегда приносит нужный результат. Объясняется это настройками программы. При установке приложения автоматически задается время создания точки восстановления Windows. То есть в этот момент программа автоматически запускается, что приводит к сбою при восстановлении системы. Поэтому, во избежание возникновения рассматриваемой ошибки, рекомендуется отключить время активации приложения.
Если указанный пакет ранее не был установлен, то для устранения рассматриваемой ошибки нужно выполнить другие операции.
Как избавиться от проблемы?
Ошибки при восстановлении системы возникают, в основном, из-за конфликта во внутренних процессах. Однако в ряде случаев спровоцировать подобный сбой способны сторонние приложения.
Перезапуск необходимых служб
Рассматриваемая ошибка чаще возникает из-за сбоя в теневом копировании. Чтобы исправить такой сбой, необходимо зажать клавиши «Win» и «R» и запустить команду «services.msc».
Далее нужно:
- Найти в появившемся списке строчку «Программный поставщик теневого копирования» и дважды нажать левой клавишей мыши.
- В первом разделе открывшегося окна найти строчку «Тип запуска» и установить «Автоматически».
- Через то же окно «Выполнить» («Win» и «R») запустить команду «control».
- В новом окне перейти на «Система» и открыть «Защита системы».
- В следующем окне выбрать локальный диск (чаще это «C») и нажать «Настроить».
- В последнем окне выбрать максимальное использование дискового пространства (переставить ползунок на «0»).
В конце нужно включить защиту системы и перезагрузить компьютер. Далее можно приступать к восстановлению Windows 10. Но если после запуска данного процесса вновь возникает ошибка, то нужно прибегнуть к описанным далее методам.
Задействование Командной строки
Устранить рассматриваемую ошибку можно, если внести изменения в ряд параметров Windows и удалить часть элементов реестра, которые мешают восстановлению. Для этого необходимо прописать несколько строк кода в Командной строке.
Чтобы вызвать последнюю, нужно зажать «Win» и «R» и прописать в открывшемся окне «cmd.exe».
Далее необходимо запустить Командную строку от имени Администратора. После этого в новом окне черного цвета следует вставить по очереди команды:
- reg delete “HKLMSOFTWAREPoliciesMicrosoftWindows NTSystemRestore” /v “DisableSR” /f
- reg delete “HKLMSOFTWAREPoliciesMicrosoftWindows NTSystemRestore” /v “DisableConfig” /f
- reg add “HKLMSoftwareMicrosoftWindows NTCurrentVersionSPPClients” /v ” {09F7EDC5–294E–4180-AF6A-FB0E6A0E9513}” /t REG_MULTI_SZ /d “1” /f
- schtasks /Change /TN “MicrosoftWindowsSystemRestoreSR” /Enable
- vssadmin Resize ShadowStorage /For=C: /On=C: /Maxsize=25GB
- sc config wbengine start= demand
- sc config swprv start= demand
- sc config vds start= demand
- sc config VSS start= demand
После ввода каждой команды необходимо нажимать на «Enter». После завершения операций следует перезагрузить систему.
Пересоздание репозитория WMI
В случае, если приведенные выше методы не устранили сбой, нужно запустить Windows в безопасном режиме (зажать клавишу «F8» при перезагрузке компьютера), но без поддержки сетевых драйверов. После этого необходимо:
- Запустить Командную строку и в новом окне прописать «net stop winmgmt».
- Найти в корневой папке «System32» раздел «wbem».
- В открывшейся папке найти «repository» и переименовать файл в «repositoryold» или «repositoryback».
- Запустить Windows 10 в обычном режиме и в Командной строке по очереди прописать «net stop winmgmt» и «winmgmt/resetRepository».
По окончании процедуры также нужно перезапустить Windows 10.
Удаление стороннего ПО
Сторонние программы, как было отмечено ранее, способны оказывать влияние на системные процессы. Однако установить тип приложения, вызывающего рассматриваемую ошибку, сразу нельзя. Поэтому для восстановления системы придется по очереди удалять установленные программы и проверять работоспособность Windows 10.
Восстановление системы в безопасном режиме
Установленные драйверы и системы службы также могут вызвать внутренний конфликт. Поэтому восстановление Windows рекомендуется проводить через безопасный режим, в котором не работают указанные процессы. Данная процедура проводится через одноименный раздел меню «Настройки».
Содержание
- Решение: Ошибка 0x81000203, не работает восстановление системы Windows
- Восстановление системы: ошибка 0х81000202 или 0х81000203
- Айтишник
- Решаем ошибку 0x81000203 при восстановлении Windows
- Избавляемся от ошибки 0x81000203
- Решение №1 Перезапуск необходимых служб
- Решение №2 Задействование Командной строки
- Решение №3 Пересоздание репозитория WMI
- Решение №4 Удаление стороннего ПО
- Решение №5 Восстановление системы в безопасном режиме
- Как исправить ошибку 0x81000203 при восстановлении Windows?
- Удаление пакета TuneUp Utilities
- Отключение режима «Турбо»
- Активация программного поставщика теневого копирования Microsoft
- Как активировать с помощью редактора групповой политики
- Использование реестра
- Проверка параметра UpperFilters
- Все об ошибке 0x81000203 на странице свойств и способы ее устранения
- Первоочередные действия
- Редактор политики
- Редактирование реестра
- Включение функции восстановления
- Чистый запуск
- Сброс репозитория
- Изменение значения для «UpperFilters»
- Дополнительные способы
Решение: Ошибка 0x81000203, не работает восстановление системы Windows
Чаще всего исправить ошибку 0x81000203, можно запустив службу “Программный поставщик теневого копирования” (Microsoft Software Shadow Copy Provider — в английских версиях Windows).
Если включение службы не помогло или служба не запускается проверьте состояние служб на вкладке “Зависимости” и при необходимости запустите их. Если служба запустилась но восстановление системы не заработало, то придется пробовать остальные пункты, так как причин этой ошибки довольно много.
gpedit.msc и следуйте по стрелкам на картинке:
Раскройте в меню: Конфигурация компьютера — Административные шаблоны – Система — Восстановление системы, затем откройте параметр «Отключить восстановление системы», выберите «Не задано». В Windows Начальная, Домашняя базовая, Домашняя расширенная инструмент gpedit.msc отсутствует, в них придется открыть редактор реестра и в ветке:
Измените значение параметров DisableSR и DisableConfig на 0
6. Попробуйте выключить/включить “Восстановление системы”
Выберите диск с Windows и нажмите настроить, в открывшемся окне выберите отключить защиту, так же можете удалить старые точки восстановления нажав внизу окна кнопку “удалить”, перегрузите Windows и повторите операция выбрав – первый пункт, можете настроить размер места которое будут занимать точки восстановления, чем больше места тем больше точек восстановления можно хранить.
7. Если ни один из пунктов не помог решить ошибку 0x81000203 и восстановить работу системы восстановления Windows, то остается последний способ – переустановка Windows в режиме восстановления.
Источник
Восстановление системы: ошибка 0х81000202 или 0х81000203
В какой-то момент в процессе работы в Windows можно обнаружить, что при попытке открыть окно «Защита системы», появляется окошко с одной из ошибок:
Служба теневого копирования тома, используемая восстановлением системы, не работает. Дополнительная информация содержится в журнале событий. (0х81000202)
Произошла ошибка программы восстановления системы. Попробуйте повторно запустить программу восстановления. (0х81000203)
На картинке ниже видно, что при такой ошибке функция восстановления системы Windows не может найти диски.
Зачем вообще открывать окно «Защита системы»? Дело в том, что именно здесь можно управлять параметрами восстановления системы: включать / отключать функцию, создавать контрольные точки для отката в будущем, восстанавливать Windows на дату работоспособного состояния.
Применив рекомендации, что указаны ниже, вы исправите проблему с созданием точки восстановления с ошибками 0х81000203 или 0х81000202.
В первую очередь, вспомните, не пользовались ли вы программами, с помощью которых можно отключать различные службы. Подобные программы часто могут быть причиной появления таких ошибок. Давайте приступим к их исправлению.
Шаг 2. В окне Службы найдите «Теневое копирование тома», щелкните по нему дважды мышкой.
Проблема должна уйти, но бывает, что не у всех. Если вы в их числе, то проделайте аналогичные действия со службами «Планировщик заданий» и «Программный поставщик теневого копирования (Microsoft)».
Айтишник
Вячеслав. Специалист по ремонту ноутбуков и компьютеров, настройке сетей и оргтехники, установке программного обеспечения и его наладке. Опыт работы в профессиональной сфере 9 лет.
Источник
Решаем ошибку 0x81000203 при восстановлении Windows
Некоторые пользователи Windows 10 сталкиваются с ошибкой 0x81000203 при выполнении восстановления. Данная ошибка может возникать из-за вмешательства стороннего программного обеспечения в работу Windows, из-за прекращения работы требуемых для восстановления служб и многое другое. Помимо прочего, эту ошибку также можно увидеть во время обновления Windows.
Не повезло и самим наткнуться на ошибку 0x81000203 на своем компьютере? Что же, тогда продолжайте читать, ведь сегодня мы покажем, как избавиться от этой ошибки и восстановить свою Windows без каких-либо проблем.
Избавляемся от ошибки 0x81000203
Решение №1 Перезапуск необходимых служб
Вам нужно убедиться, что службы, участвующие в процессе восстановления, работают в вашей системе. Подобная ошибка как раз возникает тогда, когда одна из необходимых служб не работает. Итак, нажмите на клавиатуре Windows+R, чтобы вызвать окошко «Выполнить». Пропишите в этой окошке значение services.msc и нажмите Enter.
Открыв перед собой список всех служб, найдите службу под названием «Теневое копирование тома» и дважды кликните на нее левой кнопкой мыши. Выставьте в ниспадающем меню типа запуска значение «Автоматически» и запустите службу, если в этом есть необходимость. Тоже самое проделайте со службами «Планировщик заданий» и «Программный поставщик теневого копирования (Microsoft)».
После перезагрузите компьютер и проверьте наличие ошибки 0x81000203.
Решение №2 Задействование Командной строки
Некоторым пользователям удалось избавиться от этой ошибки, выполнив в Командной строке определенный набор команд. Нажмите на клавиатуре Windows+X и выберите из списка пункт «Командная строка (администратор)». Далее выполните все следующие команды:
Перезагрузите свой компьютер и попробуйте провести восстановление Windows еще раз. Ошибка 0x81000203 могла исчезнуть.
Решение №3 Пересоздание репозитория WMI
Еще один метод, который помогает некоторым пользователям в борьбе с ошибкой 0x81000203. Для начала вам необходимо перейти в безопасный режим без поддержки сетевых драйверов, а затем открыть Командную строку.
Открыв Командую строку, пропишите в ней net stop winmgmt и нажмите Enter. Данное действие остановит работу службы «Инструментарий управления Windows». Далее перейдите в директорию C:WindowsSystem32wbem и переименуйте папку repository в repositoryold.
Перезагрузите свой компьютер и снова откройте перед собой Командную строку. Выполните в ней следующие две команды:
Еще раз перезагрузите компьютер и проверьте, можете ли вы создать точку восстановления.
Решение №4 Удаление стороннего ПО
Время от времени программное обеспечение от стороннего производителя может мешать нормальной работе системы Windows. Мы рекомендуем поудалять со своего компьютера все действительно ненужные программы. В первую же очередь избавьтесь от всяких приложений, которые обещают, например, на 3000% ускорить работу компьютера. Потом снова попытайтесь восстановить Windows и проверьте наличие ошибки 0x81000203.
Решение №5 Восстановление системы в безопасном режиме
Также вы можете попробовать провести восстановление своей системы в безопасном режиме. В некоторых случаях процессу восстановления могут препятствовать даже системные драйвера или службы, но в безопасном режиме вам ничего не должно помешать.
Надеемся, что данная статья была полезна в решении ошибки 0x81000203.
Источник
Как исправить ошибку 0x81000203 при восстановлении Windows?
Восстановление системы – это одна из основных функций Windows, которая позволяет откатить файлы, приложения и настройки при возникновении сбоев в работе ОС. Но иногда в процессе возврата к предыдущему состоянию сталкиваемся с разными неполадками. Одна из них — ошибка с кодом 0x81000203, которая препятствует восстановлению системы.
Она возникает после установки пакета TuneUp Utilities версии 2009, 2010 и 2011, предназначенного для тонкой настройки и оптимизации Windows, при активированном режиме «Турбо». Кроме того, с этой проблемой можно столкнуться, когда программный поставщик теневого копирования Майкрософт отключен или неисправен, а также при отключенной функции восстановления системы.
Для устранения ошибки удалим TuneUp Utilities или отключим режим Turbo, активируем поставщика теневого копирования, включим восстановление в системной реестре и групповой политике.
Удаление пакета TuneUp Utilities
Найдите пакет TuneUp (и связанные программы), дважды щелкните на нем. После запуска деинсталлятора следуйте инструкциям до завершения удаления.
Перезагрузите компьютер и попробуйте восстановить ОС.
Отключение режима «Турбо»
Режим Turbo отключает службу и компоненты, ответственные за восстановление. Если хотите оставить пакет утилит TuneUp, попробуйте отключить турбо режим.
Запустите программу TuneUp. В левом нижнем углу найдите область «режим настройки ПК», выберите «Эконом» или «Стандарт». Также можно кликнуть на значок гаечного ключа ниже «Турбо» и отключить параметры под опцией.
Попробуйте восстановить систему еще раз и посмотрите, удалось ли устранить ошибку 0x81000203.
Активация программного поставщика теневого копирования Microsoft
Если на компьютере не установлен пакет TuneUp или другие приложения для оптимизации Windows, возможно служба поставщика теневого копирования Microsoft не запущена.
Откройте системные службы командой services.msc из окна «Выполнить» (Win + R).
Найдите службу «Программный поставщик теневого копирования (Microsoft), дважды щелкните на нее.
Переключите тип запуска на «Автоматически», щелкните на кнопку «Запустить».
Сохраните изменения, перезагрузите компьютер и попытайтесь восстановить ОС. Если все еще сталкиваетесь с ошибкой 0x81000203, возможно, системная политика предотвращает ее запуск.
Как активировать с помощью редактора групповой политики
Это решение работает в выпусках Windows Pro и Enterprise, поскольку в домашней версии (Home) функция недоступна.
Откройте редактор локальной групповой политики командой gpedit.msc из окна «Выполнить».
Дважды щелкните на «Отключить восстановление системы», выберите параметр «Не задано».
После перезагрузки запустите восстановление ОС и проверьте, удалось ли устранить ошибку 0x81000203.
Использование реестра
Если предыдущий способ не работает или используете домашнюю версию Windows, попробуйте устранить ошибку 0x81000203 с помощью редактора реестра
На левой панели перейдите в раздел:
Перезапустите ПК и проверьте, решена ли проблема.
Проверка параметра UpperFilters
Значения UpperFilters существует в разных классах реестра, если они настроены неправильно, то могут вызвать 0x81000203 в ходе восстановления. В этом способе проверим, правильно ли они введены.
Запустите Редактор реестра командой regedit.exe из окна командного интерпретатора (Win + R).
Перейдите по следующему пути к разделу:
В правой части окна посмотрите, установлено ли значение volsnap для параметра UpperFilters. Если нет, дважды щелкните на записи UpperFilters, введите значение volsnap.
Сохраните изменения, перезапустите компьютер. Проверьте, возникает ли сбой 0x81000203 при попытке восстановить Windows.
Источник
Все об ошибке 0x81000203 на странице свойств и способы ее устранения
Разберем ситуацию, когда стандартная программа восстановления Windows 10, 7 или «Защита системы» не хочет работать и выводит сообщение «Произошла ошибка на странице свойств 0x81000203». Поговорим о причинах появления сбоя и о том, как его исправить.
Первоочередные действия
Иногда устранить проблему получается с помощью ряда простых действий. Желательно выполнить их в первую очередь, возможно, это сэкономит много времени.
При возникновении ошибки проверьте, запущен ли «Удаленный вызов процедур (RPC)». Если запущен, то откройте командную строку с правами админа и введите поочередно две команды:
DISM.exe /Online /Cleanup-image /Restorehealth
Щелкая после каждой «Enter».
Редактор политики
Давайте внесем некоторые через редактор локальной политики.
В некоторых версиях операционки редактор может отсутствовать, поэтому внесите изменения через реестр. Как это сделать, поговорим ниже.
Редактирование реестра
Перейдем в реестр и убедимся, что все настройки правильные. Если нет, то вручную изменим их.
Действуйте осторожно, неправильные действия могут вывести систему из строя.
Изменения вступят в силу после перезагрузки устройства.
Если раздел «SystemRestore» отсутствует, то создайте его вручную. Для этого правым кликом мыши по «Windows NT» выберите «Cоздать» – «Раздел» и дайте ему имя «SystemRestore».
Теперь добавьте новый параметр «DWORD 32 бита» кликнув мышкой по пустой области, задайте ему имя «DisableConfig» и значение «0». Следом таким же способом добавьте параметр «DisableSR».
Включение функции восстановления
Иногда, стандартное средство просто выключено и поэтому не работает. Давайте исправим ситуацию.
Чистый запуск
Некоторые программы могут блокировать те или иные службы. Поэтому, нужно их отключить или удалить.
Как выявить проблемное приложение:
Сброс репозитория
Если ошибка на странице свойств 0x81000203 по-прежнему возникает, то сбросьте репозиторий Windows, действуя по инструкции.
Напишите net stop winmgmt и нажмите «Enter».
Изменение значения для «UpperFilters»
Снова войдите в редактор реестра, как это делали ранее и перейдите по пути HKLMSYSTEMCurrentControlSetControlClass<71a27cdd-812a-11d0-bec7-08002be2092f>.
В списке найдите «UpperFilters», двойным кликом откройте свойства и в графе «Значение» пропишите volsnap.
Дополнительные способы
Вот еще несколько действий, которые вы можете предпринять для устранения ошибки 0x81000203.
Пишите в комментариях, если ничего не помогло. Постараюсь помочь.
Источник
При попытке откатить ОС Windows 11 или Windows 10 назад при помощи точки восстановления, то пользователь может получить ошибку, что произошла ошибка на странице свойств:
Произошла ошибка программы восстановления системы. Попробуйте повторно запустить программу восстановления (0x81000203).
Код ошибки 0x81000203 в WIndows 11/10 при восстановлении системы может возникать из-за стороннего ПО как TuneUp Utilities, неправильных настроенных параметров реестра, нужная служба отключена или настроена неправильно.
В данной инструкции разберем способы, как исправить ошибку 0x81000203 для WIndows 11 и 10 при попытке восстановить систему при помощи отката с точки восстановления.
1. Проверка нужных служб для Recovery
Если службы теневого копирования тома и программ будут отключены или настроены неправильно, то точка восстановления в Windows 11/10 не будет работать и тем самым выдавать ошибку 0x81000203.
- Нажмите Win+R и введите services.msc
- Найдите службу Программный поставщик теневого копирования (Microsoft)
- Дважды щелкните по ней и выберите Тип запуска: Автоматический
- Нажмите Запустить, если она остановлена
- Далее найдите службу Теневое копирование тома
- Также установит тип запуска автоматический и запустите её
2. Стороннее ПО
Виновником ошибки 0x81000203 при восстановлении Windows 11/10 была замечена программа TuneUp Utilities с включенной функцией турбо-режимом. Удалите данную программу, если она у вас есть, или подобные её.
- Нажмите Win+R и введите appwiz.cpl
- Поищите стороннее ПО по очистке и оптимизации Windows
- Удалите его и попробуйте восстановить систему
3. Включить защиту системы
Если параметр защиты системы отключен, то точка восстановления может показать ошибку 0x81000203. Чтобы включить защиту систему:
- Нажмите Win+R и введите sysdm.cpl
- Перейдите во вкладку Защита системы
- Выделите диск на котором создаются точки (включено)
- Нажмите снизу на кнопку Настроить
- Установите значение Включить защиту систему
- Перезагрузитесь
4. Настройка параметров через CMD
Воспользуемся CMD, чтобы вручную не проделывать много работы как создание параметров в реестре, настройка параметров служб, увеличение размера и т.п.
- Запустите командную строку от имени администратора и введите ниже команды по очереди, нажимая Enter после каждой:
reg delete “HKLM\SOFTWARE\Policies\Microsoft\Windows NT\SystemRestore” /v “DisableSR” /f
reg delete “HKLM\SOFTWARE\Policies\Microsoft\Windows NT\SystemRestore” /v “DisableConfig” /f
reg add “HKLM\Software\Microsoft\Windows NT\CurrentVersion\SPP\Clients” /v ” {09F7EDC5-294E-4180-AF6A-FB0E6A0E9513}” /t REG_MULTI_SZ /d “1” /f
schtasks /Change /TN “Microsoft\Windows\SystemRestore\SR” /Enable
vssadmin Resize ShadowStorage /For=C: /On=C: /Maxsize=25GB
sc config wbengine start= demand
sc config swprv start= demand
sc config vds start= demand
sc config VSS start= demand
5. Запуск восстановления в безопасном режиме
Загрузитесь в безопасном режиме Windows 11 или Win 10 и попробуйте запустить точку восстановления, чтобы обойти ошибку 0x81000203 методом блокирующих сторонних служб и процессов.
Если это не помогло, то находясь в безопасном режиме сбросим репозиторий. Для этого:
- Перейдите по пути C:WindowsSystem32wbem
- Переименуйте папку Repository в RepositoryOLD
- Далее откройте командую строку от имени администратора
- Введите следующие команды по порядку и перезагрузитесь
net stop winmgmt winmgmt /resetRepository
6. Проверка в реестре параметра UpperFilters
Нажмите Win+R и введите regedit, чтобы открыть редактор реестра. В реестре перейдите по следующему пути:
HKEY_LOCAL_MACHINESYSTEMCurrentControlSetControlClass{71a27cdd-812a-11d0-bec7-08002be2092f}
- Справа убедитесь, что в параметре UpperFilters стоит значение volsnap
- Если это не так, то дважды щелкните по UpperFilters
- Напишите volsnap и ОК
- Перезагрузите Windows 11/10
Смотрите еще:
- Ошибка 0xc0000221 восстановления на синем экране в Windows 10
- Ошибка 0x8000ffff при восстановлении системы Windows 10
- Как удалить раздел восстановления Windows 11/10
- Как создать диск восстановления Windows 11
- Создание диска восстановления Windows 11
[ Telegram | Поддержать ]
Разберем ситуацию, когда стандартная программа восстановления Windows 10, 7 или «Защита системы» не хочет работать и выводит сообщение «Произошла ошибка на странице свойств 0x81000203». Поговорим о причинах появления сбоя и о том, как его исправить.
Содержание статьи
- Первоочередные действия
- Редактор политики
- Редактирование реестра
- Включение функции восстановления
- Чистый запуск
- Сброс репозитория
- Изменение значения для «UpperFilters»
- Дополнительные способы
- Комментарии пользователей
Первоочередные действия
Иногда устранить проблему получается с помощью ряда простых действий. Желательно выполнить их в первую очередь, возможно, это сэкономит много времени.
- Если используется программа «TuneUp Utilites», то нужно отключить опцию «Turbo Mode», которая отключает функцию восстановления системы. Даже если установлен другой оптимизатор, то убедитесь, что он также не блокирует работу нужного компонента.
- Войдите в «Службы» через функцию поиска «WIN + S» или «Пуск». В списке найдите «Теневое копирование топа» и удостоверьтесь, что оно включено. Для этого дважды щелкните по службе. В графе «Тип запуска» укажите «Автоматически» и нажмите «Применить». Щелкните по кнопке «Запустить».
При возникновении ошибки проверьте, запущен ли «Удаленный вызов процедур (RPC)». Если запущен, то откройте командную строку с правами админа и введите поочередно две команды:
DISM.exe /Online /Cleanup-image /Restorehealth
sfc /scannow
Щелкая после каждой «Enter».
- При наличии нескольких учетных записей, нужно отключить «Администратора» и войти под своей. Для этого в командной строке «WIN + R – cmd» выполните команду net user Aдминистратор /active:no (иногда нужно писать по латиницей «Administrator») и затем авторизуйтесь под своей учетной записью.
- На время отключите антивирус.
Редактор политики
Давайте внесем некоторые через редактор локальной политики.
- Открываем редактор комбинацией «WIN + R» – gpedit.msc
- Переходим по пути «Конфигурация компьютера» – «Административные шаблоны» – «Система» – «Восстановление системы».
- Заходим в свойства параметра «Отключить восстановление системы» и активируем пункт «Не задано».
В некоторых версиях операционки редактор может отсутствовать, поэтому внесите изменения через реестр. Как это сделать, поговорим ниже.
Редактирование реестра
Перейдем в реестр и убедимся, что все настройки правильные. Если нет, то вручную изменим их.
Действуйте осторожно, неправильные действия могут вывести систему из строя.
- Жмем «WIN + R» и вводим regedit
- Переходим в ветку HKLMSOFTWAREPoliciesMicrosoftWindows NTSystemRestore и находим два параметра «DisableSR» и «DisableConfig». Дважды щелкнув по каждому из них, меняем «Значение» на «0».
Изменения вступят в силу после перезагрузки устройства.
Если раздел «SystemRestore» отсутствует, то создайте его вручную. Для этого правым кликом мыши по «Windows NT» выберите «Cоздать» – «Раздел» и дайте ему имя «SystemRestore».
Теперь добавьте новый параметр «DWORD 32 бита» кликнув мышкой по пустой области, задайте ему имя «DisableConfig» и значение «0». Следом таким же способом добавьте параметр «DisableSR».
Включение функции восстановления
Иногда, стандартное средство просто выключено и поэтому не работает. Давайте исправим ситуацию.
- Открываем свойства значка «Компьютер».
- Жмем по «Защита системы».
- Отметьте диск с ОС и кликните «Настроить».
- Включите защиту, в графе «Максимальное использование» укажите «5%» или более, на Ваш выбор, от этого будет зависеть количество созданных точек и свободное место на диске.
Чистый запуск
Некоторые программы могут блокировать те или иные службы. Поэтому, нужно их отключить или удалить.
Как выявить проблемное приложение:
- Открываем окно конфигурации через «Win + R» – «msconfig».
- Перемещаемся в раздел «Службы», скрываем все кроме «Microsoft» и жмем «Отключить».
- То же самое проделываем в разделе «Автозагрузка». Наша цель – выключить лишние утилиты.
Перезагружаем компьютер.
Сброс репозитория
Если ошибка на странице свойств 0x81000203 по-прежнему возникает, то сбросьте репозиторий Windows, действуя по инструкции.
- Загрузитесь в безопасном режиме.
- В командной строке «WIN + R» введите CMD.
Напишите net stop winmgmt и нажмите «Enter».
- Перейдите по пути C:WindowsSystem32Wbem и переименуйте папку «repository» в «repository old».
- Перезагрузите ПК и по порядку выполните команды в командной строке:
net stop winmgmt
winmgmt /resetRepository
- Снова перезапустите ПК.
Проверьте результат.
Изменение значения для «UpperFilters»
Снова войдите в редактор реестра, как это делали ранее и перейдите по пути HKLMSYSTEMCurrentControlSetControlClass{71a27cdd-812a-11d0-bec7-08002be2092f}.
В списке найдите «UpperFilters», двойным кликом откройте свойства и в графе «Значение» пропишите volsnap.
Дополнительные способы
Вот еще несколько действий, которые вы можете предпринять для устранения ошибки 0x81000203.
- Удостоверьтесь, что жесткий диск в хорошем состоянии. Наличие недоступных секторов «BAD» блоков плохо сказывается на его работе.
- Используйте готовый скрипт в формате «.bat» для сброса и установки некоторых параметров реестра. Скачайте его здесь (вирусов нет, создавал самостоятельно) и разархивируйте в удобное место. Запускайте каждый файл поочередно с правами администратора, начиная с «1» до «9».
- Выполните сканирование на вирусы. Они могли повредить некоторые компоненты, что в свою очередь привело к сбою.
- Пользователям Windows 10 и 8 доступен сброс системы. Функция легко находится через стандартный поиск рядом с «Пуск».
- Создайте загрузочный накопитель и на этапе установки ОС выберите «Обновить». Настройки системных компонентов будут сброшены к первоначальному состоянию. Это не переустановка ОС, а обновление некоторых настроек.
Пишите в комментариях, если ничего не помогло. Постараюсь помочь.
Произошла ошибка на странице свойств
Все способы, как устранить ошибку 0x81000203 на Windows 10
Ошибка с кодом 0x81000203 возникает при работе с системой восстановления ОС. Она может появиться как при запуске процесса восстановления, так и при создании точки из-за проблем со службой теневого копирования. Рассмотрим основные способы как устранить ошибку 0x81000203 на Windows 10.
Проверяем статус службы «Теневое копирование тома»
Поскольку ошибка программы восстановления системы 0x81000203 в windows 10 связана с теневым копированием, в первую очередь нужно проверить статус службы «Программный поставщик теневого копирования».
Для этого нужно:
- Открыть соответствующий раздел, набрав в поиске «Службы».
- Найти «Программный поставщик теневого копирования» и проверить, запущен ли он. Если нет, то открыть свойства и установить тип запуска “Автоматический”, а затем запустить службу.
Если запуск не дал результатов, то стоит проверить список зависимостей. Если же часть или все соответствующие службы выключены, то их нужно запустить аналогичным способом.
Отключаем турбо режим в утилите TuneUP Utilities
Если ошибка восстановления системы windows 10 0x81000203 не исправилась, то проблема может крыться в стороннем ПО, установленном на ПК. Многие пользователи отмечают, что ошибка провоцировалась TuneUP Utilities. Этот софт предназначен для оптимизации производительности операционной системы. Он позволяет снизить нагрузку путем отключения или удаления ненужных программ. Для достижения максимального эффекта, особенно во время работы с ресурсоёмкими приложениями, данная программа имеет режим Турбо, выключающий большинство фоновых процессов.
Именно он может быть причиной ошибки 0x81000203 «Служба восстановления недоступна». Его необходимо отключить:
- Открыть программу.
- В левом нижнем углу нажать на клавишу «РежимTurboдляWindows».
Обратите внимание! Режим турбо можно выключить, если нажать на ярлык программы в трее правой кнопкой мыши и выбрать соответствующий пункт в выпадающем меню.
В ажно помнить, что при установке приложения, пользователь первоначально задает параметры работы данного режима, в том числе время запуска. И хотя в процессе работы приложения его можно свободно менять, некоторые пользователи про это забывают. Поэтому, если он установлен на определенное время, например, на 18:00, и именно в этот момент происходит создание точки восстановления, то ошибка может появиться снова, прервав этот процесс.
Во избежание подобного, можно отключить автоматический запуск этого режима и удалить всю программу TuneUP Utilities из автозагрузки, если для дальнейших операций потребуется перезагружать ПК.
Переустанавливаем Windows
В тех случаях, если вновь появилась «ошибка защиты системы 0x81000203», причина может кроется в повреждении системных файлов, например, они могли быть заражены вирусами и в дальнейшем обработаны антивирусом. Можно проверить брандмауэр или сторонний ПО на предмет действий с файлами в каталоге C:Windows.
Однако, если найти ничего не удалось или после восстановления файлов из карантина ситуация не меняется – тогда стоит переустановить операционную систему. Если имеется образ или точка, то можно использовать восстановление.
- Открыть «Параметры» — «Обновление и безопасность» — «Восстановление» и запустить перезагрузку.
- В окне установки операционной системы выбрать «Восстановление системы».
- Выбрать язык системы и проследовать по контекстному меню «Выбор действия» — «Поиск и устранение неисправностей» — «Дополнительные параметры».
- Выбрать режим восстановления и точку, из которой он будет восстановлен. Если таковых нет, то можно использовать откат к заводским настройкам.
- Перейти «Далее», а при возникновении оповещения о замене текущих данных на жестком диске данными из образа, нажать «Да».
- Процесс восстановления запустился, по окончанию которого компьютер перезагрузится и запустится Windows.
Если же по какой-то причине отсутствует возможность сделать восстановление, то следует прибегнуть к полной переустановке:
- Создать загрузочный носитель WIN 10, если его нет. Отличный инструмент для этого есть на официальном сайте Microsoft. Он позволит скопировать все характеристики вашей текущей ОС на носитель.
- Загрузить инсталлятор и выбрать режим установки.
- Установить языки системы и подтвердить согласие с лицензионным соглашением.
- Перейти в раздел выборочная установка и определить диск для новой ОС.
- Дальше установщик сделает все сам, останется только задать первоначальные параметры при первой загрузке. После этого установка операционной системы будет завершена и ей снова можно пользоваться.
Если не жалко потерять информацию или сделанные ее резервные копии, то диски можно форматировать. Если же выбрать диск с уже установленной Windows, то инсталлятор выдаст соответствующее предупреждение. После завершения установки, на системном диске будет находиться папка Windows.Old, в которой будут содержаться все файлы из старой ОС.
Заключение
Ошибка программы восстановления системы 0x81000203 windows 10 имеет не так много вариантов решения, поэтому в статье рассмотрены наиболее распространенные из них – как самые простые, так и радикальные. Важно помнить – не помог один вариант, поможет следующий.
Быстрое исправление ошибок теневого копирования томов (для Windows 10/8/7)
Теневая копия — технология Microsoft, позволяющая пользователям делать вручную или автоматическую синхронизацию документов, вплоть до заблокированных. Для функционирования службы теневого кoпирования (Volume Shadow Copy Service, VSS) требуется файловая система NTFS. Копии могут быть созданы любым компонентом ОС с использованием данной технологии на локальных, внешних, съемных томах либо сетевых точках.
Содержание:
Исправление багов ТKТ
Баги Shadow Copy Service разнятся в зависимости от операционки (серверная или персональная). Мы разберем некоторые распространенные неполадки формирования образа ОС Wіndows версий 10, 8, 7, и ее восстановления.
Некорректная работа VSS во время резервного копирования Windоws. Ошибка 0×80042302
«Приложение резервного копирования не удалось запустить из-за внутренней непредвиденной проблемы. С целью получения дополнительной информации проверьте журнал событий. (0×80042302)».
Устанавливаем режим работы «автоматический»:
- Кликаем «Win + R», открываем параметр «Выполнить».
- Введите services.msc.
- Ищем теневое копирование тома, жмем”Свойства«.
- Меняем тип запуска на «Автоматически».
- Ставим галочку «ОК».
После этого попробуйте создать резервный дубль информации своего компьютера с целью тестирования, устранен ли баг 0×80042302.
Проблема создания ТКТ
Периодически при генерировании копии системного образа возникают ошибки «0×807800А1» и «0×800423F4». Причины таковы: антивирусы либо брандмауэр Windows.
- Вносим services.msc в открытом окне «Выполнить».
- Найдите TKT, настраиваем тип запуска «Автоматически».
- Если состояние службы остановлено или приостановлено, нажмите «Пуск».
- Во вкладке «Зависимости» проверьте службы, необходимые для работы VSS.
- Вернитесь к разделу «Общие» > «Применить» > «ОК».
Отключить антивирус и брандмауэр Windows
На пиктограмме антивируса выберите «временно отключить защиту».
Примечание: обязательно после всех манипуляций включите защиту!
Пошагово: Панель управления > Система и безопасность > Брандмауэр > «Включение и отключение брандмауэра». Отключаем, нажимаем «ОК».
Диагностика неполадок жесткого диска:
- Заходим в Проводник > контекстное меню диска «С» >”Свойства«.
- Во вкладке «Сервис» нажимаем Проверить, затем «Сканировать».
- Следуйте инструкциям.
Сбои при восстановлении ОС
Ошибка службы ТКТ «0×81000202».
Поэтапно осуществим следующее:
- Пуск > «Выполнить» >gpedit.msc.
- Переходим: Конфигурация компьютера Административные шаблоны Система Восстановление.
- B правом поле параметра «Отключить восстановление системы» задайте значение «Не задана».
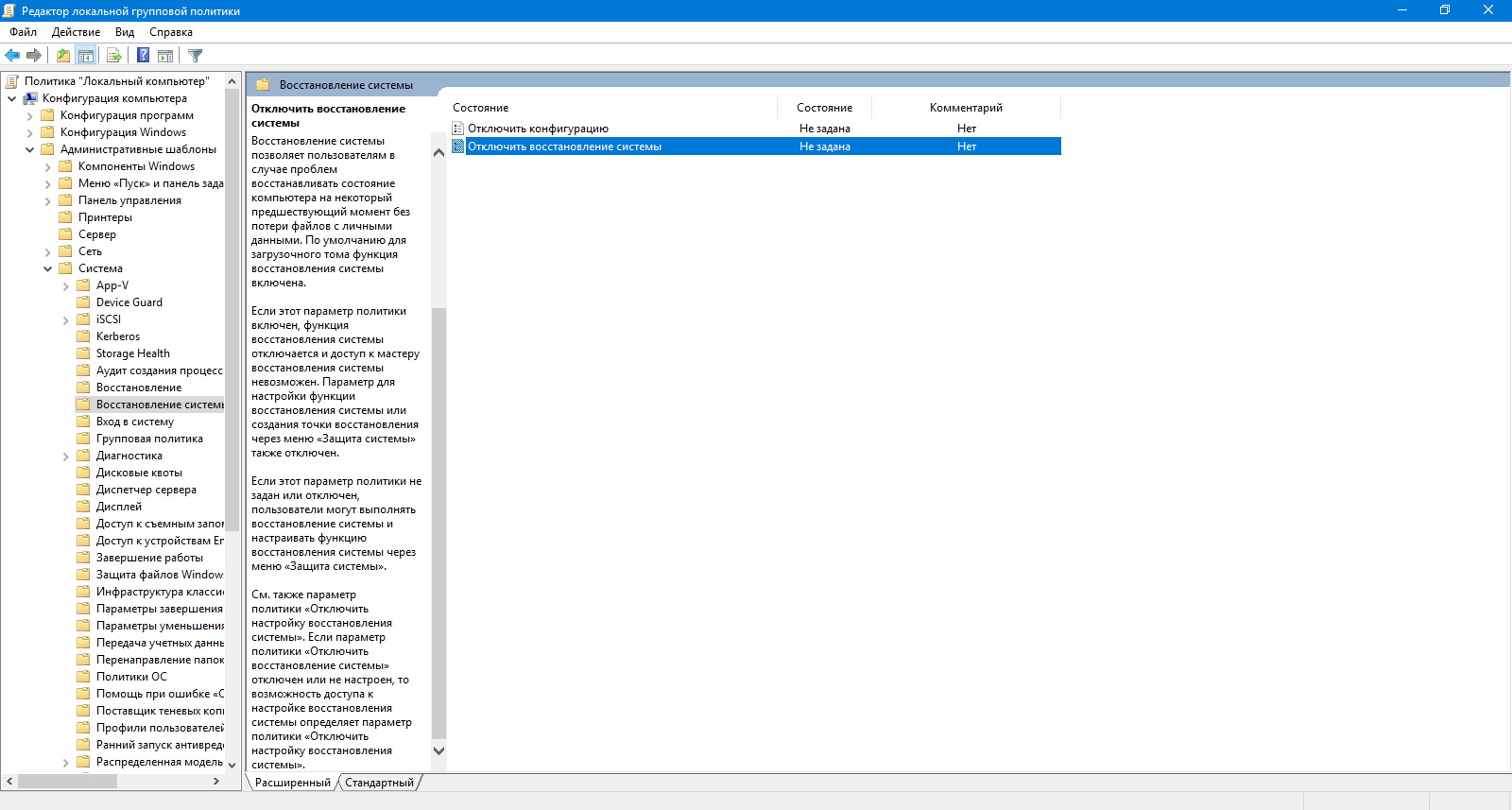
Проверьте ОС, использовав средство диагностики систeмных файлов
Инструмент SFC посодействует проверке cистемных файлов, заменив неактуальные версии файлов. Сканирование поможет исправить баг 0×81000202.
- Пуск > cmd > правая клавиша мыши > От имени администратора.
- Введите sfc / scannow.
Ошибка 0x81000202
Сведения о вопросе
Добрый день, Oleg_Go98 .
Попробуйте проделать следующие операции:
Попробуйте выполнить » чистую загрузку » и проверить устранена ли проблема.
Примечания
- Необходимо войти в систему на компьютере как администратор, чтобы иметь возможность выполнить «чистую» загрузку.
- Компьютер может временно сделать недоступными некоторые функциональные возможности при выполнении «чистой» загрузки. При запуске компьютера в обычном режиме функциональные возможности возвращаются. Тем не менее можно исходное сообщение об ошибке, или возможно исходное поведение, если проблема все еще существует.
- Если компьютер подключен к сети, параметры сетевой политики могут помешать выполнению следующих действий. Корпорация Майкрософт не рекомендует использовать программу конфигурации системы для изменения расширенных возможностей загрузки компьютера без рекомендации сотрудника службы поддержки корпорации Майкрософт. Это может привести к невозможности использования компьютера.
Чтобы выполнить «чистую» загрузку, выполните следующие действия:
- В меню «Пуск» найдите msconfig.
- Выберите Конфигурацию системы в результатах поиска.
На вкладке службы диалогового окна Конфигурации системы , коснитесь или установите флажок Скрыть все службы Майкрософт и затем коснитесь или нажмите кнопку Отключить все .
На вкладке Автозагрузка диалогового окна Настройка системы коснитесь или нажмите кнопку Открыть диспетчер задач .
На вкладке Автозагрузка в диспетчере задач для каждого запускаемого элемента выберите его и нажмите кнопку Отключить .
Получить дополнительную информацию по данному средству можно в статье по ссылке.
Выполните DISM:
- Запустите командную строку от имени администратора.
- Введите Dism /Online /Cleanup-Image /CheckHealth
- Вне зависимости от результатов введите Dism /Online /Cleanup-Image /RestoreHealth
Перезагрузите компьютер и проверьте устранена ли проблема.
Если возникнут вопросы, пожалуйста, сообщите мне.
Как убрать ошибку сценария в Windows?
Ошибка сценария Windows явно указывает на сбои в работе скриптов, файлов или некоторых платформ для обработки кода. Возможно, на каком-либо этапе загрузки проявляются неправильные ссылки или намерено повреждены файлы. Иногда это случается вследствие вирусов, а иногда из-за некорректной работы самого кода.
Произошла ошибка сценария, что делать? – Прежде следует знать, что ошибка разделяется на 3 группы, каждая имеет свою причину и решение, так можно выделить: ошибку в браузере, в Windows или проблему с run.vbs. Каждая категория имеет свои особенности устранения, поэтому в зависимости от рода ошибки, нужно искоренять заболевание системы.
Что делать, если на этой странице произошла ошибка сценария в Internet Explorer?
На этой странице произошла ошибка сценария – одна из самых распространённых неисправностей, возникает обычно в браузере, особенно часто в IE, при этом версия не играет роли. Причиной проблемы становится либо сам ресурс, к которому вы пытаетесь получить доступ, либо неисправность со стороны пользователя.
Предварительно следует переустановить/обновить браузер, вероятно, он имеет какие-то повреждения. Более простой вариант – это просто почистить кеш и куки, процедура выполняется при помощи CCleaner. Необходимо просто запустить сканер и удалить временные файлы.
Ошибка сценария как устранить, если проблема со стороны ресурса? – Увы, но повлиять на написанный код невозможно, обычно проблема в JavaScript или же VBScript. Единственный действенный и простой вариант заключается в удалении окна с ошибкой, таким образом вам не будем показываться уведомление, а страница обработается на столько, на сколько это возможно. Вам следует:
- Откройте Internet Explorer;
- Нажмите на кнопку меню и выберите «Свойства браузера»;
- Перейдите в раздел «Дополнительно»;
- Установите флаги возле опций «Отключить отладку сценариев»;
- Немного ниже снимите выделение с уведомления об ошибке.
Таким образом, мы разобрались, как исправить ошибку сценария, точнее просто убрать всплывающее окно. Причина возникновения ошибки, скорее всего, не в вашей системе, и решать неисправность следует по другую сторону, мастерами сайта.
Ошибка сценариев Windows
Совершенно другого рода проблема, так как ошибка сценариев Виндовс возникает после запуска системы и не относится к браузеру. При этом все версии Windows в зоне риска, что увеличивает вероятность столкнуться с неисправностью. Для отключения подобного уведомления следует установить корректный уровень доступа для реестра. Как убрать ошибку сценария при запуске?
- Нажмите Win + R и введите regedit;
- ПКМ по разделу HKEY_LOCAL_MACHINE, выберите свойство «Разрешения…»;
- Выберите среди пользователей пункт «Все» и снизу установите флаг возле «Полный доступ»;
- Нажмите на кнопку «Дополнительно»;
- Установите выделение на субъект «Все» и клик по «Изменить»;
- Снова задайте «Полный доступ» и перезагрузите ПК;
- Используйте сочетание Win + R и введите cmd, затем вставьте строку
Ошибка сценариев Windows после подобной манипуляции должна исчезнуть и более не тревожить пользователя. Даже с тем учетом, что уведомление может не оказывать никакого негативного воздействия на систему, оно все равно вызывает неудобства.
Если появляется ошибка сценария при запуске и далее загрузка системы не производится, необходимо запустить Windows из безопасного режима и откатиться, также следует проделать описанную ранее процедуру. На крайний случай необходимо воспользоваться средством восстановления с установочного дистрибутива.
Как исправить ошибку сценария run.vbs?
Наряду с остальными сбоями в сценариях, можно столкнуться с вопросом — как исправить ошибку сценария run.vbs, при этом Windows сохраняет черный экран, без каких-либо активных элементов. Ошибка сценария Виндовс 7 в данном ракурсе возникает только из-за действия вирусов, они заменяют корректные параметры реестра на поддельные, чтобы в дальнейшем вредить и воровать.
Когда ошибка с run.vbs проявилась это указывает на то, что, скорее всего, вирус был обнаружен и удалён, а отсутствие рабочего стола только лишь последствие вредоносного воздействия. Для реабилитации системы необходимо выполнить:
- Зажмите Alt + Ctrl + Del;
- В диспетчере нажмите на «Файл»;
- Далее «Новая задача»;
- Используйте команду explorer.exe.
Такое действие поможет только лишь одноразово запустить процесс рабочего стола, проблема всё ещё сохранится после перезапуска системы. Для нормализации работы Windows необходимо заменить параметры, которые были испорчены, а находятся они в реестре:
- Win + R и regedit;
- Следуйте по пути HKEY_LOCAL_MACHINE-> SOFTWARE-> Microsoft-> Windows NT-> CurrentVersion-> Winlogon;
- Выделите параметр «Shell» при помощи двойного нажатия;
- В строке «Значение» укажите explorer.exe;
- Подобное действие нужно проделать и в другом параметре Userinit, для этого установите
UserInit = «C:WINDOWSsystem32userinit.exe» — значение в кавычках
В целом этого вполне достаточно для полноценного удаления вирусной активности с системы, но дополнительно можно при помощи поиска удалить все упоминания о run.vbs.
Также можно воспользоваться восстановлением системы, при условии наличия корректных точек.
Комплексный подход к удалению ошибки о некорректности сценариев позволяет полностью устранить проблему — не зависимо от причины и рода ее возникновения.
Update: Если ничего не помогло, попробуйте вариант.
Пуск -> Выполнить -> regsvr32 msxml3.dll затем regsvr32 dispex.dll
Также можно отключить отладку сценариев: Internet Explorer меню Сервис -> Свойства обозревателя -> вкладка Дополнительно -> поставить галки: «Отключить отладку сценариев (Internet Explorer)» и «Отключить отладку сценариев (другие)
Если у Вас остались вопросы по теме «Как убрать ошибку сценария в Windows?», то можете задать их в комментариях
Рейтинг статьи 4.5 / 5. Голосов: 10
Пока нет голосов! Будьте первым, кто оценит этот пост.
Исправление ошибки скрипта «Произошла ошибка скрипта на этой странице». (Решено)
Многие из нас сталкивались с ошибками, связанными с Писанием в нашей жизни. Это очень распространено для ошибки скрипта происходить при использовании компьютера. Тем не менее, это немного раздражает, когда вы блокируетесь сообщением «Произошла ошибка в скрипте на этой странице».
Ошибка сценария — это ошибка, которая возникает, если по какой-либо причине инструкции в сценарии не могут быть выполнены правильно. Большинство пользователей компьютеров, вероятно, заметят ошибки скриптов в браузере, если они не смогут выполнять инструкции JavaScript или VBScript с веб-страницы.
Для этого может быть несколько причин, но вот некоторые из наиболее распространенных. Большинство сообщений об ошибках сценария вызвано использованием устаревшего веб-браузера, такого как Internet Explorer. Параметр в вашем веб-браузере может блокировать сценарии, или ваше защитное программное обеспечение может рассматривать безвредный сценарий, как если бы это была угроза, которую необходимо устранить.
Чтобы помочь вам исправить ошибку скрипта, возникшую в скрипте на этой странице, вот несколько способов, которыми вы можете воспользоваться:
Отключить уведомления об ошибках скрипта
- В вашем Internet Explorer перейдите в верхний правый угол и выберите «Инструменты».
- Затем выберите «Свойства обозревателя».
- Перейдите на вкладку «Дополнительно».
- Установите следующие два флажка, если они не отмечены: Отключить отладку сценариев (Internet Explorer) и Отключить отладку сценариев (Другое).
- Теперь отключите опцию «Отображать уведомление о каждой ошибке скрипта».
- Нажмите Apply в правом нижнем углу, чтобы сохранить изменения.
- Перезапустите браузер и проверьте, сохраняется ли ошибка.
Апрельское обновление 2020:
Теперь мы рекомендуем использовать этот инструмент для вашей ошибки. Кроме того, этот инструмент исправляет распространенные компьютерные ошибки, защищает вас от потери файлов, вредоносных программ, сбоев оборудования и оптимизирует ваш компьютер для максимальной производительности. Вы можете быстро исправить проблемы с вашим ПК и предотвратить появление других программ с этим программным обеспечением:
- Шаг 1: Скачать PC Repair & Optimizer Tool (Windows 10, 8, 7, XP, Vista — Microsoft Gold Certified).
- Шаг 2: Нажмите «Начать сканирование”, Чтобы найти проблемы реестра Windows, которые могут вызывать проблемы с ПК.
- Шаг 3: Нажмите «Починить все», Чтобы исправить все проблемы.
Зарегистрировать urlmon.dll
- Нажмите на Пуск, затем на Выполнить. Вы также можете нажать кнопку Windows + R.
- В поле Открыть введите Regsvr32 urlmon.dll и нажмите кнопку ОК.
- Если вам будет предложено указать DllRegisterServer в urlmon.dll успешно, нажмите кнопку ОК.
- Это будет записывать urlmon.dll. Проверьте, сохраняется ли проблема.
Переустановка Internet Explorer
- Вызовите меню «Пуск» и выберите «Панель управления».
- Откройте «Программы» и выберите «Удалить программу».
- Нажмите «Просмотр установленных обновлений».
- Дважды щелкните ваш Internet Explorer. Подождите, пока он не будет удален.
- Загрузите Internet Explorer с их надежного веб-сайта.
- Следуйте инструкциям по установке браузера.
- Перезагрузите компьютер.
Отключение сторонних расширений браузера
- Нажмите Windows + R, чтобы открыть диалоговое окно «Выполнить». Затем введите «control» и нажмите Enter, чтобы открыть классический интерфейс панели управления.
- Находясь в окне панели управления, используйте функцию поиска в верхнем правом углу для поиска «Свойства обозревателя». Затем нажмите на Свойства обозревателя в результатах поиска.
- На экране свойств Интернета выберите вкладку «Дополнительно» в верхней панели.
- Прокрутите список параметров навигации и убедитесь, что флажок для включения сторонних расширений браузера не установлен.
- Нажмите Применить, чтобы сохранить изменения, затем перезагрузите компьютер.
- Во время следующей последовательности загрузки повторите действие, которое ранее вызывало проблему, и проверьте, исправили ли вы ошибку.
CCNA, веб-разработчик, ПК для устранения неполадок
Я компьютерный энтузиаст и практикующий ИТ-специалист. У меня за плечами многолетний опыт работы в области компьютерного программирования, устранения неисправностей и ремонта оборудования. Я специализируюсь на веб-разработке и дизайне баз данных. У меня также есть сертификат CCNA для проектирования сетей и устранения неполадок.
Ошибка 0x81000202
Ответы (8)
- Проверяем компьютер на вирусы.
- sfc /scannow в командной строке от администратора
Потом будем смотреть службы, если не заработает.
Этот ответ помог 70 польз.
Это помогло устранить вашу проблему?
К сожалению, это не помогло.
Великолепно! Спасибо, что пометили это как ответ.
Насколько Вы удовлетворены этим ответом?
Благодарим за отзыв, он поможет улучшить наш сайт.
Насколько Вы удовлетворены этим ответом?
Благодарим за отзыв.
Этот ответ помог 3 польз.
Это помогло устранить вашу проблему?
К сожалению, это не помогло.
Великолепно! Спасибо, что пометили это как ответ.
Насколько Вы удовлетворены этим ответом?
Благодарим за отзыв, он поможет улучшить наш сайт.
Насколько Вы удовлетворены этим ответом?
Благодарим за отзыв.
Этот ответ помог 1 пользователю
Это помогло устранить вашу проблему?
К сожалению, это не помогло.
Великолепно! Спасибо, что пометили это как ответ.
Насколько Вы удовлетворены этим ответом?
Благодарим за отзыв, он поможет улучшить наш сайт.
Насколько Вы удовлетворены этим ответом?
Благодарим за отзыв.
Это помогло устранить вашу проблему?
К сожалению, это не помогло.
Великолепно! Спасибо, что пометили это как ответ.
Насколько Вы удовлетворены этим ответом?
Благодарим за отзыв, он поможет улучшить наш сайт.
Насколько Вы удовлетворены этим ответом?
Благодарим за отзыв.
Этот ответ помог 1 пользователю
Это помогло устранить вашу проблему?
К сожалению, это не помогло.
Великолепно! Спасибо, что пометили это как ответ.
Насколько Вы удовлетворены этим ответом?
Благодарим за отзыв, он поможет улучшить наш сайт.
Насколько Вы удовлетворены этим ответом?
Благодарим за отзыв.
Этот ответ помог 3 польз.
Это помогло устранить вашу проблему?
К сожалению, это не помогло.
Великолепно! Спасибо, что пометили это как ответ.
Насколько Вы удовлетворены этим ответом?
Благодарим за отзыв, он поможет улучшить наш сайт.
Насколько Вы удовлетворены этим ответом?
Благодарим за отзыв.
Как правило появляется при открытии меню *свойства системы*, выдаётся следующее сообщение:
В папке «Windows» найдите папку с названием «VSS» и «разберитесь» с ней.
Это помогло устранить вашу проблему?
К сожалению, это не помогло.
Великолепно! Спасибо, что пометили это как ответ.
Насколько Вы удовлетворены этим ответом?
Благодарим за отзыв, он поможет улучшить наш сайт.
Насколько Вы удовлетворены этим ответом?
Благодарим за отзыв.
Как правило появляется при открытии меню *свойства системы*, выдаётся следующее сообщение:
В папке «Windows» найдите папку с названием «VSS» и «разберитесь» с ней.
. в смысле? «разберитесь» — честно не понял . тоже думали проблема в vssvc.exe http://www.nextwindows.ru/qa/question/7046, не помогло, вот и заинтересовался вашим постом .
А моя проблема, как я понял, решается либо восстановлением с диска, либо полной переустановкой.
Вкратце : неудачно установил гаджет с какой-то гадостью, — слетела точка восстановления и обновилась мозилла .
Служба «теневое копирование тома» вообще отсутствует. Хотел создать образ диска, скачал оф.триал Acronis® True Image™ Home, и получил сообщение типа : ошибка-мол, проблема с установщиком windows; т.е. рухнуло серьёзно.
Итог: если будут какие-то проблемы, — мне и бэкапнуться неоткуда.
— восстановление — с флэхи нежелательно (не дружу с биос, боюсь за комп),
— да и переустановка — крайний вариант,
Хотелось-бы откачать винду без этих крайняков (если возможно).
Источник
Adblock
detectorИсточник