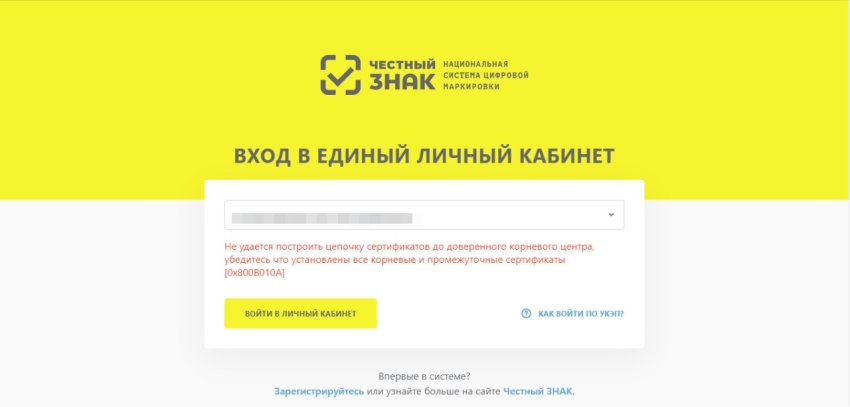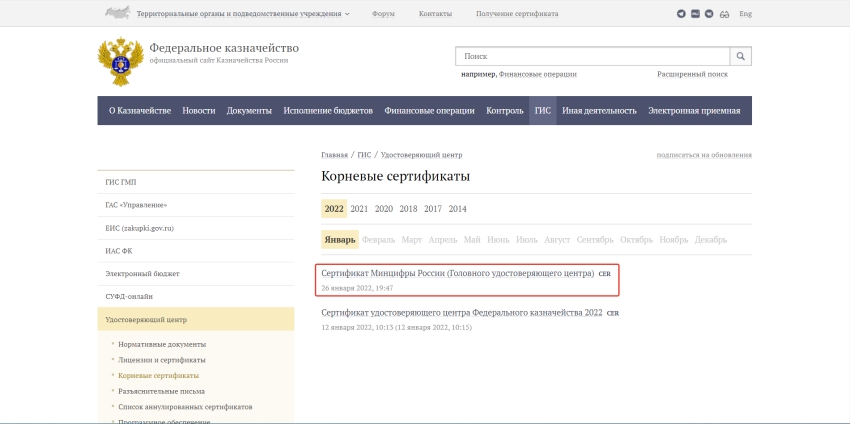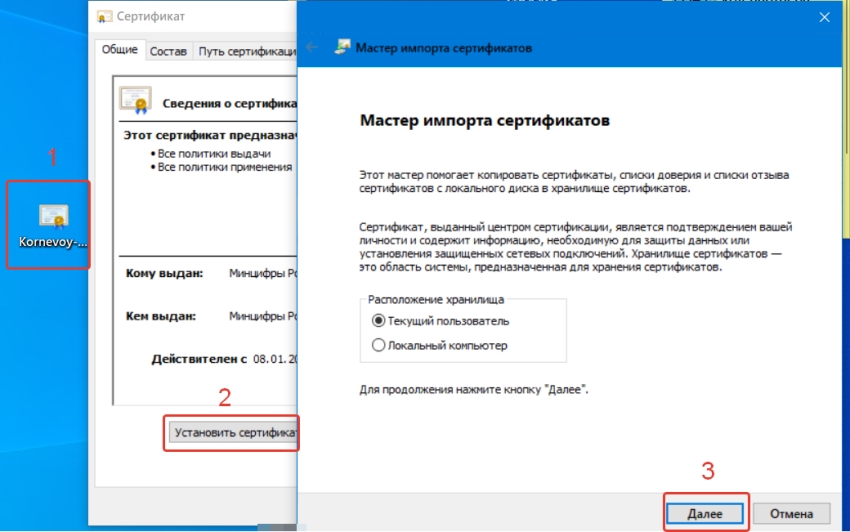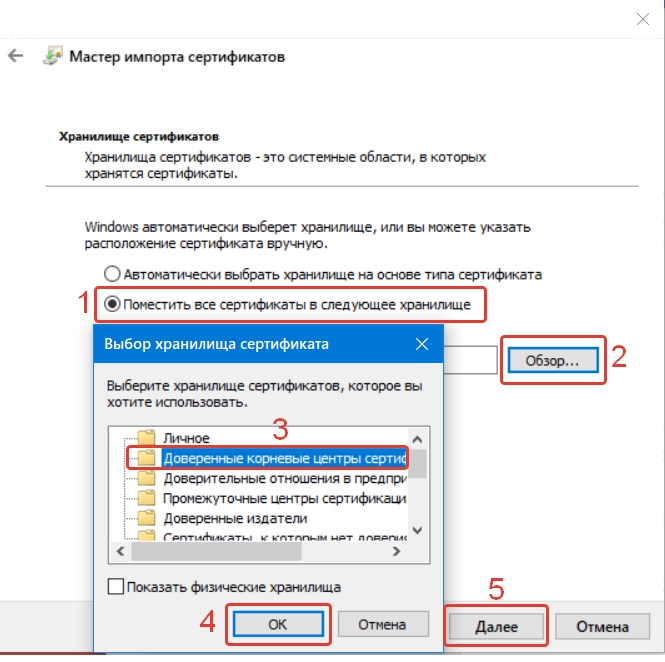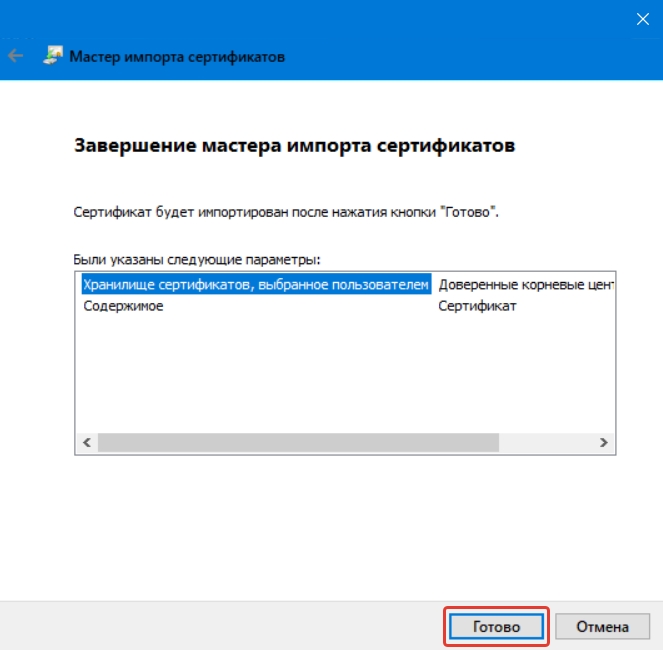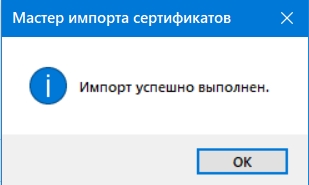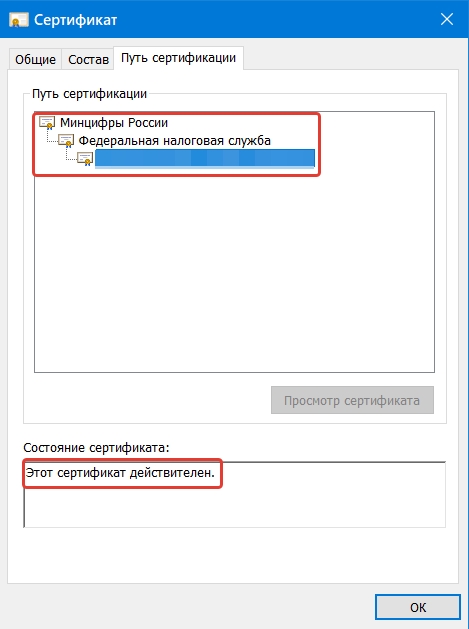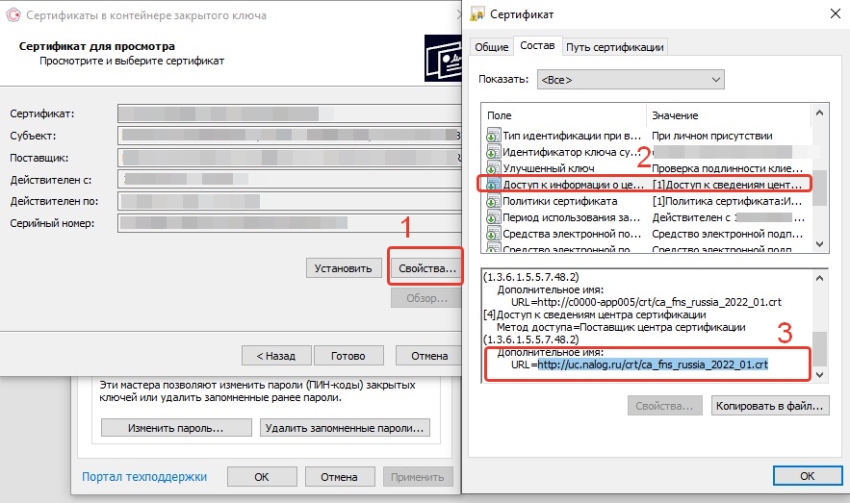|
igorapukhtin |
|
|
Статус: Новичок Группы: Участники
|
Произошла ошибка. [img]Не удается импортировать «CRYPTO-PRO Test Center 2»[/img]. Ошибка: -25257 |
 |
|
|
Александр Лавник |
|
|
Статус: Сотрудник Группы: Участники Сказал «Спасибо»: 53 раз |
Автор: igorapukhtin Произошла ошибка. [img]Не удается импортировать «CRYPTO-PRO Test Center 2»[/img]. Ошибка: -25257 Здравствуйте. 1) Инструкция для macOS здесь. 2) По ошибке -25257 — приложение macOS Cвязка ключей не имеет никакого отношения к работе КриптоПро CSP. 3) С какой целью Вы пытаетесь установить сертификат тестового удостоверяющего центра? |
|
Техническую поддержку оказываем тут |
|
 |
|
|
igorapukhtin |
|
|
Статус: Новичок Группы: Участники
|
Поскольку в п.12 инструкции по установке есть ссылка на пример использования плагина, и там при проверке информации возникает окно со ссылкой на установку сертификата ключей. А тема в том, что плагин 5.0 на MacOS 10.13.6 в упор не хочет работать, как и 4.0. После установки 4.0 проверка показывала, что он установлен, но рабтать он отказывался на сайте lkip2.nalog.ru. 5.0 на странице примера использования опознаётся как не установленный. И я с этой проблемой долблюсь уже битых часа три. Плагин для Яндекс браузера встал нормально. Отредактировано пользователем 21 апреля 2020 г. 17:45:50(UTC) |
 |
|
|
Александр Лавник |
|
|
Статус: Сотрудник Группы: Участники Сказал «Спасибо»: 53 раз |
Автор: igorapukhtin Поскольку в п.12 инструкции по установке есть ссылка на пример использования плагина, и там при проверке информации возникает окно со ссылкой на установку сертификата ключей. А тема в том, что плагин 5.0 на MacOS 10.13.6 в упор не хочет работать, как и 4.0. После установки 4.0 проверка показывала, что он установлен, но рабтать он отказывался на сайте lkip2.nalog.ru. 5.0 на странице примера использования опознаётся как не установленный. И я с этой проблемой долблюсь уже битых часа три. Если у Вас есть возможность предоставить удаленный доступ через TeamViewer, то я постараюсь Вам достаточно оперативно помочь в решении возникших проблем. Если такая возможность есть, то пришлите ID и пароль для подключения в ЛС. |
|
Техническую поддержку оказываем тут |
|
 |
|
|
igorapukhtin |
|
|
Статус: Новичок Группы: Участники
|
*** Отредактировано пользователем 21 апреля 2020 г. 18:01:31(UTC) |
 |
|
|
Александр Лавник |
|
|
Статус: Сотрудник Группы: Участники Сказал «Спасибо»: 53 раз |
. Отредактировано пользователем 21 апреля 2020 г. 18:23:01(UTC) |
|
Техническую поддержку оказываем тут |
|
 |
|
|
Ehgi |
|
|
Статус: Новичок Группы: Участники Сказал(а) «Спасибо»: 1 раз |
Не могу пройти проверку на сайте lkip2.nalog.ru притом что и обе версии криптопро и cptools установлены. Отредактировано пользователем 22 апреля 2020 г. 18:06:29(UTC) |
 |
|
|
Александр Лавник |
|
|
Статус: Сотрудник Группы: Участники Сказал «Спасибо»: 53 раз |
Автор: Ehgi
Не могу пройти проверку на сайте lkip2.nalog.ru притом что и обе версии криптопро и cptools установлены. Здравствуйте. 1) По ошибке -25257 — приложение macOS Cвязка ключей не имеет никакого отношения к работе КриптоПро CSP. 2) По входу в ЛК ИП на портале ФНС см. примечание (e) инструкции. |
|
Техническую поддержку оказываем тут |
|
 |
|
|
Ehgi |
|
|
Статус: Новичок Группы: Участники Сказал(а) «Спасибо»: 1 раз |
Спасибо за инструкцию. на четвертому пункте в поле для проверки не появляются сертификаты Отредактировано пользователем 22 апреля 2020 г. 18:56:45(UTC) |
 |
|
|
Александр Лавник |
|
|
Статус: Сотрудник Группы: Участники Сказал «Спасибо»: 53 раз |
Автор: Ehgi Спасибо за инструкцию. на четвертому пункте в поле для проверки не появляются сертификаты У Вас есть квалифицированный сертификат электронной подписи и соответствующий ключевой контейнер? Если да, то на каком ключевом носителе — обычный флеш-накопитель, USB токен, смарт-карта? |
|
Техническую поддержку оказываем тут |
|
 |
|
| Пользователи, просматривающие эту тему |
|
Guest (4) |
Быстрый переход
Вы не можете создавать новые темы в этом форуме.
Вы не можете отвечать в этом форуме.
Вы не можете удалять Ваши сообщения в этом форуме.
Вы не можете редактировать Ваши сообщения в этом форуме.
Вы не можете создавать опросы в этом форуме.
Вы не можете голосовать в этом форуме.
Содержание
- Когда я пытаюсь установить свой сертификат в связку ключей, появляется сообщение об ошибке: Невозможно импортировать — Код ошибки 25294
- Ошибка 25257 при установке сертификата на mac
- Как перенести сертификат на другой компьютер
- Как создать контейнер закрытого ключа для уже имеющегося сертификата?
- Проверяем время и дату.
- Изменение параметров использования сертификатов.
- Удаление сертификатов из связки ключей.
- Меняем дату на Mac
- Как установить электронную подпись на носителе на Mac
- Шаг 1. Установить расширение «Помощник диагностики»
- Шаг 2. Установить плагин Диагностики
- Шаг 3. Установить КриптоПро, ещё одно расширение и компонент к нему
- Шаг 4. Установить подпись на мак
- Рассылка для бизнеса
Когда я пытаюсь установить свой сертификат в связку ключей, появляется сообщение об ошибке: Невозможно импортировать — Код ошибки 25294
php на хинди, часть 2 Установка Apache PHP MySql
Я использую версию 10.9.5 и iOS 8. Когда я пытаюсь установить свой сертификат, я получил через свою учетную запись разработчика push-уведомление для моего приложения в локальных элементах связки ключей, это не импортируется. В сообщении об ошибке говорится: не удалось импортировать сертификат, а код ошибки — 25294.
- Вот как я исправил это с помощью командной строки stackoverflow.com/questions/7485806/…
Попробуйте добавить сертификат в связку ключей «логин».
- Пожалуйста, не удаляйте этот ответ, поскольку он отвечает на вопрос, и я не смог найти это решение в другом месте
Я обошел эту ошибку, добавив сертификат в цепочку ключей входа путем перетаскивания.
Код ошибки означает «Нет такой связки ключей»:
Я не совсем уверен, как действовать дальше, но, возможно, эта информация укажет вам правильное направление.
Вместо того, чтобы дважды щелкнуть файл .cer и импортировать его в поисковике, я просто перетащил его в приложение «Связка ключей» в нужной связке ключей, что сработало для меня.
Я действительно не уверен, о чем вы спрашиваете, но я наткнулся здесь, пытаясь решить ту же ошибку. Ситуация, которая у меня была на моей машине, заключалась в том, что у меня была куча одноименных цепочек для ключей в доступе к цепочке для ключей, и приложение по умолчанию добавляло .pem в несуществующую цепочку для ключей.
Итак, я решил эту проблему, выбрав недостающие брелки один за другим и удалив их все, кроме моей настоящей Системной цепочки для ключей, iCloud и входа в систему. У вас может не быть iCloud в зависимости от вашей настройки, версии и местоположения.
Источник
Ошибка 25257 при установке сертификата на mac
ViPNet Local Signature Service или сокращенно ViPNet LSS, также JLSS – программа для создания, проверки и шифрования данных электронной подписи (ЭП).
Программа устанавливается на компьютер пользователя и взаимодействует с интернет браузерами. Создана компанией ОАО «ИнфоТеКС:
infotecs.ru
Рассмотрим работу программы ViPNet LSS на примере создании ЭП физического лица для сайта nalog.ru.
В статье по ссылке выше, указано, как попасть на страницу сайта nalog.ru, откуда программу ViPNet LSS можно скачать к себе на компьютер.
Скачиваем, запускаем и устанавливаем. В Mac Os иконка программы поселится в верхней панели рабочего стола. Нажимаем на ней и выбираем пункт Настройки. Появится следующее окно:
Когда сертификат в браузере будет сформирован, он появится во кладке Сертификаты -> Личное .
Как перенести сертификат на другой компьютер
Ни в коем случае не переносите сертификат сам по себе. Его можно отдельно сохранить в виде файла certificate.cer. Если два раза нажать на сертификат, появится меню, где можно его сохранить через ссылку — «Копировать в файл…».
Но сохранять без контейнера закрытого ключа не нужно. Вы потом не сможете его импортировать обратно в программу или воспользоваться на сайте. Например, на Mac Os при импорте файла certificate.cer будет выскакивать ошибка:
Произошла ошибка. Не удается импортировать «Название сертификата». Ошибка: -25257
Потому сохраняем сертификат только в контейнере закрытого ключа. Для этого используем функцию экспорта. Таким образом можно переносить эту электронную подпись с одного компьютера на другой.
В разделе «Личные», нажимаем «Экспортировать», выбираем место и называем файл.
Все, наш контейнер успешно сохранён.
На Mac Os контейнер с сертификатом хранится в «папке пользователя» -> .infotecs/Containers. Папка .infotecs по умолчанию скрыта. Сам файл будет называться именем контейнера, что-то вроде vipnet-48gdmskk-3jmgs-immc3n-aklmgsal. Полагаю, можно обойтись без экспорта и просто скопировать этот файл, будет то же самое.
Как создать контейнер закрытого ключа для уже имеющегося сертификата?
Ответ – никак. Если контейнера нет, то и создать его своими усилиями нельзя. Контейнер закрытого ключа (если он имеет место быть) выдаётся вместе с сертификатом тем, кем выдаётся этот сертификат.
При подключении к различным онлайн сервисам OS X использует сертификаты для проверки соединения. Если сертификат просрочен или ненадежен, при попытке его использования возникнет сообщение с предупреждением, в котором вам будет предложено несколько вариантов действия на выбор: продолжить соединение, посмотреть подробную информацию о сертификате или прервать соединение. Подобные предупреждения позволяют предотвратить некорректные или даже вредоносные подключения, что повышает степень безопасности вашего мака. Но бывают случаи, когда практически любое соединение вызывает подобное сообщение. В таком случае велика вероятность, что проблема может быть в настройках вашей системы.
Проверяем время и дату.
Для успешного прохождения проверки сертификатов время и дата на вашем маке должны быть синхронизированы с сервером, к которому вы подключаетесь. Если же они различаются, это может привести к появлению сообщений об ошибке. Поэтому в первую очередь стоит проверить именно их. Для этого откройте меню Системные настройки → Дата и время и убедитесь что у вас установлена галочка напротив пункта «Получать дату и время с сервера», а также, что у вас выбран сервер соответствующий вашему текущему местонахождению. Стоит также проверить, верно ли у вас установлен часовой пояс в соответствующей вкладке.
Если вы обнаружили, что, хотя все параметры указаны верно, время или дата на вашем компьютере отображаются некорректно (такое может случиться, если настройки файрвола на вашем маке или сетевом оборудовании блокируют подключение к серверу), снимите галочку с пункта «Получать дату и время с сервера» и выставите правильные значения вручную (или проверьте настройки вашего фаервола).
Изменение параметров использования сертификатов.
Если ошибка возникает только при использовании определенных сертификатов (не всех), и вы уверены в надежности того сервиса, к которому подключаетесь, вы можете изменить настройки для этого сертификата, чтобы избавиться от назойливого сообщения. Для этого откройте Связку ключей из папки «Утилиты» и выберите связку ключей «Вход». В этой связке выберите категорию «Сертификаты» и найдите сертификат того сервиса, к которому вы пытаетесь подключиться.
Если на иконке сертификата изображен значок 
Если же на иконке сертификата изображен значок 
- Откройте сертификат двойным щелчком мыши
- Откройте секцию «Доверять»
- В верхнем пункте установите значение «Использовать настройки по умолчанию»
При настройках, выставленных по умолчанию, система должна использовать сертификат только в тех случаях, когда это необходимо. Вы также можете попробовать установить некоторые другие параметры в настройках доверия сертификата вручную. Например в случае, если ошибка возникает только при использовании соединений по протоколу Kerberos, вы можете попробовать установить значение «Всегда доверять» для соединений с использованием клиента Kerberos. Подобным образом можно изменять и другие параметры, но при условии, что сертификат расчитан на использование с ними.
Удаление сертификатов из связки ключей.
Наконец, можно попробовать сбросить сертификаты в связке ключей вашей учётной записи. Для этого вам не нужно сбрасывать и создавать заново всю связку, достаточно найти, выбрать и удалить те сертификаты, на которые указывают сообщения об ошибке. Таким образом при следующем соединении система автоматически загрузит эти сертификаты заново, за счет чего ошибки в их настройках будут устранены. Стоит заметить, что делать это можно только с сертификатами из связки «Вход». В системе также есть связка под названием «Центры сертификации», которая также содержит несколько сертификатов. Это так называемые общие сертификаты, выпущенные доверенными центрами сертификации. Если их удалить, система не сможет корректно проводить проверку сертификатов сервисов, к которым вы подключаетесь. Так что эти сертификаты лучше не трогать.
За оригинальный материал, использовавшийся при написании этой статьи благодарим Кристофера Кесслера.
При установке OS X El Capitan или OS X Yosemite могут появиться ошибки:
«This copy of the Install OS X El Capitan application can’t be verified. It may have been corrupted or tampered with during downloading» или «This copy of the Install OS X Yosemite application can’t be verified. It may have been corrupted or tampered with during downloading», ну или «An error occurred while preparing the installation. Try running again».
«Не удалось проверить этот экземпляр программы Установка OS X Yosemite (Mavericks). Он мог был быть поврежден или подвергнуться изменениям в процессе загрузки.»
Иногда они могут быть решены путем простой перезагрузки и попытки переустановки OS X еще раз (или повторной перезаписи дистрибутива на флешку/диск, если он был поврежден), но если сообщения об ошибках появляются постоянно, то можно решить проблему только сменой даты на вашем Mac.
Меняем дату на Mac
Сделать это можно не выходя из меню установки, использовав терминальные команды. Для этого запускаем «Терминал» и вводим команду:
После чего вам отобразится установленная в данный момент дата. Ее нужно поменять, задав дату выпуска дистрибутива.
Дата и время вводятся в определенном формате: [mm]dd]HH]MM[[cc]yy]. Расшифровывается это так: Месяц Число Часы Минуты Секунды Год, введенные без пробелов и, обязательно, в такой последовательности.
К примеру, если нужно установить дату и время на 24 октября 2015 года 18 часов 25 минуты, то команда будет выглядеть так:
Смысл в том, чтобы выставить дату, позже выпуска вашего дистрибутива, но раньше выпуска следующего обновления. Экспериментируйте!
После этого закрываем «Терминал» и начинаем процесс установки.
Авторизуясь, вы даете согласие на обработку персональных данных.
Источник
Как установить электронную подпись на носителе на Mac
Эта инструкция о том, как установить уже выпущенную подпись на носителе на macOS. Носитель — это флешка, жесткий диск или токен.
Оцените все возможности онлайн-бухгалтерии бесплатно
Шаг 1. Установить расширение «Помощник диагностики»
Сразу предупредим, что в Safari с подписью работать не получится, поэтому зайдите по этой ссылке через Хром, Оперу, Яндекс браузер или Мозиллу.
Первым делом скачайте и установите расширение, оно поможет вашему браузеру работать с подписью без ошибок. Это довольно легко — достаточно два раза нажать «Установить».
Шаг 2. Установить плагин Диагностики
Плагин поможет сервисам Контура быстро находить подпись на вашем маке.
Процесс его установки — стандартный, нажимаете: Продолжить → Установить → вводите пароль → успех.
Шаг 3. Установить КриптоПро, ещё одно расширение и компонент к нему
Возвращаемся на установочный диск, там нас ждёт ещё одна установка.
Появится всплывающее окно с просьбой установить расширение, нажимаем «Установить».
Оно снова установится в вашем браузере.
Остаётся установка последних программ: КриптоПро CSP и компонента Контур.Плагина.
Установка этих программ должна начаться автоматически — сразу после успешной установки расширения Контур.Плагина.
В процессе мак может попросить ввести пароль от учётной записи macos — введите.
11 видеоуроков для уверенного старта бизнеса
Шаг 4. Установить подпись на мак
Вставьте флешку с подписью в компьютер, зайдите на https://auth.kontur.ru/, выберите подпись как способ входа — сертификат найдётся и установится автоматически.
Такая авторизация — это просто способ автоматически установить подпись на компьютер. После этого вы сможете работать с подписью в Эльбе.
Статья актуальна на 20.01.2022
Индивидуальный предприниматель – это юридическое лицо или физическое
Как закрыть ИП: пошаговая инструкция
Самозанятым: какой товар продавать можно, а какой нет?
Рассылка для бизнеса
Подписываясь, вы соглашаетесь на обработку персональных данных и получение информационных сообщений от группы компании СКБ Контур
Источник
Содержание
- Как установить электронную подпись на носителе на Mac
- Шаг 1. Установить расширение «Помощник диагностики»
- Шаг 2. Установить плагин Диагностики
- Шаг 3. Установить КриптоПро, ещё одно расширение и компонент к нему
- Шаг 4. Установить подпись на мак
- Ошибка 25257 при установке сертификата на mac
- Как перенести сертификат на другой компьютер
- Как создать контейнер закрытого ключа для уже имеющегося сертификата?
- Проверяем время и дату.
- Изменение параметров использования сертификатов.
- Удаление сертификатов из связки ключей.
- Меняем дату на Mac
- Как настроить работу Рутокена для использования на Mac OS
- Установка ЭЦП на компьютере под Mac OS. Основные этапы
Как установить электронную подпись на носителе на Mac
Эта инструкция о том, как установить уже выпущенную подпись на носителе на macOS. Носитель — это флешка, жесткий диск или токен.
Давайте по шагам.
Шаг 1. Установить расширение «Помощник диагностики»
Сразу предупредим, что в Safari с подписью работать не получится, поэтому зайдите по этой ссылке через Хром, Оперу, Яндекс браузер или Мозиллу.
Первым делом скачайте и установите расширение, оно поможет вашему браузеру работать с подписью без ошибок. Это довольно легко — достаточно два раза нажать «Установить».
Шаг 2. Установить плагин Диагностики
Плагин поможет сервисам Контура быстро находить подпись на вашем маке.
Процесс его установки — стандартный, нажимаете: Продолжить → Установить → вводите пароль → успех.
Шаг 3. Установить КриптоПро, ещё одно расширение и компонент к нему
Возвращаемся на установочный диск, там нас ждёт ещё одна установка.
Нажимаем Далее → Установить → Перейти к расширению.
Оно снова установится в вашем браузере.
Остаётся установка последних программ: КриптоПро CSP и компонента Контур.Плагина.
Установка этих программ должна начаться автоматически — сразу после успешной установки расширения Контур.Плагина.
В процессе мак может попросить ввести пароль от учётной записи macos — введите.
Шаг 4. Установить подпись на мак
Вставьте флешку с подписью в компьютер, зайдите на https://auth.kontur.ru/ , выберите подпись как способ входа – сертификат найдётся и установится автоматически.
Такая авторизация — это просто способ автоматически установить подпись на компьютер. После этого вы сможете работать с подписью в Эльбе.
Статья актуальна на 02.02.2021
Получайте новости и обновления Эльбы
Подписываясь на рассылку, вы соглашаетесь на обработку персональных данных и получение информационных сообщений от компании СКБ Контур
Источник
Ошибка 25257 при установке сертификата на mac
ViPNet Local Signature Service или сокращенно ViPNet LSS, также JLSS – программа для создания, проверки и шифрования данных электронной подписи (ЭП).
Программа устанавливается на компьютер пользователя и взаимодействует с интернет браузерами. Создана компанией ОАО «ИнфоТеКС:
infotecs.ru
Рассмотрим работу программы ViPNet LSS на примере создании ЭП физического лица для сайта nalog.ru.
В статье по ссылке выше, указано, как попасть на страницу сайта nalog.ru, откуда программу ViPNet LSS можно скачать к себе на компьютер.
Скачиваем, запускаем и устанавливаем. В Mac Os иконка программы поселится в верхней панели рабочего стола. Нажимаем на ней и выбираем пункт Настройки. Появится следующее окно:
Когда сертификат в браузере будет сформирован, он появится во кладке Сертификаты -> Личное .
Как перенести сертификат на другой компьютер
Ни в коем случае не переносите сертификат сам по себе. Его можно отдельно сохранить в виде файла certificate.cer. Если два раза нажать на сертификат, появится меню, где можно его сохранить через ссылку — «Копировать в файл…».
Но сохранять без контейнера закрытого ключа не нужно. Вы потом не сможете его импортировать обратно в программу или воспользоваться на сайте. Например, на Mac Os при импорте файла certificate.cer будет выскакивать ошибка:
Произошла ошибка. Не удается импортировать «Название сертификата». Ошибка: -25257
Потому сохраняем сертификат только в контейнере закрытого ключа. Для этого используем функцию экспорта. Таким образом можно переносить эту электронную подпись с одного компьютера на другой.
В разделе «Личные», нажимаем «Экспортировать», выбираем место и называем файл.
Все, наш контейнер успешно сохранён.
На Mac Os контейнер с сертификатом хранится в «папке пользователя» -> .infotecs/Containers. Папка .infotecs по умолчанию скрыта. Сам файл будет называться именем контейнера, что-то вроде vipnet-48gdmskk-3jmgs-immc3n-aklmgsal. Полагаю, можно обойтись без экспорта и просто скопировать этот файл, будет то же самое.
Как создать контейнер закрытого ключа для уже имеющегося сертификата?
Ответ – никак. Если контейнера нет, то и создать его своими усилиями нельзя. Контейнер закрытого ключа (если он имеет место быть) выдаётся вместе с сертификатом тем, кем выдаётся этот сертификат.
При подключении к различным онлайн сервисам OS X использует сертификаты для проверки соединения. Если сертификат просрочен или ненадежен, при попытке его использования возникнет сообщение с предупреждением, в котором вам будет предложено несколько вариантов действия на выбор: продолжить соединение, посмотреть подробную информацию о сертификате или прервать соединение. Подобные предупреждения позволяют предотвратить некорректные или даже вредоносные подключения, что повышает степень безопасности вашего мака. Но бывают случаи, когда практически любое соединение вызывает подобное сообщение. В таком случае велика вероятность, что проблема может быть в настройках вашей системы.
Проверяем время и дату.
Для успешного прохождения проверки сертификатов время и дата на вашем маке должны быть синхронизированы с сервером, к которому вы подключаетесь. Если же они различаются, это может привести к появлению сообщений об ошибке. Поэтому в первую очередь стоит проверить именно их. Для этого откройте меню Системные настройки → Дата и время и убедитесь что у вас установлена галочка напротив пункта «Получать дату и время с сервера», а также, что у вас выбран сервер соответствующий вашему текущему местонахождению. Стоит также проверить, верно ли у вас установлен часовой пояс в соответствующей вкладке.
Если вы обнаружили, что, хотя все параметры указаны верно, время или дата на вашем компьютере отображаются некорректно (такое может случиться, если настройки файрвола на вашем маке или сетевом оборудовании блокируют подключение к серверу), снимите галочку с пункта «Получать дату и время с сервера» и выставите правильные значения вручную (или проверьте настройки вашего фаервола).
Изменение параметров использования сертификатов.
Если ошибка возникает только при использовании определенных сертификатов (не всех), и вы уверены в надежности того сервиса, к которому подключаетесь, вы можете изменить настройки для этого сертификата, чтобы избавиться от назойливого сообщения. Для этого откройте Связку ключей из папки «Утилиты» и выберите связку ключей «Вход». В этой связке выберите категорию «Сертификаты» и найдите сертификат того сервиса, к которому вы пытаетесь подключиться.
Если на иконке сертификата изображен значок 
Если же на иконке сертификата изображен значок 
- Откройте сертификат двойным щелчком мыши
- Откройте секцию «Доверять»
- В верхнем пункте установите значение «Использовать настройки по умолчанию»
При настройках, выставленных по умолчанию, система должна использовать сертификат только в тех случаях, когда это необходимо. Вы также можете попробовать установить некоторые другие параметры в настройках доверия сертификата вручную. Например в случае, если ошибка возникает только при использовании соединений по протоколу Kerberos, вы можете попробовать установить значение «Всегда доверять» для соединений с использованием клиента Kerberos. Подобным образом можно изменять и другие параметры, но при условии, что сертификат расчитан на использование с ними.
Удаление сертификатов из связки ключей.
Наконец, можно попробовать сбросить сертификаты в связке ключей вашей учётной записи. Для этого вам не нужно сбрасывать и создавать заново всю связку, достаточно найти, выбрать и удалить те сертификаты, на которые указывают сообщения об ошибке. Таким образом при следующем соединении система автоматически загрузит эти сертификаты заново, за счет чего ошибки в их настройках будут устранены. Стоит заметить, что делать это можно только с сертификатами из связки «Вход». В системе также есть связка под названием «Центры сертификации», которая также содержит несколько сертификатов. Это так называемые общие сертификаты, выпущенные доверенными центрами сертификации. Если их удалить, система не сможет корректно проводить проверку сертификатов сервисов, к которым вы подключаетесь. Так что эти сертификаты лучше не трогать.
За оригинальный материал, использовавшийся при написании этой статьи благодарим Кристофера Кесслера.
При установке OS X El Capitan или OS X Yosemite могут появиться ошибки:
«This copy of the Install OS X El Capitan application can’t be verified. It may have been corrupted or tampered with during downloading» или «This copy of the Install OS X Yosemite application can’t be verified. It may have been corrupted or tampered with during downloading», ну или «An error occurred while preparing the installation. Try running again».
«Не удалось проверить этот экземпляр программы Установка OS X Yosemite (Mavericks). Он мог был быть поврежден или подвергнуться изменениям в процессе загрузки.»
Иногда они могут быть решены путем простой перезагрузки и попытки переустановки OS X еще раз (или повторной перезаписи дистрибутива на флешку/диск, если он был поврежден), но если сообщения об ошибках появляются постоянно, то можно решить проблему только сменой даты на вашем Mac.
Меняем дату на Mac
Сделать это можно не выходя из меню установки, использовав терминальные команды. Для этого запускаем «Терминал» и вводим команду:
После чего вам отобразится установленная в данный момент дата. Ее нужно поменять, задав дату выпуска дистрибутива.
Дата и время вводятся в определенном формате: [mm]dd]HH]MM[[cc]yy]. Расшифровывается это так: Месяц Число Часы Минуты Секунды Год, введенные без пробелов и, обязательно, в такой последовательности.
К примеру, если нужно установить дату и время на 24 октября 2015 года 18 часов 25 минуты, то команда будет выглядеть так:
Смысл в том, чтобы выставить дату, позже выпуска вашего дистрибутива, но раньше выпуска следующего обновления. Экспериментируйте!
После этого закрываем «Терминал» и начинаем процесс установки.
Авторизуясь, вы даете согласие на обработку персональных данных.
Источник
Как настроить работу Рутокена для использования на Mac OS
В России выдано 5 миллионов квалифицированных электронных подписей (КЭП), которые можно использовать для отправки документов в госорганы.
Это 60% от всех зарегистрированных предприятий и ИП. Кроме КЭП популярны универсальные электронные подписи, позволяющие заходить под собственным аккаунтом на государственные порталы, отправлять через них документы.
Сертификат КЭП на флешке позволяет:
- подписать договор с удаленным сотрудником/контрагентом;
- отправить документы в судебные органы;
- подать заполненную декларацию в налоговые службы;
- определить наличие задолженности по различным платежам и грядущим проверкам;
- зарегистрировать новую онлайн-кассу и так далее.
КЭП была выпущена для Windows, но настроить её можно и для OS X.
- действительная ЭЦП на Рутокен либо USB-токене облегченной версии Рутокен Lite;
- криптографический контейнер КриптоПро;
- лицензированная версия КриптоПро CSP;
- сертификат открытого типа (он расположен в контейнере вместе с комплектом закрытых ключей).
Обратим внимание, что в связке непосредственно с КриптоПро на компьютере под управлением Mac OS не работают носители типа JaCarta, eToken. На практике оптимальным вариантом будет носитель Рутокен Lite. Он хранит в себе до 15 ключей, быстро работает и стоит 500-1000 рублей.
Также в Mac OS не будет работать ряд криптографических провайдеров (Лисси, VipNet и некоторые другие), поэтому выбирайте классический КриптоПро. Стоимость подобного сертификата для юридических лиц составит 1 600 рублей, а для ИП она будет на 300 рублей меньше.
Пакет КриптоПром CSP обычно зашит в сертификат и предоставляется удостоверяющими центрами бесплатно. В противном случае ее необходимо купить отдельно. Для использования ЭЦП на Mac OS необходима строго версия 4, а стоимость бессрочной лицензии обойдется в 2 700 рублей.
Открытый ключ обычно находится в контейнере закрытого ключа. Для предотвращения проблем при оформлении ЭЦП сообщите это сотруднику УЦ. В противном случае импорт можно выполнить самостоятельно на компьютере под управлением Windows с помощью встроенных средств КриптоПро CSP.
- все скачиваемые из интернета файлы помещаются по умолчанию в каталог
/Downloads/;
Установка ЭЦП на компьютере под Mac OS. Основные этапы
Установка КриптоПро CSP
Предварительно проходим регистрацию на сайте криптопровайдера и со страницы загружаем на жесткий диск приложение КриптоПро CSP 4.0 R4, которое разработано специально для компьютеров под управлением Mac OS.
Устанавливаем комплект драйверов для накопителя Рутокен
Достаточно предварительно скачать и установить Модуль поддержки для использования связки ключей (сделать это можно со страницы «Загрузки»).
Запустите на компьютере терминал и для подключения USB-токена введите /opt/cprocsp/bin/csptest -card -enum. Если все прошло правильно, то будет выдан ответ с подтверждением активации Рутокена без ошибок.
Установка сертификатов
Если ранее вы уже пытались установить ЭЦП на этот компьютер под управлением Mac OS, то сначала важно удалить все имеющиеся уже сертификаты. Для этого в терминале выполните по очереди 3 команды (они удалят лишь сертификаты из КриптоПро и обойдут стороны иные, находящиеся в KeyChain):
- sudo /opt/cprocsp/bin/certmgr -delete -all -store mroot;
- sudo /opt/cprocsp/bin/certmgr -delete -all -store uroot;
- sudo /opt/cprocsp/bin/certmgr -delete -all.
Ответом на каждую из команд будет сообщение про успешное удаление либо отсутствие подходящих под требования сертификатов, которые находились в определенных папках.
Теперь можно установить заново корневые сертификаты, которые выступают в качестве общих для каждой квалифицированной электронной подписи, выдаваемых УЦ. Загрузить их можно с сайта УФО Министерства коммуникаций и связи. Для их установки выполните в терминале команды типа sudo /opt/cprocsp/bin/certmgr -inst -store mroot -f pathSertif, где pathSertif – путь и имя конкретного скачанного сертификата (их 3). Ответом на каждую команду будет системное сообщение об установке и отсутствии ошибок.
Теперь можно установить на компьютер сертификаты конкретного удостоверяющего центра, где была выпущена КЭП любой категории. Их можно найти на официальном интернет-сайте в разделе с файлами для установки либо на диске, выданном при оформлении ЭЦП. Получить их можно и на сайте Минкомсвязи, где представлен весь перечень УЦ и сертификатов для последующей работы (там вам необходимы только действующие файлы). Их также надо установить, выполнив в терминале компьютера команду типа sudo /opt/cprocsp/bin/certmgr -inst -store mroot -f pathSertificatName, где pathSertificatName – путь к загруженному сертификату вашего УЦ. Ответом на команду должно быть сообщение об успешной операции и отсутствии ошибок при ее выполнении.
Следующим этапом здесь будет непосредственно установка сертификата с Рутокен. Сделать это можно командой /opt/cprocsp/bin/csptestf -absorb -certs, которая должна быть выполнена успешно и без ошибок.
Завершающей стадией установки станет настройка конфигурация КриптоПро для работы с сертификатами. Здесь в соответствии с рекомендациями на сайте разработчика выполните 2 операции (они не возвращают каких-либо сообщений): sudo /opt/cprocsp/sbin/cpconfig -ini ‘cryptographyOID1.2.643.7.1.1.1.1!3’ -add string ‘Name’ ‘GOST R 34.10-2012 256 bit’. Во второй команде кусок кода 256 bit поменяйте на 512 bit.
Установка и настройка для работы интернет-браузера
Для корректной работы с российскими официальными порталами с компьютера под управлением Mac OS необходима особая сборка браузера Chromium-GOST. Его исходный код находится в открытом доступе на официальном репозитории КриптоПро, расположенном в репозитории GitHub. Идеальной на сегодня остается довольно старая версия сборки 71.0.3578.98, так как на более поздних иногда подвисает личный кабинет пользователя на сайте nalog.ru. Для установки браузера выполните следующие действия:
- скачайте и распакуйте архив;
- установите в каталог Applications браузер методом копирования либо drag&drop;
- принудительно закройте новый браузер командой killall Chromium-Gost (открывать повторно не нужно).
Дальнейшие действия пока выполняем через браузер Safari. Для корректной стабильной работы Chromium-Gost загрузите и установите ряд плагинов:
- КриптоПро ЭЦП Browser plug-in0 (его можно загрузить с сайта криптографического провайдера);
- плагин для работы с официальным порталом Госуслуг (он находится в соответствующем разделе портала, версия должна поддерживать Mac OS);
- файл конфигурации для поддержки системы Mac OS, новых ЭП в соответствии со стандартом ГОСТ2012 (он также находится на портале Госуслуг в разделе «Скачать»).
Теперь надо выполнить команды для активации плагинов и конфигурационного файла:
- sudo rm /Library/Internet Plug-Ins/IFCPlugin.plugin/Contents/ifc.cfg;
- sudo cp
/Downloads/ifc.cfg /Library/Internet Plug-Ins/IFCPlugin.plugin/Contents;
Теперь можно запустить установленный нами браузер и после набора в адресной строке последнего команды chrome://extensions/ активируем расширения CryptoPro и специальное приложение для Госуслуг.
Настройте КриптоПро ЭЦП Browser:
- наберите команду в терминале: /etc/opt/cprocsp/trusted_sites.html;
- добавьте в перечень доверенных пользователю узлов поочередно три сайта: https://*.cryptopro.ru, https://*.nalog.ru, https://*.gosuslugi.ru;
- сохраните изменения, которые должны быть подтверждены соответствующим сообщением.
Проверка правильности настройки ЭЦП для работы на Mac OS
- Перейдите на интернет-адрес https://www.cryptopro.ru/sites/default/files/products/cades/demopage/cades_bes_sample.html, где перед вами должно появиться сообщение «Плагин загружен», а в перечне сертификатов присутствовать ваш. Теперь достаточно выбрать вашу ЭЦП и нажать кнопку «Подписать», введя затем Pin-код вашего сертификата. Если все в порядке, то появится на мониторе сообщение «Подпись сформирована».
- Зайдите в ЛК пользователя на сайте nalog.ru (желательно перейти по прямым интернет-ссылкам).
- Зайдите на сайт Госуслуги и авторизуйтесь на нем с помощью вашей ЭЦП.
Что делать, если не работает?
- Подключите повторно ваш токен и проверьте его видимость через терминал командой типа sudo /opt/cprocsp/bin/csptest -card -enum.
- Очистите кэш браузера вашей специальной сборки Chromium-Gost стандартной командой: chrome://settings/clearBrowserData.
- Установите заново сертификат вашей квалифицированной ЭЦП через терминал командой /opt/cprocsp/bin/csptestf -absorb -certs.
Если проблема не ушла, то можно переустановить полностью все программное обеспечение. Также клиенты могут обратиться в компанию Астрал, где можно как получить ЭЦП любого типа, так и выполнить все настройки для работы с подписью.
Как подписать документ в Mac OS
Есть два варианта. Первый предусматривает использование специального программного обеспечения КриптоАрм (лицензия обойдется в 2 500 рублей). Альтернативой станет использование терминала (здесь процедура будет бесплатной для пользователя).
Если вы остановились на втором варианте, то с помощью команды /opt/cprocsp/bin/certmgr -list нужно определить HASH код (он включает 40 символов и находится в строке SHA1 Hash). Непосредственно подпись через терминал идет командой из каталога, где находится интересующий нас документ: /opt/cprocsp/bin/cryptcp -signf -detach -cert -strict -der -thumbprint Hash-код FileName.
При корректном выполнении перечисленных выше действий на экране всплывет сообщение «Signed message is created», а на компьютере появится файл формата *.sgn. Автоматизировать процесс поможет скрипт Automator Script, позволяющий подписывать документы напрямую через контекстное меню. Для этого сохраните на жестком диске приложение и выполните следующие действия:
- распакуйте архив;
- запустите исполняемый файл;
- откройте файл под названием Sign with CryptoPro.workflow;
- найдите блок под именем Run Shell Script и строку XXXXXXXXXX замените на Hash-код вашего сертификата (как его найти мы описали выше);
- сохраните скрипт;
- запустите повторно Sign with CryptoPro и установите его;
- вызовите в Finder контекстное меню какого-либо файла и в подразделе Servises выберите пункт под названием Sign with CryptoPro;
- в диалоговом окне введите Pin-код владельца ЭЦП.
При возникновении проблем с использованием электронной цифровой подписи на компьютерах под управлением Mac OS обратитесь в нашу компанию. Наши сотрудники оперативно помогут вам, проконсультируют и настроят корректную работу КриптоПро со всеми необходимыми сервисами.
Источник
Страницы 1
Чтобы отправить ответ, нужно авторизоваться или зарегистрироваться
#1 2022-01-20 16:03:23
- vtsvet
- Посетитель
- Неактивен
РутокенЭЦП 2.0 нет окна «Зарегистрировать» на против сертификата
РутокенЭЦП 2.0 нет окна «Зарегистрировать» на против сертификата в панеле управления, как следствие сайт ФНС, ФСРАР не видит сертификат
#2 Ответ от Ксения Шаврова 2022-01-20 16:10:32
- Ксения Шаврова
- Администратор
- Неактивен
Re: РутокенЭЦП 2.0 нет окна «Зарегистрировать» на против сертификата
vtsvet, здравствуйте.
Приложите, пожалуйста, скриншот «Панели управления Рутокен» — вкладка «Сертификаты»
#3 Ответ от alc 2022-01-23 15:17:05
- alc
- Посетитель
- Неактивен
Re: РутокенЭЦП 2.0 нет окна «Зарегистрировать» на против сертификата
У меня Рутокен ЭЦП 2.0. ЭЦП получена недвно в ФНС РФ. Не могу авторизироваться на торговых площадках ЭТПРФ и госзакупки. Однако в ЛК ИП на сайте налоговой и на Госуслугах ЭЦП работает нормально. Я заметил, что у меня отсутствует окошко для регистрации на панели управления. Спасибо за помощь
#4 Ответ от alc 2022-01-23 15:20:53
- alc
- Посетитель
- Неактивен
Re: РутокенЭЦП 2.0 нет окна «Зарегистрировать» на против сертификата
я направил скриншоты на hotline@rutoken.ru
#5 Ответ от alc 2022-01-23 15:32:25
- alc
- Посетитель
- Неактивен
Re: РутокенЭЦП 2.0 нет окна «Зарегистрировать» на против сертификата
После тестирования ЭЦП на сайте КРИПТО система выдает следующее:
Не удалось создать подпись из-за ошибки: Не удается найти сертификат и закрытый ключ для расшифровки. (0x8009200B)
Информация о сертификате
Владелец: CN=СЕРЕВ СЕРГЕЙ АЛЕКСАНДРОВИЧ
Издатель: CN=Федеральная налоговая служба
Выдан: 27.12.2021 05:57:05 UTC
Действителен до: 27.03.2023 06:07:05 UTC
Криптопровайдер:
Ссылка на закрытый ключ:
Алгоритм ключа: ГОСТ Р 34.10-2012 256 бит
Статус: Нет привязки к закрытому ключу
Установлен в хранилище: Да
#6 Ответ от Ксения Шаврова 2022-01-24 12:16:08
- Ксения Шаврова
- Администратор
- Неактивен
Re: РутокенЭЦП 2.0 нет окна «Зарегистрировать» на против сертификата
alc, приветствую.
У вас на Рутокене ЭЦП 2.0 записана электронная подпись в формате формата PKCS#11.
Возможность работать с электронными подписями формата PKCS#11 появилась в Криптопро CSP 5 версии R2, поэтому вы можете обновить программу КриптоПро CSP до версии 5 R2 и тогда сможете установить подпись в Личное хранилище и работать на тех плоoадках, где работа с ЭП производится с использованием КриптоПро Browser Plug-In в связке с КриптоПро CSP.
Страницы 1
Чтобы отправить ответ, нужно авторизоваться или зарегистрироваться
Как установить электронную подпись на носителе на Mac
Справочная / Бизнес‑будни
Как установить электронную подпись на носителе на Mac
Эта инструкция о том, как установить уже выпущенную подпись на macOS.
Носитель — это флешка, жесткий диск или токен. На USB-устройствах файловая система должна быть FAT32. Если сертификат на флешке с файловой системой NTFS, работать с ней не получится.
Если подпись не на носителе, а в реестре на Windows, то вам в другую инструкцию.
Шаг 1. Установить КриптоПро на мак
КриптоПро — это такая программа, которая поможет вашему маку работать с электронной подписью.
Пройдите по ссылке, зарегистрируйтесь и скачайте КриптоПро CSP 5.0 для macOS.
Откройте на маке Загрузки → двойным нажатием распакуйте скачанный архив macos-uni.tgz → откройте распакованную папку macos-uni.
В папке найдите файл с расширением dmg → кликните на него 2 раза. В новом окне нажмите правой кнопкой мыши на файл с расширением mpkg → Открыть.
В предупреждающем окне тоже «Открыть».
Если мак ругается на автора программы, попробуйте открыть файл с зажатым ctrl.
→ Продолжить → Продолжить → Принять → останавливаетесь на шаге «Тип установки». На нём важно поставить галочку в поле «CPR ORSA».
Продолжить → Установить → КриптоПро установлена.
Шаг 2. Установить сертификат на мак
- вставляете носитель (флешку, токен, жесткий диск) в мак
- идёте в Finder → Программы → Утилиты → Терминал → вставляете текст /opt/cprocsp/bin/csptestf -absorb -certs -autoprov → Enter
Если всё хорошо, то на экране терминала появится: «OK».
Шаг 3. Установить расширение в браузер
Работать с электронной подписью в Эльбе можно только в Сhrome, Opera или Firefox. Но перед этим нужно установить расширение и Плагин по ссылке.
После этого зайдите в Эльбу → Реквизиты → Электронная подпись для отправки отчётности → Выбрать действующий сертификат → всё должно найтись и заработать 🤞🏻
Добрый день, Алексей.
Судя по ошибке, в мак не вставлен носитель: флешка, токен, жесткий диск. Пожалуйста, проверьте его наличие.
Чтобы разобраться с возникающей ошибкой, обратитесь, пожалуйста, в поддержку пользователей Эльбы по телефону 8-800-500-02-75, в почте e@kontur.ru или в чате по ссылкам внизу вашего личного кабинета или в меню по кнопке «Помощь».
С ошибкой необходимо разобраться. Обратитесь, пожалуйста, в техническую поддержку Эльбы по телефону 8-800-500-02-75 или почте e@kontur.ru. Так же все контакты поддержки есть внизу вашего личного кабинета или в меню по кнопке «Помощь».
Возникает такая же ошибка. То есть не видит флэшку.
Попробовал разные флешки. Все отформатированы под FAT32. Но все равно не видит.
Обратился в КЦ — сказали должно работать, раз не получается — посоветовали подождать когда будет возможность работы о облачной версией КриптоПро DSS.
Решил что буду ждать DSS версии, но все таки почему не видит флешку непонятно — было бы хорошо если бы специалисты могли отписаться здесь — какие могут быть причины.
Владимир, добрый день.
Уточните, пожалуйста, компьютер не видит флэшку только с сертификатом электронной подписи? Или другие носители тоже?
Есть ли возможность подключить её к другому компьютеру и посмотреть, будет ли её видно?
Чтобы дать дополнительные комментарии, нужно, чтобы вы прошли диагностику https://help3.kontur.ru/kb и сообщили её номер. В целом, конечно, более удобно такой вопрос решать в чате или по телефону.
Добрый день Алексей,
Я выпускаю новый сертификат взамен старого облачного. Поэтому старого сертификата у меня нет на флешке. Только новая пустая флешка.
Установил КриптоПро 4.0 (R2) по инструкции и 2 плагина для Chrome.
Mac OS версии: 10.13.6.
Как я понял команда на шаге №2 должна отобразить носители в том числе и пустые — возможно она отображает только носители с ключами? Тогда это пояснение необходимо добавить в статью.
И так не этом шаге флешка не отображается:
/opt/cprocsp/bin/csptestf -absorb -certs -autoprov
No containers.
Total: SYS: 0,020 sec USR: 0,180 sec UTC: 0,330 sec
[ErrorCode: 0x00000000]
Когда в диалоге «Выберите место для хранения сертификата» я выбираю «Съемный носитель» — и он пишет «Вставьте и выберите носитель» — но моя вставленная пустая флешка не отображается.
Если же выбрать пункт «Компьютер» — то кнопка «Далее» активируется, но мне необходим мобильный сертификат — который можно использовать на разных компьютерах.
Насколько я понимаю проблема в том что не могу сохранить сертификат на флешку именно в этом диалоге.
https://help3.kontur.ru/kb — данную диагностику пройти не могу — так как она только для Windows а у нас речь идет о Mac OS.
Добрый день, Матвей!
Спасибо за разъяснение. Да действительно я осуществляю выпуск сертификата на Маке с помощью обычной флешки — раз данный способ не поддерживается — то это объясняет ситуацию.
Тогда есть еще вопросы.
1. Если сгенерировать ключ на флешку нельзя на Мак, то можно ли сохранить ключ на компьютере а потом как-то скопировать каталог содержащий контейнер на другой компьютер (или сделать бакап)? Или ключ жестко привязан к данному Мак компьютеру?
2. В лицензии КриптоПро 4.0 сказано, что дается возможность использовать лицензию бесплатно на 90 дней. Значит ли это что после 90 дней ключ перестанет работать и с Эльбой — то есть, что воспользоваться им будет нельзя? Если так, то использование КриптоПро вообще не вижу целесообразным в долгосрочной перспективе и буду ждать DSS версию.
П.С.: Софт КриптоПро очень неудобный — даже нет нормальных инструкций по его использованию — я так понимаю информация передается от программистов к программистам — хорошо что есть Контур — который делает для этого удобную обертку.
Добрый день, Сергей.
Если требуется скопировать подпись на флешку на МасOS, то можно сделать это через testbook по инструкции — https://disk.skbkontur.ru/index.php/s/tQNGTGTmL2GJBE3.
Обратитесь, пожалуйста, в техническую поддержку Эльбы по телефону 8-800-500-02-75, письмом на почту e@kontur.ru, или в чате по ссылке внизу вашего аккаунта в Эльбе или в меню по кнопке «Помощь», чтобы разобраться, с чем связана ошибка.
Добрый день, Сергей 🙂
Проверьте, пожалуйста, что установили сертификат по инструкции в статье не на виртуальную машину, а именно на Mac. Такая ошибка обычно говорит о том, что не установлена новая версия плагина, ссылка на скачивание которого есть на третьем шаге в статье.
Если установили сертификат на Mac по инструкции, но при попытке воспользоваться сертификатом возникает то же предупреждение, то напишите, пожалуйста, на почту e@kontur.ru письмо, указав в нём следующую информацию:
— Ваш ИНН,
— Версию операционной системы,
— Установлен ли сертификат на компьютер, вставлен ли носитель,
— Установлены ли КриптоПро и Плагин по инструкции,
— Что именно делаете на момент возникновения ошибки,
— Приложите скриншот ошибки.
Проверьте, пожалуйста, что вставили носитель, на который установили сертификат, и что этот носитель определяется вашим компьютером.
Если носитель с подписью вставлен и читается, но ошибка остаётся, то свяжитесь, пожалуйста, с поддержкой Эльбы по телефону 8-800-500-02-75, почте e@kontur.ru, или в чате по ссылке внизу вашего аккаунта в Эльбе или в меню по кнопке «Помощь».
Добрый день!
На втором шаге аналогично, ошибка
No containers.
Total: SYS: 0,010 sec USR: 0,120 sec UTC: 0,230 sec
[ErrorCode: 0x00000000]
Флешка вставлена. Проверил, мак ее видит.
Чтобы разобраться с причиной этой ошибки, обратитесь, пожалуйста, в техническую поддержку Эльбы по телефону 8-800-500-02-75, почте e@kontur.ru, или в чате по ссылкам внизу вашего личного кабинета или в меню по кнопке «Помощь».
В Эльбе можно работать с сертификатами других удостоверяющих центров, которые работают по технологии КриптоПро. Совместная работа КриптоПро и, например, ViPNet CSP (другая технология шифрования) невозможна — при подписании могут возникнуть ошибки. В таком случае лучше выпустит сертификат нашего удостоверяющего центра для работы с КриптоПро. Также сертификат должен быть выдан на ИП или ООО, которое указано в реквизитах в Эльбе, он должен быть квалифицированным, если нужно отправлять отчеты в ФСС — в сертификате должен быть указан ваш рег. номер в ФСС. Также издатель этого сертификата должен быть в списке доверенных УЦ. Привязать сертификат можно в разделе Реквизиты — Для отчетности — Электронная подпись для отправки отчётности.
Рекомендую также пройти диагностику по ссылке в правом нижнем углу экрана, чтобы настроит компьютер для работы. Если что-то не получится — напишите коллегам в поддержку, чтобы решить вопрос, номер вашего обращения — 22837783.
Чтобы разобраться с причиной этой ошибки, обратитесь, пожалуйста, в техническую поддержку Эльбы по телефону 8-800-500-02-75, почте e@kontur.ru, или в чате по ссылкам внизу вашего личного кабинета или в меню по кнопке «Помощь».
Добрый день, Евгений 🙂
Возвращать технологию, по которой в Эльбе выпускались подписи ранее, пока не планируем, насколько мне известно. Судя по всему, вы имели в виду появление другой технологии, при которой для работы с подписью понадобится телефон на Android или iOS. Ориентировочный срок её реализации — конец октября 2019 года.
Добрый день, Максим!
Сейчас данная технология находится на этапе закрытого тестирования. Пока всё так же есть только ориентировочный срок, и он немного сдвинулся — открыть технологию для всех пользователей планируем примерно во второй половине ноября.
DSS запустили, но пока только части пользователей Эльбы. Открыть выпуск для всех разработчики планируют в первой половине декабря.
К сожалению, пока что DSS для всех не заработала.
Сроки сдвинулись из-за проблем с ПФР.
Сейчас ориентировочных сроков на реализацию такой функциональности в Эльбе нет.
Сначала не получалось на шаге 2:
—
19:19 $ /opt/cprocsp/bin/csptestf -absorb -certs -autoprov
No containers.
—
У флэшки была файловая система ExFAT, флэшка была видна в MacOS и файлы тоже были видны, но CryptoPro сертификатов не видел.
Попробовал записать сертификат на другую флэшку с файловой системой FAT16 — после этого ЭЦП заработала.
Может кому-то поможет.
Насколько я понимаю, вы уже обращались в чат поддержки, и коллега подсказала, что мы можем гарантировать корректную установку и работу подписи только с флешкой с файловой системой FAT 32.
Если появятся ещё вопросы по этой ситуации — пишите, номер вашего обращения — 23987970.
Спасибо за обратную связь, обязательно передам ваши слова Петру 🙂
Анна, я когда-то ставил CryptoPro и на Мак и на Windows.
Это не то что мрак, это простите реальная гигантская Ж! и никогда в жизни его больше не поставлю — мало того что оно убивает стабильность системы, так его потом еще не вычистишь — файлы раскиданы по всей системе.
И судя по комментариям людей здесь — ничего не изменилось.
У Вас было все жутко удобно и круто сделано, за что и взял Эльбу. Так все испортить — это печально и позорно :(((
Бедным страдальцам которые здесь мучаются могу посоветовать только одно — ставить виртуальную машину типа Parallels Desktop, а внутри Windows с CryptoPro. К сожалению, это единственный способ не засрать свой мак и быть уверенным что будет работать.
Анна, повторюсь, ставить Криптопро на мак можно только не в своем уме. Я еще молчу про качество этого софта. Зачем вы это советуете мне? Я плачу Эльбе именно за УДОБСТВО, а не за поделки типа криптопро и из желания тратить свое время и нервы.
И было СУПЕР УДОБНО. А Вы в миг взяли и так все испортили :(((
Не могу выпустить электронную подпись, все что могла пробовала. Консультировали около 5 человек. Ответ безрезультатный.
Сказали нужно версия В инструкции: https://www.kontur-extern.ru/support/faq/50/744
Первым шагом указано: Для того, чтобы установить Критопро CSP, пройдите по ссылке, зарегистрируйтесь и скачайте сертифицированную версию 5.0 или 4.0 R4 для macOS. Постоянно выдает ошибку, мне вопрос сейчас очень много кто сидит на МАС, почему мы еще должны уйма времени тратить, чтоб выпустить сертификат ? Куда могу обратиться, чтоб мне выпустили наконец-то электронную подпись.
Напишите, пожалуйста, в чат технической поддержки или на нашу почту e@kontur.ru. Отправьте нам скриншот ошибки, которая возникает при установке Критопро CSP и опишите ситуацию. Номер вашего обращения — 24551866.
Флешка (контейнер) есть — FAT 32
/dev/disk7 (external, physical):
#: TYPE NAME SIZE IDENTIFIER
0: FDisk_partition_scheme *31.0 GB disk7
1: Windows_FAT_32 USB DISK 31.0 GB disk7s1
Пишу команду — /opt/cprocsp/bin/csptestf -absorb -certs -autoprov
Получаю:
No containers.
Total: SYS: 0,260 sec USR: 0,280 sec UTC: 0,610 sec
[ErrorCode: 0x00000000]
Пожалуйста, напишите нам в чат или письмом на e@kontur.ru, указав номер обращения 24616421 и ваш ИНН для дальнейшего решения ситуации.
Match: FLASH\8827B71D.0005BF2
Match: FLASH\36964551.000A5BD
Match: HDIMAGE\67675d73.00094C1
No cert for AT_KEYEXCHANGE key
OK.
Total: SYS: 0.340 sec USR: 0.400 sec UTC: 1.310 sec
[ErrorCode: 0x00000000]
К Эльбе подключен через РКО Банка «Авангард».
У меня есть своя ЭЦП, которая уже работает под MacOS с несколькими сервисами.
Если заново ставить CPCSP, то она сначала требует удалить установленную версию, что в итоге убьёт настройки других программ.
Работаю в Chrome. Плагин установлен.
В ЛК жму «У меня уже есть подпись, хочу работать с ней».
Получаю отлуп «Компьютер не настроен для работы с сертификатами.»
Жму «Настроить компьютер» – попадаю сюда.
В терминале всё ОК.
В разделе «Реквизиты» нет пункта «Электронная подпись для отправки отчётности».
Что делать?
Пожалуйста, напишите нам в поддержку для решения вашего вопроса.
Консультанту сообщите ваш номер обращения — 25581034.
Добрый день, Антонина.
Куда устанавливать подпись вы выбираете самостоятельно, когда выпускаете ее в личном кабинете удостоверяющего центра. Вам предлагается установить ее в реестр компьютера или на вашу флешку/носитель.
Если вы выбрали установку на флешку, то в ней появится папка с расширением .000 и шестью файлами в ней с расширением .key.
Инструкция из данной статьи подойдет вам как раз, если уже есть подпись на флешке и ее требуется установить на ваш компьютер.
Для решения вопроса обратитесь, пожалуйста, в техническую поддержку. Номер обращения сообщите консультанту — 25934347
lidiiamurazymova$ /opt/cprocsp/bin/csptestf -absorb -certs -autoprov
Match: FLASH\36990609.0007A6B
Match: HDIMAGE\40159507.00082A8
OK.
Total: SYS: 0,020 sec USR: 0,110 sec UTC: 0,360 sec
[ErrorCode: 0x00000000]
написано ОК
а заходишь в отчетность все равно пишет компьютер не настроен
Для решения вопроса обратитесь, пожалуйста, у техническую поддержку, напишите в чат или на почту е@kontur.ru
Также сообщите номер обращения — 26044823
Добрый день, Евгений!
Ошибка «No containers» означает, что не найден контейнер с электронной подписью. Скорее всего, вы либо не вставили носитель с сертификатом, либо на носителе нет сертификата, либо носитель не читается. Так же может быть, что у вас не выполняются системные требования для работы с подписью на Маке, они такие:
— Версия ОС Mac OS 10.12 или выше.
— Браузер Chrome, Opera, Firefox или Яндекс.Браузер последних версий.
— Если сертификат хранится на флешке, то файловая система должна быть FAT32. Если у вас NTFS, то настройте, пожалуйста, ПК по этой инструкции → https://appstudio.org/articles/4-sposoba-podruzhit-mac-os-s-fajlovoj-sistem.html
— Пароль и название контейнера могут состоять из цифр, латиницы и спец. символов.
Если системные требования выполняются, и носитель с сертификатом подключён к компьютеру, но ошибка остаётся, то попробуйте, пожалуйста, выполнить рекомендуемые после диагностики действия → https://help.kontur.ru
Если и после этого ошибка остаётся, то свяжитесь, пожалуйста, с поддержкой пользователей Эльбы. Все контакты поддержки есть внизу вашего личного кабинета или в меню по кнопке «Помощь».
Прошел, все сделал по инструкции.
Установил плагин на гугл хром
На флэшке скачал файл сертификата из закладки реквизтты.
Что не так?
macbook$ /opt/cprocsp/bin/csptestf -absorb -certs -autoprov
No containers.
Total: SYS: 0,450 sec USR: 0,470 sec UTC: 1,780 sec
[ErrorCode: 0x00000000]
Ошибка «No containers» значит, что не найден контейнер с электронной подписью. Она может возникнуть, если вы не вставили носитель с сертификатом в компьютер, либо на носителе нет сертификата, либо носитель не читается. Если с этим всё в порядке, то есть носитель с сертификатом вставлен, сертификат на нём есть, а сам носитель читается компьютером, то проверьте, пожалуйста, что у вас выполняются системные требования для работы с подписью на Маке:
— Версия ОС Mac OS 10.12 или выше.
— Браузер Chrome, Opera, Firefox или Яндекс.Браузер последних версий.
— Если сертификат хранится на флешке, то файловая система должна быть FAT32. Если у вас NTFS, то настройте, пожалуйста, ПК по этой инструкции → https://appstudio.org/articles/4-sposoba-podruzhit-mac-os-s-fajlovoj-sistem.html
— Пароль и название контейнера состоят из цифр, латиницы и спец. символов.
Если системные требования выполняются, то попробуйте, пожалуйста, выполнить рекомендуемые после диагностики действия → https://help.kontur.ru
Если после этого ошибка останется, то свяжитесь, пожалуйста, с поддержкой пользователей Эльбы. Все её контакты поддержки есть внизу вашего личного кабинета или в меню по кнопке «Помощь».
Была та же проблема, что у многих в комментариях:
No containers.
Total: SYS: 0,010 sec USR: 0,120 sec UTC: 0,230 sec
[ErrorCode: 0x00000000]
Перезагрузила ноутбук и сразу после этого запрос в Терминале сработал. Всём удачи!
Пожалуйста, напишите нам в чат или на почту, указав номер обращения 27485567.
При обращении подскажите ваш ИНН, а также подробно опишите, какой именно у вас тип сертификата, это важно для решения. Электронный сертификат — это слишком общее описание.
Источник
-
Временные файлы (Кэш) — это хранящиеся на вашем компьютере файлы, позволяющие ускорить загрузку часто посещаемых страниц. К ним относятся стили CSS, графическое содержимое и пр. Однако, иногда объемный и старый кэш вносит прямо противоположный эффект. В этом случае его стоит удалить (очистить).
Яндекс.Браузер
1. Откройте Яндекс.Браузер, нажмите кнопку меню (три горизонтальные полоски в верхнем правом углу экрана), выберите пункт «Настройки»,
далее «Системные настройки» и пункт «Очистить историю» или воспользуйтесь сочетанием клавиш Ctrl + Shift + Del;2.Выберите период, за который необходимо удалить кэш и включите опцию «Файлы, сохранённые в кэше»;
3. Отключите все остальные опции (если хотите очистить только кэш браузера);
4. Нажмите «Очистить»;
5. Закройте меню «Настройки» и перезапустите Яндекс.Браузер и повторите действия на сайте.
Mozilla Firefox
1. Откройте Firefox, нажмите кнопку меню (три горизонтальные полоски в верхнем правом углу экрана) и выберите настройки или воспользуйтесь сочетанием клавиш Ctrl + Shift + Del;
2. Выберите вкладку «Приватность и Защита»;
3. Нажмите «Удалить историю»;
4. В появившемся окне выберите временной интервал «за сегодня» или «Все», оставьте галочку только на «Кэш»;
5. Нажмите «Ок»;
6. Перезапустите Firefox и повторите действия на сайте.
Google Chrome
1. Откройте меню Google Chrome (три горизонтальные полоски в верхнем правом углу экрана) или воспользуйтесь сочетанием клавиш Ctrl + Shift + Del;
2. Выберите пункт «Конфиденциальность и безопасность»;
3. Нажмите кнопку «Очистить историю»:
4. Выберите нужные настройки и отметьте их галочкой;
5. Нажмите «Удалить данные»;
6. Перезапустите Google Chrome и повторите действия на сайте.
Содержание
- Ошибки при работе на портале ФНС nalog.ru
- При проверке условий подключения и защищённого соединения с сервером Личного кабинета возникла ошибка «Не удалось обратиться к серверу с использованием защищенного соединения. Возможно, не установлено доверие между клиентом и сервером. »
- При работе в ЛК физического лица появляется окно (не окно КриптоПро) с требованием ввести пароль, но при этом пароля на контейнере нет или стандартный пин-код от токена не подходит.
- При регистрации Юридического лица появляется ошибка «У Вас отсутствуют полномочия действовать от лица организации без доверенности».
- Контакты nalog.ru
- Как установить личный сертификат
- Установка через меню «Установить личный сертификат»
- Как установить личный сертификат?
- Исправление ошибки отсутствия в контейнере закрытого ключа сертификата ЭП
- Что может послужить причиной такой ошибки
- Решение ошибки: отсутствие электронного сертификата в контейнере закрытого ключа
- Особенности версий КриптоПро
- На вашем компьютере отсутствуют личные сертификаты пригодные для использования в сервисе налог
- Установка через меню «Установить личный сертификат»
- Почему компьютер не видит сертификат электронной подписи – основные причины
- Пошаговая инструкция решения проблемы
- Почему «КриптоПро CSP» может не видеть ключей
- Что делать при отсутствии своего сертификата в списке на странице «Ваши сертификаты»
- Что делать при возникновении ошибки «Ваша электронная подпись не прошла проверку на сервере»
- Экспорт сертификата
- ВАЖНО: в целях безопасности никогда не экспортируйте закрытый ключ сертификата, если доступ к такому сертификату будет предоставлен другим лицам.
- Проверка сертификата на Портале государственных услуг Российской Федерации
- Проверка сертификата при помощи программы «TestQualifiedCertificate2»
- Просмотр свойств сертификата
- Сертификаты ФСС
- Необходимые сертификаты
- Порядок установки сертификата
- Сертификат страхователя
- Настройка сертификатов в 1С
Ошибки при работе на портале ФНС nalog.ru
При проверке условий подключения и защищённого соединения с сервером Личного кабинета возникла ошибка «Не удалось обратиться к серверу с использованием защищенного соединения. Возможно, не установлено доверие между клиентом и сервером. »
Если вы работаете на сайте ФНС с одного ПК с несколькими учётными записями (сертификатами), при каждой смене учётной записи необходимо чистить SSL (Сервис — Свойства браузера — Содержание — Очистить SSL).
1. Пройдите диагностику и выполните рекомендуемые действия.
2. Если электронная подпись установлена на носитель Рутокен ЭЦП 2.0, воспользуйтесь инструкцией и установите Рутокен.Коннект (см. Поддерживаемые браузеры).
4. Проверьте работу в браузерах:
— Спутник
Примечание: после запуска скачанного установочного файла перейдите в раздел «Настройки» и уберите галку с пункта «Установить КриптоПро CSP для поддержки защищенных каналов на основе ГОСТ шифрования и цифровой подписи».
— Яндекс.Браузер
После установки браузера зайдите в его настройки и включите поддержку ГОСТ-шифрования («Настройки» — «Системные» — «Сеть»):
5. Проверьте, что в антивирусе не включено https-сканирование (часто встречается в антивирусах Avast и ESET).
6. Запустите программу КриптоПро CSP с правами администратора. Перейдите на вкладку «Настройки TLS» и снимите галочку «Не использовать устаревшие cipher suite-ы». После изменения данной настройки нужно обязательно перезагрузить компьютер.
7. После перезагрузки компьютера поставьте галочку «Не использовать устаревшие cipher suite-ы» в настройках КриптоПро CSP на вкладке «Настройки TLS», не соглашайтесь с предложением о перезагрузке.
8. Установите корневые сертификаты 2016, 2017 и 2018 годов с сайта https://www.gnivc.ru/certification_center/kssos/ в хранилище «Промежуточные центры сертификации».
9. Если на компьютере установлены другие СКЗИ (VipNet CSP, Континент-АП, Агава и др.), удалите их или перейдите на другое рабочее место. Корректная работа с несколькими криптопровайдерами на одном ПК не гарантируется.
При работе в ЛК физического лица появляется окно (не окно КриптоПро) с требованием ввести пароль, но при этом пароля на контейнере нет или стандартный пин-код от токена не подходит.
1. Войдите в Личный кабинет Физического лица.
2. Откройте страницу «Главная» — «Профиль» — «Получить электронную подпись».
3. Если на открывшейся странице выбрана ЭП — удалите подпись и зарегистрируйте КЭП заново.
При регистрации Юридического лица появляется ошибка «У Вас отсутствуют полномочия действовать от лица организации без доверенности».
Для юридических лиц в сервисе «Личный кабинет налогоплательщика» первичную регистрацию можно выполнить с КЭП, выданным на руководителя, указанного в ЕГРЮЛ как лицо, имеющее право действовать без доверенности, либо на лицо, имеющее действующую доверенность с полными полномочиями (доверенность с полными полномочиями должна быть передана и зарегистрирована в налоговой. Процесс входа описан на сайте ФНС, раздел «Регистрация лицом, имеющим действующую доверенность с полными полномочиями»).
Для управляющей компании КЭП должен содержать ФИО руководителя управляющей компании и реквизиты (ИНН, ОГРН) той организации, управление которой осуществляется. Также перед первым входом по сертификату дочерней организации требуется зарегистрировать в ФНС доверенность на руководителя УК.
Контакты nalog.ru
По вопросам работы на портале и ошибкам, не связанным с настройкой рабочего места и электронной подписью, обратитесь в службу поддержки портала ФНС:
— Телефон: 8 (800) 222-22-22
— Форма обращения в техподдержку ФНС
Источник
Как установить личный сертификат
Установить личный сертификат можно двумя способами:
Установка через меню «Просмотреть сертификаты в контейнере»
1. Выберите «Пуск» > «Панель управления» > «КриптоПро CSP», перейдите на вкладку «Сервис» и кликните по кнопке «Просмотреть сертификаты в контейнере».
2. В открывшемся окне нажмите на кнопку «Обзор», чтобы выбрать контейнер для просмотра. После выбора контейнера нажмите на кнопку «Ок».
3. В открывшемся окне нажмите кнопку «Далее».
4. В следующем окне нажмите на кнопку « Установить», после чего утвердительно ответьте на уведомление о замене сертификата (если оно появится). Сертификат установлен.
5. Если кнопка « Установить » отсутствует, то в окне « Сертификат для просмотра » нажмите на кнопку « Свойства ».
Установка через меню «Установить личный сертификат»
3. Далее укажите путь к сертификату и нажмите на кнопку « Открыть »> « Далее » .
4. В следующем окне кликните по кнопке « Далее ».
5. Нажмите кнопку « Обзор » .
6. Укажите контейнер закрытого ключа, соответствующий сертификату, и нажмите кнопку « Ок ».
7. После выбора контейнера нажмите на кнопку « Далее » .
8. В окне « Выбор хранилища сертификатов » кликните по кнопке « Обзор ».
Если установлена версия КриптоПро CSP 3.6 R2 (версия продукта 3.6.6497) или выше, то поставьте галку « Установить сертификат в контейнер ».
Дождитесь сообщения об успешной установке. Сертификат установлен.
Источник
Как установить личный сертификат?
2. В окне программы КриптоПро CSP перейдите на вкладку Сервис и нажмите кнопку Просмотреть сертификаты в контейнере:
3. В следующем окне нажмите кнопку Обзор, чтобы выбрать контейнер для просмотра (в нашем примере контейнер находится на смарт-карте JaCarta):
4. После выбора контейнера нажмите кнопку Ок, затем Далее.
* Если после нажатия на кнопку Далее Вы видите такое сообщение:
«В контейнере закрытого ключа отсутствует открытый ключ шифрования», следует установить сертификат по рекомендациям, описанным в разделе Вариант 2.
5. В окне Сертификат для просмотра нажмите кнопку Установить:
6. Если откроется сообщение «Этот сертификат уже присутствует в хранилище сертификатов. Заменить существующий сертификат новым, с проставленной ссылкой на закрытый ключ?», нажмите Да:
7. Дождитесь сообщения об успешной установке:
8. Сертификат установлен. Можно закрыть все открытые окна КриптоПро.
Вариант 2. Установка через меню «Установить личный сертификат».
Для установки сертификата этим способом Вам понадобится файл сертификата (файл с расширением.cer). Он может находиться, например, на съемном носителе или на жёстком диске компьютера (если Вы делали копию сертификата или Вам присылали его по электронной почте).
В случае, если файл сертификата отсутствует, напишите письмо с описанием проблемы в техническую поддержку по адресу pu@skbkontur.ru.
2. В окне программы КриптоПро CSP перейдите на вкладку Сервис и нажмите кнопку Установить личный сертификат:
3. В следующем окне нажмите кнопку Обзор, чтобы выбрать файл сертификата:
4. Укажите путь к файлу сертификата и нажмите кнопку Открыть (в нашем примере файл сертификата находится на Рабочем столе):
5. В следующем окне нажмите кнопку Далее; в окне Сертификат для установки нажмите Далее.
6. Поставьте галку в окне Найти контейнер автоматически (в нашем примере контейнер находится на смарт-карте JaCarta) и нажмите Далее:
7. В следующем окне отметьте пункт Установить сертификат (цепочку сертификатов) в контейнер и нажмите Далее:
8. В окне Завершение мастера установки личного сертификата нажмите Готово:

9. Если КриптоПро CSP запрашивает pin-код от контейнера, введите нужный код или попробуйте стандартные pin-коды носителей:
10. Если откроется сообщение «Этот сертификат уже присутствует в хранилище сертификатов. Заменить существующий сертификат новым, с проставленной ссылкой на закрытый ключ?», нажмите Да:
11. Сертификат установлен. Можно закрыть все открытые окна КриптоПро.
Источник
Исправление ошибки отсутствия в контейнере закрытого ключа сертификата ЭП
Из нашей статьи вы узнаете:
ЭЦП — довольно сложный цифровой продукт, обращение с которым в определенных ситуациях может потребовать некоторых навыков и знаний. Например, в ходе установки сертификатов ЭП посредством «КриптоПро» после выбора соответствующего ключевого контейнера нередко выдаются неприятные сообщения об ошибке вследствие отсутствия открытого шифровочного ключа, который необходим для обеспечения информационной безопасности, без чего система не будет принимать ЭЦП.
Такую ошибку несложно устранить без вызова специалиста или обращения в службу поддержки. Алгоритм действий, направленных на решение этой проблемы, приводится ниже.
Что может послужить причиной такой ошибки
Всплывающее окно со злополучным сообщением об ошибке появляется на экранах пользователей в тех случаях, если система не смогла обнаружить соответствующий ключ на носителе. Такая ситуация происходит при следующих действиях пользователей:
В целях устранения ошибки обычно бывает достаточно произвести корректную ручную переустановку сертификата.
Решение ошибки: отсутствие электронного сертификата в контейнере закрытого ключа
Для начала запускаем «КриптоПро» нажатием кнопки «Пуск». Затем выбираем «Настройку», в возникающем на мониторе окне заходим в опцию панели управления, далее «сервис – установить личный сертификат».
Далее, через кнопку «обзор» указываем путь, где сохранен открытый ключ – файл с расширением *.cert или *.crt
Жмём «Далее», в мастере установки сертификата мы увидим путь, который указывали до нашего сертификата.
Нам отображается информация, содержащаяся в открытом ключе на пользователя, жмём «далее»
В следующем окне можно воспользоваться двумя путями поиска нужного контейнера закрытого ключа:
В первом случае КриптоПро на основе данных из открытого ключа подберет закрытый, в случае с ручным поиском нужно будет знать название закрытого ключа, чтобы выбрать его для установки
Самый простой вариант выбрать автоматический поиск, затем после «обнаружения» необходимого контейнера, мы увидим заполненную строчку с его именем и после жмём «Далее»
Личный сертификат пользователя всегда устанавливается в хранилище «Личное», можно выбрать как вручную, так и КриптоПро может сделать это за вас по умолчанию, затем подтверждаем установку цепочки сертификатов и жмём «Далее»
В случае успешной установки КриптоПро выдаст окно с информацией об окончании процедуры и жмём «Готово»
Затем появится окно с подтверждением данной операции, жмём «ДА»
В следующем окне увидим информацию о том, что процесс окончен успешно. Сертификат установлен в контейнер закрытого ключа.
Особенности версий КриптоПро
С января 2019 года квалифицированные сертификаты могут выпускаться только по ГОСТ 2012, выпуск по другому ГОСТу прекращен. Мы об этом писали ранее в статье. Важно помнить, что версии криптопро на ГОСТ 2012 работают только с версии 4.0 и выше. Все старые версии КриптоПро, для нормальной работы, потребуется обновить или заменить на актуальную. Сделать это нужно не позднее 31 декабря 2019 года.
Источник
На вашем компьютере отсутствуют личные сертификаты пригодные для использования в сервисе налог
Установить личный сертификат можно двумя способами:
Установка через меню «Просмотреть сертификаты в контейнере»
1. Выберите «Пуск» > «Панель управления» > «КриптоПро CSP», перейдите на вкладку «Сервис» и кликните по кнопке «Просмотреть сертификаты в контейнере».
2. В открывшемся окне нажмите на кнопку «Обзор», чтобы выбрать контейнер для просмотра. После выбора контейнера нажмите на кнопку «Ок».
3. В открывшемся окне нажмите кнопку «Далее».
4. В следующем окне нажмите на кнопку « Установить», после чего утвердительно ответьте на уведомление о замене сертификата (если оно появится). Сертификат установлен.
5. Если кнопка « Установить » отсутствует, то в окне « Сертификат для просмотра » нажмите на кнопку « Свойства ».
Установка через меню «Установить личный сертификат»
4. В следующем окне кликните по кнопке « Далее ».
6. Укажите контейнер закрытого ключа, соответствующий сертификату, и нажмите кнопку « Ок ».
8. В окне « Выбор хранилища сертификатов » кликните по кнопке « Обзор ».
Если установлена версия КриптоПро CSP 3.6 R2 (версия продукта 3.6.6497) или выше, то поставьте галку « Установить сертификат в контейнер ».
Дождитесь сообщения об успешной установке. Сертификат установлен.
Другие статьи по теме Установка, настройка и работа в Контур.Экстерн
При попытках заверения личных документов могут возникать ситуации, при которых система не видит сертификат электронной подписи. Это вызывает неудобства, т. к. для получения той или иной услуги требуется посещение учреждений. Устранить ошибку помогает правильная настройка системы, внесение некоторых изменений в реестр Windows.
Почему компьютер не видит сертификат электронной подписи – основные причины
Возникновению такой ошибки способствуют следующие факторы:
Пошаговая инструкция решения проблемы
Если флеш-накопитель с ЭЦП не работает, выполняют такие действия:
Почему «КриптоПро CSP» может не видеть ключей
В таком случае проверяют следующие параметры:
При установке плагина выполняют следующие действия:
Если ранее файлы были установлены неправильно и перенос на новый носитель не выполняется, очищают реестр операционной системы.
Для этого в меню CSP предусмотрена клавиша «Удалить пароли». Если приложения и надстройки работают без ошибок, а Event Log выдает ложную информацию, нужно сканировать файлы с помощью функции Sfc/scannow.
После этого выполняют повторную регистрацию компонентов посредством MSIExec/regserver.
Что делать при отсутствии своего сертификата в списке на странице «Ваши сертификаты»
Если подобный объект не был установлен, переходят на интернет-страницу удостоверяющего центра, скачивают и устанавливают компоненты личной электронной подписи. Если сертификат скачан ранее, проверяют правильность его загрузки. Для этого выполняют следующие действия:
Что делать при возникновении ошибки «Ваша электронная подпись не прошла проверку на сервере»
При правильном выполнении действий появляется сообщение о завершении переноса.
| Эта информация была полезна? | m | n |
Внимание! В соответствии с пунктом 3 статьи 80 и с пунктом 5 статьи 174 Налогового кодекса Российской Федерации налоговые декларации по налогу на добавленную стоимость через сервис ФНС не принимаются. Также, согласно пункту 10 статьи 431 Налогового кодекса Российской Федерации расчеты по страховым взносам через настоящий сервис не принимаются.
На сайте ФНС https://www.nalog.ru/rn77/program/5961229/ скачать файл с последней версией программы и запустить установку двойным кликом мыши:
После распаковки и подготовки файлов к установке откроется окно установки программы, в котором необходимо нажать «Далее»:
Прочитать лицензионное соглашение и принять его условия, нажать «Далее»:
Выбрать «Полную» установку и нажать «Далее»:
Если необходимо, можно изменить папку установки программы, нажав «Изменить…».
Далее нажать «Далее»:
Для начала установки нажать «Установить»:
Для завершения установки программы нажать «Готово»:
После успешной установки на рабочем столе появится ярлык «Налогоплательщик ЮЛ». Также в системном меню WINDOWS Пуск – Программы появится подпункт «Налогоплательщик ЮЛ», содержащий ссылки на исполняемую программу и руководство пользователя.
При первом запуске программы после установки версии будет показано окно с описанием версии, далее выполнится конвертация программы, переиндексация, после чего появится запрос на прием отчетных форм. Затем произойдет прием описаний в выбранном варианте. После этого программа будет готова к работе. Работа в программе Налогоплательщик описана в файле «Руководство пользователя.doc» Пуск – Программы – Налогоплательщик ЮЛ – Руководство пользователя.
После формирования декларации или загрузки существующей, необходимо ее выгрузить для формирования транспортного контейнера. Для выгрузки документа нужно правым кликом мыши кликнуть на отчет. При этом если помечен документ или группа документов, то будут выгружены помеченные документы. Если нет помеченных документов, то будет выгружен документ, на котором установлен курсор.
В выпадающем меню выбрать «Передача по Интернет».
Откроется список отмеченных для выгрузки документов:
Откроется окно со служебной информацией:
В нем необходимо заполнить код ИФНС, в которую отправляется отчетность. И подтвердить введенные данные нажатием кнопки «ОК».
Если заполнены все необходимые поля, отчетность будет выгружена.
После нажатия кнопки «ОК» откроется окно формирования транспортного контейнера:
В нем необходимо указать папку, в которой будет размещен файл с транспортным контейнером, идентификатор налогоплательщика, сертификат ключа подписи, которым будет подписан передаваемый файл отчетности и нажать кнопку «Сформировать».
Для подписания отчетности будет запрошен пароль на контейнер:
После ввода пароля и нажатия кнопки «ОК» будет сформирован контейнер:
Для самостоятельной регистрации налогоплательщиков в системе сдачи налоговой отчетности и получения идентификатора необходимо пройти регистрацию в сервисе: https://service.nalog.ru/reg/Account/Registry:
Для регистрации необходимо ввести Логин, Пароль, Подтверждение пароля и E-mail :
После нажатия кнопки «Зарегистрировать» на электронную почту будет выслано письмо с ссылкой для подтверждения регистрации:
После подтверждения электронной почты и входа в личный кабинет появится сообщение о необходимости зарегистрировать сертификат и получить идентификатор:
После нажатия на кнопку «Зарегистрировать сертификат» откроется форма для загрузки сертификата:
После выбора файла сертификата откроется окно со сведениями об организации, в котором необходимо будет заполнить пустые поля (КПП и Код налогового органа):
Затем нажать кнопку «Передать на регистрацию». Страница обновится и отобразится статус заявки на регистрацию сертификата:
Когда сертификат пройдет регистрацию и будет присвоен идентификатор, на почту (указанную при регистрации) придет сообщение об успешной регистрации и о присвоении идентификатора.
После обновления страницы изменится статус регистрации сертификата
, и в данных организации отобразится присвоенный идентификатор:
Для представления отчетности необходимо использовать «Сервис сдачи налоговой и бухгалтерской отчетности».
Внимание! В соответствии с пунктом 3 статьи 80 и с пунктом 5 статьи 174 Налогового кодекса Российской Федерации налоговые декларации по налогу на добавленную стоимость через сервис ФНС не принимаются. Также, согласно пункту 10 статьи 431 Налогового кодекса Российской Федерации расчеты по страховым взносам через настоящий сервис не принимаются.
Для представления налоговой и бухгалтерской отчетности в электронном виде нужно зайти на страницу: http://nalog.ru/rn77/service/pred_elv/:
Далее необходимо установить Сертификат открытого ключа подписи МИ ФНС России по ЦОД, корневой сертификат ФНС России и список отозванных сертификатов.
Для установки сертификата открытого ключа подписи МИ ФНС России по ЦОД нужно его сохранить и запустить установку двойным кликом мыши.
На вкладке «Общие» нажать кнопку «Установить сертификат…»:
Откроется «Мастер импорта сертификатов»:
После нажатия кнопки «Далее» откроется окно выбора хранилища сертификатов.
Необходимо отметить «Автоматически выбрать хранилище на основе типа сертификата», нажать «Далее»:
Для завершения работы «Мастера импорта сертификатов» нажать кнопку «Готово»:
В окне сообщения об успешном импорте сертификата нажать кнопку «ОК»:
Сертификат открытого ключа подписи МИ ФНС России по ЦОД установлен.
Для установки корневого сертификата ФНС необходимо перейти по ссылке: http://www.nalog.ru/rn77/about_fts/uc_fns/, скачать корневой сертификат УЦ ФНС России и двойным кликом мыши открыть его, для этого в окне открытия файла нажать кнопку «Открыть»:
На вкладке «Общие» нажать кнопку «Установить сертификат…»:
Откроется «Мастер импорта сертификатов»:
После нажатия кнопки «Далее» откроется окно выбора хранилища сертификатов:
Необходимо выбрать «Поместить все сертификаты в следующее хранилище», нажать кнопку «Обзор» и выбрать хранилище «Доверенные корневые центры сертификации» и нажать «ОК»:
После выбора хранилища сертификатов нажать «Далее»:
Для завершения работы «Мастера импорта сертификатов» нажать кнопку «Готово»:
В окне сообщения об успешном импорте сертификата нажать кнопку «ОК»:
Корневой сертификат установлен.
Для установки списка отзыва нужно сохранить его на компьютер, кликнуть по нему правой кнопкой мыши и выбрать «Установить список отзыва ( CRL )». В открывающихся окнах последовательно нажимать «Далее» – «Далее» – «Готово», не меняя настройки по умолчанию.
После установки сертификатов и списка отзыва нажать «Перейти в «Сервис сдачи налоговой и бухгалтерской отчетности».
Ознакомиться с технологией приема и обработки деклараций (расчетов) и перейти к проверке условий, нажав «Проверить выполнение условий»:
Убедиться, что все условия выполнены, и нажать «Выполнить проверки»:
На четвертом шаге проверки будет предложение выбрать цифровой сертификат.
После выбора необходимого сертификата нажать «ОК»:
После проверки сертификата ключа подписи нажать «Начать работу с сервисом»:
В открывшемся окне:
Нужно заполнить пустые поля (Код абонента, КПП) и нажать «Сохранить»:
После сохранения введенных данных перейти в раздел «Загрузка файла»:
Нажать «Обзор» и выбрать контейнер, подготовленный с помощью программы «Налогоплательщик ЮЛ».
После передачи файла произойдет автоматический переход на страницу проверки статуса обработки:
После завершения документооборота состояние изменится на «Завершено»:
Посмотреть отправленный файл и историю документооборота можно, перейдя по ссылке в графе «Состояние» – «Завершено (успешно)»:
В «Истории документооборота» можно посмотреть или скачать все регламентные документы.
Предлагаем рассмотреть 3 способа проверки квалифицированной электронной подписи
Экспорт сертификата
Откройте окно «Свойства браузера» через обозреватель Internet Explorer (действия 1 и 2).
В открывшемся окне «Свойства браузера» откройте вкладку «Содержание», нажмите кнопку «Сертификаты», откройте вкладку «Личные» (действия 3 и 4).
В Мастере экспорта сертификатов нажмите «Далее» (действие 8).
ВАЖНО: в целях безопасности никогда не экспортируйте закрытый ключ сертификата, если доступ к такому сертификату будет предоставлен другим лицам.
Теперь необходимо выбрать место, куда будет сохранен сертификат, и имя файла.
Теперь все готово для экспорта сертификата, сохраните его (действия 17 и 18)
В результате проделанных действий Ваш сертификат сохранен для дальнейшей проверки на квалифицированность и подлинность – файл «Мой сертификат» на Рабочем столе. Сохраненный файл можно переслать по электронной почте как обычное вложение.
Проверка сертификата на Портале государственных услуг Российской Федерации
Результаты проверки показаны на примере сертификатов нашей компании ООО «Эффективные технологии».
В случае успешной проверки портал госуслуг выдает сообщение «Подлинность сертификата ПОДТВЕРЖДЕНА» (ситуация 6). Это значит, что сертификат является квалифицированным и может быть использован в том числе для подписания документов при получении банковских гарантий.
Проверка сертификата при помощи программы «TestQualifiedCertificate2»
Второй способ, как узнать, является ли Ваш сертификат квалифицированным, выполняется с локального компьютера, на котором установлена электронная подпись.
Для этого скачайте отсюда программу, распакуйте архив и запустите приложение «TestQualifiedCertificate2» (действие 1)
В окне программы нажмите «Проверить сертификат», выберите сохраненный ранее сертификат, проверку которого Вы хотите произвести, нажмите «Открыть».
Возможны следующие результаты проверки:
Просмотр свойств сертификата
Это самостоятельная проверка свойств сертификата. Рекомендуется только для опытных пользователей. Фактически, в ручном режиме в свойствах сертификата необходимо найти специальные значения (так называемые OIDы), которые придают сертификату статус КЭП.
Самое простое, когда в свойствах сразу видно «Квалифицированный сертификат» или «Qualified»:
Также КЭП обязательно содержит СНИЛС физического лица, на которое выдан сертификат, и отдельное поле с ОГРН юридического лица или индивидуального предпринимателя. Также должен присутствовать OID 1.2.643.3.7.8.1.
Количество просмотров: 11377
Дата публикации 10.08.202020
При использовании сервиса «1С-Отчетность» с подключенным направлением «ФСС» настройки и сертификаты, необходимые для обмена, устанавливаются автоматически.
Важно: в «облачном» режиме работы с базой при условии хранения ЭП сервиса «1С-Отчетность» в «облаке» подключение стороннего сертификата ЭП для обмена с ФСС невозможно.
Какие настройки необходимо произвести в таком случае?
Чтобы настроить обмен с ФСС, нужно:
Примечание: при ручных настройках сертификаты ФСС необходимо поддерживать в актуальном состоянии, обновлять с сайтов-источников.
Сертификаты ФСС
Сертификаты ФСС следует загрузить с государственных порталов и установить встроенными средствами Windows.
Необходимые сертификаты
Порядок установки сертификата
В окне сертификата, на закладке «Общие» нажать «Установить сертификат».
В открывшемся «мастере» указать расположение хранилища – Текущий пользователь.
Указать хранилище сертификата в соответствии с рекомендациями в таблице.
Сертификат страхователя
Порядок установки сертификата.
- Запустить криптопровайдер (VipNet CSP или КриптоПро CSP).
Доступ к программе на компьютере пользователя зависит от операционной системы. В семействе Windows он осуществляется через меню Пуск
или начальный экран (
). Установить сертификат (VipNet CSP или КриптоПро CSP) в хранилище личных сертификатов текущего пользователя.
В VipNet CSP процесс установки запускается командой Установить сертификат.
Открывается диалоговое окно выбора сертификата. Мастер установки помогает установить сертификат в хранилище сертификатов текущего пользователя.
В КриптоПро CSP необходимо перейти на закладку Сервис, выбрать команду Просмотреть сертификаты в контейнере.
В открывшемся окне указать контейнер закрытого ключа, переключатель Введенное имя задает ключевой контейнер установить в значение Пользователя и нажать Далее.
Откроется окно просмотра сертификата. В нем следует нажать Установить.
Сертификат будет установлен в хранилище «Личные» текущего пользователя.
Настройка сертификатов в 1С
Примечание: в программах семейства «1С: Бухгалтерия 8, редакция 2.0» настройки находятся в элементе справочника Организации на закладке Документооборот, кнопка Настроить параметры отправки отчетности в ФСС.
Источник
- При проверке условий подключения к личным кабинетам ИП и ЮЛ возникла ошибка «Не удалось проверить возможность соединения с сервером»
- При работе в ЛК физического лица появляется окно (не окно КриптоПро) с требованием ввести пароль, но при этом пароля на контейнере нет или стандартный пин-код от токена не подходит.
- При регистрации юридического лица появляется ошибка «У Вас отсутствуют полномочия действовать от лица организации без доверенности»
- При входе появляется ошибка «Не удается обнаружить токен или смарт-карту»
- При входе возникает ошибка «Сертификат не соответствует 63-ФЗ «Об электронной подписи». Сертификат выпущен неаккредитованным удостоверяющим центром»
- Контакты nalog.gov.ru
При проверке условий подключения к личным кабинетам ИП и ЮЛ возникла ошибка «Не удалось проверить возможность соединения с сервером»
Если вы работаете на сайте ФНС с одного ПК с несколькими учётными записями (сертификатами), при каждой смене учётной записи необходимо чистить SSL (Сервис — Свойства браузера — Содержание — Очистить SSL).
1. Пройдите диагностику и выполните рекомендуемые действия.
2. Попробуйте войти по прямой ссылке:
— для ЮЛ: https://lkul.nalog.ru
— для ИП: https://lkipgost2.nalog.ru/lk
3. Проверьте работу в браузерах:
- Chromium GOST (на MacOS доступен только этот браузер)
- Яндекс.Браузер
После установки браузера зайдите в его настройки и включите поддержку ГОСТ-шифрования («Настройки» — «Системные» — «Сеть»):
4. Проверьте, что в антивирусе не включено https-сканирование (часто встречается в антивирусах Avast и ESET).
5. Если на компьютере установлены другие СКЗИ (VipNet CSP, Континент-АП, Агава и др.), удалите их или перейдите на другое рабочее место. Корректная работа с несколькими криптопровайдерами на одном ПК не гарантируется.
При работе в ЛК физического лица появляется окно (не окно КриптоПро) с требованием ввести пароль, но при этом пароля на контейнере нет или стандартный пин-код от токена не подходит.
1. Войдите в Личный кабинет Физического лица.
2. Откройте страницу «Главная» — «Профиль» — «Получить электронную подпись».
3. Если на открывшейся странице выбрана ЭП — удалите подпись и зарегистрируйте КЭП заново.
При регистрации Юридического лица появляется ошибка «У Вас отсутствуют полномочия действовать от лица организации без доверенности»
Для юридических лиц в сервисе «Личный кабинет налогоплательщика» первичную регистрацию можно выполнить с КЭП, выданным на руководителя, указанного в ЕГРЮЛ как лицо, имеющее право действовать без доверенности, либо на лицо, имеющее действующую доверенность с полными полномочиями (доверенность с полными полномочиями должна быть передана и зарегистрирована в налоговой. Процесс входа описан на сайте ФНС, раздел «Регистрация лицом, имеющим действующую доверенность с полными полномочиями»).
Для управляющей компании КЭП должен содержать ФИО руководителя управляющей компании и реквизиты (ИНН, ОГРН) той организации, управление которой осуществляется. Также перед первым входом по сертификату дочерней организации требуется зарегистрировать в ФНС доверенность на руководителя УК.
При входе появляется ошибка «Не удается обнаружить токен или смарт-карту»
1. Если ваш сертификат используется не для ЕГАИС Алкоголя:
- При работе в Yandex.Browser перейдите на страницу расширений введя в адресной строке browser://tune/ или в меню браузера выбрав «Дополнения».
- При работе в Chromium GOST перейдите на страницу расширений введя в адресной строке chrome://extensions/ или в меню браузера выберите «Дополнительные инструменты — «Расширения».
- На открывшейся странице отключите, переключив ползунок, Адаптер Рутокен Коннект и Адаптер Рутокен Плагин.
2. Пройдите диагностику и выполните рекомендуемые действия.
При входе возникает ошибка «Сертификат не соответствует 63-ФЗ «Об электронной подписи». Сертификат выпущен неаккредитованным удостоверяющим центром»
1. Попробуйте войти по прямой ссылке:
- для ЮЛ: https://lkul.nalog.ru
- для ИП: https://lkipgost2.nalog.ru/lk
2. Пройдите диагностику и выполните рекомендуемые действия.
Контакты nalog.gov.ru
По вопросам работы на портале и ошибкам, не связанным с настройкой рабочего места и электронной подписью, обратитесь в службу поддержки портала ФНС:
— Телефон: 8 (800) 222-22-22
— Форма обращения в техподдержку ФНС
Настройка компьютера для работы с ЭП от 500 руб.
Прочитали статью, но не смогли настроить рабочее место? С радостью помогу Вам в решении проблемы!
Копирование «некопируемой» электронной подписи(ЭП) с Рутокена Lite.
Можете связаться со мной по Telegram.
Многие, кто получал электронную подпись в ФНС с мая этого года, не могут воспользоваться сертификатом.
Например, сайт ФНС пишет, что «Невозможно использовать данный сертификат».
А в Честном Знаке выходит сообщение «Не удается построить цепочку сертификатов до доверенного корневого центра, убедитесь что установлены все корневые и промежуточные сертификаты [0x800B010A]»
Через КриптоПро ЭЦП Browser plug-in выходит ошибка:
Ошибка при проверке цепочки сертификатов. Возможно на компьютере не установлены сертификаты УЦ, выдавшего ваш сертификат
Не удалось создать подпись из-за ошибки: Цепочка сертификатов обработана, но обработка прервана на корневом сертификате, у которого отсутствует отношение доверия с поставщиком доверия. (0x800B0109)
Причина состоит в том, что Минкомсвязи переименовали в Минцифры и изменился головной сертификат. Для решения проблемы нужно установить на компьютер корневой сертификат Минцифры.
Для этого переходим на сайт Федерального казначейства
и скачиваем «Сертификат Минцифры России (Головного удостоверяющего центра)».
(ГОСТ Р 34.11-2012/34.10-2012 256 бит) — действителен с 08.01.2022 по 08.01.2040
(серийный номер: 00 95 1f a3 47 7c 61 04 3a ad fa 85 86 27 82 34 42)Открываем скаченный файл, нажимаем «Установить сертификат…» и после нажимаем «Далее».
Выбираем пункт «Поместить все сертификаты в следующее хранилище», нажимаем «Обзор…» и выбираем хранилище «Доверенные корневые центры сертификации».
После нажимаем «Готово».
Проверяем действительность сертификата.
Если вы все сделали, но проблема не исчезна, то:
- откройте свойства вашего сертификата
- найдите в списке «Доступ к сведениям центра сертификации»
- скачайте и установите все доступные сертификаты из поля URL.












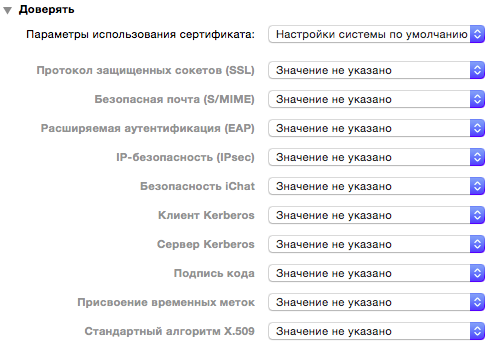
























.png)













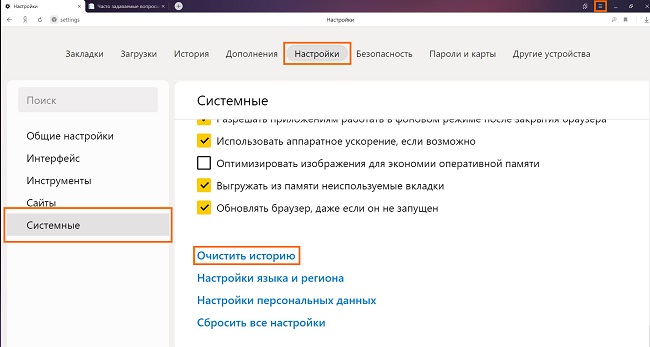

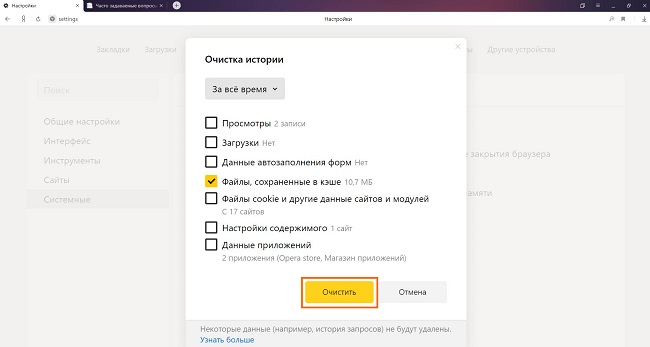
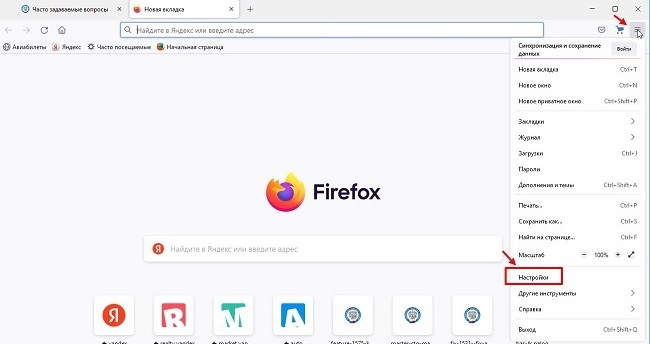

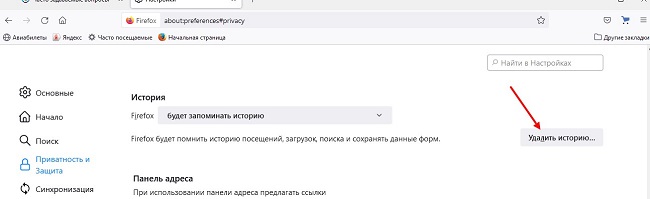
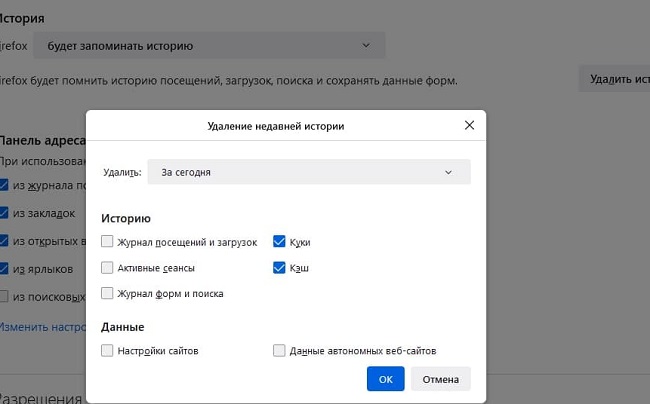
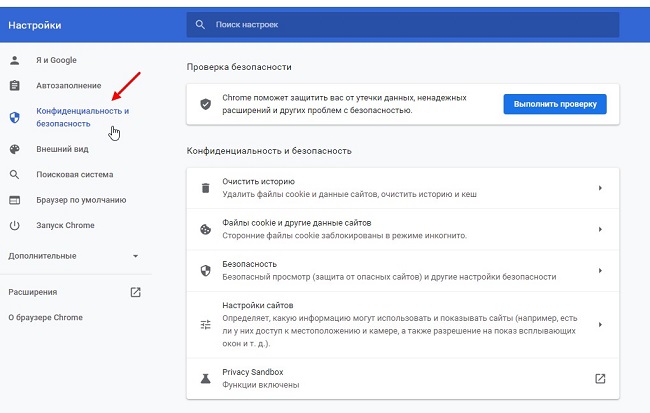

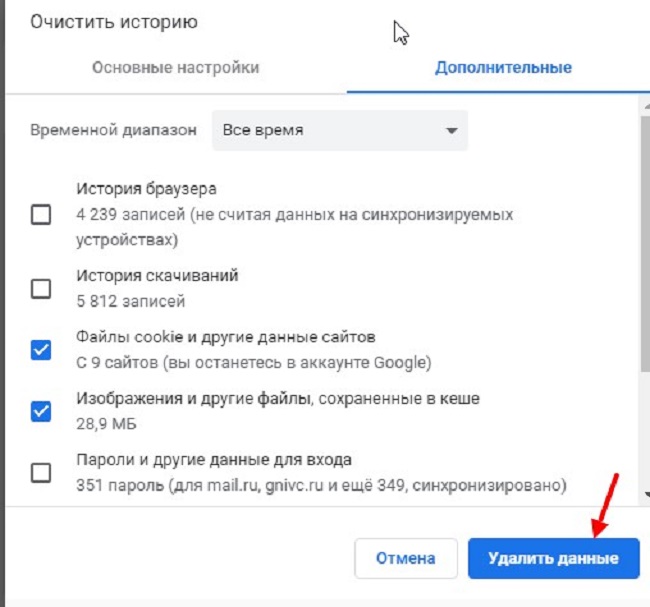























































.jpg)
.jpg)