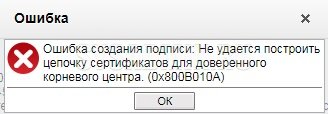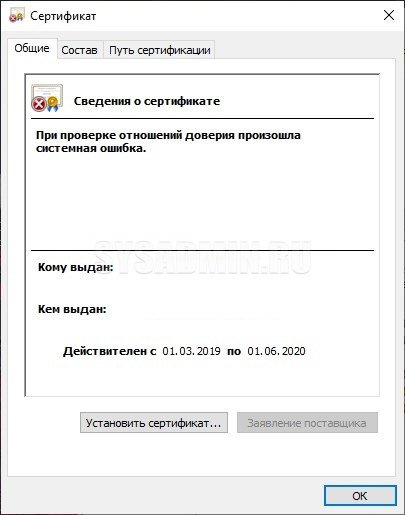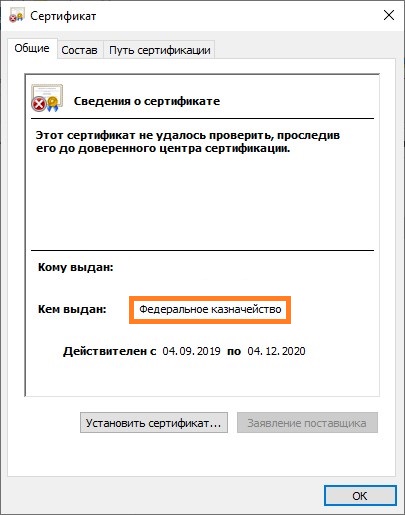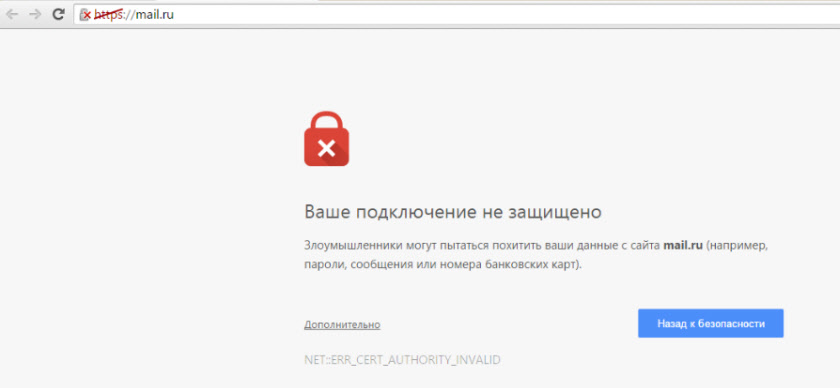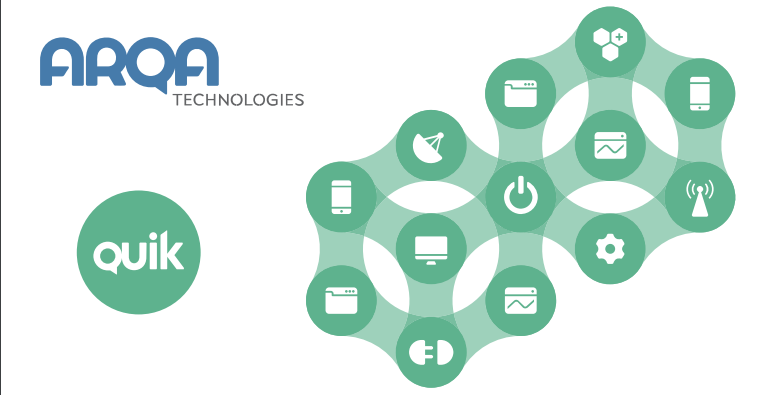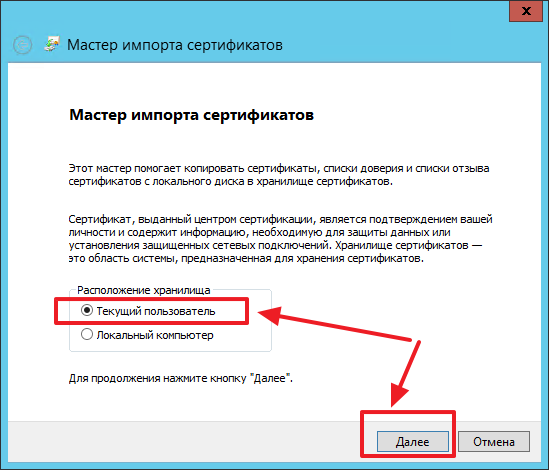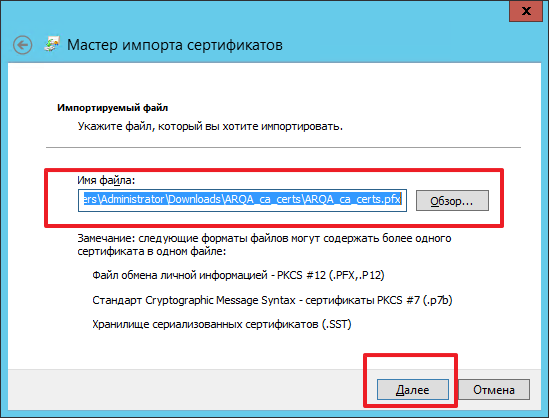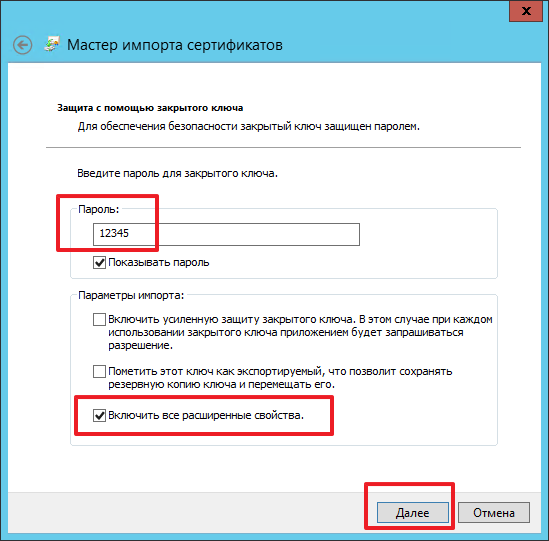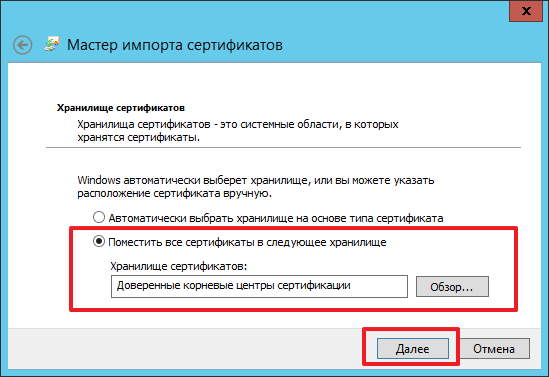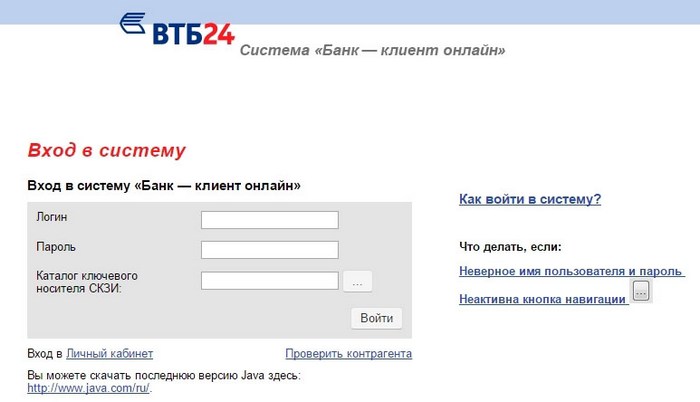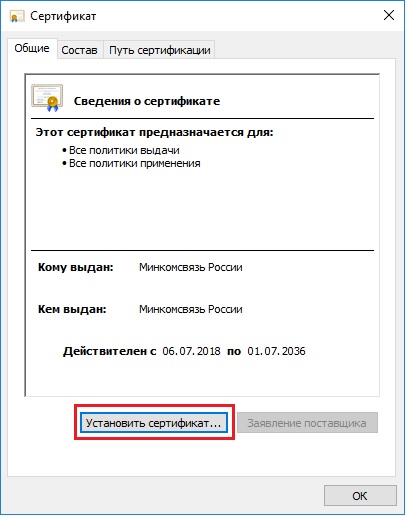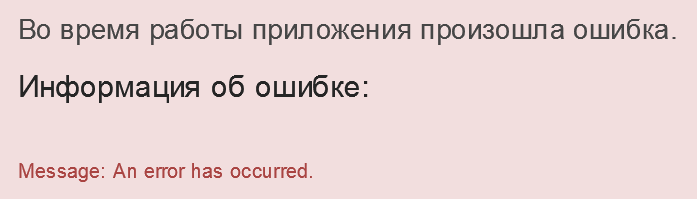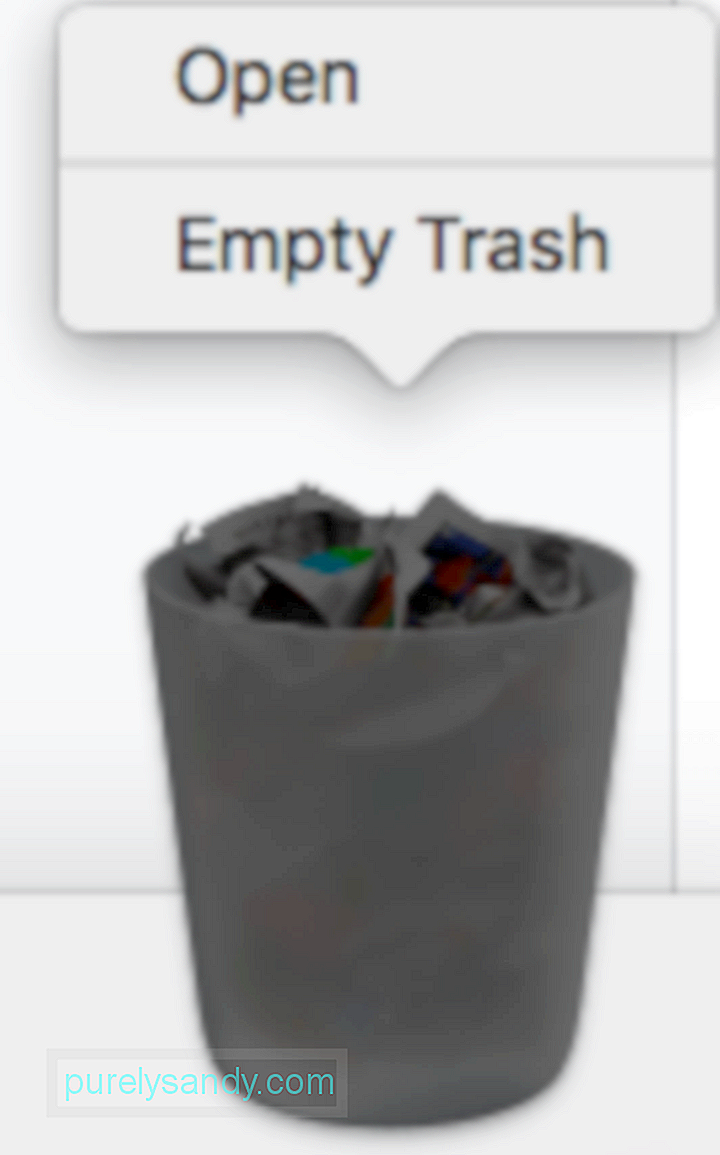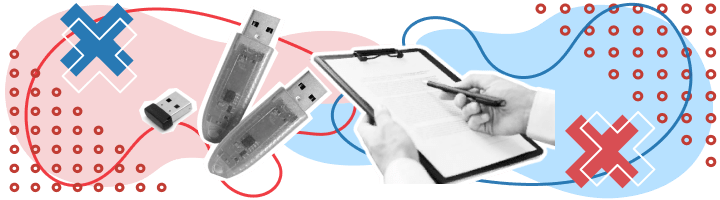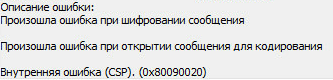|
igorapukhtin |
|
|
Статус: Новичок Группы: Участники
|
Произошла ошибка. [img]Не удается импортировать «CRYPTO-PRO Test Center 2»[/img]. Ошибка: -25257 |
 |
|
|
Александр Лавник |
|
|
Статус: Сотрудник Группы: Участники Сказал «Спасибо»: 53 раз |
Автор: igorapukhtin Произошла ошибка. [img]Не удается импортировать «CRYPTO-PRO Test Center 2»[/img]. Ошибка: -25257 Здравствуйте. 1) Инструкция для macOS здесь. 2) По ошибке -25257 — приложение macOS Cвязка ключей не имеет никакого отношения к работе КриптоПро CSP. 3) С какой целью Вы пытаетесь установить сертификат тестового удостоверяющего центра? |
|
Техническую поддержку оказываем тут |
|
 |
|
|
igorapukhtin |
|
|
Статус: Новичок Группы: Участники
|
Поскольку в п.12 инструкции по установке есть ссылка на пример использования плагина, и там при проверке информации возникает окно со ссылкой на установку сертификата ключей. А тема в том, что плагин 5.0 на MacOS 10.13.6 в упор не хочет работать, как и 4.0. После установки 4.0 проверка показывала, что он установлен, но рабтать он отказывался на сайте lkip2.nalog.ru. 5.0 на странице примера использования опознаётся как не установленный. И я с этой проблемой долблюсь уже битых часа три. Плагин для Яндекс браузера встал нормально. Отредактировано пользователем 21 апреля 2020 г. 17:45:50(UTC) |
 |
|
|
Александр Лавник |
|
|
Статус: Сотрудник Группы: Участники Сказал «Спасибо»: 53 раз |
Автор: igorapukhtin Поскольку в п.12 инструкции по установке есть ссылка на пример использования плагина, и там при проверке информации возникает окно со ссылкой на установку сертификата ключей. А тема в том, что плагин 5.0 на MacOS 10.13.6 в упор не хочет работать, как и 4.0. После установки 4.0 проверка показывала, что он установлен, но рабтать он отказывался на сайте lkip2.nalog.ru. 5.0 на странице примера использования опознаётся как не установленный. И я с этой проблемой долблюсь уже битых часа три. Если у Вас есть возможность предоставить удаленный доступ через TeamViewer, то я постараюсь Вам достаточно оперативно помочь в решении возникших проблем. Если такая возможность есть, то пришлите ID и пароль для подключения в ЛС. |
|
Техническую поддержку оказываем тут |
|
 |
|
|
igorapukhtin |
|
|
Статус: Новичок Группы: Участники
|
*** Отредактировано пользователем 21 апреля 2020 г. 18:01:31(UTC) |
 |
|
|
Александр Лавник |
|
|
Статус: Сотрудник Группы: Участники Сказал «Спасибо»: 53 раз |
. Отредактировано пользователем 21 апреля 2020 г. 18:23:01(UTC) |
|
Техническую поддержку оказываем тут |
|
 |
|
|
Ehgi |
|
|
Статус: Новичок Группы: Участники Сказал(а) «Спасибо»: 1 раз |
Не могу пройти проверку на сайте lkip2.nalog.ru притом что и обе версии криптопро и cptools установлены. Отредактировано пользователем 22 апреля 2020 г. 18:06:29(UTC) |
 |
|
|
Александр Лавник |
|
|
Статус: Сотрудник Группы: Участники Сказал «Спасибо»: 53 раз |
Автор: Ehgi
Не могу пройти проверку на сайте lkip2.nalog.ru притом что и обе версии криптопро и cptools установлены. Здравствуйте. 1) По ошибке -25257 — приложение macOS Cвязка ключей не имеет никакого отношения к работе КриптоПро CSP. 2) По входу в ЛК ИП на портале ФНС см. примечание (e) инструкции. |
|
Техническую поддержку оказываем тут |
|
 |
|
|
Ehgi |
|
|
Статус: Новичок Группы: Участники Сказал(а) «Спасибо»: 1 раз |
Спасибо за инструкцию. на четвертому пункте в поле для проверки не появляются сертификаты Отредактировано пользователем 22 апреля 2020 г. 18:56:45(UTC) |
 |
|
|
Александр Лавник |
|
|
Статус: Сотрудник Группы: Участники Сказал «Спасибо»: 53 раз |
Автор: Ehgi Спасибо за инструкцию. на четвертому пункте в поле для проверки не появляются сертификаты У Вас есть квалифицированный сертификат электронной подписи и соответствующий ключевой контейнер? Если да, то на каком ключевом носителе — обычный флеш-накопитель, USB токен, смарт-карта? |
|
Техническую поддержку оказываем тут |
|
 |
|
| Пользователи, просматривающие эту тему |
|
Guest (2) |
Быстрый переход
Вы не можете создавать новые темы в этом форуме.
Вы не можете отвечать в этом форуме.
Вы не можете удалять Ваши сообщения в этом форуме.
Вы не можете редактировать Ваши сообщения в этом форуме.
Вы не можете создавать опросы в этом форуме.
Вы не можете голосовать в этом форуме.
Содержание
- Когда я пытаюсь установить свой сертификат в связку ключей, появляется сообщение об ошибке: Невозможно импортировать — Код ошибки 25294
- Ошибка 25257 при установке сертификата на mac
- Как перенести сертификат на другой компьютер
- Как создать контейнер закрытого ключа для уже имеющегося сертификата?
- Проверяем время и дату.
- Изменение параметров использования сертификатов.
- Удаление сертификатов из связки ключей.
- Меняем дату на Mac
- Как установить электронную подпись на носителе на Mac
- Шаг 1. Установить расширение «Помощник диагностики»
- Шаг 2. Установить плагин Диагностики
- Шаг 3. Установить КриптоПро, ещё одно расширение и компонент к нему
- Шаг 4. Установить подпись на мак
- Рассылка для бизнеса
Когда я пытаюсь установить свой сертификат в связку ключей, появляется сообщение об ошибке: Невозможно импортировать — Код ошибки 25294
php на хинди, часть 2 Установка Apache PHP MySql
Я использую версию 10.9.5 и iOS 8. Когда я пытаюсь установить свой сертификат, я получил через свою учетную запись разработчика push-уведомление для моего приложения в локальных элементах связки ключей, это не импортируется. В сообщении об ошибке говорится: не удалось импортировать сертификат, а код ошибки — 25294.
- Вот как я исправил это с помощью командной строки stackoverflow.com/questions/7485806/…
Попробуйте добавить сертификат в связку ключей «логин».
- Пожалуйста, не удаляйте этот ответ, поскольку он отвечает на вопрос, и я не смог найти это решение в другом месте
Я обошел эту ошибку, добавив сертификат в цепочку ключей входа путем перетаскивания.
Код ошибки означает «Нет такой связки ключей»:
Я не совсем уверен, как действовать дальше, но, возможно, эта информация укажет вам правильное направление.
Вместо того, чтобы дважды щелкнуть файл .cer и импортировать его в поисковике, я просто перетащил его в приложение «Связка ключей» в нужной связке ключей, что сработало для меня.
Я действительно не уверен, о чем вы спрашиваете, но я наткнулся здесь, пытаясь решить ту же ошибку. Ситуация, которая у меня была на моей машине, заключалась в том, что у меня была куча одноименных цепочек для ключей в доступе к цепочке для ключей, и приложение по умолчанию добавляло .pem в несуществующую цепочку для ключей.
Итак, я решил эту проблему, выбрав недостающие брелки один за другим и удалив их все, кроме моей настоящей Системной цепочки для ключей, iCloud и входа в систему. У вас может не быть iCloud в зависимости от вашей настройки, версии и местоположения.
Источник
Ошибка 25257 при установке сертификата на mac
ViPNet Local Signature Service или сокращенно ViPNet LSS, также JLSS – программа для создания, проверки и шифрования данных электронной подписи (ЭП).
Программа устанавливается на компьютер пользователя и взаимодействует с интернет браузерами. Создана компанией ОАО «ИнфоТеКС:
infotecs.ru
Рассмотрим работу программы ViPNet LSS на примере создании ЭП физического лица для сайта nalog.ru.
В статье по ссылке выше, указано, как попасть на страницу сайта nalog.ru, откуда программу ViPNet LSS можно скачать к себе на компьютер.
Скачиваем, запускаем и устанавливаем. В Mac Os иконка программы поселится в верхней панели рабочего стола. Нажимаем на ней и выбираем пункт Настройки. Появится следующее окно:
Когда сертификат в браузере будет сформирован, он появится во кладке Сертификаты -> Личное .
Как перенести сертификат на другой компьютер
Ни в коем случае не переносите сертификат сам по себе. Его можно отдельно сохранить в виде файла certificate.cer. Если два раза нажать на сертификат, появится меню, где можно его сохранить через ссылку — «Копировать в файл…».
Но сохранять без контейнера закрытого ключа не нужно. Вы потом не сможете его импортировать обратно в программу или воспользоваться на сайте. Например, на Mac Os при импорте файла certificate.cer будет выскакивать ошибка:
Произошла ошибка. Не удается импортировать «Название сертификата». Ошибка: -25257
Потому сохраняем сертификат только в контейнере закрытого ключа. Для этого используем функцию экспорта. Таким образом можно переносить эту электронную подпись с одного компьютера на другой.
В разделе «Личные», нажимаем «Экспортировать», выбираем место и называем файл.
Все, наш контейнер успешно сохранён.
На Mac Os контейнер с сертификатом хранится в «папке пользователя» -> .infotecs/Containers. Папка .infotecs по умолчанию скрыта. Сам файл будет называться именем контейнера, что-то вроде vipnet-48gdmskk-3jmgs-immc3n-aklmgsal. Полагаю, можно обойтись без экспорта и просто скопировать этот файл, будет то же самое.
Как создать контейнер закрытого ключа для уже имеющегося сертификата?
Ответ – никак. Если контейнера нет, то и создать его своими усилиями нельзя. Контейнер закрытого ключа (если он имеет место быть) выдаётся вместе с сертификатом тем, кем выдаётся этот сертификат.
При подключении к различным онлайн сервисам OS X использует сертификаты для проверки соединения. Если сертификат просрочен или ненадежен, при попытке его использования возникнет сообщение с предупреждением, в котором вам будет предложено несколько вариантов действия на выбор: продолжить соединение, посмотреть подробную информацию о сертификате или прервать соединение. Подобные предупреждения позволяют предотвратить некорректные или даже вредоносные подключения, что повышает степень безопасности вашего мака. Но бывают случаи, когда практически любое соединение вызывает подобное сообщение. В таком случае велика вероятность, что проблема может быть в настройках вашей системы.
Проверяем время и дату.
Для успешного прохождения проверки сертификатов время и дата на вашем маке должны быть синхронизированы с сервером, к которому вы подключаетесь. Если же они различаются, это может привести к появлению сообщений об ошибке. Поэтому в первую очередь стоит проверить именно их. Для этого откройте меню Системные настройки → Дата и время и убедитесь что у вас установлена галочка напротив пункта «Получать дату и время с сервера», а также, что у вас выбран сервер соответствующий вашему текущему местонахождению. Стоит также проверить, верно ли у вас установлен часовой пояс в соответствующей вкладке.
Если вы обнаружили, что, хотя все параметры указаны верно, время или дата на вашем компьютере отображаются некорректно (такое может случиться, если настройки файрвола на вашем маке или сетевом оборудовании блокируют подключение к серверу), снимите галочку с пункта «Получать дату и время с сервера» и выставите правильные значения вручную (или проверьте настройки вашего фаервола).
Изменение параметров использования сертификатов.
Если ошибка возникает только при использовании определенных сертификатов (не всех), и вы уверены в надежности того сервиса, к которому подключаетесь, вы можете изменить настройки для этого сертификата, чтобы избавиться от назойливого сообщения. Для этого откройте Связку ключей из папки «Утилиты» и выберите связку ключей «Вход». В этой связке выберите категорию «Сертификаты» и найдите сертификат того сервиса, к которому вы пытаетесь подключиться.
Если на иконке сертификата изображен значок 
Если же на иконке сертификата изображен значок 
- Откройте сертификат двойным щелчком мыши
- Откройте секцию «Доверять»
- В верхнем пункте установите значение «Использовать настройки по умолчанию»
При настройках, выставленных по умолчанию, система должна использовать сертификат только в тех случаях, когда это необходимо. Вы также можете попробовать установить некоторые другие параметры в настройках доверия сертификата вручную. Например в случае, если ошибка возникает только при использовании соединений по протоколу Kerberos, вы можете попробовать установить значение «Всегда доверять» для соединений с использованием клиента Kerberos. Подобным образом можно изменять и другие параметры, но при условии, что сертификат расчитан на использование с ними.
Удаление сертификатов из связки ключей.
Наконец, можно попробовать сбросить сертификаты в связке ключей вашей учётной записи. Для этого вам не нужно сбрасывать и создавать заново всю связку, достаточно найти, выбрать и удалить те сертификаты, на которые указывают сообщения об ошибке. Таким образом при следующем соединении система автоматически загрузит эти сертификаты заново, за счет чего ошибки в их настройках будут устранены. Стоит заметить, что делать это можно только с сертификатами из связки «Вход». В системе также есть связка под названием «Центры сертификации», которая также содержит несколько сертификатов. Это так называемые общие сертификаты, выпущенные доверенными центрами сертификации. Если их удалить, система не сможет корректно проводить проверку сертификатов сервисов, к которым вы подключаетесь. Так что эти сертификаты лучше не трогать.
За оригинальный материал, использовавшийся при написании этой статьи благодарим Кристофера Кесслера.
При установке OS X El Capitan или OS X Yosemite могут появиться ошибки:
«This copy of the Install OS X El Capitan application can’t be verified. It may have been corrupted or tampered with during downloading» или «This copy of the Install OS X Yosemite application can’t be verified. It may have been corrupted or tampered with during downloading», ну или «An error occurred while preparing the installation. Try running again».
«Не удалось проверить этот экземпляр программы Установка OS X Yosemite (Mavericks). Он мог был быть поврежден или подвергнуться изменениям в процессе загрузки.»
Иногда они могут быть решены путем простой перезагрузки и попытки переустановки OS X еще раз (или повторной перезаписи дистрибутива на флешку/диск, если он был поврежден), но если сообщения об ошибках появляются постоянно, то можно решить проблему только сменой даты на вашем Mac.
Меняем дату на Mac
Сделать это можно не выходя из меню установки, использовав терминальные команды. Для этого запускаем «Терминал» и вводим команду:
После чего вам отобразится установленная в данный момент дата. Ее нужно поменять, задав дату выпуска дистрибутива.
Дата и время вводятся в определенном формате: [mm]dd]HH]MM[[cc]yy]. Расшифровывается это так: Месяц Число Часы Минуты Секунды Год, введенные без пробелов и, обязательно, в такой последовательности.
К примеру, если нужно установить дату и время на 24 октября 2015 года 18 часов 25 минуты, то команда будет выглядеть так:
Смысл в том, чтобы выставить дату, позже выпуска вашего дистрибутива, но раньше выпуска следующего обновления. Экспериментируйте!
После этого закрываем «Терминал» и начинаем процесс установки.
Авторизуясь, вы даете согласие на обработку персональных данных.
Источник
Как установить электронную подпись на носителе на Mac
Эта инструкция о том, как установить уже выпущенную подпись на носителе на macOS. Носитель — это флешка, жесткий диск или токен.
Оцените все возможности онлайн-бухгалтерии бесплатно
Шаг 1. Установить расширение «Помощник диагностики»
Сразу предупредим, что в Safari с подписью работать не получится, поэтому зайдите по этой ссылке через Хром, Оперу, Яндекс браузер или Мозиллу.
Первым делом скачайте и установите расширение, оно поможет вашему браузеру работать с подписью без ошибок. Это довольно легко — достаточно два раза нажать «Установить».
Шаг 2. Установить плагин Диагностики
Плагин поможет сервисам Контура быстро находить подпись на вашем маке.
Процесс его установки — стандартный, нажимаете: Продолжить → Установить → вводите пароль → успех.
Шаг 3. Установить КриптоПро, ещё одно расширение и компонент к нему
Возвращаемся на установочный диск, там нас ждёт ещё одна установка.
Появится всплывающее окно с просьбой установить расширение, нажимаем «Установить».
Оно снова установится в вашем браузере.
Остаётся установка последних программ: КриптоПро CSP и компонента Контур.Плагина.
Установка этих программ должна начаться автоматически — сразу после успешной установки расширения Контур.Плагина.
В процессе мак может попросить ввести пароль от учётной записи macos — введите.
11 видеоуроков для уверенного старта бизнеса
Шаг 4. Установить подпись на мак
Вставьте флешку с подписью в компьютер, зайдите на https://auth.kontur.ru/, выберите подпись как способ входа — сертификат найдётся и установится автоматически.
Такая авторизация — это просто способ автоматически установить подпись на компьютер. После этого вы сможете работать с подписью в Эльбе.
Статья актуальна на 20.01.2022
Индивидуальный предприниматель – это юридическое лицо или физическое
Как закрыть ИП: пошаговая инструкция
Самозанятым: какой товар продавать можно, а какой нет?
Рассылка для бизнеса
Подписываясь, вы соглашаетесь на обработку персональных данных и получение информационных сообщений от группы компании СКБ Контур
Источник
Для возможности использования квалифицированной электронно-цифровой подписи (далее — КЭЦП) необходимо, чтобы криптопровайдер счёл сертификат пользователя достоверным, то есть надёжным. Этого можно добиться только в том случае, если корректно выстроена линия доверия сертификата, которая состоит из трёх элементов:
-
Сертификат ключа проверки ЭП (далее — СКПЭП).
-
Промежуточный сертификат (далее — ПС).
-
Корневой сертификат (далее — KC).
Изменения хотя бы одного из этих документов повлечёт за собой недействительность сертификата, из-за чего он не сможет быть применён для заверки электронной документации. Также причинами ошибки может оказаться некорректная работа криптопровайдера, невозможность интегрирования с браузером и т.п.
Ниже мы рассмотрим, по каким причинам возникает ошибка «Этот сертификат содержит недействительную подпись», и что делать, чтобы ее исправить.

В сертификате содержится недействительная цифровая подпись: разбор ситуации, на примере «Тензор»
О том, что в сертификате присутствует недействительная ЦП, пользователь может понять в момент заверения цифрового документа КЭЦП, когда на дисплее отобразится соответствующие системное сообщение.
Для того, чтобы узнать о состоянии ключа, следует:
-
Войти в меню «Пуск».
-
Открыть раздел «Все программы» и перейти в «КриптоПро».
-
После этого нужно нажать л.к.м. на «Сертификаты».
-
В строке хранилище, отметить нужное.
-
Кликнуть на выбранный сертификат.
-
Открыть раздел «Путь сертификации».
В строке «Состояние» будет отражён статус неактивного сертификата.
Во вкладке «Общие» отображается причина, к примеру, «Этот сертификат не удалось проверить, проследив его до доверенного центра».
Сообщение об ошибке может отображаться по следующим причинам:
-
Линия доверия была нарушена (неправильно прописан путь сертификации), произошло повреждение одного или всех сертификатов (кодирование соединения не будет доверенным, либо просто не будет работать).
-
Некорректно инсталлирован криптопровайдер КриптоПро.
-
Алгоритмы шифрования СКЗИ не работают, или работают некорректно.
-
Нет доступа к реестровым документам.
-
Версия браузера устарела.
-
На компьютере выставлены неправильные хронометрические данные.
Из всего этого следует, что ошибка может быть вызвана: напрямую сертификатом, криптопровайдером, либо некорректными настройками компьютера. При этом, все эти варианты предполагают разные способы решения проблемы.

Цепочка доверия, от министерства цифрового развития и связи до пользователя
До того, как приступить к выяснению причины ошибки, в первую очередь, необходимо разобраться в алгоритме строения цепочки доверия сертификатов (далее, — ЦДС) – она является обязательной для правильной работы КЭЦП на всех существующих информационных ресурсах.
Принцип построения ЦДС
Первая ступень в построении ЦДС – это корневой сертификат ключа проверки министерства цифрового развития и связи. Именно Минкомсвязь производит аккредитацию удостоверяющих центров и предоставляет им разрешение на выпуск КЭЦП. Список аккредитованных УЦ представлен на официальном сайте Министерства цифрового развития и связи.
КС выдаётся пользователю при получении КЭЦП, также его можно загрузить с сайта roskazna.ru, либо с официального портала УЦ. В цепи доверия он занимает не последнее значение — и служит подтверждением подлинности КЭЦП.
Вторая ступень – это ПС, он предоставляется в комплекте с КС и включает в себя:
-
Данные об УЦ и срок действия ключа.
-
Электронный адрес для связи с реестром организации.
Данные сведения поступают в закодированном формате и применяются криптопровайдером для подтверждения подлинности открытого ключа КЭЦП.
В теории КЭЦП может быть украдена у владельца, но использовать её без инсталлированного сертификата УЦ не представляется возможным. Все эти меры направлены на то, чтобы минимизировать риски незаконного применения КЭЦП посторонними лицами.
СКПЭП последнее звено цепи доверия. УЦ предоставляет его вместе с открытым и закрытым ключом. Сертификат может быть предоставлен в бумажном, либо электронном виде, на него записаны основные сведения о владельце КЭЦП.
СКПЭП объединяет открытый ключ с определенным человеком, иными словами, подтверждает факт принадлежности ЭП конкретному лицу.
КС министерства цифрового развития и связи действителен, вплоть до 2036 года, а ПС предоставляется только на год, затем необходимо оплатить новый и инсталлировать его на свой компьютер.
Причиной возникновения ошибки «Этот сертификат содержит недействительную цифровую подпись» может служить повреждение любого отрезка ЦДС, начиная с Минкомсвязи РФ и заканчивая пользователем.
Пути решения ошибки
Для начала необходимо убедиться в том, что КС активен и верно инсталлирован. Для этого применяется стандартный путь: «Пуск» → «Все программы» → «КриптоПро» → «Сертификаты» → «Доверенные центры сертификации» → «Реестр». В появившемся перечне должен находиться файл от ПАК «Минкомсвязь России». Если сертификата нет, или он не активен, требуется его инсталлировать:
-
Запустите скачанный файл на компьютере и, в разделе «Общие», нажмите «Установить».
-
Поставьте отметку рядом со строчкой «Поместить в следующее хранилище».
-
Укажите хранилище «Доверенные корневые центры сертификации».
-
Для продолжения инсталляции, кликните на кнопку «ОК» и дайте согласие в окне, предупреждающем о безопасности.
После инсталляции сертификата, перезагрузите ПК.
Файл предоставляется УЦ одновременно с остальными средствами для генерации КЭЦП, если он потерян или удалён, необходимо обратиться в УЦ, предоставивший СКПЭП.
Когда с КС Минкомсвязи всё в порядке, но статус по-прежнему неактивен, необходимо его переустановить (удалить и инсталлировать повторно).
Существует ещё один вариант исправления ошибки, но он срабатывает не каждый раз. В случае, если предыдущий способ не помог, войдите в «Пуск», в строке поиска наберите regedit, после чего войдите в редактор и самостоятельно удалите следующие файлы.
На форуме CryptoPro CSP предлагается еще один вариант решения проблемы. Но работает он не всегда. Если установка документа не помогла, откройте меню «Пуск» и выполните поиск редактора реестра по его названию regedit. В редакторе найдите и вручную удалите следующие ветки:
Они могут быть как полностью, так и частично, поэтому следует удалить все, что имеется. Проверьте статус, он должен стать активным.
Следует помнить, что самовольное редактирование реестровых ключей может отразиться на работе системы, поэтому лучше поручить данную работу специалистам.

Исправление ошибки, на примере казначейства
Наиболее популярная причина недействительности сертификата – это нарушение путей сертификации. Причём неполадки могут быть не только в файлах министерства цифрового развития и связи, но и в промежуточных, а также личных СКЭП.
Ниже мы разберём причину ошибки, на примере Управления Федерального казначейства (УФК).
Изменение или повреждение файла УФК
Обязанности УЦ исполняются в территориальных органах Росказны по всей России. Для проведения аукционов и размещения на платформах сведений о госзакупках, участники должны подписывать отчёты цифровой подписью, полученной в УФК.
В случаях, когда не получается подписать документ, предоставленной казначейством ЭП, и высвечивается ошибка « Этот сертификат содержит недействительную цифровую подпись», необходимо:
-
Зайти в раздел «Личное».
-
Указать неработающий СКПЭП, после чего открыть раздел «Путь сертификации». В таком случае, основным УЦ будет выступать Мнкомсвязи РФ, а подчинённым УФК. Самым последним элементом в доверительной линии будет СКПЭП пользователя.
-
Если после этого, статус до сих пор недействительный, то следует проследить всю доверительную линию и определить слабый элемент.
-
Вернуться обратно во вкладку «Общие» и проверить, правильно ли указаны данные организации, выпустившей СКПЭП.
-
После чего перейти в «Промежуточные центры сертификации». Если выявится, что причина в данном звене, в разделе «Общие» появятся следующие данные: «Этот сертификат не удалось проверить, проследив его до …».
-
На сайте УФК войти во вкладку «Корневые сертификаты».
-
Загрузить «Сертификат УЦ Федерального казначейства».
-
Переместить файл на компьютер. Процедура перемещения такая же, как и для основного центра, но как хранилище необходимо указать «Промежуточные центры сертификации».
-
Выключите и включите ПК.
На последнем этапе нужно открыть вкладку «Личное» и указать необходимый СЭП, после чего сделать проверку пути сертификации.
Если всё прошло удачно, и проблема решена, в строке со статусом отобразится «Этот сертификат действителен». Значит, система произвела проверку ЦДС и не обнаружила отклонений.
Истечение срока
Каждый календарный год пользователю необходимо инсталлировать новый промежуточный ключ на ПК, с которого применяется КЭЦП. ОС должна в автоматическом режиме извещать пользователя, когда подойдёт срок. Если своевременно этого не сделать, то при подписании электронных документов, может отобразиться сообщение о том, что ключ не действителен. Процесс инсталляции, будет таким же, как и описанные выше. При этом удалять устаревший ПС не нужно, система просто пометит его как неактивный.
Для установки новых ключей не требуется подключения к интернету, файл будет проверен в автоматическом режиме, как только устройство выйдет в сеть.
Ошибка с отображением в КриптоПро
Когда возникает подобная ошибка, некоторые сайты могут отклонять СЭП, зато остальные с лёгкостью интегрируются с ней, потому что не все сайты производят проверку пути до основного УЦ. Исправление появившихся вследствие этого ошибок может усложняться, потому что в таких ситуациях вся цепь доверия не имеет нарушений и обозначается как активная.
В таких ситуациях может оказаться что неполадка связана с работой криптопровайдера, либо браузера.
Неправильная работа КриптоПро
Для того, чтобы убедиться в корректности работы, нужно зайти в КриптоПро CSP и открыть раздел «Алгоритмы». Если их характеристики пустые, это означает, что программа работает неправильно и её следует переустановить:
Для того, чтобы произвести переустановку, необходимо наличие специального программного обеспечения (КриптоПро), которую можно загрузить с портала разработчика. Она создана для экстренного удаления криптопровайдера. Этот способ даёт возможность полностью удалить КриптоПро с компьютера, что необходимо для качественной переустановки.
Сервисы инициализации
СЭП может высвечиваться как недействительный, в случаях, когда не активирована служба распознавания КриптоПро CSP.
Для того, чтобы проверить активность службы:
-
Активируйте системное окошко «Выполнить», зажав на клавиатуре Win+R.
-
После чего вбейте в командной строке services.msc.
-
В перечне служб, укажите «Службы инициализации».
-
Зайдите в подраздел «Свойства» и если служба неактивна, запустите её.
Выключите и включите компьютер, если всё сделано правильно КЭЦП будет работать корректно.
Что делать, если ошибка вызвана сбоем браузера
Если после коррекции цепочки доверия, устранения неисправностей криптопровайдер, ошибка всё равно высвечивается, существует вероятность того, что она вызвана сбоем браузера. В основном, так происходит при заверении документов на государственных порталах, либо сайтах контролирующих органов.
Создатели CryptoPro советуют пользоваться для работы с КЭП, только Internet Explorer, так как он уже вшит в Windows, но даже с ним может произойти сбой.
Вход под администраторскими правами
Чаще всего, после того как пользователь входит под паролем администратора, всё налаживается, и ключи начинают функционировать в стандартном режиме.
Что нужно сделать:
-
Правой кнопкой мыши нажмите на значок браузера.
-
Выберите строку «Запуск от имени администратора».
После того, как ошибка исчезнет:
-
Правой кнопкой мыши нажмите на значок браузера.
-
Кликните на «Дополнительно»
-
И выберите «Запуск от имени администратора».
Теперь каждый раз при загрузке ПК, права администратора будут вступать в силу автоматически и больше не потребуется постоянно изменять настройки.
Выключение антивирусника
Некоторые антивирусные программы, к примеру, Symantec или AVG, распознают КриптоПро, как угрозу, и начинают блокировать программные процессы. В результате возникают всевозможные ошибки с СКПЭП, поэтому для того, чтобы подписать цифровой документ, желательно на некоторое время выключить антивирусную программу, для этого:
-
Нажав правой кнопкой мыши на значок антивирусной программы, выберите «Сетевые экраны» или «Управление экранами».
-
После чего, отметьте временной отрезок, на который предусмотрено отключение ПО.
Когда электронный документ будет подписан, активируйте антивирусную программу обратно.
Настройка хронометрических данных
Также необходимо проверить, актуально ли на компьютере выставлено число и время, для этого:
-
Правой кнопкой мыши кликните на значок часов в правом нижнем углу монитора.
-
Выберите «Настройка даты и времени».
-
Выставьте нужный часовой пояс и правильные значения.
-
Сохраните изменения.
По окончанию настроек выключите, а потом включите ваш ПК.
Наш каталог продукции
У нас Вы найдете широкий ассортимент товаров в сегментах кассового, торгового, весового, банковского и офисного оборудования
Как установить электронную подпись на носителе на Mac
Справочная / Бизнес‑будни
Как установить электронную подпись на носителе на Mac
Эта инструкция о том, как установить уже выпущенную подпись на macOS.
Носитель — это флешка, жесткий диск или токен. На USB-устройствах файловая система должна быть FAT32. Если сертификат на флешке с файловой системой NTFS, работать с ней не получится.
Если подпись не на носителе, а в реестре на Windows, то вам в другую инструкцию.
Шаг 1. Установить КриптоПро на мак
КриптоПро — это такая программа, которая поможет вашему маку работать с электронной подписью.
Пройдите по ссылке, зарегистрируйтесь и скачайте КриптоПро CSP 5.0 для macOS.
Откройте на маке Загрузки → двойным нажатием распакуйте скачанный архив macos-uni.tgz → откройте распакованную папку macos-uni.
В папке найдите файл с расширением dmg → кликните на него 2 раза. В новом окне нажмите правой кнопкой мыши на файл с расширением mpkg → Открыть.
В предупреждающем окне тоже «Открыть».
Если мак ругается на автора программы, попробуйте открыть файл с зажатым ctrl.
→ Продолжить → Продолжить → Принять → останавливаетесь на шаге «Тип установки». На нём важно поставить галочку в поле «CPR ORSA».
Продолжить → Установить → КриптоПро установлена.
Шаг 2. Установить сертификат на мак
- вставляете носитель (флешку, токен, жесткий диск) в мак
- идёте в Finder → Программы → Утилиты → Терминал → вставляете текст /opt/cprocsp/bin/csptestf -absorb -certs -autoprov → Enter
Если всё хорошо, то на экране терминала появится: «OK».
Шаг 3. Установить расширение в браузер
Работать с электронной подписью в Эльбе можно только в Сhrome, Opera или Firefox. Но перед этим нужно установить расширение и Плагин по ссылке.
После этого зайдите в Эльбу → Реквизиты → Электронная подпись для отправки отчётности → Выбрать действующий сертификат → всё должно найтись и заработать 🤞🏻
Добрый день, Алексей.
Судя по ошибке, в мак не вставлен носитель: флешка, токен, жесткий диск. Пожалуйста, проверьте его наличие.
Чтобы разобраться с возникающей ошибкой, обратитесь, пожалуйста, в поддержку пользователей Эльбы по телефону 8-800-500-02-75, в почте e@kontur.ru или в чате по ссылкам внизу вашего личного кабинета или в меню по кнопке «Помощь».
С ошибкой необходимо разобраться. Обратитесь, пожалуйста, в техническую поддержку Эльбы по телефону 8-800-500-02-75 или почте e@kontur.ru. Так же все контакты поддержки есть внизу вашего личного кабинета или в меню по кнопке «Помощь».
Возникает такая же ошибка. То есть не видит флэшку.
Попробовал разные флешки. Все отформатированы под FAT32. Но все равно не видит.
Обратился в КЦ — сказали должно работать, раз не получается — посоветовали подождать когда будет возможность работы о облачной версией КриптоПро DSS.
Решил что буду ждать DSS версии, но все таки почему не видит флешку непонятно — было бы хорошо если бы специалисты могли отписаться здесь — какие могут быть причины.
Владимир, добрый день.
Уточните, пожалуйста, компьютер не видит флэшку только с сертификатом электронной подписи? Или другие носители тоже?
Есть ли возможность подключить её к другому компьютеру и посмотреть, будет ли её видно?
Чтобы дать дополнительные комментарии, нужно, чтобы вы прошли диагностику https://help3.kontur.ru/kb и сообщили её номер. В целом, конечно, более удобно такой вопрос решать в чате или по телефону.
Добрый день Алексей,
Я выпускаю новый сертификат взамен старого облачного. Поэтому старого сертификата у меня нет на флешке. Только новая пустая флешка.
Установил КриптоПро 4.0 (R2) по инструкции и 2 плагина для Chrome.
Mac OS версии: 10.13.6.
Как я понял команда на шаге №2 должна отобразить носители в том числе и пустые — возможно она отображает только носители с ключами? Тогда это пояснение необходимо добавить в статью.
И так не этом шаге флешка не отображается:
/opt/cprocsp/bin/csptestf -absorb -certs -autoprov
No containers.
Total: SYS: 0,020 sec USR: 0,180 sec UTC: 0,330 sec
[ErrorCode: 0x00000000]
Когда в диалоге «Выберите место для хранения сертификата» я выбираю «Съемный носитель» — и он пишет «Вставьте и выберите носитель» — но моя вставленная пустая флешка не отображается.
Если же выбрать пункт «Компьютер» — то кнопка «Далее» активируется, но мне необходим мобильный сертификат — который можно использовать на разных компьютерах.
Насколько я понимаю проблема в том что не могу сохранить сертификат на флешку именно в этом диалоге.
https://help3.kontur.ru/kb — данную диагностику пройти не могу — так как она только для Windows а у нас речь идет о Mac OS.
Добрый день, Матвей!
Спасибо за разъяснение. Да действительно я осуществляю выпуск сертификата на Маке с помощью обычной флешки — раз данный способ не поддерживается — то это объясняет ситуацию.
Тогда есть еще вопросы.
1. Если сгенерировать ключ на флешку нельзя на Мак, то можно ли сохранить ключ на компьютере а потом как-то скопировать каталог содержащий контейнер на другой компьютер (или сделать бакап)? Или ключ жестко привязан к данному Мак компьютеру?
2. В лицензии КриптоПро 4.0 сказано, что дается возможность использовать лицензию бесплатно на 90 дней. Значит ли это что после 90 дней ключ перестанет работать и с Эльбой — то есть, что воспользоваться им будет нельзя? Если так, то использование КриптоПро вообще не вижу целесообразным в долгосрочной перспективе и буду ждать DSS версию.
П.С.: Софт КриптоПро очень неудобный — даже нет нормальных инструкций по его использованию — я так понимаю информация передается от программистов к программистам — хорошо что есть Контур — который делает для этого удобную обертку.
Добрый день, Сергей.
Если требуется скопировать подпись на флешку на МасOS, то можно сделать это через testbook по инструкции — https://disk.skbkontur.ru/index.php/s/tQNGTGTmL2GJBE3.
Обратитесь, пожалуйста, в техническую поддержку Эльбы по телефону 8-800-500-02-75, письмом на почту e@kontur.ru, или в чате по ссылке внизу вашего аккаунта в Эльбе или в меню по кнопке «Помощь», чтобы разобраться, с чем связана ошибка.
Добрый день, Сергей 🙂
Проверьте, пожалуйста, что установили сертификат по инструкции в статье не на виртуальную машину, а именно на Mac. Такая ошибка обычно говорит о том, что не установлена новая версия плагина, ссылка на скачивание которого есть на третьем шаге в статье.
Если установили сертификат на Mac по инструкции, но при попытке воспользоваться сертификатом возникает то же предупреждение, то напишите, пожалуйста, на почту e@kontur.ru письмо, указав в нём следующую информацию:
— Ваш ИНН,
— Версию операционной системы,
— Установлен ли сертификат на компьютер, вставлен ли носитель,
— Установлены ли КриптоПро и Плагин по инструкции,
— Что именно делаете на момент возникновения ошибки,
— Приложите скриншот ошибки.
Проверьте, пожалуйста, что вставили носитель, на который установили сертификат, и что этот носитель определяется вашим компьютером.
Если носитель с подписью вставлен и читается, но ошибка остаётся, то свяжитесь, пожалуйста, с поддержкой Эльбы по телефону 8-800-500-02-75, почте e@kontur.ru, или в чате по ссылке внизу вашего аккаунта в Эльбе или в меню по кнопке «Помощь».
Добрый день!
На втором шаге аналогично, ошибка
No containers.
Total: SYS: 0,010 sec USR: 0,120 sec UTC: 0,230 sec
[ErrorCode: 0x00000000]
Флешка вставлена. Проверил, мак ее видит.
Чтобы разобраться с причиной этой ошибки, обратитесь, пожалуйста, в техническую поддержку Эльбы по телефону 8-800-500-02-75, почте e@kontur.ru, или в чате по ссылкам внизу вашего личного кабинета или в меню по кнопке «Помощь».
В Эльбе можно работать с сертификатами других удостоверяющих центров, которые работают по технологии КриптоПро. Совместная работа КриптоПро и, например, ViPNet CSP (другая технология шифрования) невозможна — при подписании могут возникнуть ошибки. В таком случае лучше выпустит сертификат нашего удостоверяющего центра для работы с КриптоПро. Также сертификат должен быть выдан на ИП или ООО, которое указано в реквизитах в Эльбе, он должен быть квалифицированным, если нужно отправлять отчеты в ФСС — в сертификате должен быть указан ваш рег. номер в ФСС. Также издатель этого сертификата должен быть в списке доверенных УЦ. Привязать сертификат можно в разделе Реквизиты — Для отчетности — Электронная подпись для отправки отчётности.
Рекомендую также пройти диагностику по ссылке в правом нижнем углу экрана, чтобы настроит компьютер для работы. Если что-то не получится — напишите коллегам в поддержку, чтобы решить вопрос, номер вашего обращения — 22837783.
Чтобы разобраться с причиной этой ошибки, обратитесь, пожалуйста, в техническую поддержку Эльбы по телефону 8-800-500-02-75, почте e@kontur.ru, или в чате по ссылкам внизу вашего личного кабинета или в меню по кнопке «Помощь».
Добрый день, Евгений 🙂
Возвращать технологию, по которой в Эльбе выпускались подписи ранее, пока не планируем, насколько мне известно. Судя по всему, вы имели в виду появление другой технологии, при которой для работы с подписью понадобится телефон на Android или iOS. Ориентировочный срок её реализации — конец октября 2019 года.
Добрый день, Максим!
Сейчас данная технология находится на этапе закрытого тестирования. Пока всё так же есть только ориентировочный срок, и он немного сдвинулся — открыть технологию для всех пользователей планируем примерно во второй половине ноября.
DSS запустили, но пока только части пользователей Эльбы. Открыть выпуск для всех разработчики планируют в первой половине декабря.
К сожалению, пока что DSS для всех не заработала.
Сроки сдвинулись из-за проблем с ПФР.
Сейчас ориентировочных сроков на реализацию такой функциональности в Эльбе нет.
Сначала не получалось на шаге 2:
—
19:19 $ /opt/cprocsp/bin/csptestf -absorb -certs -autoprov
No containers.
—
У флэшки была файловая система ExFAT, флэшка была видна в MacOS и файлы тоже были видны, но CryptoPro сертификатов не видел.
Попробовал записать сертификат на другую флэшку с файловой системой FAT16 — после этого ЭЦП заработала.
Может кому-то поможет.
Насколько я понимаю, вы уже обращались в чат поддержки, и коллега подсказала, что мы можем гарантировать корректную установку и работу подписи только с флешкой с файловой системой FAT 32.
Если появятся ещё вопросы по этой ситуации — пишите, номер вашего обращения — 23987970.
Спасибо за обратную связь, обязательно передам ваши слова Петру 🙂
Анна, я когда-то ставил CryptoPro и на Мак и на Windows.
Это не то что мрак, это простите реальная гигантская Ж! и никогда в жизни его больше не поставлю — мало того что оно убивает стабильность системы, так его потом еще не вычистишь — файлы раскиданы по всей системе.
И судя по комментариям людей здесь — ничего не изменилось.
У Вас было все жутко удобно и круто сделано, за что и взял Эльбу. Так все испортить — это печально и позорно :(((
Бедным страдальцам которые здесь мучаются могу посоветовать только одно — ставить виртуальную машину типа Parallels Desktop, а внутри Windows с CryptoPro. К сожалению, это единственный способ не засрать свой мак и быть уверенным что будет работать.
Анна, повторюсь, ставить Криптопро на мак можно только не в своем уме. Я еще молчу про качество этого софта. Зачем вы это советуете мне? Я плачу Эльбе именно за УДОБСТВО, а не за поделки типа криптопро и из желания тратить свое время и нервы.
И было СУПЕР УДОБНО. А Вы в миг взяли и так все испортили :(((
Не могу выпустить электронную подпись, все что могла пробовала. Консультировали около 5 человек. Ответ безрезультатный.
Сказали нужно версия В инструкции: https://www.kontur-extern.ru/support/faq/50/744
Первым шагом указано: Для того, чтобы установить Критопро CSP, пройдите по ссылке, зарегистрируйтесь и скачайте сертифицированную версию 5.0 или 4.0 R4 для macOS. Постоянно выдает ошибку, мне вопрос сейчас очень много кто сидит на МАС, почему мы еще должны уйма времени тратить, чтоб выпустить сертификат ? Куда могу обратиться, чтоб мне выпустили наконец-то электронную подпись.
Напишите, пожалуйста, в чат технической поддержки или на нашу почту e@kontur.ru. Отправьте нам скриншот ошибки, которая возникает при установке Критопро CSP и опишите ситуацию. Номер вашего обращения — 24551866.
Флешка (контейнер) есть — FAT 32
/dev/disk7 (external, physical):
#: TYPE NAME SIZE IDENTIFIER
0: FDisk_partition_scheme *31.0 GB disk7
1: Windows_FAT_32 USB DISK 31.0 GB disk7s1
Пишу команду — /opt/cprocsp/bin/csptestf -absorb -certs -autoprov
Получаю:
No containers.
Total: SYS: 0,260 sec USR: 0,280 sec UTC: 0,610 sec
[ErrorCode: 0x00000000]
Пожалуйста, напишите нам в чат или письмом на e@kontur.ru, указав номер обращения 24616421 и ваш ИНН для дальнейшего решения ситуации.
Match: FLASH\8827B71D.0005BF2
Match: FLASH\36964551.000A5BD
Match: HDIMAGE\67675d73.00094C1
No cert for AT_KEYEXCHANGE key
OK.
Total: SYS: 0.340 sec USR: 0.400 sec UTC: 1.310 sec
[ErrorCode: 0x00000000]
К Эльбе подключен через РКО Банка «Авангард».
У меня есть своя ЭЦП, которая уже работает под MacOS с несколькими сервисами.
Если заново ставить CPCSP, то она сначала требует удалить установленную версию, что в итоге убьёт настройки других программ.
Работаю в Chrome. Плагин установлен.
В ЛК жму «У меня уже есть подпись, хочу работать с ней».
Получаю отлуп «Компьютер не настроен для работы с сертификатами.»
Жму «Настроить компьютер» – попадаю сюда.
В терминале всё ОК.
В разделе «Реквизиты» нет пункта «Электронная подпись для отправки отчётности».
Что делать?
Пожалуйста, напишите нам в поддержку для решения вашего вопроса.
Консультанту сообщите ваш номер обращения — 25581034.
Добрый день, Антонина.
Куда устанавливать подпись вы выбираете самостоятельно, когда выпускаете ее в личном кабинете удостоверяющего центра. Вам предлагается установить ее в реестр компьютера или на вашу флешку/носитель.
Если вы выбрали установку на флешку, то в ней появится папка с расширением .000 и шестью файлами в ней с расширением .key.
Инструкция из данной статьи подойдет вам как раз, если уже есть подпись на флешке и ее требуется установить на ваш компьютер.
Для решения вопроса обратитесь, пожалуйста, в техническую поддержку. Номер обращения сообщите консультанту — 25934347
lidiiamurazymova$ /opt/cprocsp/bin/csptestf -absorb -certs -autoprov
Match: FLASH\36990609.0007A6B
Match: HDIMAGE\40159507.00082A8
OK.
Total: SYS: 0,020 sec USR: 0,110 sec UTC: 0,360 sec
[ErrorCode: 0x00000000]
написано ОК
а заходишь в отчетность все равно пишет компьютер не настроен
Для решения вопроса обратитесь, пожалуйста, у техническую поддержку, напишите в чат или на почту е@kontur.ru
Также сообщите номер обращения — 26044823
Добрый день, Евгений!
Ошибка «No containers» означает, что не найден контейнер с электронной подписью. Скорее всего, вы либо не вставили носитель с сертификатом, либо на носителе нет сертификата, либо носитель не читается. Так же может быть, что у вас не выполняются системные требования для работы с подписью на Маке, они такие:
— Версия ОС Mac OS 10.12 или выше.
— Браузер Chrome, Opera, Firefox или Яндекс.Браузер последних версий.
— Если сертификат хранится на флешке, то файловая система должна быть FAT32. Если у вас NTFS, то настройте, пожалуйста, ПК по этой инструкции → https://appstudio.org/articles/4-sposoba-podruzhit-mac-os-s-fajlovoj-sistem.html
— Пароль и название контейнера могут состоять из цифр, латиницы и спец. символов.
Если системные требования выполняются, и носитель с сертификатом подключён к компьютеру, но ошибка остаётся, то попробуйте, пожалуйста, выполнить рекомендуемые после диагностики действия → https://help.kontur.ru
Если и после этого ошибка остаётся, то свяжитесь, пожалуйста, с поддержкой пользователей Эльбы. Все контакты поддержки есть внизу вашего личного кабинета или в меню по кнопке «Помощь».
Прошел, все сделал по инструкции.
Установил плагин на гугл хром
На флэшке скачал файл сертификата из закладки реквизтты.
Что не так?
macbook$ /opt/cprocsp/bin/csptestf -absorb -certs -autoprov
No containers.
Total: SYS: 0,450 sec USR: 0,470 sec UTC: 1,780 sec
[ErrorCode: 0x00000000]
Ошибка «No containers» значит, что не найден контейнер с электронной подписью. Она может возникнуть, если вы не вставили носитель с сертификатом в компьютер, либо на носителе нет сертификата, либо носитель не читается. Если с этим всё в порядке, то есть носитель с сертификатом вставлен, сертификат на нём есть, а сам носитель читается компьютером, то проверьте, пожалуйста, что у вас выполняются системные требования для работы с подписью на Маке:
— Версия ОС Mac OS 10.12 или выше.
— Браузер Chrome, Opera, Firefox или Яндекс.Браузер последних версий.
— Если сертификат хранится на флешке, то файловая система должна быть FAT32. Если у вас NTFS, то настройте, пожалуйста, ПК по этой инструкции → https://appstudio.org/articles/4-sposoba-podruzhit-mac-os-s-fajlovoj-sistem.html
— Пароль и название контейнера состоят из цифр, латиницы и спец. символов.
Если системные требования выполняются, то попробуйте, пожалуйста, выполнить рекомендуемые после диагностики действия → https://help.kontur.ru
Если после этого ошибка останется, то свяжитесь, пожалуйста, с поддержкой пользователей Эльбы. Все её контакты поддержки есть внизу вашего личного кабинета или в меню по кнопке «Помощь».
Была та же проблема, что у многих в комментариях:
No containers.
Total: SYS: 0,010 sec USR: 0,120 sec UTC: 0,230 sec
[ErrorCode: 0x00000000]
Перезагрузила ноутбук и сразу после этого запрос в Терминале сработал. Всём удачи!
Пожалуйста, напишите нам в чат или на почту, указав номер обращения 27485567.
При обращении подскажите ваш ИНН, а также подробно опишите, какой именно у вас тип сертификата, это важно для решения. Электронный сертификат — это слишком общее описание.
Источник
15.06.2020
Этот сертификат содержит недействительную цифровую подпись: как исправить ошибку
Этот сертификат содержит…
Появление данной надписи обозначает ошибку, делающую невозможным использование сертификата для удостоверения информации. По сути, это является проблемой, требующей оперативного исправления. Понятно, что для этого нужно разобраться, что именно послужило причиной сбоя. Например, ей могут стать неправильные действия криптопровайдера.
Сама надпись появляется при попытке завизировать документацию с помощью квалифицированной электронной подписи. Она дает понять, что сама подпись на данный момент является недействительной. И нужно четко свои действия на этот случай. Их алгоритм и приводится в статье на примере конкретного удостоверяющего центра. Следуя этому алгоритму, вы обнаружите причину сбоя. А дальнейшая информация, помещенная в данном материале, поможет найти и способы решения обнаруженной проблемы. Если есть несколько вариантов решения, то они приводятся полностью. Если вам не подойдет один из них, вы сможете воспользоваться альтернативным способом. Читайте эту статью полностью и узнавайте, как решить данную проблему.
Чтобы воспользоваться квалифицированной электронно-цифровой подписью (далее — КЭЦП, КЭП, ЭЦП), криптопровайдер должен признать сертификат пользователя доверенным, то есть надежным. Это возможно, если правильно выстроена цепочка доверия сертификации, которая состоит из трех звеньев:
- сертификат ключа проверки электронной подписи (далее — СЭП, СКПЭП, СКЭП);
- промежуточный сертификат (ПС) удостоверяющего центра;
- корневой сертификат (КС) от головного центра, то есть от Минкомсвязи.
Искажение хотя бы одного файла приводит к недействительности сертификата, и он не может быть использован для визирования документации. Среди других причин сбоя выделяют неправильную работу криптопровайдера (средства криптозащиты или СКЗИ), несовместимость с браузером и др.
Почему возникает ошибка «Этот сертификат содержит недействительную подпись», и что делать для решения этой проблемы, рассмотрим детально.
Этот сертификат содержит недействительную цифровую подпись : на примере « Тензор»
О содержании недействительной цифровой подписи в сертификате пользователь узнает при попытке подписать документы с помощью КЭЦП. В этом случае на экране появляется сообщение: «При проверке отношений доверия произошла системная ошибка» или «Не удается построить цепочку доверия для доверенного корневого центра». Чтобы увидеть состояние ключа, необходимо:
- Открыть меню «Пуск».
- Перейти во вкладку «Все программы» → «КриптоПро».
- Кликнуть на кнопку «Сертификаты».
- Выбрать хранилище: «Личное», «Доверенные корневые центры» или «Промежуточные доверенные центры».
- Нажать на выбранный сертификат.
- Перейти во вкладку «Путь сертификации».
В поле «Состояние» отображается статус недействительного сертификата , на примере с УЦ «Тензор» это выглядит так:

При корректно настроенном пути сертификации состояние было бы таким:

В разделе «Общие» отображается причина, например, «Этот сертификат не удалось проверить, проследив его до доверенного центра».
Системное оповещение о сбое может возникать по ряду причин:
- нарушена цепочка доверия (неверный путь сертификации), поврежден один из сертификатов или все три (шифрованное соединение между браузером клиента и сервером будет недоверенным или вовсе не будет работать);
- неправильно установлен криптопровайдер КриптоПро;
- неактивны алгоритмы шифрования СКЗИ;
- заблокирован доступ к файлам из реестра;
- старые версии браузеров;
- на ПК установлены неактуальные дата и время и т. д.
Таким образом, ошибка может быть связана непосредственно с сертификатами, криптопровайдером или настройками ПК. Для каждого варианта придется пробовать разные способы решения.
Этот сертификат содержит недействительную цифровую подпись : цепочка доверия от Минкомсвязи до пользователя
Прежде чем разбираться в причинах ошибки, следует понять алгоритм построения цепочки доверия сертификатов (ЦДС) — она обязательна для корректной работы ЭЦП на любых информационных ресурсах.
Как строится путь доверия
Первое звено в иерархической цепочке — корневой сертификат ключа проверки ЭЦП ПАК «Минкомсвязь России». Именно этот госорган, согласно ст. 16 ФЗ № 63 «Об электронной подписи», осуществляет аккредитацию удостоверяющих центров, то есть дает им официальное право заниматься выпуском ЭЦП. Полный перечень таких организаций можно уточнить на официальном портале Минкомсвязи.
КС предоставляется клиенту поставщиком при выдаче КЭП, также его можно скачать на сайте roskazna.ru или самого УЦ. В цепочке доверия он играет первостепенную роль — подтверждает, что КЭЦП была выпущена УЦ, аккредитованным Минкомсвязи.
Следующее звено — КС удостоверяющего центра (промежуточный). Файл выдается в комплекте с ключами и содержит в себе:
- сведения об УЦ с указанием даты его действия;
- сервисный интернет-адрес (через который можно связаться с реестром компании).
Эти данные предоставляются в зашифрованном виде и используются криптопровайдером (на ПК пользователя) для проверки подлинности открытого ключа КЭЦП. Теоретически цифровую подпись можно украсть, но применить ее без установленного сертификата УЦ не получится. То есть вся ЦДС построена таким образом, чтобы предотвратить риски использования чужой подписи мошенниками.
СКПЭП — конечное звено в этой цепи. Его выдает удостоверяющий центр вместе с открытым и закрытым ключами. Сертификат предоставляется на бумажном или цифровом носителе и содержит основную информацию о держателе. Он связывает последовательность символов открытого ключа с конкретным лицом. Другими словами, СКПЭП подтверждает тот факт, что открытый ключ ЭП принадлежит определенному человеку.
Головной КС Минкомсвязи действует до 2036 года, а ПС удостоверяющих центров ликвидны в течение 12 месяцев, после чего необходимо скачать (или получить в УЦ) новый и переустановить его на свой ПК. Сертификат КЭЦП тоже действует не более 1 года, по истечении этого срока клиенту требуется получить новый.
Если возникает ошибка «Этот сертификат содержит недействительную цифровую подпись» , причина может быть в повреждении ЦДС от Минкомсвязи России до пользователя. То есть один из элементов в этой цепи искажен или изменен.
Как решить проблему
В первую очередь стоит удостовериться, что КС корректно установлен и действителен. Для этого используется стандартный путь: «Пуск» → «Все программы» → «КриптоПро» → «Сертификаты» → «Доверенные центры сертификации» → «Реестр». В открывшемся списке должен быть документ от ПАК «Минкомсвязь России». Если сертификат отсутствует или он недействителен, его нужно установить, следуя алгоритму:
- Открыть загруженный файл на ПК.
- Во вкладке «Общие» кликнуть «Установить».
- Поставить флажок напротив строчки «Поместить в следующее хранилище».

Выбрать хранилище «Доверенные корневые центры сертификации».

- Продолжить установку кнопкой «ОК» и подтвердить согласие в окне «Предупреждение о безопасности».
После установки появится сообщение, что импорт успешно завершен. Далее рекомендуется перезагрузить компьютер.
Файл выдается удостоверяющим центром вместе с другими средствами для формирования ЭЦП. Если он утерян или удален, следует обратиться в УЦ, в котором был получен СКПЭП.
Если КС Минкомсвязи на месте, но в статусе по-прежнему сказано, что он недействителен, удалите его (выбрать файл и нажать «Удалить») и установите заново.
На форуме CryptoPro CSP предлагается еще один вариант решения проблемы. Но работает он не всегда. Если установка документа не помогла, откройте меню «Пуск» и выполните поиск редактора реестра по его названию regedit. В редакторе найдите и вручную удалите следующие ветки:

Не все ветки могут быть в наличии. Удалите те, что есть, предварительно сохранив их резервные копии в отдельный файл. Перезагрузите ПК и проверьте статус СКЭП — он должен стать действительным.

Этот сертификат содержит недействительную цифровую подпись : устранение ошибки на примере казначейства
Самая распространенная причина недействительности сертификата заключается в нарушенных путях сертификации. Причем проблема может быть не только в файле Минкомсвязи, о котором было сказано ранее, но также в промежуточных и личных СКЭП. Рассмотрим эту причину на примере Управления Федерального казначейства (УФК), которое, среди прочего, тоже занимается выдачей КЭЦП.
Этот сертификат содержит недействительную цифровую подпись: изменение, повреждение файла УФК
Функции УЦ выполняются в территориальных органах Росказны по всей России. Для организации аукционов и размещения информации по закупкам для госнужд в интернете муниципальные и госзаказчики должны заверять отчеты ЭП, полученной в УФК.
Если не удается заверить документ ЭП казначейства , и появляется отметка « Этот сертификат содержит недействительную цифровую подпись », предлагается следующий алгоритм действий:
- Перейти в папку «Личное».
- Выбрать СКЭП, который не работает, и перейти во вкладку «Путь сертификации». В качестве головного УЦ будет указан Минкомсвязи РФ, а промежуточного (подчиненного) — Федеральное казначейство. Нижним звеном в этой цепи будет личный СКЭП держателя.
- Если в поле состояния стоит статус недействительности документа, необходимо отследить всю цепочку и выявить «слабое звено».
- Вернуться в раздел «Общие», чтобы убедиться, верно ли указаны сведения о компании, выпустившей СКЭП.
- Выйти из папки «Личное» и перейти в хранилище «Промежуточные центры сертификации».
Если причина именно в этом звене, на вкладке «Общие» отобразятся сведения: «Этот сертификат не удалось проверить, проследив его до …». Значит на этом участке обрывается путь.

- Зайти в раздел «Корневые сертификаты» на веб-ресурсе УФК.
- Скачать файл «Сертификат УЦ Федерального казначейства ГОСТ Р 34.10-2012».
- Импортировать файл на ПК. Процесс импорта аналогичен описанной выше процедуре для головного центра, только в качестве хранилища необходимо выбрать «Промежуточные центры сертификации».
- Перезагрузить компьютер.
На завершающем этапе необходимо перейти в папку «Личное», выбрать нужный СЭП и проверить путь сертификации. Если проблема с промежуточным звеном решена, в графе состояния будет стоять «Этот сертификат действителен». Это означает, что система проверила ЦДС для этого ключа и не выявила никаких ошибок.
Истечение срока
При наступлении нового календарного года пользователь должен установить обновленный промежуточный ключ УЦ на каждый компьютер, где используется КЭП. Операционная система выдаст соответствующее упоминание при запуске. Если не выполнить обновление вовремя, при заверке документов тоже будет возникать уведомление о недействительности ключа. Процедура установки аналогична рассмотренной ранее. Предыдущий ПС удалять необязательно, система все равно будет отмечать его как недействительный.
Для импорта обновленных ключей действующий интернет не нужен, файл автоматически проверяется при первом подключении к сети. Такая проверка производится всего один раз за все время действия ключа.
Этот сертификат содержит недействительную цифровую подпись: проблема с отображением в КриптоПро
При такой ошибке одни ресурсы отклоняют СЭП, а другие без проблем взаимодействуют с ним. Возможно, во втором случае информационный ресурс, на котором пользователь подписывает документ, не проверяет путь до головного УЦ. Устранение проблемы в подобном случае осложняется тем, что весь путь доверия построен без нарушений, а ключ значится как действительный. Можно предположить, что сбой связан с криптопровайдером или браузером.
Некорректная работа КриптоПро
Для проверки необходимо открыть КриптоПро CSP и перейти во вкладку «Алгоритмы». Если параметры алгоритмов пустые, значит софт функционирует некорректно, и его требуется переустановить:

Для переустановки нужно специальное ПО — утилита очистки следов КриптоПро, которую можно скачать на сайте разработчика . Она предназначена для аварийного удаления криптопровайдера. Такой способ позволяет полностью очистить ПК от следов CryptoPro и выполнить корректную переустановку.
Службы инициализации
СЭП может отражаться как недействительный, если не запущена служба инициализации КриптоПро CSP. Это можно проверить следующим образом:
- Запустить системное окно «Выполнить» комбинацией клавиш Win+R.
- Ввести команду services.msc.
- В списке служб выбрать «Службы инициализации».
- Кликнуть правой кнопкой мыши (ПКМ) и выбрать пункт «Свойства».
- Если по каким-то причинам служба отключена, активировать ее и сохранить изменения.
Если все выполнено верно, после перезагрузки компьютера КЭЦП снова будет работать корректно.
Права доступа к реестру
Сбой возможен при отсутствии прав на некоторые файлы в реестре Windows. Для проверки необходимо открыть строку ввода комбинацией Win+R, ввести команду regedit, нажать Enter и перейти по пути для настройки прав в реестре Windows:
У пользователя должны быть права на конечные папки этих веток. Проверить это можно следующим образом:
- Выбрать папку правой кнопкой мыши и нажать на пункт «Разрешения».
- Кликнуть по кнопке «Администраторы» → «Дополнительно».
- Открыть страницу «Владелец».
- Указать значение «Полный доступ».
Эта же проблема решается переустановкой криптопровайдера с помощью описанной выше утилиты для очистки следов.
После обновления Windows до более поздней версии пользователь может видеть уведомление «При проверке отношений доверия произошла системная ошибка». Это тоже связано с недействительностью КЭЦП и нарушением внутренних файлов КриптоПро. Переустановка СКЗИ поможет решить эту проблему.
Сертификат содержит недействительную цифровую подпись : что делать , если сбой связан с браузером
Если пользователь настроил путь доверия и устранил неполадки криптопровайдера, но проблема не решилась, есть вероятность, что она кроется в браузере. В первую очередь это касается подписания документов непосредственно на сайтах государственных систем и контролирующих органов (ЕГАИС, ПФР, ФНС и др.).
Разработчик CryptoPro рекомендует использовать для работы с КЭП только Internet Explorer, так как он встроен в Windows. Но и с этим веб-обозревателем случаются сбои.
Вход под ролью администратора
Обычно после входа под правами администратора все становится на свои места, и ключи работают в привычном режиме. Что предпринять:
- Кликнуть ПКМ по иконке браузера.
- Выбрать пункт «Запуск от имени администратора».
Если ошибка устранена, рекомендуется:
- Снова выбрать ярлык браузера.
- Нажать кнопку «Дополнительно».
- Выбрать «Запуск от имени администратора».
Теперь при каждом запуске права администратора будут автоматически вступать в силу, и пользователю не придется каждый раз менять настройки.
Если используется старая версия веб-обозревателя, рекомендуется обновить ее до последнего релиза.
Отключение антивирусной программы
Некоторые «антивирусники», например, Symantec или AVG, воспринимают КриптоПро как вирусную угрозу, поэтому отдельные процессы криптопровайдера могут быть заблокированы. В результате этого всплывают различные ошибки с СКПЭП. Если нужно срочно заверить электронный документ, рекомендуется на время деактивировать антивирус:
- Кликнуть ПКМ на иконку «антивирусника».
- Нажать «Сетевые экраны» или «Управление экранами».
- Выбрать время, на которое планируется отключить утилиту.
После заверки документов снова запустите программу.
Настройка даты и времени
Также следует проверить актуальность даты ПК. Для этого необходимо:
- Навести мышкой на часы внизу экрана.
- Выбрать «Настройка даты и времени».
- Указать свой часовой пояс, выставить правильные значения и сохранить обновление.
После всех действий рекомендуется перезагрузить компьютер.
Чтобы воспользоваться квалифицированной электронно-цифровой подписью (далее — КЭЦП, КЭП, ЭЦП), криптопровайдер должен признать сертификат пользователя доверенным, то есть надежным. Это возможно, если правильно выстроена цепочка доверия сертификации, которая состоит из трех звеньев:
- сертификат ключа проверки электронной подписи (далее — СЭП, СКПЭП, СКЭП);
- промежуточный сертификат (ПС) удостоверяющего центра;
- корневой сертификат (КС) от головного центра, то есть от Минкомсвязи.
Искажение хотя бы одного файла приводит к недействительности сертификата, и он не может быть использован для визирования документации. Среди других причин сбоя выделяют неправильную работу криптопровайдера (средства криптозащиты или СКЗИ), несовместимость с браузером и др.
Почему возникает ошибка «Этот сертификат содержит недействительную подпись», и что делать для решения этой проблемы, рассмотрим детально.
Закажите электронную подпись у нас!
Оставьте заявку и получите консультацию в течение 5 минут.
Этот сертификат содержит недействительную цифровую подпись : на примере « Тензор»
О содержании недействительной цифровой подписи в сертификате пользователь узнает при попытке подписать документы с помощью КЭЦП. В этом случае на экране появляется сообщение: «При проверке отношений доверия произошла системная ошибка» или «Не удается построить цепочку доверия для доверенного корневого центра». Чтобы увидеть состояние ключа, необходимо:
Решение проблем с сертификатом при установке macOS (МакЛикбез)
- Открыть меню «Пуск».
- Перейти во вкладку «Все программы» → «КриптоПро».
- Кликнуть на кнопку «Сертификаты».
- Выбрать хранилище: «Личное», «Доверенные корневые центры» или «Промежуточные доверенные центры».
- Нажать на выбранный сертификат.
- Перейти во вкладку «Путь сертификации».
В поле «Состояние» отображается статус недействительного сертификата , на примере с УЦ «Тензор» это выглядит так:
При корректно настроенном пути сертификации состояние было бы таким:
В разделе «Общие» отображается причина, например, «Этот сертификат не удалось проверить, проследив его до доверенного центра».
Системное оповещение о сбое может возникать по ряду причин:
- нарушена цепочка доверия (неверный путь сертификации), поврежден один из сертификатов или все три (шифрованное соединение между браузером клиента и сервером будет недоверенным или вовсе не будет работать);
- неправильно установлен криптопровайдер КриптоПро;
- неактивны алгоритмы шифрования СКЗИ;
- заблокирован доступ к файлам из реестра;
- старые версии браузеров;
- на ПК установлены неактуальные дата и время и т. д.
Таким образом, ошибка может быть связана непосредственно с сертификатами, криптопровайдером или настройками ПК. Для каждого варианта придется пробовать разные способы решения.
1С:Подпись
/kupit/1s-podpis/
Есть в наличии
КЭП (ЭЦП)
/kupit/kep-etsp/
Есть в наличии
Рутокен ЭЦП
/kupit/rutoken-etsp/
Есть в наличии
Этот сертификат содержит недействительную цифровую подпись : цепочка доверия от Минкомсвязи до пользователя
Прежде чем разбираться в причинах ошибки, следует понять алгоритм построения цепочки доверия сертификатов (ЦДС) — она обязательна для корректной работы ЭЦП на любых информационных ресурсах.
Как строится путь доверия
Первое звено в иерархической цепочке — корневой сертификат ключа проверки ЭЦП ПАК «Минкомсвязь России». Именно этот госорган, согласно ст. 16 ФЗ № 63 «Об электронной подписи», осуществляет аккредитацию удостоверяющих центров, то есть дает им официальное право заниматься выпуском ЭЦП. Полный перечень таких организаций можно уточнить на официальном портале Минкомсвязи.
КС предоставляется клиенту поставщиком при выдаче КЭП, также его можно скачать на сайте roskazna.ru или самого УЦ. В цепочке доверия он играет первостепенную роль — подтверждает, что КЭЦП была выпущена УЦ, аккредитованным Минкомсвязи.
Следующее звено — КС удостоверяющего центра (промежуточный). Файл выдается в комплекте с ключами и содержит в себе:
- сведения об УЦ с указанием даты его действия;
- сервисный интернет-адрес (через который можно связаться с реестром компании).
Эти данные предоставляются в зашифрованном виде и используются криптопровайдером (на ПК пользователя) для проверки подлинности открытого ключа КЭЦП. Теоретически цифровую подпись можно украсть, но применить ее без установленного сертификата УЦ не получится. То есть вся ЦДС построена таким образом, чтобы предотвратить риски использования чужой подписи мошенниками.
СКПЭП — конечное звено в этой цепи. Его выдает удостоверяющий центр вместе с открытым и закрытым ключами. Сертификат предоставляется на бумажном или цифровом носителе и содержит основную информацию о держателе. Он связывает последовательность символов открытого ключа с конкретным лицом. Другими словами, СКПЭП подтверждает тот факт, что открытый ключ ЭП принадлежит определенному человеку.
Головной КС Минкомсвязи действует до 2036 года, а ПС удостоверяющих центров ликвидны в течение 12 месяцев, после чего необходимо скачать (или получить в УЦ) новый и переустановить его на свой ПК. Сертификат КЭЦП тоже действует не более 1 года, по истечении этого срока клиенту требуется получить новый.
Если возникает ошибка «Этот сертификат содержит недействительную цифровую подпись» , причина может быть в повреждении ЦДС от Минкомсвязи России до пользователя. То есть один из элементов в этой цепи искажен или изменен.
Мы готовы помочь!
Задайте свой вопрос специалисту в конце статьи. Отвечаем быстро и по существу. К комментариям
Как решить проблему
В первую очередь стоит удостовериться, что КС корректно установлен и действителен. Для этого используется стандартный путь: «Пуск» → «Все программы» → «КриптоПро» → «Сертификаты» → «Доверенные центры сертификации» → «Реестр». В открывшемся списке должен быть документ от ПАК «Минкомсвязь России». Если сертификат отсутствует или он недействителен, его нужно установить, следуя алгоритму:
- Открыть загруженный файл на ПК.
- Во вкладке «Общие» кликнуть «Установить».
- Поставить флажок напротив строчки «Поместить в следующее хранилище».
Выбрать хранилище «Доверенные корневые центры сертификации».
После установки появится сообщение, что импорт успешно завершен. Далее рекомендуется перезагрузить компьютер.
Файл выдается удостоверяющим центром вместе с другими средствами для формирования ЭЦП. Если он утерян или удален, следует обратиться в УЦ, в котором был получен СКПЭП.
Если КС Минкомсвязи на месте, но в статусе по-прежнему сказано, что он недействителен, удалите его (выбрать файл и нажать «Удалить») и установите заново.
На форуме CryptoPro CSP предлагается еще один вариант решения проблемы. Но работает он не всегда. Если установка документа не помогла, откройте меню «Пуск» и выполните поиск редактора реестра по его названию regedit. В редакторе найдите и вручную удалите следующие ветки:
Не все ветки могут быть в наличии. Удалите те, что есть, предварительно сохранив их резервные копии в отдельный файл. Перезагрузите ПК и проверьте статус СКЭП — он должен стать действительным.
Важно! Удаление и редактирование ключей реестра может нарушить работоспособность системы, поэтому процедуру лучше доверить техническому специалисту.
Оформим ЭЦП для вашего бизнеса. Поможем установить и настроить в день подачи заявки!
Оставьте заявку и получите консультацию.
Этот сертификат содержит недействительную цифровую подпись : устранение ошибки на примере казначейства
Самая распространенная причина недействительности сертификата заключается в нарушенных путях сертификации. Причем проблема может быть не только в файле Минкомсвязи, о котором было сказано ранее, но также в промежуточных и личных СКЭП. Рассмотрим эту причину на примере Управления Федерального казначейства (УФК), которое, среди прочего, тоже занимается выдачей КЭЦП.
Этот сертификат содержит недействительную цифровую подпись: изменение, повреждение файла УФК
Функции УЦ выполняются в территориальных органах Росказны по всей России. Для организации аукционов и размещения информации по закупкам для госнужд в интернете муниципальные и госзаказчики должны заверять отчеты ЭП, полученной в УФК.
Если не удается заверить документ ЭП казначейства , и появляется отметка « Этот сертификат содержит недействительную цифровую подпись », предлагается следующий алгоритм действий:
- Перейти в папку «Личное».
- Выбрать СКЭП, который не работает, и перейти во вкладку «Путь сертификации». В качестве головного УЦ будет указан Минкомсвязи РФ, а промежуточного (подчиненного) — Федеральное казначейство. Нижним звеном в этой цепи будет личный СКЭП держателя.
- Если в поле состояния стоит статус недействительности документа, необходимо отследить всю цепочку и выявить «слабое звено».
- Вернуться в раздел «Общие», чтобы убедиться, верно ли указаны сведения о компании, выпустившей СКЭП.
- Выйти из папки «Личное» и перейти в хранилище «Промежуточные центры сертификации».
Если причина именно в этом звене, на вкладке «Общие» отобразятся сведения: «Этот сертификат не удалось проверить, проследив его до . ». Значит на этом участке обрывается путь.
- Зайти в раздел «Корневые сертификаты» на веб-ресурсе УФК.
- Скачать файл «Сертификат УЦ Федерального казначейства ГОСТ Р 34.10-2012».
- Импортировать файл на ПК. Процесс импорта аналогичен описанной выше процедуре для головного центра, только в качестве хранилища необходимо выбрать «Промежуточные центры сертификации».
- Перезагрузить компьютер.
На завершающем этапе необходимо перейти в папку «Личное», выбрать нужный СЭП и проверить путь сертификации. Если проблема с промежуточным звеном решена, в графе состояния будет стоять «Этот сертификат действителен». Это означает, что система проверила ЦДС для этого ключа и не выявила никаких ошибок.
Истечение срока
При наступлении нового календарного года пользователь должен установить обновленный промежуточный ключ УЦ на каждый компьютер, где используется КЭП. Операционная система выдаст соответствующее упоминание при запуске. Если не выполнить обновление вовремя, при заверке документов тоже будет возникать уведомление о недействительности ключа. Процедура установки аналогична рассмотренной ранее. Предыдущий ПС удалять необязательно, система все равно будет отмечать его как недействительный.
Для импорта обновленных ключей действующий интернет не нужен, файл автоматически проверяется при первом подключении к сети. Такая проверка производится всего один раз за все время действия ключа.
Этот сертификат содержит недействительную цифровую подпись: проблема с отображением в КриптоПро
При такой ошибке одни ресурсы отклоняют СЭП, а другие без проблем взаимодействуют с ним. Возможно, во втором случае информационный ресурс, на котором пользователь подписывает документ, не проверяет путь до головного УЦ. Устранение проблемы в подобном случае осложняется тем, что весь путь доверия построен без нарушений, а ключ значится как действительный. Можно предположить, что сбой связан с криптопровайдером или браузером.
Некорректная работа КриптоПро
Для проверки необходимо открыть КриптоПро CSP и перейти во вкладку «Алгоритмы». Если параметры алгоритмов пустые, значит софт функционирует некорректно, и его требуется переустановить:
Для переустановки нужно специальное ПО — утилита очистки следов КриптоПро, которую можно скачать на сайте разработчика. Она предназначена для аварийного удаления криптопровайдера. Такой способ позволяет полностью очистить ПК от следов CryptoPro и выполнить корректную переустановку.
Службы инициализации
СЭП может отражаться как недействительный, если не запущена служба инициализации КриптоПро CSP. Это можно проверить следующим образом:
- Запустить системное окно «Выполнить» комбинацией клавиш Win+R.
- Ввести команду services.msc.
- В списке служб выбрать «Службы инициализации».
- Кликнуть правой кнопкой мыши (ПКМ) и выбрать пункт «Свойства».
- Если по каким-то причинам служба отключена, активировать ее и сохранить изменения.
Если все выполнено верно, после перезагрузки компьютера КЭЦП снова будет работать корректно.
Права доступа к реестру
Сбой возможен при отсутствии прав на некоторые файлы в реестре Windows. Для проверки необходимо открыть строку ввода комбинацией Win+R, ввести команду regedit, нажать Enter и перейти по пути для настройки прав в реестре Windows:
У пользователя должны быть права на конечные папки этих веток. Проверить это можно следующим образом:
- Выбрать папку правой кнопкой мыши и нажать на пункт «Разрешения».
- Кликнуть по кнопке «Администраторы» → «Дополнительно».
- Открыть страницу «Владелец».
- Указать значение «Полный доступ».
Эта же проблема решается переустановкой криптопровайдера с помощью описанной выше утилиты для очистки следов.
После обновления Windows до более поздней версии пользователь может видеть уведомление «При проверке отношений доверия произошла системная ошибка». Это тоже связано с недействительностью КЭЦП и нарушением внутренних файлов КриптоПро. Переустановка СКЗИ поможет решить эту проблему.
Сертификат содержит недействительную цифровую подпись : что делать , если сбой связан с браузером
Если пользователь настроил путь доверия и устранил неполадки криптопровайдера, но проблема не решилась, есть вероятность, что она кроется в браузере. В первую очередь это касается подписания документов непосредственно на сайтах государственных систем и контролирующих органов (ЕГАИС, ПФР, ФНС и др.).
Разработчик CryptoPro рекомендует использовать для работы с КЭП только Internet Explorer, так как он встроен в Windows. Но и с этим веб-обозревателем случаются сбои.
Вход под ролью администратора
Обычно после входа под правами администратора все становится на свои места, и ключи работают в привычном режиме. Что предпринять:
- Кликнуть ПКМ по иконке браузера.
- Выбрать пункт «Запуск от имени администратора».
Если ошибка устранена, рекомендуется:
- Снова выбрать ярлык браузера.
- Нажать кнопку «Дополнительно».
- Выбрать «Запуск от имени администратора».
Теперь при каждом запуске права администратора будут автоматически вступать в силу, и пользователю не придется каждый раз менять настройки.
Если используется старая версия веб-обозревателя, рекомендуется обновить ее до последнего релиза.
Отключение антивирусной программы
Некоторые «антивирусники», например, Symantec или AVG, воспринимают КриптоПро как вирусную угрозу, поэтому отдельные процессы криптопровайдера могут быть заблокированы. В результате этого всплывают различные ошибки с СКПЭП. Если нужно срочно заверить электронный документ, рекомендуется на время деактивировать антивирус:
- Кликнуть ПКМ на иконку «антивирусника».
- Нажать «Сетевые экраны» или «Управление экранами».
- Выбрать время, на которое планируется отключить утилиту.
После заверки документов снова запустите программу.
Настройка даты и времени
Также следует проверить актуальность даты ПК. Для этого необходимо:
- Навести мышкой на часы внизу экрана.
- Выбрать «Настройка даты и времени».
- Указать свой часовой пояс, выставить правильные значения и сохранить обновление.
После всех действий рекомендуется перезагрузить компьютер.
Источник: online-kassa.ru
Сертификат выданный ФНС в мае — не видится
Сертификаты выданные ФНС в мае, в большинстве своем, при использовании оказываются нерабочими. Причем ошибка может иметь множество формулировок:
— «Невозможно использовать данный сертификат»
— Сертификат не видится при входе в личный кабинет
и т.д. и т.п.
Если зайти в сертификат через КриптоПро или Рутокен панель, у сертификата отсутствует корневой доверенный центр — Минцифры России.
Все дело в том, что раньше (до мая 2022 г.) сертификаты выдавались на Минкомсвязи, но в связи с переименованием в Минцифры, поменялся и головной сертификат. Для восстановления работоспособности сертификата, требуется скачать с официального сайта (поисковая строка в Гугле «Корневой сертификат минцифры») — первый же сайт выдаст нужный сертификат либо скачать его здесь ( Корневой сертификат ГУЦ 2022.cer )
Совет. Как это принято на сайтах связанных с сертификатами — просто скачать сертификат не удастся, требуется щелкнуть на ссылке и выбрать пункт «Открыть ссылку в новом окне», далее, в открывшемся окне, встать на адрес ссылки и нажат Enter, скачивание начнется.
Скачанный сертификат устанавливаем в систему и запускаем его, при установке выбрать пункт «Поместить все сертификаты в следующее хранилище» и выбрать хранилище «Доверенные корневые центры сертификации».
Источник: dzen.ru
Нет поддержки российских криптоалгоритмов при использовании TLS
После перезагрузки,
когда на страничке https://arm-fzs.roskazna.gov.ru/ проверки АРМ выдаётся сообщение об ошибке,
Проверьте Корневой сертификат
Минкомсвязь России действующий до 01.07.2036
На вкладке Состав — Алгоритм подписи
должно быть:
ГОСТ Р 34.11-2012/34.10-2012 256 бит
Какой антивирус у вас установлен и какая версия КрипоПРО?
- Сообщений: 2
- Спасибо получено: 0
23 июнь 2021 01:59 #18761 от arsa
arsa ответил в теме Нет поддержки российских криптоалгоритмов при использовании TLS
сертификат Минкомсвязи стоит именно этот, без него б цепочка не строилась
установлено:
— криптопро csp 4.0.9944
— антивирус KES 11.6.0.394
проявляется не на всех ПК, на некоторых всё в порядке.
- Сообщений: 461
- Спасибо получено: 54
23 июнь 2021 05:34 — 23 июнь 2021 05:35 #18764 от ranger
ranger ответил в теме Нет поддержки российских криптоалгоритмов при использовании TLS
настройки KES проверяйте
ни один антивирус с фильтрацией трафика с российскими алгоритмами не работает
домены надо добавлять в исключения
- Сообщений: 313
- Спасибо получено: 115
23 июнь 2021 06:09 — 23 июнь 2021 06:15 #18769 от FarWinter
FarWinter ответил в теме Нет поддержки российских криптоалгоритмов при использовании TLS
Поставьте в настройках KES 11.6.0.394
Настройка — Настройки сети
Проверка защищённых соединений
[*] Не проверять защищённые соединения
и перезайдите в браузер
Когда КриптоПРО переустанавливали,
удалять нужно дополнительно с чисткой следов КриптоПРО
утилитой cspclean.exe
Для удаления всех следов КриптоПро с удалением контейнеров закрытых ключей в реестре
запускать cspclean.exe -delkeys
Утилита есть в файле «Порядок полного удаления КриптоПро и Кода Безопасности.zip»
disk.yandex.ru/d/PAjg5CRY8EqaQA
или скачать с официального сайта КриптоПРО
Бывает, что сертификаты на ПК пользователей некорректно установлены, поэтому лучше
1. Переустановить корневые сертификаты
1.1 Удалить установленные сертификаты через оснастку «Сертификаты»
В Windows 7×64:
Пуск — КРИПТО-ПРО — Сертификаты
В Windows 10: быстро открыть оснастку просмотра сертификатов можно через поиск
нажать клавиши Win+S (Win — клавиша с логотипом Windows, находится между Ctrl и Alt)
В поисковой строке набрать: Сертификаты
Проверить «Сертификаты — текущий пользователь» и «Сертификаты (локальный компьютер)»
Доверенные корневые центры сертификации — Сертификаты
Промежуточные центры сертификации — Сертификаты
Искать и удалять сертификаты:
«Минкомсвязь России» Действующий по
«Федеральное казначейство» Действующий по
«Федеральное казначейство» Действующий по
«Федеральное казначейство» Действующий по
1.2 Установить корневые сертификаты ФК с помощью автоматического инсталятора
в хранилище сертификатов — Локальный компьютер
файл «root_2036 Локальный компьютер (ГОСТ 2012).exe»
из сообщения:
sedkazna.ru/forum.html?view=topicstart=30#18540
Установка корневых сертификатов для ГОСТ 2012
в хранилище сертификатов — Локальный компьютер
В Доверенные корневые центры сертификации (Root):
«Минкомсвязь России» Действующий по
В Промежуточные центры сертификации (CA):
«Федеральное казначейство» Действующий по
«Федеральное казначейство» Действующий по
«Федеральное казначейство» Действующий по
2. Удалить старые(просроченные) сертификаты пользователей из хранилища Личное через оснастку «Сертификаты»
Сертификаты — текущий пользователь
Личное
Сертификаты
3. Установить Сертификат пользователя в контейнер
Инструкция есть в Теме «QuickCG — Порядок быстрой настройки Chromium GOST»
sedkazna.ru/forum.html?view=topicid=1206#16364
пункт 6.0 Установка личного сертификата пользователя
Пожалуйста Войти или Регистрация, чтобы присоединиться к беседе.
Источник: sedkazna.ru
Что делать при ошибке с недействительной цифровой подписью в сертификате

Вопросы и ответы
Автор stberko На чтение 7 мин Просмотров 937 Опубликовано 18.08.2021
“Этот сертификат содержит недействительную цифровую подпись” – редкая ошибка. Она возникает из-за небольших сбоев в работе программы. Решение проблемы зависит от ее причины, но в основном ограничивается переустановкой или покупкой новой подписи.
Когда возникает ошибка с недействительной подписью
Электронный сертификат перестает функционировать чаще всего из-за особенностей работы браузера. При этом пользователь может в одном приложении свободно подписывать бумаги, а в другом – нет.
Системное уведомление о сбое появится, если настройки персонального компьютера выбраны неправильно, например, неверно выставлены время, месяц. Также это случается, если файлы программы были повреждены.
Как решить ошибку “Этот сертификат содержит недействительную цифровую подпись”
Перед тем как определиться, что делать со сбоем, нужно найти причину. В основном в сообщении об ошибке назван ее источник.
Некорректный путь сертификации
Вначале стоит проверить, активен ли КС (класс защиты) и верно ли он загружен. Для этого достаточно зайти в раздел с сертификатами, посмотреть реестр. Там отображается файл от ПАК “Минкомсвязи РФ”. Если его нет, то придется переустановить программу.
- Включить установщик.
- Поставить галочку у строки “Отправить в другое хранилище”.
- Указать папку с доверенными центрами сертификации.
- Дать разрешение на запуск.
После завершения загрузки остается перезапустить персональный компьютер.
Флеш-накопитель передает УЦ (удостоверяющий центр) вместе с другими инструментами для создания ЭЦП (электронной цифровой подписи). Если гражданин потерял файлы, то ему придется пойти в центр обслуживания и взять новый.
В тех случаях, когда с КС проблем нет, но активный статус еще не выдан, стоит переустановить программу.
Нет прав доступа к ветке реестра
Решить данную ошибку поможет полное удаление приложения с применением специальных утилит для устранения всех следов. Софт запускают от имени администратора, т.к. иначе он не сможет корректно очистить жесткий диск.
Изменение или повреждение файла УФК
Если не получается заверять бумаги, а на экране появляется ошибка, рекомендуется:
- Зайти в раздел “Личное”,
- Вписать данные сломанного СКПЭП (сертификата ключа проверки электронной подписи).
- Просмотреть доверительную цепочку и найти проблемный элемент.
- Зайти в “Промежуточные центры сертификации”. Если проблема кроется в этом звене, то пользователь увидит системное сообщение.
- На официальном ресурсе УФК (Управления Федерального казначейства) перейти на страницу с корневыми файлами.
- Переместить этот файл в хранилище.
- Перезагрузить компьютер.
Ошибка отображения “КриптоПро”
В таком случае необходимо запустить программу и посмотреть раздел с алгоритмами. Если там не заполнены настройки, то утилиту нужно инсталлировать заново.
Не запущена инициализация
Иногда сбой возникает при активации службы запуска. Это легко заметить, если посмотреть любой закрытый ключ.
- Открыть командную строку и написать: cmd.
- В новом поле указать: certmgr.msc.
- Проверить статусы всех закрытых подписей.
- Выполнить операцию services.msc.
- Открыть вкладку с алгоритмами и заполнить все строчки.
Сбой браузера
Если источником ошибки стал браузер, необходимо:
- Кликнуть на ярлык программы.
- Запустить ее с правами администратора.
Если системные уведомления больше не приходят, тогда в настройках нужно выбрать перманентное включение от имени администратора, после чего браузер автоматически будет получать этот статус. Когда проблема сохраняется, причиной может быть устаревший софт.
Блок “антивирусника”
Иногда защитный софт рассматривает электронные криптографические ключи как угрозу. Часть процессов обмена данными блокируется “антивирусником”, поэтому пользователь не может работать с документами. Если необходимо срочно заверить бумаги, то достаточно просто временно выключить софт. Главное – не забыть выбрать день повторной активации защиты.
Чтобы в будущем проблем не было, стоит выбрать нужные приложения (“КриптоПро”, “Континент АП”) и вставить их в список исключений. Они не будут проверяться при запуске.
“В сертификате содержится недействительная цифровая подпись”: разбор ситуации на примере “Тензор”
“Тензор” – это крупный IT-холдинг, который занимается разработкой программного обеспечения и производством подписей для компаний и граждан. С электронными печатями этой фирмы иногда случаются сбои: они перестают работать. О том, что у пользователя нет действительной цифровой подписи, можно понять только во время заверения бумаг, когда появится уведомление о неисправности.
Чтобы устранить ошибку работы цифровых ключей, нужно:
- Открыть меню “Пуск”.
- Перейти в раздел “Все программы” и включить “КриптоПро”.
- Кликнуть на сертификаты.
- В строке с хранилищем вписать информацию.
- Открыть вкладку с путями сертификации.
В параметре “Состояние” отобразится неактивный статус, а на странице “Общие” высветится уведомление.
Оно может появиться по нескольким причинам:
- Доверительная цепочка нарушена. Владелец не прописал путь или произошло повреждение файлов.
- Некорректно загружен криптопровайдер.
- Алгоритмы шифрования не включаются.
- У компьютера нет доступа к реестру.
- Веб-обозреватель не получил новое обновление.
- В системных часах стоит неточное время.
“Сертификат содержит недействительную цифровую подпись” – цепочка доверия от Минкомсвязи
Доверительная цепь (ЦДС) обязательна для обработки операций. Нельзя заверить документы, если она нарушена.
Как строится путь
Путь строится по принципу иерархии. Наверху стоит корневой ключ проверки от Минкомсвязи России. Этот государственный орган в соответствии с законом “Об электронной подписи” от 06.04.2011 и ГОСТ 2012 г. проводит аккредитацию всех УЦ и разрешает выпускать ЭЦП.
КС (класс сертификации) предоставляется гражданину при получении КЭП, также его можно взять на ресурсе Казначейства Российской Федерации. В цепи доверия этот файл играет важную роль: заверяет, что подпись была произведена в аккредитованной компании.
Следующим звеном становится КС УЦ.
Программный код выдается в комплекте с ключами и содержит:
- Сведения о центре.
- Интернет-адрес (Service…).
Данная информация продается уже в закодированном виде и используется только криптопровайдером на компьютере.
Несколько этапов проверки защищают владельца подписи от мошенников, которые не смогут воспользоваться ею без установленных сертификатов.
Решение проблемы
Проблема возникает не только из-за повреждений файлов, но и когда КС установлен с ошибкой или срок его действия истек. Если же сертификат полностью отсутствует или неактивен, пользователю необходимо поместить скачанный файл в хранилище с доверенными корневыми центрами и дать разрешение на проведение операции. После этого все строки в программе будут заполнены.
Ошибка чтения подписи в конкретных сервисах
Если у пользователя нормально работает браузер и сам компьютер, то сбой вызывается проблемой чтения подписи из-за особенностей функционирования сервиса. Она возникает, если появился сбой в обмене пакетами данных.
В СУФД
Для исправления нужно:
- Установить на ПК Java 6, обновленный до 17-й версии или новее.
- Настроить работу плагинов “Джава” в браузере.
В ЕГАИС
Для устранения неполадки нужно:
- Уточнить срок действия личного сертификата.
- Проверить наличие контейнеров на носителе подписи и файлов формата .cer.
- С помощью “КриптоПро” создать новую копию и установить подпись.
- Переместить все содержимое носителя в любое место на компьютере.
- Переустановить криптопровайдер.
В “КриптоАРМ”
Устранить ошибку можно, настроив адрес OCSP службы. В графе “Доступ к информации о центрах сертификации” чаще всего не указывают способ сертификации.
Инструкция по изменению:
- Зайти в меню “Пользователь” через “Пуск”.
- Найти “Сертификаты”.
- В правой части окна выбрать нужный вариант.
- Открыть страницу “Состав” и вписать данные.
Если неполадки сохранились, придется идти в удостоверяющий центр и заказывать новую подпись в формате CAdeS XLONG.
Источник: obecp.ru
Ошибка 25257 при установке сертификата на mac
ViPNet Local Signature Service или сокращенно ViPNet LSS, также JLSS – программа для создания, проверки и шифрования данных электронной подписи (ЭП).
Программа устанавливается на компьютер пользователя и взаимодействует с интернет браузерами. Создана компанией ОАО «ИнфоТеКС:
infotecs.ru
Рассмотрим работу программы ViPNet LSS на примере создании ЭП физического лица для сайта nalog.ru.
В статье по ссылке выше, указано, как попасть на страницу сайта nalog.ru, откуда программу ViPNet LSS можно скачать к себе на компьютер.
Скачиваем, запускаем и устанавливаем. В Mac Os иконка программы поселится в верхней панели рабочего стола. Нажимаем на ней и выбираем пункт Настройки. Появится следующее окно:
Как перенести сертификат на другой компьютер
Ни в коем случае не переносите сертификат сам по себе. Его можно отдельно сохранить в виде файла certificate.cer. Если два раза нажать на сертификат, появится меню, где можно его сохранить через ссылку — «Копировать в файл…».
Потому сохраняем сертификат только в контейнере закрытого ключа. Для этого используем функцию экспорта. Таким образом можно переносить эту электронную подпись с одного компьютера на другой.
В разделе «Личные», нажимаем «Экспортировать», выбираем место и называем файл.
Все, наш контейнер успешно сохранён.
Как создать контейнер закрытого ключа для уже имеющегося сертификата?
Ответ – никак. Если контейнера нет, то и создать его своими усилиями нельзя. Контейнер закрытого ключа (если он имеет место быть) выдаётся вместе с сертификатом тем, кем выдаётся этот сертификат.
При подключении к различным онлайн сервисам OS X использует сертификаты для проверки соединения. Если сертификат просрочен или ненадежен, при попытке его использования возникнет сообщение с предупреждением, в котором вам будет предложено несколько вариантов действия на выбор: продолжить соединение, посмотреть подробную информацию о сертификате или прервать соединение. Подобные предупреждения позволяют предотвратить некорректные или даже вредоносные подключения, что повышает степень безопасности вашего мака. Но бывают случаи, когда практически любое соединение вызывает подобное сообщение. В таком случае велика вероятность, что проблема может быть в настройках вашей системы.
Проверяем время и дату.
Для успешного прохождения проверки сертификатов время и дата на вашем маке должны быть синхронизированы с сервером, к которому вы подключаетесь. Если же они различаются, это может привести к появлению сообщений об ошибке. Поэтому в первую очередь стоит проверить именно их. Для этого откройте меню Системные настройки → Дата и время и убедитесь что у вас установлена галочка напротив пункта «Получать дату и время с сервера», а также, что у вас выбран сервер соответствующий вашему текущему местонахождению. Стоит также проверить, верно ли у вас установлен часовой пояс в соответствующей вкладке.
Если вы обнаружили, что, хотя все параметры указаны верно, время или дата на вашем компьютере отображаются некорректно (такое может случиться, если настройки файрвола на вашем маке или сетевом оборудовании блокируют подключение к серверу), снимите галочку с пункта «Получать дату и время с сервера» и выставите правильные значения вручную (или проверьте настройки вашего фаервола).
Изменение параметров использования сертификатов.
Если ошибка возникает только при использовании определенных сертификатов (не всех), и вы уверены в надежности того сервиса, к которому подключаетесь, вы можете изменить настройки для этого сертификата, чтобы избавиться от назойливого сообщения. Для этого откройте Связку ключей из папки «Утилиты» и выберите связку ключей «Вход». В этой связке выберите категорию «Сертификаты» и найдите сертификат того сервиса, к которому вы пытаетесь подключиться.
Если на иконке сертификата изображен значок 
Если же на иконке сертификата изображен значок 
При настройках, выставленных по умолчанию, система должна использовать сертификат только в тех случаях, когда это необходимо. Вы также можете попробовать установить некоторые другие параметры в настройках доверия сертификата вручную. Например в случае, если ошибка возникает только при использовании соединений по протоколу Kerberos, вы можете попробовать установить значение «Всегда доверять» для соединений с использованием клиента Kerberos. Подобным образом можно изменять и другие параметры, но при условии, что сертификат расчитан на использование с ними.
Удаление сертификатов из связки ключей.
Наконец, можно попробовать сбросить сертификаты в связке ключей вашей учётной записи. Для этого вам не нужно сбрасывать и создавать заново всю связку, достаточно найти, выбрать и удалить те сертификаты, на которые указывают сообщения об ошибке. Таким образом при следующем соединении система автоматически загрузит эти сертификаты заново, за счет чего ошибки в их настройках будут устранены. Стоит заметить, что делать это можно только с сертификатами из связки «Вход». В системе также есть связка под названием «Центры сертификации», которая также содержит несколько сертификатов. Это так называемые общие сертификаты, выпущенные доверенными центрами сертификации. Если их удалить, система не сможет корректно проводить проверку сертификатов сервисов, к которым вы подключаетесь. Так что эти сертификаты лучше не трогать.
За оригинальный материал, использовавшийся при написании этой статьи благодарим Кристофера Кесслера.
При установке OS X El Capitan или OS X Yosemite могут появиться ошибки:
«This copy of the Install OS X El Capitan application can’t be verified. It may have been corrupted or tampered with during downloading» или «This copy of the Install OS X Yosemite application can’t be verified. It may have been corrupted or tampered with during downloading», ну или «An error occurred while preparing the installation. Try running again».
«Не удалось проверить этот экземпляр программы Установка OS X Yosemite (Mavericks). Он мог был быть поврежден или подвергнуться изменениям в процессе загрузки.»
Иногда они могут быть решены путем простой перезагрузки и попытки переустановки OS X еще раз (или повторной перезаписи дистрибутива на флешку/диск, если он был поврежден), но если сообщения об ошибках появляются постоянно, то можно решить проблему только сменой даты на вашем Mac.
Меняем дату на Mac
Сделать это можно не выходя из меню установки, использовав терминальные команды. Для этого запускаем «Терминал» и вводим команду:
После чего вам отобразится установленная в данный момент дата. Ее нужно поменять, задав дату выпуска дистрибутива.
Дата и время вводятся в определенном формате: [mm]dd]HH]MM[[cc]yy]. Расшифровывается это так: Месяц Число Часы Минуты Секунды Год, введенные без пробелов и, обязательно, в такой последовательности.
К примеру, если нужно установить дату и время на 24 октября 2015 года 18 часов 25 минуты, то команда будет выглядеть так:
Смысл в том, чтобы выставить дату, позже выпуска вашего дистрибутива, но раньше выпуска следующего обновления. Экспериментируйте!
После этого закрываем «Терминал» и начинаем процесс установки.
Авторизуясь, вы даете согласие на обработку персональных данных.
Источник
Электронная подпись на MacOS
Что нужно для работы с КЭП на MacOS
Для правильной работы с ЭП понадобится специальная утилита под названием КриптоПро CSP.
Если планируется взаимодействие с ЭП на носителе, то целесообразней применять следующие токены:
Если в устройстве отсутствует разъем для USB-кабеля, то необходимо приобрести специальный переходной провод или же девайс с этим разъемом.
Дополнительно, перед процедурой инсталляции ЭП требуется скачивание конкретного веб-браузера. Нельзя применять электронную подпись в обычном браузере Safari.
К подходящим браузерам относятся:
К примеру, чтобы взаимодействовать с порталом «Госуслуги» потребуется скачать специальный плагин и настроить его для корректной работы
Инструкция как установить сертификат электронной подписи на Mac
Разберемся с тем, как осуществить установку сертификата (открытого ключа) ЭЦП на MacOS.
Существует несколько способов:
Инструкция установки сертификата через инструмент cptools выглядит следующим образом:
Пошаговое руководство установки сертификата через сервис «Установочный диск» выглядит следующим образом:
Как настроить и подписывать документы ЭЦП на MacOS
Программное обеспечение «КриптоПро CSP» способно не только установить сертификат, но, а также настроить и подписать документацию при помощи электронной цифровой подписи на MacOS.
Разберем все этапы подробнее.
Для начала рассмотрим, как установить программное обеспечение:
Теперь необходимо произвести инсталлирование специального плагина для браузера, чтобы обеспечить правильное взаимодействие с электронной цифровой подписью. Скачивание плагина осуществляется по следующей ссылочке: https://www.cryptopro.ru/products/cades/plugin/get_2_0.
По завершению скачивания необходимо запустить файл под наименованием cprocsp-pki-2.0.ХХХХХХ.pkg.
Инсталляция простая, так как пользователю нужно только следовать советам мастера установки и соглашаться со всеми надписями.
Для правильной работы требуется установить плагин в сам браузер. К примеру, после окончания процедуры инсталляции, плагин автоматическим образом отобразится в Safari и его останется лишь активировать. Для активации следует направиться в раздел «Настройки», а затем в «Расширения» и выставить галку на включение.
Для остальных веб-браузеров выполняются такие же процедуры.
Сама ЭП устанавливается через инструмент cptools (инструкция приведены выше).
После добавления ЭП необходимо проверить ее корректность:
Для подписи документации на ресурсе Госуслуги понадобится установка специального плагина.
Пошаговое руководство выглядит следующим образом:
Источник
php на хинди, часть 2 Установка Apache PHP MySql
Попробуйте добавить сертификат в связку ключей «логин».
Я обошел эту ошибку, добавив сертификат в цепочку ключей входа путем перетаскивания.
Код ошибки означает «Нет такой связки ключей»:
Я не совсем уверен, как действовать дальше, но, возможно, эта информация укажет вам правильное направление.
Итак, я решил эту проблему, выбрав недостающие брелки один за другим и удалив их все, кроме моей настоящей Системной цепочки для ключей, iCloud и входа в систему. У вас может не быть iCloud в зависимости от вашей настройки, версии и местоположения.
Источник
Как установить электронную подпись на носителе на Mac
Эта инструкция о том, как установить уже выпущенную подпись на носителе на macOS. Носитель — это флешка, жесткий диск или токен.
Содержание
Шаг 1. Установить расширение «Помощник диагностики»
Сразу предупредим, что в Safari с подписью работать не получится, поэтому зайдите по этой ссылке через Хром, Оперу, Яндекс браузер или Мозиллу.
Первым делом скачайте и установите расширение, оно поможет вашему браузеру работать с подписью без ошибок. Это довольно легко — достаточно два раза нажать «Установить».
Шаг 2. Установить плагин Диагностики
Плагин поможет сервисам Контура быстро находить подпись на вашем маке.
Процесс его установки — стандартный, нажимаете: Продолжить → Установить → вводите пароль → успех.
Шаг 3. Установить КриптоПро, ещё одно расширение и компонент к нему
Возвращаемся на установочный диск, там нас ждёт ещё одна установка.
Нажимаем Далее → Установить → Перейти к расширению.
Оно снова установится в вашем браузере.
Остаётся установка последних программ: КриптоПро CSP и компонента Контур.Плагина.
Установка этих программ должна начаться автоматически — сразу после успешной установки расширения Контур.Плагина.
Шаг 4. Установить подпись на мак
Вставьте флешку с подписью в компьютер, зайдите на https://auth.kontur.ru/, выберите подпись как способ входа — сертификат найдётся и установится автоматически.
Такая авторизация — это просто способ автоматически установить подпись на компьютер. После этого вы сможете работать с подписью в Эльбе.
Статья актуальна на 20.01.2022
Продолжайте читать
Самозанятым: какой товар продавать можно, а какой нет?
Как учредителю вывести прибыль из ООО: дивиденды
Как самостоятельно закрыть ООО: пошаговая инструкция
Рассылка для бизнеса
Подписываясь, вы соглашаетесь на обработку персональных данных и получение информационных сообщений от группы компании СКБ Контур
Источник
Изменение параметров доверия для сертификата в Связке ключей на Mac
Можно просмотреть или изменить условия довериясертификата в Связке ключей.
В приложении «Связка ключей» 
Нажмите стрелку 
Чтобы отменить текущие условия доверия, выберите новые настройки доверия во всплывающих меню.
Источник
Избавляемся от назойливых предупреждений о ненадежности сертификатов
При подключении к различным онлайн сервисам OS X использует сертификаты для проверки соединения. Если сертификат просрочен или ненадежен, при попытке его использования возникнет сообщение с предупреждением, в котором вам будет предложено несколько вариантов действия на выбор: продолжить соединение, посмотреть подробную информацию о сертификате или прервать соединение. Подобные предупреждения позволяют предотвратить некорректные или даже вредоносные подключения, что повышает степень безопасности вашего мака. Но бывают случаи, когда практически любое соединение вызывает подобное сообщение. В таком случае велика вероятность, что проблема может быть в настройках вашей системы.
Проверяем время и дату.
Для успешного прохождения проверки сертификатов время и дата на вашем маке должны быть синхронизированы с сервером, к которому вы подключаетесь. Если же они различаются, это может привести к появлению сообщений об ошибке. Поэтому в первую очередь стоит проверить именно их. Для этого откройте меню Системные настройки → Дата и время и убедитесь что у вас установлена галочка напротив пункта «Получать дату и время с сервера», а также, что у вас выбран сервер соответствующий вашему текущему местонахождению. Стоит также проверить, верно ли у вас установлен часовой пояс в соответствующей вкладке.
Если вы обнаружили, что, хотя все параметры указаны верно, время или дата на вашем компьютере отображаются некорректно (такое может случиться, если настройки файрвола на вашем маке или сетевом оборудовании блокируют подключение к серверу), снимите галочку с пункта «Получать дату и время с сервера» и выставите правильные значения вручную (или проверьте настройки вашего фаервола).
Изменение параметров использования сертификатов.
Если ошибка возникает только при использовании определенных сертификатов (не всех), и вы уверены в надежности того сервиса, к которому подключаетесь, вы можете изменить настройки для этого сертификата, чтобы избавиться от назойливого сообщения. Для этого откройте Связку ключей из папки «Утилиты» и выберите связку ключей «Вход». В этой связке выберите категорию «Сертификаты» и найдите сертификат того сервиса, к которому вы пытаетесь подключиться.
Если на иконке сертификата изображен значок 
Если же на иконке сертификата изображен значок 
При настройках, выставленных по умолчанию, система должна использовать сертификат только в тех случаях, когда это необходимо. Вы также можете попробовать установить некоторые другие параметры в настройках доверия сертификата вручную. Например в случае, если ошибка возникает только при использовании соединений по протоколу Kerberos, вы можете попробовать установить значение «Всегда доверять» для соединений с использованием клиента Kerberos. Подобным образом можно изменять и другие параметры, но при условии, что сертификат расчитан на использование с ними.
Удаление сертификатов из связки ключей.
Наконец, можно попробовать сбросить сертификаты в связке ключей вашей учётной записи. Для этого вам не нужно сбрасывать и создавать заново всю связку, достаточно найти, выбрать и удалить те сертификаты, на которые указывают сообщения об ошибке. Таким образом при следующем соединении система автоматически загрузит эти сертификаты заново, за счет чего ошибки в их настройках будут устранены. Стоит заметить, что делать это можно только с сертификатами из связки «Вход». В системе также есть связка под названием «Центры сертификации», которая также содержит несколько сертификатов. Это так называемые общие сертификаты, выпущенные доверенными центрами сертификации. Если их удалить, система не сможет корректно проводить проверку сертификатов сервисов, к которым вы подключаетесь. Так что эти сертификаты лучше не трогать.
За оригинальный материал, использовавшийся при написании этой статьи благодарим Кристофера Кесслера.
Источник
Ошибка 0x8007065B или Ошибка исполнения функции
Ошибка 0х8007065B или «Ошибка исполнения функции» может возникать при работе с сертификатом на торговых площадках или информационных системах из-за отсутствия лицензии на программу Крипто Про CSP.
Убедитесь, что лицензия на КриптоПро CSP введена и действует.
Для этого найдите «КриптоПро CSP» в программах в меню «Пуск». Во вкладке «Общие» будет указан «Срок действия».
Если лицензия «Истекла» и у Вас есть бланк с актуальной лицензией, введите серийный номер из бланка нажав на кнопку «Ввод лицензии». Подробнее — Как ввести лицензию КриптоПро CSP.
Если лицензии на КриптоПро CSP у Вас нет, Вы можете приобрести её у нас. Для этого позвоните по бесплатному номеру 8 (800) 550-87-19 доб. 2500.
2. Если ваш сертификат со встроенной лицензией:
Убедитесь, что используется КриптоПро не ниже версии 4.0 и сертификат электронной подписи установлен.
Источник
Как установить корневые сертификаты на macOS
3. Перетаскиваем из извлеченной папки, файл с названием test.sh в область Терминала. По итогу должна появиться строка с путем к файлу, как на скриншоте. После того как это сделали, кликаем в область терминала и нажимаем Enter.
3.1. Если после нажатия Enter выполнение команды завершается ошибкой Access denided или Permisson denided. Пишем в терминале: chmod +x после +x ставим пробел, и снова перетаскиваем файл test.sh, после чего нажимаем Enter. После того как эти действия были проделаны, возвращаемся к пункту 3.
5. Если все прошло успешно, мы получим сообщение следующего вида:
Запись ErrorCode: 0x00000000 говорит о том что операция завершилась успешно.
6. По окончании установки можно закрыть терминал, и удалить папку cert с рабочего стола.
Источник
Столкнулся лично с непонятной ошибкой при импорте в Windows обычного сертификата с закрытым ключом. Получал сообщение: «Произошла внутренняя ошибка. Либо профиль пользователя недоступен, либо для импорта закрытого ключа требуется поставщик служб шифрования, который не установлен.» Не смог воспользоваться им на другом компьютере, когда возникла необходимость. Ошибка была совершенно неинформативная, так что пришлось разбираться с проблемой.
Как я уже сказал во вступлении, нужно было воспользоваться сертификатом, который изначально выпущен для работы с сервисами Контур. На другом компьютере нужно было зайти в личный кабинет ИП в налоговой. Для этого с исходного компьютера сначала экспортировали закрытый ключ в файл формата .pfx и сам сертификат в виде файла с расширением .cer.
По неизвестной причине на другом компьютере не получалось импортировать закрытый ключ. При попытке это сделать, получал ошибку:
Сертификаты, выпущенные Контуром, уже содержат в себе лицензию Крипто ПРО, так что специально с ней что-то делать не надо. Когда ты постоянно пользуешься сервисами с сертификатами, следить за лицензией и что-то делать с ней не обязательно. Проблема возникает конкретно при импорте.
В итоге решил проблему с ошибкой импорта pfx сертификата просто. Зашёл на сервис help.kontur.ru и выполнил диагностику компьютера. Одним из рекомендуемых действий было обновление Крипто ПРО и установка лицензии. Выполнил оба действия и после этого сертификат был успешно импортирован.
После этого смог воспользоваться личным кабинетом ИП в налоговой. Сразу могу сказать, что причин упомянутой ошибки может быть очень много. Я натыкался в процессе поиска на разные варианты исправления. Кому-то помогала переустановка Windows, кому то новый экспорт и импорт, кому-то ещё что-то.
Если у вас есть желание научиться строить и поддерживать высокодоступные и надежные системы, научиться непрерывной поставке ПО, мониторингу и логированию web приложений, рекомендую познакомиться с онлайн-курсом «DevOps практики и инструменты» в OTUS. Курс не для новичков, для поступления нужны базовые знания по сетям и установке Linux на виртуалку. Обучение длится 5 месяцев, после чего успешные выпускники курса смогут пройти собеседования у партнеров.
Проверьте себя на вступительном тесте и смотрите подробнее программу по ссылке.
Источник
Проблемы с электронной подписью и способы их решения
Использование ЭЦП открывает для владельца подписи дополнительные возможности. Но вместе с этим, иногда сопровождается небольшими техническими проблемами, связанными с необходимостью чёткого выполнения действий, связанных с загрузкой сертификатов, авторизацией, установкой необходимого программного обеспечения, а также системных требований к компьютеру.

Важно отметить, что большинство ошибок при работе с ЭЦП можно устранить в домашних условиях, без необходимости привлечения специалистов со стороны.
Какие виды ошибок ЭЦП бывают
Среди наиболее часто встречающихся ошибок в процессе подписания электронных документов электронной подписью выделяют три ключевых блока:
Проблема с подписанием ЭПЦ
Причины, вызывающие подобную ошибку весьма разнообразны. Тут можно выделить такие основные направления:
Как проявляется данная ошибка и что сделать, чтобы исправить
Ошибка исполнения функции с информированием о невозможности подписать документ ЭЦП обычно появляется в момент подписания документа.
Система сразу выводит на экран уведомление о непредвиденной ошибке с кратким указанием причины ее возникновения.
Обычно для ее исправления требуются такие действия:
Важно. Причина, из-за которой владелец ЭЦП не может нею воспользоваться, может быть комплексной. Поэтому, если не сработал один из предложенных вариантов, проверьте по другим направлениям.
Проблема с сертификатом
Распространенным явлением во время подписания электронных документов ЭЦП является получение уведомления, что системе не удалось получить доступ к сертификатам, пригодным для формирования подписи.
Здесь причины возникновения неисправности могут быть такими:
Что делать если не найден сертификат или не верен
Когда сертификат отсутствует в списке «Ваши Сертификаты», проблема может оказаться в отсутствии коренного сертификата УЦ.
Для устранения этой проблемы необходимо:
Чтобы устранить ошибку и перезагрузить отозванный сертификат потребуется выполнить несколько не сложных действий:
Следующей распространенной проблемой, когда компьютер не видит сертификат на носителе, является сбой в работе программных продуктов компьютера либо Токена (флешки). Обычно помогает простая перезагрузка ПК. Среди прочих популярных проблем этого направления можно выделить такие:
Важно. Перед вынесением «окончательного вердикта» касательно работоспособности носителя и сертификата, не поленитесь выполнить их проверку через несколько различных источников.
Проблемы при авторизации
Часто с подобными неприятностями сталкиваются владельцы ЭЦП, пытающиеся пройти регистрацию, либо авторизацию на различных электронных торговых площадках. Пользователю появляется уведомление, что его подпись не авторизирована.
Обычно проблема кроется:
В дальнейшем, при работе на самой электронной площадке и попытке подписать электронные документы, могут возникать дополнительные трудности, связанные с такими моментами:
Возможно не прошла расшифровка файла ключа. Перезагрузите компьютер. Проверьте, отображается ли съемный носитель ключа ЭЦП, наличие и корректность отображения сертификатов, а также соответствие их (должен быть одинаковый владелец).
Связана с повреждением, либо отсутствием необходимых драйверов на носителе, либо ПК. Потребуется скачать с официального источника недостающий драйвер и переустановить его.
Несоответствие программного продукта операционной системы и съемного носителя (флешки), либо повреждение флешки. Устраняется путем обновления операционной системы до минимально необходимой версии. В случае обнаружения повреждения флешки – может потребоваться перевыпуск ЭЦП удостоверяющим центром.
Потребуется выполнить определенные настройки вашего браузера и добавить программу в меню веб-обозревателя, а также загрузить недостающие сертификаты ЭЦП.
Хранение сертификатов в Windows (от 7 версии) осуществляется по адресу: C:UsersПОЛЬЗОВАТЕЛЬAppDataRoamingMicrosoftSystemCertificates
где вместо «ПОЛЬЗОВАТЕЛЬ» должно стоять наименование вашего ПК
Источник
Исправление ошибки отсутствия в контейнере закрытого ключа сертификата ЭП
Из нашей статьи вы узнаете:
ЭЦП — довольно сложный цифровой продукт, обращение с которым в определенных ситуациях может потребовать некоторых навыков и знаний. Например, в ходе установки сертификатов ЭП посредством «КриптоПро» после выбора соответствующего ключевого контейнера нередко выдаются неприятные сообщения об ошибке вследствие отсутствия открытого шифровочного ключа, который необходим для обеспечения информационной безопасности, без чего система не будет принимать ЭЦП.
Такую ошибку несложно устранить без вызова специалиста или обращения в службу поддержки. Алгоритм действий, направленных на решение этой проблемы, приводится ниже.
Что может послужить причиной такой ошибки
Всплывающее окно со злополучным сообщением об ошибке появляется на экранах пользователей в тех случаях, если система не смогла обнаружить соответствующий ключ на носителе. Такая ситуация происходит при следующих действиях пользователей:
В целях устранения ошибки обычно бывает достаточно произвести корректную ручную переустановку сертификата.
Решение ошибки: отсутствие электронного сертификата в контейнере закрытого ключа
Для начала запускаем «КриптоПро» нажатием кнопки «Пуск». Затем выбираем «Настройку», в возникающем на мониторе окне заходим в опцию панели управления, далее «сервис – установить личный сертификат».
Далее, через кнопку «обзор» указываем путь, где сохранен открытый ключ – файл с расширением *.cert или *.crt
Жмём «Далее», в мастере установки сертификата мы увидим путь, который указывали до нашего сертификата.
Нам отображается информация, содержащаяся в открытом ключе на пользователя, жмём «далее»
В следующем окне можно воспользоваться двумя путями поиска нужного контейнера закрытого ключа:
В первом случае КриптоПро на основе данных из открытого ключа подберет закрытый, в случае с ручным поиском нужно будет знать название закрытого ключа, чтобы выбрать его для установки
Самый простой вариант выбрать автоматический поиск, затем после «обнаружения» необходимого контейнера, мы увидим заполненную строчку с его именем и после жмём «Далее»
Личный сертификат пользователя всегда устанавливается в хранилище «Личное», можно выбрать как вручную, так и КриптоПро может сделать это за вас по умолчанию, затем подтверждаем установку цепочки сертификатов и жмём «Далее»
В случае успешной установки КриптоПро выдаст окно с информацией об окончании процедуры и жмём «Готово»
Затем появится окно с подтверждением данной операции, жмём «ДА»
В следующем окне увидим информацию о том, что процесс окончен успешно. Сертификат установлен в контейнер закрытого ключа.
Особенности версий КриптоПро
С января 2019 года квалифицированные сертификаты могут выпускаться только по ГОСТ 2012, выпуск по другому ГОСТу прекращен. Мы об этом писали ранее в статье. Важно помнить, что версии криптопро на ГОСТ 2012 работают только с версии 4.0 и выше. Все старые версии КриптоПро, для нормальной работы, потребуется обновить или заменить на актуальную. Сделать это нужно не позднее 31 декабря 2019 года.
Источник
Проблемы с сертификатом при установке старой macOS
Не у всех получается переустановить macOS в случае с проблем с ОС. Иногда возникает проблема c сертификатом. Это актуально для старых macOS Sierra и старше.
Например, вы решили создать загрузочную флешку со старой macOS, например Sierra. Или переустановить систему с внешнего накопителя. В меню загрузки выбираем «Установка macOS», и появляется сообщение:
«Экземпляр программы «Установка macOS Sierra» поврежден и не может быть использован для установки macOS.
Такую же ошибку вы получите с любой системы, выпущенной до Catalina. Дело в том, что в конце 2019 года у компании Apple истекли сроки действия сертификатов на существующие на тот момент установщики системы macOS.
Конечно, купертиновцы быстро обновили свои сертификаты установщиков, и дали скачать новые версии macOS с уже новыми сертификатами с офиц. сайта Apple.com.
Но немногие пользователи об этом знали. Как раз у многих возникли проблемы с тем, что установщик macOS выдавал ошибку, и при этом нормально не объясняя, что проблема именно в сертификате.
Как решить проблему с сертификатом
Решить проблему просто — надо просто изменить дату.
Разумеется, если устанавливать систему из интернет, у вас такой проблемы не будет, т.к. оттуда всегда загружается последняя версия со всеми установленными сертификатами. Либо вы можете перекачать установщики с сайта Apple и сделать внешний диск заново.
Проблема решается просто и быстро. На вашем компьютере установлена дата уже после того, как сертификат истек. И нам нужно ее установить на более старую.
Источник
Ошибка создания подписи: Не удается построить цепочку сертификатов 0x800B010A
Автор: Юрий Белоусов · 23.09.2020
Пользователи, использующие программы, работающие с СУФД, в момент подписания документа, могут столкнуться с появлением сообщения: «Ошибка создания подписи: Не удается построить цепочку сертификатов (0x800B010A)».
Например, она может возникнуть при подаче заявки на zakupki.gov.ru или другом портале, работающим с ЭЦП.
В этой статье детально рассмотрим в чем причина данной проблемы и какие методы использовать для ее решения.
Почему возникает ошибка 0x800B010A
Причина возникновения ошибки создания подписи 0x800B010A понятна из пояснительного текста: «Не удается построить цепочку сертификатов». То есть, один или несколько необходимых сертификатов могут отсутствовать, быть некорректно установленными или попросту истек их срок действия.
Для нормальной работы обязательно должны быть установлены следующие сертификаты:
Ошибка создания подписи: Не удается построить цепочку сертификатов 0x800B010A – как исправить
Чтобы исправить ошибку создания подписи: «Не удается построить цепочку сертификатов» (0x800B010A) необходимо правильно диагностировать проблемный сертификат. Сделать это можно с помощью специализированного ПО, либо – с помощью Internet Explorer.
На скриншоте выше показано, как должна выглядеть цепочка. Если один из сертификатов отсутствует или установлен с ошибкой, то подпись документа будет невозможной.
В случае, если отсутствует сертификат головного удостоверяющего центра, то необходимо скачать и установить. Найти его можно на сайте поставщика сертификата. Узнать кто поставщик можно из свойств, посмотрев вкладку «Общие». Также нужно добавить промежуточные сертификаты.
Для установки личного сертификата необходима программа КриптоПро CSP.
Подробную инструкцию по установке корневого и личного сертификатов можно посмотреть в видео:
Важно! При установке сертификата Головного удостоверяющего центра необходимо поместить его в раздел «Доверенные корневые центры сертификации», личный – в раздел «Личные», остальные – в «Промежуточные центры сертификации».
Если все необходимые сертификаты присутствуют в цепочке, то следует проверить срок их действия и сведения о сертификате. Для этого нужно:
Если проблему не удалось исправить и по прежнему появляется внутренняя ошибка с кодом 0x800B010A, то стоит переустановить КриптоПро CSP, а также обратиться в службу поддержки поставщика сертификата.
Есть удобный способ восстановить правильную цепочку сертификатов, который показан в следующем видео:
Не нашли ответ? Тогда воспользуйтесь формой поиска:
Источник
У вас больше шансов получить код ошибки Mac 8072, если вы хотите удалить некоторые файлы на вашем Mac. На самом деле, это довольно распространенная проблема, с которой вы столкнетесь при ежедневном использовании Mac. Этот код ошибки Mac 8072 в основном происходит во время очистки корзины.
Код ошибки Mac 8072
Эта ошибка с кодом 8072 на Mac может привести к различным причинам, таким как критическая проблема с повреждением или файлом, проблема с разрешениями, поврежденный драйвер, поврежденная система, атака вредоносного или шпионского ПО и т. Д. Этот пост показывает некоторые эффективные решения для решения этой ошибки Mac с кодом 8072.
Часть 1. Что такое код ошибки 8072 на Mac
Код ошибки 8072 Mac в основном вызван удалением некоторых файлов, связанных с разрешениями. Это означает, что если вы хотите удалить файл, который в настоящее время используется Mac OS, программой резервного копирования Time Machine или сторонними приложениями, вы с большей вероятностью вызовете код ошибки 8072 на Mac.
Часть 2. Как исправить ошибку Mac с кодом 8072
Как уже упоминалось выше, эта ошибка с кодом 8072 на Mac может возникать по разным причинам. Когда вы сталкиваетесь с ошибкой с кодом 8072 на Mac, вы можете попробовать множество соответствующих решений, чтобы исправить это. Здесь, в этой части, мы расскажем вам несколько эффективных способов исправить код ошибки Mac 8072.
Принудительно очистить корзину, чтобы исправить ошибку Mac с кодом 8072
Если код ошибки 8072 возникает, когда вы хотите очистить корзину на Mac, вы можете принудительно очистить корзину, чтобы решить проблему. Вы можете сделать следующие шаги, чтобы сделать это.
Шаг 1 Нажмите и удерживайте значок «Корзина», пока его контекстное меню не появится на экране.
Шаг 2 Нажмите и удерживайте клавиши «Shift» и «Option» на клавиатуре, а затем нажмите «Очистить корзину», чтобы принудительно очистить папку «Корзина» на Mac. Проверьте более подробную информацию о как очистить корзину на Mac.
Исправлена ошибка Mac с кодом 8072 при удалении резервных копий Time Machine.
Если вы получите код ошибки 8072 при удалении некоторых файлов резервных копий, созданных Time Machine, вы можете использовать метод для ее решения. Это пример переопределения разрешений, при котором код ошибки 8072 возникает на Mac.
Шаг 1 Включите Mac и нажмите значок «Apple» в верхнем левом углу. Выберите «Системные настройки» из выпадающего меню.
Шаг 2 Выберите опцию «Машина времени» и затем отключите эту функцию.
Шаг 3 Удалите файлы, которые вы хотите удалить вручную. После этого вы можете снова включить функцию Time Machine. Учить благодаря резервной копии Mac здесь
Профессиональный способ исправить код ошибки 8072 на Mac
Если вы хотите лучше удалить все типы файлов или кешей на Mac, вы не должны упустить мощный Mac Cleaner. Он специально разработан для удаления всех ненужных данных Mac и оптимизации производительности вашего Mac.
Узнайте, как исправить код ошибки Mac, вы можете посмотреть видео ниже:
Mac Восстановление данных, чтобы исправить Mac код ошибки 8072
Код ошибки Mac 8072 может привести к потере некоторых ценных данных. Здесь мы искренне рекомендуем мощный Mac Data Recovery, чтобы помочь вам вернуть все удаленные или потерянные файлы Mac с легкостью. Просто бесплатно скачайте его и спасите данные Mac.
Вы можете знать:
Мы в основном говорили о Mac Код ошибки 8072 в этом посте. Вы можете легко получить представление об этой ошибке после прочтения этой страницы. Мы показываем несколько эффективных способов помочь вам исправить код ошибки 8072 на Mac. Не стесняйтесь сообщить нам в комментарии, если у вас есть лучшее решение.
Что вы думаете об этом посте.
Рейтинг: 4.8 / 5 (на основе голосов 102) Подпишитесь на нас в
Ваш iMac или MacBook Pro / Air экран становится черным? Как решить проблему и вернуть ваш Mac на свет? Не волнуйтесь, есть 7 лучших методов, которые помогут вам решить эту проблему на Mac.
Ищите бесплатный очиститель Mac? Прочтите эту статью, чтобы найти 6 лучших бесплатных приложений для очистки Mac в 2017 и 2019 годах для очистки ненужных / временных / дублированных / больших файлов и ускорения работы Mac.
Хотите быстро увидеть скрытые файлы на Mac? Здесь мы предоставили вам 3 часто используемых метода, которые помогут вам просмотреть скрытые папки или показать папку библиотеки в macOS Mojave.
Источник
Добавление сертификатов в связку ключей с помощью Связки ключей на Mac
Файлы сертификатов можно переносить с одного компьютера на другой. Можно добавить сертификаты в связку ключей, чтобы обеспечить быстрый доступ к защищенным веб-сайтам и другим ресурсам.
В приложении «Связка ключей» 
Перетяните файл сертификата в приложение «Связка ключей».
Если появится приглашение ввести имя и пароль, необходимо указать имя и пароль администратора компьютера.
Источник
Что делать если во время копирования закрытого ключа появляется сообщение «Ошибка копирования контейнера 0x8009000B»
Сейчас представить нормальную деятельность какого ли предприятия даже самого меленького без использования электронных цифровых подписей практически не возможно. Скажу больше, большинство обычных граждан так же использую различные ЭЦП. Все это связанно с тем что имея ЭЦП можно не выходя из офиса или дома отправлять подписанные документы (договора), сдавать отчетность, пользоваться различными ресурсами, участвовать в различных аукционах и многое другое. С одной стороны все это упрощает ведение деятельности но с другой вызывает кучу проблем, в первую очередь это связанно с получением ЭЦП, выдаются они на 1 год, в некоторых случаях плюс несколько месяцев, все зависит от удостоверяющего центра (УЦ). Для использования ЭЦП нужно настраивать рабочие места а это дополнительное ПО (Все оно платное), различные плагины и расширения для браузеров. В общем проблем с ЭЦП хватает. Так же на этапе получения и заполнения заявлений важно все указать правильно, в противном случае можно получить дополнительные проблемы. Сегодня рассмотрим одну ошибку «0x8009000B» которая появляется в момент копирования закрытого ключа и связанна она с невнимательностью во время заполнения заявления на получение ЭЦП в УЦ или через сайт.
Ошибка 0x8009000B Ключ не может быть использован в указанном состоянии
И так у Вас есть ЭЦП и Вы пытаетесь скопировать закрытый ключ с флешки в системный реестр Windows, либо наоборот и видите сообщение следующего вида.
Ошибка копирования контейнера … У вас нет разрешений на экспорт ключа, потому что при создании ключа не был установлен соответствующий флаг. Ошибка 0x8009000B Ключ не может быть использован в указанном состоянии.
Это говорит о том что во время создания закрытого ключа не был отмечен пункт который разрешает экспорт закрытого ключа. Проверить это достаточно легко, открываем КриптоПро переходим на вкладку «Сервис» и выбираем пункт «Протестировать …»
Далее выбираем сертификат и смотрим на результат, в открывшемся окне ищем пункт «Экспорт ключа» и если на против стоит «Запрещено» то увы произвести экспорт (копирование) никакими средствами не получиться.
1 Если вы получили ЭЦП в УЦ на Рутокене, eToken то использовать его можно будет только подключив съемный носитель к компьютеру.
2 Если закрытый ключ находиться на обычной флешке то его можно скопировать на другую флешку либо другой диск и использовать.
3 Если ЭЦП Вы получали через личный кабинет (такое возможно при продлении) и закрытый ключ скопировали в реестр, то его можно перенести на другой ПК, но это лучше поручить опытному человеку, так как если вы что-то сломаете в реестре то можно попасть на переустановку ОС.
Кстати выглядит эта опция примерно вот так, это заявление на продление ЭЦП федерального казначейства.
В принципе тут нет ничего страшного, если необходимо установить такую ЭЦП на несколько рабочих место, то можно воспользоваться флешками или например, если в системе есть дополнительный жесткий диск D,E,B не важно какой, закрытый ключ можно скопировать туда.
Если скопировать закрытый ключи в корень диска С, система его не увидит.
Источник
Почему возникают ошибки SSL-соединения и как их исправить?
Зачастую после установки SSL-сертификатов многие пользователи сталкиваются с ошибками, которые препятствуют корректной работе защищенного протокола HTTPS.
Предлагаем разобраться со способами устранения подобных ошибок.
Что такое SSL?
SSL (Secure Socket Layer) — это интернет-протокол для создания зашифрованного соединения между пользователем и сервером, который гарантирует безопасную передачу данных.
Когда пользователь заходит на сайт, браузер запрашивает у сервера информацию о наличии сертификата. Если сертификат установлен, сервер отвечает положительно и отправляет копию SSL-сертификата браузеру. Затем браузер проверяет сертификат, название которого должно совпадать с именем сайта, срок действия сертификата и наличие корневого сертификата, выданного центром сертификации.
Причины возникновения ошибок SSL-соединения
Когда сертификат работает корректно, адресная строка браузера выглядит примерно так:
Но при наличии ошибок она выглядит несколько иначе:
Существует множество причин возникновения таких ошибок. К числу основных можно отнести:
Давайте рассмотрим каждую из них подробнее.
Проблемы с датой и временем
Если на устройстве установлены некорректные дата и время, ошибка SSL-соединения неизбежна, ведь при проверке сертификата происходит проверка срока его действия. Современные браузеры умеют определять такую ошибку самостоятельно и выводят сообщение о неправильно установленной дате или времени.
Для исправления этой ошибки достаточно установить на устройстве актуальное время. После этого необходимо перезагрузить страницу или браузер.
Ненадежный SSL-сертификат
Иногда при переходе на сайт, защищенный протоколом HTTPS, появляется ошибка «SSL-сертификат сайта не заслуживает доверия».
Одной из причин появления такой ошибки, как и в предыдущем случае, может стать неправильное время. Однако есть и вторая причина — браузеру не удается проверить цепочку доверия сертификата, потому что не хватает корневого сертификата. Для избавления от такой ошибки необходимо скачать специальный пакет GeoTrust Primary Certification Authority, содержащий корневые сертификаты. После скачивания переходим к установке. Для этого:
После вышеперечисленных действий можно перезагрузить устройство и проверить отображение сайта в браузере.
Брандмауэр или антивирус, блокирующие сайт
Некоторые сайты блокируются брандмауэром Windows. Для проверки можно отключить брандмауэр и попробовать зайти на нужный сайт. Если SSL-сертификат начал работать корректно, значит дело в брандмауэре. В браузере Internet Explorer вы можете внести некорректно работающий сайт в список надежных и проблема исчезнет. Однако таким образом вы снизите безопасность своего устройства, так как содержимое сайта может быть небезопасным, а контроль сайта теперь отключен.
Также SSL может блокировать антивирусная программа. Попробуйте отключить в антивирусе проверку протоколов SSL и HTTPS и зайти на сайт. При необходимости добавьте сайт в список исключений антивируса.
Включенный экспериментальный протокол QUIC
QUIC — это новый экспериментальный протокол, который нужен для быстрого подключения к интернету. Основная задача протокола QUIC состоит в поддержке нескольких соединений. Вы можете отключить этот протокол в конфигурации вашего браузера.
Показываем как отключить QUIC на примере браузера Google Chrome:
Этот способ работает и в Windows и в Mac OS.
Отсутствие обновлений операционной системы
Проблемы с SSL-сертификатами могут возникать и из-за того, что на вашей операционной системе давно не устанавливались обновлений. Особенно это касается устаревших версий Windows (7, Vista, XP и более ранние). Установите последние обновления и проверьте работу SSL.
Использование SSL-сертификата версии 3.0
Некоторые сайты используют устаревший SSL-протокол версии 3.0, который не поддерживают браузеры. По крайней мере, по умолчанию. Чтобы браузер поддерживал устаревший SSL необходимо сделать следующее (на примере браузера Google Chrome):
Ошибки «Invalid CSR» при генерации сертификата из панели управления облачного провайдера
В процессе активации сертификата можно столкнуться с ошибкой «Invalid CSR». Такая ошибка возникает по следующим причинам:
Источник
У многих пользователей Mac перестали запускаться программы из-за просроченного сертификата Apple
На минувших выходных владельцы компьютеров Mac столкнулись с проблемой в работе установленных программ. При попытке запуска приложений они начали получать сообщения о том, что ПО не может быть открыто.
Проблема коснулась программ, которые установлены не через официальный магазин Mac App Store, и связана с системой идентификации софта в операционной системе Apple. При попытке запустить приложения на Mac демонстрируется ошибка «App failed to connect. Please quit and start it again». Повторная попытка запустить приложение приводит к тому же результату.
Как выяснил MacRumors, с недавних пор компания Apple обновила политику подписывания приложений в Mac App Store. В операционной системе macOS Sierra все программы, запускаемые пользователями, проверяются на наличие актуального сертификата. Касается это и ПО, загруженного со сторонних сайтов, вроде 1Password, Soulver, TidBits или PDFPen.
Поскольку софт на Mac можно установить и без Mac App Store, многие разработчики не успели внедрить обновлённые сертификаты. Срок годности последних попросту закончился. Для решения проблемы пользователям придется установить новые версии ПО.
Сертификат разработчика необходим для утверждения подлинности ПО. Раньше истёкший сертификат никак не влиял на работоспособность уже загруженной программы. Теперь же, разработчики обязаны его обновлять, чтобы их приложениями можно было дальше пользоваться.
Отметим, что в ноябре 2015 года у владельцев Mac возникла схожая ситуация. Тогда пользователи программ получали сообщение о том, что софт поврежден и не может быть открыт. Тогда причиной стал сбой на серверах Apple.
Источник
4 способа решить код ошибки 100006 на Mac (08.23.22)
В последнее время пользователи жаловались на получение кода ошибки 100006 на своих компьютерах Mac. Что ж, это определенно плохие новости, особенно то, что многие из них серьезно не знают, как предотвратить появление кода ошибки. Мы создали эту статью, чтобы облегчить разочарование пользователей. Мы попытаемся обсудить, почему Mac получает код ошибки 100006, что это такое и как его исправить.
Что такое код ошибки 100006 на Mac?
Код ошибки 100006 на Mac обычно указывает на проблему или проблему с определенной функцией Mac, программой или операцией. Он продолжает появляться на вашем экране, пока вы не примете меры для его устранения. Чтобы обойти это, вы должны выяснить, что вызывает появление кода ошибки.
Распространенные причины появления кода ошибки Mac 100006
Ваш Mac часто выполняет сразу несколько процессов и операций. Это означает, что мы не можем напрямую связать код ошибки с одной конкретной проблемой или проблемой. Но, основываясь на отчетах и наблюдениях пользователей Mac, которые столкнулись с кодом ошибки, мы можем сделать вывод, что общие причины могут быть следующими:
Да, код ошибки 10006 на самом деле не очень хорошая новость для пользователей Mac, потому что он доставляет много проблем и неудобства, такие как:
Помимо перечисленных выше неудобств, код ошибки 100006 может также вызвать другие серьезные проблемы, которые не могут быть устранены с помощью базового устранения неполадок.
Итак, что вы должны сделать, чтобы устранить код ошибки 100006 и предотвратить его появление в будущем?
Как исправить код ошибки 100006 на вашем Mac
Ниже приведены некоторые рекомендуемые исправления для проблемы с кодом ошибки 100006:
Исправление №1: просканируйте свой Mac с помощью надежного инструмента или приложения для очистки.
Большинство кодов ошибок, с которыми вы можете столкнуться на своем Mac, в основном вызваны вредоносными объектами или вирусными инфекциями. Они атакуют и уничтожают различные настройки, файлы и конфигурации на вашем Mac, что приводит к повреждению или недействительности функций.
Если вы подозреваете, что код ошибки отображается на вашем Mac из-за заражения вирусом, рекомендуется выполнить быстрое сканирование вашего компьютера. Mac. Используйте любую надежную антивирусную программу для удаления любых вирусов и угроз, присутствующих на вашем Mac.
Вот полезный совет: перед запуском сканирования системы убедитесь, что вы уже обновили свою вирусную базу. В противном случае вам не удастся удалить вирус.
ИСПРАВЛЕНИЕ №2: очистите свой Mac.
Как правило, для запуска программ, которые вы устанавливаете на Mac, требуется определенный файл. Когда ваш Mac обнаружит дубликаты таких файлов, он запутается. Если это произойдет, могут появиться коды ошибок, такие как код ошибки 100006. Вот почему так важно очистить ваш Mac, чтобы избавиться от повторяющихся и ненужных файлов.
Конечно, вы можете вручную проверять и находить повторяющиеся файлы на вашем Mac. Однако это не рекомендуется, так как это займет у вас много времени. Вместо этого рекомендуется сканировать и очищать ваш Mac с помощью надежного инструмента для очистки, такого как приложение для ремонта Mac. Всего за несколько щелчков мышью он может найти, идентифицировать и очистить все ненужные файлы на вашем Mac.
Исправление №3: удалите все проблемные приложения.
Со всеми новыми популярными приложениями можно было бы быстро соблазнить их установить на свои компьютеры. Они не понимают, что проблемы возникнут, когда будет установлено много приложений.
После успешной установки проблемных приложений или программ на Mac они существенно повлияют на общую производительность других приложений, программ или даже на функции вашей системы. Они также могут вызвать отображение кода ошибки 100006. В этом случае вам действительно нужно тщательно проверить все программы и приложения, установленные на вашем Mac.
Чтобы удалить программу, которая, по вашему мнению, вызывает проблемы, выполните следующие действия:
YouTube видео: 4 способа решить код ошибки 100006 на Mac
Источник
Установка сертификатов Крипто Про в реестр
Многие информационные системы, связанные с подписанием каких-либо данных с помощью электронных цифровых подписей, требуют наличие подписи как сотрудника, представляющего эти данные, так и руководителя, заверяющего достоверность этих данных. К таким системам относится, например, СУФД, Госзакупки, банковские системы, системы исполнения регламентов и т.п.
При получении электронной подписи мы имеем флешку с контейнером закрытого ключа и открытый сертификат. Закрытый ключ на вашей флешке выглядит как папка со случайным набором символов.
В инструкциях к таким системам людей как правило учат устанавливать и использовать сертификаты с флешки. Оно и понятно, так безопасней. Однако те же самые правила предполагают так же отдельные носители для руководителя и специалиста, и тут возникает вопрос. Неужели кто то считает что руководитель на самом деле будет бегать со своей флешкой чтобы подписывать и проверять документы в бухгалтерии? Неужели потом он побежит утверждать закупки организации? Чаще всего ответ — нет. Однако на выходе мы получаем ситуацию, в которой в каждом компьютере воткнуто по несколько накопителей, на каждом из которых лежит по одному-двум сертификатам. Более того, я не раз был свидетелем когда флешки таскались от компа к компу т.к. у люди не знали как скопировать закрытый ключ в реестр или перенести его на другой носитель.
А потому разберем вопрос о том как установить сертификат криптопро в сам компьютер, а точнее в его реестр. Разобьем процедуру установки сертификата в реестр на несколько шагов.
Шаг №1. Вычисляем к какому контейнеру подходит наш сертификат.
Предположим что сертификатов на накопителе у нас много, в таком случае прежде чем копировать закрытый ключ в реестр нам нужно знать какой именно. Запустите КриптоПро и проследуйте во вкладку Сервис.
Нас интересует кнопка «Установить сертификат», жмякните. Через кнопку обзор найдите нужный вам открытый сертификат. Через пару шагов «далее» поставьте галку на пункте «Найти контейнер автоматически». Криптопро просканирует доступные носители и покажет имя ключевого контейнера. Если на этом моменте КриптоПро не найдет ключевой контейнер, значит подходящего к открытому ключу контейнера на флешке нет, либо он был переименован.
Шаг №2. Копируем закрытый ключ.
Теперь мы знаем имя ключевого контейнера, пока что жмем отмену и в том же КриптоПро — Сервис кликаем «Скопировать» — Обзор. Программа покажет все ключевые контейнеры на всех присоединенных носителях, наша задача — найти среди них нужный. Какой именно мы узнали ранее. Мой заканчивался на a259, его я и выбираю.
На следующем этапе можно переименовать контейнер как вам будет удобно. Укажите фамилию и, например, год сертификата, чтобы в дальнейшем легко сориентироваться. На последнем этапе копирования вас спросят пароль от контейнера, он обязательно есть если вы его задавали при создании электронной подписи. Затем нас спросят куда скопировать контейнер. Мы хотим в реестр, чтобы при использовании ЭЦП нам не нужна была флешка. При желании скопировать контейнер на другую флешку выбираем её. Так же программа даст вам возможность задать новый пароль для копии этого контейнера, есть возможность оставить контейнер без пароля. Но тут будьте внимательны, некоторые информационные системы, например СИР, требуют наличия такого пароля на контейнере.
Возможная ошибка:
Ошибка копирования контейнера 0x8007065B: Ошибка исполнения функции.
Данная ошибка возникает при попытке скопировать сертификат на не активированной копии КриптоПро. Просто активируйте =)
Данная ошибка иногда звучит немного иначе, например «Не удалось создать подпись из за ошибки. Ошибка исполнения функции»
Шаг №3. Установка сертификата.
Возвращаемся к первому шагу, жмем «Установить личный сертификат». Так же прожимаем галку «Найти ключевой контейнер автоматически. Поскольку ключ теперь у нас в реестре, Криптопро по-умолчанию подхватит именно его. Нам остается лишь завершить установку прожав далее-далее-готово. В случае если ранее на компьютере сертификат был привязан к контейнеру на флешке, программа предложит его заменить. Соглашаемся.
Всё, флешку можно вынимать. Сертификату больше не нужен носитель для хранения закрытого ключа, закрытый ключ хранится в реестре системы.
Источник
 Ошибка создания подписи: Не удается построить цепочку сертификатов для доверенного корневого центра. (0x800B010A)
Ошибка создания подписи: Не удается построить цепочку сертификатов для доверенного корневого центра. (0x800B010A)
В процессе работы с каким-либо программным обеспечением, которое использует средства криптозащиты и электронных подписей, возможно столкновение со следующей ошибкой:
Ошибка создания подписи: Не удается построить цепочку сертификатов для доверенного корневого центра. (0x800B010A)
Причина возникновения ошибки
Исправление ошибки
В качестве примера разберем как исправить подобную ошибку для сертификатов выданных Федеральным Казначейством России.
Переходим на сайт федерального казначейства, в раздел «Корневые сертификаты». Скачиваем «Сертификат Минкомсвязи России (Головного удостоверяющего центра) ГОСТ Р 34.10-2012» и «Сертификат Удостоверяющего центра Федерального казначейства ГОСТ Р 34.10-2012 CER». Открываем оба скачанных файла и устанавливаем оба сертификата.
Установка сертификата состоит из следующих действий:
После установки всех нужных корневых сертификатов, данная ошибка должна исчезнуть.
Источник
В этой статье помогают устранить ошибку, которая возникает при попытке импортировать файл закрытого сертификата ключа безопасного уровня sockets (SSL) (.pfx) в локальный магазин персональных сертификатов компьютера с помощью Microsoft IIS (IIS) Manager.
Оригинальная версия продукта: службы IIS
Исходный номер КБ: 919074
В статье содержатся сведения об изменении реестра. Перед внесением любых изменений в реестр, создайте его резервную копию. и изучить процедуру его восстановления на случай возникновения проблемы. Дополнительные сведения о том, как восстановить, восстановить и изменить реестр, см. в Windows реестра для продвинутых пользователей.
Симптомы
Невозможно импортировать файл pfx. Либо вы ввели неправильный пароль для этого файла, либо срок действия сертификата истек.
Произошла внутренняя ошибка. Это может быть либо недоступный профиль пользователя, либо закрытый ключ, который вы импортируете, может потребоваться поставщику криптографических служб, который не установлен в вашей системе.
Причина
Такое поведение происходит, когда одно или несколько из следующих условий являются верными:
Чтобы устранить это поведение, используйте одно из следующих решений, соответствующее вашей ситуации.
Разрешение 1. Установите правильные разрешения для папки MachineKeys
Если у вас недостаточно разрешений для доступа к папке на компьютере, установите правильные разрешения DriveLetter:Documents and SettingsAll UsersApplication DataMicrosoftCryptoRSAMachineKeys для папки.
Дополнительные сведения о том, как установить разрешения для папки MachineKeys, см. в дополнительных сведениях о разрешениях по умолчанию для папок MachineKeys.
Разрешение 2. Удаление под ключа сторонних реестров
Неправильное изменение параметров системного реестра с помощью редактора реестра или любым иным путем может привести к возникновению серьезных неполадок. Из-за них может потребоваться переустановка операционной системы. Компания Microsoft не может гарантировать, что эти проблемы могут быть решены. Вносите изменения в реестр на ваш страх и риск.
Если существует следующий подкай реестра, удалите его:
HKEY_USERSDefaultSoftwareMicrosoftCryptographyProvidersType 001
После удаления этого под ключа реестра IIS может получить доступ к поставщику криптографических служб.
Разрешение 3. Локальное хранение профиля пользователя для сеанса служб терминалов
Если профиль пользователя для сеанса служб терминалов не хранится локально на сервере с включенной службой терминалов, переместим профиль пользователя на сервер, на который включены службы терминалов. Кроме того, используйте профили роуминга.
Статус
Такое поведение является особенностью данного продукта.
Источник
Ошибка 25257 при установке сертификата на mac
Пожалуйста Войти или Регистрация, чтобы присоединиться к беседе.
YFNS5611 пишет: или что-то не туда установил?!
Пожалуйста Войти или Регистрация, чтобы присоединиться к беседе.
Вложения:
Пожалуйста Войти или Регистрация, чтобы присоединиться к беседе.
Пожалуйста Войти или Регистрация, чтобы присоединиться к беседе.
Пожалуйста Войти или Регистрация, чтобы присоединиться к беседе.
Пожалуйста Войти или Регистрация, чтобы присоединиться к беседе.
Пожалуйста Войти или Регистрация, чтобы присоединиться к беседе.
manager15 пишет: Извините что влезаю, но какая разница по какому ГОСТу выпущен сертификат?
Пожалуйста Войти или Регистрация, чтобы присоединиться к беседе.
manager15 пишет: Извините что влезаю.
Пожалуйста Войти или Регистрация, чтобы присоединиться к беседе.
Источник
Почему компьютер не видит сертификат ЭЦП
При попытках заверения личных документов могут возникать ситуации, при которых система не видит сертификат электронной подписи. Это вызывает неудобства, т. к. для получения той или иной услуги требуется посещение учреждений. Устранить ошибку помогает правильная настройка системы, внесение некоторых изменений в реестр Windows.

Почему компьютер не видит сертификат электронной подписи – основные причины
Возникновению такой ошибки способствуют следующие факторы:
Пошаговая инструкция решения проблемы
Если флеш-накопитель с ЭЦП не работает, выполняют такие действия:
Почему «КриптоПро CSP» может не видеть ключей
В таком случае проверяют следующие параметры:
При установке плагина выполняют следующие действия:
Если ранее файлы были установлены неправильно и перенос на новый носитель не выполняется, очищают реестр операционной системы.
Для этого в меню CSP предусмотрена клавиша «Удалить пароли». Если приложения и надстройки работают без ошибок, а Event Log выдает ложную информацию, нужно сканировать файлы с помощью функции Sfc/scannow.
После этого выполняют повторную регистрацию компонентов посредством MSIExec/regserver.
Что делать при отсутствии своего сертификата в списке на странице «Ваши сертификаты»
Если подобный объект не был установлен, переходят на интернет-страницу удостоверяющего центра, скачивают и устанавливают компоненты личной электронной подписи. Если сертификат скачан ранее, проверяют правильность его загрузки. Для этого выполняют следующие действия:
Что делать при возникновении ошибки «Ваша электронная подпись не прошла проверку на сервере»
Необходимо получить открытый ключ цифровой подписи и направить в службу технической поддержки АТИ. Для извлечения объекта устанавливают «КриптоПро», выполняют следующие действия:
При правильном выполнении действий появляется сообщение о завершении переноса.
Источник
Как исправить ошибку «Этот сертификат содержит недействительную цифровую подпись»
В данной статье мы расскажем о путях решения ошибки «Этот сертификат содержит недействительную цифровую подпись» на примере «Тензор» и Казначейства. Вы узнаете, что такое цепочка доверия¸ как её настроить и многое другое.
Изменения хотя бы одного из этих документов повлечёт за собой недействительность сертификата, из-за чего он не сможет быть применён для заверки электронной документации. Также причинами ошибки может оказаться некорректная работа криптопровайдера, невозможность интегрирования с браузером и т.п.
Ниже мы рассмотрим, по каким причинам возникает ошибка «Этот сертификат содержит недействительную подпись», и что делать, чтобы ее исправить.
В сертификате содержится недействительная цифровая подпись: разбор ситуации, на примере «Тензор»
О том, что в сертификате присутствует недействительная ЦП, пользователь может понять в момент заверения цифрового документа КЭЦП, когда на дисплее отобразится соответствующие системное сообщение.
Для того, чтобы узнать о состоянии ключа, следует:
Войти в меню «Пуск».
Открыть раздел «Все программы» и перейти в «КриптоПро».
После этого нужно нажать л.к.м. на «Сертификаты».
В строке хранилище, отметить нужное.
Кликнуть на выбранный сертификат.
Открыть раздел «Путь сертификации».
В строке «Состояние» будет отражён статус неактивного сертификата.
Во вкладке «Общие» отображается причина, к примеру, «Этот сертификат не удалось проверить, проследив его до доверенного центра».
Сообщение об ошибке может отображаться по следующим причинам:
Линия доверия была нарушена (неправильно прописан путь сертификации), произошло повреждение одного или всех сертификатов (кодирование соединения не будет доверенным, либо просто не будет работать).
Некорректно инсталлирован криптопровайдер КриптоПро.
Алгоритмы шифрования СКЗИ не работают, или работают некорректно.
Нет доступа к реестровым документам.
Версия браузера устарела.
На компьютере выставлены неправильные хронометрические данные.
Из всего этого следует, что ошибка может быть вызвана: напрямую сертификатом, криптопровайдером, либо некорректными настройками компьютера. При этом, все эти варианты предполагают разные способы решения проблемы.
Цепочка доверия, от министерства цифрового развития и связи до пользователя
Принцип построения ЦДС
Первая ступень в построении ЦДС – это корневой сертификат ключа проверки министерства цифрового развития и связи. Именно Минкомсвязь производит аккредитацию удостоверяющих центров и предоставляет им разрешение на выпуск КЭЦП. Список аккредитованных УЦ представлен на официальном сайте Министерства цифрового развития и связи.
КС выдаётся пользователю при получении КЭЦП, также его можно загрузить с сайта roskazna.ru, либо с официального портала УЦ. В цепи доверия он занимает не последнее значение — и служит подтверждением подлинности КЭЦП.
Вторая ступень – это ПС, он предоставляется в комплекте с КС и включает в себя:
Данные об УЦ и срок действия ключа.
Электронный адрес для связи с реестром организации.
Данные сведения поступают в закодированном формате и применяются криптопровайдером для подтверждения подлинности открытого ключа КЭЦП.
В теории КЭЦП может быть украдена у владельца, но использовать её без инсталлированного сертификата УЦ не представляется возможным. Все эти меры направлены на то, чтобы минимизировать риски незаконного применения КЭЦП посторонними лицами.
СКПЭП последнее звено цепи доверия. УЦ предоставляет его вместе с открытым и закрытым ключом. Сертификат может быть предоставлен в бумажном, либо электронном виде, на него записаны основные сведения о владельце КЭЦП.
СКПЭП объединяет открытый ключ с определенным человеком, иными словами, подтверждает факт принадлежности ЭП конкретному лицу.
КС министерства цифрового развития и связи действителен, вплоть до 2036 года, а ПС предоставляется только на год, затем необходимо оплатить новый и инсталлировать его на свой компьютер.
Причиной возникновения ошибки «Этот сертификат содержит недействительную цифровую подпись» может служить повреждение любого отрезка ЦДС, начиная с Минкомсвязи РФ и заканчивая пользователем.
Пути решения ошибки
Для начала необходимо убедиться в том, что КС активен и верно инсталлирован. Для этого применяется стандартный путь: «Пуск» → «Все программы» → «КриптоПро» → «Сертификаты» → «Доверенные центры сертификации» → «Реестр». В появившемся перечне должен находиться файл от ПАК «Минкомсвязь России». Если сертификата нет, или он не активен, требуется его инсталлировать:
Запустите скачанный файл на компьютере и, в разделе «Общие», нажмите «Установить».
Поставьте отметку рядом со строчкой «Поместить в следующее хранилище».
Укажите хранилище «Доверенные корневые центры сертификации».
Для продолжения инсталляции, кликните на кнопку «ОК» и дайте согласие в окне, предупреждающем о безопасности.
После инсталляции сертификата, перезагрузите ПК.
Файл предоставляется УЦ одновременно с остальными средствами для генерации КЭЦП, если он потерян или удалён, необходимо обратиться в УЦ, предоставивший СКПЭП.
Когда с КС Минкомсвязи всё в порядке, но статус по-прежнему неактивен, необходимо его переустановить (удалить и инсталлировать повторно).
Существует ещё один вариант исправления ошибки, но он срабатывает не каждый раз. В случае, если предыдущий способ не помог, войдите в «Пуск», в строке поиска наберите regedit, после чего войдите в редактор и самостоятельно удалите следующие файлы.
На форуме CryptoPro CSP предлагается еще один вариант решения проблемы. Но работает он не всегда. Если установка документа не помогла, откройте меню «Пуск» и выполните поиск редактора реестра по его названию regedit. В редакторе найдите и вручную удалите следующие ветки:
Они могут быть как полностью, так и частично, поэтому следует удалить все, что имеется. Проверьте статус, он должен стать активным.
Следует помнить, что самовольное редактирование реестровых ключей может отразиться на работе системы, поэтому лучше поручить данную работу специалистам.
Исправление ошибки, на примере казначейства
Наиболее популярная причина недействительности сертификата – это нарушение путей сертификации. Причём неполадки могут быть не только в файлах министерства цифрового развития и связи, но и в промежуточных, а также личных СКЭП.
Ниже мы разберём причину ошибки, на примере Управления Федерального казначейства (УФК).
Изменение или повреждение файла УФК
Обязанности УЦ исполняются в территориальных органах Росказны по всей России. Для проведения аукционов и размещения на платформах сведений о госзакупках, участники должны подписывать отчёты цифровой подписью, полученной в УФК.
В случаях, когда не получается подписать документ, предоставленной казначейством ЭП, и высвечивается ошибка « Этот сертификат содержит недействительную цифровую подпись», необходимо:
Зайти в раздел «Личное».
Указать неработающий СКПЭП, после чего открыть раздел «Путь сертификации». В таком случае, основным УЦ будет выступать Мнкомсвязи РФ, а подчинённым УФК. Самым последним элементом в доверительной линии будет СКПЭП пользователя.
Если после этого, статус до сих пор недействительный, то следует проследить всю доверительную линию и определить слабый элемент.
Вернуться обратно во вкладку «Общие» и проверить, правильно ли указаны данные организации, выпустившей СКПЭП.
На сайте УФК войти во вкладку «Корневые сертификаты».
Загрузить «Сертификат УЦ Федерального казначейства».
Переместить файл на компьютер. Процедура перемещения такая же, как и для основного центра, но как хранилище необходимо указать «Промежуточные центры сертификации».
Выключите и включите ПК.
На последнем этапе нужно открыть вкладку «Личное» и указать необходимый СЭП, после чего сделать проверку пути сертификации.
Если всё прошло удачно, и проблема решена, в строке со статусом отобразится «Этот сертификат действителен». Значит, система произвела проверку ЦДС и не обнаружила отклонений.
Истечение срока
Каждый календарный год пользователю необходимо инсталлировать новый промежуточный ключ на ПК, с которого применяется КЭЦП. ОС должна в автоматическом режиме извещать пользователя, когда подойдёт срок. Если своевременно этого не сделать, то при подписании электронных документов, может отобразиться сообщение о том, что ключ не действителен. Процесс инсталляции, будет таким же, как и описанные выше. При этом удалять устаревший ПС не нужно, система просто пометит его как неактивный.
Для установки новых ключей не требуется подключения к интернету, файл будет проверен в автоматическом режиме, как только устройство выйдет в сеть.
Ошибка с отображением в КриптоПро
Когда возникает подобная ошибка, некоторые сайты могут отклонять СЭП, зато остальные с лёгкостью интегрируются с ней, потому что не все сайты производят проверку пути до основного УЦ. Исправление появившихся вследствие этого ошибок может усложняться, потому что в таких ситуациях вся цепь доверия не имеет нарушений и обозначается как активная.
В таких ситуациях может оказаться что неполадка связана с работой криптопровайдера, либо браузера.
Неправильная работа КриптоПро
Для того, чтобы убедиться в корректности работы, нужно зайти в КриптоПро CSP и открыть раздел «Алгоритмы». Если их характеристики пустые, это означает, что программа работает неправильно и её следует переустановить:
Для того, чтобы произвести переустановку, необходимо наличие специального программного обеспечения (КриптоПро), которую можно загрузить с портала разработчика. Она создана для экстренного удаления криптопровайдера. Этот способ даёт возможность полностью удалить КриптоПро с компьютера, что необходимо для качественной переустановки.
Сервисы инициализации
СЭП может высвечиваться как недействительный, в случаях, когда не активирована служба распознавания КриптоПро CSP.
Для того, чтобы проверить активность службы:
Активируйте системное окошко «Выполнить», зажав на клавиатуре Win+R.
После чего вбейте в командной строке services.msc.
В перечне служб, укажите «Службы инициализации».
Зайдите в подраздел «Свойства» и если служба неактивна, запустите её.
Выключите и включите компьютер, если всё сделано правильно КЭЦП будет работать корректно.
Что делать, если ошибка вызвана сбоем браузера
Если после коррекции цепочки доверия, устранения неисправностей криптопровайдер, ошибка всё равно высвечивается, существует вероятность того, что она вызвана сбоем браузера. В основном, так происходит при заверении документов на государственных порталах, либо сайтах контролирующих органов.
Создатели CryptoPro советуют пользоваться для работы с КЭП, только Internet Explorer, так как он уже вшит в Windows, но даже с ним может произойти сбой.
Вход под администраторскими правами
Чаще всего, после того как пользователь входит под паролем администратора, всё налаживается, и ключи начинают функционировать в стандартном режиме.
Что нужно сделать:
Правой кнопкой мыши нажмите на значок браузера.
Выберите строку «Запуск от имени администратора».
После того, как ошибка исчезнет:
Правой кнопкой мыши нажмите на значок браузера.
Кликните на «Дополнительно»
И выберите «Запуск от имени администратора».
Теперь каждый раз при загрузке ПК, права администратора будут вступать в силу автоматически и больше не потребуется постоянно изменять настройки.
Выключение антивирусника
Некоторые антивирусные программы, к примеру, Symantec или AVG, распознают КриптоПро, как угрозу, и начинают блокировать программные процессы. В результате возникают всевозможные ошибки с СКПЭП, поэтому для того, чтобы подписать цифровой документ, желательно на некоторое время выключить антивирусную программу, для этого:
Нажав правой кнопкой мыши на значок антивирусной программы, выберите «Сетевые экраны» или «Управление экранами».
После чего, отметьте временной отрезок, на который предусмотрено отключение ПО.
Когда электронный документ будет подписан, активируйте антивирусную программу обратно.
Настройка хронометрических данных
Также необходимо проверить, актуально ли на компьютере выставлено число и время, для этого:
Правой кнопкой мыши кликните на значок часов в правом нижнем углу монитора.
Выберите «Настройка даты и времени».
Выставьте нужный часовой пояс и правильные значения.
По окончанию настроек выключите, а потом включите ваш ПК.
Нужна ЭЦП? Подберем подходящий вариант электронной подписи для вашего бизнеса.
Оставьте заявку и получите бесплатную консультацию специалиста.
Источник
Формирование запроса на сертификат казначейство ошибка
При создании запроса на издание сертификата на ресурсе ФЗС «Росказна» мы можем столкнуться с сообщением « При формировании запроса произошла ошибка: error: сertenroll… ». В тексте сообщения обычно содержится упоминание о неизвестном криптографическом алгоритме, а также приводится номер возникшей ошибки. Причиной дисфункции обычно является несовпадающий закрытый ключ, ссылка на который размещена в системном реестре ПК. Ниже разберём причины возникшей дисфункции, а также поясним, как её исправить.
Из-за чего появляется ошибка Error CertEnroll
В большинстве своём у отечественных пользователей ошибка Error CertEnroll возникает на сайте ФЗС «Росказна», являющегося веткой информационной системы Удостоверяющего центра казначейства. Данный портал позволяет формировать запросы на сертификаты, выполнять поиск сертификатов, создавать справки по статусу сертификатов, проверять действительную подлинность ЭП, выполнять другие схожие операции.
При создании запроса на издание сертификата пользователь сталкивается с сообщением « При формировании запроса произошла ошибка: error: сertenroll: ». За данным сообщением обычно следует код ошибки (обычно это 0x80091002) и упоминание об «неизвестном криптографическом алгоритме».
Причиной ошибки Error CertEnroll обычно является следующее:
Давайте разберёмся, как исправить ошибку Error CertEnroll на вашем ПК. Но прежде чем приступать к реализации приведённых ниже советов, попробуйте просто перезагрузить ваш ПК. Самый банальный совет может оказаться весьма эффективным.
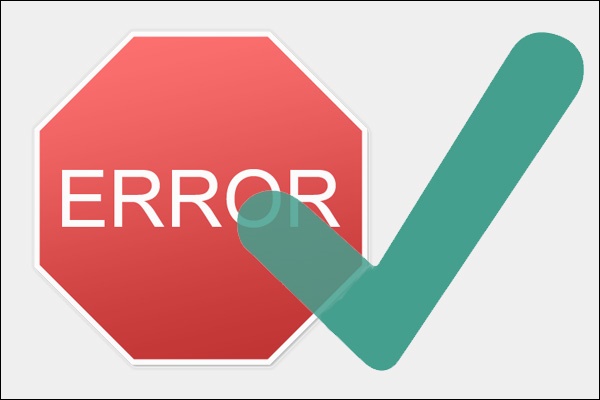
Удалите соответствующую ветку реестра
Эффективным способом решить проблему «При формировании запроса произошла ошибка: Error CertEnroll…» является удаление ветки (веток) реестра, ответственной за несовпадающий закрытый ключ. Перед выполнением соответствующих операций вам будет необходимо узнать, какой разрядности ваша система (32 или 64 бита). Для этого будет необходимо нажать а сочетание кнопок Win+Pause, и в появившейся странице основных сведений о компьютере просмотрите данные в строке «Тип системы».
32-разрядная ОС Виндовс
Если у вас 32-разрядная система, тогда выполните следующее:

Для этого наведите курсор на данную ветку, кликните ПКМ, и выберите «Удалить»;
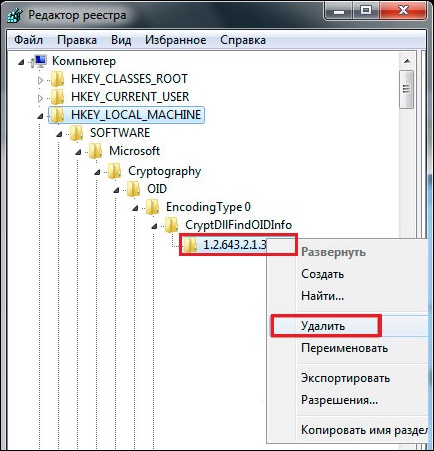
64 разрядная ОС
Если у вас 64-разрядная система, тогда выполните следующее:
и удалите там ветку:
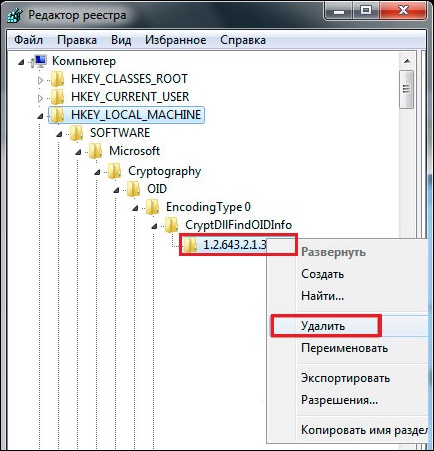
Затем перейдите по пути:
и удалите там ветку:
Закройте реестр, перезагрузите ваш ПК и попытайтесь вновь исполнить запрос на создание сертификата.
Проверьте ПК на наличие зловредов
Поскольку различные вируса могут препятствовать корректной связи с ФЗС «Росказна», рекомендуем проверить ваш ПК на наличие зловредов. Для таких целей подойдут испытанные инструменты уровня AdwCleaner или ДокторВеб Кюрейт, помогающие эффективно избавиться от злокачественных программ на вашем ПК.
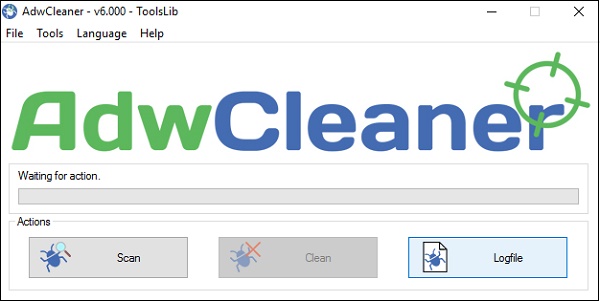
Временно отключите ваш антивирус
Во время соединения с ФЗС «Росказна» временно деактивируйте ваш антивирус. Последний может блокировать корректное соединение с этим и другими Интернет-ресурсами.
Временно отключите (удалите) расширения вашего веб-навигатора
Также рекомендуем временно отключить (удалить) расширения и дополнения для вашего браузера. Последние могут препятствовать корректному сетевому интернет-соединению с ФЗС «Росказна».
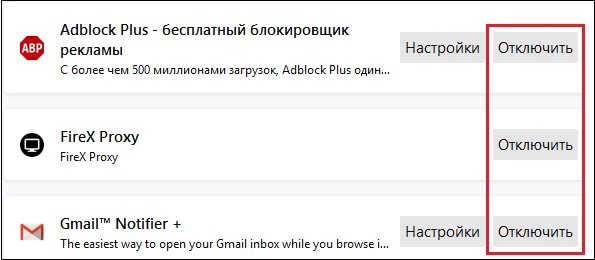
Проверьте наличие корректной версии КриптоПро
Убедитесь, что вы пользуйтесь соответствующей версией «КриптоПро». При необходимости установите актуальную версию цифрового продукта.

Заключение
В нашей статье мы разобрали, почему возникает сообщение «При формировании запроса произошла ошибка: Error CertEnroll…», и как исправить возникшую проблему. Наиболее эффективным решением является удаление соответствующих веток реестра, после чего проблема обычно бывает решена. Если же указанный способ не помог, попробуйте другие советы из данного материала, позволяющие устранить ошибку Error CertEnroll на вашем ПК.
При работе с сайтом fzs.roskazna.ru у некоторых пользователей могут возникнуть случаи, когда не удается отобразить нужную страницу. Эта проблема вполне решаема. Первым делом стоит обратить внимание на адрес ресурса, который используется, и программное обеспечение на компьютере. Например, очень часто работу с сайтом блокирует установленный на ПК антивирус. Можно попробовать приостановить его действие на время.
Что делать, если не открывается сайт fzs.roskazna.ru
Для успешной работы сайта и подачи заявления на получение электронно-цифровой подписи (ЭЦП) на нем нужно учитывать следующие моменты:
Причины неработоспособности портала ФЗС, связанные с КриптоПро CSP / Cпособы их решения
В данном видеоролике мы рассказываем о наиболее частых ошибках, приводящих к невозможности работы на Портале заявителя, например: если браузеру не удается отобразить страницу или невозможно создание объекта сервером программирования объектов.
Напомним, что портал заявителя или по другому — подсистема формирования запросов на сертификат (ФЗС) является частью Информационной системы Удостоверяющего центра Федерального казначейства (УЦ ФК), предназначенной для того, чтобы пользователь сформировал запрос на получение сертификата и подготовил пакет документов для подачи в Центр регистрации УЦ ФК. Посмотрев данный видеоролик, Вам будет совершенно ясен характер возникающих ошибок и порядок действий по их исправлению.
Персональные данные пользователя, чей сертификат устанавливался в этом видео, пришлось скрыть путем «замазывания».
Таймкод видео
Видеоролик
Информация обновлена: 23.07.2019
При формировании запроса на портале заявителя (ФЗС Росказна) произошла ошибка: Error: Невозможно создание объекта сервером программирования объектов. Предлагаем 2 варианта решения.
1 вариант решения — установка КриптоПро ЭЦП Browser plug-in
2 вариант решения — установка библиотек Capicom
Прежде чем устанавливать библиотеку, необходимо узнать 32-х или 64-х разрядная операционная система у вас установлена. Чтобы узнать разрядность, нажмите правой кнопкой мыши на значок «Мой компьютер» и выберите пункт «Свойства». В разделе «Тип системы» указана разрядность. Узнали? Тогда начнем!
Установка библиотеки Capicom для 32-разрядных операционных систем (Windows XP, Vista, Windows 7/8/8.1)
c:windowssystem32
egsvr32.exe capicom.dll
и нажимаем «ENTER». В результате появится сообщение об успешной регистрации. Теперь можно формировать запрос.
Установка библиотеки Capicom для 64-разрядных операционных систем (Windows 10, Windows XP, Vista, Windows 7/8/8.1)
c:windowssyswow64
egsvr32.exe capicom.dll
и нажимаем «ENTER». В результате появится сообщение об успешной регистрации.
Источник
Этот сертификат содержит.
Появление данной надписи обозначает ошибку, делающую невозможным использование сертификата для удостоверения информации. По сути, это является проблемой, требующей оперативного исправления. Понятно, что для этого нужно разобраться, что именно послужило причиной сбоя. Например, ей могут стать неправильные действия криптопровайдера.
Сама надпись появляется при попытке завизировать документацию с помощью квалифицированной электронной подписи. Она дает понять, что сама подпись на данный момент является недействительной. И нужно четко свои действия на этот случай. Их алгоритм и приводится в статье на примере конкретного удостоверяющего центра. Следуя этому алгоритму, вы обнаружите причину сбоя. А дальнейшая информация, помещенная в данном материале, поможет найти и способы решения обнаруженной проблемы. Если есть несколько вариантов решения, то они приводятся полностью. Если вам не подойдет один из них, вы сможете воспользоваться альтернативным способом. Читайте эту статью полностью и узнавайте, как решить данную проблему.
Чтобы воспользоваться квалифицированной электронно-цифровой подписью (далее — КЭЦП, КЭП, ЭЦП), криптопровайдер должен признать сертификат пользователя доверенным, то есть надежным. Это возможно, если правильно выстроена цепочка доверия сертификации, которая состоит из трех звеньев:
Искажение хотя бы одного файла приводит к недействительности сертификата, и он не может быть использован для визирования документации. Среди других причин сбоя выделяют неправильную работу криптопровайдера (средства криптозащиты или СКЗИ), несовместимость с браузером и др.
Почему возникает ошибка «Этот сертификат содержит недействительную подпись», и что делать для решения этой проблемы, рассмотрим детально.
Этот сертификат содержит недействительную цифровую подпись : на примере « Тензор»
О содержании недействительной цифровой подписи в сертификате пользователь узнает при попытке подписать документы с помощью КЭЦП. В этом случае на экране появляется сообщение: «При проверке отношений доверия произошла системная ошибка» или «Не удается построить цепочку доверия для доверенного корневого центра». Чтобы увидеть состояние ключа, необходимо:
При корректно настроенном пути сертификации состояние было бы таким:
В разделе «Общие» отображается причина, например, «Этот сертификат не удалось проверить, проследив его до доверенного центра».
Системное оповещение о сбое может возникать по ряду причин:
Таким образом, ошибка может быть связана непосредственно с сертификатами, криптопровайдером или настройками ПК. Для каждого варианта придется пробовать разные способы решения.
Этот сертификат содержит недействительную цифровую подпись : цепочка доверия от Минкомсвязи до пользователя
Прежде чем разбираться в причинах ошибки, следует понять алгоритм построения цепочки доверия сертификатов (ЦДС) — она обязательна для корректной работы ЭЦП на любых информационных ресурсах.
Как строится путь доверия
Первое звено в иерархической цепочке — корневой сертификат ключа проверки ЭЦП ПАК «Минкомсвязь России». Именно этот госорган, согласно ст. 16 ФЗ № 63 «Об электронной подписи», осуществляет аккредитацию удостоверяющих центров, то есть дает им официальное право заниматься выпуском ЭЦП. Полный перечень таких организаций можно уточнить на официальном портале Минкомсвязи.
КС предоставляется клиенту поставщиком при выдаче КЭП, также его можно скачать на сайте roskazna.ru или самого УЦ. В цепочке доверия он играет первостепенную роль — подтверждает, что КЭЦП была выпущена УЦ, аккредитованным Минкомсвязи.
Следующее звено — КС удостоверяющего центра (промежуточный). Файл выдается в комплекте с ключами и содержит в себе:
Эти данные предоставляются в зашифрованном виде и используются криптопровайдером (на ПК пользователя) для проверки подлинности открытого ключа КЭЦП. Теоретически цифровую подпись можно украсть, но применить ее без установленного сертификата УЦ не получится. То есть вся ЦДС построена таким образом, чтобы предотвратить риски использования чужой подписи мошенниками.
СКПЭП — конечное звено в этой цепи. Его выдает удостоверяющий центр вместе с открытым и закрытым ключами. Сертификат предоставляется на бумажном или цифровом носителе и содержит основную информацию о держателе. Он связывает последовательность символов открытого ключа с конкретным лицом. Другими словами, СКПЭП подтверждает тот факт, что открытый ключ ЭП принадлежит определенному человеку.
Головной КС Минкомсвязи действует до 2036 года, а ПС удостоверяющих центров ликвидны в течение 12 месяцев, после чего необходимо скачать (или получить в УЦ) новый и переустановить его на свой ПК. Сертификат КЭЦП тоже действует не более 1 года, по истечении этого срока клиенту требуется получить новый.
Как решить проблему
В первую очередь стоит удостовериться, что КС корректно установлен и действителен. Для этого используется стандартный путь: «Пуск» → «Все программы» → «КриптоПро» → «Сертификаты» → «Доверенные центры сертификации» → «Реестр». В открывшемся списке должен быть документ от ПАК «Минкомсвязь России». Если сертификат отсутствует или он недействителен, его нужно установить, следуя алгоритму:
Выбрать хранилище «Доверенные корневые центры сертификации».
После установки появится сообщение, что импорт успешно завершен. Далее рекомендуется перезагрузить компьютер.
Файл выдается удостоверяющим центром вместе с другими средствами для формирования ЭЦП. Если он утерян или удален, следует обратиться в УЦ, в котором был получен СКПЭП.
Если КС Минкомсвязи на месте, но в статусе по-прежнему сказано, что он недействителен, удалите его (выбрать файл и нажать «Удалить») и установите заново.
На форуме CryptoPro CSP предлагается еще один вариант решения проблемы. Но работает он не всегда. Если установка документа не помогла, откройте меню «Пуск» и выполните поиск редактора реестра по его названию regedit. В редакторе найдите и вручную удалите следующие ветки:
Не все ветки могут быть в наличии. Удалите те, что есть, предварительно сохранив их резервные копии в отдельный файл. Перезагрузите ПК и проверьте статус СКЭП — он должен стать действительным.
Этот сертификат содержит недействительную цифровую подпись : устранение ошибки на примере казначейства
Самая распространенная причина недействительности сертификата заключается в нарушенных путях сертификации. Причем проблема может быть не только в файле Минкомсвязи, о котором было сказано ранее, но также в промежуточных и личных СКЭП. Рассмотрим эту причину на примере Управления Федерального казначейства (УФК), которое, среди прочего, тоже занимается выдачей КЭЦП.
Этот сертификат содержит недействительную цифровую подпись: изменение, повреждение файла УФК
Функции УЦ выполняются в территориальных органах Росказны по всей России. Для организации аукционов и размещения информации по закупкам для госнужд в интернете муниципальные и госзаказчики должны заверять отчеты ЭП, полученной в УФК.
На завершающем этапе необходимо перейти в папку «Личное», выбрать нужный СЭП и проверить путь сертификации. Если проблема с промежуточным звеном решена, в графе состояния будет стоять «Этот сертификат действителен». Это означает, что система проверила ЦДС для этого ключа и не выявила никаких ошибок.
Истечение срока
При наступлении нового календарного года пользователь должен установить обновленный промежуточный ключ УЦ на каждый компьютер, где используется КЭП. Операционная система выдаст соответствующее упоминание при запуске. Если не выполнить обновление вовремя, при заверке документов тоже будет возникать уведомление о недействительности ключа. Процедура установки аналогична рассмотренной ранее. Предыдущий ПС удалять необязательно, система все равно будет отмечать его как недействительный.
Для импорта обновленных ключей действующий интернет не нужен, файл автоматически проверяется при первом подключении к сети. Такая проверка производится всего один раз за все время действия ключа.
Этот сертификат содержит недействительную цифровую подпись: проблема с отображением в КриптоПро
При такой ошибке одни ресурсы отклоняют СЭП, а другие без проблем взаимодействуют с ним. Возможно, во втором случае информационный ресурс, на котором пользователь подписывает документ, не проверяет путь до головного УЦ. Устранение проблемы в подобном случае осложняется тем, что весь путь доверия построен без нарушений, а ключ значится как действительный. Можно предположить, что сбой связан с криптопровайдером или браузером.
Некорректная работа КриптоПро
Для проверки необходимо открыть КриптоПро CSP и перейти во вкладку «Алгоритмы». Если параметры алгоритмов пустые, значит софт функционирует некорректно, и его требуется переустановить:
Службы инициализации
СЭП может отражаться как недействительный, если не запущена служба инициализации КриптоПро CSP. Это можно проверить следующим образом:
Если все выполнено верно, после перезагрузки компьютера КЭЦП снова будет работать корректно.
Права доступа к реестру
Сбой возможен при отсутствии прав на некоторые файлы в реестре Windows. Для проверки необходимо открыть строку ввода комбинацией Win+R, ввести команду regedit, нажать Enter и перейти по пути для настройки прав в реестре Windows:
У пользователя должны быть права на конечные папки этих веток. Проверить это можно следующим образом:
Эта же проблема решается переустановкой криптопровайдера с помощью описанной выше утилиты для очистки следов.
После обновления Windows до более поздней версии пользователь может видеть уведомление «При проверке отношений доверия произошла системная ошибка». Это тоже связано с недействительностью КЭЦП и нарушением внутренних файлов КриптоПро. Переустановка СКЗИ поможет решить эту проблему.
Если пользователь настроил путь доверия и устранил неполадки криптопровайдера, но проблема не решилась, есть вероятность, что она кроется в браузере. В первую очередь это касается подписания документов непосредственно на сайтах государственных систем и контролирующих органов (ЕГАИС, ПФР, ФНС и др.).
Разработчик CryptoPro рекомендует использовать для работы с КЭП только Internet Explorer, так как он встроен в Windows. Но и с этим веб-обозревателем случаются сбои.
Вход под ролью администратора
Обычно после входа под правами администратора все становится на свои места, и ключи работают в привычном режиме. Что предпринять:
Если ошибка устранена, рекомендуется:
Теперь при каждом запуске права администратора будут автоматически вступать в силу, и пользователю не придется каждый раз менять настройки.
Если используется старая версия веб-обозревателя, рекомендуется обновить ее до последнего релиза.
Отключение антивирусной программы
Некоторые «антивирусники», например, Symantec или AVG, воспринимают КриптоПро как вирусную угрозу, поэтому отдельные процессы криптопровайдера могут быть заблокированы. В результате этого всплывают различные ошибки с СКПЭП. Если нужно срочно заверить электронный документ, рекомендуется на время деактивировать антивирус:
После заверки документов снова запустите программу.
Настройка даты и времени
Также следует проверить актуальность даты ПК. Для этого необходимо:
После всех действий рекомендуется перезагрузить компьютер.
Источник
Как исправить ошибку Untrusted_Cert_Title при переустановке macOS (08.23.22)
Но что, если вы столкнулись с ошибкой untrusted_cert_title? Эта проблема обычно возникает, когда пользователи пытаются переустановить macOS, что приводит к сбою установки. Без устранения основной причины проблемы вы не сможете продолжить установку macOS.
Если вам интересно, что вызывает ошибку «untrusted_cert_title» и как ее исправить, чтобы продолжить установку, затем прочтите, чтобы узнать об этом.
Почему я получаю ошибку «Untrusted_Cert_Title» на Mac?
Если при переустановке macOS вы получаете сообщение об ошибке «untrusted_cert_title», вам необходимо проверить правильность настроек даты и времени на вашем Mac. Эта проблема возникает, когда системные часы Mac установлены неправильно, что приводит к проблеме курицы и яйца: без установленной macOS нет прямого способа правильно установить часы, который позволил бы установить macOS.
Чтобы установить безопасное соединение, большинству алгоритмов шифрования потребуются точные и обновленные часы. Это связано с тем, что система шифрования хочет проверить, не истек ли еще срок действия цифрового сертификата, подтверждающего целостность программного обеспечения. Если дата и время, встроенные в сертификат, установлены до даты выдачи или после даты истечения срока, система шифрования не примет его, и установка macOS выдаст ошибку.
Чтобы исправить настройки даты и времени на вашем Mac, вам необходимо знать текущую дату и время, чтобы отформатировать их для необходимой команды. Вам нужен точный день месяца, числовой эквивалент месяца (от 1 до 12), текущее время в часах и минутах в 24-часовом формате и две последние цифры года.
В США и других странах, где день месяца обычно появляется после месяца, например, 25 декабря 2020 г., формат соответствует следующей последовательности:
Для однозначных цифр перед числом добавляется ноль (0), так что они всегда состоят из двух цифр. Например, 20:30 25 декабря 2020 г. будет отформатирован как 1225203020.
В регионах, где первым идет день месяца, вы меняете день месяца и месяц года. В этом случае приведенный выше пример будет читать 2512203020.
Как проверить время и дату вашего Mac
Если у вас все еще есть доступ к старой macOS, вы можете легко проверить системное время и настройки, нажав меню Apple & gt; Системные настройки & gt; Дата & amp; Время. Обязательно оптимизируйте свой Mac с помощью очистителя Mac, чтобы убедиться, что ваша система работает без сбоев.
Но если у вас нет доступа к MacOS, потому что он был поврежден или вы хотите отформатируйте диск, тогда вы сможете использовать только Терминал для получения этой информации.
Чтобы проверить дату:
Эта команда отобразит дату, на которую в настоящее время установлена система macOS. По какой-то произвольной причине для него может быть сброшена дата производства, поэтому вам необходимо установить правильную дату, прежде чем продолжить установку macOS.
Как исправить системные дату и время в macOS
Если дата Когда вы запускаете проверку даты в Терминале, отображается неверно или устарело, то есть несколько способов исправить это.
Метод 1. Настройки часов с помощью системных настроек
Если вы заметили, что дата и время неправильно при использовании вашего Mac, вы можете легко изменить его через Системные настройки. Для этого:
Как упоминалось ранее, ошибка untrusted_cert_title обычно появляется, когда Пользователи Mac переустанавливают macOS, что означает, что у них нет доступа к системным настройкам. В этом случае вы можете попробовать следующие шаги, чтобы исправить настройки даты и времени вашего Mac:
Это позволяет Apple автоматически устанавливать дату для вашей macOS. Чтобы проверить, была ли обновлена дата, снова запустите команду date в Терминале.
YouTube видео: Как исправить ошибку Untrusted_Cert_Title при переустановке macOS
Источник
Как решать проблему «Подключение не защищено» в браузерах
Как отмечалось в одной из прошлых статей на iPhones.ru, некоторые старые macOS устройства перестали поддерживать SSL сертификаты, выпущенные организацией Let’s Encrypt.
Связано это с конфликтом корневых сертификатов, которые ответственные за выпуск SSL сертификатов для веб-сайтов. Один из корневых сертификатов партнера Let’s Encrypt прекратил действовать 30 сентября 2021 года.
В связи с этим могут наблюдаться проблемы с открытием некоторых веб-страниц. Например, вот одна из таких ошибок:
Есть два способа решить эту проблему:
▪️ Скачать и установить Firefox, где эта проблема уже была решена
▪️ Обновить корневые сертификаты, что позволяет решить проблему на уровне всей системы
Второй вариант предпочтительнее, так как он позволит избежать подобных случаев и в будущем (обновятся все корневые сертификаты на уровне системы). Также это позволит избежать проблем с сертификатами Let’s Encrypt и в других приложениях помимо браузера.
В этой статье мы будем показывать, как обновлять корневые сертификаты.
Обновление корневых сертификатов в macOS
1. Скачайте и распакуйте архив с сертификатами
2. Откройте приложение “Терминал”
3. Введите “cd ” и перетащите появившуюся папку “root” в окно терминала, затем нажмите Enter
4. Введите команду “sudo bash a.sh Certificates.pem” и затем нажмите Enter
5. Введите Ваш пароль от учётной записи и нажмите Enter
Примечание: символы ввода пароля не будут отображаться в Терминале. Если терминал не выдаст никаких ошибок, перезагрузите компьютер и очистите кэш Вашего браузера. Проблема должна быть устранена.
Источник
Решение основных проблем в работе ЭЦП
В современном интернет-пространстве использование ЭЦП необходимо для ведения документооборота, для работы в информационных системах, на торговых площадках и т.д. Работа программных средств ЭЦП и самой подписи не вызывает у пользователей сложностей, а постоянная доработка ПО позволяет отслеживать и устранять все возникающие неполадки для следующих версий. Однако иногда при авторизации или во время подписания документа ПО или система выдает ошибки авторизации, невалидности ЭЦП и т.п. Устранить их можно своими силами за несколько минут, если следовать пошаговой инструкции.
Выбранная подпись не авторизована
Обычно ошибка «Выбранная ЭЦП не авторизована» возникает во время попытки входа в личный кабинет на электронных торговых площадках.
Возникает она при использовании нового ключа ЭЦП на торговой площадке без регистрации пользователя или без регистрации нового сертификата. Для авторизации подписи в личном кабинете необходимо:
Новая электронная подпись будет авторизована в течение 15-60 минут с момента подачи заявки. На разных торговых площадках могут быть незначительны различия в процессе авторизации: иногда пользователю нужно лишь отправить запрос оператору системы на авторизацию или запустить автоматическую настройку рабочего места. Если после всех действий ошибка повторяется, то можно отключить используемый антивирус и добавить сайт торговой площадки в исключения.
ЭЦП поставлено сертификатом без заключенного соглашения
Ошибка «ЭЦП проставлено сертификатом, на который нет заключенного соглашения» часто возникает при обращении в Пенсионный фонд. При возникновении ошибки нужно проверить, заключено ли пользовательское соглашение об электронном документообороте по телекоммуникационным каналам связи между организацией и Пенсионным фондом.
Если соглашения нет, то его необходимо заключить в письменной форме. Если соглашение было заключено ранее, то нужно проверить соответствие ФИО, указанное в соглашении, с ФИО в сертификате ключа ЭЦП. Если данные не менялись, то нужно дождаться квитанции о приеме, которая приходит в течение 4 рабочих дней после отправки отчета об ошибке. Протокол проверки ошибки приходит вместо квитанции в случае, когда проверка наличия пользовательского соглашения прошла ранее запроса.
Если реквизиты были изменены, то необходимо предоставить в отделение Пенсионного фонда приказ, наделяющий правом подписи сотрудника указанного в новом сертификате.
Не поддерживается алгоритм сертификата ЭЦП
При подписании документов и во время отправления отчетности иногда возникает ошибка «Алгоритм ключа сертификата не поддерживается». Исправить ее можно переустановкой КриптоПро CSP и проверкой совместимости ПО с компонентами Microsoft.
Также нужно проверить хранилище сертификатов на предмет наличия там закрытого ключа ЭЦП. Если проблема повторяется, то можно установить КриптоПро.nет и sdk версии 1.0.48668.1 или выше. Если переустановка криптопровайдера не помогает и одновременно возникает ошибка ОС «Неустранимая ошибка при инициализации исправлений», то необходима полная переустановка операционной системы.
Электронная подпись невалидна
Ошибка «Электронная подпись документа невалидна» чаще возникает при работе в системах 1С. Обычно связана проблема с тем, что на ПК не установлен корневой сертификат (КС) Удостоверяющего центра. Это может быть по следующим причинам:
Для устранения ошибки нужно открыть документ и проверить ЭЦП, которая обозначена красным.
Далее двойным кликом мышки нужно открыть сертификат и сохранить его на рабочем столе или в любом удобном месте на ПК.
Затем сохраненный сертификат открывают и выбирают вкладку «Путь сертификации».
Для установки сертификата нужно лишь открыть его и установить.
Если не открывается цепочка сертификатов, то нужно перейти во вкладку «Состав» и «Доступ к информации о центре сертификации».
После скачивания КС открывают и нажимают «Установить сертификат».
Местом хранилища назначают «Доверенные корневые центры сертификации».
Следующий шаг — подтверждение установки КС.
Затем пользователь возвращается в рабочее окно 1С и нажимает на подпись-статус «ЭЦП не верна». В открывшемся меню нужно выбрать «Проверить ЭЦП».
Если установка прошла без ошибок, то статус изменится на «ЭЦП верна».
Ошибка создания объекта сервером программирования объектов подписи
При подписании документов или при формировании запросов в разных информационных системах может возникнуть ошибка «Невозможно создание объекта сервером программирования объектов ЭЦП».
Решить проблему можно переустановкой КриптоПро или обновлением плагина для Криптопро. Если после переустановки ПО ошибка повторяется, то нужно зарегистрировать библиотеку capicom.
Для этого нужно:
Если установка через архивы вызывает сложности, то можно установить capicom.dll вручную. Для этого пользователь должен:
После установки библиотеки нужно проверить ее наличие в надстройках IE. Для этого пользователь переходит в «Сервис»/«Свойства обозревателя»/«Программы»/«Надстройки». В открывшемся окне нужно найти и включить capicom.dll.
Если после всех действий ошибка повторяется, то проблема кроется в блокировке работы ЭЦП системными службами. В этом случае необходимо отключить брандмауэр windows и центр обеспечения безопасности. Делается это просто:
После этого рекомендуется перезагрузить ПК. При повторении ошибки после всех произведенных действий лучше обратиться в службу поддержки пользователей Удостоверяющего центра.
ЭЦП попала в список отозванных
Ошибка «Ваш сертификат ключа подписи включен в список отозванных» может возникать из-за закончившегося срока действия сертификата или из-за необходимости обновить список сертификатов на ПК.
Если срок действия ЭЦП еще не истек. то нужно:
Также можно загрузить вручную список отозванных квалифицированных сертификатов ЭЦП (https://r77.center-inform.ru/crl/v5/center_inform_mskf.crl).
Для установки нужно:
После этого можно перезагрузить ПК. Если ошибка повторяется, то необходимо связаться с оператором удостоверяющего центра, выпустившего сертификат.
Сертификат подписи не зарегистрирован
При работе на электронных торговых площадках (ЭТП) иногда возникает ошибка «сертификат ЭЦП не зарегистрирован». Обычно это происходит при попытке входа с новой ЭЦП в личный кабинет, но может быть также результатом системного сбоя. Процесс регистрации зависит от типа используемой площадки.
Для Сбербанк-АСТ
Чтобы зарегистрировать новый сертификат на ЭТП нужно:
Если все действия были выполнены верно, то сразу после обновления информации можно заходить в систему с новым сертификатом.
Для Национальной электронной площадки
Добавление нового сертификата может происходить двумя способами. Можно войти в личный кабинет используя логин и пароль или через личный кабинет Еиной Системы Идентификации и Аутентификации (ЕСИА). Далее перейти в «Мой кабинет» и выбрать в окне «Загрузка сертификатов» новый сертификат ЭЦП.
Если по каким-то причинам вход в личный кабинет невозможен, то нужно:
Письмо обычно приходит в течение часа после формирования запроса. Работать в кабинете по новому логину и паролю можно сразу после авторизации.
Для РТС-Тендер
Привязка нового сертификата для личного кабинета в системе РТС-Тендер зависит от того имеет ли пользователь учетную запись в Единой Информационной Системе или нет.
Если у участника есть личный кабинет. то нужно выбрать в нем «Добавление нового сертификата». Если личного кабинета нет, то пользователь должен:
При правильном заполнении данный заявка будет утверждена через 20-40 минут. Если после всех действий ЭЦП не работает, то лучше обратиться в службу технической поддержки.
Работа с электронной подписью обычно не вызывает затруднений, а все возникающие ошибки можно устранить самостоятельно. Часть проблем решается переустановкой программного обеспечения КриптоПро и обновлением списка сертификатов. А часть — повторной регистрацией сертификата ЭЦП в информационной или торговой системе, а также отправкой запроса на добавление нового пользователя. Если после всех произведенных действий ошибка повторяется, то нужно обратиться в поддержку пользователей используемой системы или удостоверяющего центра, т.к. проблема может крыться в неисправности подписи или ее носителя.
Источник
QUIK 9. Не удается построить цепочку сертификатов для доверенного корневого центра
Практически все брокеры дают своим клиентам на скачивание новую версию 9, на данный момент 9.2.3.15., а также предлагают обновиться с восьмой версии на 9.
У тех, у кого Windows 7/8, а также, кто арендует сервер с Windows Server 2012, может возникнуть при установке версии QUIK 9 и выше вот такая ошибка:
«Не удается построить цепочку сертификатов для доверенного корневого центра. Код: [0x800b010a]»
Если у вас возникла эта ошибка, пожалуйста, следуйте инструкции для ее устранения.
Импорт сертификата для корректной работы в QUIK Front 9.2 на Windows 7/8, Server 2012.
Если используются Windows 7, Windows 8 или Windows Server 2012, то для устранения описанной в данном инциденте проблемы выполните следующие действия:
2. Распакуйте архив.
3. Файл из архива ARQA_ca_certs.pfx запустите на исполнение (например, двойным кликом мыши) и последовательно выполните следующие шаги:
— В открывшемся окне нажмите на кнопку «Далее»:
-В данном окне также нажмите на кнопку «Далее»:
— Введите пароль «12345» и нажмите на кнопку «Далее»:
— В открывшейся форме установите переключатель «Поместить все сертификаты в следующее хранилище», а в качестве хранилища выберите «Доверенные корневые центры сертификации», после чего нажмите на кнопку «Далее»:
— В открывшемся окне нажмите на кнопку «Готово», после чего отобразится сообщение:
Нажмите на кнопку «OK» и запустите терминал QUIK версии 9 и выше.
Вы уже сейчас можете начать изучать Видео курс- роботы в TSLab и научиться самому делать любых роботов!
Также можете научиться программировать роботов на нашем Видео курсе «Роботы для QUIK на языке Lua»
Если же вам не хочется тратить время на обучение, то вы просто можете выбрать уже готовые роботы из тех, что представлены у нас ДЛЯ TSLab, ДЛЯ QUIK, ДЛЯ MT5, ДЛЯ КРИПТОВАЛЮТЫ!
Также можете посмотреть совершенно бесплатные наработки для МТ4, Квика, МТ5. Данный раздел также постоянно пополняется.
Не откладывайте свой шанс заработать на бирже уже сегодня!
Источник
Возникла ошибка при чтении сертификата ВТБ 24? Ваши действия
Содержание
Индивидуальному предпринимателю ВТБ 24 предлагает уникальную возможность – управление собственным счетом и денежными средствами на нем без посещения отделения банка. Сделать это можно, лишь зайдя в систему Банк-Клиент. Она устанавливается в индивидуальном порядке на компьютере клиента. Но бывает так, что при чтении сертификата система ВТБ 24 выдает ошибку. Как поступать в этом случае.
Устранение возникшей ошибки
Проверить на наличие сертификат пользователя
В-первую очередь при возникновении ошибки проверяют целостность файловой структуры на ключевом носителе. Для этого открывают папки на накопителе и сверяют их наличие:
В корневом каталоге должны содержаться файлы:
[note]Проверку осуществляют как на наличие самой папки, так и ее расширения. Ошибка в расширении будет приводить к нарушению работы сертификата. [/note]
Действия для восстановления структуры:
Если вы всё сделаете правильно, то система снова заработает правильно, и никакой ошибки больше не будет появляться.
Что делать, если ошибка появляется снова?
[note]Бывает так, что файловая структура находится в порядке вместе со всеми расширениями, переустановка не дала результат. В этом случае есть смысл думать, что проблема заключается в повреждении самого носителя. Для устранения проблемы берут исправный флеш-накопитель и копируют на него все имеющиеся сведения. [/note]
Техподдержка в помощь
Если все вышеперечисленные действия не дали результата, тогда следует обратиться за помощью в службу технической поддержки банка одним из следующих способов:
Сотрудники колл-центр банка работают круглосуточно и оказывают техническую поддержку своим клиент совершенно бесплатно. Звонить можно из любого региона России.
Выводы
При возникновении ошибки с чтением сертификата можно попробовать решить проблему самостоятельно, проверив наличие папок в корневом каталоге, правильности их расширения. Также положительный эффект приносит копирование всего содержимого на новый носитель. Бывает так, что флеш-накопитель оказывается поврежденным. Если ни один из способов не помог, имеет смысл обратиться за помощью в службу технической поддержки ВТБ 24. Для регионов и Москвы действуют разные номера телефонов горячей линии. Также техпомощь доступна по электронному адресу, достаточно лишь написать письмо с полным описанием проблемы. При звонке в службу поддержки действуйте согласно инструкции специалиста. Если этот способ не помог восстановить сертификат, то можно вызвать сотрудника техподдержки домой для устранения проблемы или же обратиться лично в ближайшее отделение банка.
Источник
Вы можете скопировать один файл или несколько файлов за один раз. Вы даже можете скопировать весь диск или папку, если на вашем Mac достаточно reimg. Однако не рекомендуется копировать сразу большой объем данных. Это потому, что есть большая вероятность того, что вы можете столкнуться с ошибкой во время процесса и потратить впустую свой прогресс.
Этот код ошибки часто сопровождается следующим уведомлением:
Исправление №1: очистите macOS.
Исправление №2: убедитесь, что ваши файлы разблокированы.
Если первое решение не устраняет ошибку, вам нужно посмотреть, есть ли среди тех, которые вы хотите переместить или удалить, заблокированные файлы. Проблема в том, что вы не узнаете, что файл заблокирован, если не проверите его свойства. Следовательно, вам необходимо проверять настройки каждого файла один за другим, чтобы убедиться, что они заблокированы.
Это легко сделать, если вы перемещаете только несколько файлов. Однако, если вы имеете дело с сотнями или даже тысячами файлов, это может быть очень сложно. Что вы можете сделать, так это сузить количество файлов, перемещая их пакетно, пока у вас не останется меньше файлов для работы.
Чтобы проверить, заблокированы ли какие-либо файлы, выполните следующие действия:
Исправление №4: удалите резервный диск Time Machine.
Если вы получили ошибку при использовании Time Machine, возможно, проблемы с резервным диском. Чтобы решить эту проблему, вам необходимо стереть резервную копию диска. Обратите внимание, что это сотрет все, включая ваши резервные копии, поэтому вы можете сначала скопировать их.
Чтобы стереть данные с диска, выполните следующие действия:
Источник
«PKDownloadError error 8» при обновлении Catalina
Как мне решить эту проблему? Ошибка произошла на MacBook Air 2018 года.
Первое решение:
Сообщается, что эта ошибка возникает при установке macOS Catalina, если интернет-соединение прерывается или отключается.
Убедитесь, что на Mac есть активное соединение Wi-Fi или Ethernet и что Интернет работает должным образом, а затем попробуйте снова установить macOS Catalina.
Второе решение
Установщик режима восстановления Catalina, похоже, не может правильно разбить диск.
Установите High Sierra или более раннюю версию macOS из режима восстановления, а затем обновитесь до Catalina или установите Catalina (или High Sierra) с загрузочного диска.
У меня была эта ошибка с помощью установщика Catalina на USB-ключе, который я сделал с помощью createinstallmedia. Используя этот метод, установщику не нужно ничего скачивать, поэтому ошибка «загрузки» не имеет смысла.
Цель: зашифровать и очистить диск, чтобы вернуть компьютер продавцу.
Подготовительная работа: после шифрования диска я удалил старый контейнер APFS с помощью Терминала, затем отформатировал диск как один том APFS с именем «Macintosh HD».
Установка: После начала установки шкала начнет заполняться с «оставшимися 3 минутами». Как только он достиг 80%, он сказал: «Осталось 2 минуты», и он будет работать. Минуту или около того, сидя там, и он выдаст ту же ошибку, о которой говорилось выше. Я повторил это несколько раз.
Исправление: я отключил Wi-Fi (полностью отключился от Интернета). После этого установка завершилась, как и ожидалось.
Приложение-установщик, которое я использовал, было загружено за 3 недели до его использования. У них короткий срок действия. Обычно сброс часов сразу после исходного времени загрузки устраняет эту проблему, но не здесь. Тем не менее, связь с серверами Apple или попытка загрузить обновленную утилиту могли уведомить установщика о несоответствии и вызвать ошибку.
Мы с коллегой столкнулись с тем же самым на наших компьютерах MacBook Pro 2018 (13 дюймов, четыре порта Thunderbolt 3).
Я обнаружил, что мне нужно перезагрузить компьютер в безопасном режиме (удерживайте клавишу Shift во время перезапуска), после чего я смог завершить загрузку и установку Catalina.
Решение моего коллеги: Оказывается, наличие Cisco AnyConnect, установленного на компьютере, каким-то образом мешает установке. Мой коллега использовал Cisco AnyConnect Uninstaller для удаления программы, снова успешно запустил программу установки, а затем повторно установил Cisco AnyConnect.
Я столкнулся с такой же ошибкой при новой установке, я не знаю о вашем случае. Вы можете перезагрузить свой Mac и удерживать клавишу «option». Вы увидите поле выбора для выбора сети Wi-Fi, после чего начнется восстановление через Интернет. Таким образом вы сможете установить версию до Catalina. В моем случае была Сьерра. Затем после новой установки вы сможете обновиться до Catalina!
Как бы то ни было, для меня это должно было быть проблемой с фильтром контента. Я подготовил 2 новых Mac, Air 2019 года и MBP 2019 года, и получил эту ошибку как в проводных, так и в беспроводных сетях.
Я смог подключить те же устройства к пограничным соединениям (читай: менее ограничительные интернет-соединения), и установка прошла без проблем.
Если бы у меня было время, я бы попытался увидеть, какой ресурс заблокирован, но, по крайней мере, сейчас я знаю, что вызвало ошибку и как ее избежать.
Просто реши эту проблему.
Шаг 1 Бэкап на всякий случай. Вы можете создавать резервные копии важных файлов в облаке или куда угодно.
Шаг 2 Переместите загруженный установщик в корзину.
Шаг 3 Выключите Mac.
Шаг 4 Включите его и сразу нажмите и удерживайте эти четыре клавиши вместе: Option, Command, P и R. Вы можете отпустить клавиши примерно через 20 секунд, в течение которых ваш Mac может перезагружаться. На компьютерах Mac, которые воспроизводят звук запуска, вы можете отпустить клавиши после второго звука запуска. [Это сброс NVRAM!]
Шаг 5 Перейдите в App Store, найдите Каталину и загрузите снова.
Шаг 6 Следуйте инструкциям и подождите около 30 минут. Теперь вы должны получить новую macOS.
Если ошибка все еще появляется, переключитесь на другое сетевое соединение.
Источник
Ошибка копирования контейнера. Ошибка 0x8009000b:
Ошибка копирования контейнера. У вас нет разрешений на экчспорт ключа, потому что при создании ключа не был установлен соответствующий флаг. Ошибка 0x8009000b: Ключ не может быт использован в указанном состоянии.
Такая вот ошибка стала вылазить, когда хотели скопировать закрытые ключи в реестр. А все дело в том, что при генерации ключа, на том же портале fzs.roskazna.ru вы не придали полю «Экспортируемый закрытый ключ» значения. И оставили его по умолчанию «Нет». Вот такие потом не удобства и возникают. С добавлением ключа в реестр.
Лечится утилитой CertFix.exe — запускаем утилиту.
Чтобы сделать копию такого сертификата, нам нужно:
Запустить утилиту, подождать, когда загрузится список сертификатов. Напротив строки «Поиск» появится информация «Загрузка завершена».
Одновременно нажать кнопку SHIFT на клавиатуре и правой кнопкой мыши кликнуть по нужному контейнеру.
Появится меню «Сделать экспортируемым». Выбираем вариант в зависимости от расположения контейнера.
В принципе на этом все. Пользуемся, очень много случаев — когда по незнанию люди переделывали ЭЦП. А это время и нервы.
Источник
Почему OS X не доверяет SSL-сертификату GitHub?
Когда я захожу на любую страницу github.com в Chrome, я получаю большую уродливую ошибку:
Вы пытались связаться с github.com, но сервер представил сертификат, выданный объектом, которому не доверяет операционная система вашего компьютера. Это может означать, что сервер сгенерировал свои собственные учетные данные безопасности, на которые Chrome не может полагаться в качестве идентификационной информации, или злоумышленник может попытаться перехватить ваши сообщения.
Вы не можете продолжить, потому что оператор сайта запросил повышенную безопасность для этого домена.
Вот что я вижу, когда нажимаю значок сломанного замка в адресной строке:
Но gist.github.com прекрасно работает:
Это также не работает с curl:
Все отлично работает в Firefox.
Как я могу исправить проблему с корневым центром сертификации?
Вот как это выглядит в Firefox:
Обновить:
Я заметил, что первый сертификат в цепочке отличается в моем сломанном Chrome/Safari по сравнению с Chrome на моем другом компьютере.
(Нет больше отвратительного красного X, потому что я доверял ему в Safari.) Видите, чем отличаются эмитенты? Что я могу сделать из этого?
12 ответов 12
Возникла новая проблема с 26 июля 2014 года, когда истек срок действия старого, очевидно, квазиширокого сертификата.
Инструкция по очистке просроченного сертификата DigiCert SSL на OSX
это сработало для меня:
ОБНОВИТЬ
Менее радикальным вариантом является удаление сертификата DigiCert из цепочки для ключей входа в систему: в любом случае он должен быть в корневой цепочке для ключей. Эта ошибка появляется, когда два не совпадают.
Ни один из этих ответов не работал для меня. Вместо этого я нашел корневые сертификаты DigiCert, скачал их и установил вручную, щелкнув по ним в Finder.
Найдите их здесь в разделе Проверка хранилища промежуточных сертификатов:https://www.digicert.com/ssl-support/windows-cross-signed-chain.htm.
Для меня проблема была решена запуском утилиты Keychain Access, выбрав Keychain First Aid в меню Keychain Access и выбрав Repair.
Я только что попробовал решение Джона, и оно не помогло. Хотя в моем случае я не нашел никаких значков «синий +» в классе.
Итак, все, что я сделал, это удалил два предложенных файла кэша и перезагрузился.
В моем случае я пытаюсь обновить приложение в Macports, которое использует git для подключения к github для загрузки исходного кода и выдает ошибку. И я вижу ошибку в Safari, но не в Firefox.
После вышесказанного я связался с DigiCert, и они очень помогли мне решить проблему. В Keychain Access-> Корни системы Категория: Сертификаты
DigiCert High Assurance EV Root CA-> Доверие-> Изменение SSL с: значение не указано: Всегда доверять GTE CyberTrust Global Root-> Доверие-> Изменение SSL с: значение не указано: Всегда доверять
Для тех, которые удалили просроченный сертификат, но все еще имеют проблему. Запустите доступ к связке ключей, перейдите к пункту меню для него, выберите «Первая помощь связки ключей», запустите проверку, выполните ремонт, а затем снова запустите проверку, чтобы убедиться в этом. Проблема должна уйти.
Не знаю, если это хорошая практика, но она работает для меня. Я использую OSX 10.9.5 и Chrome 42.0.2311.152 (64-разрядная версия)
Нашел ниже онлайн. Я был уверен, что это было что-то вроде того, как ты обманывал кого-то, нажимая ALT+F4 в Windows, но это сработало для меня и его коллеги:
Вот и все, страница загружается. CSS не загружается, поэтому вы просто «Просмотр исходного кода», нажмите на файл CSS, и вы снова увидите сообщение об ошибке. Повторите шаги выше, и CSS отобразится. Тогда обновите страницу Github и все хорошо.
Недавно у меня была проблема с различными сертификатами SSL, и я обнаружил, что это работает для 90% этих проблем.
Удалите файлы /var/db/crls/crlcache.db и /var/db/crls/ocspcache.db. Их можно найти с помощью Finder’s Go>; Перейти в меню «Папка» (Cmd + Shift + G). Это сбрасывает кэш принятых сертификатов в системе. Он не удаляет их, он просто заставляет систему перезагружать кэши при перезапуске.
Откройте доступ к связке ключей (/ Приложения / Утилиты / Доступ к связке ключей). Выберите Сертификаты в палитре «Категория» слева. В строке поиска введите слово Class. Просмотрите этот список и найдите все сертификаты, которые имеют синий значок + над значком. Это те, которые вам нужно изменить.
Выберите тот, который имеет синий +, и нажмите Ctrl + I. Нажмите треугольник раскрытия рядом со списком «Доверие», чтобы отобразить список разрешений. Теперь нам нужно настроить этот сертификат на использование системных значений по умолчанию. Однако по какой-то причине при его выборе он не сохраняется. Так что вам нужно сделать это. В разделе «Доверие», где указано «Уровень защищенных сокетов (SSL)», измените раскрывающееся меню на «Не указано значение». Затем закройте окно. Он попросит у вас разрешения администратора. Затем снова откройте информационную панель для этого сертификата. Снова под «Доверие», теперь установите раскрывающийся список «При использовании этого сертификата:», чтобы сказать «Использовать системные настройки по умолчанию». Затем вы можете закрыть информационную панель и снова ввести свой пароль. Сделайте это для любого из сертификатов, которые имеют синий значок + на их значке. Не более одного или двух.
Перезагрузите вашу систему.
Дайте мне знать, если это работает, мне было бы интересно, если это работает.
Поскольку ВСЕГДА есть резервная копия с использованием Time Machine, потому что, если она ухудшится, вы можете вернуться!
Я последовал совету Аллена, но у меня это не сработало. Вот и я попробую это. Похоже, это работает.
Я попробовал это. Фейсбук загружается нормально. Но GitHub загружен без CSS. Я получаю скелет GitHub. Я не знаю, почему это произошло. Но связь уже установлена и все в порядке.
Есть идеи, ребята?
Работайте для меня в MAC 10.10.3 1) Откройте доступ к цепочке ключей 2) Найдите DigiCert High Assurance EV Root CA 3) Дважды щелкните на DigiCert High Assurance EV Root CA 4) В Windows DigiCert High Assurance EV Root CA выберите TRUST 5) изменить с раскрывающимся списком меню при использовании этого сертификата с ВСЕГДА ДОВЕРЕНО
Источник
Ошибка при установке сертификата: “Импорт не выполнен по одной из следующих причин: хранилище доступно только для чтения”
Импорт не выполнен по одной из следующих причин: хранилище доступно только для чтения, в нем нет свободного места или произошла ошибка при открытии хранилища
При попытке установить сертификат удостоверяющего центра в доверенные корневые центры сертификации возникла ошибка: “Импорт не выполнен по одной из следующих причин: хранилище доступно только для чтения, в нем нет свободного места или произошла ошибка при открытии хранилища”.
При этом пользователь, под учеткой которого устанавливается сертификат, является Администратором. Никаких политик безопасности на компьютере не настраивалось.
Проблема решилась следующим образом:
После того, как нажали кнопку “Установить сертификат” – выбираем расположение хранилища “Локальный компьютер” (по умолчанию стоит “Текущий пользователь” – нам надо переключить на “Локальный компьютер”).
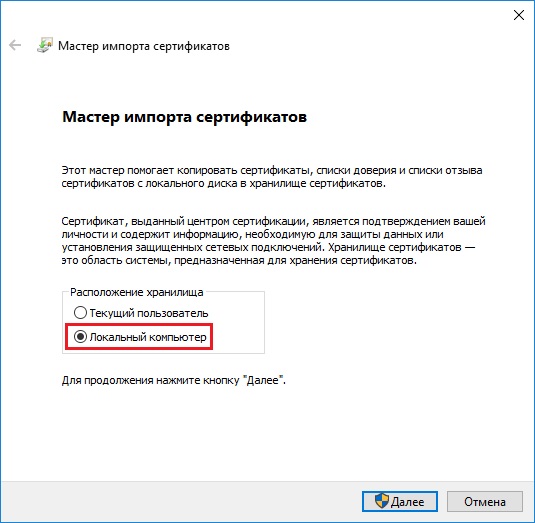
В моем случае сертификат был успешно установлен, и ошибки “Импорт не выполнен по одной из следующих причин: хранилище доступно только для чтения” – не возникло.
Источник
Ошибка 25257 при установке сертификата на mac
Типовые ошибки при попытке создания запроса на сертификат в веб-интерфейсе сервиса подписи.
1. На сервисе подписи нет доступных провайдеров
Возможные причины возникновения ошибки:
На сервисе подписи нет провайдеров в статусе «Enabled», которые могут использоваться для создания новых ключей.
2. Message: invalid_license MessageDetail: Превышено количество пользователей, разрешенных лицензией
Пример:
CertificateRequestValidator Message: CertificateRequestValidator. Ошибка: invalid_license;
Описание: Превышено количество пользователей, разрешённых лицензией.;
Возможные причины возникновения ошибки:
Превышен лимит пользователей, для которых разрешено создавать запросы на сертификат, в соответствие с условиями введенных на сервис подписи лицензий.
3. Message: An error has occured
А) Криптографическая ошибка:
Криптопровайдер [80] [Crypto-Pro GOST R 34.10-2012 HSM Svc CSP] перешёл в состояние Недоступен. ID [61a89de0-196e-4c85-821a-b48588bd7356].
TargetInvocationException: Адресат вызова создал исключение.DssCryptoProviderException: Криптографическая ошибка.: Не удалось открыть контекст крипто-провайдера. Имя крипто-провайдера: [Crypto-Pro GOST R 34.10-2012 HSM Svc CSP]. Имя ключевого контейнера: [DSS-MK-b573e3a9-e2d7-4331-8905-09b88874ed2a]. Флаги контекста: [CRYPT_MACHINE_KEYSET]. Подробности во вложенном сообщении.
Вложенное сообщение:
Win32Exception: Сервер RPC недоступенWin32Exception: Сервер RPC недоступен
В) Криптографическая ошибка.: Не удалось открыть контекст крипто-провайдера. Имя крипто-провайдера: [Crypto-Pro GOST R 34.10-2012 HSM Svc CSP]. Имя ключевого контейнера: [DSS-61b6a49f-d7cb-41d8-9c54-38c911f42b7d]. Флаги контекста: [CRYPT_MACHINE_KEYSET]. Подробности во вложенном сообщении.
Вложенное сообщение:
Win32Exception: Протекает наложенное событие ввода/вывода]
Возможные причины возникновения ошибки:
— На сервере DSS не запущена служба «Крипто Про HSM 2.0»;
— УЗ пула приложений сервиса подписи не добавлена в группу «Привилегированные пользователи КриптоПро HSM»;
— Истек срок действия закрытого ключа сертификата доступа к сервисному провайдеру КриптоПро HSM.
4. Сервис подписи не настроен на взаимодействие ни с одним УЦ или нет ни одного обработчика УЦ, доступного через веб-интерфейс
А) Идентификатор УЦ: 1 Произошла ошибка при создании экземпляра обработчика УЦ: Exception occured while creating enroll with ID 1, Name Тестовый УЦ
System.ServiceModel.Security.SecurityNegotiationException: Не удалось установить безопасный канал для SSL/TLS с полномочиями «testuc».
В) Идентификатор УЦ: 1 Произошла ошибка при создании экземпляра обработчика УЦ: Exception occured while creating enroll with ID 1, Name Тестовый УЦ
System.InvalidOperationException: Сертификат оператора не найден в хранилище Локального компьютера либо недействителен. Отпечаток 56F8AA130B25C82173951E6F7C8C4E9B535904DB
Г) Идентификатор УЦ: 1 Произошла ошибка при создании экземпляра обработчика УЦ: Exception occured while creating enroll with ID 1, Name Тестовый УЦ
System.ServiceModel.EndpointNotFoundException: Прослушивание на https://testuc/RA/RegAuthLegacyService.svc не выполняла ни одна конечная точка, которая могла бы принять сообщение. Среди прочих причин это могло быть вызвано неправильным адресом или действием SOAP. Подробнее см. в описании InnerException (если имеется).
Д) Идентификатор УЦ: 1 Произошла ошибка при создании экземпляра обработчика УЦ: При создании обработчика УЦ 2.0 с ID 1, именем Тестовый УЦ произошла ошибка на стороне Удостоверяющего Центра System.ServiceModel.FaultException`1[[CryptoPro.DSS.SignatureServer.Managers.ICryptoProCA20Service.errorInfo, CryptoPro.DSS.Common.Utils, Version=1.17.0.0, Culture=neutral, PublicKeyToken=cb703a801b9b4b55]]: Действие ‘ReadProperties’ над сущностью типа ‘Folder’ с идентификатором 3bdbf973-b216-4335-b443-ac5900a92716 запрещено для пользователя ‘1bd7a03e-d882-4afb-8cb6-ac5900abd1a1’.
Возможные причины возникновения ошибки:
— Не выполнена настройка для обеспечения взаимодействия DSS с УЦ;
— УЗ пула приложений сервиса подписи не выданы права на доступ к закрытому ключу сертификата привилегированного пользователя ЦР, указанного в настройках обработчика УЦ (OperatorCertThumbprint);
— Возникли проблемы на стороне самого УЦ (например, остановилась служба ЦР);
— В настройках обработчика УЦ указано некорректное имя ЦС (AuthorityName);
— В настройках обработчика УЦ указан отпечаток сертификата привилегированного пользователя ЦР, который не был установлен в хранилище «Личные» локального компьютера сервера DSS, с привязкой к закрытому ключу (OperatorCertThumbprint);
— В настройках обработчика УЦ указан некорректный адрес ЦР (CAServiceUrl);
— В настройках обработчика УЦ указан некорректный идентификатор папки ЦР (FolderId).
Источник
Как обрабатывать код ошибки 8072 на Mac (08.23.22)
macOS на данный момент является одной из самых эффективных платформ, поскольку она упростила большинство основных компьютерных операций. Например, установить новые приложения так же просто, как перетащить приложение в папку «Приложения», а поиск файлов с Spotlight выполняется намного быстрее. С другой стороны, удалить файлы так же просто, как перетащить их в корзину.
Эти процессы можно выполнять без каких-либо затруднений в большинстве случаев. Однако при несоблюдении определенных параметров при выполнении задачи обычно возникают ошибки. Например, несколько пользователей Mac сообщили о получении кода ошибки 8072 на Mac при попытке удалить файл или переместить его в корзину. Это означает только то, что удаляемый файл или файлы не соответствуют требованиям для выполнения задачи.
В этой статье будет обсуждаться, что такое код ошибки 8072 и почему ваш Mac получает эту ошибку. Мы также покажем вам, как устранить ошибку с кодом 8072 для Mac.
Что такое код ошибки 8072 на Mac?
Код ошибки 8072 обычно сопровождается следующим текстом:
Когда вы получаете это сообщение, трудно определить причину ошибки, что затрудняет устранение неполадок. Если вы получаете код ошибки 8072 на Mac, это означает, что проблема связана с правами доступа к файлу или файлам, которые вы хотите удалить.
Возможно, файл, который вы пытаетесь переместить в корзину, в настоящее время используется операционной системой Mac. Ошибка также может возникнуть, если вы пытаетесь удалить программную функцию, например часть резервной копии Time Machine или другие сторонние приложения.
Каждый раз, когда вы инициируете удаление файла, система проверяет если текущий пользователь имеет достаточные разрешения для доступа или внесения изменений в этот файл. Система также проверяет, не используется ли файл в данный момент. Если любой из этих двух критериев даст обратный эффект, процесс удаления завершится неудачно, и вы увидите код ошибки 8072.
Если ваш Mac получает код ошибки 8072, вам необходимо решить проблемы с разрешениями, прежде чем вы удалить, переименовать или внести какие-либо изменения в рассматриваемый файл.
Как исправить код ошибки 8072 на Mac
Исправление №1: убедитесь, что у вас достаточно прав.
Когда вы пытаетесь удалить или переименовать файл и вы получите код ошибки 8072, проверьте, достаточно ли у вас прав для чтения и записи файла. Для этого:
Теперь у вас должно быть достаточно разрешений для удаления файла.
Исправление №2: принудительно очистите корзину.
В macOS есть полезная функция корзины, которой большинство пользователей не пользуется. в курсе. Вы можете принудительно очистить корзину, если некоторые файлы слишком устойчивы для удаления. Для этого выполните следующие действия:
Вы можете проверить, все ли файлы были удалены, открыв папку «Корзина».
Исправление №3: используйте команды для удаления файлов.
Если файлы, которые вы хотите удалить, находятся в другом месте и не находятся в корзине, вы можете использовать Терминал для перезаписи элементов управления разрешениями и удаления их вручную. Этот метод можно использовать, когда файл или файлы, о которых идет речь, повреждены или когда процесс удаления вызывает больше ошибок, таких как сбой macOS или ваш Mac перестает отвечать на запросы.
Для этого следуйте инструкциям ниже:
YouTube видео: Как обрабатывать код ошибки 8072 на Mac
Источник
Почему в конце установки macOS Sierra возникает ошибка?
Возможно что-то с образом.
я бы предложил:
1) Воткнуть новый SSD и включить комп/ноут
2) Он у вас спросит загрузить ли систему, согласиться
3) Система запросит вас ввести свой AppleID и начнется загрузка образа непосредственно на новый SSD.
И ничего создавать/колдовать самим не надо.
Забыл включить wifi. Включил. Но при этом загрузка идет вообще старой Mac OS Lion!
Решил поставить OS X El Capitan. но и оно не ставится, пишет «Не удалось проверить эту копию программы Установка OS X El Capitan. Возможно, она была повреждена или изменена в процессе загрузки».
Google советует менять дату при установке на старую. Не помогает.
Источник
Ошибки ЭЦП
Из нашей статьи вы узнаете:
В работе электронной подписи периодически возникают различные ошибки. Иногда они являются результатом неправильных действий пользователя, а иногда — это последствие технических неполадок.
Основные проблемы в работе ЭЦП
Мы выделили самые часто встречающиеся ошибки в работе КЭП. Ниже мы будем описывать причину проблемы и путь её решения.
Выбранная подпись не авторизована
Такая проблема появляется, когда используется новая КЭП на ЭТП (электронной торговой площадке), если пользователь не был зарегистрирован. То же самое происходит, когда не был зарегистрирован сам сертификат.
Решением данной проблемы является авторизация:
В течение часа подпись будет зарегистрирована и ошибка исчезнет. Если же она всё-таки повторятся, то отключите антивирус или поставьте электронную торговую площадку в исключения.
ЭЦП проставлено сертификатом, на который нет заключённого соглашения
Такая проблема появляется при обращении в ПФР без заключённого с ними соглашения.
Чтобы решить проблему, нужно заключить договор с ПФР в письменном виде. Если же он уже был заключён, нужно проверить соответствие данных в документе с данными в сертификате электронной подписи.
Алгоритм ключа сертификата не поддерживается
Название ошибки говорит само за себя — тут либо программное обеспечение несовместимо, либо неправильно установлена КриптоПро CSP.
В первую очередь нужно проверить компьютер на совместимость с программными средствами. Если здесь всё нормально, то попробуйте переустановить КриптоПро CSP. Также проверьте хранилище сертификатов на наличие там закрытого ключа. В крайнем случае понадобится переустановка операционной системы.
Электронная подпись документа невалидна
Такая ошибка появляется при работе в системах «1С» как следствие того, что на устройстве не установлен корневой сертификат УЦ. Он нужен для подтверждения того, что удостоверяющий центр сертифицирован Минцифры.
Исправить ошибку можно путём установки соответствующего сертификата в правильное хранилище → «Доверенные корневые центры сертификации». Найти его можно на сайте удостоверяющего центра.
Невозможно создание объекта сервером программирования объектов ЭЦП
Подобная проблема может проявиться при подписании электронных документов и при создании запросов в информационных системах.
Чтобы исправить ошибку, достаточно переустановить КриптоПро CSP и КриптоПро ЭЦП Browser plug-in. Если ошибка сохраняется, то скачайте и установите capicom.dll. В крайнем случае отключите защитник Windows и центр обеспечения безопасности.
Ваш сертификат ключа подписи включён в список отозванных
Такая ошибка появляется, когда истекает срок действия сертификата. Решением является продление срока действия.
Если же ошибка возникает, а срок сертификата ещё не подошёл к концу, то нужно установить СОС (список отозванных сертификатов) и перезагрузить компьютер. Если это не помогло, свяжитесь с удостоверяющим центром.
У применения ЭЦП довольно много нюансов, которые в некоторых случаях требуют внимания к себе. Чтобы разобраться в них, мы подготовили материал, в котором вы найдёте ответы на основные вопросы, касающиеся использования ЭЦП.
Получение выписки ЕГРН с помощью электронной подписи
Вопрос получения такого свидетельства актуален при совершении любой сделки с недвижимостью. Заказать выписку можно на бумаге, либо в электронном формате. Рассказываем, как получить электронную выписку с помощью ЭЦП и сколько это будет стоить.
Как получить выписку из ЕГРЮЛ с ЭЦП ФНС
Выписка из Единого государственного реестра юридических лиц содержит все основные сведения о юрлице. Она необходима для того, чтобы удостовериться или подтвердить данные государственной регистрации, уточнить сведения об адресе местонахождения юрлица и др. Выписку в электронном виде можно получить с помощью электронной подписи. Как это сделать? Отвечаем на этот вопрос в нашей статье.
Как оформить заявление на получение ЭЦП
Согласно правилам оформления ЭП, для получения электронной подписи необходимо подготовить пакет документов и подать заявление в удостоверяющий центр или МФЦ (в зависимости от вида подписи). В статье мы подробно рассмотрим все вопросы оформления электронной подписи: какие документы нужны, в каком порядке происходит получение сертификата и куда нужно обращаться.
Как выглядит электронная подпись
Увидеть ЭЦП в электронном документе своими глазами в буквальном смысле, конечно, нельзя, потому что это не просто какой-то графический символ. Однако можно, например, проверить документ, чтобы наглядно убедиться, что он подписан с помощью электронной подписи. В статье мы раскроем все основные вопросы, касающиеся подписания документов электронной подписью, а также выясним, какие средства и реквизиты для этого применяются.
Как зарегистрироваться в ЕИС
Единая информационная система в сфере закупок (ЕИС) создана для формирования, обработки и хранения данных о закупках. Это позволяет в значительной мере упростить доступ к сведениям о торгах. Рассказываем, что нужно для регистрации в ЕИС и в каком порядке проходит регистрация.
Как работает ЭП
Применение ЭЦП обеспечивает сохранность данных и неизменность подписанного документа, а также позволяет идентифицировать подписанта. Как же работает электронная подпись? Чтобы ответить на этот вопрос, нужно сначала разобраться как устроена подпись и какие средства шифрования используются для её применения. Об этом и пойдёт речь далее.
Как сделать КЭП для торгов
Для участия в торгах необходима квалифицированная электронная подпись. Она потребуется на всех этапах — от регистрации на электронной торговой площадке до подписания договора с контрагентом. Чтобы оформить квалифицированную ЭЦП для торгов, необходимо подать заявление в аккредитованный удостоверяющий центр. Детальное описание процедуры выпуска КЭП — в нашей статье.
Что такое корневой сертификат ЭЦП
В корневом сертификате содержатся сведения об удостоверяющем центре. Без него работа с электронной подписью невозможна. Где достать корневой сертификат? Как установить? Ответы на эти вопросы — в нашей статье.
Продление сертификата ЭП
Сертификаты электронной подписи имеют срок годности, по истечении которого нужно обращаться в удостоверяющий центр для продления. Рассказываем, как узнать срок действия сертификата и в каком порядке подаётся заявление на его продление.
Что такое сертификат ключа электронной подписи
В сертификате ключа ЭЦП содержатся сведения о владельце электронной подписи. В ЭДО сертификат ключа служит подтверждением того, что подтверждением того, что электронная подпись действительно принадлежит её владельцу. Информация о составе сертификата ключа и о том, какие учреждения занимаются выпуском сертификатов — в нашей статье.
Создание заявления на получение ЭП
Чтобы оформить на себя электронную подпись электронную подпись, необходимо подать специальное заявление в аккредитованный удостоверяющий центр. Мы подготовили пошаговые инструкции для юридических лиц, индивидуальных предпринимателей, а также физических лиц. С их помощью вы сможете без труда оформить заявку на получение ЭЦП в личном кабинете пользователя сервиса «Астрал-ЭТ».
Срок действия ключа электронной подписи
Максимальный срок, на который выдаётся сертификат ключа ЭП, составляет 12 месяцев. Чтобы продлить действие сертификата, владелец электронной подписи должен за 14 дней до истечения срока подать заявку на продление действия сертификата. В противном случае работа сертификата будет приостановлена, как только срок его действия истечёт. Подробнее в нашей статье.
Структура ЭЦП: из чего состоит электронная подпись
В состав электронной подписи входят ключевая пара (она состоит из ключей: открытого и закрытого), а также сертификат проверки ключей. Подробности — в нашей статье.
Что делать, если ЭЦП украли
Кража ЭП — это, безусловно, вопрос, требующий немедленного решения. Как узнать, что электронную подпись украли? Что делать в этом случае? Как предупредить возможную кражу или утерю электронной подписи? Рассказываем в нашей специальной статье.
Что такое сертификат ЭП
Для чего нужен сертификат электронной подписи? Что он представляет из себя и какие данные содержит? Рассказываем в нашей статье.
Что такое ЭЦП
Электронная подпись — это атрибут документа, составленного в электронном виде. В зависимости от своего вида ЭЦП может быть равноценной рукописной подписи, а также обеспечивать документы юридической значимостью. Подробнее в нашей статье.
Что такое штамп времени в ЭП
В момент подписания электронного документа с помощью ЭЦП формируется атрибут, который называется штамп времени. Он содержит информацию о дате и времени подписании документа. При подписании документа программа для работы с ЭЦП обращается к службе TSA (time stamping authority), которая сообщает точные дату и время, после чего формируется штамп. Рассказываем об этом здесь.
Как продлить ЭП для ЕГАИС
Для работы с ЕГАИС нужна КЭП. Поскольку срок действия любой электронной подписи ограничен, возникает закономерный вопрос: как продлить её действие? Рассказываем.
Токены ЭЦП. Обзор основных разновидностей токенов в России
Токенами называют USB-носители, предназначенные для хранения и применения ключа электронной подписи. В России сертифицировано несколько разновидностей токенов. В статье мы рассмотрим наиболее распространённые варианты ключевых носителей и расскажем, по какому принципу их выбирать.
Источник
Не удалось добавить сертификат SSL при привязке к порту
Я создал WebService, используя WCF. Я занимаюсь самостоятельным хостингом, и я хочу включить HTTPS. Из моего понимания, чтобы это произошло, мне нужно создать сертификат и привязать к порту, который я хочу использовать.
Вот шаги, которые я сделал для этого:
Создал сертификат временной службы из подписанного корневого центра сертификации
Попробовал привязать сертификат к номеру порта (443 в этом случае)
Результатом этапа 4 является следующая ошибка:
Ошибка сертификата SSL, ошибка 1312
Указанный сеанс входа в систему не существует. Возможно, оно уже завершено.
Кто-нибудь знает, почему я могу получить эту ошибку?
ОТВЕТЫ
Ответ 1
Ответ 2
У меня была такая же проблема, и я потратил пару дней, пытаясь понять, в чем причина.
Ответ 3
Я имел дело с этой проблемой, и я использую самообслуживаемую службу WCF. Я только что сделал прорыв:
У меня был сертификат в папке с персоналом для магазина Machine. Это истекло, и мой менеджер выпустил новый. Новая ошибка для меня с этой ошибкой. Я много раз пробовал у Google, но, в конце концов, решил проблему, используя совершенно другое решение.
Я получаю этот вывод (информация поддельна, а другой сертификат не указан):
Теперь все выглядит нормально, но срок действия сертификата 1 и работает, если я пытаюсь связать его с портом, тогда как сертификат 2 выходит из строя с ошибкой 1312.
Ключевым отличием, которое меня озадачило, было свойство Уникальное имя контейнера. Он должен представлять физический файл ключа на жестком диске в %ProgramData%MicrosoftCryptoRSAMachineKeys
Я удалил файл ’55edfcc149408fb990a3bacd6d31126b_3277b2c9-9894-46d0-9b64-30f0d6589239′ в папке AppData и выполнил команду восстановления для моего сертификата 2 в хранилище:
На этот раз имя уникального контейнера отобразило файл в соответствующей папке в разделе «% ProgramData%MicrosoftCrypto», и все началось.
Надеюсь, это кому-то поможет.
Ответ 4
Я купил официальный официальный сертификат Thawte, чтобы защитить веб-службу собственного хоста (консольного приложения) через определенный порт на нашем интернет-сервере. Затем я получил сертификат Thawte и установил его с помощью mmc на нашем интернет-сервере (тогда сертификат был доступен для просмотра в разделе «Доверенные корневые центры сертификации» (с иконкой ключа на изображении, что показывает, что сертификат содержит закрытый ключ, что является обязательным чтобы иметь возможность привязывать его к порту btw).
Следующий шаг состоял в том, чтобы включить
(что не было проблемой)
Следующим шагом было включить порт() для https:
Ошибка с сообщением об ошибке:
Не удалось добавить сертификат SSL, ошибка: 1312 Указанный сеанс входа в систему не существует. Возможно, оно уже завершено.
Затем я искал в Интернете и пробовал различные предлагаемые обходные пути (без успеха).
Решение для моего случая состояло в том, чтобы добавить certstorename = Root в команду netsh:
Примечания:
Если для команды net netsh применяется no certstorename, netsh принимает значение по умолчанию, то есть MY (что указывает на хранилище сертификатов: » Личное«, где самоподписанные сертификаты хранятся в обычном режиме).
Корень нацелен на хранилище сертификатов: «Доверенные корневые центры сертификации»
Ответ 5
Я новичок в написании серверов и работе с SSL, и я понятия не имею, почему это работает, но я надеюсь, что это поможет.
Ответ 6
В моем случае проблема заключалась в том, что файл CER не имеет закрытого ключа.
Я подключил PK, используя эти команды OpenSSL:
Работает для файлов CER/DER.
Ответ 7
Проблема была на этапе 4. Я использовал Thumbprint из корневого сертификата для значения в certhash. Чтобы решить эту проблему, мне пришлось вернуться в MMC и обновить папку сертификатов (локальный компьютер) → Personal → Certificate. Затем используйте «Отпечаток» из сертификата, который «выдан» Корневым центром сертификации.
Ответ 8
Существует несколько способов получения этой ошибки (см. выше для других ответов).
Убедитесь, что сертификат хранится в хранилище Root LocalMachine (вы можете использовать certutil или certmgr.exe из командной строки, чтобы сбрасывать его правильно).
Ответ 9
У меня была та же проблема и я решил импортировать сертификат с помощью этой команды:
Теперь сертификат появляется с помощью этой команды:
перед этой командой сертификат не отображается
Ответ 10
Затем netsh позволит вам привязываться к порту 443. Не более 1312 ошибок.
Ответ 11
Просто, чтобы выпустить еще один ответ на ринг, это проблема, которую я имел:
Ответ 12
Ответ 13
Если кто-то еще сталкивается с этой проблемой, и ответы здесь явно не отвечают на нее, основная проблема заключается в том, что частный ключ необходимо импортировать. Если вы не помечаете сертификат как экспортируемый при его импорте, закрытый ключ не импортируется, и вы не можете его привязать. Если вы удалите его и повторно импортируете и пометите его как экспортируемую, то он будет работать.
Он также должен быть локальным хранилищем, как указывали другие.
Ответ 14
По моему опыту, пока ваш ключ, не появляющийся в% ProgramData%MicrosoftCryptoRSAMachineKeys , связывается с ‘netsh http add sslcert. ‘.
Ответ 15
Ответ 16
Я работаю над этим часами и в основном читаю, что сказал @DoomerDGR8, но мое исправление было намного проще. Я побежал
Здесь перечислены несколько сертификатов, которые я установил, затем я запустил магазин восстановления в сертификате, с которым у меня возникла проблема с установкой netsh.
Число 6 в конце представляет индекс вашего сертификата, найденный в магазине, надеюсь, что это поможет
Ответ 17
В моем случае при создании сертификата я выбрал другое имя, чем «Мой» для моего имени в магазине. По умолчанию используется значение MY. Поэтому, если у вас другое, добавьте certstorename = Ваше предоставленное имя хранилища в команду.
Ответ 18
Мне пришлось добавить:
Ответ 19
Итак, добавьте (еще) исправление/ситуацию.
У меня был код С#, который использовал BouncyCastle для создания самозаверяющих сертификатов.
Итак, мой код создал сертификаты и поместил их в правильные места в Cert-Store.
Используя подсказки здесь, моя установка On Service Service Bus 1.1 не срабатывала. и это привело меня сюда.
Я закончил УДАЛЕНИЕ обоих сертификатов, созданных моим кодом BouncyCastle (из хранилища сертификатов) и реимпортацией их (с закрытыми ключами). и все это сработало. Я импортировал FIRST в
Сертификаты (локальный компьютер)/Персональные/сертификаты
затем я скопировал вставку (в mmc) в любые другие места (магазины), в которых я нуждался.
Мои «до» и «после» выглядели точно так же из моих глаз в MMC, НО это исправляло проблему. Наведите указатель мыши.
Ответ 20
У меня была еще одна ошибка. Я обновил сертификат expired для нашей службы WorkFolders из нашего центра сертификации, используя тот же секретный ключ. Затем я всегда получал сообщение об ошибке 1312. Даже если управление сертификатами показывает, что у меня есть закрытый ключ.
Я мог бы решить проблему только путем повторного выдачи нового сертификата (без опции продления). Затем это сработало с первой попытки.
Возможно, это поможет кому-то, кто также попробовал вариант продления.
Ответ 21
В моем случае у меня отсутствует секретный ключ сертификата .
Источник
Ошибки при попытке установки сертификата с помощью диспетчера IIS 7.0
В этой статье помогают устранить проблему, из-за которой при попытке установки сертификата может быть брошена непредвиденное время запуска с помощью Microsoft IIS (IIS) 7.0 Manager
Оригинальная версия продукта: Windows Server 2008 Пакет обновления 2, службы IIS 7.0
Исходный номер КБ: 959216
Симптомы
При попытке установки сертификата из файла с помощью PKCS#7 диспетчера IIS 7.0 вы можете получить одно из следующих сообщений об ошибке:
Сообщение об ошибке 1
Не удается найти запрос сертификата, связанный с этим файлом сертификата. Запрос сертификата должен быть выполнен на компьютере, на котором он был создан.
Сообщение об ошибке 2
При выполнении этой операции произошла ошибка
Подробности: CertEnroll::CX509Enrollment::p_InstallResponse: asN1 bad tag value met.
0x8009310b (ASN:276)
Сертификат установлен правильно, несмотря на сообщение об ошибке.
Причина
Эта проблема возникает из-за того, что диспетчер IIS выполняет операцию по просмотру, чтобы найти удобное имя сертификата во время установки. Однако код, который выполняет эту операцию, пропускает этот конкретный случай, и он не знает, как получить удобное имя сертификата в PKCS#7 файле. Поэтому операция lookup сбой, и вы получите сообщение об ошибке.
Решение
Чтобы устранить эту проблему, добавьте в сертификат удобное имя. Выполните следующие действия для решения этой проблемы:
Дополнительные сведения
Эта проблема планируется устранить в Windows Server 2008 Пакет обновления 3.
Источник
Как исправить ошибку недействительного сертификата на вашем Mac
Недействительный сертификат, о котором предупреждает ваш браузер, означает, что ваше соединение с веб-сайтом HTTPS может быть небезопасным из-за истекшего / недействительного сертификата. Вот некоторые из популярных исправлений, которые вы можете использовать, чтобы попытаться решить проблему:
Очистить кеш браузера
Проверить время и дату
Более низкие настройки доверия
Удалить проблемный сертификат
Источник
Replies
Create a new user account on your Mac (using System Preferences > Users & Groups).
Log in is that account.
Try to import the certificate there.
Share and Enjoy
—
Quinn “The Eskimo!” @ Developer Technical Support @ Apple
let myEmail = «eskimo» + «1» + «@» + «apple.com»
But I don’t think it’ll work cause it’s working account and I need to
…
The import succeeds — In this case it seems likely that there’s something broken about the keychain on the original account.
The import fails in the same way — That suggests that there’s something broken about the certificate (which would be weird).
Once you know the results of this test, you have an avenue for further investigation.
Share and Enjoy
—
Quinn “The Eskimo!” @ Developer Technical Support @ Apple
let myEmail = «eskimo» + «1» + «@» + «apple.com»
In case of someone stumble upon this error : I’m running Catalina 10.15.7 here. I downloaded the certificate file, following these instructions :
When launching the certificate installer, a popup box shows up and asks in which keychain you want to install it. I first selected iCloud keychain, then I got this error.
I launched it again and I selected the ‘System’ keychain location and then it worked. (not sure why and if this will work for others but it worked for me).
System option worked for me as well
I ran into this error. For me, the problem ended up being that in the import dialog, the keychain selected was «Local Items». Picking «login» from the dropdown fixed the error.
Thanks. That’s what the problem was for me as well.
the keychain selected was «Local Items».
Ah, that’s interesting. Local Items is Keychain Access speak for the data protection keychain [1]. That keychain can hold certificates but it would need very different import code and so it’s not a huge surprise that you run into the problem. Still, that’s definitely a bug and I’ve filed it as such (r. 87671054).
Share and Enjoy
—
Quinn “The Eskimo!” @ Developer Technical Support @ Apple
let myEmail = «eskimo» + «1» + «@» + «apple.com»
[1] If you’re not familiar with the subtleties of keychains on the Mac, see my On Mac Keychains post.
(This is using Norwegian language settings, so «Valg» means «Options»).
Pressing that gave me the options of
Choosing system seems to have worked.
Charles Proxy is only listed as supported macOS 10.15, so no wonder.
Источник
Установка сертификата Минцифры России
В виду последних событий и санкций западных удостоверяющих центров, которые отказались предоставлять сертификаты для российских пользователей Минцифры предоставила корневой сертификат своего удостоверяющего центра. Он доступен для скачивания у нас на сайте, а также на сайте госуслуг
Зачем нужны сертификаты?
Цифровой сертификат сайта – это ключ использующийся для его шифрования. Такой сертификат имеет свой срок действия и содержит реквизиты уполномоченной организации, выписавшей его: наименование, юр. адрес и др. Подделать такой сертификат практически невозможно. При установке соединения ваш браузер автоматически проверит, что сертификат сайта подлинный и предоставлен организацией имеющей доверие. В свою очередь, удостоверяющая организация тоже обязана иметь сертификат вышестоящего удостоверяющего центра.
Соответственно, ваша операционная система и ваш браузер используют целый набор сертификатов от разных удостоверяющих центров, доверие между которыми распространяется по цепочке до самого высшего (корневого) уровня.
Подавляющее большинство удостоверяющих центов находится за пределами России. В связи с текущими событиями, часть из них может отозвать сертификаты у российских сайтов. Минцифры РФ, в свою очередь, заявило о готовности выдавать свои сертификаты для сайтов, разрешения которых окажутся отозванными. А значит, для посещения российских сайтов, в ближайшем времени пользователю будет необходимо установить на свои устройства сертификат Минцифры РФ.
Что нужно знать когда устанавливаешь сертификаты
Где скачать российские сертификаты Минцифры
Для устновки российского сертификата на разные устройства мы подготовили следующую инструкцию:
Установка сертификата Минцифры на Windows
Установка сертификата Минцифры на Android
На Android 11 и более новом : закройте браузер и откройте “Настройки” вашего телефона для Android
Выполните поиск по настройкам по ключевому слову “Сертификат” или пройдите по пути “Пароли и безопасность” → “Конфиденциальность” → “Шифрование и учетные данные” → “Установка сертификатов”
Выберите “Сертификат центра сертификации”
Найдите в недавних файлах скаченный файл rootca_ssl_rsa2022.cer и выберите его.
Установка сертификата Минцифры на iPhone и iPad
В адресной сроке должен появиться значок со стрелкой вниз. Нажимаем на него и в открывшемся меню выбираем пункт «Загрузки»
В появившемся списке выбираем rootca_ssl_rsa_2022.cer и нажимаем на него.
Должно появиться сообщение о том, что сертификат загружен. Закрываем его.
Для активации нашего установленного сертификата идем в «Настройки», нажимаем на пункт «Профиль загружен»
В верхней строке «Установка профиля» нажимаем «Установить»
Появится предупреждение, о том что «не удается проверить подлинность устройства». Это нормально, снова нажимаем «Установить» и вводим код-пароль.
После установки нажимаем «Готово»
В разделе «Настройки», «Основные» заходим в пункт «Об этом устройстве» и листаем его до самого конца. Нажмите «Доверие сертификатам»
Включаем переключатель для «Russian Trusted Root CA», в появившемся предупреждении нажимаем «Дальше»
Все! Российский сертификат установлен, и вы готовы к посещению сайтов заверенных сертификатом Минцифры РФ
Источник
Ошибка 25257 при установке сертификата на mac
Текст ошибки :
Произошла ошибка при шифровании сообщения
Произошла ошибка при открытии сообщения для кодирования
Внутренняя ошибка (CSP). (0x80090020)
Как выглядит ошибка:
Решение
Чаще всего проблема возникает из-за конфликта криптопровайдеров КриптоПро CSP и VipNet CSP. При наличии двух этих криптопровайдеров на одном рабочем месте необходимо в настройках VipNet CSP во вкладке «Дополнительно» отключить настройку «Поддержка работы ViPNet CSP через Microsoft CryptoAPI». После изменения компьютер перезагрузится. Ошибка будет исправлена.
Если конфликтующего криптопровайдера не установлено и используется только КриптоПро CSP, то выполните восстановление настроек реестра утилитой.
Источник
Как перенести электронную подпись из реестра Windows на MacOS?
Если вы уже успели оформить и установить электронную подпись в реестр компьютера, работающего на операционной системе Windows, но по каким-либо причинам хотите использовать ее на маке – нужно выполнить следующую последовательность действий.
Установка программы КриптоПро
КриптоПро – специальный программный продукт, позволяющий макам работать с электронной подписью. Для его установки нужно перейти по ссылке, пройти регистрацию и скачать на компьютер версию 5.0.
Теперь откройте в макбуке папку «Загрузки» и дважды кликните на архиве macos-uni.tgz, чтобы распаковать его. Откроется новая папка macos-uni.
Одним из вложений папки будет файл, имеющий расширение dmg – щелкните на нем дважды, и выберите в новом окне правой кнопкой мышки файл с расширением mpkg, после чего кликните на первой строчке меню – «открыть».
Появится еще одно окно-предупреждение. Смело жмите открыть, а если система начнет высказывать недовольство неизвестным разработчиком – откройте файл, зажав при этом клавишу ctrl.
Далее пройдите по цепочке «продолжить (дважды) – принять», и на шаге «Тип установки» отметьте галочкой поле «CPR ORSA».
Еще дважды «продолжить», «установить» — поздравляем! КриптоПро установлена на ваш компьютер.
Перенос сертификата
В том случае, если сертификат электронной подписи ранее был установлен на компьютер с операционной системой Windows, его нужно будет извлечь оттуда в формате pfx. Для этого выберите приложение «Выполнить».
Введите в строку certmgr.msc и подтвердите желаемое действие.
Откройте папку «Личное», выберите раздел «Сертификаты», найдите искомый и кликните на нем дважды (для простоты ориентирования можно произвести сортировку по дате действия).
В появившемся окне выберите вкладку состав и выберите опцию «Копировать в файл».
Далее идем по цепочке «Экспортировать закрытый ключ» — «Продолжить».
Отмечаем варианты «Включить все сертификаты», «Экспортировать расширенные свойства» и «Конфиденциальность», жмем «Далее».
Теперь нужно придумать пароль – он понадобится для безопасного переноса сертификата с Windows на MacOS, поскольку сама процедура трансфера осуществляется через e-mail или один из доступных мессенджеров.
Присвойте сертификату любое имя, введя его на латинице.
Процедура установки сертификата на MacOS представляет вот такую цепочку:
Пароль вводите тот же, что был придуман, когда сохраняли сертификат для отправки.
Если все действия выполнены правильно – экран выдаст сообщение «certificates imported successfully».
Установка расширения для браузера
На сегодняшний день Эльба поддерживает возможность использования электронной подписи в трех браузерах – Google Chrome, Mozilla Firefox и Opera. Перед началом работы потребуется установить соответствующее расширение и плагин, воспользовавшись ссылкой.
Подпись сохранена – можно пользоваться! Последний шаг – войти в систему, пройти по вкладкам «Реквизиты» — «Электронная подпись» и выбрать актуальный сертификат. Если все сделано правильно – все будет работать!
Все еще не определились?
Просто опробуйте Контур Эльбу сейчас!
Акции Контур Эльба
Бесплатно год для новых ИП
Эльба празднует 10 лет!
Все новые пользователи могут получить месяц использования сервиса в подарок и шанс выиграть призы.
Бесплатно 30 дней для всех
Отправьте заявку и наши операторы
ответят на все интересующие Вас вопросы.
Ваша заявка успешно отправлена!
В ближайшее время с Вами свяжется наш специалист.
Источник
Ошибка 25257 при установке сертификата на mac
Если вы настроили на компьютере Mac разрешение на установку только программ из App Store и пытаетесь установить программу из другого места, Mac выдаст сообщение, что эта программа не из App Store.
Решение:
В меню «Системные настройки» щелкните «Защита и безопасность» и выберите «Основные».
Щелкните значок замка в нижнем левом углу.
Введите пароль, чтобы внести изменения.
Разрешите использование программ, загруженных из: App Store и от подтверждённых разработчиков.
Поздравляем, теперь вы можете запускать программы из Mac App Store и от подтверждённых разработчиков.
Если на компьютере Mac разрешена установка программ из App Store и от подтверждённых разработчиков, и вы пытаетесь установить программу, которая не зарегистрирована в компании Apple, также отобразится предупреждение.
Решение:
В Finder найдите программу, которую хотите открыть.
Удерживая клавишу Control (или Ctrl) ⌃, нажмите на значок программы, затем выберите «Открыть» в контекстном меню.
В диалоговом окне нажмите кнопку «Открыть». 
Данное решение можно применять и к следующей ошибке.
В связи с вводом обязательной процедуры нотаризации приложений в Apple, macOS Catalina не позволяет запускать непроверенное приложение, даже если оно подписано зарегистрированным разработчиком. Это приводит к невозможности запуска приложения.
Решение:
В меню «Системные настройки» щелкните «Защита и безопасность» и выберите «Основные».
Нажмите «Подтвердить вход» чтобы запустить заблокированную программу.
В диалоговом окне нажмите «Открыть».

Данное решение можно применять и к предыдущей ошибке.
К сожалению, несмотря на простоту, инструкция настолько объёмная, что под неё пришлось выделить отдельную статью, которая доступна по этой ссылке >
Если вы запускаете приложение, которое не имеет (или имеет отозванный) сертификат разработчика, система сообщит о неожиданном завершении этого приложения и автоматически отправит отчёт в компанию Apple.
Для запуска потребуется самостоятельно подписать приложение >
Данная ошибка возникает при установке приложений Creative Cloud, для которых используются локальные пакеты установки.
Решение для Intel:
Кликните правой кнопкой мыши по файлу Install и выберите в контекстном меню пункт «Показать содержимое пакета».

Следуйте: Contents > MacOS
Запустите исполняемый Unix-файл под названием Install.
После этого откроется терминал и запустится программа установки. Введите пароль администратора чтобы разрешить установку. 
Но лучше использовать Adobe Zii >
Установка не выполнена. Установщик обнаружил ошибку, вызвавшую сбой установки. Обратитесь за помощью к производителю ПО.
Данная ошибка чаще всего возникает при установке игр, скачанных из GOG в виде пакетов и чаще всего при установке очень больших по размеру игр. Обычно она возникает на последнем этапе установки и связана с тем, что скрипт postinstall, зашитый в установщик, имеет неправильные разрешения
Источник












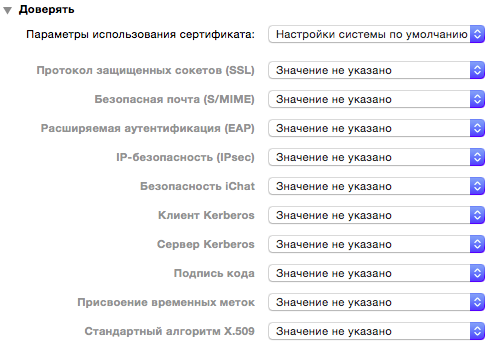

















.png)























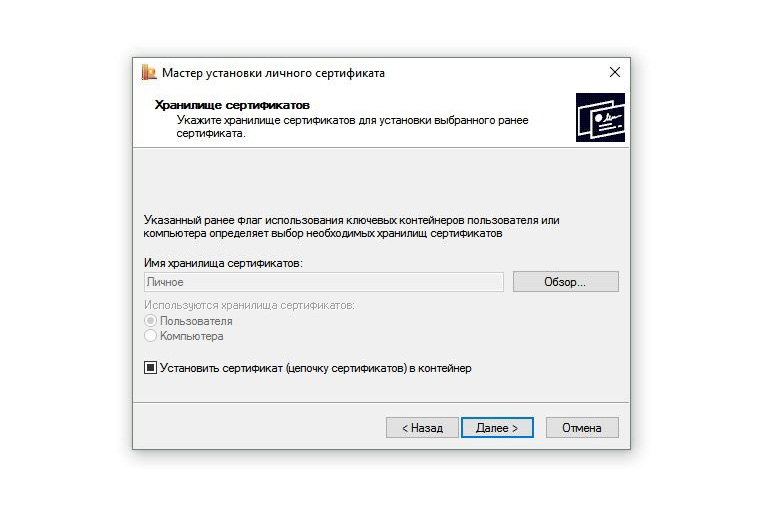
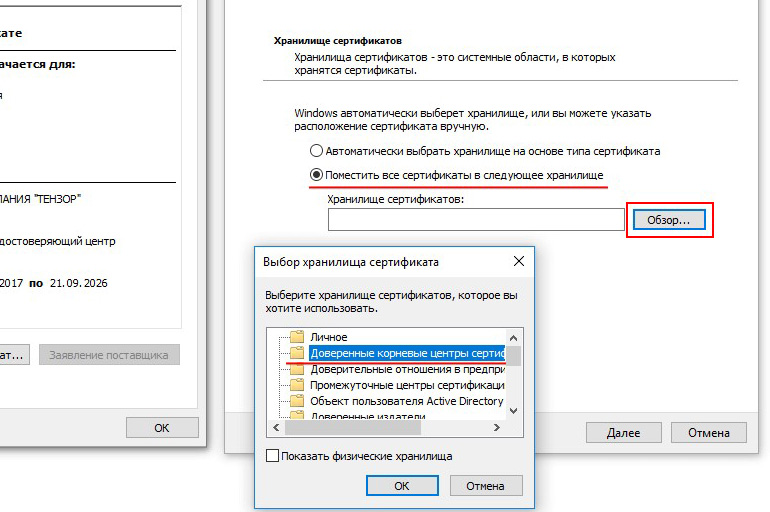

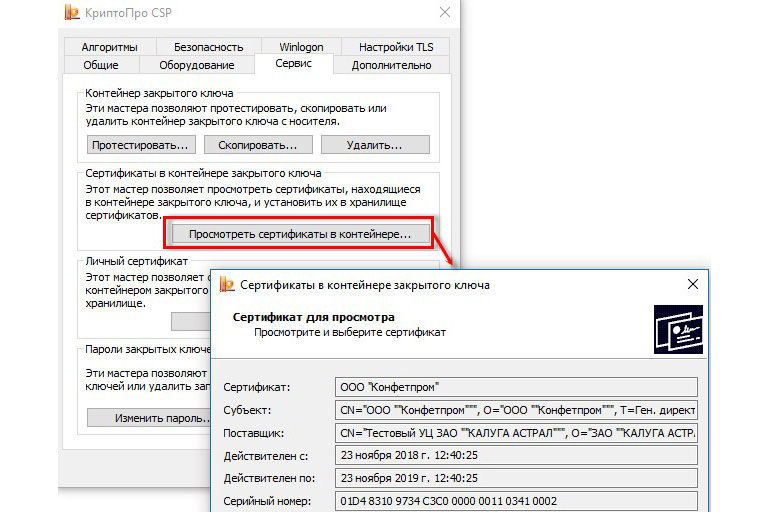
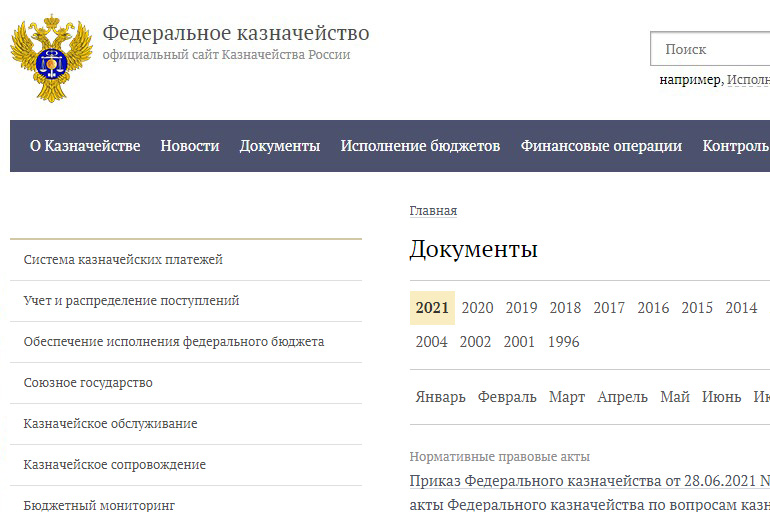
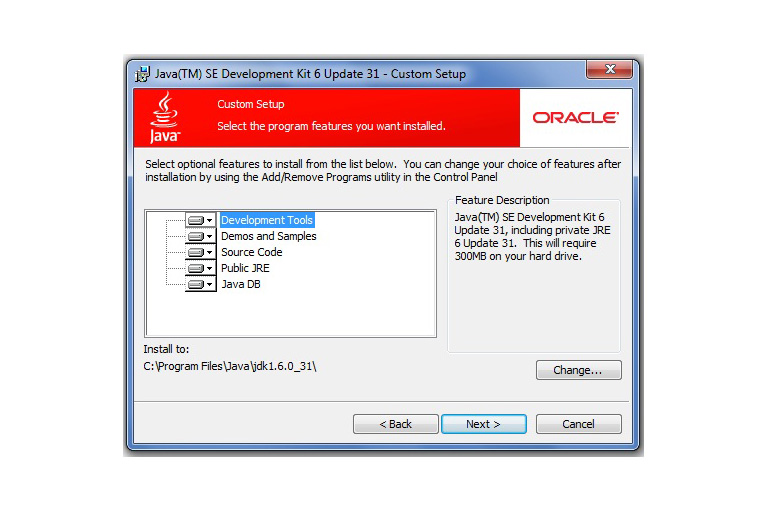
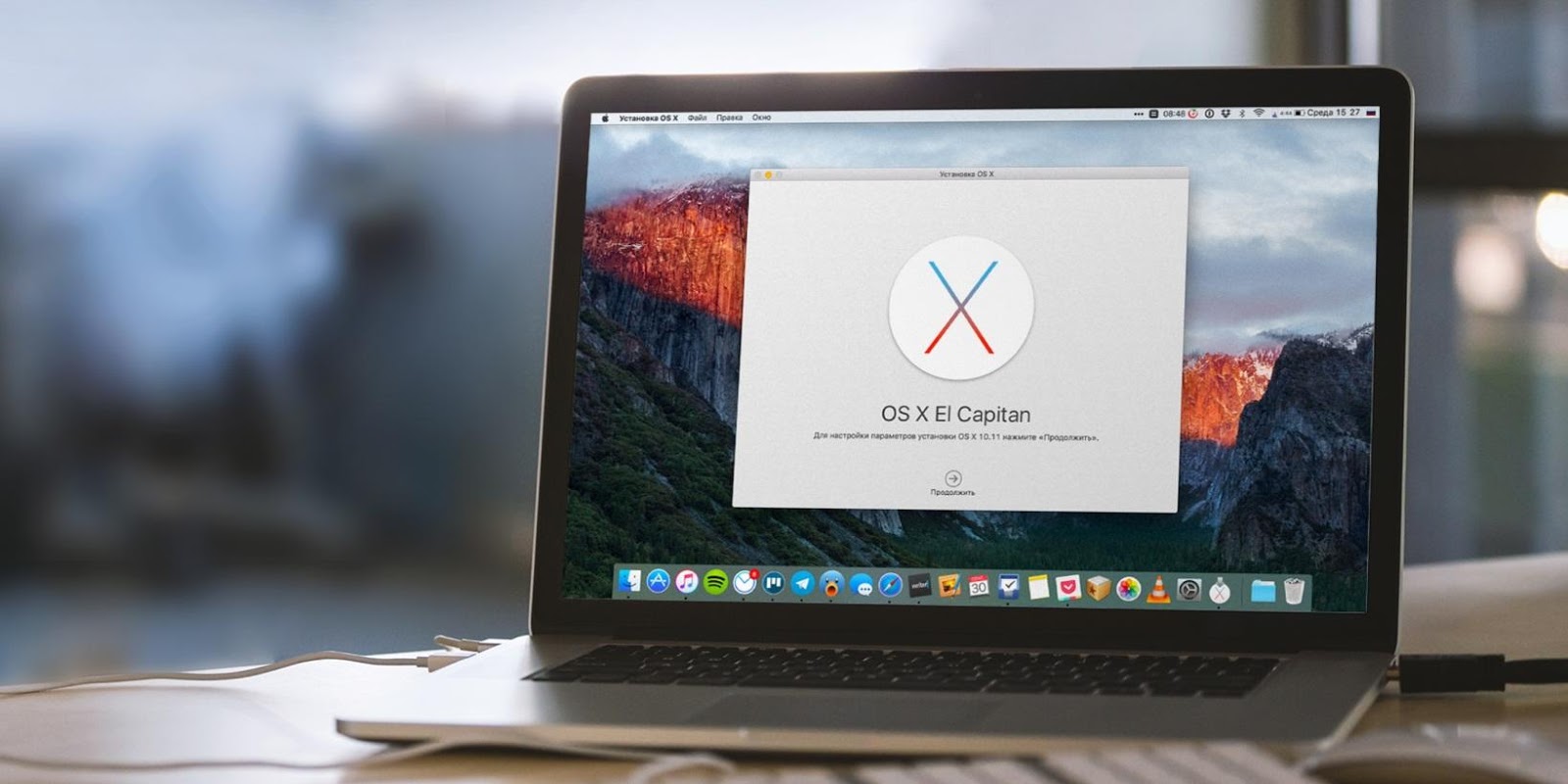
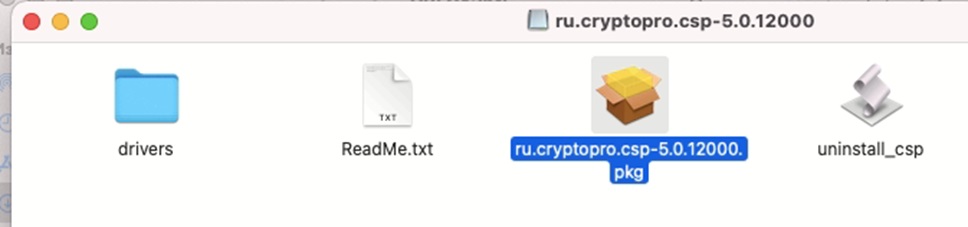
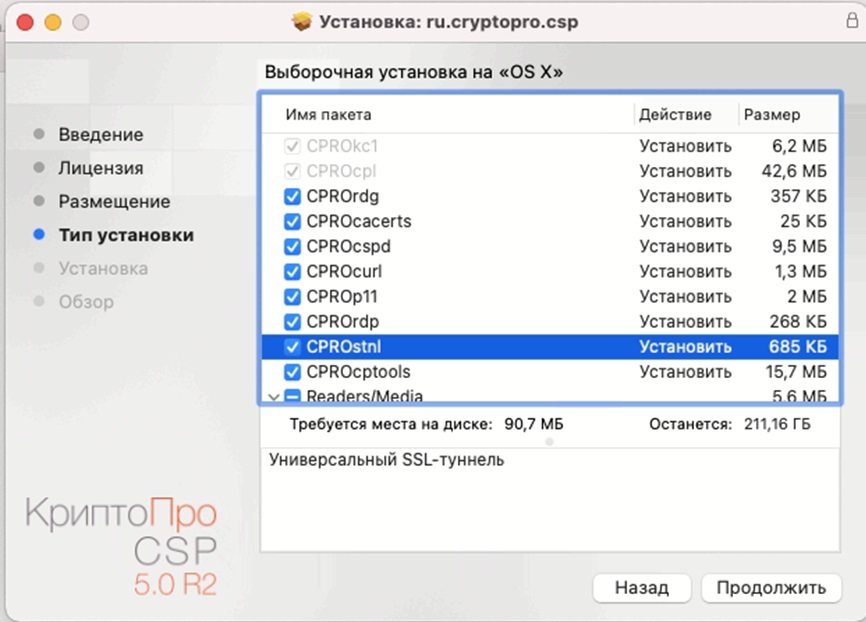
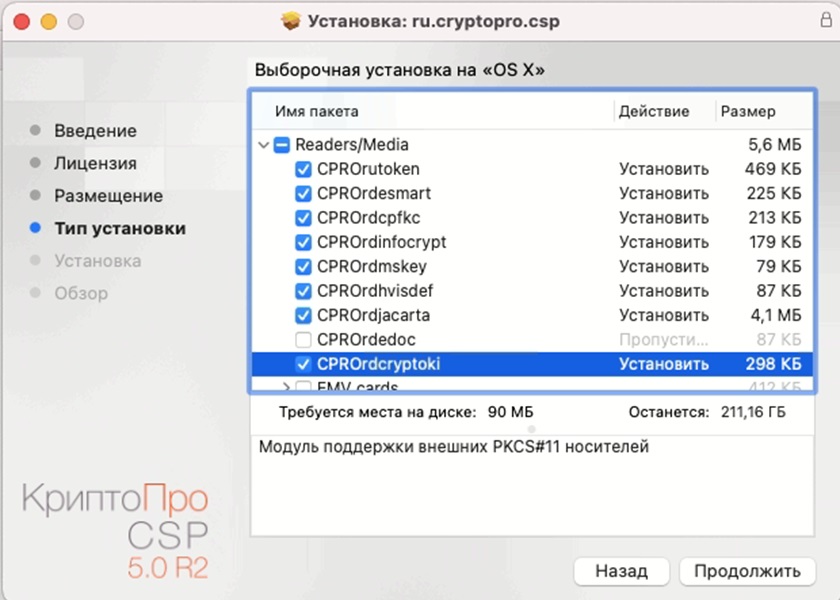
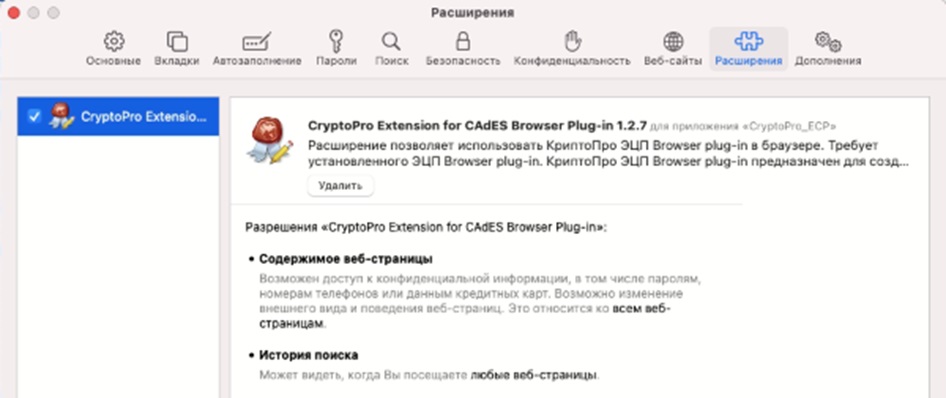
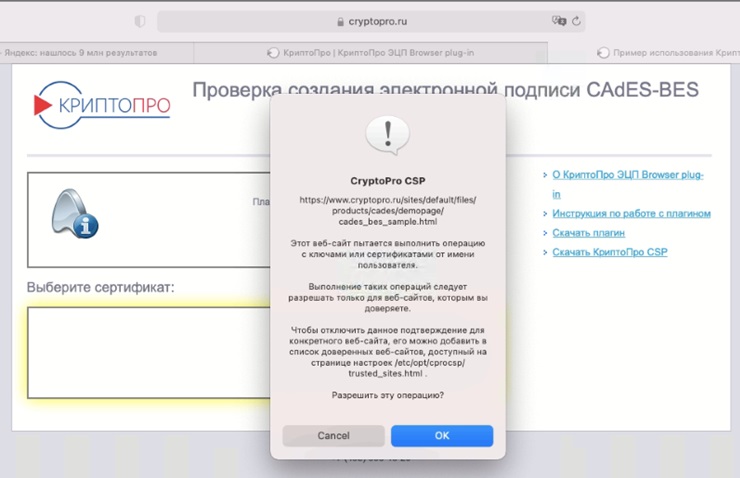
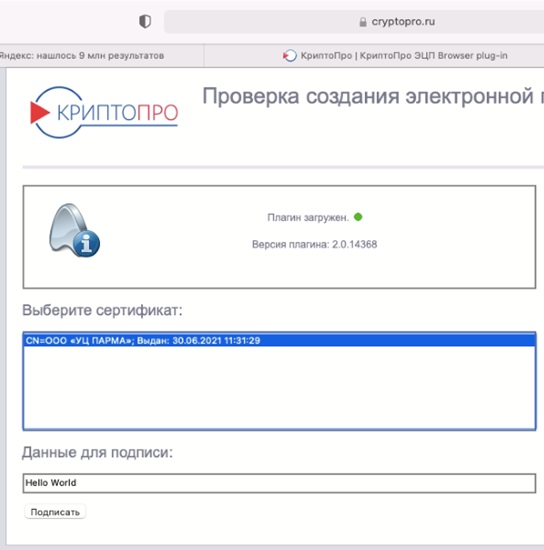
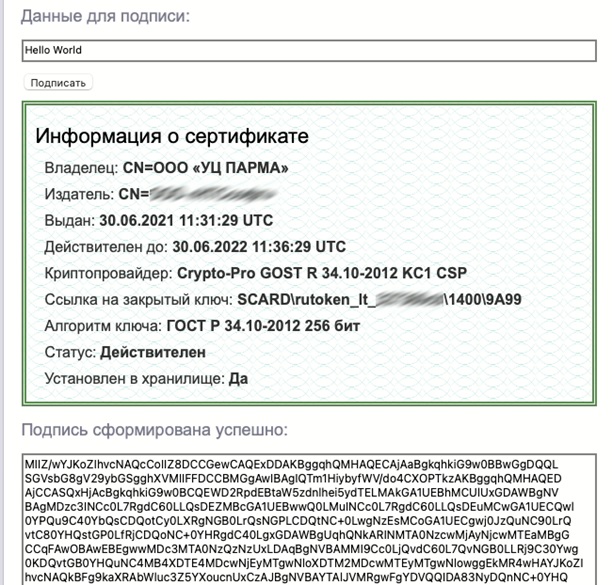









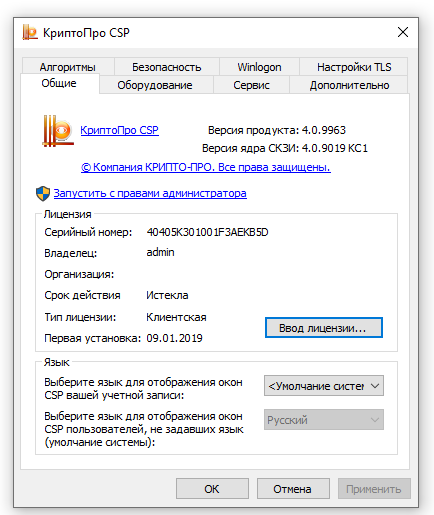
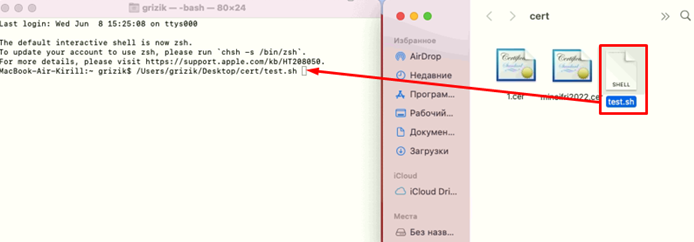
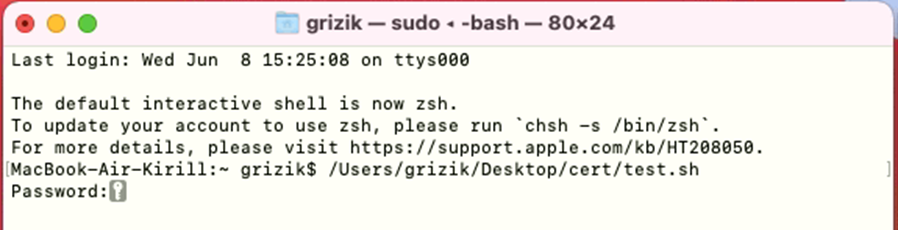
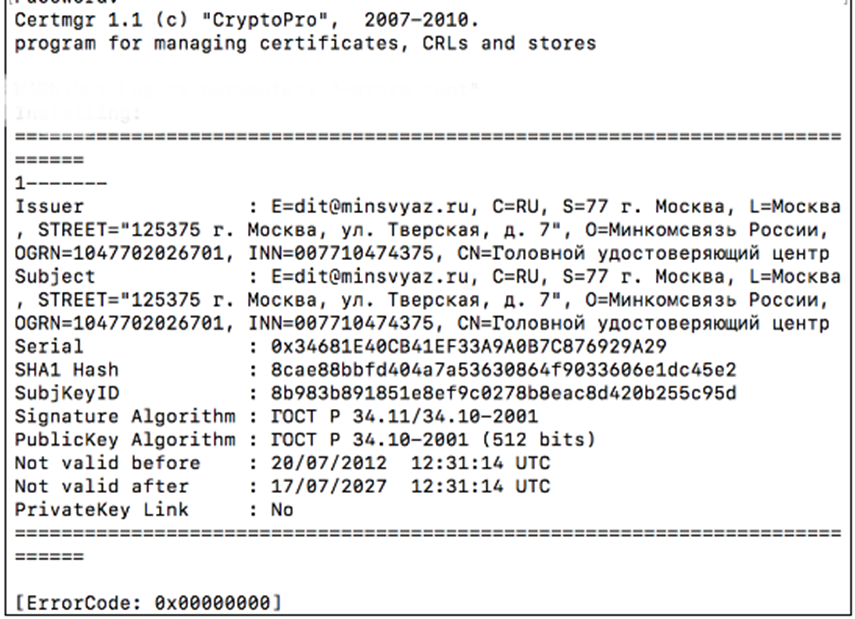
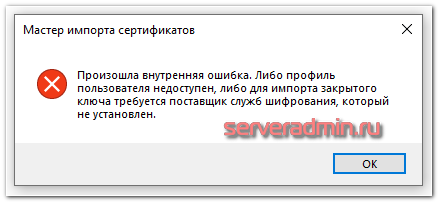















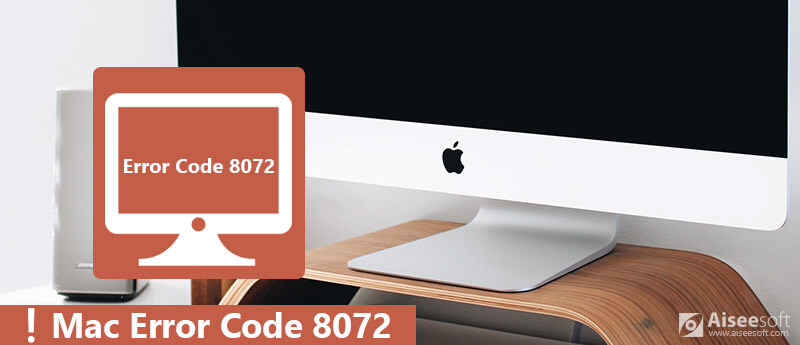
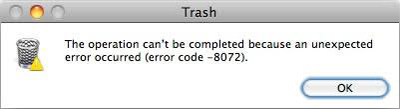
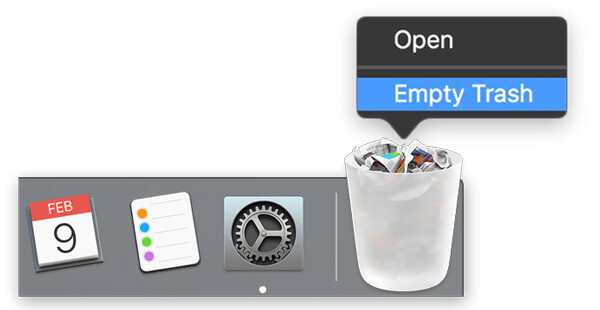
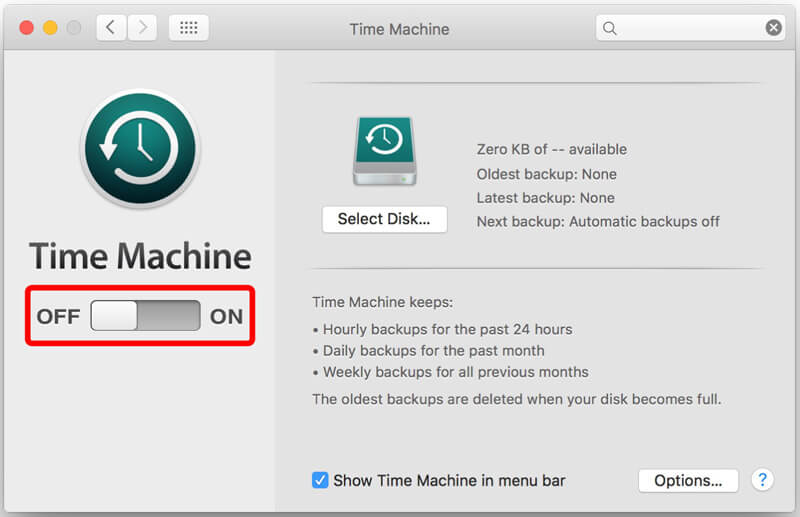


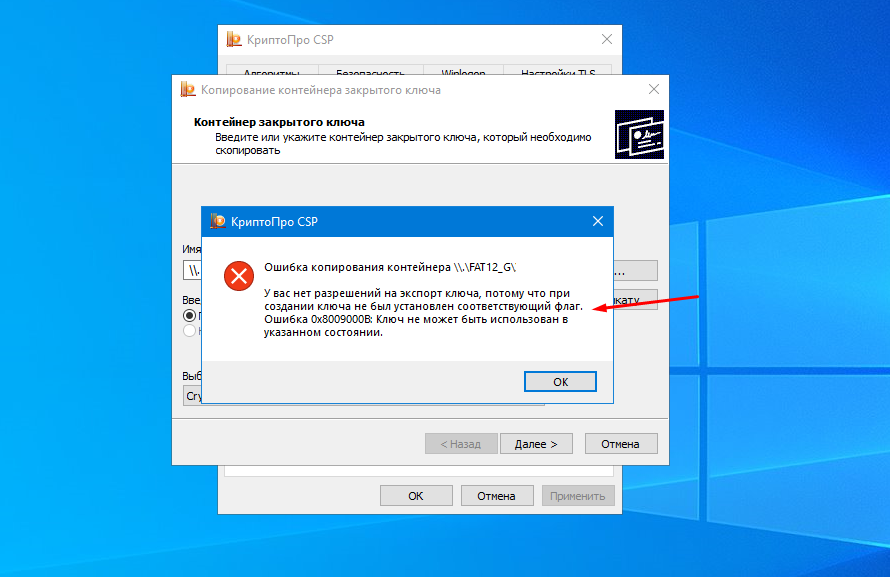
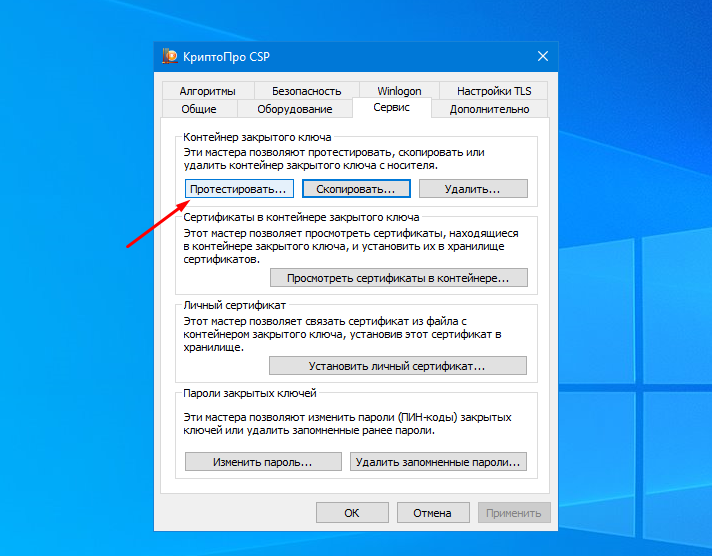
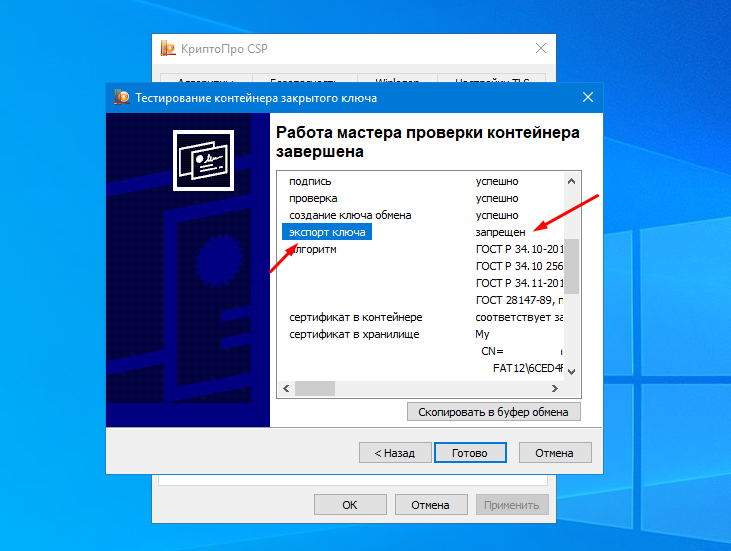
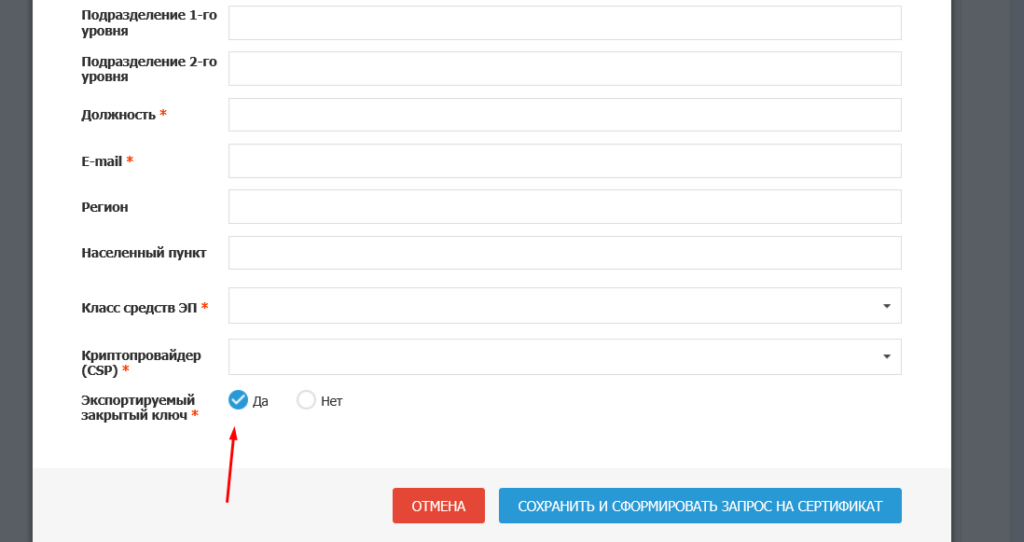














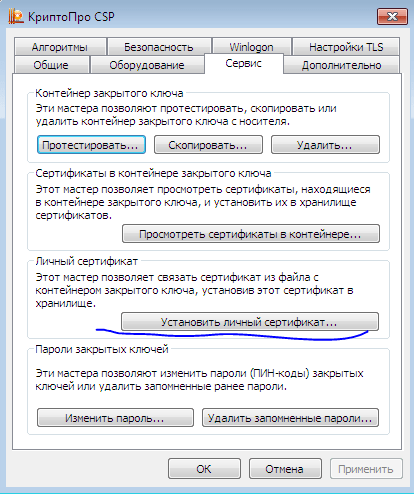
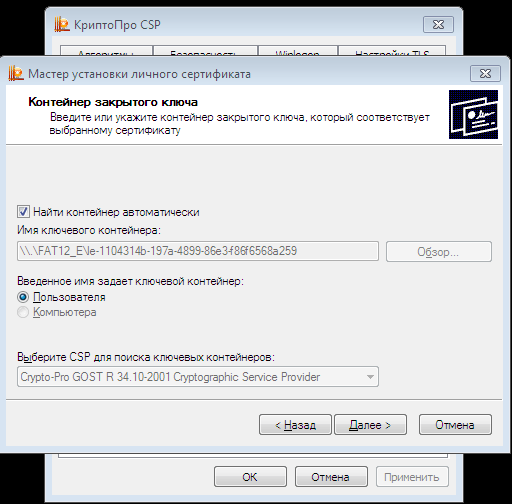
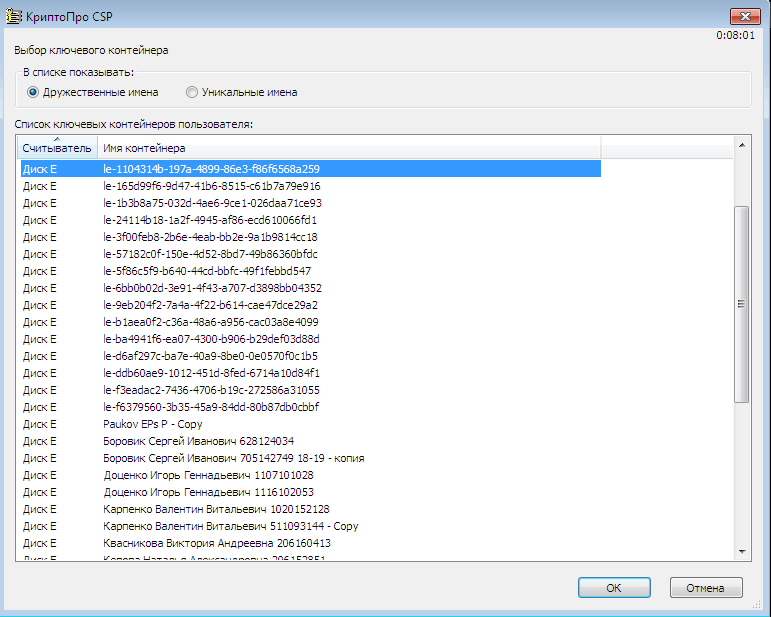
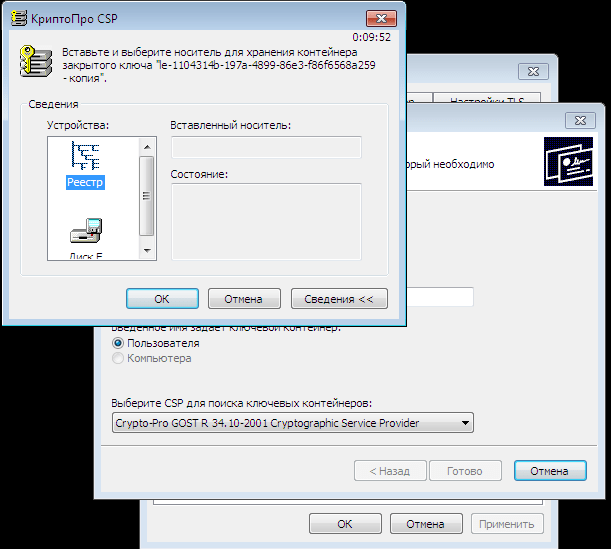
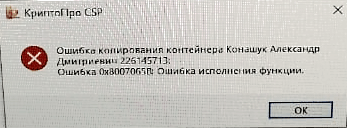
 Ошибка создания подписи: Не удается построить цепочку сертификатов для доверенного корневого центра. (0x800B010A)
Ошибка создания подписи: Не удается построить цепочку сертификатов для доверенного корневого центра. (0x800B010A)