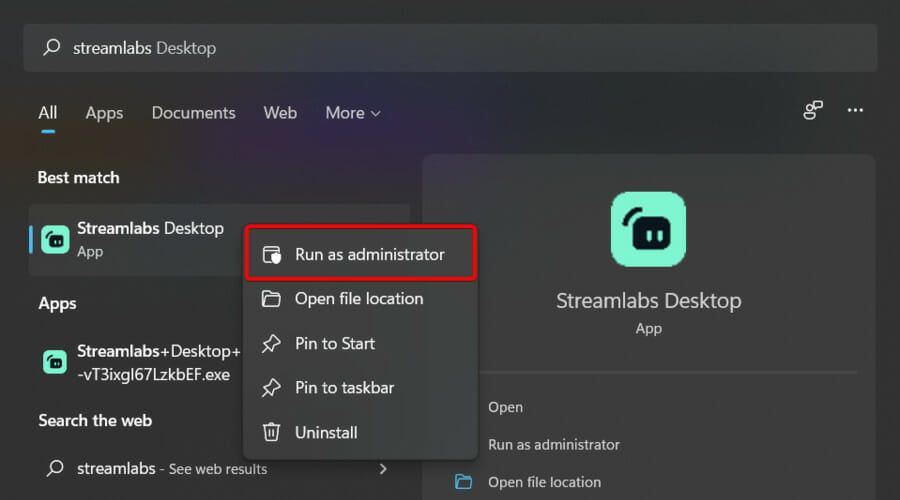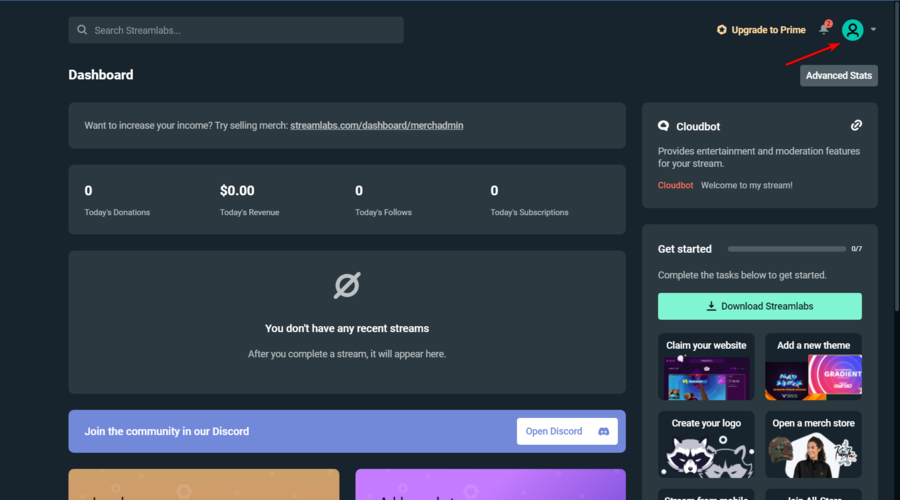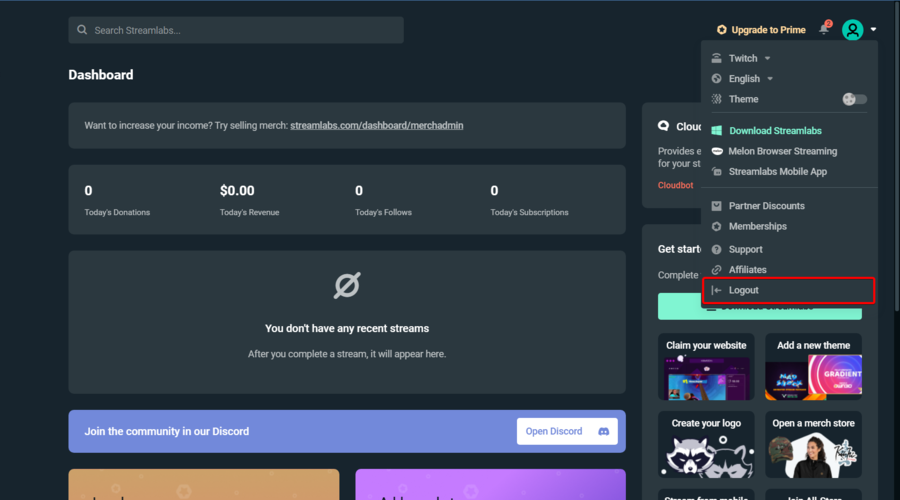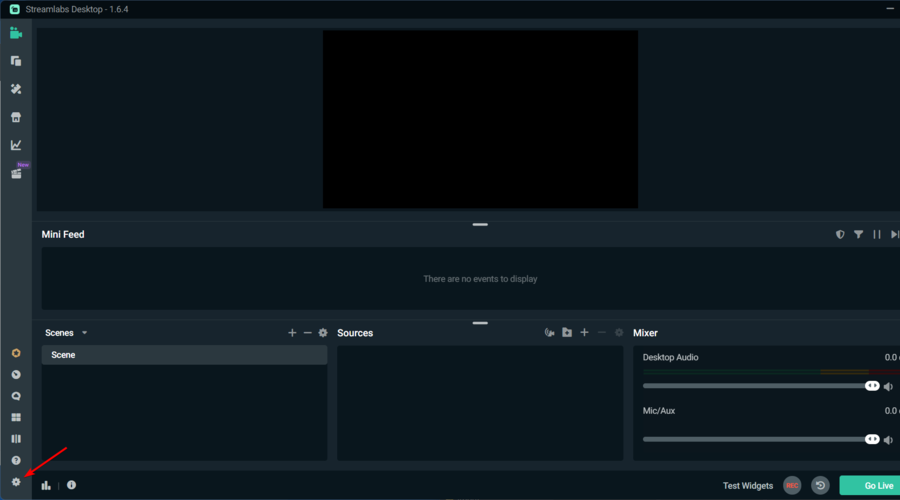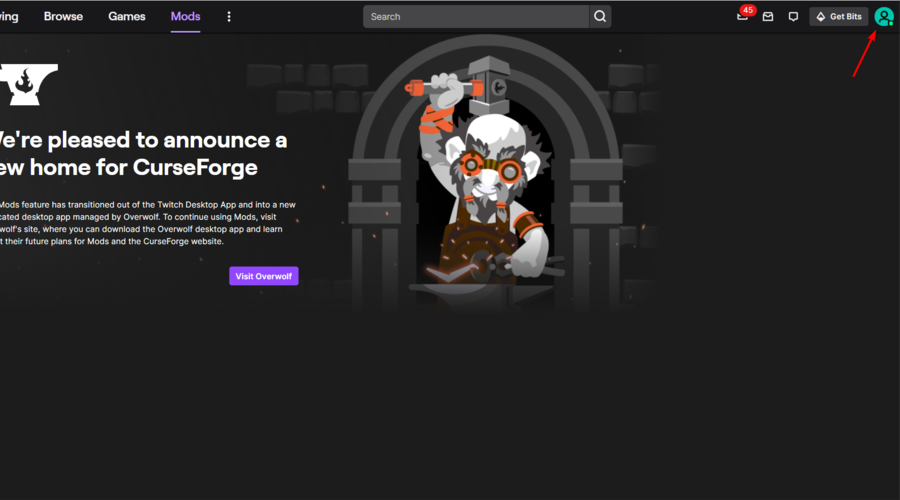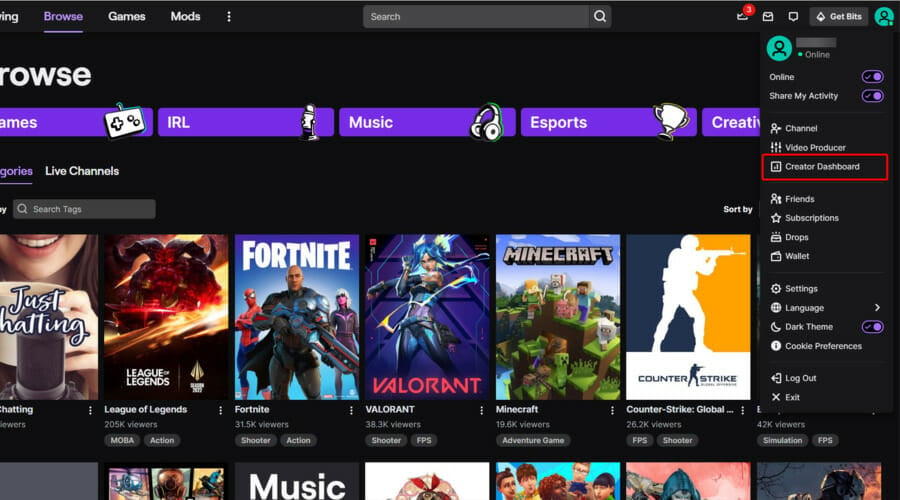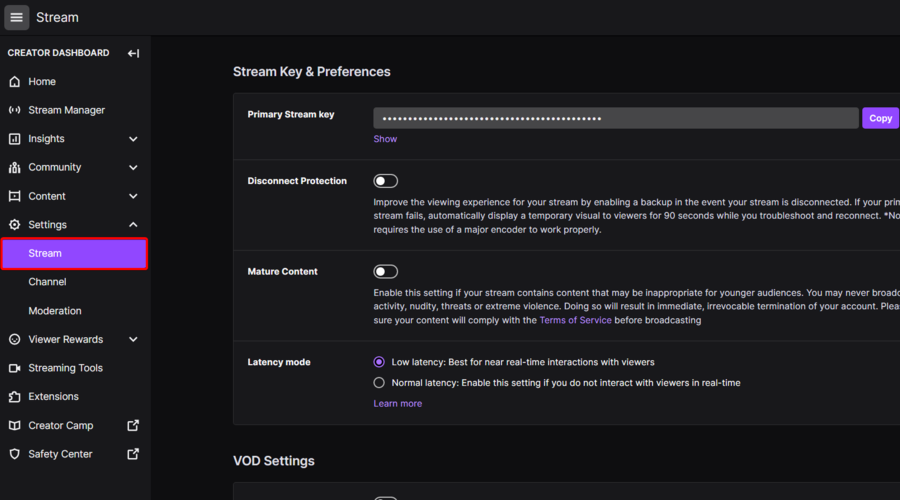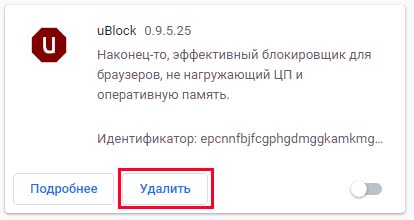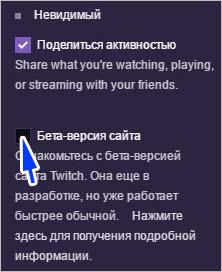Если вы пытались войти в Twitch и не могли видеть содержимое ни одного канала, на который вы подписаны, даже если вам удалось войти в систему, вы попали в нужное место.
Эта ошибка довольно распространена среди пользователей Twitch, и как только о ней было достаточно сообщено, разработчики Twitch Interactive вмешались и решили проблему.
Их отчеты предполагают, что ошибка была вызвана проблемой на стороне сервера. Однако, несмотря на то, что эта проблема была исправлена, рекомендуется следовать этому руководству, если ошибка появляется снова из-за ее случайного характера.
Почему во время подписки на Twitch пишет об ошибке?
Прежде чем найти лучшие решения для решения этой досадной проблемы, давайте рассмотрим некоторые причины, которые могут привести к ней.
- Неправильные привилегии. Чтобы без проблем загружать следующие каналы, вы должны войти в систему с правами администратора.
- Временные и случайные сбои. В этом случае удаление и переустановка Twitch исправила представленную нами ошибку.
- Проблемы, связанные с браузером. Twitch может генерировать ошибку загрузки каналов из-за некоторых проблем, связанных с вашим браузером. Чтобы убедиться, что вы больше никогда не получите эту ошибку, используйте рекомендуемое нами альтернативное решение.
По любой из упомянутых причин вы можете получить сообщение «ошибка при выполнении, пожалуйста, попробуйте еще раз». Мы поделимся несколькими шагами по устранению неполадок, которые помогли другим пользователям в прошлом.
Есть ли на Twitch ограничение на количество подписчиков?
Да, на Twitch есть ограничение на количество подписчиков. Раньше их было 100, затем разработчики сделали обновление и сделали их 2000. К сожалению, судя по отзывам пользователей, этого недостаточно, так как через некоторое время вы быстро достигнете максимума в 2000 подписчиков через некоторое время, используя Twitch.
Давайте скрестим пальцы и посмотрим, скоро ли это изменится.
Как исправить ошибку Twitch при загрузке отслеживаемых каналов?
1. Запустите Twitch от имени администратора
- Щелкните правой кнопкой мыши ярлык Twitch на рабочем столе вашего ПК.
- Нажмите «Запуск от имени администратора».
- Подтвердите, выбрав Да.
Если вы получаете сообщение об ошибке при просмотре отслеживаемых каналов, вы можете попробовать запустить приложение от имени администратора.
Дела лучше? Если нет, перейдите к следующему решению.
2. Попробуйте другой браузер
Самый простой и быстрый вариант — переключить браузеры. Хорошие браузеры на рынке имеют высокую скорость, несколько сообщений об ошибках и отличную безопасность.
Среди самых стабильных браузеров есть Opera GX. Он обеспечивает превосходную производительность и позволяет без проблем наслаждаться онлайн-контентом, а также обеспечивает наилучшие возможности для геймеров и стримеров.
Twitch, скорее всего, будет работать с максимальной производительностью в этом браузере. Opera GX предлагает интеграцию с Twitch, к которой вы можете быстро получить доступ с боковой панели. Вы всегда будете знать, когда каналы, на которые вы подписаны, будут запущены.
Браузер имеет обширную библиотеку дополнений, встроенный VPN, блокировщик рекламы и интеграцию с социальными сетями.
Ознакомьтесь с некоторыми другими функциями Opera GX:
- Плавно просматривать
- Кнопка быстрого действия
- Функция обмена файлами Flow
3. Используйте Twitch Studio
- Используйте горячие клавиши Windows+ I, чтобы открыть настройки Windows.
- Перейдите к приложениям.
- В правой части окна прокрутите вниз, пока не найдете Twitch.
- Нажмите на него, выберите «Удалить», затем подтвердите, снова нажав «Удалить».
- Подождите немного, пока процесс не завершится.
- Посетите страницу загрузки Twitch Studio и нажмите «Загрузить сейчас».
- Щелкните загруженный установщик Twitch Studio и подождите, пока мастер завершит установку.
В некоторых случаях может появиться ошибка при загрузке отслеживаемых каналов, если ваша установка повреждена. Чтобы исправить это, сделайте, как описано выше.
Вы можете полностью удалить Twitch с вашего ПК, используя специальное программное обеспечение для удаления. В отличие от обычного удаления, эти инструменты обнаружат и удалят все оставшиеся файлы, связанные с приложением, которое вы хотите удалить.
Все, что требуется, — это бесплатно загрузить эту утилиту, и вы убедитесь, что все файлы и записи реестра, связанные с Twitch, полностью удалены с вашего ПК.
Удаление ненужных файлов позволит вам выполнить чистую переустановку, а также сэкономит место в памяти и повысит общую производительность вашего устройства.
Таким образом, вы предотвратите появление проблем в будущем после переустановки приложения.
О каких еще ошибках загрузки Twitch следует знать?
- Twitch не удалось загрузить модуль. Похоже, он довольно популярен среди пользователей со всего мира. К счастью, мы собрали ряд решений, которые исправят это за несколько минут.
- Чат Twitch не загружается — во время стрима важно взаимодействовать с другими людьми; эта проблема может помешать вам пройти полный опыт. Итак, если вы находитесь в одной лодке, ознакомьтесь с нашим специальным руководством.
- Приложение не загружается в браузере. Некоторые пользователи также сообщали, что Twitch не загружается в Chrome или Firefox.
В этой статье были рассмотрены некоторые из лучших вариантов устранения неполадок, которые можно попробовать, когда Twitch не загружает следующие каналы.
Обратите внимание, что это не уникально для пользователей настольных компьютеров; на самом деле, пользователи iPhone также сообщали об ошибке Twitch при загрузке отслеживаемых каналов. В этом случае лучше всего обновить или переустановить приложение.
Пожалуйста, сообщите нам в разделе комментариев ниже, помогло ли это руководство решить вашу проблему.
В процессе пользования Твич стримеры сталкиваются со многими ошибками, и одна из них — Не удалось загрузить информацию о канале Twitch. В таких обстоятельствах многие теряются и сразу отправляют гневные письма администрации. На практике в этом нет необходимости, ведь проблему можно решить своими силами, если знать причину и понимать, что делать в сложившейся ситуации.
Причины
Ошибка загрузки данных в Twitch — неприятная проблема, с которой однажды сталкивается любой пользователь. Несмотря на надежность сайта и способность одновременно воспроизводить большое число стримов, проблема с загрузкой информации на канале может происходить по нескольким причинам:
- Обрыв соединения Интернета.
- Технические сбои на сайте.
- Блокировка ресурса брандмауэром на ПК или ноутбуке.
- Действие вредоносной программы, из-за которой не удалось открыть информацию.
- Устаревшее обновление браузера и т. д.
Это основные причины, по которым может возникать ошибка при загрузке списка фолловеров Твич, при скачивании данных или загрузке страницы.
Узнайте также, что делать, если возникли другие распространенные ошибки:
- ошибка 1000;
- ошибка 2000.
Что делать, если не удалось загрузить информацию о канале
Появление ошибки — не повод стразу обращаться в службу поддержки. Во многих случаях проблема связана с неполадками на самом ПК. Если не удалось загрузить информацию о канале Twitch, начните с перезагрузки браузера. При отсутствии результата сделайте такие шаги:
- Попробуйте войти на сайт Twitch через другой браузер. Такое действие поможет определить, в чем именно проблема — в компьютере или веб-проводнике. Если загрузить информацию о канале все равно не удалось, переходит к следующему шагу.
- Убедитесь, что на сервере Twitch нет сбоев. Для этого используйте специальные сайты, к примеру, downdetector.ru/ne-rabotaet/twitch. Если вы обнаружили, что проблема именно в Твич, ничего делать не нужно. Единственное решение — подождать устранения проблемы специалистами.
- Выключите на время брандмауэр. Возможно, это он блокирует доступ к сайту и не дает загрузить информацию о канале Twitch. Если таким способом не удалось решить проблему, переходите к очередному этапу.
- Обновите браузер и последние расширения. Одна из причин возникновения сбоев состоит в устаревшей версии ПО. Убедитесь, что веб-проводник обновлен до последней версии. Аналогичную проверку сделайте для установленных расширений.
- Удалите последние приложения. Если ошибка загрузки данных Twitch появилась после установки расширения или какой-то программы, удалите их и попробуйте загрузить страницу снова.
- Запустите антивирусную программу и сканируйте все диски. Иногда сообщение о том, что не удалось загрузить информацию о канале Twitch, появляется из-за действия вредоносного ПО. При наличии такой опции лучше поставить сканирование на этапе загрузки. В таком случае антивирусная программа сможет выявить вирус еще до окончательной настройки Виндовс.
- Удалите и заново скачайте браузер. Если рассмотренные выше действия не помогли, и система выдает ошибку, мол, не удалось загрузить информацию о канале Твич, деинсталлируйте веб-проводник. Сделайте это с помощью встроенных возможностей или через дополнительную программу (к примеру, CCleaner). После удаления скачайте и установите браузер заново.
- Войдите в список процессов и обратите внимание на подозрительные. Если таковые нашлись, удалите их. Некоторые пользователи отмечают, что после таких действий ошибка Не удалось загрузить информацию о канале Twitch пропала.
Изучите содержание ПО на компьютере или ноутбуке. Если на устройстве установлены программы Unity Web Player, Good Chrome, YouTube by Click, Youtube Downloader, и Hitman Pro (или хотя бы одна из них), удалите их. После этого почистите реестр системы и попробуйте заново загрузить страницу. Если Twitch так и не отображает информацию, обращайтесь на форумы по интересам или напрямую в службу поддержки.
Если вы отключали брандмауэр во время проверки, включите его снова, а сайт Twitch добавьте в исключения. Это касается и антивирусной системы. Работа этих систем позволяет защитить ПК от вредоносных программ.
Итоги
Появление ошибки, что сайту не удалось загрузить информацию о канале Twitch — не повод сразу обращаться в техподдержку. Для начала убедитесь в исправности сервера, проверьте работу браузера и выполните обновления. Если это не помогло, удалите посторонние программы и проверьте оборудование на вирусы. Во многих случаях таких действий достаточно для решения вопроса.
Get back to watching Twitch after using these solutions
by Milan Stanojevic
Milan has been enthusiastic about technology ever since his childhood days, and this led him to take interest in all PC-related technologies. He’s a PC enthusiast and he… read more
Updated on December 13, 2022
Reviewed by
Alex Serban
After moving away from the corporate work-style, Alex has found rewards in a lifestyle of constant analysis, team coordination and pestering his colleagues. Holding an MCSA Windows Server… read more
- Some users reported that they failed to fetch settings from Twitch Streamlabs, and it sometimes indicates incorrect settings.
- When getting this message, the first thing to do is make sure you’ve got admin rights.
- You should also try a simple logout/login process just to reestablish the connection.
- Streamlabs has an auto-optimized option that should also help if you failed to fetch settings from the Twitch app.
XINSTALL BY CLICKING THE DOWNLOAD FILE
This software will repair common computer errors, protect you from file loss, malware, hardware failure and optimize your PC for maximum performance. Fix PC issues and remove viruses now in 3 easy steps:
- Download Restoro PC Repair Tool that comes with Patented Technologies (patent available here).
- Click Start Scan to find Windows issues that could be causing PC problems.
- Click Repair All to fix issues affecting your computer’s security and performance
- Restoro has been downloaded by 0 readers this month.
Twitch is one of the most used and appreciated streaming services available on the market, but a large number of users reported the Error fetching your channel information message
It usually occurs for users that work with both Twitch and Streamlabs OBS. The error can be very frustrating especially if you dabble in gaming streaming, or if you want to see the latest streams from the channels you follow.
For these reasons, in this article, we will explore some quick fixes for this issue. Please make sure to follow the steps presented here in the order listed below.
Twitch users won’t encounter any issues ever again:
Your favorite streaming platform may give you hard times when encountering various errors. You can avoid all those problems and enjoy every stream by using Opera GX — the only browser with Twitch integration.
Opera GX has some excellent features like the optimization for Twitch app, sidebar notifications with your favorite streamers, and a built-in VPN so you could change the servers and access Twitch from another location with another IP.

Opera GX
Get now the most optimized Twitch version to not miss any single important stream
What can I do if I failed to fetch settings from Twitch?
1. Restart app with administrator privileges
Restarting the app using administrator privileges might be exactly what Twitch needs to fetch the settings.
- Hit the Windows key, type Streamlabs OBS, then right-click on it and open the first result.
2. From the upper-right corner of the window, click on your profile picture.
3. Select Logout.
4. Click on the X button at the top right of your screen to close Streamlabs OBS.
5. Hit the Windows key, type Streamlabs OBS, then right-click on it and select Run as administrator.
6. Log back into Streamlabs OBS using your Twitch account, and try to see if the error persists.
2. Run auto-optimizer
- Hit the Windows key, type Streamlabs OBS, then right-click on it and select Run as administrator.
- Click on the cog wheel Settings button, from the lower-left corner of the window.
- Inside the General tab, click on Auto Optimize.
- The optimization process will now start.
- When the optimization process is complete, click on Next.
3. Check if your stream key is correct
- Log into Twitch, then click on your profile picture.
- Select Creator Dashboard from the drop-down menu.
- In the left panel, expand the Settings section, then select Stream.
- Under Primary Stream key, click on Show, then copy the stream key.
- Now that you have your Twitch Stream key, hit the Windows key, type Streamlabs OBS, then open it as an administrator.
- Click on the Settings cogwheel.
- Click on Stream tab, then paste the copied Twitch stream key, and select Done.
Some users also reported that Twitch failed to retrieve the stream key. If it’s happening to be in the same situation, make sure you verify some useful solution to fix it once and for all.
In this article, we explored some of the best methods to deal with the Error fetching your channel information message.
Try them and feel free to let us know if this guide helped you by using the comment section below.
Newsletter
Get back to watching Twitch after using these solutions
by Milan Stanojevic
Milan has been enthusiastic about technology ever since his childhood days, and this led him to take interest in all PC-related technologies. He’s a PC enthusiast and he… read more
Updated on December 13, 2022
Reviewed by
Alex Serban
After moving away from the corporate work-style, Alex has found rewards in a lifestyle of constant analysis, team coordination and pestering his colleagues. Holding an MCSA Windows Server… read more
- Some users reported that they failed to fetch settings from Twitch Streamlabs, and it sometimes indicates incorrect settings.
- When getting this message, the first thing to do is make sure you’ve got admin rights.
- You should also try a simple logout/login process just to reestablish the connection.
- Streamlabs has an auto-optimized option that should also help if you failed to fetch settings from the Twitch app.
XINSTALL BY CLICKING THE DOWNLOAD FILE
This software will repair common computer errors, protect you from file loss, malware, hardware failure and optimize your PC for maximum performance. Fix PC issues and remove viruses now in 3 easy steps:
- Download Restoro PC Repair Tool that comes with Patented Technologies (patent available here).
- Click Start Scan to find Windows issues that could be causing PC problems.
- Click Repair All to fix issues affecting your computer’s security and performance
- Restoro has been downloaded by 0 readers this month.
Twitch is one of the most used and appreciated streaming services available on the market, but a large number of users reported the Error fetching your channel information message
It usually occurs for users that work with both Twitch and Streamlabs OBS. The error can be very frustrating especially if you dabble in gaming streaming, or if you want to see the latest streams from the channels you follow.
For these reasons, in this article, we will explore some quick fixes for this issue. Please make sure to follow the steps presented here in the order listed below.
Twitch users won’t encounter any issues ever again:
Your favorite streaming platform may give you hard times when encountering various errors. You can avoid all those problems and enjoy every stream by using Opera GX — the only browser with Twitch integration.
Opera GX has some excellent features like the optimization for Twitch app, sidebar notifications with your favorite streamers, and a built-in VPN so you could change the servers and access Twitch from another location with another IP.

Opera GX
Get now the most optimized Twitch version to not miss any single important stream
What can I do if I failed to fetch settings from Twitch?
1. Restart app with administrator privileges
Restarting the app using administrator privileges might be exactly what Twitch needs to fetch the settings.
- Hit the Windows key, type Streamlabs OBS, then right-click on it and open the first result.
2. From the upper-right corner of the window, click on your profile picture.
3. Select Logout.
4. Click on the X button at the top right of your screen to close Streamlabs OBS.
5. Hit the Windows key, type Streamlabs OBS, then right-click on it and select Run as administrator.
6. Log back into Streamlabs OBS using your Twitch account, and try to see if the error persists.
2. Run auto-optimizer
- Hit the Windows key, type Streamlabs OBS, then right-click on it and select Run as administrator.
- Click on the cog wheel Settings button, from the lower-left corner of the window.
- Inside the General tab, click on Auto Optimize.
- The optimization process will now start.
- When the optimization process is complete, click on Next.
3. Check if your stream key is correct
- Log into Twitch, then click on your profile picture.
- Select Creator Dashboard from the drop-down menu.
- In the left panel, expand the Settings section, then select Stream.
- Under Primary Stream key, click on Show, then copy the stream key.
- Now that you have your Twitch Stream key, hit the Windows key, type Streamlabs OBS, then open it as an administrator.
- Click on the Settings cogwheel.
- Click on Stream tab, then paste the copied Twitch stream key, and select Done.
Some users also reported that Twitch failed to retrieve the stream key. If it’s happening to be in the same situation, make sure you verify some useful solution to fix it once and for all.
In this article, we explored some of the best methods to deal with the Error fetching your channel information message.
Try them and feel free to let us know if this guide helped you by using the comment section below.
Newsletter
Twitch — это платформа для потоковой передачи видео, которая позволяет пользователям смотреть или транслировать живое или предварительно записанное видео. Как пользователь Twitch, вы можете «следить» за каналами других пользователей, чтобы легко получить доступ к видео, которые могут вас заинтересовать. Когда вы подписываетесь на канал, вы можете видеть видео, доступные на этом канале, в своей учетной записи Twitch. Список каналов, на которые вы подписаны, отображается на вкладке «Подписки». Если вы не можете загрузить этот список или получаете сообщение об ошибке Twitch при загрузке отслеживаемых каналов, советы по устранению неполадок, предложенные в этой статье, могут помочь решить проблему.

Twitch может не загружать каналы, на которые вы подписаны, по многим возможным причинам, например:
- Возможно, у вас медленное интернет-соединение.
- Серверы Twitch временно не работают.
- Расширение браузера может беспокоить Twitch.
В большинстве случаев проблема решается наличием стабильного подключения к Интернету или перезагрузкой ПК с Windows. Но если эти простые исправления не сработают, вы можете попробовать несколько решений, описанных в этом посте.
Если вы вошли в Twitch и получаете сообщение об ошибке Twitch при загрузке отслеживаемых каналов, вы можете попробовать следующие методы устранения неполадок, чтобы устранить проблему:
- Проверьте, не работают ли серверы Twitch
- Проверьте, не работает ли модуль Twitch
- Очистить кеш браузера
- Отключите ненужные расширения браузера
- Переключиться на другой браузер
- Используйте VPN
Рассмотрим эти методы подробно.
1]Проверьте, не работают ли серверы Twitch.
Серверы Twitch могут быть отключены, потому что ваши каналы, на которые вы подписаны, не отображаются. Проверьте, так ли это, посетив веб-сайты, такие как Outage.Report.
- Посетите отчет об отключении.
- Нажмите на значок поиска в правом верхнем углу страницы.
- Введите «Twitch» в появившемся окне поиска.
- Нажмите клавишу ввода.
Если портал указывает, что за последние несколько часов многие пользователи по всему миру повторно опубликовали проблемы на Twitch, возможно, вам придется подождать, пока Twitch не вернется в действие.
Также можно посетить несколько других порталов, таких как DownDetector.com, IsItDownRightNow.com и IsTheServiceDown.com, чтобы проверить, не работает ли конкретный веб-сайт.
2]Проверьте, не работает ли модуль Twitch.
Вы можете посетить Статус подергивания портал для проверки состояния различных модулей Twitch. Если какой-то модуль (например, вход в систему, чат или видеотрансляция) в данный момент не работает, вы увидите уведомление.
Портал также предоставляет информацию о прошлых проблемах, о которых сообщали пользователи. Техническая команда также сообщает, были ли исправлены проблемы или нет.
3]Очистить кеш браузера
Когда вы посещаете веб-сайт, ваш браузер сохраняет информацию с этого сайта в своем локальном кеше. Эта информация включает элементы, которые браузеру необходимо повторно загружать каждый раз при посещении одного и того же веб-сайта (например, логотип, фоновое изображение, шрифты, CSS и т. д.). Технические сбои могут возникать при конфликте между кешированной версией сайта и версией, загружаемой из Интернета. Очистка кеша помогает решить такие проблемы.
Следующие шаги показывают, как очистить данные браузера в Microsoft Edge:
- Нажмите на значок с тремя точками в правом верхнем углу браузера Edge.
- Нажмите на параметр «Настройки».
- Нажмите «Конфиденциальность, поиск и службы» на левой панели.
- Перейдите в раздел «Очистить данные браузера».
- Нажмите на кнопку «Выберите, что очистить».
- В диалоговом окне «Очистить данные просмотра» выберите «Все время» в диапазоне времени.
- Установите флажки «Файлы cookie и другие данные сайта» и «Кэшированные изображения и файлы».
- Нажмите кнопку «Очистить сейчас».
Обратитесь к этому сообщению, чтобы узнать, как очистить данные кеша в Firefox и Chrome.
Этот пост покажет вам, как удалить кеш просмотра в браузере Edge.
4]Отключите ненужные расширения браузера
AdBlock, Truffle.TV и BBTV — это несколько расширений браузера, которые могут беспокоить Twitch. AdBlock блокирует всплывающие окна и нежелательную рекламу на таких сайтах, как YouTube, Facebook и Twitch. Truffle.Tv — еще одно расширение для браузера, которое позволяет пользователям Twitch использовать собственные смайлики в чате. BetterTTV, также известный как «BBTV», — это еще одно популярное расширение, используемое многими пользователями Twitch для улучшения их живого чата с помощью дополнительных смайликов и анимированных роликов.
Если вы установили какие-либо такие расширения в своем браузере, они могут вызывать ошибку Twitch при загрузке отслеживаемых каналов. Попробуйте решить проблему, отключив такие расширения.
- Перейдите на страницу расширений вашего браузера.
- Ищите подозрительные расширения.
- Выключите переключатель, связанный с расширениями.
- Перезапустите браузер и проверьте, устранена ли проблема.
Читайте: Проблемы с зависанием, буферизацией и задержкой Twitch
5]Переключитесь на другой браузер
Используйте другой браузер для доступа к своей учетной записи Twitch. Если ваши каналы, на которые вы подписаны, загружаются на этот раз, это может быть проблема, связанная с браузером, которую необходимо исправить.
6]Используйте VPN
Провайдеры интернет-услуг (ISP) иногда намеренно снижают скорость подключения к службам потокового видео, чтобы свести к минимуму перегрузку полосы пропускания и регулировать сетевой трафик. Используя VPN с высокоуровневым шифрованием, вы можете помешать интернет-провайдеру узнать, с какими службами вы общаетесь. В результате вы можете избежать прерывания буферизации и многих других проблем на Twitch.
Читайте также: Распространенные коды ошибок VPN и решения для Windows
Почему Twitch не показывает отслеживаемые каналы?
Twitch может не показывать каналы, на которые вы подписаны, по нескольким причинам. Иногда серверы Twitch не работают, из-за чего пользователи Twitch сталкиваются с техническими проблемами, такими как ошибка при загрузке отслеживаемых каналов. Также могут быть проблемы, связанные с браузером, которые мешают правильной работе Twitch. Попробуйте очистить кеш браузера. Если это не сработает, попробуйте получить доступ к Twitch в режиме инкогнито. Если Twitch работает в режиме инкогнито, проблема может быть связана с расширением браузера. Наконец, используйте другой браузер для доступа к Twitch и посмотрите, устранена ли проблема.
Как исправить ошибку 1000 на Twitch?
Ошибка 1000 возникает, когда Twitch не может воспроизвести потоковое видео. Многие пользователи обнаружили, что очистка кеша браузера решает проблему, указывая на то, что ошибка возникает в основном из-за повреждения данных просмотра. Однако может быть больше причин для получения ошибки 1000 на Twitch. Чтобы исправить эту ошибку, убедитесь, что ваше интернет-соединение стабильно, и перезагрузите компьютер с Windows 11/10. Если это не сработает, переключитесь на другой браузер.
Читать дальше: как исправить ошибку Twitch 2000, ошибку Twitch 3000 и ошибку Twitch 5000.
Twitch представляет собой площадку для стримеров, которые хотят охватить широкую аудиторию, передавая свой оригинальный контент пользователям. Но иногда не удается просмотреть трансляцию из-за ошибки загрузки данных.
Похоже, что эта проблема имеет какое-то отношение к новой бета-версии сайта Twitch, выпущенной, как сообщается, с ошибками. Сбой при загрузке данных — одна из этих ошибок, пришедшей вместе с обновлением, поэтому выполните следующие действия, чтобы ее исправить.
Перед применением решений проверьте, работают ли сервера Twitch, например, на сайте DownDetector.
Отключение AdBlock
Включение AdBlock может нарушить функциональность сайтов, когда на них размещается реклама. Похоже, у Twitch есть проблема с AdBlock, поскольку после его отключения удается избавиться от ошибки.
Microsoft Edge:
Загрузите браузер и щелкните на три горизонтальные точки в правой верхней части окна, чтобы открыть основное меню.
Нажмите на Расширения и удалите последние, которые были добавлены перед появлением ошибки. После найдите AdBlock или другой блокировщик рекламы и отключите его.
Google Chrome:
В адресной строке браузера наберите chrome://extensions/ и щелкните на Enter для входа в раздел дополнений.
Найдите AdBlock и отключите его, перемещением ползунка в положение «Отключено», или удалите.
Mozilla Firefox:
Для перехода в раздел дополнений браузера запустите в командной строке ссылку about:addons/span>
Найдите блокировщик рекламы и отключите его с помощью переключателя или удалите нажатием на значок с тремя точками и выбором соответствующего пункта.
Функциональность бета-версии представляется весьма сомнительной, поэтому попробуйте отключить ее и переключится обратно на исходный сайт, пока Twitch не выпустит стабильную версию.
Откройте сайт Twitch и кликните на меню пользователя в правом верхнем углу. Снимите флажок с опции бета сайта, в результате будете перенаправлены на старую версию твич.
Добавление расширения «live» к ссылке
Этот способ является, обходным путем, который можно использовать до тех пор, пока компания не устранит проблему. Добавление «live» в конец ссылки трансляции, которую пытаетесь просмотреть, позволит устранить ошибку загрузки данных.
Перейдите на страницу Following. Кликните на адресную строку и отредактируйте последнюю часть ссылки путем добавления «/live». Ссылка должна выглядеть следующим образом:
https://www.twitch.tv/directory/following/live
Попробуйте перейти по этой ссылке. Если хотите добавить ее в закладки, откройте ее в браузере и кликните на значок звезды, который должен быть рядом с адресной строкой. Затем подтвердите намерение добавить сайт в панель закладок.
Если продолжаете сталкивать с ошибкой загрузки данных, попробуйте открыть Twitch в режиме инкогнито или переустановите браузер.
Пользователи твича периодически сталкиваются с проблемами при просмотре трансляций. Не удивительно, ведь платформа одновременно обслуживает тысячи стримов и миллионы зрителей. Регулярность обновлений сайта Twitch напрямую влияет на количество и частоту проблем. Также стоит учитывать индивидуальный фактор, ведь в большинстве случаев главная причина всех проблем — конечный пользователей.
Contents
- Часто встречаемые коды ошибок твича
- 2000
- 3000
- 4000
- 5000
- 6000
- Ошибка загрузки данных twitch
- Ошибка входа в систему твич
- Разорвано интернет соединение Twitch – что делать?
Часто встречаемые коды ошибок твича
В большинстве ситуаций проблемы с твичем возникают из-за действий самих пользователей. Вирусы, дополнительные приложения, бездумные скачивания программ — все это становится причиной возникновения ошибок. К счастью, разработчики платформы создали специальные коды для каждого случая, чтобы облегчить жизнь зрителей. Основные из них рассмотрены ниже, включая причины возникновения и способы решения.
2000
Если во время просмотра трансляции или перед загрузкой окна с видео появился код «2000: Network error», проблема в доступе к серверу. Все видеоматериалы и стримы будут недоступными.
Для решения используйте один из следующих способов:
- обновить страницу трансляции;
- проверить соединение с интернетом, если все хорошо — использовать VPN расширение;
- временно отключить действие антивируса;
- очистить кэш браузера с помощью «Shift+Ctrl+Delete»;
- отключить все расширения браузера или открыть вкладку инкогнито сочетанием клавиш «Shift+Ctrl+N»;
- использовать приложение Twitch для компьютера.
Совет: браузеры со встроенным VPN лучше загружают трансляции, чем бесплатные расширения.
3000
Сообщение об ошибке «3000: Media resource decoding error» означает проблему с декодированием трансляции. Она может возникнуть в том случае, если видео ретранслируется на такие популярные платформы, как Twitter, Facebook и т.д.
Главная причина сбоя — некорректная работа HTML5 плеера. К сожалению, не все браузеры его поддерживают.
Для решения необходимо сделать одно из действий:
- очистить кэш и куки;
- разрешить сторонние куки (справа в адресной строке или в настройках браузера);
- изменить настройки трансляции стрима, запретив использовать HTML5 плеер.
4000
Ошибка «4000: Resource format not supported error» является распространенной. Причины связаны с изменениями в браузере — обновления, установка новых расширений и т.д.
Для решения необходимо чистка куки и установка настроек браузера по умолчанию.
5000
Код «5000: Authorization error» означает проблему с авторизацией на твиче.
Чтобы решить, попробуйте:
- обновить страницу;
- выйти и повторно авторизироваться на платформе;
- очистить кэш и куки браузера;
- отключить все расширения.
6000
Ошибка «6000: Render not available error» появляется из-за проблем в браузере. Какое-то расширение блокирует рендер видеоматериала. Для исправления достаточно отключить все приложения или включить режим инкогнито.
Ошибка загрузки данных twitch
Проблемы с загрузкой данных периодически испытывают все пользователи твича.
Причина может быть одной из перечисленных:
- недоступный сервис твича;
- сбои в настройках браузера;
- вирус на устройстве.
Чтобы исправить, необходимо обновить страницу с трансляцией. Попробуйте открыть стрим в другом браузере, если ошибка осталась — необходимо просканировать компьютер на вирусы.
Ошибка входа в систему твич
По каким-то причинам пользователи Twitch не могут зайти в систему, получая сообщение о техническом сбое. Причиной могло стать обновление браузера или новые расширения.
Для авторизации достаточно почистить куки и активировать режим инкогнито.
Разорвано интернет соединение Twitch – что делать?
Причин того, почему появилось сообщение о разрыве интернет соединения с Twitch может быть несколько:
- технические работы на платформе;
- недоступность сервера;
- плохое качество интернет соединения.
В случае с первым вариантом, необходимо дождаться окончания профилактических работ. Для решения остальных проблем следует воспользоваться VPN сервисами или обратиться к провайдеру.
Рано или поздно все пользователи твича сталкиваются со сбоями и затруднениями. Для устранения большинства из них не требуется особой технической грамотности. Достаточно следовать простым инструкциям и платформа будет работать без проблем!
На чтение 3 мин. Просмотров 3.9k. Опубликовано 03.09.2019
Twitch является одним из наиболее популярных и популярных потоковых сервисов, доступных на рынке, но большое количество пользователей сообщило Ошибка получения информации о вашем канале . Эта ошибка обычно возникает у пользователей, которые работают как с Twitch , так и с Streamlabs OBS .
Эта ошибка может быть очень неприятной, особенно если вы увлекаетесь игровой потоковой передачей или хотите видеть последние потоки из каналов, по которым вы переходите. По этим причинам в этой статье мы рассмотрим несколько быстрых решений этой проблемы. Пожалуйста, следуйте инструкциям, представленным здесь, в том порядке, в котором они написаны.
Как я могу исправить ошибку при получении информационного сообщения канала на Twitch? Прежде всего, вам нужно запустить Streamlabs и Twitch с правами администратора. Если это не работает, запустите автооптимизатор в Streamlabs OBS, чтобы решить эту проблему.
Содержание
- Как исправить ошибку при получении информации о вашем канале
- 1. Перезапустите приложение с правами администратора.
- 2. Запустите автооптимизатор, если вы вошли в Streamlabs OBS с помощью Twitch
- 3. Проверьте правильность вашего ключа потока
Как исправить ошибку при получении информации о вашем канале
- Перезапустите приложение с правами администратора
- Запустите автооптимизатор, если вы вошли в Streamlabs OBS с помощью Twitch
- Проверьте правильность ключа потока
1. Перезапустите приложение с правами администратора.
Чтобы исправить ошибку выборки информации о вашем канале, вам просто нужно запустить Twitch с правами администратора. Для этого выполните следующие действия:
-
В Streamlabs OBS нажмите кнопку Выйти в левой части экрана.
-
Нажмите ОК.
- Нажмите кнопку X в правом верхнем углу экрана, чтобы закрыть Streamlabs OBS.
-
Нажмите правой кнопкой мыши значок Streamlabs OBS на рабочем столе и выберите Запуск от имени администратора.
- Вернитесь в Streamlabs OBS , используя свою учетную запись Twitch, и попробуйте проверить, сохраняется ли ошибка.
2. Запустите автооптимизатор, если вы вошли в Streamlabs OBS с помощью Twitch
Другой способ исправить ошибку при получении информации о вашем канале Ошибка Twitch – запустить Автооптимизатор. Для этого выполните следующие действия:
-
В Streamlabs нажмите кнопку Настройки с зубчатым колесом.
-
На вкладке Общие нажмите кнопку Запустить автооптимизатор .
- Процесс оптимизации начнется.
-
После завершения процесса оптимизации нажмите Далее .
Примечание. Если проблема не устранена, выполните следующие действия, представленные в этом списке.
3. Проверьте правильность вашего ключа потока
-
Войдите в Twitch, нажмите на фотографию профиля и выберите Панель инструментов Creator в раскрывающемся меню.
-
На левой панели выберите канал и нажмите Показать ключ.
- Теперь, когда у вас есть ключ Twitch Stream, откройте Streamlabs OBS.
-
Нажмите на Зубчатое колесо настроек.
-
Нажмите вкладку Stream , затем вставьте скопированный ключ потока Twitch и выберите Готово.
В этой статье мы рассмотрели некоторые из лучших способов справиться с сообщением Ошибка получения информации о вашем канале . Попробуйте все наши решения и не стесняйтесь сообщить нам, помогло ли вам это руководство, используя раздел комментариев ниже.