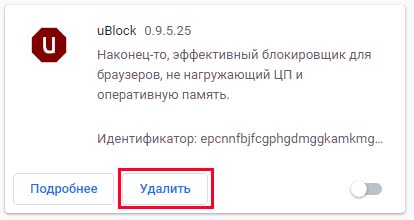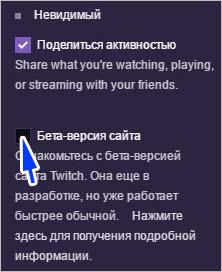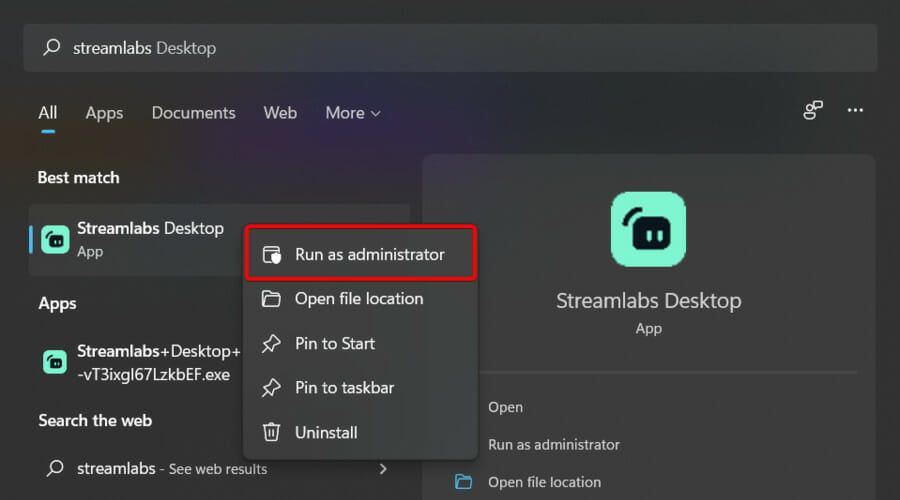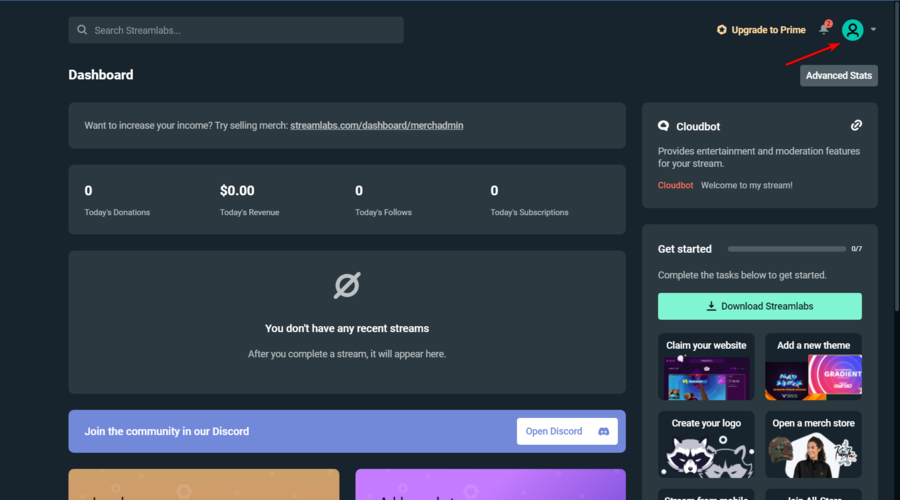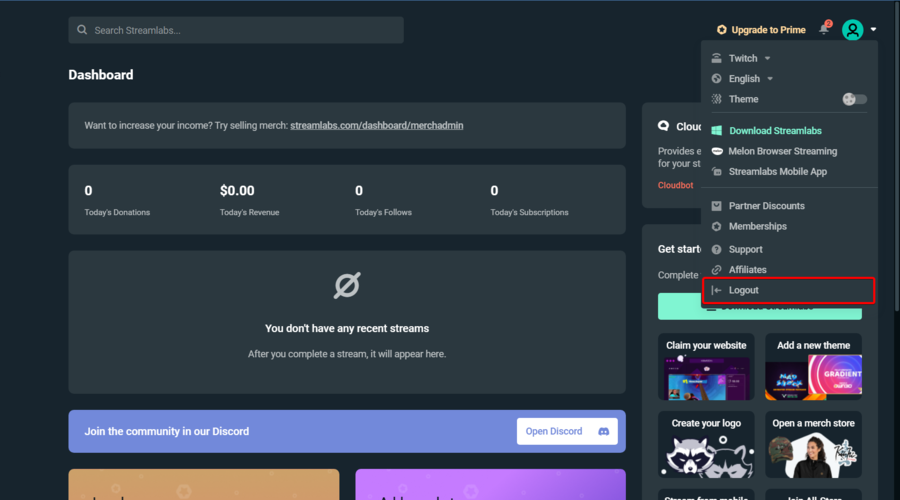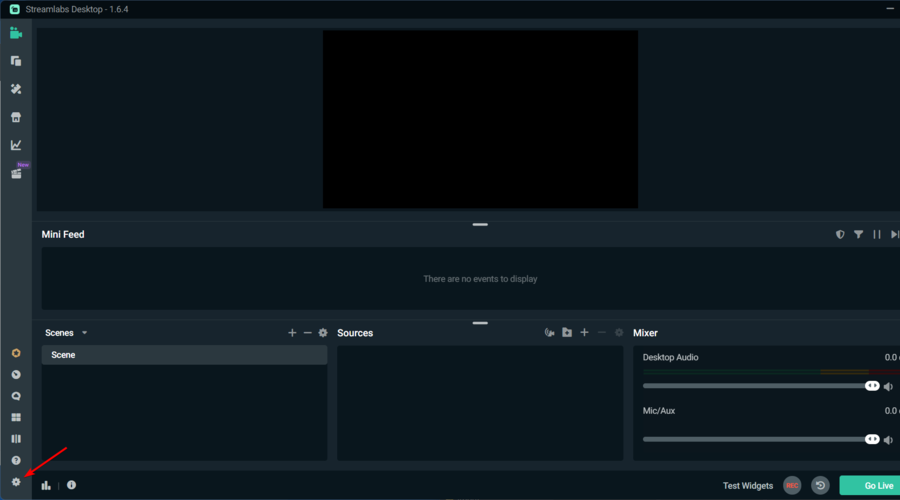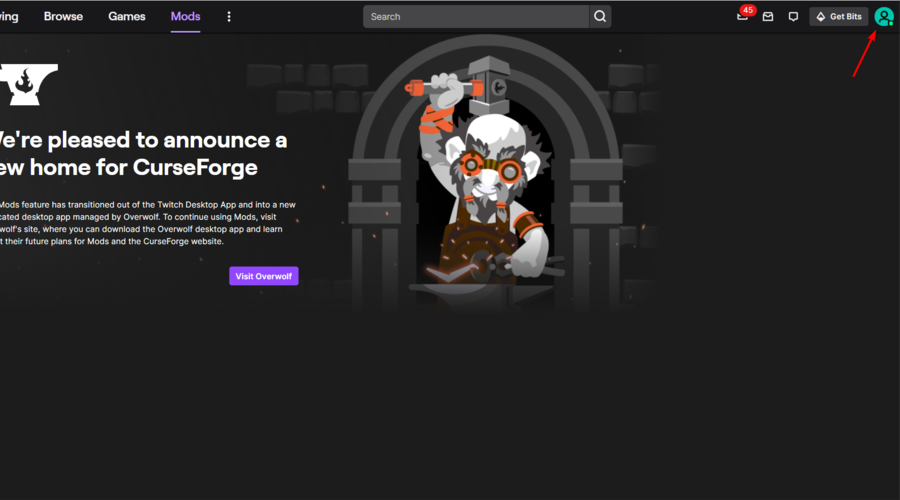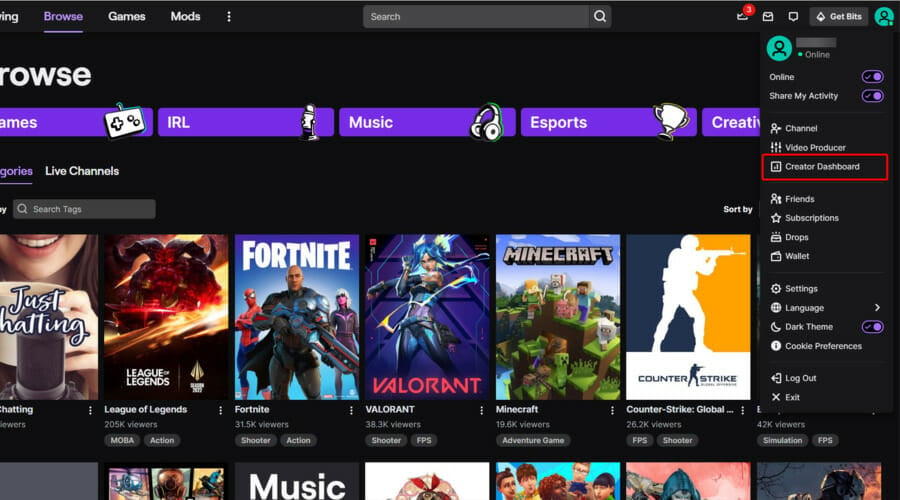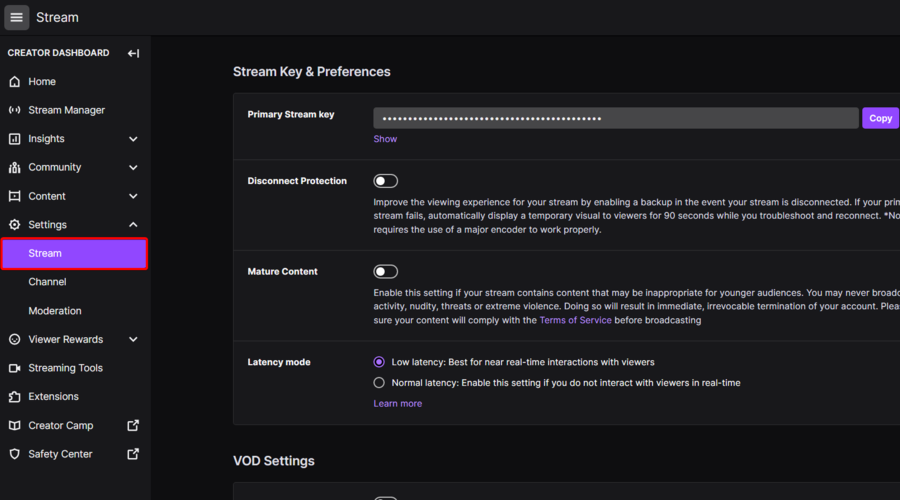Содержание
- Устраняем ошибку 2000 на Твиче – [Решено]
- Как исправить
- Проверить настройки антивируса
- Отключить блокировщик рекламы
- Очистка куки
- Дополнительные варианты решения проблемы
- 7 решений, чтобы исправить ошибку Twitch 2000 навсегда
- Как я могу исправить сетевую ошибку 2000 на Twitch:
- 1: обновить поток
- 2: Проверьте соединение
- 3. Установите UR Browser
- Скачать UR Browser бесплатно
- 4: временно отключить сторонний антивирус
- 5: очистить кеш браузера
- 6: отключить расширения
- 7. Попробуйте настольный клиент
- Ошибка Twitch 2000: как исправить эту сетевую ошибку навсегда
- Почему я могу столкнуться с ошибкой Twitch 2000?
- Как исправить сетевую ошибку 2000 на Twitch?
- 1. Временно отключите VPN
- 2. Устраните неполадки с сетевым подключением
- 2.1. Перезагрузите маршрутизатор и компьютер.
- 2.2 Запустите средство устранения неполадок
- 2.3 Сброс DNS
- 3. Установите лучший браузер с интеграцией Twitch
- 4. Обновите поток
- 5. Очистите кеш браузера
- 5.1 Google Chrome
- 5.2 Mozill Firefox
- 5.3 Microsoft Edge
- 5.4 Opera
- 6. Отключить расширения
- 6.1 Chrome
- 6.2 Mozilla Firefox
- 6.3 Microsoft Edge
- 6.4 Opera
- 7. Попробуйте настольный клиент
- 8. Временно отключите сторонний антивирус
- Ошибка Twitch 2000 на VOD
- Какие еще ошибки можно исправить с помощью описанных выше действий?
Устраняем ошибку 2000 на Твиче – [Решено]
Ошибка 2000 на Твиче периодически появляется у всех пользователей – не беда, мы знаем, что можно сделать! Разберем возможные причины возникновения проблемы и самостоятельно устраним поломку. Всего пара минут до наслаждения любимыми трансляциями!
Как исправить
Ошибка сети 2000 на Твиче – это проблема доступа к серверу. Входящий сигнал автоматически блокируется, подключение не может быть установлено. Как следствие, появляется черный экран, прерываются все трансляции и восстановление не удается. Что делать? Есть несколько способов решения проблемы – зависит от причины возникновения!
Ошибка 1000 — другая распространенная проблема у пользователей Твич. Как ее исправить, мы писали в отдельной статье.
Проверить настройки антивируса
Иногда ошибка сети в Twitch происходит по вине антивируса или брандмауэра, блокирующих работу сервиса:
- Откройте настройки антивируса или брандмауэра;
- Найдите кнопку «Приостановить работу» ;
- Перезагрузите страницу в браузере;
- Теперь вновь включите брандмауэр или антивирус.
Обязательно внесите сервис в исключения или «белый список». Конкретной инструкции нет – у каждого ПО свои настройки!
Отключить блокировщик рекламы
Ошибка сети Твич может появиться по вине блокировщика рекламы, который установлен в вашем веб-обозревателе:
- Откройте сайт платформы и пройдите авторизацию;
- Найдите иконку блокировщика на верхней панели (где отображаются установленные дополнения);
- Нажмите и выберите пункт «Отключить» .
Рекомендуем покопаться в настройках и внести платформу в исключения блокировщика рекламы.
Очистка куки
Следующее, о чем стоит знать – очистка куки. Данные сайта, хранящиеся на компьютере, могут вызвать Twitch error 2000. Приводим инструкцию на примере самого популярного обозревателя Гугл Хром:
- Нажмите на три точки наверху справа и перейдите к настройкам;
- Ищите кнопку «Конфиденциальность и безопасность» , затем – «Настройки сайтов» ;
- Щелкайте по значку «Все файлы cookie и данные сайта» и ищите онлайн-сервис в списке сайтов;
- Кликайте по значку корзинки – не забудьте подтвердить действие.
Запомните – придется пройти авторизацию повторно!
Дополнительные варианты решения проблемы
- Если произошла ошибка сети Твич, не огорчайтесь – лучше перезагрузите компьютер и повторите попытку. Переподключите устройство, раздающее интернет.
- Не забывайте о стабильности интернет-подключения! Всегда перезагружайте роутер/модем и осуществляйте подключение к другим мобильным/беспроводным сетям. Простое действие решает массу проблем и экономит ваше время и силы.
- Еще вариант, который не стоит отклонять – попробуйте подключение через ВПН. В сети масса платных и бесплатных сервисов. Просто установите, пройдите регистрацию (при необходимости) и запустите!
- Последнее, что стоит рекомендовать – если ошибка 2000 Twitch появляется в конкретном браузере, поменяйте его на другой веб-обозреватель. Частенько трудности возникают в «слабеньких» браузерах.
Больше вас не будет пугать ошибка Твича 2000 – что делать, знаете! Несколько несложных советов и простеньких хитростей помогут устранить проблему – вы можете смотреть видео, подключаться к новым стримам и наслаждаться платформой на все сто процентов.
Источник
7 решений, чтобы исправить ошибку Twitch 2000 навсегда
Twitch постепенно находит свою нишу с потоковым вещанием и видео по запросу, где он собирает десятки миллионов ежедневных зрителей. Кроме того, Twitch.tv – это надежный сервис, и ошибки встречаются довольно редко.
Тем не менее, иногда возникают проблемы, такие как сетевая ошибка с кодом 2000 . По сравнению с некоторыми другими ошибками, это была распространенная проблема, которая затронула значительную часть пользователей.
Мы предоставили некоторые шаги для решения этой проблемы ниже, поэтому обязательно выполните их.
Как я могу исправить сетевую ошибку 2000 на Twitch:
- Обновить поток
- Проверьте соединение
- Установите UR Browser [БЫСТРОЕ РЕШЕНИЕ]
- Временно отключить сторонний антивирус
- Очистить кеш браузера
- Отключить расширения
- Попробуйте настольный клиент
1: обновить поток
Давайте начнем с самого простого. Это также может быть вызвано чем-то на вашей стороне, но это не правило. Иногда самый незначительный сбой или несоответствие в потоке может вызвать ошибку сети «2000». Просто обновите поток несколько раз, пока ошибка не исчезнет.
С другой стороны, если ошибка все еще присутствует, мы предлагаем выполнить дополнительные шаги, которые мы предоставили ниже.
2: Проверьте соединение
Следующий шаг, который мы рекомендуем выполнить, касается вашей сети. Если вы можете перемещаться по Интернету без каких-либо проблем, и проблема возникает только при потоковой передаче содержимого Twitch, просто временно отключите VPN или прокси.
С другой стороны, если у вас есть глобальные проблемы с сетью в целом, есть несколько шагов по устранению неполадок, которые вы можете попробовать.
Вот несколько шагов, которые помогут вам решить проблемы с сетью:
- Перезагрузите ваш роутер и компьютер.
- Отключить VPN или прокси временно
- Флеш DNS
- Запустите средство устранения неполадок подключения из меню устранения неполадок.
Иногда прокси-сервер нельзя отключить независимо от того, что вы делаете. Мы подготовили простое руководство для такого случая.
3. Установите UR Browser
В качестве альтернативы, мы можем совершенно открыто предложить попробовать альтернативный браузер. Нашим оружием выбора является появляющийся без ошибок и довольно стабильный UR Browser.
Благодаря такому большому количеству вещей, особенно конфиденциальности и стабильности, этот браузер должен предоставить вам возможность плавной потоковой передачи.
Как поклонник потоковой игры и страстный последователь потоков Apex Legends, UR Browser работал на удивление хорошо, и вместе с остальной командой WindowsReport я настоятельно рекомендую попробовать.
Это не будет стоить вам ничего, и вы наверняка избежите ошибки Twitch 2000.
Скачать UR Browser бесплатно
4: временно отключить сторонний антивирус
Некоторые пользователи обнаруживают, что причиной проблемы была защита через Интернет, которую предлагают некоторые антивирусные решения. Они устранили ошибку, отключив модуль в настройках клиента, и Twitch снова начал работать.
Однако, поскольку существует множество антивирусных программ, мы не можем с уверенностью сказать, какая именно часть блокировала поток и вызвала вышеупомянутую ошибку.
По этой причине мы рекомендуем временно отключить антивирус. Конечно, мы не можем предложить продолжать без действительной защиты в течение длительного периода времени.
Тем не менее, таким образом вы, по крайней мере, поймете, вызывает ли антивирус ошибку «2000» или что-то еще под рукой.
Антивирус разрушает ваш поток? Не беспокойтесь, мы вас обеспечим.
5: очистить кеш браузера
Очистка кэша браузера – еще одно жизнеспособное решение. Все браузеры имеют тенденцию накапливать и хранить большое количество данных, включая файлы cookie и версии кэшированных сайтов.
Это, конечно, неизбежное зло, поскольку практически все сайты собирают ваши данные (включая Twitch), а сам браузер собирает все, чтобы ускорить процесс загрузки.
Однако они имеют тенденцию делать прямо противоположное и замедлять соединение или даже полностью его нарушать.
Чтобы решить эту проблему, мы предлагаем очистить все данные, сохраненные вашим браузером. Разумеется, пароли являются исключением. Вот как это сделать в 3 основных браузерах:
Google Chrome и Mozilla Firefox
- Нажмите Shift + Ctrl + Delete , чтобы открыть меню « Очистить данные о просмотре ».
- Выберите «Все время» в качестве диапазона времени.
- Сосредоточьтесь на удалении файлов cookie , кэшированных изображений и файлов ‘и других данных сайта.
- Нажмите кнопку Очистить данные .
Microsoft Edge
- Open Край .
- Нажмите Ctrl + Shift + Delete .
- Установите все флажки и нажмите Очистить .
Хотите более простое решение? Ознакомьтесь с этим руководством, чтобы автоматически очистить кэш быстро и легко.
6: отключить расширения
Помимо сохраненных данных, ваш браузер, скорее всего, будет иметь несколько расширений различного назначения. Однако, хотя большинство из них не имеют ничего общего с сетевой ошибкой Twitch, некоторые из них просто могут.
Прежде чем вы начнете удалять расширения, мы предлагаем открыть Twitch в режиме инкогнито.
Таким образом, вы увидите, действительно ли ошибка вызвана некоторыми расширениями или чем-то совершенно другим. Просто нажмите на главное меню и выберите режим инкогнито (окно InPrivate на Edge).
Перейдите к Twitch и войдите, если необходимо. После этого ошибка больше не должна вас беспокоить. Если Twitch не позволяет вам зарегистрироваться, вы можете обратиться к этой статье, чтобы быстро решить проблему.
7. Попробуйте настольный клиент
Наконец, если вы просто не можете справиться с ошибкой, возникающей в браузерном клиенте Twitch, мы рекомендуем попробовать версию для настольного компьютера. По моему опыту, это гораздо более стабильный выбор.
Этот выделенный клиент работает аналогичным образом, но предлагает лучший общий опыт и значительную долю дополнительных функций.
Если вы решите попробовать, вы можете найти установщик здесь.
Вот и все на сегодня. Мы надеемся, что эти шаги предоставили вам разрешение для сетевой ошибки Twitch «2000».
В конце вы можете поделиться своими мыслями, альтернативными решениями или вопросами в разделе комментариев ниже.
Источник
Ошибка Twitch 2000: как исправить эту сетевую ошибку навсегда
Twitch постепенно нашел свою нишу с прямыми трансляциями и видео по запросу, где ежедневно собирают десятки миллионов зрителей. Однако похоже, что многие пользователи получают ошибку Twitch 2000 при попытке запустить свои любимые потоки.
Кроме того, Твич. тв надежный сервис. Однако ошибки случаются довольно редко, и иногда могут возникать проблемы. Наш представленный код ошибки говорит примерно следующее:
Произошла ошибка сети. Пожалуйста, попробуйте еще раз (ошибка #2000).
По сравнению с некоторыми другими ошибками, это была широко распространенная проблема, затронувшая большую часть пользователей. Если вы находитесь в одной лодке, убедитесь, что вы следуете шагам ниже.
Прежде чем узнать, что вы можете сделать, чтобы решить эту надоедливую проблему, мы предлагаем взглянуть на наиболее распространенные причины, объясняющие, почему она может появиться.
Почему я могу столкнуться с ошибкой Twitch 2000?
Всегда важно осознавать причины, объясняющие ошибки, с которыми вы сталкиваетесь в своей повседневной деятельности. Таким образом, мы составили краткий список, который поможет вам лучше понять представленную нами ситуацию:
- Ошибки, связанные с потоковой передачей или подключением к Интернету. Даже если некоторые пользователи забывают об этих причинах, они довольно распространены и могут повлиять на вашу работу с Twitch. В этом случае следует проверить интернет-соединение и обновить поток. Вы узнаете, как легко это сделать, далее в этой статье.
- Временные проблемы с вашим браузером. Любой браузер иногда может запускать вступительные ролики, из-за чего вы не можете запускать свои любимые потоки. Даже если они появляются в большинстве случаев случайно и временно, мы настоятельно рекомендуем использовать специальный браузер, который имеет интеграцию с Twitch и обеспечивает бесперебойную и полную работу.
- Антивирус, расширения или кеш браузера блокируют приложение. Помните, что антивирус может чрезмерно защищать ваш опыт, блокируя определенные процессы. Кроме того, кеш браузера и расширения могут ограничивать вашу активность на Twitch. В таких ситуациях вам поможет очистка или отключение некоторых параметров.
Мы предоставили несколько шагов для решения этой проблемы ниже, поэтому обязательно следуйте им.
Как исправить сетевую ошибку 2000 на Twitch?
1. Временно отключите VPN
Чтобы быстро исправить код ошибки Twitch 2000, первый шаг, который мы рекомендуем выполнить, касается вашей сети.
Если вы можете перемещаться по Интернету и проблема возникает только при потоковой передаче контента Twitch, просто временно отключите VPN в Windows 10/11.
2. Устраните неполадки с сетевым подключением
2.1. Перезагрузите маршрутизатор и компьютер.
2.1.1 Маршрутизатор
- Отключите роутер и модем.
- Подождите минуту.
- Подключите модем обратно.
- Теперь подождите еще минуту.
- Подключите маршрутизатор, затем подождите пару минут.
2.1.2 ПК
- В левом нижнем углу панели задач Windows щелкните значок Windows.
- Нажмите кнопку питания, показанную ниже.
- Выберите Перезагрузить компьютер.
2.2 Запустите средство устранения неполадок
2.3 Сброс DNS
С другой стороны, если у вас есть глобальные проблемы с сетью в целом, вы можете попробовать выполнить описанные выше шаги по устранению неполадок.
Мы также рекомендуем вам внимательно ознакомиться с нашим списком лучших программ, которые могут решить проблемы с сетью в Windows 10, если вам не удается устранить их вручную.
3. Установите лучший браузер с интеграцией Twitch
В качестве альтернативы мы можем совершенно открыто предложить попробовать альтернативный браузер. Наше любимое оружие — безошибочное и довольно стабильное решение, описанное ниже.
С таким количеством вещей, особенно с конфиденциальностью и стабильностью, этот браузер должен обеспечить вам бесперебойную потоковую передачу.
Для любителей игр и заядлых поклонников потоков этот браузер работает удивительно хорошо, ничего вам не стоит, и вы наверняка избежите ошибки Twitch 2000.
Opera GX — это специальная версия основного браузера Opera, включающая уникальные функции, предназначенные для улучшения игрового процесса и работы в Интернете.
Одной из самых полезных функций является бесшовная интеграция с Twitch, которая позволяет вам видеть наиболее интересующие вас темы прямо на боковой панели.
Он также высвобождает ресурсы, устраняя вкладки для увеличения скорости и уменьшения задержки, и вы можете контролировать, сколько ОЗУ, ЦП и сети использует ваш браузер.
Этот браузер оптимизирован для потоковой передачи игр (встроенная опция Twitch на боковой панели) и обеспечивает бесшовную интеграцию с Discord для обмена мнениями с вашим игровым сообществом.
Он имеет полностью настраиваемый пользовательский интерфейс (обширная цветовая палитра, специальные эффекты, обои и темы), а функция темного режима доступна на любой странице, чтобы расслабить глаза.
Ознакомьтесь с другими впечатляющими функциями Opera GX :
- Бесплатный VPN
- Блокировщик рекламы
- Предназначен для потоковых приложений
- Легко использовать
4. Обновите поток
Начнем с самого простого. Это также может быть вызвано чем-то с вашей стороны, но это не правило. Иногда малейшая задержка или несоответствие в потоке может вызвать сетевую ошибку 2000.
Просто обновите поток несколько раз, пока ошибка не исчезнет. Для этого просто откройте поток, который не загружается, затем нажмите кнопку со стрелкой, показанную на рисунке ниже.
Если код ошибки Twitch 2000 все еще не исправлен, обязательно продолжайте читать.
5. Очистите кеш браузера
5.1 Google Chrome
- Нажмите Windows клавишу, введите Chrome и откройте первый результат.
- Используйте следующую горячую клавишу, чтобы открыть меню «Очистить данные просмотра»:
Ctrl + Shift + Delete - Выберите Все время в качестве временного диапазона.
- Установите галочки в полях «Файлы cookie и другие данные сайта» и «Кэшированные изображения и файлы». (Если вы хотите, вы также можете проверить опцию просмотра данных)
- Нажмите на кнопку «Очистить данные».
5.2 Mozill Firefox
- Нажмите на Windows клавишу, введите Firefox, затем откройте его.
- Нажмите Shift + Ctrl + Delete , чтобы открыть меню «Очистить данные браузера».
- Выберите Все в качестве временного диапазона.
- Отметьте все, что вы хотите очистить, в разделах «История» и «Данные». Мы рекомендуем установить все флажки, кроме «Активные логины».
- Теперь нажмите ОК.
5.3 Microsoft Edge
- Нажмите Windows клавишу, затем введите Edge и откройте первый результат.
- Используйте следующее сочетание клавиш:. Ctrl + Shift + Delete
- Установите все флажки, кроме «Пароли».
- Теперь нажмите Очистить .
5.4 Opera
- Нажмите на Windows клавишу, введите Opera и откройте ее.
- Используйте то же сочетание клавиш: Ctrl + Shift + Delete .
- Выберите «Все время» в разделе «Временной диапазон».
- Установите все флажки, затем нажмите «Очистить данные».
- Кроме того, вы можете щелкнуть вкладку «Дополнительно», установить для параметра «Временной диапазон» значение «Все время», затем отметить все, что вам нужно, и нажать «Очистить данные».
- Мы рекомендуем не выбирать параметр «Пароли и другие данные для входа».
Очистка кеша браузера — еще одно эффективное решение для исправления кода ошибки Twitch 2000. Все браузеры склонны накапливать и хранить большое количество данных, включая файлы cookie и кешированные версии сайта.
Это, конечно, необходимое зло, так как в основном все сайты собирают ваши данные (включая Twitch) и сам браузер собирает все для ускорения процесса загрузки. Однако они, как правило, делают прямо противоположное и замедляют соединение или даже полностью нарушают его.
Чтобы решить эту проблему, мы предлагаем очистить все данные, хранящиеся в вашем браузере. За исключением паролей, конечно. Хотя очистка файлов cookie полезна для освобождения места на жестком диске и повышения эффективности вашего ПК, делать это вручную каждый раз может быть трудоемко.
Автоматический интеллектуальный инструмент, такой как CCleaner, может искать на вашем компьютере файлы cookie и удалять их все сразу, поэтому вам не нужно делать это отдельно для каждого браузера.
Благодаря опции интеллектуального сканирования CCleaner позволяет сохранять файлы cookie для веб-сайтов, на которые вы часто заходите. Интеллектуальное сканирование упрощает добавление веб-сайтов, которые вы часто посещаете, которые можно найти в разделе «Параметры» > «Файлы cookie» > «Сохранить файлы cookie». Эта функция доступна в любое время и настраивается по вашему желанию.
Очистка кеша браузера, скорее всего, решит проблему с Twitch, но это не гарантируется. Тем не менее, это довольно просто сделать, и это также ничего не повредит.
6. Отключить расширения
6.1 Chrome
- Нажмите Windows клавишу, введите Chrome и откройте первый результат.
- Нажмите кнопку меню «Настройка и управление Google Chrome» (три вертикальные точки в правом верхнем углу окна).
- Наведите указатель мыши на «Дополнительные инструменты» и нажмите «Расширения».
- На расширении, которое вы хотите удалить, нажмите Удалить.
- Подтвердите, нажав Удалить.
6.2 Mozilla Firefox
- Нажмите на Windows клавишу, введите Firefox, затем откройте первый результат.
- В правом верхнем углу окна перейдите в меню Firefox (обозначено тремя горизонтальными линиями).
- Перейдите к надстройкам и темам.
- В левой панели окна выберите Расширения.
- Найдите те, которые вы хотите отключить, нажмите на них, а затем на кнопку «Отключить».
- Если вы хотите полностью удалить расширение, нажмите Удалить.
6.3 Microsoft Edge
- Нажмите Windows клавишу, введите Edge и откройте первый результат.
- Нажмите на меню «Общие» (3 горизонтальные точки в правом верхнем углу страницы).
- Перейдите к расширениям.
- Выберите Управление расширениями.
- Найдите расширение, которое хотите удалить, и нажмите «Удалить».
- Во всплывающем окне подтвердите, снова нажав «Удалить».
6.4 Opera
- Нажмите на Windows клавишу, введите Opera и нажмите на первый результат.
- Используйте следующее сочетание клавиш: Ctrl + Shift + E .
- Найдите расширение, которое хотите удалить, и нажмите «Отключить».
Помимо сохраненных данных, ваш браузер, скорее всего, будет иметь несколько расширений для различных целей. Однако, хотя большинство из них не имеют ничего общего с сетевой ошибкой Twitch, некоторые из них просто могут.
Прежде чем приступить к удалению расширений, мы предлагаем открыть Twitch в режиме инкогнито.
Таким образом, вы увидите, действительно ли ошибка вызвана какими-то расширениями или под рукой что-то совершенно другое. Просто нажмите на главное меню и выберите режим инкогнито (окно InPrivate на Edge).
7. Попробуйте настольный клиент
- Перейдите на страницу загрузки Twitch.
- Нажмите «Загрузить для Windows».
- Откройте загруженный файл и следуйте инструкциям на экране, чтобы установить его.
- Введите свои учетные данные Twitch, затем нажмите «Войти», чтобы получить доступ к настольному клиенту Twitch.
Наконец, если вы просто не можете справиться с ошибкой, появляющейся в браузерном клиенте Twitch, мы предлагаем попробовать десктопную версию. Это гораздо более стабильный выбор.
Этот выделенный клиент работает аналогично, но предлагает лучший общий опыт и значительную долю дополнительных функций.
8. Временно отключите сторонний антивирус
Некоторые пользователи обнаруживают, что причиной проблемы была веб-защита, предлагаемая некоторыми антивирусными решениями. Они устранили ошибку, просто отключив модуль в настройках клиента, и Twitch снова заработал.
Однако, поскольку существует так много лучших антивирусных программ для просмотра, мы не можем с уверенностью сказать, какие из них блокируют поток и вызывают вышеупомянутую ошибку.
Кроме того, вы не можете продолжать работать без действующей защиты в течение длительного времени. По этой причине мы предлагаем попробовать антивирус ESET Internet Security.
Он не только защищает вас от ошибок Twitch, но и предлагает безупречную защиту от вредоносных программ, что подтверждают пользователи по всему миру.
Ошибка Twitch 2000 на VOD
VOD означает «видео по запросу», и это еще одна отличная функция, которую Twitch любезно предлагает как создателям контента, так и их подписчикам.
Короче говоря, он действует как архив, в котором хранятся прошлые трансляции и дает поклонникам, которые пропустили ваш прямой эфир, возможность вернуться в прошлое и посмотреть его.
Но, как оказалось, ошибка Twitch 2000 может и иногда влияет только на видео по запросу. Таким образом, ваш браузер делает воспроизведение недоступным.
Как исправить ошибку воспроизведения Twitch?
Для некоторых это проблема загрузки, и поток Twitch продолжает перезапускаться, в то время как другим удается инициировать трансляцию только для того, чтобы наткнуться на внезапные прерывания.
Если все остальные функции работают должным образом, но ваши видео по запросу Twitch продолжают давать сбой, наши решения, описанные выше, могут помочь.
Кроме того, вы также можете попробовать сбросить настройки браузера по умолчанию и удалить все блокировщики рекламы.
Какие еще ошибки можно исправить с помощью описанных выше действий?
Имейте в виду, что следующие решения полезны при возникновении любой из этих проблем:
- Произошла ошибка сети. Пожалуйста, попробуйте еще раз. (ошибка № 2000) — Сетевые ошибки — одни из самых сложных. Вы можете перезагрузить маршрутизатор и ПК или временно отключить VPN/прокси.
- Сетевая ошибка Twitch 2000 в Chrome. Существует несколько причин этой ошибки, от глобальных проблем с сетью до кеша браузера. Вот почему очистка кеша кажется мудрым шагом.
- Ошибка 2000 об отключении машины Twitch. Обнаружение ошибки 400 об отключении машины Twitch также не является чем-то необычным. Вы можете уверенно использовать приведенные выше советы.
На этом наше руководство заканчивается. Мы надеемся, что эти шаги помогли вам устранить сетевую ошибку Twitch 2000.
В конце концов, поделитесь своими мыслями, альтернативными решениями или вопросами в разделе комментариев ниже, и мы свяжемся с вами как можно скорее.
Источник
Если вы пытались войти в Twitch и не могли видеть содержимое ни одного канала, на который вы подписаны, даже если вам удалось войти в систему, вы попали в нужное место.
Эта ошибка довольно распространена среди пользователей Twitch, и как только о ней было достаточно сообщено, разработчики Twitch Interactive вмешались и решили проблему.
Их отчеты предполагают, что ошибка была вызвана проблемой на стороне сервера. Однако, несмотря на то, что эта проблема была исправлена, рекомендуется следовать этому руководству, если ошибка появляется снова из-за ее случайного характера.
Почему во время подписки на Twitch пишет об ошибке?
Прежде чем найти лучшие решения для решения этой досадной проблемы, давайте рассмотрим некоторые причины, которые могут привести к ней.
- Неправильные привилегии. Чтобы без проблем загружать следующие каналы, вы должны войти в систему с правами администратора.
- Временные и случайные сбои. В этом случае удаление и переустановка Twitch исправила представленную нами ошибку.
- Проблемы, связанные с браузером. Twitch может генерировать ошибку загрузки каналов из-за некоторых проблем, связанных с вашим браузером. Чтобы убедиться, что вы больше никогда не получите эту ошибку, используйте рекомендуемое нами альтернативное решение.
По любой из упомянутых причин вы можете получить сообщение «ошибка при выполнении, пожалуйста, попробуйте еще раз». Мы поделимся несколькими шагами по устранению неполадок, которые помогли другим пользователям в прошлом.
Есть ли на Twitch ограничение на количество подписчиков?
Да, на Twitch есть ограничение на количество подписчиков. Раньше их было 100, затем разработчики сделали обновление и сделали их 2000. К сожалению, судя по отзывам пользователей, этого недостаточно, так как через некоторое время вы быстро достигнете максимума в 2000 подписчиков через некоторое время, используя Twitch.
Давайте скрестим пальцы и посмотрим, скоро ли это изменится.
Как исправить ошибку Twitch при загрузке отслеживаемых каналов?
1. Запустите Twitch от имени администратора
- Щелкните правой кнопкой мыши ярлык Twitch на рабочем столе вашего ПК.
- Нажмите «Запуск от имени администратора».
- Подтвердите, выбрав Да.
Если вы получаете сообщение об ошибке при просмотре отслеживаемых каналов, вы можете попробовать запустить приложение от имени администратора.
Дела лучше? Если нет, перейдите к следующему решению.
2. Попробуйте другой браузер
Самый простой и быстрый вариант — переключить браузеры. Хорошие браузеры на рынке имеют высокую скорость, несколько сообщений об ошибках и отличную безопасность.
Среди самых стабильных браузеров есть Opera GX. Он обеспечивает превосходную производительность и позволяет без проблем наслаждаться онлайн-контентом, а также обеспечивает наилучшие возможности для геймеров и стримеров.
Twitch, скорее всего, будет работать с максимальной производительностью в этом браузере. Opera GX предлагает интеграцию с Twitch, к которой вы можете быстро получить доступ с боковой панели. Вы всегда будете знать, когда каналы, на которые вы подписаны, будут запущены.
Браузер имеет обширную библиотеку дополнений, встроенный VPN, блокировщик рекламы и интеграцию с социальными сетями.
Ознакомьтесь с некоторыми другими функциями Opera GX:
- Плавно просматривать
- Кнопка быстрого действия
- Функция обмена файлами Flow
3. Используйте Twitch Studio
- Используйте горячие клавиши Windows+ I, чтобы открыть настройки Windows.
- Перейдите к приложениям.
- В правой части окна прокрутите вниз, пока не найдете Twitch.
- Нажмите на него, выберите «Удалить», затем подтвердите, снова нажав «Удалить».
- Подождите немного, пока процесс не завершится.
- Посетите страницу загрузки Twitch Studio и нажмите «Загрузить сейчас».
- Щелкните загруженный установщик Twitch Studio и подождите, пока мастер завершит установку.
В некоторых случаях может появиться ошибка при загрузке отслеживаемых каналов, если ваша установка повреждена. Чтобы исправить это, сделайте, как описано выше.
Вы можете полностью удалить Twitch с вашего ПК, используя специальное программное обеспечение для удаления. В отличие от обычного удаления, эти инструменты обнаружат и удалят все оставшиеся файлы, связанные с приложением, которое вы хотите удалить.
Все, что требуется, — это бесплатно загрузить эту утилиту, и вы убедитесь, что все файлы и записи реестра, связанные с Twitch, полностью удалены с вашего ПК.
Удаление ненужных файлов позволит вам выполнить чистую переустановку, а также сэкономит место в памяти и повысит общую производительность вашего устройства.
Таким образом, вы предотвратите появление проблем в будущем после переустановки приложения.
О каких еще ошибках загрузки Twitch следует знать?
- Twitch не удалось загрузить модуль. Похоже, он довольно популярен среди пользователей со всего мира. К счастью, мы собрали ряд решений, которые исправят это за несколько минут.
- Чат Twitch не загружается — во время стрима важно взаимодействовать с другими людьми; эта проблема может помешать вам пройти полный опыт. Итак, если вы находитесь в одной лодке, ознакомьтесь с нашим специальным руководством.
- Приложение не загружается в браузере. Некоторые пользователи также сообщали, что Twitch не загружается в Chrome или Firefox.
В этой статье были рассмотрены некоторые из лучших вариантов устранения неполадок, которые можно попробовать, когда Twitch не загружает следующие каналы.
Обратите внимание, что это не уникально для пользователей настольных компьютеров; на самом деле, пользователи iPhone также сообщали об ошибке Twitch при загрузке отслеживаемых каналов. В этом случае лучше всего обновить или переустановить приложение.
Пожалуйста, сообщите нам в разделе комментариев ниже, помогло ли это руководство решить вашу проблему.
Пользователи твича периодически сталкиваются с проблемами при просмотре трансляций. Не удивительно, ведь платформа одновременно обслуживает тысячи стримов и миллионы зрителей. Регулярность обновлений сайта Twitch напрямую влияет на количество и частоту проблем. Также стоит учитывать индивидуальный фактор, ведь в большинстве случаев главная причина всех проблем — конечный пользователей.
Contents
- Часто встречаемые коды ошибок твича
- 2000
- 3000
- 4000
- 5000
- 6000
- Ошибка загрузки данных twitch
- Ошибка входа в систему твич
- Разорвано интернет соединение Twitch – что делать?
Часто встречаемые коды ошибок твича
В большинстве ситуаций проблемы с твичем возникают из-за действий самих пользователей. Вирусы, дополнительные приложения, бездумные скачивания программ — все это становится причиной возникновения ошибок. К счастью, разработчики платформы создали специальные коды для каждого случая, чтобы облегчить жизнь зрителей. Основные из них рассмотрены ниже, включая причины возникновения и способы решения.
2000
Если во время просмотра трансляции или перед загрузкой окна с видео появился код «2000: Network error», проблема в доступе к серверу. Все видеоматериалы и стримы будут недоступными.
Для решения используйте один из следующих способов:
- обновить страницу трансляции;
- проверить соединение с интернетом, если все хорошо — использовать VPN расширение;
- временно отключить действие антивируса;
- очистить кэш браузера с помощью «Shift+Ctrl+Delete»;
- отключить все расширения браузера или открыть вкладку инкогнито сочетанием клавиш «Shift+Ctrl+N»;
- использовать приложение Twitch для компьютера.
Совет: браузеры со встроенным VPN лучше загружают трансляции, чем бесплатные расширения.
3000
Сообщение об ошибке «3000: Media resource decoding error» означает проблему с декодированием трансляции. Она может возникнуть в том случае, если видео ретранслируется на такие популярные платформы, как Twitter, Facebook и т.д.
Главная причина сбоя — некорректная работа HTML5 плеера. К сожалению, не все браузеры его поддерживают.
Для решения необходимо сделать одно из действий:
- очистить кэш и куки;
- разрешить сторонние куки (справа в адресной строке или в настройках браузера);
- изменить настройки трансляции стрима, запретив использовать HTML5 плеер.
4000
Ошибка «4000: Resource format not supported error» является распространенной. Причины связаны с изменениями в браузере — обновления, установка новых расширений и т.д.
Для решения необходимо чистка куки и установка настроек браузера по умолчанию.
5000
Код «5000: Authorization error» означает проблему с авторизацией на твиче.
Чтобы решить, попробуйте:
- обновить страницу;
- выйти и повторно авторизироваться на платформе;
- очистить кэш и куки браузера;
- отключить все расширения.
6000
Ошибка «6000: Render not available error» появляется из-за проблем в браузере. Какое-то расширение блокирует рендер видеоматериала. Для исправления достаточно отключить все приложения или включить режим инкогнито.
Ошибка загрузки данных twitch
Проблемы с загрузкой данных периодически испытывают все пользователи твича.
Причина может быть одной из перечисленных:
- недоступный сервис твича;
- сбои в настройках браузера;
- вирус на устройстве.
Чтобы исправить, необходимо обновить страницу с трансляцией. Попробуйте открыть стрим в другом браузере, если ошибка осталась — необходимо просканировать компьютер на вирусы.
Ошибка входа в систему твич
По каким-то причинам пользователи Twitch не могут зайти в систему, получая сообщение о техническом сбое. Причиной могло стать обновление браузера или новые расширения.
Для авторизации достаточно почистить куки и активировать режим инкогнито.
Разорвано интернет соединение Twitch – что делать?
Причин того, почему появилось сообщение о разрыве интернет соединения с Twitch может быть несколько:
- технические работы на платформе;
- недоступность сервера;
- плохое качество интернет соединения.
В случае с первым вариантом, необходимо дождаться окончания профилактических работ. Для решения остальных проблем следует воспользоваться VPN сервисами или обратиться к провайдеру.
Рано или поздно все пользователи твича сталкиваются со сбоями и затруднениями. Для устранения большинства из них не требуется особой технической грамотности. Достаточно следовать простым инструкциям и платформа будет работать без проблем!
Twitch представляет собой площадку для стримеров, которые хотят охватить широкую аудиторию, передавая свой оригинальный контент пользователям. Но иногда не удается просмотреть трансляцию из-за ошибки загрузки данных.
Похоже, что эта проблема имеет какое-то отношение к новой бета-версии сайта Twitch, выпущенной, как сообщается, с ошибками. Сбой при загрузке данных — одна из этих ошибок, пришедшей вместе с обновлением, поэтому выполните следующие действия, чтобы ее исправить.
Перед применением решений проверьте, работают ли сервера Twitch, например, на сайте DownDetector.
Отключение AdBlock
Включение AdBlock может нарушить функциональность сайтов, когда на них размещается реклама. Похоже, у Twitch есть проблема с AdBlock, поскольку после его отключения удается избавиться от ошибки.
Microsoft Edge:
Загрузите браузер и щелкните на три горизонтальные точки в правой верхней части окна, чтобы открыть основное меню.
Нажмите на Расширения и удалите последние, которые были добавлены перед появлением ошибки. После найдите AdBlock или другой блокировщик рекламы и отключите его.
Google Chrome:
В адресной строке браузера наберите chrome://extensions/ и щелкните на Enter для входа в раздел дополнений.
Найдите AdBlock и отключите его, перемещением ползунка в положение «Отключено», или удалите.
Mozilla Firefox:
Для перехода в раздел дополнений браузера запустите в командной строке ссылку about:addons/span>
Найдите блокировщик рекламы и отключите его с помощью переключателя или удалите нажатием на значок с тремя точками и выбором соответствующего пункта.
Функциональность бета-версии представляется весьма сомнительной, поэтому попробуйте отключить ее и переключится обратно на исходный сайт, пока Twitch не выпустит стабильную версию.
Откройте сайт Twitch и кликните на меню пользователя в правом верхнем углу. Снимите флажок с опции бета сайта, в результате будете перенаправлены на старую версию твич.
Добавление расширения «live» к ссылке
Этот способ является, обходным путем, который можно использовать до тех пор, пока компания не устранит проблему. Добавление «live» в конец ссылки трансляции, которую пытаетесь просмотреть, позволит устранить ошибку загрузки данных.
Перейдите на страницу Following. Кликните на адресную строку и отредактируйте последнюю часть ссылки путем добавления «/live». Ссылка должна выглядеть следующим образом:
https://www.twitch.tv/directory/following/live
Попробуйте перейти по этой ссылке. Если хотите добавить ее в закладки, откройте ее в браузере и кликните на значок звезды, который должен быть рядом с адресной строкой. Затем подтвердите намерение добавить сайт в панель закладок.
Если продолжаете сталкивать с ошибкой загрузки данных, попробуйте открыть Twitch в режиме инкогнито или переустановите браузер.
Произошла ошибка попробуйте снова
Как исправить код ошибки Твич?
Пользователи твича периодически сталкиваются с проблемами при просмотре трансляций. Не удивительно, ведь платформа одновременно обслуживает тысячи стримов и миллионы зрителей. Регулярность обновлений сайта Twitch напрямую влияет на количество и частоту проблем. Также стоит учитывать индивидуальный фактор, ведь в большинстве случаев главная причина всех проблем — конечный пользователей.
Часто встречаемые коды ошибок твича
В большинстве ситуаций проблемы с твичем возникают из-за действий самих пользователей. Вирусы, дополнительные приложения, бездумные скачивания программ — все это становится причиной возникновения ошибок. К счастью, разработчики платформы создали специальные коды для каждого случая, чтобы облегчить жизнь зрителей. Основные из них рассмотрены ниже, включая причины возникновения и способы решения.
Если во время просмотра трансляции или перед загрузкой окна с видео появился код «2000: Network error», проблема в доступе к серверу. Все видеоматериалы и стримы будут недоступными.
Для решения используйте один из следующих способов:
- обновить страницу трансляции;
- проверить соединение с интернетом, если все хорошо — использовать VPN расширение;
- временно отключить действие антивируса;
- очистить кэш браузера с помощью «Shift+Ctrl+Delete»;
- отключить все расширения браузера или открыть вкладку инкогнито сочетанием клавиш «Shift+Ctrl+N»;
- использовать приложение Twitch для компьютера.
Совет: браузеры со встроенным VPN лучше загружают трансляции, чем бесплатные расширения.
Сообщение об ошибке «3000: Media resource decoding error» означает проблему с декодированием трансляции. Она может возникнуть в том случае, если видео ретранслируется на такие популярные платформы, как Twitter, Facebook и т.д.
Главная причина сбоя — некорректная работа HTML5 плеера. К сожалению, не все браузеры его поддерживают.
Для решения необходимо сделать одно из действий:
- очистить кэш и куки;
- разрешить сторонние куки (справа в адресной строке или в настройках браузера);
- изменить настройки трансляции стрима, запретив использовать HTML5 плеер.
Ошибка «4000: Resource format not supported error» является распространенной. Причины связаны с изменениями в браузере — обновления, установка новых расширений и т.д.
Для решения необходимо чистка куки и установка настроек браузера по умолчанию.
Код «5000: Authorization error» означает проблему с авторизацией на твиче.
Чтобы решить, попробуйте:
- обновить страницу;
- выйти и повторно авторизироваться на платформе;
- очистить кэш и куки браузера;
- отключить все расширения.
Ошибка «6000: Render not available error» появляется из-за проблем в браузере. Какое-то расширение блокирует рендер видеоматериала. Для исправления достаточно отключить все приложения или включить режим инкогнито.
Ошибка загрузки данных twitch
Проблемы с загрузкой данных периодически испытывают все пользователи твича.
Причина может быть одной из перечисленных:
- недоступный сервис твича;
- сбои в настройках браузера;
- вирус на устройстве.
Чтобы исправить, необходимо обновить страницу с трансляцией. Попробуйте открыть стрим в другом браузере, если ошибка осталась — необходимо просканировать компьютер на вирусы.
Ошибка входа в систему твич
По каким-то причинам пользователи Twitch не могут зайти в систему, получая сообщение о техническом сбое. Причиной могло стать обновление браузера или новые расширения.
Для авторизации достаточно почистить куки и активировать режим инкогнито.
Разорвано интернет соединение Twitch – что делать?
Причин того, почему появилось сообщение о разрыве интернет соединения с Twitch может быть несколько:
- технические работы на платформе;
- недоступность сервера;
- плохое качество интернет соединения.
В случае с первым вариантом, необходимо дождаться окончания профилактических работ. Для решения остальных проблем следует воспользоваться VPN сервисами или обратиться к провайдеру.
Рано или поздно все пользователи твича сталкиваются со сбоями и затруднениями. Для устранения большинства из них не требуется особой технической грамотности. Достаточно следовать простым инструкциям и платформа будет работать без проблем!
Произошла ошибка попробуйте снова
В: Market исчез из списка установленных программ
В: Как запретить Маркету самообновляться?
Для всех версий: Использовать ® LuckyPatcher by ChelpuS, в нем есть возможность отключить автообновление Google Play.
Указанные ниже способы работают на версии Маркета 2.x
О1: Удалить MarketUpdater.apk. Требуются root-привилегии. Если не удается удалить, можно заморозить с помощью ® Titanium Backup
О2: (спасибо пользователю kirill0605)
Делал даунгрейд маркета с 3* на 2.* по инструкции в шапке:
Работают оба варианта (в любом случае рут необходим) (на двух SGS попробовал):
1: «Удалить MarketUpdater.apk.» с помощью root explorer или аналога
2: «через приложение root explorer заходим: system-apk-marketUpdater», включаем режим r/w, «(жмем и держим) — разрешения — оставляем одну галочку в верхнем левом углу — только права на чтение для пользователя (r— / — / —) — оК.»
Если до указанных манипуляций, маркет успел обновиться, то заходим «Настройки/Приложения/Управление приложениями/», там находим маркет (в зависимости от прошивки он будет в разделе «Сторонний» и/или «все» и делаем по очереди:
1. Принудительно остановить
2. Очистить кэш
3. Удаление данных
4. Удаление обновления
После чего словил ошибку «Старая версия su»
Решается так:
заходим «Настройки/Приложения/Управление приложениями/» там находим «Суперпользователь» / «Superuser» (в зависимости от прошивки он будет в разделе «Сторонний» и/или «все» и делаем по очереди:
1. Принудительно остановить
2. Очистить кэш
3. Удаление данных
4. Удаление обновления
В: Установил кастомную прошивку, а в ней нет маркета / Установил кастомную прошивку и маркет с сайта, но он не работает. Что делать?
В: Новый Маркет ужасно тормозит, что делать?
В: Что делать, если интернет есть, а Маркет либо не запускается, либо не качает, либо выглядит «как-то не так».
В: Если Google Play перестал работать после Freedom
О1: Необходимо проверить установленное в системе дату и время. Проблема возникает из-за несоответствия времени на устройстве с временем действия сертификатов Google (срок еще не наступил или уже закончился). Необходимо выставить правильный часовой пояс, дату и время.
О2:
Такая ошибка довольно часто возникает из-за некорректной работы DNS серверов провайдеров. Для изменения DNS сервера на девайсе можно установить ® Set DNS и выбрать в настройках GoogleDNS (в PRO версии root права не нужны, она также есть в указанной теме в разделе Скачать). Если выход в интернет осуществляется через WI-FI, то в настройках роутера укажите в качестве DNS сервера — 8.8.8.8
О3:
Проверить файл /etc/hosts, в нем должна быть только одна строка — 127.0.0.1 localhost. Если строк больше — удалить все остальные, сохранить и проверить работу маркета. Необходимы root права, сделать можно с помощью ® Root Explorer.
О4:
Попробуйте поменять способ подключения к интернету wi-fi 3G, а также использовать другие точки подключения. Довольно часто эта проблема возникает из-за неполадок в сети.
О5:
1. Выполните хард-резет (общий сброс) смартфона. При этом все данные с него удалятся, но станет возможным подключить аккаунт Google;
2. Установите программу Add Account для принудительного добавления аккаунта в систему, сделать это можно следующим образом:
— cкачайте программу Add Account по ссылке ниже;
— запишите apk-файл в корень карты памяти;
— откройте стандартный браузер и введите следующее: content://com.android.htmlfileprovider/sdcard/add_account.apk
— перейдите по ссылке — начнется установка программы;
3. Запустите программу Add Account и введите Ваш адрес gmail в поле Account;
4. Нажмите Add Account;
5. Теперь при попытке синхронизации с аккаунтом Google возникнет ошибка с сообщением о том, что Вы неправильно ввели пароль. Достаточно просто нажать на уведомление и ввести пароль, после чего синхронизация с аккаунтом будет работать.
Скачать программу
О6:
(спасибо пользователю igrikmc)
1. качаем GApps (см. спойлер -> полезные файлы)
2. грузимся в Recovery (должен быть установлен CWR)
3. Выбираем «install zip from sdcard» -> «chose zip from sdcad» -список файлов->выбираем скаченный файл *.zip. подтверждаем «Yes — install *update*.zip»
4. reboot system now
при первой же загрузке предложит добавить учетную запись, добавление проходит без проблем.
З.Ы. Если уже были установлены некоторые гугловские приложения и они вдруг перестали работать, то просто нужно их переустановить.
О7: Google Play — Технические проблемы (Пост #20472955) (развернутый ответ по изменению файла hosts от vitobars)
О8: Google Play — Технические проблемы (Пост #21909029)
В: Вход не выполнен не удалось связаться с серверами Google
В: Нет соединения с Маркетом, ошибка «подключение отсутствует» / «Время ожидания подключения истекло»
В: Как бороться с ошибкой «Неожиданная остановка процесса com.android.vending»?
В: Маркет просит добавить аккаунт Exchange на устройство
В: При входе в Google Play возникает ошибка: «Ошибка Сервера»
В: Появляется сообщение об ошибке: процесс com.google.process.gapps остановлен.
В: Ошибка при получении данных с сервера [RH-01]
В: В процессе установки неизвестная ошибка: (24)
В: В процессе установки неизвестная ошибка: (2526)
В: Не удается загрузить/обновить приложение «Название приложения» из-за ошибки (101)
В: Неизвестный код ошибки во время установки приложения (-110)
В: Не удалось загрузить/обновить приложение из-за ошибки (194)
В: Не удалось скачать приложение. Повторите попытку. Если проблема не исчезнет, попробуйте устранить ее самостоятельно. Код ошибки: (0)
В: Не удалось загрузить/обновить приложение из-за ошибки (403)
В: Не удалось загрузить/обновить приложение из-за ошибки (406)
В: Не удалось загрузить/обновить приложение из-за ошибки (489)
В: Не удается загрузить/обновить приложение «Название приложения» из-за ошибки (491)
В: Не удается загрузить/обновить приложение «Название приложения» из-за ошибки (492)
О1: Данная ошибка обычно связана с проблемами в разделе, предназначенном под кэш google play. Можно воспользоваться приложением Сache Fixer для очистки/увеличения (переноса) кэша на sd карту (кэш переносится до следующей перезагрузки устройства, после перезагрузки кэш опять будет в памяти телефона).tk.rede.cacheFixer-1.apk ( 136,6 КБ )
Для переноса кэша на постоянной основе можно воспользоваться утилитой MarketFix marketfix.apk ( 15,69 КБ )
Это значит, что отсутствует доступ к разделу cache, из-за чего приложение не может скачаться/обновиться из Маркета.
Решение: Скачиваем и устанавливаем эмулятор терминала (требуются права root).
В эмуляторе набираем следующее:
su
ls -la /cache
Смотрим, выдаст что-то типа этого:
drwxrwx— 1 1000 2001 2048 Jul 8 11:39 .
drwxr-xr-x 14 0 0 0 Jul 8 11:39 ..
drwxrwx—x 1 1000 1000 2048 Jul 7 13:12 dalvik-cache
lrwxrwxrwx 1 0 0 23 Jul 8 11:39 download -> /sdcard/dow nload-market
drwxrwx— 1 0 0 2048 Jul 7 13:12 lost+found
Набираем chmod 777 /cache -R
Проверяем ls -la /cache
Должно быть что-то типа этого:
drwxrwxrwx 1 1000 2001 2048 Jul 8 11:39 .
drwxr-xr-x 14 0 0 0 Jul 8 11:39 ..
drwxrwxrwx 1 1000 1000 2048 Jul 7 13:12 dalvik-cache
lrwxrwxrwx 1 0 0 23 Jul 8 11:39 download -> /sdcard/download-market
drwxrwxrwx 1 0 0 2048 Jul 7 13:12 lost+found
Как видите, права полностью восстановились и с Маркета качает :happy:
О3: Еще одно решение от пользователя Spectrall
Провел ряд экспериментов на своем планшете. Делюсь информацией.
При установке приложения с Маркета в папке cache появляется файл downloadfile.apk.
Ранее предполагалось, что ошибка 492 может возникать из-за отсутстия прав на изменение/удаление этого файла, либо на запись в другие папки, находящиеся внутри cache (у меня там расположены lost+found с правами rwxrwx— и recovery с rwxrwxrwx).
Поверив на слово автору этого поста, я создал у себя в cache недостающие папки dalvik-cache и download, а также закинул в нее левый файл с названием downloadfile.apk. Получил следующее дерево:
/cache/
-dalvik-cache/
-download/
-lost+found/
-recovery/
-downloadfile.apk
Затем у всех объектов внутри cache забрал права (выставил ———).
Далее очень удивился, поскольку после запуска Маркета файл downloadfile.apk и папки dalvik-cache и download просто исчезли, хотя у оставшихся lost+found и recovery права (точнее, их отсутствие) не изменились. Повторил эксперимент с уже запущенным Маркетом, непосредственно перед нажатием кнопки «Принять и загрузить» — результат оказался тем же.
Пробовал создавать другие объекты, помещать файлы большого размера — без толку, Маркет и их убивал молча и не задумываясь. Естественно, приложения скачивались, устанавливались, обновлялись. Кроме того, после перезагрузки аппарата две незатрагиваемые Маркетом папки (lost+found и recovery) как будто создавались заново: им возвращались первоначальные права. Естественно, перезагрузка также удаляла из cache весь мусор, который я туда помещал, абсолютно не напрягаясь по поводу наложенных запретов.
Единственным способом, заставившим Маркет капитулировать и выдать ошибку 492, стало снятие прав на запись с самой папки cache (я выставил на ней r—r—r—).
Думаю, дальше объяснять не нужно.
Могу лишь добавить, что не имею ни малейшего представления относительно того, как будут вести себя в подобных условиях другие аппараты и прошивки.
О4: И еще одно решение от пользователя typa.blade
В: Не удалось загрузить/обновить приложение из-за ошибки (498)
В: При попытке установить приложения возникает ошибка (499)
Instagram произошла ошибка повторите попытку позже
Часто при попытке зайти в Instagram или создать новый аккаунт появляется сбой “при попытке входа в Instagram произошла ошибка” и “К сожалению, во время создания аккаунта произошла ошибка. Повторите попытку позже”. Давайте разберемся какие причины проблемы, а ниже дадим рекомендации по ее устранению.
Причины сбоя со входом или регистрацией
Обычно такие сбои носят одинаковый характер, для начала давайте исключим самые очевидные варианты. Для этого посмотрите список ниже и убедитесь что все в порядке:
- Проверьте время и дату на устройстве – из-за сбоя даты появляются проблемы при логине в учетную запись.
- Устаревшая версия приложения – редко, но разработчики могут специально “Не пускать” в программу, если в старой версии были уязвимости или баги.
- Временная ошибка или технический сбой. Такие проблемы быстро устраняются программистами в течении нескольких часов.
- Много мусора в кеше приложения или временных данных.
Как видим основных проблем не так много, и что бы их решить, достаточно сделать самые очевидные вещи.
Решение ошибки
Первым делом сверяем день недели и часы на устройстве, выставляем верные по вашему часовому поясу.
- Заходим в Play Market и ставим последнюю версию приложения.
- Чистим кеш и удаляем данные. При очистке кеша приложение будет работать “шустрее”, а если стереть данные – потребуется заново вводить логин и пароль.
- Для чистки кеша и данных заходим в настройки смартфона и выбираем пункт “Приложения” или “Все приложения”.
- Находим в списке “Instagram” и нажимаем “Очистить кеш”, затем “Стереть данные”.
- В последних версиях прошивок Xiaomi, Huawei пункт называется просто “Очистить”, при клике на него появится меню.
Выбираем “Очистить все”
Если ошибка повторяется – подключитесь к VPN сети и попробуйте зайти в приложение еще раз.
Еще способы
Если вы уже попробовали все способы выше, а ошибка осталась – возможно проблема связана с вашим IP адресом. Сообщение “К сожалению, во время создания аккаунта произошла ошибка. Повторите попытку позже” так же появляется при попытках автоматических регистраций ботов и спамеров. Это своего рода защита разработчиков и ошибка может быть вызвана блокировкой IP адресов вашего провайдера. Тут вариантов несколько:
- Перезагружаем точку доступа(роутер).
- Попробовать зарегистрироваться используя VPN подключение. Или наоборот – отключаем VPN (возможно вам достался айпи адрес из черного списка).
- Сначала пробуете зарегистрироваться или войти через Wi-Fi, потом с помощью подключения мобильного интернета.
- Пробуем зайти через другой телефон или на сайт используя компьютер.
- Пробуем зайти через привязанный к Инстаграму аккаунт Facebook.
Лайфхак с временной блокировкой
Многим пользователям помогают устранить ошибку следующие действия. Для этого опять же понадобиться ноутбук или ПК с интернетом. Заходим на сайт Инстаграма через браузер.
- Открываем настройки и листаем в самый низ. Там нажимаем “Временно заблокировать мой аккаунт”.
- На следующем шаге кликаем “проблемы с входом”, подтверждаем действия и блокируем.
- После чего не заходим в аккаунт несколько часов – 2,3 часа будет достаточно.
- Через отведенное время пытаемся снова зайти в аккаунт уже через мобильное приложение.
Не волнуйтесь, временная блокировка не повлияет на удаление ашего аккаунта. Однако помните, что все действия вы совершаете на свой страх и риск: выполняйте все внимательно и аккуратно.
Заключение
Надеюсь у вас получилось зайти в свой аккаунт и в Instagram пропадет надпись “произошла ошибка повторите попытку позже”. Напишите в комментариях какой из способов помог вам – так вы поможете будущим читателям. Так же сообщите если проблема не решена – мы распишем менее популярные, но так же рабочие способы.
Евгений Загорский
IT специалист. Автор информационных статей на тему Андроид смартфонов и IOS смартфонов. Эксперт в области решения проблем с компьютерами и программами: установка, настройка, обзоры, советы по безопасности ваших устройств. В свободное время занимается дизайном и разработкой сайтов.
YouTube Ошибка. Повторите попытку позже — решение 2020 года
На данный момент у многих пользователей появилась ошибка при которой ролики YouTube ну никак не хотят запускаться. В 2020 году причиной возникновения проблемы послужил перенос серверов на высокие мощности и доработка функционала YouTube. На экране ролика мы видим ошибку и просьбу «Повторите попытку позже. Идентификатор воспроизведения:». В этой статье мы рассмотрим причины возникновения и способы решения данной проблемы. Поехали!
Причина ошибки воспроизведения видео YouTube
Сервис YouTube может показывать не только эту ошибку. Например могут встречаться такие как «связь с сервером потеряна» или «это видно недоступно». Все это говорит про сбои в работе сервиса или же как часто бывает — Вашего интернет-соединения.
Основные причины возникновения:
- Полная загрузка оперативной памяти привела к зависанию плеера.
- Заполненный жесткий диск, который не позволил браузеру закачать временные файлы видео для воспроизведения.
- Недостаточно хороший или отсутствующий интернет.
- Открытие нескольких версий браузера, что привело к зависанию воспроизведения.
- Сбои в работе серверов YouTube (обычно они случаются раз в год).
- Интернет-провайдер решил отдохнуть и перезагрузить свои сервера. Тогда интернета нет у всех его абонентов.
- Видео было удалено и более недоступно.
Определить точную причину возможно только находясь за Вашим устройством. Рекомендуем выполнить все советы ниже для установления неполадок.
Способы решения ошибки воспроизведения YouTube
Первым делом давайте обратимся к официальной документации YouTube по решению данной проблемы. Как нам советуют, требуется проверить работу интернет-соединения.
Воспроизведение как и его качество, тесно связано непосредственно с качеством интернета. Если сайты недоступны — то интернета по своей сути может и не быть, но если ролики не воспроизводятся в тот момент когда остальное грузится отлично, тогда нужно искать проблему в качестве и серверах самого YouTube.
- Первым делом попробуйте полностью перезагрузить браузеров. Обычно это помогает избавить его от системного кеша и предварительно сохраненных файлов и настроек.
- Если это не помогло, идем к следующему источнику интернета — это ваш роутер. Попробуйте перезагрузить его именно через кнопку включения. Вероятно, при попытке получить адрес DHCP, он словил глюк и просто не передает дальше входящие соединения.
- Попробуйте перезагрузить компьютер. Если с роутером все в порядке, следует обеспечить компьютеру свежие данные и очищение оперативной памяти.
- Обновите браузер до актуальной версии. Нередко в процессе обновления могла возникнуть задержка или в момент воспроизведения видео, процесс обновления напросто положить плеер.
- Скачайте Google Chrome и попробуйте запустить ролик или сайт где вы его нашли, через этот браузер. В нем сразу решены проблемы которые могли повлиять на появление данной ошибки.
- Очистите компьютер от лишнего интернет-мусора при помощи программы Ccleaner. Она избавит от хлама ваш браузер (и все остальные установленные на компьютер)
Какие из решений вам помогло? Напишите в комментариях.
Как защититься от ошибки воспроизведения YouTube
Способы защиты от этой проблемы достаточно просты. Вам требуется соблюдать меры безопасности при работе с интернетом. Обновляйте ваш браузер до актуальных версий.
При использовании большого количества открытых вкладок, следите за тем, чтоб не перенагрузить свой канал интернет. YouTube возобновляет потоковую передачу данных после его появления, но все-же может привести и к ошибке.
Ошибка воспроизведения в приложении YouTube для Android
В этот раз мы так же обратимся к официальной документации в которой четко прописаны действия. От себя добавим только пару моментов, которые перекрывают официальные. Просто смешно читать в доках Google, что «перезагрузите телефон». Пусть они своей бабушке такое советуют
- На самом деле у 95% всех пользователей, проблема решается банальным выключением приложения и удалением его временных файлов.
- Есть баг YouTube при котором в приложении перестают воспроизводится видео если вышло обновление. Т.е. в тот момент когда вы смотрели ролик вышло обновление, считайте вы не досмотрите его. Заходите в PlayMarket и обновляйте.
- Очистите кеш приложения YouTube. Сделать это можно достаточно просто. Зайдите в настройки телефона. Найдите пункт «Хранилище», там будет кнопка «Освободить место». Жмём ее и считайте кеша больше нет. Да, после этого первая загрузка приложения будет немного дольше, но зато все баги исчезнут.
Интересный факт: YouTube приложение для Android обновляется раз в 2 дня
Не работает YouTube на устройстве iOS
На чтение 5 мин. Просмотров 6.2k. Опубликовано 03.09.2019
Twitch постепенно находит свою нишу с потоковым вещанием и видео по запросу, где он собирает десятки миллионов ежедневных зрителей. Кроме того, Twitch.tv – это надежный сервис, и ошибки встречаются довольно редко.
Тем не менее, иногда возникают проблемы, такие как сетевая ошибка с кодом 2000 . По сравнению с некоторыми другими ошибками, это была распространенная проблема, которая затронула значительную часть пользователей.
Мы предоставили некоторые шаги для решения этой проблемы ниже, поэтому обязательно выполните их.
Содержание
- Как я могу исправить сетевую ошибку 2000 на Twitch:
- 1: обновить поток
- 2: Проверьте соединение
- 3. Установите UR Browser
- Скачать UR Browser бесплатно
- 4: временно отключить сторонний антивирус
- 5: очистить кеш браузера
- 6: отключить расширения
- 7. Попробуйте настольный клиент
Как я могу исправить сетевую ошибку 2000 на Twitch:
- Обновить поток
- Проверьте соединение
- Установите UR Browser [БЫСТРОЕ РЕШЕНИЕ]
- Временно отключить сторонний антивирус
- Очистить кеш браузера
- Отключить расширения
- Попробуйте настольный клиент
1: обновить поток
Давайте начнем с самого простого. Это также может быть вызвано чем-то на вашей стороне, но это не правило. Иногда самый незначительный сбой или несоответствие в потоке может вызвать ошибку сети «2000». Просто обновите поток несколько раз, пока ошибка не исчезнет.
С другой стороны, если ошибка все еще присутствует, мы предлагаем выполнить дополнительные шаги, которые мы предоставили ниже.
2: Проверьте соединение
Следующий шаг, который мы рекомендуем выполнить, касается вашей сети. Если вы можете перемещаться по Интернету без каких-либо проблем, и проблема возникает только при потоковой передаче содержимого Twitch, просто временно отключите VPN или прокси.
С другой стороны, если у вас есть глобальные проблемы с сетью в целом, есть несколько шагов по устранению неполадок, которые вы можете попробовать.
Вот несколько шагов, которые помогут вам решить проблемы с сетью:
- Перезагрузите ваш роутер и компьютер.
- Отключить VPN или прокси временно
- Флеш DNS
- Запустите средство устранения неполадок подключения из меню устранения неполадок.
Иногда прокси-сервер нельзя отключить независимо от того, что вы делаете. Мы подготовили простое руководство для такого случая.
3. Установите UR Browser

В качестве альтернативы, мы можем совершенно открыто предложить попробовать альтернативный браузер. Нашим оружием выбора является появляющийся без ошибок и довольно стабильный UR Browser.
Благодаря такому большому количеству вещей, особенно конфиденциальности и стабильности, этот браузер должен предоставить вам возможность плавной потоковой передачи.
Как поклонник потоковой игры и страстный последователь потоков Apex Legends, UR Browser работал на удивление хорошо, и вместе с остальной командой WindowsReport я настоятельно рекомендую попробовать.
Это не будет стоить вам ничего, и вы наверняка избежите ошибки Twitch 2000.
-
Скачать UR Browser бесплатно
4: временно отключить сторонний антивирус
Некоторые пользователи обнаруживают, что причиной проблемы была защита через Интернет, которую предлагают некоторые антивирусные решения. Они устранили ошибку, отключив модуль в настройках клиента, и Twitch снова начал работать.
Однако, поскольку существует множество антивирусных программ, мы не можем с уверенностью сказать, какая именно часть блокировала поток и вызвала вышеупомянутую ошибку.
По этой причине мы рекомендуем временно отключить антивирус. Конечно, мы не можем предложить продолжать без действительной защиты в течение длительного периода времени.
Тем не менее, таким образом вы, по крайней мере, поймете, вызывает ли антивирус ошибку «2000» или что-то еще под рукой.
Антивирус разрушает ваш поток? Не беспокойтесь, мы вас обеспечим.
5: очистить кеш браузера
Очистка кэша браузера – еще одно жизнеспособное решение. Все браузеры имеют тенденцию накапливать и хранить большое количество данных, включая файлы cookie и версии кэшированных сайтов.
Это, конечно, неизбежное зло, поскольку практически все сайты собирают ваши данные (включая Twitch), а сам браузер собирает все, чтобы ускорить процесс загрузки.
Однако они имеют тенденцию делать прямо противоположное и замедлять соединение или даже полностью его нарушать.
Чтобы решить эту проблему, мы предлагаем очистить все данные, сохраненные вашим браузером. Разумеется, пароли являются исключением. Вот как это сделать в 3 основных браузерах:
Google Chrome и Mozilla Firefox
- Нажмите Shift + Ctrl + Delete , чтобы открыть меню « Очистить данные о просмотре ».
- Выберите «Все время» в качестве диапазона времени.
- Сосредоточьтесь на удалении файлов cookie , кэшированных изображений и файлов ‘и других данных сайта.
-
Нажмите кнопку Очистить данные .
Microsoft Edge
- Open Край .
- Нажмите Ctrl + Shift + Delete .
-
Установите все флажки и нажмите Очистить .
Хотите более простое решение? Ознакомьтесь с этим руководством, чтобы автоматически очистить кэш быстро и легко.
6: отключить расширения
Помимо сохраненных данных, ваш браузер, скорее всего, будет иметь несколько расширений различного назначения. Однако, хотя большинство из них не имеют ничего общего с сетевой ошибкой Twitch, некоторые из них просто могут.
Прежде чем вы начнете удалять расширения, мы предлагаем открыть Twitch в режиме инкогнито.
Таким образом, вы увидите, действительно ли ошибка вызвана некоторыми расширениями или чем-то совершенно другим. Просто нажмите на главное меню и выберите режим инкогнито (окно InPrivate на Edge).
Перейдите к Twitch и войдите, если необходимо. После этого ошибка больше не должна вас беспокоить. Если Twitch не позволяет вам зарегистрироваться, вы можете обратиться к этой статье, чтобы быстро решить проблему.
7. Попробуйте настольный клиент
Наконец, если вы просто не можете справиться с ошибкой, возникающей в браузерном клиенте Twitch, мы рекомендуем попробовать версию для настольного компьютера. По моему опыту, это гораздо более стабильный выбор.
Этот выделенный клиент работает аналогичным образом, но предлагает лучший общий опыт и значительную долю дополнительных функций.
Если вы решите попробовать, вы можете найти установщик здесь.

Вот и все на сегодня. Мы надеемся, что эти шаги предоставили вам разрешение для сетевой ошибки Twitch «2000».
В конце вы можете поделиться своими мыслями, альтернативными решениями или вопросами в разделе комментариев ниже.
Get back to watching Twitch after using these solutions
by Milan Stanojevic
Milan has been enthusiastic about technology ever since his childhood days, and this led him to take interest in all PC-related technologies. He’s a PC enthusiast and he… read more
Updated on December 13, 2022
Reviewed by
Alex Serban
After moving away from the corporate work-style, Alex has found rewards in a lifestyle of constant analysis, team coordination and pestering his colleagues. Holding an MCSA Windows Server… read more
- Some users reported that they failed to fetch settings from Twitch Streamlabs, and it sometimes indicates incorrect settings.
- When getting this message, the first thing to do is make sure you’ve got admin rights.
- You should also try a simple logout/login process just to reestablish the connection.
- Streamlabs has an auto-optimized option that should also help if you failed to fetch settings from the Twitch app.
XINSTALL BY CLICKING THE DOWNLOAD FILE
This software will repair common computer errors, protect you from file loss, malware, hardware failure and optimize your PC for maximum performance. Fix PC issues and remove viruses now in 3 easy steps:
- Download Restoro PC Repair Tool that comes with Patented Technologies (patent available here).
- Click Start Scan to find Windows issues that could be causing PC problems.
- Click Repair All to fix issues affecting your computer’s security and performance
- Restoro has been downloaded by 0 readers this month.
Twitch is one of the most used and appreciated streaming services available on the market, but a large number of users reported the Error fetching your channel information message
It usually occurs for users that work with both Twitch and Streamlabs OBS. The error can be very frustrating especially if you dabble in gaming streaming, or if you want to see the latest streams from the channels you follow.
For these reasons, in this article, we will explore some quick fixes for this issue. Please make sure to follow the steps presented here in the order listed below.
Twitch users won’t encounter any issues ever again:
Your favorite streaming platform may give you hard times when encountering various errors. You can avoid all those problems and enjoy every stream by using Opera GX — the only browser with Twitch integration.
Opera GX has some excellent features like the optimization for Twitch app, sidebar notifications with your favorite streamers, and a built-in VPN so you could change the servers and access Twitch from another location with another IP.

Opera GX
Get now the most optimized Twitch version to not miss any single important stream
What can I do if I failed to fetch settings from Twitch?
1. Restart app with administrator privileges
Restarting the app using administrator privileges might be exactly what Twitch needs to fetch the settings.
- Hit the Windows key, type Streamlabs OBS, then right-click on it and open the first result.
2. From the upper-right corner of the window, click on your profile picture.
3. Select Logout.
4. Click on the X button at the top right of your screen to close Streamlabs OBS.
5. Hit the Windows key, type Streamlabs OBS, then right-click on it and select Run as administrator.
6. Log back into Streamlabs OBS using your Twitch account, and try to see if the error persists.
2. Run auto-optimizer
- Hit the Windows key, type Streamlabs OBS, then right-click on it and select Run as administrator.
- Click on the cog wheel Settings button, from the lower-left corner of the window.
- Inside the General tab, click on Auto Optimize.
- The optimization process will now start.
- When the optimization process is complete, click on Next.
3. Check if your stream key is correct
- Log into Twitch, then click on your profile picture.
- Select Creator Dashboard from the drop-down menu.
- In the left panel, expand the Settings section, then select Stream.
- Under Primary Stream key, click on Show, then copy the stream key.
- Now that you have your Twitch Stream key, hit the Windows key, type Streamlabs OBS, then open it as an administrator.
- Click on the Settings cogwheel.
- Click on Stream tab, then paste the copied Twitch stream key, and select Done.
Some users also reported that Twitch failed to retrieve the stream key. If it’s happening to be in the same situation, make sure you verify some useful solution to fix it once and for all.
In this article, we explored some of the best methods to deal with the Error fetching your channel information message.
Try them and feel free to let us know if this guide helped you by using the comment section below.
Newsletter
Get back to watching Twitch after using these solutions
by Milan Stanojevic
Milan has been enthusiastic about technology ever since his childhood days, and this led him to take interest in all PC-related technologies. He’s a PC enthusiast and he… read more
Updated on December 13, 2022
Reviewed by
Alex Serban
After moving away from the corporate work-style, Alex has found rewards in a lifestyle of constant analysis, team coordination and pestering his colleagues. Holding an MCSA Windows Server… read more
- Some users reported that they failed to fetch settings from Twitch Streamlabs, and it sometimes indicates incorrect settings.
- When getting this message, the first thing to do is make sure you’ve got admin rights.
- You should also try a simple logout/login process just to reestablish the connection.
- Streamlabs has an auto-optimized option that should also help if you failed to fetch settings from the Twitch app.
XINSTALL BY CLICKING THE DOWNLOAD FILE
This software will repair common computer errors, protect you from file loss, malware, hardware failure and optimize your PC for maximum performance. Fix PC issues and remove viruses now in 3 easy steps:
- Download Restoro PC Repair Tool that comes with Patented Technologies (patent available here).
- Click Start Scan to find Windows issues that could be causing PC problems.
- Click Repair All to fix issues affecting your computer’s security and performance
- Restoro has been downloaded by 0 readers this month.
Twitch is one of the most used and appreciated streaming services available on the market, but a large number of users reported the Error fetching your channel information message
It usually occurs for users that work with both Twitch and Streamlabs OBS. The error can be very frustrating especially if you dabble in gaming streaming, or if you want to see the latest streams from the channels you follow.
For these reasons, in this article, we will explore some quick fixes for this issue. Please make sure to follow the steps presented here in the order listed below.
Twitch users won’t encounter any issues ever again:
Your favorite streaming platform may give you hard times when encountering various errors. You can avoid all those problems and enjoy every stream by using Opera GX — the only browser with Twitch integration.
Opera GX has some excellent features like the optimization for Twitch app, sidebar notifications with your favorite streamers, and a built-in VPN so you could change the servers and access Twitch from another location with another IP.

Opera GX
Get now the most optimized Twitch version to not miss any single important stream
What can I do if I failed to fetch settings from Twitch?
1. Restart app with administrator privileges
Restarting the app using administrator privileges might be exactly what Twitch needs to fetch the settings.
- Hit the Windows key, type Streamlabs OBS, then right-click on it and open the first result.
2. From the upper-right corner of the window, click on your profile picture.
3. Select Logout.
4. Click on the X button at the top right of your screen to close Streamlabs OBS.
5. Hit the Windows key, type Streamlabs OBS, then right-click on it and select Run as administrator.
6. Log back into Streamlabs OBS using your Twitch account, and try to see if the error persists.
2. Run auto-optimizer
- Hit the Windows key, type Streamlabs OBS, then right-click on it and select Run as administrator.
- Click on the cog wheel Settings button, from the lower-left corner of the window.
- Inside the General tab, click on Auto Optimize.
- The optimization process will now start.
- When the optimization process is complete, click on Next.
3. Check if your stream key is correct
- Log into Twitch, then click on your profile picture.
- Select Creator Dashboard from the drop-down menu.
- In the left panel, expand the Settings section, then select Stream.
- Under Primary Stream key, click on Show, then copy the stream key.
- Now that you have your Twitch Stream key, hit the Windows key, type Streamlabs OBS, then open it as an administrator.
- Click on the Settings cogwheel.
- Click on Stream tab, then paste the copied Twitch stream key, and select Done.
Some users also reported that Twitch failed to retrieve the stream key. If it’s happening to be in the same situation, make sure you verify some useful solution to fix it once and for all.
In this article, we explored some of the best methods to deal with the Error fetching your channel information message.
Try them and feel free to let us know if this guide helped you by using the comment section below.
Newsletter
Как исправить код ошибки Твич?
Пользователи твича периодически сталкиваются с проблемами при просмотре трансляций. Не удивительно, ведь платформа одновременно обслуживает тысячи стримов и миллионы зрителей. Регулярность обновлений сайта Twitch напрямую влияет на количество и частоту проблем. Также стоит учитывать индивидуальный фактор, ведь в большинстве случаев главная причина всех проблем — конечный пользователей.
Часто встречаемые коды ошибок твича
В большинстве ситуаций проблемы с твичем возникают из-за действий самих пользователей. Вирусы, дополнительные приложения, бездумные скачивания программ — все это становится причиной возникновения ошибок. К счастью, разработчики платформы создали специальные коды для каждого случая, чтобы облегчить жизнь зрителей. Основные из них рассмотрены ниже, включая причины возникновения и способы решения.
Если во время просмотра трансляции или перед загрузкой окна с видео появился код «2000: Network error», проблема в доступе к серверу. Все видеоматериалы и стримы будут недоступными.
Для решения используйте один из следующих способов:
- обновить страницу трансляции;
- проверить соединение с интернетом, если все хорошо — использовать VPN расширение;
- временно отключить действие антивируса;
- очистить кэш браузера с помощью «Shift+Ctrl+Delete»;
- отключить все расширения браузера или открыть вкладку инкогнито сочетанием клавиш «Shift+Ctrl+N»;
- использовать приложение Twitch для компьютера.
Совет: браузеры со встроенным VPN лучше загружают трансляции, чем бесплатные расширения.
Сообщение об ошибке «3000: Media resource decoding error» означает проблему с декодированием трансляции. Она может возникнуть в том случае, если видео ретранслируется на такие популярные платформы, как Twitter, Facebook и т.д.
Главная причина сбоя — некорректная работа HTML5 плеера. К сожалению, не все браузеры его поддерживают.
Для решения необходимо сделать одно из действий:
- очистить кэш и куки;
- разрешить сторонние куки (справа в адресной строке или в настройках браузера);
- изменить настройки трансляции стрима, запретив использовать HTML5 плеер.
Ошибка «4000: Resource format not supported error» является распространенной. Причины связаны с изменениями в браузере — обновления, установка новых расширений и т.д.
Для решения необходимо чистка куки и установка настроек браузера по умолчанию.
Код «5000: Authorization error» означает проблему с авторизацией на твиче.
Чтобы решить, попробуйте:
- обновить страницу;
- выйти и повторно авторизироваться на платформе;
- очистить кэш и куки браузера;
- отключить все расширения.
Ошибка «6000: Render not available error» появляется из-за проблем в браузере. Какое-то расширение блокирует рендер видеоматериала. Для исправления достаточно отключить все приложения или включить режим инкогнито.
Ошибка загрузки данных twitch
Проблемы с загрузкой данных периодически испытывают все пользователи твича.
Причина может быть одной из перечисленных:
- недоступный сервис твича;
- сбои в настройках браузера;
- вирус на устройстве.
Чтобы исправить, необходимо обновить страницу с трансляцией. Попробуйте открыть стрим в другом браузере, если ошибка осталась — необходимо просканировать компьютер на вирусы.
Ошибка входа в систему твич
По каким-то причинам пользователи Twitch не могут зайти в систему, получая сообщение о техническом сбое. Причиной могло стать обновление браузера или новые расширения.
Для авторизации достаточно почистить куки и активировать режим инкогнито.
Разорвано интернет соединение Twitch – что делать?
Причин того, почему появилось сообщение о разрыве интернет соединения с Twitch может быть несколько:
- технические работы на платформе;
- недоступность сервера;
- плохое качество интернет соединения.
В случае с первым вариантом, необходимо дождаться окончания профилактических работ. Для решения остальных проблем следует воспользоваться VPN сервисами или обратиться к провайдеру.
Рано или поздно все пользователи твича сталкиваются со сбоями и затруднениями. Для устранения большинства из них не требуется особой технической грамотности. Достаточно следовать простым инструкциям и платформа будет работать без проблем!
Код ошибки 3000 на Твиче: что делать?
Ошибка 3000 на Твиче: что означает этот код? Попробуем разобраться, почему возникает трудность при передаче видео и вместе исправим появляющуюся ошибку! Главное, вникнуть в суть вопроса – поиск решения не займет много времени!
Почему возникает проблема
Увидели сообщение о том, что при декодировании видео в браузере произошла ошибка 3000 на Твич? Такие трудности нередки (особенно касается пользователей Google Chrome). Возникают по простой причине – некорректная работа HTML5 плеера при декодировании источника трансляции.
Почему такое бывает?
- Плеер не отвечает и выдает неверный вывод при потоковой передаче или декодировании потока;
- Страница использует новейший HTML5 или Flash, которые недоступны веб-обозревателю;
- Возник конфликт с куки и кэшированным хранилищем, что вызывает ошибку.
Кратко прошлись по причинам (а последствия нам известны). Давайте разбираться и искать решение!
Очистка кэша и куки-файлов
Ошибка 3000 на Twitch может появляться из-за забитого кэша и хранилища куки браузера. Это полезная информация, которая нужна для быстрой загрузки страниц – хранятся статичные неизменные изображения, пароли и другие элементы. Но иногда хранилище может значительно тормозить работу любых программ и сайтов – и наш сервис не исключение. Давайте очистим данные и поможем платформе вернуться к нормальной работе!
Обратите внимание – алгоритм действий может отличаться (зависит от используемого браузера). Но примерный принцип действий остается схожим.
- Откройте браузер и нажмите на значок настроек – обычно три полоски наверху справа;
- Перейдите к разделу «История»;
- В диалоговом окне поставьте галочки напротив строк «Файлы, сохраненные в кэше» и «Файлы куки и другие данные сайтов» ;
- Нажмите на значок удаления.
Ошибка Твича 3000 должна исчезнуть. Если этот простой способ не помог, придется прибегнуть к альтернативным вариантам. Движемся дальше!
Разрешить сторонние куки
Напомним, cookie – это небольшие текстовые файлы, которые нужны компьютеру для обмена информацией с браузером. Внутри хранятся служебные данные – это логины и пароли, регион использования, индивидуальные настройки пользователя и многое другое.
Эти файлы нужны для обеспечения нормальной работы сайтов — иногда ошибка 3000 на Twitch может появляться из-за отключения сторонних файлов внутри браузера. Давайте исправим недоразумение!
Если наверху в адресной строке есть значок печенья (куки – в переводе с английского печенье):
- Нажмите на иконку;
- Появится диалоговое окно – щелкните по строке «Всегда разрешать устанавливать cookie»;
- Жмите на значок завершения (синяя кнопка справа). Готово!
Вновь рекомендуем перезагрузить браузер, чтобы ошибка 3000 на Твиче могла исчезнуть – и вы вернулись к привычному алгоритму работы.
Отключение аппаратного ускорения
Немного теории, аппаратное ускорение – это функция, позволяющая переносить все текстовые и графические изображения из ЦП в графический процессор. Оно позволяет эффективно выполнять определенные действия, снижает нагрузку на программное обеспечение – но от сбоев никто не застрахован. Поэтому попробуем отключить аппаратное ускорение браузера (на примере Google Chrome) и посмотрим, исчезнет ли ошибка 3000 на Твиче.
- Войдите в браузер и тапните по трем полоскам наверху справа;
- Найдите раздел «Настройки»;
- Перейдите к блоку «Дополнительные» (кнопка в самом низу, листайте);
- Ищите на странице блок «Система» ;
- Найдите строку «Использовать аппаратное ускорение, когда доступно» и снимите флажок напротив.
Обязательно перезагрузить веб-обозреватель: ошибка 3000 на Твиче должна уйти. Если добиться нужного результата не получилось, необходимо вернуть опцию – просто повторите описанные выше шаги, включив тумблер. Попробуем найти другой выход из сложившейся ситуации!
Дополнительные возможности
Что делать при ошибке Твича 3000, если описанные выше действия не помогли? Воспользуйтесь нашими подсказками – одна из них может сработать!
- Пользователи, ранее столкнувшиеся с подобными проблемами, советуют открыть платформу через режим инкогнито – он есть в любом веб-обозревателе.
- Второе, что можно и нужно сделать – обновить используемый браузер до последней версии. Если обновление есть, вы можете найти его в меню обозревателя (нажмите на три полоски наверху справа и перейдите к разделу «О браузере»).
- Если ошибка Twitch 3000 media resource decoding error появляется в определенном веб-обозревателе, рекомендуем скачать и попробовать другое решение. Замените Хром Mozilla или Edge, например.
- Ничего не помогло? Скачайте десктопное приложение и забудьте о веб-версии. В настольной программе подобные проблемы возникнуть не могут.
Даже если при декодировании видео в браузере произошла ошибка 3000 Твич, можно быстро вернуться к нормальному функционированию сервиса. Главное, знать что и как делать!
Ошибка загрузки данных Твич: причины, как исправить
В процессе просмотра игрового стрима пользователь может испытать дискомфорт в виде нефункционирующего сервиса. Открывая видео может выскочить сообщение ошибка загрузки данных Twitch, как правило, если проблема носит технический характер, то высвечивается код ошибки.
Причины
Сайт Twitch TV рассчитан на большое количество проводимых стримов и бесперебойную работу. Ключевые причины неполадок:
- прерванное интернет-соединение;
- технические неполадки на сервисе;
- блокировка сайта брандмауэром на компьютере;
- вирус-вредитель внедрившийся систему и установивший автоматический кликбейт при открытии вкладки.
Выяснить причину багов с первой попытки может не удаваться. Для этого следует открыть стрим в другом браузере, в случае корректной работы искать причину на ПК.
Как исправить ошибку загрузки данных на Твиче
Возникающую ошибку загрузки данных Твич можно решить самостоятельно несколькими способами. Сперва проверить стабильность интернет-соединения, при необходимости перезагрузить компьютер и роутер. При повторном появлении черного экрана:
- запускаем антивирус, сканируем все дисковое пространство на вредоносные факторы;
- удаляем и заново скачиваем браузер;
- открываем «Диспетчер задач», проверяем список процессов на подозрительные программы.
При обнаружении файлов YouTube by Click, Good Chrome, Youtube Downloader, Unity Web Player и Hitman Pro следует удалить программы. Очистить реестр от следов пребывания вредителей в системе. После завершения всех манипуляций включить брандмауэр и внести сайт в список исключений, таким образом можно предотвратить атаку из интернета. Для корректной работы сервиса следует вводить логин и пароль от учетной записи при каждом посещении стримов.
источники:
http://twitchgid.ru/oshibka-3000/
http://help-twitch.com/oshibka-zagruzki-dannyh-twitch.html