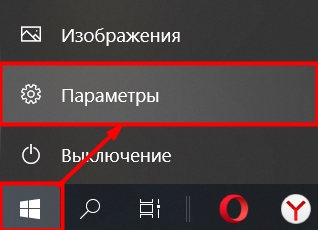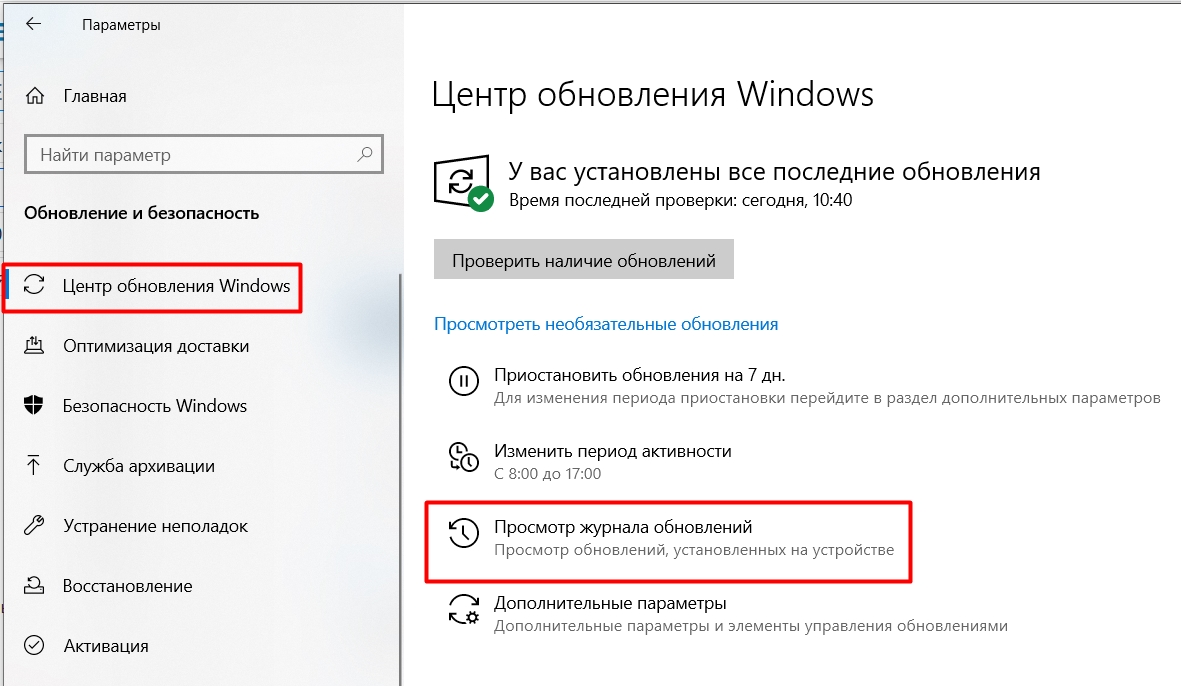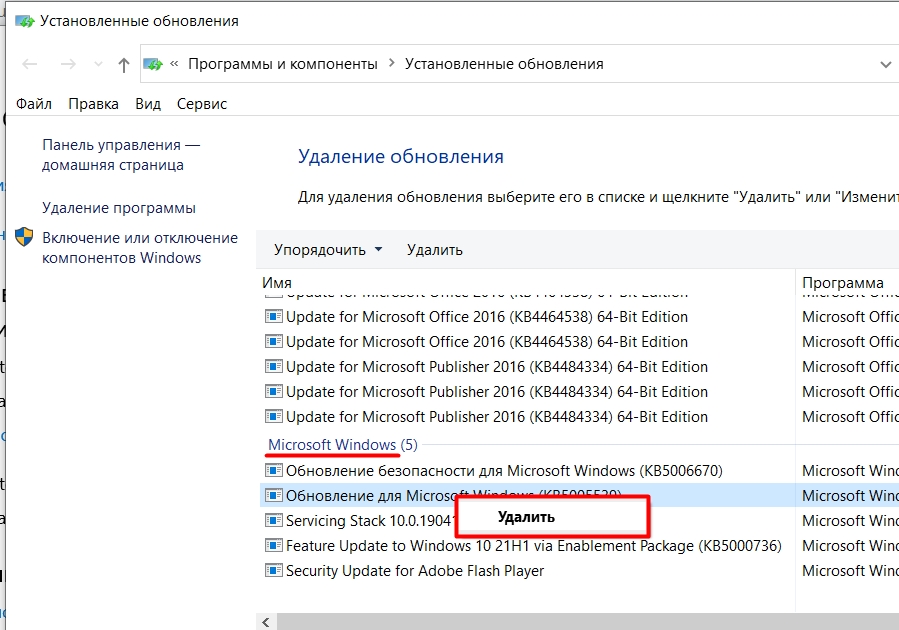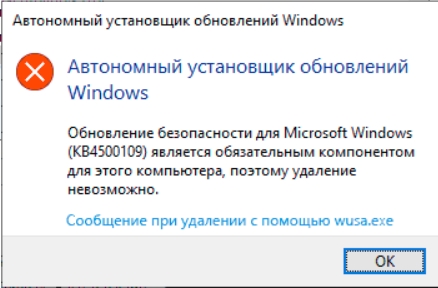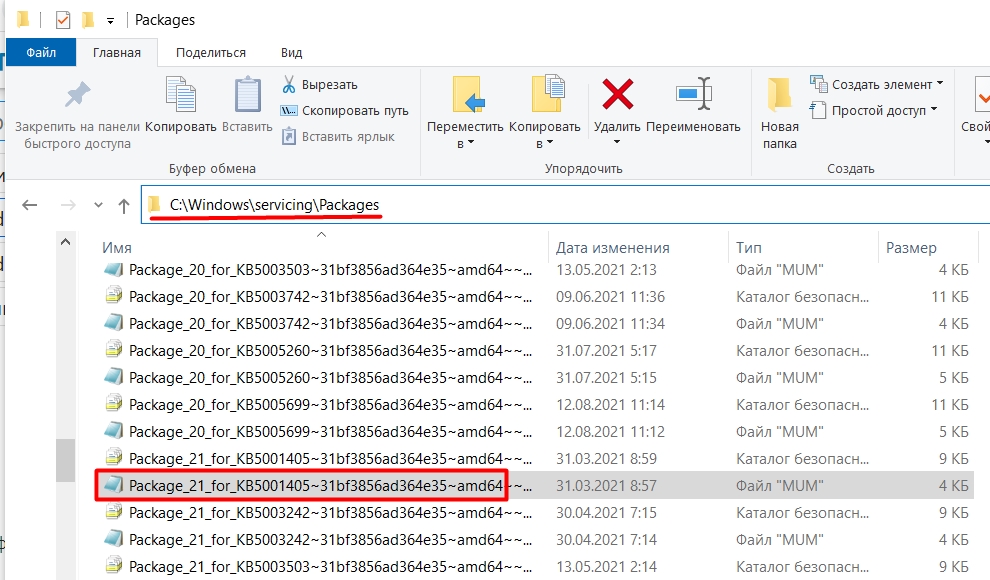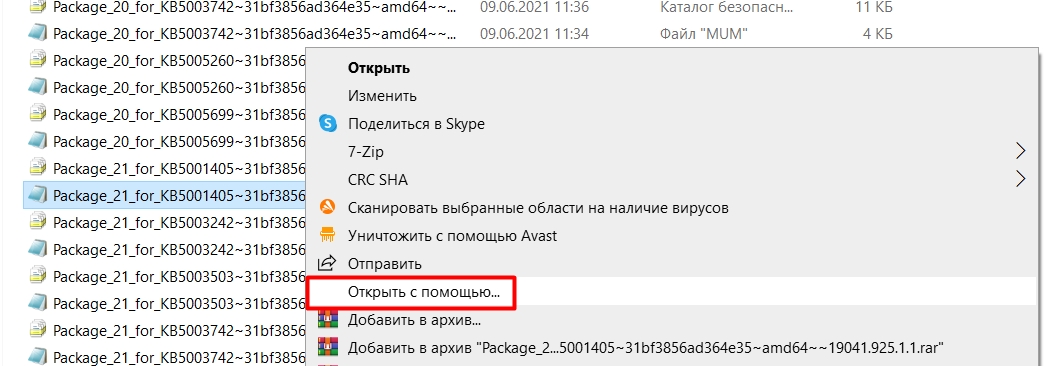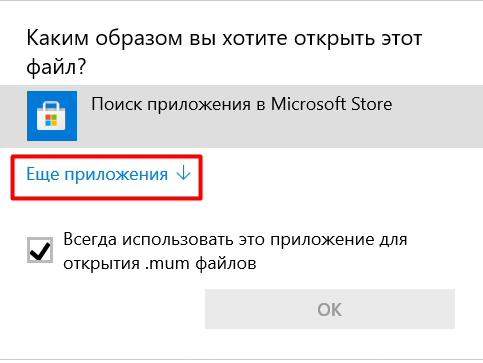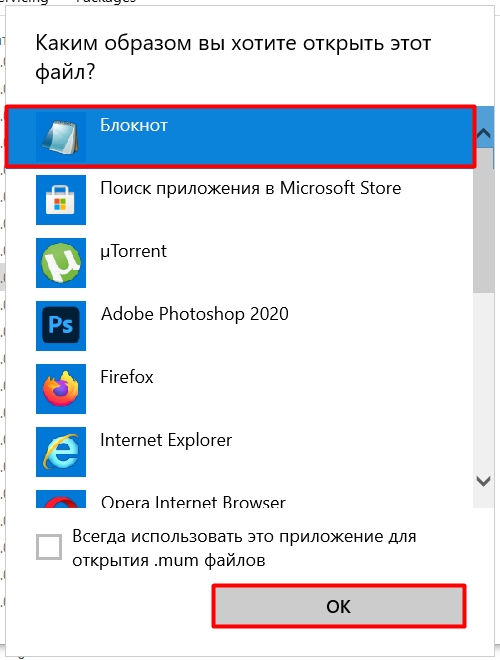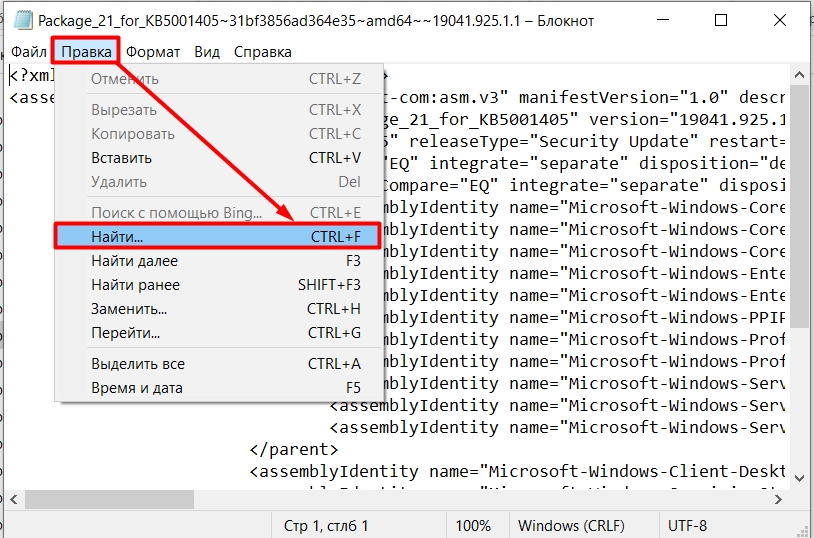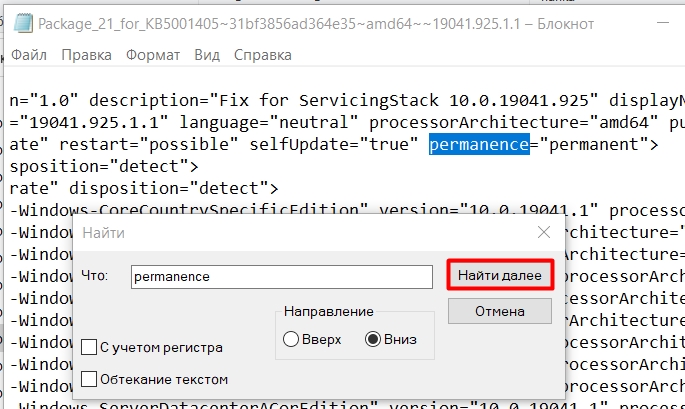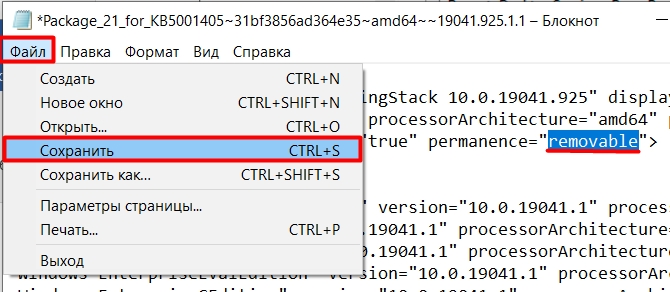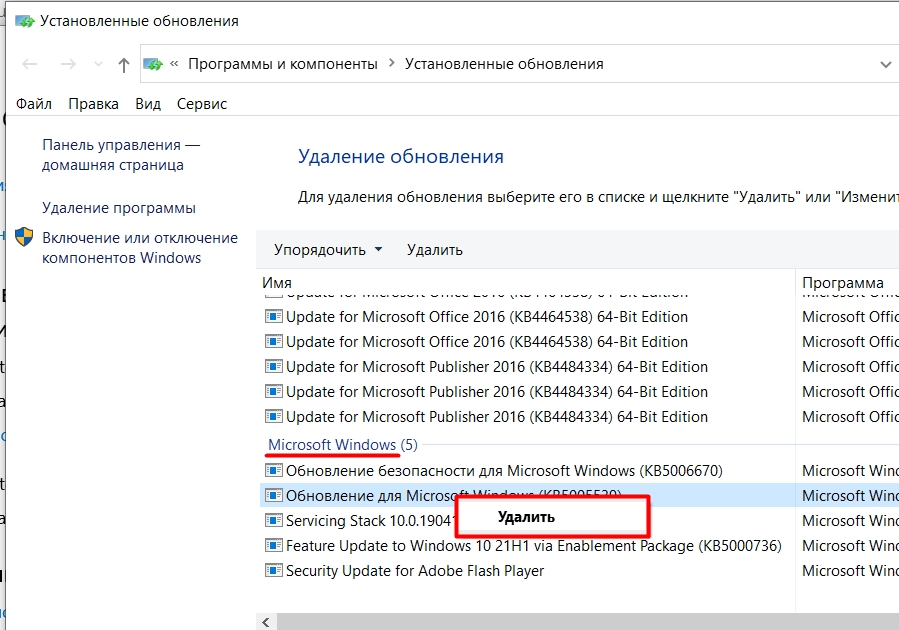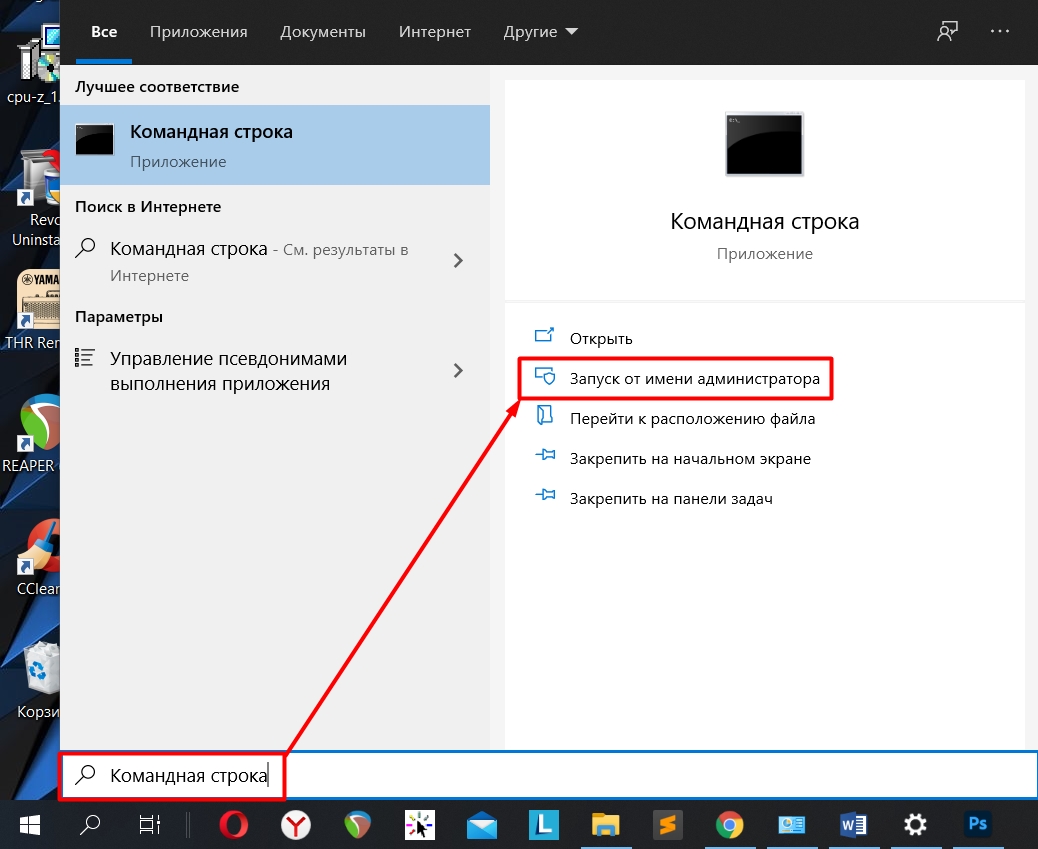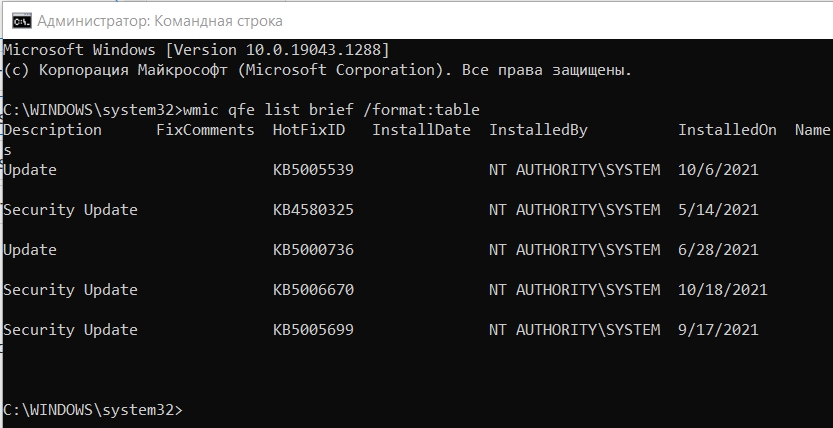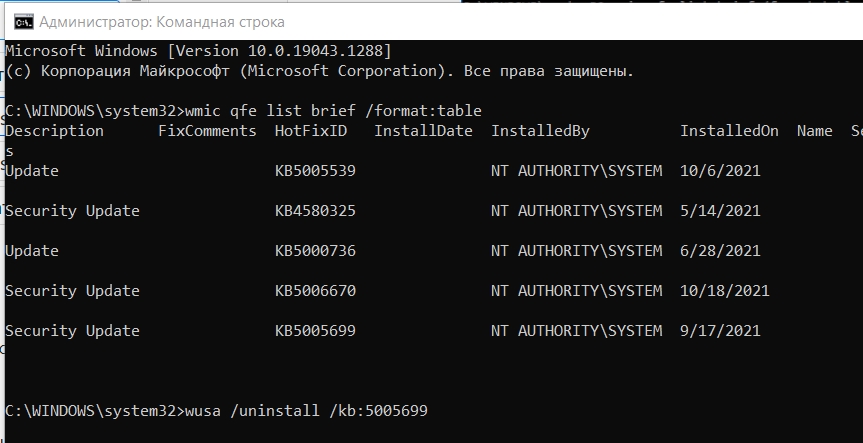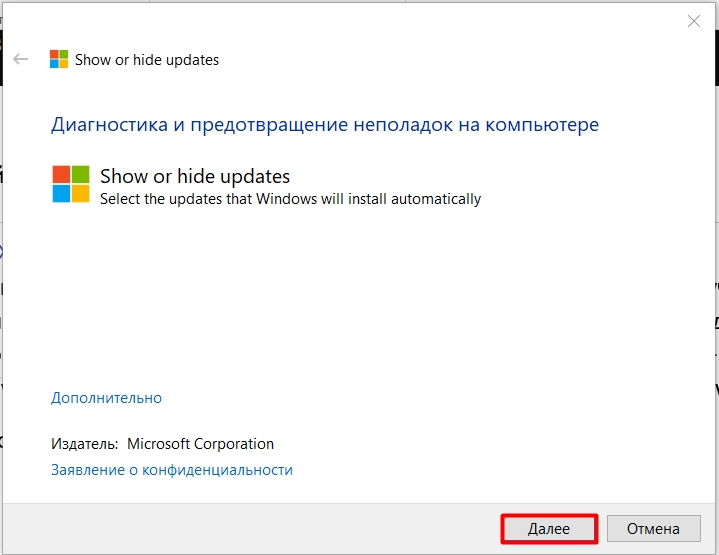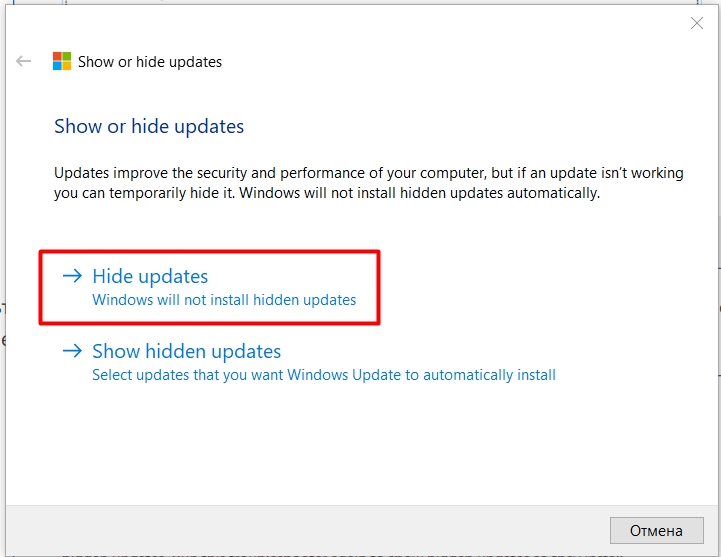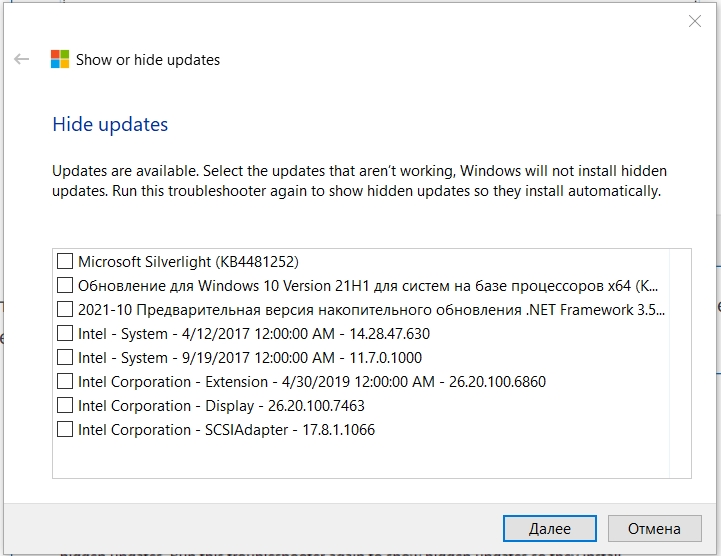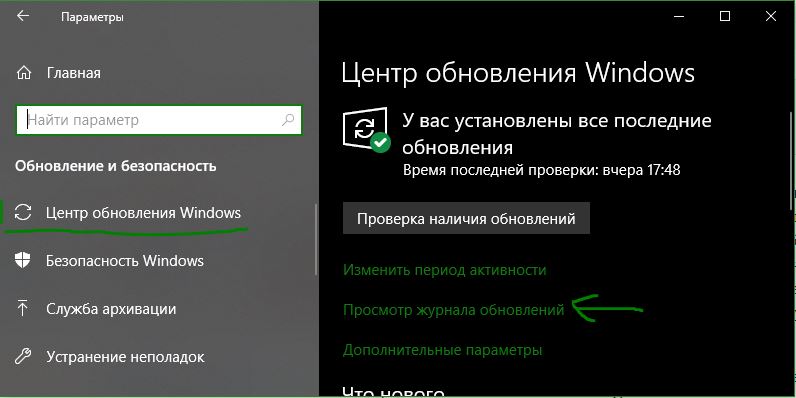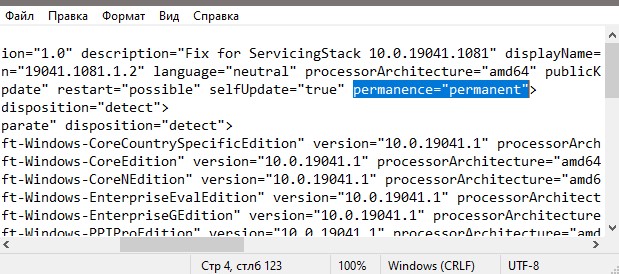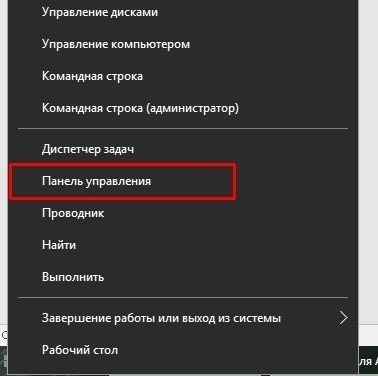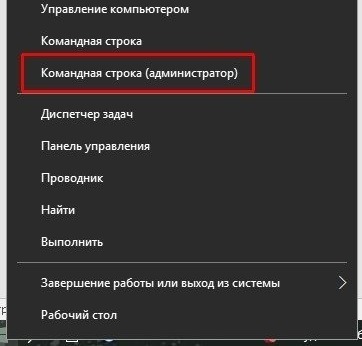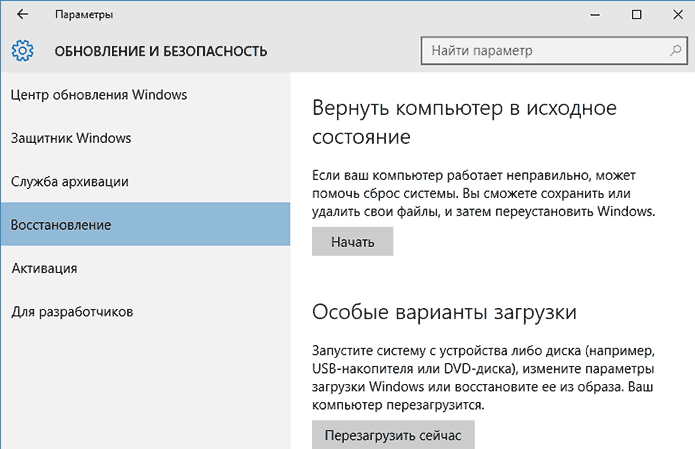Бывают ситуации, когда необходимо удалить обновление, а оно не удаляется. В предыдущей заметке указывал, что на ОС Windows 10 версии 2004 и 20H2, при попытке удалить обновление KB5000802, выдает сообщение:
Обновление безопасности для Microsoft Windows (KB5000802) является
обязательным компонентом для этого компьютера, поэтому удаление
невозможно.
В Сети, активно передается инструкция с remontka, где описан способ (продублирую его ниже в данной заметке), как можно удалить обновление, которое не удаляется. По указанной информации в статье, это был мой случай. Однако, в моей ситуации, мне не помогла данная информация.
Простой способ, удалить обновление через командную строку командой wusa /uninstall /kb:номер_обновления, не всегда срабатывает. Читаем информацию ниже и по ссылке. Особенно, если у вас проблема с обновлениями KB5000802 и KB5000808.
Проблема не только у меня. Можно найти достаточно информации, где у пользователей не удавалось найти нужные параметры, чтобы сделать обновление необязательным. Например: https://social.technet.microsoft.com/Forums/… И в свежих темах на форумах, где пользователи не могли удалить обновления KB5000802 и KB5000808, вызывающие проблемы с принтерами.
Нужна помощь? Есть вопросы, как все исправить и нет времени разбираться? Удаленное администрирование по доступным ценам:
- Удаленная IT-поддержка для пользователей СНГ (поддержка Windows/Linux серверов)
- Удаленная IT-поддержка для пользователей Украины и СНГ
В инструкции указано, что нужно найти файл с расширением .MUM и с начинающимся названием Package_for_KB_НОМЕР_ОБНОВЛЕНИЯ. В моем случае, такой файл отсутствовал. При помощи утилиты Dism++, мне удалось выяснить название нужного файла:
Нашел данный файл по пути C:WindowsservicingPackages
Открыл его в Блокноте, однако, параметр permanence=»permanent» в нем отсутствовал. Искал и в ручную и воспользовался поиском по файлу. Результат отрицательный:
Способ 1.
Данный способ, актуален для ОС Windows 10 и только в том случае, если вам необходимо удалить последние обновления. Чаще всего, это и нужно, ведь необходимость удалить обновления, возникает сразу после установки обновлений, которые вызывают проблемы.
Проверял сам способ на ОС Windows 10 версии 2004 и 20H2.
Чтобы удалить последнее обновление, открываем «Пуск» -> «Параметры» -> «Обновление и безопасность» -> «Восстановление».
Выбираем вариант «Особые варианты загрузки» и нажимаем «Перезагрузить сейчас»:
После перезагрузки, вам будет предложено выбрать варианты решения проблемы. Выбираем «Поиск и устранение неисправностей»:
Нажимаем «Удалить обновления»:
И выбираем «Удалить последнее исправление»*:
*Не ошибитесь при выборе варианта. Если выбрать вариант «Удалить последнее обновление компонентов», будет произведен откат на предыдущую версию системы, если это возможно.
В
моем случае, мне помог данный способ удалить не удаляемое обновление,
которое не удалялось через командную строку и выдавало сообщение (скрин
выше):
Обновление безопасности для Microsoft Windows (KB5000802) является
обязательным компонентом для этого компьютера, поэтому удаление
невозможно.
Способ 2.
Откройте «Блокнот или любой текстовый редактор от имени Администратора.
Можно использовать Notepad++.
Открываем поиск и вбиваем «Блокнот». Выбираем «Запуск от имени Администратора»:
В открывшемся Блокноте, открываем меню «Файл» -> «Открыть»:
В открывшемся окне «Открытие», выбираем в поле тип файлов «Все файлы (*.*)» и переходим в папку C:WindowsservicingPackages:
Ищем файл с расширением .mum, у которого имя будет начинаться с Package_for_KB_НОМЕР_ОБНОВЛЕНИЯ и выбрав нужное, нажимаем «Открыть»:
В открывшемся Блокноте, ищем параметр (в самом верху):
permanence=»permanent»
Измените параметр
permanent
на
removable
Должно стать так:
permanence=»removable»

И сохраняем изменения «Файл» -> «Сохранить»:
Подсказка.
Если не можете найти параметр permanence=»permanent», воспользуйтесь поиском в Блокноте. Для этого, в окне Блокнота открываем «Правка» -> «Найти»:
В открывшемся окне поиска, вставляем параметр:
permanence=»permanent»
ставим галочку напротив «Обтекание текстом» и нажимаем «Найти»:
Теперь, вы сможете удалить не удаляемое обновление.
Как удалить быстро обновление?
Данным способом, можно удалить только те обновления, которые Microsoft не отмечает как «Важные». Например, в приведенном выше примере, мы рассмотрели ситуацию, когда данный способ, не позволял удалить важное обновление Windows. Во всех остальных ситуациях, вы можете использовать нижеприведенные способы.
По теме: «Почему не удаляются обновления в ОС Windows 10?»
Способ 1.
На мой взгляд, самый простой и быстрый способ, это открыть командную строку от имени Администратора и выполнить команду (скопируйте команду ниже и вставьте ее в командную строку):
wmic qfe list brief /format:table
и нажать Enter.
Мы получим список обновлений, которые установлены на устройстве. Если нам известно обновление, которое необходимо удалить, выполняем команду:
wusa /uninstall /kb:номер_обновления
Например: wusa /uninstall /kb:5000802
Вместо 5000802, вам необходимо указать номер своего обновления.
Чтобы обновление не устанавливалось повторно, выберите отсрочку обновлений на 7 дней. Для
этого, откройте Пуск -> Параметры -> Обновление и безопасность
-> Центр обновления Windows и выберите пункт «Приостановить
обновления на 7 дн.»:
Таким образом можно приостановить установку обновлений максимум до 35 дней.
По теме: «Как заблокировать установку конкретного обновления в ОС Windows 10, не отключая поиск и установку обновлений полностью?»
Вы также можете скачать и запустить готовые reg-файлы для отключения или включения автоматического обновления Windows 10. Скачать с Google Диск.
Способ 2.
Можно воспользоваться утилитой WuMgr (Update Manager for Windows) для удаления обновлений. Инструмент имеет открытый исходный код.
Вы можете ознакомится с преимуществами WuMgr в заметке: «Миф или реальность: «Как в ОС Windows 10, взять под свой полный контроль установку обновлений?»»
Скачайте инструмент с Github.
Распакуйте архив в любую папку и запустите утилиту от имени Администратора (исполняемый файл: wumgr.exe). В открывшемся окне, выберите «Установленные обновления» и нажмите на «Поиск»:
Ждем результат:
После поиска, снова нажимаем на «Установленные обновления» и выбираем то обновление, которое хотим удалить. После, нажимаем «Удалить»:
Дождитесь окончания удаления и перезагрузите устройство.
Повторюсь, что так, можно удалить только те обновления, которые не отмечены в Microsoft как «Важные».
Добавлено 15.03.2021
Можно попробовать удалить обновление при помощи DISM. Но, процесс не гарантирован. Судя по всему, в ОС Windows 10 версии 2004 и выше, что то изменилось в обновлениях*. Более оптимальный вариант, использовать MSDaRT. Достаточно загрузится с диска MSDaRT (разрядность должна совпадать), выбрать «Диагностика» -> «Microsoft Diagnostics and Recovery Toolset». В списке утилит нужно выбрать «Hotfix Uninstal» («Удаление исправлений»).
В любом случае, пробуйте сначала откатить обновление штатными средствами (инструкции выше). Можно проверить контрольные точки восстановления и откатиться на них (до момента установки проблемного обновления).
*Перепроверю точно и добавлю информацию позже.
Проверил. При помощи DISM, не всегда удается удалить обновление. В моем случае, мне не удалось удалить обновление КВ5000802 на ОС Windows 10 версии 20H2 при помощи DISM: «Удалить обновление при помощи DISM.»
Более того, сегодня обнаружил, что не удается на некоторых машинах, выполнить откат, как описано выше. Ниже, продублирую информацию с ошибкой:
Выбираем «Удалить последнее обновление»:
Выбираем свою учетку:
Указываем пароль от учетки (если есть, если нету пароля, оставляем поле пустым):
Подтверждаем удаление:
Ждем результат:
И получаем отказ:
Повторюсь, что только в субботу (13.03.2021) успешно удалял обновление КВ5000802 с ОС Windows 10 версии 20H2 на ряде компьютеров, о чем писал выше. Поэтому, пробуйте. Исходя из информации на форумах, это происходит у ряда пользователей. Одни могут удалить обновление КВ5000802, другие не могут.
Добавлено 02.04.2021
«Как заблокировать поиск и установку обновлений в ОС Windows 10?»
Будут вопросы, уточнения, поправки – пишите в комментариях. Ваша информация, может помочь другим.

Однако, для некоторых из обновлений кнопка «Удалить» отсутствует, а при попытке удаления с помощью командной строки вы получите уведомление автономного установщика обновлений Windows: «Обновление для Microsoft Windows является обязательным компонентом для этого компьютера, поэтому удаление невозможно». На самом деле, даже в такой ситуации мы можем удалить неудаляемое обновление и в этой инструкции подробно о том, как именно это сделать.
Как сделать обновление, которое не удаляется не обязательным
Причина, по которой некоторые обновления Windows 10 не удаляются и считаются обязательным компонентом для компьютера, заключается в том, что соответствующий параметр содержится в их файле конфигурации. И мы это можем изменить.
В примере ниже используется встроенный текстовый редактор Блокнот для внесения необходимых изменений, но это может быть и любой иной редактор для работы с простым неформатированным текстом, главное запускать его от имени Администратора.
- Запустите текстовый редактор, например, Блокнот, от имени Администратора. Для этого в Windows 10 можно найти его в поиске на панели задач, затем нажать по найденному результату правой кнопкой мыши и выбрать нужный пункт контекстного меню.
- В Блокноте в меню выберите «Файл» — «Открыть», в поле «Тип файла» обязательно укажите «Все файлы» и перейдите в папку C:WindowsservicingPackages.
- Найдите файл, имя которого будет начинаться с Package_for_KB_НОМЕР_ОБНОВЛЕНИЯ и иметь расширение .MUM. Обратите внимание: для каждого обновления есть много похожих файлов, нам нужен без порядкового номера между Package и For. Откройте его в Блокноте.
- В верхней части этого файла найдите пункт permanence=»permanent» и измените слово в кавычках на «removable».
- Сохраните файл. Если он не сохраняется сразу, а открывает диалог сохранения, значит вы запустили текстовый редактор не от имени администратора.
На этом процедура завершена: теперь с точки зрения Windows 10 наше обновление не является обязательным для компьютера и его удаление возможно: кнопка «Удалить» появится в списке установленных обновлений панели управления.
Удаление в командной строке с помощью wusa.exe /uninstall также будет проходить без ошибок.
Примечание: для тех обновлений, которые поставлялись прямо в дистрибутиве Windows 10 (т.е. которые присутствуют в списке обновлений сразу после чистой установки ОС) таких файлов конфигурации может не быть.
Иногда возникает необходимость не только обновлять операционную систему Windows 10, но и удалять неисправные обновления. Всегда рекомендуется поддерживать программное обеспечение в актуальном состоянии. Последние версии Windows 10 всегда должны обеспечивать наилучшую защиту и функциональные возможности. Однако, даже огромные компании вроде Microsoft могут ошибаться.
Бывали случаи, когда обновления Windows приносили серьёзные ошибки в работу системы.
Если вы установили обновление и начались неполадки, можно попробовать удалить это обновление. Есть несколько способов сделать это, каждый из которых должен вернуть компьютер в рабочее состояние. В этой статье мы покажем, как это делается.
Просмотр недавних обновлений Windows 10
Microsoft позволяет легко смотреть и удалять последнее обновление Windows 10. Самый быстрый способ сделать это заключается в использовании приложения «Параметры».
Нажмите на кнопку «Пуск» и на иконку шестерёнки слева. Когда приложение «Параметры» открыто, перейдите в раздел «Обновление и безопасность». Из списка в центре экрана нажмите «Просмотр журнала обновлений». Наверху нажмите на ссылку «Удалить обновления».
Откроется панель управления в разделе «Установленные обновления». По умолчанию список разбит на группы по приложениям и отсортирован по дате установки обновлений. Наверху располагаются последние обновления.
Удаление обновлений в приложении «Параметры» и в панели управления
Прокрутите вниз до раздела Microsoft Windows. Нажмите на обновление наверху списка. Оно было установлено последним.
Запишите полное название обновления и его номер в базе знаний, они могут пригодиться позже. Если вы не можете найти обновление и знаете его название или номер, можно использовать поле поиска в правом верхнем углу.
Выделив обновление, над списком нажмите на кнопку «Удалить». Появится окно подтверждения, нажмите «Да». После удаления может потребоваться выполнить перезагрузку компьютера.
Если не получилось, воспользуйтесь дополнительными параметрами
Если через приложение «Параметры» удалить обновление не удалось, перезагрузите компьютер и удалите обновления до загрузки Windows. Это позволяет избежать загрузки программ, которые могут заблокировать или как-то мешать процессу удаления обновлений.
Откройте приложение «Параметры», перейдите в раздел «Обновление и безопасность». На панели слева перейдите в раздел «Восстановление». Внизу окна находится раздел «Особые варианты загрузки». Нажмите «Перезагрузить сейчас», чтобы загрузить компьютер с дополнительными параметрами.
Навигация в дополнительных параметрах
Когда компьютер перезагрузился, вы попадёте в меню «Выбор действия». Выберите «Поиск и устранение неисправностей», дальше «Дополнительные параметры». Это полезно в разных ситуациях, вроде установки Windows с флешки или DVD-диска. В данном случае нам нужно удалить обновление.
Функциональные обновления или обновления качества?
На экране удаления обновлений есть два варианта: «Удалить последние исправления» и «Удалить последнее обновление компонентов».
Поиск в интернете по записанному ранее номеру обновления поможет определить, к какой категории оно относится.
Нажмите на нужный вам вариант и компьютер перезагрузится. Может потребоваться подождать несколько минут. Когда загрузка завершена, войдите в свою учётную запись и нажмите «Продолжить». Нажмите «Удалить последние исправления» или «Удалить последнее обновление компонентов», в зависимости от сделанного ранее выбора. Выбранное обновление будет удалено. Если требуется, перезагрузите компьютер.
Всё ещё не работает? Используйте командную строку
Иногда обновление не хочет удаляться через приложение «Параметры» и через дополнительные возможности. В таком случае можно использовать командную строку Windows 10 для принудительного удаления обновления. Снова нужен номер KB этого обновления.
Командная строка Windows 10 позволяет обойтись без графического интерфейса.
Откройте окно командной строки Windows 10
Нажмите на кнопку «Пуск» и наберите в поиске cmd. Верхний результат показывает приложение «Командная строка». Нажмите на него правой кнопкой мыши и выберите «Запуск от имени администратора».
Удаление обновления при помощи WUSA (Windows Update Standalone Installer)
В окне командной строки Windows наберите:
wusa /uninstall /KB:UpdateID
*Вместо UpdateID подставьте номер KB удаляемого обновления.
Нажмите ввод и выполняйте указания на экране. Вы получите сообщение, что удаление успешно завершено или что в процессе выполнения возникли ошибки. Дальше может потребоваться перезагрузить компьютер.
Дополнительные параметры WUSA
Если вы не хотите видеть указания на экране, добавьте параметр /quiet в конце команды. Команда может выглядеть следующим образом:
wusa /uninstall /KB:4573019 /quiet
Есть и другие параметры: /norestart запрещает перезагрузку, /forcerestart выполняет принудительную перезагрузку.
Если вы хотите избежать всех окон, кроме окна с требованием перезагрузки, используйте параметры /quiet и /warnrestart:
wusa /uninstall /KB:4573019 /quiet /warnrestart
Посмотрите логи WUSA
При использовании WUSA можно проверить логи, чтобы убедиться в успешном удалении обновления. Наберите в поиске «Просмотр событий» и нажмите на верхний результат. В левой колонке нажмите на стрелку рядом с «Журналы Windows», дальше нажмите «Установка».
Чтобы видеть только события WUSA, на панели справа нажмите «Фильтр текущего журнала» и поставьте галочку рядом с WUSA в выпадающем меню «Источники событий», нажмите OK. Дважды кликните на нужное событие WUSA для получения дополнительной информации, включая сообщения об ошибках.
TrashExpert Staff
Над статьей работал не только один автор, но и другие члены команды TrashExpert: администратор, редакторы или коллектив авторов.
Время от времени Microsoft предоставляет накопительные обновления ОС Windows: обновления безопасности и, скажем так, модернизации системы.
Однако, работая на компьютере, нередки ситуации, когда обновляясь, система не смогла установить накопительное обновление, и тогда в Центре обновления Windows высвечивается сообщение об ошибке установки обновления: «с установкой данного обновления возникли проблемы, поэтому оно не было установлено на ПК»…
Настройки по умолчанию обусловят процесс установки обновлений Windows в автоматическом режиме, однако же, частенько приходится вмешиваться в процессы Виндовс… итак: удаляем обновления, установка которых прошла с ошибками — Windows 7, 8 и 10:
-
удаляем установленные и НЕ установленные обновления Windows
-
удаление неудавшихся обновлений Виндовс
-
удалить скачанные обновления Windows с помощью утилиты Очистка диска
-
удаление скачанных, но неустановленных обновлений Windows
удаляем установленные и НЕ установленные обновления Windows
Следует знать, что процесс установки обновлений ОС Windows осуществляется поэтапно: первым делом (этапом) на компьютер загружаются (скачиваются) необходимые файлы обновления, а уж вторым… система, скажем так, выполняет эти обновления — устанавливает на компьютер…
Как понимаете, в сложном процессе установки накопительных обновлений (обновлений вообще), естественным образом, как это ни странно звучит, могут совершаться ошибки…
Где именно произошла ошибка, вопрос сложный (да и вряд ли требует обязательного ответа для начинающего пользователя) однако !! следует понимать, что практически всегда ошибки закрадываются на втором этапе установок обновлений! а это значит, что обновления уже были загружены на компьютер!! и теперь занимают свободное (полезное) место на диске!
И вот в подобных случаях в Центре обновления Windows всплывает оповещение пользователю «Ошибка обновления» — установить не удалось! что сигнализирует о необходимости принять какие-то меры.
Что-нить типа такого, как на картинке, будет в Центре обновления Виндовс:
открыть Центр возможно так: Мой компьютер/Открыть параметры/Обновление и безопасность…
1 — можно повторить установку обновления.
2 — либо, эти неудавшиеся (вместе со скачанными и установочными файлами) так сказать обновления удалить.
Первый пункт решается просто! перезагружаем компьютер, и далее заходим в Центр обновления и повторяем (в ручную) попутку установки обновлений на ПК, кликая ссылку «Повторить»…
Однако цель этой инструкции —
вернуться к оглавлению ↑
удаление неудавшихся обновлений Виндовс
…освобождая полезное место на системном диске С, будет полезна эта статья, в которой рассказывается что делать и как избавиться от временных файлов подкачки и подобного мусора ОС.
Я лично всегда удалю неудавшиеся установки обновлений… ибо ошибка, есть ошибка… И коли вы разделяете мою точку зрения, тогда — вперёд…
Варианты удаления обновлений прекрасно отработают в Windows 7, Windows 8, Windows 8.1, Windows 10…
Отключаем обновления Windows 10 — 8 рабочих способов
В этой статье, по шагам, опишу некоторые действующие способы отключить автоматический поиск и установку обновлений Windows 10.
Если не устанавливаются приложения из магазина Windows 10
Если при попытке скачать из магазина Виндовс 10 какие либо приложения, программы, обновления… возникают проблемы с установкой, то эта статья будет весьма кстати для прочтения.
Перед выполнением удаления неустановленных или поврежденных обновлений Windows, создайте точку восстановления операционной системы.
…итак — как
вернуться к оглавлению ↑
удалить скачанные обновления Windows с помощью утилиты Очистка диска
Очистка диска, это помимо действия пользователя, ещё и имя системной утилиты: Очистка диска.
Встроенные системные утилиты Windows, о которых нужно знать! 11 инструментов
Использование встроенных утилит операционной системы Windows, в большинстве случаев бесспорно оправдано!
Что ж… рассмотрим встроенные системные утилиты Windows по порядку: 11 штук
Требую нам операцию возможно осуществить в несколько простых шагов, вот они:
- в поисковом окне (иконка как правило рядышком с иконкой Пуск) вводим фразу «очистка диска».
- запускаем найденное приложение непременно от имени администратора.
- стартует запуск приложения Очистка диска: утилита оценивает бесполезный объем, который возможно безболезненно с компьютера удалить. Ждём…
Потом в окошке «Очистка диска (C:)», во вкладке же «Очистка диска» установим флажки (галочки в чекбоксах) напротив пунктов «Очистка обновлений Windows» и»Файлы журнала обновления Windows»…
В некоторых сборках ОС Windows 7, Windows 8, Windows 8.1 и стартовых версиях десятки, чтобы получить доступ к опциям очистки обновлений, отыщите и нажмите «Очистить системные файлы»…
в итоге — не забываем тюкнуть ОК и перезагрузить компьютер !!
вернуться к оглавлению ↑
удаление скачанных, но неустановленных обновлений Windows
Этот вариант удаленя неустановленных обновлений — вручную.
Как догадываетесь, в этом случае требуется самостоятельно удалить ненужные файлы с диска С.
Шаги будут такими:
- запускаем утилиту (окошко Выполнить) Win + R
- Вводим команду services.msc …ОК…
- откроется окно «Службы» отыщем службу «Центр обновления Windows», тюкнем по строке правой кнопкой мыши, и в контекстном меню выбираем «Остановить»!
Полезные команды для утилиты Выполнить
Команды, которые будут расписаны в статье, а их порядка 150 — отработают в различных версиях операционных систем Windows: от Windows 7, до Windows 10.
(у меня уже остановлены обновления, а у вас возможно, будет выбор — выбираем Остановить)
следующим шагом открываем Проводник (Мой компьютер), проходим по такому пути:
C:WindowsSoftwareDistribution…отыскиваем папку: «SoftwareDistribution»…
…а внутри этой папки ищем подпапки «DataStore» и другую «Download»…
Хотя ОС Виндовс по умолчанию, примерно через 10 дней после установки, самостоятельно удалит файлы обновлений, однако !! данные неустановленных обновлений остаются на диске!! их желательно, освобождая место на диске, удалить!
- удаляем всё содержимое папок «DataStore» и «Download». (К слову: в этих подпапках находятся все-все скачанные, установленные и неустановленные обновления, а так же кэш обновлений Windows…)…
Установленные обновления затронуты не будут, так как их данные уже перешли из этих временных папок в недра системы!!
- теперь нам снова требуется запустить «Центр обновления Windows», ля этого вновь открываем (как описано выше) «Службы» и — запускаем!
- Перезагружаемся системой…
Итогом можете открыть «Центр обновления Windows» и воспользоваться поиском новых актуальных обновлений … установите, если требуется…
А если вам требуется отключить обновления Видовс вообще, сохраняя привычную работоспособность системы (как поступают многие пользователи) тогда воспользуйтесь этой инструкцией, перейдя по ссылке расположенной выше по тексту.
К слову, посмотрите скриншот ниже — у меня неустановленных обновлений набралось аж много больше 8 ГИГОВ !! Каково!?
Общаемся в чате Телеграма задаем вопросы авторам COMPLITRA.RU
Windows 10 — удаляем временные файлы: очистка системы, ускорение системы
Если что-то не ясно и остались вопросы, делитесь ими в комментариях…
все статьи: Сергей Кролл ATs владелец, автор cайта COMPLITRA.RU
…веб разработчик студии ATs media — запросто с WordPress
занимаюсь с 2007-года веб разработкой — преимущественно работаю с WordPress в студии ATs media
Всех приветствую на портале WiFiGid. В статье я расскажу вам, как правильно удалить последние обновления в Windows 10, так чтобы операционная система потом стабильно и нормально работала. Советую читать все от начала и до самого конца, чтобы не пропустить мелкие нюансы.
В статье опишу 3 способа. Также мы рассмотрим ситуацию, при которой обновление отказывается удаляться по причине ошибки. В самом конце я расскажу вам как отключить апдейт конкретных пакетов, которые мешают работе системы. Надеюсь, статья вам поможет. Если что-то будет не получаться, то обязательно пишите в комментариях.
Содержание
- Способ 1: Через параметры системы
- Способ 2: Удаление обязательных компонентов
- Способ 3: Через командную строку
- Отключение всех или конкретных обновлений
- Задать вопрос автору статьи
Способ 1: Через параметры системы
- «Пуск» – «Параметры».
- Здесь будет достаточно много разделов, нам нужно отыскать «Обновление и безопасность».
- Слева выбираем первый раздел. В правом блоке найдите «Просмотр журнала обновлений».
- Далее вы увидите список всех установленных пакетов. Тут нужно быть очень внимательным – там же могут присутствовать апдейты для Microsoft Office. Найдите раздел «Microsoft Windows». Чтобы удалить пакет, нажмите правой кнопкой мыши. Если вы сомневаетесь, что именно нужно удалять, то смотрите на столбец даты, но обычно в данном списке сортировка идет по дате установки.
- В конце подтверждаем действие.
Если в процессе вылезет ошибка с текстом:
«Обновление безопасности для Microsoft Windows является обязательным компонентом для этого компьютера, поэтому удаление невозможно.»
Смотрим следующий способ.
Способ 2: Удаление обязательных компонентов
Почему же некоторые компоненты удалить можно, а некоторые нельзя. На самом деле все дело в параметре, который прописываем в конфигурационном файле. Но его можно изменить с помощью обычного блокнота. Давайте я покажу, как это можно сделать.
- Откройте проводник или «Мой компьютер» и пройдите по пути:
C:WindowsservicingPackages
- Здесь и будут находиться все наши обновления. Находим файл вида «Package_XX_for_KB…» или «Package_ for_KB…» – ищем тот номер обновления, который мы не можем удалить. Нам нужен формат – «MUM». Кликаем по нему правой кнопкой мыши и жмем «Открыть с помощью».
- Если в списке не будет блокнота, жмем по ссылке «Еще приложения».
- Находим и выбираем «Блокнот» и жмем «ОК».
- Кликаем по разделу «Правка» – «Найти». Или используем сочетание клавиш Ctrl + F.
- В строке «Что» вводим параметр «Permanence» и жмем «Найти далее».
- Итак, параметр мы нашли. Теперь нам нужно изменить значение, которое стоит в кавычках на «Removable». Не забываем сохраниться (Ctrl + S).
- Теперь этот пакет можно удалить.
Откройте командную строку с правами администратора. Проще всего это сделать через строку поиска. Можно также воспользоваться более продвинутой консолью «PowertShell» (используем клавиши + X).
После этого вводим команду:
wmic qfe list brief /format:table
Вы увидите список всех обновлений. Они сразу отсортированы по дате, но будьте внимательны, так как формат даты тут немного не стандартный, и первое число – это месяц, а второе – дата.
Чтобы очистить обновление, выбираем нужную цифру и вписываем команду вида:
wusa /uninstall /kb:номер_обновы
Подтверждаем действие и перезагружаем комп.
Отключение всех или конкретных обновлений
Да, обновление мы удалили, но ведь оно попытается обновиться вновь. В таком случае у нас есть два выбора. Первый – полностью отключение возможности обновления. На самом деле способов, как это сделать, очень много, поэтому советую ознакомиться с отдельной подробной инструкцией – по этой ссылке.
Второй способ – это отключить обновление конкретных пакетов. Делается все очень просто, с помощью официальной программы «Show or Hide Updates» от Microsoft вы выключаете конкретные апдейты, и они не устанавливаются к вам в систему.
ВНИМАНИЕ! На момент написания статьи Microsoft опять выключили поддержку этого приложения и удалила ссылку на его скачивания на официальном сайте. Зачем? – не понятно. Но программу все еще можно скачать со сторонних источников, и она рабочая. Поэтому ищем приложение, скачиваем и запускаем.
- При первом запуске программа коротко знакомит со своими функциями.
- На втором шаге выбираем «Hide Updates».
- Теперь выбираем те обновы, которые вы хотите скрыть – выделяем их галочкой.
- Ждем пока процедура закончится.
Если установленное обновление вызовет у вас проблемы, то разберем, как удалить последнее обновление, чтобы вернуть вашу систему к последней стабильной версии.
Обновления для Windows 10 делятся на два разных типа: патчи и сборки. Патчи, как правило, маленькие по размеру и быстро устанавливаются, даже можно не заметить этот процесс. Сборки в свою очередь имеют большой размер и устанавливаются, как переустановка windows с перезагрузкой системы и бывают примерно 2 раза в год. При установке основной сборки, Windows сохранит файлы, необходимые для возврата системы к предыдущей сборке. Уловка здесь заключается в том, что эти файлы будут оставаться на вашем компьютере только в течение 10 дней, после этого периода времени они автоматически удаляются. Если вы находитесь в течение этого 10-дневного периода, вы можете следовать ниже инструкциям, чтобы откатить свою установку, которая должна устранить вашу проблему.
Как удалить последнее установленное обновление в Windows 10
Если возникли ошибки после установки Патча, то его можно удалить.
1. Откройте «Параметры» > «Обновление и безопасность» > «Центр обновления Windows» > справа выберите «Просмотр журнала обновлений«.
2. Нажмите на «Удалить обновления» и в новом окне Вам будет представлен список последних обновлений, отсортированных по дате установки. Удалите патчи обновлений, которые вызывают ошибки или которые посчитаете нужным.
Удалить обновление Windows 10 через командную строку
Если по каким-либо причинам вы не можете воспользоваться выше способом, к примеру загрузиться на рабочий стол из-за какой либо ошибки, то обновления можно удалить при помощи командной строки.
1. Введите ниже команду, чтобы вывести список скаченных и установленных последних обновлений:
wmic qfe list brief /format:table
2. В списке определите нужный патч и запомните его номер KB. Чтобы удалить обновление введите следующего ниже команду:
wusa /uninstall /kb:KB5004331
Нет кнопки Удалить обновления и выскакивает автономный установщик обновлений?
Если первым способом в панели управления вы выделяете определенный патч KB, а кнопки удалить нет. Тоже самое касается и командной строки, которая покажет сообщение «Автономный установщик обновлений Windows«, то это связано с тем, что данные обновления считаются обязательными для компьютера, но их можно удалить, если изменить файл конфигурации.
1. Наберите в поиске блокнот и нажмите по нему правой кнопкой мыши, после чего выберите «запуск от имени администратора«. В командной строке можно написать notepad.exe и нажать для запуска Enter.
2. Далее в блокноте нажмите на вкладку «Файл» и «Открыть», после чего перейдите по пути C:WindowsservicingPackages. Можете скопировать его вставить в адресную строку. У вас будет пустой список файлов, вы снизу выберите «Все файлы». Далее найдите следующую строку Package_№_for со свои номером KB и расширением .mum, после чего выделите его нажмите «Открыть«. Файлов с mum и одинаковым номером патча может быть несколько.
3. Найдите в коде строку permanence=»permanent» и замените в кавычках на removable. получится permanence=»removable». Сохраните файл и попробуйте удалить обновления.
Важно: Хочу предупредить, что способ не 100% и строки permanence может не быть, так как данные обновления в принципе невозможно удалить и они связаны с рабочими файлами. У меня получилось удалить такое обновление при загрузке в дополнительные параметры. Попробуйте.
Как удалить Сборку обновления для Windows 10 и откатить назад
Если возникли ошибки после обновления большой Сборки, то Вам поможет откат системы в исходное состояние.
Откройте «Параметры» > «Обновление и безопасность» > «Восстановление» > и нажмите на кнопку «Начать» в графе «вернуть компьютер в исходное состояние». Если вы не видите раздел «Вернуться к предыдущей сборке«, то у вас нет необходимых файлов для возврата к предыдущей версии. Вам нужно будет переустановить Windows 10 из полной резервной копии системы.
Смотрите еще:
- Как удалить старые обновления Windows 10
- Как отключить обновление Windows 10
- Как исправить ошибки обновлений Windows 10
- Как установить любые обновления Windows без Интернета
- Как ограничить скорость интернета для скачивания обновлений Windows 10
[ Telegram | Поддержать ]
При работе на компьютере случаются ситуации, когда при попытке установки накопительного обновления системы, в Центре обновления Windows появляется сообщение о том, что произошла ошибка установки обновления. С установкой данного обновления возникли проблемы, поэтому оно не было установлено на ПК.
Процесс установки обновлений Windows, при настройках по умолчанию, проходит в автоматическом режиме, пользователь может визуально наблюдать установку в Центре обновления Windows.
Содержание:
- Как удалить скачанные обновления Windows с помощью утилиты Очистка диска — 1 способ
- Удаление скачанных обновлений Windows — 2 способ
- Выводы статьи
Примерно раз в месяц, Microsoft выпускает регулярные накопительные обновления для операционной системы Windows. В основном, это заплатки, решающие проблемы безопасности, а также исправления или улучшения для системы.
Процесс установки обновления для операционной системы Windows проходит в два этапа: сначала на компьютер загружаются файлы обновления, а затем выполняется их установка на ПК.
В некоторых случаях, после проведения установки накопительных обновлений, появляется ошибка обновления системы. Обычно, обновление уже загружено на компьютер, но по некоторым причинам оно не было установлено.
В Центре обновления Windows отображается сообщение «Ошибка обновления», свидетельствующая о том, что на компьютер не удалось установить это обновление или несколько обновлений.
Пользователь может воспользоваться самым простым вариантом для решения этой проблемы:
- Необходимо выполнить перезагрузку компьютера.
- Затем нужно войти в «Центр обновлений Windows», а затем заново запустить поиск и установку обновлений.
В большинстве случаев, процесс повторной установки обновления завершается успешно.
Если произошла ошибка установки обновлений Windows, или обновление повторно не установилось, возникает вопрос: можно ли удалить загруженные обновления Windows с компьютера? Да, такая возможность существует. Кроме этого, в операционной системе имеется возможности для удаления из Windows уже установленных обновлений.
В этом руководстве вы найдете инструкции о том, как удалить неустановленные обновления Windows с ПК. Предложенные способы работают в операционных системах Windows 10, Windows 8.1, Windows 8, Windows 7.
Перед выполнением удаления неустановленных или поврежденных обновлений Windows, создайте точку восстановления операционной системы. В том случае, если на компьютере возникнут неполадки, с помощью заранее созданной точки восстановления, вы сможете вернуть работоспособное состояние операционной системе.
Как удалить скачанные обновления Windows с помощью утилиты Очистка диска — 1 способ
Сейчас мы попробуем удалить загруженные обновления Windows с помощью системного средства: приложения «Очистка диска». Неустановленные обновления находятся на компьютере, как обычные файлы, которые не нужны и бесполезно занимает определенное место на диске. Поэтому нам потребовалось удалить скачанные обновления Windows.
Выполните следующие действия:
- В окне поиска введите выражение «очистка диска».
- Запустите приложение от имени администратора.
- Откроется окно программы Очистка диска, в котором оценивается объем места, которое можно удалить с компьютера. Эта процедура занимает некоторое время.
- В окне «Очистка диска {C:}», во вкладке «Очистка диска» поставьте флажки напротив пунктов «Очистка обновлений Windows» и «Файлы журнала обновления Windows».
В операционных системах Windows 7, Windows 8, Windows 8.1, и в ранних версиях Windows 10, потребуется дополнительно нажать на кнопку «Очистить системные файлы», чтобы получить доступ к параметрам очистки обновлений.
- Нажмите на кнопку «ОК».
- После удаления файлов, перезагрузите компьютер.
Удаление скачанных обновлений Windows — 2 способ
Следующий способ предполагает, что пользователь удалит все данные обновлений вручную, без помощи программного обеспечения. Нам потребуется самостоятельно удалить ненужные файлы с диска компьютера.
Пройдите следующие шаги:
- Нажмите на клавиши «Win» + «R».
- В диалоговое окно «Выполнить» введите команду: «services.msc», а затем нажмите на кнопку «ОК».
- В окне «Службы» найдите службу «Центр обновления Windows», щелкните по ней правой кнопкой мыши, а в контекстном меню выберите «Остановить».
- Откройте Проводник, войдите в папку «SoftwareDistribution», расположенную по пути:
C:WindowsSoftwareDistribution
Нас интересуют два папки: «Download» и «DataStore», находящиеся в папке «SoftwareDistribution». По умолчанию, операционная система через 10 дней после установки, самостоятельно удаляет файлы обновлений, а данные неустановленных обновлений остаются на диске.
- Удалите содержимое папок «Download» и «DataStore», в которых находятся скачанные, установленные и неустановленные обновления, кэш обновлений Windows.
С установленными обновлениями ничего не случится, так как они уже вошли в состав операционной системы.
- Снова войдите в управление службами, в приложении «Службы» запустите службу «Центр обновления Windows».
- Перезагрузите компьютер.
Из параметров системы войдите в «Центр обновления Windows», запустите поиск доступных обновлений, а затем установите нужные обновления.
Выводы статьи
В операционной системе Windows, встречаются ситуации, когда, по каким-либо причинам, на компьютер не устанавливается накопительное обновление системы. В этой ситуации, файлы обновления скачаны на ПК, но установка не произошла, например, из-за того, что обновление было повреждено. Эти обновления уже не нужны, поэтому пользователь может удалить неустановленные обновления Windows для того, чтобы очистить место на диске компьютера.
Похожие публикации:
- Как перенести папку загрузки Windows — 3 способа
- Как заблокировать запуск программы в Windows
- Как отключить зарезервированное хранилище Windows 10
- Установка Windows 10 второй системой с Windows 7
- Как удалить временные файлы в Windows 10
Нужно ли сразу же устанавливать последние обновления системы или без этого вполне можно обойтись, если и так всё нормально работает? Этот вопрос вызывает многочисленные споры у пользователей и экспертов, однако уже давно не секрет, что от уже установленных обновлений, которые в первую очередь направлены на исправление недочетов и стабилизацию работы Windows 10, иногда приходится избавляться.
На это могут быть разные причины, но далеко не всем известно, что нужно делать, чтобы откатить изменения и удалить уже установленный апгрейд.
Удаление последних обновлений Windows 10, которые скачались и установились в 2023 году
Порой случается, что последние установленные обновления Windows 10 негативно сказываются на работе системы и производительности компьютера или ноутбука, при чем это никак не связано с мощностью железа.
Единственным выходом из данной ситуации будет удаление обновлений и возврат к той версии ОС, которая работала стабильно.
Зачем удалять обновления
После установки свежих обновлений, некоторым пользователям действительно приходилось столкнуться с неполадками системы и ухудшением быстродействия.
Конечно же, разработчики выпускают новые апдейты совершенно с противоположной целью, однако подобные неприятности всё же происходят, а причиной тому может являться:
- установка обновлений с ошибками;
- техническое несоответствие драйверов апдейту;
- во время процесса установки случился сбой, повлекший за собой возникновение критических ошибок и нарушений работы системы;
- один апдейт был установлен несколько раз;
- произошла ошибка при скачивании;
- жесткий диск, на который устанавливается обновление, выдал ошибку.
Удаление через Параметры или Панель управления
Чтобы удалить обновления можно воспользоваться указанными пунктами в интерфейсе параметров Windows 10, а сам алгоритм действий будет отличаться в зависимости от используемых системных инструментов.
Через Панель управления:
- Кликаете правой кнопкой мыши по значку «Пуск» (обычно он располагается в нижнем левом углу экрана), а затем выбираете из списка пункт «Панель управления».
Проще всего удалять тормозящие работу системы патчи через «Параметры» или «Панель управления», если, конечно, ничто не помешает процессу - В новом окне среди прочих элементов панели управления находите и открываете пункт «Программы и компоненты».
- На панели слева нажимаете на ссылку «Просмотр установленных обновлений».
Для удаления ненужных файлов обновления нужно перейти в раздел «Удаление или изменение программы» - Далее вы увидите список установленных обновлений, отсортированных по дате с расположенным в самом верху последним апдейтом. Когда вы определились, какое именно обновление вызвало неполадки в системе, нужно кликнуть по нему левой кнопкой мыши, что автоматически активирует кнопку «Удалить».
- Затем остается лишь подтвердить удаление и перезагрузить компьютер по его завершению. При работе с небольшими по объему обновлениями, перезагрузка может не потребоваться.
Через Параметры:
- Открываете меню «Пуск» и переходите в раздел «Параметры».
Прейти в «Параметры» проще всего прямо из пускового меню Windows OS - В появившемся окне выбираете «Обновление и безопасность».
- Теперь переходите во вкладку «Центр обновления Windows», которая расположена в левой колонке, а затем нажимаете на «Журнал обновлений».
Еще один вариант удалить неудачные апдейты для WindowsOS заключается в очистке Журнала в Центре обновлений - Нажимаете кнопку «Удалить обновления», выбираете нужное и запускаете процесс деинсталляции.
С помощью командной строки
Помимо вышеописанных, существует и другой способ удаления установленного апгрейда – через Командную строку.
В данном случае порядок действий будет таким:
- Кликаете правой кнопкой мыши по значку «Пуск» и выбираете пункт «Командная строка (администратор)».
Альтернативой предыдущим способам может стать удаление через командную строку - После открытия терминала вводите команду wmic qfe list brief /format:table и запускаете действие нажатием клавиши «Enter», после чего на экране появится таблица со всеми текущими обновлениями.
- Вводите команду wusa /uninstall /kb:[номер обновления] или wusa /uninstall /kb:[номер обновления] /quiet, где вместо [номер обновления], вписываете соответствующие данному обновлению цифры, указанные во второй колонке.
Введя первую команду, вы удалите обновление с дальнейшей автоматической перезагрузкой компьютера.
В случае использования второй обновление также удалится, но перезагрузка будет выполнена только если того потребует сама система.
Таким образом можно удалить любой апдейт. А чтобы определить, какой из них навредил работе ОС, обратите внимание на дату обновления, найдя ее в таблице, которая выводится после введения вышеуказанной команды в командной строке.
Что делать, если обновления не удаляются
Невозможность удалить обновление может быть связана с ошибкой или целым рядом ошибок, произошедших при установке или работе патча. ОС Windows не лишена недочетов, поэтому неполадки периодически возникают по разным причинам, среди которых аппаратные сбои, наличие вирусов, перебои в работе сети и прочее.
Отыскать сведения о критических ошибках, произошедших при установке апгрейда, можно в реестре, где содержатся сведения об обновлении, либо в специальном секторе жесткого диска, где хранятся сами патчи.
Иногда решением проблемы может стать запуск Виндовс с дополнительным параметрами, что делается в несколько шагов:
- Откройте «Параметры», а затем раздел «Обновление и безопасность», где в левой колонке выберите «Восстановление».
- Выберите «Особые варианты загрузки» и для открытия на ПК дополнительных параметров нажмите «Перезагрузить сейчас».
Если все предпринятые попытки не дадут результата, то останется только совершить откат до предыдущей версии - Когда устройство перезагрузится, вы увидите меню «Выбор действия», в котором необходимо перейти в «Поиск и устранение неисправностей», а затем в «Дополнительные параметры».
- Далее потребуется «Удалить последнее обновление компонентов», поэтому выбираем именно этот вариант и дожидаемся перезагрузки устройства, после чего снова выбираем такой же пункт и проверяем работу системы.
Главное, выбрать самое последнее обновление для удаления, после чего нужно перезагрузить устройство и проверить результат
Если вышеописанные способы удалить патчи не дали желаемого результата, это означает, что на устройстве присутствуют критические ошибки, которые и сказываются на работе системы. Чтобы устранить проблему, может потребоваться предпринять более радикальные меры.
Среди них:
- выполнение полной диагностики компьютера специальными программами-защитниками на предмет наличия вирусов;
- проведение диагностики жесткого диска;
- очистка реестра с помощью специальной утилиты;
- дефрагментация жёсткого диска;
- Запустить службу восстановления ОС Windows с установочного диска или флешки.
Удаляем навсегда не до конца скачанные или не установленные апдейты
Все скачанные, загруженные не до конца, или зависшие патчи, хранятся в памяти компьютера в виде обычных файлов, которые можно удалить. Также эти файлы принято называть «Кэш обновлений».
Чтобы избавиться от них, первым делом необходимо отменить установку апдейтов Windows 10, отключив службу «Центр обновления Windows».
Для чего потребуется выполнить следующие шаги:
- Правой кнопкой мыши кликаете по значку «Этот компьютер» и переходите в раздел «Управление».
- Выбираете вкладку «Службы и приложения», а затем «Службы».
- Находите в списке нужную службу и запускаете её двойным нажатием».
- В появившемся окне в графе «Тип запуска» выбираете вариант «Отключена», нажимаете «ОК» и перезагружаете устройство.
Дальнейшая процедура удаления файлов довольно проста, заключаясь в выполнении следующих действий:
- С помощью файлового менеджера или стандартного проводника перейдите по пути C:WindowsSoftwareDistributionDownload.
- Выделите все папки и файлы в директории и удалите их нажатием комбинации клавиш Ctrl+D.
- Перезагрузите компьютер.
Каждый раз производя процедуру удаления, важно делать перезагрузку системы, без которой невозможно оценить эффективность собственных действий
Если ни один из перечисленных способов не помог избавиться от указанной проблемы, может потребоваться пойти на крайние меры и полностью переустановить операционную систему.
Многие рассматривают такой вариант в последнюю очередь, однако с его помощью вы точно устраните проблему и сможете в дальнейшем более тщательно отслеживать процедуру установки новых апдейтов.