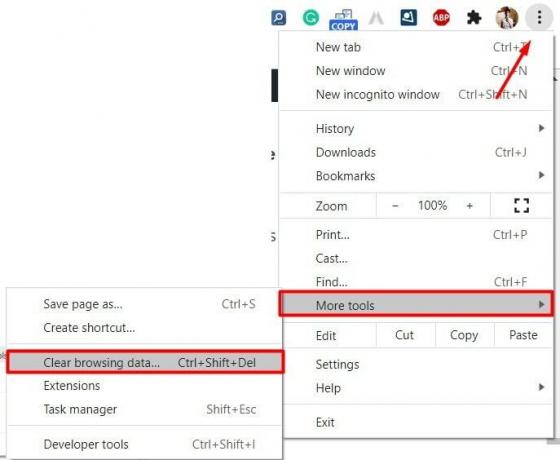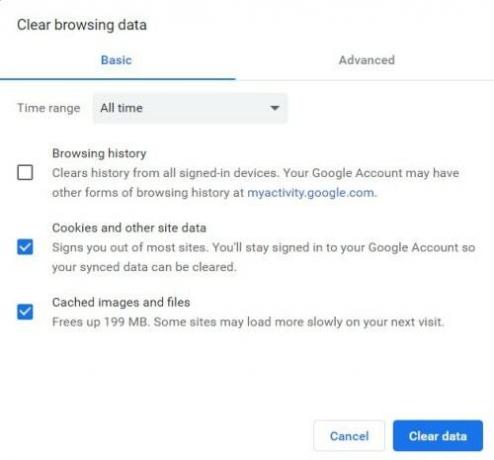На чтение 7 мин. Просмотров 472 Опубликовано 17.07.2021
Некоторые пользователи Twitch сообщают, что в конечном итоге они видят сообщение « Ошибка загрузки » всякий раз, когда они пытаются изменить изображение своего профиля или изображение баннера. Эта проблема датируется 2016 годом.

Вам также следует устранить неполадки с изображением, чтобы убедиться, что вы не имеете дело с поврежденным или плохо закодированным файлом. Размер также может быть проблемой, особенно с изображением профиля – попробуйте уменьшить размер изображения и посмотреть, решит ли это проблему.
Однако, как сообщают многие затронутые пользователи, «Ошибка обновления» также может быть вызвана блокировщиком рекламы, который в конечном итоге блокирует связь с веб-сервером Twitch. Если вы не используете решение для блокировки рекламы, подумайте об очистке кеша браузера и файлов cookie, чтобы удалить все временные файлы или поврежденные файлы cookie, которые могут способствовать возникновению этой ошибки.
Содержание
- Метод 1. Использование режима инкогнито
- Метод 2: загрузка изображения из Chrome
- Метод 3: временное отключение блокировщика рекламы (если применимо)
- Метод 4: Очистка кеша браузера
- Очистка кеша и файлов cookie в Chrome
- Очистка кеша и файлов cookie в Firefox
- Очистка кеша и файлов cookie в Opera
- Метод 5: Устранение неполадок изображения
Метод 1. Использование режима инкогнито
Как оказалось, одно из наиболее распространенных исправлений для пользователей, имеющих дело с « ошибкой загрузки на Twitch, – это повторение операции в инкогнито/приватном режиме. В настоящее время в каждом крупном браузере есть приватный режим, и он обычно доступен прямо из меню действий.
- Chrome : нажмите кнопку действия (значок с тремя точками) в правом верхнем углу и нажмите Создать Окно в режиме инкогнито .
- В Firefox : нажмите кнопку действия (трехстрочный значок) в правом верхнем углу, а затем нажмите Новое личное окно .
- В Opera: нажмите кнопку действия (верхний правый или левый раздел, в зависимости от ваших настроек), затем нажмите Приватный режим .
- В Safari : откройте Safari и перейдите в Файлы> Новое личное окно .
После того, как вы успешно открыли личное окно в браузере, снова войдите в свою учетную запись Twitch и попытайтесь изменить изображение профиля и баннер.
В если вы по-прежнему видите ту же ошибку “ загрузки” ‘, перейдите к следующему потенциальному исправлению ниже.
Метод 2: загрузка изображения из Chrome
Как оказалось, эта проблема наиболее обычно сообщается о том, что происходит с Firefox, но практически нет сообщений об “ ошибке загрузки” , возникающей в Chrome.
Итак, если вы используете другой браузер, чем Chrome, вам, вероятно, следует попробовать перенести рутинные операции по управлению учетной записью Twitch в Chrome и посмотреть, позволяет ли этот обходной путь избежать проблемы.
Если вы уже использовали Chrome, перейдите к следующему потенциальному исправлению ниже.
Метод 3: временное отключение блокировщика рекламы (если применимо)
Как оказалось, ошибка « Ошибка загрузки» в Twitch также может быть вызвана решением для блокировки рекламы, которое реализовано на уровне браузера – либо установлено как расширение, либо на уровне системы. .
Несколько затронутых пользователей, которые ранее сталкивались с той же проблемой, подтвердили, что им удалось решить проблему, временно отключив решение для блокировки рекламы, пока они вносили изменения в свой профиль Twitch.
Если ваш блокировщик рекламы установлен как расширение/надстройка браузера, вы можете быстро отключить его из специального меню. В Chrome это можно легко сделать, открыв ‘chrome://extensions/’ на панели навигации и затем отключив переключатель, связанный с Adblock.
вы можете либо отключить его, либо полностью удалить.
Если этот метод не применим к вашему конкретному сценарию, перейдите к следующему потенциальному исправлению ниже.
Метод 4: Очистка кеша браузера
Как оказалось , эта проблема также может возникать из-за плохо кэшированного файла cookie, принадлежащего службе Twitch. Если вы имеете дело с поврежденным файлом cookie/временным файлом Twitch, единственный способ решить эту проблему – очистить кеш и файлы cookie вашего браузера.
Конечно, эта операция будет отличаться в зависимости от стороннего браузера, который вы используете. В связи с этим мы составили несколько дополнительных руководств для трех основных сторонних браузеров с наибольшей долей рынка.
Следуйте руководству, применимому к используемому вами браузеру:
Очистка кеша и файлов cookie в Chrome
- Откройте Google Chrome и убедитесь, что все вкладки закрыты (кроме той, которую вы активно используете).
- Нажмите кнопку действия (значок с тремя точками) в правом верхнем углу окон.
- Из окна внутри меню «Настройки» прокрутите вниз и нажмите кнопку «Дополнительно», чтобы открыть невидимое меню и показать скрытые элементы.
- Когда скрытое меню станет видимым, прокрутите вниз до Вкладка «Конфиденциальность и безопасность» .
- Нажмите Очистить данные просмотра и выберите вкладку «Основные», затем убедитесь, что поля, связанные с Кэшированные изображения и файлы и Файлы cookie и другие побочные данные включены.
- Затем установите временной диапазон на За все время с помощью раскрывающегося меню, затем запустите процесс, нажав Очистить данные ..
- После завершения операции вернитесь на страницу учетной записи Twitch и посмотрите, можете ли вы изменить изображение профиля или баннер, не увидев «Ошибка обновления» .
Очистка кеша и файлов cookie в Firefox
- Закройте любую другую вкладку Firefox, кроме той, которую вы активно используете.
- Затем нажмите кнопку действия (верхний правый угол) и выберите Параметры во вновь появившемся контекстное меню.
- Перейдя в меню Настройки , нажмите Конфиденциальность и безопасность . Затем нажмите Файлы cookie и данные сайта и откройте меню Очистить данные .
- В меню Очистить данные установите флажок поля, связанные с файлами cookie и данными сайта и кэшированным веб-контентом.
- Когда утилита будет готова к работе, нажмите на Кнопка «Очистить», чтобы начать процесс очистки файлов cookie и кеша в Firefox.
- После завершения операции вернитесь в Twitch и посмотрите, решена ли проблема.
Очистка кеша и файлов cookie в Opera
- Откройте Opera и нажмите на значке браузера в правом верхнем углу экрана.
- В появившемся контекстном меню нажмите
- В окне Настройки нажмите Дополнительно, затем перейдите на вкладку Конфиденциальность и безопасность из вертикальное меню справа.
- Из Конфиденциальность и безопасность , перейдите в правое меню и прокрутите вниз до вкладки Конфиденциальность . Оказавшись внутри, нажмите Очистить данные просмотра .
- Затем выберите режим Basic, затем установите Временной диапазон на Все время. Затем убедитесь, что флажки связаны с файлами cookie и другими данными сайта и кэшированными изображениями и файлами.
- Теперь, когда утилита успешно настроена, нажмите Очистить данные просмотра и посмотрите, решена ли проблема.
- После завершения операции вернитесь в Twitch и посмотрите, исправлена ли «Ошибка обновления» .
Если вы уже очистил кеш браузера безуспешно, перейдите к следующему потенциальному исправлению ниже.
Метод 5: Устранение неполадок изображения
Если ни один из методов не помог вам , весьма вероятно, что проблема каким-то образом связана с изображением, которое вы пытаетесь загрузить в Twitch.
Чтобы убедиться, что вы не имеете дело с поврежденным или плохо закодированным изображением , попробуйте хотя бы раз загрузить другой и посмотрите, по-прежнему ли вы видите “ Ошибка загрузки”.
Также имейте в виду, что изображение должно быть из. png или . jpg . Поэтому, если вы пытаетесь загрузить изображение другого формата, вам сначала нужно будет использовать конвертер.
Twitch говорит, что максимальный размер изображения, который вы можете загрузить, составляет 10 МБ, но много пользователей сообщают, что это не так. Приличное количество пользователей, столкнувшихся с этой проблемой, сообщили, что проблема была устранена после того, как они уменьшили размер своего изображения профиля до менее 1 МБ.
Вы можете легко сделать это с помощью бесплатного сервиса, такого как Крошечный PNG . Просто перетащите изображение в поле Tiny Png и отпустите его, чтобы уменьшить его.
По определенным причинам вы можете столкнуться с ошибкой при загрузке или изменении изображения вашего профиля Twitch. Однако вы можете решить проблему, выполнив несколько решений в зависимости от возможных причин. Одной из наиболее популярных причин такой проблемы является кеш вашего браузера, файлы cookie или расширения для блокировки рекламы и т. Д.
В большинстве случаев ошибка возникает из-за поврежденного файла PNG или изображения в несовместимом формате файла. Twitch принимает только изображения профиля в формате PNG и JPG. Поэтому обязательно загружайте изображение профиля в этом формате только на Twitch.
Содержание
-
1 Как исправить ошибку загрузки изображения профиля Twitch
- 1.1 Метод 1. Используйте режим инкогнито
- 1.2 Метод 2: отключите расширения для блокировки рекламы
- 1.3 3. Очистка кеша и файлов cookie
- 1.4 Метод 3: устранение неполадок с изображением
- 2 Вывод
Как исправить ошибку загрузки изображения профиля Twitch
В этой статье мы обсудим, как легко исправить ошибку загрузки изображения профиля Twitch.
Метод 1. Используйте режим инкогнито
Иногда из-за повторения процесса Twitch может показать ошибку, если вы немного изменили изображение своего профиля.
Если вы используете Safari или Firefox, вам придется использовать приватное окно. Мы рекомендуем вам использовать Google Chrome, потому что выясняется, что проблема очень часто встречается у тех, кто использует Firefox. Пока вы находитесь в приватном окне или в режиме инкогнито, кеш, файлы cookie, история или какие-либо данные не записываются, поэтому это может решить проблему.
За Гугл Хром Пользователи и Fire Fox пользователи, щелкните значок с тремя точками или значок с тремя линиями в правом верхнем углу.
Выберите Новое окно в режиме инкогнито или Новое личное окно вариант из меню. Вы также можете нажать кнопку Ctrl + Shift + N горячая клавиша, чтобы открыть новое окно в режиме инкогнито.
Теперь просто посетите Twitch, войдите в свою учетную запись и попробуйте загрузить изображение своего профиля и посмотрите, была ли устранена ошибка или нет.
Метод 2: отключите расширения для блокировки рекламы
Расширение Ad-blocker может конфликтовать с Twitch; следовательно, это вызывает ошибку при загрузке изображения вашего профиля. Чтобы решить эту проблему, вам необходимо отключить расширение; просто следуйте инструкциям ниже, чтобы сделать это.
Шаг 1) Щелкните значок с тремя вертикальными точками в правом верхнем углу Chrome, затем наведите указатель мыши на Дополнительные инструменты и выберите Расширения.
Вы также можете ввести «хром: // расширения /‘В адресной строке Chrome, чтобы открыть страницу расширения.
Шаг 2) На странице расширения, чтобы отключить блокировку рекламы, просто выключите переключатель. Более того, вы можете нажать на удалять кнопку, чтобы удалить расширение.
После этого вы можете посетить Twitch и загрузить изображение своего профиля без каких-либо ошибок.
3. Очистка кеша и файлов cookie
Шаг 1) Сначала щелкните значок с тремя вертикальными точками, а затем наведите указатель мыши на Дополнительные инструменты.
Шаг 2) Выберите Очистить данные просмотров из подменю, или вы также можете нажать Ctrl + Shift + Del сочетания клавиш, чтобы открыть окно Очистить данные просмотра.
Шаг 3) Щелкните раскрывающееся меню для Временной интервал и выберите Все время вариант.
Убедитесь, что вы проверили Файлы cookie и кеш-файлы параметры и нажмите на Очистить данные кнопка. Надеюсь, после этого вы сможете посетить Twitch и загрузить свое изображение профиля.
Метод 3: устранение неполадок с изображением
Если ни один из этих шагов не помог вам, вполне возможно, что проблема связана не с какой-либо ошибкой, файлами кеша и т. Д., А с изображением. К счастью, вы можете решить такие проблемы, устраняя проблемы с изображением в таких сервисах, как Крошечный PNGи т.п.
Также убедитесь, что вы используете формат изображения .png или .jpg, другие форматы не будут работать. Люди также сообщают, что, когда они загрузили изображения размером 1 МБ, они смогли решить проблему.
Вывод
Загрузка или обновление изображения вашего профиля на Twitch должно быть простой задачей. Если у вас возникли проблемы с процессом и вы столкнулись с ошибкой загрузки изображения профиля Twitch, вы можете попробовать описанные выше методы устранения неполадок. Убедитесь, что размер изображения не превышает 1 МБ, так как изображения большего размера не принимаются серверами Twitch.
Выбор редактора:
- Как скачать видео Twitch VOD
- Как транслировать GamePlay на PS5
- Исправить неработающее мобильное приложение Twitch
- Как исправить неработающую интеграцию Discord с Twitch
- Интегрируйте свою учетную запись Twitch с Discord
Рахул — студент, изучающий информатику, с огромным интересом к области технологий и криптовалюты. Большую часть своего времени он пишет, слушает музыку или путешествует по незаметным местам. Он считает, что шоколад — это решение всех его проблем. Жизнь случается, и кофе помогает.
Некоторые пользователи Twitch сообщают, что в конечном итоге они видят сообщение «Ошибка загрузки» всякий раз, когда пытаются изменить изображение своего профиля или изображение баннера. Этот выпуск датируется еще 2016 годом.
Если вы хотите устранить эту проблему, начните с повторной попытки операции загрузки в инкогнито / приватном окне и посмотрите, успешна ли загрузка. В случае, если это не сработает, рассмотрите возможность переноса рутинных операций по управлению аккаунтом Twitch в Chrome (если вы этого еще не сделали), поскольку это единственный браузер с очень небольшим количеством проблем, связанных с Twitch.
Вам также следует устранить неполадки с изображением, чтобы убедиться, что вы не имеете дело с поврежденным или плохо закодированным файлом. Размер также может быть проблемой, особенно с изображением профиля. Попробуйте уменьшить размер изображения и посмотрите, исправит ли это проблему.
Однако, как сообщают многие затронутые пользователи, «Ошибка обновления» также может быть вызвана блокировщиком рекламы, который блокирует связь с веб-сервером Twitch. Если вы не используете решение для блокировки рекламы, рассмотрите возможность очистки кэша браузера и файлов cookie, чтобы удалить временные файлы или поврежденные файлы cookie, которые могут способствовать возникновению этой ошибки.
Метод 1: Использование режима инкогнито
Как выясняется, одним из наиболее распространенных исправлений для пользователей, имеющих дело с Twitch ‘Upload Error‘, является повторение операции в режиме инкогнито / приват. В настоящее время каждый крупный браузер имеет приватный режим, и он обычно доступен прямо из меню действий.
Режим инкогнито в Chrome
- Chrome: нажмите кнопку действия (значок с 3 точками) в правом верхнем углу и нажмите «Новое окно инкогнито».
- В Firefox: нажмите кнопку действия (значок из 3 строк) в верхнем правом углу, а затем нажмите «Новое личное окно».
- В Opera: нажмите кнопку действия (верхний правый или левый раздел, в зависимости от ваших настроек), затем нажмите на частный режим.
- В Safari: откройте Safari и перейдите в «Файлы»> «Новое личное окно».
После того, как вы успешно открыли приватное окно в вашем браузере, снова войдите в свою учетную запись Twitch и попытайтесь изменить изображение своего профиля и баннер.
Если вы все равно видите «Ошибка загрузки», перейдите к следующему потенциальному исправлению ниже.
Способ 2: загрузка изображения из Chrome
Как выясняется, эта проблема чаще всего встречается в Firefox, но в Chrome практически нет сообщений об ошибке загрузки.
Поэтому, если вы используете браузер, отличный от Chrome, вам, вероятно, следует попробовать перенести рутинную работу по управлению аккаунтом Twitch в Chrome и посмотреть, позволяет ли этот обходной путь избежать этой проблемы.
Если вы уже использовали Chrome, перейдите к следующему потенциальному исправлению ниже.
Способ 3: временное отключение блокировщика рекламы (если применимо)
Как выясняется, ошибка «Ошибка загрузки» в Twitch также может быть вызвана решением для блокировки рекламы, которое реализовано на уровне браузера — либо установлено как расширение, либо на уровне системы.
Несколько затронутых пользователей, которые ранее имели дело с той же проблемой, подтвердили, что им удалось решить проблему, временно отключив решение для блокировки рекламы, в то время как они внесли изменения в свой профиль Twitch.
Если ваш рекламный блокировщик установлен как расширение / надстройка браузера, вы можете быстро отключить его в специальном меню. В chrome вы можете легко это сделать, открыв «chrome: // extensions /» на панели навигации, а затем отключив переключатель, связанный с Adblock.
Удаление или отключение Adblock
Примечание. Вы можете отключить его или удалить полностью.
Если этот метод не применим к вашему конкретному сценарию, перейдите к следующему потенциальному исправлению ниже.
Способ 4: очистка кеша браузера
Как выясняется, эта проблема также может возникать из-за плохо кэшированного файла cookie, принадлежащего службе Twitch. Если вы имеете дело с поврежденным файлом cookie / временным файлом Twitch, единственный способ решить эту проблему — очистить кэш браузера и файлы cookie.
Конечно, эта операция будет отличаться в зависимости от используемого вами стороннего браузера. В связи с этим, мы составим несколько вспомогательных руководств для трех лучших сторонних браузеров с наибольшей долей на рынке.
Следуйте инструкциям, применимым к используемому вами браузеру:
Очистка кэша и файлов cookie на Chrome
- Откройте Google Chrome и убедитесь, что все вкладки закрыты (кроме той, которую вы активно используете).
- Нажмите на кнопку действия (трехточечный значок) в правой верхней части окна.
- Изнутри меню «Настройки» прокрутите вниз и нажмите кнопку «Дополнительно», чтобы открыть невидимое меню, в котором можно найти скрытые элементы.
- Когда скрытое меню станет видимым, прокрутите вниз до вкладки «Конфиденциальность и безопасность».
- Нажмите «Очистить данные просмотра» и выберите вкладку «Основные», затем убедитесь, что включены поля, связанные с кэшированными изображениями и файлами, файлами cookie и другими побочными данными.
- Затем установите диапазон времени «Все время» в раскрывающемся меню, затем запустите процесс, нажав «Очистить данные».
- После завершения операции вернитесь на страницу учетной записи Twitch и посмотрите, сможете ли вы изменить изображение профиля или баннер, не увидев «Ошибка обновления».
Очистка кеша и куки в Google Chrome
Очистка кеша и файлов cookie на Firefox
- Закройте любую другую вкладку Firefox, кроме той, которую вы активно используете.
- Затем нажмите кнопку действия (в верхнем правом углу) и выберите «Параметры» в появившемся контекстном меню.
- Как только вы окажетесь в меню «Настройки», нажмите «Конфиденциальность и безопасность». Затем нажмите на Cookies и данные сайта и откройте меню «Очистить данные».
- В меню «Очистить данные» установите флажки, связанные с файлами cookie, данными сайта и кэшированным веб-содержимым.
- Когда утилита готова к работе, нажмите кнопку Очистить, чтобы начать процесс очистки файлов cookie и кэша от Firefox.
- После завершения операции вернитесь в Twitch и посмотрите, решена ли проблема.
Очистка веб-кэша Firefox
Очистка кеша и файлов cookie в Opera
- Откройте Opera и нажмите на значок браузера в правом верхнем углу экрана.
- В появившемся контекстном меню нажмите «Настройки».
- Зайдя в окно «Настройки», нажмите «Дополнительно», затем перейдите на вкладку «Конфиденциальность и безопасность» в вертикальном меню справа.
- Из меню «Конфиденциальность и безопасность» перейдите в правое меню и прокрутите вниз до вкладки «Конфиденциальность». Как только вы окажетесь внутри, нажмите «Очистить данные браузера».
- Затем выберите режим «Основной», затем установите «Временной диапазон» на «Все время». Затем убедитесь, что флажки связаны с файлами cookie и другими данными сайта, а также с кэшированными изображениями и файлами.
- Теперь, когда утилита успешно настроена, нажмите Очистить данные просмотра и посмотрите, решена ли проблема.
- После завершения операции вернитесь в Twitch и посмотрите, исправлена ли «Ошибка обновления».
Если вы уже очистили кеш браузера безуспешно, перейдите к следующему потенциальному исправлению ниже.
Способ 5: устранение неполадок изображения
Если ни один из методов не сработал для вас, вполне вероятно, что проблема, с которой вы столкнулись, каким-то образом связана с изображением, которое вы пытаетесь загрузить на Twitch.
Чтобы убедиться, что вы не имеете дело с поврежденным или плохо закодированным изображением, попробуйте загрузить другое за один раз и посмотреть, все ли в конечном итоге вы видите «Ошибка загрузки».
Также имейте в виду, что изображение должно быть в формате .png или .jpg. Поэтому, если вы пытаетесь загрузить изображение в другом формате, вам сначала нужно будет использовать конвертер.
Twitch говорит, что максимальный размер изображения, которое вы можете загрузить, составляет 10 МБ, но многие пользователи сообщают, что это не так. Приличное количество пользователей, столкнувшихся с этой проблемой, сообщили, что проблема была устранена после того, как они уменьшили размер своего профиля до 1 МБ.
Вы можете сделать это легко с помощью бесплатного сервиса, такого как Крошечный PNG, Просто перетащите изображение в поле Tiny Png и опустите его, чтобы уменьшить его.
Уменьшение изображения с помощью Tiny PNG
На чтение 3 мин. Просмотров 2k. Опубликовано 24.04.2021
Ошибка загрузки изображения профиля Twitch может быть вызвана несколькими факторами. Это может быть из-за поврежденных кешированных данных в браузере или из-за блокировщика рекламы. Вам потребуется выполнить ряд действий по устранению неполадок, чтобы определить точную причину проблемы.
Twitch – популярный сервис потоковой передачи видео в прямом эфире, который был впервые представлен в 2011 году. Он позволяет геймерам легко транслировать игры, в которые они играют, и взаимодействовать со своими зрителями. Эту платформу используют более 3,8 миллиона стримеров, и это число постоянно растет.
Содержание
- Ошибка загрузки Twitch при изменении изображения профиля
- Способ 1. Отключите расширение блокировки рекламы в браузере
- M метод 2: очистить кэшированные данные браузера
- Метод 3. Попробуйте использовать другой браузер, чтобы исправить ошибку загрузки изображения профиля
- Также прочтите:
Ошибка загрузки Twitch при изменении изображения профиля
Одна проблема, с которой вы можете столкнуться при попытке изменить изображение профиля на Twitch – это когда вы получаете сообщение об ошибке загрузки. Вот что вам нужно сделать, чтобы это исправить.
Что нужно сделать в первую очередь: Перезагрузите компьютер и маршрутизатор, к которому он подключен. Вам следует отключить шнур питания обоих устройств, а затем подключить его через несколько секунд.
Вам также следует попробовать загрузить другая картина, так как проблема может быть вызвана той, которую вы пытаетесь загрузить. Убедитесь, что он в формате JPG и имеет размер менее 1 МБ.
Способ 1. Отключите расширение блокировки рекламы в браузере
Одна из распространенных причин эта проблема – активное расширение блокировщика рекламы. Вам следует попробовать отключить эту функцию.
Необходимое время: 5 минут.
Отключить блокировку рекламы
- Откройте Google Chrome.
Вы можете сделать это, щелкнув его значок в списке приложений меню «Пуск»
-
Это три вертикальные точки, расположенные на в верхней правой части браузера.
- Нажмите “Дополнительные инструменты” .
Отобразятся дополнительные инструменты, к которым у вас есть доступ.
- Нажмите “Расширения”.
Это покажет вам все расширения, которые вы установили в браузере.
- Отключите блокировку рекламы.
Для этого просто нажмите переключатель, чтобы чтобы он стал серым.
M метод 2: очистить кэшированные данные браузера
Иногда проблема может быть вызвана повреждением кэшированных данных. Чтобы исправить это, вам просто нужно очистить кеш вашего браузера. Вот как это сделать в Google Chrome.
- Откройте Google Chrome.
- Нажмите “Дополнительно”.
- Нажмите в дополнительных инструментах.
- Нажмите “Очистить данные просмотра”.
- Щелкните вкладку “Дополнительно”.
- Установить временной диапазон на Все время.
- Убедитесь, что установлен флажок «Файлы cookie и другие данные сайта», «Кэшированные изображения и файлы» и «Пароли и другие данные для входа».
- Щелкните “Очистить данные”.
Метод 3. Попробуйте использовать другой браузер, чтобы исправить ошибку загрузки изображения профиля
Бывают случаи, когда проблема возникает из-за проблемы с используемым вами браузером. Попробуйте выполнить задачу в другом браузере. Если проблема возникает при использовании Mozilla Firefox, попробуйте использовать Google Chrome. Если проблема возникает при использовании Chrome, попробуйте использовать Microsoft Edge.
Выполнив шаги, перечисленные выше, вы успешно исправите ошибку загрузки изображения профиля Twitch.
Посетите наш На канале YouTube DroidGuy вы найдете больше видео по устранению неполадок.
Также прочтите:
- Как изменить изображение Discord
Обновлено 2023 января: перестаньте получать сообщения об ошибках и замедлите работу вашей системы с помощью нашего инструмента оптимизации. Получить сейчас в эту ссылку
- Скачайте и установите инструмент для ремонта здесь.
- Пусть он просканирует ваш компьютер.
- Затем инструмент почини свой компьютер.
Некоторые пользователи Twitch сообщают, что они получают «Ошибка загрузки” при попытке отредактировать изображение профиля или изображение баннера. Если вы хотите решить эту проблему, вы можете использовать некоторые решения в соответствии с возможными причинами, которые мы подготовили ниже.
- Возможно, проблема не связана с ошибкой, кэшированными файлами и т.п.
- Иногда Twitch может выдавать ошибку из-за повторяющегося процесса, если вы часто меняли изображение своего профиля.
- Возможно, расширение для блокировки рекламы конфликтует с Twitch и поэтому вызывает ошибку при загрузке изображения вашего профиля.
Как устранить сообщение об ошибке загрузки изображения профиля Twitch?
Обновление за январь 2023 года:
Теперь вы можете предотвратить проблемы с ПК с помощью этого инструмента, например, защитить вас от потери файлов и вредоносных программ. Кроме того, это отличный способ оптимизировать ваш компьютер для достижения максимальной производительности. Программа с легкостью исправляет типичные ошибки, которые могут возникнуть в системах Windows — нет необходимости часами искать и устранять неполадки, если у вас под рукой есть идеальное решение:
- Шаг 1: Скачать PC Repair & Optimizer Tool (Windows 10, 8, 7, XP, Vista — Microsoft Gold Certified).
- Шаг 2: Нажмите «Начать сканирование”, Чтобы найти проблемы реестра Windows, которые могут вызывать проблемы с ПК.
- Шаг 3: Нажмите «Починить все», Чтобы исправить все проблемы.

Очистите кешированные данные из вашего браузера
- Откройте Google Chrome.
- Нажмите Больше.
- Щелкните Дополнительные инструменты.
- Нажмите Удалить данные браузера.
- Перейдите на вкладку «Дополнительно».
- Установите временной диапазон на «Каждый час.
- Убедитесь, что установлены флажки «Файлы cookie и другие данные сайта», «Кэшированные изображения и файлы», «Пароли» и другие данные для входа.
- Нажмите кнопку Удалить данные.
Используйте другой браузер
Иногда проблема связана с используемым вами браузером. Попробуйте запустить задачу в другом браузере. Если проблема возникает с Mozilla Firefox, попробуйте использовать Google Chrome. Если проблема возникает с Chrome, попробуйте Microsoft Edge.
Отключите блокировщик рекламы
- Откройте Google Chrome.
- Коснитесь Меню.
- Щелкните Дополнительные инструменты.
- Нажмите Расширения.
- Отключите блокировщик рекламы, нажав кнопку, чтобы она стала серой.
Совет экспертов: Этот инструмент восстановления сканирует репозитории и заменяет поврежденные или отсутствующие файлы, если ни один из этих методов не сработал. Это хорошо работает в большинстве случаев, когда проблема связана с повреждением системы. Этот инструмент также оптимизирует вашу систему, чтобы максимизировать производительность. Его можно скачать по Щелчок Здесь
Часто задаваемые вопросы
- Войдите в систему и получите доступ к настройкам своего канала, щелкнув значок своего профиля в правом верхнем углу и выбрав «Настройки» в раскрывающемся меню.
- Под заголовком «Фото профиля» нажмите «Добавить фото профиля» и загрузите изображение со своего компьютера. Это должно быть изображение в формате JPEG, PNG или GIF размером не более 10 МБ.
- Нажмите «Обновить» под заголовком «Баннер профиля». Всплывающее окно предложит вам загрузить фотографию, где вы можете выбрать изображение с вашего компьютера.
- Возможно, что проблема не в ошибке, кэшированных файлах и т.п.
- Возможно, расширение для блокировки рекламы конфликтует с Twitch и поэтому вызывает ошибку при загрузке изображения профиля.
- Иногда Twitch может выдать вам ошибку из-за повторяющегося процесса, если вы часто меняли изображение своего профиля.
- Удалите кэшированные данные из вашего браузера.
- Попробуйте использовать другой браузер, чтобы устранить ошибку загрузки изображения профиля.
- Выключите блокировщик рекламы.
Сообщение Просмотров: 74
Мобильный мессенджер WhatsApp насчитывает около полумиллиарда пользователей. Все они пользуются приложением для отправки сообщений, видео, картинок, аудио и прочих файлов. Как известно, в работе платформы довольно редко случаются определенные сбои и баги, с которыми неподготовленный человек иногда не в силах справится. Предлагаем разобрать одну из самых популярных ошибок, возникающих при попытке просмотреть полученную в чате фотографию. Для наглядности отметим, что неполадка сопровождается следующим текстом: «Не удалось загрузить изображение. Повторите попытку позже».
Основные причины ошибки
Перед тем, как перейти к решению проблемы, рекомендуем ознакомится с ее причинами. Все они грамотно структурированы в списке по мере распространенности:
- Отсутствие свободного места на устройстве;
- Плохое качество Интернет-соединения;
- Неправильно установленное время и дата в настройках телефона;
- Сбои на серверах компании;
- Некорректно настроенное приложение;
Конечно, существует огромное количество второстепенных причин, но перечислять их тут смысла нет.
Установить причину сбоя самостоятельно довольно сложно, поэтому рекомендуем внимательно ознакомиться с каждым представленным ниже методом. Так можно не упустить важную информацию и своевременно устранить проблему.
Способ 1: проверка Интернет-соединения
Нередко пользователи пытаются просмотреть полученное видео или картинку при выключенном Интернете. Естественно, в таком случае система мессенджера будет выдавать ошибку. Чтобы убедится в стабильности подключения к сети нужно выполнить следующий алгоритм:
- Убедитесь в том, что индикатор «Wi-Fi» в панели уведомлений смартфона активен и имеет высокий уровень сигнала.
- Перейдите в настройки смартфона и выберите пункт «Wi-Fi». Здесь найдите выбранную сеть и проверьте, что подключение выполнено с доступом в Интернет.
- Установите на устройство приложение «Speed Test» и запустите проверку скорости входящего и исходящего трафика. Убедитесь в том, что быстроты соединения хватает для загрузки изображения.
Если с подключением к сети имеются какие-либо проблемы, то ожидать открытия изображения в WhatsApp бессмысленно.
Способ 2: проверка наличия свободного места на устройстве
Для получения любых файлов из Интернета нужно иметь достаточное количество свободной памяти на смартфоне. Проверить ее наличие не сложно, для этого нужно сделать следующее:
- Открываем настройки.
- Переходим в раздел «Хранилище» или «Память».
- Проверяем количество свободного пространства.
Проверяем свободную память
Для корректной работы системы необходимо наличие как минимум 500 мегабайт памяти, причем это касается не только внутреннего хранилища, но и SD-карты. Если свободного места недостаточно, то рекомендуем очистить смартфон от лишнего мусора. В этом может помочь приложение Clean Master, или по умолчанию встроенная в телефон программа. Например, принцип очистки памяти на Xiaomi такой:
- Открываем приложение «Безопасность».
- Выбираем пункт «Очистка».
- Ожидаем окончания процедуры поиска мусора.
- В завершении нажимаем «Очистить».
Производим очистку памяти
Теперь свободного места на смартфоне достаточно для загрузки изображения с WhatsApp.
Способ 3: проверка черного списка
Нередко пользователи добавляют друг друга в черные списки, что приводит к сложностям в общении. В таком случае нельзя просмотреть отправленные сообщения и открыть файлы. Предлагаем убедиться, что собеседник не находится в блокировке:
- Переходим в настройки.
- Открываем вкладку «Аккаунт».
- Выбираем «Приватность».
- Открываем раздел «Заблокированные».
Убедитесь, что человек, от которого принимается изображение не находится в черном списке.
Способ 4: обновление приложение
Важно, чтобы на смартфоне была установлена актуальная версия мессенджера. Проверить это можно так:
- Откройте Google Play или App Store.
- В списке установленных программ найдите WhatsApp.
- Нажмите на кнопку «Обновить» при ее наличии.
Обновляем приложение в Play Market
Помните, что актуальная версия приложения – залог его стабильной работы.
Заключение
Таким образом, в данной статье была рассмотрена ошибка в WhatsApp «Не удалось загрузить изображение повторите попытку позже». Следуя представленным рекомендациям можно с легкостью устранить сбой. Если у вас остались вопросы, то напишите их в комментариях или задавайте вопросы нашему боту в телеграмм-канале: написать.
Еще больше интересного на канале ITPEN.
Вы сталкиваетесь с сообщением «Не удалось загрузить изображение. Нажмите, чтобы повторить попытку »при просмотре изображений в Instagram?
Подобные проблемы возникают нечасто, потому что у Instagram все еще есть много недостатков в приложении.
Более того, их служба поддержки недоступна, что затрудняет получение какой-либо помощи.
Хуже всего то, что сообщение об ошибке не сообщает вам причину ошибки.
В большинстве случаев ваше интернет-соединение должно быть в порядке, так что это выходит за рамки уравнения.
Если проблема не в подключении к Интернету, то почему появляется сообщение «Не удалось загрузить изображение. Нажмите, чтобы повторить »сообщение об ошибке в Instagram?
В этой статье вы узнаете, почему возникла ошибка, как ее исправить и как ее исправить.
Почему я получил сообщение «Не удалось загрузить изображение. Нажмите, чтобы повторить попытку »?

Вы получили сообщение «Не удалось загрузить изображение. Нажмите, чтобы повторить попытку »либо потому, что Instagram не работает, либо из-за проблем в вашей сети.
Instagram известен тем, что отключается как минимум раз в год.
Прежде чем пытаться решить проблему, вы должны убедиться, что Instagram не работает.
Вы можете посетить детектор отказов, чтобы узнать, не работает Instagram.
Просто выполните поиск по запросу «Instagram не работает?» в Google и перейдите по первому URL.
Кроме того, вы можете проверить твиттер на наличие обновлений о времени безотказной работы Instagram.
Вы можете выполнить быстрый поиск в Twitter по запросу «Instagram down» и отсортировать твиты по «последним».
Если вы видите, как тонна пользователей пишет в Твиттере «Instagram отключен», это означает, что Instagram может не работать, и вы ничего не можете сделать со своей стороны.
Наконец, если ошибка носит глобальный характер, Instagram опубликует ее в своем официальном аккаунте Twitter.
Чтобы исправить ошибку «Не удалось загрузить изображение. Нажмите, чтобы повторить »в Instagram, вы можете попробовать переключить сеть, использовать VPN или очистить кеш / данные.
Если вы используете Koodo (канадского поставщика услуг мобильной связи), изменение APN должно помочь.
Вы также можете попробовать изменить настройки APN (для Koodo) или подождать, пока Instagram не восстановится, если он не работает.
Проблемы с сетью довольно распространены и могут вызвать проблемы в приложении Instagram.
Хотя ваше интернет-соединение в порядке, проблемы с сетью могут быть связаны с другими вещами, например с настройками APN.
В других случаях это может быть связано с настройкой маршрутизатора с ограничительными настройками.
Чтобы исправить эти проблемы, вы можете использовать решение, указанное ниже.
1. Переключите свою сеть

Если вы используете локальные данные, попробуйте подключиться к Wi-Fi, и наоборот.
Если вы используете локальные данные (например, 4G), подключитесь к Wi-Fi.
Напротив, если вы подключены к Wi-Fi, попробуйте переключиться на локальные данные.
Иногда у вашего Wi-Fi или локальных данных возникают «проблемы с сетью».
Например, если вы подключены к Wi-Fi, администратор мог установить для него родительский контроль.
В этом случае изображения могут не загружаться в Instagram.
Если вы используете такое приложение, как YouTube, возможно, вы не сможете смотреть определенные видео или видеть раздел комментариев под видео.
Чтобы окончательно решить эту проблему, вам необходимо обратиться за поддержкой к сетевому администратору.
В противном случае вы можете отключить Wi-Fi и вместо этого использовать локальные данные.
2. Используйте VPN.

Использование VPN может помочь временно решить «проблемы с сетью», с которыми вы можете столкнуться при подключении к Wi-Fi / локальным данным.
Использование VPN может помочь избавиться от любых «сетевых проблем», с которыми вы можете столкнуться на своем устройстве.
Например, если у локальных данных, которые вы используете, есть проблема с сетью, подключение к VPN решит ее.
Вы можете бесплатно скачать VPN в App Store и Google Play Store.
Найдите «VPN» или «Free VPN», а затем нажмите «Подключиться», чтобы подключиться к нему.
После подключения к VPN принудительно закройте приложение Instagram и снова откройте его.
На этот раз изображения должны загрузиться правильно.
3. Очистить кеш / данные

Для устройств iOS: нажмите и удерживайте приложение Instagram> Удалить приложение> переустановите его из App Store.
Для устройств Android: перейдите в настройки> приложения и уведомления> Instagram> хранилище> очистить кеш.
Очистка кеша / данных приложения позволила устранить сообщение об ошибке для многих пользователей.
Если вы используете iPhone, вам необходимо удалить и переустановить приложение.
К сожалению, для пользователей iPhone нет опции «удалить кеш / данные», поэтому вам придется удалить приложение, если вы хотите очистить его кеш / данные.
Однако, если вы используете устройство Android, вы можете очистить кеш Instagram в своих настройках.
Чтобы очистить кеш Instagram на устройстве Android, перейдите в настройки> приложения и уведомления> Instagram> хранилище> очистить кеш.
Очистка кеша приведет к удалению всех предварительно загруженных изображений в Instagram, чтобы они могли загрузиться снова при следующем открытии приложения.
Это поможет избавиться от сообщения «Не удалось загрузить изображение. Нажмите, чтобы повторить попытку ».
4. Измените настройки APN.

Вам необходимо изменить настройки APN в соответствии с рекомендациями Koodo.
Настройки APN вашего телефона могут отличаться от рекомендуемых Koodo.
Чтобы исправить ошибку «Не удалось загрузить изображение. Нажмите, чтобы повторить », вам необходимо изменить настройки APN на Koodo’s.
Пользователи Koodo сообщили, что после того, как они изменили свои настройки APN, чтобы они соответствовали Koodo, Instagram снова вернулся в нормальное состояние.
Перейдите к настройкам APN на своем устройстве и сравните их с настройками в этой статье.
5. Подождите, пока Instagram не загрузится.
Нам известно, что у некоторых людей возникают проблемы с загрузкой или отправкой изображений и видео в Instagram. Приносим извинения за проблемы и работаем над тем, чтобы как можно быстрее вернуть все в норму. #instagramdown
— Instagram (@instagram) 3 июля 2019 г.
Если Instagram не работает, вам придется подождать, пока он снова не заработает.
Если Instagram не работает, вам нужно дождаться его резервного копирования, чтобы просмотреть изображения.
4 июля 2019 года Instagram не работал, и у пользователей возникли проблемы с загрузкой, просмотром и отправкой изображений.
Известно, что Instagram не работает, по крайней мере, раз в год, поэтому вам придется его остерегаться.
Чтобы проверить, не работает ли Instagram, вы можете посетить детектор отказов или Twitter для получения обновлений.
К сожалению, в таком случае вы ничего не можете сделать, чтобы решить проблему.
Обычно резервное копирование Instagram выполняется через несколько минут или нескольких часов.
Итак, вам нужно набраться терпения и подождать, пока Instagram решит проблему с их стороны.
Как обойти эту ошибку?

Если вы не можете просмотреть изображение или несколько изображений в приложении Instagram, попробуйте вместо этого использовать Instagram в браузере.
Вместо использования приложения Instagram для просмотра изображений попробуйте использовать Instagram на рабочем столе.
Если одно изображение не загружается, вы можете скопировать его ссылку и просмотреть в браузере.
Просто перейдите к изображению с ошибкой> значок с тремя точками (многоточие)> скопируйте ссылку.
Скопировав ссылку на изображение, перейдите в браузер (например, Safari / Chrome) и вставьте его в строку поиска.
Вы должны увидеть изображение, перейдя по ссылке на него в браузере, без появления ошибки «Не удалось загрузить изображение».
Заключение
Если изображения не загружаются в Instagram, это может быть настоящей болью.
Иногда Instagram может не работать, поэтому вы ничего не можете сделать, кроме как дождаться его завершения.
В других случаях это может быть из-за проблемы с сетью, которую вы можете решить, используя локальные данные / Wi-Fi.
В любом случае вам нужно найти и использовать правильное решение, чтобы исправить ошибку «Не удалось загрузить изображение. Нажмите, чтобы повторить »в Instagram, основанную на упомянутых в этой статье.
Есть несколько вещей, более разочаровывающих, чем нажатие на изображение в Instagram только для того, чтобы увидеть сообщение «Не удалось загрузить изображение. Нажмите, чтобы повторить». Эта ошибка возникает по многим причинам, большинство из которых связаны с приложением Instagram или вашим сетевым подключением.
К счастью, у вас есть несколько способов устранить эту ошибку в вашей учетной записи Instagram. Вы можете проверить, не происходят ли сбои в работе серверов Instagram, проверить подключение к Интернету и очистить файлы кеша приложения, чтобы устранить проблему.
Проверьте, не работает ли Instagram
Не всегда проблемы вызывает приложение Instagram на вашем телефоне. Иногда собственные серверы Instagram перестают работать. Ваше сообщение «Не удалось загрузить изображение. Нажмите, чтобы повторить попытку» может быть результатом проблемы с сервером.
В этом случае проверьте, действительно ли Instagram испытывает простои. Вы можете сделать это с помощью онлайн-проверки статуса сайта, такой как DownDetector. Сайт сообщит вам текущий статус серверов Instagram.
Если вы обнаружите, что проблема связана с серверами, подождите, пока компания не восстановит эти серверы. Ты ничего не можешь сделать со своей стороны.
Перезагрузите свой iPhone или телефон Android
Если серверы Instagram запущены и работают, ваш iPhone или Android-телефон может иметь незначительный сбой, из-за которого приложение Instagram не загружает ваш контент. В этом случае перезагрузите устройство и посмотрите, решится ли ваша проблема.
Перезагрузка телефона устраняет множество мелких проблем, в том числе связанных с приложением Instagram.
Вы можете перезагрузить современный iPhone таким образом:
- Нажмите и удерживайте кнопку громкости и боковую кнопку, пока не увидите ползунок на экране вашего iPhone.
- Перетащите ползунок, чтобы выключить устройство.
- Снова включите устройство, нажав и удерживая боковую кнопку.
Вы перезагрузите большинство телефонов Android следующим образом:
- Нажмите и удерживайте кнопку питания на телефоне.
- Выберите «Перезагрузить» в открывшемся меню.
Откройте Instagram, когда телефон перезагрузится, и приложение должно работать должным образом.
Переключение между Wi-Fi и мобильными данными на вашем телефоне
Работа Instagram в значительной степени зависит от интернет-соединения вашего телефона, поэтому вы должны убедиться, что ваше соединение работает. Вы можете переключаться между Wi-Fi и мобильными данными, чтобы увидеть, не отображается ли сообщение «Не удалось загрузить изображение. Нажмите, чтобы повторить попытку» проблема решена.
Переключение между Wi-Fi и мобильными данными на iPhone
- Откройте «Настройки» на вашем iPhone.
- Выберите Wi-Fi и подключитесь к предпочитаемой сети, если вы используете мобильные данные.
- Нажмите Wi-Fi и отключите параметр Wi-Fi, если вы находитесь в беспроводной сети. Ваш телефон будет использовать ваши сотовые данные.
Переключение между Wi-Fi и мобильными данными на Android
- Потяните вниз от верхней части экрана телефона.
- Коснитесь значка Wi-Fi, чтобы отключить эту функцию и переключиться на мобильные данные, если вы в настоящее время используете Wi-Fi.
- Перейдите в «Настройки»> «Wi-Fi и сеть» > «Wi-Fi» на своем телефоне и подключитесь к беспроводной сети, если вы в настоящее время используете мобильные данные.
Отключите свой VPN-сервис
Приложение VPN направляет интернет-трафик вашего телефона через сторонние серверы, что иногда может вызывать проблемы с различными приложениями. Это может повлиять на способность Instagram загружать и отображать контент.
Поэтому вам следует временно отключить службу VPN на вашем телефоне и посмотреть, работает ли Instagram. Если приложение работает, вам придется отключить VPN при использовании Instagram.
Если вы продолжаете получать сообщение «Не удалось загрузить изображение. Нажмите, чтобы повторить попытку», читайте дальше, чтобы узнать больше об исправлениях.
Выйдите и снова войдите в свой аккаунт в Instagram
Если у вас возникли проблемы с загрузкой контента или другие проблемы с учетной записью, стоит выйти и снова войти в приложение Instagram на своем телефоне. Это позволяет приложению восстановить соединение с вашей учетной записью на серверах Instagram, устраняя незначительные проблемы с синхронизацией.
Держите свои данные для входа в Instagram под рукой, так как они понадобятся вам для входа в свою учетную запись.
- Откройте Instagram на своем телефоне.
- Выберите значок профиля в правом нижнем углу.
- Выберите три горизонтальные линии в правом верхнем углу.
- Выберите Настройки в меню.
- Прокрутите страницу настроек вниз и нажмите «Выйти».
- Войдите в приложение под своей учетной записью.
Очистите кеш Instagram на вашем телефоне
Instagram хранит временные файлы (также называемые кешем) на вашем телефоне, чтобы ускорить и улучшить работу приложения. Эти файлы иногда становятся проблематичными и вызывают сбои в работе приложения.
Ваши файлы кеша могут быть повреждены, заражены вирусом или вредоносным ПО или иметь другие проблемы. К счастью, вы можете очистить все эти файлы, не затрагивая свои личные данные. После этого ваше приложение будет работать так, как вы хотите.
Вы можете очистить кэш-файлы Instagram только на телефоне Android, так как iPhone не позволяет вам это делать.
- Откройте «Настройки» на своем телефоне Android.
- Перейдите в «Приложения и уведомления» > «Instagram» в настройках.
- Выберите Хранилище и кэш на странице приложения.
- Выберите «Очистить кеш», чтобы очистить файлы кеша Instagram.
- Запустите приложение Инстаграм.
Обновите Instagram на своем iPhone или телефоне Android
Как и в случае с вашим компьютером, важно поддерживать приложения вашего телефона в актуальном состоянии. Это позволяет вам исправлять различные ошибки в старом приложении и получать доступ к новейшим функциям приложения.
Вы можете бесплатно обновить Instagram как на своем iPhone, так и на телефоне Android. Вы будете использовать соответствующий магазин приложений для загрузки и установки обновлений приложения.
Обновите Instagram на iPhone
- Откройте App Store на вашем iPhone.
- Выберите «Обновления» внизу.
- Выберите Обновить рядом с Instagram.
- Запустите Instagram, когда вы установили обновления.
Обновите Инстаграм на Android
- Откройте магазин Google Play на своем телефоне.
- Найдите и выберите Instagram.
- Нажмите «Обновить», чтобы обновить приложение. Вы не видите кнопку «Обновить» на снимке экрана ниже, потому что наше приложение уже обновлено.
- Получите доступ к недавно обновленному приложению.
Переустановите Instagram на своем iPhone или телефоне Android
Если вы продолжаете сталкиваться с сообщением Instagram «Не удалось загрузить изображение. Нажмите, чтобы повторить попытку», возможно, основные файлы вашего приложения повреждены. Это происходит по разным причинам, в том числе из-за заражения телефона вирусом.
Один из быстрых способов исправить системные файлы вашего приложения — удалить и переустановить приложение на телефоне. Это очистит существующие файлы приложения и добавит новые файлы из магазина приложений.
После переустановки приложения вы можете войти в свою учетную запись и получить доступ к своему контенту.
Переустановите Instagram на iPhone
- Нажмите и удерживайте приложение Instagram на главном экране вашего iPhone.
- Выберите X в верхнем левом углу Instagram.
- Выберите Удалить в подсказке, чтобы удалить приложение.
- Откройте App Store, найдите Instagram и коснитесь значка загрузки.
- Запустите загруженное приложение.
Переустановите Инстаграм на Android
- Нажмите и удерживайте приложение Instagram в панели приложений вашего телефона.
- Выберите Удалить в меню.
- Выберите OK в запросе на удаление приложения.
- Откройте Google Play Store, найдите и выберите Instagram, а затем нажмите «Установить».
- Получите доступ к только что установленному приложению.
Чистая установка прошивки на телефон
Если вы по-прежнему не можете заставить Instagram загружать фотографии и видео, возможно, проблема связана с прошивкой вашего телефона. Подобные проблемы можно исправить, переустановив прошивку на устройстве.
Вы можете выполнить чистую установку iOS на свой iPhone, чтобы решить проблему. На Android установите оригинальную прошивку на свой телефон, чтобы решить проблему с Instagram. Помните, что вы потеряете все данные телефона при чистой установке прошивки.
Google должен помочь вам найти руководство, объясняющее, как установить чистую версию операционной системы на вашу конкретную модель Android. Процедура зависит от модели устройства.
Используйте Instagram в Интернете
Когда все остальное не работает, последним средством для доступа и просмотра вашей ленты Instagram является использование службы в Интернете. У Instagram есть веб-версия, к которой вы можете получить доступ из веб-браузера.
Эта версия дает вам доступ почти ко всем функциям, которые есть в приложении Instagram. Вы можете отправлять и получать сообщения, просматривать фотографии и видео, а также изменять различные настройки учетной записи, используя браузерную версию Instagram.
Вы можете получить доступ к Instagram для Интернета, используя следующую ссылку: https://www.instagram.com/
Заставьте Instagram загружать фактический контент, а не сообщение об ошибке
Когда Instagram не может получить доступ к выбранному вами контенту, приложение отображает сообщение «Не удалось загрузить изображение. Нажмите, чтобы повторить». Обычно это происходит из-за проблем с сетью, но виновником может быть и система вашего телефона.
Вы должны быть в состоянии решить проблему с Instagram, используя методы, описанные выше. Тогда у вас будет доступ ко всем вашим собственным, а также чужим фотографиям и видео.
Steam — платформа для распространения цифровых игр, которая превратилась в игровое сообщество, где геймеры со всего мира комментируют, обсуждают и оценивают игры. Чат Steam встроен в клиент Steam для улучшения игрового опыта пользователей. Многие пользователи сообщают, что изображение с ошибкой не удалось загрузить при использовании клиента Steam для отправки изображения через чат. Даже иногда Steam не разрешает загружать изображение профиля. Ошибка гласит: «Не удалось начать загрузку: не удалось загрузить изображение».
Причинами этой ошибки могут быть медленное и нестабильное подключение к Интернету, брандмауэр Windows, антивирус, устаревшая установка клиента Steam или поврежденный кэш загрузки клиента. Прежде чем приступить к решениям, попробуйте обходные пути, упомянутые ниже.
Обходные пути
1. Повторите попытку загрузки изображения, чтобы проверить, устранена ли проблема.
2. Проверьте, решает ли проблема загрузка другого изображения, что означает, что проблема была с предыдущим изображением.
3. Попробуйте загрузить изображение в другое время, когда сетевой трафик низкий.
4. Убедитесь, что у вас не заканчивается место на сервере Steam.
1. Откройте приложение Steam на рабочем столе. Нажмите Steam в строке меню.
2. В параметрах меню выберите Проверить наличие обновлений клиента Steam. Примените обновление, если оно доступно.
3. Перезапустите Steam и проверьте, можно ли загрузить изображение.
Исправление 2 — Выйдите и войдите в клиент Steam
1. Запустите клиент Steam. Нажмите на имя профиля в правом верхнем углу окна.
2. В раскрывающемся меню выберите «Выход из учетной записи».
3. Щелкните Выход из системы в появившемся диалоговом окне. Выйдите из Steam, а затем перезапустите снова. Войдите в свою учетную запись и проверьте, можно ли загрузить изображение без ошибок.
Исправление 3 — изменить статус на онлайн
1. Запустите Steam и откройте меню «Друзья».
2. Выберите «В сети» и перезапустите, чтобы проверить, можно ли загрузить изображение в Steam.
Исправление 4 — Очистить кеш загрузки клиента Steam
1. Откройте «Настройки» в меню Steam после запуска приложения Steam.
2. В окне «Настройки» выберите «Загрузки» на левой панели.
3. На правой панели нажмите кнопку «Очистить кэш загрузки» и подтвердите удаление кэша.
4. Перезапустите Steam, чтобы проверить, решена ли проблема.
Исправление 5 — включить/отключить VPN и прокси
1. Выйдите из клиента Steam. Используйте диспетчер задач, чтобы убедиться, что в вашей системе не запущен процесс, связанный со Steam.
2. Просто нажмите клавишу Windows + R, чтобы открыть «Выполнить». Откройте настройки прокси, введя ms-settings:network-proxy в диалоговом окне запуска.
3. В разделе «Прокси» отключите следующие параметры: «Автоматически определять настройки», «Использовать сценарий установки» и «Использовать прокси-сервер».
4. Перезапустите Steam и проверьте, решена ли проблема с загрузкой изображения.
5. Если проблема все еще существует, используйте другую сеть и проверьте, решена ли она.
Исправление 6 — отключить брандмауэр и антивирус
Антивирусы и брандмауэры мешают работе программ и мешают им работать корректно.
Отключить антивирус
1. Введите Безопасность Windows в поле поиска и выберите верхний результат.
2. После того, как откроется Безопасность Windows, щелкните параметр Защита от вирусов и угроз.
3. Выберите вариант Управление параметрами в разделе Параметры защиты от вирусов и угроз.
4. Отключите переключатель Защита в режиме реального времени.
Отключить брандмауэр
1. Введите Безопасность Windows в поле поиска и выберите верхний результат.
2. На левой панели щелкните Брандмауэр и защита сети.
3. Установите флажок Отключить брандмауэр Защитника Windows (не рекомендуется) как для частных, так и для общедоступных сетей.
Хотя не рекомендуется отключать брандмауэр и антивирус, проверьте, работает ли он у вас при загрузке образа.
Исправление 7 — отключить компактный список друзей и просмотр чата
Компактный список друзей и функция просмотра чата упрощают общение в Steam. Однако пользователи сообщают, что эта функция может мешать загрузке изображений. По умолчанию эта функция отключена, но если вы включили ее в своей учетной записи Steam, попробуйте отключить ее.
1. Нажмите на опцию «Друзья и чат» в правом нижнем углу окна Steam.
2. В окне чата нажмите на значок настроек в правом верхнем углу.
3. Выберите параметр «Размер и масштабирование» на левой панели.
4. Отключите параметр «Компактный список друзей и просмотр чата».
5. Закройте Steam и перезапустите, чтобы проверить, сохраняется ли проблема.
Исправление 8 — Отключить семейный просмотр в клиенте Steam
Steam позволяет членам семьи делиться играми, но их игры разделены, что может вызвать проблемы у пользователей, загружающих изображения на серверы Steam.
1. Нажмите «Настройки» в раскрывающемся меню Steam в приложении Steam.
2. Выберите «Семья» на левой панели окна «Настройки». На правой панели выберите Управление семейным просмотром и отключите семейный просмотр.
3. Перезапустите приложение Steam и проверьте, решена ли проблема.
4. В противном случае включите параметры «Друзья, чат и группы» и «Мой онлайн-профиль, снимки экрана и достижения», чтобы проверить, решает ли это проблему.
Исправление 9 — Присоединяйтесь к программе бета-тестирования Steam
Steam постоянно выпускает новые обновления для клиента, чтобы добавлять новые функции и находить обнаруженные ошибки. Если проблема существует даже в последней версии клиента, присоединение к бета-программе может устранить ошибки и решить проблему.
1. Нажмите «Настройки» в меню Steam после запуска приложения Steam.
2. На левой панели щелкните Учетная запись. В разделе «Участие в бета-тестировании» на левой панели нажмите «Изменить».
3. Разверните раскрывающийся список «Участие в бета-тестировании» и выберите «Обновление бета-версии Steam».
4. Примените изменения и нажмите «Перезагрузить сейчас».
5. Проверьте, можно ли загрузить изображение после перезапуска Steam.
Исправление 10 — Запустите Steam от имени администратора
1. Выйдите из Steam и остановите все связанные со Steam процессы, запущенные в вашей системе, из диспетчера задач.
2. Найдите Steam в окне поиска, расположенном на панели задач.
3. Щелкните правой кнопкой мыши Steam и выберите «Запуск от имени администратора».
4. Теперь Steam будет открываться с правами администратора. Откройте чат и попробуйте загрузить изображение.
Исправление 11 — переименуйте и измените размер файла изображения
Иногда размер файла изображения или имя изображения, содержащее неподдерживаемый символ, может вызвать проблему с загрузкой изображения.
1. Откройте папку, в которой находится изображение, и переименуйте файл. Проверьте, можете ли вы загрузить изображение на серверы Steam. Если это не работает, попробуйте поместить изображение в другой каталог и проверьте, работает ли загрузка.
2. Если ошибка сохраняется после переименования, откройте программное обеспечение для редактирования изображений, например Paint, и попробуйте уменьшить размер файла, уменьшив изображение в соответствии с вашими потребностями. После того, как вы изменили размер изображения, проверьте, не выдает ли Steam ошибку загрузки изображения.
Исправление 12 — Используйте браузер для загрузки изображений
Если после попытки переименовать и изменить размер изображения проблема не устранена, попробуйте загрузить его с помощью клиента веб-браузера.
1. Запустите браузер и посетите Паровая сеть.
2. Введите свои учетные данные и попробуйте загрузить изображение на серверы Steam.
3. Если это не удается, обновите веб-страницу (клавиша F5) и повторите попытку. Если не получится, попробуйте использовать другой браузер (Edge или IE).
4. Если все исправления не помогли, попробуйте переустановить клиент Steam, чтобы решить проблему с загрузкой. Перед этим сделайте резервную копию необходимого и удалите все следы предыдущей установки.
Спасибо за чтение.
Мы надеемся, что эта статья помогла вам. Прокомментируйте и сообщите нам об исправлении, которое сработало для вас.